Как подключить DVD-плеер к телевизору?
Несмотря на то что многие пользователи для просмотра видео используют компьютер, DVD-проигрыватели все еще используются. Современные модели отличаются от ранее выпущенных компактными размерами, функциональностью и большим набором разъемов. Производители цифровой техники продумали несколько способов подключения, предоставляя каждому пользователю выбрать оптимальный вариант.
Виды разъемов
Перед тем как начать процедуру подключения, нужно внимательно осмотреть плеер и телевизор на наличие доступных портов.
Количество и конфигурация разъемов зависят от новизны модели и ее функциональности.
Старые модели телевизионных приемников и DVD-проигрывателей существенно отличаются от свежих версий. Рассмотрим самые широко используемые разъемы.
HDMI
Данный вариант считается оптимальным для синхронизации с плазмой. Через кабель HDMI обеспечивается максимальный уровень передачи аудио- и видеосигнала. Чтобы картинка была красочной, а звук чистым, необходимо использовать качественный соединительный провод. Специалисты рекомендуются выбрать кабель с пометкой High speed with Ethernet.
SCART
Современные модели DVD-плееров все реже оснащают таким разъемом. Этот вариант обеспечивает оптимальное качество картинки и звука, уступая только HDMI. Для сопряжения оборудования понадобится кабель SCART-RCA.
Этот вариант обеспечивает оптимальное качество картинки и звука, уступая только HDMI. Для сопряжения оборудования понадобится кабель SCART-RCA.RCA
Следующий вид разъемов активно используется из года в год и, несмотря на появление усовершенствованных вариантов, сохраняет актуальность. Порты RCA используются для подключения техники через «тюльпаны».
S-Video
Способ подключения через порт S-Video рекомендуется выбирать только в том случае, если другие варианты невозможны. Через данный порт можно передать только изображение, для звука понадобится специальный переходной кабель. В том случае, если на плеере нет обозначенного разъема, а телевизор оснащен обычным антенным входом, используют переходник S-Video-RF.
Через данный порт можно передать только изображение, для звука понадобится специальный переходной кабель. В том случае, если на плеере нет обозначенного разъема, а телевизор оснащен обычным антенным входом, используют переходник S-Video-RF.
Современные производители предлагают покупателям несколько доступных вариантов для синхронизации техники – юзеру остается только выбрать наиболее подходящий.
Подключение
Чтобы подключить к телевизору DVD-плеер, необходимо выбрать один из доступных способов, подготовить нужный кабель и, придерживаясь понятной схемы, выполнить работу. Выполняя простые действия, правильно подсоединить видеоплеер к телевизору не составит труда.
В процессе сопряжения плеер и телевизионный приемник должны быть отключены от электросети.
После завершения работы технику следует включить и проверить работоспособность.
№1
Подключение через порт и кабель HDMI можно осуществить только при использовании современной техники. Это простой и легкий способ синхронизации, обеспечивающий высокое качество сигнала.
Сопряжение выполняется довольно просто.
- Для начала нужно найти нужный разъем на телевизоре – как правило, он находится на задней панели. Рядом с портом может быть обозначение HDMI In.
- Найдите разъем на проигрывателе. Производители обозначают его как HDMI Out.
- Соедините оборудование при помощи кабеля. Проверьте, чтобы штекер плотно держался в разъеме.
 Если провода не было в комплекте, его нужно приобрести.
Если провода не было в комплекте, его нужно приобрести.
- Включите телевизор, откройте окно настроек. Установите прием видео- и аудиосигнала через HDMI-вход.
- Включите плеер и проверьте соединение.
- Вставьте диск или флешку в проигрыватель, включите видео и проверьте работоспособность техники.
№2
Отличительной характеристикой этого кабеля являются крупные размеры. Как и в вышеописанном случае, для синхронизации понадобиться только один шнур. Процесс подключения очень прост. Достаточно взять шнур и подключить его к соответствующим портам на DVD-плеере и приемнике ТВ сигнала.
В зависимости от модели телевизора 
№3
Следующий вариант чаще всего используют при работе с устаревшим оборудованием. Многие пользователи давно знакомы с портами и кабелями данного типа. Чтобы соединить технику, достаточно подключить «тюльпаны» (шнур с тремя цветными штекерами по обоим концам) в разъемы соответствующего цвета: красный, белый и желтый. Несмотря на легкую и понятную эксплуатацию, у такого способа есть существенный недостаток – пониженное качество картинки по сравнению с указанными выше способами подключения.
№4
Чтобы соединить плеер с телевизором через выход S-Video, необходимо приобрести специальный кабель. Название порта указывает на то, что этот канал подходит только для передачи изображения. Чтобы передать звуковой сигнал, надобится использовать еще один кабель («колокольчики» или «тюльпаны»).
Название порта указывает на то, что этот канал подходит только для передачи изображения. Чтобы передать звуковой сигнал, надобится использовать еще один кабель («колокольчики» или «тюльпаны»).Для подключения дополнительных настроек не потребуется. Достаточно только подключить кабель к оборудованию, включить его и наслаждаться фильмом.
Используя описанные выше способы, можно подключать как стационарные, так и портативные проигрыватели.
Использование компонентного кабеля
На некоторых DVD-проигрывателях можно найти стандартные цветные порты «тюльпаны», но только в количестве не трех, а 5 штук. Это улучшенный вариант, обеспечивает более высокое качество передачи сигнала. Несмотря на увеличенное количество портов, процесс подключения такой же, как при использовании стандартного кабеля RCA. Подключение происходит точно по цветам. После проводим проверку на успешную передачу сигнала.
Подключение происходит точно по цветам. После проводим проверку на успешную передачу сигнала.
Дополнительные рекомендации
В процессе подключения техники важно соблюдать ее правильное расположение. Специалисты не рекомендуют ставить проигрыватель на телевизор. Во время работы температура оборудования повышается, а при таком расположении техника будет нагревать друг друга. Данное нарушение в процессе эксплуатации может привести к поломке.Многие пользователи совершают ошибку, когда ставят телевизор поверх проигрывателя. Делать этого не рекомендуется, даже если ТВ-приемник имеет небольшие размеры. Не все плееры могут похвастаться прочностью корпуса. Лучше всего использовать специальную тумбочку под телевизор со специальной полкой под DVD-плеер.
Лучше всего использовать специальную тумбочку под телевизор со специальной полкой под DVD-плеер.
Желательно, чтобы проигрыватель был размещен недалеко от телевизора. При большом расстоянии соединяющие провода сильно нагреваются, что негативно сказывается на качестве приема и передачи сигнала.
Высокая температура особенно влияет на кабель HDMI. Если провода будут в сильном натяжении, они могут неплотно держаться в гнездах.
Возможные проблемы и их устранение
Процесс синхронизации оборудования прост, но в этом случае можно столкнуться с различными проблемами.
- Если техника отказывается работать, нужно проверить питание. Возможно, неисправность кроется в розетке или проводке. Подключите к сети любое другое устройство, и проверьте его работоспособность.
 Если проблема заключается в проводке, лучше обратиться за помощью к профессионалам. А также внимательно осмотрите провод на наличие повреждений.
Если проблема заключается в проводке, лучше обратиться за помощью к профессионалам. А также внимательно осмотрите провод на наличие повреждений.
- При отсутствии звука или изображения нужно проверить целостность кабеля, используемого для синхронизации. При обнаружении сильных дефектов его нужно заменить. Не экономьте на качестве провода – от этого зависит передача изображения и звука. Не забудьте настроить телевизор после подключения плеера. В соответствующем меню нужно выбрать новый источник приема сигнала.
- Если телевизор получает сигнал от проигрывателя, но его качество очень низкое, возможно, нужно проверить надежность соединения. Штекер должен плотно держаться в разъеме. Если гнездо начинает люфтить, технику нужно сдать в ремонт.
- Отсутствие сигнала или его низкое качество может быть связано с тем, что в разъем для подключения попал посторонний предмет. Проверяйте порты перед сопряжением и периодически чистите их от пыли и других загрязнений.

- Если вы подключаете проигрыватель или телевизор впервые, возможно, вы имеете дело с бракованной техникой. По возможности используйте другое оборудование, чтобы обнаружить источник проблемы. Пока гарантийный срок не подошел к концу, оборудование можно сдать в сервисный центр на бесплатный ремонт или замену.
Кабель нужно хранить в сухом и недоступном для детей и животных месте. Аккуратно сложите его. Для фиксации можно использовать стяжки и другие фиксаторы. Следите, чтобы на шнуре не было заломов.
О том, как подключить DVD-плеер к телевизору, можно посмотреть в видео ниже.
youtube.com/embed/vmKgLMEPYIg?modestbranding=1&start=90&iv_load_policy=3&rel=0″/>
При соединении вашего телевизора с внешним устройством, например, проигрывателем DVD/BD, жестким диском, персональным компьютером или устройством памяти USB, возникают проблемы? Узнайте, как найти и устранить неисправность.
Данная статься позволит устранить проблемы, связанные с соединением и совместимостью с внешними мультимедийными устройствами воспроизведения/записи (персональным компьютером, кассетным видеомагнитофоном, проигрывателем/рекордером DVD, AV-ресивером/домашним кинотеатром) и внешними устройствами хранения данных (устройством памяти USB, жестким диском).
Примечание: Не описываются приемники кабельного телевидения и проблемы, связанные с функцией Wi-Fi Direct , или Интернет и домашними сетями.
Чтобы устранить проблему, связанную с соединением, воспользуйтесь приведенными ниже шагами.
1. Проверьте свое оборудование и соединительные кабели
2. Поиск и устранение неисправности для устройства каждого типа
1. Устройство USB (жесткий диск, устройство памяти USB)
2. Проигрыватель и & рекордер DVD/Blu-Ray
3. Персональный компьютер
4. Внешняя аудиосистема
5. Другие входя HDMI
3. Обновите и перезапустите свой телевизор и подключенное устройство
1. Проверьте свое оборудование и соединительные кабели
Проверка оборудования
- При установке дополнительного оборудования оставляйте некоторое расстояние между ним и телевизором.
- Чтобы обеспечить в своей системе максимально высокое качество изображения и звука, необходимо подключать свои лучшие устройства к доступным разъемам наиболее высокого качества. Например: проигрыватель Blu-Ray Disc или кабельный ресивер формата HD к разъему HDMI, затем свой проигрыватель DVD к компонентному входу, кассетный видеомагнитофон к разъему S-video и так далее.

- Кроме того, качество изображения в значительной мере зависит от качества используемого кабеля. Чем больше звёздочек имеет кабель в таблице ниже, тем выше его качество.
Подробная информация и примеры подключения можно найти в статье: Как соединить телевизор с другими устройствами? (внизу статьи)
Проверка соединительных кабелей
- 1. Отсоедините и подсоедините все кабели, соединяющие телевизор и проблемное устройство (устройства). Убедитесь, что все кабели подключены правильно.
- 2. Убедитесь, что все кабели на передающем устройстве подключены к выходному разъему (OUT), и к входному разъему (IN) на принимающем устройстве.
- 3. Убедитесь, что ваши кабели исправны. Для этого можно попробовать подключить другой кабель того же типа.
- 4. С помощью кнопки HOME пульта дистанционного управления телевизора убедитесь, что выбран правильный вход.
2. Поиск и устранение неисправности для устройства каждого типа
1. Устройство USB (жесткий диск, устройство памяти USB)
Устройство USB (жесткий диск, устройство памяти USB)
Трудности с использованием жесткого диска?
Чтобы найти решение любой проблемы, связанной с жестким диском, обратитесь к указанной ниже статье.
Проблемы с использованием жесткого диска вашего телевизора? Узнайте, как найти и устранить неисправность
Сложности с воспроизведением отдельных файлов?
- В первую очередь, проверьте, что формат и параметры вашего файла поддерживается вашей моделью телевизора Файлы каких типов поддерживаются для воспроизведения домашняя сеть [home network] и USB? . Подробные параметры файла можно выяснить, проверив файл на компьютере с помощью приложения MediaInfo.
Если тип и параметры файла не соответствуют указанным в документации к вашей модели телевизора, то их воспроизвести не удастся. Попробуйте загрузить файл из других источников или конвертировать его на компьютере в поддерживаемый телевизором формат.
Возможно, файлы или файловая система на жёстком диске повреждены. Подключите жёсткий диск к компьютеру и выполните проверку файловой системы. Попробуйте заново скопировать проблемные файлы на жёсткий диск с компьютера.
Примечание: В случае редактирования определенный файл может перестать воспроизводиться независимо от того, что имеет совместимое расширение. Также файлы могут быть защищены авторскими правами.
Сообщение Воспроизведение недоступно (Playback not available)” для JPEG
* Ваш телевизор поддерживает только форматы JPEG YCbCr 422/420, но не поддерживает JPEG YCbCr 444. Если на вашем компьютере установлено приложение для редактирования фотографий, которое поддерживает преобразование JPEG (444 <—> 422/420), конвертируйте файл JPEG в формат, поддерживаемый телевизором. Подробная информация приводится в руководстве по использованию редактора фотографий.
* Если файл JPEG был загружен из сети Интернет и часть данных файла пропала, пожалуйста, загрузите фотографию еще раз, так как некоторые изображения могут не отображаться, если часть данных файла пропала или разрушена.
* Длительное хранение файла на устройстве памяти также может сделать его недоступным.
2. Проигрыватель и рекордер DVD/Blu-Ray&
Ниже приводятся некоторые наиболее часто встречающиеся проблемы. Щелкните на проблеме кнопкой мыши, чтобы узнать решение.
Нет звука или аудиосигнала при подключении проигрывателя Blu-ray Disc (BD) к телевизору или AV-усилителю через HDMI
При использовании проигрывателя Blu-ray Disc экран телевизора полностью черный или мигает
Как использовать Bravia Sync/Control для HDMI
3. Персональный компьютер
Как подключить персональный компьютер к телевизору
4. Внешняя аудиосистема
Система домашнего кинотеатра
Если телевизор подключен к системе домашнего кинотеатра по соединению HDMI и звук отсутствует или прерывается:
- Обязательно используйте высокоскоростной (High Speed) кабель HDMI.

- Для динамиков телевизора (TV Speaker) необходимо установить настройку Аудиосистема (Audio System) с помощью кнопки меню синхронизации (Sync menu) на пульте дистанционного управления.
1. В настройках звука (Sound setting) установите для параметра Динамики (Speakers) настройку Аудиосистема (Audio System).
2. В настройках звука (Sound setting) установите для параметра Выход аудиосигнала (Audio Out) настройку Фиксированный (Fixed).
Более подробную информацию можно найти здесь: Как использовать Bravia Sync / Home Theatre Control
Монолитная подставка/акустическая система «саундбар»
Для воспроизведения звука через монолитную подставку/акустическую систему «саундбар» на пульте дистанционного управления телевизора нажмите кнопку HOME / MENU > Выберите Опции (Options) > Прокрутите список вниз и выберите Динамики (Speakers) > Выберите Аудиосистема (Audio System).
При подключении через HDMI убедитесь, что подставка подключена к тому разъему HDMI на телевизоре, который имеет обозначение HDMI ARC (Audio Return Channel – канал возврата аудиосигнала).
Примечание: Регуляторы тональности звучания, воспроизводимого подставкой, находятся в меню телевизора. Для получения доступа к различным звуковым полям выберите «Выбор сцены (Scene Select)» с помощью кнопки Опции (Options) на пульте дистанционного управления телевизора.
5. Другие входы HDMI
Если ваш телевизор сталкивается с определенными симптомами для соединений HDMI, например:
- Устройства не обнаруживаются
Другие связанные с HDMI симптомы
Пожалуйста, прочитайте статью по телевизорам Sony с операционной системой Android: » Потенциальные проблемы с соединением HDMI и как их устранить
Вам кажется, что в данной статье не упоминается ваша проблема? Обратитесь к нашей базе данных часто задаваемых вопросов, щелкнув кнопкой мыши на вкладке Часто задаваемые вопросы (Frequently Asked Questions) на нашем веб-сайте поддержки.
Ваша проблема не упоминается в нашей базе данных часто задаваемых вопросов или предложенное решение не работает? Возможно, поможет обновление прошивки вашего телевизора и сброс его настроек.
Как обновить прошивку
Прошивку вашего телевизора можно обновить напрямую через Интернет. Кроме того, обновление можно провести с помощью устройства памяти USB, загрузив в него прошивку с сайта поддержки Sony.
Мой телевизор подключен к сети Интернет
Обновление прошивки/программного обеспечения телевизора Sony с операционной системой AndroidМой телевизор не подключен к сети Интернет
Обновление телевизора Sony с операционной системой Android с помощью флэш-памяти USB Процедура обновления подключенного устройства приводится в руководстве по его эксплуатации.
Проблема не устранена? Сбросьте параметры на заводские настройки
Внимание: Все пользовательские настройки и предпочтения будут стерты!
Для сброса настроек своего телевизора, пожалуйста, воспользуйтесь следующей процедурой: Как сбросить параметры телевизора на заводские настройки по умолчанию
ПРИМЕЧАНИЕ: Узнайте, как сбросить параметры телевизора Sony с операционной системой Android на настройки по умолчанию
Чтобы сбросить настройки подключенного устройства, пожалуйста, обратитесь к руководству по его эксплуатации.
Существует множество различных причин, по которым невозможно корректно отображать контент через домашнюю сеть*.
ПРИМЕЧАНИЕ: На телевизорах, отличных от Android TV™, домашняя сеть также известна как DLNA.
Почему двд показывает черно белым. Что делать,если изображение от цифровой приставки черно-белое. Вероятные причины неисправности и их устранение
Мне кажется, я туплю. Не пойму, как подключить двд к телевизору. Телевизор — Филипс 5 поколения, типа такого — http://holodilnik.ru/audio_video/lcd_tv/philips/32pfl5404/down_payment/
DVD — Sony, не плеер, а записывающий, то есть с полным набором всевозможных функций. К другому телевизору был подключен без проблем, нужно теперь подключить к этому, а я не пойму, как. Шнур тюльпан (вроде так называется), на телевизоре — 4 выхода, на шнуре — 3 разноцветные штуки. Может быть, другой кабель нужен для подключения?
Засада еще в том, что проверить не могу, подключился или нет. На пульте нет опознавательной кнопки для переключения в режим видео.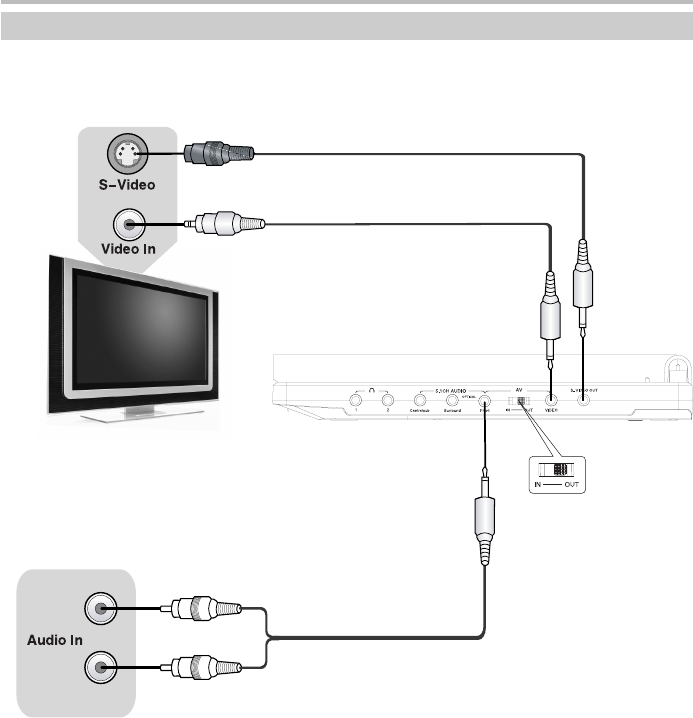
Уже собралась в магаз с этим пультом идти, но может не позориться?
Обычно желтый — видео, белый и красный — аудио.
На ТВ должна быть кнопка типа Источник (Source), при нажатии показывает более яркими цветами активные каналы входа (ТВ — антена, внешний, HDMI, USB и пр.). Поиграйтесь, не сломаете, все должно работать.
ЗЫ: При выборе сигнала DVD должен быть включенным в сеть.
Цитата:
На пульте ТВ есть кнопка Source, я же писал об этом. Прочитайте внимательно то, что я написал ранее. Кроме того, в мануале ТВ, если он не на суахили, дожно быть написано (и даже нарисовано), как подключать DVD и пр. дивайсы.
Здравствуйте.Не могу подключить двд к телевизору. Говорит нет видеосигнала. Телевизор philips-37PFL5405H60. Пробовала подключить как к обычному телевизору,через тюльпаны, но в телевизоре нет разъема под видео. Пробовала подключить к этому же телевизору ноутбук через VGA и 2RCA (сказали надо такие), тоже нет видеосигнала. Как подключить к нему хоть что-нибудь, чтобы смотреть диски?
та же проблема! подключаем к телевизору DVD, звук идет нормальный а цвета нет совсем, показывает черно-белым подключаю через коаксиальный (три разъема). На панели DVDпроигрывателя: желтый в TVout, красный и белый соответственно в Аудио. На панели ТВ: желтый в Y, красный и белый соответственно в Аудио L/R… Скарт-разъема на DVD не предусмотрено… а в инструкции к ТВ описано только подключение через скарт…
На панели DVDпроигрывателя: желтый в TVout, красный и белый соответственно в Аудио. На панели ТВ: желтый в Y, красный и белый соответственно в Аудио L/R… Скарт-разъема на DVD не предусмотрено… а в инструкции к ТВ описано только подключение через скарт…
Цитата: Ну,и чего вы мучаетесь? Купите кабель «Тюльпаны-Скарт» или переходник с тюльпана на скарт.
Цитата:
(Какое-то странное подключение. Кроме Y, на телике должны быть еще B»и R»;но если на ДВД аналогичных выходов нет, то тут и вариантов без СКАРТА нет).
Это, если верно понял, видеосигнал подан на вход Y-канал яркости,в этом случае цвета и не будет.
П.С. Если вы уверены в правильности подключения, то тогда надо зайти в настройки ТВ.Смотрите какая выбрана система цветности. Надо выставить «авто» или «пал».
Ой, подскажите мне,пожалуйста,туплю:) Подключила Домашн.кинотеатр к телевизору. Телек Тошиба, дом.кин.Сони, флешка читает нормально,звук 5.1.все классно, а вот звук с ТВ не поступает,или же только через динамики телека. Хотелось бы слышать звук через колонки хотяб 2.0, но именно через аккустику. Подключила оптический провод и ничего,как быть? уже замучилась:(
Хотелось бы слышать звук через колонки хотяб 2.0, но именно через аккустику. Подключила оптический провод и ничего,как быть? уже замучилась:(
Цитата:
Я правильно понимаю,что к тв»тошиба» подключаете и флэшку и антенну ,а звук на «ресивер+колонки» идет только с флэшки?
Может в меню тв надо выбирать соотв. звуковй выход для этого?
Если есть тюльпаны\скарт на тв и на ресивере,попробуйте через них.
Подскажите пожалуйста. Не могу разобраться с подключением DVD-плеера (BBK) к телику Smsung LED, дело в том что на телике выходов тюльпанов нет. Купил переходник тюльпан-скарт, телик какое-то подключение видит (в меню поле активное), но при выборе пишет что нету сигнала. Уж не знаю в чём беда. Может кто сталкивался, подскажите.
Когда новый телевизор показывает черно-белым, в первую очередь, рекомендуется обратиться в гарантийный сервисный центр (если устройство приобреталось у официальных дистрибьюторов). Они в соответствии с договором купли-продажи обязаны решить проблему, заменить сломанные на оригинальные запчасти, взятые с собственного склада, либо полностью сменить технику.
Экран нового телевизора показывает некорректно, если неверно произвести подключение. Цвета штекеров соответствуют своему назначению :
- Красные, белые — моно и стерео аудио (все звуковые дорожки).
- Желтый — композитный сигнал аналогового видео (подача картинки без звука). В стандартном режиме принимает и передает видеосигналы стандартов PAL, SECAM и NTSC. Цвета передаются совместно, отхождение вилки полностью убирает цветность.
- Зеленый, синий — компонентные сигналы видео. Передаются без звука (подключается отдельно), и подают в отдельности (в отличие от предыдущего варианта). Отхождение вилки розетки характеризуется частичной и единичной потерей.
Заводской брак тоже становится причиной появления черно-белых кадров.
Появление некоторых черно-белых каналов в телевизоре указывает на устаревшее программное обеспечение . Человеческий фактор здесь фактически не играет никакой роли, кроме того, что Вы можете забыть об обновлении прошивки. Современное оборудование само находит источник проблемы и предлагает пользователю обновиться. От Вас требуется только нажать «ОК» и подождать некоторое время.
Современное оборудование само находит источник проблемы и предлагает пользователю обновиться. От Вас требуется только нажать «ОК» и подождать некоторое время.
Более устаревшее оборудование самостоятельно не обновляется. Потребуется самим искать необходимое программное обеспечение в интернете, загружать его на флеш-накопитель и актуализировать вручную.
Самостоятельная диагностика и ремонт
Если телевизор стал черно-белым, надо проверить цветопередачу в меню с помощью ПУ . Такой подход логичен, если все каналы показывают одинаково. Когда только один из них лишен цветности, то дело не в Вашей технике. Необходимо позвонить оператору компании, предоставляющей телевидение, чтобы они отладили нормальную работу передачи.
Также следует проверить антенну . Ее сигнал повреждается во многих случаях:
- порван или частично оголен кабель;
- отошел штекер;
- сломалась наружная антенна.
Когда настройки сбиваются регулярно, то потребуется квалифицированное вмешательство. Самостоятельно устранить неполадки в Вашем Sony или Philips не удастся без соответствующих навыков. Также ремонт телевизора своими руками опасен для здоровья, поскольку некоторые узлы накапливают заряд и выдают его при касании.
Самостоятельно устранить неполадки в Вашем Sony или Philips не удастся без соответствующих навыков. Также ремонт телевизора своими руками опасен для здоровья, поскольку некоторые узлы накапливают заряд и выдают его при касании.
Преимущества обращения в сервисный центр «ТВ-Фикс»
Наш сервисный центр «ТВФ» открыт ежедневно с 8 утра до 10 вечера без выходных и праздников. Мастера предоставляют профессиональные услуги, они разбираются как в программном обеспечении современной аппаратуры, так и в ее технической составляющей. Доступно оформление заявки на выезд квалифицированного специалиста через интернет. На дому проводятся диагностические процедуры, затем профессионал приступает к работе по починке, обновлению ПО, перепрошивки прибора. Самое главное, мы предоставляем гарантию, потому что уверены в квалификации работников, качестве деталей и работе используемых инструментов.
Одна из проблем, которая возникает при подключении цифровой приставки к телевизору — это отсутствие цвета, то есть изображение есть, но черно-белое.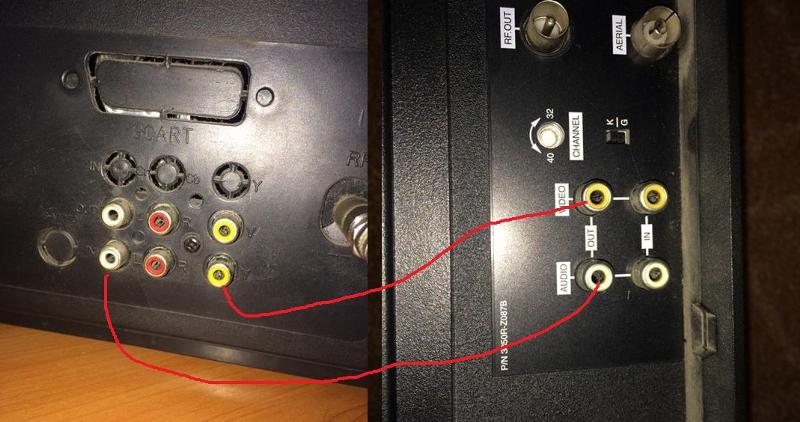 Проблема может возникнуть как при подключении DVB-T2 приемника, так и спутникового/кабельного ресивера. Как правило, это случается при подключении приемника с помощью кабеля RCA, который обычно называют «тюльпанами». Основные причины отсутствия цвета: неправильное подключение или неверный режим цветности в настройках телевизора.
Проблема может возникнуть как при подключении DVB-T2 приемника, так и спутникового/кабельного ресивера. Как правило, это случается при подключении приемника с помощью кабеля RCA, который обычно называют «тюльпанами». Основные причины отсутствия цвета: неправильное подключение или неверный режим цветности в настройках телевизора.
Неправильное подключение
Ряд телевизоров, особенно некоторые модели Samsung и Philips не позволяют напрямую подключить Т2 тюнер к телевизору «тюльпанами», посколько там просто отсутствует композитный разъем RCA. При этом чаще всего присутствует редко используемый компонентный разьем. В композите для передачи видео используется только один провод и он стандартно имеет желтый цвет. В компонентном варианте для видеосигнала используются три кабеля: красный, синий и зеленый. В современных телевизорах нередко этот вход делают универсальным, в таких случаях зеленый компонентный разъем обведен кругом желтого цвета. На картинке показан вариант правильного подключения RCA кабеля в этом случае.
А вот изображение чисто компонентного входа, где разъемы желтого цвета вообще отсутствуют. Если подключить в зеленый вход желтый тюльпан по той же схеме, что и на предыдущей картинке, то вы получите черно-белое изображение. Выход тут только один: либо искать на телевизоре обычный композитный вход, который может располагаться сбоку или на передней панели телевизора, либо использовать разъемы SCART или HDMI и соответствующий кабель. Есть еще серия телевизоров Samsung, где аналоговые входы RCA и SCART реализованы через специальные переходники, идущие в комплекте с телевизором. Но случается так, что переходники изначально не используются и со временем просто теряются. Тогда вам остается подключать приставку только через HDMI вход, который реализован без всяких «хитрых» переходников.
Система цветности PAL/SECAM
Причиной черно-белого изображения может быть установленая в настройках телевизора вручную система цветности, отличная от PAL. В этом случае нужно найти в меню телевизора управление системой цветности и выставить авторежим или режим PAL. Именно в этом режиме по умолчанию транслируют видеосигнал цифровые приставки.
Именно в этом режиме по умолчанию транслируют видеосигнал цифровые приставки.
В разделе на вопрос Почему фильмы на DVD показывают черно-белым??? заданный автором Просечь лучший ответ это Значит так.. . Есть много способов передачи сигнала на TV, кодировки, нужно узнать что поддерживает твой телевизор, какую кодировку (NTSC, PAL, SECAM), если в настройках стоит PAL, что скорее всего, то они и будут черно-белыми, далее нужно выставить настройки в самом DVD по кодировке этого сигнала (лучше, конечно, NTSC, но не факт) , часто бывает и режим AUTO присутствует в настройках (у меня он выставлен) .
Теперь способ подключения DVD к TV. Разъем SCART или просто «тюльпан»…Лучше использовать второй метод, если телевизор не сильно «продвинутый», так как есть и оптические способы передачи, и RGB, который покачественнее, но не везде поддерживается.. .
В общем, стучи в личку, скинь фото разъемов TV и DVD, помогу чем смогу…
Ответ от 22 ответа [гуру]
Привет! Вот подборка тем с ответами на Ваш вопрос: Почему фильмы на DVD показывают черно-белым???
Ответ от шеврон [новичек]
Привет умения двд показывает черно-белой что делать помогите пожалуйста модель телевизор SONY KE-P37M1 модель двд Samsung E360
Ответ от Ђехническая Поддержка [гуру]
Дело может быть в телевизоре, можете попробовать с настройками PAL, SECAM и NTSC! А так же возможно неправильное подключение DVD к телевизору, в телевизоре есть несколько способов подключения внешних видео устройств RGB, AV, SCART попробуйте их все!
Ответ от Ѐоман Пинчук [гуру]
Ну так замените его
DVD плеер Philips DVP3680 — Отзывы
Достоинства:1.
 Компактные размеры, причем не только в глубину, но и в ширину (всего 31 см!). Это один из немногих приличных плееров, которые влезают в ячейку стеллажа Экспедит — я специально искал именно такой для экономии свободного места.
Компактные размеры, причем не только в глубину, но и в ширину (всего 31 см!). Это один из немногих приличных плееров, которые влезают в ячейку стеллажа Экспедит — я специально искал именно такой для экономии свободного места.2. Хороший набор видео-выходов — есть и композит, и компонент, и HDMI (с возможным апскейлом до 1080p). Звук также можно выводить разными способами.
3. Дисплей на корпусе — необязательно включать телевизор, чтобы как-то ориентироваться при прослушивании CD.
4. Есть USB-разъем, который удобно расположен прямо на лицевой панели. Все имеющиеся у меня флешки плеер видит нормально.
5. Установлен и правда отличный привод — без каких-либо проблем читает все диски, которые я пробовал.
6. В настройках HDMI есть очень удобная опция для отображения контента с соотношением сторон 4:3 на телевизорах формата 16:9 (таких сейчас подавляющее большинство) — 4:3 Pillar Box. Она позволяет выводить таое видео не растянутым по горизонтали (как по умолчанию), а с правильным соотношением сторон.

Недостатки:
1. Для воспроизведения компакт-дисков подходит с оговорками — во-первых, при переключении треков (когда один заканчивается и начинается следующий) есть небольшая пауза, что несколько портит впечатление от прослушивания миксованных компиляций и альбомов (к слову старенький DVP3000 проигрывает такие диски непрерывно). Во-вторых, дисплей на корпусе показывает номер трека не все время, а только первые несколько секунд звучания композиции. Так что в-основном он отображает время, прошедшее с начала песни. Это несколько затрудняет навигацию без включенного телевизора. С воспроизведением mp3 с дисков и флешки еще сложнее — без телевизора сориентироваться скорее всего не получится.
2. Не получилось настроить вопроизведение и отображение меню диска на русском языке по-умолчанию. Код русского языка (8285) я ввел, но при воспроизведении плеер все равно почему-то начинает играть с первой дорожки (как правило английская). Перепробовал штук 5 лицензионных дисков — везде результат отрицательный.:max_bytes(150000):strip_icc()/Photograph-9-57bbd3555f9b58cdfdb63c21.jpg)
3. Когда попробовали с другом у него дома подключить плеер через ресивер, возникли проблемы с аудио. При передаче многоканального звука через HDMI (естественно после выбора соответсвующей аудиодорожки), он выводился в стерео. Помогло отключение-включение аудио-вывода через HDMI, но после перезапуска плеера многоканальность опять куда-то пропала. Пробовали с разными дисками и кабелями. В принципе мне это не нужно (дома нет ресивера и аудио-система у меня двухканальная), но неприятный осадочек остался.
4. Нет декодера DTS.
Комментарий:
Страницы с моделью DVP3680k на Маркете нет, так что свой отзыв о ней я выложил тут (насколько я понимаю, она отличается от этой только наличием функции караоке).
Покупался плеер для просмотра DVD-Video, прослушивания Audio-CD, mp3-файлов с CD, DVD и флешки. В принципе со всеми этими функциями плеер справляется хорошо, правда с некоторыми оговорками (см. Недостатки).
Версия прошивки — последняя на момент написания текста (V7).
Просто особенности:
1. Лоток выезжает с небольшим скрипом.
2. Может конвертировать CD в mp3 прямо на флешку. Вот только кодек mp3, мягко говоря не ахти — Xing. У файлов с максимальным битрейтом (256 кбит/с) частоты выше 10 кГц уже обрезаются. Эта функция лично мне не нужна (как и караоке, например).
3. Не воспроизводит mp4 и mkv. Не записал этот пункт в недостатки, потому что начинка плеера эти контейнеры вряд ли бы потянула. Просто на всеядность этого плеера рассчитывать не стоит.
4. Не играет DVD-Audio, впрочем как и большинство его собратьев. А жаль — заявленные характеристики аудио-ЦАП давали надежду…
Как вывести звук с телевизора на домашний кинотеатр/ AV ресивер + видео.
Современные телевизоры способны передавать великолепное качество картинки, вплоть до разрешения 4K, могут воспроизводить 3D видео, оснащаются встроенными спутниковыми ресиверами, но вот качество звука, даже у дорогих моделей, хромает. Это и понятно, ведь телевизоры становятся все тоньше и хорошую акустику туда физически не поставишь.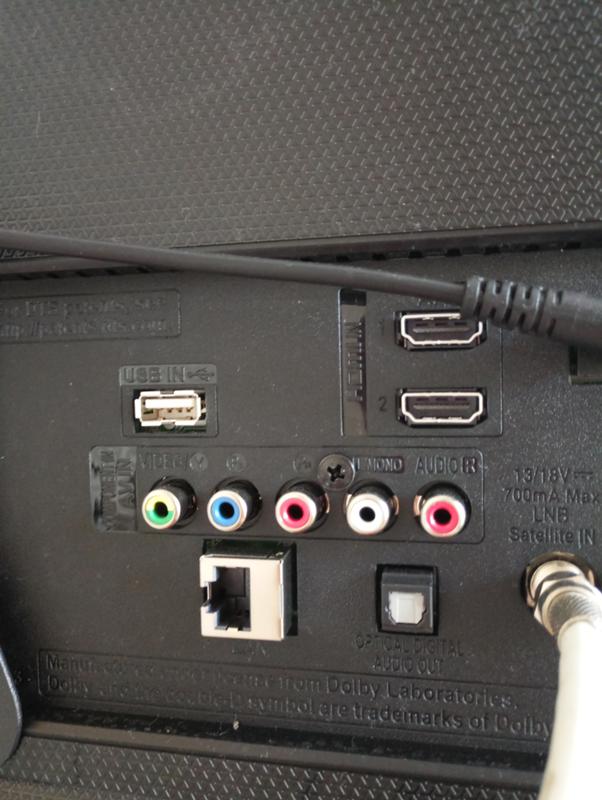 Но решение есть- покупка домашнего кинотеатра или AV ресивера с качественными колонками. Даже с помощью бюджетной акустики вы получите хорошее качество звука. В этой статье я хотел бы подробно рассказать о том, как вывести звук от телевизора на ресивер домашнего кинотеатра.
Но решение есть- покупка домашнего кинотеатра или AV ресивера с качественными колонками. Даже с помощью бюджетной акустики вы получите хорошее качество звука. В этой статье я хотел бы подробно рассказать о том, как вывести звук от телевизора на ресивер домашнего кинотеатра.
Вывести звук от телевизора к домашнему кинотеатру/ ресиверу с помощью HDMI кабеля.
Один из самых современных способов передать звук в высоком качестве (не только звук, но и видео) является интерфейс HDMI. Что касается передачи звука от телевизора к ресиверу этот интерфейс так же подойдет, но с небольшими оговорками — ваш телевизор и домашний кинотеатр должны поддерживать технологию Audio Return Channel (ARC).
ARC (Audio Return Channel) технология, с помощью которой можно передавать объёмный звук, с телевизора на домашний кинотеатр/ ресивер с помощью HDMI-кабель v 1. 4.
4.
Но для того что бы воспользоваться этой технологией у вашего телевизора должен быть разъем HDMI (ARC).
HDMI разъем с поддержкой ARC должен быть и на ресивере домашнего кинотеатра, эту информацию вы можете узнать из технической документации к аудиосистеме.
Если ваш телевизор и аудиосистема поддерживает ARC осталось подключить их между собой кабелем HDMI версии 1.4, желательно 1.4b. Обратите внимание на то, что кабель должен быть высокого качества, поскольку при низком качестве кабеля, возможны проблемы при воспроизведение аудио на домашнем кинотеатре, в частности звук может пропадать на несколько секунд.
После того, как вы подключили ТВ и домашний кинотеатр/ ресивер качественным HDMI кабелем v 1.4, убедитесь что ARC включен как на телевизоре, так и на аудиосистеме. Осталось в настройках телевизора выбрать- воспроизводить звук с аудиосистемы (вместо встроенных колонок) и наслаждаться качественным звуком.
Данный способ позволяет добиться отличного качество звучание без использования лишних проводов и, на мой взгляд, является наиболее предпочтительным.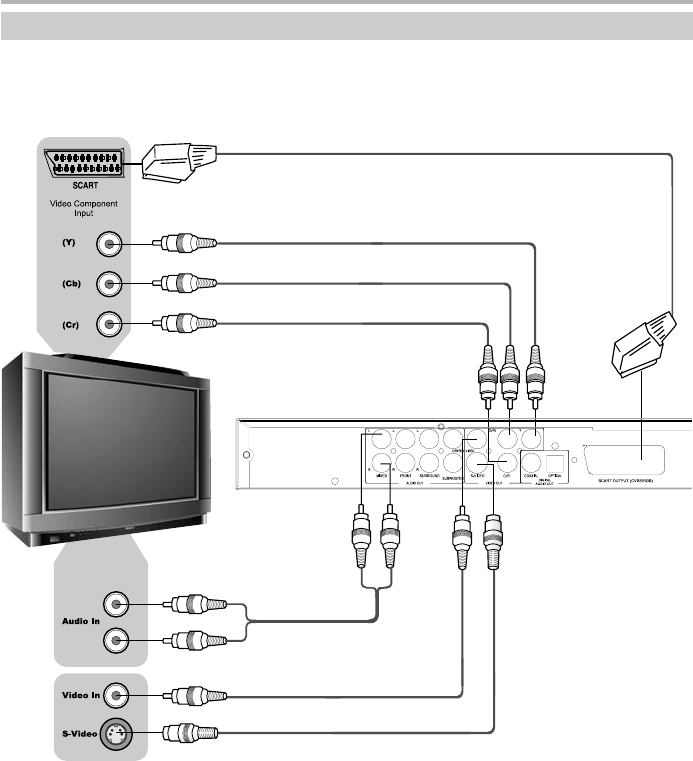
Воспроизведение аудио с телевизора на аудиосистеме с помощью оптического кабеля.
Еще один способ передавать звук с ТВ на аудиосистему- с помощью оптического кабеля. Для этого убедитесь, что на телевизоре и ресивере домашнего кинотеатра есть разъем для подключения оптического кабеля. На телевизоре должен быть разъем — OPTICAL OUT, а на ресивере домашнего кинотеатра — OPTICAL IN.
Если таковые разъемы имеются, осталось приобрести оптический кабель нужной длины и подключить ТВ и домашний кинотеатр.
В чем преимущество данного способа- оптический кабель не «боится» электромагнитного излучения, поэтому помех при его использовании не будет, плюс ко всему он способен передавать великолепное качество звука.
Вывести звук с телевизора на ресивера домашнего кинотеатра с помощью коаксиального кабеля.
Если первые два способа вам не подходят, то подключение с помощью коаксиального кабеля (RCA-RCA)- ваше спасение.
Первым делом посмотрите присутствует ли такой разъем на вашем телевизоре и аудиосистеме.
После этого подключите с помощью кабеля разъем COAXIAL OUT (S/PDIF — OUT COAXIAL) на телевизоре и разъем COAXIAL IN на ресивере кинотеатра. После этого можно наслаждаться многоканальным звуком на домашнем кинотеатре.
Настроить воспроизведение аудио с телевизора на ресивер с помощью аналогового подключения.
Если все выше описанные способы вам не подошли, можно воспользоваться самыми простыми способами, а именно использовать аналоговое подключение, например подключение с помощью RCA (в простонародии — тюльпан).
С его помощью подключите порт AUDIO IN на ресивере и AUDIO OUT (LINEOUT) на телевизоре. Помимо «тюльпана» можно использовать различные переходники, например mini Jack — 2RCA, SCART — 2RCA (если 3RCA, то желтый (передает видео) не нужно подключать) и т.д. главное подобрать аудио разъем на телевизоре с приставкой OUT а на ресивере домашнего кинотеатра с приставкой IN.
Хочу добавить, что подключение через аналоговые разъемы снижает качество звука, и если есть возможность, то лучше использовать любой из первых трех способов.
Итог.
Как вы могли убедиться для того, что бы настроить воспроизведение аудио с телевизора на домашнем кинотеатре есть довольно много способов. Вам решать каким из них воспользоваться.
Видео настройки звука с телевизора на домашний кинотеатр.
Я очень надеюсь, моя статья помогла Вам! Просьба поделиться ссылкой с друзьями:
Как смотреть фото и видео со смартфона на телевизоре – MediaPure.Ru
Для передачи изображения и звука со смартфона на телевизор могут использоваться различные технологии: одни предполагают кабельное подключение, другие — транслируют сигнал по беспроводному каналу.
Кстати, HDMI кабели можно купить в магазине techport.ru, а если воспользоваться промокодом Техпорт, то можно значительно сэкономить. Не рекомендую покупать китайские NO NAME кабели.
Не рекомендую покупать китайские NO NAME кабели.
MHL объединяет в себе функциональность интерфейсов HDMI и micro-USB: с помощью HDMI можно передавать HD видео и звук, а используя стандарт micro-USB — заряжать устройство. Спецификация MHL 3.0 способна передавать видео в разрешении Ultra HD с частотой 30 Гц, 7.1-канальный звук с поддержкой Dolby TrueHD и DTS-HD, а также заряжать устройства мощностью до 10 ватт. Все MHL-кабели обычно подразделяют на 3 вида:
MIRACAST
Технология Miracast позволяет передавать изображение с экрана смартфонов непосредственно на телевизоры с поддержкой Smart TV. Miracast обеспечивает передачу данных по Wi-Fi без использования маршрутизатора — посредством прямого соединения между смартфоном и телевизором. Такой возможностью обладают многие смартфоны на базе ОС Android от различных производителей, включая Samsung, Sony, LG и HTC. В качестве приемников могут выступать телевизоры с поддержкой Smart TV.
Различные названия технологии
Производители нередко дают одной и той же технологии разные названия. Например, LG, Panasonic и Philips используют обозначение Miracast, тогда как на устройствах компаний Samsung и Sony аналогичная функция называется Screen Mirroring и MirrorLink соответственно. Тем не менее установка соединения во всех случаях выполняется схожим образом — путем выбора соответствующего пункта меню в настройках смартфона. Также необходимо активировать данную функцию на ТВ. Недостатком технологии Miracast являются возможные обрывы связи.
Например, LG, Panasonic и Philips используют обозначение Miracast, тогда как на устройствах компаний Samsung и Sony аналогичная функция называется Screen Mirroring и MirrorLink соответственно. Тем не менее установка соединения во всех случаях выполняется схожим образом — путем выбора соответствующего пункта меню в настройках смартфона. Также необходимо активировать данную функцию на ТВ. Недостатком технологии Miracast являются возможные обрывы связи.
Установка соединения
1. Откройте настройки смартфона (на примере Samsung GALAXY S 4) и перейдите в раздел Подключения, выберите пункт Другие сети, а затем Screen Mirroring. В меню телевизора выберите пункты Miracast, MirrorLink, Screen Mirroring.
2. Через некоторое время на экране вашего смартфона в списке Доступные устройства появится название телевизора. Нажмите на него для установки беспроводного соединения. Данная процедура может занимать до 30 секунд.
Нажмите на него для установки беспроводного соединения. Данная процедура может занимать до 30 секунд.
3. B результате телевизор отобразится в списке подключенных устройств. По прошествии некоторого времени начнется передача содержимого экрана смартфона на телевизор. Для завершения соединения вернитесь в меню и отключите Screen Mirroring с помощью зеленого переключателя в верхней части экрана.
4. В соответствующем меню телевизора также будет отображаться название мобильного устройства с указанием статуса соединения. После установки беспроводного подключения по Wi-Fi меню вашего смартфона автоматически появится на экране телевизора. На этом процесс настройки завершен.
Особенности Miracast
1. Интерфейс в альбомном формате
На многих моделях смартфонов меню доступно только в книжном формате. Устройство Sony Xperia ZL является приятным исключением — при повороте подключенного к телевизору смартфона ориентация меню на большом экране автоматически изменится на альбомную.
2. Плеер и видео
При передаче видео со смартфона Samsung GALAXY S 4 на телевизор на экране мобильного устройства отображаются только элементы управления. При использовании других смартфонов картинка показывается одновременно на обоих устройствах.
3. Беспроводное подключение к телевизорам Sony
В телевизорах Sony функция Screen Mirroring представлена в меню рядом с другими источниками сигнала. Это позволяет ускорить подключение к смартфону, который уже использовался в связке с телевизором.
AirPlay
Передача данных на телевизор с мобильных устройств Apple осуществляется с помощью технологии AirPlay и мультимедийного проигрывателя Apple TV. Последний является предметом первой необходимости для всех владельцев мобильных устройств компании Apple. Небольшая приставка подключается к телевизору через разъем HDMI и передает на него аудио- и видеоданные посредством AirPlay. При этом Apple TV должен быть подключен кабелем или по беспроводному каналу к тому же маршрутизатору, что и мобильный гаджет.
Поскольку технология AirPlay функционирует лишь в рамках экосистемы Apple, проблем с совместимостью устройств не возникает. Вместе с тем передача изображения и звука возможна лишь при использовании Apple TV. Однако стерео систем и домашних кинотеатров, поддерживающих AirPlay, становится все больше, — прежде всего, речь здесь идет о дорогих моделях ресиверов, мини-систем и беспроводной акустики (док-станции для iPod).
Установка соединения
1. Чтобы воспользоваться функцией Видеоповтор, нажмите два раза на кнопку Home, расположенную на передней панели смартфона, и прокрутите список активных приложений в нижней части экрана до упора вправо. В результате должен появиться значок AirPlay.
2. В открывшемся меню будут показаны все доступные в сети устройства, способные принимать данные посредством AirPlay. Выберите здесь Apple TV и активируйте настройку Видеоповтор. Если вам не удается найти меню AirPlay, то это указывает на отсутствие соединения с Apple TV.
Если вам не удается найти меню AirPlay, то это указывает на отсутствие соединения с Apple TV.
3. Только после этого станет возможной передача на телевизор аудио- и видео контента как из меню Apple iPhone, так и из различных приложений. Например, для просмотра фотографий или видеороликов на большом экране достаточно будет запустить на устройстве iPhone соответствующее приложение.
4. При воспроизведении фотографий и видеороликов картинка будет только на экране телевизора. Управление просмотром осуществляется с мобильного устройства. А вот игры и различные приложения от сторонних разработчиков отображаются как на телефоне, так и на телевизоре — это очень удобно.
Проблемы с подключением смартфона к телевизору
- При передаче видео по Miracast могут возникать обрывы связи, если между смартфоном и ТВ есть препятствия. Поэтому, чем меньше расстояние между устройствами, тем лучше.
- Смартфоны от Samsung и Sony могут передавать посредством Miracast файлы с защитой от копирования. Однако телевизоры Philips не поддерживают эту технологию, поэтому при попытке установить соединение они сообщают об ошибке.
- Нагрузка на беспроводную сеть возрастает, когда видео передается сначала на телефон, а уже затем на ТВ. Оптимальным решением в данной ситуации будет использование приложения YouTube.
- Не все смартфоны предоставляют возможность параллельно установить два сетевых соединения. Например, модели от Sony способны подключаться либо к телевизору посредством Miracast, либо к интернету по Wi-Fi.
DLNA
DLNA является универсальной технологией потоковой передачи мультимедийных данных между различными устройствами, в том числе между смартфоном и телевизором. Стандарт DLNA (Digital Living Network Alliance), совместно разработанный ведущими производителями электроники, изначально предназначался для передачи по локальной сети мультимедийных данных — в первую очередь с компьютера на телевизоры. Но со временем к числу устройств воспроизведения добавились и вездесущие смартфоны. Разумеется, первопроходцами в этой области стали мобильные устройства на основе операционной системы Android. Преимуществом технологии является возможность использования в качестве приемника большинства современных телевизоров и многих других устройств, поддерживающих проводную или беспроводную связь, — таких, например, как медиаплеер WD TV live.
Использование функции DLNA на ОС Android
В большинство смартфонов функция передачи данных по DLNA уже встроена. Так, для просмотра на телеэкране фотографий, хранящихся в памяти телефона Sony Xperia, достаточно будет нажать на соответствующий значок над изображением и выбрать нужное устройство в списке доступных. Через несколько секунд фото или видео автоматически появится на экране выбранного устройства. В качестве альтернативного средства можно использовать специальные приложения, такие как PlugPlayer.
Использование функции DLNA на ОС iOS
Продукты Apple не обладают встроенным DLNA-сервером. Исправить досадное упущение поможет установка специальных приложений: PlugPlayer, Twonky Beam, iMediaShare и др. На мой взгляд, одним из самых удобных является предлагаемое компанией Philips приложение My Remote — оно позволяет вам на расстоянии управлять телевизорами этого производителя, а также легко транслировать мультимедийный контент с устройств Apple для просмотра на большом экране. Выберите источник медиаданных в верхней части экрана, а приемное устройство — в нижней.
Дистанционное воспроизведение с YouTube
Если на телевизоре установлена приложение YouTube, им можно будет управлять дистанционно с помощью соответствующего приложения на смартфоне. Чтобы настроить телевизор, просто откройте на телевизоре приложение YouTube, затем выберите Настройки и Выбрать устройства. На экране появится QR-код и числовой код. Для установки соединения, в приложении YouTube на смартфоне войдите в Настройки и выберите там пункт Подключенные телевизоры. Затем введите в белое поле показанный на телеэкране числовой код и в завершение нажмите на кнопку Добавить. Теперь достаточно запустить на смартфоне воспроизведение видео с YouTube. Управлять просмотром роликов на телевизоре также можно с помощью мобильного гаджета.
Как подключить двд к телевизору самсунг смарт тв
Как подключить двд к телевизору Самсунг, LG и Филипс
К ТВ-устройству Смарт ТВ можно подключить большое количество разнообразных приставок, повышающих возможности оборудования. О том, как подключить DVD к телевизору – далее в статье.
Подключение DVD к телевизору
После покупки dvd-плеера, следует понять, как правильно подключить его к телевизору, чтобы в итоге получить на большом экране картинку высокой чёткости и качественное аудио (устройство передает звук в режиме стерео). Для подключения используют соединительные кабели, а также, если необходимо, разные виды переходников.
В комплекте проигрывателя прилагается кабель для подключения. В большинстве случаев используется кабель RCA или более качественный тип – HDMI. Первый вид шнура называют “колокольчиками”.
Шпильки на двух концах должны иметь несколько цветов:
- жёлтый для подключения к видео;
- белый и красный для передачи аудиосигнала.
Это международный стандарт, которым оснащают каждое устройство. На задней панели dvd-проигрывателя, должны быть разъемы с соответствующими цветами. Жёлтый подписан, как Video, красный и белый — Audio – R-L.
Такие же разъемы должны находиться на задней панели ТВ устройства. В некоторых моделях они могут быть сбоку или спереди. Подключение плеера к телевизору – процесс не сложный, но следует узнать некоторые нюансы.
Переходники для подключения DVD плеера к телевизору
Иногда бывает ситуация, когда на ЖК телевизоре и DVD нет одинаковых разъемов. В таком случае для соединения двд плеера с ТВ придётся использовать соответствующие переходники.
Перечень распространённых видов:
- SCART-RCA. В таком случае можно использовать только один переходник, поскольку каждый штекер передаёт не только изображение, но сразу и звук. Такой вариант самый предпочтительный, поскольку не возникнет путаницы с кабелями, а качество изображения и звука будет хорошим.
- SCART – S-Video + 2RCA. Кабель S-Video не может отдельно передавать аудиосигнал, потому необходимо монтировать дополнительный кабель 2RCA.
- HDMI-RCA. Если использовать такой переходник, то качество сигнала заметно ухудшится, несмотря на то, с ДВД плеера будет идти HDMI кабель.
Процесс простой, но важно знать нюансы о том, как подключить к телевизору DVD с помощью переходника.
Процесс подключения DVD к телевизору
Чтобы произвести правильное подключение DVD и ТВ, нужно подобрать подходящий кабель. В первую очередь потребуется определиться, какой разъём эксплуатировать, и убедиться, что подходящий шнур не поврежден и совместим с портом.
HDMI
В качестве основного руководства можно использовать схему подключения ДВД к телевизору посредством HDMI кабеля, поскольку он наиболее прост в монтаже, и гарантирует передачу сигнала самого лучшего качества.
Порядок действий:
- DVD-приемник установить близко с экраном ТВ, чтобы кабель не натягивался, но свободно подключил два электроприбора.
- Важно, чтобы электрическое оснащение не устанавливали друг на друга, поскольку может случиться перегрев, что выведет технику их строя.
- Перед подключением кабелей, следует обесточить телевизор с плеером. Так получится избежать их выхода из строя, посредством электрического разряда.
- Один конец кабеля подключить к HDMI разъёму на dvd-плеере – на задней панели должна быть соответствующая маркировка.
- Второй край провода установить к такому же разъему, но на ТВ. Этот порт устанавливают только на современных ТВ устройствах, которые могут передавать высокое качество картинки. На панели телевизора разъём маркируют по-разному – HDMI или HDMI IN. В любом случае это необходимый вход для монтажа.
- В магазинах можно найти большое разнообразие проводов HDMI. Если не требуется особо идеальной картинки после подключения, можно использовать тот провод, который идет в комплекте с телевизором. Необязательно тратить дополнительные средства.
- Следующий шаг – включить телевизор и DVD-плеер и установить компакт-диск, чтобы изображение передалось на монитор телевизора.
- Чтобы картинка пошла на ТВ, нужно сменить канал приема. Для этого следует нажать кнопку “Источник’, и выбрать подключенную приставку.
Используя провод HDMI, можно быть уверенным, что на телевизор будет поступать не только изображение в лучшем разрешении, но и с лучшие показатели аудиосигнала.
Если использовать такой способ подключения, нужно покупать хороший провод версии 2.0 и дальше. На оболочке должно быть написано: High Speed with Ethernet.
RCA
RCA шнур – устаревший образец, но он до сих пор используется на многих устройствах для подключения ДВД к телевизору. Чтобы смонтировать шнур, нужно одну сторону подключить к плееру.
Провод состоит из 3 тюльпанов разного цвета. Каждый из цветов нужно поместить в соответствующее гнездо DVD с такой же расцветкой. Такую же операцию проделать с телевизором.
Компонентный кабель
Компонентная разновидность провода состоит из 5 штекеров. Для правильного подключения нужно использовать каждый из них. На панелях DVD-устройства и телевизора, нужно найти маркировку Output, а также соответствующий порт разного цвета.
Белые и красные гнёзда нужны для передачи аудиосигнала и зачастую отделяются от остальных. Синие, зелёные и красные – для видеосигнала. Нужно убедиться, что подключены все 5 штекеров.
При использовании компонентного провода, можно запутаться, поскольку там два тюльпана имеют один цвет – красный. Чтобы разобраться с этим, нужно положить провод на стол, и посчитать их в определенном порядке: зелёный, синий, красный (видеосигнал), белый, красный (аудиосигнал).
На некоторых проводах могут быть только зелёный, красный и синий штекеры. В таком случае придётся приобрести дополнительный красно-белый шнур, чтобы передать аудио сигнал.
Чтобы убедиться в правильности подключения Дивиди, нужно через меню нажать на клавишу «Источник» и включить соответствующий видеоканал на телевизоре.
Картинка должна передаться на экран. Если трудно определиться тем, какой источник сигнала подключен к ТВ, нужно поочередно нажимать на каждый пункт в списке при включенном ДВД.
Если появилось изображение, то это и есть новое подключение. Если на монитор телевизора поступает только видео или аудио отдельно, то подключение прошло неправильно. Также моет быть, что сигнал вообще не поступает на устройство.
В такой ситуации нужно использовать несколько вариантов решения проблем:
- В случае отсутствия видеосигнала, следует красный, зеленый и синий штекеры в соответствующие входы такого же цвета на разъем «Вход» на ТВ и «Выход» на плеере ДВД.
- Если не включается звук, то провода белого и красного цвета, стоит подсоединить к гнездам такого же цвета разъёма «Вход» на телевизоре и «Выход» на приставке.
- Проверить, что два красных провода не перепутаны. С такой сложностью сталкиваются многие пользователи и это наиболее частый способ действенно решить проблему.
При возникновении иных проблем, следует сделать следующие действия:
- Проверить прилегания штекера к розетке. Возможно, произошло неплотное подключение и на ДВД не поступает ток.
- На пульте необходимо нажать video-input или «Источник». В некоторых телевизорах канал сигнала называют в зависимости от типа используемого провода: HDMI, Component, AV.
- Подключается другой кабель. Если провод старый, то он может выйти из строя, и сигнал через него не пройдет. В магазинах можно увидеть одинаковые типы проводов по разной цене. Простой пользователь не почувствует разницу при просмотре от дорогого и дешевого образца, а потому нет смысла переплачивать.
Разъем SCART
Это шина передает видео и аудио намного лучше, чем RCA, но хуже чем HDMI провод. Разъёмы имеются практически на каждом устройстве. Внешне они напоминают плоские пластинки, как USB переходник.
Провод состоит всего из двух штекеров, которое нужно поместить в соответствующие отверстия на телевизоре и DVD. Трудностей в таком случае возникнуть должно.
Если телеаппарат старый, то придётся приобрести дополнительный переходник-провод SCART-RCA.
Телевизор со встроенным плеером
Чтобы включить телевизор со встроенным плеером, нет необходимости использовать кабели или дополнительное оборудование. Для работы устройства понадобится только выдвинуть лоток для дисков, поставить фильм и нажать кнопку воспроизведения. Руководство поможет решить вопрос о том, как подключить к телевизору DVD. Подключить получится даже старые ТВ (Самсунг, Филипс) к новому плееру.
Подключение компьютера к Samsung Smart TV
Последнее обновление , Дэвид Уэбб .
В этой статье объясняется, как подключить компьютер к Samsung Smart TV. Это позволит вам отразить любые носители, хранящиеся на вашем компьютере. Samsung Smart TV соответствует стандарту DLNA , поэтому вам следует настроить компьютер для работы в качестве сервера DLNA . Для завершения подключения все, что вам понадобится, это приложение All Share , которое по умолчанию установлено на вашем телевизоре, а также хорошее соединение WiFi .
Подключите компьютер к Samsung Smart TV
Мы разбили это руководство на два этапа. В первом разделе объясняется, как настроить компьютер для работы в качестве сервера DLNA. Если ваш компьютер уже настроен, перейдите к разделу два, чтобы узнать, как получить доступ к мультимедийному контенту на телевизоре.Настроить ПК для работы в качестве сервера DLNA
Откройте панель Charm Bar Windows 8 и выберите Settings .Затем щелкните значок WiFi . Щелкните правой кнопкой мыши свою сеть Wi-Fi и выберите Включить и выключить общий доступ :
Затем выберите Да, включить общий доступ и подключиться к устройствам :
Ваш компьютер теперь настроен для работы в качестве сервера DLNA.
Доступ к мультимедийному контенту на вашем ПК с вашего Smart TV
Включите Smart TV и нажмите кнопку Smart Hub .Затем запустите приложение AllShare Play .В окне приложения выберите категорию Videos , Photos или Music , в зависимости от типа контента, к которому вы хотите получить доступ с вашего ПК:
Изображение: © Samsung — Shutterstock.com
.Краткое руководство по подключению устройств к QLED TV | блог | Samsung + код страны
При установке нового телевизора подключение всех периферийных устройств и устройств может стать настоящей проблемой.
Сначала вам нужно покопаться за телевизором, чтобы найти порты, а затем у вас есть связка кабелей, извивающихся сзади … Ура! Поговорим о пылевом магните. И это даже не самое страшное! Когда вы закончите все подключать, вы должны помнить, к какому порту вы подключили каждое устройство… это кошмар! Что ж, с QLED TV для этих проблем предлагаются простые решения, а это означает, что настроить телевизор очень просто.* Прочтите, чтобы узнать, как подключить различные устройства к телевизорам Samsung QLED 2017 года…
Проще, чем отправлять текст: подключение мобильных устройств к QLED TV
Подключение телефона к телевизору — хороший способ показать контент на большом экране, чтобы его увидело больше людей! Если вы обнаружили в Интернете забавное видео, которое должна увидеть вся комната, или если вы только что вернулись из поездки и хотите похвастаться своими фотографиями, отправив его на телевизор, вашей аудитории будет проще его увидеть! Кроме того, вы можете произвести на них впечатление, продемонстрировав свои технические навыки, верно? За исключением того, что это действительно не требует особых навыков.Это невероятно просто. Как? Что ж, с QLED TV все, что вам нужно, это приложение Smart View для подключения вашего устройства. † Затем вы можете одним касанием отправлять видео, фотографии и потоковое содержимое на телевизор. Нет, серьезно, вот и все. Но мы сохраним твой секрет.
Не знаете, как подключить ноутбук к телевизору?
Для проведения презентации в офисе часто требуются две вещи: уверенность и подключение к телевизору.Точно так же, если вы хотите увидеть что-то со своего портативного компьютера дома на большом экране, вам также потребуется подключение к телевизору. ‡ К счастью для вас, с QLED TV есть два варианта подключения компьютера к телевизору! Вы можете загрузить приложение Smart View на свой компьютер и подключиться так же, как с мобильным устройством. Ого, так просто. Или вы можете использовать кабель HDMI для подключения, что также очень просто, потому что вы просто подключаете его к One Connect Box.
Подожди.Что такое One Connect Box?
А, вы еще не встречались? Позвольте познакомить вас с вашим новым лучшим другом по связи. Подберите невидимое соединение и следуйте по нему до конца. Горшка с золотом нет, но у QLED TV есть One Connect Box, небольшая коробка портов, которая находится в конце невидимого соединения. § Это то, что позволяет убирать устройства из поля зрения. Давайте посмотрим, что еще можно подключить к One Connect Box.
Просто подключи и работай для видео консолей
Когда вы приобрели новейшую игровую консоль или новый медиаплеер, вы сразу же приступите к веселью. Что ж, QLED TV скоро изменит вашу жизнь. Вот как подключить DVD-плеер к телевизору (или Blu-ray!)… Подключите его кабель HDMI к One Connect Box. Это оно. Или, если вам интересно, как подключить игровые устройства к телевизору, это то же самое. Подключите One Connect Box и приготовьтесь к победе.Это так просто!
Подключите аудиосистему к новому телевизору
Хотите получить эффект объемного звука? Хорошие новости для вас: подключить динамики не проблема, потому что вы можете подключить к One Connect Box либо цифровой аудиокабель, либо кабель HDMI!
Стрела. Вы подключены. Что теперь?
QLED TV не только упрощает подключение с помощью Invisible Connection и One Connect Box, он также оснащен автоматическим определением, что означает, что все, что вы подключаете, будет автоматически отображаться на экране телевизора.Больше не нужно гадать или перебирать каждый порт HDMI, чтобы найти то, что вы ищете. Просто выберите его в меню, потому что QLED TV сообщает вам, что где. Не говоря уже о том, что Invisible Connection позволяет использовать только один интеллектуальный пульт Samsung для управления каждым устройством — поэтому мы называем его One Remote Control. ‖ Больше никаких нажатий на кнопки и никакой реакции, потому что это не тот пульт. QLED TV позволяет легко настроить телевизор и сразу перейти к развлечениям.А теперь давайте подключимся!
Темы: QLED TV, 2017 samsung tv, Как подключить телефон к телевизору, как подключить Xbox к телевизору, как подключить ноутбук к телевизору, как подключить DVD-плеер к телевизору, смарт-пульт Samsung, Samsung TV one connect box
.Решено: совместное использование папок с ПК на телевизор Samsung — Samsung Community
Здравствуйте,
Streight of the bat Я хочу отметить тот факт, что меня НЕ интересует:
1. Стриминг с ПК на ТВ.
2. Зеркальное отображение с ПК на ТВ.
3. Используйте стороннее приложение или приложение Samsung для просмотра фильмов с моего ПК на телевизоре.
4. Используйте кабель HDMI для подключения 2 устройств.
5. Любой другой метод, например использование NAS или чего-либо другого, кроме того, что я описываю ниже.
Я пытаюсь просмотреть общие папки со своего ПК с Windows 10 на телевизоре Samsung 55NU7102 через Wi-Fi.
1. Я включил общий доступ к мультимедиа в Windows 10, и я протестировал второй ноутбук с использованием Wi-Fi, и я могу получить доступ к общим папкам из локальной сети (LAN) без каких-либо проблем.
2. Я могу просматривать фильмы, и даже субтитры загружаются правильно, если они имеют то же имя, что и фильм, но ТОЛЬКО если я помещаю фильмы и субтитры на свой компьютер в папку «Видео» по умолчанию, которая является то же, что и C: \ Users \ PCname \ Videos.
3. Так как я могу просматривать видео из папок по умолчанию на моем ПК, таких как Картинки / Фильмы / Музыка и т. Д. Я НЕ понимаю, почему я не могу просматривать общие папки из локальной сети на моем телевизоре.
Кто-нибудь может объяснить, почему это не работает, как я могу заставить его работать или это не должно работать?
.Блог Samsung TV — QLED TV | Рамка | Премиум UHD TV
От не очень умного к действительно умному пульту за 60 лет
Пульты дистанционного управлениясуществуют почти столько же, сколько и сами телевизоры. Если у вас есть родственники, знакомые с ведущими телевизионными технологиями 1950-х годов, они могут просто вспомнить первые (но привередливые) проводные пульты от телевизора, которые могли споткнуть ваших домашних животных или детей. Кроме того, были пульты дистанционного управления, которые работали нормально, если вы правильно направили их на датчик.Со временем все больше и больше устройств, подключаемых к телевизору, становились все более популярными. Возможно, у ваших бабушек и дедушек никогда не было необходимости или желания подключать новое устройство к своему тогда «новомодному» телевизору, но вы или один из ваших технически подкованных друзей наверняка подключили по крайней мере одно такое устройство к телевизору, который вы знали. . В настоящее время, сделав несколько поворотов на пути к телевизионным технологиям, у нас появился новый стандарт: единый пульт дистанционного управления и автоматическое обнаружение. Короче говоря, One Remote Control и Auto Detection упрощают просмотр ваших любимых шоу на смарт-телевизоре Samsung, и мы уверены, что как только вы испытаете это на себе, вам будет интересно, как вы когда-либо жили без него.
Во-первых, что такое автоматическое определение?
Телевизоры, которые сейчас можно найти в большинстве домов, имеют различные подключенные развлекательные устройства, такие как устройства over-the-top, телевизионные приставки, проигрыватели Blu-ray и игровые консоли. Управлять связями может быть непросто. Но автоматическое определение упрощает поиск подключенных устройств. Вы когда-нибудь подключали к телевизору несколько устройств HDMI только для того, чтобы не понимать, какое устройство на каком канале HDMI? Возможно, вы знакомы с пролистыванием меню выбора входа TV / AV-канала, пытаясь найти DVD-плеер? Готовы сдаться? В этом нет необходимости, поскольку автоматическое определение решает эти проблемы.Он знает о ваших различных устройствах больше, чем вы ожидаете. Когда устройство подключено через один из портов HDMI телевизора с квантовыми точками, функция автоопределения автоматически находит его и отображает имя устройства. Больше не интересно, какое у вас игровое устройство: HDMI1 или 2.
Что такое пульт дистанционного управления?
One Remote Control — это универсальный пульт дистанционного управления, но это не обычное устройство.Помните, как мы только что упомянули все те супер-устройства, телевизионные приставки, проигрыватели Blu-ray и игровые консоли, которые в наши дни можно найти дома? Проблема в том, что у этих устройств нет единого стандартного метода удаленной связи — инфракрасные сигналы, сигналы Bluetooth и Wi-Fi передаются по вашей гостиной через различные пульты дистанционного управления, которые независимо управляют этими периферийными устройствами. One Remote Control позаботится обо всем этом как универсальный пульт дистанционного управления с отличием. Конечно, он небольшой, но это также мощное и элегантное решение проблемы беспрепятственного управления всеми этими различными устройствами, подключенными к вашему телевизору с квантовыми точками.
Сложно ли настроить One Remote Control?
Вовсе нет. Одна из замечательных особенностей вашего телевизора с квантовыми точками заключается в том, что он выполняет львиную долю настройки, поэтому вам не придется это делать. Как упоминалось ранее, просто подключите устройство HDMI, и телевизор с квантовыми точками автоматически распознает его. При необходимости телевизор также может задать вам несколько вопросов. Затем телевизор по беспроводной связи обучает One Remote Control тому, что ему нужно знать для управления вновь подключенным устройством — конечно же, в фоновом режиме.Если вы хотите использовать подключенное устройство, это так же просто, как выбрать его в Smart Hub, затем направить пульт на реальное устройство и передать ему управление. Вы готовы к развлечениям!
Усовершенствованный интеллектуальный пульт дистанционного управления для интеллектуальных развлечений
Хотите, чтобы развлечения были удобными? Различные устройства, предназначенные для удовольствия, не должны превращаться в неуправляемый беспорядок.Только подумайте обо всех пультах, которые вы сможете убрать в этот перенаселенный ящик, где умирают устаревшие технологии. Ваш телевизор на квантовых точках с одним пультом дистанционного управления и функцией автоматического определения знает, как упростить доступ и управление несколькими устройствами для плавного и приятного развлечения, не говоря уже о чистом столе в гостиной и меньшем количестве замен батареек! Не пора ли вам поближе взглянуть на смарт-телевизор Samsung, который представляет собой телевизор с квантовыми точками с одним пультом дистанционного управления?
Темы: Умный пульт дистанционного управления, один пульт дистанционного управления, универсальный пульт дистанционного управления, автоматическое обнаружение, умный концентратор, умное телевидение, телевизор с квантовыми точками, квантовая точка
.|
| {{/ iff}} {{#iff cardtype ‘eq’ ‘errormsg’}}При добавлении этого товара в корзину возникла проблема. Пожалуйста, попробуйте еще раз.
{{/ iff}} {{#iff code ‘eq’ ‘BAD_REQUEST’}}При добавлении этого товара в корзину возникла проблема. Пожалуйста, попробуйте еще раз.
{{/ iff}} {{#iff source.parameter ‘eq’ ‘quantity’}}При удалении этого товара из вашей корзины возникла проблема.Пожалуйста, попробуйте еще раз.
{{/ iff}} {{еще}} {{#iff status ‘eq’ 412 ‘}} {{#iff code ‘eq’ ‘STOCK_EXCEPTION’}}Выбранный товар отсутствует в наличии, и его нельзя добавить в корзину.
{{/ iff}} {{#iff code ‘eq’ ‘SUBSCRIPTION_BUNDLE_EXIST’}}Сделайте отдельную покупку для дополнительных подписок
{{/ iff}} {{else}}При добавлении этого товара в корзину возникла проблема.Пожалуйста, попробуйте еще раз.
{{/ iff}} {{/ iff}}Дата публикации статьи:
Получите именно ту поддержку, которая вам нужна
Ищете конкретные решения для вашего продукта?
Отслеживайте действие гарантии на продукт
Право на возврат денег, подарки и специальные предложения
Получите легкий доступ к поддержке продукта
Оплата
Мы принимаем следующие способы оплаты:
Добавить продукт
Добавить продукт
Добавить продукт
Нажав на ссылку, вы покинете официальный веб-сайт Royal Philips Healthcare («Philips»).Любые ссылки на сторонние веб-сайты, которые могут появляться на этом сайте, предоставляются только для вашего удобства и никоим образом не представляют собой какую-либо аффилированность или поддержку информации, представленной на этих связанных веб-сайтах. Philips не делает никаких заявлений и не дает никаких гарантий в отношении сторонних веб-сайтов или информации, содержащейся на них.
Я понимаюНаш сайт лучше всего просматривать с помощью последней версии Microsoft Edge, Google Chrome или Firefox.
|
| {{/ iff}} {{#iff cardtype ‘eq’ ‘errormsg’}}При добавлении этого товара в корзину возникла проблема.Пожалуйста, попробуйте еще раз.
{{/ iff}} {{#iff code ‘eq’ ‘BAD_REQUEST’}}При добавлении этого товара в корзину возникла проблема. Пожалуйста, попробуйте еще раз.
{{/ iff}} {{#iff source.parameter ‘eq’ ‘quantity’}}При удалении этого товара из вашей корзины возникла проблема. Пожалуйста, попробуйте еще раз.
{{/ iff}} {{еще}} {{#iff status ‘eq’ 412 ‘}} {{#iff code ‘eq’ ‘STOCK_EXCEPTION’}}Выбранный товар отсутствует в наличии, и его нельзя добавить в корзину.
{{/ iff}} {{#iff code ‘eq’ ‘SUBSCRIPTION_BUNDLE_EXIST’}}Сделайте отдельную покупку для дополнительных подписок
{{/ iff}} {{else}}При добавлении этого товара в корзину возникла проблема. Пожалуйста, попробуйте еще раз.
{{/ iff}} {{/ iff}}Дата публикации статьи:
Получите именно ту поддержку, которая вам нужна
Ищете конкретные решения для вашего продукта?
Отслеживайте действие гарантии на продукт
Право на возврат денег, подарки и специальные предложения
Получите легкий доступ к поддержке продукта
Оплата
Мы принимаем следующие способы оплаты:
Добавить продукт
Добавить продукт
Добавить продукт
Нажав на ссылку, вы покинете официальный веб-сайт Royal Philips Healthcare («Philips»).Любые ссылки на сторонние веб-сайты, которые могут появляться на этом сайте, предоставляются только для вашего удобства и никоим образом не представляют собой какую-либо аффилированность или поддержку информации, представленной на этих связанных веб-сайтах. Philips не делает никаких заявлений и не дает никаких гарантий в отношении сторонних веб-сайтов или информации, содержащейся на них.
Я понимаюНаш сайт лучше всего просматривать с помощью последней версии Microsoft Edge, Google Chrome или Firefox.
2 способа подключения DVD-плеера к Philips Smart TV
Люди, которые покупают новый смарт-телевизор Philips, осознают свою связь со старыми DVD-плеерами, присутствующими в их домах.Хотя вы можете запускать DVD на Philips Smart TV, используя несколько способов, одним из которых является DVD-плеер. Это предпочтительный метод, потому что у людей дома уже много лет есть DVD-плееры.
Мы экспериментировали с соединением между старым DVD-плеером и новейшим смарт-телевизором Phillips, которое работало. Но убедитесь, что DVD-плеер не слишком старомоден — он не сможет читать DVD-диски. работают для новых DVD-плееров.
Итак, давайте поделимся с вами шагами:
Подключение №1
Подключение DVD-плеера к Philips Smart TV с помощью композитных аудиовидеокабелей- Подключите DVD-проигрыватель с помощью кабеля питания
- Убедитесь, что расстояние между Phillips Smart TV и DVD-плеером меньше, так как длина кабелей недостаточно велика, чтобы выдержать расстояние, купленное от шнура питания и Philips Smart TV
- Попробуйте включить DVD, нажав кнопку питания.
- Индикаторы на передней панели DVD-плеера показывают, что у него есть питание для запуска.
- Затем выключите DVD-плеер и умный телевизор Phillips, чтобы начать подключение.
- Найдите порты подключения на проигрывателе DVD и телевизоре Phillips Smart TV
- Эти порты обычно находятся на задней панели обоих устройств
- Соединение, которое мы устанавливаем между проигрывателем DVD и телевизором Phillips Smart TV, осуществляется с помощью композитного разъема A / V, поэтому ищите цветные порты
- Аудиовизуальные кабели — это кабели с цветной кодировкой, которые состоят из трех компонентов в одном проводе
- Красный, белый и желтый цвета — это цвета o f эти композитные кабели A / V
- Вставьте один конец композитных кабелей A / V в соединительные части DVD-плеера, а другие концы идут прямо к Philips Smart TV
- Убедитесь, что красный композитный кабель A / V подключен с красным компонентом на другом конце
- Обычно в случае интеллектуального телевизора Philips композитные видеокабели отделены от композитных аудиокабелей, и они обычно имеют цветовую маркировку: красный и желтый
Как вы можете проверить также: Как подключить DVD-плеер к Smart TV
Проверьте сегодня предложения со скидкой на Amazon
Номер подключения 2
Подключение DVD-плеера к Philips Smart TV с помощью кабелей HDMIПосле успешных экспериментов с композитными кабелями A / V мы попробовали другой способ подключения DVD-плеера к телевизору Phillips Smart TV.Это соединение лучше всего подходит для новых DVD-плееров, поскольку порт HDMI отсутствует в старых DVD-плеерах. Но это предпочтительный метод из-за обеспечиваемого им качества звука и видео. Давайте посмотрим, как использовать кабели HDMI:
- Подключите DVD-плеер к шнуру питания
- Держите оба устройства выключенными при подключении
- Возьмите кабель HDMI
- Найдите порты HDMI на обоих устройствах, которые обычно находятся сбоку от композитных A / V-портов
- Подключите один конец к HDMI-выходу DVD-плеера, а другой конец — к HDMI IN на Philips Smart TV
Вы также можете прочитать его: Как подключить DVD-плеер к Samsung Smart TV
Какое бы соединение вы ни использовали, когда оно будет выполнено, вам нужно будет вставить DVD в DVD-плеер, пока он подключен к Philips Smart TV.Затем включите оба устройства и посмотрите, отображается ли ваш DVD на вашем смарт-телевизоре Phillips. Если вы видите DVD, это означает, что соединение было успешным. В противном случае вы можете сначала защитить соединение, проверив порты и убедившись, что кабели подключены слишком туго или слишком слабо.
Последние словаВ этой статье мы рассмотрели два способа подключения старых и новых DVD-плееров к Phillips Smart TV. Для подключения можно использовать композитные кабели A / V или кабели HDMI.Тип подключения будет зависеть от DVD-плеера. Надеемся, статья была для вас полезной!
Часто задаваемые вопросы
Могу ли я подключить старый DVD-плеер с помощью только трех композитных аудио / видео кабелей с цветовой кодировкой к телевизору Philips Smart TV, который имеет около девяти композитных аудио / видео портов?
Да, между ними можно установить соединение, но для этого может потребоваться адаптер. Но рекомендуется покупать новый DVD-плеер, потому что покупка кабеля будет дороже, чем новый DVD-плеер.
Какое соединение лучше всего подходит для DVD-плеера Philips и телевизора Philips Smart TV?
Если оба ваших устройства от Philips, вам следует использовать соединение HDMI, чтобы получить наилучшее качество звука и видео.
DVD-проигрыватель не отображает изображение на экране телевизора.
ВАЖНО: Плохое качество изображения на телевидении высокой четкости (HDTV) может быть связано с типом принимаемого сигнала; Нажмите здесь для получения дополнительной информации.
- Убедитесь, что DVD-плеер не подключен к видеомагнитофону; из-за защиты авторских прав изображение не будет воспроизводиться должным образом на видеомагнитофоне.
- Убедитесь, что видеокабель между DVD-плеером и телевизором надежно подключен к обоим устройствам.
ПРИМЕЧАНИЕ. Для получения наилучшего качества изображения используйте кабель HDMI, DVI, компонентного видео или S-Video, если и телевизор, и DVD-плеер имеют один из этих типов подключения.
- Воспроизведите другой DVD, чтобы определить, вызвана ли проблема самим диском.
ПРИМЕЧАНИЕ. Если проблема возникает только с первым DVD, то на диске могут быть пыль, отпечатки пальцев или царапины.
- Убедитесь, что телевизор и DVD-проигрыватель настроены на использование одного и того же типа видеосигнала: прогрессивного или чересстрочного.
ВАЖНО: Некоторые телевизоры могут не отображать прогрессивный сигнал. В противном случае DVD-проигрыватель должен быть настроен на вывод чересстрочного сигнала. Возможно, вам придется обратиться к руководству по эксплуатации вашего DVD-плеера для получения подробной информации о переходе от прогрессивной к чересстрочной развертке. Если у вас есть DVD-плеер Sony, в зависимости от модели, вы можете изменить настройку вывода на чересстрочную, выполнив одно из следующих действий:
- , нажав кнопку PROGRESSIVE на передней панели DVD-плеера или P.Нажмите кнопку SCAN на пульте дистанционного управления, чтобы отключить прогрессивный сигнал.
- выключите DVD-проигрыватель и нажмите 369 с помощью цифровых кнопок на пульте дистанционного управления, затем снова включите DVD-проигрыватель.
- перевод переключателя VIDEO OUT на задней панели DVD-плеера в положение INTERLACED.
- нажатие и удерживание кнопки PAUSE на передней панели DVD-плеера в течение 5 секунд.
- Попробуйте заменить видеокабель между DVD-плеером и телевизором.
Если будет установлено, что телевизор требует обслуживания, веб-сайт Sony® eService по адресу http://eservice.sony.com/ может помочь вам получить обслуживание в сервисном центре Sony или найти авторизованного сервисного центра Sony.
Как подключить DVD-плеер к Roku TV (Hisense / Sharp / Hitachi / TCL)
Просмотр фильмов на DVD — это один из способов домашнего развлечения. Мы можем проигрывать DVD как на компьютере, так и на телевизоре. В этой статье показано, как подключить DVD-плеер к Roku Smart TV марок Hisense, Sharp, Hitachi, TCL, Philips, Sanyo, RCA, JVC, Magnavox, Westinghouse, Element, Insignia и Onn.
Также читайте:
Как подключить DVD-плеер к Roku TV?
DVD-плеер можно подключить к Roku TV с помощью кабеля HDMI или композитного AV-кабеля с красным, желтым и белым штекерами. Если ваше устройство совместимо с HDMI, вам предлагается использовать метод подключения HDMI, поскольку он может обеспечить лучшее качество изображения и звука.
1. Как подключить DVD-плеер к телевизору Roku с помощью кабеля HDMI
- Шаг 1.Отключите шнур питания вашего Roku TV и DVD-плеера.
- Шаг 2. Подключите один конец кабеля HDMI к одному из 3 разъемов HDMI на боковой или задней панели телевизора Roku, а другой конец — к разъему HDMI OUT на проигрывателе DVD.
- Шаг 3. Вставьте шнуры питания вашего Roku TV и DVD-плеера в розетку и включите их.
- Шаг 4. На главном экране выберите вариант входа HDMI 1, HDMI 2 или HDMI 3 в зависимости от того, какой разъем HDMI вы используете на Roku TV.Вставьте DVD в DVD-плеер, и тогда вы сможете воспроизводить DVD на Roku TV, если DVD-плеер и Roku TV успешно подключены.
2. Как подключить DVD-плеер к Roku TV с AV
- Шаг 1. Выключите Roku TV и DVD-плеер и отсоедините их шнуры питания.
- Шаг 2. Подключите кабель AV к гнездам AV IN (порты Video / L / R или желтый / белый / красный) на телевизоре Roku и к гнездам AV OUT на DVD-плеере.Желтый штекер предназначен для видео, а красный и белый штекеры — для звука. Убедитесь, что желтый штекер вставлен в желтый контакт, красный штекер вставлен в красный контакт, а белый — в белый контакт. В противном случае ваш DVD не будет воспроизводиться должным образом, например, воспроизводится только звук, а не изображения.
- Шаг 3. Подключите DVD-плеер и телевизор Roku к электросети через шнуры питания и включите их.
- Шаг 4. На главном экране выберите плитку AV.Вставьте DVD в DVD-привод вашего плеера, а затем посмотрите DVD на Roku TV.
Часто задаваемые вопросы о подключении DVD-плеера к Roku TV
1. Могу ли я запрограммировать пульт Roku на DVD-плеер?
Нет, нельзя. Пульт Roku TV может управлять только телевизором. Вы можете регулировать громкость только во время воспроизведения DVD. Для управления DVD-плеером вы можете использовать пульт дистанционного управления плеера или универсальный пульт, который может управлять как Roku TV, так и DVD-плеером.
2. Почему на моем Roku TV нет сигнала? Как исправить эту проблему?
«У меня есть 50-дюймовый телевизор Hisense Roku HDMI 1, подключенный к моему DVD-плееру Magnavox MDV2100 с помощью красного, белого и желтого разъемов. Когда я использую соответствующую настройку AV и включаю DVD-проигрыватель, проигрыватель включен, DVD вращается, но телевизор говорит «Нет сигнала». Вы можете мне помочь с этой проблемой? »
Ниже приведены некоторые советы.
- Убедитесь, что ваш DVD-плеер включен и включен.
- Убедитесь, что вы подключили кабели к правильным портам. Подключите кабели AV к портам AV OUT вашего DVD-плеера и к AUDIO IN или L / R на Roku TV. Желтый кабель должен входить в порт IN. У некоторых телевизоров есть другой источник, называемый COMP, который похож на источник AV, и порты также используются совместно друг с другом (единственная разница между AV и COMP — это компонентный кабель, который имеет 5 головок вместо 3 для обеспечения лучшего качества). Вставьте желтый кабель в зеленый порт с надписью «COMP / AV, VIDEO IN».Измените источник на AV или COMPONENT, и все готово.
- Попробуйте другой порт HDMI.
- Попробуйте другой кабель.
- Нажмите кнопку сброса на вашем Roku TV примерно на 10 секунд и отпустите. Вам потребуется сначала включить все устройства для обнаружения и регистрации системы.
- Проверьте свой DVD-плеер на другом телевизоре.
- Подключите телевизор Roku к другому DVD-плееру.
3.Почему мой DVD воспроизводит только звук без изображения?
Убедитесь, что ваш видеокабель, а именно желтый штекер, подключен к видеовходу. Видеокабель может работать с аудио, а аудиокабель — с видео.
По-прежнему не удается подключить DVD-плеер к Roku TV?
Если вы испробовали все возможные решения, но по-прежнему не можете подключить DVD-плеер к Roku TV и не можете правильно воспроизводить DVD на телевизоре, вы можете скопировать DVD на USB-накопитель для воспроизведения на Roku TV .Для этого вы можете использовать WinX DVD Ripper Platinum. Обладая следующими функциями, это лучшее программное обеспечение для копирования DVD для пользователей Windows и Mac.
Основные характеристики:
- Копируйте DVD с фильмами, сериалами, тренировками и т. Д., Даже если они закодированы с региональными кодами и защитой от копирования.
- Копирование DVD в H.264 mp4 (совместимо с Roku TV и другими устройствами), AVI, WMV, MOV, FLV и т. Д.
- Также доступно копирование 1: 1 DVD в образ ISO или в папку VIDEO_TS.
- Редактировать DVD: обрезать нежелательное видео, такое как предупреждения ФБР, обрезать видео, объединить заголовки, добавить субтитры и т. Д.
- Повысьте скорость с помощью аппаратного ускорения графического процессора, многоядерного процессора, гиперпоточности и механизма суперкодирования.
Краткое руководство:
- Шаг 1. Вставьте исходный DVD в DVD-привод. Откройте DVD-риппер, а затем нажмите кнопку DVD-диска, чтобы открыть вставленный диск.
- Шаг 2. На экране профиля вывода выберите формат вывода, который можно воспроизводить на Roku TV, например видео MP4 (H.264 + кодек AAC).
- Шаг 3. Подключите USB-накопитель к компьютеру, нажмите «Обзор», чтобы выбрать USB-накопитель в качестве папки назначения, а затем нажмите «RUN», чтобы начать копирование DVD на USB. После этого подключите USB-накопитель к телевизору Roku TV и посмотрите цифровую копию DVD на Roku TV.
Заявление об отказе от ответственности: Digiarty Software не поддерживает копирование / копирование DVD с защитой от копирования в каких-либо коммерческих целях и рекомендует перед этим ознакомиться с законами об авторских правах на DVD в вашей стране.И не используйте WinX DVD Ripper для копирования взятых напрокат DVD.
Справочное руководство | Подключение проигрывателя Blu-ray или DVD
Подключите проигрыватель Blu-ray / DVD к телевизору.
Используйте способ подключения, указанный ниже, в зависимости от разъемов, имеющихся на вашем телевизоре.
Примечание
- Доступные терминалы зависят от вашей модели / региона / страны.
Совет
- Вы также можете подключить приставку (кабельную / спутниковую приставку) таким же образом, как проигрыватель Blu-ray / DVD.
Подключение HDMI
Для получения оптимального качества изображения мы рекомендуем подключать проигрыватель к телевизору с помощью кабеля HDMI. Если ваш проигрыватель Blu-ray / DVD имеет гнездо (гнездо) HDMI, подключите его с помощью кабеля HDMI.
- Проигрыватель Blu-ray / DVD (аналогично подключению приставки)
- Кабель HDMI (не входит в комплект) *
* Обязательно используйте авторизованный HIGH SPEED HDMI-кабель с логотипом HDMI .
Подключение компонентного видео
Если ваш проигрыватель Blu-ray / DVD имеет разъемы для компонентного видео, подключите их к телевизору с помощью компонентного видеокабеля и аудиокабеля.
- Проигрыватель Blu-ray / DVD (аналогично подключению приставки)
- Компонентный видеокабель (не входит в комплект)
- Аудиокабель (не входит в комплект)
Соединение SCART
Если у вас Blu-ray / DVD В плеере есть гнездо SCART (гнездо), подключайте его с помощью кабеля SCART.
- Проигрыватель Blu-ray / DVD (аналогично подключению приставки)
- Кабель SCART (не входит в комплект)
Примечание
- Соединение SCART может обеспечивать такое же качество изображения, как и композитное соединение, в зависимости от подключен проигрыватель Blu-ray / DVD.
Композитное соединение
Если ваш проигрыватель Blu-ray / DVD имеет композитные гнезда (гнезда), подключите их с помощью композитного видео / аудиокабеля.
- Проигрыватель Blu-ray / DVD (аналогично подключению приставки)
- Композитный видео / аудиокабель (не входит в комплект)
При использовании аналогового удлинительного кабеля
- Проигрыватель Blu-ray / DVD (такой же как подключение приставки)
- Аналоговый удлинительный кабель (прилагается) *
- Кабель RCA (не входит в комплект)
* Наличие аналогового удлинительного кабеля зависит от вашей модели / региона / страны.
Как подключить телевизор PHILIPS 32PHS4032
На главную »PHILIPS» Как подключить телевизор PHILIPS 32PHS4032Всю информацию о телевизоре PHILIPS TV 32PHS4032 можно здесь.
Как подключить телевизор PHILIPS 32PHS4032
Вы только что приобрели телевизор и не знаете, где его включить и посмотреть любимые программы? Эта статья создана для вас! Мы хотели помочь вам выполнить подключение вашего телевизора PHILIPS TV 32PHS4032 к периферийным устройствам.
Для этого мы объясним , как сначала подключить PHILIPS TV 32PHS4032 TV к источнику питания, затем к телевизору и, наконец, к DVD-плееру.
Подключение питания к телевизору PHILIPS TV 32PHS4032 TV
Для начала мы объясним , как подключить телевизор PHILIPS TV 32PHS4032 к источнику питания .
Это простейшая манипуляция.
В коробке с телевизором должны быть разные кабели.
Ищите тот, который заканчивается заглушкой.
Возможно, он уже подключен к вашему телевизору PHILIPS TV 32PHS4032.
Если это не так, подключите другой конец кабеля к «силовому» входу телевизора.Наконец, вставьте вилку в розетку.
Все, что вам нужно сделать, это включить телевизор с помощью пульта ДУ.
Подключите телевизор к PHILIPS TV 32PHS4032
Подключение ТВ-декодера к PHILIPS TV 32PHS4032 необходимо для просмотра каналов на телевизоре.
Существует два типа декодеров: спутниковый декодер и телевизионный декодер от вашего поставщика услуг.
Подключение спутникового декодера к телевизору PHILIPS 32PHS4032
При запуске спутникового декодера необходимо выполнить четыре подключения.
Всю информацию о PHILIPS TV 32PHS4032 читайте в наших статьях.
Но прежде всего убедитесь, что у вас есть притча о спутнике! Для начала найдите кабель HDMI, прилагаемый к декодеру.
Подключите его к входу «HDMi In» к телевизору PHILIPS TV 32PHS4032, а «выход HDMi» к декодеру.
Затем подключите кабель SCART к телевизору PHILIPS TV 32PHS4032.
У него широкие концы, часто синего или черного цвета.
И подключите телевизор к декодеру.
Затем подключите кабель LSB от вашей спутниковой притчи к вашему декодеру.
Наконец, вы должны подключить блок питания вашего декодера к розетке.
Подключение декодера провайдера к вашему PHILIPS TV 32PHS4032
Для ТВ декодера провайдера у вас должны быть спутниковая притча, антенна DTT и коробка от поставщика.
Сначала подключите декодер к приставке с помощью прилагаемого кабеля Ethernet.
Затем подключите декодер к кабелю LSB вашей спутниковой притчи через вход «SAT».
И подключите декодер к антенне DTT через вход «RF IN». Затем подключите декодер к PHILIPS TV 32PHS4032 с помощью кабеля HDMI.
Подключите его к входу «HDMi In» к телевизору PHILIPS TV 32PHS4032, а «выход HDMi» к декодеру.
Наконец, подключите источник питания через вход «power supply» вашего декодера.
Не забудьте подключить другой конец к розетке!
Подключите DVD-проигрыватель
Чтобы подключить DVD-проигрыватель к вашему PHILIPS TV 32PHS4032 , чтобы смотреть ваши любимые фильмы или сериалы, вам необходимо выполнить 3 подключения.
Для начала найдите кабель HDMI, входящий в комплект поставки DVD-плеера.
Подключите его к входу «HDMi In» к телевизору PHILIPS TV 32PHS4032, а «выход HDMi» к DVD-плееру.
Затем возьмите кабель Scart.
У него широкие концы, часто синие или черные.
И подключите DVD-плеер к декодеру.


 Если провода не было в комплекте, его нужно приобрести.
Если провода не было в комплекте, его нужно приобрести.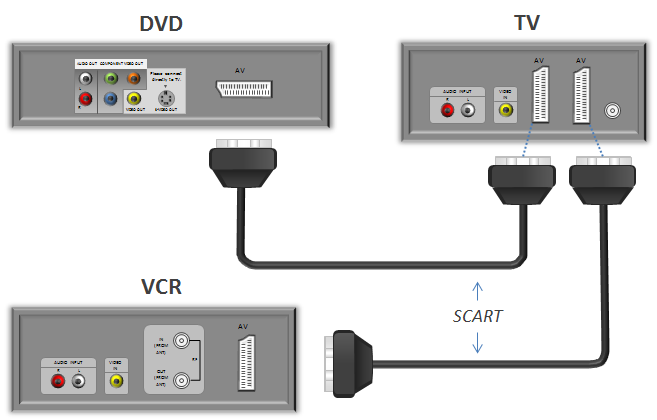 Если проблема заключается в проводке, лучше обратиться за помощью к профессионалам. А также внимательно осмотрите провод на наличие повреждений.
Если проблема заключается в проводке, лучше обратиться за помощью к профессионалам. А также внимательно осмотрите провод на наличие повреждений.


