Как подключить наушники к компьютеру и настроить их в Windows 7/Windows 10
Мало кто из пользователей современных девайсов не знает, как подключить наушники к компьютеру, но вот решить проблемы, возникающие при подключении, под силу не всем. Рассмотрим некоторые нюансы подсоединения и настройки наушников для их качественной работы на различных операционных системах.
Какие бывают разъемы
Подключение наушников к компьютеру – дело не сложное, но иногда возникают затруднения непосредственно при настройке оборудования. Практически во всех моделях ПК имеется звуковая карта. Она может быть встроена в материнку, либо подключаться к ней нужно через специальный разъем. В любом случае, гаджет можно подключать либо к задней панели компьютера, либо к передней (если имеются соответствующие гнезда).
Посмотрев на рисунок ниже, можно понять, как подключить наушники с микрофоном к компьютеру.
Выход для гарнитуры всегда имеет зеленую окраску, а микрофонный вход – розовую.
На ноутбуке гаджеты подключаются аналогично. Производитель может разместить разъемы на переднюю панель девайса либо слева.
Иногда в ноутбуках гнезда для гарнитуры делают тугими, чтобы увеличить их срок службы. Поэтому не стоит пугаться, что штекер плохо входит в гнездо.
Следует заметить, что именно штекеры гарнитуры, предназначенной для компьютеров, имеют цветовую маркировку, если предусмотрен микрофон на наушниках.
В новых моделях ноутбуков имеется комбинированное гнездо, к которому можно подключить наушники с микрофоном, имеющие один штекер.
Возле такого разъема ставится специальная маркировка. Если такого гнезда нет, а есть 2 стандартных, то такую гарнитуру можно подключить через специальный переходник.
Таким образом, становится понятно, как подключить наушники от телефона к компьютеру. Наушники на передней панели подключаются по такому же принципу: если есть микрофон на наушниках, то он подключается к розовому гнезду, а к зеленому аудиоканалы.
Подключение гарнитуры к ПК
Теперь вы знаете, как подключить наушники к компьютеру. Но этого действия недостаточно для правильной работы гаджета, хотя чаще всего он сразу начинает работать, и ничего настраивать не потребуется. Но бывают случаи, когда подсоединенные гаджеты не работают, поэтому необходимо произвести некоторые действия.
Но этого действия недостаточно для правильной работы гаджета, хотя чаще всего он сразу начинает работать, и ничего настраивать не потребуется. Но бывают случаи, когда подсоединенные гаджеты не работают, поэтому необходимо произвести некоторые действия.
- Перед тем, как настроить звук в наушниках, необходимо протестировать их на работоспособность в другом девайсе, например, подсоединить их в разъем для наушников в смартфоне или планшете.
- Если гарнитура функционирует — это означает, что на ПК нет нужных драйверов. Чтобы обнаружить их наличие на компьютере, включите воспроизведение любого аудио или видеофайла. Если звук в колонках появился, то это означает, что с драйверами все в порядке, и необходимо лишь внести в их настройку небольшие изменения.
- Если все же драйверов нет, то необходимо зайти в панель управления ПК и нажать на пункт “Диспетчер устройств”.
- После этого, найдите строку “Звуковые видео и игровые устройства”. Если возле нее стоит восклицательный знак, то придется обновить драйвера.
 Перед тем, как установить драйвер, у вас должен быть подготовлен диск с нужными программами. После установившегося ПО, звук должен появиться. В случае, когда диска нет, выберите пункт для поиска программного обеспечения в интернете, после чего устанавливаем найденное.
Перед тем, как установить драйвер, у вас должен быть подготовлен диск с нужными программами. После установившегося ПО, звук должен появиться. В случае, когда диска нет, выберите пункт для поиска программного обеспечения в интернете, после чего устанавливаем найденное. - Также рекомендуется проверить уровень установленной громкости, кликнув на динамик, который располагается в нижнем углу справа.
- Проверить уровень громкости можно и через вкладку “Панель управления” (в десятой версии операционной системы (Windows 10) все окна выглядят аналогично). Для этого, зайдя в нее, найдите пункт “Звук” и нажмите не строку “Настройка громкости”.
- Проверить, работает ли воспроизведение звука на компьютере, можно, посмотрев на регуляторы громкости. Если после включения файл не воспроизводится, то и на регуляторе не будет индикации (пульсации).
Подключение гарнитуры на Windows 7
Перед тем, как настроить наушники на компьютере Windows 7, необходимо подключить их на задней или передней панели девайса в соответствующие разъемы (как правильно подключить, вы уже знаете). Затем необходимо запустить воспроизведение музыкального файла. Если в гарнитуре звук есть, то на этом подключение можно считать оконченным. При отсутствии звучания, в наушниках на компьютере сделайте следующее (эта инструкция подходит и для настройки гаджета на ноутбуке).
Затем необходимо запустить воспроизведение музыкального файла. Если в гарнитуре звук есть, то на этом подключение можно считать оконченным. При отсутствии звучания, в наушниках на компьютере сделайте следующее (эта инструкция подходит и для настройки гаджета на ноутбуке).
- Наведите курсор мыши на изображение динамика внизу экрана (справа) и кликните правой клавишей.
- Далее, следует выбрать строку “Устройства воспроизведения” в появившейся вкладке.
- В следующем окошке вы увидите список устройств, установленных на вашем компе. Их в списке может быть от одного до нескольких (зависит от того, какой вид устройств будет использоваться для воспроизведения). Следует убедиться, что напротив пункта “Наушники” стоит зеленая галочка.
- Если отметка не стоит, необходимо выбрать данное устройство: нажать правой кнопкой и кликнуть во всплывающем окне “Использовать по умолчанию”.
- На следующем шаге следует выбрать пункт “Динамики” и щелкнуть на кнопку “Настроить”, расположенную внизу окна (слева).

- После, выберите звуковые каналы “стерео” и нажмите на “Проверка”. Запустится тестирование
- В настройках динамиков необходимо установить галочку напротив строки “Левый и правый передние”, затем кликните на “Далее” и “Готово”.
- В окне “Звук” напротив пункта “Динамики” находится шкала эквалайзера. Когда идет воспроизведение аудиофайла, шкала должна заполняться зеленым цветом. Если этого не происходит, то нужно искать другую причину.
- Звука может не быть при работающей индикации на шкале, когда уровень громкости установлен на нуле.
- Но, если и уровень громкости выставлен правильно, и присутствует индикация, свидетельствующая о том, что музыка воспроизводится, а включить наушники не удалось, то либо неисправна гарнитура, либо вы подключили ее не в то гнездо.
Вышеуказанные настройки можно применить и для операционной системы Windows 10 (Виндовс 10), если вы не знаете, как включить гаджет непосредственно в ней.
Настройка микрофона
Перед тем, как использовать микрофон в Виндовс 7 или 8, а также в Windows 10, его необходимо настроить.
- После подключения микрофона в соответствующее гнездо ПК, щелкните правой кнопкой на значке динамика и выберите “Записывающие устройства”.
- Установите микрофон устройством по умолчанию.
- В следующем меню проверьте работу микрофона, например, издавая какие-либо звуки. Если он работает, шакала будет реагировать пульсацией.
- Если пульсации нет, или она слабая, щелкните правой кнопкой на пункте “Микрофон”, после чего выберите “Свойства”.
- В открывшемся окошке выберите вкладку “Уровни” и выставьте значение “80” на регуляторе, после чего протестируйте устройство снова.
Также существуют наушники с микрофоном, которые можно подсоединять к компьютеру через USB разъем.

Как подключить к ПК беспроводные наушники
Решив подключить Bluetooth гарнитуру к стационарному компьютеру,первый вопрос, который возникает – есть ли у последнего встроенный модуль. В отличие от лэптопа, он есть в редких дорогих системных блоках. Если модуля нет, то его придется докупить отдельно.
При выборе гарнитуры для ПК стоит обратить внимание на ее параметры. Наличие Bluetooth – не гарант того, что они смогут работать вместе. Существуют определенные профили и кодеки у технологии Bluetooth, рассчитанные на разную работу. Некоторые позволяют совершать только звонки, другие слушать музыку, третьи рассчитаны на обмен файлами. Хорошая новость в том, что современные модели поддерживают все профили, поэтому столкнуться с тем, что гарнитура не сможет воспроизводить музыку с ПК, довольно сложно.
Подключение наушников
Чтобы выполнить синхронизацию ПК на Windows 7 или 10 (существенных отличий для разных ОС нет) с Bluetooth гарнитурой необходимо сделать следующее.
- Убедитесь, что в ПК есть Bluetooth. Для этого можно посмотреть в трее, рядом с часами должен быть соответствующий значок.В панели управления в разделе «устройства» посмотреть, есть ли данный тип подключения. Также можно открыть командную строку (WIN+R) и ввести «msc». В списке должен быть прописан беспроводной модуль.
- Если встроенный Bluetooth не предусмотрен, то приобретается внешний адаптер. Он подключается через USB, для работы требуется установить драйвер – лучше всего скачать его с сайта компании, которой он выпущен. Актуальная версия ПО убережет от возможных неполадок.
- На гарнитуре нужно включить режим поиска. Как это сделать, можно узнать в инструкции, но обычно это осуществляется длительным нажатием на питание. Сопровождается быстрым миганием светодиода.
- Теперь на ПК входим в настройки Bluetooth. Кликом по значку в трее зайти в «устройства» — «Bluetooth» и нажать на «+». В списке появится гарнитура. Выбрав ее, откроется окно с вводом кода, как правило, это «1234» или «0000», но вариант может быть другой – в этом случае он прописан в инструкции.
 В некоторых случаях код может не потребоваться.
В некоторых случаях код может не потребоваться.
Неполадки при подключении
Иногда при сопряжении может произойти сбой. В этом случае возможны варианты решения проблемы.
- Отсутствует встроенный модуль. Используем внешний USB адаптер.
- Нет драйвера. Можно скачать на сайте компании, выпустившей адаптер. При установке нужно учесть версию ОС и ее разрядность.
- Мультимедийные клавиатуры могут иметь горячие клавиши для включения/выключения Bluetooth. Это комбинация клавиш Fn и одной из функциональных F. Иногда кнопка включения вынесена отдельно.
- Девайс не видит наушники. Повторно активируйте режим поиска на наушниках, предварительно их выключив/включив. Иногда гарнитура не видна новому устройству, если уже сопряжена с другим.
- Отсутствие звука. Следует проверить громкость на ПК и наушниках. Если не помогло, то стоит войти в «устройства воспроизведения» через значок громкости в трее и переключиться на гарнитуру.
 Если ситуация повторится, то при активации наушников необходимо войти в их настройки и указать пункт «использовать по умолчанию».
Если ситуация повторится, то при активации наушников необходимо войти в их настройки и указать пункт «использовать по умолчанию».
Совет! Также при неполадках стоит проверять, включен ли Блютуз на ПК, не разряжена ли гарнитура, нет ли помех от других устройств. Следует убедиться, что дальность между ПК и гарнитурой не более 10 метров.
Чаще всего сбой при подключении вызван банальными проблемами, которые не требуют сложных решений.
Как подключить Bluetooth-гарнитуру к iPhone
Удобство использования Bluetooth-гарнитуры совместно с iPhone неоспоримо: гарнитура достаточно легко крепится к уху и позволяет иметь всегда свободные руки, что очень удобно при выполнении той или иной деятельности.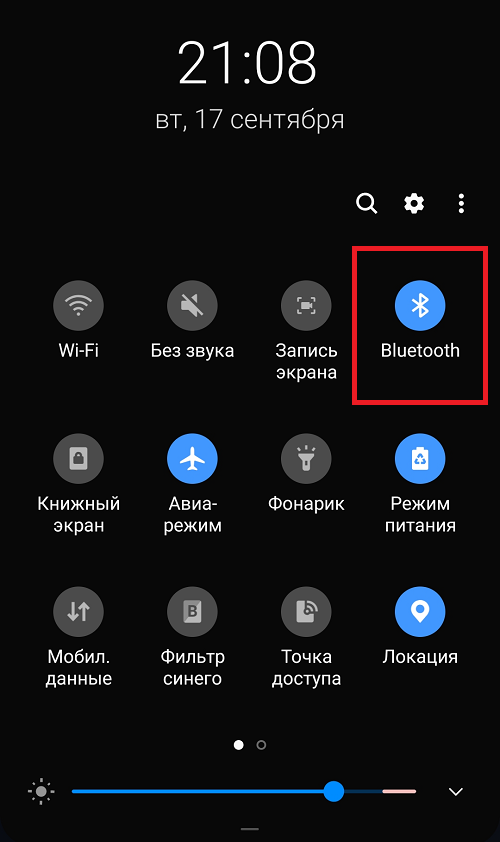 В настоящем выбор беспроводных гарнитур на рынке достаточно богаш и практически все эти Bluetooth-гарнитуры, за редким исключением, можно подключить к iPhone. Сделать это не так уж и сложно, хотя стоит отметить, иногда аксессуары могут вести себя достаточно капризно.
В настоящем выбор беспроводных гарнитур на рынке достаточно богаш и практически все эти Bluetooth-гарнитуры, за редким исключением, можно подключить к iPhone. Сделать это не так уж и сложно, хотя стоит отметить, иногда аксессуары могут вести себя достаточно капризно.Итак, предполагается, что вы уже выбрали и приобрели Bluetooth-гарнитуру. Первое, что необходимо сделать это активировать наше устройство, чтобы смартфон смог его распознать. Как это сделать — читайте в инструкции, которая должна быть в комплекте с приобретенным аксессуаром.
Далее необходимо включить Bluetooth на вашем iPhone. Сделать это можно через «Настройки» или «Пункт управления». Для нас первый способ будет удобнее, поскольку там же, в «Настройках», можно сразу видеть, было ли обнаружено устройство или нет. В общем, идем в «Настройки» > «Bluetooth» и активируем функцию.
После включения Bluetooth тут же активируется поиск устройств, который и должен в конечном итоге обнаружить вашу беспроводную гарнитуру.
 После обнаружения устройства, тапните по его имени, проявившемуся в списке, после чего можно приступать к работе с Bluetooth-гарнитурой.
После обнаружения устройства, тапните по его имени, проявившемуся в списке, после чего можно приступать к работе с Bluetooth-гарнитурой.Стоит напомнить, что активное использование Bluetooth ускорить процесс разрядки аккумулятора. Поэтому для экономии батареи, отключайте Bluetooth на время, пока технология беспроводной связи вам не нужна. Наиболее быстро это сделать это можно из «Пункт управления», свайпом снизу вверх вытянув шторку.
Отключить беспроводное устройство от iPhone можно аналогичным образом. Идем в «Настройки» > «Bluetooth» и, найдя нужное устройство в имеющемся списке, выбираем «Забыть устройство». При необходимости вновь начать использовать отключенный Bluetooth-аксессуар требуется повторить процедуру подключения с нуля, то есть возвращаемся в начало инструкции.
Если вы не нашли ответа на свой вопрос или у вас что-то не получилось, а в комментаряих ниже нет подходящего решения, задайте вопрос через нашу форму помощи.
Это быстро, просто, удобно и не требует регистрации. Ответы на свой и другие вопросы вы найдете в данном разделе.
Ответы на свой и другие вопросы вы найдете в данном разделе.
К слову, следите за новостями app-s.ru через нашу группу Вконтакте или в Telegram. У нас чертовски интересная лента новостей.
Как подключить гарнитуру к ПК, если вы идиот | by FallFrom
В итоге я нашел такой в оптовом магазине в какой-то жопе, в которой эту китайскую хуйню еще и из Москвы везут. Надо ли говорить, что шумы такие, что обои слезают… на самом деле нет, звук более менее сносный. Есть шум на самой грани слышимости, то есть без звука не очень сидеть, но со звуком норм (если у вас сильный шум возможно нужно отключить громкость входных устройств типа микрофона). НО ЕСТЬ НЮАНС. Через него правый и левый канал меняются местами.
Это можно исправить разными способами, самый банальный из которых поменять наушники местами (если форма позволяет). Можно через программный сплиттер. Ну или просто поменять местами L и R штекеры с передней панели на материнке. Но это была только часть задачи. Вторая часть: вывести звук и на колонки и в уши. А так как я ленивый мудак, то звук с передней панели на компе у меня был не подключен, потому что материнку я ставил сам и если вы когда-нибудь видели, как выглядит подключение передней панели, то сами понимаете. Забегая вперед, я его все-таки подключил, по-другому просто не получалось. Но мало ли кому пригодятся решения, которые я нагуглил в процессе, так что привожу тут их все.
А так как я ленивый мудак, то звук с передней панели на компе у меня был не подключен, потому что материнку я ставил сам и если вы когда-нибудь видели, как выглядит подключение передней панели, то сами понимаете. Забегая вперед, я его все-таки подключил, по-другому просто не получалось. Но мало ли кому пригодятся решения, которые я нагуглил в процессе, так что привожу тут их все.
Вариант 1: Сопряжение
Все можно решить еще одним разветвителем, на этот раз наоборот с одного выхода на два. В один втыкаете колонки, в другой — уши от первого переходника. Вопрос тут не в цене, все эти проводки стоят по 50-150 р. (если вам, конечно, не нужен ТЕПЛЫЙ ЛАМПОВЫЙ ЗВУК), но мне не хотелось ехать за еще одним. Хотя, надо сказать, такой кабель найти гораздо проще. Я этот вариант не пробовал, так что не могу ничего обещать. Единственный минус — вы не сможете менять громкость колонок и ушей независимо друг от друга. Но забегая вперед с моим вариантом это тоже может быть проблематично.:max_bytes(150000):strip_icc()/001-how-to-connect-bose-headphones-to-iphone-4767807-01d0cf9dea7b4e2a9c9cef4a8619a322.jpg)
Вариант 2: Костыли
Если вы по какой-то причине не можете включить уши/колонки в переднюю панель, а сзади у вас только один выход (как это обычно бывает), то тут начинается самая жопа. В сети есть решения, которые связаны либо с изменением настроек в диспетчере Realtek (которых у меня не оказалось, возможно материнка не поддерживает) так, чтобы линейный вход работал на выход (что он может, если включить 4 или 5.1 режим), либо с переназначением портов через реестр (вообще не сработало), либо какие-то манипуляции с паяльником, в которые я даже вчитываться не стал. В итоге я решил все-таки вооружится мануалами (обозначение на материнке и панели, разумеется, разные), встать в коленно-локтевую позу и подключить переднюю панель.
Вариант 3: Передняя панель
Если она у вас не подключена, то тут главное правильно подключить эти маленькие штекеры. В принципе достаточно Ear L и Ear R, ну и заземление (GND) я думаю тоже не стоит игнорировать ггг. Есть только одна проблема. Звук идет, но диспетчер Realtek ничего не видит спереди. Эта проблема решилась переключением HD Audio на AC’97 в дополнительных настройках Realtek (одна из немногих опций, которая у меня там есть). Тогда он увидел передние порты, но как вы догадываетесь опять с нюансом. И винда и realtek думают, что уши с колонками это одно устройство, что конечно решает задачу, но опять же не позволяет независимо регулировать громкость. То есть придется каждый раз ее менять. Это проблему мне так и не удалось решить. Возможно помога бы другая версия Realtek, но после одной попытки я он вообще перестал устанавливаться и я еле вернул как было. Такие дела.
Есть только одна проблема. Звук идет, но диспетчер Realtek ничего не видит спереди. Эта проблема решилась переключением HD Audio на AC’97 в дополнительных настройках Realtek (одна из немногих опций, которая у меня там есть). Тогда он увидел передние порты, но как вы догадываетесь опять с нюансом. И винда и realtek думают, что уши с колонками это одно устройство, что конечно решает задачу, но опять же не позволяет независимо регулировать громкость. То есть придется каждый раз ее менять. Это проблему мне так и не удалось решить. Возможно помога бы другая версия Realtek, но после одной попытки я он вообще перестал устанавливаться и я еле вернул как было. Такие дела.
Подключаем беспроводную гарнитуру к iPhone и пользуемся
Если Вы часто говорите по телефону или являетесь владельцем автомобиля, мотоцикла, велосипеда, а может какого-то другого транспортного средства, то просто необходимо знать – как подключить гарнитуру к iPhone по средствам беспроводной технологии Bluetooth. Беспроводная гарнитура крепиться на ухе и полезна тем, что освобождает руки говорящего по телефону пользователя. Со стороны говорящий «сам с собой» человек выглядит немного странно, но зато удобно.
Беспроводная гарнитура крепиться на ухе и полезна тем, что освобождает руки говорящего по телефону пользователя. Со стороны говорящий «сам с собой» человек выглядит немного странно, но зато удобно.
Как подключить Bluetooth-гарнитуру к iPhone
Обладатель любого iPhone (2G, 3G, 3Gs, 4, 4S, 5) имеет возможность подключить беспроводную гарнитуру к своему айфону, любая модель оснащена Bluetooth-интерфейсом, при помощи которого гарнитура соединяется с телефоном «по воздуху». Моделей беспроводных гарнитур для iPhone очень много, существуют и музыкальные гарнитуры с поддержкой протокола A2DP, но подключаются к iPhone все гарнитуры примерно одинаково.
Для подготовки настоящей инструкции мы использовали гарнитуру Plantronics Voyager PRO+ в сочетании с iPhone 4S. Первая часть инструкции поможет подключить гарнитуру к iPhone. Ну а дальше уже по эксплуатации.
1. Первое что необходимо сделать это ввести нашу гарнитуру в режим обнаружения, для этого жмем кнопку питания на гарнитуре пока индикатор не станет моргать синим и красным цветом поочередно (возможно в других моделях этот режим активируется немного иначе). Как только индикатор начал моргать разными цветами, значит iPhone-гарнитура готова к подключению.
Как только индикатор начал моргать разными цветами, значит iPhone-гарнитура готова к подключению.
2. Теперь необходимо запустить в iPhone Настройки, выбрать Bluetooth и включить его. Как только Вы включите блютуз, произойдет автоматическое определение устройств, другими словами телефон должен найти Вашу гарнитуру. Apple iPhone гарнитуру обнаружил, теперь нажимаем на нее для подключения. Если пароль гарнитуры по умолчанию – 0000, то iPhone сам автоматически подключит гарнитуру, не запрашивая пароль. Если стандартный пароль гарнитуры другой, то телефон попросит его ввести. Стандартный пароль от своей гарнитуры смотрите в инструкции.
Как только в разделе Устройства, настроек Bluetooth, напротив названия Вашей гарнитуры появится надпись «Подключено», значит все нормально, можно приступать к эксплуатации.
Кроме того, в строке состояния (Status Bar), расположенной в верхней части дисплея iPhone должен появиться значок гарнитуры, он же по совместительству является и индикатором заряда беспроводной гарнитуры, если присмотреться, то можно разглядеть эту самую полоску заряда.
Как пользоваться беспроводной гарнитурой для iPhone
После того как iPhone обнаружил гарнитуру и подключил её по Bluetooth, «ухом» можно пользоваться. Для проверки работоспособности попросите чтобы Вам позвонили и во время входящего звонка нажмите на гарнитуре кнопку ответа. Если в динамике гарнитуры слышен голос входящего абонента, а звонящий слышит Вас при помощи встроенного в гарнитуру микрофона, то все порядке. Кнопка ответа на гарнитуре используется и для завершения разговора, нажмите её по окончании разговора и телефон положит трубку. Это самый простой и удобный способ ответа на звонок, iPhone в это время может лежать в кармане и доставать его даже не придется.
Но существует и другой способ работы с гарнитурой, он может быть полезен тем, у кого сломалась кнопка ответа на гарнитуре или тем, кто всегда смотрит на дисплей iPhone перед ответом.
Второй способ ответа и разговора при помощи подключенной гарнитуры требует чуть больше действий, но если Вы дочитаете инструкцию до конца, то поймете, как сократить эти действия до минимума.
1. Во время входящего звонка (гарнитура должна быть подключена) для ответа перетягиваем зленную кнопку со стрелкой вправо.
2. Нажимаем кнопку «Источник звука», с изображением динамика и значком блютуза
3. И выбираем нашу гарнитуру, мы выбираем Voyager PRO+, ну а Вы свою
Проделав эти действия, звук перенаправляется с телефона на гарнитуру, и мы говорим по своему «беспроводному уху».
Второй способ ответа можно сократить, применив некоторые настройки в iPhone:
Настройки – Основные – Универсальный доступ – Входящие вызовы – выбрать Гарнитура.
После применения такой настройки iPhone будет автоматически перенаправлять звук в гарнитуру в момент ответа с телефона (п.1), а надобность в пунктах 2 и 3 отпадает вовсе.
Если же Bluetooth-гарнитура с применением такой настройки будет отключена от iPhone, то в момент ответа на входящий звонок телефон будет работать в обычном режиме, что очень удобно.
Спасибо Дине за подготовку материала! Надеемся теперь любой желающий сможет подключить беспроводную гарнитуру к своему iPhone.
Подключили эту гарнитуру на 1 телефон. Увидела его, работала норм. Теперь поменяли тел. и ее надо подключить на новый тел. Но она новый не хочет видеть и подключаться. Помню (был случай с другой гарнитурой), что надо сделать перезагрузку Bluetooth-гарнитуры. Подскажите, пожалуйста, ка это сделать?
ну эслы старий не работаэт чё делать?
Надо отвязать блют.
стрым уже непользуюсь а гарнитура нужна Стр.6 инструкции. Ссылка в закладке Полезное
купил WEP-460 и незнаю как подключить его к тельефону через блютуз плз помогите за рание спасибо
Вкл. WEP-460 как описано в инструкции (загорится синий индикатор на гарнитуре)потом на телефоне включите блютуз, произведите поиск устройств, выберите WEP-460 после введите 0000 и т.
у меня самсунг WEP460. подключил к телефону, но слышно только разговор, мультимедиа не слышна. как подключить? спасибо
Необходимо обратится в сервисный центр.
Опишите, пожалуйста, более детально возникшие у Вас трудности.
Опишите подробнее проблему. Вопрос не совсем ясен
Попробуйте выключить и включить гарнитуру, но при этом удерживать кнопку вкл\выкл, в течении секунд 20.
Не могу подключить блютуз не хочет работать, телефон его не видет Ознакомьтесь с документацией к устройству, к которому подключаете гарнитуру, возможно не все настройки произвели.
запрашивает пароль, инструкция утеряна
Попробуйте 0000.
Включаю гарнитуру, включаю блютуз на телефоне, когда ищет не находит, перезапускала гарнитуру не раз, что делать? Попробуйте выключить и включить гарнитуру, но при этом удерживать кнопку вкл\выкл, в течении секунд 20.
Спасибо, действительно помогло!
А на телефоне функция Bluetooth должна быть подключена всё время работы гарнитуры? И при выключении на телефоне Bluetooth гарнитура будет не рабочей???
должно быть вкл
Когда говорю,и звонит еще ктото,я не могу отключить етот второй вызов,держу немножко,как напис.в инстр.,так блют.либо вырубается,либо снимается трубка 2го вызова!что делать?В магазе сказали что в нем вибро,а не вибр. | Последний раз товар продавался за: 1 177 р.
|
Как подключить проводные и беспроводные наушники к компьютеру
Какие способы подключения существуют
Есть несколько вариантов подключения аудиоустройств. Какой из них выбрать, зависит от разъёмов самих наушников и имеющихся в компьютере интерфейсов. Всего есть три основных способа.
Мини-джеки
Иллюстрация: Артём Козориз / ЛайфхакерСамый распространённый вид подключения — 3,5-миллиметровые аудиоразъёмы звуковой карты. В стационарных компьютерах для наушников и микрофона используются отдельные гнёзда (Mic и Line out), в ноутбуках ради экономии места — одно, комбинированное.
Bluetooth
Иллюстрация: Артём Козориз / ЛайфхакерПроводные наушники постепенно вытесняются беспроводными, которые обычно подключаются по Bluetooth. Для работы нужен соответствующий модуль. В ноутбуках он есть по умолчанию, в стационарных компьютерах, как правило, только в дорогих моделях материнских плат.
Для работы нужен соответствующий модуль. В ноутбуках он есть по умолчанию, в стационарных компьютерах, как правило, только в дорогих моделях материнских плат.
USB
Иллюстрация: Артём Козориз / ЛайфхакерК универсальному разъёму USB можно подключить массу различных устройств, в том числе и наушники. Довольно экзотический вариант, применяется чаще всего в стационарных ПК для подключения игровых гарнитур.
Сейчас читают 🔥
Как подключить проводные наушники без микрофона к компьютеру
Иллюстрация: Артём Козориз / ЛайфхакерПроблем с подключением таких наушников, скорее всего, не возникнет, но на всякий случай рассмотрим и этот вариант. Поскольку микрофона нет, провод будет всего один. Вставить его нужно в аудиоразъём зелёного цвета на задней или передней панели компьютера. В ноутбуках цветовой маркировки может не быть, а в качестве обозначения используется символ наушников.
Как подключить проводные наушники с микрофоном к компьютеру
Иллюстрация: Артём Козориз / ЛайфхакерПодключение гарнитуры не намного сложнее. Если провода два, то нужно лишь вставить их в аудиоразъёмы в соответствии с цветовой или символьной маркировкой. Провод наушников обычно зелёный, микрофона — розовый.
Затруднение вызывают ситуации, когда количество проводов и доступных гнёзд не совпадает. В таком случае понадобятся соответствующие переходники.
Иллюстрация: Артём Козориз / ЛайфхакерНапример, для подключения стандартной гарнитуры с двумя проводами к ноутбуку с одним комбинированным аудиоразъёмом понадобится адаптер, с одной стороны которого два гнезда 3,5 мм, а с другой — штекер.
Иллюстрация: Артём Козориз / ЛайфхакерДля подключения гарнитуры с одним проводом к стационарному ПК с двумя разъёмами нужен обратный переходник: с одной стороны гнездо на 3,5 мм, с другой — два штекера.
Как подключить USB-наушники к компьютеру
Иллюстрация: Артём Козориз / ЛайфхакерНаушники с USB-кабелем подключаются предельно просто. Для этого нужно найти свободный разъём USB и вставить в него штекер. Через несколько секунд аудоустройство автоматически определится в системе и заработает.
Для этого нужно найти свободный разъём USB и вставить в него штекер. Через несколько секунд аудоустройство автоматически определится в системе и заработает.
В теории для подключения наушников подходят любые разъёмы, но иногда гнёзда на передней панели могут не поддерживаться. В таком случае следует переключить штекер в один из разъёмов материнской платы сзади компьютера.
Как подключить беспроводные наушники к компьютеру
Иллюстрация: Артём Козориз / ЛайфхакерДля работы беспроводных наушников в компьютере должен быть встроенный или внешний Bluetooth-модуль. Для подсоединения убедитесь, что он активирован, включите наушники, а затем перейдите в настройки Bluetooth. Дождитесь, пока система обнаружит наушники, найдите их в списке и нажмите «Подключить».
Как проверить работу наушников
Протестировать работу наушников можно, если включить воспроизведение звука в любом приложении. Например, запустив видео на YouTube или музыку в плеере. Для проверки микрофона можно записать звук в стандартном диктофоне или позвонить кому-то в Telegram либо другом мессенджере.
Если наушники по какой-то причине не работают, воспользуйтесь советами из статьи Лайфхакера для решения проблемы.
Читайте также 🎧💻🖥
Как подключить блютуз гарнитуру к телефону Андроид чтобы разговаривать?
Использование телефона Android в качестве Bluetooth-гарнитуры
Каждую неделю новый ассортимент техники с отличными скидками. Выбирайте из сотни моделей: от холодильников и стиральных машин до ноутбуков и смартфонов. Успейте купить по самой выгодной цене! Узнай подробности>>>
Эта статья подскажет вам решение проблемы, когда есть необходимость использовать свой мобильный гаджет под управлением Android в качестве Bluetooth-гарнитуры для другого гаджета.О функциональности подхода
На вопросы «Могу ли я использовать Android телефон в качестве Bluetooth-гарнитуры» ответом вполне может быть «да», но в большинстве случаев будет осуществляться только передача звука с основного аппарата на другой.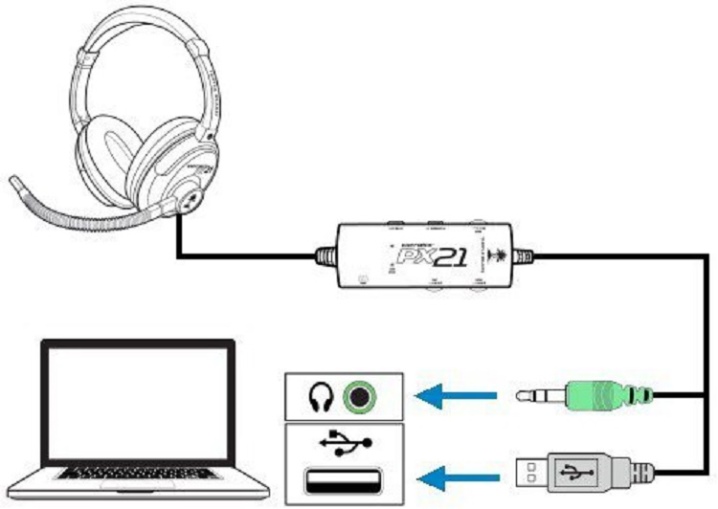 Применить Android-телефон в качестве Bluetooth-гарнитуры полноценной, чтобы была возможность осуществлять звонки и разговаривать через дополнительный девайс по основному, у вас не получится – пока нет подходящего способа реализации такого сопряжения.
Применить Android-телефон в качестве Bluetooth-гарнитуры полноценной, чтобы была возможность осуществлять звонки и разговаривать через дополнительный девайс по основному, у вас не получится – пока нет подходящего способа реализации такого сопряжения.
Использовать телефон Android в качестве Bluetooth гарнитуры можно при совместном прослушивании музыки с друзьями на обоих аппаратах через наушники: чтобы вы могли управлять музыкой на своем Android, а в тоже время все, что слышите вы, проигрывалось и у вашего друга, – его Android телефон будет использоваться в качестве Bluetooth-гарнитуры.
Обязательные условия
Для того, чтобы использовать Android в качестве Bluetooth-гарнитуры, понадобится выполнить такие условия:
- Оба устройства должны быть от одного производителя, например, оба LG или же оба , так как выполняется данная функция встроенными фирменными от производителей. Мы будем использовать оба устройства от LG, а именно: модель E975 в качестве основного (с него будем передавать звук) и P880 – в качестве второго, на который будут музыкальные треки.

- Оба телефона должны иметь модуль.
- В нашем случае у обоих аппаратов должна поддерживаться функция.
Инструкция
Итак, после того, как вы убедились в том, что все вышеупомянутое у вас присутствует, рассмотрим ситуацию, в которой нужно сделать ваш телефон Android Bluetooth гарнитурой. Для начала нужно на вашем Android-телефоне включить Bluetooth. Чтобы это сделать, выполните следующее:
- Откройте «Настройки».
- Тапните по «Bluetooth». Каждую неделю новый ассортимент техники с отличными скидками. Выбирайте из сотни моделей: от холодильников и стиральных машин до ноутбуков и смартфонов. Успейте купить по самой выгодной цене! Узнай подробности>>>
- Переключите сверху справа для активации модуля.
- При необходимости поставьте «галочку» напротив «Разрешить остальным устройствам», чтобы можно было к вам подключиться.
После этого на вашем аппарате больше ничего делать не нужно. Далее произведем настройки на том гаджете, с которого будет проигрываться музыка.
Далее произведем настройки на том гаджете, с которого будет проигрываться музыка.
Выполните на нем предыдущие пункты с 1 по 4.
- Далее в окне устройство кнопке «Поиск», чтобы найти необходимый.
- Нажмите на название, чтобы произвести сопряжение.
- На всплывающем окне на обоих аппаратах нажмите «Соединение».
- После этого запустите стандартный музыкальный плеер.
- После того, как плеер запустился, нажмите по пиктограмме устройства с выходящей из него стрелкой сверху справа.
- Если нужное устройство найдено, нажмите на кнопку «Добавить».
- Выберите вкладку «Bluetooth».
- Тапните по названию нужного устройства, после чего на нем можно будет проигрывать треки через музыкальный плеер основного мобильного.
Мы показали, как может работать Android-устройство как Bluetooth-гарнитура, и показали, что нужно для этого сделать.
Если же такое решение не покрывает потребности, то, пожалуй, для вас лучшей гарнитурой для телефона Android будет та, которая поддерживает подключение двух смартфонов одновременно: через нее можно принимать звонки, не доставая из сумки ни один из аппаратов. На сегодня практически любая свежая модель, даже из самых бюджетных, поддерживает такую функцию.
На сегодня практически любая свежая модель, даже из самых бюджетных, поддерживает такую функцию.
Как подключить Bluetooth гарнитуру к Android: Видео
Каждую неделю новый ассортимент техники с отличными скидками. Выбирайте из сотни моделей: от холодильников и стиральных машин до ноутбуков и смартфонов. Успейте купить по самой выгодной цене! Узнай подробности>>>
Приложение для Bluetooth гарнитуры на Android
Как использовать Bluetooth-микрофон для Android
Восстановление работоспособности Bluetooth на Android
v-androide.com
Звонок с Android через Bluetooth-гарнитуру
Каждую неделю новый ассортимент техники с отличными скидками. Выбирайте из сотни моделей: от холодильников и стиральных машин до ноутбуков и смартфонов. Успейте купить по самой выгодной цене! Узнай подробности>>>
Рано или поздно владельцы смартфонов задумываются об использовании беспроводной гарнитуры на своих смартфонах. Некоторые приходят к выводу, что им она ни к чему, а другие просто боятся не суметь настроить ее должным образом, думая, что в итоге наушник будет валяться без дела. Если вы относитесь к последнему типу пользователей, эта статья будет вам полезна: поговорим о том, как выполнить звонок с Android через Bluetooth-гарнитуру.
Некоторые приходят к выводу, что им она ни к чему, а другие просто боятся не суметь настроить ее должным образом, думая, что в итоге наушник будет валяться без дела. Если вы относитесь к последнему типу пользователей, эта статья будет вам полезна: поговорим о том, как выполнить звонок с Android через Bluetooth-гарнитуру.Подключение
Первым делом нужно подключить наушник к смартфону. Для того чтобы это сделать, нужно выполнить следующие действия:
- На смартфоне перейдите в настройки.
- Выберите строку Bluetooth.
- Если беспроводной модуль не был включен предварительно, его нужно будет активировать, нажав переключатель в правой верхней части экрана.
- Включите беспроводной наушник.
- Активируйте в нем режим видимости согласно инструкции (обычно это делается зажатием клавиши питания на 10 секунд, после чего загорается индикатор, обозначающий, что нужный режим активирован).
- На смартфоне нажмите на кнопку «Поиск», чтобы просканировать доступные для подключения девайсы.

- Найдите в списке устройств название гарнитуры и тапните по нему, после чего должно будет произойти сопряжение.
- Некоторые модели имеют защиту, поэтому после выполнения п.7 на телефоне может появиться запрос на ввод защитного кода к наушнику. Его можно посмотреть в инструкции к гарнитуре (обычно код состоит из 0000).
После этого девайс с наушником сопряжены. Все дальнейшие звонки будут автоматически транслироваться на наушник, когда он и синезуб на смартфоне включены.
Запись разговора
Каждую неделю новый ассортимент техники с отличными скидками. Выбирайте из сотни моделей: от холодильников и стиральных машин до ноутбуков и смартфонов. Успейте купить по самой выгодной цене! Узнай подробности>>>
Если вы используете одно из приложений для записи телефонных разговоров, то при подключении беспроводной гарнитуры необходимо произвести некоторые настройки в программе, иначе запись может быть произведена не корректно.
В нашем примере мы использовали популярное приложение Call Recorder – ACR. Если вы также используете его у себя на телефоне, тогда повторяйте все действия шаг за шагом. Если же пользуетесь другой программой, выполните аналогичные действия для включения функции Bluetooth call recorder на своем Android:
- Откройте программу для ACR.
- Нажмите на кнопку «Дополнительно» или сделайте свайп вправо для вызова специального меню.
- Выберите «Настройки».
- В новом окне из списка выберите пункт «Запись».
- Пролистайте до пункта «Запись по Bluetooth» и активируйте качельку.
После этих действий при разговоре по гарнитуре приложение должно корректно его записывать.
Разговоры по Skype
Также можно разговаривать по Skype через Bluetooth на Android. Во многих случаях при подключенной гарнитуре Skype автоматически начинает транслировать звонок на нее. Но если у вас звук по-прежнему идет через динамик телефона, нужно произвести одно действие..jpg)
После того как вы убедились, что действительно подключена Bluetooth-гарнитура к Skype на Android, а при разговоре звук на нее не идет, нажмите на кнопку «Динамик», которая находится в первом ряду с правой стороны. Эта кнопка по умолчанию имеет режимы «Разговорный динамик/динамик», а когда к телефону подключена гарнитура, тогда добавляется еще пункт «Bluetooth». Прокликайте кнопку до этого пункта, и вашего собеседника будет слышно через гарнитуру.
Это основные советы по использованию гарнитуры. Если вам ничего не показалось особенно сложным, советуем смело использовать это устройство, особенно при управлении транспортным средством, ведь в таком случае управление машиной будет безопаснее.
Подключение и настройка Bluetooth-гарнитуры к Android: Видео
Каждую неделю новый ассортимент техники с отличными скидками. Выбирайте из сотни моделей: от холодильников и стиральных машин до ноутбуков и смартфонов. Успейте купить по самой выгодной цене! Узнай подробности>>>
Выбирайте из сотни моделей: от холодильников и стиральных машин до ноутбуков и смартфонов. Успейте купить по самой выгодной цене! Узнай подробности>>>
Как позвонить через Bluetooth на Android
Голосовые команды с Bluetooth гарнитуры на Android
Как подключить Bluetooth гарнитуру к Android
v-androide.com
Как подключить беспроводные наушники к телефону через bluetooth? | ServiceYard-уют вашего дома в Ваших руках.
Bluetooth-гарнитура является незаменимой вещью для тех, кому приходится проводить много времени, общаясь по смартфону с загруженной операционной системой Андроид. Многие пользователи, приобретая аксессуар “свободные руки”, совершенно не имеют представления о том, как совершить подключение блютуз-гарнитуры к смартфону. На самом деле, эта процедура не составляет никакого труда, и процесс подключения осуществить очень легко и просто. В нашей статье рассмотрим, как подключить беспроводные наушники к телефону через bluetooth.
к содержанию ↑
Как работает беспроводная гарнитура?
Для современного ритма жизни данное устройство — незаменимый вариант эксплуатации смартфона, а для водителей — это вообще является актуальной и незаменимой темой. Подключив блютуз-гарнитуру к телефону, руки остаются свободными, что позволяет, не отрываясь от звонка, осуществлять любую работу, сделав при этом общение комфортным и необременительным.
Важно! Bluetooth-гарнитура также имеет название Hands Free и переводится как “свободные руки”.
Наличие беспроводной гарнитуры позволяет беспрепятственно прослушивать музыку. Принцип работы беспроводной системы Hands Free очень простой:
- В любом современном смартфоне присутствует Bluetooth модуль. Именно наличие такой связи позволяет осуществить передачу голосовых сообщений. Поэтому, в первую очередь, необходимо установить связь между наушниками и телефоном.
- При подключении Bluetooth гарнитуры к мобильному устройству происходит синхронизация телефона с Hands Free, что в дальнейшем позволяет смартфону функционировать только с подключенными наушниками.
 Значит — другие телефонные устройства не способны обнаружить ваши “свободные руки”.
Значит — другие телефонные устройства не способны обнаружить ваши “свободные руки”.
Важно! Если вы еще не купили себе такой аксессуар, а только планируете его приобретение и мониторите разную информацию о надежных производителях и интересных моделях, тогда вам точно пригодится наш обзор лучших беспроводных наушников.
к содержанию ↑
Подключение гарнитуры
Как подключить к телефону беспроводные наушники через bluetooth?
- В первую очередь, при подключении необходимо убедиться в том, что ваш смартфон поддерживает функцию Bluetooth. В принципе, любой современный гаджет оснащен такой гарнитурой.
- Следующим необходимым условием является заряженность обоих устройств. Так как процедура блютуз-подключения может быть прервана, если произойдет в самый неподходящий момент разрядка мобильного устройства или гарнитуры.
Теперь рассмотрим, как происходит сопряжение смартфона на платформе Андроид или при наличии другой любой системы с Bluetooth-гарнитурой:
- Сначала необходимо включить hands-free аксессуар, а затем активировать функцию Bluetooth на мобильном устройстве.

Важно! Такую функцию можно найти в “Настройках”, причем она присутствует во всех моделях других производителей и не зависит от операционной системы на гаджете.
- После данной процедуры включения и зажатия клавиши светодиод должен мигать разными цветовыми оттенками. Это значит, что осуществлен режим перехода в состояние сопряжения.
Важно! Как настроить наушники на телефоне? Очень часто приобретя блютуз-гарнитуру, которая ранее не применялась для соединения, совсем не обязательно осуществлять перевод ее в состояние сопряжения. В этом случае достаточно просто включить ее, при первом же включении происходит автоматическая настройка гарнитуры в данном режиме.
- После этого на блютуз-гарнитуре находим функциональную клавишу, которая способна перевести ее в режим сопряжения. В большинстве случаев для этой цели применяют главную клавишу, на которую нажимают и несколько секунд держат в зажатом состоянии.
- После того, как список пополнится названием требуемого блютуз-устройства, необходимо его выбрать и установить подключение.
 При этом желательно разместить данные устройства на достаточно близком расстоянии один от другого.
При этом желательно разместить данные устройства на достаточно близком расстоянии один от другого.
Важно! Если устройство Андроид просит вас ввести пин-код, то в этом случае можно использовать комбинацию, состоящую из четырех нулей. Также к наиболее распространенным паролям для соединения служат коды с вариантом набора цифр: 1234, 9999 или 0001.
- После завершения процедуры сопряжения необходимо открыть на мобильном устройстве появившийся вариант подключения с блютуз-гарнитурой и галочкой отметить раздел “Звук во время вызова”.
Важно! Данную операцию необходимо совершить для того, чтобы когда совершен или получен звонок, весь звук переносился в аксессуар и отображался бы в нем.
к содержанию ↑
Что делать, если не получается установить подключение?
Как настроить наушники на телефоне? Иногда возникают ситуации, при которых смартфон с операционной системой Андроид или мобилка на другой платформе не способна подключить гарнитуру. Такая проблема не свидетельствует о том, что данное устройство перестало функционировать. Чтобы определить правильность работы аксессуара, необходимо воспользоваться следующими рекомендациями:
Такая проблема не свидетельствует о том, что данное устройство перестало функционировать. Чтобы определить правильность работы аксессуара, необходимо воспользоваться следующими рекомендациями:
- Для начала необходимо убедиться в том, что Bluetooth-устройство включено. Существуют ситуации, когда модели смартфона включаются не коротким, а достаточно продолжительным нажатием на требуемую клавишу. Кроме того, существуют варианты наличия отдельной кнопки питания.
- Вторым шагом является проверка сопряжения. Исходя из вышеизложенного материала, необходимо настроенную блютуз-гарнитуру при подключении к другому смартфону Андроид настроить на режим сопряжения, чтобы телефон смог ее увидеть. Это условие соблюдается и при включении новых моделей устройств hands free, поскольку иногда возникают ситуации, когда первый автоматический запуск сразу же активирует сопряжение. Иногда приходится настраивать этот режим в ручном варианте.
- Также существуют моменты, когда вам не удалось дождаться окончания процедуры сопряжения или в процессе операции произошел сбой, в таком случае необходимо повторить данную процедуру активации.

- Иногда причина заложена в батарее, поскольку длительное функционирование оборудования приводит к разрядке аккумулятора или выходе его из строя. В этом случае необходимо произвести замену или зарядить батарейку. Если гарнитура очень долго находилась в магазине, то и в этом случае она может разрядиться. Поэтому при отсутствии функционировании устройства не стоит сразу же думать о поломке блютуз-гарнитуры.
Важно! Проверьте, возможно, проблема кроется в самой гарнитуре, и вам поможет наша инструкция, как починить наушники, если не работает одно ухо.
к содержанию ↑
Видеоматериал
Как видите, использование “хенд-фри” — это легко и удобно. Подключайте и общайтесь по телефону, прослушивайте музыку столько, сколько вам хочется, освобождая руки для других занятий.
serviceyard.net
Звонок через Bluetooth в Android
Каждую неделю новый ассортимент техники с отличными скидками. Выбирайте из сотни моделей: от холодильников и стиральных машин до ноутбуков и смартфонов. Успейте купить по самой выгодной цене! Узнай подробности>>>
Беспроводная гарнитура ни для кого не новость, и число людей, ее использующих, увеличивается с каждым годом. В данной статье мы рассмотрим, как совершать звонок через Bluetooth в Android.Настройка устройства
Для того чтобы совершать звонки через «синезуб», необходимо произвести такие действия:
- В главном меню вашего смартфона перейдите в «Приложения», нажав по соответствующей иконке.
- Тапните по значку «Настройки».
- Укажите на строку «Bluetooth».
Читайте также
- Переведите ползунок в активный режим для включения данной функции.
- Активируйте видимый режим, отметив галочкой напротив строки «Включить видимый режим».
- Включите гарнитуру, совершив продолжительное нажатие на кнопку включения. На девайсе должен загореться индикатор, тогда устройство активно и может использоваться.
- Для того чтобы произвести сопряжение, необходимо найти устройство на смартфоне, к которому будет происходить подключение. Для этого тапните на «Поиск устройств».
- В списке доступных устройств выберите необходимое, нажав по его названию.
- Может потребоваться ввести PIN-код, в зависимости от модели. Его можно найти в инструкции к девайсу, но чаще всего это 0000.
- Далее произойдет соединение; необходимо подождать несколько секунд.
- Сопряжение успешно завершено в том случае, если в списке «Подключенные устройства» под именем вашей гарнитуры будет надпись «Подключено».
Для совершения звонка перейдите в телефонную книгу и привычным образом наберите номер – сигнал пойдет на гарнитуру. Также, когда девайс подключен к телефону, при входящем вызове можно принять его, нажав кнопку на гарнитуре, и с ее помощью провести разговор.
Звонки по Skype по гарнитуре
Для удобства при общении по Skype можно использовать гарнитуру, что позволит улучшить качество и добавит комфорта в общении.
Каждую неделю новый ассортимент техники с отличными скидками. Выбирайте из сотни моделей: от холодильников и стиральных машин до ноутбуков и смартфонов. Успейте купить по самой выгодной цене! Узнай подробности>>>
Для того чтобы совершать разговоры по данному устройству с вашего смартфона, нужно будет установить утилиту Skype для Android с Bluetooth.
На смартфоне необходимо произвести такие действия:
- Перейдите в Google Play.
- В строке поиска введите: Skype.
- Тапните по иконке приложения, нажмите «Установить». Также приложение доступно для скачивания по ссылке.
- Для запуска укажите на «Открыть».
- Если у вас есть учетная запись, выберите «Skype Логин».
- В случае, если вы еще не зарегистрировались, выберите «Создать аккаунт» и совершите регистрацию. После чего вернитесь к пункту 5.
- Введите логин в поле «Логин».
- Введите пароль в поле «Пароль».
- Укажите на стрелочку для перехода в программу.
- Подождите пару секунд, пока произойдет вход.
Для того чтобы позвонить через Bluetooth на Android по Skype:
- Произведите сопряжения смартфона и гарнитуры, как описано выше.
- Запустите Skype, нажав на иконку.
- Перейдите в пункт «Контакты».
- Выберите необходимый контакт и нажмите значок «Совершить вызов».
- Подождите, пока произойдёт соединение.
- Нажмите на указанный значок, означающий выключение спикера или переключение на гарнитуру.
- Убедитесь, что значок изменился и сигнал пошел на беспроводное устройство.
Запись разговоров
Иногда окажется очень полезным произвести запись разговоров на Android по Bluetooth, чтобы сохранить важный звонок.
Для этого:
- Перейдите в Google Play.
- В строке поиска пропишите in call recorder, откроется список с большим количеством приложений: все они подойдут для записи, а мы рассмотрим утилиту «Запись звонков».
- Тапните «Установить».
- Согласитесь с требованиями, тапнув «Принять».
- Для запуска нажмите «Открыть».
- Выберите тему и укажите на «Следующий».
- Выставьте удобные для вас установки и нажмите «Готово».
- Вы перейдете в меню «Записи», где будут хранится записанные разговоры.
- Зайдите в телефонную книгу или наберите необходимый номер, нажмите кнопку «Вызов».
- В процессе вызова и самого разговора запись будет происходить автоматически. Об этом свидетельствует красная отметка вверху экрана.
- Для прослушивания беседы перейдите в «Записи», где будет указано имя абонента и длительность разговора, тапните по нему.
- Для прослушивания записи нажмите «Воспроизвести».
- Прослушайте.
Как позвонить через Bluetooth на Android: Видео
Каждую неделю новый ассортимент техники с отличными скидками. Выбирайте из сотни моделей: от холодильников и стиральных машин до ноутбуков и смартфонов. Успейте купить по самой выгодной цене! Узнай подробности>>>
Как позвонить через Blu
Подключите гарнитуру — Руководство для энтузиастов
- 2 минуты на чтение
- Применимо к:
- Окна 10
Оцените свой опыт
да Нет
Любой дополнительный отзыв?
Отзыв будет отправлен в Microsoft: при нажатии кнопки «Отправить» ваш отзыв будет использован для улучшения продуктов и услуг Microsoft.Политика конфиденциальности.
Представлять на рассмотрение
Спасибо.
В этой статье
Подключите гарнитуру к порту USB 3.0 вашего ПК
Найдите порт USB 3.0 на вашем компьютере и подключите USB-кабель. Рядом с портами USB 3.0 написано SS (Super Speed). Часто они синие, но не всегда.
Если на вашем компьютере недостаточно открытых USB-портов, вы можете использовать внешний USB-порт с питанием от переменного тока 3.0 хаб.
Подключите гарнитуру к выходному порту HDMI вашего ПК
Определите порт выхода HDMI на вашем компьютере и подключите кабель HDMI гарнитуры. Убедитесь, что не подключается к входному порту HDMI !
Подключите наушники к гарнитуре
Если вы не приобрели устройство со встроенными наушниками AKG и двунаправленным микрофоном, например гарнитуру Samsung HMD Odyssey, HP Reverb или HP Reverb G2, вам потребуются наушники с аудиоразъемом 3,5 мм.
Общие проблемы
- Вы подключили кабель HDMI перед подключением USB 3.0 кабель. Убедитесь, что вы подключили кабель USB 3.0 перед подключением кабеля HDMI .
- Вы подключили адаптер Bluetooth рядом с кабелем USB на шлеме. Не подключайте USB-кабель гарнитуры рядом с адаптером Bluetooth, поскольку возникающие радиопомехи могут отрицательно повлиять на производительность Bluetooth.
- Вы подключили кабель HDMI к порту HDMI iGPU вместо порта HDMI dGPU для компьютеров, на которых есть оба. Некоторые настольные ПК имеют как встроенный графический процессор (iGPU), так и дискретный графический процессор (dGPU).Порты iGPU часто отключаются. Если на вашем ПК есть dGPU, гарнитуру необходимо подключить к dGPU.
- Если на вашем компьютере нет порта HDMI, вам может понадобиться адаптер. Ознакомьтесь с полным списком рекомендуемых адаптеров здесь.
- Вы подключаете гарнитуру к устройству Surface. Прочтите, используя Surface с Windows Mixed Reality.
См. Также
Как легко подключить игровую гарнитуру к компьютеру
Если вы играете в видеоигры с помощью компьютера, важно знать, как подключить игровую гарнитуру к компьютеру и как устранить распространенные проблемы с подключением.
Итак, вы решили вывести игровой процесс на ПК на новый уровень и насладиться еще более захватывающим виртуальным миром с новой потрясающей игровой гарнитурой. Это явный шаг вперед по сравнению со встроенными динамиками и микрофоном вашего компьютера. Наконец-то вы можете рассчитывать на богатое, естественное воспроизведение звука и более четкое общение с другими игроками.
Но при всей их предполагаемой простоте подключение игровой гарнитуры к ПК может оказаться сложной задачей. Возможно, микрофон веб-камеры вашего ПК захватывает аудиовыход или необходимо установить дополнительные драйверы.Это должно быть просто, но иногда это не так.
Не беспокойтесь; мы собрали несколько шагов, которые необходимо предпринять при подключении игровой гарнитуры к компьютеру.
1. Проверьте физический аудиовыход компьютераПервый шаг — найти аудиопорты вашего компьютера и убедиться, что они физически не повреждены . Если вы используете ноутбук, порты аудиовыхода обычно расположены сбоку или спереди. С другой стороны, настольные ПК могут иметь эти порты на передней или задней части блока ЦП.
Существует три основных типа аудиопортов ПК, выбор которых зависит от разъемов игровой гарнитуры. Это:
Давайте подробнее рассмотрим каждый из них, чтобы вы могли понять, как выполняются соединения.
Порты аудиовхода и микрофона 3,5 мм
Эти порты используются для проводных игровых гарнитур с разъемами 3,5 мм. Этот разъем для наушников относится к семейству электрических разъемов, используемых для аналоговых аудиосигналов, и обычно известен под другими названиями, такими как аудиоразъем, телефонный разъем и дополнительный вход.Для игровых гарнитур с разъемами 3,5 мм требуется два аудиопорта — микрофонный вход и аудиовыход (на фото ниже).
Порты аудиовхода и вывода 3,5 ммОбратите внимание на разницу в цвете между портами. Ваша игровая гарнитура должна иметь разъемы соответствующего цвета, чтобы вы знали, какой разъем куда идет. На некоторых ноутбуках нет портов с цветовой кодировкой. Поэтому вместо этого ищите изображение наушников рядом с портом аудиовхода и изображение микрофона рядом с входом микрофона.
USB 3.0 Порт
Также известный как SuperSpeed USB, USB 3.0 представляет собой специальное поколение USB-портов, предназначенных для более высокой скорости передачи данных и повышения энергоэффективности. Расположение USB 3.0 на вашем компьютере будет в первую очередь зависеть от возраста вашего компьютера. Если ваш компьютер был произведен до 2008 года, у него не будет порта USB 3.0.
В остальном расположение USB-портов может отличаться от компьютера к компьютеру, но обычно USB 3.0 идентифицируется по синему цвету пластика внутри.USB 1.0 выполнен из белого пластика внутри, а USB 2.0 — черного цвета. Игровые гарнитуры с питанием от USB обычно предлагают расширенные возможности благодаря встроенным усилителям и простому управлению.
Порт USB 3.0 на ПКНе все ПК порты USB 3.0 окрашены в синий цвет , особенно на новых ПК, где больше нет необходимости различать порты USB 3.0 и 2.0. Самый надежный способ убедиться в этом — проверить Диспетчер устройств вашего компьютера, выполнив следующие действия:
1.Щелкните правой кнопкой мыши значок Windows и выберите из списка Диспетчер устройств.
2. Выберите Контроллеры универсальной последовательной шины в окне диспетчера устройств.
3. Найдите порт USB по его типу (например, 2.0, 3.0, 3.1). Если нет портов версии 3.0 или выше, это означает, что на вашем компьютере не поддерживается USB 3.0.
Порт HDMI
Кабель HDMI передает цифровые видео- и аудиосигналы между электронными компонентами. Точкой подключения этого кабеля является порт HDMI, который обычно находится на задней или боковой стороне ноутбуков, а также на передней или задней панели настольных компьютеров.На первый взгляд он может выглядеть как порт USB, но вы заметите скошенные края и более плоский внешний вид. Кроме того, обычно рядом с ним написано «HDMI».
Контакты порта могут передавать видео высокой четкости (HD) и до восьми каналов цифрового звука.
Порт HDMI на ПК 2. Проверьте разъемы игровой гарнитурыТеперь, когда у вас есть представление о различных аудиопортах ПК, пора проверить игровую гарнитуру, чтобы увидеть доступные разъемы. Что делать, если на моем компьютере нет аудиовыхода для игровой гарнитуры? Нет проблем! Вы всегда можете получить аудиоадаптер / конвертер на Amazon.
Разветвитель для наушников 3,5 мм (Источник: Amazon)Например, если в вашей гарнитуре есть только один разъем 3,5 мм, вы можете получить разветвитель для наушников с разъемом 3,5 мм, который позволяет «разделить» разъем на отдельные разъемы для наушников и микрофона. Или, возможно, ваша гарнитура оснащена новым USB-портом типа C, а на вашем компьютере нет нужного порта. Вы можете получить USB-C до 3.Адаптер для наушников 5 мм в качестве решения.
3. Подключите разъем к порту Подключите разъем для наушниковУбедитесь, что вы дважды проверили соответствие нужных портов, в противном случае вы можете повредить оборудование.
4. Настройте вывод звука на ПКПосле подключения игровой гарнитуры к ПК самое время убедиться, что уровни звука настроены правильно для подключенного устройства.
Иногда настройка происходит автоматически, поэтому просто наденьте гарнитуру и включите музыку, чтобы проверить ее.
Если в гарнитуре нет звука, настройте его вручную.
Сначала проверьте, выбрана ли гарнитура на вашем ПК в качестве устройства вывода звука по умолчанию. Для этого:
- Щелкните правой кнопкой мыши значок звука на панели задач и выберите «Открыть настройки звука». Откроется новое окно.
Переход к настройкам звука
- В разделе «Вывод» вы увидите раскрывающийся список с заголовком «Выберите устройство вывода».
Настройки вывода звука
- Выберите подключенную гарнитуру.
Установка гарнитуры в качестве устройства вывода
Снова воспроизведите музыку на своем ПК, чтобы проверить, исходит ли звук из гарнитуры. Если нет, то вам нужно будет протестировать вывод, чтобы убедиться, что вы выбрали правильное устройство и что оно работает должным образом.
- Снова выберите «Открыть настройки звука», затем щелкните панель «Управление звуком».
Переход к панели управления звуком
- Выберите наушники (должна быть зеленая галочка) и нажмите «Свойства» внизу.
Переход к свойствам наушников
- Выберите вкладку «Дополнительно» и нажмите кнопку тестирования.
Тестирование вывода звука
Если вы выбрали правильное устройство для вывода звука, вы должны слышать звук через гарнитуру.
5. Проверьте микрофонСледующим шагом будет запись голоса, чтобы убедиться, что микрофон работает. Опять же, это может быть настроено автоматически после того, как вы подключили гарнитуру, но в том случае, если это не так, мы просто выполняем те же шаги, что и для наушников.
- Перейдите в панель «Управление звуком».
- Выберите вкладку «Запись» и выберите микрофон на гарнитуре.
Вкладка «Запись»
- Нажмите «Установить по умолчанию»
Установить микрофон для наушников в качестве устройства ввода по умолчанию
- Откройте окно «Свойства» — вы должны увидеть зеленую галочку рядом с выбранным микрофоном.
Переход к свойствам микрофона
- Выберите вкладку «Уровни» и соответствующим образом отрегулируйте громкость.
Отрегулируйте уровни микрофона
После настройки запустите его, проверив четкость микрофона.Цель состоит в том, чтобы узнать, как будет звучать ваше общение, когда вы на самом деле играете.
Обратите внимание, что вам может потребоваться закрыть и снова открыть аудиопрограмму, чтобы изменения вступили в силу. Кроме того, не забудьте обратиться к пользовательской документации к игровой гарнитуре за конкретными инструкциями.
Устранение неполадок
Возникли проблемы с подключением игровой гарнитуры к компьютеру? Вот несколько быстрых советов по устранению неполадок, которые следует учитывать перед обращением в службу технической поддержки:
Игровая гарнитура с ноутбуком WindowsУбедитесь, что вы используете правильные порты
Убедитесь, что она подключена и что вы используете правильный порт (-ы).
Переустановите драйверы
Иногда проблема связана с драйверами. Перейдите в диспетчер устройств и удалите драйверы для гарнитуры. Перезагрузите компьютер и переустановите драйверы.
Сброс физического подключения
Отсоедините разъем гарнитуры от порта компьютера и снова подключите его.
Убедитесь, что звук не отключен.
Если вы не слышите запись голоса во время проверки микрофона, возможно, микрофон гарнитуры отключен.Проверьте элементы управления и громкость, чтобы убедиться, что они готовы к использованию.
Зарядите перед использованием
Если игровая гарнитура работает от аккумулятора, убедитесь, что она заряжена, прежде чем подключать ее к компьютеру.
Подключитесь к другому устройству
Если описанные выше действия не увенчались успехом, подключите гарнитуру к другому компьютеру и проверьте ее. Если он работает правильно, значит проблема в вашем компьютере. С другой стороны, если он не работает должным образом, проблема, скорее всего, связана с гарнитурой.
Заключение
Теперь у вас должно быть все готово, чтобы объединиться со своим отрядом и побеждать врагов с помощью компьютерных игр! Остались вопросы по настройке игровой гарнитуры на компьютере? Оставьте комментарий в разделе комментариев ниже.
Как подключить гарнитуру к компьютеру
Обновлено: 31.12.2020, Computer Hope
Компьютерные гарнитуры обычно имеют один из двух типов разъемов: мини-штекер или USB. Любое соединение с гарнитурой работает хорошо, но одно аналоговое, а второе — цифровое.Bluetooth позволяет гарнитурам подключаться без использования кабеля. Однако эти гарнитуры имеют ограниченное время автономной работы.
Ниже приведены инструкции по подключению гарнитуры каждого типа к компьютеру.
ПримечаниеЕсли к компьютеру подключены динамики, подключение гарнитуры к линейному выходу или разъему для наушников может привести к тому, что звук будет выводиться только на гарнитуру. Для вывода звука на гарнитуру и динамики необходимо использовать гарнитуру USB или подключить наушники к разъему для наушников на компьютере.
USB-гарнитура
Если ваша гарнитура оснащена разъемом USB, найдите на компьютере неиспользуемый порт USB. Вставьте USB-разъем гарнитуры в USB-порт. Ваш компьютер должен распознать и настроить гарнитуру для использования и может отображать уведомление в правом нижнем углу, когда будет готов.
КончикЕсли гарнитура USB не работает должным образом, попробуйте подключить ее к порту в другом месте. В некоторых ситуациях он может работать только при подключении к задней части компьютера.
Гарнитура с мини-розеткой
Сначала определите каждый кабель гарнитуры. В некоторых случаях соединение мини-штекера может иметь цветовую маркировку. Зеленый разъем обозначает кабель для гарнитуры или аудио (слуховой), а разъем с розовым кольцом обозначает микрофонный (разговорный) кабель гарнитуры.
После того, как кабели идентифицированы, найдите соединения на задней панели компьютера. Если у вас портативный компьютер, то для подключения, скорее всего, используется разъем 3,5 мм латунного цвета, расположенный сбоку или спереди.
На рисунке изображена задняя сторона звуковой карты компьютера. В этом примере кабель наушников подключается к разъему линейного выхода (светло-зеленый), а кабель микрофона подключается к разъему микрофона (розовый).
После подключения к линейному выходу и разъемам микрофона гарнитура готова к использованию.
Bluetooth-гарнитура
- Убедитесь, что на вашем компьютере включен Bluetooth.
- Откройте меню «Пуск» , нажав клавишу Windows .
- Щелкните значок Настройки .
- Щелкните опцию Devices .
- В Устройства щелкните опцию Bluetooth и другие устройства в левом меню навигации.
- Нажмите кнопку Добавить Bluetooth или другое устройство .
- Во всплывающем окне Добавить устройство щелкните Bluetooth для поиска устройств Bluetooth.
- Убедитесь, что гарнитура Bluetooth включена и находится в режиме сопряжения.
- Щелкните гарнитуру в списке устройств, чтобы начать подключение.
Как проверить гарнитуру
Если вы не уверены, что наушники или микрофон работают, вы можете протестировать каждую часть гарнитуры, выполнив следующие действия.
Тестирование наушников гарнитуры
Наушники можно проверить, открыв все, что воспроизводит звук. Например, вы можете открыть видео на YouTube и убедиться, что звук в видео слышен.
Тестирование микрофона гарнитуры
Микрофонную часть гарнитуры можно проверить, открыв любой диктофон и записав свой голос.
Что делать, если гарнитура не работает?
Если при подключении гарнитуры к компьютеру вы получаете сообщение об ошибке, это часто означает, что для правильной работы гарнитуры требуется дополнительное программное обеспечение. Если какие-либо драйверы поставляются с гарнитурой, установите их, а затем попробуйте снова подключить гарнитуру к компьютеру.
Некоторые гарнитуры не поставляются с программным обеспечением при покупке. Однако производитель мог иметь обновленное программное обеспечение драйвера, доступное на своем веб-сайте. Посетите веб-сайт производителя, чтобы узнать, есть ли у него обновленные драйверы, доступные для загрузки.
Другой причиной возникновения ошибки является несовместимость звуковой карты вашего компьютера с гарнитурой. Вы можете решить эту проблему, проверив наличие обновленных драйверов звуковой карты на веб-сайте производителя.
Как подключить гарнитуру Xbox One | Игровые гарнитуры
LucidSound LS35X — самая выгодная гарнитура — это отличная цена, но как ее подключить? У нас есть ответы ниже. Мы знаем — у вас только что появилась новая беспроводная гарнитура Xbox One, и вам не терпится ее опробовать.Между вами и всем этим сладким звуком остается только одно — процесс настройки.
Но с учетом множества различных проводных и беспроводных гарнитур, представленных на рынке, настройка не так проста, как просто подключи и работай; иногда это может быть довольно сложно. К счастью, у нас есть опыт настройки ряда различных гарнитур Xbox One, от простых до сложных (и более чем несколько без особых инструкций), поэтому позвольте нам разобрать его для вас. Вот как подключить гарнитуру Xbox One в зависимости от типа гарнитуры, которую вы распаковываете!
Настройка проводной гарнитуры
3.5-миллиметровый разъем на вашем контроллере Xbox One подходит для большинства гарнитур.Не волнуйтесь, эти гарнитуры обычно используют ваш контроллер в качестве источника питания, и их очень легко подключить и начать использовать.
Шаг 1 : Выключите Xbox One. Это не всегда требуется, но обычно это хорошая идея и предотвращает любые неожиданные проблемы.
Шаг 2 : Проверьте, какой тип кабельного соединения имеет ваша гарнитура. Есть два основных варианта подключения: первый — классический 3.5-миллиметровый разъем, и на вашем контроллере должен быть небольшой порт между ручками слева. Второй вариант — это полноценный адаптер гарнитуры для контроллера, который подключается ко всей нижней части вашего контроллера. Обратите внимание, что здесь есть некоторые совпадения! Некоторые гарнитуры поставляются с собственными отдельными адаптерами Xbox, которые подключаются к полному порту, а затем заканчиваются разъемом 3,5 мм для гарнитуры или другой гарнитуры по вашему выбору. Особой разницы нет, за исключением того, что адаптер большего размера надежнее и дает вам несколько вариантов чата / отключения звука прямо на контроллере для более быстрых изменений.
Некоторые гарнитуры поставляются с полным адаптером для контроллера.Примечание: Некоторые гарнитуры оснащены кабелями RCA или функциями стереочата, которые требуют подключения к консоли или телевизору. Эти гарнитуры в наши дни довольно редки (на самом деле мы не пробовали их годами), но имейте в виду, что в некоторых случаях вам может потребоваться бесплатный порт USB или соединение RCA, чтобы гарнитура работала.
Шаг 3 : Подключите гарнитуру к контроллеру с помощью кабеля, а затем примерьте гарнитуру! На этот раз внесите какие-либо корректировки, чтобы подгонка была правильной.Обратите особое внимание на то, как регулировать громкость и где находится кнопка отключения звука.
Шаг 4 : Включите Xbox One и контроллер. Сразу же прислушивайтесь к звукам запуска и меню. Отрегулируйте громкость и поэкспериментируйте с кнопкой отключения звука, чтобы узнать, как работают эти элементы управления, и убедиться, что вы правильно улавливаете звук.
Шаг 5 : Запустите игру и посмотрите, как звучат наушники! Если наушники не работают, независимо от того, насколько сильно вы путаетесь с громкостью, у нас есть важное предложение, которое вы можете попробовать: перейдите в меню левой боковой панели на главном экране Xbox One и перейдите к Настройки .Оказавшись там, ищите Устройства и аксессуары . Перейдите к контроллерам и проверьте, можно ли обновить контроллер, который вы используете. Контроллеры также нуждаются в обновлении прошивки, и частая причина того, что гарнитуры перестают работать, — это отсутствие обновлений, которые делают их совместимыми с новой гарнитурой, особенно если контроллер ранее не обновлялся.
Шаг 6 : Попробуйте сыграть в многопользовательскую игру, чтобы убедиться, что функция чата работает. Вы также можете записать свой собственный голос в сообщение, отправить его самому себе, а затем прослушать его, чтобы убедиться, что микрофон улавливает ваши собственные слова, но если у вас есть пара друзей в сети, обычно проще просто связаться с ними. в игре и протестируйте ее.
Примечание: Если вам интересно, как подключить гарнитуру Xbox 360 к Xbox One… это может быть сложно. Разъем для контроллера Xbox One 3,5 мм отсутствует на 360, и этот разъем для наушников Xbox One может ограничивать то, какие старые гарнитуры подходят. Хорошая новость заключается в том, что теперь подключить новую гарнитуру к Xbox One стало проще, независимо от того, откуда она пришла.
Как подключить беспроводную гарнитуру к Xbox One
Концентраторы беспроводного приемника позволяют гарнитурам обмениваться данными. Беспроводные гарнитурынемного сложны, поскольку Xbox One не обладает настоящими возможностями Bluetooth (нет, вы не можете подключить традиционную гарнитуру Bluetooth к Xbox One), и разработчикам сложно создавать беспроводные гарнитуры для системы.Адаптеры и обходные пути в последнее время стали лучше, и есть надежда, что Скорпион изменит эту тенденцию, когда появится новая консоль. А пока вот что вам нужно знать.
С привязкой к контроллеру
Шаг 1 : большинству современных беспроводных гарнитур, совместимых с Xbox One, требуется модем в первую очередь для аудиосвязи — другими словами, у вас будет одно беспроводное соединение для аудиовхода и одно привязанное соединение для аудиовыхода. Другой вариант — это полный адаптер контроллера для звука, который входит и полностью выходит через контроллер, но мы не видим их так много.Поэтому подготовьте кабель для привязки, который обычно представляет собой разъем 3,5 мм, и беспроводное соединение, которое должно быть USB-адаптером или флешкой. Включите Xbox One и геймпад.
Шаг 2 : Подключите USB-соединение и выполните сопряжение с гарнитурой. На USB-соединении или беспроводной гарнитуре должна быть командная кнопка сопряжения, которая позволяет им успешно подключиться. Еще раз рекомендуем вам точно знать, где находятся кнопки громкости и отключения звука. Запустите аудиоконтент и поэкспериментируйте с этими кнопками, чтобы понять звуковой диапазон гарнитуры и заставить ее работать. Обратите внимание, что если у вас есть полный адаптер контроллера, вы можете пропустить этот шаг и перейти сразу к шагу 3 .
Шаг 3 : Теперь подключите кабель модема к контроллеру Xbox One либо в разъем 3,5 мм, либо с помощью полноценного адаптера. Убедитесь, что ваш микрофон подключен, включен и готов к работе. Проверьте этот микрофон, поиграв с друзьями или отправив себе голосовое сообщение. Оба способа работают, ваша цель здесь — убедиться, что соединение гарнитуры Xbox One успешно принимает ваш звук через контроллер.
Примечание : У вашего контроллера низкий уровень заряда батарей? Осторожный! Многие привязанные беспроводные гарнитуры действительно не любят подключаться к контроллерам, которые также заряжают их аккумуляторы. Если вы хотите зарядить, отключите гарнитуру и переключитесь на контроллер с полностью заряженной батареей. В противном случае вы можете вызвать проблемы со звуком или даже отключения.
С базовой станцией или адаптером (без троса)
Шаг 1 : Из-за сопутствующих здесь сложностей лучше сначала проверить, нужны ли какие-либо обновления для контроллера.Перейдите к Настройки , Устройства и аксессуары , а затем контроллеры. Попробуйте опцию Update для поиска доступных обновлений.
Шаг 2 : Убедитесь, что гарнитура заряжена и готова к работе.
Шаг 3 : Проверьте, нужно ли обновить вашу станцию или адаптер. В некоторых случаях вам может потребоваться подключить базовую станцию к компьютеру через USB и выполнить поиск обновлений. Если это необходимо, инструкции к гарнитуре должны сообщить вам об этом.
Шаг 4 : Подключите базовую станцию к Xbox One. Для этого в комплекте должен быть кабель microUSB. Неважно, какой порт USB на Xbox вы используете, но один из портов на задней панели, вероятно, лучше всего.
Astro ConnectionsШаг 5 : Подключите все дополнительные кабели. Это не всегда необходимо, но некоторые гарнитуры включают в себя оптические аудиокабели для дополнительного улучшения качества звука, и сейчас самое лучшее время для таких подключений. Примечание. Если вы подключаете оптический аудиокабель, перейдите к Настройки , перейдите к Дисплей и звук и перейдите к аудиовыходу .Убедитесь, что для звука HDMI установлено значение на , а для оптического звука установлено значение битового потока на выходе , чтобы все работало правильно.
Шаг 6 : Включите Xbox One, если необходимо, и выполните сопряжение беспроводной гарнитуры и станции / концентратора. Обычно на том или другом есть кнопка «поиска» (иногда это кнопка питания), которая позволяет им подключиться. Если все работает правильно, ваши наушники должны включиться, и вы начнете слышать звук. Потратьте немного времени, чтобы поэкспериментировать с регуляторами громкости и отключения звука, чтобы понять, как все работает.
Примечание : имейте в виду, что даже полностью беспроводным гарнитурам могут потребоваться кабели для некоторых вещей, например голосового чата. Это зависит от гарнитуры к гарнитуре, поэтому ознакомьтесь с инструкциями по общению в чате, прежде чем выбросить что-либо.
С настройкой HDMI
Мы видели появление нескольких беспроводных гарнитур HDMI, в первую очередь гарнитуры Tritton Katana, которые используют возможности HDMI как часть своих беспроводных возможностей. Они похожи на вариант с базовой станцией, но требуют немного больше работы, чтобы начать работу.
Шаги в основном те же, но когда дело доходит до подключения кабелей, у вас есть кабель USB и кабель HDMI. Проложите традиционный кабель HDMI для Xbox One к концентратору HDMI , а затем с помощью нового кабеля HDMI проложите из и подключите его к телевизору или ресиверу. В противном случае вы не получите ни изображения, ни звука при использовании гарнитуры.
Примечание о настройках звука Xbox One
Настройки звука Xbox One могут помочь вам настроить гарнитуру.Мы знаем, что нет ничего хуже, чем настроить новую отличную гарнитуру Xbox, только чтобы обнаружить, что вы не слышите никакого звука.Итак, давайте поговорим о некоторых важных настройках Xbox One в дополнение к проверке обновлений. Если что-то пойдет не так, и вы не можете понять, что делать, исходя из указаний, перейдите к этим настройкам и посмотрите, нужно ли вам изменять их по мере настройки.
- Аудиовыход : Мы кратко упомянули этот раздел, но если вы перейдете к Настройки , а затем Дисплей и звук , вы можете найти раздел аудиовыхода, который разделен на три части.Первый — это звук HDMI, который может быть выключен или включен. Обычно это нормально, если вы не используете оптический аудиокабель, но если звук внезапно отключился, попробуйте переключить этот параметр. Второй вариант — оптический аудиоформат, который вам следует попробовать изменить, если ваше оптическое аудио соединение не отвечает. То же самое и с форматом Bitstream, который обычно должен быть установлен в Dolby Digital — измените его, если ваша гарнитура не отформатирована для звука Dolby Digital.
- Volume : справа от секции аудиовыхода находится Volume .Здесь несколько разделов, но стоит обратить внимание на первые три. Звуковой микшер позволяет вам контролировать, сколько звука поступает в наушники — если громкость отсутствует или очень низкая, ваш звуковой микшер может нуждаться в некоторой настройке во время настройки. Во-вторых, это микшер чата, который балансирует звук между шумом чата и нормальным игровым шумом. На некоторых гарнитурах есть рекомендации относительно того, где установить микшер чата, но вы можете поэкспериментировать с ним, чтобы увидеть, что работает. И, наконец, вывод для группового чата.Некоторые гарнитуры не заботятся об этом параметре, но некоторые заботятся: убедитесь, что для него установлено значение «гарнитура», когда вы используете гарнитуру.
- Чат Kinect : Если у вас есть Kinect, в первом меню боковой панели, где вы переходите в «Настройки», вы должны увидеть параметр, позволяющий включить или выключить чат Kinect. Xbox One неплохо умеет автоматически включать и выключать это, но если Kinect продолжает улавливать звук вместо использования вашего микса, вам, возможно, придется настроить его вручную.
- Party Chat : Возможно, здесь случайно отключился микрофон.Ваша физическая кнопка отключения звука на гарнитуре должна решить проблему, но этот экранный параметр — простой способ проверить наличие проблем.
- NAT Тип : это более сложный вариант, но вкратце: ваше интернет-соединение должно быть достаточно «бесплатным», чтобы общаться с другими людьми, если вы хотите общаться в голосовом чате (с некоторыми различиями от игры к игре и от маршрутизатора к маршрутизатору) . Вот что такое тип NAT. Вы можете найти это, перейдя в Настройки , Сеть , а затем Настроить беспроводную сеть .Здесь показано ваше текущее сетевое соединение с небольшим разделом для NAT. Если он установлен на открытый или средний , все должно быть в порядке. Если для него установлено значение strict , возможно, вы не можете общаться в чате. Посмотрите, как сделать NAT открытым. Полезно, если остальная часть вашей стороны также имеет открытый или умеренный NAT, но имейте в виду, что это требует некоторой глубокой работы с маршрутизатором.
- Конфиденциальность и безопасность в Интернете : об этом стоит упомянуть, если у вас есть детская учетная запись для ребенка или брата или сестры.Здесь есть опция для управления тем, как «общаться с помощью голоса и текста», которая может быть ограничена текущими друзьями — и автоматически ограничивается, если возраст владельца учетной записи моложе 17 лет. Чтобы полностью открыть параметры чата, это необходимо изменить с помощью «Родительский» аккаунт.
Статьи по теме:
Как подключить Bluetooth-гарнитуру к Nintendo Switch | Кэрри Цай — Neway
Источник: Как подключить Bluetooth-гарнитуру к Nintendo Switch
Прочтите сегодняшнюю статью о том, как подключить беспроводную гарнитуру к Nintendo Switch тремя способами.Бьюсь об заклад, все, должно быть, слышали или уже имели под рукой этот звездный продукт, особенно среди молодежи: коммутатор Nintendo.
Для тех, кто мало что знал об этом, вот введение: Nintendo Switch — это электронная игровая машина, произведенная японской корпорацией Nintendo. Он был запущен в Японии, Северной Америке, Европе и Гонконге 3 марта 2017 года и родился в Южной Корее и Тайване 1 декабря того же года. Со съемным контроллером и съемным хостом в игровом переноске используется специальная кассета.
Nintendo Switch становится все более популярной после вспышки эпидемии коронавируса, когда многим людям необходимо оставаться дома для большей предосторожности и социального дистанцирования, а также необходим 14-дневный карантин.
Тем не менее, я боюсь, что вам все равно придется иметь дело с ситуацией, когда у вас нет другого выбора, кроме как ответить «давай», даже если вы наконец получили идеальный продукт по более высокой цене. Да, мы говорим о том, что Nintendo Switch не может поддерживать Bluetooth-гарнитуру на текущем этапе, что в основном связано с рассмотрением проблемы с датчиком Joy-Con.
Nintendo Switch раньше получал отзыв о неисправности сенсора Joy-Con, что левый контроллер Joy-Con не чувствует себя хорошо после запуска консоли Nintendo Switch. По согласованию с Nintendo, эта ошибка возникает из-за оборудования, а не из-за проблем с программированием, и ее нельзя отладить с помощью онлайн-обновления, что объясняет, почему Nintendo Switch не поддерживает беспроводную Bluetooth-гарнитуру.
Прочтите сегодняшнюю статью о том, как подключить беспроводную гарнитуру к Nintendo Switch.
Вы также можете заинтересоваться:
Как подключить телефон к телевизору через USB
Mac mini Dual Display: как установить док-станцию Grt на нижнем экране
В начале этого подключения помните, что, хотя Коммутатор не поддерживает прямое сопряжение наушников, если в наушниках есть USB-адаптер, поддерживающий интерфейс USB-C, вы все равно можете использовать беспроводные наушники. Если в гарнитуре нет адаптера, вы также можете использовать передатчик Bluetooth с аудиоинтерфейсом.
Купите переходник с USB на USB-C. Если ваша беспроводная гарнитура не поддерживает USB-C, вам потребуется приобрести адаптер USB-USB-C, чтобы играть в игры в портативном режиме. Такие адаптеры можно приобрести в магазинах электроники, универмагах и на обычных сайтах интернет-магазинов.
Некоторые беспроводные наушники оснащены адаптером USB-C. Если вы не уверены, проверьте этот список ниже.
Creative Wireless HS-1200LucidSound LS30 / LS40 (требуется оптический кабель, подключенный к беспроводному адаптеру) Plantronics Rig 800 LX / 800HSP Беспроводная стереогарнитура PlayStation GoldPlayStation Gold Wireless 2018PlayStation Platinum Беспроводная гарнитураPlayStation 3 Беспроводная гарнитураSteelSeries Arctis 1 WirelessSteelSeries Arctis2 900 900 Siberia. Присоедините Joy-Con к консоли так, чтобы кнопка «-» была установлена слева, а кнопка «+» — справа.
Шаг 2. Включите Switch, нажав кнопку питания, расположенную на краю верхней части рядом с кнопкой громкости, или кнопку «Домой» на правом контроллере Joy-Con.
Шаг 3. Подключите USB к адаптеру USB-C к коммутатору. Этот порт находится на нижнем краю коммутатора.
Шаг 4. Убедитесь, что ваша гарнитура тоже включена.Если он совпадает с адаптером, вам нужно просто следовать инструкциям на гарнитуре.
Если в вашей гарнитуре уже есть USB-адаптер, подключите его к адаптеру. Адаптер, входящий в комплект гарнитуры, имеет USB-штекер, который можно безопасно вставить в USB-порт адаптера. Когда Switch распознает беспроводную гарнитуру, вы можете увидеть запрос USB в верхнем левом углу экрана. Это означает, что звук от коммутатора теперь передается через гарнитуру.
Если ваша гарнитура имеет адаптер, подключенный к интерфейсу USB, вы можете использовать этот метод, если хотите использовать беспроводную гарнитуру во время игр на телевизоре.
Шаг 1. Отсоедините Joy-Con от консоли. Нажмите маленькую черную кнопку на задней панели Joy-con, чтобы освободить его, а затем сдвиньте вверх и снимите с консоли. Оба Joy-Cons работают таким образом. Затем прикрепите Joy-Cons к ручке или наручному ремешку. Если вы хотите использовать только один контроллер, используйте ручку.Если вы хотите играть двумя руками, используйте ремешок для запястья.
Шаг 2. Подключите Nintendo Switch к базе. Подключите коммутатор к базе, и ориентация экрана будет такой же, как у логотипа Nintendo Switch на передней панели. Убедитесь, что база подключена к телевизору, а затем включите Switch.
Шаг 3. Подключите USB-адаптер к базе. На левой стороне основания есть два порта USB, а один — на внутренней стороне задней крышки. Теперь коммутатор поддерживает вывод аудио через USB, вы можете подключить адаптер к любому доступному порту.
Шаг 4. После включения гарнитуры в правом верхнем углу экрана появится запрос на регулировку громкости USB. После появления этого сообщения звук Switch будет передаваться через гарнитуру.
Если гарнитура должна быть сопряжена с адаптером, следуйте инструкциям на гарнитуре. Обычно нажимают кнопку на гарнитуре или адаптере.
Купите передатчик Bluetooth с аудиоразъемом, который можно использовать независимо от того, подключен ли коммутатор к док-станции или в портативном режиме.
Если в вашей беспроводной гарнитуре нет USB-адаптера, вы все равно можете использовать гарнитуру на Switch, используя передатчик Bluetooth с аудиоразъемом. Вы можете использовать аудиокабель AUX от 3,5 до 3,5 мм для подключения передатчика этого типа к коммутатору, а затем выполнить сопряжение гарнитуры с передатчиком.
Многие передатчики поставляются с необходимым аудиокабелем от 3,5 мм до 3,5 мм. Если в вашем передатчике нет этой линии, вы можете купить его в магазинах электроники или в универмагах.
Шаг 1. Убедитесь, что ваш Nintendo Switch включен и к нему подключен передатчик Bluetooth. Вставьте один конец аудиокабеля 3,5 мм во входной конец передатчика, а другой конец — в гнездо для наушников в верхней части коммутатора.
Шаг 2. Включите гарнитуру и выполните сопряжение ее с передатчиком Bluetooth. если гарнитура находится в пределах 3 метров, они автоматически выполнят сопряжение. Для некоторых моделей может потребоваться нажать кнопку сопряжения.
Шаг 3. После сопряжения гарнитуры вы можете слышать звук коммутатора через гарнитуру.
Обычно, когда индикаторы на обоих устройствах перестают мигать, гарнитура и передатчик успешно сопряжены.
Как использовать наушники Bluetooth с Nintendo Switch
Хотя Nintendo Switch является чрезвычайно популярной консолью, отсутствие поддержки наушников Bluetooth раздражало многих фанатов на протяжении многих лет. Несмотря на то, что на консоли есть разъем для наушников 3,5 мм, многие люди используют беспроводные наушники в повседневной жизни, и идея купить проводную гарнитуру только для Switch не является привлекательной.
К счастью, Nintendo прислушалась, и наконец-то добавили возможность подключения наушников Bluetooth к Nintendo Switch! Здесь мы объясним все, что вам нужно знать о поддержке беспроводных наушников на коммутаторе.
Как я могу использовать наушники Bluetooth с Nintendo Switch?
После многих лет запрета пользователям подключать наушники Bluetooth к Nintendo Switch, компания наконец-то представила эту функциональность как часть Switch 13.Обновление 0.0 доступно для загрузки сейчас.
После установки обновления достаточно просто перейти в новый раздел Bluetooth Audio в меню настроек коммутатора (под Controllers and Sensors) и нажать кнопку Pair Device, чтобы подключить наушники, наушники или динамики Bluetooth к гибридной консоли. .
Процесс перевода наушников в режим сопряжения варьируется от производителя к производителю, поэтому следуйте инструкциям в руководстве, чтобы включить режим сопряжения и подключиться к коммутатору.
Большим ограничением при использовании Bluetooth Audio является то, что вы можете использовать максимум два Joy-Cons, что исключает битвы Super Mario Party для четырех игроков, если вы хотите использовать свои AirPods. Консоль может активно сопрягаться только с одним устройством Bluetooth в любой момент времени, хотя она может запоминать до 10 различных устройств, чтобы предотвратить процесс повторного сопряжения с часто используемыми наушниками Bluetooth.
Если вам не нравится звучание этих ограничений, у нас есть альтернатива; Адаптеры Bluetooth.Они бывают всех форм и размеров, но все, что вам нужно убедиться, это наличие 3,5-мм разъема для наушников, такого как передатчик TaoTronics (£ 19,99).
Используя адаптер Bluetooth и кабель для наушников 3,5 мм, вы можете подключить адаптер к разъему для наушников на Switch. Что касается консоли, она обеспечивает передачу звука через проводное соединение, а адаптер Bluetooth обрабатывает передачу звука от коммутатора к гарнитуре.
Могут возникнуть проблемы, поскольку ни у одного из них, скорее всего, нет дисплея, поэтому мы рекомендуем отключать Bluetooth на соседних устройствах (смартфонах, ПК) во время настройки, чтобы избежать случайного подключения не к тому устройству.
Мы рассмотрели — и можем с радостью порекомендовать — RHA Wireless Flight Adaptor, ключ стоимостью 40/50 долларов, который подключается напрямую через разъем 3,5 мм (так что нет висячего провода), а затем можно подключить до двух пар наушников Bluetooth одновременно. Аккумулятор на 16 часов дольше самого коммутатора, и он заряжается через USB-C, так что вы можете заряжать его тем же зарядным устройством, которое используете для основной консоли.
Официально поддерживаемые беспроводные игровые гарнитуры
Хотя Nintendo Switch не поддерживала ни одну беспроводную игровую гарнитуру с USB-подключением на момент запуска в 2017 году, сейчас ситуация изменилась, хотя это все еще неудобно, и мы надеемся, что Nintendo улучшится в будущем.Изменение произошло с появлением обновления Switch 5.0 еще в апреле 2018 года, в котором незаметно появилась поддержка определенных беспроводных гарнитур, но только когда Switch установлен в док-станцию.
Проблема? Nintendo не раскрыла полный список поддерживаемых гарнитур, что значительно затрудняет покупку беспроводной гарнитуры для использования с Nintendo Switch.
К счастью, поскольку Интернет — это Интернет, поклонники Switch создают неофициальный список поддерживаемых гарнитур. Следующий список любезно предоставлен Reddit, и хотя мы не можем лично поручиться за каждую гарнитуру в списке, это хорошее приблизительное руководство:
Если у вас есть одна из вышеперечисленных гарнитур и вам интересно, как использовать ее с гибридной консолью, просто вставьте коммутатор Nintendo в док-станцию и подключите USB-кабель к задней части док-станции, рядом с портом HDMI и порт зарядки.
После этого звук должен передаваться на гарнитуру автоматически, хотя стоит отметить, что вы не сможете использовать встроенный микрофон гарнитуры на Switch.
Беспроводные наушники USB-C
Производители также начинают разрабатывать беспроводные наушники, разработанные специально для Switch. Одним из таких примеров является SteelSeries Arctis 1 Wireless за 99 фунтов стерлингов / 99 долларов США, который поставляется с небольшим ключом USB-C, который он использует для беспроводной передачи звука с коммутатора без задержки.
Подключение наушников через разъемы к Bluetooth
Каким бы ни было устройство-источник — ретро Walkman, MP3-плеер или смартфон — вам потребуется подключить пару наушников, чтобы слушать музыку в пути. До недавнего времени мини-джек был единственным способом подключения к портативному устройству. Однако в последние несколько лет появились альтернативные способы подключения наушников. Ниже описаны наиболее популярные варианты, которые помогут вам определить, какое соединение подходит именно вам.
Наушники Teufel TURN с регулируемой звуковой сигнатурой для прозрачного воспроизведения или усиления басовМини-разъемы: классическое подключение наушников
Самым известным и по-прежнему самым популярным разъемом для наушников является мини-разъем, также известный как разъем для наушников или штекер.Самые первые соединения этого типа использовались с телефонными коммутаторами 19 века, что сделало штекер-штекер самым старым из всех аудиоподключений. Штекер jack постоянно совершенствовался, что привело к появлению 3-контактного стереоразъема. Число три в этой связи относится к трем точкам контакта: наконечнику, кольцу и втулке, которые соответствуют левому и правому каналам плюс земля. Размер окружности 3,5 мм стал самым популярным вариантом и до сих пор используется, даже с новыми 4- и 5-контактными вилками.Вилки с дополнительными точками контакта используются для передачи информации от микрофонов гарнитуры или технологии шумоподавления с некоторыми высокопроизводительными устройствами.
Практически все портативные устройства, такие как MP3-плееры и смартфоны, имеют подключение к мини-разъему. С другой стороны, более крупное аудиооборудование, такое как микшерные пульты, гитарные усилители и AV-ресиверы, будет оснащено разъемами 6,35 мм. Некоторые наушники, такие как Teufel MASSIVE, оснащены разъемом мини-джек 3,5 мм, а также разъемом 6.Адаптер 35 мм.
Преимущества подключения mini-jack:
• Широкое применение: мини-разъемы можно найти практически на любом устройстве, которое хранит аудиоинформацию.
• Быстрое подключение: просто подключите наушники и наслаждайтесь.
• Стоимость: для этого можно найти широкий выбор наушников по любой цене. соединение
Недостатки подключения mini-jack:
• Соединения мини-джеков чувствительны к сбоям из-за ослабленных контактов и микрофона.
• Кабельное соединение может быть помехой при беге трусцой и т. Д.
• Подключение ограничено одним устройством-источником
• Требуется дополнительная звуковая карта для 5.1 Surround
Новинка на блоке: USB-C для наушников
Хотя мини-разъемы сослужили нам хорошую службу, многие эксперты предсказывают, что это подключение будет постепенно прекращаться в течение следующих нескольких лет. Одна из причин этого — новое универсальное соединение под названием USB-C со своей собственной звуковой спецификацией USB ADC 3.0. Самая большая разница между аудио, передаваемым через USB-C и мини-разъем, заключается в том, что USB-C является цифровым соединением, тогда как мини-разъем передает аналоговые сигналы.Одним из непосредственных преимуществ цифрового соединения является отсутствие микрофона или передача механических вибраций, таких как прикосновение руки к шнуру, в шум сигнала. Кроме того, UBS-C не требует преобразования цифровых сигналов от плеера в аналоговые перед передачей. При подключении через мини-джек цифровые сигналы преобразуются в аналоговые с помощью плеера, обычно смартфона, что может привести к искажениям от другой электроники в устройстве. По этой причине цифровое соединение USB-C обещает лучшее качество звука.
Еще одним преимуществом USB-C является то, что он был разработан для передачи большого количества данных. Это открывает целый мир будущих возможностей, таких как возможность сохранять отдельные звуковые профили и предустановки эквалайзера на самих наушниках. Учитывая эти возможности и преимущества, неудивительно, что многие производители смартфонов и планшетов настаивают на внедрении USB-C. Тонкая форма порта также позволяет создавать более тонкие конструкции, чем нынешний штекер 3,5 мини-джек.
Смартфон с портом USB-CПреимущества подключения USB-C:
• Передает цифровой звук для более чистого звука
• Допускает 5.1 воспроизведение через наушники, даже если исходное устройство не оборудовано звуковой картой 5.1
• Позволяет переключаться между источниками одним щелчком мыши вместо подключения наушников и отключения динамиков
Недостатки подключения USB-C:
• Кабельное соединение может быть помехой при беге трусцой и т. Д.
• В настоящее время только несколько устройств оснащены этим соединением, поэтому во многих случаях необходимо использовать адаптер.
• В зависимости от того, сколько устройств уже подключено источнику может понадобиться USB-хаб
Нет кабеля? Без проблем! Соединения Bluetooth
Далее идет соединение, которое, по сути, невидимо.Bluetooth использует радиоволны для передачи данных от одного устройства к другому. Текущий стандарт Bluetooth обеспечивает очень хорошее качество звука. При использовании с кодеком aptX Bluetooth может даже передавать звук CD-качества, если и источник, и устройство воспроизведения поддерживают aptX.
Растущая популярность наушников Bluetooth, похоже, подтолкнула Apple к отказу от мини-разъема на своем iPhone 7. Этот радикальный шаг сделал iPhone 7 первым портативным музыкальным устройством без разъема для наушников со времен появления Walkman.Те, кто продолжает использовать проводные наушники со своим новым iPhone, могут сделать это, купив переходник с подсветки на 3,5 мм, поскольку проприетарное соединение Apple Lightning все еще включено. Другой вариант, конечно же, — просто использовать пару наушников Bluetooth.
Наушники Teufel AIRY BluetoothПомимо превосходного качества звука, подключение наушников Bluetooth обеспечивает невероятную свободу движений. Без кабеля их намного проще хранить, так как там нет ничего, что могло бы запутаться с ключами от дома, ручками или другим мусором цивилизованной жизни.Однако есть один недостаток: они должны оставаться заряженными. В противном случае во время следующей пробежки или работы на работе пользователь останется высоко и сухим. Вот почему Teufel AIRY и MUTE BT имеют длительный срок службы батареи и возможность подключения кабеля. Если вы опаздываете и забыли зарядить наушники, просто подключите их к смартфону через мини-разъем: вы получите такой же отличный звук.
Преимущества наушников Bluetooth:
• Удобство: не нужно беспокоиться о кабеле
• Наушники Bluetooth с кодеком aptX предлагают звук CD-качества
• Устройства Bluetooth с «режимом вечеринки» позволяют одновременно подключать несколько устройств-источников
Недостатки наушников Bluetooth:
• Без aptX или если исходное устройство не поддерживает кодек aptX, качество звука может немного отставать от качества звука через мини-разъем или соединение USB-C.
• Для работы требуется заряженный аккумулятор.
• Воспроизведение начинается только после наушники подключились к устройству-источнику — не сразу
Продукция Teufel с различными вариантами подключения наушников
Независимо от того, какой тип подключения наушников вы предпочитаете, Teufel предложит вам идеальную пару.Следующие модели даже предлагают две возможности подключения: Bluetooth или кабель с мини-разъемом:
➥ Teufel AIRY
➥ MUTE BT
Coda: Найдите подходящее подключение для наушников
У каждого пользователя наушников разные потребности и предпочтения в отношении прослушивания. Помимо типа конструкции наушников — открытый, закрытый или полуоткрытый; наушники-вкладыши, накладные или закрытые — тип подключения наушников является важной частью любого решения о покупке.Следующие пункты могут помочь вам:
• Беспроводные наушники идеальны для занятого образа жизни и во время тренировок
• Аудиофилы, вероятно, захотят придерживаться кабельных соединений, так как качество звука будет немного лучше
• Для таких устройств, как планшеты и смартфоны, тенденция отходит от разъемов мини-джек в пользу USB-C и Bluetooth
• Все проводные наушники можно использовать с портами USB-C с помощью небольшого переходника, также есть L Lighting до 3.5 адаптеров для пользователей iPhone 7
• Не существует «лучшего» подключения наушников, так как каждый имеет свои преимущества и недостатки
Заглавное изображение: Собственность Teufel Audio
Изображение № 1: Собственность Teufel Audio
Изображение № 2: Мариоферго (собственная работа) [CC BY-SA 4.

 Перед тем, как установить драйвер, у вас должен быть подготовлен диск с нужными программами. После установившегося ПО, звук должен появиться. В случае, когда диска нет, выберите пункт для поиска программного обеспечения в интернете, после чего устанавливаем найденное.
Перед тем, как установить драйвер, у вас должен быть подготовлен диск с нужными программами. После установившегося ПО, звук должен появиться. В случае, когда диска нет, выберите пункт для поиска программного обеспечения в интернете, после чего устанавливаем найденное.
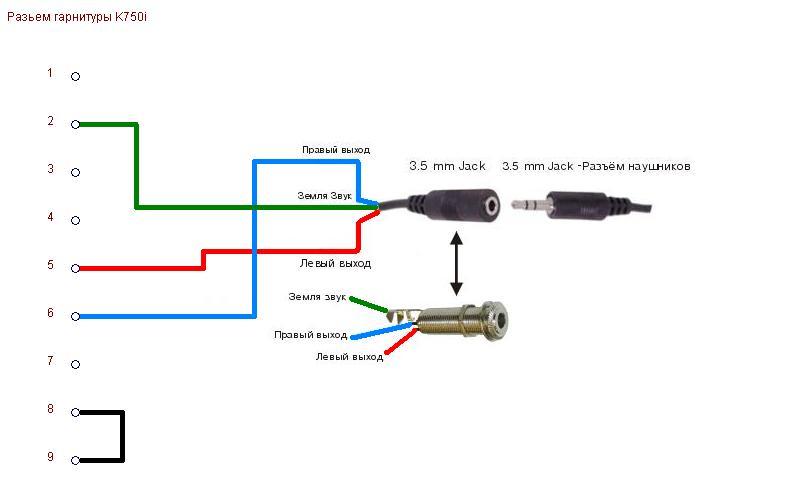
 В некоторых случаях код может не потребоваться.
В некоторых случаях код может не потребоваться. Если ситуация повторится, то при активации наушников необходимо войти в их настройки и указать пункт «использовать по умолчанию».
Если ситуация повторится, то при активации наушников необходимо войти в их настройки и указать пункт «использовать по умолчанию». гарнитуру от старого тела(удалить из сопряжения,из списка устройств на старом теле) ну и кновому подключить.я так все время делаю,у мя 3 тела.
гарнитуру от старого тела(удалить из сопряжения,из списка устройств на старом теле) ну и кновому подключить.я так все время делаю,у мя 3 тела. д.
д.

 при звонке,почему?БЛЮТ.сопрягается норм.с 2мя телеф.но работает только с одним:либо с 1,либо с 2,ето норм?И шумоподавления нет?
при звонке,почему?БЛЮТ.сопрягается норм.с 2мя телеф.но работает только с одним:либо с 1,либо с 2,ето норм?И шумоподавления нет?

 Значит — другие телефонные устройства не способны обнаружить ваши “свободные руки”.
Значит — другие телефонные устройства не способны обнаружить ваши “свободные руки”.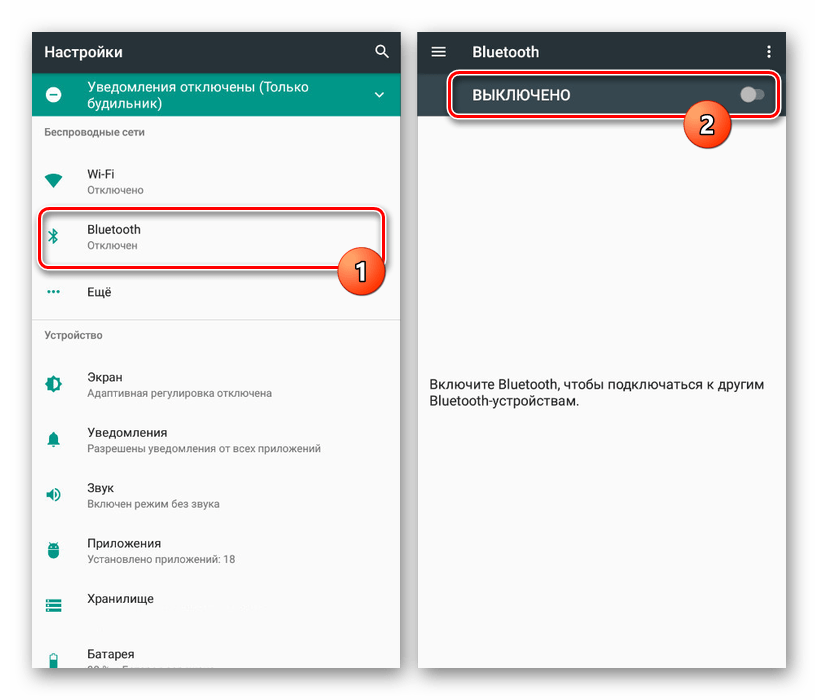
 При этом желательно разместить данные устройства на достаточно близком расстоянии один от другого.
При этом желательно разместить данные устройства на достаточно близком расстоянии один от другого.