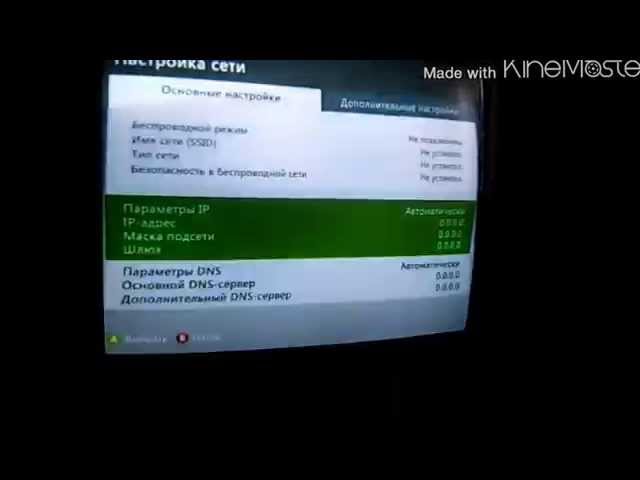Как подключить Xbox 360 к телевизору — журнал LG MAGAZINE Россия
В настоящее время компьютерные игры завоевывают все большую популярность. Конечно, многие отдают предпочтение современным игровым компьютерам, однако, это не говорит о том, что мы начали забывать игровые приставки. Сегодня существует большое количество геймеров, которые с удовольствием пользуются дома приставкой Xbox 360. Чтобы наслаждаться игрой на такой приставке, необходимо изучить технологию подключения игровой консоли Xbox 360 к телевизору.
Наверняка, перед пользователями стоял сложный выбор: при помощи чего подключать приставку, какие разъёмы и кабели использовать. Стоит отметить, что большое количество портов, через которые можно осуществить подключение игровой приставки, способны запутать любого пользователя. Поэтому давайте разберемся, как правильно подключить Xbox 360 к телевизору.
Подключить игровую консоль Xbox к телевизору можно несколькими способами. Каждый имеет свои характерные отличия, поэтому для грамотного выбора необходимо очень подробно изучить каждый метод. Настроить подключение сможет каждый пользователь. Нужно просто вставить необходимые штекеры в соответствующие порты.
Настроить подключение сможет каждый пользователь. Нужно просто вставить необходимые штекеры в соответствующие порты.
HDMI. Это самый простой и универсальный способ подключения Xbox 360 к телевизору. С помощью HDMI-интерфейса можно одновременно передавать изображение и аудио в высоком разрешении. Как правило, кабель HDMI уже идет в комплекте с игровой консолью. Если нет, то его придется докупить отдельно. Лучше остановиться на более дорогих фирменных вариантах. Чтобы подключить приставку Xbox 360 к телевизору с помощью HDMI-кабеля, необходимо выполнить следующие действия:
- Выключите игровую консоль Xbox 360 и телевизор.
- Снимите заглушки с HDMI-кабеля.
- Вставьте провод в разъём под кабель HDMI на телевизоре и также – на приставке.
- Далее нужно будет включить телевизор и подключить передачу сигнала через HDMI кабель. Затем на экране телевизора появится картинка подключенной приставки.
Этим способом можно воспользоваться только на современной модели телевизора. Подключить же приставку к старому телевизору не получится, так как на таких устройствах отсутствует данный разъём.
Подключить же приставку к старому телевизору не получится, так как на таких устройствах отсутствует данный разъём.
AV-кабель HD. Чтобы подключить игровую консоль к старой модели телевизора, используйте компонентный кабель. Сначала может показаться, что это самый сложный способ подключения Xbox 360, но это не так.
Использование AV-кабеля HD для многих является трудной задачей, так как используется довольно много разных разъёмов. AV-кабель HD входит в базовую комплектацию игровой приставки Xbox 360. Поэтому дополнительно ничего покупать не придется. Необходимыми интерфейсами оснащены как старые, так и новые модели телевизора.
Многие пользователи боятся того, что телевизор может дать сбой после того, как к нему неправильно будут подключены те или иные провода. Для того чтобы не ошибиться, необходимо воспользоваться следующим порядком действий:
- Выберите нужное положение разъёма AV, которое будет соответствовать требованиям устройства для вывода картинки на экран.
 Если экран телевизора транслирует контент в 480 разрешении, тогда выберите положение TV.
Если экран телевизора транслирует контент в 480 разрешении, тогда выберите положение TV. - Затем необходимо подключить все штекеры по определенным цветам разъёмов на телевизоре. Обязательно помните, что если устройство поддерживает высокое разрешение изображения, то в таком случае подключать желтый провод в разъём не нужно. Если необходимо подключить приставку к простой модели ТВ-устройства, которая не обладает возможностью воспроизводить изображения в наибольшей четкости, то тогда необходимо использовать штекеры следующих цветов: желтый, белый и красный.
- Затем необходимо конец провода AV-кабеля подключить к разъёму приставки, который имеет соответствующую маркировку – A/V.
Если по какой-то неизвестной причине картинка не будет отображаться на экране телевизора, то тогда надо будет провести проверку правильности подключения штекеров в разъёмы. Если все правильно вставлено, то тогда у вас будет возможность смотреть изображения в формате 1080. Также благодаря такому способу можно подключить Xbox 360 к старому телевизору.
RCA. С помощью переходника RCA можно подключить Xbox 360 к старой модели телевизора. Интерфейс RCA крайне редко используется для подключения приставки. Это объясняется низким качеством изображения, всего 360 пикселей. Поэтому, если вы не знаете как подключить Xbox 360 к телевизору, который был выпущен относительно недавно, то этот способ вам не подходит. Переходник RCA используется при подсоединении приставки к кинескопным моделям. Для того, чтобы подключить игровую консоль Xbox 360 посредством RCA к телевизору, необходимо воспользоваться следующим порядком действий:
- Вставьте кабель в порт на консоли Xbox.
- Желтый штекер обеспечивает передачу видеосигнала, вставьте его в желтый вход на ТВ-устройстве.
- Белый и красный штекеры передают звук. Их следует подсоединить к аналогичным по цвету портам в телевизоре.
Если ТВ-техника не поддерживает стереосигнал, тогда можете подключить только один из двух штекеров, отвечающих за передачу звука.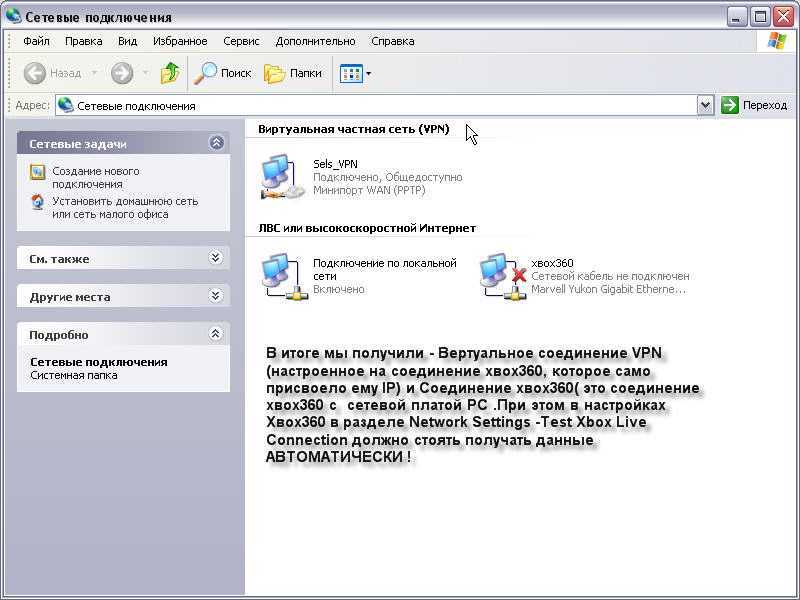 Как поступить в ситуациях, когда телевизор не видит приставку? Вероятно, причина кроется в неправильном подключении. Проверьте все еще раз. Также проверьте исправность кабеля.
Как поступить в ситуациях, когда телевизор не видит приставку? Вероятно, причина кроется в неправильном подключении. Проверьте все еще раз. Также проверьте исправность кабеля.
VGA. Чтобы подключить приставку с помощью интерфейса VGA и AV-кабеля HD, необходимо будет этот элемент купить в магазине, так как обычно он не включен в комплект приставки. Если у телевизора нет разъёма под формат VGA, тогда придется также приобретать дополнительно специальный адаптер. Когда на руках будет полный набор всего необходимого, нужно будет начать подключение приставки к телевизору.
- Присоедините кабель к самой приставке.
- Затем необходимо вставить VGA штекер в специальный разъём, который соответствует ему.
- В разъёмы под аудио необходимо закрепить провода A/V для того, чтобы передавался звук.
Если образовалась проблема с изображением или звуком, тогда необходимо будет провести проверку плотности прилегания всех соединенных проводов. В результате вы получите изображение на экране в отличной четкости.
В результате вы получите изображение на экране в отличной четкости.
SCART. Подключение Xbox к телевизору возможно также с помощью провода SCART. В базовую комплектацию телевизора или игровой консоли этот кабель не входит. Поэтому его придется покупать дополнительно. Главное преимущество этого способа подключения – простота и универсальность. С помощью переходника SCART можно подключить Xbox к старому и даже кинескопному телевизору. Передача звука и видео осуществляется через одно гнездо, что также очень удобно.
Каждый из представленных вариантов имеет свои преимущества и недостатки. Итоговый выбор оптимального способа подключения должен основываться на наличии перечисленных интерфейсов. Наиболее практичное решение – HDMI. Поэтому если у вас современный телевизор, то такой вариант является приоритетным. В ситуациях, когда используются кинескопные модели техники, все намного сложнее. Решение будет зависеть от наличия кабеля.
Как подключить XBOX 360 к старому телевизору
Полезное
Автор Nika Onishenko На чтение 4 мин Просмотров 2. 7к. Обновлено
7к. Обновлено
Содержание
- 5 способов подключения приставки к телевизору
- 1 способ подключения — с помощью кабеля HDMI
- 2 способ подключения — с помощью компонентного кабеля
- 3 способ подключения — с помощью интерфейса VGA
- 4 способ подключения — с помощью переходника SCART
- 5 способ подключения — с помощью композитного кабеля
1 способ подключения — с помощью кабеля HDMI
Через кабель HDMI осуществляется подача изображения на экран, также через него подается и звук. Такой кабель предоставляет изображение видео и звук аудио в наилучшем качестве. Максимально допустимый формат изображения на экране составляет 1080. Если в комплекте с приставкой не идет этот кабель, то вы с легкостью можете приобрести его в любом магазине, где продают товары для компьютерной техники.
Чтобы подключить приставку к телевизору, надо действовать по следующей схеме:
- Первым делом необходимо выключить сам телевизор и также приставку.

- Затем необходимо снять с кабеля HDMI все заглушки.
- Потом нужно вставить провод в разъем в телевизоре под кабель HDMI и также в приставке.
- Далее нужно будет включить телевизор и подключить передачу сигнала через HDMI кабель. Затем на экране ТВ-приемника появится картинка подключенной приставки.
Этим способом можно воспользоваться только на современном ТВ-приемнике. Подключить же приставку к старому телевизору не получится, так как на таких приемниках отсутствует данный разъем. Так что такой способ вряд ли поможет вам со стареньким телевизором.
2 способ подключения — с помощью компонентного кабеля
Использование AV- кабеля HD для многих является сложноватой задачей, так как используется довольно много разных разъемов. Многие пользователи боятся того, что телевизор может дать сбой после того, как к нему неправильно будут подключены те или иные провода.
Для того чтобы не ошибиться необходимо воспользоваться следующим порядком действия:
- Для начала необходимо выбрать нужное положение разъема AV, которое будет соответствовать требованиям устройства по средствам вывода картинки на экран.
 Если же макс. формат картинки поддерживается на телевизоре с формат менее 480, то тогда вам нужно выбрать положение TV.
Если же макс. формат картинки поддерживается на телевизоре с формат менее 480, то тогда вам нужно выбрать положение TV. - Затем необходимо подсоединить все штекеры по определенным цветам разъемов на телевизоре. Обязательно помните, что если устройство поддерживает высокое разрешение изображения, то в таком случае подключать желтый провод в разъем не нужно. Если необходимо приставку к простому ТВ-приемнику, который не обладает возможностью воспроизводить изображения в наилучшей четкости, то тогда необходимо использовать штекеры следующих цветов: желтый, красный и белый.
- Затем необходимо конец провода кабеля AV подключить к разъему приставки с маркировочным знаком AV.
Если по какой-то непонятной причине картинка не будет отображаться на экране телевизора, то тогда надо будет провести проверку правильности вставленных штекеров в разъемы. Если все правильно вставлено, то тогда у вас будет возможность смотреть изображения в формате 1080. Также благодаря такому способу можно подключить приставку к старому телевизору.
3 способ подключения — с помощью интерфейса VGA
Подключить приставку с помощью интерфейса VGA и AV кабеля HD, возможно нужно будет последний элемент купить в магазине, так как обычно он не включён в комплект приставки.
Итак, если на экране нет такого разъема под формат VGA, то тогда вам также необходимо будет приобрести специальный адаптер. Когда у вас на руках будет полный набор всего необходимого, нужно будет начать подключение приставки к телевизору.
- Сначала нужно будет соединить кабель к самой приставке.
- Затем VGA штекер вставить в специальный разъем, который соответствует ему.
- Потом в разъемы под аудио надо закрепить проводки для того, чтобы передавался звук.
Если у вас вдруг образовалась проблема с изображением или звуком, то тогда надо провести проверку плотности прилегания всех соединенных проводов. В результате вы получите изображение на экране в отличной четкости.
4 способ подключения — с помощью переходника SCART
Вот еще один способ подключения приставки к телевизору, это использование известного переходника SCART. Это такой же элемент, который вам придется купить в магазине. Преимущество этого способа состоит в том, что подключение приставки к телевизору осуществляется довольно просто.
Это такой же элемент, который вам придется купить в магазине. Преимущество этого способа состоит в том, что подключение приставки к телевизору осуществляется довольно просто.
Также это хороший вариант подключения приставки к старенькому телевизору. Разъемы этого форма переходника есть на устройствах, в которых присутствует кинескоп. Такой способ дает возможность воспринимать звук и видео через одно гнездо. Помните, что подключать кабели надо только тогда, когда все приборы отключены от сети.
5 способ подключения — с помощью композитного кабеля
Когда вы решаетесь на то, чтобы подключить свою приставку к телевизору с помощью композитного кабеля, то стоит помнить, что присутствуют кое-какие ограничения в показе качественной картинки. В данном случае максимальное разрешение не должно превышать 360. В этом случае подключение к телевизору с высоким показом изображения не получится. Но зато нашу проблему этот способ решить сможет, как подключить приставку к старому телевизору.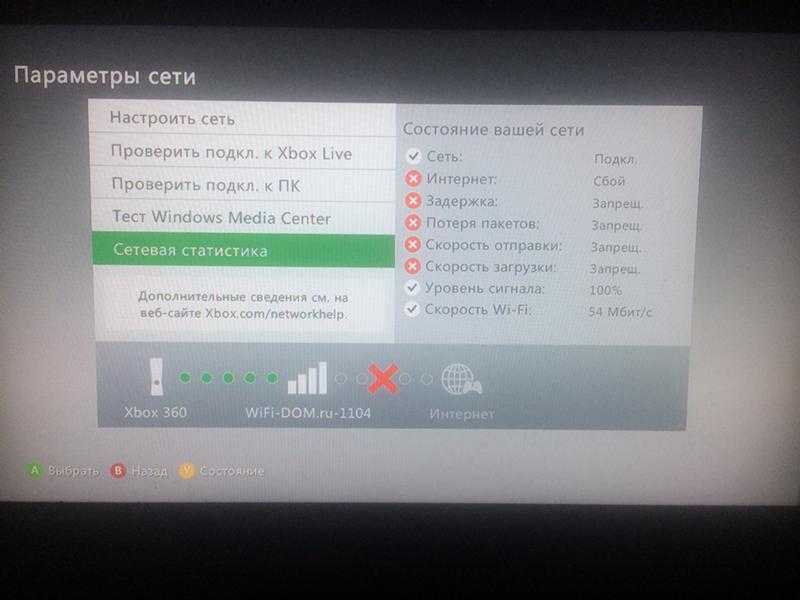
Процесс подключения приставки следующий:
- Вначале необходимо кабель вставить в разъем в приставку.
- Затем штекер желтого цвета вставить в тот разъем в телевизоре, которому он соответствует, а затем два штекера белый и красный в разъем для звука.
Если же вдруг телевизор не будет подавать стереосигнал, то тогда вам нужно просто вставить один штекер в разъем для звука.
( 11 оценок, среднее 4.36 из 5 )
Как подключить и синхронизировать геймпад Xbox 360
Автор Джошуа Фри
Пытаетесь подключить контроллер Xbox 360 к консоли? Не волнуйтесь — у нас есть руководство для вас.
Даже спустя годы после своего выпуска Xbox 360 по-прежнему может подарить геймерам бесчисленное количество часов удовольствия. Однако, если это было давно, вам может понадобиться помощь в синхронизации контроллера Xbox 360 с консолью.
Вы можете выбрать синхронизацию или настройку контроллера Xbox 360 как по проводному, так и по беспроводному соединению, и каждый вариант имеет отдельный метод синхронизации контроллера с Xbox.
Беспроводная синхронизация контроллера Xbox 360 с консолью
Беспроводное использование контроллера Xbox 360 устраняет необходимость в кабелях и является наиболее удобным способом подключения контроллера к консоли Xbox 360.
- Нажмите кнопку Power на консоли Xbox 360, чтобы включить ее.
- Нажмите кнопку Guide в центре контроллера Xbox 360 или кнопку, напоминающую логотип Xbox, и зеленый индикатор по краям кнопки должен начать мигать.
- Теперь нажмите и отпустите кнопку Connect на консоли Xbox 360, и индикаторы вокруг кнопки Power начнут мигать.
- Для оригинальной Xbox 360 кнопка Connect находится справа от слотов для карт памяти .

- На Xbox 360 E и Xbox 360 S кнопка Connect расположена рядом с портами контроллера .
- Для оригинальной Xbox 360 кнопка Connect находится справа от слотов для карт памяти .
- Пока мигают индикаторы кнопки питания , нажмите кнопку Кнопка синхронизации на задней панели геймпада Xbox 360. Кнопка Guide должна мигать до тех пор, пока она полностью не синхронизируется с вашей консолью и не загорится одним постоянным светом.
- Для оригинальных Xbox 360 и Xbox 360 S в одной из четырех секций кольца вокруг кнопки питания консоли появится один сплошной индикатор.
- Для консолей Xbox 360 E непрерывный зеленый индикатор на передней панели консоли обозначает синхронизированный контроллер.
2 изображения
После того, как ваш геймпад Xbox 360 и консоль синхронизированы и оба горят зеленым светом, вы готовы начать использовать беспроводной геймпад Xbox 360.
Подключите контроллер Xbox 360 к консоли с помощью кабеля
Помимо беспроводного подключения, использование проводного подключения для синхронизации контроллера Xbox 360 с консолью также относительно просто.
Чтобы подключить геймпад Xbox 360 с помощью кабеля, просто подключите кабель Xbox 360 к верхнему порту геймпада.
Затем подключите сам провод к одному из USB-портов на передней панели консоли.
Как только вы нажмете кнопку контроллера Guide , контроллер и консоль автоматически синхронизируются, и вы будете готовы использовать свой контроллер. Вы также можете подключить контроллер Xbox к ПК с помощью кабеля.
Все еще не удается синхронизировать контроллер Xbox 360?
Если вам по-прежнему не удается подключить контроллер Xbox 360 к консоли по беспроводной сети или через проводное соединение, возможно, у вас физический сбой в контроллере или консоли.
Как указано на странице службы поддержки Xbox, существует три основных метода устранения неполадок с контроллером Xbox 360:
- Замена батарей, которые вы используете в своем контроллере.
- Замена аккумуляторной батареи для контроллера.
- Проба аккумуляторной батареи.

Кроме того, попытка проводного подключения к другому USB-порту или замена самого кабеля также могут помочь устранить проблемы с синхронизацией контроллера.
Точно так же попытка синхронизировать геймпад Xbox 360 с другой консолью или использование другого геймпада с той же консолью может помочь определить, связана ли проблема с вашей консолью или с самим геймпадом Xbox 360.
Если ни один из этих способов не помог вам синхронизировать контроллер Xbox 360, возможно, стоит попытаться сбросить настройки Xbox 360.
Используйте только что синхронизированный геймпад Xbox 360
Теперь вы знаете все, что нужно знать о синхронизации контроллера Xbox 360 с консолью!
Благодаря дополнительному устранению наиболее распространенных проблем вы должны быть на пути к играм на Xbox 360.
Как подключить контроллер Xbox 360 к ПК
Не так давно попытка подключить контроллер к ПК была либо невозможной, либо для этого требовалось множество проводов и шнуров.
Содержание
- Подключите беспроводной приемник
- Установите программное обеспечение
- Синхронизация контроллера
- Тестирование контроллера
- Начать воспроизведение
Синхронизация геймпада Xbox 360 не является исключением, и даже более старые модели должны без особых проблем подключаться к вашему ноутбуку или настольному компьютеру. Вот краткое изложение того, как подключить контроллер Xbox 360 к компьютеру.
Дальнейшее чтение:
- Как подключить контроллер PS4 к ПК
- Как подключить контроллер Xbox One к ПК
- Как подключить контроллер коммутатора к ПК
Подключите беспроводной приемник
Этот раздел относится только к устройствам с беспроводными контроллерами. Если у вас проводной геймпад Xbox 360, сразу переходите к Установка программного обеспечения .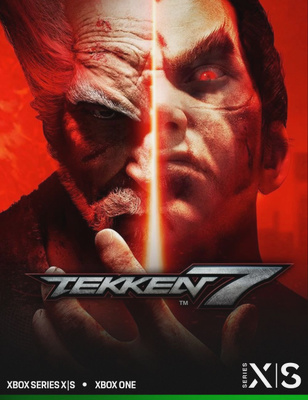
Для тех из вас, у кого есть беспроводные контроллеры Xbox 360, подключение к ПК не так просто, как простое подключение устройства. Во-первых, вам необходимо приобрести подходящий приемник, а затем запустить соответствующий мастер настройки.
Если у вас еще нет приемника, его стоимость обычно составляет от 10 до 20 долларов. Официальная версия Microsoft будет стоить немного дороже, но доступно множество сторонних версий, которые отлично работают.
После покупки беспроводного приемника подключите его к совместимому USB-порту компьютера (см. рис. A ниже). После подключения на приемнике загорится зеленый индикатор, указывающий на то, что устройство работает нормально.
Установка программного обеспечения Для правильной синхронизации беспроводного игрового приемника и беспроводного контроллера Xbox 360 пользователи должны загрузить необходимое программное обеспечение с веб-сайта Microsoft или с установочного диска, входящего в комплект поставки приемника.
Если у вас есть вышеупомянутый установочный компакт-диск (вероятно, нет, но это возможно), вставьте его в основной оптический привод вашего ПК и следуйте указаниям мастера на экране. Возможно, вам потребуется перезагрузить компьютер. Если нет, то можно скачать с Беспроводной геймпад Xbox 360 для Windows ссылка; если проводной, выберите Контроллер Xbox 360 для Windows. Выберите версию Microsoft Windows, которую вы используете — драйверы Windows 7 будут работать для Windows 8 и Windows 10 — выберите язык операционной системы и нажмите Загрузить .
Когда появится экран загрузки, нажмите
Запустите и разрешите программе установки аксессуаров Xbox 360 установить необходимые файлы. Опять же, вам может потребоваться перезагрузить компьютер после завершения установки.Синхронизация контроллера
Если вы используете проводной контроллер, просто подключите его. Готово. Прокрутите вниз до Проверка контроллера , чтобы убедиться, что все работает правильно.
Если нет, вам необходимо подключить беспроводной контроллер Xbox 360 с приемником, подключенным к вашему компьютеру. Для этого сначала включите геймпад, удерживая нажатой кнопку Xbox Guide в центре геймпада, и дождитесь включения зеленой подсветки. После этого нажимайте кнопку подключения в верхней части беспроводного приемника (рис. B), пока она не начнет мигать зеленым цветом, затем нажмите соответствующую кнопку на контроллере (рис. C) 9.0141 .
Процесс сопряжения должен занять всего несколько секунд, после чего индикатор на приемнике снова загорится зеленым, а один из четырех углов вокруг кнопки Guide на контроллере загорится (рис. D). Если у вас по-прежнему возникают проблемы, посетите страницу поддержки Microsoft, чтобы получить дополнительную помощь.
Проверка контроллера
После установки необходимого программного обеспечения и подключения или синхронизации контроллера пришло время проверить соединение. Откройте меню «Пуск» на своем ПК, щелкните меню поиска и найдите «игровые контроллеры». Вы должны увидеть вариант, который гласит: Настройка игровых USB-контроллеров .
Вы должны увидеть вариант, который гласит: Настройка игровых USB-контроллеров .
Чтобы убедиться, что ваш контроллер работает правильно, проверьте его, поворачивая джойстики, нажимая триггеры и нажимая все кнопки. Если все работает правильно, вы увидите соответствующее действие, выделенное в приложении. Ваша система должна отражать нажатие каждой кнопки. Если он отражает все ваши действия, не имеет значения, какая область экрана загорается.
Если ваше приложение не полностью соединяется с геймпадом и некоторые кнопки не загораются на экране, вы можете посетить веб-сайт службы поддержки Xbox и получить подробные советы по устранению неполадок.
Начать играть
Для удобства компания обозначила контроллер Xbox 360 как установку по умолчанию для большинства новых компьютерных игр. Скорее всего, вам не нужно будет играть с настройками или настраивать привязки клавиш, чтобы начать играть.
Мы рекомендуем вам убедиться, что ваш контроллер полностью сопряжен, пока вы загружаете игру, потому что, если два устройства не подключены, игра не распознает ваш контроллер.

 Если экран телевизора транслирует контент в 480 разрешении, тогда выберите положение TV.
Если экран телевизора транслирует контент в 480 разрешении, тогда выберите положение TV.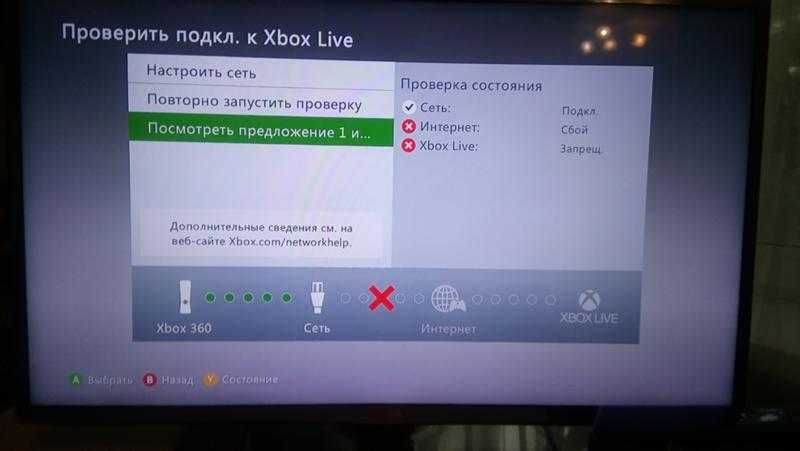
 Если же макс. формат картинки поддерживается на телевизоре с формат менее 480, то тогда вам нужно выбрать положение TV.
Если же макс. формат картинки поддерживается на телевизоре с формат менее 480, то тогда вам нужно выбрать положение TV.