инструкция по подключению и настройке для Windows 10
С расширением доступа к скоростным Интернет сетям, большой популярностью стали пользоваться мессенджеры с возможностью видео и аудио связи. Бесплатные программы подобные Skype, Imo, Viber, Jitsi, Google Hangouts и другие позволяют связывать родственников, знакомых, друзей, находящихся по разные стороны земного шара практически мгновенно и с достаточным качеством.
Также Интернет завален приложениями для регистрации видео, определения движения, охранных систем видеонаблюдения, стримминга изображений. Все эти программы объединяет один элемент – видеокамера. Наиболее удобный и дешевый вид камер – WEB камеры.
Если вы не совсем понимаете, как подключить веб камеру к компьютеру, то эта информация будет для вас полезна.
Подключение камеры
Девайс подключается к порту USB через проводной или беспроводной интерфейс. Для его работы достаточно вставить разъем кабеля или приемника в соответствующие гнездо на корпусе компьютера.
Обратите внимание, что камеры могут соединяться с компьютером по протоколам USB 2.0 или USB 3.0. Это значит, что гаджет USB 2.0 будет работать с любым протоколом, а USB 3.0 только с соответствующим.
Если материнская плата не поддерживает USB 3.0, то подключение камеры с протоколом 3.0 будет невозможно.
Если у вас все стыкуется, необходимо инсталлировать соответствующий драйвер.
Рекомендуем также узнать как подключить IP-камеру к компьютеру.
Установка драйвера
Обычно система самостоятельно определяет тип устройства и устанавливает программу поддержки. О чем свидетельствует уведомление в правом нижнем углу. Иногда программное обеспечение отсутствует, тогда следует воспользоваться диском, который поставляется вместе с камерой. Как правило, на этом этапе трудностей не возникает. Следуйте подсказкам, и драйвер благополучно встроится.
Если диска нет, то драйвер придется поискать самостоятельно.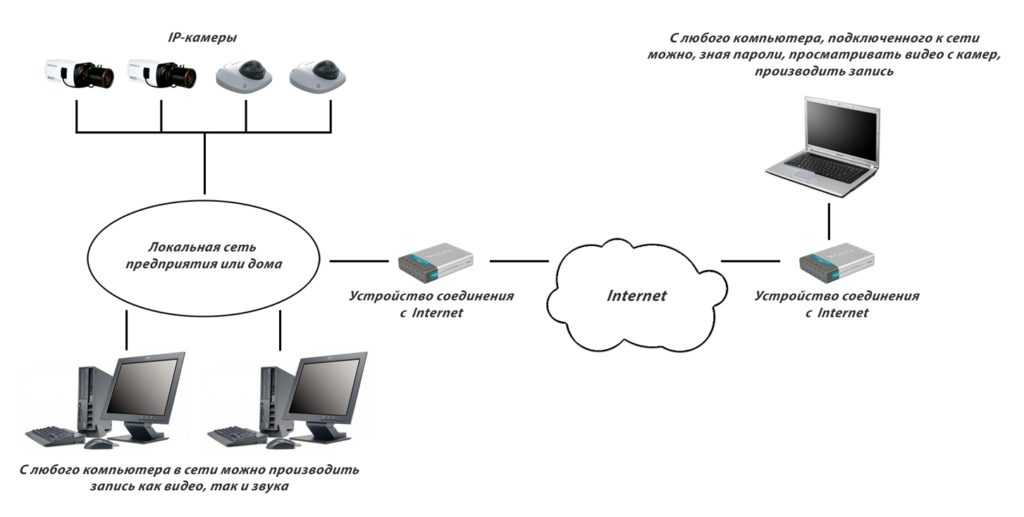 Для этого необходимо зайти в Диспетчер устройств. Windows 10 позволяет сделать это упрощенным способом. Достаточно кликнуть правой кнопкой мыши по значку Microsoft в левом нижнем углу экрана и выбрать соответствующий пункт меню.
Для этого необходимо зайти в Диспетчер устройств. Windows 10 позволяет сделать это упрощенным способом. Достаточно кликнуть правой кнопкой мыши по значку Microsoft в левом нижнем углу экрана и выбрать соответствующий пункт меню.
Откройте Диспетчер устройств, а в открывшемся окне выберите Устройства обработки изображений — USB камера. На этом пункте кликайте правой кнопкой по надписи Обновить. И выбирайте автоматическое обновление. Система самостоятельно обнаружит драйвер, установит его и произойдет подключение устройства.
Бывает, что драйвер автоматически не определяется, как подключить веб камеру к компьютеру в этом случае? Необходимо искать программу на сайте производителя или на ресурсе driver.ru по модели.
Настройка параметров
Как только драйвер установлен можно настраивать гаджет. Для этого на нем может быть установлено фокусирующее кольцо, которое следует отрегулировать. Также устройство имеет крепление, с помощью которого можно выставить его положение относительно снимаемого объекта. Если на компьютере инсталлирован Skype, то изображение настраивается в этой программе. Откройте окно настроек: Инструменты — Настройки. Настройки видео.
Если на компьютере инсталлирован Skype, то изображение настраивается в этой программе. Откройте окно настроек: Инструменты — Настройки. Настройки видео.
Теперь можно установить положение девайса, отстроить фокус и отрегулировать параметры видеосигнала.
Если Skype не установлен, и вы не желаете его устанавливать, то воспользуйтесь любым из приложений, поддерживающим веб камеры, например, Webcam Surveyor, AbelCam, Active WebCam и др.
Видео по теме
Как подключить веб камеру к ноутбуку: несколько способов
Во всех ноутбуках присутствует встроенная видеокамера. Обычно окошко вверху экрана не светится. А включается только в случае запуска соответствующего приложения, к примеру, Скайпа. После сеанса видеосвязи снова выключается.
@cdn.windowsreport.comЧто делать, если нужно подсоединить веб-камеру к ноутбуку? Для этого еть такие способы:
- Комбинация клавиш (Fn+V или Fn+Esc).

- Через диспетчер устройств.
- При помощи сторонних программ.
Способы подключить веб-камеры к ноутбуку
В Windows 10 сделать это проще простого. Откройте меню «Пуск» и в списке программ щёлкните мышкой на слово «Камера».
@reedr.ruИ сразу же увидите своё отображение на экране.
С помощью клавиатуры
Многие модели лэптопов позволяют подключить web-камеру, используя определённую комбинацию клавиш. Обычно это:
- Fn + V;
- Fn + Esc;
- Fn + любая другая кнопка с изображением фотоаппарата.
Попробуйте эти варианты. Возможно, удастся заставить устройство работать. Но учтите, что выйдет это далеко не у всех. Поэтому можно воспользоваться комбинацией клавиш Win + Q. Забейте в поиск слово «Камера» и щёлкните на результат.
«Диспетчер устройств» в помощь
Если первые два способа не сработали, попробуйте установить веб-камеру на ноутбук с помощью программных средств:
- Введите в строку поиска возле кнопки «Пуск» словосочетание «Диспетчер устройств».

- Войдите в меню и щёлкните на строку «Камеры».
- В списке должна показаться вебка, установленная в вашем ноутбуке.
- Нажмите правой кнопкой мыши и выберите «Включить устройство».
Если написано «Устройство работает нормально», значит, нет нужды в дополнительной наладке.
@reedr.ruВ случае обнаружения восклицательного знака, вписанного в треугольник, придётся произвести определённые действия:
- Кликните два раза левой кнопкой мыши на название камеры.
- Откроется окно «Свойства».
- Во вкладке «Драйверы» выберите функцию «Обновить драйвер».
После обновления устройство должно начать работать корректно.
Сторонние программы
Подключить встроенную web-камеру к ноутбуку поможет дополнительный софт.
Ivideon Server
Скачайте в интернете эту программу и произведите установку на ноутбук.
@reedr.ruТеперь можно смотреть видео с вашей веб-камеры через интернет.
AMCap
Эта утилита разработана самой Microsoft. Так что можете смело устанавливать её на свой девайс. Прога очень простенькая в управлении. В интерфейсе разберётесь интуитивно. Позволяет записывать видео и изменять настройки изображения в плане яркости и контраста.
Как подключить внешнюю web-камеру
Бывает, что параметры встроенной камеры вас не устраивают, и требуется подсоединить внешнее видеоустройство. Подсоединяется оно через USB-порт.
- Дождитесь, пока ноутбук распознает новое оборудование.
- Затем зайдите в «Мой компьютер».
- Выберите категорию «USB видеоустройство».
- Щёлкните на него.
Драйвера должны установиться автоматически, и камера заработает.
@gannett-cdn.comЕсли этого не произошло, придётся воспользоваться загрузочным диском, который идёт в комплекте с устройством. После установки следует перезагрузить компьютер. Теперь можете использовать наружную видеокамеру.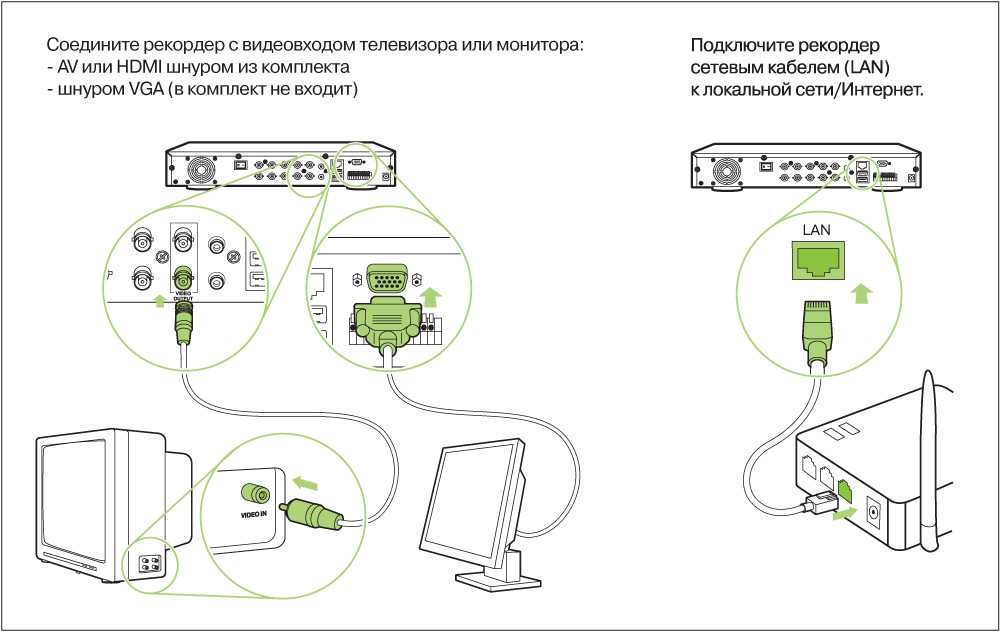
Что предпринять, если web-камера не работает
Если ни одна из вышеописанных манипуляций не помогла, и даже после установки драйверов камера продолжает молчать, попробуйте скачать утилиту «Киностудия», посетив официальный сайт Microsoft. Этот способ подойдёт для пользователей седьмой Винды.
Тем, у кого установленная десятая версия, советую обратиться к настройкам конфиденциальности. Возможно, именно запрет на отдельные приложения не позволяет вебке запуститься. Для этого:
- Пройдите последовательно цепочку: «Пуск» > «Параметры» > «Конфиденциальность».
- Щёлкните на категорию «Камера».
- Выберите пункт «Разрешить приложениям доступ к камере» и перетяните ползунок в состояние «Вкл.».
Ниже на картинке есть список программ, с помощью которых вы можете по желанию включить/отключить доступ к вебке.
@reedr.ruНадеюсь, с моей помощью вы смогли разобраться во всех тонкостях работы web-камеры. И вам удалось подключить её одним из вышеописанных методов.
Привязанная фотография: пошаговое руководство
Привязка позволяет просматривать изображения на мониторах компьютеров через секунды после их захвата. Но что такое привязанная фотография? Как это работает? И как вы можете привязать камеру во время съемки?
В этой статье я объясню все, что вам нужно знать о модеме, в том числе:
- Как привязка может мгновенно улучшить ваш рабочий процесс
- Когда вам следует (или не следует) привязывать камеру
- Два простых способа стрелять на привязи
Давайте начнем.
Что такое привязанная фотография?
Привязанная фотосъемка — это процесс подключения камеры к компьютеру, планшету или даже смартфону через кабель или беспроводное приложение. После успешного подключения устройств любое новое изображение, снятое камерой, передается непосредственно на компьютер и сохраняется в указанной папке.
Таким образом, как только вы нажмете кнопку спуска затвора камеры, вы увидите свое изображение (в высоком разрешении) на экране компьютера. Если вы подключаетесь к такой программе, как Lightroom, вы даже можете внести изменения в свой файл; например, вы можете повысить контрастность, преобразовать снимок в черно-белый и применить предустановки.
Если вы подключаетесь к такой программе, как Lightroom, вы даже можете внести изменения в свой файл; например, вы можете повысить контрастность, преобразовать снимок в черно-белый и применить предустановки.
Многие программы для модема позволяют настраивать параметры камеры с вашего компьютера, планшета или смартфона, и вы также можете управлять затвором камеры со своего устройства.
Преимущества стрельбы на привязи
Tethering позволяет быстро просмотреть каждую фотографию на большом мониторе в считанные секунды после нажатия кнопки спуска затвора. Таким образом, вы и ваш клиент сможете внимательно рассмотреть свои снимки на большом экране. Вы можете проверить идеальную композицию, фокус, экспозицию и дефекты объекта, а ваш клиент может указать, что ему нравится или не нравится в каждом новом файле.
В зависимости от используемого вами программного обеспечения для модема вы можете применить к изображению различные предустановки, чтобы лучше визуализировать окончательный (отредактированный) результат.
Tethering также позволяет упорядочивать изображения по ходу работы. В такой программе, как Lightroom, вы можете добавлять примечания, звездочки, ключевые слова и многое другое к каждой новой фотографии. Таким образом, вы можете оставаться в курсе управления файлами и записывать ключевую информацию, пока она еще свежа в вашей памяти.
Недостатки привязной стрельбы
Модем — это здорово, но если вы не будете осторожны, это тоже может вызвать проблемы.
Во-первых, вы или ваш клиент можете слишком увлечься мелкими деталями при просмотре фотографий, что может затормозить фотосессию. При привязке важно установить ожидания с вашим клиентом. Сообщите им, как вы работаете, и сделайте все возможное, чтобы установить стабильный темп .
Модем также может сократить срок службы батареи как вашей камеры, так и подключенного компьютера. Вы должны всегда носить с собой дополнительные батареи и, если возможно, снимать рядом с розеткой на случай, если вам понадобится подключить ноутбук.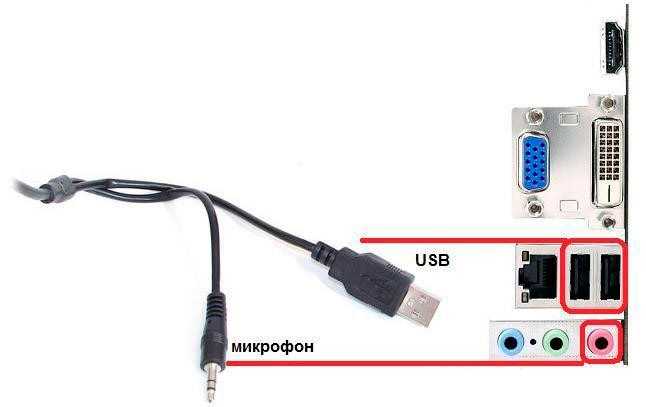
Программное обеспечение для модема известно своей привередливостью. Иногда он перестает работать без видимой причины, поэтому вам нужно настроиться и сделать несколько пробных снимков перед началом фотосессии (чтобы у вас было время устранить неполадки). У вас также должен быть запасной план, на всякий случай.
Наконец, для модема требуется дополнительное оборудование, такое как длинный шнур и ноутбук или настольный компьютер. Так что, хотя может показаться заманчивым использовать привязь для съемок на месте, тщательно подумайте, прежде чем тащить с собой дорогую электронику.
В конечном счете, зависит от вас. Это отличный способ улучшить конечный продукт, но он может быть медленным, плюс он требует дополнительного программного обеспечения и движущихся частей, поэтому, если вам нужно сделать быструю портретную сессию или съемку продукта на открытом воздухе, возможно, лучше снять «обычным» способом.
Подключение камеры: необходимое оборудование
Традиционный и самый надежный способ подключения камеры к компьютеру или другому устройству — с помощью кабеля. Доступно множество различных кабелей и портов, поэтому особенности будут зависеть от ваших конкретных устройств. (Для получения дополнительной информации обратитесь к руководству по эксплуатации камеры.)
Доступно множество различных кабелей и портов, поэтому особенности будут зависеть от ваших конкретных устройств. (Для получения дополнительной информации обратитесь к руководству по эксплуатации камеры.)
Некоторые камеры даже поддерживают беспроводную связь. Процесс передачи изображения может быть медленнее по сравнению с подключением по кабелю, но если вы предпочитаете работать без кабеля, попробуйте этот способ.
Если вы планируете использовать кабель, вам потребуется:
- Удлиненный (например, 15 футов) USB-кабель для подключения камеры к компьютеру
- Программное обеспечение для модема, например Adobe Lightroom (платно), Capture One (платно) или Canon EOS Utility (бесплатно)
Я бы также порекомендовал переносной стол для ноутбука, такой как стол Tether Tools Aero Table, а также рывковый фиксатор, чтобы предотвратить выдергивание USB-кабеля из камеры.
Aero Table — это легкая, прочная алюминиевая платформа, которая крепится практически к любому штативу или световой стойке.
Если вы предпочитаете беспроводное подключение, вы можете отказаться от кабеля и Jerkstopper, но вам все равно понадобятся ноутбук, стол и программное обеспечение для подключения.
Как стрелять привязанным: пошаговая инструкция
В этом разделе я объясню, как использовать две недорогие простые программы: Adobe Lightroom и EOS Utility. Я предполагаю, что вы подключаетесь с помощью кабеля (процесс аналогичен беспроводному подключению, хотя и с несколькими дополнительными шагами активации беспроводной сети при запуске).
Привязанная съемка в Lightroom
Если у вас уже есть Lightroom, самый быстрый способ начать использовать модем — использовать функцию Lightroom Tethered Capture.
Шаг 1. Подключите камеру к компьютеру
Убедитесь, что ваша камера выключена. Подключите один конец кабеля к камере, а другой конец к компьютеру. Затем включите камеру.
Шаг 2. Запустите привязанную съемку в Lightroom
Открыть Лайтрум. Выберите «Файл »> «Привязанный захват»> «Начать привязанный захват 9».0088 .
Шаг 3. Выберите настройки привязки
В диалоговом окне «Настройки привязанного захвата» вы можете ввести имя сеанса, выбрать шаблон именования файлов, указать место назначения файла и применить метаданные и ключевые слова.
Обратите особое внимание на то, куда будут сохраняться фотографии (вам нужно иметь возможность найти их позже!).
Если вы удовлетворены, нажмите OK .
Если все пойдет хорошо, вы увидите экран, показанный ниже, с узкой панелью управления и библиотекой, где появятся фотографии, снятые через привязанное соединение для съемки. Вы должны увидеть подключенную камеру в списке слева:
Lightroom иногда не может обнаружить подключенную камеру. В этом случае вы получите сообщение No Camera Detected :
В этом случае убедитесь, что ваша версия Lightroom и прошивка камеры обновлены. Кроме того, убедитесь, что ваша камера может выполнять привязанную съемку в Lightroom. Если ваша камера не может подключиться к Lightroom , вы можете использовать сторонний плагин в качестве обходного пути; выполните поиск модели вашей камеры, и вы можете найти решение.
Кроме того, убедитесь, что ваша камера может выполнять привязанную съемку в Lightroom. Если ваша камера не может подключиться к Lightroom , вы можете использовать сторонний плагин в качестве обходного пути; выполните поиск модели вашей камеры, и вы можете найти решение.
Наконец, попробуйте подключить несколько разных USB-кабелей, чтобы убедиться, что они работают правильно.
Если вы сделали все вышеперечисленное, но по-прежнему не можете настроить модем, вы можете попробовать использовать модем с помощью другой программы, например EOS Utility:
Привязанная съемка с помощью EOS Utility
Если у вас есть камера Canon, вы можете использовать бесплатное программное обеспечение EOS Utility, которое предлагает простую программу привязки. По моему опыту, этот метод более надежен и последователен, чем вариант Tethered Capture в Lightroom.
Шаг 1. Загрузите утилиту EOS
Перейдите на веб-сайт Canon, найдите свою камеру и выберите последнюю версию EOS Utility:
.
Откройте программу на своем компьютере, затем выберите Дистанционная съемка вариант:
Шаг 2. Работа с интерфейсом EOS Utility
После того, как вы успешно выбрали Дистанционная съемка , вы увидите следующий интерфейс:
Дисплей позволяет настраивать определенные параметры с компьютера, хотя некоторые функции, такие как масштабирование объектива, необходимо выполнять вручную.
Далее, если у вас есть возможность, установите камеру в режим Live View. Дисплей вашей камеры должен появиться на экране вашего компьютера, чтобы вы могли видеть ровно того, что видит ваша камера.
Тогда, когда вы сделаете снимок, файл появится на вашем рабочем столе!
Привязанная фотография: заключительные слова
Теперь, когда вы прочитали эту статью, вы знаете, как снимать с привязкой как в Lightroom, так и в EOS Utility. И вы готовы сделать высококачественную портретную или товарную фотографию.
Итак, подключите камеру к компьютеру. Проверьте привязку. Посмотрите, что вы думаете!
Теперь к вам:
Какой тип фотосессии вы планируете на привязи? Какое программное обеспечение вы будете использовать? Поделитесь своими мыслями в комментариях ниже!
Как подключить видеокамеру к компьютеру для прямой трансляции
Almira Yoshe Alodia
Руководство для начинающих, советы по потоковой передаче
Потоковая передача стала новой тенденцией в последнее время с появлением Интернета и социальных сетей. Чтобы сделать это, вам понадобится поддерживающая платформа и основное оборудование, которое поможет вам выйти в эфир. Одна из важных вещей, связанных с прямой трансляцией, — это подключение камеры к вашему устройству. Таким образом, вам нужно научиться подключать видеокамеру к компьютеру для прямой трансляции.
Чтобы привлечь больше зрителей и взаимодействовать с ними, вы должны показывать свое лицо перед камерой. Таким образом, эта статья даст вам исчерпывающий способ подключения видеокамеры для прямой трансляции. Просто следите за обновлениями и следуйте инструкциям.
Таким образом, эта статья даст вам исчерпывающий способ подключения видеокамеры для прямой трансляции. Просто следите за обновлениями и следуйте инструкциям.
Оглавление
1
Что нужно перед выходом в Интернет
Чтобы иметь возможность транслировать себя в социальных сетях, вам потребуется следующее оборудование:
- Совместимый ПК или ноутбук
- A camcorder
- An installed streaming software
- USB to HDMI video capture device for live streaming (not an adapter)
- Stable internet connection
- HDMI and USB cable
Как подключить видеокамеру к компьютеру для потоковой передачи в реальном времени
Источник: Canon Danmark Store Если вы закончили подготовку всего необходимого, теперь мы можем начать руководство по подключению видеокамеры к вашему ПК или ноутбуку. Убедитесь, что ваше устройство находится в режиме ожидания и подключено к Интернету. Давайте просто начнем.
Давайте просто начнем.
- Во-первых, подготовьте свое устройство и запустите на нем программное обеспечение для потоковой передачи
- Во-вторых, подключите конец кабеля HDMI к выходу HDMI видеокамеры
- Затем подключите другой конец кабеля HDMI к входу HDMI устройства захвата
- Подключите устройство видеозахвата к компьютеру с помощью USB-кабеля
- Затем вы можете попробовать включить камеру
- Откройте программное обеспечение для потоковой передачи на вашем компьютере, чтобы установить предварительный просмотр видео
- Убедитесь, что программа распознает устройство видеозахвата и видеокамеру
- Если вы используете OBS Studio для потоковой передачи, вы можете щелкнуть значок шестеренки и выбрать ваша видеокамера
Наконец, теперь вы можете транслировать видео с видеокамеры на дисплей вашего ПК. Кроме того, если вы хотите узнать, как подключить внешнюю видеокамеру к ноутбуку, вы можете сделать именно так, как описано выше.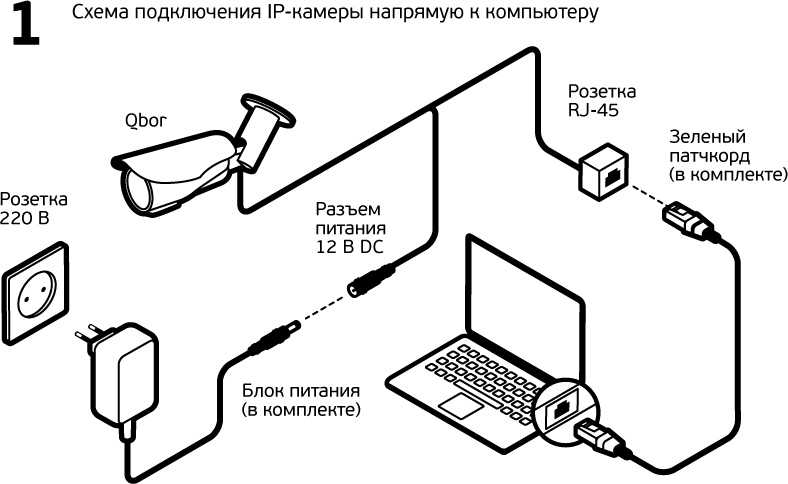 Нет необходимости делать что-то более сложное, теперь вы можете войти в свою социальную сеть, где вы хотите выйти в эфир.
Нет необходимости делать что-то более сложное, теперь вы можете войти в свою социальную сеть, где вы хотите выйти в эфир.
Прямая трансляция в социальных сетях.
Источник: PNGitem. Вы можете транслировать с помощью Twitch, TikTok, YouTube, Instagram или даже Facebook.Не забудьте сначала настроить программное обеспечение для потоковой передачи, чтобы оно было готово к потоковой передаче и записи себя на экране. Каждое потоковое программное обеспечение имеет свои настройки. Итак, вам лучше узнать, как работать с одним из них, прочитав наши предыдущие статьи в блоге Eklipse.
Заключение
Создание контента для ваших социальных сетей важно для завоевания популярности и аудитории. Но более важным является подготовка вспомогательного оборудования. Теперь, когда вы узнали, как подключить видеокамеру к компьютеру для потоковой передачи в реальном времени, вы на шаг впереди, чтобы иметь собственный потоковый контент.
Альмира Йоше Алодия
Альмира большую часть времени проводит за написанием и чтением интересных книг.


