Подключение камеры к компьютеру| Как пользоваться| Imaging Edge Desktop
Для удаленной съемки обеспечьте устойчивость камеры с помощью штатива и т.п., а затем подключите камеру к компьютеру.
Способы подключения и настройки варьируются в зависимости от модели.
При использовании ILCE-1
Камеру можно подключить посредством USB-соединения с помощью USB-кабеля, посредством соединения LAN или посредством соединения Wi-Fi.
-
Выполните следующие настройки на камере.
- MENU → (Сеть) → [Фун.подк. смарт.] → [Подключ. смартф.] → [Выкл]
- MENU → (Сеть) → [Передача/Дист.] → [Ф. «Удаленный ПК»] → [Удаленный ПК] → [Вкл]
-
На камере выберите [М-д под.»Удал. ПК»] из следующих вариантов:
[USB]
Подключите камеру и компьютер с помощью поставляемого USB-кабеля.
[проводн.
 LAN]
LAN]Подключите камеру и компьютер с помощью обычного имеющегося в продаже LAN-кабеля. После подключения выполните сопряжение камеры с компьютером.
- Подключите камеру и компьютер или
- Выберите [Ф. «Удаленный ПК»] → [Связывание], чтобы выполнить связывание камеры с приложением Remote.
Для подключения без сопряжения установите на камере [Подкл. без связыв.] в [Вкл].
[Wi-Fi Direct]
Подключите камеру и компьютер с помощью Wi-Fi без использования точки доступа.
- Выберите [Ф. «Удаленный ПК»] → [Инфор. Wi-Fi Direct] для отображения SSID и пароля камеры.
- Выполните подключение Wi-Fi к камере с компьютера с помощью отображаемого SSID и пароля.
[Тчк. дост. Wi-Fi]
Подключите камеру и компьютер с помощью Wi-Fi посредством точки доступа. Необходимо выполнить связывание камеры и компьютера.

- Выберите (Сеть) → [Wi-Fi] → [Нажать WPS] или [Руч. настр. тчк дост.], чтобы подключить камеру и компьютер к одной и той же точке доступа.
- Выберите [Ф. «Удаленный ПК»] → [Связывание], чтобы выполнить связывание камеры с приложением Remote.
Для подключения без сопряжения установите на камере [Подкл. без связыв.] в [Вкл].
-
Запустите приложение Remote на компьютере.
-
В окне выбора устройства двойным щелчком выберите камеру, которая будет использоваться для удаленной съемки.
При использовании ILCE-7SM3, ILME-FX3
Вы можете подключить камеру по USB, используя кабель USB или по беспроводному соединению Wi-Fi.
-
Выполните следующие настройки на камере.
- MENU → (Сеть) → [Передача/Дист.] → [Управл. со смартф] → [Управл.
 со смартф] → [Выкл]
со смартф] → [Выкл] - MENU → (Сеть) → [Передача/Дист.] → [Ф. «Удаленный ПК»] → [Удаленный ПК] → [Вкл]
- MENU → (Сеть) → [Передача/Дист.] → [Управл. со смартф] → [Управл.
-
На камере выберите [М-д под.»Удал. ПК»] из следующих вариантов:
[USB]
Подключите камеру и компьютер с помощью поставляемого USB-кабеля.
[Wi-Fi Direct]
Подключите камеру и компьютер с помощью Wi-Fi без использования точки доступа.
- Выберите [Ф. «Удаленный ПК»] → [Инфор. Wi-Fi Direct] для отображения SSID и пароля камеры.
- Выполните подключение Wi-Fi к камере с компьютера с помощью отображаемого SSID и пароля.
[Тчк. дост. Wi-Fi]
Подключите камеру и компьютер с помощью Wi-Fi посредством точки доступа. Необходимо выполнить связывание камеры и компьютера.
- Выберите (Сеть) → [Wi-Fi] → [Нажать WPS] или [Руч. настр.
 тчк дост.], чтобы подключить камеру и компьютер к одной и той же точке доступа.
тчк дост.], чтобы подключить камеру и компьютер к одной и той же точке доступа. - Выберите [Ф. «Удаленный ПК»] → [Связывание], чтобы выполнить связывание камеры с приложением Remote.
-
Запустите приложение Remote на компьютере.
-
В окне выбора устройства двойным щелчком выберите камеру, которая будет использоваться для удаленной съемки.
При использовании ILCE-9M2/7RM4A/7RM4/7C
Камеру можно подключить посредством USB-соединения с помощью USB-кабеля, посредством соединения LAN* или посредством соединения Wi-Fi.
* Поддерживаемые устройства : ILCE-9M2
-
Выполните следующие настройки на камере.
- MENU → (Сеть) → [Управл. со смартф] → [Управл. со смартф] → [Выкл]
- MENU → (Сеть) → [Ф. «Удаленный ПК»] → [Удаленный ПК] → [Вкл]
-
На камере выберите [М-д под.
 «Удал. ПК»] из следующих вариантов:
«Удал. ПК»] из следующих вариантов:
[USB]
Подключите камеру и компьютер с помощью поставляемого USB-кабеля.
[проводн.LAN] (Только ILCE-9M2)
Подключите камеру и компьютер с помощью обычного имеющегося в продаже LAN-кабеля. После подключения выполните сопряжение камеры с компьютером.
- Подключите камеру и компьютер или
- Выберите [Ф. «Удаленный ПК»] → [Связывание], чтобы выполнить связывание камеры с приложением Remote.
Если на камере доступно [Подкл. без связыв.], установите его в [Вкл] для подключения без сопряжения.
[Wi-Fi Direct]
Подключите камеру и компьютер с помощью Wi-Fi без использования точки доступа.
- Выберите [Ф. «Удаленный ПК»] → [Инфор. Wi-Fi Direct] для отображения SSID и пароля камеры.
- Выполните подключение Wi-Fi к камере с компьютера с помощью отображаемого SSID и пароля.

[Подк. тчк дост.Wi-Fi]
Подключите камеру и компьютер с помощью Wi-Fi посредством точки доступа. Необходимо выполнить связывание камеры и компьютера.
- Выберите (Сеть) → [Настройки Wi-Fi] → [Нажать WPS] или [Руч. настр. тчк дост.], чтобы подключить камеру и компьютер к одной и той же точке доступа.
- Выберите [Ф. «Удаленный ПК»] → [Связывание], чтобы выполнить связывание камеры с приложением Remote.
Если на камере доступно [Подкл. без связыв.], установите его в [Вкл] для подключения без сопряжения.
-
Запустите приложение Remote на компьютере.
-
В окне выбора устройства двойным щелчком выберите камеру, которая будет использоваться для удаленной съемки.
При использовании ILCE-7M4
Вы можете подключить камеру по USB, используя кабель USB или по беспроводному соединению Wi-Fi.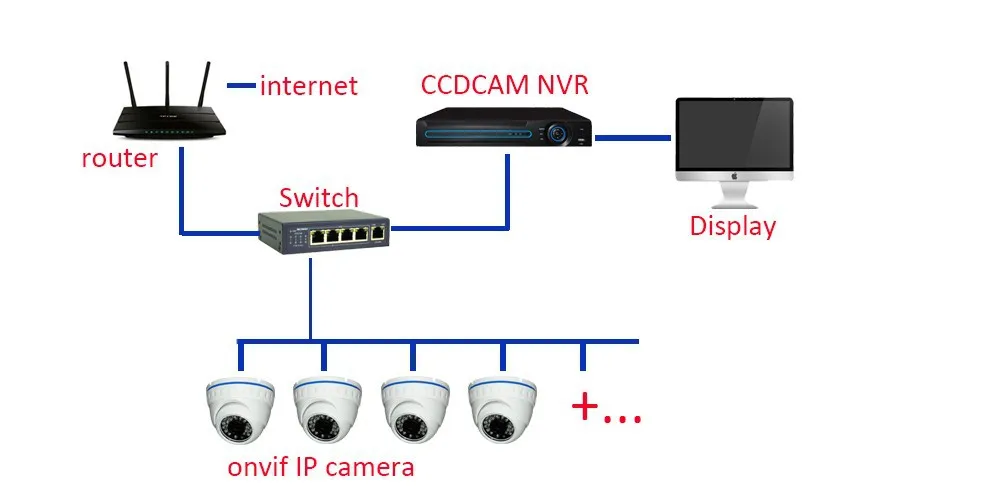
Заранее убедитесь, что камера не подключена к смартфону.
-
Выполните следующие настройки на камере.
- MENU → (Сеть)→[Передача/Дист.]→[Ф. «Удаленный ПК»]→[Удаленный ПК]→[Вкл]
-
На камере выберите [М-д под.»Удал. ПК»] из следующих вариантов:
[USB]
Подключите камеру и компьютер с помощью поставляемого USB-кабеля.
[Wi-Fi Direct]
Подключите камеру и компьютер с помощью Wi-Fi без использования точки доступа.
- Выберите [Ф. «Удаленный ПК»] → [Инфор. Wi-Fi Direct] для отображения SSID и пароля камеры.
- Выполните подключение Wi-Fi к камере с компьютера с помощью отображаемого SSID и пароля.
[Тчк. дост. Wi-Fi]
Подключите камеру и компьютер с помощью Wi-Fi посредством точки доступа. Необходимо выполнить связывание камеры и компьютера.

- Выберите (Сеть) → [Wi-Fi] → [Нажать WPS] или [Руч. настр. тчк дост.], чтобы подключить камеру и компьютер к одной и той же точке доступа.
- Выберите [Ф. «Удаленный ПК»] → [Связывание], чтобы выполнить связывание камеры с приложением Remote.
-
Запустите приложение Remote на компьютере.
-
В окне выбора устройства двойным щелчком выберите камеру, которая будет использоваться для удаленной съемки.
При использовании ZV-E10
Вы можете подключить камеру по USB, используя кабель USB или по беспроводному соединению Wi-Fi.
-
Выполните следующие настройки на камере.
- MENU → (Сеть) → [Подкл. смартфона] → [Подключ. смартф.] → [Выкл]
- MENU → (Сеть) → [Ф. «Удаленный ПК»] → [Удаленный ПК] → [Вкл]
-
На камере выберите [М-д под.
 «Удал. ПК»] из следующих вариантов:
«Удал. ПК»] из следующих вариантов:
[USB]
Подключите камеру и компьютер с помощью поставляемого USB-кабеля.
[Wi-Fi Direct]
Подключите камеру и компьютер с помощью Wi-Fi без использования точки доступа.
- Выберите [Ф. «Удаленный ПК»] → [Инфор. Wi-Fi Direct] для отображения SSID и пароля камеры.
- Выполните подключение Wi-Fi к камере с компьютера с помощью отображаемого SSID и пароля.
[Подк. тчк дост.Wi-Fi]
Подключите камеру и компьютер с помощью Wi-Fi посредством точки доступа. Необходимо выполнить связывание камеры и компьютера.
- Выберите (Сеть) → [Настройки Wi-Fi] → [Нажать WPS] или [Руч. настр. тчк дост.], чтобы подключить камеру и компьютер к одной и той же точке доступа.
- Выберите [Ф. «Удаленный ПК»] → [Связывание], чтобы выполнить связывание камеры с приложением Remote.

-
Запустите приложение Remote на компьютере.
-
В окне выбора устройства двойным щелчком выберите камеру, которая будет использоваться для удаленной съемки.
При использовании ZV-1
Для подключения камеры можно использовать USB-соединение с помощью USB-кабеля.
-
Воспользуйтесь MENU на камере, чтобы выполнить следующие настройки.
- MENU → (Сеть) → [Управл. со смартф.] → [Управл. со смартф.] → [Выкл]
- MENU → (Сеть) → [Ф. «Удаленный ПК»] → [Удаленный ПК] → [Вкл]
-
Подключите камеру к компьютеру с помощью кабеля USB.
На мониторе камеры появится сообщение «Подключение… ».
-
Запустите приложение Remote на компьютере.
-
В окне выбора устройства двойным щелчком выберите камеру, которая будет использоваться для удаленной съемки.

При использовании другой камеры
Для подключения камеры можно использовать USB-соединение с помощью USB-кабеля.
* Отображаемые условия могут отличаться в зависимости от камеры.
-
Воспользуйтесь MENU на камере, чтобы выполнить следующие настройки.
- MENU → (Сеть) / (Беспроводная) → [Управл. со смартф.] → [Управл. со смартф.] → [Выкл]
- MENU → (Настройка) → [USB-соединение] → [Удаленный ПК]
-
Подключите камеру к компьютеру с помощью кабеля USB.
На мониторе камеры появится сообщение «Подключение… ».
-
Запустите приложение Remote на компьютере.
-
В окне выбора устройства двойным щелчком выберите камеру, которая будет использоваться для удаленной съемки.
Как подключить камеру видеонаблюдения к компьютеру и настроить
Подключение камеры видеонаблюдения к компьютеру
Видеокамеры позволяют контролировать ситуацию и обеспечивать безопасность любого объекта. Каждый может сегодня купить оборудование для видеонаблюдения.
Каждый может сегодня купить оборудование для видеонаблюдения.
Но что с этим дальше делать?
Простейшая схема подключения представляет собой камеру, подсоединенную к телевизору. Однако чтобы иметь возможность не только визуально контролировать обстановку, но и сохранять информацию в архиве, нужно еще и записывающее устройство. Это может быть как специальный видеорегистратор, так и персональный компьютер или ноутбук.
Рассмотрим варианты подключения видеокамер к ПК.
Способы подключения камер к компьютеру
Подключение камеры наблюдения к компьютеру – процесс не очень сложный, однако требующий наличия определенных навыков и квалификации. Поэтому для правильной настройки видеонаблюдения и безотказной его работы лучше прибегнуть к помощи специалистов.
Обращайтесь в нашу компанию, если не уверены в своих силах. Наши специалисты помогу Вам решить все проблемы. Но если уверенность есть, то мы Вам расскажем как своими руками подключить камеру видеонаблюдения к компьютеру.
В зависимости от типа камер существует несколько способов их подключения. Каждый способ имеет свои достоинства и недостатки.
Аналоговые камеры
Аналоговые камеры (в том числе AHD/TVI/CVI) имеют наибольшее распространение. Они очень универсальны – существует огромный выбор моделей с самыми различными характеристиками: купольные, уличные, антивандальные и т.д.
К сожалению, аналоговую камеру нельзя напрямую подсоединить к компьютеру. Для этого надо использовать какое-либо промежуточное устройство: либо плату видеозахвата, либо видеорегистратор, либо специальный видеосервер-перекодировщик.
Причем плату можно установить только в системный блок – в ноутбуке для неё просто нет места. Поэтому если требуется подключить камеру именно к ноутбуку, то следует выбрать либо IP-камеру, либо USB (обычную веб-камеру).
PCI-e плата видеозахвата
Плата видеозахвата представляет собой устройство (плату), которое устанавливается в PCI или PCI-e слот ПК.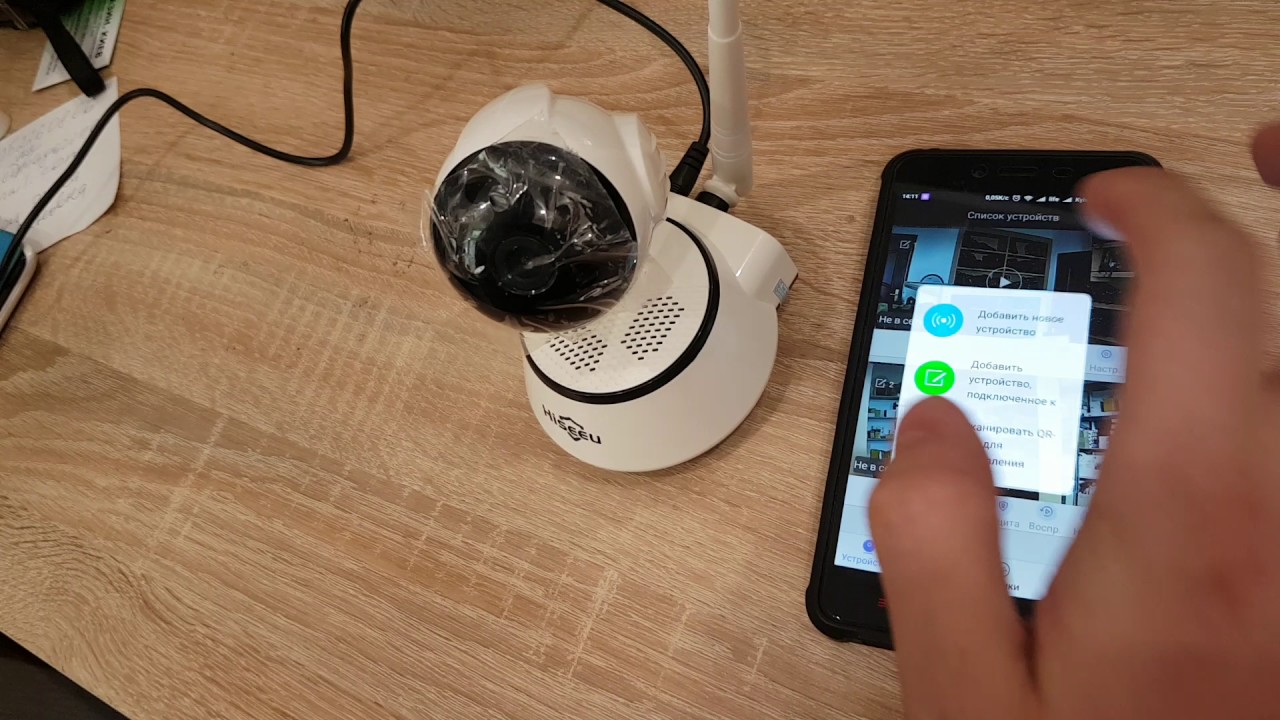 Чаще всего у плат видеозахвата, производимых для аналоговых систем видеонаблюдения, имеется 4-16 видеовходов.
Чаще всего у плат видеозахвата, производимых для аналоговых систем видеонаблюдения, имеется 4-16 видеовходов.
Как правило, в комплекте с платой поставляется программное обеспечение, которое дает возможность использовать различные опции: удаленный доступ через Internet, старт записи по датчику движения или по графику, цикличную запись видеоархива и др.
В качестве промежуточного устройства между аналоговой камерой и компьютером может выступать видеорегистратор (DVR). Но этот способ нельзя назвать «правильным», т.к. в данном случае всё подключается к регистратору: и камера и компьютер. Системный блок подсоединяется к регистратору по сети Ethernet c помощью программного обеспечения. Плюсами данного варианта являются:
- Данные могут храниться на регистраторе, и ПК можно выключить, когда он не нужен.
- К регистратору можно присоединить несколько камер.
- ПК может находиться очень далеко от регистратора.
Из минусов можно отметить только один: регистратор относительно дорогое устройство, особенно если в него будет установлен жесткий диск.
Еще один способ подключения камер подразумевает использование видеосервера, который преобразовывает аналоговый формат сигнала в цифровой.
Видеосервер на 4 канала
Устройство имеет вход BNC и выход LAN, с которого сигнал поступает в компьютерную сеть. Таким образом, при помощи видеосервера, аналоговая камера работает по принципу видеокамеры IP.
Для решения данной задачи также можно использовать и USB преобразователи. Устройство действует по принципу работы видеосервера, т.е. на вход поступает аналоговый сигнал, который преобразуется в цифровой. Главное отличие — цифровой сигнал поступает на ПК через USB разъем. Этот вариант предпочтителен для подключения видеокамеры к ноутбуку.
USB DVR преобразователь
Подключение IP-камер
IP видеокамеры имеют стандартный сетевой разъем и соединяются с компьютером по сети Ethernet. Возможен беспроводной способ – камера подключается к WiFi-роутеру с помощью кабеля, но компьютер подключается к роутеру через WiFi.
Настройка камеры видеонаблюдения при подключении к компьютеру или ноутбуку с сетевой картой происходит через соединительный кабель, который используется при организации локальных сетей – «витую пару» с разъемами RG-45.
Камера может быть подключена к компьютеру напрямую, а также с использованием роутера или коммутатора.
После того, как кабель подключен, нужно, в соответствии с документацией IP камеры, настроить IP камеру. После этого можно, набирая в адресной строке любого браузера IP адрес, в любой момент обращаться к камере, используя логин и пароль. Специальные опции позволяют управлять видеокамерой через компьютер, просматривать и сохранять информацию.
Если планируется использовать не одну, а несколько видеокамер, тогда подключение камер видеонаблюдения к компьютеру происходит через сетевой коммутатор с несколькими портами.
Для удобства работы с IP-камерой на компьютер требуется установить программу управления IP-камерами. Выбор таких программ очень широкий: существуют как полностью бесплатные программы, так и платные.
Беспроводные WiFi камеры видеонаблюдения
Использование WiFi-камер не требует прокладки соединительных кабелей. Все, что нужно сделать – инсталлировать специальное программное обеспечение видеокамеры на компьютер, после чего установить WiFi соединение. Используемый компьютер должен быть, в свою очередь, совместим с беспроводными сетями.
Беспроводная WiFi камера
WiFi-камеры – это такие же IP-камеры, но имеющие беспроводной интерфейс. Их настраивают точно также как обычные проводные IP-камеры.
Преимущества использования WiFi-камер:
- Не требуется прокладывать кабельную продукцию. Достаточно иметь вблизи места установки камеры розетку 220В.
- Простота и быстрота установки. WiFi-камеры готовы к установки «из коробки».
- Эти камеры имеют широкие возможности по настройке и управлению.
WiFI-камеры имеют также и недостатки:
- Сигнал сильно ослабевает из-за стен и других препятствий.
 Это самый главный недостаток. При установке камер данного типа необходимо заранее исследовать вопрос уверенного приема сигнала WiFi от роутера до самых дальних точек установки.
Это самый главный недостаток. При установке камер данного типа необходимо заранее исследовать вопрос уверенного приема сигнала WiFi от роутера до самых дальних точек установки. - Имеется задержка воспроизведения.
USB-камеры
Пожалуй, самым простым является подключение к компьютеру веб-камеры. Это либо встроенная в ноутбук штатная веб-камера, либо обычная недорогая USB-камера. Такие камеры, как правило, не требуют никакой дополнительной настройки. Для работы с ними также поставляется программное обеспечение. Но также и многие программы для видеонаблюдения «понимают» эти камеры.
Компьютерная USB — камера
USB-камеры подходят для быстрого создания простой системы видеонаблюдения. Когда потребность в записи возникает спонтанно. В этом случае они незаменимы.
Однако веб-камеру нельзя установить далеко от компьютера. Расстояние ограничено длиной USB-кабеля. Выставки, презентации, собрания – вот наиболее частые варианты применения таких камер.
Программное обеспечение для подключения
Как уже было сказано выше, так или иначе, но для любого типа камер требуется установка на ПК программного обеспечения. Особенно это важно, если планируется вести запись.
В случае использования платы видеозахвата, ПО поставляется в комплекте. Его можно установить с прилагаемого диска или скачать с сайта производителя.
При использовании регистратора также поставляется программа, которая обычно называется CMS. Эта программа устанавливается на компьютер, и в программе происходит поиск регистратора по IP-адресу.
Во всех остальных случаях используется софт для работы с IP-камерами. Программа позволяет управлять камерой, вести запись на жёсткий диск, а также просматривать накопившиеся записи и выгружать их на флэшку.
Для тестирования или для домашнего использования целесообразно выбрать бесплатные программы. Например, iSpy, ZoneMinder, Veyesys Rapidvms, OpenALPR. Стоит отметить, что они работают не только под управлением ОС Windows, но также поддерживают ОС Linux и MacOS.
Требования к конфигурации компьютера
Персональный компьютер, к которому планируется подключение видеокамеры, должен отвечать требованиям по производительности и наличию достаточного свободного места на жестком диске.
Для промышленного использования применяются очень мощные серверы, конфигурация которых специально оптимизируется для решения только одной задачи – обслуживание системы видеонаблюдения. Но для частного, домашнего использования может подойти и обычный ноутбук. Главное соблюдать следующие требования:
- Быстрый процессор. Старые и медленные ноутбуки и ПК могут просто не справиться с нагрузкой. Обработка видеосигнала требует затрат ресурсов центрального процессора.
- Наличие свободной памяти. Для запуска программы управления видеокамерой требуется дополнительное место в оперативной памяти. Ваш компьютер должен иметь достаточный объем свободной оперативной памяти.
- Наличие свободного места на диске.
 Самое важное требование, если планируется вести запись. Видеозаписи занимают очень много места. Для экономии диска запись настраивают по движению и снижают частоту кадров.
Самое важное требование, если планируется вести запись. Видеозаписи занимают очень много места. Для экономии диска запись настраивают по движению и снижают частоту кадров.
Если вам необходимо подключить камеру к ПК или ноутбуку, обращайтесь к нам! Мы поможем подобрать подходящее оборудование и предложим его по низким ценам. А наши монтажники помогут его установить и настроить.
Рекомендуем также прочитать:
Является ли видеозапись доказательством в суде? [ Бытует мнение, что видеозаписи автоматически являются доказательством в суде. Но это далеко не так, и время, нервы и деньги на установку системы видеонаблюдения могут оказаться потраченными зря. Немного теории и рекомендации на что обратить внимение, если ваша видеозапись является ценным доказательством. ] Видеонаблюдение через Интернет [ Всё современное оборудование видеонаблюдения поддерживает возможность настройки удаленного просмотра. И сам Интернет сейчас есть практически на каждом объекте. Поэтому наши клиенты часто спрашивают такую возможность. Читайте эту статью для полного понимания как это работает. ]
IP видеонаблюдение своими руками [ Современные IP системы видеонаблюдения создаются с учетом возможной дальнейшей модернизации, связанной со стремительным развитием прогресса. Именно поэтому, установив ip видеонаблюдение своими руками, в дальнейшем потребитель не будет испытывать проблем с программным обеспечением или установкой дополнительного оборудования. ]
Читайте эту статью для полного понимания как это работает. ]
IP видеонаблюдение своими руками [ Современные IP системы видеонаблюдения создаются с учетом возможной дальнейшей модернизации, связанной со стремительным развитием прогресса. Именно поэтому, установив ip видеонаблюдение своими руками, в дальнейшем потребитель не будет испытывать проблем с программным обеспечением или установкой дополнительного оборудования. ]Комментариев: 1
Комментариев: 1
Как подключить камеру к компьютеру для скайпа к компьютеру
Автор Александр Бойдаков На чтение 3 мин Просмотров 5.9к. Опубликовано Обновлено
Привет, дорогие друзья! Использование веб-камеры для skype, – процесс, требующий внимания к деталям. Можно изрядно испортить себе настроение, купив устройство, которое невозможно удобно закрепить или трудно подключить. К примеру, вы часто ездите в командировки, камера на ноутбуке оставляет желать лучшего, поэтому вы берете с собой внешнюю вебкамеру. Но следует учесть, что в поездках будет удобнее использовать вебку, которую можно быстро закрепить на мониторе и также быстро снять. Итак, наша сегодняшняя статья – как подключить камеру к компьютеру для скайпа, об особенностях подключения, установки.
Можно изрядно испортить себе настроение, купив устройство, которое невозможно удобно закрепить или трудно подключить. К примеру, вы часто ездите в командировки, камера на ноутбуке оставляет желать лучшего, поэтому вы берете с собой внешнюю вебкамеру. Но следует учесть, что в поездках будет удобнее использовать вебку, которую можно быстро закрепить на мониторе и также быстро снять. Итак, наша сегодняшняя статья – как подключить камеру к компьютеру для скайпа, об особенностях подключения, установки.
Как разрешить скайпу использовать камеру в windows
При первом подключении к скайпу приложение просит разрешить ему использовать камеру. При желании осуществлять видеозвонки, нажмите, что согласны.
Кстати, есть причина, по которой доступ получить не удается. Это — блокировка, но об этом читайте в другой нашей статье про блокировку веб камеры в скайп.
Как подключить камеру к компьютеру для скайпа к компьютеру и ноутбуку
Прежде чем начать пользоваться вебкой, ее нужно установить и подключить к компьютеру.
При выборе и покупке вебкамеры стоит заранее представить, где она будет установлена и как. Это позволит вам в дальнейшем использовать ее с большим комфортом, в том числе для видеонаблюдения.
Установить устройство можно по-разному:
- для установки на жидкокристаллический монитор или экран ноутбука используются захваты-клипсы;
- при наличии платформы или ножки его ставят под монитор или рядом с ним;
- наличие присоски и длинного гибкого основания позволяет крепить его на вертикальной поверхности без каких-либо проблем.
Подключение производится в зависимости от того, какая вебка используется. Проводной defender, logitech PTZ Pro 2 можно включить через USB-кабель к свободному порту пк, телевизору, ps3. Если в ней есть встроенный микрофон, подключаем кабель 3,5 мм в нужный разъем.
Прежде чем подключать беспроводную, необходимо подобрать место для ее установки. Это важно, так как для нормальной работы камеры нужна будет хорошая связь.
В ноутбуке есть встроенное устройство видеообработки, поэтому никаких дополнительных мер для их подключения и установки не требуется. Исключение составляют случаи, когда пользователь решает использовать внешнее оборудование вместо родного или две камеры одновременно.
При определенных условиях в качестве вебки для скайпа можно использовать телефон или планшет. Подойдет любой смартфон, на который можно поставить специальное приложение. Работает так и камера от пс3.
Часто путаются понятия видеокамера (вне зависимости от того, цифровая она или аналоговая), экшн камера и вебкамера. Это — разные устройства, причем первые два не имеет функционала, позволяющего использовать их для работы и общения в skype.
Чем отличается подключение ip камеры скайп от обычной
Айпи камерам в отличие от обычных устройств присваивается IP-адрес, поэтому для начала работы им не нужно подключение к компьютеру. Устройства этого типа имеют встроенный айпи-сервер, а также сетевой интерфейс.
Впрочем, вы можете подключить IP устройства через Ethernet или с помощью WiFi к компьютеру.
Выводы
Современные веб-камеры для скайпа имеют несколько способов установки и подключения. Большой выбор поможет каждому выбрать устройство, которым ему будет удобно пользоваться. Вместо них можно использовать смартфоны, планшеты, но не видео и не экшен камеры.
Видеообзор
Подключение IP камеры напрямую к компьютеру / Mac (без интернета)
Ниже приведены шаги, с помощью которых можно подключить IP камеру напрямую к компьютеру или Mac без использования сетевого видеорегистратора NVR или DVR, без роутера и без Wi-Fi.
Для выполнения подключения Вам потребуется:
— Ваша сетевая IP / Wi-Fi / PoE камера
— Блок питания камеры
— Компьютер (ПК или ноутбук)
— Сетевой кабель
Шаг 1. Подключите блок питания
Подключите блок питания к IP камере. Если у Вас Wi-Fi IP камера, то блок питания должен идти в комплекте. Для PoE камер необходимо приобрести блок питания отдельно. Для этого обратитесь в магазин, где была приобретена PoE камера.
Шаг 2. С помощью сетевого Ethernet кабеля подключите IP камеру к сетевому интерфейсу Вашего ПК.
Шаг 3. Выполните на ПК сканирование подключений и найдите IP адрес камеры.
Поиск подключенной камеры должен выполняться с помощью программного обеспечения, идущего в комплекте с камерой.
Далее приведен пример поиска камеры Reolink с помощью ПО Reolink Client.
После запуска ПО на ПК выполняется автоматическое сканирование IP камер локальной сети, после чего выводится список IP адресов подключенных камер.
Шаг 4. Измените префикс IP адреса Вашего компьютера на такой же, как у IP камеры
На предыдущем шаге Вы узнали IP адрес подключенной камеры. В нашем примере камера использует IP адрес 192.168.177.100. Теперь необходимо изменить IP адрес компьютера на 192.168.177.x, где x – адрес компьютера, число от 2 до 254. Например, укажем IP адрес 192.168.177.12.
Комментарий. IP адрес состоит из двух частей: одна часть принадлежит сети, другая – адресу узла. Это значит, что все узлы локальной сети имеют одинаковый сетевой префикс, но имеют свой уникальной номер.
Для того, чтобы изменить IP адрес компьютера выполните следующее (на примере Windows 10):
1) Нажмите на клавиатуре сочетание клавиш Windows (флажок) + R
2) В открывшемся окошке введите «ncpa.cpl» и нажмите OK, чтобы открыть сетевые подключения
3) Кликните правой кнопкой мыши сетевой адаптер и нажмите «Свойства»
4) Выберите версию интернет протокола и нажмите «Свойства»
5) Выберите «Использовать следующий IP адрес» и укажите IP адрес 192.168.177.12
Нажмите OK. Теперь Ваша IP камера подключена напрямую к Вашему компьютеру, и она находится в той же локальной сети, что и Ваш ПК. Сейчас Вы можете просматривать видео с IP камеры с помощью клиентского программного обеспечения, идущего в комплекте с камерой или через веб-интерфейс (если Ваша камера поддерживает такое подключение).
Читайте также
Проводное / Wi-Fi подключение IP камеры к компьютеру с помощью роутера (с интернетом)
Подключение PoE IP камеры к ПК без PoE свитча / инжектора
Подключение PoE IP камеры к ПК с PoE свитчем / инжектором
Как узнать IP адрес камеры
2 варианта, как подключить экшн камеру к компьютеру
С помощью action камер можно заснять динамичные кадры на суше и воде. А что делать дальше с отснятым материалом? Удобнее просматривать и обрабатывать видео, снимки на большем, чем у экшн камер, экране – компьютерном. Как правильно подключить мобильный девайс к ПК? Что делать, если компьютер не видит экшен-камеру GoPro, DJI или любых других брендов? Найти ответы на вопросы можно в статье.
Интересно: Как выбрать экшен-камеру на примере 3 лучших моделей 2019 года
Как подключить экшн-камеру к компьютеру
Вариантов 2: воспользоваться юсбишным кабелем или беспроводными технологиями. Подробнее о каждом способе — ниже.
Проводное соединение
Что понадобится:
- экшн-девайс, допустим, FDR-X3000, с установленной картой памяти;
Важно: Аккумулятор гаджета для съемок в экстрим условиях должен быть заряжен!
- компьютер, оснащенный портом USB;
- юсбишный шнур — чаще всего поставляется в комплекте с экшен-гаджетом, если нет, нужно купить аксессуар.
Все в наличии? Далее подключение экшн-камеры, такой как CP.OS.00000020.01, к компьютеру выглядит так:
- Включить action камеру — в противном случае ПК может не увидеть подключенный гаджет.
- В меню экшн-девайса выбрать настройку ЮСБ-соединения AUTO или Mass Storage (зависит от модели).
- Один конец ЮСБ шнура вставить в соответствующий разъем на мобильном устройстве, второй – присоединить в компьютерный порт.
- Система ПК автоматически распознает USB-подключение стороннего гаджета и установит нужный драйвер при первичном подсоединении нового экстрим-девайса.
- Внизу экрана ПК, на панели с задачами, должно высветиться сообщение типа «устройство готово к использованию».
Подключенная экшн-камера отобразится на мониторе ПК, как стандартный съемный диск, кликнув на который можно перейти к папкам с отснятым материалом.
Полезно: 4 совета, как правильно сделать настройку экшн-камеры
Беспроводное соединение
Возможно, если на обоих устройства есть Wi-Fi (допустим, в камерах FDR-X3000 или SJ Cam SJ5000X Elite).
Совет: Если на ПК отсутствует вай-фай модуль или вышел из строя, можно использовать специальные адаптеры, которые позволят компу «ловить» Wi-Fi.
В тему: Топ-10 хороших Wi-Fi адаптеров для ПК
Пошаговое описание подключения экшен- камеры через wifi к компьютеру:
- Включить action camera.
- Нажать кнопку с изображением значка вай-фай на корпусе прибора. Если там нет, стоит обратиться к техпаспорту экстрим техники. Возможно, подключение нужно произвести через меню.
- На экране экшн-прибора должен появиться знак Wi-Fi и название модели.
- На панели задач ПК кликнуть на «Сетевые подключение» (снизу, справа), в списке выбрать и нажать на название камеры.
- Открыть используемый на ПК веб-браузер, ввести адрес action camera (уточнять в инструкции или на оф. сайте производителя).
Теперь можно ролики и кадры, сделанные с помощью экшн-камеры CHDHX-801-RW или другой, сохранять на ПК. Для видеопотока непосредственно с камеры придется установить на ПК медиаплеер VLC и настроить его: перейти во вкладку «Медиа» — тапнуть «Открыть URL» — вставить специальную ссылку.
Важно: Перед началом подсоединения стоит убедиться, что на экшн гаджете установлена актуальная версия прошивки.
Программы для обработки видео с экшен-камеры
6 бесплатных вариантов для пользователей ПК или смартфонов:
Совет для владельцев эппловских гаджетов — воспользоваться возможностями проги iMovie. Софт справляется с обработкой 4К видеороликов).
Читайте: Экшн-камеры: что это такое и с чем это едят
Что делать, если компьютер не видит экшн-камеру
На это может быть несколько причин:
- повреждение юсбишного шнура или портов техники;
- неплотное соединение: кабель + USB-разъем;
- несовместимость ПК и карты памяти экшн-девайса;
- неисправность камеры.
Что можно сделать своими силами:
- Подключать заново оба девайса по Wi-Fi или с помощью шнура USB.
- Перезагрузить оба устройства.
- Если есть возможность, попробовать подсоединить экшн-камеру к другому ПК, ноуту.
- Напрямую подключить карту памяти к ПК с помощью адаптера и картридера.
Если указанные действия не привели к решению проблемы, стоит обратиться за помощью к специалистам.
Рекомендуем: 5 советов, как закрепить экшн камеру на голове или на шлеме
В итоге, не составит труда быстро и просто подключить экшн-гаджет к ПК, используя юсбишный провод или Wi-Fi. А после подсоединения устройств можно заняться монтажом и обработкой видео, снимков. В этом помогут разнообразные проги, которые не только бесплатны, но и обладают интуитивно понятным интерфейсом и широким набором инструментов.
Как подключить веб камеру к компьютеру?
Каждый владелец персонального компьютера рано или поздно сталкивается с необходимостью приобретения web-камеры. Ведь она позволяет общаться и видеть на мониторе ПК человека, который находится за несколько тысяч километров. С ее помощью можно записать различные видеоролики, общаться и знакомиться, находясь прямо за компьютером. При этом все эти блага практически бесплатны, нужно лишь оплатить услуги Интернет-провайдера. Но как подключить веб камеру к компьютеру, если с этим сталкиваешься впервые? С этим вопросом мы сейчас разберемся.Каждый владелец персонального компьютера рано или поздно сталкивается с необходимостью приобретения web-камеры. Ведь она позволяет общаться и видеть на мониторе ПК человека, который находится за несколько тысяч километров. С ее помощью можно записать различные видеоролики, общаться и знакомиться, находясь прямо за компьютером. При этом все эти блага практически бесплатны, нужно лишь оплатить услуги Интернет-провайдера. Но как подключить веб камеру к компьютеру, если с этим сталкиваешься впервые? С этим вопросом мы сейчас разберемся.Web-камера – это устройство для захвата изображения перед компьютером, а также для съемок видео в реальном времени. Основное предназначение – общение в интернете, съемки различного видео. Модели веб камер мало чем отличаются друг от друга. Разницу составляют дополнительное оборудование и разрешение съемки. Их оборудуют микрофоном, инфракрасной подсветкой, а также разным типом крепления. После того как покупатель приобрел новую web-камеру в комплекте должны присутствовать кабель для подключения к компьютеру и диск со специальным программным обеспечением или драйвер. Все модели имеют кабель с интерфейсом USB, который подключается к соответствующему гнезду на передней или задней части системного блока. Куда подключать веб камеру к компьютеру, решать вам. Большинство камер имеют крепление-прищепку, которые крепятся к верхней части монитора. Есть камеры с широкой пластиковой ножкой, их ставят в нижней части монитора.
Подключение web-камеры к компьютеру
И так, кабель камеры подключен к компьютеру. Следующим шагом необходимо установить программу с диска, который находился в комплекте. Без этого диска web-камера работать не будет. Это связано с тем, что компьютер попросту не «понимает» что делать с подключенным устройством. В открывшемся меню программы найдите кнопку «Установить», «Install». Если таковых нет, откройте файлы дисковода и там необходимо найти файл «Install», «autorun» или название фирмы производителя веб камеры и запустить его. Затем указать папку, куда будет установлен драйвер. Интерфейс программы рассчитан на пользователей с минимальным знанием ПК, так что разобраться в установке ПО не составит большого труда. Детали по настройке камеры можно найти в инструкции по эксплуатации, которая должна быть в коробке вместе с камерой. В том случае если все шаги выполнены без ошибок значок web-камеры появится в разделе с локальными дисками и на рабочем столе.
Проверить готовность камеры к работе можно, открыв «мой компьютер», а также с помощью специальных приложений, которые уже установлены вместе с драйверами. При запуске web-камеры в следующей сессии повторно устанавливать с диска ничего не потребуется, файловая система их установила и запомнила.
Подключение без драйвера
Не всегда камеру приобретают в упаковке. В таком случае придется вебку настраивать без драйвера.
- Нам нужно зайти на официальный сайт разработчика и найти необходимое ПО.
- Если это по какой-то причине не удается нужно найти в поисковике альтернативные сайты, которые предоставляют драйвера.
- И третий вариант найти драйвер по ID оборудования. В этом случае нужно зайти в раздел «диспетчер устройств» и найти значок web-камеры, который будет выделен восклицательным знаком. Нажимаем на значок правой кнопкой мыши и выбираем «свойства». Находим ид оборудования и копируем его для поиска в интернете. Также можно воспользоваться автоматическим поиском драйвера, в этом случае система сама все за вас сделает.
В интернете можно найти комплект драйверов. Этот драйвер-пак имеет в своем арсенале драйвера на все случаи жизни. Если не один из вариантов выше не помог в решении проблемы, можно попытаться найти нужный драйвер здесь. Некоторые редакции операционных систем содержат в своем установочном пакете стандартные драйвера для видеооборудования. Тогда вам останется лишь подключить веб камеру к компьютеру. Если к камере отсутствует и инструкция, то в интернете также можно найти именно по вашей модели информацию как правильно подключить веб камеру к компьютеру.
Эксплуатация web-камеры
Когда камера настроена, можно переходить к пользованию устройством. Чтобы воспользоваться программой Skype для бесплатного видеозвонка, понадобится:
- Установленная программа Skype и зарегистрированный аккаунт;
- Микрофон;
- Web-камера с установленными драйверами.
Чтобы проверить оборудование на работоспособность, можно воспользоваться специальным звонком нажав в контактах Skype Echo/ Test Service. Изображение на стандартных настройках может не удовлетворять пользователя, поэтому каждый может их настроить под себя. Веб камера настраивается разными вариантами. Если она запущена с «родной» программы, тогда ее можно настроить, открыв настройки в папке, которую вы указывали при установке. Если же камера запущена одной из программ типа: Skype, ICQ, то настраивать изображение необходимо именно в них. Настроить можно качество изображения, различные визуальные эффекты, яркость, ширина изображения и другое. Для использования вебки существует достаточно большое количество дополнительных программ, которые расширяют базовый функционал устройства. Одна из них WebcamXP, а также специально для профессионалов WebcamMax, набор функций, которые они предлагают достаточно большой, и рассматривать их здесь не стоит. В процессе видеосъемки может так случиться, что пропадет изображение. Частые причины этому износ кабеля, которым камера соединена с компьютером. Стоит вытащить из гнезда USB-штекер и вставить в соседний порт. Если это не помогло, значит необходимо заменить весь кабель. Сбои при общении в реальном времени по Skype или другим подобным программам могут происходить из-за нестабильного сигнала, в этом случае стоит обратиться к вашему Интернет-провайдеру. Из статьи вы узнали, как подключить веб камеру к компьютеру. Следуйте простым инструкциям, которые описаны выше и у вас все получится.
Вам будет интересно:
как подключить и настроить для использования в Скайпе, для блогов на Ютубе
Сегодня популярность интернета сложно переоценить. Если раньше всемирная паутина использовалась для поиска информации, то теперь пользователи со всего мира могут общаться друг с другом посредством видеосвязи, записывать ролики для размещения на тематических порталах и вести прямые трансляции. Все это достигается с помощью веб-камеры.
Для чего нужна веб – камера
Видеокамеры для компьютера в последние годы стали таким же нужным аксессуаром, как клавиатура и мышь. Сложно найти пользователя интернета, который не пользуется Скайпом, не смотрит видеоролики или не записывает свои.
Наиболее популярные сферы использования компьютерной видеокамеры:
- общение в Скайпе;
- запись видеороликов для Ютуба;
- онлайн-трансляции (стриминг).
Современные модели для ПК имеют компактные размеры и удобные крепления, как для размещения аксессуара на столе, так и непосредственно на мониторе. Изначально веб-видеокамера создавалась именно для Скайпа и других программ для видеозвонков в сети Интернет. В последние годы мода на ведение блогов на Ютубе или стриминг различных событий, например, компьютерных игр, привели к тому, что камеры стали использоваться немного для других целей. Тем не менее, основная задача – запись и трансляция видео.
Большинство современных моделей – это USB-видеокамеры с микрофоном. Такие устройства очень легко настраиваются и не требуют особых характеристик от компьютера. Даже самый простой ПК сможет работать с данным аксессуаром. Сама же веб-камера должна иметь хорошее разрешение видео, как минимум, HD (то есть 1280*720 точек) и хороший микрофон с шумоподавлением.
Стоит отметить, что видеоблогеры предпочитают отдельные микрофоны, так как их чувствительность и способность подавлять фоновый шум значительно лучше.
Подключение веб – камеры
Данный аксессуар создан таким образом, чтобы у пользователей не возникало особых проблем с его настройкой. Как правило, на ноутбуке настраивать камеру не требуется, так как она изначально встроена в корпус, и если на устройстве есть операционная система, то почти всегда на веб-камеру стоят драйвера. Достаточно запустить программу, и можно пользоваться.
На стационарном устройстве придется подключить видеокамеру к компьютеру, что обычно также не вызывает особых сложностей. Аксессуар нужно подсоединить через USB разъем, драйвера в большинстве случаев устанавливаются автоматически. Пользователю остается лишь настроить камеру в Скайпе.
Если камера не определилась на компьютере автоматически, то потребуется поставить для нее драйвера. Это можно сделать с диска, который может поставляться в комплекте с самим девайсом, или скачать нужный софт с официального сайта производителя.
После установки драйверов можно пользоваться камерой, но для этого понадобятся специальные программы. Самым распространенным способом совершать видеозвонки по всему миру является программа Скайп. Но прежде необходимо настроить ее для использования. При первой установке программы, она автоматически запросит проверить видеокамеру и микрофон. Все, что нужно пользователю — это согласиться с требованиями программы.
Если программа стояла ранее, то настройка осуществляется следующим образом. Пример приведен для Скайпа на ОС Windows 7, но существенных отличий от более новых версий в настройке не будет.
- Следует зайти в Скайп.
- На панели инструментов сверху нужно выбрать пункт «Инструменты» — «Настройки».
- Настройки видео. После активации пункта автоматически открывается окно с видео, которое показывает камера.
- В данном меню можно нажать кнопку «Настройки веб-камеры» и получить доступ к тонким настройкам, однако, для простого общения все эти параметры совершенно не нужны.
Проблемы с подключением
Иногда случается так, что компьютер не видит видеокамеру через USB, или же у пользователя возникают другие проблемы с использованием девайса. Причины, по которым девайс может быть не виден компьютеру, следующие.
- Использование USB удлинителя. Иногда длинный кабель ухудшает сигнал, и девайс может быть не виден устройству.
- Нерабочий USB разъем. В таком случае стоит подключить устройство через другой разъем.
- Не установлены драйвера на устройство или на разъемы.
- Иногда для того, чтобы компьютер увидел видеокамеру, необходимо его перезагрузить. Часто такое случается, если подключение осуществляется в первый раз.
- Одновременно открыто несколько приложений, которые ссылаются на использование девайса.
- Проверить подключение веб-камеры можно через «Панель управления» — «Устройства обработки изображений». При правильном подключении и наличии драйверов девайс отобразится в списке.
- В некоторых случаях возможно, что веб-камера принудительно отключена в системе. Часто такое случается с ноутбуками, у которых ее можно отключить кнопками на клавиатуре. В таком случае достаточно включить видеокамеру с помощью горячих клавиш, чтобы она заработала.
- При использовании через сайты потребуется разрешение пользователя на использование девайса. Если по ошибке нажать «Запретить», то сайт не сможет задействовать устройство. В таком случае нужно заходить в настройки браузера и давать разрешение на использование. Также может помочь перезагрузка сайта.
Совет! Если все вышеперечисленные причины не подтвердились, то следует отключить видеокамеру и проверить ее на другом ПК, чтобы убедиться, что само по себе устройство рабочее.
Чем можно заменить веб-камеру
Иногда случаются ситуации, когда нужно срочно снять видео для трансляции в интернете или провести стрим, а камеры под рукой нет. В таком случае на помощь придет обычная или экшн-камера. Использовать видеокамеру как веб-камеру вполне реально, но предварительно следует убедиться, что она поддерживает такую функцию. Данная информация обычно прописывается в инструкции.
В целом подключение видеокамеры осуществляется достаточно стандартным путем. Соединение ее и компьютера осуществляется через USB кабель. Устройство видеозаписи включается в режим съемки. Для него потребуется установить драйвера, обычно они есть на диске, который поставляется в комплекте с устройством. Но можно и скачать их с сайта производителя.
Совет! Чтобы начать использование, например, для видеоблога, потребуется убедиться, что компьютер видит устройство, как средство записи видео, а не носитель информации (если есть встроенный жесткий диск). Для этого нужно войти в «Панель управления» — «Устройства обработки изображений» и посмотреть есть ли там подключенная техник.
Следующий этап – установка программы для блогов или записи видео. Для трансляции в режиме онлайн можно использовать Скайп, при этом в нем есть возможность выбирать устройство, с которого будет осуществляться показ. Выбор подходящего варианта осуществляется в настройках камеры по пути «Инструменты» — «Настройки» — «Настройки веб-камеры». С помощью нескольких камер можно менять сцену во время трансляции.
Если цифровая камера не поддерживает режим веб-показа, но умеет передавать видео по кабелю, то ее можно также настроить как веб с помощью устройств для видеозахвата и специальных программ. Осуществлять видеозахват может ТВ-тюнер, непосредственно видеокарта или специальный приемник. В качестве софта подойдут программы SplitCam, ManyCam и подобные им. Подключение в таком случае осуществляется через кабель типа «Тюльпан».
Аналогичным образом можно из экшн-камеры сделать веб-камеру. Принцип тот же: подключается экшн-камера, устанавливаются для нее драйвера, устройство включается на запись. Современные экшен камеры в своем большинстве имеют встроенный режим для веб показа.
Использование обычных и экшн-камер для блоггеров весьма удобный вариант, ведь достаточно часто качество изображения с данных девайсов лучше. Кроме того, можно одновременно подключить обычную и экшн-камеру, и установить веб-устройство. Это позволит осуществлять попеременный показ с трех разных точек.
Важный момент: все камеры необходимо включить в электрическую сеть, чтобы они не разрядились в процессе эксплуатации.
Как подключить камеру к компьютеру и записывать
Как подключить камеру к компьютеру и записывать?Фотографы, будь то профессиональные или любители, всегда проявляли свою любовь и восхищение камерами Canon.
Любой, кто любит снимать природу, дикую природу или даже портреты, может просто поручиться за камеру Canon в любой день.
С другой стороны, если вы ищете подробный ответ на вопрос: «, как подключить камеру Canon к компьютеру и записывать» , это будет расширенный процесс из-за того, что это два разных функции в целом.
Подключение камеры к компьютеру и запись — это часть функции камеры Canon, которую можно использовать в качестве веб-камеры и снимать видео в реальном времени.
Однако оба процесса были объяснены здесь с помощью фотографий.
Подключение камеры Canon к ПК и запись с помощью кабеля USB:Вам понадобится USB-кабель (входит в комплект поставки камеры), если вы хотите подключить и загрузить фотографии.
Следуйте инструкциям, приведенным ниже, от камеры к компьютеру и запишите:
Шаг 1.Включите компьютер
Кроме того, после включения лучше закрыть все другие приложения, поскольку передача фотографий или видео с высоким разрешением может замедлить работу компьютера.
Шаг 2. Откройте откидную крышку порта USB на камере.
Вставьте USB-кабель в порт камеры.
Как подключить камеру к компьютеру и записывать — откройте откидную крышку USB-портаШаг 3. Включите режим «Просмотр».
Компьютер автоматически обнаружит камеру.Для видео вставьте меньший конец USB-кабеля в USB-порт камеры. Обычно расположение порта может варьироваться от модели к модели. Включите режим «Видеовыход».
Как подключить камеру к компьютеру и записывать — включить режим просмотраШаг 4. Вставить драйвер камеры Canon в компьютер и дождаться завершения установки.
Однако это займет некоторое время, если вы устанавливаете драйвер впервые. Всплывающее окно на экране предложит варианты для следующей функции после установки драйвера.
Как подключить камеру к компьютеруШаг 5. Дважды щелкните значок «мой компьютер» на вашем компьютере.
Как подключить камеру к компьютеру и записывать — щелкните «Мой компьютер».Щелкните «Внутреннее хранилище» в разделе «Устройства и диски». Дважды щелкните «Папка для хранения». Вы можете назвать его по своему желанию.
Однако во всех современных цифровых камерах это известно как «DCIM». Должна быть еще одна подпапка, которую вы можете переименовать и начать переносить свои фотографии и видео.
Шаг 6. Почти готово
Теперь вы можете удалять или улучшать фотографии. Теперь вы можете делиться своими фотографиями и видео с кем угодно.
Это небольшой совет:
Убедитесь, что вы выключили камеру Canon перед отключением от компьютера, а затем отсоедините кабель USB от камеры Canon.
Как снимать живое видео и фотографии с помощью камеры Canon, подключенной к компьютеру
Вы всегда можете использовать камеру Canon в качестве веб-камеры для видеосъемки в режиме реального времени во время семейных встреч или прогулок.
Это станет еще более ностальгическим, когда вы сохраните эти видео. Да, вы можете хранить записанные видео. Это просто и легко.
Шаг 1.
Включите компьютер или ноутбук.
Шаг 2.
Подключите большой конец кабеля USB к порту на вашем компьютере.
Как подключить камеру к компьютеру и записывать — подключить USB к компьютеруШаг 3.
Теперь подключите меньший конец к камере
Как подключить камеру к компьютеру и записывать — подключите меньший конец USB-USB к камереШаг 4.
«Включите» камеру и переведите ее в режим записи.
Как подключить камеру к компьютеру и записывать — режим записиШаг 5.
Убедитесь, что разъем аудио / видео кабеля правильно вставлен в камеру. Перейдите в «мой компьютер» и щелкните значок «USB-накопитель для устройства захвата видео».
Как подключить камеру к компьютеру и записывать — убедитесь, что кабель правильно подключен.Шаг 6.
Компьютер начнет снимать видео в реальном времени, захваченное камерой.
Как подключить камеру к компьютеру и записывать — компьютер начнет прямую записьШаг 7.
Выберите папку и сохраните видео.
Как подключить камеру к компьютеру и записывать — выберите папкуCanon зарекомендовала себя не только как лучшая камера на рынке, но и заслужив репутацию поставщика множества современных функций по доступной цене. .
Кроме того, эти функции полностью удобны для пользователя, и вам не нужно быть экспертом в области камеры.
Внешний монитор для Canon
Программа для редактирования видео
Камеры с перекидным экраном
Как подключить камеру к компьютеру и записатьКак подключить камеру к компьютеру с помощью кабеля USB (EOS REBEL T2i / EOS 550D)
Решение
В этом разделе описывается, как подключить камеру к компьютеру при импорте изображений на компьютер или указании настроек камеры с компьютера.
ПРИМЕЧАНИЕ
Используйте прилагаемый USB-кабель для подключения камеры к компьютеру.
Перед подключением запустите компьютер.
Мы рекомендуем использовать комплект адаптера переменного тока ACK-E8 (продается отдельно) в качестве источника питания камеры при подключении камеры к компьютеру.
1. Убедитесь, что камера не подключена к компьютеру, а затем установите переключатель питания камеры в положение
2. Нажмите кнопку

 LAN]
LAN]
 со смартф] → [Выкл]
со смартф] → [Выкл] тчк дост.], чтобы подключить камеру и компьютер к одной и той же точке доступа.
тчк дост.], чтобы подключить камеру и компьютер к одной и той же точке доступа. «Удал. ПК»] из следующих вариантов:
«Удал. ПК»] из следующих вариантов:


 «Удал. ПК»] из следующих вариантов:
«Удал. ПК»] из следующих вариантов:

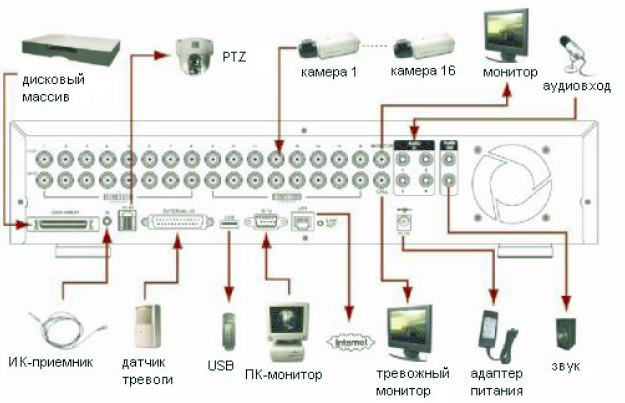
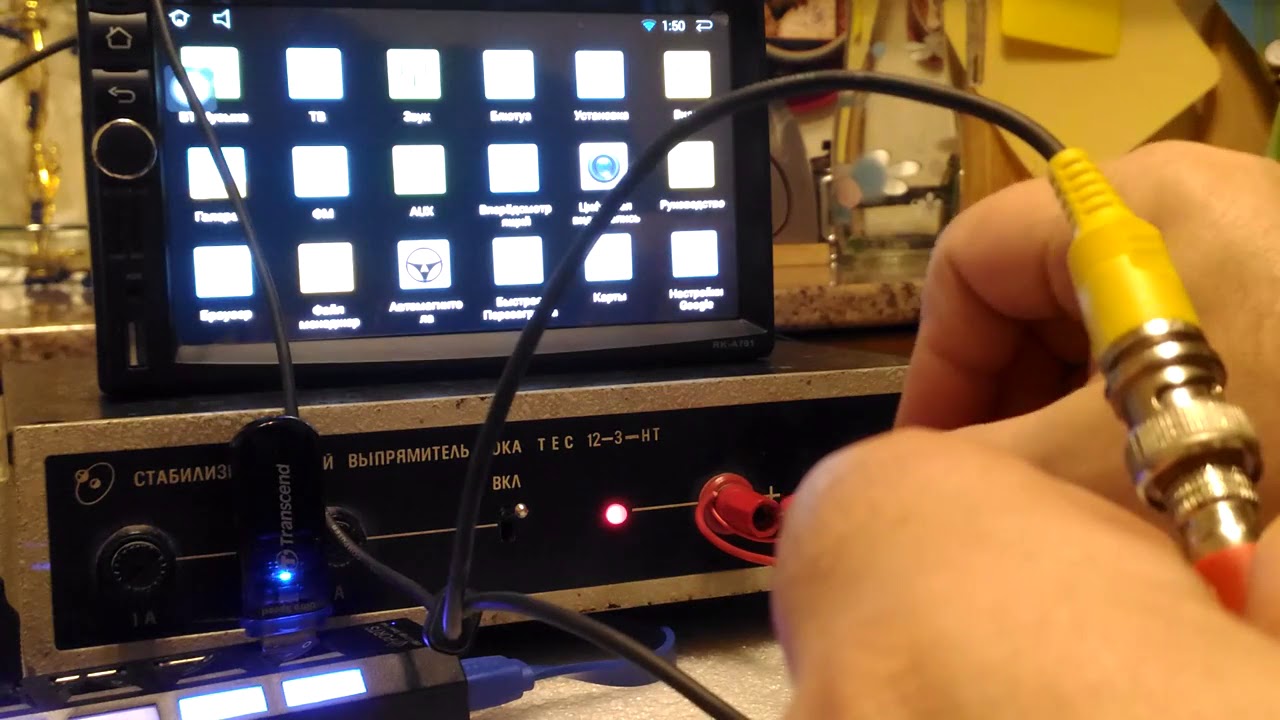 Это самый главный недостаток. При установке камер данного типа необходимо заранее исследовать вопрос уверенного приема сигнала WiFi от роутера до самых дальних точек установки.
Это самый главный недостаток. При установке камер данного типа необходимо заранее исследовать вопрос уверенного приема сигнала WiFi от роутера до самых дальних точек установки. Самое важное требование, если планируется вести запись. Видеозаписи занимают очень много места. Для экономии диска запись настраивают по движению и снижают частоту кадров.
Самое важное требование, если планируется вести запись. Видеозаписи занимают очень много места. Для экономии диска запись настраивают по движению и снижают частоту кадров.