Как подключить и настроить умную лампочку Яндекс
В данной статье мы разберем как подключить умную лампочку Яндекс и поможем её настроить.
Установка Яндекс Лампочки
- Обязательно выключите свет или осветительный прибор в которой будете устанавливать лампочку;
- Вкрутите лампочку в патрон E26 или E27;
- Лампочка должна гореть светлым ровным светом. В зависимости от прошивки лампочка может мигать белым светом — это тоже нормально.
Итак, лампочку мы установили, осталось её настроить.
Подключение умной лампочки Яндекс
Подключение лампочки к колонке с Алисой или к Яндекс Станции
Если у вас есть колонка с Алисой или Яндекс Станция, то можете воспользоваться ее помощью. Просто скажите: «Алиса, подключи лампочку Яндекс». Когда стемнеет просто попросите: «Алиса, зажги свет». Если колонки нет, то идите по шагам:
Подключение лампочки к приложению Яндекс
- Скачайте приложение Яндекс в Google Play или App Store.
 Если у вас уже есть приложение, то обновите его до последней версии. Управление Яндекс Лампочкой доступно только для устройств с Android 5.0 и выше или iOS 11.0 и выше;
Если у вас уже есть приложение, то обновите его до последней версии. Управление Яндекс Лампочкой доступно только для устройств с Android 5.0 и выше или iOS 11.0 и выше; - Зайдите в приложение под своим аккаунтом Яндекс, если вы хотите управлять лампочкой с помощью колонки, то необходимо зайти под тем аккаунтом к которому привязана колонка. Если у вас нет аккаунта Яндекс, то зарегистрируйтесь;
- В меню приложения выберите пункт Устройства;
- Если это умное устройство у вас первое на аккаунте, то нажмите на банере «Умные устройства» Подключить;
- Если устройства уже есть, нажмите → Другое устройство → Умная лампочка Яндекса;
- Нажмите Продолжить. Затем включите и выключите лампочку 3 раза подряд — она будет быстро мигать. (включаться и выключаться примерно два раза в секунду). Если не получилось, то попробуйте еще раз через 5 секунд;
- Выберите сеть Wi-Fi, и введите пароль к ней. Сеть должна быть с частотой 2.
 4 Гц и защищена по протоколу WPA или WPA2;
4 Гц и защищена по протоколу WPA или WPA2; - Дождитесь, когда смартфон обнаружит и добавит Лампочку (это может занять несколько минут). Затем нажмите Перейти к списку устройств.
Настройка умной лампочки Яндекс
- В списке рядом с Умной лампочкой будет отображаться надпись «Требуется настройка». Нажмите на нее;
- Выберите комнату, в которой расположена Лампочка. Вы сможете менять освещение в комнате одной командой — она сработает сразу для всех Лампочек в комнате. Кроме того, деление по комнатам позволяет иметь несколько устройств с одинаковым названием: чтобы Алиса выполнила команду только для нужной Лампочки, уточните, к какой комнате относится команда;
- Добавьте Лампочку в группу устройств. Группы удобно использовать, когда нужно управлять несколькими Лампочками, объединенными в единый осветительный прибор — например в люстру.
Вот и все. Мы установили и настроили умную Яндекс Лампочку. Пользуйтесь с удовольствием.
Если остались вопросы можете посмотреть инструкцию от Яндекса.
Лампа не подключается или работает с ошибками
Выберите тему:
Моя лампа не включается
Лампа мигает, но не подключается
При подключении лампа мигает, но медленно
В приложении Салют показывается неверный статус лампы
Лампа не реагирует на команды
Вернуть заводские настройки
Другая проблема
Моя лампа не включается
-
Убедитесь, что тип патрона соответствует типу цоколя лампы.
-
Проверьте, что лампа до конца вкручена в патрон и что свет включён.
-
Проверьте патрон: вкрутите в него обычную лампу накаливания и включите её.
Лампа мигает, но не подключается
-
Проверьте, работает ли интернет: подключите компьютер или телефон к той же сети Wi-Fi, к которой подключаете лампу, и попробуйте открыть сайт sberdevices.

-
Поставьте лампу и устройство, с помощью которого вы её настраиваете, ближе друг к другу. Лучше всего — на расстояние одного или двух метров. Это нужно только на время на время настройки, после устройства можно размещать на расстоянии.
-
Перезагрузите роутер.
-
Попробуйте настроить лампу на другом устройстве с ассистентами Салют или через приложение Салют.
-
Ещё раз попробуйте перевести лампу в режим настройки: выключите её на 10 секунд, затем четыре раза включите и выключите, а потом снова включите.
-
Подключите лампу и устройство, с помощью которого вы её настраиваете, к одной сети Wi-Fi 2,4 ГГц.
-
Настройте роутер:
-
Если ваш роутер поддерживает работу в двух диапазонах: 2,4 и 5 ГГц, на время подключения лампы выключите поддержку 5 ГГц на роутере.

-
Выключите приоритизацию пакетов данных (Quality of service, QoS).
-
Выключите режим изоляции (Wi-Fi isolation). Так же он может называться гостевым режимом.
-
Переключите сеть Wi-Fi в режим работы 802.11b/g/n.
-
Измените ширину канала Wi-Fi на 20 МГц. Если не помогло, попробуйте 40 МГц.
-
Откройте порты 6666/UDP, 6668/TCP, 1883/TCP, 443/TCP, 80/TCP.
-
-
Включите службу подключения устройств (Universal plug and play, UPnP).
После изменения настроек перезагрузите роутер и попробуйте настроить лампу заново.

-
При подключении лампа мигает, но медленно
В режиме настройки лампа затухает и загорается с частотой примерно два раза в секунду. Если она затухает и загорается медленнее, это означает, что лампа работает в дополнительном режиме подключения.
Чтобы вернуть лампу в режим быстрой настройки, выключите её на 10 секунд, затем четыре раза включите и выключите, а потом снова включите.
В приложении Салют показывается неверный статус лампы
Иногда бывает, что в приложении Салют лампа отображается не в том состоянии, в котором находится на самом деле — например, ваша лампа включена, а в приложении отображается выключенной.
Это происходит из-за рассинхронизации данных. Попробуйте обновить экран, на которым отображается неверный статус, — для этого проведите пальцем по экрану смартфона сверху вниз (жест pull to refresh). Скорее всего, статус сменится на актуальный.
Лампа не реагирует на команды
-
Проверьте патрон: вкрутите в него обычную лампу накаливания и включите её.
-
Убедитесь, что на устройстве или в приложении, через которое вы отдаёте команду, вы авторизованы с тем же Сбер ID, с которым настраивали лампу.
-
Выйдите из приложения Салют, а затем войдите заново.
- Проверьте, работает ли интернет: подключите компьютер или телефон к той же сети Wi-Fi, к которой подключена лампа, и попробуйте открыть сайт sberdevices.ru.
-
Перезагрузите роутер.
-
Убедитесь, что на роутере выключен режим изоляции (Wi-Fi isolation). Ещё он может называться гостевым режимом.
Для этого найдите на роутере наклейку с адресом административного интерфейса, логином и паролем.
 Введите адрес с наклейки в адресную строку браузера и войдите с помощью логина и пароля. Затем найдите и проверьте настройку.
Введите адрес с наклейки в адресную строку браузера и войдите с помощью логина и пароля. Затем найдите и проверьте настройку.
Вернуть заводские настройки
Выключите лампу на 10 секунд, затем четыре раза включите и выключите, а потом снова включите.
После этого лампу можно настроить заново.
Другая проблема
Если не работает приложение Салют, у вас проблема со Сбер ID или вы видите ошибку на экране, изучите советы в разделе «Решение проблем». Если ничего не помогает или решения для вашей проблемы не нашлось, свяжитесь с нами — мы поможем.
Как подключить умную лампу TP-Link к моей домашней сети с помощью приложения Kasa?
Эта статья подходит для:
KL50B , KL60B , KB100 , KB130 , KL130 , KL120 , KL110 , LB100 TKIT , LB200 , KL110B , LB120 , LB230 , KL130B , LB130 , LB100 , LB110 , KL60 , KL50
Это руководство поможет вам настроить светодиодную умную лампу.
Выполните следующие действия перед настройкой:
1. Загрузите приложение Kasa из App Store или Google Play и установите его на свой смартфон.
https://play.google.com/store/apps/details?id=com.tplink.kasa_android
https://itunes.apple.com/ru/app/kasa-for-mobile/id1034035493?ls=1&mt=8
Требования к ОС: Android 4.1 или выше / iOS 8 и выше
2. Подключите смартфон к домашней сети Wi-Fi (только 2,4 ГГц).
3. Установите умную лампу в патрон.
Рассмотрим на примере модели LB120.
Шаг 1
Зарегистрируйте учетную запись TP—Link Cloud для удалённого управления умной лампой
Откройте приложение Kasa на смартфоне. Если вы впервые настраиваете умную лампу через приложение Kasa, создайте облачную учетную запись.
Если вы впервые настраиваете умную лампу через приложение Kasa, создайте облачную учетную запись.
http://www.tp-linkru.com/faq-948.html
Шаг 2
Добавьте умную лампу в свою облачную учетную запись
a. Нажмите «+», чтобы добавить умную лампу
b. Сбросьте настройки умной лампы, пока она не мигнет три раза.
c. Поиск умной лампы:
Для Andriod:
Kasa автоматически произведёт поиск умной лампы – это займёт около минуты.
Если у вас возникли проблемы с поиском, вы можете автоматически подключиться к сети умной лампы, а затем вернуться в приложении на страницу настроек (аналогично для iOS).
Для IOS:
Вам необходимо вручную подключиться к Wi-Fi сети, создаваемой умной лампой. Kasa предоставит вам руководство для этого шага. После подключения к Wi-Fi сети умной лампы вернитесь в приложение Kasa, чтобы продолжить настройку.
После подключения к Wi-Fi сети умной лампы вернитесь в приложение Kasa, чтобы продолжить настройку.
d. Придумайте имя своей умной лампе и выберите для нее значок.
e. Затем подключите умную лампу к вашей домашней сети Wi-Fi.
f. В итоге, ваша умная лампа подключится и будет работать на ваш умный дом.
Примечание: ваш телефон и ваша умная лампа должны быть подключены к одной и той же Wi-Fi сети, когда процесс настройки находится на этапе “Almost Done” (почти готово).
Умные лампочки от TP-Link: подключение, настройка, управление
Недавно познакомился с умными лампочками от компании TP-Link. Хочу поделиться с вами своим впечатлением и рассказать, что это за устройства и как они работают. Покажу, как подключить умную лампочку и управлять ею с мобильного устройства через специальное приложение. Возможно, вы задумались о покупке умной лампочки, но не до конца понимаете, как работают эти устройства и чем они отличаются от «неумных» лампочек.
В линейке умных лампочек, которые представлены на нашем рынке, есть четыре модели: LB100, LB110, LB120 и LB130.
- TP-Link LB100 – самая младшая модель. Светосила 600 люменов. Энергопотребление 7 Вт. Цветовая температура 2700K.
- TP-Link LB110 – по сравнению с первой моделью немного увеличилась светосила (800 люменов). Энергопотребление 10 Вт. Цветовая температура так же 2700K. Есть функция мониторинга энергопотребления.
- TP-Link LB120 – яркость 800 люменов. Световая температура 2700К – 6500К (в этой модели появилась возможность менять настройки теплоты света). Энергопотребление 11 Вт. Циркадный режим, в котором лампочка автоматически меняет яркость и теплоту света в зависимости от времени (для симуляции природного освещения).
- TP-Link LB130 – у этой модели появилась возможность изменять цвет (2500K-9000K и полный спектр RGB). Так же доступны другие функции и возможности, которые есть у младших моделей.

Все они обладают отличным энергосбережением, подключаются к вашей Wi-Fi сети и ими можно управлять со смартфона или планшета, через приложение Kasa. Управлять можно не только в локальной сети, но и через интернет (через учетную запись). Если необходимо – с разных устройств. Во всех моделях есть функция регулировки яркости и возможность настроить включение и выключение по расписанию. Но в зависимости от модели, есть отличия в технических характеристиках и в функциях.
У меня есть две лампочки: LB110 и LB130.
Лампочкой TP-Link LB130 я пользуюсь уже несколько недель. LB110 сегодня тоже настроил и проверил в работе. Настройка очень простая, но к инструкции, которая идет в комплекте, есть претензии. Там показано, что мобильное устройство нужно подключить к Wi-Fi сети роутера. Но сначала его нужно подключить к Wi-Fi сети самой лампочки, для настройки. Возможно, я что-то не так понял.
Подключение и настройка умной лампочки TP-Link
Буду показывать на примере TP-Link LB130.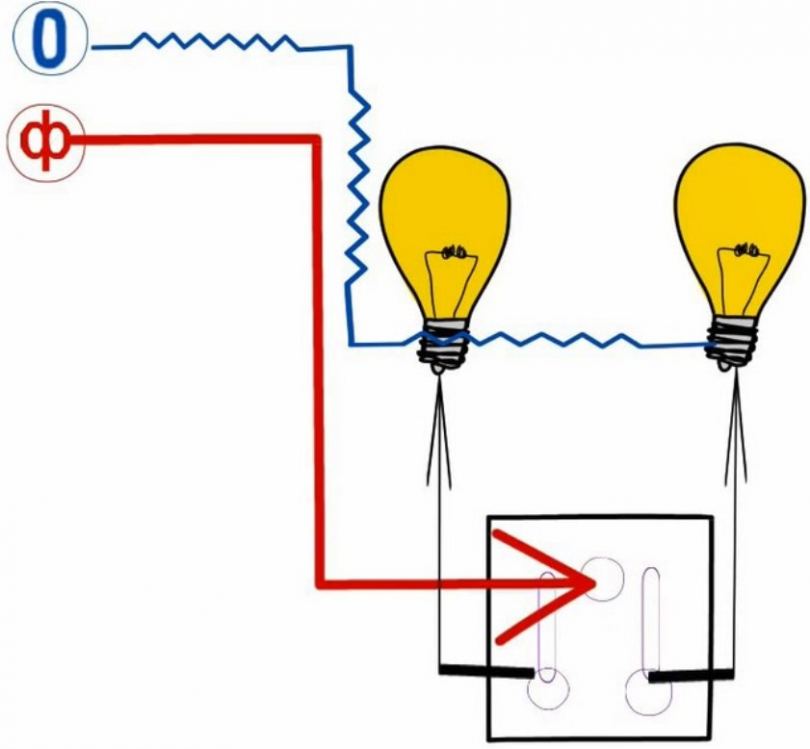 Процесс настройки для всех моделей не будет отличаться. Отличие только в функциях, которые доступны после настройки.
Процесс настройки для всех моделей не будет отличаться. Отличие только в функциях, которые доступны после настройки.
Берем лампочку и вкручиваем ее в нашу люстру, торшер, бра и т. д. Включаем ее с помощью включателя. Для нормальной работы лампочке необходима постоянная подача питания. Лампочка мигнет несколько раз и будет светить.
На телефон или планшет устанавливаем приложение Kasa (из App Store, или Google Play). Дальше открываем настройки Wi-Fi на телефоне и подключаемся к Wi-Fi сети смарт-лампочки. Сеть будет примерно с таким названием: «TP-Link_Smart Bulb_». Без пароля.
Если лампочка включена, но Wi-Fi сеть не раздает, то возможно она уже настроена. Нужно сделать сброс настроек. Это так же может пригодиться в том случае, если вы захотите перенастроить лампочку, подключить ее к другой Wi-Fi сети.Чтобы сделать сброс настроек, нужно выключить ее с помощью выключателя. А затем включить и выключить 5 раз. Включив лампочку она должна мигнуть несколько раз. Это значит, что настройки были сброшены до заводских.
После подключения открываем приложение Kasa. Можете сразу создать учетную запись и войти в нее (чтобы управлять лампочками через интернет, даже когда вы не дома). Нажимаем на кнопку «Добавить устройство». Выбираем тип устройства. Появляться инструкции. Нажимаем «Next» и еще раз «Next» (если лампочка уже включена).
Дальше начнется поиск и подключение к лампочке. Если ваше устройство подключено к Wi-Fi сети лампочки, то появится поле, где нужно задать имя лампочки и нажать «Next». В следующем шаге выбираем иконку. Подключаем лампочку к нашей Wi-Fi сети. Нужно указать пароль от своего Wi-Fi. Если нужно выбрать другую Wi-Fi сеть, просто нажмите на нее и выберите свою сеть из списка (я так понимаю, приложение автоматически выбирает Wi-Fi сеть с самим сильным сигналом).
Если вы верно указали пароль от Wi-Fi и лампочка смогла подключиться к вашей беспроводной сети, то на этом процесс подключения завершен. В приложении Kasa появится список устройств, где будет установленная лампочка.
Если список не появился, то убедитесь, что мобильное устройство автоматически подключились к вашей Wi-Fi сети (от роутера). После настройки лампочка уже не раздает Wi-Fi сеть.
Управление смарт-лампой TP-Link
Напомню, что я подключил модель LB130. А это значит, что если у вас другая модель, то настройки в приложении Kasa могут отличаться. Например, не будет управления цветом. Включать и выключать лампу, а так же менять быстрые настройки (цвет и яркость, активация циркадного режима) можно из окна, где отображается весь список устройств. Там же можно открыть настройки приложения Kasa и управление свой учетной записью. Если в приложении Kasa вы вошли в учетную запись, то добавленные устройства автоматически прикрепляются к вашему аккаунту. И вы можете управлять ими через интернет, не только из дома (по локальной сети).
Выбрав лампочку, откроются расширенные настройки. Где можно сменить яркость и цвет (если у вас лампочка LB130). Если в настройках цвета нажать на кнопку «AUTO-WHITE», то будет включен циркадный режим, который будет автоматически регулировать яркость и теплоту света в зависимости от времени суток.
Сделал несколько фото.
И еще.
Открыв настройки конкретной лампочки можно сменить ее название, иконку и статус. Отключить удаленный доступ (через интернет). Задать настройки времени и посмотреть информацию о лампочке. Там же ее можно удалить.
Открыв вкладку «Schedule» можно создать расписание, по которому будет светить наша умная лампочка.
А на вкладке «Usage» можно посмотреть статистику по расходу электроэнергии.
Там все интуитивно понятно. Несмотря на то, что интерфейс приложения Kasa на английском языке. Надеюсь, появится версия на русском и украинском языке. И еще хотелось бы иметь возможность создавать виджеты на iOS-устройствах для быстрого управления.
Лампочка работает стабильно. Она у меня все время подключена к питанию (так и должно быть), управляю только с телефона. В принципе, ее можно использовать и как обычную лампочку, включать/выключать через выключатель. Классное устройство, мне очень понравилось. И если умной розетке я так и не нашел применение, то смарт-лампочкой пользуюсь каждый день. Включаю ее как дополнительное освещение. За счет изменения цвета и яркости можно создать особую атмосферу в комнате.
И если умной розетке я так и не нашел применение, то смарт-лампочкой пользуюсь каждый день. Включаю ее как дополнительное освещение. За счет изменения цвета и яркости можно создать особую атмосферу в комнате.
Как подключить лампу дневного света
Лампы дневного света давно и прочно вошли в нашу жизнь, а сейчас приобретают наибольшую популярность, так как электроэнергия постоянно дорожает и использование обычных ламп накаливания становится довольно дорогим удовольствием. А энергосберегающие компактные лампы не всем могут быть по карману, да и современные люстры требуют большого их количества, что ставит под сомнение экономию средств. Именно поэтому в современных квартирах устанавливается все больше люминесцентных ламп.
Содержание
- Устройство люминесцентных ламп
- Принцип работы лампы дневного света
- Как подключить лампу дневного света?
- Как проверить лампу дневного света?
Устройство люминесцентных ламп
Чтобы понять, как работает лампа дневного света, следует немного изучить ее устройство. Лампа состоит из тонкой стеклянной цилиндрической колбы, которая может иметь различный диаметр и форму.
Лампа состоит из тонкой стеклянной цилиндрической колбы, которая может иметь различный диаметр и форму.
Лампы могут быть:
- прямые;
- кольцевые;
- U-образные;
- компактные (с цоколем Е14 и Е27).
Хоть они все отличаются по внешнему виду объединяет их одно: все они имеют внутри электроды, люминесцентное покрытие и закачанный инертный газ, в котором находятся пары ртути. Электроды представляют собой небольшие спирали, которые раскаляются на короткий промежуток времени и зажигают газ, благодаря которому люминофор, нанесенный на стенки лампы, начинает светиться. Так как спирали для розжига имеют маленький размер, то стандартное напряжение, имеющееся в домашней электросети, для них не подходит. Для этого применяют специальные приборы – дроссели, которые ограничивают силу тока до номинального значения, благодаря индуктивному сопротивлению. Также, чтобы спираль разогревалась кратковременно и не перегорела, используют еще один элемент – стартер, который после зажигания газа в трубках лампы, отключает накал электродов.
Дроссель
Стартер
Принцип работы лампы дневного света
На клеммы собранной схемы подается напряжение 220В, которое проходит через дроссель на первую спираль лампы, далее переходит на стартер, который срабатывает и пропускает ток на вторую спираль, подключенную к сетевой клемме. Наглядно это видно на схеме, представленной ниже:
Зачастую на входных клеммах устанавливают конденсатор, играющий роль сетевого фильтра. Именно его работе часть реактивной мощности, вырабатываемой дросселем, гасится, и лампа потребляет меньше электроэнергии.
Как подключить лампу дневного света?
Схема подключения люминесцентных ламп, приведенная выше, является простейшей и предназначена для розжига одной лампы. Для того, чтобы выполнить подключение двух ламп дневного света, необходимо немного изменить схему, действуя по тому же принципу последовательного соединения всех элементов, так, как показано ниже:
В данном случае используется два стартера, по одному на каждую лампу. При подключении двух ламп к одному дросселю следует учитывать его номинальную мощность, которая указана на его корпусе. Например, если он имеет мощность 40 Вт, то к нему можно подключить две одинаковые лампы, имеющие нагрузку не более 20 Вт.
При подключении двух ламп к одному дросселю следует учитывать его номинальную мощность, которая указана на его корпусе. Например, если он имеет мощность 40 Вт, то к нему можно подключить две одинаковые лампы, имеющие нагрузку не более 20 Вт.
Существуют также и схема подключения лампы дневного света без использования стартеров. Благодаря использованию электронных балластных устройств розжиг ламп происходит мгновенно, без характерного «моргания» со стартерными схемами управления.
Электронные балласты
Подключить лампу к таким устройствам очень просто: на их корпусе расписана детальная информация и схематически показано, какие контакты лампы необходимо соединить с соответствующими клеммами. Но чтобы было совсем понятно, как выполнить подключение лампы дневного света к электронному балласту, нужно взглянуть на простую схему:
Преимуществом данного подключения является отсутствие дополнительных элементов, необходимых для стартерных схем управления лампами. К тому же, с упрощением схемы увеличивается надежность работы светильника, так как исключаются дополнительные соединения проводов со стартерами, которые являются еще и довольно ненадежными устройствами.
К тому же, с упрощением схемы увеличивается надежность работы светильника, так как исключаются дополнительные соединения проводов со стартерами, которые являются еще и довольно ненадежными устройствами.
Ниже приведена схема подключения к электронному балласту двух люминесцентных ламп.
Как правило, в комплекте с электронным балластным устройством уже имеются все необходимые провода для сборки схемы, поэтому нет необходимости что-то придумывать и нести дополнительные расходы для покупки недостающих элементов.
Как проверить лампу дневного света?
Если лампа перестала зажигаться, то вероятной причиной ее неисправности может быть обрыв вольфрамовой нити, которая разогревает газ, заставляя светиться люминофор. В процессе работы вольфрам постепенно испаряется, оседая на стенках лампы. При этом на краях стеклянной колбы появляется темный налет, предупреждающий о том, что скоро лампа может выйти из строя.
Как проверить целостность вольфрамовой нити? Очень просто, необходимо взять обычный тестер, которым можно измерить сопротивление проводника и прикоснуться к выводным концам лампы щупами.
Прибор показывает сопротивление 9,9 Ом, что красноречиво говорит нам, что нить цела.
Проверяя вторую пару электродов, тестер показывает полный ноль, эта сторона имеет обрыв нити и поэтому лампа не хочет зажигаться.
Обрыв спирали происходит от того, что со временем нить истончается и постепенно возрастает напряжение, проходящее через нее. Благодаря повышению напряжения выходит из строя стартер – это видно по характерному «морганию» ламп. После замены сгоревших ламп и стартеров схема должна работать без наладки.
Если включение ламп дневного света сопровождается посторонними звуками или слышен запах гари, следует немедленно обесточить светильник и проверить работоспособность всех его элементов. Имеется вероятность того, что на клеммных соединениях образовалась слабина и греется подключение проводов. Кроме этого, дроссель, если изготовлен некачественно, может иметь витковое замыкание обмоток и, как следствие, выход из строя ламп дневного света.
youtube.com/embed/7Oq93eAsDy0?rel=1&autoplay=0&wmode=opaque» frameborder=»0″>
Как подключить лампочки Xiaomi Yeelight без WiFi роутера
Серия умных домашних осветительных приборов Yeelight от Xiaomi является отличной и доступной альтернативой более дорогому Philips Hue — лампы намного дешевле, чем лампы Philips Hue, и для них также не требуется концентратор, только сеть Wi-Fi для подключения.
Люди обычно сталкиваются с проблемой, когда они не понимают, как именно работают домашние интеллектуальные устройства, и не помогает то, что есть много обучающих видео для серии Yeelight, которые не могут должным образом объяснить вещи. Глядя на Yeelights онлайн, вы можете подумать, что вы можете просто добавить устройства в свой телефон и начать управлять ими, просто так — и это немного сложнее.
Для устройств Yeelights требуется, чтобы при добавлении в приложение Yeelight устройства Yeelight подключались к той же сети Wi-Fi, что и устройство Android, — проблема в том, что это не может быть точка доступа WiFi на устройстве Android, используемом для добавления Yeelights!
Смотрите также: Как управлять Yeelight с ПК с Windows
Так что, если вы на самом деле не являетесь владельцем домашнего маршрутизатора, и все, что у вас есть, это устройство Android или карманный Wi-Fi, мы поможем вам — в этом руководстве мы покажем вам, как добавить устройства Yeelight в Android без роутер.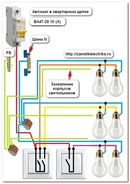 Затем мы покажем вам, как управлять Yeelight с точки доступа Android, обманывая Yeelight, думая, что он подключен к исходному WiFi, который использовался для добавления устройства.
Затем мы покажем вам, как управлять Yeelight с точки доступа Android, обманывая Yeelight, думая, что он подключен к исходному WiFi, который использовался для добавления устройства.
(Вам нужен только один из приведенных ниже, а не оба)
- Второе Android-устройство
- Карманное WiFi-устройство
Поскольку это действительно сложно объяснить словами, вот краткая диаграмма того, что мы делаем:
Как видно на этом рисунке, для добавления лампочек Yeelight в приложение Yeelight на вашем телефоне Android лампочки Yeelight и устройство Android должны быть подключены к внешней сети WiFi — это не позволит вам добавлять устройства к Android-приложение, если Yeelight подключен к точке доступа Android. Мы не уверены точно, почему он построен таким образом, но это так.
Поэтому мы собираемся использовать точку доступа Android на втором телефоне Android (или в мобильном карманном WiFi-устройстве) и подключить к нему Yeelight и первый телефон Android.
Тем не менее, это очень важная часть — вы ДОЛЖНЫ переименовать SSID и пароль для точки доступа WiFi, чтобы они совпадали с тем, который вы использовали на втором телефоне Android!
Таким образом, чтобы выполнить это, выполните следующие действия именно в этом порядке:
- Создайте точку доступа Wi-Fi на втором устройстве Android или в мобильном карманном Wi-Fi и дайте ему SSID / пароль, который вы не будете использовать с этого момента.
- Откройте свой WiFi на первом устройстве Android и подключитесь к точке доступа, которую вы только что создали на другом.
- Запустите приложение Yeelight на первом устройстве Android и дайте ему возможность сканировать ближайшие устройства Yeelight.
- Когда он найдет устройства Yeelight, которые вы хотите добавить, введите SSID / пароль сети WiFi на втором устройстве Android / карманном WiFi.
- После успешного добавления устройства Yeelight в приложение Yeelight, поэкспериментируйте с ним и убедитесь, что оно работает.

- Теперь отключите ваше первое устройство Android от точки доступа WiFi и создайте новую точку доступа WiFi с тем же точным SSID / паролем, который вы использовали на другом устройстве.
Теперь, когда вы открываете мобильную точку доступа на своем главном устройстве Android, лампочка Yeelight должна подключиться к ней и поверить, что она подключена к исходной сети Wi-Fi, с которой вы настраивали все это!
Теперь вы можете даже загрузить программное обеспечение Yeelight Toolbox для ПК, подключить свой компьютер / ноутбук к точке доступа Android и управлять лампами Yeelight со своего компьютера! (Вам нужно включить LAN Control, чтобы это работало).
Чтобы включить управление по локальной сети, просто коснитесь устройства Yeelight в приложении Yeelight, затем нажмите стрелку вниз в правом нижнем углу и нажмите тумблер «Управление по локальной сети».
Обновление: один телефон и метод WLAN для WindowsМы обновляем эту статью после обнаружения нового метода, для которого требуется только одно мобильное устройство, и создания точки доступа WiFi на вашем ПК с помощью USB-адаптера (или виртуального мини-порта Microsoft Wi-Fi).
Создайте точку доступа Wi-Fi на своем мобильном устройстве и разрешите компьютеру подключаться к нему.
Запустите командную строку (с правами администратора) на ПК с Windows и введите следующие команды:
netsh wlan set режим hostednetwork = разрешить ssid = ключ XXX = XXX netsh wlan start hostednetwork
В ssid = XXX и key = XXX вам нужно изменить X на точно такой же SSID и пароль мобильной точки доступа на вашем телефоне!
Теперь запустите приложение Yeelight на своем мобильном устройстве и выберите «Устройства> Добавить устройство».
Включите WiFi (это отключит точку доступа) на вашем мобильном устройстве и подключитесь к SSID, передаваемому вашими устройствами Yeelight.
Теперь в меню, где запрашивается сеть WiFi, введите SSID и пароль вашей мобильной точки доступа (которая также «клонируется» на вашем ПК).
Теперь, когда приложение Yeelight начнет обновляться, очень быстро отключите WiFi на своем телефоне и включите точку доступа. Это «обманет» ваши устройства Yeelights для подключения к вашей точке доступа, а также для просмотра вашего мобильного устройства в сети WLAN, поскольку ваш компьютер также транслирует эту точку доступа как сеть WiFi.
Это «обманет» ваши устройства Yeelights для подключения к вашей точке доступа, а также для просмотра вашего мобильного устройства в сети WLAN, поскольку ваш компьютер также транслирует эту точку доступа как сеть WiFi.
Умное освещение: подключение смарт-лампочки Mi
Умные устройства давно никого не удивляют. Вполне привычными стали роботы-пылесосы, самостоятельно курсирующие по дому, зубные щетки с выходом в Интернет и лампочки, управляемые со смартфона. К слову, последние, особенно те, что из семейства Xiaomi, дарят атмосферу уюта, делают повседневную жизнь проще и комфортней. Поэтому подключение смарт-лампочки Mi – вопрос крайне актуальный.
Система «умный» дом Xiaomi представляет собой совокупность высокотехнологичных устройств, позволяющих сделать жилое помещение максимально комфортным и функциональным. В нее могут входить воздухоочистители, датчики движения, дыма, температуры, роутер, чайник и даже лампочки. Главное достоинство любой комплектации системы – простое, понятное управление при помощи бесплатного приложения Mi Home.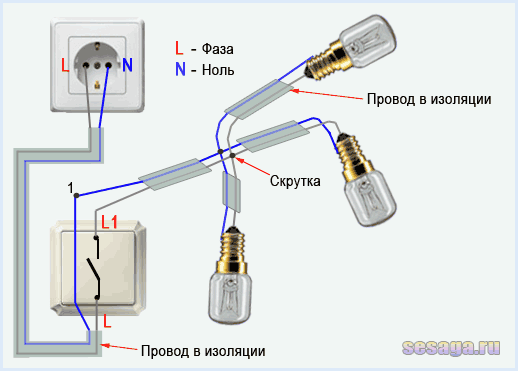
Сегодня будем разбираться с тем, как подключить смарт-лампочку Mi. Но прежде всего, если вы до сих пор не знакомы с данным осветительным прибором, то следует сказать о нем несколько слов.
Mi-лампочка – что это?
Mi-лампочка – одно из умных устройств от компании Xiaomi, которое дарит вашему дому свет и позволяет создать наиболее благоприятную атмосферу в любом помещении. Она легко синхронизируется со смартфоном для настройки и удобного управления.
Светодиодная лампочка выполнена в разных цветовых вариациях – белой и еще нескольких оттенках. Ее мощность составляет 9 Вт, что является эквивалентом 70 Вт лампы накаливания. Внутри, под матовым куполом, расположены светодиоды и Wi-Fi-модуль. Срок службы смарт-лампочки Mi составляет около 25 000 часов. Устройство сопрягается с фирменным приложением Mi Home, необходимым для удобного управления им на расстоянии.
Пошаговое подключение смарт-лампочки Mi
- Открываем Google Play или App Store для скачивания и установки Mi Home.
 Приложение не полностью локализовано, однако, основной функционал доступен на русском языке. Поэтому проблем с установкой возникнуть не должно
Приложение не полностью локализовано, однако, основной функционал доступен на русском языке. Поэтому проблем с установкой возникнуть не должно - Запустив программу, необходимо создать персональный Mi-аккаунт
- В самом приложении, в правом верхнем углу экрана нажимаем на «+» и выбираем All device
- Mi лампочку вкручиваем в необходимый патрон, подключенный к электросети, после чего устройство замигает разными цветами. Это значит, что оно готово к синхронизации
- Если гаджет не появился в списке, то просто жмем на Scan и дожидаемся, пока смартфон его определит
- Подключаемся к домашнему Wi-Fi и вводим свой пароль
- Дожидаемся соединения лампочки и Wi-Fi-сети
- После завершения синхронизации, запускаем плагин, в котором непосредственно можно управлять лампочкой
Как управлять смарт-лампочкой Mi через Mi Home
Синхронизировав умную лампочку со смартфоном, вы получаете доступ к ряду настроек. Так что же умеет лампочка и что вы можете с ней делать:
- непосредственно включать и выключать лампочку
- настраивать яркость так, как наиболее комфортно для вас
- управлять цветовой температурой (выбрать более теплое или, наоборот, холодное освещение)
- менять цвет освещения, к примеру, на синий или красный, при этом регулируя его яркость
- регулировать скорость смены цветов
- устанавливать сцены: например, ночную или романтик + выбирать собственные режимы
- через настройки задавать время выключения прибора, допустим, через несколько минут или даже часов
- создать группу и объединить в ней несколько таких же лампочек
- обновлять прошивку лампочки
- задавать дополнительные действия: выключение взмахом руки или датчик движения
- сбрасывать настройки лампочки.
 Для этого потребуется пять раз включить и выключить ее с интервалом в 2 секунды. После того, как она заморгает, настройки будут удалены
Для этого потребуется пять раз включить и выключить ее с интервалом в 2 секунды. После того, как она заморгает, настройки будут удалены
Как видите, все довольно просто и, при желании, вы сможете быстро обучить управлению своего ребенка (особенно учитывая, что многие современные дети разбираются в девайсах получше взрослых!).
Помогли ли вам наши рекомендации и не возникло ли трудностей при подключении – напишите обо всем в комментариях.
Изображения взяты с solidrop.net, repairstore.com, yeelight.com, ru.aliexpress.com, t3.com
Лучшие умные лампочки на 2021 год
За последние годы лампочки стали намного умнее. Теперь вы можете заменить стандартную лампу накаливания на различные подключенные решения, которыми можно управлять с помощью всего нескольких нажатий на смартфоне или планшете. Некоторые также подключаются к умным часам и виртуальным помощникам, поэтому ими можно управлять с вашего запястья или просто по звуку вашего голоса. Но с таким количеством вариантов, наводняющих рынок умного дома, какой из них подходит вам? Мы собрали наши умные лампочки с самым высоким рейтингом, а также некоторые моменты, которые следует учитывать при совершении покупок, чтобы помочь вам принять решение.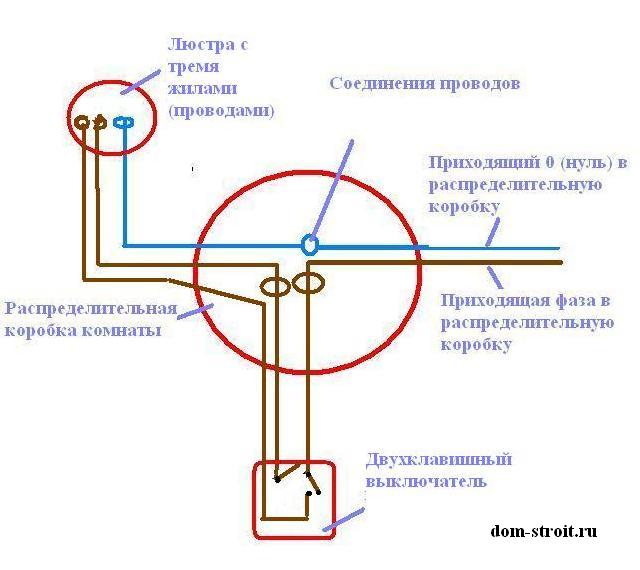
Сколько стоят умные лампочки?
В умных лампах используются светоизлучающие диоды (светодиоды) и используются различные технологии, поэтому они обычно дороже, чем традиционные лампы. Об этом важно помнить, особенно если вы хотите обновить весь дом. Но умные лампочки также потребляют меньше энергии и служат намного дольше, а это означает, что вы можете сэкономить деньги в долгосрочной перспективе. И, как вы можете видеть, большинство вариантов в этом списке ниже 50 долларов, поэтому цена входа не так высока, как пару лет назад.Теперь вы даже можете найти варианты стоимостью менее 10 долларов, включая некоторые из наших лучших вариантов.
Цвета и яркость умных ламп
Некоторые из ламп в этом списке просто белые, в то время как другие могут иметь любой цвет радуги. Цвет — это интересный способ добавить атмосферу в ваш дом, но часто в результате получается более дорогая лампочка.
Большинство рассматриваемых нами интеллектуальных ламп продаются как эквивалент 60-ваттных моделей ламп накаливания, что говорит само за себя, но некоторые лампы ярче других. Чтобы увидеть, насколько ярким является свет, вам нужно посмотреть на количество люменов, которые он излучает (указано в таблице ниже): чем больше люмен, тем ярче свет.
Чтобы увидеть, насколько ярким является свет, вам нужно посмотреть на количество люменов, которые он излучает (указано в таблице ниже): чем больше люмен, тем ярче свет.
Лучшие предложения по умным лампочкам на этой неделе *
* Сделки отбирает наш партнер TechBargains
Также имейте в виду, что лампочки могут рассеивать свет узким или широким светом, поэтому обязательно прочтите обзоры, чтобы узнать, как работает каждая из них. Если вам нужен дополнительный свет для чтения, головоломок или селфи, 29 долларов.Торшер 99 Wyze — отличный вариант. Он формирует узкий световой луч под углом 23 градуса для равномерного освещения и поддерживает Bluetooth, поэтому вы можете включать и выключать его, регулировать яркость и создавать графики освещения со своего телефона.
Умная светодиодная лампа Yeelight
Еще один фактор, о котором следует помнить, — это цветовая температура. Более высокие температуры, например 8 500K, выглядят как резкое офисное освещение, которое подходит для бодрствования или работы. Более низкие температуры, например, 2500K, превращаются в уютное теплое сияние, которое идеально подходит для отдыха.
Более низкие температуры, например, 2500K, превращаются в уютное теплое сияние, которое идеально подходит для отдыха.
Если вам надоело спотыкаться о обувь и игрушки для собак во время ночных походов в туалет, ночник Wyze может стать идеальным решением. Каждая коробка за 20 долларов поставляется с тремя теплыми белыми настенными светильниками, срабатывающими по движению, которые вы можете использовать по отдельности в разных комнатах или сочетать вместе, чтобы все они загорались при обнаружении движения.
Как управлять умными лампочками?
Поскольку вы в основном будете управлять этими индикаторами со своего телефона или планшета, вы должны убедиться, что это легко сделать.Например, если у вас несколько лампочек, вам понадобится приложение-компаньон, которое позволит вам легко объединять их в группы и одновременно настраивать яркость и / или цвет всей группы. У вас есть умный дисплей или умная колонка? Найдите лампочку, которая работает с Alexa или Google Assistant, чтобы вы могли управлять ею с помощью голоса.
Приложение-компаньон Wyze Bulb Color (Фото: Анджела Москаритоло)
Конечно, любую лампочку, вставленную в розетку, всегда можно включить или выключить, просто щелкнув выключателем.Мы уделяем пристальное внимание тому, как работает каждое приложение, и даем подробный обзор в каждом обзоре.
Функции умной лампы
Умные лампы предлагают уровень контроля и интерактивности, который невозможно получить с традиционными лампами, например, таймеры по расписанию и возможности дистанционного управления. К тому же они более удобны; легче нажимать на экран смартфона, чем вставать и тащиться к выключателю на стене.
Помимо защиты от темноты, большинство перечисленных здесь лампочек можно запланировать или управлять удаленно, что отлично, если вы хотите сэкономить на расходах на электроэнергию или часто забываете выключить свет перед выходом из дома.Некоторые лампочки используют геозону, что означает, что они работают с GPS в вашем смартфоне, чтобы определить ваше точное местоположение, и могут автоматически включать и выключать свет, когда вы возвращаетесь домой или выходите из дома. Лампы, меняющие цвет, отлично подходят для освещения настроения, а некоторые могут даже синхронизироваться с определенными фильмами и телешоу.
Лампы, меняющие цвет, отлично подходят для освещения настроения, а некоторые могут даже синхронизироваться с определенными фильмами и телешоу.
Sengled Smart Wi-Fi LED Многоцветный
Как уже упоминалось, некоторые лампочки подключаются к Alexa от Amazon, Apple HomeKit или Google Assistant, поэтому вы можете управлять освещением дома с помощью голоса.Вы также можете интегрировать некоторые из ламп из этого списка с камерами видеонаблюдения, термостатами и другими устройствами умного дома. Совместимость If This Then That (IFTTT) позволяет создавать рецепты, которые автоматически заставляют ваши огни реагировать на определенные триггеры, такие как уведомления телефона или изменения погоды.
В данный момент мы не рекомендуем лампы, которые выполняют двойную функцию в качестве динамика, так как мы не нашли особо хороших в ходе тестирования.
Нужен ли хаб для умных лампочек?
Следует иметь в виду еще один важный фактор.Некоторые умные лампочки необходимо подключать к вашему смартфону через концентратор домашней автоматизации, например Philips Hue Bridge. Другие лампы отключают посредника и подключаются к вашему телефону или планшету напрямую через Wi-Fi, в то время как некоторые подключаются через Bluetooth, но в этом случае вы ограничены в управлении только тогда, когда вы находитесь в зоне действия Bluetooth, что означает, что вы можете » t меняйте свет, когда вы вдали от дома. Добавление концентратора также означает, что нужно потратить немного больше денег и потребовать дополнительного шага в процессе установки.
Другие лампы отключают посредника и подключаются к вашему телефону или планшету напрямую через Wi-Fi, в то время как некоторые подключаются через Bluetooth, но в этом случае вы ограничены в управлении только тогда, когда вы находитесь в зоне действия Bluetooth, что означает, что вы можете » t меняйте свет, когда вы вдали от дома. Добавление концентратора также означает, что нужно потратить немного больше денег и потребовать дополнительного шага в процессе установки.
Помня об этом, мы собрали здесь лучшие умные лампочки, которые мы тестировали.В зависимости от ваших потребностей, любой из этих вариантов может помочь вам подключить домашнее освещение не только к настенному выключателю.
Чтобы узнать о других способах внедрения технологий в ваш дом, ознакомьтесь с нашими любимыми устройствами для умного дома в целом. А чтобы узнать о простом и доступном способе добавить интеллектуальные функции к вашим существующим лампочкам, ознакомьтесь с нашей историей о лучших интеллектуальных розетках.
Конструкция лампочки | HowStuffWorks
Лампочки имеют очень простую конструкцию. В основании у них есть два металлических контакта, которые подключаются к концам электрической цепи.Металлические контакты прикреплены к двум жестким проводам, которые прикреплены к тонкой металлической нити . Нить накала находится посередине колбы и поддерживается стеклянным держателем . Провода и нить накала помещены в стеклянную колбу, заполненную инертным газом , например, аргоном .
Когда лампочка подключена к источнику питания, электрический ток течет от одного контакта к другому через провода и нить накала. Электрический ток в твердом проводнике — это массовое движение свободных электронов и (электронов, которые не связаны прочно с атомом) из отрицательно заряженной области в положительно заряженную область.
Когда электроны движутся по нити, они постоянно натыкаются на атомы, составляющие нить. Энергия каждого удара вызывает вибрацию атома — другими словами, ток нагревает атомов. Более тонкий проводник нагревается легче, чем более толстый проводник, потому что он более устойчив к движению электронов.
Более тонкий проводник нагревается легче, чем более толстый проводник, потому что он более устойчив к движению электронов.
Связанные электроны в колеблющихся атомах могут быть временно переведены на более высокий уровень энергии. Когда они возвращаются к своим нормальным уровням, электроны выделяют дополнительную энергию в виде фотонов.Атомы металлов испускают в основном инфракрасных фотонов света, которые невидимы для человеческого глаза. Но если их нагреть до достаточно высокого уровня — около 4000 градусов по Фаренгейту (2200 градусов по Цельсию) в случае лампочки, — они будут излучать достаточно видимых света .
Нить накала в лампочке сделана из очень длинной и невероятно тонкой металлической вольфрама . В типичной 60-ваттной лампе вольфрамовая нить имеет длину около 6,5 футов (2 метра), но толщину всего одну сотую дюйма.Вольфрам расположен в двойной катушке , чтобы уместить все это в небольшом пространстве. То есть нить накала наматывается в одну катушку, а затем эта катушка наматывается, чтобы получилась катушка большего размера. В 60-ваттной лампе длина катушки составляет менее дюйма.
В 60-ваттной лампе длина катушки составляет менее дюйма.
Вольфрам используется почти во всех лампах накаливания, потому что это идеальный материал для нити накала. В следующем разделе мы выясним, почему это так, и рассмотрим роль стеклянной колбы и инертного газа.
В следующем разделе мы рассмотрим, из чего сделана нить.
Как подключить TP-Link Smart Bulb к моей домашней сети через Kasa?
Данная статья применима к:
KL50B, KL60B, KB100, KB130, KL130, KL120, KL110, LB100 TKIT, LB200, KL110B, LB120, LB230, KL130B, LB130, LB100, LB110, KL60, KL50
Это руководство проведет вас через процедуры настройки лампочки TP-Link Smart Wi-Fi. Приложение Kasa в настоящее время совместимо только с устройствами iOS и Android, не поддерживает устройства Amazon Kindle.
Прежде чем мы начнем:
- Загрузите приложение Kasa Smart из App Store или Google Play и установите его на свой смартфон. Вы также можете отсканировать QR-код ниже, чтобы загрузить приложение.
Требования к ОС: iOS 10 или выше, Android 5.x или выше.
Примечание. В настоящее время не планируется поддерживать такие ОС, как Windows phone, Kindle и Kindle fire, а приложение доступно только на мобильных устройствах, но не на компьютерах.
- Убедитесь, что ваш смартфон подключен к домашней сети Wi-Fi (только 2,4 ГГц) и имеет Интернет.
ПРИМЕЧАНИЕ. Если на вашем смартфоне есть служба VPN, временно отключите VPN.
Здесь мы, например, используем LB120.
Шаг 1
Зарегистрируйте учетную запись TP-Link Cloud для удаленного управления Smart Bulb.
Откройте приложение Kasa на своем смартфоне. Если вы устанавливаете интеллектуальную лампочку впервые, создайте облачную учетную запись, чтобы лучше использовать свою интеллектуальную лампочку: как создать облачную учетную запись TP-Link на Kasa?
Шаг 2
Добавьте Smart Bulb в свою облачную учетную запись
а.Нажмите кнопку « + », чтобы добавить интеллектуальную лампочку, выберите «Добавить устройство» и выберите значок интеллектуальной лампы в соответствии с номером вашей модели.
г. Прикрутите умную лампу и подождите около 5 секунд, лампочка мигнет 3 раза.
Если он не мигает, нажмите «Моя умная лампочка не мигала» и следуйте инструкциям по включению, выключению, выключению и включению 3 раза.
Примечание. Поворачивайте интеллектуальную лампочку медленно, с интервалом примерно в 1 секунду при каждом выключении и включении, и убедитесь, что интеллектуальная лампочка мигает три раза, прежде чем нажимать «Далее».
г. Ищу свою умную лампочку.
Для Andriod:
Kasa автоматически найдет вашу умную лампу, это займет около минуты.
Если у вас возникли проблемы с поиском умной лампочки, перейдите в «Настройки» -> Wi-Fi на вашем смартфоне и вручную подключитесь к сети Wi-Fi умной лампочки (как в iOS).
Для iOS:
Вам необходимо подключить Wi-Fi Smart Bulb вручную, перейдите в Настройки-> Wi-Fi на своем смартфоне и вручную подключитесь к сети Wi-Fi смарт-лампы (которая называется TP-LINK_Smart Bulb_xxxx), а затем вернитесь к приложение KASA, чтобы продолжить процесс установки.
г. Подключите умную лампу к домашней сети.
e. Назовите свою умную лампочку и выберите для нее значок, после чего мы завершили настройку умной лампы.
Не забывайте, что для правильной работы Smart Bulb требуется постоянно включенный источник питания.
Статьи по теме:
Что делать, если мне не удается настроить устройство Kasa?
Если у вас по-прежнему возникают трудности при настройке умной лампы, обратитесь за помощью в службу поддержки.
Как настроить Alexa для управления освещением
- Вы можете подключить устройство Alexa к интеллектуальному освещению в вашем доме и настроить контекстно-зависимое освещение с помощью приложения Alexa.
- Когда вы настраиваете контекстно-зависимое освещение, вы можете включить весь свет в любой комнате, в которой вы находитесь, с помощью простой команды.
- Найти умные фонари и подключиться к ним можно на вкладке «Устройства» в приложении Alexa.
- Посетите техническую библиотеку Insider, чтобы узнать больше .
Помимо воспроизведения музыки и рассказов о погоде, вы можете использовать Alexa для управления умным освещением вокруг вашего дома. Представьте, что вы можете войти в свой дом и одновременно включить весь свет или выключить свет в своей комнате перед сном, используя только свой голос.
Вот как подключить Alexa к интеллектуальному освещению через мобильное приложение и как настроить контекстно-зависимое освещение.
Как подключить Alexa к умным светильникам1. Откройте приложение Alexa, затем включите свет, который вы хотите подключить.
2. Перейдите на вкладку Устройства , затем нажмите Все устройства .
Совет: Если вы видите кнопку с надписью Lights , нажмите на нее, чтобы подключиться.
3. Прокрутите список вниз, чтобы найти свет, который вы хотите подключить. Коснитесь названия источника света.
Что такое контекстно-зависимое освещение?Контекстно-зависимое освещение — это функция Alexa, которая включает свет в любой комнате дома, в которой вы находитесь, с помощью простой команды: «включить свет». При использовании контекстно-зависимого освещения вам не нужно указывать, какой верхний свет или лампу вы хотите включить.
Для настройки контекстно-зависимого освещения вам понадобится устройство Amazon Echo и интеллектуальное освещение. Оттуда создайте группу освещения с поддержкой Alexa, чтобы все огни в определенной комнате или секции вашего дома включались одной командой.
После настройки скажите «включите свет», и Alexa включит группу освещения, назначенную ближайшему к вам устройству Amazon Echo. Если в другой комнате есть источники света, которыми вы хотите управлять, вы можете управлять ими, произнеся название группы источников света.
Как создать световую группу для контекстно-зависимого освещения1. Откройте приложение Alexa. Перейдите на вкладку Devices .
2. Коснитесь значка плюс + в правом верхнем углу экрана, затем Добавить группу .
3. Назовите группу, затем выберите источники света, чтобы назначить их группе.
4. Выберите устройство Amazon Echo, которому нужно назначить световую группу. Когда вы закончите, нажмите Сохранить .
Эбигейл Абесамис Демарест
3 способа починки умной лампы Feit Smart Bulb не подключаются к Wi-Fi
Умная лампочка feit не подключается к Wi-FiFeit Electric — компания, которая предоставляет своим клиентам интеллектуальные световые решения.Это очень надежный бренд, и он редко сталкивается с какими-либо проблемами. Процесс настройки довольно прост, и вы можете использовать свои интеллектуальные устройства из любой точки дома, если у вас есть стабильное подключение к Интернету.
Даже самые лучшие интеллектуальные продукты время от времени могут давать сбои. Если у вас возникли проблемы с подключением ламп Feit Smart к домашней сети, прочтите эту статью, чтобы узнать о некоторых возможных решениях вашей проблемы.
Как исправить
Feit Smart Bulb не подключается к Wi-Fi- Проверить пропускную способность канала
Самая распространенная причина, по которой вы не можете подключить свое смарт-устройство к домашней сети, — это полоса пропускания канала 5 ГГц.Большинство пользователей не знают, что их смарт-устройство не может подключиться к каналу 5 ГГц и для правильной работы требуется канал 2,4 ГГц. Итак, если вы находитесь в подобной ситуации, вам следует проверить пропускную способность канала в своей сети Wi-Fi.
В зависимости от того, какой тип маршрутизатора вы используете, все, что вам нужно сделать, это открыть панель управления администратора через веб-интерфейс. Оттуда просто войдите в расширенные настройки вашего маршрутизатора и переключите полосу пропускания канала с 5 ГГц на 2,4 ГГц. Примените настройки, а затем попробуйте подключить светодиодную лампу к сети Wi-Fi, чтобы проверить, решена ли проблема.
- Маршрутизатор с включением питания
Если вы убедились, что полоса пропускания канала установлена на 2,4 ГГц, но светодиодная лампа по-прежнему не подключается к сети, попробуйте выключить и снова включить маршрутизатор. Для этого просто отключите питание от маршрутизатора и снова подключите его через 30 секунд ожидания. Это обновит сетевое соединение, и есть большая вероятность, что ваша проблема будет исправлена.
Иногда пользователи также перемещают маршрутизатор за пределы зоны действия светодиодных ламп.Это снижает мощность сигнала и затрудняет подключение вашего интеллектуального устройства к Wi-Fi. Поэтому рекомендуется переместить маршрутизатор ближе к светодиодным лампам, чтобы усилить сигнал. Это гарантирует, что вы не столкнетесь с подобными проблемами в ближайшее время.
- Проверить VPN
Другая причина этой ошибки заключается в том, что на мобильных телефонах пользователей включен VPN. Вот почему ваши светодиодные лампы не могут связываться с сетью Wi-Fi.Поэтому не забудьте еще раз убедиться, что вы не используете прокси-сервер, если хотите избежать этой проблемы. Это, скорее всего, решит эту проблему за вас.
Но по какой-то причине, если ваша проблема все еще не решена после выполнения всех вышеупомянутых исправлений, лучше всего обратиться в службу поддержки Feit. Существует высокая вероятность того, что ваше устройство неисправно, и в этой ситуации вам необходимо связаться с поставщиком и заменить его. Если ваша гарантия все еще в силе, у вас не должно возникнуть особых проблем с оформлением заказа на замену.
Учитываются все технические средства: NPR
Прогуляйтесь по проходу в Home Depot или в каком-нибудь другом крупном магазине в наши дни, и трудно не заметить так называемый «Интернет вещей»: термостаты, холодильники, лампочки.
Если вы не знакомы с этой концепцией, вот один поясняющий от CNN, а другой от Digital Trends.
В ходе тщательного анализа этой растущей отрасли на прошлой неделе Ars Technica обосновала не только то, почему Интернет вещей является любимцем многих сфер бизнеса, но и то, что он означает для нашей кибербезопасности и физической безопасности:
«Эти устройства делают больше, чем просто общение с Интернетом.В некоторых случаях встроенные устройства, подключенные к Интернету, взаимодействуют с другими вещами таким образом, что это может повлиять на физический мир: вращение центрифуг немного быстрее, отпирание и запирание дверей, включение тепла, отключение тормозов. Предоставление доступа к устройствам в Интернете не обязательно делает их доступными для взлома, но это определенно открывает любые возможные бреши в безопасности для гораздо большей аудитории людей, желающих попробовать. И некоторые из этих устройств могут уже иметь известные эксплойты, которые позволят злоумышленнику проникнуть внутрь.Это потому, что в отличие от большинства устройств, которые используют люди, их установка чрезвычайно сложна ».
Шон Галлахер, автор, поговорил с Робертом Сигелом из NPR о подключенных к Интернету лампочках и о том, почему технари с подозрением относятся к Интернету вещей. Слушайте аудиозаписи. выше.
Вот несколько дополнительных отрывков из интервью:
О том, как работают лампочки, подключенные к Интернету
«На этих конкретных лампочках, что было бы стержнем традиционной лампочки, и вплоть до того, где светодиоды — это вся печатная плата.И там есть микросхемы, которые могут работать с беспроводными сетями. Или, в зависимости от того, как они работают в сети, есть что-то, называемое Ethernet по линии электропередач, и это позволяет вам создавать сети через домашнюю электрическую систему ».
« Если вы можете представить такие вещи, как эти лампочки, по сути, как маленькие персональные компьютеры, по сути, у них есть процессор, эквивалентный тому, что было бы в мобильном телефоне … Процессор ARM — это система на кристалле, это компьютер на кристалле.И у него есть память. И у него есть хранилище, флеш-память, как у вас на флэш-накопителе. И у него есть вычислительные мощности. И все это умещается во что-то размером с десять центов «.
О возможном будущем использовании такого света потребителями лампочек
» Если вы носите умные часы, и эти часы излучают маломощный Bluetooth сигнал, в ваших лампочках могут быть датчики, которые определяют, когда вы находитесь на определенном расстоянии от них, и повышают уровень освещения в комнате, когда вы входите в нее.И у вас также могут быть датчики движения, подключенные к вашей лампочке, которые делают то же самое. Это пример того, как эта технология может развиваться. Это уже произошло в сфере строительства коммерческих помещений ».
О потенциальной безопасности Проблемы
«Если эта лампочка использует ту же сеть Wi-Fi, что и все остальное в вашем доме, и вы дали ей, по сути, пароль Wi-Fi для подключения к вашей сети, она может видеть все в своей сети.Так что ваша лампочка может украсть все, что вы печатаете.
«Программное обеспечение, которое установлено на этих устройствах, оно основано на операционной системе, во многих случаях это операционная система общего назначения, и часто она создается и рассылается с минимальными затратами, при этом очень мало делается для проверки безопасности устройства. лежащее в основе программное обеспечение … Проблема заключается в том, что кто-то сможет найти способ получить к нему доступ и использовать эти устройства в злонамеренных целях.
«Это уже произошло с Интернет-маршрутизаторами.Есть группа под названием Lizard Squad, которая захватила тысячи домашних маршрутизаторов и подключила их к веб-сайту, который они позволяют людям использовать для проведения атак типа «отказ в обслуживании» против других веб-сайтов. Они смогли вывести из строя игровую сеть Sony PlayStation, а также атаковали сеть Microsoft Xbox … используя этот сайт, который, по сути, удаленно управлял тысячами зомби-интернет-маршрутизаторов. Вы можете представить, что это применимо и к лампочкам, и к посудомоечным машинам, и к холодильникам.«
01 — Почему моя лампочка не отображается в приложении?
Ниже приведены решения проблемы обнаружения ламп или панелей:
1. Моя лампочка находится в заводском режиме?
Ваша лампочка горит красным, когда она находится в заводском режиме. Для ламп, которые не управляют цветами (белый диапазон), он мигает при запуске, указывая на заводской режим.
Если это не так, следуйте инструкциям в видео ниже, чтобы сбросить его до заводского режима и добавить в свое приложение:
2.Вы достаточно близко к своей лампочке?
Вы должны находиться в пределах 10 метров от продукта, чтобы иметь возможность настроить его в приложении.
3. (Android) GPS включен?
Начиная с Android 6, активация GPS требуется для обнаружения и управления продуктами Bluetooth с низким энергопотреблением. Мы не используем ваше положение ни при каких обстоятельствах. Поэтому необходимо активировать GPS, чтобы использовать наше приложение.
4 (Android) Вы очистили кеш Bluetooth?
Иногда служба Bluetooth в Android со временем перестает работать.Ниже вы найдете процедуру очистки кеша Bluetooth:
https://awox.happyfox.com/kb/article/62-07-how-to-reinitialize-the-bluetooth-service-of-my-android-phone-tablet/
5. Относится ли ваш продукт к линейке CONNECT WIFI?
Необходимо использовать систему конфигурации, созданную только для этой линейки продуктов.
Щелкните «+» в своем приложении, затем «Установить продукт CONNECT WIFI»
6.

 Если у вас уже есть приложение, то обновите его до последней версии. Управление Яндекс Лампочкой доступно только для устройств с Android 5.0 и выше или iOS 11.0 и выше;
Если у вас уже есть приложение, то обновите его до последней версии. Управление Яндекс Лампочкой доступно только для устройств с Android 5.0 и выше или iOS 11.0 и выше; 4 Гц и защищена по протоколу WPA или WPA2;
4 Гц и защищена по протоколу WPA или WPA2;


 Введите адрес с наклейки в адресную строку браузера и войдите с помощью логина и пароля. Затем найдите и проверьте настройку.
Введите адрес с наклейки в адресную строку браузера и войдите с помощью логина и пароля. Затем найдите и проверьте настройку.


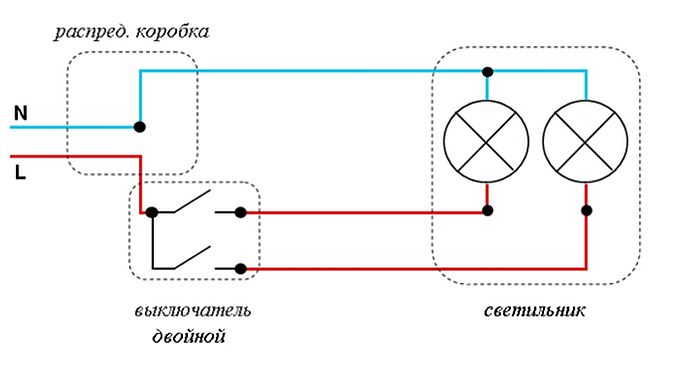 Приложение не полностью локализовано, однако, основной функционал доступен на русском языке. Поэтому проблем с установкой возникнуть не должно
Приложение не полностью локализовано, однако, основной функционал доступен на русском языке. Поэтому проблем с установкой возникнуть не должно Для этого потребуется пять раз включить и выключить ее с интервалом в 2 секунды. После того, как она заморгает, настройки будут удалены
Для этого потребуется пять раз включить и выключить ее с интервалом в 2 секунды. После того, как она заморгает, настройки будут удалены