Как подключить монитор к ноутбуку? Ответ от iCover.ru
Ответ:
Подключить монитор к ноутбуку можно через соответствующий разъём:
Если на вашем мониторе тоже есть VGA-разъем, то в настройках графического адаптера нужно указать опцию вывода на внешний дисплей (это можно сделать в настройках параметра экрана ноутбука, после подключения внешнего монитора).
Порядок подключения ноутбука к внешнему монитору, используя интерфейс VGA:
- Отключите ноутбук и монитор от сети.
- Подключите ноутбук к монитору кабелем VGA.
- Подключите монитор и ноутбук к сети электропитания.
- Включите сначала монитор, а затем ноутбук.
- Обычно, после этого должно появится изображение на мониторе, если же этого не произошло, значит нужно вручную настроить режим передачи изображения на монитор. Для этого разыщите на клавиатуре ноутбука (среди клавиш F1 – F12), изображение, характерное для отображения монитора.

-
вывод видео на ноутбук.
-
вывод видео на ноутбук и монитор одновременно;
-
вывод видео на монитор.
Если на видеокарте ноутбука есть DVI-разъем, понадобится специальный переходник. Порядок действий аналогичен подключению через VGA, однако если кроме DVI ваш монитор и ноутбук оснащены разъёмами HDMI, то лучше использовать их.
HDMI интерфейс предпочтителен, когда и на ноутбуке и на мониторе есть HDMI-порты. Длина кабеля в этом случае не имеет значения (сигнал передается цифровым способом).
Кабели для передачи данных HDMI лишены недостатков, какие бывают при передаче аналогового сигнала. Просто подключите ваш монитор, а в настройках экрана ноутбука настройте второй монитор. Если у вас установлена операционная система Windows 7, вам нужно выбрать пункт меню «Персонализация» > «Экран».
Просто подключите ваш монитор, а в настройках экрана ноутбука настройте второй монитор. Если у вас установлена операционная система Windows 7, вам нужно выбрать пункт меню «Персонализация» > «Экран».
Убедитесь что на ваш ноутбук установлены корректные драйвера видеоадаптера, именно они отвечают за корректную работу HDMI-выхода. Выбрать подходящий кабель HDMI вы можете в разделе «Аудио-видео кабели» на нашем сайте.
Как подключить монитор к ноутбуку. Интерфейсы для соединения.
Ноутбук называют удобным переносным персональным аппаратом, для функционирования которого не обязательно подключаться к электросети. Для этого предусмотрена батарея, заряда которой достаточно на несколько часов беспрерывного функционирования.
Однако не всегда комфортно эксплуатировать аппарат, ведь на устройстве предусмотрен экран небольшого размера. Решить эту проблему можно через подключение ноутбука к монитору.
Это облегчает выполнение некоторых действий, например проведения презентации, просмотр нескольких картинок одновременно. Иначе говоря, вспомогательное оборудование расширяет функциональные возможности девайса.
Иначе говоря, вспомогательное оборудование расширяет функциональные возможности девайса.
Читайте также: «Как выбрать монитор для компьютера?»
Выбор интерфейса подключения: HDMI, VGA (D-Sub), DVI
Существует несколько вариаций проведения коннекта: HDMI, VGA (еще могут называть D-Sub), DVI. Каждый способ соединения приборов имеет различные характеристики. Разъемы различаются по следующим показателям:
- Пропускная способность – скорость передачи информации через кабель на монитор.
- Максимально допустимое разрешение. Измеряется данное значение в пикселях и напрямую зависит от первого показателя. Чем он выше, тем больше пикселей содержит картинка.
- Вид сигнала для передачи. К нему относят аналоговый и цифровой.
В прошлые годы для проведения соединения использовался стандартный разъем VGA. Со временем интерфейс перестал справляться с передачей сигнала из-за возрастающей мощности последнего. Это повлекло за собой необходимость создания новых разъемов.
Это повлекло за собой необходимость создания новых разъемов.
VGA (Video Graphics Array). Берет свое начало с 1987 года и применяется в технике до сих пор. Интерфейс воспроизводит изображение с максимальным показателем до 1280×1024 пикселей.
Изначально разъем рассчитывался для работы с телевизорами, позже стал применяться для жидкокристаллических дисплеев.
Недостатками называют:
- невозможность передавать картинки с качеством выше 1280×1024 пикселей;
- отсутствие устойчивости к помехам естественного происхождения;
- нечеткая передача яркости и цветов.
DVI (Digital Visual Interface) — наиболее известное гнездо. Изображение через него транслируется с разрешительной способностью до 7,4 Гбит/с.
Существует несколько вариаций:
1. DVI-D передача только цифрового сигнала.
2. DVI-A транслирует аналоговый сигнал.
3. DVI-I содержит в себе два вида передачи.
Большое количество устройств распознают данный разъем.
HDMI (High Definition Multimedia Interface) — характеризуется возможностью транслировать клипы и звуки и через который легко можно осуществить подключение монитора к ноутбуку. Такой вид присутствует на на следующей технике: проекторах, колонках и других аппаратах.
Техническая характеристика интерфейсов подключения
Предлагаем ознакомиться: «Как подключить телефон к телевизору: 10 способов»
Выбор кабелей и переходников для подключения
Перед тем как приобрести шнур для вспомогательного оборудования, необходимо выяснить тип разъема. На современных аппаратах, как правило, встречаются HDMI, но есть и другие. Кроме самого разъема учитываются различные показатели. Чтобы передавать картинку высокого качества с чистым звуком, следует выбирать современные версии и спецификации кабеля.
Это позволит передавать картинки и документы, а также транслировать фильмы и игры без подвисаний и других проблем.
Отдельно выделяется USB, также способный провести соединение компьютера с экраном. Провод данного типа также позволит передавать сведения на другие электронные гаджеты. В ситуации, когда требуется подключить два монитора к одному ПК, следует воспользоваться удлинителями, разветвителями или переходниками.
Интересно для прочтения: «Что лучше для дома и офиса — большой монитор или телевизор? Делаем правильный выбор из 2 вариантов»
Подключаем монитор по HDMI к ноутбуку (компьютеру)
Процесс соединение вспомогательного дисплея осуществляется по одной схеме. В первую очередь следует быть уверенным, что все компоненты имеют одинаковый разъем, подобрать под него шнур. Как подключить монитор к ноутбуку через hdmi:
1. Выключение экранов. Многие пользователи не пользуются данным советом, а зря. Такое действие спасет оборудование от поломки. Бывает так, что из-за несоблюдения этого простого правила перегорает видеокарта или другая деталь.
2. Соединение монитора с девайсом при помощи кабеля. Один конец шнура вставляется в разъем ноутбука, другой – в экран. При правильном выборе соединяющего провода проблем с коннектом не произойдет. Если нет возможности достать HDMI кабель, то можно воспользоваться переходниками.
3. Завершающим этапом выступает включение оборудования. После загрузки операционной системы на обоих мониторах появляется изображение.
Преимуществом выступает то, что не нужно лезть в дополнительные настройки и тратить кучу времени на синхронизацию. Современные карты, такие как Intel HD, Nvidia (например, видеокарта ASUS GeForce GTX 1050 TI 4GB DDR5 OC) или AMD не требуют дополнительной регулировки.
Если картинка не вывелась на монитор автоматически, тогда необходимо вручную произвести переподключение. Для этого используются горячие клавиши. Ими могут быть F4, F8 или другие — это зависит от модели гаджета.
Мы уже писали об этом: «Как подключить ноутбук к телевизору? 3 эффективных и проверенных способа»
Виды проецирования и настройка второго монитора
После коннекта необходимо осуществлять регулировку. Соединение осуществляется быстро и без вмешательства в конфигурацию. Однако можно наладить подключение так, что картинки на мониторе и подключенном экране не были синхронными. К примеру, быть продолжением рабочего стола или передавать совсем другой снимок.
Соединение осуществляется быстро и без вмешательства в конфигурацию. Однако можно наладить подключение так, что картинки на мониторе и подключенном экране не были синхронными. К примеру, быть продолжением рабочего стола или передавать совсем другой снимок.
Воспроизведение неодинаковых картинок можно получить следующим образом:
- В любой точке на поверхности клацнуть правой кнопкой мыши. В окне найти «Параметры или Разрешение экрана».
- Следующим шагом является выбор метода проецирования. Выделяется несколько видов.
- Еще одним простым и доступным способом запуска служит горячая клавиша. На ней нанесено изображение монитора. Например, кнопка F8 или F11 в зависимости от бренда клавиатуры. Для активации следует нажать параллельно с клавишей FN.
После открытия меню, где предлагается выбрать способ проецирования, пользователю из 4 вариантов следует нажать один. Выделяют такие виды настройки:
1. Воспроизведение только экрана компьютера. А второй монитор будет отключен, но остается соединенным с дисплеем ПК через шнур.
А второй монитор будет отключен, но остается соединенным с дисплеем ПК через шнур.
2. Дублирование. Оба экрана отображают одинаковую картинку. Это удобно в том случае, когда необходимо провести презентацию. Ведь на маленьком экране ноутбука (например, модели Lenovo IdeaPad 710S-13IKB), не все детали и подробности будут видны.
3. Расширение. Представляет собой наиболее популярный метод передачи. Такой способ значительно увеличивает рабочее пространство, позволяет перемещать курсор с одного экрана на другой. Это дает возможность, например, одновременно работать и воспроизводить видео.
4. Функционирует только вспомогательный экран. В этом случае другой дисплей остается черным.
Предлагаем ознакомиться: «10 лучших телевизоров с разрешением 4К (Ultra HD) — Рейтинг 2017»
Подключение внешнего монитора в Windows 10
Каждая ОС имеет свои принципы соединения с дополнительным оборудованием. Перед тем, как подключить второй монитор, предлагается провести подобные манипуляции в указанной последовательности:
- Соединить два гаджета шнуром с определенным интерфейсом.
 Windows 10 поможет найти присоединенный экран.
Windows 10 поможет найти присоединенный экран. - Ведется поиск «Параметров отображения». После этого необходимо кликнуть на строку «второй дисплей» и провести работу по настройке.
- Важным этапом выступает выбор проецирования. Предлагается несколько вариантов. Необходимый пользователь выбирает самостоятельно в зависимости от назначения экрана.
В результате подключения монитора можно отрегулировать яркость и четкость передачи картинок, разрешение и прочие параметры. Сделать это предлагается через меню настроек.
Подключение внешнего монитора в Windows 8
Каждый аппарат имеет выход, чтобы проводить подключение к другим экранам. Это необходимо для того, чтобы увеличить рабочую поверхность или одновременно следить за двумя разными отображениями. На ОС 8 схема соединения аналогичная другим системам.
Такой процесс характеризуется рядом преимуществ:
- одновременное выполнение множества задач;
- проведение презентации при помощи монитора;
- возможность вывода на экран неодинаковых картинок, нужных для работы.

Для Windows 8 соединение простое и быстрое. После коннекта через шнур необходима строка «Устройства». Потом осуществляются стандартная регулировка, устанавливается проектирование. Далее можно начинать трудовую деятельность.
Это может быть интересным: «Как выбрать видеокарту»
Подключение внешнего монитора к ноутбуку в Windows 7
После того как пройдет подключение внешнего монитора к ноутбуку необходима последующая наладка формата. Присоединенный к девайсу дисплей автоматически подстраивается под разрешение. Но если это не произошло, то необходимо выполнить такие операции:
- Находится комбинация клавиш, которая зависит от модели компьютера. Например, на ноутбуке ASUS X541UA-GQ876D для переключения экранов используется кнопка F8, которая зажимается параллельно с Fn.
- Отличительной чертой Windows 7 выступает то, что разработчики упростили настройки при использовании двух экранов. Одним из способов является комбинация кнопок «Win+P».

- Еще одно подключение – использование меню «Разрешение экрана». Для этого при помощи мышки открывается окно, устанавливаются нужные параметры и метод проецирования, нажимается «Ок».
Подключение внешнего монитора в Windows XP
После соединения через шнур проводится настройка изображения монитора для игр или работы. Для этого выполняется следующее:
- Открывается контекстное меню – Свойства – Экран – Параметры.
- Задается разрешение и выбирается число оттенков. Существует несколько вариантов: 16, 24 и 32 битный цвет.
- Выбирается передача оттенков в зависимости от диагонали. Чем больше размер монитора, тем выше допустимое разрешение.
- После конфигурации предлагается сохранить изменения и нажать «Да».
Цвет на 32 бита ставится в том случае, когда сам монитор и видеокарта являются мощными, гарантируют естественную передачу оттенков при просмотре фильмов или воспроизведении игр.
Сегодня популярностью пользуются мониторы с диагональю 18 и выше. Детализация картинок поможет не упустить подробности на изображении.
Детализация картинок поможет не упустить подробности на изображении.
Читайте также: «Как выбрать хороший компьютер для разных задач?»
Преимущества второго монитора
В статье подробно описано, как подключить монитор к ноутбуку. Но в чем же достоинства такого шага? Главным плюсом выступает увеличение площади для работы, возможность провести синхронизацию со вспомогательным оборудованием (экранами или проекторами).
Несколько дисплеев гарантируют выполнение задач просто, быстро и эффективно. Теперь не нужно искать необходимую вкладку среди большого числа других файлов. Можно просто вывести данные на другой экран.
Смотрите видео: «Как подключить монитор к ноутбуку?»
Как использовать ноутбук как монитор – 3 варианта подключения
Если вышел из строя экран ПК и нет возможности приобрести новый, можно использовать ноутбук как монитор.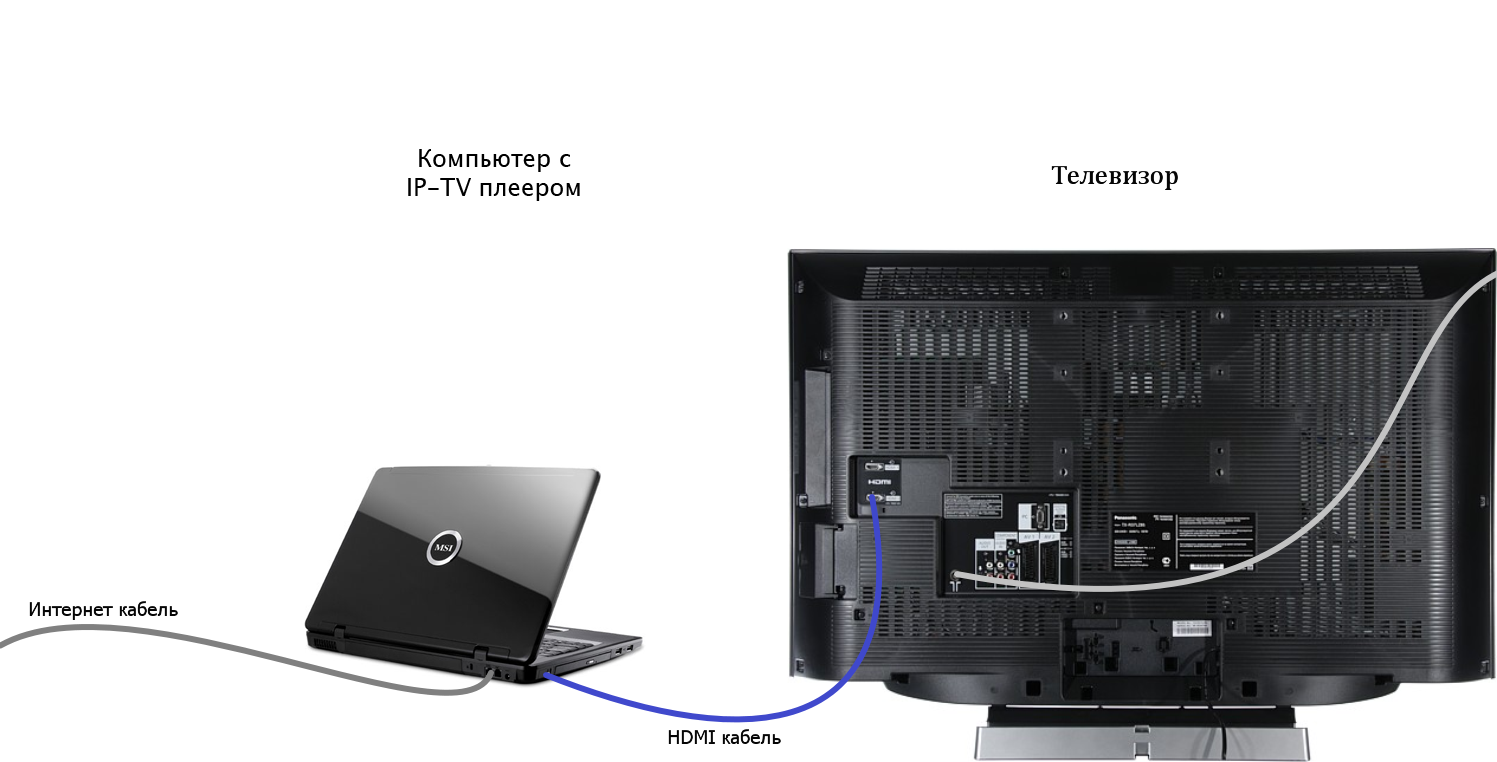 Также такой вариант подойдет, если хочется некоторое время пользоваться неработающим ноутом. Главное, чтобы работал сам экран лептопа, иначе ничего не получится.
Также такой вариант подойдет, если хочется некоторое время пользоваться неработающим ноутом. Главное, чтобы работал сам экран лептопа, иначе ничего не получится.
Подключить экран к ноутбуку можно 3 способами: через кабель, специальные программы и платы видеозахвата. Рассмотри каждый метод детальнее, чтобы не оставалось вопросов.
К слову: Как переключаться между рабочими столами: 2 простых и элегантных способа
Подключение ноута к ПК с помощью кабеля
Этот способ требует покупки кабеля, если его нет. Чтобы определиться с необходимым шнуром, стоит выяснить какие разъемы в устройстве.
Встречаются приборы с портами VGA (правда в силу устаревания разъема, он в основном на старых моделях), HDMI, USB. Обращаем на это внимание при подборе кабеля.
Алгоритм подключения компьютера к ноутбуку занесен в таблицу
Если необходимо, все можно «отмотать» назад в этом же разделе, изменив настройки на первоначальные. По отзывам юзеров, это один из простых способов.
По отзывам юзеров, это один из простых способов.
Читайте: Не заряжается ноутбук: 5 основных причин и более 10 способов решения
Управление ПК на ноуте через программы удаленного доступа
Если под рукой нет кабеля, можно воспользоваться способом соединения ноута и ПК без проводов. Метод актуален для владельцев девайсов от Apple. Здесь есть специальная опция под названием Air Display (есть не во всех версиях аппаратов, может потребоваться установка приложения).
Прога находится в свободном доступе, ее легко можно скачать из инета. Для установки нужно следовать инструкциям. Все интуитивно понятно.
Если прога уже есть на вашем ноуте, соединиться с ПК можно следующим образом:
- на панели задач выбрать значок программы и кликнуть на него;
- в открывшемся окне со списком доступных девайсов выбрать нужный;
- кликнуть на Connect и дождаться соединения.
Теперь можно вывести изображение, текстовую информацию с компьютера на ноутбук. Air Display помогает использовать мониторы совместно, все действия осуществляются по типу удаленного соединения.
Air Display помогает использовать мониторы совместно, все действия осуществляются по типу удаленного соединения.
Также можно воспользоваться функцией AirPlay — она по умолчанию присутствует у всех яблочных девайсов, актуальных в 2021 году. Для её включения нужно сделать следующее:
- Законнектить комп на MacOS к тому же роутеру, что и дисплей или телевизор поддерживающий AirPlay 2.
- На яблочном ПК тапнуть на значок , что находится справа сверху. Если его нет, то нужно зайти в меню компа: Apple — «Системные настройки» — «Мониторы» и включить «Показывать параметры видеоповтора в строке меню, если доступно».
- Выбрать «Использовать как отдельный монитор».
- В выпадающем списке найти свой монитор или ТВ
- При первом коннекте девайсов, «яблоко» может запросить пароль. Нужно посмотреть, какие цифры будут указаны на подключаемом дисплее и ввести их на ПК.
Интересная статья: Как выбрать монитор для компьютера?
Подключение с помощью платы видеозахвата
Еще один способ — приобрести плату видеозахвата с USB. Она предоставит возможность беспроблемно использовать в ноуте и монитор, и клавиатуру. Плата подключается одной стороной к ПК, второй — к ноуту.
Она предоставит возможность беспроблемно использовать в ноуте и монитор, и клавиатуру. Плата подключается одной стороной к ПК, второй — к ноуту.
Работать с платой можно с любого девайса, оснащенного разъемами USB. Все драйвера идут в комплекте, поэтому проблем с ее установкой не возникнет. При этом все-таки оптимальный вариант — использовать стандартное проводное соединение ПК и ноута, т. к. это потребует меньшего количества ресурсов. Тогда подключение экрана ноутбука к компьютеру займет несколько минут — секунда на физический коннект и 2-3 минуты на автоматическую установку драйверов.
Советы из этого мануала под силу даже новичкам. Достаточно потратить несколько минут, и в некоторых случаях понести дополнительные траты. В первом случае для использования ноутбука как монитора достаточно иметь HDMI или USB-провод, во втором, нужно будет купить плату видеозахвата. Второй способ оптимально подходит обладателям «яблочных» девайсов. Здесь не нужно тратиться, только установить приложение. Выбор метода подключения ноута к ПК — за пользователем, которому остается изучить все 3 и остановиться на самом удобном, быстром и простом из них.
Выбор метода подключения ноута к ПК — за пользователем, которому остается изучить все 3 и остановиться на самом удобном, быстром и простом из них.
Может пригодиться: Как узнать модель ноутбука? 5 простых способов
Подключить внешний монитор к ноутбуку
Ноутбук удобен для работы пользователя, поскольку он имеет в своем составе все необходимое для работы (встроенная клавиатура, встроенная мышь, монитор, CD-/DVD-привод и др.).
Однако нередко возникает необходимость подключения к ноутбуку дополнительных устройств, которые расширяют возможности ноутбука.
В частности, для демонстрации «широкой публике» презентаций, подготовленных на ноутбуке, есть необходимость подключить внешний монитор к ноутбуку или подключить проектор к ноутбуку.
Содержание:
Кроме того, внешний монитор также может расширять графические возможности ноутбука, предоставляя больше комфорта для пользователя за счет больших размеров, более высокого качества изображения и т.
Практически все ноутбуки имеют специальный разъем, чтобы подключить внешний монитор к ноутбуку или проектор. Обратите внимание, что мониторы и проекторы подключаются к одному и тому же разъему, более подробно ТУТ.
С чего начать
Прежде чем подключить внешний монитор к ноутбуку, рекомендуется ознакомиться со следующим алгоритмом действий.
- Выключите и ноутбук, и внешний монитор (проектор).
- Подключите мультимедийный проектор (внешний монитор) к видеоразъему ноутбука (VGA-разъем).
- Сперва включите монитор, затем ноутбук.
В большинстве случаев изображение сразу же появится на мультимедийном проекторе (внешнем мониторе), но иногда требуется переключить картинку вручную. Это можно сделать:
- с помощью функциональных клавиш,
- либо с помощью встроенной программы в Windows 8, Win 7, Win XP, о которой написано ниже.
Клавиши F1-F12 для подключения внешнего монитора
Ручное переключение изображения со встроенного монитора ноутбука на внешний монитор (проектор) делается принципиально одинаково для различных ноутбуков. Для этого применяются функциональные клавиши, имеющиеся на встроенной клавиатуре ноутбука.
Для этого применяются функциональные клавиши, имеющиеся на встроенной клавиатуре ноутбука.
Они, как правило, имеют отличительные графические (и иногда цветовые) изображения, нанесенные рядом с символами обычной клавиатуры. Как правило, эти специальные значки нанесены на функциональные клавиши, обозначаемые от «F1» до «F12».
Однако эти функциональные клавиши срабатывают в ноутбуке только при одновременном нажатии на клавишу «Fn» и одну из клавиш «F1» – «F12». Клавиша в ряду функциональных клавиш, отвечающая за переключение между встроенным и внешним монитором (проектором) имеет чаще всего изображение «Ноутбук/Монитор» или «Монитор/Монитор».
Это может быть, как клавиша «F5», так и «F7», или иная клавиша – эту информацию можно получить, внимательно изучив встроенную клавиатуру ноутбука или прочитав инструкцию к нему.
Рис. 1 Клавиши для подключения внешнего монитора к ноутбуку
Таким образом, по окончании загрузки операционной системы нажмите клавишу «Fn» + системная кнопка ноутбука, предназначенная для переключения между мониторами.
Если же после всех вышепоименованных действий картинка так и не появилась на экране внешнего монитора или мультимедийного проектора, это не обязательно должно означать неисправность видеопроцессора. Возможно, монитор/проектор просто не соответствует видеокарте ноутбука. Такое редко, но все-таки бывает.
Далее рассмотрим нюансы подключения внешнего монитора в разных операционных системах Windows 10, Win 8, Win 7, Win XP. Про десятку смотрите по ссылке:
От десятки (Win 10) ниже переходим к восьмерке (Win 8).
Подключение внешнего монитора в Windows 8
В Windows 8 переключение изображения с экрана ноутбука на внешний монитор возможно через следующую последовательность действий: “Пуск” – “Панель управления” – “Оформление и персонализация” – “Экран” – “Разрешение экрана”.
Рис. 3 Подключаем монитор к ноутбуку в Windows 8
В открывшемся окне “Параметры дисплея” (рис. 3) в меню “Дисплей” надо выбрать:
- либо “1.
 Дисплей мобильного ПК”,
Дисплей мобильного ПК”, - либо “2. Монитор такой-то (в зависимости от типа подключенного внешнего монитора)”.
Соответственно, выбирая “2” пользователь переключает вывод изображения с экрана монитора ноутбука на внешний монитор.
Подключение внешнего монитора к ноутбуку средствами Windows 7
Кроме использования функциональных клавиш “Fn”, “F1” – “F12” в операционной системе Windows 7 можно использовать программу “Подключение к проектору”, которая входит в состав Windows 7.
Эту программу можно вызвать из “Панели задач” или просто набрать в строке поиска слова “подключение к проектору”. Окно этой программы показано на рисунке 2.
Рис. 2 Подключаем монитор к ноутбуку в windows 7
Цифрой 1 на рисунке 2 показано, как можно отключить внешний монитор от ноутбука. Достаточно щелкнуть левой кнопкой мыши по картинке, обозначенной цифрой 1.
Цифрой 2 на рисунке 2 показано, как можно продублировать изображения на экране ноутбука и на внешнем мониторе. На обоих мониторах будет видно одинаковое изображение.
На обоих мониторах будет видно одинаковое изображение.
Цифрой 3 на рисунке 2 показана возможность расширения экрана ноутбука. Если выбрать данную опцию, то на внешнем мониторе будет расположена правая часть рабочего стола Windows, тогда как на экране ноутбука будет видна только его левая часть.
Если двигать курсор мыши слева направо, то сначала он (курсор) пробежит весь экран ноутбука, а потом “перескочит” на внешний экран, и дальше будет двигаться по нему слева направо. Также будет двигаться курсор мыши при движении в обратном направлении. Соответственно, с экрана на экран можно перемещать окна Windows, значки и прочие видимые на экране атрибуты.
Наконец, цифрой 4 на рисунке 2 показана возможность отключения экрана ноутбука и использования в этом качестве внешнего монитора. При этом монитор ноутбука погаснет, а изображение будет видно только на внешнем мониторе.
Подключаем внешний монитор в Windows XP
В Windows XP переключение изображения с экрана ноутбука на внешний монитор возможно за счет следующей последовательности действий.
- На свободном поле Рабочего стола нужно щелкнуть правой кнопкой мыши.
- Появится контекстное меню, в котором надо выбрать строку “Свойства”.
- Откроется окно “Свойства: Экран”. в котором надо выбрать вкладку “Параметры” – смотри рис. 4.
Рис. 4 Подключаем монитор к ноутбуку в Windows XP
На вкладке “Параметры” надо в меню “Дисплей” выбрать
- или экран ноутбука (как правило он имеет имя, начинающееся с цифры “1”),
- или внешний монитор, имя которого начинается с цифры “2”.
Как ноутбук превратить в стационарный компьютер
Ноутбук можно превратить в системный блок «стационарного» компьютера. Для этого к нему следует подключить не только внешний монитор, но и внешнюю клавиатуру и манипулятор «мышь». Существуют как разнообразные внешние клавиатуры, подключаемые к USB-портам, так и манипуляторы «мышь» с аналогичным подключением.
Удобство подобного «стационарного» ПК с системным блоком в виде ноутбука состоит в том, что его легко демонтировать, и далее использовать ноутбук по прямому назначению для работы в любом месте, где это требуется. В противном случае, если использовать стационарный ПК совместно с ноутбуком, всегда встает проблема переноса данных из стационарного ПК в ноутбук и обратно.
В противном случае, если использовать стационарный ПК совместно с ноутбуком, всегда встает проблема переноса данных из стационарного ПК в ноутбук и обратно.
Подобный вариант удобен для тех, кто мобилен, и пользуется ноутбуком как вне дома (офиса), так и дома (в офисе). К тому же вариант совмещения ноутбука и «стационарного» ПК на основе ноутбука намного дешевле, чем оплатить приобретение одновременно 2-х компьютеров: стационарного ПК и ноутбука.
Все, что описано выше по поводу ноутбука, также справедливо и для нетбука.
P.S. Статья закончилась, но на блоге можно еще прочитать:
1. Как подключить компьютер к телевизору через кабель
2. Основные характеристики монитора и что они означают
3. Уход за экраном ноутбука
4. Не видна часть экрана или часть окна ушла за экран
5. Ноутбук со вторым монитором при отключении электричества
Получайте актуальные статьи по компьютерной грамотности прямо на ваш почтовый ящик.
Уже более 3.000 подписчиков
Важно: необходимо подтвердить свою подписку! В своей почте откройте письмо для активации и кликните по указанной там ссылке. Если письма нет, проверьте папку Спам.
Автор: Надежда Широбокова
4 августа 2011
Как использовать ноутбук в качестве монитора?
Старому ноутбуку всегда можно найти применение. Например, подключить его как второй монитор у ПК (да можно и основным). Рассказываем о нескольких способах, как это сделать.
Почему нельзя подключить монитор кабелем?
Подавляющее число ноутбуков оснащено видео-интерфейсом. Обычно это VGA или DVA. Можно подумать, что достаточно соединить компьютер и соответствующий разъем кабелем. Но это не так. Не забудьте, что такие видеоинтерфейсы представляют собой видеоВЫХОД, то есть сигнал транслируется ОТ ноутбука.
Лишь в некоторых премиальных моделях встречаются видеоВХОДЫ, которые выступают в качестве приемников сигнала. Отдельные ноутбуки также обладают соответствующим переключателем, который располагается около разъема, но такие фишки встречаются довольно редко. Поэтому в большинстве случаев у вас не получится с помощью обычного кабеля передать картинку с ПК на ноутбук.
Используем встроенные утилиты
Если оба компьютера подключены к одной Wi-Fi сети, то можно соединить два устройства с помощью интернета. В Windows 10 есть функция проецирования экрана, которая задействует стандарт Miracast. Поэтому предварительно узнайте, поддерживает ли ваше устройство данную технологию.
Чтобы осуществить подключение, выполните следующие действия:
- Нажмите правой кнопкой мыши по меню «Пуск» в левом нижнем углу экрана и выберите пункт «Система».
- Далее в левом меню найдите раздел «Проецирование на этот компьютер».
- Настройте параметры по своему желанию. Например, ПИН-код и неебходимость его ввода при каждом подключении.
- Затем на стационарном компьютере нажмите комбинацию клавиш WIN + R и введите команду mstsc.
- В появившемся поле введите имя ноутбука.
Подробнее о данном способе можете прочесть в другой нашей статье. Не расстраивайтесь если у вас не получается подключиться с первого раза. Потому что существует огромное количество факторов, которые могут препятствовать успешному соединению. Например, настройки брандмауэра, антивирусная программа, отключенная служба и так далее.
Используем утилиты удаленного управления
Можно посоветовать и универсальный способ для всех платформ — утилиту удаленного управления, например, TeamViewer. В этом случае совершенно неважно, какая у вас операционная система и каким образом вы подключены к интернету. Причем не обязательно использовать самый популярный продукт. Можно воспользоваться любым аналогом: AeroAdmin, AnyDesk, RemotePC и другими.
В этом случае совершенно неважно, какая у вас операционная система и каким образом вы подключены к интернету. Причем не обязательно использовать самый популярный продукт. Можно воспользоваться любым аналогом: AeroAdmin, AnyDesk, RemotePC и другими.
Для того чтобы воспользоваться услугами большинства подобных программ, потребуется знать ID ноутбука и заданный пароль. Разумеется, на обоих компьютерах софт должен быть установлен. Также многие продукты бесплатны, не требуют дополнительной настройки и переведены на русский язык, что делает данный способ сам простым и удобным.
Можно ли подключить Mac как монитор?
Для владельцев «яблочных» устройств тоже предусмотрена аналогичная функция. Называется «Доступ к моему Mac», которая работает через iCloud. Начиная с macOS High Sierra доступ к настройке удаленного подключения осуществляется через окно «Общий доступ».
Передача данных происходит с помощью протокола VNC. Это означает, что доступ к устройству могут получить не только владельцы Macbook, но и пользователи Windows, и даже Linux подобных операционных систем.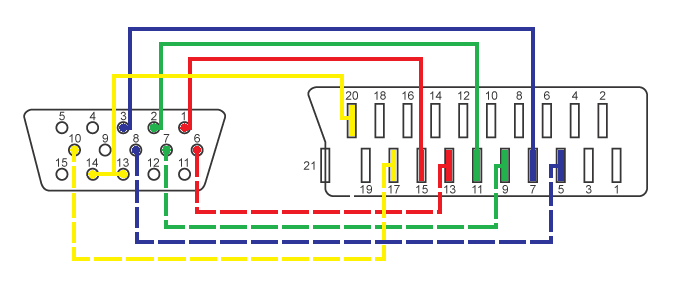
Читайте также:
Как использовать экран ноутбука в качестве монитора | Мониторы | Блог
Необходимость использовать ноутбук в качестве монитора появляется у владельцев компьютеров и гаджетов не так уж редко. Ноутбук в дополнение к стационарному компьютеру сегодня имеется у многих, а мысль о подключении его экрана к ПК появляется не только при поломке основного монитора или при необходимости установки второго, но и из любопытства. Так можно ли это сделать и если можно, то как?
Ноутбук в дополнение к стационарному компьютеру сегодня имеется у многих, а мысль о подключении его экрана к ПК появляется не только при поломке основного монитора или при необходимости установки второго, но и из любопытства. Так можно ли это сделать и если можно, то как?
Напрямую кабелем
Наличие одинаковых разъемов VGA и HDMI на ноутбуке и мониторе навевает мысли об их взаимозаменяемости без лишних усилий. Мысли эти подогреваются многочисленными советами из Интернета, утверждающими, что ноутбук можно подключить вместо монитора обычным кабелем VGA (¬¬D-S¬UB) или HDMI. Увы, это далеко не всегда так.
Разъемы VGA и HDMI абсолютного большинства ноутбуков работают только на выход: к ним можно подключить внешний монитор или телевизор, но наоборот — передать через них в ноутбук изображение с видеокарты — нельзя. Исключения есть, но они довольно редки. Например, у некоторых ноутбуков Eurocom есть отдельный HDMI-вход, а у ноутбуков Lenovo Y710/730 был двунаправленный VGA-порт с удобным переключателем in/out.
Впрочем, превратить LCD-экран любого ноутбука в полноценный монитор с помощью кабеля, все же, можно – правда, для этого его придется извлечь из корпуса и подсоединить к купленному отдельно LCD-контроллеру.
Средствами системы
Если оба компьютера подсоединены к локальной сети, можно без особых ухищрений использовать ноутбук в качестве монитора. Однако, чтобы воспользоваться этим способом, нужно не только соблюсти определенные условия, но и обладать навыками системного администрирования. Кроме того этот способ предъявляет довольно высокие требования к локальной сети и «начинке» ноутбука. Особенно, если разрешение экрана ПК велико, а картинка вам нужна четкая и без «подвисаний».
И ноутбуку, и компьютеру потребуется подготовка системы.
В компьютерах с Windows (начиная с версии 7) при помощи службы RDP (Rremote Desktop Protocol — удаленный доступ к рабочему столу) можно дать доступ к рабочему столу другим пользователям. По умолчанию этот доступ выключен. Чтобы включить его необходимо разрешить удаленные подключения во вкладке «Удаленный доступ» окна свойств системы на ПК.
По умолчанию этот доступ выключен. Чтобы включить его необходимо разрешить удаленные подключения во вкладке «Удаленный доступ» окна свойств системы на ПК.
Увидеть на ноутбуке рабочий стол компьютера можно с помощью штатной программы «Удаленное подключение к рабочему столу», введя пароль администратора ПК или любого другого пользователя, которому разрешен удаленный доступ.
Удаленный доступ к рабочему столу другого компьютера не всегда удается получить с первой попытки. На работу RDP влияет множество факторов: версии установленных пакетов обновлений, настройки брандмауэра, настройки локальной сети и другое.
На Windows 10 существует более простой и доступный способ — с помощью параметра «Проецирование на этот компьютер» вкладки «Параметры» окна свойств экрана. Правда, работать он будет, только если ноутбук снабжен адаптером Wi-Fi с поддержкой Miracast (стандарт беспроводной передачи мультимедиа-сигнала). Зато использовать этот ноутбук в качестве монитора смогут не только другие компьютеры с Wi-Fi-модулями под управлением Windows 10, но и любые другие устройства, поддерживающие технологию Miracast — экран ноутбука появится у них в списке доступных беспроводных экранов.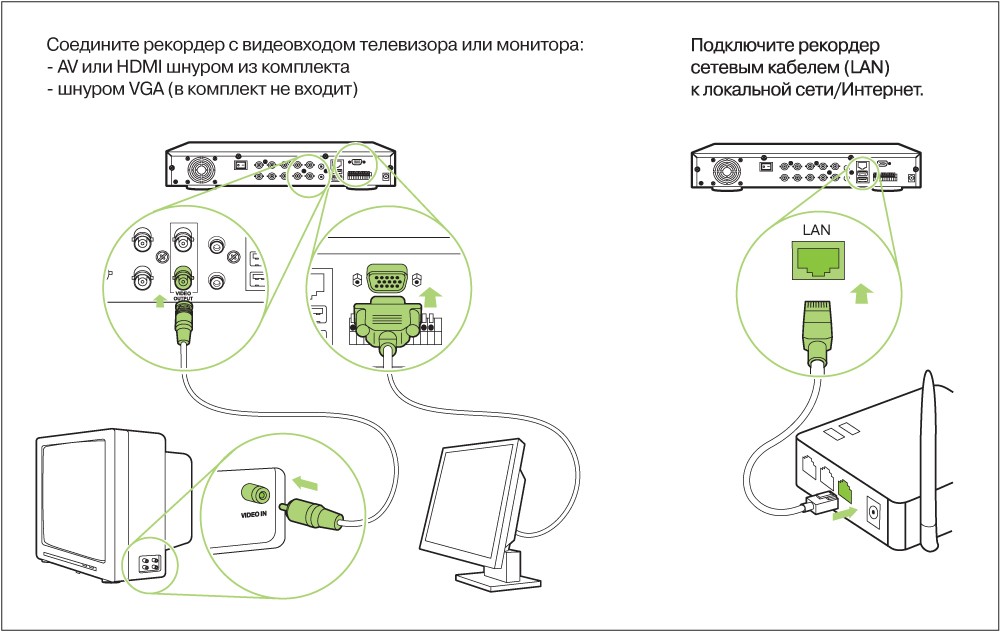
Для MacOS существуют аналогичные механизмы:
- функция «Доступ к моему Mac», работающая через iCloud, доступна с macOS Lion 10.7.5 до macOS High Sierra;
Общий доступ предоставляется при помощи технологии VNC, поэтому можно дать возможность доступа к экрану не только пользователям macOS в вашей сети, но и любым другим, использующим VNC-клиент и знающим заданный вами пароль. VNC-клиенты существуют как под linux, так и под Windows.
Для компьютера под управлением linux вообще нет особой разницы между «своим» монитором и монитором любого другого компьютера в сети, на котором запущен SSH-клиент. Протокол SSH (от английского Secure SHell — безопасная оболочка), позволяющий производить удаленное управление компьютером, поддерживается любым дистрибутивом linux.![]() Разумеется, чтобы увидеть на экране ноутбука экран linux-системы, она тоже должна быть соответствующим образом настроена.
Разумеется, чтобы увидеть на экране ноутбука экран linux-системы, она тоже должна быть соответствующим образом настроена.
Сторонними программами
Сторонние программы также используют передачу информации по локальной сети. Поэтому, подключив ноутбук к ПК по слабенькому «вайфаю», HD-видео на экране ноутбука с этого ПК посмотреть не удастся — картинка будет безбожно «тормозить». Однако некоторые преимущества у использования сторонних программ есть: это относительная простота настройки и универсальность применения на различных версиях различных операционных систем.
Например, у самой распространенной программы Teamviewer есть дистрибутивы для всех актуальных версий Windows, Mac OS, linux, Android и iOS. С ее помощью к экрану ПК под управлением одной из этих систем можно получить доступ практически с любого мобильного устройства или компьютера. При установке Teamviwer на ПК вам автоматически выдается ID и пароль, введя которые в окне программы на другом компьютере, вы получите полный доступ к экрану.
Программа Teamviwer бесплатна для некоммерческого использования. Существует и множество других программ с аналогичными возможностями: Chrome Remote Desktop, AnyDesk, Splashtop, различные VNC-клиенты (TightVNC, UltraVNC) и другие.
Как видите, хоть просто «воткнуть» ноутбук вместо монитора, скорее всего, не получится, способы передачи видеоинформации с видеокарты компьютера на экран ноутбука имеются — и они довольно разнообразны. Остается только выбрать подходящий.
Как подключить к ноутбуку несколько мониторов
Чем больше мониторов, тем лучше, особенно если у ноутбука очень маленький экран. Наши советы помогут подключить к лэптопу несколько мониторов и настроить их.
Подключаем монитор через HDMI, Displayport или VGA
Если у вас есть самый обычный компьютерный монитор, просто подключите его к ноутбуку через порт HDMI, DisplayPort или VGA. На большинстве лэптопов для настройки нескольких мониторов служит сочетание клавиш [Fn]+[F]. В этом меню вы сможете выбрать, будет использоваться только один экран или сразу все.
На большинстве лэптопов для настройки нескольких мониторов служит сочетание клавиш [Fn]+[F]. В этом меню вы сможете выбрать, будет использоваться только один экран или сразу все.
Поддерживает ли ваш ноутбук несколько внешних мониторов, проще всего узнать на сайте производителя. Большинство устройств на это не способны, даже если у них есть два разъема. Существуют мониторы, такие как ASUS MB168B+, которые можно подключить к ноутбуку через USB. В этом случае питание также осуществляется по USB-соединению.
Наш совет. Подключить к лэптопу одновременно два монитора: один через порт VGA или HDMI, а второй через USB — с большинством ноутбуков такая комбинация отлично работает.
Подключаем монитор к ноутбуку через док-станцию
Подключить дополнительный монитор к ноутбуку можно через док-станцию. Особенно большой выбор в данном случае у владельцев MacBook, но и для других устройств достаточно просто найти подходящие переходники и док-станции в интернет-магазинах.
Как использовать планшет в качестве монитора
В качестве второго монитора можно использовать планшет на Android или iPad. Но для его подключения вам понадобятся специальное приложение.
- Скачайте и установите на ноутбук программу iDisplay. Затем установите одноименное приложение на ваш iPad или Android-планшет. Скачать iDisplay можно здесь.
- Если вы используете iPad, то и он, и ноутбук должны быть подключены к одной сети Wi-Fi. Для соединения введите в приложении IP-адрес вашего компьютера.
- Android-планшет тоже можно подключить через Wi-Fi. Если рядом нет свободной сети, соедините устройства с помощью USB.
- После подключения всех устройств через приложение iDisplay планшет можно будет использовать в качестве монитора.
Программы для подключения нескольких мониторов
Если у вас возникли проблемы с использованием второго монитора, обратите внимание на эти программы:
- Dual Monitor Taskbar. Если вы подключили второй монитор, панель задач будет отображаться только на одном из них.
 Программа Dual Monitor Taskbar позволит решить проблему и расширить панель задач на все мониторы.
Программа Dual Monitor Taskbar позволит решить проблему и расширить панель задач на все мониторы. - MurGeeMon. Это приложение поможет вам управлять всеми мониторами. Например, в пару кликов изменить разрешение одного из них.
- DisplayFusion. Используйте программу, чтобы выбрать подходящий фон для ваших экранов. Инструмент растягивает изображения на оба монитора, так что вам понадобятся обои с высоким разрешением.
А в этой статье мы рассказываем, что делать, если вы обнаружили на мониторе битый пиксель.
Читайте также:
Фото: pixabay.com
Теги как подключить монитор
5 простых способов подключения ноутбука к монитору
Знаете ли вы, что девять из 10 подключенных домашних хозяйств в Австралии имеют ПК или портативный компьютер? Или что более 40% австралийских семей также имеют телевизор, подключенный к Интернету?
Верно! Более того, только в Австралии сейчас около 40 миллионов компьютеров.
Какими бы удивительными ни были ПК и ноутбуки, их одноэкранный дисплей может быть слишком ограничивающим.Особенно для тех, кто работает в многозадачном режиме и хочет открыть больше программ и приложений, чем средний пользователь.
Хорошая новость в том, что есть несколько простых способов настроить свой ноутбук, чтобы вы могли использовать с ним другой монитор. Это означает, что у вас может быть несколько экранов с одним ноутбуком.
Готовы максимально эффективно использовать свой ноутбук? Тогда продолжайте читать, поскольку мы рассмотрели пять лучших способов подключить ваш ноутбук к внешнему экрану!
1. Используйте кабель HDMI для подключения портативного компьютера к монитору.
HDMI — это мультимедийный интерфейс высокой четкости.Это один из наиболее распространенных сегодня стандартов аудио / видео. Он способен передавать AV-сигналы высокой четкости по одному кабелю.
Большинство современных ноутбуков оснащены как минимум одним портом HDMI, который можно подключить к монитору компьютера. Вам нужно только достать кабель HDMI, подключить один его конец к ноутбуку, а другой конец — к экрану.
Вам нужно только достать кабель HDMI, подключить один его конец к ноутбуку, а другой конец — к экрану.
Однако перед покупкой кабеля HDMI обязательно проверьте входы дисплея монитора. Убедитесь, что у вас есть порт HDMI, поскольку он выглядит (и функционирует) так же, как вход DisplayPort.Но если у вас один из лучших мониторов высокой четкости, будьте уверены, что он оснащен портом HDMI.
2. Расширьте свой дисплей с помощью кабеля DisplayPort
DisplayPort (DP), как и HDMI, также может передавать аудио- и видеосигналы HD с портативного компьютера, например, монитора LG. Фактически, DP чаще встречается на экранах компьютеров, чем HDMI.
Один из способов сказать, что ваш ноутбук и монитор имеют DisplayPort, — это внешний вид самого порта. DP имеет пять сторон с скошенным правым верхним углом.HDMI имеет восемь сторон, при этом левый и правый углы выглядят одинаково.
Даже если ваш ноутбук имеет выходы HDMI и DP, ваш монитор может иметь только вход DP. В этом случае вам понадобится кабель DisplayPort, соединяющий вилку с вилкой. Один конец подключается к выходу DP вашего ноутбука, а другой — к входу DP внешнего экрана.
3. Подключение с помощью кабеля USB-C
Некоторые ноутбуки также могут поставляться с опцией видеовыхода USB-C (Thunderbolt 3). Если на вашем мониторе есть этот порт, вы можете настроить его для расширения дисплея ноутбука.
Вы можете напрямую подключить выход USB-C ноутбука к входу USB-C монитора. Вы также можете использовать адаптер USB-C для входов HDMI или DisplayPort.
4. Используйте кабель DVI
Из всех вариантов отображения в этом списке цифровой визуальный интерфейс (DVI) является «самым старым». То есть это также самое низкое качество видео. Однако он по-прежнему может отображать разрешение до 2560 x 1600.
Если у вас старый компьютерный экран, скорее всего, у вас есть только вход DVI.Вы можете легко подключить кабель DVI от ноутбука к дисплею, но не ожидайте потрясающего качества видео. Если вам нужен дисплей премиум-класса, купите его.
5. Получите адаптер
Допустим, у вашего ноутбука есть выход DisplayPort, но вы предпочитаете подключать его к монитору HP с помощью кабеля HDMI. В этом случае вы можете использовать адаптер DisplayPort-to-HDMI или адаптер DisplayPort-to-HDMI.
Вы также найдете адаптеры и ключи для преобразования сигналов, таких как HDMI в VGA.
Повысьте мощность своего ноутбука с помощью этих методов расширения дисплея
Вот и все, ваше полное руководство по подключению ноутбука к внешнему дисплею. Независимо от того, есть ли у вас монитор LG или Lenovo, все, что вам нужно, — это правильный кабель для удлинения дисплея ноутбука. Сделав это, вы сможете вывести свое мастерство в многозадачном режиме на новый уровень.
Хотите узнать больше о восстановленных мониторах и настройках ПК? Тогда, пожалуйста, свяжитесь с нами прямо сейчас! Мы можем помочь вам приобрести подходящее оборудование для модернизации вашей рабочей станции.
Как использовать ноутбук в качестве монитора
Как использовать ноутбук в качестве монитора?Независимо от того, используете ли вы свой ноутбук в основном для бизнеса, игр или учебы, может быть время, когда вы захотите, чтобы он выполнял двойную функцию в качестве второго экрана для вашего компьютера. Чтобы настроить ноутбук в качестве монитора, необходимо знать параметры подключения, операционную систему и внести некоторые изменения в экран. Он доступен по цене и считается одной из малоизвестных функций, которые помогают сделать Windows 10 фаворитом среди пользователей компьютеров.
Если вы готовы сделать больше с уже имеющимся у вас оборудованием и сэкономить деньги на покупке выделенного второго монитора, эта стратегия для вас. Вот как добиться наилучших результатов при настройке монитора ноутбука в качестве второго экрана для дома или офиса.Как мне использовать второй монитор?
Очень немногие люди рассматривают ноутбук как второй монитор, когда впервые покупают его, но приятно знать, что он у вас есть в качестве опции. Ноутбуки, которые больше не работают с максимальной производительностью, являются хорошими кандидатами для использования в качестве дисплея, пока экран и операционная система все еще работают.Больше нет необходимости ставить медленный ноутбук на полку, где он будет собирать пыль или утилизировать его.- Просмотр двух документов или проектов бок о бок для удобного сравнения
- Использование одного монитора для исследования, а другого для составления текста
- Сохранение выделенного дисплея для приложений чата или обмена сообщениями, таких как Slack
- Настройка предупреждений и уведомлений в реальном времени на одном экране
- Просмотр большой игры на одном экране, пока вы работаете на другом
- Просмотр потоковой передачи вашего любимого игрока на YouTube, пока вы играете в саму игру
Каждый раз, когда вам приходилось переключаться между двумя приложениями, программными инструментами, или окна браузера, возможно, вам пригодился второй (или даже третий) дисплей.Как только вы начнете пользоваться одним из них, у вас появятся новые возможности, о которых, возможно, не упоминалось.
Помните, что вы используете экран ноутбука в качестве монитора, поэтому не обязательно, чтобы все компоненты вашего ноутбука были в идеальном рабочем состоянии, чтобы быть кандидатом в качестве дополнительного монитора. Даже если у вас нет доступа ко всем функциям, ноутбук с работающим дисплеем станет идеальным аксессуаром для занятого геймера или бизнес-профессионала.
Какие расходные материалы мне нужны?
Имейте в виду, что следующие советы применимы только к ноутбукам и настольным компьютерам под управлением Windows.Если вы используете macOS, вам нужно будет найти конкретные инструкции по использованию ноутбука Apple в качестве внешнего монитора.
Необходимые вам расходные материалы:
- Основной компьютер, который вы планируете использовать для работы
- Портативный компьютер, который будет использоваться на вашем втором экране
- Последняя обновленная версия Microsoft Windows 10 на обоих устройствах
Вам не понадобится второй кабель или шнур для подключения основного компьютера к ноутбуку, и любые кабели, которые обещают это сделать, скорее всего, не будут работать. Видеопорты на портативном компьютере почти всегда предназначены только для вывода и не позволяют аудио / визуальной информации поступать на портативный компьютер из внешнего источника. Вам понадобится только то, что указано выше.
Вам потребуется подготовить только основной компьютер и портативный компьютер, который вы хотите использовать в качестве второго экрана. Убедитесь, что на обоих устройствах установлена последняя версия Microsoft Windows 10 или выше.Вам также может потребоваться войти в систему как администратор.
Как использовать ноутбук в качестве второго монитора
Настройка занимает несколько минут, если программное обеспечение Windows обновлено и оба ваших устройства включены и доступны для обнаружения. Выполните эти два быстрых шага, чтобы начать:
1. Включите свой портативный компьютер
- Начните с открытия приложения « Settings » на портативном компьютере, который вы хотите использовать в качестве второго дисплея
- Выберите « System »
- Выберите « Проецирование на этот ПК »
- Отсюда вы сможете выбрать параметры, которые лучше всего подходят для вашей ситуации и требований безопасности:
- ПК и телефоны с Windows могут проецировать на этот ПК, когда вы говорите, что это ОК : измените настройку с «Всегда выключен» на «Доступен везде» или «Доступен везде в защищенных сетях», в зависимости от вашего местоположения и сетевой безопасности.
- Попросить проецировать на этот компьютер : Выберите «Только в первый раз» или «Каждый раз, когда запрашивается соединение», в зависимости от того, хотите ли вы получать запрос каждый раз, когда вы используете ноутбук в качестве монитора.
- Требовать PIN-код для сопряжения : Создайте PIN-код, если вас беспокоит проецирование других устройств данные на экран вашего ноутбука.Это рекомендуется для общедоступных подключений или общих устройств.
- Этот компьютер может быть обнаружен для проецирования, только если он подключен к розетке. : Многие домашние пользователи выбирают это, чтобы убедиться, что устройство находится в их распоряжении, и сэкономить время автономной работы.
После того, как вы выбрали все соответствующие параметры, запишите имя ПК в нижней части окна настроек. Это имя вам понадобится при выборе устройства для подключения позже.
2.Подключите основной настольный компьютер или ноутбук
Теперь, когда ваш ноутбук настроен для проецирования:
- Перейдите на настольный или портативный компьютер, который вы хотите использовать в качестве основного устройства, и нажмите Клавиша Windows + P
- Выберите, как вы хотите экран для отображения
- Выберите « Extend », если вы хотите, чтобы ваш ноутбук действовал как настоящий второй монитор, который дает вам дополнительное пространство на экране для производственных целей, упомянутых выше.
- Теперь вы должны увидеть имя вашего портативного устройства в качестве опции для подключение
- Подтвердите действие, и вы можете сразу начать использовать несколько экранов.
- Когда вы закончите использовать второй ноутбук, обязательно выберите « Отключить »
Другие способы использования экрана вашего ноутбука
- Функция Extend использует монитор вашего ноутбука как способ просмотра большей части исходного экрана, но у вас есть и другие варианты подключения
- . показать то же, что и на основном мониторе, выберите функцию Дубликат
- Чтобы отображать только экран ноутбука, а не исходный монитор, выберите Только второй экран
Советы по достижению наилучших результатов
В то время как двойной монитор установка с ноутбуком может работать очень хорошо для нескольких целей, она не будет идеальной для каждой ситуации.Геймеры, например, найдут второй экран полезным для просмотра документов с пошаговыми инструкциями или чата в реальном времени. Просто имейте в виду, что он не идеален для онлайн-игр или игр с тяжелой графикой. При передаче данных на второй экран может возникнуть значительная задержка, поэтому проецируйте игровую графику только на исходный монитор рабочего стола.
Windows 7 и 8
Если у вас более старая версия Windows, вы все равно можете использовать функцию расширения для отображения на экране ноутбука. Также можно использовать любой современный монитор или телевизор в качестве второго экрана, купив адаптер беспроводного дисплея Microsoft.Он подключается к портам USB и HDMI на экране, чтобы создать соединение с исходным рабочим столом или устройством. Если вы пойдете по этому маршруту, вам не потребуется подключение к Интернету для проецирования на второй экран.Инструменты для совместной работы
Для еще большей многозадачности не забудьте выбрать « Разрешить ввод » при подключении с основного настольного компьютера к ноутбуку. Установив этот флажок, вы даете доступ ко второму ноутбуку для использования сенсорного экрана, пера, клавиатуры и т. Д.Это один из способов совместной работы двух пользователей над одним устройством, включая совместную работу над проектами программирования или проектированием.
Повышение производительности за считанные минуты
Для тех, кто всегда задавался вопросом, как использовать ноутбук в качестве монитора, эти простые шаги помогут вам работать более эффективно в кратчайшие сроки. Дать ноутбуку, даже если он не работает идеально, новую жизнь в качестве монитора — это еще и ответственный способ уберечь устройство от захоронения мусора. Поскольку многие современные ноутбуки предлагают лучшее разрешение, больший размер экрана и более четкую графику, имеет смысл включить их высокотехнологичные дисплеи в свой рабочий процесс.Об авторе
Линси Кнерл — автор статей в HP® Tech Takes. Линси — писатель из Среднего Запада, оратор и член ASJA. Она стремится помочь потребителям и владельцам малого бизнеса более эффективно использовать свои ресурсы с помощью новейших технических решений.Как подключить внешний дисплей к моему ноутбуку
Обновлено: 01.02.2021, Computer Hope
Все современные ноутбуки можно подключить к внешнему дисплею, например ЖК-монитору, проектору или телевизору.Внешний дисплей может расширить область просмотра, давая вам больше места для приложений, или отразить экран вашего ноутбука (отображать одно и то же на обоих экранах).
Как подключиться к внешнему дисплею в Windows
Чтобы подключить внешний дисплей к портативному компьютеру, найдите правильный порт на корпусе портативного компьютера. Большинство ноутбуков используют одно или несколько из следующих подключений: HDMI, DisplayPort, DVI или USB-C (Thunderbolt 3). Некоторые старые ноутбуки используют VGA. Эти различные соединения показаны на изображениях ниже.
После подключения дисплея к портативному компьютеру может потребоваться нажать одну или несколько клавиш на клавиатуре портативного компьютера, чтобы «активировать» внешний дисплей. Эта комбинация горячих клавиш различается в зависимости от ноутбука, но часто бывает одной из следующих: удерживайте клавишу Fn , а затем нажмите F3 , F4 , F5 , F7 , F8 , F9 или F10 .
Функциональная клавиша активации обычно имеет изображение монитора на нем или над ним.Если вы не можете найти ключ, обратитесь к руководству по эксплуатации вашего ноутбука. Если проблема не исчезла или вам необходимо загрузить копию руководства, посетите веб-сайт производителя ноутбука.
Изменить то, что отображается на дополнительном мониторе
В Windows нажмите Клавиша Windows + P , чтобы отобразить Параметры проекта (для управления проектором или внешним дисплеем).
- Только экран ПК — Активен только основной дисплей.Внешний дисплей не используется.
- Дубликат — на обоих дисплеях отображается одно и то же изображение. Если дисплеи имеют разное разрешение, для обоих используется разрешение меньшего дисплея.
- Extend — Внешний дисплей расширяет основной. Окна приложений можно перемещать с одного дисплея на другой, если щелкнуть и перетащить строку заголовка окна.
- Только второй экран — Основной дисплей отключен, включен только дополнительный дисплей.
. Если внешний дисплей использует Miracast (HDMI через Wi-Fi Direct), щелкните Подключиться к беспроводному дисплею , чтобы подключиться к нему.
Как подключить внешний дисплей к macOS
Для пользователей с macOS X 10.8 или новее:
- Войдите в меню Системные настройки и выберите опцию Отображает .
- Нажмите и удерживайте кнопку Option .
- В правом нижнем углу окна Дисплеи найдите кнопку Обнаружить дисплеи .
- Щелкните его, чтобы заставить macOS искать любые внешние дисплеи, подключенные к компьютеру.
Ноутбук подключен к док-станции
Если ваш ноутбук подключается к док-станции, на задней панели должно быть несколько видеопортов для монитора. Однако типы портов варьируются от бренда к бренду. В зависимости от док-станции ноутбук, возможно, придется оставить открытым для отображения на двух мониторах.
Как отключить автопереключение или указать внешний дисплей?
Некоторые ноутбуки имеют функцию автоматического переключения внешнего дисплея, которую можно настроить в BIOS.
Будет ли монитор работать с моим ноутбуком, если экран моего ноутбука сломан?
Во многих случаях да. Если сломан только экран ноутбука, внешний монитор обычно по-прежнему работает с вашим ноутбуком. Однако при наличии других неисправных компонентов, таких как видеооборудование, внешний дисплей может не работать.
Как использовать ноутбук в качестве монитора (ПРОСТОЙ процесс)
Если вы хотите расширить дисплей рабочего стола и использовать ноутбук в качестве второго или третьего монитора для вашего ПК, в этом руководстве мы покажем вам как это сделать.Хотя это может показаться простым процессом, когда все, что вам нужно сделать, это подключить ноутбук к рабочему столу с помощью кабеля HDMI (или другого кабеля видеовхода), на самом деле это не работает. Порт HDMI (или VGA, или DVI, или DisplayPort), установленный на вашем ноутбуке, будет работать только для , выводящего на его дисплей, и он не будет работать в качестве видеовхода для другого устройства.
Это означает, что если вы хотите вывести экран ноутбука на более крупный дисплей (телевизор, монитор, проектор и т. Д.)) или подключите его к другому дисплею, чтобы расширить дисплей вашего ноутбука , вы можете сделать это, просто подключив дополнительный дисплей к вашему портативному компьютеру. Однако вы не можете подключить свой портативный компьютер к компьютеру с помощью кабеля , чтобы ваш ноутбук отображал то, что выводит ваш компьютер.
Итак, чтобы дисплей вашего ноутбука мог работать как монитор для другого устройства, вы должны либо использовать встроенные функции в Windows, либо использовать стороннее программное обеспечение, чтобы два устройства работали правильно.И в этом руководстве мы покажем вам различные варианты настройки ноутбука в качестве второго дисплея для вашего ПК или его основного дисплея.
- Используйте свой ноутбук в качестве второго монитора
- Управляйте своим рабочим столом с помощью ноутбука
- Потоковая передача игр с настольного компьютера на ноутбук
Как использовать ноутбук в качестве второго монитора для расширения экрана вашего ПК
1. Использование Miracast в системах Windows
Первый вариант — использовать функцию Miracast, которую можно найти на устройствах Windows.Чтобы настроить это, вам необходимо сделать следующее.
На ноутбуке, который вы хотите использовать в качестве дополнительного дисплея
- Нажмите на меню «Пуск» и зайдите в настройки (значок шестеренки)
- Оттуда щелкните значок системы
- Затем нажмите «Проецировать на этот компьютер» в меню слева.
- Убедитесь, что вы изменили первое раскрывающееся меню на Доступно (у вас есть два разных варианта)
- Настройте другие параметры по своему усмотрению
- Как только это будет сделано, вернитесь к основному компьютеру, на котором вы хотите настроить свой ноутбук в качестве дополнительного дисплея для .
* ПРИМЕЧАНИЕ. Если вы получаете красное сообщение об ошибке «Проецирование на этот компьютер.Мы все еще пытаемся определить возможности функции », ознакомьтесь с этой веткой на справочных форумах Microsoft, чтобы узнать о возможном исправлении. Мне пришлось зайти в диспетчер устройств, удалить и переустановить виртуальный адаптер Microsoft Wi-Fi Direct, чтобы это сообщение об ошибке исчезло и дало мне возможность настроить «Проецирование на этот компьютер»
на главном компьютере, на котором вы хотите использовать дисплей ноутбука в качестве дополнительного дисплея для
- Щелкните значок Центра уведомлений / действий в правом нижнем углу панели задач
- Нажмите «Подключить» в меню в нижней части выдвигающегося меню «Уведомления».
- Когда появится ноутбук, к которому вы хотите подключиться, выберите его.
- Затем вернитесь к ноутбуку и подтвердите соединение.
- Наконец, на главном ПК щелкните правой кнопкой мыши рабочий стол и выберите «Настройки экрана».
- В меню «Дисплей» убедитесь, что в разделе «Несколько дисплеев» вы выбрали «Расширить рабочий стол до этого дисплея».
- Затем переставьте дисплеи на рабочем столе и ноутбуке соответствующим образом, перетащив значки дисплея в верхней части экрана «Настройки дисплея».
Некоторые проблемы совместимости с Miracast
Не все смогут использовать Miracast.У меня возникли проблемы с подключением моего ноутбука с помощью Miracast, потому что для этого требуется использование графики Intel HD, а поскольку в моей системе есть выделенная видеокарта, я не мог заставить ее работать.
Ваш настольный компьютер также должен будет использовать беспроводное соединение для подключения к ноутбуку. Поскольку я использую подключение к сети Ethernet и не имею встроенного Wi-Fi, мне пришлось бы использовать беспроводной адаптер, чтобы использовать свой ноутбук в качестве дополнительного дисплея.
2. Использование сторонней программы, например Space Desk
Гораздо лучший вариант, который не ограничен некоторыми проблемами совместимости, преследующими Miracast, — это использование сторонней программы, такой как Space Desk.
Чтобы использовать Space Desk, вам просто нужно загрузить программу Space Desk Drive в вашу основную систему и программу Space Desk Viewer на портативный компьютер, который вы хотите использовать в качестве расширенного дисплея для вашей основной системы.
Вместо того, чтобы давать вам пошаговый список того, как настроить Space Desk, вы можете посмотреть это видео о том, как это сделать, на канале YouTube Pear Crew:
Используя Space Desk, мне удалось настроить свой ноутбук на работу с расширенным дисплеем намного быстрее и проще, чем пытаться использовать Miracast.
Удаленное подключение к вашему рабочему столу с вашего ноутбука
Другой вариант, который вы можете предпочесть, — использовать дисплей вашего ноутбука (и его клавиатуру, мышь, трекпад) для управления другим компьютером. Очевидно, что это немного отличается от использования ноутбука в качестве монитора, поскольку вместо этого вы будете использовать ноутбук, чтобы иметь полный контроль над своим основным компьютером. И, если вы ищете способ использовать свой более мобильный ноутбук для доступа к основной настольной системе, это то, что вам нужно.
TeamViewer — это стороннее приложение, которое делает управление вашим рабочим столом с ноутбука (или управление любой системой с другого устройства) невероятно простым.Удаленное подключение к рабочему столу с ноутбука — довольно простой процесс, который можно выполнить с помощью различных сторонних программ. Я использую TeamViewer, так как это довольно простой процесс:
Как использовать ноутбук для удаленного управления настольным компьютером
- Зайдите на teamviewer.us и загрузите TeamViewer на свой ноутбук и настольный компьютер
- После загрузки TeamViewer установите его в обеих системах.
- Получите TeamViewer ID для своего настольного компьютера
- Откройте TeamViewer на своем ноутбуке
- На портативном компьютере введите идентификатор настольного компьютера в поле «Идентификатор партнера» и нажмите «Подключить» .
- Он попросит вас ввести пароль вашего рабочего стола, введите его и нажмите «Вход в систему»
- Теперь вы можете управлять своим рабочим столом с ноутбука
Потоковая передача игр на ноутбук с рабочего стола с помощью потоковой передачи из дома в Steam
Для игровых целей вы также можете использовать свой ноутбук, чтобы играть в игры Steam со своего рабочего стола, используя опцию Steam In-Home Streaming.Я довольно часто использую эту функцию, если хочу поиграть в игры в постели или где-то еще, кроме своего офиса (где находится мой рабочий стол).
Это также является преимуществом, потому что если ваш ноутбук недостаточно силен, чтобы играть в более требовательные игры, а ваш настольный компьютер — , вы все равно можете играть в эти более требовательные игры на своем ноутбуке, транслируя их в потоковом режиме со своего рабочего стола. Так, например, у меня есть ноутбук 5-летней давности с довольно слабым графическим процессором, и я все еще могу играть на нем в такие игры, как The Witcher 3, если я транслирую его со своего рабочего стола.
Я использую функцию внутренней потоковой передачи Steam, чтобы либо дать мне больше гибкости в том, где я могу играть в свои игры (транслировать на свой Smart TV), либо транслировать более требовательные игры (которые мой ноутбук обычно не может запускать) на свой ноутбук.Недостатком является то, что вы можете увидеть снижение задержки в ваших играх, что может значительно затруднить участие в соревновательных играх через домашнюю потоковую передачу.
Но если вы хотите попробовать потоковое вещание в домашних условиях со своего настольного компьютера на ноутбук, вот как вы его установите…
- Откройте Steam как на настольном компьютере, так и на ноутбуке и войдите в систему, используя одну и ту же учетную запись
- На портативном компьютере щелкните игру в своей библиотеке, в которую хотите играть
- Вместо нажатия «Play» нажмите стрелку раскрывающегося меню рядом с «Play» и выберите «Stream from…».
- Затем нажмите «Stream»
Теперь ваш ноутбук начнет потоковую передачу игры с вашего рабочего стола, и вы можете использовать контроллер, клавиатуру и мышь вашего ноутбука, чтобы играть в игру.
Как использовать второй монитор с ноутбуком
Когда вы работали в офисе, у вас было достаточно места для нескольких мониторов. Но теперь, когда вы работаете из дома, экран корпоративного ноутбука оставляет желать лучшего. К счастью, на большинстве ноутбуков легко добавить больше места на экране, даже если у них нет встроенного вывода на дисплей.
Есть несколько способов расширить экран вашего ноутбука, и мы будем искать способы, которые предполагают покупку наименьшего количества дополнительного оборудования.Если у вас уже есть дополнительный монитор (или даже iPad!), Возможно, вы сможете получить больше экранной площади с очень небольшой дополнительной работой.
Использование разъемов внешнего дисплея на вашем ноутбуке
Многие ноутбуки поставляются с портом, предназначенным для подключения второго встроенного монитора. В некоторых случаях они могут выглядеть как обычные порты, к которым вы привыкли, например HDMI, но чаще это уменьшенные версии, которые кажутся незнакомыми. Если вы не знаете какой-либо порт, проверьте, можно ли через него подключиться к дисплею.
Например, Macbook и некоторые ноутбуки с Windows используют порты Thunderbolt, Mini DisplayPort или Mini-DVI для подключения к внешним мониторам. Вам понадобится адаптер или кабель, который может соединить порт вашего ноутбука с разъемом на дисплее, поэтому обратите внимание, какие именно кабели вам нужны. Моя оригинальная Surface Book, например, оснащена небольшим портом Mini DisplayPort, но я смог купить адаптер, который превращает его в обычный порт HDMI, который я могу подключить практически к любому телевизору или монитору с помощью обычного кабеля HDMI.Независимо от того, какие порты вам нужно преобразовать, вы, вероятно, сможете найти нужный адаптер или кабель на таких сайтах, как Monoprice или Amazon.
Подключение к USB-порту
Если у вас нет специального разъема для дисплея на вашем ноутбуке, вы можете иногда использовать USB-соединение. В частности, USB-C можно использовать для подключения к мониторам так же легко, как они могут подключаться к портативным жестким дискам или вашему телефону. Часто для этого требуется только кабель, идущий от порта к монитору.
Если у вас нет портов USB-C на вашем ноутбуке, то старый привычный стиль портов USB также может работать.Внешние концентраторы могут не только добавить к компьютеру дополнительные USB-порты, но также позволяют подключать дисплеи через HDMI и даже добавлять подключение к сети Ethernet. Это особенно полезный метод, если вам уже нужны дополнительные порты для подключения всех периферийных устройств, которые вы привыкли использовать в офисе. Только некоторые ноутбуки могут поддерживать вывод видео через USB-C, и только некоторые внешние ключи могут добавить поддержку видео на устройство, на котором его еще нет, поэтому обязательно ознакомьтесь с руководством на веб-сайте производителя, чтобы узнать подробности о вашем конкретном устройстве.
Переделайте планшет в качестве второго монитора
Если у вас есть планшет, вы можете использовать его в качестве второго монитора меньшего размера вместо того, чтобы покупать полностью отдельный дисплей. Sidecar от Apple встроен прямо в операционную систему Mac и позволяет подключать iPad через USB-C или кабель Lightning для расширения рабочего стола.
Если вы используете не только продукты Apple, сторонние приложения могут помочь вам в этом. DuetDisplay позволяет подключать планшеты Android или iOS к устройствам Mac или Windows.Это более надежный вариант, если вы склонны смешивать свои платформы.
Присоедините монитор непосредственно к ноутбуку
Вы не поверите, но существуют мониторы, которые специально предназначены для использования в качестве дополнительных дисплеев портативных компьютеров. Например, Duex Pro — это дисплей, который крепится к задней части экрана вашего ноутбука. Он может отодвинуться в сторону, когда вам нужно его использовать, а затем отодвинуться назад и спрятаться, когда вы закончите. Это может сэкономить много места и, что самое главное, вы можете носить этот дисплей с собой в поездках.
Если вы не хотите подключать монитор непосредственно к самому ноутбуку, все же существуют портативные дисплеи, рассчитанные на работу от одного подключения (то есть для них не требуется отдельное питание). Их легко хранить в сумке для ноутбука и подключать, когда вам нужно немного дополнительного места, но при этом они не будут слишком громоздкими.
Переложите часть своей работы на телефон
Скорее всего, у вас есть смартфон (или даже планшет) в кармане или на столе, даже когда вы работаете из дома.В зависимости от того, что вам нужно делать на работе, возможно, удастся переложить некоторые из ваших задач на телефон и вообще избавиться от необходимости в мониторе целиком. В этом случае подставка (или беспроводное зарядное устройство), которая поддерживает ваш телефон на видном месте, может быть достаточно хорошей.
Например, если вы получаете много писем в течение дня, ваш телефон может быть лучшим способом выяснить, какие из них требуют вашего внимания. Если это письмо, которое вы можете игнорировать или заархивировать, нажмите кнопку в уведомлении, и оно будет обработано.С другой стороны, если это важно, вы можете переключиться на свой почтовый ящик на главном компьютере и изучить его поближе. Вы можете использовать ту же технику, чтобы следить за чатами Slack, следить за новостными лентами или следить за панелями мониторинга или другими показателями, не делая их настолько удобными, что они отвлекают.
Работа на дому может быть более неудобной, чем в офисе, к которому вы привыкли, но это хорошая возможность переосмыслить, как вы выполняете ту работу, к которой привыкли. Если есть способы сделать эту работу более эффективной и легкой, нет лучшего времени, чтобы разрушить ваши обычные привычки, чем когда они уже нарушены.
Другие интересные истории, связанные с WIRED
Как подключить ноутбук к монитору?
Существует ряд причин, по которым вы можете захотеть или нуждаться в подключении ноутбука к внешнему монитору, в том числе необходимость в большом экране, совместное использование презентации с небольшой группой или даже (ах!) В случае, если ваш ноутбук дисплей перестает работать. У каждого из этих сценариев может быть свой уровень паники, но не волнуйтесь, есть способ подключиться и получить дополнительное пространство на экране.
В постоянно развивающемся мире технических компонентов проблема может заключаться в согласовании между портами и адаптерами, чтобы вы могли перемещаться по этому второму экрану. Вот краткое изложение всего, что вам нужно знать, чтобы заставить его работать с внешним дисплеем или даже с несколькими мониторами.
Во-первых, определите, какие порты есть на вашем оборудовании. Во все более беспроводном мире легко игнорировать анатомию вашего оборудования (кхм), но даже у большинства беспроводных ноутбуков по-прежнему есть возможность подключения.Поскольку порты любят быть скрытыми, на некоторых мониторах может быть полезный знак, указывающий, где их найти:
Предоставлено: Кен Фостер.
Самым распространенным портом может быть порт HDMI, который выглядит примерно так:
Предоставлено: Кен Фостер.
Это тот же тип подключения, который вы используете для своей кабельной приставки, Apple TV, Roku или других потоковых устройств. Предполагая, что и на ноутбуке, и на мониторе есть порт HDMI, это довольно простая задача, которую трудно испортить.Присоедините один конец к портативному компьютеру, а другой к монитору. Та-да! Включите все, и произойдет волшебство!
СМОТРИТЕ ТАКЖЕ: Apple MacBooks теперь поддерживает Wi-Fi 6. Вот что вам нужно знать.Но вы можете найти порт для кабеля DVI, если работаете со старым устройством. DVI — это многополюсная розетка с соответствующим кабелем, которая (на мой взгляд) немного напоминает старый тест TB с добавлением винтов Франкенштейна на каждом конце. Это старая школа, но обычное дело, особенно в офисном оборудовании, где долговечность и повторное использование являются обычной практикой.
Кредит: Кен Фостер
Кредит: Кен Фостер
Предоставлено: Кен Фостер.
У вас может быть USB-C, если вы работаете с новым портативным компьютером. USB-C — это универсальная розетка, которая выполняет двойную функцию в качестве входа питания, а это означает, что если у вас есть совместимый портативный компьютер и монитор, вы можете подключиться через USB-C для совместного использования дисплея, и это сохранит ваш устройство заряжается одновременно. Если вы уже работаете с этим типом порта, вы, вероятно, хорошо о нем знаете.Но вот взгляните на него, потому что он такой маленький, что его легко пропустить:
Кредит: Кен Фостер
Кредит: Кен Фостер
Другой вариант — DisplayPort, который немного похож на порт HDMI, но только с одним срезанным углом.
Предоставлено: Кен Фостер.
Вполне возможно, что у вашего монитора будет другой порт, чем у вашего ноутбука. Не паникуйте! Вот для чего нужны переходники. Вы можете найти практически любую комбинацию адаптеров или многопортовых разветвителей для решения этой проблемы.Например, это переходник DisplayPort в DVI в сочетании с переходником папа / вилка:
Предоставлено: Кен Фостер.
Также возможно, хотя и редко в наши дни, что вы найдете другой таинственный порт, который не соответствует ни одному из них. Это может быть порт VGA, также существуют адаптеры для разъемов VGA.
Последний шаг: проверьте или отрегулируйте настройки дисплея с помощью элементов управления на портативном компьютере.
Для Mac: откройте «Apple» и откройте «Системные настройки», а затем «Дисплеи».
Кредит: Скриншот: Кен Фостер
Здесь вы можете выбрать значение по умолчанию, масштабирование и яркость. Вы также можете найти здесь опцию Airplay, которая позволяет вам делиться своим экраном с другими устройствами Apple в вашей сети, включая AppleTV.
Кредит: Скриншот: Кен Фостер
В Windows откройте «Настройки», затем «Система», а затем «Экран».
Здесь вы можете выбрать макет (в этом примере он включает установку двух мониторов), разрешение и ориентацию.
Кредит: Скриншот: Кен Фостер
Кредит: Снимок экрана: Кен Фостер
После того, как вы успешно соединили монитор и ноутбук и установили параметры отображения, вам больше не о чем беспокоиться, кроме как не забыть включить монитор.
Вы можете обнаружить, что большой дисплей творит чудеса с вашим зрением и осанкой. Больше не нужно сутулиться перед экраном ноутбука.
Как купить монитор для ноутбука для работы из дома
По мере распространения коронавируса вас, возможно, попросили работать из дома.Вместо того, чтобы склоняться над портативным компьютером и пытаться делать все на его крошечном экране, я рекомендовал добавить к вашему столу полноразмерный монитор.
В зависимости от того, где вы живете, вы не сможете лично пойти в магазин, чтобы купить монитор. Итак, я сделаю все возможное, чтобы рассказать вам, что вам нужно искать. И я сделаю это недорогим, поскольку мы предполагаем, что вы используете монитор для работы, а не для игр или просмотра видео 4K.
Вот что вам нужно знать.
Размер экрана
Размер экрана вашего ноутбука, вероятно, составляет от 12 до 17 дюймов по диагонали. Настольные мониторы различаются по размеру, но в большинстве случаев вам понадобится от 19 до 27 дюймов. Вам нужно достаточно места для размещения ваших документов и приложений, но вы также не хотите, чтобы большой экран занимал весь ваш рабочий стол.
Если вы планируете добавить два монитора, я думаю, что 22 дюйма — это идеальная золотая середина между «слишком большим» и «слишком маленьким». Они будут прекрасно сочетаться друг с другом, не занимая весь ваш стол.Если вы получаете только один монитор, подумайте о том, чтобы переместить его на 24 или 27 дюймов.
Цена и характеристики
Самые дорогие мониторы стоят сотни долларов. Но вам не нужно так много тратить. На выходных я купил пару 21,5-дюймовых мониторов HP 22er по 110 долларов каждый (в продаже). В настоящее время они продаются примерно по 150 долларов на веб-сайте HP.
С точки зрения технических характеристик, разрешение 1080p подходит большинству людей, которые просто работают. Если вы собираетесь использовать его и в качестве игрового монитора, вам нужно подумать о всевозможных вещах, которые повысят цену, таких как более четкое разрешение, лучшая частота обновления и многое другое.
Изогнутый монитор не нужен. Они выглядят круто, но на самом деле ничего не добавляют к впечатлениям. И убедитесь, что у вас есть другие основы, такие как экран IPS для лучших углов обзора, которые есть у большинства, и хороший коэффициент контрастности, по крайней мере, 1000: 1, чтобы вы получили хороший баланс между черными и белыми пикселями. Более дорогие мониторы будут иметь гораздо лучшую контрастность.
Подумайте о другом: некоторые мониторы имеют встроенные динамики, но большинство их нет, что означает, что звук по-прежнему будет выходить из вашего ноутбука.У него есть регулируемая подставка? Вы можете захотеть это, если хотите отрегулировать, насколько высоко или низко монитор находится на вашем столе. Он наклоняется вперед и назад? Может ли он поворачиваться на 180 градусов? Это другие функции, которые мне не нужны, но они могут вам понадобиться.
Порты и соединения важны для правильной работы.
Существует несколько различных способов подключения ноутбука к внешнему дисплею, и со временем эти технологии становятся все более популярными. Вы хотите быть уверены, что любой монитор, который вы покупаете, будет подключаться к вашему ноутбуку.Я расскажу вам о различных типах портов, включая DisplayPort, Mini DisplayPort, HDMI, DVI, VGA и USB-C.
Большинство современных мониторов будут иметь как минимум порт HDMI на задней панели.
Если на вашем ноутбуке есть порт HDMI, который выглядит так, вам понадобится только обычный кабель HDMI. Примечание: новые мониторы часто не поставляются с кабелями HDMI. Так что купите один.
Ваш компьютер может иметь полноразмерный порт HDMI.
Amazon
Если у вас старый ноутбук, вы можете увидеть синий или черный порт VGA, который подключается к левой стороне адаптера на рисунке ниже.Сам по себе он не будет поддерживать полное разрешение 1080p, поэтому вам понадобится адаптер, подобный этому кабелю VGA-HDMI для вашего монитора:
Адаптер VGA-HDMI будет работать, если на вашем компьютере есть более старый порт VGA.
Amazon
Некоторые ноутбуки, особенно игровые устройства, имеют вход DisplayPort, который отмечен небольшим прямоугольником с двумя линиями с каждой стороны и подключается к входу, который выглядит как на рисунке ниже. Здесь вы можете заказать переходник с DisplayPort на HDMI.
Кабель DisplayPort — HDMI.
Amazon
Наконец, в новых ноутбуках есть выход USB-C Thunderbolt 3, который подключается к крошечному разъему, который вы видите на фотографии ниже. Они обладают большой мощностью, поэтому я рекомендую приобрести небольшой концентратор, который преобразует его в порт HDMI, традиционный порт USB и еще один порт USB-C для зарядки или других аксессуаров. Что-то вроде этого хаба поможет.
Такой концентратор даст вам больше от порта USB-C, включая порт HDMI.
Amazon
Не используйте телевизор
Хотя вы технически можете использовать телевизор в качестве дисплея, я не рекомендую это делать.Я использовал их на протяжении многих лет и обнаружил, что они либо слишком велики, либо в конечном итоге режут мне глаза. Они не предназначены для сидения на ноге перед ними, в отличие от компьютерных мониторов. Поэтому они часто имеют больше бликов и не имеют той частоты обновления, которая требуется для работы компьютерных программ. Они также могут выглядеть пиксельными, поскольку большинство телевизоров, которые вы найдете в меньшем диапазоне от 19 до 24 дюймов, имеют более низкое разрешение 720p.
Как добавить дисплей в Windows или Mac
Теперь, когда ваш экран подключен, пора его настроить.Например, в Windows он по умолчанию просто дублирует то, что отображается на экране вашего ноутбука. Но вы можете использовать его как второй дисплей, выполнив следующие действия:
Установите несколько дисплеев в Windows.
Тодд Хазелтон | CNBC
- Щелкните правой кнопкой мыши на рабочем столе.
- Выберите «Настройки дисплея».
- Прокрутите вниз до «Несколько дисплеев».
- Выберите «Расширить рабочий стол».
- Перейдите в верхнюю часть меню и убедитесь, что монитор правильно отображает свое местоположение относительно вашего ноутбука, разместив коробки.Это позволяет вам перемещать курсор между мониторами, как будто у вас есть один гигантский рабочий стол, простирающийся на все они.

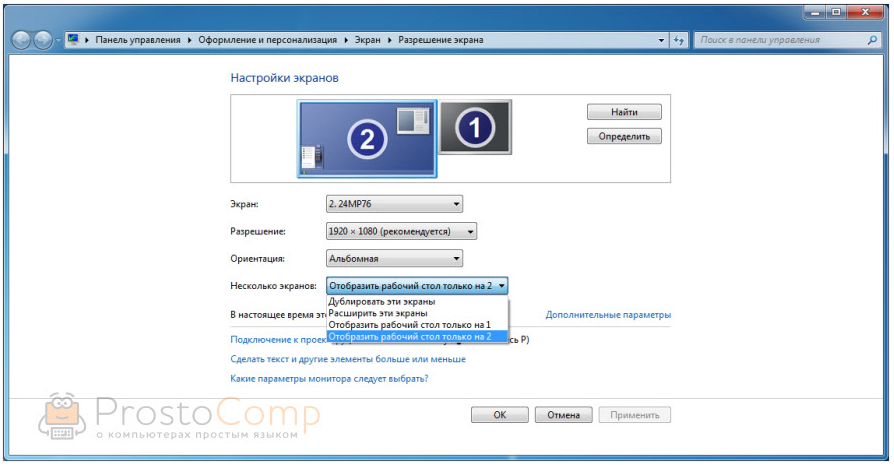
 Windows 10 поможет найти присоединенный экран.
Windows 10 поможет найти присоединенный экран.

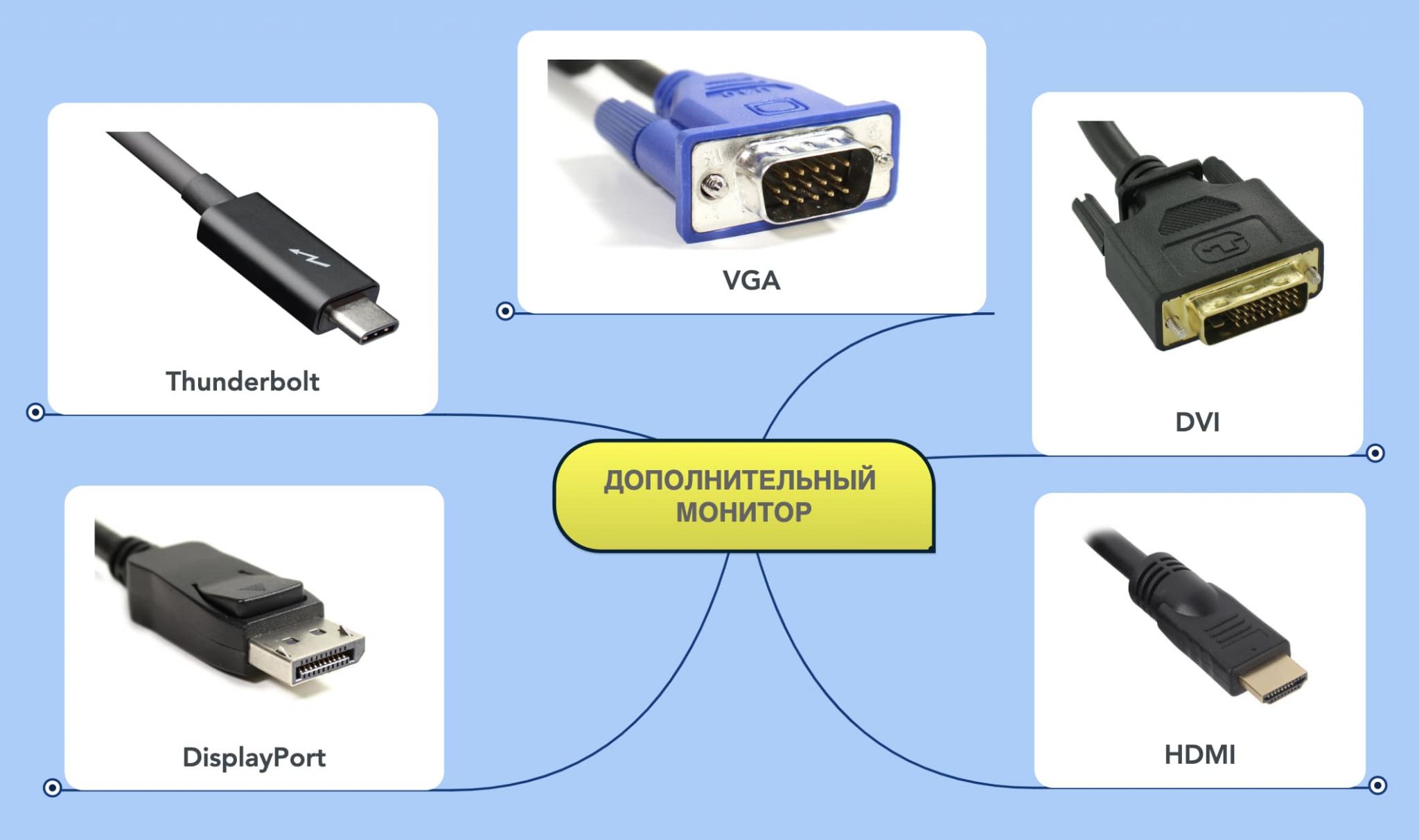 Дисплей мобильного ПК”,
Дисплей мобильного ПК”, Программа Dual Monitor Taskbar позволит решить проблему и расширить панель задач на все мониторы.
Программа Dual Monitor Taskbar позволит решить проблему и расширить панель задач на все мониторы.