Как подключить беспроводные наушники к телефону?
Это подробная и пошаговая инструкция, в которой показано, как правильно подключить беспроводные наушники к телефону на Android или к iPhone через Bluetooth. Покажу как подключить обычные Bluetooth наушники и раздельные TWS. Инструкция будет универсальной, так как процесс подключения практически ничем не отличается в зависимости от производителя и модели наушников (Motorola, Xiaomi Redmi, QCY, JBL, Sony, Marshall, Beats, Apple AirPods). Точно так же нет особой разницы, какой у вас телефон (Айфон, Самсунг, Ксиоми, Хуавей, Редми, Хонор и т. д. ). На Android и iOS все примерно одинаково. После подключения беспроводных наушников к телефону так же будет работать микрофон (если он есть в вашей модели), что позволит использовать их как гарнитуру.
Bluetooth наушников сейчас просто огромное количество. Большие и маленькие, дешевые и дорогие, но принцип работы у всех одинаковый. В наушниках и в телефоне встроенный Bluetooth модуль (чаще всего версии 4, 4.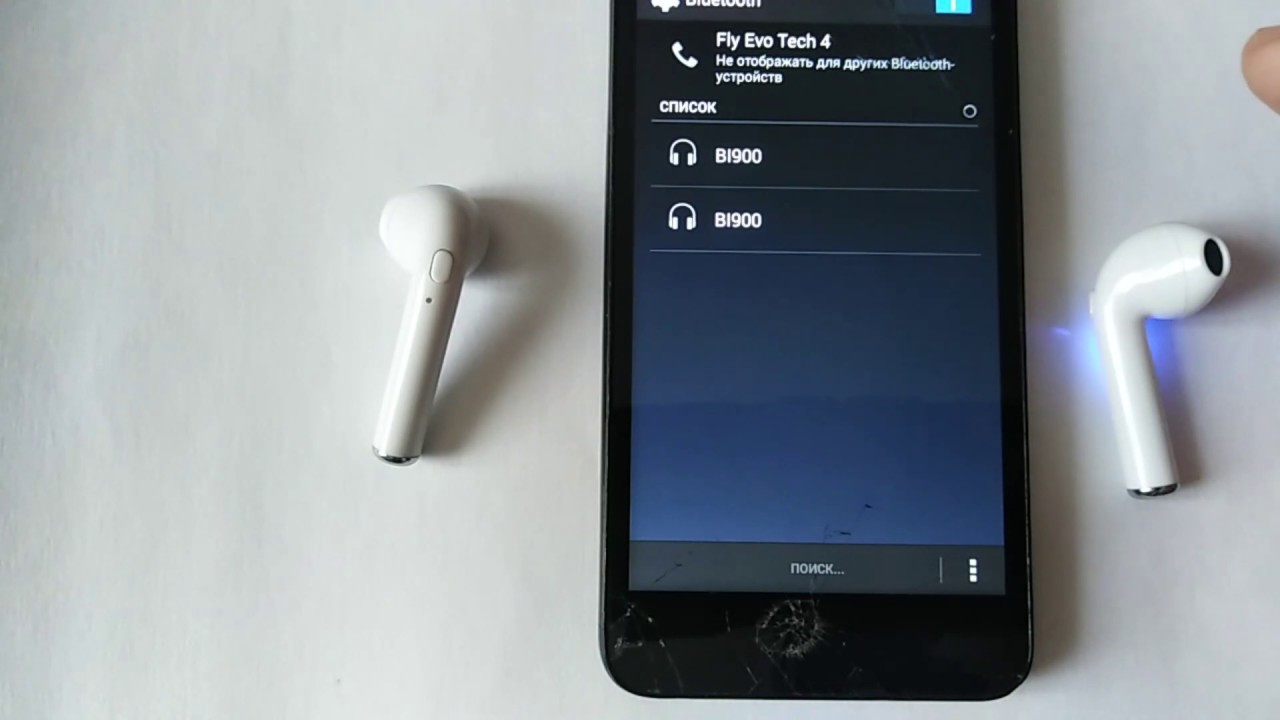
- Включить беспроводные наушники. Если у вас TWS (True Wireless) гарнитура, то они как правило автоматически включаются когда вы достаете их из кейса.
- Если наушники автоматически не перешли в режим подключения – активировать режим подключения вручную. Чтобы наушники были доступны для обнаружения и телефон их увидел.
- Включить Bluetooth на телефоне.
- Выбрать наушники из списка доступных устройств и выполнить подключение.
А теперь рассмотрим это все более подробно. Сначала покажу как подготовить наушники (сделать так, чтобы телефон их увидел), а затем как выполнить подключение на Android смартфоне или на iPhone.
Подготовка наушников для подключения к телефону через Bluetooth
Для начала наушники нужно просто включить. На обычных наушниках, которые не раздельные, для этого есть отдельная кнопка.
Если у вас наушники формата TWS, раздельные, то они обычно включаются как только вы достаете их из зарядного кейса. Об этом как правило так же сигнализирует звуковой сигнал, или индикатор. Если вы достали наушники из кейса и они не включились (при этом они заряжены), то зажмите на 3-6 секунд кнопку на каждом наушнике. Обязательно достаньте оба наушника!
В некоторых моделях нужно просто открыть зарядной кейс. Например, в случае с AirPods.
Подключение к телефону на Android
Все максимально просто:
- Зайдите в настройки, в раздел «Bluetooth» и включите его если он выключен. Так же сделать это можно на панели быстрого доступа (верхняя шторка).
- Дальше выбираем свои беспроводные наушники из списка доступных. Если телефон не видит наушники – смотрите отдельный раздел в конце этой статьи.
- Подтверждаем подключение наушников к телефону.

- Все готово, беспроводные наушники подключены к Android!
Скорее всего там будет отображаться заряд батареи, что очень удобно.
После выполнения сопряжения, в дальнейшем наушники будут подключаться автоматически.
Подключение к iPhone
- Заходим в «Настройки» – «Bluetooth» и активируем его.
- В разделе «Другие устройства» должны появиться наушники. Выбираем их. Если Айфон не смог обнаружить наушники – смотрите решения в конце статьи.
- Наушники подключены к Айфону через Блютуз, все готово!
При следующем включении или извлечении наушников из кейса они будут подключаться к Айфону автоматически.
Решение проблем с подключением беспроводных наушников
Самая частая проблема – телефон не видит наушники.
Очень важный момент! После включения, наушники могут сразу, автоматически подключиться к какому-то устройству (телефону, ноутбуку) с которым они раньше сопрягались.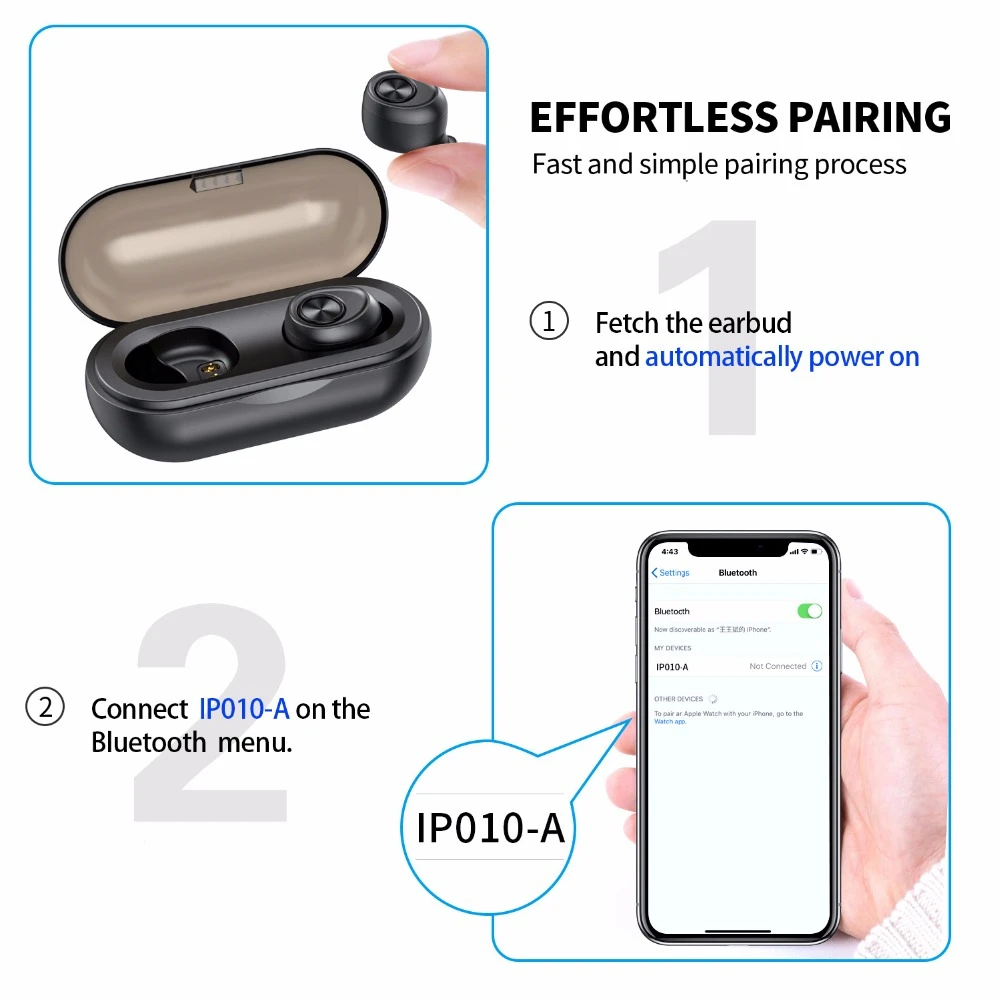 Если это произошло, то телефон просто не увидит наушники, так как они уже подключены.
Если это произошло, то телефон просто не увидит наушники, так как они уже подключены.Что делать? Можно ориентироваться по индикатору на наушниках. Когда они подключены к устройству, он либо горит, либо вообще не горит (чаще всего). Если они не подключены и находятся в режиме подключения – индикатор мигает.
Отдельная статья с решениями этой проблемы: почему телефон не видит беспроводные наушники по Bluetooth.
Как активировать режим подключения?
Удалить (забыть) эти наушники на всех устройствах, к которым они были подключены. Как это сделать, я показывал в отдельной статье: как отключить или удалить Bluetooth наушники на телефоне, ноутбуке, компьютере, Айфоне или другом устройстве.
Если это не помогло, то на обычных наушниках нужно зажать кнопку активации режима подключения секунд на 5-10. Обычно на этой кнопке есть значок Bluetooth. Очень часто эту функцию выполняет кнопка питания (нажать и удерживать). Так же после того как наушники перейдут в режим подключения обычно звучит звуковой сигнал и/или начинает мигать индикатор.
На Bluetooth TWS наушниках (когда два наушника отдельно, не соединены кабелем) нужно сделать сброс настроек. Об этом я подробно писал в статье как сбросить и синхронизировать беспроводные наушники между собой. Обычно для этого нужно зажать кнопки на обеих наушниках на 20-40 секунд.
Возможны два варианта: зажать кнопки когда наушники вне кейса и когда они в кейсе.
Дополнительная информация и ссылки
Ниже оставляю ссылки на страницы с инструкциями по подключению некоторых конкретных моделей наушников и решением возможных проблем.
- Как подключить наушники Redmi AirDots и Xiaomi Earbuds к телефону? Как пользоваться наушниками?
- Не работает один беспроводной наушник, перестал играть.
- Xiaomi Redmi AirDots и Earbuds: не работает левый/правый наушник, не синхронизируются, не подключаются, не заряжается кейс/наушник
- Беспроводные наушники мигают красным, синим, белым, розовым. Горят красным цветом.
 Что делать?
Что делать? - Наушники QCY не сопрягаются, не подключаются, не заряжаются.
- Наушники Haylou не работают вместе, работает один наушник, не подключаются, не заряжаются.
- Сброс настроек наушников Xiaomi (Redmi AirDots, Earbuds, True Wireless Earphones)
- Подключаем AirPods к iPhone: не видит, не подключаются, не работает один наушник
Я всегда на связи в комментариях. Обязательно пишите! Задавайте вопросы, делитесь советами и решениями. Буду благодарен за полезную информацию по теме этой статьи и всегда рад что-то подсказать и помочь.
Как подключить беспроводные наушники к телефону
Как подключить наушники к телефону (QCY HT03)
Откройте крышку кейса и извлеките наушники QCY HT03 , чтобы включить их. На телефоне найдите Bluetooth устройство QCY-HT03 и выполните подключение. При следующих включениях наушников они автоматически будут подключаться к последнему подключенному устройству.
Подключение наушников к новому устройству
1. Наушники QCY HT03 подключены к телефону.
Наушники QCY HT03 подключены к телефону.
2. Поместите наушники в кейс, закройте крышку. Затем откройте кейс, нажмите и удерживайте нажатой кнопку кейса в течение 3 секунд, пока индикатор не мигнет три раза зеленым цветом. Извлеките наушники, чтобы перевести их в режим подключения.
Читайте полностью: Инструкция по использованию bluetooth-наушников QCY HT03. Обзор. Включение, выключение…
Подключение наушников Huawei FreeBuds 4 к телефону
Откройте чехол. Нажмите и удерживайте кнопку 2 секунды, пока индикатор не замигает белым.
Наушники Huawei FreeBuds 4 автоматически войдут в режим сопряжения при первом включении.
Читайте полностью: Инструкция по использованию bluetooth-наушников Huawei FreeBuds 4. Сброс настроек, управление музыкой…
Подключение наушников к телефону (Anker Soundcore Liberty Air 2 Pro)
1. Откройте зарядный футляр, наушники Soundcore Liberty Air 2 Pro автоматически перейдут в режим сопряжения Bluetooth.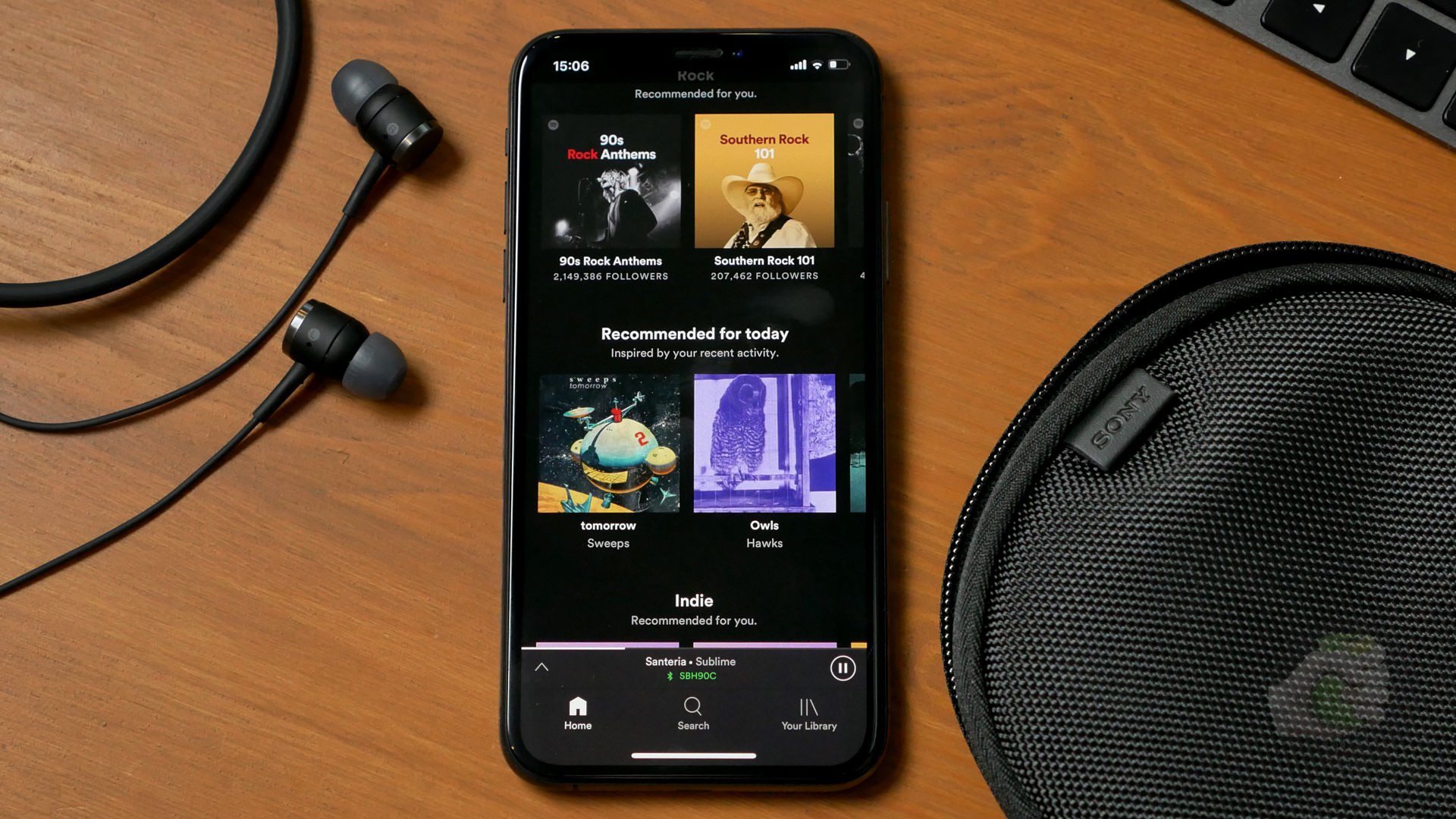
Светодиодный индикатор на одном наушнике будет мигать быстро, а на другом — медленно.
2. Выберите «Soundcore Liberty Air 2 Pro» в списке Bluetooth на своем устройстве для подключения.
После успешного подключения светодиодный индикатор на наушниках загорится белым на 1 секунду.
✓ При каждом включении наушники Soundcore будут автоматически подключаться к последнему успешно подключенному устройству в зоне действия Bluetooth.
✓ Монофонический режим: Когда установлено Bluetooth-соединение, вы можете использовать любой из наушников, разместив другой в зарядном футляре и закрыв его.
✓ Когда наушники включены и подключены, и один из них разрядился и отключился, вы можете продолжать использовать второй наушник.
✓ Во время вызова разместите один из наушников в зарядный футляр и закройте его. Микрофон на другом наушнике будет активирован.
Сопряжение с другим устройством
1. Поместите наушники в зарядный футляр и оставьте его открытым.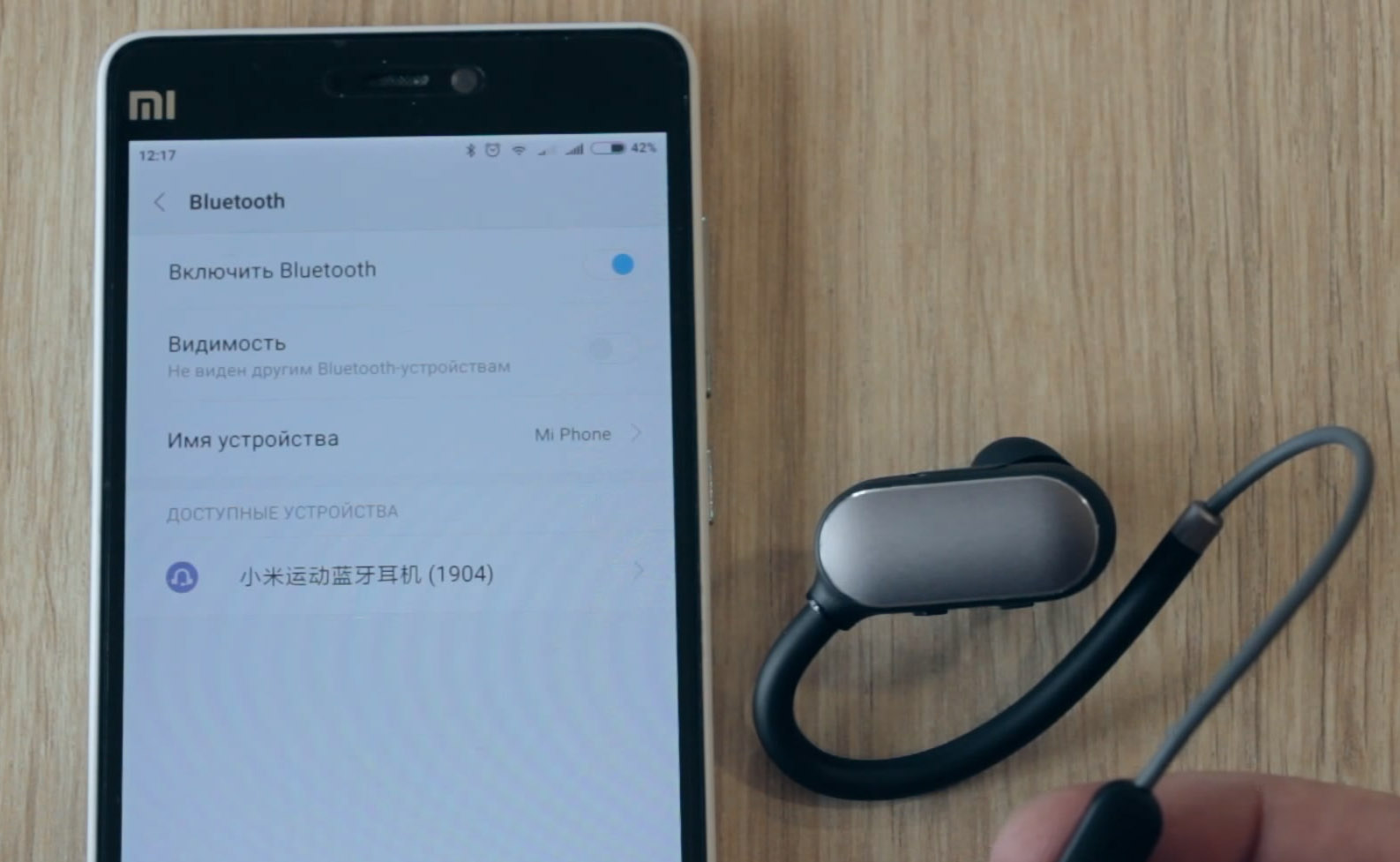 Нажмите кнопку на футляре и удерживайте ее в течение 3 секунд, пока светодиодные индикаторы на наушнике не замигают белым, что означает переход в режим сопряжения.
Нажмите кнопку на футляре и удерживайте ее в течение 3 секунд, пока светодиодные индикаторы на наушнике не замигают белым, что означает переход в режим сопряжения.
2. Выберите «Soundcore Liberty Air 2 Pro» в списке Bluetooth на своем устройстве для подключения.
Читайте полностью: Инструкция по использованию беспроводных наушников Anker Soundcore Liberty Air 2 Pro. Как подключить к телефону, как носить…
Подключение наушников к телефону (Xiaomi Mi Earbuds Basic 2)
Автоматическое подключение
1. Извлеките оба наушника Mi Earbuds Basic 2 из чехла для зарядки одновременно и подождите, пока наушники не включатся автоматически. Индикатор становится белым, а затем попеременно мигает белым и красным, что означает, что вкладыши соединяются друг с другом. Когда индикатор левого/правого вкладыша медленно мигает белым, пожалуйста, включите функцию Bluetooth на вашем устройстве и выполните поиск «Mi True Wireless EBs Basic 2» для подключения.
2. Как только ваше устройство и наушники будут успешно подключены, ваши наушники будут автоматически подключаться к ранее сопряжённому устройству (Bluetooth включён), когда они включены.
Примечание: Если вам не удается выполнить сопряжение с наушниками, верните их в чехол и повторите предыдущие действия.
Переключение между одним и двумя наушниками
Когда оба наушника Mi True Wireless Earbuds Basic 2 подключены успешно, они находятся в режиме двойного наушника. Поместите один из наушников обратно в чехол для зарядки и закройте его крышку, другой наушник автоматически перейдет в режим использования одного наушника. Извлеките наушник из чехла для зарядки, режим двух наушников автоматически восстановится снова.
Читайте полностью: Инструкция по использованию беспроводных наушников TWS Mi Earbuds Basic 2. Управление звонками, сопряжение…
Подключение наушников Xiaomi Mi Earphones 2 Basic к телефону
Подключение наушников к новому устройству
1. Поместите наушники Xiaomi Mi True Wireless Earphones 2 Basic в чехол для зарядки, нажмите и удерживайте область касания любого из наушников в течение З секунд. Индикатор наушников мигает белым, и наушники ожидают соединения.
Поместите наушники Xiaomi Mi True Wireless Earphones 2 Basic в чехол для зарядки, нажмите и удерживайте область касания любого из наушников в течение З секунд. Индикатор наушников мигает белым, и наушники ожидают соединения.
2. Включите Bluetooth устройства, затем найдите и выполните подключение к «Mi TW Earphones 2 Basic». Если будет запрошен пароль, введите «0000».
Подключение наушников к телефону Mi
Поместите наушники в зарядный кейс и закройте крышку. Убедитесь в том, что в телефоне Mi включена функция Bluetooth. Поднесите телефон на близкое расстояние от зарядного кейса и откройте крышку. Следуйте указаниям на экране телефона, чтобы подключиться к наушникам.
Примечание: Функция быстрого подключения сейчас поддерживается только некоторыми телефонами Mi. Необходимо выполнить обновление телефона Mi до последней стабильной версии.
Прерывание подключения
Когда ваше устройство находится вне зоны действия наушников или его функция BIuetooth отключена, наушники автоматически перейдут в режим ожидания подключения. Если наушники не подключены к какому-либо устройству в течение пяти минут, они перейдут в спящий режим.
Если наушники не подключены к какому-либо устройству в течение пяти минут, они перейдут в спящий режим.
Автоматическое подключение
Когда наушники Mi Earphones 2 Basic находятся в чехле для зарядки, открыв крышку чехла для зарядки, вы автоматически подключите наушники к последнему используемому устройству Bluetooth. Если наушники не подключены к какому-либо устройству в течение пяти минут, они перейдут в спящий режим.
Внимание: Если наушники не могут автоматически подключиться к устройству, необходимо вручную подключить наушники к нужному устройству через настройки Bluetooth на устройстве.
Из-за особенностей сигнала Блютус, в сложных условиях с помехами электромагнитного сигнала 2,4 ГГц могут быть случайные отключения или отсутствие звука.
Читайте полностью: Инструкция по эксплуатации наушников-вкладышей Mi True Wireless Earphones 2 Basic. Включение, выключение…
Подключение Bluetooth наушников Haylou GT3 к телефону (Xiaomi Haylou GT3)
Режим Стерео
Автоматическое подключение
Извлеките оба наушника Haylou GT3 из кейса. Включите Bluetooth на смартфоне, в списке подключений найдите «Haylou GT3» и выполните подключение. Если в процессе подключения наушников к телефону возникла ошибка, положите наушники обратно в кейс и выполните подключение заново. При дальнейших включениях наушников, они будут автоматически подключаться к последнему подключенному устройству. При этом на устройстве должен быть включен Bluetooth.
Включите Bluetooth на смартфоне, в списке подключений найдите «Haylou GT3» и выполните подключение. Если в процессе подключения наушников к телефону возникла ошибка, положите наушники обратно в кейс и выполните подключение заново. При дальнейших включениях наушников, они будут автоматически подключаться к последнему подключенному устройству. При этом на устройстве должен быть включен Bluetooth.
Ручное подключение
Когда наушники Haylou GT3 выключены, включите вручную оба наушника. После включения они автоматически выполнят сопряжение между собой (индикатор будет поочередно мигать красным и белым цветом). После завершения сопряжения (когда индикатор будет медленно мигать белым цветом) включите Bluetooth на Вашем смартфоне и выполните подключение наушников к смартфону.
Режим Моно
Автоматическое подключение
Извлеките любой наушник из кейса, чтобы включить его. Индикатор начнет поочередно мигать красным и белым цветом. Затем, когда индикатор наушника начнет медленно мигать белым цветом, включите Bluetooth на Вашем телефоне и выполните подключение устройства «Haylou GT3».
Затем, когда индикатор наушника начнет медленно мигать белым цветом, включите Bluetooth на Вашем телефоне и выполните подключение устройства «Haylou GT3».
Ручное подключение
Когда наушники Haylou GT3 выключены, включите вручную один наушник. Дождитесь, когда индикатор наушника начнет медленно мигать белым цветом. На смартфоне включите Bluetooth и выполните подключение к устройству «Haylou GT3».
Читайте полностью: Инструкция по использованию беспроводных наушников Xiaomi Haylou GT3. Как пользоваться, характеристики…
Как подключить наушники Xiaomi Haylou GT5 к телефону
Автоматическое сопряжение
1. Одновременно извлеките оба наушника Xiaomi Haylou GT5 из зарядного кейса. Индикатор наушников загорится белым цветом. Затем в процессе сопряжения наушников индикатор будет мигать красным и белым цветом поочередно.
2. Когда индикатор левого/правого наушника начнет медленно мигать белым цветом, на смартфоне включите Bluetooth и выполните подключение к «Haylou GT5».
3. При последующих включениях наушники Xiaomi Haylou GT5 будут автоматически подключаться к последнему подключенному устройству (на устройстве должен быть включен Bluetooth)
Примечание: Если произошла ошибка подключения, поместите наушники обратно в зарядный кейс и повторите заново выше описанную процедуру.
Подключение наушников вручную
Когда наушники Xiaomi Haylou GT5 выключены, удерживайте нажатыми оба наушника в течение 1.5 секунд. Дождитесь, когда индикатор правого наушника начнет медленно мигать белым цветом. Включите Bluetooth на Вашем смартфоне и выполните подключение.
Читайте полностью: Инструкция по использованию беспроводных наушников Xiaomi Haylou GT5. Как подключить к телефону, как носить…
Подключение наушников Honor Choice CE79 к телефону
Переход наушников в режим сопряжения
1. При первом использовании наушников Honor Choice CE79 поместите их в зарядный чехол, закройте крышку чехла, откройте ее через 10 секунд. Индикаторы на обоих наушниках начнут мигать белым цветом, указывая на то, что наушники перешли в режим сопряжения.
Индикаторы на обоих наушниках начнут мигать белым цветом, указывая на то, что наушники перешли в режим сопряжения.
2. Если вы уже использовали наушники, откройте зарядный чехол и поместите оба наушника внутрь. Если спустя 10 секунд наушники не смогут подключиться к устройству, с которым они были ранее сопряжены, индикаторы на обоих наушниках начнут мигать белым цветом, указывая на то, что наушники перешли в режим сопряжения.
3. Если после подключения наушников к телефону на телефоне выключить Bluetooth, индикаторы на обоих наушниках начнут мигать белым цветом, указывая на то, что наушники перешли в режим сопряжения.
Сопряжение
Включите Bluetooth на телефоне, в списке доступных устройств найдите наушники Wireless Earbuds, нажмите на них, чтобы подключиться. Когда индикаторы на обоих наушниках Honor CE79 начнут мигать белым цветом один раз каждые 5 секунд, сопряжение установлено.
Читайте полностью: Инструкция по использованию bluetooth-наушников Honor CE79. Включение, выключение…
Включение, выключение…
Подключение Bluetooth наушников Huawei FreeBuds Pro к телефону
Откройте зарядный чехол Huawei FreeBuds Pro. Нажмите и удерживайте функциональную кнопку 2 секунды.
Читайте полностью: Инструкция по использованию беспроводных наушников Huawei FreeBuds Pro. Как пользоваться, характеристики…
Подключение наушников Huawei FreeBuds 3i к телефону
Поместите наушники Huawei FreeBuds 3i в зарядный чехол. Откройте крышку зарядного чехла, нажмите и удерживайте функциональную кнопку 2 секунды, пока не начнет мигать индикатор на зарядном чехле.
Мобильное приложение
Только для Android
Чтобы настроить функции шумоподавления, персонализировать функции наушников или выполнить обновление ПО, отсканируйте QR-код, загрузите приложение и добавьте HUAWEI FreeBuds 3i в список устройств в приложении.
Читайте полностью: Инструкция по использованию bluetooth-наушников Huawei FreeBuds 3i. Как подключить к телефону, как носить…
Как подключить к телефону, как носить…
Подключение наушников Huawei FreeBuds 4i к телефону
Откройте зарядный чехол. Нажмите на функциональную кнопку и удерживайте в течение 2 секунд, пока индикатор не начнет мигать белым. Наушники Huawei FreeBuds 4i перейдут в режим сопряжения. При первом включении наушники автоматически переходят в режим сопряжения.
Читайте полностью: Инструкция по эксплуатации наушников-вкладышей Huawei FreeBuds 4i. Как подключить к телефону, как носить…
Подключение Bluetooth наушников Soundcore Life Dot 2 к телефону (Anker Soundcore Life Dot 2)
Сопряжение — Подключение True Wireless Stereo
Правый наушник автоматически подключится к левому наушнику при извлечении из зарядного футляра.
Светодиодный индикатор (наушники)
Медленно мигает белым светом — Выполняется подключение TWS
Быстро мигает белым светом (основной наушник) или Медленно мигает белым светом (второй наушник) — Подключение TWS выполнено
✓ Правый наушник является основным по умолчанию. В режиме TWS разместите один из двух наушников в зарядный футляр, другой наушник станет основным наушником.
В режиме TWS разместите один из двух наушников в зарядный футляр, другой наушник станет основным наушником.
✓ Когда наушники включены и подключены, и один из них разрядился и отключился, вы можете продолжать использовать второй наушник.
Bluetooth-сопряжение наушников Anker Soundcore Life Dot 2 с телефоном
1. Извлеките наушники Anker Soundcore Life Dot 2 из зарядного футляра или включите питание наушников вручную.
Наушники перешли в режим сопряжения через Bluetooth, когда светодиодный индикатор на обоих наушниках мигает белым светом.
2. Включите Bluetooth на телефоне и нажмите на «Soundcore Life Dot 2». Светодиодные индикаторы на одном из наушников загорится белым светом на 1 секунду при установлении соединения по Bluetooth.
Светодиодный индикатор наушников
Быстро мигает белым светом — Выполняется сопряжение Bluetooth
Горит белым светом в течение 1 с — Bluetooth подключен
✓ Когда наушники Anker Soundcore Life Dot 2 извлечены из зарядного футляра и выключены, нажмите и удерживайте многофункциональные кнопки на обоих наушниках в течение 3 секунд для перехода в режим сопряжения Bluetooth вручную.
✓ При каждом включении наушники Soundcore будут автоматически подключаться к последнему успешно подключенному устройству в зоне действия Bluetooth.
Читайте полностью: Инструкция по эксплуатации наушников-вкладышей Anker Soundcore Life Dot 2. Как пользоваться, характеристики…
Подключение наушников QCY T10 к телефону
Первое сопряжение:
1. Выньте оба наушника QCY T10 из зарядного кейса.
2. На Вашем мобильном устройстве выполните поиск доступных подключений и выберите “QCY-T10”.
Примечание: по завершении сопряжения наушники будут автоматически включаться при изъятии из кейса. Если наушники не включаются автоматически, зарядите их.
Смена сопрягаемого устройства:
1. Отключите функцию Bluetooth на смартфоне А. Наушники автоматически отменят сопряжение и перейдут в режим поиска.
2. Выполните поиск доступных подключений на смартфоне Б и выберите “QCY-T10”.
Примечание: сопряжение с несколькими устройствами недоступно. Наушники автоматически соединятся с телефоном Б после следующего включения.
Наушники автоматически соединятся с телефоном Б после следующего включения.
Читайте полностью: Инструкция по использованию беспроводных наушников QCY T10. Включение, выключение…
Подключение наушников QCY T11 S к телефону
Для более комфортного использования наушников QCY T11 S отсканируйте QR-код и скачайте мобильное приложение QCY App.
Первое подключение наушников:
Откройте кейс — включение и сопряжение наушников QCY T11 S выполнится автоматически. На смартфоне в списке Bluetooth подключений нажмите QCY-T11S, чтобы подключить оба наушника к телефону.
Переподключение ранее подключенных наушников к другому телефону:
1. Выключите Bluetooth на телефоне А. Наушники QCY T11 S автоматически отключатся и перейдут в режим подключения.
2. На телефоне Б в списке Bluetooth подключений найдите QCY T11S и выполните подключение.
* Одновременное подключение к нескольким устройствам не поддерживается.
Читайте полностью: Инструкция по использованию беспроводных наушников QCY T11 S. Как пользоваться, характеристики…
Подключение Bluetooth наушников Anker Soundcore Life P2 к телефону
Наушники перейдут в режим сопряжения при включении. При появлении всплывающего экрана будет запрошено подтверждение подключения.
Состояние светодиодного индикатора (наушники)
Мигает белым — Выполняется сопряжение Bluetooth
Горит белым светом в течение 1 с — Bluetooth подключен
В ходе процесса сопряжения для некоторых устройств, несовместимых с двойными основными-дополнительными именами сопряжения технологии Qualcomm True Wireless, может появится сообщение «не удалось установить подключение» при нажатии «Сопряжение» или даже может не появиться всплывающий экран. Это не будет препятствовать использованию.
После успешного сопряжения основной наушник Anker Soundcore Life P2 подключается к вашему устройству и передает сигнал на второй наушник, который не будет подключен к вашему устройству.
В результате этого, список сопряжения Bluetooth на вашем устройстве может отображать только подключение одной стороны, а не обеих.
• Для сопряжения наушников Anker Soundcore Life P2 с другим устройством Bluetooth сначала отключите Bluetooth на устройстве, подключение к которому установлено в настоящий момент.
• При каждом включении наушники Soundcore будут автоматически подключаться к последнему успешно подключенному устройству в зоне действия Bluetooth.
Читайте полностью: Инструкция по использованию беспроводных наушников Soundcore Life P2. Как пользоваться, характеристики…
Подключение к телефону наушников JBL TUNE 225 TWS
Извлеките наушники из кейса. Индикатор наушников JBL TUNE 225 TWS будет мигать голубым цветом.
В режиме сопряжения наушников включите Bluetooth на Вашем смартфоне и выполните подключение к наушникам «JBL TUNE225TWS».
Устройства Android 6.0+
Читайте полностью: Инструкция по использованию bluetooth-наушников JBL Tune 225 TWS. Сброс настроек, управление музыкой…
Сброс настроек, управление музыкой…
Подключение наушников Mpow T6 к телефону
Извлеките наушники Mpow T6 из зарядного футляра. Индикатор наушников будет поочередно мигать голубым и зеленым цветом.
Включите Bluetooth телефона. Для подключения в списке Bluetooth устройств выберите Mpow T6.
Примечание: наушники будут подключаться к телефону в приоритетном порядке. Если вы хотите выполнить сопряжение со вторым смартфоном, выключите Bluetooth первого сопряженного смартфона.
Читайте полностью: Инструкция по использованию bluetooth-наушников Mpow T6. Как подключить к смартфону, как заряжать…
Как подключить наушники QCY T8 к телефону
Для более удобного использования наушников QCY T8 можете отсканировать QR-код и установить приложение QCY на Ваш смартфон.
Первое подключение наушников QCY T8 к смартфону
Откройте кейс, после чего наушники включатся автоматически, соединятся друг с другом и станут доступными для подключения. Затем на смартфоне в списке Bluetooth подключений выберите QCY-T8 и подключите оба наушника к телефону.
Затем на смартфоне в списке Bluetooth подключений выберите QCY-T8 и подключите оба наушника к телефону.
Подключение наушников QCY T8 к другому устройству
1. Отключите Bluetooth подключение на телефоне, к которому подключены наушники. После этого наушники станут доступными для нового подключения.
2. На другом смартфоне в списке Bluetooth подключений найдите QCY-T8 и выполните подключение.
*При повторном включении наушников они автоматически будут подключаться ко второму смартфону.
Включение наушников QCY T8 в режим сопряжения
1. Наушники QCY T8 подключены к смартфону.
2. Поместите наушники в кейс. Откройте крышку и удерживайте нажатой кнопку кейса в течение 3 секунд (дождитесь, когда индикатор кейса три раза мигнет зеленым).
Наушники отключатся от телефона и перейдут в режим сопряжения.
Читайте полностью: Инструкция по использованию беспроводных наушников QCY T8. Сброс настроек, подключение к телефону. ..
..
Как подключить Bluetooth наушники JBL Tune 120 TWS к телефону
Шаг 1. Выполните сопряжение левого и правого наушника. Для этого извлеките их из зарядного кейса и нажмите 3 раза на левый и правый наушник, после чего выполнится их автоматическое сопряжение.
Шаг 2. Войдите в режим Bluetooth-подключения. Для этого нажмите и удерживайте правый наушник в течение 5 секунд.
Шаг 3. Откройте Bluetooth на своем телефоне, найдите устройство «JBL Tune 120 TWS», выполните подключение.
Примечание:
✓ После первого сопряжения последующие подключения будут выполняться автоматически.
✓ Наушники JBL Tune 120 TWS имеют возможность использования одного наушника в качестве Bluetooth-гарнитуры. Для этого применяется правый наушник, в котором имеется встроенный микрофон.
Читайте полностью: Инструкция по использованию беспроводных наушников JBL Tune 120 TWS. Подключение к телефону, управление звонками…
Подключение к телефону, управление звонками…
Подключение наушников JBL Tune 220 TWS к телефону
Наушники JBL Tune 220 TWS оснащены Bluetooth 5.0, который может поддерживать быстрое и стабильное соединение. Также JBL TUNE 220TWS совместим как с iPhone, так и с устройствами Android.
При первом использовании JBL TUNE 220TWS выполните следующие шаги для подключения Bluetooth наушников JBL TUNE 220TWS к телефону:
Шаг 1: Выполните сопряжение левого и правого наушников JBL TUNE 220TWS: извлеките наушники из батарейного отсека и трижды нажмите на левый и правый наушник, после чего выполнится автоматическое сопряжение наушников между собой.
Шаг 2: Включите наушники JBL TUNE 220TWS в режим сопряжения со смартфоном. Для этого удерживайте нажатым правый наушник в течение пяти секунд.
Шаг 3: Откройте Bluetooth в своем телефоне и найдите «JBL TUNE 220 TWS», чтобы завершить соединение.
Читайте полностью: Инструкция по использованию bluetooth-наушников JBL Tune 220 TWS. Как подключить к телефону, как носить…
Как провести сопряжение наушников Bluetooth с источником сигнала.
ВАЖНО: Перед началом процедуры сопряжения убедитесь, что:
- Смартфон находится на расстоянии не более 1 метра от гарнитуры.
- Гарнитура достаточно заряжена.
Сделайте следующее:
- Если наушники Bluetooth включены, выключите их.
- Активируйте на наушниках Bluetooth режим сопряжения. Нажмите и удерживайте кнопку питания или кнопку ID SET.
Когда индикатор начнет быстро мигать, отпустите кнопку. Наушники Bluetooth входят в режим сопряжения.
ПРИМЕЧАНИЯ:
- Кнопка, которую необходимо удерживать в нажатом положении для входа в режим сопряжения, зависит от используемой модели, поэтому обратитесь к инструкции по эксплуатации своих наушников Bluetooth.
- Режим сопряжения отменяется и наушники Bluetooth выключаются приблизительно через пять минут.
 Если режим сопряжения был отменен прямо во время выполнения данной процедуры, начните снова с шага 1.
Если режим сопряжения был отменен прямо во время выполнения данной процедуры, начните снова с шага 1. - При первом проведении сопряжения нажмите и удерживайте кнопку POWER приблизительно две секунды, когда наушники Bluetooth выключены.
- Управляя беспроводным устройством Bluetooth, с которым необходимо установить соединение, проведите процедуру сопряжения. Метод сопряжения может различаться в зависимости от устройства, поэтому обратитесь к инструкции по эксплуатации своего беспроводного устройства Bluetooth.
ПРИМЕЧАНИЯ:
- Список обнаруженных устройств выводится на дисплей беспроводного устройства Bluetooth.
- Некоторые устройства не отображают список обнаруженных устройств.
- В зависимости от устройства соединение Bluetooth может запускаться автоматически.
- Выберите номер модели наушников, показанный на дисплее беспроводного устройства Bluetooth. Если номера модели данного устройства нет на дисплее, повторите процедуру, начиная с шага 1.

ПРИМЕЧАНИЯ:
- Если на дисплее беспроводного устройства Bluetooth требуется ввести код доступа (Passcode), вводите 0000 (четыре нуля). Вместо кода доступа устройство может потребовать ввести ключ доступа (Passkey), PIN-код, номер PIN или пароль (Password).
- Если сопряжение не выполняется, обратитесь к следующему разделу ответов на часто задаваемые вопросы.
Невозможно провести сопряжение беспроводных устройств Bluetooth.
ПРИМЕЧАНИЯ:
- Как только будет проведено сопряжение устройств Bluetooth, его не потребуется проводить повторно, за исключением следующих случаев:
- Информация сопряжения удалена после ремонта и т.п.
Гарнитура уже имеет сопряжение с восемью устройствами и необходимо провести сопряжение с еще одним устройством.
Сопряжение гарнитуры можно провести не более чем с восемью устройствами. Если потребуется провести сопряжение с девятым устройством, оно будет выполнено вместо того устройства, сопряжение с которым проводилось первым (раньше остальных устройств).

- Когда информация о сопряжении с гарнитурой была удалена из памяти устройства Bluetooth.
При инициализации гарнитуры вся информация о сопряжении удаляется.
Сопряжение гарнитуры можно провести с несколькими устройствами, но одновременно воспроизводить музыку можно только с одного из них.
Настройка и использование беспроводных наушников Powerbeats3 Wireless
Узнайте все о том, как правильно использовать беспроводные наушники Powerbeats3 Wireless.
Включение и зарядка наушников
Для включения или выключения наушников нажмите и удерживайте кнопку питания в течение 1 секунды.
Чтобы зарядить наушники, подключите их к источнику питания с помощью прилагаемого кабеля Micro USB. Аккумулятор наушников работает до 12 часов в режиме воспроизведения с момента достижения полного заряда и до 1 часа после 5 минут зарядки.
Когда наушники включены и настроены, по светодиодному индикатору левого наушника можно определить оставшееся время воспроизведения.
- Белый: осталось до 12 часов.
- Красный: осталось менее 1 часа.
- Мигающий красный: необходима зарядка.
Создание пары с наушниками
Узнайте, как создать пару между наушниками Powerbeats3 и вашим устройством.
Если индикатор на наушниках включается, но не мигает, это значит, что они уже настроены для работы с одним устройством. В этом случае выполните следующие действия, чтобы подключить их к другому устройству.
Объединение в пару с iPhone под управлением ОС iOS 10 или более поздней версии
Если вы используете iPhone под управлением ОС iOS 10 или более поздней версии, выполните следующие действия.
- Положите наушники рядом с разблокированным iPhone.
- Нажмите кнопку питания на наушниках и удерживайте ее в течение 1 секунды.
- Через несколько секунд на экране iPhone появится запрос о подключении. Если запрос не появился, нажмите кнопку питания на наушниках и удерживайте ее в течение 5 секунд.
- Следуйте инструкциям на экране iPhone.
Если настроить наушники таким способом, они автоматически настраиваются на работу с другими вашими устройствами, на которых выполнен вход в iCloud и используется ОС iOS 10 или более поздней версии, macOS Sierra или более поздней версии или watchOS 3 или более поздней версии.
Объединение в пару с компьютером Mac или другим устройством Bluetooth
Если у вас есть другое устройство Bluetooth, выполните следующие действия для его объединения в пару с наушниками.
- Нажмите кнопку питания и удерживайте ее в течение 5 секунд. Когда индикатор начнет мигать, ваши наушники будут доступны для обнаружения.
- Перейдите к настройкам Bluetooth на своем устройстве.
- Выберите наушники в списке обнаруженных устройств Bluetooth.
Создание пары с устройством Android
Если вы используете устройство Android, выполните следующие действия.
- Загрузите приложение Beats для Android.
- Нажмите кнопку питания и удерживайте ее в течение 5 секунд. Когда индикатор начнет мигать, ваши наушники будут доступны для обнаружения.
- На устройстве Android выберите Connect (Подключиться).
Использование наушников
Узнайте, как проигрывать музыку, изменять громкость и отвечать на звонки.
Воспроизведение музыки
Для управления воспроизведением аудиозаписей используйте центральную кнопку на кабеле RemoteTalk.
- Чтобы начать или приостановить воспроизведение аудиозаписи, нажмите кнопку 1 раз.
- Для перехода к следующей композиции нажмите кнопку 2 раза. Для перехода к предыдущей композиции нажмите кнопку 3 раза.
- Чтобы перемотать композицию вперед, нажмите кнопку 2 раза и зажмите ее при втором нажатии. Чтобы перемотать композицию назад, нажмите кнопку 3 раза и зажмите ее при третьем нажатии.
Регулировка громкости
Для управления громкостью воспроизведения используйте кнопки громкости на кабеле RemoteTalk. Для управления громкостью вызова используйте элементы управления громкостью на телефоне.
- Нажмите и отпустите кнопку увеличения громкости или нажмите и удерживайте ее для плавного увеличения громкости звука.
- Нажмите и отпустите кнопку уменьшения громкости или нажмите и удерживайте ее для плавного уменьшения громкости звука.
Прием вызовов
Для ответа на телефонные вызовы используйте центральную кнопку на кабеле RemoteTalk.
- Чтобы принять или завершить вызов, нажмите кнопку один раз.
- Чтобы принять второй входящий вызов, удерживая первый, нажмите кнопку 1 раз. Если активны два вызова, доступно переключение между ними.
- Чтобы отклонить входящий вызов, нажмите кнопку и удерживайте ее в течение 1 секунды.
- Чтобы остановить прослушивание через наушники и перенаправить вызов на телефон, нажмите кнопку 2 раза.
Управление без помощи рук
Для активации Siri на устройстве iOS или функции голосового управления на другом устройстве нажмите и удерживайте центральную кнопку на кабеле RemoteTalk, пока не раздастся звуковой сигнал.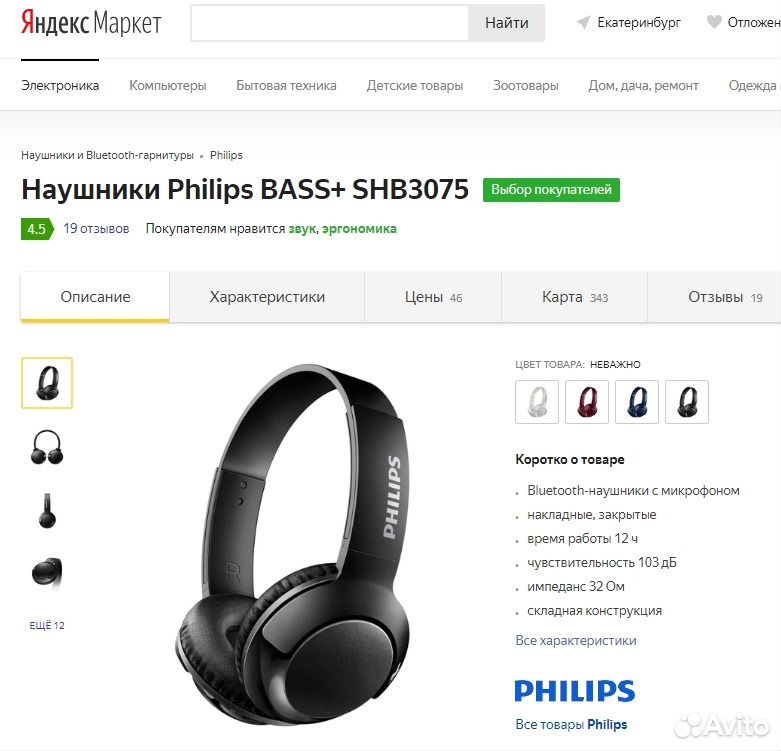 Произнесите запрос.
Произнесите запрос.
Сброс настроек наушников
- Нажмите и удерживайте следующие 2 кнопки в течение 10 секунд.
- Кнопка питания
- Кнопка уменьшения громкости
- Когда светодиодный индикатор начнет мигать, отпустите кнопки. Настройки наушников сброшены, и они готовы к повторной настройке для работы с вашими устройствами.
Дополнительная информация
Дата публикации:
Как подключить беспроводные TWS-наушники к телефону по Bluetooth
Оценка этой статьи по мнению читателей:Беспроводные наушники продолжают активно вытеснять устаревшие «провода» с того момента, как Apple выпустила первый iPhone без 3.5 мм разъема.
Несмотря на все недостатки проводных наушников, у них есть одно большое преимущество — подключить их к смартфону сможет даже 3-летний ребенок. А вот с беспроводными наушниками иногда не могут справится даже опытные пользователи смартфонов.
В этой короткой инструкции мы расскажем, как же подключить любые беспроводные наушники к телефону, а затем предоставим развернутый комментарий.
Как подключить беспроводные наушники к телефону?
Шаг 1. Если вы купили TWS-наушники с зарядным кейсом, тогда откройте его и не доставая наушников, зажмите на 2-3 секунды небольшую кнопку на самом кейсе.
Шаг 2. Если наушники поставляются без кейса или же на нем нет никаких кнопок, тогда вставьте наушники в уши (или наденьте на голову) и зажмите кнопку или сенсорные панели на наушниках на 7 секунд.
Если наушники поставляются без кейса или же на нем нет никаких кнопок, тогда вставьте наушники в уши (или наденьте на голову) и зажмите кнопку или сенсорные панели на наушниках на 7 секунд.
Шаг 3. Откройте настройки на смартфоне и перейдите в пункт Bluetooth.
Шаг 4. Телефон начнет поиск bluetooth-устройств и как только вы обнаружите в списке доступных устройств свои наушники, выберите их, тапнув по названию.
Шаг 5. Готово! Важно отметить, что эти шаги необходимо пройти только один раз (или при первом подключении к новому устройству). В дальнейшем наушники будут автоматически подключаться к смартфону, как только вы будете извлекать их из кейса или включать питание.
Комментарии на инструкцию по подключению Bluetooth-наушников к телефону
Если у вас возникли проблемы или вопросы по какому-либо из этих пунктов, тогда читайте далее более подробную инструкцию с иллюстрациями и комментариями.
Шаг 1-2. Или как перевести беспроводные наушники в режим сопряжения
Для начала определитесь, какие именно у вас наушники. Если это полностью беспроводные TWS-наушники с зарядным кейсом, тогда внимательно посмотрите на кейс, нет ли на нем кнопки.
Если это полностью беспроводные TWS-наушники с зарядным кейсом, тогда внимательно посмотрите на кейс, нет ли на нем кнопки.
Посмотрите, где может размещаться эта кнопка и как она выглядит на примере Apple AirPods:
Если такая кнопка есть, тогда откройте крышку кейса и зажмите на 2-3 секунды эту кнопку. Вы увидите, как светодиодный индикатор внутри кейса начнет быстро мигать белым цветом. Это означает, что наушники находятся в режиме сопряжения и доступны для подключения к любому устройству.
Такие кнопки есть на многие моделях, включая:
- Apple AirPods и AirPods Pro
- Huawei FreeBuds 3
- Honor FlyPods
Если такой кнопки нет (Xiaomi AirDots, Sony WF-1000XM3 и др.) или ваши наушники вообще не имеют зарядного кейса, тогда:
- При наличии механической кнопки на наушниках, зажмите эту кнопку на 7 секунд, пока светодиодный индикатор на наушниках не начнет мигать белым цветом
- При сенсорном управлении, зажмите сенсоры на двух наушниках одновременно и подержите 5-7 секунд, пока также не увидите мигающий белым цветом индикатор
Теперь можно переходить к следующим шагам.
Шаг 3-4. Сопряжение беспроводных наушников со смартфоном
Для подключения Bluetooth-наушников к Android-смартфонам, нужно перейти к управлению Bluetooth. Для этого необходимо либо опустить шторку уведомлений и нажать иконку в виде маленькой шестеренки, либо опустить шторку уведомлений и зажать на 2 секунды иконку Bluetooth:
Когда вы оказались в настройках Bluetooth, просто подождите, пока ваши наушники появятся в списке доступных устройств и выберите их:
После этого наушники подключатся к смартфону.
Пользователям iPhone нужно проделать примерно такую же процедуру:
- Перейти в Настройки iPhone
- Выбрать пункт Bluetooth
- В разделе Другие устройства появятся ваши наушники
- Выбираем их и готово!
Основная проблема, возникающая при подключении беспроводных наушников к смартфону
Если не считать редкие случаи брака или поломки, единственная проблема заключается в том, что пользователь не может перевести Bluetooth-наушники в режим сопряжения. Ведь только в этом режиме наушники могут обнаружить другие устройства и подключиться к ним.
Ведь только в этом режиме наушники могут обнаружить другие устройства и подключиться к ним.
Если ваши наушники не переходят в режим сопряжения по приведенной инструкции (хотя работает это в 99% случаев), тогда поищите в интернете или в инструкции к устройству, как именно на нем включается режим сопряжения (или режим согласования). Для этого введите в поисковую строку фразу «как перевести <модель наушников> в режим сопряжения».
Также не забывайте…
Многие Bluetooth-наушники имеют свои собственные приложения для смартфонов, с помощью которых можно обновлять прошивку устройства, добавляя новые возможности, или настраивать различные функции.
Ниже вы можете увидеть пример таких приложений для Android-смартфонов:
P.S. Не забудьте подписаться в Telegram на первый научно-популярный сайт о мобильных технологиях — Deep-Review, чтобы не пропустить очень интересные материалы, которые мы сейчас готовим!
Как подключить наушники к телефону
Сложно переоценить роль наушников в жизни типичного пользователя современного смартфона – особенно это относится к молодежи. Гарнитура для телефона не только позволяет с удобством принимать звонки, не доставая телефон из кармана. Хотя это, конечно, огромное преимущество – ухо не устает от долгих разговоров, которые свойственны молодым людям и девушкам, руки не мерзнут при переговорах на морозе, а ценность такой функции для водителей автомобилей и вовсе неоценима.
Гарнитура для телефона MotorollaГлавная функция наушников, благодаря которой их использование в паре с телефоном так распространено – удобство прослушивания музыки в любой ситуации. Современный смартфон с легкостью превращается в мобильный и компактный музыкальный центр, способный воспроизводить музыку высокого качества. К тому же, телефоны обладают относительно высокой автономностью.
Виды наушников для телефона
Стоит сразу отметить, что, в отличие от колонок, все наушники являются пассивными устройствами. Некоторые модели, конечно, оснащены встроенными усилителями, но они не особо распространены и их использование оправдано крайне редко. Усилитель используется, встроенный в корпус смартфона. Он, как правило, не отличается высочайшим качеством, но вполне пригоден для достаточного усиления звука. Все-таки слишком громкий звук в наушниках и не нужен.
Если же стандартного усиления недостаточно, могут использоваться разные варианты. Так, некоторые MP3-плееры и даже телефоны на платформе Android оснащаются улучшенными усилителями, способными преобразовывать сигнал в несколько более мощный. Такая функция является опциональной – по соседству с таким усилителем устанавливается стандартный. Это связано с тем, что улучшенное устройство сажает батарею смартфона в два раза быстрее, и аккумулятор сажается весьма быстро. Но звук при этом становится гораздо лучшим.
Как правило, специализированные для использования со смартфонами наушники являются гарнитурами – то есть, в них встроен простенький микрофон для разговоров по телефону. Классифицироваться гарнитуры могут по разным признакам, но главный из них – это способ подключения. Он может быть:
- проводным, с использованием стандартного мини-джека диаметром 3,5 мм;
- беспроводным – гарнитура в таком случае подключается с использованием технологии Bluetooth;
- наиболее редко встречающийся в наше время способ – проводной, требующий определенных наушников для конкретной модели или марки устройства, был распространен в прошлом, когда каждая компания оснащала свои изделия различными разъемами для гарнитуры.
Также можно выделить разные форм-факторы гарнитур: беспроводные, как правило, закрепляются на одном ухе, проводные могут быть стандартными «капельками» или вакуумными наушниками. Мониторы менее распространены, так как требуют больше энергии и подключаются, как правило, к компьютеру, ноутбуку или телевизору. Хотя, конечно, никто не запрещает подключать мощные наушники и к телефону.
В зависимости от вида наушников или гарнитуры различается способ подключения ее к смартфону или другому портативному устройству. Способов несколько, но все они характеризуются простотой. В отличие от телевизоров и музыкальных центров, на мобильных телефонах всегда есть стандартный mini-jack 3,5 мм или, в случае с iPhone, 2,5 мм. Так что при подключении в любом случае не придется использовать никаких переходников – только, при необходимости, разветвители.
Подключение проводной гарнитуры
Подключить наушники к телефону очень просто. Осмотрите свой телефон. В большинстве случаев вы найдете на его корпусе всего два разъема:
- micro-USB – этот разъем используется для большинства операций с телефоном – зарядки и передачи данных, для наушников он не нужен;
- 3,5 мм mini-jack – это и есть требуемый акустический разъем, линейный выход, к которому можно подключить наушники или простую стереопару – фронтальные колонки, стационарные или портативные.
В некоторых случаях телефон оснащается отдельным входом для зарядного устройства. Который из разъемов обладает таким функционалом, вы, вероятно, уже знаете. Если нет – изучите руководство пользователя – в нем подробно описывается конструкция смартфона, как правило, на одной из первых же страниц.
Проводная гарнитура Sony MDR-EX15APЧтобы гарнитура заработала, достаточно просто подключить ее к соответствующему линейному выходу. Мобильный телефон сразу же определит подключение и начнет выводить звук на наушники. Если используется гарнитура, прием звука также будет переведен с встроенного микрофона на подключенную гарнитуру.
Подключение беспроводной гарнитуры
В отличие от телевизора или музыкального центра, которые в стандартной комплектации не предназначены для подключения беспроводных наушников и требуют дополнительного устройства – передатчика Bluetooth-сигнала, мобильный телефон имеет встроенный модуль, позволяющий подключить гарнитуру буквально в несколько действий.
Чтобы беспроводная Bluetooth-гарнитура заработала, необходимо совершить следующие шаги:
- активировать Bluetooth-модуль – это делается либо в настройках телефона, либо на выкидной шторке на рабочем столе устройства;
- включить наушники и запустить процедуру обнаружения беспроводных устройств;
- выполнить сопряжение – объединение телефона и наушников в единую систему.
После выполнения этих простых действий беспроводная гарнитура заработает – можно приступать к прослушиванию музыки или разговорам.
Плюс такого устройства в том, что его не обязательно использовать только лишь с телефоном – вполне можно подключить Bluetooth-наушники к ноутбуку для переговоров по Skype или прослушивания музыки, а при использовании отдельного передатчика – к любому источнику звука, имеющему линейный выход.
Bluetooth-гарнитура Explorer 395Настройка телефона
В некоторых случаях гарнитура может не заработать сразу. Если это произошло, проверьте работоспособность всех устройств – подключите наушники к другому телефону, а к телефону – другие наушники. Если все работает, вероятно, придется в ручную переводить вывод звука с встроенного динамика на наушники.
Таким образом, наушники для телефона – это очень удобное устройство с широким функционалом, позволяющее существенно упростить эксплуатацию смартфона. Подключение гарнитуры осуществляется очень простым способом и может быть сделано любым пользователем – даже ребенком.
Другие статьи раздела Наушники: подключение и установка
На сегодняшнем рынке аудиотехники можно найти множество различных моделей устройств для выведения звука. К… 10830
Существуют люди, которые практически не обращают внимание на качество звука, который они слышат, включая… 4616
Правильное подключение звукового устройства к источнику звука – будь то компьютер, ноутбук, смартфон… 10295
| Подключение наушников к музыкальному плееру и смартфону (мобильному телефону)
Подключение наушников к музыкальному плееру и смартфону (мобильному телефону)
Для вызова с использованием смартфона или мобильного телефона BLUETOOTH во время прослушивания музыки, воспроизводимой на другом совместимом музыкальном плеере BLUETOOTH, наушники должны быть подключены к каждому устройству с использованием подключения BLUETOOTH.
-
Выполните связывание наушников с музыкальным плеером BLUETOOTH и смартфоном (мобильным телефоном), соответственно.
-
Выполните подключение A2DP BLUETOOTH между наушниками и музыкальным плеером BLUETOOTH.
-
Выполните подключение HFP или HSP BLUETOOTH между наушниками и смартфоном или мобильным телефоном BLUETOOTH.
Примечание
-
Если ранее вы подключали это устройство BLUETOOTH, подключение HFP или HSP выполняется автоматически при включении наушников. В это же время подключение A2DP также может быть выполнено автоматически. В таком случае отключите наушники от смартфона или мобильного телефона при использовании телефона, затем подключите устройства снова, повторив процесс подключения, начиная с действия 2.
Выполнение вызова во время воспроизведения музыки
Выполните вызов со смартфона или мобильного телефона.
Если тон набора не слышен через наушники, переключите устройство вызова на наушники при помощи вашего смартфона или мобильного телефона. С подключением HFP вы можете сделать это, нажав кнопку на наушниках и удерживая ее нажатой около 2 секунд.Ответ на вызов
При поступлении входящего вызова воспроизведение музыки будет поставлено на паузу, и звонок будет слышен через наушники.
Нажмите кнопку на наушниках и говорите, используя микрофон. Для завершения вызова нажмите кнопку на наушниках еще раз для переключения обратно на воспроизведение музыки.Примечание
Прекращение вызова
Нажмите кнопку на наушниках еще раз для переключения обратно на воспроизведение музыки.Сопутствующая тема
Как подключить Bluetooth-гарнитуру к мобильному телефону (iPhone, Android)
Последнее обновление , автор: David Webb .
Bluetooth позволяет соединять устройства по беспроводной сети на небольшом расстоянии. Одно из самых частых сочетаний беспроводных наушников и телефона. После подключения вы можете управлять гарнитурой через свой телефон. Продолжайте читать, чтобы узнать, как подключить гарнитуру Bluetooth к iPhone или устройству Android.Обратите внимание, что процесс может отличаться в зависимости от вашего мобильного телефона и устройства Bluetooth.
Подключение устройства Bluetooth к устройству iOS
Следующий процесс применим ко всем устройствам iOS, включая iPhone, iPad или iPod touch.
На мобильном устройстве перейдите в Настройки , затем Bluetooth . Включите Bluetooth, чтобы ваше мобильное устройство стало доступным для обнаружения:
Переведите Bluetooth в режим обнаружения, следуя инструкциям производителя, прилагаемым к вашему устройству.
Для сопряжения устройств коснитесь устройства Bluetooth, когда оно появится на экране. Возможно, вам потребуется ввести PIN-код или ключ доступа, которые вы сможете найти в буклете с инструкциями или на вашем устройстве.
Подключение устройства Bluetooth к устройству Android
Чтобы выполнить сопряжение устройства Bluetooth с устройством Android, необходимо сначала включить Bluetooth на телефоне. Для этого проведите вниз по панели уведомлений от верхнего края экрана. Проведите пальцем вниз еще раз, чтобы получить доступ к панели быстрых настроек, затем коснитесь значка Bluetooth , чтобы включить Bluetooth.
Теперь, чтобы начать сопряжение, вы должны сначала перевести устройство Bluetooth в режим обнаружения. Если вы не знаете, как это сделать, вы можете найти эту информацию в информационном буклете, прилагаемом к гарнитуре.
Чтобы выполнить сопряжение, перейдите на панель быстрых настроек в верхней части панели уведомлений, затем нажмите и удерживайте значок Bluetooth , чтобы открыть настройки Bluetooth. Нажмите Сопряжение нового устройства ; некоторые телефоны автоматически начнут сканирование устройств Bluetooth для сопряжения, тогда как другие потребуют, чтобы вы нажали Сканировать .Коснитесь гарнитуры Bluetooth, которую вы хотите подключить, когда она появится на экране.
Изображение: © Unsplash.
Как использовать Bluetooth — SoundGuys
Несмотря на то, что звук Bluetooth с годами совершенствовался и продолжает улучшаться для обычных потребителей и нишевых сообществ, таких как пользователи с нарушениями слуха, факт остается фактом: сопряжение и подключение Bluetooth могут быть непостоянными. Давайте рассмотрим, что такое Bluetooth и как использовать Bluetooth в любой операционной системе, чтобы вы могли проводить больше времени, наслаждаясь музыкой.
Примечание редактора: это руководство по Bluetooth было обновлено 30 июля 2020 г., чтобы обновить процессы сопряжения для всех операционных систем (Android, iOS, MacOS, Windows) и включить информацию о совместимости гарнитуры в разных операционных системах.
Что такое Bluetooth?
Каждое современное беспроводное устройство будет поддерживать Bluetooth в той или иной степени, даже если оно относительно устаревшее (например, Bluetooth 4.1).
Bluetooth — это стандарт беспроводной связи, который устройства используют для обмена данными между собой: именно так ваш смартфон передает звук на ваши любимые беспроводные наушники для воспроизведения.Хотя мы сосредоточены на аудио Bluetooth, эта технология также используется в телевизорах, радиоприемниках, беспроводных клавиатурах, мышах и многом другом.
Bluetooth находится под управлением Bluetooth Special Interest Group (SIG), и, хотя это несовершенная технология, это один из лучших способов беспроводного соединения двух устройств. Кроме того, он очень удобен, когда дело доходит до звука, и теперь позволяет некоторым телефонам подключаться к нескольким устройствам одновременно, а некоторым гарнитурам — получать отдельные одновременные передачи через многоточечный Bluetooth.
Интересный факт: название «Bluetooth» происходит от имени Харальда Bluetooth, который был королем Дании и Норвегии и объединял датские племена. Название Bluetooth происходит от этого в надежде, что технология объединит, казалось бы, не связанные между собой устройства в одном стандарте беспроводной связи.
Что такое классы Bluetooth?
Bluetooth имеет множество классов (1, 1.5, 2, 3, 4), каждый из которых допускает разную выходную мощность и диапазоны беспроводной связи. Устройство Bluetooth класса 1 имеет радиус действия беспроводной связи 100 метров, и большинство мобильных устройств заслуживают этой классификации.Если у вашего смартфона радиус действия беспроводной связи 100 метров, а у гарнитуры класса 2 — только 10 метров, по умолчанию используется самый низкий из общих диапазонов.
Аудио Bluetooth получает плохую репутацию
Правильная пара наушников Bluetooth может быть очень хорошей, если они оснащены хорошо настроенными драйверами.
Плохой Bluetooth: его снова и снова ругают за то, что он не соответствует качеству проводного звука. Хотя это правда, что проводное аудио по-прежнему является королем для аудиофилов, также верно и то, что развитие аудио Bluetooth привело к значительному улучшению качества кодека Bluetooth — даже для кодека с наименьшим общим знаменателем, SBC.
Подробнее: Общие сведения о кодеках Bluetooth
На данный момент уши большинства слушателей либо слишком стары, чтобы различить качество высококачественного кодека Bluetooth, либо слишком повреждены такими вещами, как потеря слуха, вызванная шумом (NIHL). Таким образом, основной проблемой Bluetooth становится не столько качество для среднего потребителя, сколько согласованность и удобство использования. Тысячи и тысячи аудиопродуктов Bluetooth хранятся на виртуальных полках всех ваших любимых интернет-магазинов, и, тем не менее, многие из них по-прежнему предоставляют плохие инструкции о том, как использовать Bluetooth для сопряжения, добавления другого устройства или их сброса.
Примечание редактора: для настоящих беспроводных наушников обычно требуется, чтобы слушатели вынули оба наушника из футляра, чтобы начать сопряжение. Некоторые требуют, чтобы наушники оставались в футляре, пока кнопка удерживается на футляре, пока не замигает светодиод. Обратитесь к документации, чтобы узнать, как работает ваша гарнитура.
Как подключить Bluetooth-наушники к iOS
УстройстваiOS производятся исключительно Apple и состоят из всех iPhone и iPad. К счастью, эти два процесса идентичны, поэтому мы можем объединить эти процессы в одну кучу.
- Откройте приложение «Настройки» и выберите Bluetooth в левом столбце.
- Переведите переключатель Bluetooth в положение Вкл. ; вкладка станет зеленой.
- После включения Bluetooth будет заполнен список из доступных устройств . Это все устройства поблизости, доступные для подключения.
- Удерживайте кнопку питания на наушниках или динамике, чтобы включить их. Некоторые устройства требуют, чтобы вы удерживали его в течение 3 секунд, в то время как у других есть специальная кнопка сопряжения Bluetooth, которая позволит вашему устройству iOS подключиться к нему.Это варьируется от продукта к продукту. В случае сомнений проверьте документы, прилагаемые к устройству.
- Выберите наушники или динамик в списке Devices , и соединение будет установлено.
Связано: Лучшие альтернативы Apple AirPods Pro
Если вы подключаете гарнитуру Apple, например AirPods, AirPods Pro, Beats Powerbeats или Beats Powerbeats Pro, к iPhone, включение гарнитуры инициирует мгновенное сопряжение с iPhone. Во всплывающем уведомлении может запрашиваться разрешение на сопряжение с вашим устройством iOS; пока вы принимаете, вы в чистоте.
Как подключить Bluetooth-наушники к Android
Устройства Androidсильно различаются, но, к счастью, вариант Bluetooth обычно можно найти более или менее в одном месте на всех устройствах Android. Хотя на вашем устройстве это может выглядеть немного иначе, но это не должно быть слишком далеко.
- Откройте приложение Android Settings и нажмите Connections .
- Выберите Bluetooth .
- Переведите тумблер в положение Вкл. .
- Удерживайте кнопку питания на наушниках или динамике, чтобы включить их. Некоторые устройства требуют, чтобы вы удерживали его в течение 3 секунд, в то время как у других есть специальная кнопка сопряжения Bluetooth, которая позволит вашему устройству подключиться к нему. Он варьируется от продукта к продукту
- Выберите имя устройства из списка Доступные устройства .
- В зависимости от того, как работают ваши наушники Bluetooth или динамик Bluetooth, может появиться всплывающая карточка с запросом разрешения на сопряжение.Щелкните ОК.
- После успешного процесса сопряжения устройство появится в разделе Paired Devices меню Bluetooth.
Как связать наушники Bluetooth с Mac или ПК
Для использования Bluetooth на Mac не нужны AirPods.
На компьютерах подключиться к Bluetooth так же просто (если не больше).
- Щелкните значок Bluetooth в правом верхнем углу экрана.
- Выберите Откройте настройки Bluetooth.
- Убедитесь, что Bluetooth включен, нажав кнопку слева с надписью Turn Bluetooth On.
- Удерживайте кнопку питания на наушниках или динамике, чтобы включить их. Некоторые устройства требуют, чтобы вы удерживали его в течение 3 секунд, в то время как у других есть специальная кнопка сопряжения Bluetooth, которая позволит вашему устройству подключиться к нему. Это варьируется от продукта к продукту.
- Щелкните Pair на имени устройства, к которому вы хотите подключиться.
Вы можете отключиться от подключенного устройства, щелкнув имя устройства и выбрав «отключить». Вы также можете удалить устройство, щелкнув значок X рядом с именем устройства, независимо от того, подключено оно в настоящее время или нет.
Как настроить наушники Bluetooth в Windows 10
- Щелкните значок Windows в углу экрана, а затем выберите Параметры cog .
- Во всплывающем окне настроек Windows выберите Devices .
- Это приведет вас на страницу «Bluetooth и другие устройства». Включите Bluetooth , щелкнув переключатель. Затем нажмите «+ Добавить Bluetooth или другое устройство».
- Появляется другое всплывающее окно. Выберите первую строку с надписью Bluetooth.
- Удерживайте кнопку питания на наушниках или динамике, чтобы включить их. Некоторые устройства требуют, чтобы вы удерживали его в течение 3 секунд, в то время как у других есть специальная кнопка сопряжения Bluetooth, которая позволит вашему устройству подключиться к нему.Это варьируется от продукта к продукту.
- Выберите желаемое устройство из списка Доступных устройств .
- После правильного сопряжения устройство появится в разделе « Аудио » на странице «Bluetooth и другие устройства».
Вы можете отключиться от подключенного устройства в любое время, щелкнув имя устройства в разделе Audio и выбрав «отключить». Вы также можете удалить устройство, выбрав «Удалить устройство».
Другие проблемы могут возникнуть со звуком Bluetooth
Опять же, Bluetooth не идеален.Возможно, вы выполнили каждый шаг до Т, но все еще сталкиваетесь с проблемами подключения. Не бойтесь, этому есть несколько объяснений.
Истинное качество беспроводного соединения все еще требует улучшения
Настоящее беспроводное аудио удобно, но часто не удается поддерживать стабильное соединение на улице.
Возможно, вы используете какое-нибудь количество знаменитых настоящих беспроводных наушников; В таком случае, будьте уверены, проблема, скорее всего, не в вас, а в них. На самом деле, у настоящих беспроводных наушников все еще есть возможности, когда дело доходит до стабильности соединения, но обновления прошивки являются важной причиной того, что со временем соединение улучшается с этим разнообразием наушников.
Безотказный способ решить большинство проблем с беспроводным подключением — это аппаратный сброс.
Один из самых простых способов решить любую проблему с подключением — выполнить полный сброс. Вам придется вернуться к руководству о том, как это сделать, так как все гарнитуры разные, но это займет всего пару минут и решит большинство проблем.
Включите и снова выключите. Нет, правда
Да, старая пословица верна. Простая перезагрузка исправляет большинство вещей, это даже не сложно: просто выключите гарнитуру и выключите смартфон.Затем снова включите оба устройства и снова подключите их. В большинстве случаев проблемы с беспроводным подключением должны разрешиться.
Проверить обновления прошивки
Не все наушники (например, OnePlus Buds) позволяют пользователям обновлять свои наушники, если у них нет патентованного телефона.
Мы упоминали об этом ранее, но иногда хорошее обновление прошивки помогает. Беспроводные технологии открывают новые возможности, и впечатляет то, что они работают так же хорошо, как и при таком большом количестве помех.Однако некоторые вещи выходят за рамки жестких перезагрузок и требуют инженерной тонкости.
Загрузите мобильное приложение гарнитуры, если это разрешено на данном смартфоне. Отсюда большинство приложений автоматически уведомляют пользователей, когда доступно обновление прошивки, и запрашивают разрешение перед выполнением обновления. Если у вас возникают проблемы только при использовании компьютера, возможно, потребуется обновить драйверы.
Далее: Наушники собирают слишком много данных
Как связать наушники Bluetooth со смартфоном
Соединение Bluetooth с помощью NFC (Near Field Communication)
Если поднести NFC-совместимое устройство к отметке N-Mark на наушниках, наушники и мобильное устройство соединятся и подключатся через Bluetooth.
Этот процесс значительно упрощает сопряжение Bluetooth:
- Разблокируйте экран мобильного устройства
- Подтвердите, что функция NFC на мобильном устройстве включена
(перейдите в «Настройки» — подробнее — NFC) - Держите мобильное устройство близко к N-метке на устройстве, пока мобильное устройство не начнет вибрировать или проигрывает короткую звуковую реплику.
Расстояние должно быть меньше 1 см, они должны почти соприкасаться. - Вы можете увидеть сообщение о том, что ваше устройство подключено.
- Если первая попытка не увенчалась успехом, попробуйте второй или третий раз и не забудьте разблокировать экран мобильного устройства.Попробуйте снять крышку мобильного телефона, так как она может блокировать сигнал.
Установление Bluetooth-соединения на устройстве Android
Выполните процедуру подключения ниже:
- Установите динамик или наушники в режим сопряжения.
ПРИМЕЧАНИЕ : Процедура установки режима сопряжения зависит от вашего устройства. Подробные сведения см. В руководстве, прилагаемом к продукту.
- Пример: при нажатии кнопки питания для перехода в режим сопряжения.
- Выключите наушники или динамик, а затем подождите, нажимая и удерживая кнопку питания.
- Когда индикатор питания мигает красным и синим, устройство переходит в режим сопряжения.
- Выполните сопряжение с устройством Bluetooth, которое вы хотите подключить.
ПРИМЕЧАНИЕ: Порядок работы Android 6.0 описан ниже.- Нажмите кнопку HOME .
- Нажмите Настройки.
- Tap Bluetooth .
- Коснитесь имени устройства, отображаемого в элементах Bluetooth .
ПРИМЕЧАНИЕ: Если имя устройства не отображается в элементах Bluetooth , существует вероятность, что функция Bluetooth отключена. Установите для функции Bluetooth значение ВКЛ.
После завершения сопряжения в имени устройства Bluetooth отображается подключено .
- Нажмите кнопку HOME .
Установление Bluetooth-соединения на устройстве iOS
Выполните процедуру подключения ниже:
- Установите динамик или наушники в режим сопряжения.
ПРИМЕЧАНИЕ. Процедура установки режима сопряжения зависит от вашего устройства. Подробные сведения см. В руководстве, прилагаемом к продукту.
- Пример: при нажатии кнопки питания для перехода в режим сопряжения.
- Выключите наушники или динамик, а затем подождите, нажимая и удерживая кнопку питания.
- Когда индикатор питания мигает красным и синим, устройство переходит в режим сопряжения.
- Выполните сопряжение с устройством Bluetooth, которое вы хотите подключить.
ПРИМЕЧАНИЕ: Порядок работы iOS 10 объясняется ниже.
- Нажмите Настройки на экране HOME .
- Tap Bluetooth .
- Установите для Bluetooth значение ON .
- Коснитесь имени устройства, отображаемого в элементах Bluetooth.
ПРИМЕЧАНИЕ: Если имя устройства не отображается в элементах Bluetooth , существует вероятность, что функция Bluetooth отключена.
Установите для функции Bluetooth значение ВКЛ.После завершения сопряжения в имени устройства Bluetooth отображается Подключено .
- Нажмите Настройки на экране HOME .
3. Как удалить информацию об устройстве для повторного сопряжения.
Если информация об устройстве наушников или динамика зарегистрирована на вашем мобильном устройстве, используйте следующую процедуру, чтобы удалить информацию об устройстве, а затем повторите попытку сопряжения.
ПРИМЕЧАНИЕ: Подробнее о методе работы см. В инструкции по эксплуатации, прилагаемой к продукту.
При использовании устройства Android
- Выключите наушники или динамик.
- Установите в настройках Bluetooth на устройстве Android значение ON и удалите информацию об устройстве наушников или динамика.
- Включите наушники или динамик.
- Снова выполните процедуру подключения.
При использовании устройства iOS
- Выключите наушники или динамик.
- Удалите информацию об устройстве наушников или динамиков, зарегистрированных на вашем устройстве iOS.
ПРИМЕЧАНИЕ: Порядок работы iOS 10 объясняется ниже.- Нажмите Настройки на экране HOME .
- Tap Bluetooth .
- Коснитесь метки справа от наушников или динамика в списке устройств.
ПРИМЕЧАНИЕ. Если имя устройства не отображается в элементах Bluetooth, возможно, функция Bluetooth отключена. Включите функцию Bluetooth. - Нажмите Забыть это устройство , тогда устройство iOS перейдет в режим сопряжения.
- Включите наушники или динамик.
- Снова выполните процедуру подключения.
Связанная информация
Для получения дополнительной информации о соединении Bluetooth с Walkman, наушниками, компьютером или звуковой панелью см .:
Инструкции по сопряжению | Подключите наушники через Bluetooth
Найдите простые, интуитивно понятные инструкции по сопряжению беспроводных наушников RHA . Информацию о сопряжении наушников и многом другом также можно найти в наших загружаемых руководствах пользователя .
Сопряжение беспроводных наушников MA
Сопряжение Bluetooth®
Для сопряжения ваших наушников MA Wireless с соответствующим устройством-источником, поддерживающим соединение Bluetooth®, следуйте приведенным ниже инструкциям.
- Убедитесь, что ваши беспроводные наушники MA Wireless выключены.
Для этого: просто нажмите кнопку питания один раз, если светодиодный индикатор мигает, значит, ваши наушники включены. Чтобы выключить, удерживайте кнопку питания в течение 2 секунд - Удерживайте кнопку питания наушников MA Wireless в течение 5 секунд, пока светодиодный индикатор не замигает красным или белым попеременно и не воспроизведет повторяющийся звуковой сигнал.
- Включите соединение Bluetooth® на исходном устройстве
- Найдите свои наушники MA Wireless в настройках Bluetooth® исходного устройства, коснитесь названия соответствующего продукта MA Wireless e.грамм. «MA390 Wireless» для завершения сопряжения ваших наушников.
Сопряжение по NFC
Если ваше исходное устройство поддерживает сопряжение NFC, следуйте приведенным ниже инструкциям, чтобы проверить, поддерживает ли ваше устройство сопряжение NFC, проверьте руководство пользователя или настройки исходного устройства.
- Убедитесь, что ваши беспроводные наушники MA Wireless включены.
Для этого: нажмите кнопку питания один раз, если светодиодный индикатор мигает, значит, ваши наушники включены. Удерживайте кнопку питания нажатой в течение 2 секунд, чтобы включить. - Убедитесь, что на вашем исходном устройстве включены функции Bluetooth® и NFC.
- Приложите метку NFC на левой капсуле к концентратору NFC исходного устройства.
Если вы не знаете, где это, обратитесь к руководству пользователя. Обычно он расположен в центре задней части мобильных устройств. - Ваше исходное устройство должно предложить вам подключиться к наушникам MA Wireless через всплывающее окно на экране. Подтвердите это, чтобы завершить сопряжение.
Сопряжение Bluetooth®
Для первоначального сопряжения с первым устройством-источником просто извлеките наушники TrueConnect из футляра, чтобы активировать режим сопряжения, и выполните шаги 4 и 5 ниже.Для последующих пар следуйте полным инструкциям.
- Извлеките наушники TrueConnect из зарядного футляра.
- Убедитесь, что ваши наушники TrueConnect включены.
- Удерживайте кнопку управления нажатой в течение 5 секунд, чтобы активировать режим сопряжения.
- Включите соединение Bluetooth® на исходном устройстве
- Найдите обнаруженные устройства в настройках Bluetooth® исходного устройства, нажмите «RHA TrueConnect», чтобы завершить сопряжение наушников.
Есть еще вопрос? Почему бы не посетить нашу страницу FAQ или связаться с нашей службой поддержки клиентов!
Как использовать наушники Bluetooth с Nintendo Switch
Источник: Rebecca Spear / iMore
Nintendo Switch поддерживает подключение по Bluetooth с момента своего первого выпуска в 2017 году и даже использовал его для подключения беспроводных контроллеров.Однако только после недавнего обновления 13.0.0 мы могли использовать его и с лучшими беспроводными наушниками. Это означает, что для процесса установки больше не требуется беспроводной адаптер, как это было раньше. Просто обратите внимание, что для работы ваши наушники должны быть совместимы с Switch. Я покажу вам, как это сделать. Я также включил методы адаптера на случай, если соединение Bluetooth не работает.
Продукты, использованные в этом руководстве
- Через порт USB-C: Адаптер Bluetooth GuliKit Route Air
- Через разъем для наушников: передатчик TROND 2-in-1 Bluetooth
Благодаря 13.0.0, теперь мы можем подключить наши любимые совместимые беспроводные наушники напрямую к коммутатору без использования адаптера. Вот как это сделать.
- Перейти к Настройки
Прокрутите вниз до Bluetooth Audio .
Источник: iMore- Выберите Сопряжение устройства .
Возьмите нужные наушники и включите режим сопряжения .
Источник: iMore и Ребекка Спир / iMore- Поместите наушники рядом с Nintendo Switch .
Выберите наушники , как только они появятся на экране Switch.
Источник: Ребекка Спир / iMore и iMoreВыберите ОК .
Источник: iMore
Теперь все готово, без кабеля и адаптера. Если у вас возникли проблемы с подключением наушников, они могут не работать с коммутатором. Однако адаптер может по-прежнему позволять им работать с консолью. Продолжайте читать, чтобы узнать, как их использовать.
Как использовать наушники Bluetooth с Nintendo Switch через порт USB-C
Этот метод больше не единственный вариант. Однако, если у вас возникли проблемы с подключением наушников другим способом, это хороший способ попробовать. Вам понадобится переходник с вилкой USB-C. В этом руководстве мы использовали адаптер GuliKit Route Air Bluetooth, в который входил адаптер USB-C — USB для режима док-станции.
Сопряжение в портативном режиме
- Подключите адаптер Bluetooth GuliKit Route Air к порту USB-C в нижней части коммутатора Nintendo.
Включите выключатель . GuliKit не будет работать, если Switch выключен или находится в режиме ожидания.
Источник: Ребекка Спир / iMore- Удерживайте кнопку A или на GuliKit в течение трех секунд, пока под ней не начнет быстро мигать белый свет.
Следуйте индивидуальным инструкциям для наушников Bluetooth, чтобы установить для них статус сопряжения .
Источник: Ребекка Спир / iMore- Поместите наушники и GuliKit рядом друг с другом, пока не будет выполнено соединение.
Вы узнаете, что сопряжение прошло успешно, когда белый свет GuliKit станет постоянным.
Источник: Ребекка Спир / iMore
Теперь вы готовы играть на своем Nintendo Switch в портативном режиме, не беспокоясь о кабелях.
Сопряжение в режиме стыковки
Одним из преимуществ этого маршрута является то, что вы можете использовать ключ для сопряжения беспроводных наушников в портативном режиме и в режиме док-станции. Вот как подключить наушники Bluetooth к Nintendo Switch, когда он установлен в док-станцию.
- Подключите прилагаемый адаптер USB к USB-C к GuliKit Route Air .
Подключите адаптер и направьте Air в док-станцию Switch.
Источник: Ребекка Спир / iMore- Теперь, когда на адаптер подано питание, нажмите и удерживайте кнопку A или B в течение трех секунд, пока под ним не начнет быстро мигать белый индикатор.
Следуйте инструкциям для наушников Bluetooth, чтобы перевести их в состояние сопряжения .
Источник: Ребекка Спир / iMore- Поместите наушники и GuliKit рядом друг с другом, пока не будет выполнено соединение.
Вы узнаете, что сопряжение прошло успешно, когда белый свет GuliKit станет постоянным.
Источник: Ребекка Спир / iMore
Теперь вы можете расслабиться на диване и играть в свои любимые игры Switch, используя наушники Bluetooth.
Как использовать наушники Bluetooth с Nintendo Switch через разъем для наушников
Для этого вам понадобится передатчик Bluetooth с аудиоразъемом.В этом руководстве мы использовали приемник TROND 2-in-1, в комплект которого входил кабель от 3,5 до 3,5 мм, так что в нем есть все, что вам нужно.
- Bluetooth-передатчик Trond 2-in-1 использует внутреннюю батарею, поэтому вам нужно использовать прилагаемый кабель для зарядки, чтобы полностью зарядил его. Индикатор вокруг кнопки питания горит красным, когда аккумулятор не полностью заряжен, и гаснет при зарядке.
После полной зарядки, отключите передатчик Trond от зарядного устройства.
Источник: Ребекка Спир / iMore- Убедитесь, что переключатель на передатчике Trond находится в режиме TX .
Подключите прилагаемый переходник к разъему TROND 2-in-1 Bluetooth-передатчик .
Источник: Ребекка Спир / iMore- Подключите кабель AUX Trond к разъему для наушников на Nintendo Switch.
Нажмите и удерживайте кнопку MFB в течение трех секунд , чтобы включить его.
Источник: Ребекка Спир / iMore- Дважды нажмите кнопку MFB , чтобы активировать режим сопряжения.
Следуйте инструкциям для наушников Bluetooth, чтобы перевести их в состояние сопряжения .
Источник: Ребекка Спир / iMoreРазместите наушники и адаптер рядом друг с другом и позвольте им соединиться. Вы узнаете, что соединение прошло успешно, когда синий светодиод передатчика перестанет мигать и останется постоянным.
Источник: Ребекка Спир / iMore
Завершив последний шаг, вы готовы играть на Nintendo Switch в портативном режиме, используя беспроводные наушники. Просто убедитесь, что случайно не ударите вставленный ключ и не надавите на него, так как это может необратимо повредить разъем для наушников на Nintendo Switch.
Возникли проблемы с подключением?
Сначала убедитесь, что гарнитура правильно заряжена и включена. Мы все время от времени смотрим на это.Если вы можете подключить гарнитуру к другому устройству, но не к коммутатору, возможно, она несовместима с вашей консолью. Если вы не уверены, обратитесь к производителю адаптера, чтобы завершить процесс сопряжения.
Как подключить беспроводные наушники к Nintendo Switch
Вот и все. Теперь вы можете играть на Nintendo Switch, используя наушники Bluetooth. Теперь вам не нужно беспокоиться о кабеле, болтающемся между вами и вашим коммутатором, и вы не будете никого расстраивать, заставляя их слушать вашу игровую музыку.
Наш лучший выбор оборудования
Через разъем для наушников
TROND 2-in-1 Bluetooth-передатчик / приемник
Bluetooth на Nintendo Switch
Этот простой передатчик может превратить любое аудиоустройство с выходом для наушников в устройство с поддержкой Bluetooth. Он достаточно мал, чтобы скрыться из виду, если вам это нужно, и отлично работает с Nintendo Switch.
Другие полезные предметы для улучшения игрового процесса в дороге
Если вы планируете перевозить коммутатор и аудиопередатчик Bluetooth с собой, подумайте о приобретении защитного футляра для переноски с большим количеством места для хранения.
Мы можем получать комиссию за покупки, используя наши ссылки. Учить больше.
Как подключить ДВА наушника Bluetooth к Android?
Как подключить ДВА наушника к ОДНОМУ телефону Android? Вот что вам нужно!
Все смартфоны, представленные в настоящее время на рынке, оснащены функцией Bluetooth, а это означает, что вы можете без проблем подключить практически любое беспроводное устройство Bluetooth напрямую: наушники, динамики и т. Д.
Однако с помощью этих встроенных Bluetooth вы можете подключить только ОДНО устройство вовремя.Итак, можно ли подключить ДВА устройства к ОДНОМУ телефону?
Что ж, ответ — ДА … но «Как сделать» отличается для телефонов Android и iPhone. На этот раз мы сосредоточимся на Android. Чтобы подключить два Bluetooth-наушника или динамика к ОДНОМУ телефону Android, вам нужно сначала убедиться, что порт USB Type-C вашего Android выводит звук. Вы можете сделать это, подключив проводные наушники к порту Type-C (напрямую или через адаптер).
После того, как вы убедились, что он ДЕЙСТВИТЕЛЬНО выводит звук, вы можете пойти дальше и получить в руки аудиоадаптер USB-Type C Bluetooth, вот так…
Avantree C51
Перед покупкой вам нужно проверить спецификации и убедиться, что адаптер МОЖЕТ обрабатывать два устройства одновременно.Большинство адаптеров Bluetooth в настоящее время могут это сделать, но на всякий случай.
Как подключить два наушника Bluetooth к ОДНОМУ телефону Android с помощью адаптера?
С этими адаптерами аудиопередатчика Bluetooth Type-C все, что вам нужно сделать, это подключить его к порту USB-C на телефоне и выполнить следующие действия.
1. Обычно адаптер включается, когда вы его подключаете.
2. Переведите адаптер в режим сопряжения по Bluetooth. (См. Руководство пользователя адаптера)
3.Переведите 1-ю пару наушников в режим сопряжения по Bluetooth. (См. Руководство пользователя наушников)
4. Дайте им несколько секунд на подключение. После подключения вы можете протестировать его и посмотреть, слышите ли вы что-нибудь в наушниках. Запустите приложение Spotify или Music и т. Д.
5. Если вы его не слышите, не забудьте зайти в меню настроек и установить адаптер в качестве устройства вывода звука по умолчанию.
6. Как только он заработает, вы можете повторить шаг 2 и снова перевести адаптер в режим сопряжения.
7. Переведите вторую пару наушников в режим сопряжения Bluetooth. (См. Руководство пользователя второго наушника)
8. После подключения вы сможете слышать звук через обе пары наушников одновременно.
Если вы предпочитаете обучение через видео, вот одно из них, которое даст вам представление.
Как подключить ДВА наушника к ОДНОМУ телефону Android
А микрофон? Оба микрофона будут работать?
Хороший вопрос, к сожалению, НЕТ.Будет работать только микрофон на 1-й паре наушников. Вторые наушники смогут прослушивать разговор, но не вводить данные — это текущее ограничение технологии Bluetooth.
Зарядка при использовании?
Avantree C51 поддерживает «сквозную зарядку». При использовании адаптера вы все равно можете подключить кабель для зарядки к свободному порту Type-C на C51 и зарядить телефон, чтобы не беспокоиться о разрядке аккумулятора.
Есть вопросы? Все еще не понимаете? Не стесняйтесь обращаться к нам по адресу [email protected] , мы постараемся ответить.
Вас могут заинтересовать Bluetooth-наушники с микрофоном Avantree AH6B
Как подключить Bluetooth-наушники к Nintendo Switch
CNN —
Пора отбросить адаптер стороннего производителя — Nintendo Switch наконец-то поддерживает наушники Bluetooth.Это означает, что ваши AirPods, наушники Bose или любые другие Bluetooth-гарнитуры могут быть подключены напрямую к коммутатору для беспроблемного беспроводного звука, пока вы сражаетесь с Bowser или исследуете Hyrule на ходу.
Если вы хотите понять, как подключить наушники Bluetooth к коммутатору, мы поможем вам. А теперь, когда наши любимые наушники-вкладыши и наушники также используются как гарнитуры Nintendo Switch, у нас есть отличные рекомендации, как потеряться в любимых играх Switch, не возясь с переходниками или проводами.
Сопряжение наушников Bluetooth с коммутатором — довольно безболезненный процесс, и мы уже через несколько секунд возились с некоторыми из наших любимых наушников. Вот что надо делать.
Майкл Андронико / CNN- Переведите свои наушники в режим сопряжения. Это зависит от устройства — например, на AirPods или AirPods Pro вам просто нужно удерживать кнопку зарядного чехла, пока не увидите мигающие белые индикаторы.
- На главном экране Switch перейдите в Системные настройки.
- Выберите Bluetooth Audio.
- Выберите Сопряжение устройства.
- Выберите наушники для подключения.
Нам удалось без проблем подключить наши AirPods, AirPods Pro и Jabra Elite Active 75t к коммутатору, и мы не заметили никаких задержек или помех во время игры. Однако здесь есть несколько предостережений.
Хотя вы можете использовать наушники Bluetooth для прослушивания игрового звука, вы не можете использовать их для общения с друзьями — эта функция по-прежнему доступна только для гарнитур, подключенных через порт USB на док-станции Switch или разъем для наушников на самой системе.Если чат является приоритетом, вы можете использовать гарнитуру с двойным сопряжением, такую как Turtle Beach Stealth 700, для подключения к коммутатору через USB, а при подключении к телефону через Bluetooth для разговора в Discord или приложении Switch Online. При использовании гарнитуры Bluetooth вы можете подключить только до двух беспроводных контроллеров, и эта функция будет отключена во время локальной беспроводной игры с другой системой Nintendo Switch.
Лучшие беспроводные наушники для пользователей Apple
AirPods Pro — это наш выбор среди лучших беспроводных наушников для пользователей Apple, а также они отлично подходят для Nintendo Switch.Они великолепно звучат, отлично себя чувствуют и работают до пяти часов без подзарядки, плюс вы можете воспользоваться их режимами активного шумоподавления и прозрачности, чтобы блокировать или пропускать внешний шум во время игры.
Лучшие бюджетные наушники
Если вы ищете дешевую пару наушников для следующего полета или поездки, но не хотите слишком сильно экономить на качестве, EarFun Air — лучшие бюджетные наушники, которые мы использовали.Эти наушники могут противостоять качеству звука AirPods Pro в определенных условиях, а их семь часов непрерывной работы от аккумулятора идеально подходят для поездок на самолете.
Лучшие накладные наушники
Мы выбрали лучшие накладные наушники, Sony WH-1000XM4 выделяются звездным качеством звука, удобной посадкой, до 30 часов автономной работы и одними из лучших активных шумоподавителей.
Лучшие накладные наушники
Если вам больше нравятся накладные наушники, то Beats Solo 3 — лучшее, что мы тестировали, благодаря их отличному общему звуку, удобному управлению и великолепному 40-часовому времени автономной работы. А если вам нужны наушники, такие же яркие, как ваш Switch, Solo 3 предлагается в девяти привлекательных цветовых вариантах.
Лучшая беспроводная игровая гарнитура
Наша любимая беспроводная игровая гарнитура уже была совместима с Nintendo Switch через USB-соединение, но теперь у вас есть возможность подключиться к ним через Bluetooth, когда вы в пути.


 Что делать?
Что делать? Если режим сопряжения был отменен прямо во время выполнения данной процедуры, начните снова с шага 1.
Если режим сопряжения был отменен прямо во время выполнения данной процедуры, начните снова с шага 1.