Как подключить блютуз колонку к телефону через Bluetooth
Bluetooth — беспроводная технология, которая позволяет соединять два и более устройств на коротком расстоянии. Сегодня блютуз используется для подключения телефона и беспроводной колонки.
По блютуз подключается к телефону беспроводная гарнитура, наушники, умные часы, шагомеры.
Здесь у блютуз большое преимущество, поскольку соединение простое, а диапазон сигнала достаточен на расстоянии до 10 м, чего хватает.
Когда вы отключаетесь из-за расстояния между устройствами, большинство гаджетов автоматически подключаются снова после сближения.
Включение блютуз на смартфоне простое. На панели уведомлений коснитесь значка Bluetooth, чтобы активировать его, а затем удерживайте его для настройки (но это может не сработать на некоторых гаджетах).
Вы можете получить доступ к дополнительным настройкам из меню «Телефон» – «Настройки» – «Беспроводные сети» – «Bluetooth».
Важной концепцией блютуз технологии является «Visibility» (видимость), которая определяет, будет ли телефон видимым для других устройств (появится ли он в списке доступных).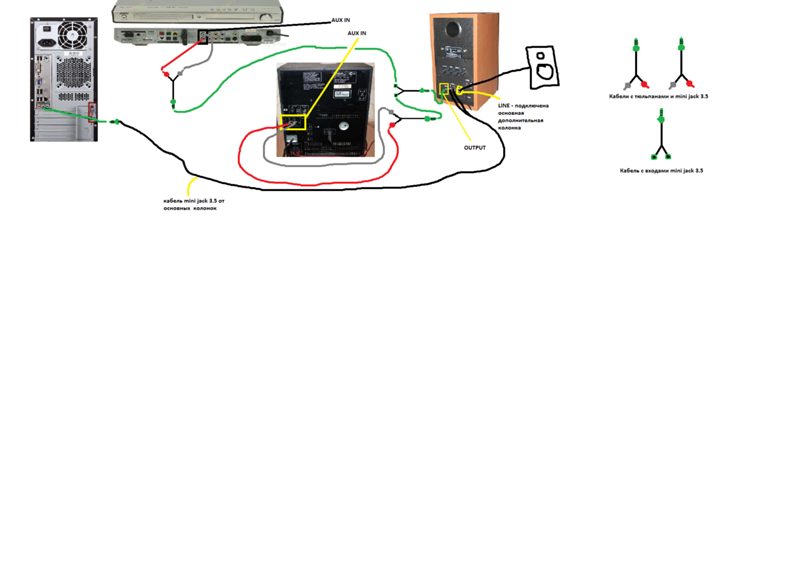
Видимость может быть включена только на время для подключения к другому гаджету, телефону.
После того, как устройства подключаются друг к другу, видимость не является обязательным. И наоборот, рекомендуется отключить видимость, если вы не планируете подключаться к новому.
Функция NFC — технология, которая позволяет осуществлять беспроводную связь между устройствами, такими как смартфоны или смарт-гаджеты, на небольшом расстоянии.
NFC позволяет легко установить обмен данными.
Типы соединения
Подключение через блютуз на примере JBL.
Проводное подключение
Подключить к телефону проводным способом, возможно, следующим образом:
- через кабель AUX, тогда аудиоколонку должна располагать собственным источником питания;
- через USB и AUX, если у аудиоколонки нет своего источника питания.
Всё реже можно найти модели, которые оснащены AUX входом. Такое подключение обеспечивает качество звука, хотя его нельзя назвать полностью портативным.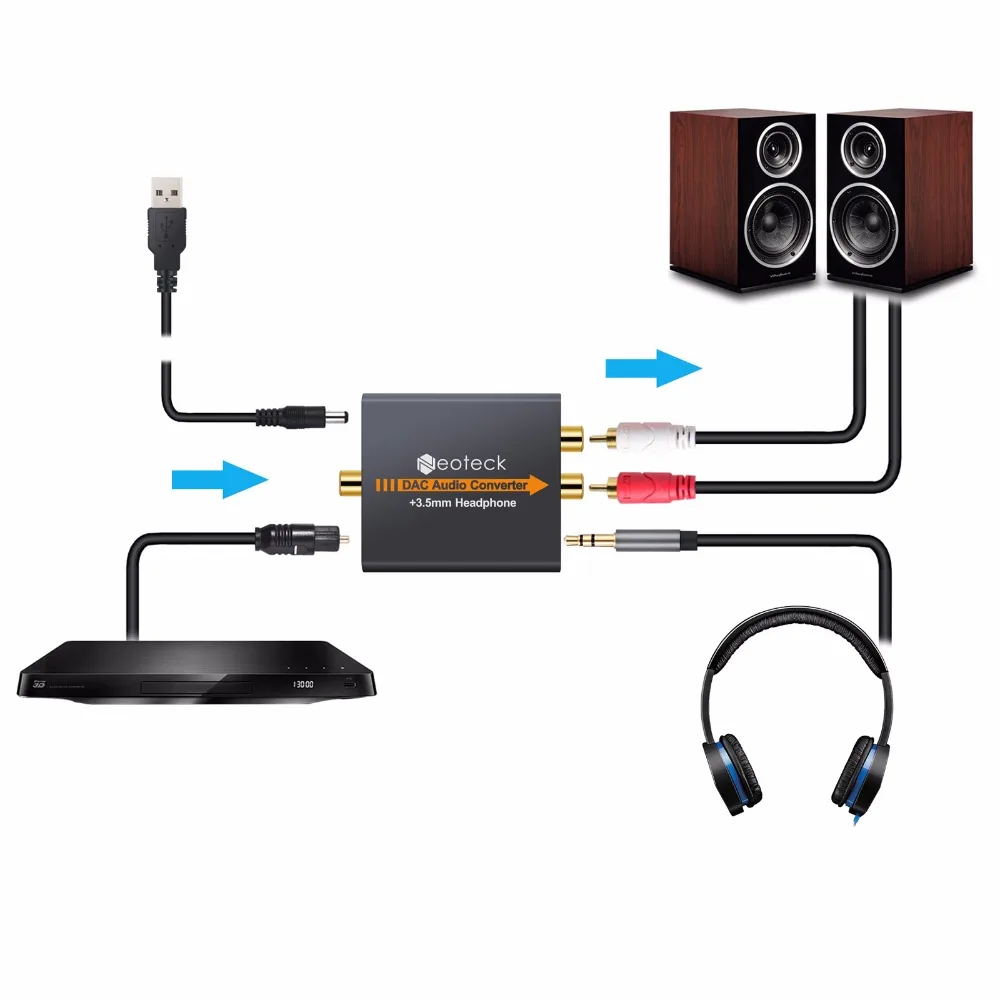 Подключить несколько колонок можно, если использовать кабель AUX.
Подключить несколько колонок можно, если использовать кабель AUX.
Беспроводное подключении
Для подключения аудиоколонки можно использовать Wi-Fi или блютуз.
Причём первую технологию поддерживают далеко не все аудиосистемы. Такая поддержка есть у дорогих и очень дорогих моделей.
Скорее всего, в ближайшем будущем портативные системы будут оснащаться недорогим Wi-Fi адаптером.
Популярный способ подключения портативных систем к телефону — с использованием беспроводной технологии передачи данных Bluetooth.
Как пользоваться блютуз колонкой на примере JBL.
Процесс соединения двух устройств по технологии Bluetooth называется «блютуз сопряжением». Чтобы соединить два аксессуара вместе, необходимо выполнить важные условия:
- они должны иметь активный Bluetooth;
- устройство, к которому мы хотим подключиться, должно быть видно;
- у аксессуаров включен режим сопряжения (это сделает его видимым).

Подключение колонки JBL к телефону
- Убедитесь, что аудиосистема включена.
- Откройте панель уведомлений на телефоне.
- Удерживая кнопку Bluetooth, включите «синий зуб».
- Активируйте кнопку «Поиск».
- При активации блютуз поиск рядом расположенных гаджетов может запуститься автоматически.
- На дисплее телефона отобразятся блютуз гаджеты, которые расположены рядом. Выберите то, которое по названию соответствует вашей аудиосистеме.
- Запустится синхронизация. Может потребоваться ввести код, который расположен на дне.
Иногда требуется зажать кнопку питания на несколько секунд. В большинстве случаев ничего не требуется.
В следующий раз подключение осуществится автоматически, как только аудиосистема окажется включенной (не забудьте, что блютуз должен быть для этого включен).
Подключение к телефону Самсунг
- Подключение блютуз колонки к телефону Самсунг простое. Рассмотрим на примере Samsung Galaxy.
- Откройте настройки блютуз. Убедитесь, что телефон и ваша беспроводная колонка JBL сопряжены (paired).
- С помощью касания на название аудиосистемы на смартфоне активируйте всплывающее меню. Откройте раздел «параметры».
- Вместо профиля «телефон» выберите профиль «мультимедиа».
- Нажмите кнопку «подключение» (connect) и дождитесь появления зелёной галочки, которая указывает, что ваша JBL подключена.
iPhone
Включите колонку и установите режим сопряжения. Узнать о том, как включить режим сопряжения, можно из руководства, которое поставляется с колонкой.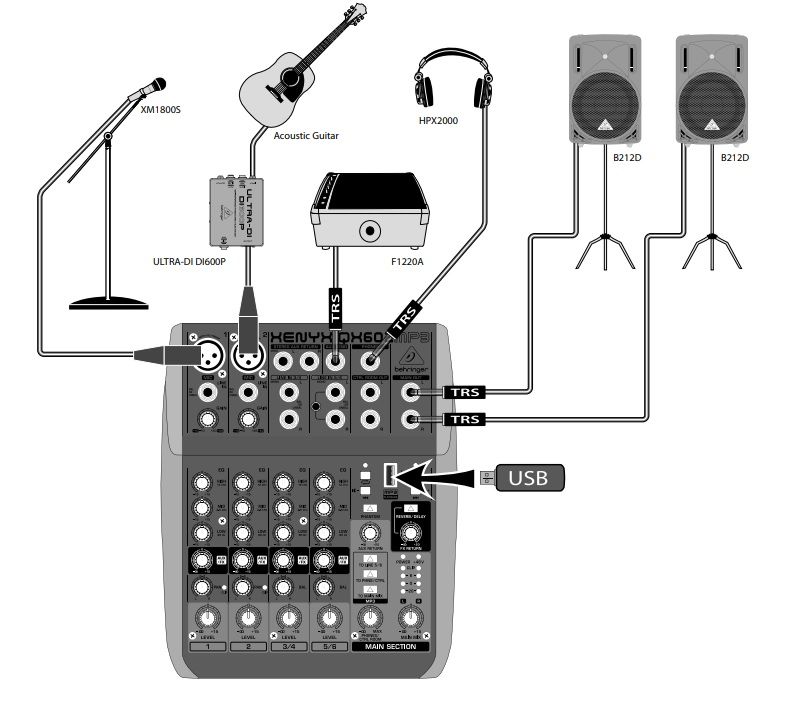
- На телефоне откройте «настройки».
- Нажмите «блютуз».
- Переместите ползунок включения вправо.
- Вы увидите список устройств, которые расположены вблизи с iPhone.
- Найдите и нажмите на название колонки.
Слушайте музыку через портативную колонку. Теперь звук будет проигрываться через вашу аудиосистему.
Включение колонки через блютуз на телефоне
Вы один раз настроите подключение аудиоколонки JBL к смартфону, в следующий раз при включении колонки телефон подключится автоматически, если у вас на телефоне включен блютуз.
Это удобно при использовании колонки с телефона.
Заключение
Популярность портативных колонок обусловлена удобством использования и возможностью буквально взять музыку с собой. Единственное, что требуется освоить пользователю, это как подключить беспроводную колонку по блютуз. Надеемся, что после прочтения этой статьи у вас не останется вопросов.
Как легко и разумно использовать технологию Bluetooth, подсоединить другое устройство, включить колонку (портативную) или другой смарт-гаджет.
почему не подключается Bluetooth-колонка к телефону
Почему не подключается блютуз колонка к телефону? – это первый вопрос, который следует после покупки устройства. Радость очень быстро сменяется на недоумение. Сейчас производители предлагают широкий выбор аксессуаров, сопрягаемые со смартфоном. И вот на этом этапе возникает ряд проблем, одна из которых – как подключить блютуз колонку к телефону?
Принцип работы портативной колонки
Создание портативных колонок можно отнести к началу 2000 г. Тогда первыми, кто занимался производством подобного оборудования, была компания Sony Ericsson Walkman. Естественно, ассортимент не предполагал огромный выбор и далеко не каждый мог себе позволить подобную игрушку. Естественно, всех интересовало то, как работает блютуз колонка. Сегодня они являются универсальными для всех устройств, поэтому получили такое широкое распространение. Отличаются устройства не только по функционалу, но и дизайну, звучанию и др. параметрам, которые складываются в окончательную цену.
параметрам, которые складываются в окончательную цену.
Колонка представляет собой портативную акустическую систему. Внутри оборудования могут находиться сразу несколько динамиков. Подключение к устройству производится посредством беспроводного канала Bluetooth, но иногда блютуз не видит колонку. Отсутствие дополнительных проводов, значительно повысило популярность продукта. Качество звука ничем не уступает обычным беспроводным аксессуарам, при этом достигается мобильность. Естественно, для работы нужны батарейки или аккумулятор. Теперь понятно, как пользоваться блютуз колонкой?
Подключение при помощи провода
Практически все колонки имеют 3,5-миллиметровый мини-джек. Он позволяет исключить влияние качества сигнала Bluetooth на звук. Нашли? Не спешите радоваться. Нужно проверить, что это вход, а не выход для наушников. Просто посмотрите информацию в инструкции или боковой панели. Если есть надпись «AUX», то можно подключать аудиокабель. Какой русский не любит практику! Для тех, что не привык доверять написанному, предлагаем просто подключить наушники.
Для того, чтобы Bluetooth-колонка работала без подключения к смартфону, достаточно вставить карту-памяти или настроить радио. Чтобы обеспечить проводное соединение, необходимо купить AUX-кабель, который есть в каждом музыкальном магазине. Конструкция провода проста: на каждом конце имеется мини-джек 3,5 мм. Теперь достаточно вставить один из них в разъем, а второй в смартфон (отверстие для наушников). Все готово! Просто запускаем музыку и слушаем. При таком подключении качество звучания будет максимальным, ведь нет искажений от канала Bluetooth.
Способ подключения портативной колонки через USB
Портативные колонки отличаются свой многофункциональностью. Дело в том, что есть несколько видов подключения к смартфону: проводные и безпроводные. Одним из таких способов можно считать настройку через USB. Для этих целей понадобиться переходник с обычного USB на мини или микро (в зависимости от модели смартфона). Подобное устройство можно купить в любом магазине сотовой связи.
- установить в разъемы телефона и колонок USB-кабель;
- подключить кабель AUX.
В этом случае, качество звука будет оптимальным (отсутствуют потери передачи через канал Bluetooth). Можно еще использовать колонки с усилителем, чтобы избавиться от посторонних шумов.
Самый распространенный вариант сопряжения
Как подключить колонку через Bluetooth к телефону? Такая возможность есть в каждом смартфоне, планшете или ноутбуке. Именно поэтому метод универсальный и не требует дополнительных проводов. Однако скорость потребления батареи в несколько раз выше, чем при стандартных способах.
Для подключения версия Bluetooth не играет роли, но может сказаться на радиусе действия или потреблении энергии. Процедуру легко совершать, когда устройство оборудовано NFC-чипом. Достаточно приложить колонку к смартфону, чтобы осуществить настройки и передачу.
Если чипа нет, то нужно вводить свойства вручную. Достаточно:
Достаточно:
- включить, далее в панели уведомлений на смартфоне появиться оповещение;
- перейдите в раздел Bluetooth. Далее «Настройки»;
- активируем канал Bluetooth и нажимаем «Поиск»;
- среди устройств находим и выбираем колонки;
- ждем удачного сопряжения.
Подобные манипуляции необходимо производить только в первый раз. Однако, даже он может пройти неудачно.
Три основных проблемы сопряжения
Теоретически с тем, как подключить блютуз колонку к телефону, мы разобрались. Однако, на практике все не так гладко. Проблема всего одна — устройство не видит оборудование, а вот рекомендаций по устранению — несколько:
- банально не включен Bluetooth. Проверьте. Если это так, то переведите ползунок в положение «ВКЛ»;
- колонка разрядилась. Тоже очень легко проверяется: меняем батарейки или подключаем к сети;
- оборудование уже было подключено к другому устройству.
 Первое подключение производиться автоматически, а после этого в настройках колонки сохраняются базовые данные. Если Ваше оборудование уже было в работе, то стоит обратить на это внимание. Произведите сброс на устройстве и попробуйте подключится заново.
Первое подключение производиться автоматически, а после этого в настройках колонки сохраняются базовые данные. Если Ваше оборудование уже было в работе, то стоит обратить на это внимание. Произведите сброс на устройстве и попробуйте подключится заново.
Надеемся, что статья была полезна, и Вы устранили проблему, когда Bluetooth не видит колонку. Теперь можно полноценно использовать новое оборудование и прочувствовать все прелести технологии звучания.
Как Настроить Яндекс Станцию Мини
Яндекс Станция заинтересовала меня прежде всего не как умная колонка, через которую можно проигрывать музыку с телефона по Bluetooth, но как хаб управления всей системой умного дома с помощью голосового помощника Алисы. В последующих статьях на wifika.ru мы подробно разберемся со всеми ее функциями. Ну а сегодня хотелось бы остановиться на вопросе, как подключить Яндекс Станцию Мини к интернету по сети Wi-Fi и настроить ее с помощью смартфона. Инструкция будет универсальной как для управления Алисой с Android, так и iPhone.
Инструкция будет универсальной как для управления Алисой с Android, так и iPhone.
Установка приложения Яндекс с Алисой на телефон (Андроид или Айфон) и вход в аккаунт
Для того, чтобы подключить колонку Яндекс Станция и управлять с ее помощью остальными умными гаджетами в доме голосом с помощью Алисы, необходимо прежде всего установить на свой смартфон приложение Яндекс. Он доступен как в магазине приложений Google Play Store для Андроида, так и в AppStore для iPhone.
В этой программе имеется огромное количество всего интересного, например, определитель звонков и блокировщик спасённых номеров. Но нам здесь нужно первым делом авторизоваться под своей учётной записью в Яндексе, к которой будет привязываться беспроводная колонка и вся система умного дома.
Если вы хоть раз пользовались их Почтой, Такси или Едой, то у вас точно должна быть учетная запись. Или же завести новую, если вы до сих пор каким-то образом остались в стороне от сервисов Яндекс
Подключение умной колонки Яндекс Станция Мини к интернету через WiFi роутер
Для подключения колонки необходимо воткнуть ее в розетку с помощью кабеля USB-C и адаптера питания, которыми комплектуется Яндекс Станция Мини.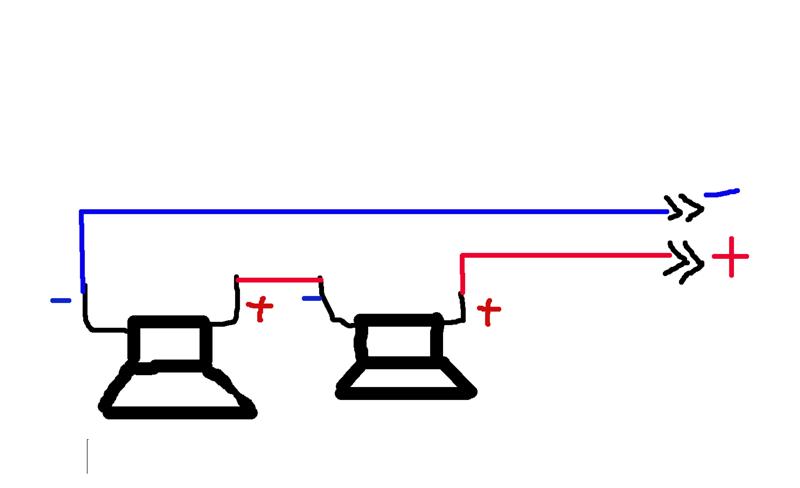
После чего Алиса сама вкратце расскажет, что нужно сделать. А именно — в нижней панели приложения «Яндекс» нажать на иконку в виде 4-х квадратиков для вызова основного меню
И далее среди множества разделов находим «Устройства»
Выбираем «Управление устройствами»
Откроется страница, на которой будут отображаться все гаджеты, которые входят в состав вашего умного дома. Пока тут пусто, а для подключения Яндекс Станции жмем на «плюсик»
И далее «Добавить умную колонку с Алисой»
Выбираем из предложенного списка моделей ту Яндекс Станцию, которую настраиваете, — у меня это «Мини»
Приложение попросит включить умную колонку Яндекс, но поскольку мы уже это сделали, то жмем на кнопку «Продолжить».
Если же станция не активна, то просто нажимаем на кнопку включения на корпусе устройства
На следующем шаге необходимо ввести данные для подключения к WiFi сети вашего роутера. Это необходимо для того, чтобы Яндекс Станция имела доступ в интернет. Оттуда Алиса будет воспроизводить музыку с сервиса Яндекс Плюс, а также брать информацию для ответа на ваши вопросы.
Оттуда Алиса будет воспроизводить музыку с сервиса Яндекс Плюс, а также брать информацию для ответа на ваши вопросы.
Обратите внимание, что Яндекс Станция Мини работает только с диапазоном беспроводных частот 2.4 ГГц. Если у вас настроена только сеть 5 ГГц, то необходимо будет задействовать 2.4 в параметрах роутера
После этого смартфон будет готов передать эти данные на колонку в виде зашифрованного звукового сигнала. Так что подносим его поближе к микрофону и жмем «Проиграть звук»
В результате колонка начнет подключаться к WiFi роутеру, а через него к интернету. При успешном окончании на экране смартфона появится соответствующее сообщение. Завершаем подключение
На завершающем этапе Яндекс Станция запросит с удаленного сервера обновление до последней версии прошивки. Это займет не более 5 минут, после чего можно будет продолжить настройку умной колонки
Пошаговая видео инструкция
Как настроить Яндекс Станцию и голосового помощника Алису в беспроводной колонке?
Теперь в списке устройств, которыми мы можем управлять, у нас появилась колонка «Яндекс Мини»
Для того, чтобы попасть в детальные настройки, нажимаем на название станции. Здесь можно ее переименовать
Здесь можно ее переименовать
А также выбрать комнату расположения, если у вас в доме установлено сразу несколько колонок.
Регулировка громкости Алисы на Яндекс Станции
Яндекс Станция может управляться не только голосом через Алису, но и с помощью жестов. Чтобы посмотреть все доступные функции заходим в одноименный раздел меню. Их всего два:
- Полное выключение беспроводной колонки резким «хлопком» по верхней панели
- И регулировка громкости Яндекс Алисы плавным движением вверх-вниз над датчиком станции
Кроме того, менять громкость динамика Яндекс Станции можно и при помощи голосового ассистента. Достаточно просто сказать «Алиса, сделай потише» или «Алиса, поставь на минимальную громкость»
Звонки на Яндекс Станцию
Еще одна интересная функция — >>звонить на Яндекс Станцию, подключенную к интернету. Но для этого необходимо, чтобы на телефоне, с которого она управляется, было установлено приложение Яндекс. Мессенджер.
Мессенджер.
Отдельная вкладка посвящена созданию сценариев управления умными гаджетами (розетками, лампами, бытовой техникой и прочими устройствами) через Яндекс Станцию с помощью Алисы. Но об этом мы поговорим в отдельной инструкции.
Как подключить Яндекс Станцию к телефону в качестве Bluetooth колонки без WiFi и интернета?
Однако, наличие интернета и WiFi не является обязательным условием использования умной колонки. Оно нужно для получения информации от Алисы и работой с системой умного дома. Но Яндекс Станция также может подключаться к смартфону, ноутбуку, ТВ приставке или телевизору в качестве обычной bluetooth колонки.
Для этого необходимо сказать «Алиса, включи блютуз»
И активировать данный беспроводной режим в настройках телефона
После чего найти в списке доступных устройство со словом «Yandex» в названии. И нажать на него для подключения Яндекс Станции к смартфону.
Аналогично происходит соединение умной колонки с Алисой с другими девайсами. Вот список инструкций по разным типам устройств — компьютеру, ноутбуку, ТВ, приставке:
Вот список инструкций по разным типам устройств — компьютеру, ноутбуку, ТВ, приставке:
Как выключить или включить Яндекс Станцию и активировать Алису?
- Теперь для того, чтобы активировать Яндекс Станцию, достаточно сказать «Слушай, Алиса..» и дать ей голосовую команду.
- Если вы опасаетесь самопроизвольного включения беспроводной колонки, то на ее корпусе имеется кнопка выключения микрофона. Можно нажать на нее, и Яндекс Станция с Алисой выключится. Для повторного включения нужно будет также нажать на данную клавишу.
Сброс настроек Яндекс Станции
В случае, если во время использовании умной колонки возникли какие-то проблемы (например, >>Алиса не отзывается на голос или она не подключается к интернету), то необходимо сбросить Яндекс Станцию к заводским настройкам. После чего можно будет подключить ее заново к WiFi сети роутера. Для этого в разделе конфигурации колонки нужно пролистать страницу до самого низа и нажать на кнопку «Настроить заново»
При этом все приобретенные подписки для вашего аккаунта Яндекс будут сохранены. Для полного удаления станции из аккаунта выбираем «Отвязать устройство».
Для полного удаления станции из аккаунта выбираем «Отвязать устройство».
Также сброс настроек Яндекс Станции Мини можно выполнить и без приложения. Для этого необходимо на 5-10 секунд зажать кнопку со значком микрофона на корпусе, пока Алиса не подтвердит готовность к повторному подключению к интернету
Спасибо!Не помоглоЦены в интернете
Александр
Специалист по беспроводным сетям, компьютерной технике и системам видеонаблюдения. Выпускник образовательного центра при МГТУ им. Баумана в Москве. Автор видеокурса «Все секреты Wi-Fi»
Задать вопрос
Как подключить телефон к обычным колонкам
Автор admin На чтение 10 мин. Просмотров 2 Опубликовано
Как подключить колонку к телефону через Bluetooth, USB или AUX
Всем привет! С портативным проводными и беспроводными колонками редко возникают проблемы при эксплуатации – производители заранее позаботились и о кнопках на корпусе для управления громкостью, и о необходимых технологиях для подключения к смартфонам, планшетам или компьютерам.
И, хотя многие мелочи давно продуманы, технические и программные неполадки еще никуда не исчезли. Изредка, но владельцам аудиотехники придется гадать – как подключиться к Блютуз колонке или где найти подходящий провод для воспроизведения музыки через USB или с помощью других методов.
Через Bluetooth, USB или AUX
Давайте рассмотрим все способы подключить беспроводную колонку. Перед началом экспериментов с сопряжением желательно заглянуть в инструкцию, подготовленную производителем.
Часто «внутри» скрываются советы, связанные с включением портативной акустики, выбором режима воспроизведения или настройкой громкости. Реже прилагаются ссылки (или QR-коды) для загрузки фирменного программного обеспечения, где и предстоит проходить предварительное сопряжение. Если же с поиском подробностей возникли проблемы, то ориентироваться придется не на советы производителя, а на устоявшиеся в «жанре» инструкции:
Проводная акустика
В инструкции подробно описываются шаги, связанные с выбором подходящего кабеля (порой производитель добавляет в комплектацию нужный) и подключением колонки к телефону.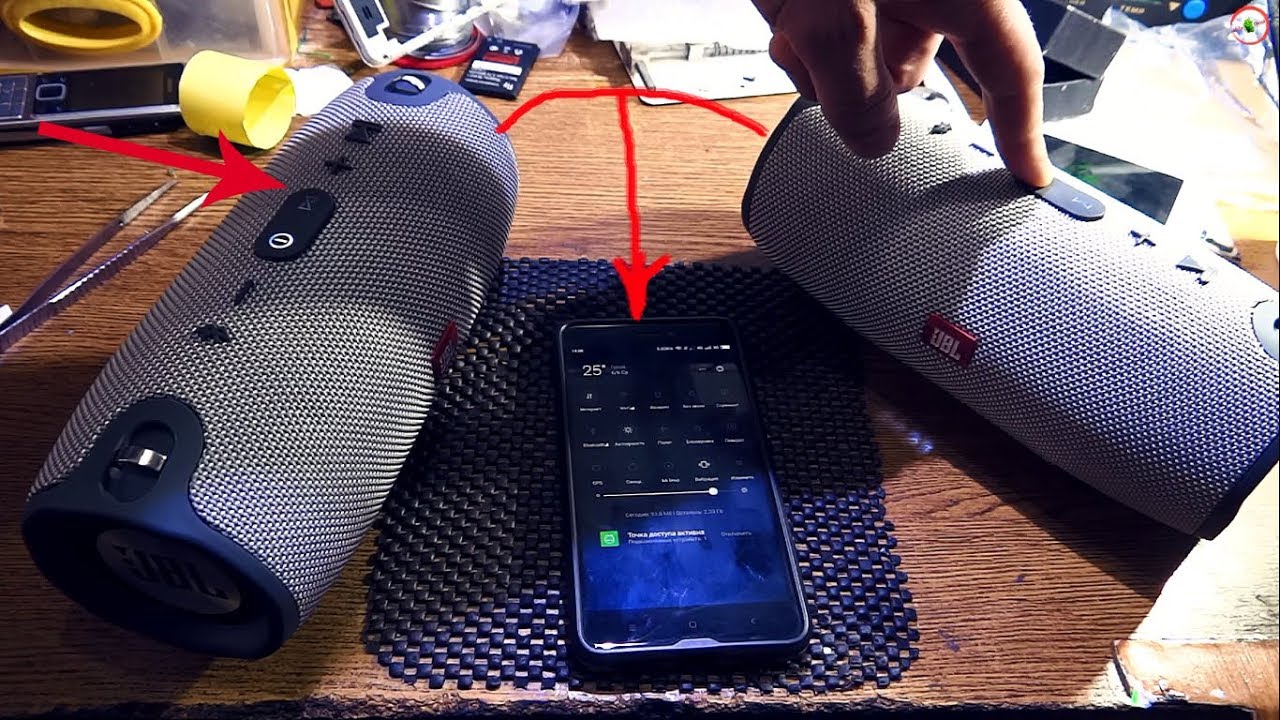 Экспериментировать долго не придется – если у смартфона или планшета доступен нужный разъем, то после подключения система автоматически определит новый аудиовыход и предложит начать воспроизведение не через динамик, а через колонку.
Экспериментировать долго не придется – если у смартфона или планшета доступен нужный разъем, то после подключения система автоматически определит новый аудиовыход и предложит начать воспроизведение не через динамик, а через колонку.
В остальных случаях придется экспериментировать: искать переходники (на Aliexpress обязательно найдутся подходящие), менять режимы воспроизведения и даже загружать специальное программное обеспечение. Но, как подсказывает практика: лишние действия принесут неожиданные плоды – высокое качество звука, исключающее потери при передаче сигнала через беспроводное соединение.
Беспроводное подключение
Сопряжение по Bluetooth начинается с «Настроек» смартфона или планшета (и не важно на какой операционной системе – и на Android, и на iOS порядок действий схожий) и включения аудиосистемы. Дальше многое зависит от производителя. Те же Sony предлагают перейти к сопряжению сразу, подвинув колонку поближе к «источнику звука».
А вот подключить колонку JBL к телефону уже сложнее – придется удерживать на корпусе портативной акустической системы кнопки до тех пор, пока не загорится соответствующий индикатор.
Вне зависимости от ситуации придется дождаться момента, когда в разделе Bluetooth на Android и iOS в разделе «Устройства» не появится название модели выбранной акустики. Остался последний шаг – закончить сопряжение и проверить работоспособность.
В дальнейшем описанный порядок действий сократится до пары действий: включение колонки, активация Bluetooth, выбор источника для воспроизведения на смартфоне или планшете (вместо динамика или к смартфонам – колонка).
Почему колонка не подключается, не отображается в «Настройках» или не работает
В появившемся интерфейсе придется нажать на кнопку «Забыть это устройство» (на Андроид порядок действий тот же, но пункты меню называются иначе). Сопряжение придется повторить вновь, но зато пропадут проблемы со звучанием.
Если разобранные выше особенности подключения колонок к мобильной технике через Bluetooth, USB или AUX не привели к долгожданным результатам и с воспроизведением музыки до сих пор возникают проблемы, то настал момент отсекать аппаратные неполадки и сосредоточиться на физических повреждениях модулей и интерфейсов.
Расшатанные разъемы, неустойчивый сигнал передачи данных – искать ответы стоит в фирменных сервисных центрах или хотя бы на тематических форумах в сети – многие энтузиасты с радостью подскажут: как подключить колонку к телефону и почему возникают ошибки.
Источник
Как подключить колонку к телефону
Встроенные в смартфон динамики позволяют прослушивать музыку через специальные приложения. В большинстве случаев для этих целей используются наушники. Но в некоторых ситуациях возникает необходимость использовать смартфон как музыкальный центр. Для усиления мощности звучания подключаются колонки.Можно ли подключить колонки к телефону
Акустические системы для стационарных устройств (например, компьютера или музыкального центра) не подойдут для телефона по двум основным причинам:
Из двух существующих типов (активные и пассивные) для смартфона подходят только активные динамики со встроенным усилителем.
Справка! Пассивные колонки питаются от аккумулятора телефона, который при их включении быстро теряет свой заряд.
В помещении в качестве усилка можно использовать обычные динамики, работающие от электрической сети. Для мобильного подключения созданы специальные портативные модели, получающие заряд от батареек или встроенного аккумулятора.
Какие существуют способы подключения
На сегодняшний день известны два основных способа подключения динамиков к телефону:
Первый вид используется некоторыми производителями смартфонов все реже. Однако по проводу звук передается в гораздо лучшем качестве, поэтому соответствующий разъем все еще остается у ведущих производителей гаджетов.
Второй способ присутствует во всех смартфонах, планшетах и многих мобильных телефонах. Он считается универсальным, но в то же время более энергозатратным.
Справка! Смартфоны iPhone имеют собственные док-станции, выполняющие роль компактных колонок с беспроводным подключением.
В зависимости от колонок
Для проводного подключения используется аудиокабель, с двух концов которого находятся разъемы 3,5 мм. Возле такого разъема на динамике обязательно присутствует надпись AUX, что подтверждает его предназначение (для подключения аудиокабеля). Один конец кабеля вставляется в разъем на гаджете, второй – на динамике.
Недостатком проводных устройств считается их ограниченная мобильность. При необходимости переместить колонку приходится перемещать и смартфон. Но это компенсируется отличным качеством звучания без искажений и экономным расходом заряда аккумулятора. Расход заряда аккумулятора при проводном способе идентичен расходу при прослушивании музыки через наушники.
Для беспроводного подключения используются Bluetooth-колонки, имеющие компактные размеры. При этом они воспроизводят качественный широкодиапазонный звук. Максимальное расстояние динамика от телефона при беспроводном подключении всегда больше длины любого кабеля при проводном подключении. Однако стоимость Bluetooth-моделей ощутимо выше цены динамиков с кабельными разъемами.
Важно! Колонки для телефона следует выбирать по соответствующим показателям мощности и сопротивления. Ошибка может стать причиной поломки динамика или звукового процессора смартфона.
Для усиления громкости звучания телефона при прослушивании песни достаточно мощности 5-6 Вт, которые обеспечивают хорошую громкость. Сопротивление устройств, как правило, не превышает 4 Ом.
Подключение колонок к телефону: пошагово
При любом выбранном способе нагрузка на аккумулятор телефона возрастает. Поэтому при выборе гаджета любителям музыки следует отдавать предпочтение моделям с большой емкостью батареи.
Источник
Как подключить колонку к телефону?
Современные гаджеты способны выполнять множество разнообразных функций. Многозадачностью уже никого не удивишь, а производители продолжают радовать пользователей новинками цифровой электроники. Не стоит забывать о такой особенности современных устройств, как синхронизация. Соединив несколько гаджетов или подключив к технике дополнительное оборудование, можно расширить ее возможности, сделав процесс эксплуатации более комфортным.
Особенности
Если раньше мобильные телефоны были редкостью, сейчас многофункциональные смартфоны доступны всем за счет богатого ассортимента и доступной цены. Одна из обязательных функций мобильного телефона – музыкальный плеер. Для прослушивания любимых треков используются наушники, однако их мощности часто бывает недостаточно.
К сотовому аппарату можно подсоединить как маленькую портативную колонку, так и большую акустическую систему.
Чтобы подключить колонку к телефону, можно воспользоваться одним из представленных ниже способов.
Заметка: два последних варианта являются проводными способами подключения. Как правило, их используют, чтобы подсоединить обычные старые колонки. Каждый из способов обладает определенными преимуществами и недостатками. Беспроводная синхронизация очень удобна за счет отсутствия необходимости использовать кабель.
Однако проводное подключение более надежное и простое, особенно для пользователей без опыта.
Способы подключения
При помощи методов, которые мы рассмотрим подробнее, можно подсоединить акустическое оборудование не только к смартфону, но и к планшету. Чтобы синхронизация была завершена успешно, нужно точно следовать инструкции.
Проводное
Рассмотрим несколько способов проводного соединения.
Вариант №1
Подключение дополнительного динамика к телефону через порт USB и AUX. Стоит напомнить, что такой вариант необходимо использовать, если колонки не оснащены встроенным источником питания, например, для старой акустики торговой марки Sven. В этом случае питание будет поступать через провод USB.
Чтобы соединить оборудование, понадобится определенное оборудование.
Процесс синхронизации состоит из нескольких действий.
Заметка: используя данный вариант соединения, рекомендуется выбирать акустическое оборудование с усилением. В противном случае из динамиков будет слышен посторонний шум.
Вариант №2
Второй способ подразумевает использование только шнура AUX. Такой способ более простой и понятный для большинства пользователей. Этот кабель на обоих концах имеет штекеры по 3,5 миллиметра в диаметре. Найти соответствующий кабель можно в любом магазине, где продается цифровая техника.
Стоит отметить, что такой метод синхронизации подходит только для того оборудования, что имеет собственный источник питания. Это может быть встроенный аккумулятор или штекер с вилкой для подключения в электросети.
Процесс подключения довольно прост.
Беспроводное
Переходим к беспроводной синхронизации оборудования. Стоит отметить, что такой вариант стремительно набирает популярность у современных пользователей. Из-за отсутствия проводов колонку можно расположить на любом расстоянии от мобильного телефона. Главное, сохранить расстояние, при котором беспроводной сигнал будет улавливаться. Несмотря на кажущуюся сложность, это простой и понятный способ соединения оборудования.
Чтобы выполнить синхронизацию по протоколу BluetПокупателям предлагают как бюджетные модели за доступную цену, так и дорогостоящую акустику премиального класса.oth, колонка должна обладать встроенным одноименным модулем. Как правило, это современные модели, которые имеют компактные размеры.
На сегодняшний день их производством занимаются многие торговые марки, из-за чего ассортимент портативных устройств растет изо дня в день.
Главным преимуществом таких колонок является то, что они замечательно синхронизируются с различными моделями мобильных телефонов, независимо от торговой марки.
Рассмотрим общую схему подключения портативных колонок к смартфонам, работающих на операционной системе Android.
Заметка: практически все современные модели портативного музыкального оборудования оснащены портом 3,5 миллиметра. Благодаря этому их можно подключать к смартфонам и через кабель AUX. Процесс сопряжение очень прост. Необходимо только соединить гаджеты при помощи кабеля, вставить штекеры в соответствующие разъемы.
Подключение колонки JBL
На рынке акустического оборудования большой популярностью пользуется продукция торговой марки JBL. Это известный бренд из Америки, который оценили по достоинству российские покупатели.
Чтобы выполнить беспроводное сопряжение, необходимо соблюсти ряд условий.
Процесс подключение акустики JBL к смартфону происходит по схеме, приведенной ниже.
Заметка: выполнив первое сопряжение, в дальнейшем синхронизация будет выполняться автоматически. При использовании оборудования от американского производителя JBL к одному смартфону можно подключить одновременно две колонки. В этом случае можно наслаждаться громким и объемным стереозвуком.
Синхронизация портативной акустики с телефоном Samsung
Рассмотрим отдельно процесс подключения колонок к телефонам Samsung Galaxy. Данная модель имеет большой спрос у современных покупателей.
Сопряжение выполняется определенным образом.
Теперь можно наслаждаться любимой музыкой через колонку.
Синхронизация акустики с iPhone
Мобильные телефоны известной торговой марки Apple также можно синхронизировать с портативными колонками. Процесс займет несколько минут.
Подключение выполняется следующим образом:
Теперь можно слушать музыку не через встроенные динамики, а при помощи дополнительной акустики.
Заметка: для синхронизации гаджетов от торговой марки Apple можно использовать кабель USB. Достаточно соединить оборудование при помощи шнура и включить его.
Управление
Пользоваться дополнительным музыкальным оборудованием очень просто. Первым делом нужно ознакомиться с инструкцией по эксплуатации колонки во избежание проблем при подключении и использовании.
Управление техникой имеет ряд особенностей.
Возможные трудности
Несмотря на то что процесс синхронизации оборудования прост и понятен, при сопряжении можно столкнуться с некоторыми проблемами.
Только опытный профессионал, обладающий специальными знаниями и умениями, может выполнить ремонт.
Источник
Как подключить колонку через Bluetooth к телефону?
admin 12.11.2018 Загрузка…Если вы хотите взять свою беспроводную колонку в отпуск или просто заполнить комнату качественным звуком, очень часто источником аудио сигнала будет являться смартфон. Для большинства такое подключение не составит труда, но обязательно найдутся люди, которым эта процедура не по плечу.
Вот краткое руководство, в котором мы поэтапно рассмотрим все необходимые шаги, как подключить ваш телефон к колонке через блютуз.
Как подключить блютуз колонку к андроид телефону
Примечание: это могут быть случайные цифры, название бренда, модель или серийный номер. Процедура подключения завершена.
Как подключить ваш айфон к колонке через блютуз?
Условия для подключения айфона от компании Apple к любому блютуз гаджету аналогичны описанной выше процедуре. Отличается только меню и опции в конкретной модели айфона. Также заходим в настройки и ищем требуемый громкоговоритель, жмем «подключиться».
Дальнейшие действия
После того, как ваш динамик сопряжен (технический термин для подключения двух устройств по беспроводной сети), вам больше не нужно будет проходить повторную процедуру настройки. Просто убедитесь, что ваш громкоговоритель и Bluetooth мобильного телефона включены, так как все современные смартфоны запоминают все ранее подключенные гаджеты.
Большинство беспроводных громкоговорителей позволяют одновременно подключать несколько устройств для воспроизведения музыки, включая ноутбуки, планшеты и даже некоторые модели смарт-часов.
В большинстве случаев вся процедура подключения заканчивается на указанных выше пунктах инструкции.
Обратите внимание
Некоторые блютуз колонки, особенно самые новые (2018 года выпуска), теперь имеют функцию NFC, которая делает подключение двух гаджетов еще более простым. Чтобы подключиться с помощью этого метода, просто включите NFC на смартфоне и коснитесь метки касания на громкоговорителе.
Проводное подключение блютуз колонки
А как же подключить bluetooth колонку через кабель к телефону? Многие модели современных беспроводных колонок можно подключать к телефону с помощью кабеля. Как правило, для этого понадобится шнур с разъемами Micro-USB/ Micro-USB. Но бывают и другие варианты: Micro-USB – аудио разъем 3,5 мм или 2,5 мм. Еще одним типом подключением являются аналогичные на обоих концах аудио разъемы 3,5 мм.
При таком проводном подключении, как правило, громкоговоритель автоматически начнет воспроизводить ту музыку, которая в настоящий момент играет на смартфоне. На некоторых моделях смартфонов в плеере необходимо будет выставить переключатель «Воспроизводить через …» внешние динамики или внешнее устройство (в нашем случае это и будет беспроводной громкоговоритель, подключенный через кабель).
Советы и рекомендации
Беспроводные колонки являются очень популярными гаджетами, которые используют для сопряжения с различными источниками цифрового звука. Каждый аудиоман хочет, чтобы эта процедура протекала максимально просто и быстро, без каких-либо осложнений и ненужного стресса.
Хотя всегда есть некоторые факторы, которые могут повлиять на сопряжение, сделав из простого процесса подключения колонки нервотрепку. Если у вас возникли проблемы с подключением мобильного телефона с громкоговорителем, вот несколько полезных советов, которые помогут вам решить любую проблему.
Наиболее вероятной причиной сложности в подключении беспроводной колонки по Bluetooth с мобильным телефоном могут быть следующие:
- Ваш телефон, либо ваш динамик «думают», что уже сопряжены с чем-то. Почему возникает такая проблема? Динамики часто пытаются автоматически подключиться к самому близкому или сильному доступному беспроводному сигналу. Чтобы решить эту проблему, выполните следующие действия:
- Расположите колонку и смартфон как можно ближе друг к другу во время устранения неполадок.
- Сбросьте Bluetooth на телефоне (включите/выключите).
- Затем сбросьте Bluetooth на динамике: если нет отдельной кнопки для включения блютуза, так же включите/выключите устройство.
- Ваш телефон уже подключен к другому устройству. Это наиболее распространенная проблема, причина аналогична вышеизложенной. У современных пользователей дома может оказать очень много устройств, которые осуществляют соединение через блютуз. Возможно, ваш телефон в данный момент соединен с аудиосистемой от телевизора или проигрывает музыку через планшет, ноутбук. Проблемой может быть и аудиоплеер, роутер, приставка, и даже современные смарт-телевизоры.
Чтобы решить эту проблему, выполните следующие действия:
- Сбросьте Bluetooth – нажмите OFF, а затем ON.
- После этого будут сброшены все существующие соединения, что позволит без проблем подключиться к искомому аудио боксу.
- Беспроводная колонка подключилась к другому телефону с более сильным сигналом. Как правило, подобные ситуации возникают, когда вы гуляете на улице, а вокруг много других смартфонов.
Сбросьте все настройки: нажмите кнопку отключения соединения (если она есть в данной модели), чтобы отключить все текущие соединения. Затем попробуйте снова подключить ваш смартфон к динамику.
Как подключиться через bluetooth к колонке JBL?
Беспроводные колонки фирмы JBL являются очень распространенными и довольно популярными в настоящее время. Все устройства данного производителя имеют одинаковый интерфейс, поэтому давайте рассмотрим процедуру подключения к данному беспроводному динамику, независимо от модели.
Дополнительно все беспроводные динамики от JBL можно подключить к смартфону через кабель с 3,5 мм аудио штекерами.
Использовать телефон как колонки через usb
Современные технологии дают возможность полной синхронизации между смартфоном и компьютером. Например, можно управлять ПК через гаджет — телефон может заменить клавиатуру, мышь и даже колонки.
Чтобы превратить смартфон в колонки для воспроизведения музыки с компьютера, нужна программа SoundWire, которая превращает гаджет в беспроводные динамики. Использовать утилиту можно во время просмотра фильмов, воспроизведения музыки или голосового общения. Во время работы SoundWire можно использовать любой проигрыватель — встроенный в операционную систему Windows мультимедийный плеер или браузер Google Chrome.
Настройка программы SoundWire
На первом этапе работы с утилитой SoundWire нужно загрузить и установить программу на компьютер — есть клиент для операционной системы Windows и Linux. Она выполняет роль сервера, где отображается IP-адрес и расположены инструменты для регулирования уровня громкости.
Второй этап — скачивание утилиты SoundWire с Google Play на смартфон (бесплатно).
На третьем этапе работы с SoundWire нужно запустить приложение на компьютере и смартфоне. На экране гаджета откроется окно, где нужно выбрать сервер. В строке «Server» по умолчанию стоит режим (Auto locate). Утилита автоматически определит IP-адрес. Если система не может найти подходящий сервер, выполните соединение вручную. Для этого укажите Server Address в строке ввода информации — он отображается в главном окне программы на компьютере.
Синхронизация между устройствами — ПК и гаджетом — выполняется через Wi-Fi. По этой причине они должны быть подключены к одной сети.
После подключения можно запускать музыку или видеоролики на компьютере. Звук будет передаваться на смартфон и воспроизводиться через динамики гаджета. Также в программе для ПК есть функция записи звука. Регулировка громкости осуществляется через смартфон или стандартными средствами Windows.
Особенности приложения SoundWire
Рассмотрим главные особенности программы SoundWire более подробно:
- Высокое качество передаваемого звука — 48 кГц, 16-битный стереозвук, тип сжатия: PCM или Opus.
- Минимальный уровень задержки звука.
- Поддерживаются мобильные устройства с версии Android 1.5.
- Есть встроенный инструмент для записи звука.
- Приложение можно использовать в качестве радионяни.
- Подключиться к компьютеру можно через 3G или 4G.
- Через программу SoundWire телефон можно использовать в качестве наушников.
Уже год прошел с того момента, как я, приобрел себе наушники Audio-Technica ATH-M50.
Наушники отличные, но вот звук через дешевые колонки в роли усилителя просто ужасен. Для решения этого вопроса хотел купить внешний цифровой усилитель, но их ценники просто шокируют. И тут я подумал, можно ли использовать свой телефон в роли внешней звуковой карты. Порывшись я нашел решение!
Программа SoundWire.
Для ее работы необходима локальная сеть с wifi.
Скачиваете на компьютер сервер.
На телефон, клиентское приложение.
Вбиваете на телефоне IP компьютера и жмете подключиться.
Получаете внешнюю звуковую карту, почти бесплатно. Качество звука в разы круче чем со штатной звуковухи, через обычные колонки.
Этим же способом можно слушать музыку и звук с компа, даже если у него нет колонок!
Многие люди задаются вопросом, что делать, если сломались динамики от компьютера или ноутбука. Ведь на ремонт или замену может уйти достаточно времени, а ограничивать себя в прослушивании музыки или играх совсем не хочется. Читайте далее о том, как использовать телефон в качестве колонок для компьютера.
Можно ли использовать телефон как колонку для компьютера
Практически из любого телефона можно сделать полноценную колонку. Это может быть как старый ненужный, так и совсем новый аппарат. Конечно, для ценителей музыки звук будет не идеален, но вполне подойдет для обычных пользователей. Качество звука будет хорошим, если в комнате не будет волновых помех от других беспроводных устройств.
ВАЖНО! Подключить гаджет к компьютеру можно через беспроводное соединение, без использования кабеля, что очень удобно.
Как подключить телефон вместо колонки
Для подключения смартфона необходимо установить на него и на компьютер дополнительное программное обеспечение. Это позволит использовать смартфон вместо колонки в любое время. Выполняйте следующую последовательность действий:
- Скачайте и установите приложение SoundWire сначала для компьютера, а затем для смартфона.
- Включите программку одновременно на двух устройствах и дождитесь установки контакта между ними. Обычно это занимает от 30 секунд до минуты. Для подключения по через wi-fi они должны находиться в одной сети.
- В программке на компьютере установите флажок на выбранном источнике звука. Для операционной системы Windows 7 (8) выберите «default multimedia device», для XP желательно остановиться на «stereo mix», «wave out mix», «what u hear». Для Linux вложен специальный документ с детальным пояснением.
- Регулировку звучания также делают в приложении через вкладку SoundWire Server.
Установка и настройка завершена. Музыка с компьютера будет перенаправляться на телефон и ее можно слушать как через внешние динамики, так и через подключенные наушники.
ВНИМАНИЕ! SoundWire является бесплатной программой, но в ней с периодичностью в 45 минут запускается реклама. Полная версия стоит около трех долларов и в ней таких неудобств не будет.
Есть ли вред для телефона от такого использования
Многие люди ошибочно полагают, что при используя аппарат в качестве динамика, он будет более подвержен износу. Действительно, если телефон будет подключен через USB порт, то это приведет к постоянной зарядке и разрядке батареи. Далее могут возникнуть сбои в работе батареи, и уменьшится качество зарядки. Кроме того, телефон будет занимать один из портов компьютера, а это не удобно в случае небольшого числа разъемов.
Однако благодаря появлению таких программ как Airfoil Speakers, WiFi Speaker, SoundWire и других появилась возможность передачи звука с компьютера на телефон через сеть wi-fi. Поэтому внешне устройства не соприкасаются и вред телефону от использования его в качестве колонки причинен не будет.
Какой максимальный звук сможет воспроизводить телефон?
Производители постоянно совершенствуют качество и громкость звука на мобильных устройствах. В среднем громкость высокотехнологичных смартфонов составляет около 85 децибел. Кроме того, есть много способов улучшения характеристик и громкости звучания. Может помочь установка стороннего плеера с расширенными ресурсами регулировки звука. Так, Poweramp имеет 10 полос в эквалайзере, позволяющих сделать индивидуальные настройки.
Еще одним способом максимизации звука является установка приложения Volume+ от Google Play. Несомненным преимуществом является то, что программа имеет отдельные столбцы для настройки внешних устройств, наушников и Bluetooth гарнитуры. Поэтому есть возможности увеличить громкость звука, а также скорректировать его. Многое зависит от модели телефона и его возможностей.
СПРАВКА! Несомненным преимуществом Volume+ является наличие «виртуальной комнаты», 20 ступеней регулировки и 5 полос эквалайзера. Версия может быть установлена как на платной, на и на бесплатной основе.
Использование телефона в качестве внешней колонки для компьютера очень удобно в случае неисправностей или замены стандартного источника звука. Надеемся, что эта статья окажется полезной и поможет решить вопрос с прослушиванием аудиофайлов.
Можно ли подключить к двум динамикам Bluetooth одновременно?
Учитывая базовую функциональность Bluetooth, казалось бы, невозможно подключить более одного динамика. Однако есть несколько способов подключения к нескольким динамикам через Bluetooth.
Новое оборудование поставляется с Bluetooth 5. Другие решения включают такие приложения, как Bose Connect и Ultimate Ears. Телефоны Samsung Galaxy S8 и новее, а также iPhone под управлением iOS 11.4 или новее могут транслировать сигнал сразу на два динамика.Функция JBL Connect + в их динамиках Bluetooth также позволяет динамикам совмещать друг друга.
Не сложно определить, какая настройка подходит именно вам. Все, что вам нужно сделать, это провести инвентаризацию вашего оборудования и выбрать подходящий метод подключения в зависимости от имеющихся у вас устройств.
Предыдущие ограничения Bluetooth
До Bluetooth 5 возможности Bluetooth были несколько ограничены. Предыдущая версия, Bluetooth 4.2, позволяла выполнять сопряжение устройств только один-к-одному и имела радиус действия всего около 10-30 метров.
Это в основном означало, что прослушивание Bluetooth должно было быть ограничено одной комнатой и, возможно, следующей. Достаточно хорошо, если вы слушаете музыку в одиночестве, но, возможно, нет, если вы развлекаете гостей дома во время диджеинга со своего телефона.
Для обхода этого ограничения было разработано несколько обходных путей, включая приложения и функции устройства. С Bluetooth 5 многие из этих решений теперь не нужны, если вы собираетесь подключать не более двух динамиков.
Помимо этого, вам может потребоваться использование других программных или аппаратных решений и, возможно, потребуется искать другие возможности, помимо Bluetooth.
Способы подключения к двум Bluetooth-динамикам
В зависимости от имеющегося у вас оборудования вы можете одновременно подключить два динамика Bluetooth. Более новая технология оснащена Bluetooth 5, который позволяет подключать два устройства одновременно. Другие производители устройств разработали собственные аналогичные решения.
Bluetooth 5
Bluetooth 5 расширяет диапазон связи Bluetooth до 120 футов и позволяет одновременно подключать до двух устройств.Не очень многие производители устройств приняли новый стандарт для своих устройств, но ожидается, что в ближайшие годы это произойдет.
С некоторыми из этих технологий, такими как функция двойного звука Samsung, это так же просто, как щелкнуть переключателем. Для других вам необходимо настроить подключение через приложение.
Если вы хотите узнать больше о Bluetooth 5, прочтите эту статью на сайте lifewire.
Bose Connect
Приложение Bose Connect позволяет подключать два динамика SoundLink Micro Bluetooth (на Amazon) к одному телефону в любом режиме вечеринки (динамики воспроизводят одно и то же) или в стереорежиме (каждый динамик передает либо левый, либо правый канал).
Просто включите оба динамика, подключитесь к одному через Bluetooth, включите приложение Connect и включите режим вечеринки. После подключения колонок вы перейдете в режим вечеринки. Вы можете переключаться между стерео режимом и режимом вечеринки, выбрав стерео (L / R).
Вы можете включить режим вечеринки без приложения, одновременно нажав кнопки Bluetooth и увеличения громкости и следуя звуковым инструкциям.
Для настройки между стереорежимом и режимом вечеринки нажмите и удерживайте кнопки Bluetooth и увеличения громкости, пока динамики не скажут «стерео режим» или «режим вечеринки».”Нажмите и удерживайте кнопку Bluetooth, пока не услышите подтверждение, что динамики отключены.
Это приложение также можно использовать с наушниками Bluetooth Bose, что позволяет синхронизировать не только две пары наушников для прослушивания парами, но также одну пару наушников и одну пару динамиков.
Это может быть полезно для прослушивания музыки в динамике внутри дома и воспроизведения такой же музыки в наушниках снаружи.
Ultimate Ears: штанга и MegaBoom
Ultimate Ears поднял ставку, разработав приложение, которое позволяет соединить вместе более 150 динамиков Boom, Boom 2, Boom 3, Megaboom и Megaboom3.Кроме того, приложение включает режим блокировки вечеринки, который позволяет подключаться к динамикам ваших друзей.
Как и система Bose, вы можете подключиться без приложения. Подключите один из динамиков к устройству с помощью Bluetooth. Затем одновременно нажмите кнопки Bluetooth и увеличения громкости, пока не услышите звуковой сигнал.
Включите второй динамик и дважды нажмите кнопку Bluetooth. Повторите процесс сопряжения динамиков с первым динамиком, чтобы подключить дополнительные динамики.
Samsung Dual Audio
На телефонах Samsung Galaxy S8 и новее вы можете включить режим двойного звука, который позволяет вам управлять двумя динамиками одновременно так же, как вы обычно используете Bluetooth.
Просто зайдите в настройки вашего устройства и перейдите к подключению. Щелкните и удерживайте Bluetooth, чтобы перейти в меню Bluetooth и выбрать расширенный. Отсюда включите двойной переключатель звука.
Как и Bose Connect, Dual Audio от Samsung позволяет одновременно подключать только два динамика. Если вы попытаетесь подключиться к третьему динамику, он автоматически отключится от первого. Это связано с тем, что в режиме двойного звука Samsung используется Bluetooth 5, который ограничивает одновременное использование двух сопряженных устройств.
JBL Connect +
Многие динамики JBL Bluetooth поставляются с функцией Connect, Connect + или PartyBoost, которая позволяет им совмещать друг друга. Чтобы воспользоваться этим, подключите устройство к одному из динамиков. Затем включите второй динамик и нажмите кнопку Connect, Connect + или PartyBoost.
Как и Ultimate Ears, JBL позволяет подключать до 100 устройств JBL вместе, значительно улучшая Bluetooth 5. С помощью приложения JBL Connect вы также можете настроить два динамика для работы в стерео.
Стереопара HomePod
HomePod занимает последнее место в этом списке просто потому, что для него требуется очень много совместимых устройств. С iPhone, iPad или iPod Touch под управлением iOS 11.4 или новее вы можете подключить два динамика HomePod для воспроизведения стереозвука. Одним из ограничений является то, что динамики должны находиться в одной комнате.
В приложении Apple Home нажмите и удерживайте HomePod, а затем нажмите «Настройки». Выберите создать стереопару и выберите второй динамик HomePod, который будет использоваться для стереопары.При необходимости вы можете использовать кнопку с двумя стрелками для переключения левого и правого каналов. Отсюда нажмите назад, а затем готово.
Подключение нескольких динамиков
По мере того, как все больше производителей используют его, Bluetooth 5 позволит соединять вместе больше динамиков, и большее количество устройств сможет подключаться к нескольким динамикам. Возможно, пройдет еще несколько лет, прежде чем производители устройств интегрируют Bluetooth 5 в свои продукты.
Тем не менее, если вам нужен захватывающий звук, вы можете подумать о переходе на правильную звуковую систему.Многие из этих систем позволяют подключаться через Bluetooth и обладают гораздо большей универсальностью и лучшим качеством, чем набор динамиков Bluetooth. Кроме того, если у вас нет беспроводной системы, вам не нужно беспокоиться о зарядке динамиков.
Преимущество Bluetooth 5 перед традиционными звуковыми системами состоит в том, что он может объединять самые разные устройства, помимо динамиков. Сюда входят устройства умного помощника, такие как Alexa и Google Home, а также наушники.Комбинации и возможности безграничны.
Bluetooth 5 значительно улучшает технологию Bluetooth, позволяя подключаться к нескольким устройствам и увеличивая радиус действия с 10 метров до 120-200 метров.
Хотя битрейт зависит от расстояния между устройствами, вы сможете передавать музыку на аудиоустройства с гораздо большего расстояния. Это значительно упростит организацию вечеринок.
Как подключить телефон к колонкам Amazon Echo |
Помимо телефонов и ноутбуков, есть множество динамиков, оснащенных голосовыми помощниками.Среди них Amazon Echo — один из таких доминирующих игроков. Год назад Amazon выпустила линейку динамиков Amazon Echo — Echo Dot, Echo и Echo Plus в разных ценовых диапазонах. Все три динамика созданы для домашних развлечений и могут делать гораздо больше, чем просто воспроизводить песни.
Если вы недавно приобрели один или планируете приобрести умную колонку Amazon, вот простые шаги, как подключить их к вашему телефону.
Загрузите приложение Amazon Alexa на свой телефон через магазин приложений
Подключите Amazon Echo Plus к розетке
Теперь подключите телефон к домашней сети Wi-Fi
Откройте приложение Amazon Alexa и перейдите в Настройки
В разделе «Настройки» вам будет предложено выбрать устройство для настройки.Выберите название устройства — Echo Dot, Echo или Echo Plus
Выберите язык и нажмите кнопку «Продолжить»
Удерживайте кнопку «Домой» на Amazon Echo Dot, Echo или Echo Plus в течение 5 секунд.
На телефоне нажмите кнопку «Продолжить». Затем вам будет предложено подключиться к Wi-Fi устройства.
Зайдите в настройки Wi-Fi телефона и выберите имя устройства Amazon. В нашем случае он получил название «Амазон-5КВ».
Вернитесь к настройкам приложения Amazon Alexa и нажмите кнопку «Продолжить».
Начните со слов «Привет, Алекса», и теперь вы можете поговорить с ним.
Голосовые помощники на динамиках, как и телефоны, могут намного больше.Вы можете попросить умные колонки держать вас в курсе последних новостей, проигрывать популярную музыку, рассказывать анекдоты и т. Д. Умные колонки Amazon пользуются успехом на рынке, и самое замечательное то, что все они доступны в Reliance Digital. Чтобы лучше понять, как работают эти колонки, и опробовать их на себе, приходите к нам в ближайший магазин Digital.
amazon echo setupкак подключить эхо-точку к Wi-Fiкак подключить эхо-динамиккак настроить amazon echo dot
Как подключить Xiaomi Bluetooth 4.0 динамик к телефону
Это краткое руководство по сопряжению динамика Xiaomi Bluetooth 4.0 с мобильным телефоном. Прочтите этот пост, если вы не знаете, как подключить динамик Xiaomi к телефону через Bluetooth.
Прежде чем показать вам шаги подключения Bluetooth, я хочу сначала представить кнопки динамика. Динамик Xiaomi Bluetooth 4.0 имеет 4 кнопки — кнопку питания, увеличение громкости, уменьшение громкости и кнопку состояния батареи.Вы можете увидеть их на следующем рисунке:
После изучения кнопок динамика пришло время использовать динамик Xiaomi Bluetooth. Процесс подключения динамика действительно прост, но у людей могут возникнуть проблемы, поскольку устройство поставляется с китайским руководством пользователя и китайскими голосовыми инструкциями. Если вы не знаете, как подключить динамик к телефону, просто выполните следующие действия:
Шаг 1. Включите динамик.
Нажмите и удерживайте кнопку питания около 2 секунд, пока не услышите голосовое сообщение о включении, после чего устройство автоматически войдет в режим обнаружения Bluetooth.
Шаг 2. Откройте Bluetooth на своем телефоне.
Bluetooth можно открыть в раскрывающемся меню быстрого доступа или в настройках. Затем вы можете найти «小米 蓝牙 音箱» в интерфейсе Bluetooth.
Шаг 3. Подключите телефон к динамику Xiaomi Bluetooth.
Выберите динамик Xiaomi Bluetooth («小米 蓝牙 音箱») в Bluetooth — Доступные устройства. Если «小米 蓝牙 音箱» не появляется, выключите Bluetooth на устройстве и включите его, после чего на экране появится «小米 蓝牙 音箱».Раздастся звуковой сигнал об успешном подключении, а светодиодный индикатор питания останется белым.
Примечания:
● Динамик подключится к телефону, как только вы откроете его Bluetooth в более позднем использовании.
● Соедините динамик с другим телефоном:
A. Щелкните подключенный «小 蓝牙 音箱», откроется интерфейс отключения, просто нажмите «ОК». Затем подключите динамик к другому устройству.
B. Нажмите и удерживайте кнопку состояния батареи около 2 секунд, после чего динамик снова войдет в режим обнаружения Bluetooth.Следуйте предыдущим методам подключения Bluetooth для сопряжения двух устройств.
Шаг 4. Воспроизведение музыки через Bluetooth.
Включите песню на своем телефоне, вы услышите песню через динамик Xiaomi Bluetooth 4.0. Вы можете регулировать громкость с помощью кнопки увеличения / уменьшения громкости.
Как настроить Amazon Echo на телефоне Android
Было много слухов о том, чтобы превратить ваш дом в умный дом. С помощью Echo можно управлять освещением, устанавливать температуру и даже проверять камеры видеонаблюдения.Мы расскажем, что такое Echo, и расскажем, как настроить его на телефоне Android.
Echo — это подключенное к компьютеру цилиндрическое вычислительное устройство без экрана, которым можно полностью управлять с помощью голоса. Чтобы использовать Echo, вы должны загрузить приложение Alexa от Amazon. Alexa используется для связи с Echo.
Amazon Echo можно отнести к категории продуктов, о которых вы не подозревали, пока не начали их использовать.
Вы знаете как пульт от телевизора или телефон с GPS.Я не могу представить, как подхожу к телевизору каждый раз, когда хочу переключить канал, хотя в детстве я этим занимался. Точно так же, как телевизионные пульты ускорили нашу способность переключать каналы, Echo ускоряет и упрощает взаимодействие со всем, что подключено к Интернету. Теперь, живя с Echo, я не могу себе представить, что ищу что-нибудь для прослушивания на моем телефоне, а затем подключаю его к стереосистеме. Я просто говорю: «Алекса, сыграй эту песню с текстом ммм боп», и Хэнсон просто играет с другого конца комнаты, и я не шевелил мускулом.
Набор устройств, имеющих доступ к голосовой службе Amazon Alexa, постоянно растет. Оригинальный Echo, выпущенный в июне 2015 года, имеет громкоговоритель и подходит для большой гостиной или меньше. Если у вас уже есть колонки, которые вы не прочь оставить, есть более компактное и значительно более дешевое устройство под названием Echo Dot, которое можно подключить к другим динамикам или даже к динамику Bluetooth.
Echo Tap — это портативная колонка, которая является отличным вариантом, если вы хотите слушать музыку во время приготовления еды или работы в саду в пределах досягаемости вашего Wi-Fi.
Tap — также мой любимый динамик, когда собираюсь в путешествие. Как только вы доберетесь до пляжа, просто установите Tap в сети Wi-Fi вашего домика на пляже, в котором вы остановились, и теперь любой может выбрать музыку, просто попросив песню.
Музыка
Alexa имеет доступ к множеству потоковых сервисов. Если вы платите за учетную запись Spotify Premium, вы можете воспроизводить музыку через нее. Есть также интересный вариант для тех из вас, кто еще не присоединился к потоковой передаче.Вы можете включить Amazon Music Unlimited, версию Spotify, за 4 доллара в месяц на одном устройстве Echo.
Навыки
Alexa может быть голосовым пультом дистанционного управления для множества вещей и услуг. Amazon открыла своего рода магазин приложений. Приложения, которые они называют «навыками», легко активируются вашим голосом или в мобильном приложении Alexa. Вот 3 моих любимых навыка, о которых вы могли не знать из коробки:
Абра
Это лучшая игра, в которую я играл с Alexa, но она невероятная.Он волшебным образом угадывает имя любого реального человека или вымышленного персонажа, задавая вам определенный набор вопросов. Придумайте 21 вопрос о стероидах.
Гармония
Для этого требуется концентратор гармонии logitech, но если он у вас есть, он по сути превращает любое устройство с поддержкой Alexa в настоящий пульт для вашего телевизора / домашнего кинотеатра, позволяя вам включать и выключать телевизор с помощью голоса, управлять громкостью и переключать канал .
Бармен
Когда вы развлекаете гостей и пытаетесь вспомнить, что происходит на Манхэттене.Вы можете просто сказать: «Алекса, спроси бармена, что в Манхэттене?»
Рекомендации
Купите Echo Dot. Он обладает всеми интеллектуальными возможностями любого другого устройства Alexa и продается по цене от 40 до 50 долларов. Если у вас нет динамика Bluetooth или динамика, который вы не возражаете, вы всегда можете купить динамики Bluetooth различного качества за 20–100 долларов США, но при этом потратить меньше, чем на оригинальный Echo.
Echo — это просто более элегантный корпус. Если ваш приоритет — минимализм, выбирайте Echo.
Не понимаю Tap. Это просто не так полезно. Касание требует, чтобы вы нажали кнопку, чтобы поговорить с ним, что лишает большей части удобства возможности разговаривать с устройством.
Получение настройки
- Загрузите приложение Alexa из магазина Google Play на свой телефон. Приложение Alexa поможет вам настроить ваше устройство, управлять будильниками, музыкой, списками покупок и т. Д.
- Подключите прилагаемый адаптер питания к Echo, а затем к розетке. Световое кольцо на Echo станет синим, а затем оранжевым.Когда загорится оранжевый цвет, вас приветствует Echo.
- Следуйте инструкциям в приложении, чтобы подключить Echo к сети Wi-Fi.
Подключение динамика Bluetooth к точке
- Включите режим сопряжения на динамике Bluetooth. Если вы не знаете, как это сделать, обратитесь к руководству пользователя динамика Bluetooth.
- Откройте приложение Alexa и выберите «Настройки».
- Выберите свое устройство, а затем выберите Bluetooth> Сопряжение нового устройства.Ваш Echo Dot перейдет в режим сопряжения. Когда Echo Dot обнаруживает динамик Bluetooth, динамик появляется в списке доступных устройств в приложении Alexa.
- Выберите динамик Bluetooth. Echo Dot подключается к динамику, и Alexa сообщает вам об успешном подключении.
- В приложении Alexa выберите Продолжить. Ваш динамик Bluetooth теперь сопряжен с вашей точкой Echo Dot.
Чтобы купить лучшие аксессуары для Android, нажмите кнопку ниже.
Посмотреть аксессуары
Как подключить динамик Sonos к Alexa
Большие новости для существующих пользователей Sonos
Если вы еще не слышали, Sonos недавно выпустила совершенно новый динамик со встроенным голосовым управлением Alexa.Невероятно, да, но как насчет всех нас, давних приверженцев Sonos с нашими динамиками Play: 1 и панелями Playbar? Не волнуйтесь, Sonos нас не оставляет. Теперь ваш любимый динамик принимает запросы …
По состоянию на 4 октября, если у вас есть Amazon Echo или Echo Dot, вы можете без проводов подключить существующие динамики Sonos к устройствам голосового помощника Alexa, чтобы использовать свой голос для воспроизведения и управления песнями. , плейлисты, радиостанции, подкасты и т. д. Это для любой колонки Sonos в любой комнате вашего дома.
Просто обновите свою систему Sonos до Sonos 8.0, включите Sonos Skill в своем приложении Alexa и попросите Alexa найти ваши устройства Sonos. Alexa найдет ваши колонки Sonos, где бы они ни находились, и научит их слушать и подчиняться. (Пошаговые инструкции по настройке приведены ниже).
Что это значит?
Для начала, это означает, что вам больше не нужно вставать и нажимать кнопки или искать (или возиться) со своим смартфоном или планшетом. Просто спросите, и вы получите. Управляйте своим плейлистом и получайте доступ ко всей своей цифровой музыкальной библиотеке и, как говорит Sonos, ко всей музыке на Земле (Pandora, Sirius, iHeartRadio, Amazon Music и др.).Запрашивайте песни, пока готовите, проверяйте погоду или спортивные результаты из душа, играйте в Jeopardy … с полной свободой рук. Все, что вам нужно сделать, это спросить.
Sonos будет делать все, что может делать Алекса, включая работу с другими устройствами с поддержкой умного дома, так что вы можете приглушать свет, управлять своим термостатом и т. Д. И она со временем будет становиться умнее — лучше распознавать ваш голос и быстрее в выполнение ваших команд. Кроме того, вы получите выгоду от ориентированного на будущее Sonos с постоянными обновлениями, новыми навыками и услугами (Spotify control, Applie AirPlay 2, Google Assistant, более 80 потоковых сервисов — в 2018 году).
Хотя Spotify доступен через Sonos, возможность попросить Alexa воспроизвести музыку Spotify через ваши динамики Sonos еще не поддерживается.
Как использовать планшет в качестве телефона
Центр ресурсов по специальным возможностям Перейти к основному содержанию Получите это быстро с помощью самовывоза в магазине, у обочины или доставки в тот же день.Делайте покупки в Интернете или через приложение My Verizon и быстро получайте заказы.
Самовывоз из магазина или у обочины:- Заказы необходимо размещать с 8:00 до 17:00, с понедельника по субботу и до 14:00 (кроме праздничных дней).
- Мы сообщим вам по электронной почте, когда ваш заказ будет готов к отправке. Ваш заказ будет удерживаться в течение 3 дней с момента его размещения.
- Пожалуйста, принесите удостоверение личности с фотографией и кредитную / дебетовую карту, только если они используются для оплаты.
- Самовывоз в магазине доступен на всей территории США в участвующих магазинах Verizon Wireless.
- Curbside Pickup доступен в некоторых магазинах.
Доставка в тот же день:
- Доставка в тот же день доступна в некоторых регионах.
- Если для вашего заказа доступна доставка в тот же день, вы сможете выбрать этот вариант при оформлении заказа.
- Обзор магазина Обзор магазина
- Устройства Устройства Устройства
- Смартфоны Смартфоны
- Телефоны 5G Телефоны 5G
- Телефоны с предоплатой Телефоны с предоплатой
- Другие телефоны Другие телефоны Другие телефоны
- Обзор других телефонов Обзор других телефонов
- Базовые телефоны Базовые телефоны
- Сертифицированный б / у Сертифицированный б / у
- Разблокированные телефоны Разблокированные телефоны
- Аксессуары Аксессуары Аксессуары
- Обзор принадлежностей Обзор принадлежностей
- Чехлы и защита Чехлы и защита
- Мощность Мощность
- Наушники и колонки Наушники и колонки
- Носимая техника Носимая техника
- Умный дом Умный дом
- Работа на дому Работа на дому
- Просмотреть все Просмотреть все
- Сделки Сделки
- Торгуйте в своем телефоне Торгуйте в своем телефоне
- Принеси свое устройство Принеси свое устройство
- Планшеты / Ноутбуки Планшеты / Ноутбуки
- Часы Часы
- Ракеты и точки доступа Ракеты и точки доступа
- Рекомендуемые Рекомендуемые Рекомендуемые
- Apple iPhone 12 Pro Max Apple iPhone 12 Pro Max
- Samsung Galaxy S21 Ультра 5G Samsung Galaxy S21 Ультра 5G
- Google Pixel 5 Google Pixel 5
- 5G по всей стране 5G по всей стране
- Apple iPhone 12 Pro Max Apple iPhone 12 Pro Max
- Samsung Galaxy S21 Ультра 5G Samsung Galaxy S21 Ультра 5G
- Google Pixel 5 Google Pixel 5
- 5G по всей стране 5G по всей стране
- Планы Планы Планы
- Обзор планов Обзор планов
- Безлимитный Безлимитный
- Общие данные Общие данные
- Предоплата Предоплата
- Подключенные устройства Подключенные устройства
- Те, кто служат Те, кто служат Те, кто служат
- Те, кто обслуживает Обзор Те, кто обслуживает Обзор
- Планы учителя Планы учителя
- Планы медсестер Планы медсестер
- Первые респонденты Первые респонденты
- Военные планы Военные планы
- Детские планы Детские планы
- Студенческие планы Студенческие планы
- Другие планы Другие планы Другие планы
- Обзор других планов Обзор других планов
- Международные услуги Международные услуги
- Планы подключенных автомобилей Планы подключенных автомобилей
- Скидки для сотрудников Скидки для сотрудников
- Принеси свое устройство Принеси свое устройство
- Главная Главная Главная
- Главная Обзор Главная Обзор
- Fios Домашний Интернет Fios Домашний Интернет
- Домашний Интернет 5G Домашний Интернет 5G
- LTE Домашний Интернет LTE Домашний Интернет
- Fios TV Fios TV
- Переезд Переезд
- Аксессуары Аксессуары Аксессуары
- Обзор принадлежностей Обзор принадлежностей
- Кабели и соединители Кабели и соединители
- Сеть и Wi-Fi Сеть и Wi-Fi
- ТВ аксессуары ТВ аксессуары
- Телефонное оборудование Телефонное оборудование
- Просмотреть все Просмотреть все
- Развлечения Развлечения Развлечения
- Обзор развлечений Обзор развлечений
- Дисней Дисней
- открытие + открытие +
- Apple Музыка Apple Музыка
- YouTube TV YouTube TV
- Игры Игры
- Сделки Сделки Сделки
- Телефоны Телефоны
- Fios Домашний Интернет Fios Домашний Интернет
- Домашний Интернет 5G Домашний Интернет 5G
- Mobile + Home Mobile + Home
- Принеси свое устройство Принеси свое устройство
- Аксессуары Аксессуары
- Почему Verizon Обзор Почему Verizon Обзор
- Сеть Сеть Сеть
- Обзор 5G Обзор 5G
- Карта покрытия беспроводной сети Карта покрытия беспроводной сети
- Лаборатории 5G Лаборатории 5G
- Сетевые награды Сетевые награды
- Fios Fios
- Глобальное покрытие Глобальное покрытие
- Получить больше Получить больше Получить больше
- Устройства и планы Устройства и планы
- Mobile + Home Mobile + Home
- Развлечения Развлечения
- Verizon Up Verizon Up
- Карта Verizon Visa® Карта Verizon Visa®
- Защита устройства Защита устройства
- Verizon Cloud Verizon Cloud
- Общественное влияние Общественное влияние Общественное влияние
- Обязанность Обязанность
- Конфиденциальность Конфиденциальность
- Обзор поддержки Обзор поддержки
- Мобильный Мобильный Мобильный
- Счета и платежи Счета и платежи
- Управление аккаунтом Управление аккаунтом
- Поддержка и настройка устройства Поддержка и настройка устройства
- Услуги и приложения Услуги и приложения
- Планировщик международных поездок Планировщик международных поездок
- Статус заказа Статус заказа
- Скачать приложение My Verizon Скачать приложение My Verizon
- Главная Главная Главная
- Fios Интернет и ТВ Fios Интернет и ТВ
- Домашний Интернет 5G Домашний Интернет 5G
- Связаться с нами Связаться с нами
- войти в систему войти в систему
- Назад к меню
- Мой счет
- регистр
- Предоплата мгновенная оплата
- Список желаний
- Бизнес Войти
- Мой счет
- регистр
- Предоплата мгновенная оплата
- Список желаний
- Бизнес Войти
- Быстрые ссылки
- Часто задаваемые вопросы о COVID-19
- Найдите ближайшие магазины
- Дисней
- Скидки в магазине
- Реактивные ранцы и точки доступа
- Добавить строку
- Планы
- Trade in
- Обновление
- Без ограничений
- Fios
- Избранные устройства
- Apple iPhone 12 Pro Max
- Apple iPhone 12
- Apple Watch серии 6
- Apple iPad (8-го поколения)
- Apple AirPods (2-го поколения) с зарядным чехлом
- Samsung Galaxy S21 Ультра 5G
- Samsung Галактика S21 + 5G
- Samsung Galaxy Tab S7 5G
- Samsung Galaxy Часы 4
- LG WING
- Google Pixel 5
- Motorola One 5G UW
Выберите корзину
Мобильные решения Решения для дома войти в систему войти в систему- Мой счет
- регистр
- Предоплата мгновенная оплата
- Список желаний
- Бизнес Войти
- Быстрые ссылки
- Часто задаваемые вопросы о COVID-19
- Найдите ближайшие магазины
- Дисней
- Скидки в магазине
- Реактивные ранцы и точки доступа
- Добавить строку
- Планы
- Trade in
- Обновление
- Без ограничений
- Fios
- Избранные устройства
- Apple iPhone 12 Pro Max
- Apple iPhone 12
- Apple Watch серии 6
- Apple iPad (8-го поколения)
- Apple AirPods (2-го поколения) с зарядным чехлом
- Samsung Galaxy S21 Ультра 5G
- Samsung Галактика S21 + 5G
- Samsung Galaxy Tab S7 5G
- Samsung Galaxy Часы 4
- LG WING
- Google Pixel 5
- Motorola One 5G UW
Выберите корзину
Мобильные решения Решения для дома Закрыть Личное .

 Первое подключение производиться автоматически, а после этого в настройках колонки сохраняются базовые данные. Если Ваше оборудование уже было в работе, то стоит обратить на это внимание. Произведите сброс на устройстве и попробуйте подключится заново.
Первое подключение производиться автоматически, а после этого в настройках колонки сохраняются базовые данные. Если Ваше оборудование уже было в работе, то стоит обратить на это внимание. Произведите сброс на устройстве и попробуйте подключится заново.