Как подключить телевизор Samsung к интернету по Wi-Fi
Содержание
1. Какие телевизоры можно подключить к интернету через Wi-Fi
Только Smart-телевизоры.
Если необходима информация про конкретную модель, обратитесь в службу поддержки.
2. Как подключить телевизор к Wi-Fi
Ниже вы найдете инструкции для различных серий телевизоров Samsung.
Чтобы подключиться к Wi-Fi, вы должны знать название сети и пароль от нее. Нельзя подключиться к любой сети, которую обнаружит телевизор.
Если у вас есть своя сеть, но вы не знаете ее название или пароль — обратитесь к интернет-провайдеру.
-
Войдите в меню телевизора: нажмите кнопку Home и выберите пункт Настройки на экране телевизора.
-
Выберите пункт Общие.

-
Выберите пункт Сеть.
-
Выберите пункт Открыть настройки сети.
-
Выберите тип сети — Беспроводной.
-
Подождите, пока телевизор найдет сети Wi-Fi, и выберите свою.
-
На экране появится клавиатура. Введите пароль от сети и нажмите Готово. Чтобы посмотреть, какой пароль вы ввели, поставьте галочку в поле Показ. пароль.
-
Дождитесь, пока телевизор проверит пароль, и нажмите ОК.
Чтобы подключиться к Wi-Fi, вы должны знать название сети и пароль от нее.
Если у вас есть своя сеть, но вы не знаете ее название или пароль — обратитесь к интернет-провайдеру.
-
Войдите в меню телевизора: нажмите кнопку Home и выберите пункт Настройки на экране телевизора.
-
Выберите пункт Общие.
-
Выберите пункт Сеть.
-
Выберите пункт Открыть настройки сети.
-
Выберите тип сети — Беспроводной.
-
-
На экране появится клавиатура.
 Введите пароль от сети и нажмите Готово. Чтобы
посмотреть, какой пароль
вы ввели,
поставьте галочку в поле Показ. пароль.
Введите пароль от сети и нажмите Готово. Чтобы
посмотреть, какой пароль
вы ввели,
поставьте галочку в поле Показ. пароль. -
Дождитесь, пока телевизор проверит пароль, и нажмите ОК.
Чтобы подключиться к Wi-Fi, вы должны знать название сети и пароль от нее. Нельзя подключиться к любой сети, которую обнаружит телевизор.
Если у вас есть своя сеть, но вы не знаете ее название или пароль — обратитесь к интернет-провайдеру.
-
Войдите в меню телевизора. В зависимости от модели пульта:
нажмите кнопку Menuили нажмите кнопку Home и выберите пункт Настройки на экране телевизора.
-
Выберите пункт Сеть.

-
Выберите пункт Открыть настройки сети.
-
Выберите тип сети — Беспроводная.
-
Подождите, пока телевизор найдет сети Wi-Fi, и выберите свою.
-
На экране появится клавиатура. Введите пароль от сети и нажмите Готово. Чтобы посмотреть, какой пароль вы ввели, поставьте галочку в поле Показ. пароль.
-
Дождитесь, пока телевизор проверит пароль, и нажмите ОК.
Чтобы подключить модель UE58J5200, купите адаптер Samsung WIS12. Адаптер вставляется в USB-порт
телевизора.
Если не можете найти адаптер в продаже или не хотите его покупать, можно подключиться по кабелю.
Чтобы подключиться к Wi-Fi, вы должны знать название сети и пароль от нее. Нельзя подключиться к любой сети, которую обнаружит телевизор.
Если у вас есть своя сеть, но вы не знаете ее название или пароль — обратитесь к интернет-провайдеру.
-
Войдите в меню телевизора. В зависимости от модели пульта:
нажмите кнопку Menuили нажмите кнопку Menu/123 и выберите пункт Меню на экране телевизора.
-
Выберите пункт Сеть.
-
Выберите пункт Настройки сети.
-
Выберите тип сети — Беспроводная.

-
Подождите, пока телевизор найдет сети Wi-Fi, и выберите свою.
-
На экране появится клавиатура. Введите пароль от сети и нажмите Готово. Чтобы посмотреть, какой пароль вы ввели, поставьте галочку в поле Показ. пароль.
-
Дождитесь, пока телевизор проверит пароль, и нажмите Закрыть.
Чтобы подключить модели серии H5203 и h5203В, купите адаптер Samsung WIS12. Адаптер вставляется в USB-порт телевизора.
Если не можете найти адаптер в продаже или не хотите его покупать, можно подключиться по кабелю.
Чтобы подключиться к Wi-Fi, вы должны знать название сети и пароль от нее. Нельзя подключиться к любой
сети, которую обнаружит телевизор.
Нельзя подключиться к любой
сети, которую обнаружит телевизор.
Если у вас есть своя сеть, но вы не знаете ее название или пароль — обратитесь к интернет-провайдеру.
-
Войдите в меню телевизора. В зависимости от модели пульта:
нажмите кнопку Menuили нажмите кнопку Keypad и выберите пункт Меню на экране телевизора.
-
Выберите пункт Сеть.
-
Выберите пункт Настройки сети.
-
Выберите тип сети — Беспроводная.
-
Подождите, пока телевизор найдет сети Wi-Fi, и выберите свою.
-
На экране появится клавиатура.
 Введите пароль от сети и нажмите Готово. Чтобы
посмотреть, какой пароль
вы ввели,
поставьте галочку в поле Показ. пароль.
Введите пароль от сети и нажмите Готово. Чтобы
посмотреть, какой пароль
вы ввели,
поставьте галочку в поле Показ. пароль. -
Дождитесь, пока телевизор проверит пароль, и нажмите ОК.
Чтобы подключить модели серии F5300, купите адаптер Samsung WIS12. Адаптер вставляется в USB-порт телевизора.
Если не можете найти адаптер в продаже или не хотите его покупать, можно подключиться по кабелю.
Чтобы подключиться к Wi-Fi, вы должны знать название сети и пароль от нее. Нельзя подключиться к любой сети, которую обнаружит телевизор.
Если у вас есть своя сеть, но вы не знаете ее название или пароль — обратитесь к интернет-провайдеру.
-
Войдите в меню телевизора. В зависимости от модели пульта:
нажмите кнопку Menuили нажмите кнопку More и выберите пункт Меню на экране телевизора.
-
Выберите пункт Сеть.
-
Выберите пункт Настройки сети.
-
Выберите тип сети — Беспроводная.
-
Подождите, пока телевизор найдет сети Wi-Fi, и выберите свою.
-
На экране появится клавиатура. Введите пароль от сети и нажмите Готово. Чтобы посмотреть, какой пароль вы ввели, поставьте галочку в поле Показ. пароль.
-

Чтобы подключить модели серии: ES5557, ES5550, ES5507, ES5537, ES5530, ES5500, EH5307, EH5300, E557, E550, купите адаптер Samsung WIS12. Адаптер вставляется в USB-порт телевизора.
Если не можете найти адаптер в продаже или не хотите его покупать, можно подключиться по кабелю.
Чтобы подключиться к Wi-Fi, вы должны знать название сети и пароль от нее. Нельзя подключиться к любой сети, которую обнаружит телевизор.
Если у вас есть своя сеть, но вы не знаете ее название или пароль — обратитесь к интернет-провайдеру.
-
Войдите в меню телевизора — нажмите кнопку Menu.
-
Выберите пункт Сеть.
-
Выберите пункт Настройки сети.

-
Телевизор должен определить кабель, для подключения нажмите Пуск.
-
Подождите, пока телевизор найдет сети Wi-Fi, выберите свою, и нажмите Далее.
-
На экране появится клавиатура. Введите пароль от сети и нажмите Готово. Чтобы посмотреть, какой пароль вы ввели, поставьте галочку в поле Показ. пароль.
-
Дождитесь, пока телевизор проверит пароль, и нажмите OK.
3. Что делать, если телевизор не подключается к Wi-Fi
-
Проверьте, правильно ли вы ввели пароль:
— В пароле не менее восьми символов: английские буквы, цифры и специальные символы.
 В пароле не может быть русских букв;
В пароле не может быть русских букв;
— В пароле могут быть ЗАГЛАВНЫЕ и строчные буквы.
- Отключите роутер от розетки и включите обратно. Попробуйте подключиться еще раз.
- Попробуйте подключиться к другой сети, чтобы проверить работоспособность телевизора. Рекомендуем использовать смартфон в качестве роутера.
- Если с другой сетью интернет работает, обратитесь к своему интернет-провайдеру.
Если с другой сетью интернет не работает, сделайте сброс настроек на телевизоре. - Попробуйте подключиться к Wi-Fi после сброса настроек. Если телевизор не подключается, обратитесь в сервисный центр.
Как подключить телевизор к интернету
Сегодня к сети можно подключить практически любой, даже старый бабушкин телевизор. А после — получить доступ к онлайн-кинотеатрам и смотреть там фильмы и сериалы, искать нужное в сети, звонить по видеосвязи, скачивать на телевизор приложения для фитнеса, кулинарии, игр и пользоваться ими.
А после — получить доступ к онлайн-кинотеатрам и смотреть там фильмы и сериалы, искать нужное в сети, звонить по видеосвязи, скачивать на телевизор приложения для фитнеса, кулинарии, игр и пользоваться ими.
Для настройки интернета на обычном телевизоре нужно дополнительное оборудование. А вот smart-телевизор настроится быстро через меню, ведь все сервисы уже встроены в устройство.
Если у вас обычный телевизор
В таком телевизоре нет технологии smart, но вы все равно сможете подключить его к интернету. Для подключения аналогового устройства вам понадобится:
С приставкой откроются все функции Smart TV: выход в онлайн, скачивание приложений и доступ к развлекательному контенту. А если у вас аналоговый телевизор — то еще и цифровое телевидение с отличной картинкой и звуком.
С ТВ-приставкой подключиться к глобальной паутине можно через Wi-Fi. Подсоедините приставку к телевизору и включите ее. Кабель приставки должен подходить к разъему на задней панели телевизора. Желательно подключаться через HDMI, но можно выбрать и AV.
Желательно подключаться через HDMI, но можно выбрать и AV.
Когда все будет подключено, переходите в ТВ-настройки. При помощи пульта выберите «Поиск внешнего источника» и нажмите на высветившуюся модель приставки. Продолжите ее настройку в диалоговом окне.
Если у вас smart-телевизор
Тогда подключение к глобальной паутине — дело десяти минут, и настраивается оно через роутер по Wi-Fi. При этом не нужно тянуть дополнительные провода, которые могут испортить дизайн квартиры. Правда, подойдёт такой способ только «умным» телевизорам, в которых встроен Wi-Fi адаптер, либо моделям с надписью «Wi-Fi ready».
Надпись означает, что устройство может подключиться к интернету через Wi-Fi роутер, но встроенного адаптера у него нет. Нужно докупить внешний Wi-Fi адаптер. Подбирайте такой, чтобы он подходил к разъему на задней панели телевизора — PCMCIA, USB или HDMI. Если вопрос с адаптером решен, переходите к настройке.
Для настройки вам понадобится:
- стабильный интернет и Wi-Fi — если хотите подключить телевизор без проводов
- LAN-кабель, если хотите подключить его напрямую к роутеру.

- IP-адрес вашего интернет-соединения. Он понадобится при настройке.
Чтобы узнать свой IP-адрес, зайдите на компьютере в «Панель управления», далее выберите «Сеть и Интернет» и перейдите в «Просмотр состояния сети и задач». Кликните по «Подключение по локальной сети». На экране компьютера покажется окошко «Состояние». Нажмите на «Сведения». Среди множество значений найдите информацию в строчке «Адрес IPv4». Это и будет ваш IP. Сохраните или запишите его.
Далее в меню телевизора через пульт и выберайте «Сеть», «Настройка сети». Кликайте на «Автоматическая настройка IP», если такая функция есть. Если нет — выберите «Ручная настройка IP» и введите IP, который узнали ранее.
Нажмите «Ок» и дождитесь окончания настройки.
Как еще можно подключить: через кабель
Очевидный плюс такого подключения — быстрая скорость передачи сигнала связи. Минус — необходимость тянуть провода от порога дома к телевизору.
Прямое подключение подойдет для smart-телевизоров через LAN-порт — разъем на задней панели ТВ. Но бывает, что LAN-разъем есть, а подключиться по нему не получается. В такой ситуации лучше проверить устройство еще раз на наличие Smart. Поищите информацию в инструкции или на фирменной наклейке.
Но бывает, что LAN-разъем есть, а подключиться по нему не получается. В такой ситуации лучше проверить устройство еще раз на наличие Smart. Поищите информацию в инструкции или на фирменной наклейке.
Если убедились, что Smart точно нет, не пытайтесь присоединять шнур. Иногда производитель снабжает устройства этим разъемом для других целей. Данный способ вам не подойдет.
Если Smart все-таки есть, то достаточно взять интернет-кабель, который провайдер завел в квартиру, и присоединить его к LAN-разъему на панели телевизора.
Далее с помощью пульта зайдите в ТВ-меню. Откройте раздел «Сеть» и перейдите в «Сетевое подключение». Нажмите на «Настроить Подключение», выберите список сетей, перейдите в «Проводная сеть» и кликните «Обновить».
Через несколько минут телевизор будет настроен. Можно приступать к онлайн-просмотру.
Как подключить телевизор к компьютеру по Wi-Fi ?
Здравствуйте уважаемые читатели! В этом материале мы хотим познакомить Вас со способами подключения телевизора к компьютеру по беспроводной сети Wi-Fi .
Для того, чтоб избавиться от проводов, передающих сигнал от компьютера к телевизору, в первую очередь нам понадобится компьютер с Wi-Fi. Далее есть два варианта: с настройкой / отладкой и без.
С настройкой
В этом случае, помимо компьютера или ноутбука, со встроенным Wi-Fi модулем, Вам также понадобится телевизор с поддержкой технологии DLNA. Для этого, в первую очередь, ТВ должен уметь выходить в сеть. Соответственно, для беспроводного подключения у него должен быть собственный модуль Wi-Fi. Если такой телевизор у Вас есть, то полный процесс настройки отлично описан в следующем материале: https://vedmysh.livejournal.com/12591.htmlПомните, что при использовании данного метода между изображением на телевизоре и на компьютере будет довольно существенная задержка, измеряемая, иногда, минутами. Разумеется, телевизор будет показывать только то, что идёт на экране, тоесть подключить его как второй монитор, отображающий другую картинку, не получиться. Плюс помните, что для энкодинга — процесса сжатия сигнала для передачи на ТВ, требуется довольно мощный процессор.
 И чем он медленнее, тем медленнее трансляция. Для минимизации задержек рекомендуем ОС Linux (оптимально для nginx), мощный многоядерный процессор, игровой графический адаптер и быстрое локальное проводное подключение, чтоб трансляция не мешала интернету.
И чем он медленнее, тем медленнее трансляция. Для минимизации задержек рекомендуем ОС Linux (оптимально для nginx), мощный многоядерный процессор, игровой графический адаптер и быстрое локальное проводное подключение, чтоб трансляция не мешала интернету.Без настройки
Второй вариант вообще не предъявляет каких-либо требований к телевизору, кроме наличия порта HDMI. Речь идёт о вполне доступном специализированном устройстве — Донгле-приёмнике беспроводного экрана. Более того, помимо совместимости с компьютерами на разных ОС, он также совместим с любыми смартфонами и планшетами! Также его можно подключить как второй экран и показывать домашним кино без проводов, в то время как Вы просматриваете интернет на основном экране.Кроме этого устройства ничего не понадобится докупать или апгрейдить. Всё сразу работает из коробки. Просто подключите его к телевизору, монитору или проектору, соединитесь с ним через Wi-Fi и сразу можно транслировать свой экран без проводов. Донгл работает на Linux, специально заточенном на трансляцию HD/FullHD изображения со звуком в реальном времени, так что видимая задержка практически или полностью отсутсвует.
Донгл работает на Linux, специально заточенном на трансляцию HD/FullHD изображения со звуком в реальном времени, так что видимая задержка практически или полностью отсутсвует.
Девайс поддерживает различные протоколы беспроводной трансляции, в том числе AirPlay, Miracast (WiDi), EZCast, DLNA. Можно выводить как весь экран, так и отдельно браузер, фото, видео, музыку.
Работает на скоростном Wi-Fi 802.11n, имеет внешнюю антеннку для хорошего приёма. Вы не останетесь без интернета во время трансляции: приёмник поддерживает одновременное соединение с источником видео и глобальной сетью! Также можно настроить безопасное соединение — с кодом. Возможна и ретрансляция картинки с телевизора через Web — чтоб ваше изображение могли видеть другие клиенты, которым вы разрешите подключение.
В режиме бездействия девайс также способен развлекать зрителя — можно настроить автовоспроизведение практически любого канала из интернета.
Какой способ выбрать — решать Вам. Если Вы любите “поковыряться” в настройках, то первый. Если не жалко небольшой суммы денег, то предпочтительнее, конечно, второй.
Как подключить телевизор к компьютеру
Вы можете подумать, что подключить компьютер к телевизору достаточно просто: нужно просто взять кабель HDMI и подсоединить его к телевизору, верно? Но что делать, если у компьютера нет порта HDMI? Из этой инструкции вы узнаете, как подключить компьютер с ОС Windows 10 к телевизору.
Windows 10
HDMI
Все современные настольные мониторы и телевизоры оснащены HDMI портами. Часто на задней или боковой панели можно найти сразу несколько портов. Большинство настольных компьютеров и многие ноутбуки также предлагают этот вариант подключения, что делает его одним из самых простых способов подключения компьютера к телевизору, особенно учитывая, что и видео, и аудио сигналы передаются с помощью всего одного кабеля.
Сегодня также используются две меньшие версии этого интерфейса – Mini HDMI и Micro HDMI.
Чтобы соединить два устройства, подсоедините один конец кабеля HDMI вилка – вилка к порту на телевизоре, а другой конец к компьютеру. Windows 10 распознает телевизор как внешний экран, что можно проверить, щелкнув правой кнопкой мыши на рабочем столе и выбрав во всплывающем меню «Параметры экрана».
Чтобы отобразить рабочий стол Windows 10 на телевизоре, возьмите пульт и циклически переключайте соединения, пока не появится рабочий стол вашего ПК.
Если изображение искажено, сделайте следующее:
Шаг 1: Щелкните правой кнопкой мыши на рабочем столе и выберите во всплывающем меню «Параметры экрана».
Шаг 2: Выберите телевизор на схеме. На основном экране должно отображаться «1», а на телевизоре «2» или больше, если подключено более двух дисплеев.
Здесь можно изменить разрешение экрана, ориентацию и масштабирование. При необходимости вы можете изменить частоту обновления. Вот как это сделать:
При необходимости вы можете изменить частоту обновления. Вот как это сделать:
Шаг 1: На панели «Дисплей» с выбранным телевизором, прокрутите вниз и щелкните «Дополнительные параметры дисплея».
Шаг 2: В следующем окне нажмите «Свойства видеоадаптера для дисплея №» – измените символ на назначенный номер телевизора.
Шаг 3: Во всплывающем окне нажмите кнопку «Список всех режимов».
Шаг 4: Выберите частоту обновления и нажмите кнопку ОК.
DisplayPort
Большинство настольных ПК с выделенными графическими картами оснащены как минимум одним разъемом DisplayPort, в то время как на ноутбуках он встречается реже. Некоторые ноутбуки оснащены измененным адаптером mini-DisplayPort. К сожалению, телевизоры обычно не имеют разъемов DisplayPort – они в основном предназначены для настольных мониторов.
В этом случае требуется кабель DisplayPort вилка –HDMI вилка, или вам понадобится адаптер с вилкой DisplayPort и гнездом HDMI. В обоих случаях компьютер подключается к телевизору так же, как через HDMI.
В обоих случаях компьютер подключается к телевизору так же, как через HDMI.
Windows 10 должна определить телевизор как внешний экран и предлагать его в качестве расширенного или дублированного в зависимости от ваших предпочтений.
USB-C
Современные компьютеры, не имеющие разъема HDMI или DisplayPort часто имеют альтернативный вариант подключения в виде USB-C. Имейте в виду, что не все порты USB-C поддерживают вывод видео – это просто интерфейс, который не обещает никаких других технологий, кроме подключения USB 3.2. Прежде чем предположить, что порт USB-C поддерживает выход HDMI и DisplayPort, проверьте технические характеристики вашего компьютера.
В этом случае требуется кабель типа вилка – вилка с USB-C на одном конце и HDMI на другом. Адаптер USB-C с вилкой USB-C и гнездом HDMI также подойдет.
Как и при стандартном соединении HDMI, Windows 10 должна определить телевизор как внешний экран.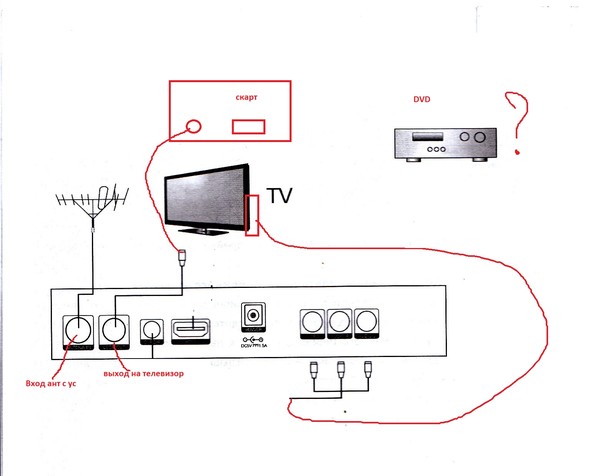
USB-A
Этот порт на самом деле никогда не предназначался для передачи видео. В отличие от DisplayPort и HDMI, для него требуются сторонние драйверы DisplayLink. Этот метод лучше всего работает с синими портами USB (USB 3.0, USB 3.1), показанными на изображении выше, из-за их скорости. Однако в системных требованиях DisplayLink также указаны более старые соединения USB 2.0 не синего цвета, которые работают медленнее.
Для этого метода требуется адаптер или док-станция с портом HDMI, как показано на изображении выше на Mokai Start. Большинство из них автоматически устанавливают драйверы DisplayLink при их подключении к порту компьютера USB-A. Однако эти драйверы могут быть устаревшими, поэтому необходимо загрузить и установить последнюю версию непосредственно с DisplayLink.
После того как вы подключите адаптер или док-станцию и установите драйвер, Windows 10 должна обнаружить телевизор. Имейте в виду, что качество видео может отличаться, так как ПК зависит от стороннего программного обеспечения.
Имейте в виду, что качество видео может отличаться, так как ПК зависит от стороннего программного обеспечения.
VGA and DVI
VGA, сокращенно от Video Graphics Adapter (видеоадаптер), впервые появился в 1987 году и поддерживает только аналоговые видеосигналы. Он не может похвастаться универсальностью, но в некоторых он будет полезен. Используйте кабель типа вилка – вилка с VGA на одном конце и HDMI на другом, или используйте адаптер с вилкой VGA и розеткой HDMI. Mini-VGA – это меньший вариант.
Digital Visual Interface, сокр. DVI — (цифровой видеоинтерфейс) – более поздняя разработка, и он все еще используется в некоторых исключительных случаях. Существует семь вариантов этого интерфейса: DVI-I Single Link, DVI-I Dual Link, DVI-A, DVI-D Single Link, DVI-D Dual Link, Mini-DVI и Micro-DVI. Такое разнообразие затрудняет поиск подходящего адаптера, поэтому перед покупкой проверьте характеристики вашего ПК, чтобы определить подходящий кабель или адаптер.
Miracast
Убедитесь, что ваш телевизор включен, совместим, и настроен на прием трансляции с ПК. Например, на LG Smart TV с webOS владельцы сначала должны загрузить приложение Device Connector и выбрать опцию ПК, а затем Screen Share и Miracast.
Этот метод не сработает, если какое-либо устройство подключено к проводной сети.
Шаг 1: Щелкните значок «Уведомления» рядом с системными часами. Вы увидите «Центр действий».
Шаг 2: Если видны только четыре плитки, нажмите «Развернуть» внизу.
Шаг 3: Щелкните плитку «Проект».
Шаг 4. В раскрывающемся меню, которое появляется справа, выберите «Подключиться к беспроводному дисплею».
Шаг 5: Выберите совместимый телевизор из списка.
Шаг 6: Следуйте инструкциям на экране телевизора, если таковые имеются.
Шаг 7: Чтобы завершить трансляцию, нажмите «Отключить» на панели инструментов в верхней части основного экрана ПК.
Обратите внимание, что на этой панели инструментов есть значок настройки. Щелкните его, чтобы открыть настройку трех вариантов оптимизации: для игр, для работы и для просмотра видео. Первый режим уменьшает задержку для достижения оптимальной частоты кадров. Режим просмотра видео увеличивает задержку для уменьшения буферизации. Рабочий режим – это среднее между двумя другими режимами.
Чтобы изменить режим трансляции, сделайте следующее:
Шаг 1: Щелкните рабочий стол правой кнопкой мыши и выберите во всплывающем меню «Параметры экрана».
Шаг 2: На экране появится приложение «Настройки». Выберите телевизор на схеме.
Шаг 3: Прокрутите вниз до «Несколько дисплеев» и щелкните стрелку вниз, чтобы расширить выбор.
Шаг 4: Выберите режим: «Расширить», «Дублировать», «Отобразить только на телевизоре» или «Отключить».
Разрешение, масштаб и т. д. можно настроить, как и на любом другом дисплее.
д. можно настроить, как и на любом другом дисплее.
Как подключить компьютер к телевизору через Wi-Fi
В этой статье мы расскажем как правильно подключить компьютер через wifi к телевизору, рассмотрим несколько наиболее популярных на сегодняшний день вариантов. Смысл такого подключения заключается в возможности удобно смотреть видеофайлы и фото, хранящиеся в компьютере или транслируемые через Интернет, на большом экране.
Что вам понадобится для налаживания беспроводного подключения?
Так как Wi-Fi предполагает обмен данными по радиоканалу, то, в первую очередь, необходимо убедиться, что ваш Smart-телевизор, как и компьютер, оснащен встроенным модулем Wi-Fi или опционно поддерживает эту технологию.
Что касается ноутбуков, то практически все современные их модели имеют аппаратно встроенный модуль Wi-Fi. Если же вы захотите подключить к телевизору стационарный десктоп, то вам придется дополнительно приобрести к нему специальный Wi-Fi-адаптер.
Адаптер может быть выполнен в виде встраиваемой внутрь системного блока PCI-карты с антенной или внешнего USB-модуля, напоминающего внешне обычную флешку. Такой же внешний Wi-Fi адаптер, возможно, потребуется подключить и к USB-разъему телевизора, если тот изначально не оснащен встроенным модулем. Чтобы избежать проблем при подключении и настройке, лучше приобретать адаптеры того же самого бренда, что и ваш телевизор.
Не лишним будет обратить внимание на версию стандарта Wi-Fi, которую поддерживают модули. Лучше остановиться на наиболее актуальной и скоростной версии IEEE 802.11n. Она имеет широкую пропускную способность и не будет вызывать задержек и зависаний изображения на экране телевизора. Также не забудьте обновить версии драйверов для всех сетевых устройств.
Беспроводную передачу изображения или музыки с компьютера (ноутбука, планшета) на телевизор проще всего организовать следующими способами:
- По локальной сети LAN через Wi-Fi роутер (компьютер – роутер – телевизор).

- С помощью технологий Intel Wireless Display (WiDi) или Wi-Fi Miracast (беспроводный монитор).
Подключение телевизора к компьютеру с помощью Wi-Fi роутера (технология DLNA)
Для организации беспроводной передачи данных между несколькими устройствами требуется, чтобы они имели встроенные или внешние Wi-Fi-модули и были объединены в единую локальную сеть через Wi-Fi роутер. Телевизор при этом должен поддерживать технологию DLNA – набор универсальных стандартов для обмена мультимедиа. Наличие этой возможности можно проверить в сопроводительной технической документации, хотя сегодня все Smart-телевизоры поддерживают DLNA.
1. Настраиваем роутер
Включаем Wi-Fi-роутер, настраиваем его на работу в режиме DHCP (автоматической раздачи сетевых настроек) и присваиваем пароль для вхождения в локальную сеть.
2. Подключаем телевизор к локальной сети
С пульта ДУ входим в меню телевизора, переходим к пункту «Сеть» и открываем вкладку «Настройка сети».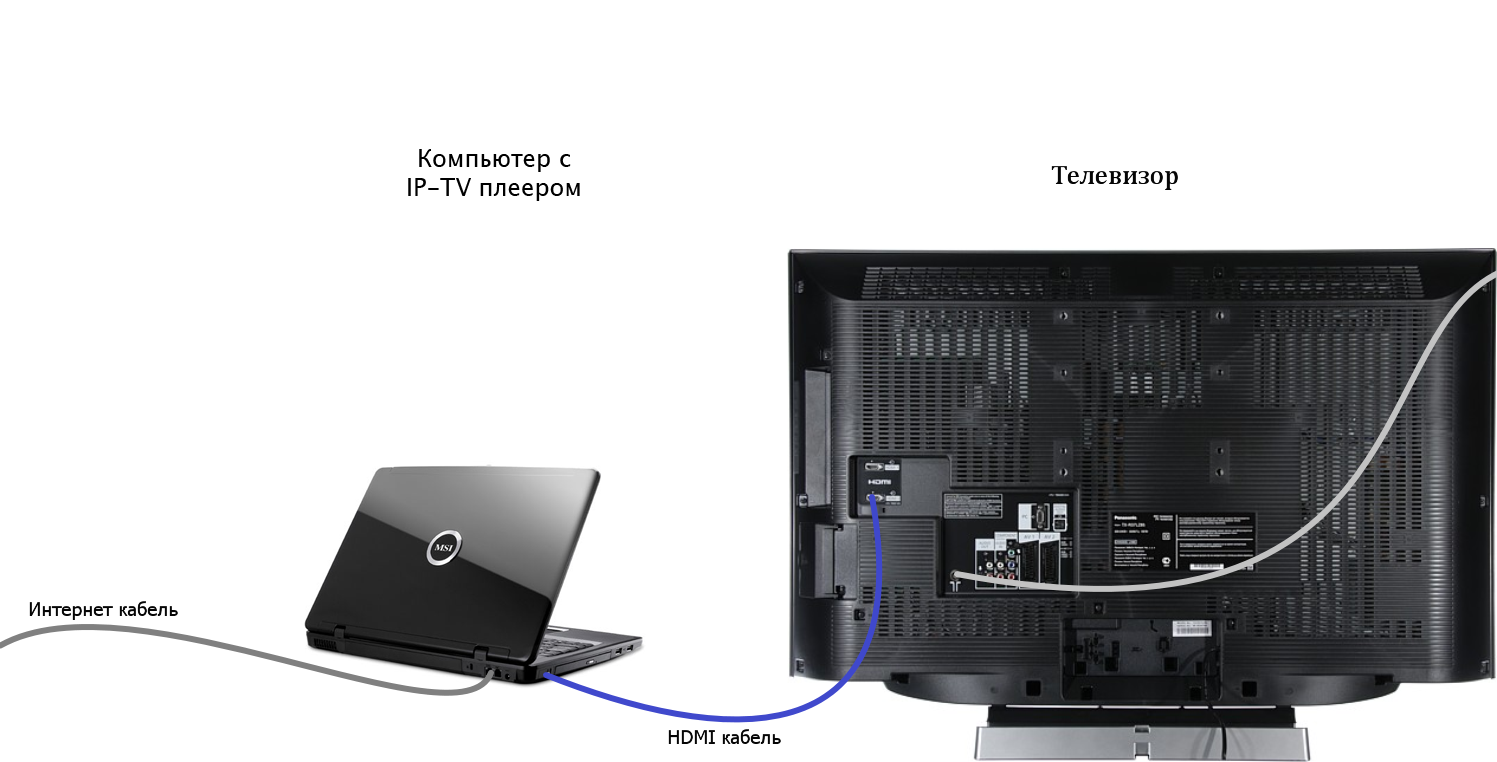 В открывшемся мастере настройки сетевых соединений активируем пункт «Беспроводное подключение». Из открывшегося списка выбираем свою Wi-Fi сеть, ждем, пока пройдет проверка подключения, и вводим пароль доступа.
В открывшемся мастере настройки сетевых соединений активируем пункт «Беспроводное подключение». Из открывшегося списка выбираем свою Wi-Fi сеть, ждем, пока пройдет проверка подключения, и вводим пароль доступа.
Если роутер поддерживает технологию WPS, то подключить телевизор к вай фай сети можно еще проще. Надо выбрать соответствующий пункт (WPS/РВС) в мастере настройки телевизора и держать некоторое время нажатой кнопку WPS на роутере до налаживания соединения.
3. Устанавливаем на компьютере медиа-сервер
Если говорить проще, то для передачи файлов на телевизор по локальной сети вы должны будете создать на компьютере несколько папок для хранения различных типов мультимедийных файлов (видео, музыка, фото). После чего к этим папкам следует открыть расширенный доступ со всех устройств, объединенных в общую сеть, в том числе и с телевизора.
Проще всего это сделать с помощью любой удобной для вас программы-медиасервера, которая предназначена для организации доступа к сетевым ресурсам с различных подключенных устройств. Программ, решающих подобную задачу, достаточно много: AllShare (Samsung Link), Samsung PC ShareManager, SmartShare, Serviio media server, Plex Media Server, Домашний медиа-сервер и другие.
Программ, решающих подобную задачу, достаточно много: AllShare (Samsung Link), Samsung PC ShareManager, SmartShare, Serviio media server, Plex Media Server, Домашний медиа-сервер и другие.
Программу следует загрузить на компьютер, установить, удобно настроить и запустить. После запуска медиа-сервера надо зайти в настройки телевизора, где вы увидите назначенные вами папки с доступным для демонстрации мультимедийным наполнением. Теперь вы можете просматривать файлы компьютера, запуская их прямо с экрана телевизора.
Подключение телевизора к компьютеру с помощью технологии WiDi/Miracast
В отличие от технологии DLNA, этот вариант беспроводного выведения мультимедийной информации с компьютера на телевизор позволяет просматривать не только файлы, записанные и хранящиеся на жестком диске компьютера, но и те, которые проигрываются в режиме онлайн на его встроенном веб-браузере.
Правда, технология WiDi/Miracast (дублирование экрана) весьма требовательна к ресурсам компьютера, поэтому поддерживается лишь отдельными компьютерами (ноутбуками, планшетами) с мощной аппаратной начинкой. Ну и, конечно, эти передовые технологии должны быть реализованы в самих телевизорах. Если телевизор лишь опционно поддерживает WiDi/Miracast, то вам придется дополнительно приобрести специальный адаптер, который затем можно подключить к одному из его HDMI-портов.
Ну и, конечно, эти передовые технологии должны быть реализованы в самих телевизорах. Если телевизор лишь опционно поддерживает WiDi/Miracast, то вам придется дополнительно приобрести специальный адаптер, который затем можно подключить к одному из его HDMI-портов.
Принцип технологии беспроводного монитора заключается в том, что картинка, которая отображается в данный момент на экране вашего компьютера, сжимается по специальному алгоритму, после чего зеркально пересылается по радиоканалу Wi-Fi на большой экран телевизора. При этом вовсе не требуется подключать телевизор к локальной сети wi fi вместе с компьютером при помощи роутера: TV-приемник организует отдельную мини-сеть для связи только с ПК.
Чтобы начать передачу изображения, требуется установить на компьютере специальное приложение Intel Wireless Display (если оно не было предустановлено) и запустить в нем трансляцию. В Меню телевизора при этом должна быть активирована функция WiDi/Miracast. Сделать это можно в его настройках, войдя во вкладку «Сеть», а затем перейти к пункту «Miracast/Intel WiDi».
Если материалы этой статьи не помогли вам решить ваш вопрос, задайте его на нашем форуме.
Вопросы и ответы
Как подключить планшет к телевизору
Как подключить ipad к телевизору
Как подключить ноутбук к телевизору через HDMI
Чтобы подключить свой портативный ноутбук к телевизору через HDMI интерфейс не требуется профессиональных знаний или помощи узкого специалиста. Вам достаточно аккуратно следовать нашим несложным рекомендациям, и качественное видео с многоканальным звуком вам обеспечено. Итак, что от вас потребуется?
1. Соедините телевизор с ноутбуком HDMI-кабелем
Для этого вам понадобится сам кабель необходимой длины типа «HDMI-HDMI», то есть с одинаковыми коннекторами на обоих концах, не требующий использования каких-либо переходников. Если вы желаете наслаждаться на телевизоре 3D-контентом или смотреть видео в формате 4К, то приобретайте кабель версии не ниже HDMI 1. 4.
4.
Перед подсоединением кабеля в гнезда на телевизоре и ноутбуке, не забудьте отключить оба устройства от электропитания. Но не просто нажать кнопку Выкл, а именно вынуть вилку из розетки, чтобы снизить вероятность выгорания портов. Разъемов HDMI может быть несколько, и расположены они могут быть в разных местах устройств (сзади, сбоку), однако они всегда подписаны и выглядят по-особенному, поэтому ошибиться вы не должны.
После подключения устройств к электросети (сначала следует включить телевизор, а затем ноутбук) на экране телевизора не всегда автоматически возникает изображение. Вполне возможно, что вы увидите сообщение такого типа: «Слабый сигнал или нет сигнала», «Кабель не подключен», «Проверьте подключение кабеля и параметры источника сигнала». В данном случае следует произвести дополнительные настройки.
2. Настройте телевизор и ноутбук
Настройки телевизора. На пульте ДУ телевизора находим и нажимаем кнопку Source (Источник), Input (Вход) или HDMI (в зависимости от бренда). В выпавшем экранном меню находим номер порта HDMI, к которому мы подключились, и выбираем его кнопкой Enter (OK). После этого на экране телевизора должно появиться зеркальное отображение рабочего стола ноутбука.
В выпавшем экранном меню находим номер порта HDMI, к которому мы подключились, и выбираем его кнопкой Enter (OK). После этого на экране телевизора должно появиться зеркальное отображение рабочего стола ноутбука.
Настройки ноутбука. Настраивать ноутбук для оптимальной передачи мультимедиа можно аппаратным и программным способом. В любом случае, перед проведением настройки следует убедиться, что на звуковой и видеокарте ноутбука установлены самые свежие драйверы, которые желательно скачать с официального сайта производителя. Кроме того, графический адаптер должен поддерживать передачу цифрового звука высокого качества HD Audio.
Аппаратный способ. Одновременно нажимая нужное количество раз на кнопку Fn и одну из функциональных кнопок с изображением монитора (обычно это F3 или F8) на клавиатуре ноутбука, выбираем вариант использования экрана телевизора: дублирующего экрана, расширенного экрана, внешнего монитора. Предпочтительней выбрать режим дублирования экрана, так как при этом удобнее производить все необходимые настройки.
Программный способ. Это более гибкий и эффективный метод настройки. Кликая правой кнопкой мыши по свободному полю рабочего стола, вызываем появление контекстного меню, в котором выбираем пункт «Разрешение экрана» (для Win7) и выходим в меню настройки экранов. Тут мы можем выбрать подходящий нам вариант использования экрана телевизора, а также установить необходимое разрешение.
Для WinXP следует выбирать пункт «Свойства: Экран» — «Параметры». Если вы выбираете вариант дублирования (клонирования) экрана, то разрешение на видеокарте ноутбука следует выставлять не больше, чем разрешение, поддерживаемое экраном телевизора.
Если после попытки подключить ноутбук к телевизору через HDMI интерфейс возникают определенные проблемы с отображением видео, то придется зайти в меню настройки видеокарты ноутбука, кликая правой кнопкой мыши по свободному месту на рабочем столе ноутбука и выбирая нужный нам пункт. Тут же можно тонко настроить параметры разрешения, частоту смены кадров, соотношение сторон экрана и подходящую вам цветовую гамму.
Если материалы этой статьи не помогли вам решить ваш вопрос, задайте его на нашем форуме.
Вопросы и ответы
Как подключить планшет к телевизору
Как подключить ipad к телевизору
Как подключить компьютер к телевизору через WiFi [ОБЗОР]
Мало кто из пользователей современных телевизоров знает, как подключить компьютер к телевизору через WiFi и легко передавать фото, видео и аудио с ПК в телевизор не используя специальных проводов (HDMI-кабелей).
Пару лет назад, при покупке телевизора, одновременно приобрёл длинный, качественный и дорогущий hdmi-кабель, чтоб не носиться с флешкой и наладить прямую связь «ящика» с компьютером, для удобного просмотра фильмов и фоточек (слайд-шоу)…
Подключаем компьютер к телевизору через WiFi
Представьте моё удивление, когда недавно наконец-то обратил внимание (не прошло и трёх лет) в контекстном меню видеофайла на «загадочный» пункт — «Передать на устройство»…
Кликнул на своё обнаруженное устройство и «телепортировал» фильм в телевизор без всяких проводов, медиа-серверов, настроек и других танцев с бубнами. Как такое возможно? Сейчас расскажу.
Как такое возможно? Сейчас расскажу.
Чтоб не тратить время какой-то части пользователей — перечислю 3 обязательных условия беспроводной передачи медиафайлов в современное средство для промывания мозгов, по WiFi… или думали, что всё решает сила мысли?
- Данное «волшебство» происходит благодаря технологии WiFi, поэтому первым условием является наличие этой сети, созданной обычным wi-fi роутером (с рожками).
- Ваши любимые телевизор с компьютером должны иметь встроенные или внешние wi-fi адаптеры. Большинство «смартов» (Smart TV) и ноутбуков его имеют по умолчанию.
- Встроенный в операционную систему видеоплеер Windows Media должен воспроизводить («понимать») Ваше видео.
Самым важным условием является второе — остальные легко решаемые. WiFi роутер есть уже у большинства, а если его нет — он стоит копейки. С системным плеером тоже всё просто — кодеки в помощь.
У меня установлена современная Windows 10 с актуальным обновлением — никаких проблем с кодеками, воспроизведением mkv-файлов и т. д. не возникло. Всё заработало сразу и без проблем.
д. не возникло. Всё заработало сразу и без проблем.
С компьютером жены (Windows 7) пришлось слегка повозиться и установить кое-какие кодеки.
Итак, поехали…
Читайте также на сайте:
…
…
Беспроводное подключение телевизора к компьютеру по WiFi
Давайте уже перейдем от слов к делу и узнаем, как подключить компьютер к телевизору через WiFi:
- кликаем правой кнопкой мыши на значок сети в панели задач (в трее)…
- переходим в «Центр управления сетями и общим доступом» (попасть по назначению можно и через обычную системную панель управления)
- тыкаем на «Изменить дополнительные параметры общего доступа»…
- в своём текущем профиле сети включаем сетевое обнаружение…
- в этом же окне, раскрываем вкладку «Все сети» и проверяем (настраиваем) параметры потоковой передачи мультимедиа…
Не забываем сохранить изменения…
Компьютер к телевизору через WiFi подключен — теперь можно смело смотреть фильмы с ПК по беспроводной связи.
Трансляция обеспечивается встроенным Windows Media Player (как в рекламе получилось — спонсор нашей передачи…)…
Кстати, многочисленные семейные фото тоже можно таким образом показывать друзьям и родственникам…
Выделив сразу несколько фотографий и передав их в телевизор — автоматически запустите шикарное слайд-шоу в нём.
У меня отличный современный (не ламповый 🙂 ) телик с встроенным сабвуфером, поэтому часто с его помощью не только смотрю фильмы, но и слушаю музыку…
Вот как подключить компьютер к телевизору через WiFi. До новых полезных компьютерных знаний.
ПОЛЕЗНОЕ ВИДЕО
…
…
3.9 / 5 ( 9 голосов )
Уверенный пользователь трех домашних ПК с многолетним опытом, «компьютерщик» для всех родственников, соседей и знакомых, в течении 11-ти лет автор более тысячи обзоров интересных и полезных программ для компьютера на собственном софтовом блоге OptimaKomp.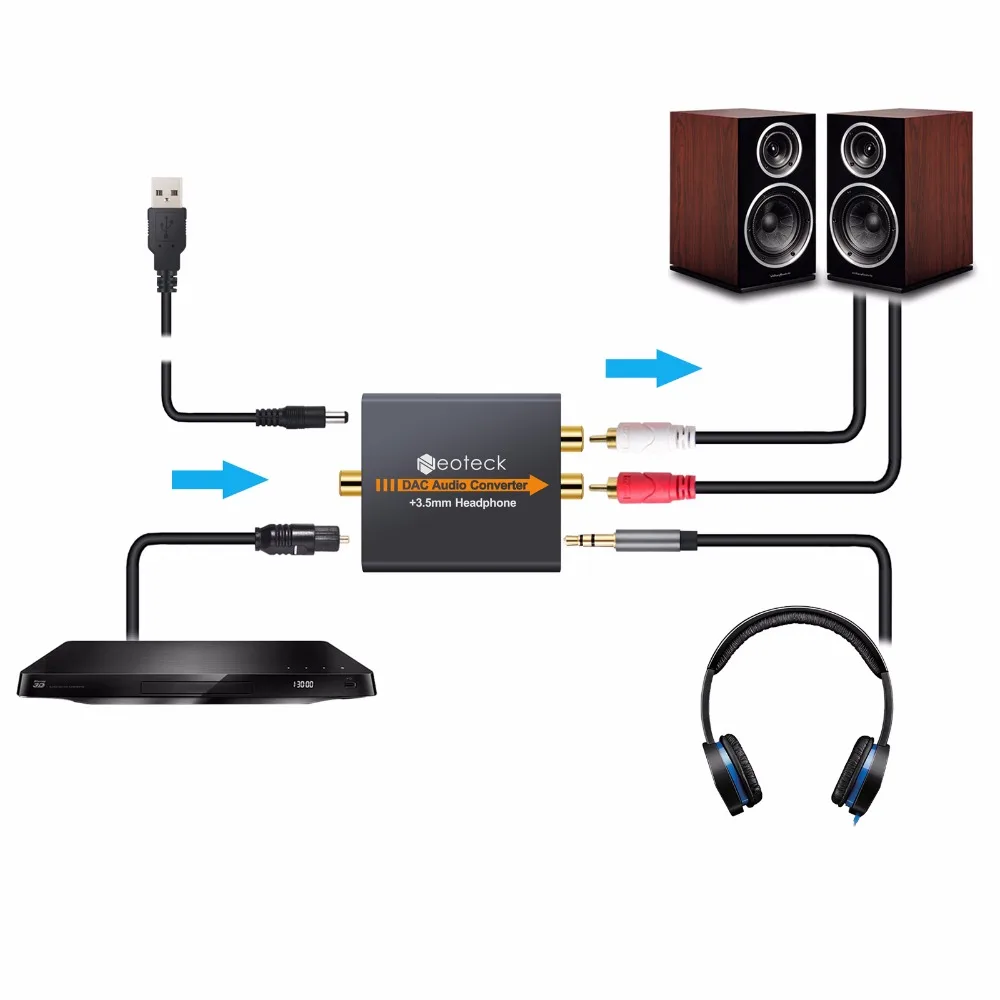 RU
RU
Я только обозреваю программы!
Любые претензии — к их производителям!
Все комментарии проходят модерацию
Подписывайтесь на уведомления от сайта OptimaKomp.RU по электронной почте, чтоб не пропускать новые подробные обзоры интересных и полезных компьютерных программ.
Уже более 8-ми тысяч читателей подписалось — присоединяйтесь! 😉
Как подключить телефон к телевизору по беспроводной сети
Есть несколько способов транслировать контент с экрана телефона или отображать его на экране телевизора. Вы можете использовать кабель USB или кабель HDMI, но кабели не всегда удобны. Возможно, ваш кабель не подходит для подключения телефона к телевизору, или он может не подключаться с вашего устройства к телевизору, что делает его совершенно бесполезным.
Более простой и быстрый способ — подключить телефон к телевизору по беспроводной сети. Независимо от того, хотите ли вы транслировать YouTube или транслировать встречу Zoom, это руководство объяснит, как вы можете подключить свой телефон Android или iPhone к телевизору по беспроводной сети.
Существуют различные способы беспроводного подключения телефона Android к телевизору. К ним относятся использование Google Chromecast, Android Screen Mirroring, Smart View и Roku.
Google ChromecastВы можете использовать устройство потоковой передачи мультимедиа, такое как Google Chromecast, для зеркалирования контента с телефона Android на телевизор. Если на вашем устройстве нет порта Micro HDMI, Google Chromecast — доступная альтернатива, позволяющая подключить телефон Android к телевизору по беспроводной сети.
С Chromecast можно делать так много интересных вещей, помимо трансляции видео с YouTube, Netflix или трансляции всего рабочего стола. Chromecast использует ваше устройство Android для трансляции экрана телефона на телевизор.
После подключения адаптера Chromecast к телевизору настройте приложение Google Home на обнаружение Chromecast и установите соединение, которое поможет вам его настроить. Приложение Google Home помогает отображать изображение с экрана телефона Android на телевизоре, но для таких приложений, как YouTube или Netflix, вы можете нажать значок трансляции или логотип на экране телефона для трансляции.
Приложение Google Home помогает отображать изображение с экрана телефона Android на телевизоре, но для таких приложений, как YouTube или Netflix, вы можете нажать значок трансляции или логотип на экране телефона для трансляции.
В нашем пошаговом руководстве по настройке Google Chromecast объясняется все, что вам нужно знать о настройке Chromecast и трансляции контента с вашего устройства.
Зеркальное отображение экрана AndroidAndroid также поддерживает функцию дублирования экрана, которая работает для приложений, в которых нет кнопки трансляции. Вы можете использовать функцию зеркального отображения экрана из приложения Google Home или проверить наличие кнопки трансляции, потянув вниз панель настроек на своем телефоне Android.
Чтобы установить приложение Google Home, перейдите в магазин Google Play, чтобы загрузить и установить приложение. После установки запустите Google Home, войдите в свою учетную запись, а затем выберите устройство, комнату и сеть Wi-Fi, которые вы будете использовать для подключения.
После настройки приложения Google Home вы можете нажать на устройство, которое вы хотите транслировать, в данном случае ваш телефон Android, а затем нажать Трансляция моего экрана , чтобы отразить контент на вашем телевизоре.
Smart ViewЕсли у вас телефон Samsung Galaxy, вы можете использовать функцию Smart View для беспроводного подключения телефона к телевизору.Выберите место для просмотра экрана телефона и проверьте, нет ли поблизости устройства дублирования экрана, которое можно использовать для подключения телефона к телевизору.
Пользователи телефонов Samsung Galaxy могут подключаться к Samsung Smart TV по беспроводной сети и отображать или транслировать контент на телевизор. Однако, если ваш телевизор поддерживает зеркалирование Samsung-to-Samsung, вы также можете подключить телефон Samsung к телевизору. Перейдите в меню телевизора , выберите Сеть и найдите Screen Mirroring , чтобы проверить, поддерживает ли телевизор функцию зеркалирования.
Или же откройте панель настроек на телефоне Android и проверьте Screen Mirroring или Smart View , чтобы подключиться к Smart TV и транслировать экран телефона.
РокуRoku — это медиа-стример, который можно использовать для беспроводного подключения телефона к телевизору. Roku поддерживает трансляцию и имеет встроенную опцию зеркального отображения экрана. Однако Roku не работает с устройствами Apple, такими как iPhone, iPad или Mac.
Чтобы использовать Roku для этих целей, откройте настройки на своем телефоне Android и нажмите «Экран »> «Трансляция ». Ваш телефон и устройство Roku должны быть в одной сети Wi-Fi, чтобы соединение работало и транслировалось успешно.
Приложение DLNA Если ваш телевизор не поддерживает зеркалирование с Samsung на Samsung, вы можете использовать приложение DLNA для потоковой передачи мультимедийных файлов с телефона Android на телевизор. Однако файлы не должны иметь каких-либо функций DRM (управления цифровыми правами), например видео Netflix, которые защищены DRM.
Однако файлы не должны иметь каких-либо функций DRM (управления цифровыми правами), например видео Netflix, которые защищены DRM.
Другие приложения, такие как LocalCasts и AllCast, позволяют транслировать музыку, видео и фотографии на Smart TV или консоль. С AllCast вы можете транслировать медиафайлы из Dropbox на телевизор вместо того, чтобы сначала загружать файлы на свой телефон.
Вы также можете использовать приложение Plex, чтобы выбрать медиафайлы, которые вы хотите транслировать, и отправить их на телевизор через DLNA.
Как подключить iPhone к телевизору по беспроводной сетиСуществует несколько способов беспроводного подключения устройства iOS к телевизору.Один из них — использовать Chromecast, но вы также можете использовать встроенную функцию AirPlay, Apple TV или приложение DLNA.
AirPlay AirPlay — это функция на устройствах Apple, которая позволяет передавать музыку, фотографии, видео и многое другое с iPhone / iPad на телевизор. Вы можете подключить свой iPhone к телевизору по беспроводной сети с помощью AirPlay, если устройства находятся в одной сети Wi-Fi.
Вы можете подключить свой iPhone к телевизору по беспроводной сети с помощью AirPlay, если устройства находятся в одной сети Wi-Fi.
- Если вы используете Apple TV, откройте Центр управления на своем iPhone и нажмите Screen Mirroring .
- Коснитесь Apple TV или другого дисплея, совместимого с AirPlay, чтобы отобразить экран телефона на экране телевизора.
Apple TV — это телевизионная приставка от Apple, которая может транслировать Netflix, HBO или другие сервисы, доставлять музыку из Apple Music, играть в игры из App Store, а также выступать в качестве концентратора для устройств умного дома, совместимых с HomeKit.
Apple TV поддерживает AirPlay, что означает, что вы можете подключить iPhone к телевизору по беспроводной сети и транслировать аудио- и видеоконтент.Подключите iPhone и Apple TV к одной сети Wi-Fi, а затем подключитесь к Apple TV через Центр управления.
Если у вас есть Smart TV, поддерживающий DLNA, вы можете подключить iPhone / iPad к телевизору по беспроводной сети с помощью совместимого приложения DLNA. Вы можете установить на свой телевизор DLNA-совместимое приложение iOS, такое как 8player Pro, TV Assist или ArkMC, но посетите веб-сайт разработчика приложения, чтобы узнать, как использовать приложение с телевизором.
Однако некоторые приложения DLNA не поддерживают DRM, поэтому вы не сможете воспроизводить защищенный DRM контент из iTunes Store.
Если у вас телевизор Samsung, вы можете подключить iPhone к телевизору по беспроводной сети с помощью бесплатного приложения SmartView или приложения Mirror для телевизора Samsung.
Чтобы использовать приложение SmartView на iPhone, загрузите и установите приложение на iPhone и убедитесь, что iPhone и телевизор Samsung находятся в одной сети Wi-Fi.
Откройте приложение Samsung SmartView на своем iPhone. Введите код, который отображается на экране телевизора, введите PIN-код, и ваш iPhone будет автоматически подключен к телевизору.
Введите код, который отображается на экране телевизора, введите PIN-код, и ваш iPhone будет автоматически подключен к телевизору.
HDMI по-прежнему может быть лучшим способом подключения телефона к телевизору. Если у вас нет кабеля HDMI, любой из перечисленных выше методов может помочь вам достичь той же цели без проводов. Если у вас есть другие способы беспроводного подключения телефона к телевизору, расскажите о них в комментариях.
Как подключить смартфон к телевизору для просмотра видео, фильмов, музыки и т. Д.
Сопряжение смартфона с интеллектуальным телевизором — отличный способ смотреть видео, просматривать изображения, играть в игры, смотреть онлайн-телешоу и т. Д. .
Есть несколько способов подключить телефон к смарт-телевизору. Самый популярный способ — беспроводное подключение. Однако это зависит от типа телевизора и телефона.
Вот разные способы подключения телефона к телевизору. Процесс немного отличается в зависимости от того, есть ли у вас телефон Android или телефон Apple, или есть ли у вас Smart TV или стандартный телевизор высокой четкости.
Процесс немного отличается в зависимости от того, есть ли у вас телефон Android или телефон Apple, или есть ли у вас Smart TV или стандартный телевизор высокой четкости.
Как подключить телефон к телевизору со скринкастом
Для подключения смартфона к смарт-телевизору можно использовать скринкаст.Однако вам необходимо убедиться, что оба устройства совместимы друг с другом. Трансляция для устройств под управлением Android может не работать с продуктами Apple. Устройства Apple предъявляют разные требования к экранной трансляции на смарт-ТВ и могут потребовать дополнительных адаптеров или оборудования.
· Смартфон Android версии 4.2 или выше можно подключить к телевизору со стандартом беспроводного отображения Miracast.
· Для устройств Apple смартфоны Apple iOS могут подключаться к телевизору с помощью Airplay.
Как подключить мобильный телефон к телевизору с функцией Screen Mirroring
Некоторые приложения не поддерживают методы трансляции, поскольку зеркальное отображение экрана — отличный способ подключить мобильный телефон к телевизору. Это простой способ подключить телефон к телевизору, однако действия по подключению могут отличаться от телефона к телефону в зависимости от вашей модели.
Это простой способ подключить телефон к телевизору, однако действия по подключению могут отличаться от телефона к телефону в зависимости от вашей модели.
· Для зеркального отображения экрана проведите вниз по меню настроек, и вы найдете кнопку трансляции.
· Просто нажмите на значок трансляции, и вы легко сможете поделиться своим экраном с телевизором.
Если это не работает на вашей модели смартфона, вы можете перейти в магазин игр и загрузить приложение Google Home. Вам нужно будет создать учетную запись, а затем нажать на опцию скринкаста, чтобы подключить смартфон к телевизору.
Как подключить смартфон Apple к телевизору
Apple AirPlay — самый простой способ подключить iPhone к телевизору. Эта функция позволяет легко транслировать контент через Apple TV. Убедитесь, что ваш смартфон и телевизор подключены через одну и ту же сеть Wi-Fi, и выберите параметр дублирования экрана.
Как подключить смартфон к Fire TV Stick
Трансляция с телефона Android на Amazon Fire TV Stick очень проста. Выполните следующие действия, чтобы настроить Amazon Fire TV Stick для показа экрана.
Выполните следующие действия, чтобы настроить Amazon Fire TV Stick для показа экрана.
1. Нажмите и удерживайте кнопку «Домой» на джойстике Amazon Fire TV, чтобы открыть меню, в котором отображаются параметры приложений, сна, зеркалирования и настроек.
2. Затем выберите зеркальное отображение.
3. Откроется новое окно, в котором будет указано имя смартфона, с которым вы хотите установить соединение.
Чтобы подключить устройство Android к телевизору, вам необходимо выполнить следующие шаги s.
1. Используйте функцию трансляции на вашем смартфоне, чтобы подключиться к Fire TV Stick. Убедитесь, что на вашем смартфоне включены Bluetooth и Wi-Fi.
2. Выберите флешку Amazon Fire TV из списка доступных устройств и подключитесь. Ваш телефон начнет трансляцию на флешку Fire TV.
Как подключить смартфон к телевизору с помощью Chromecast?
Если у вас есть ключ Chromecast или телевизор, вы можете узнать, поддерживает ли приложение, которое вы хотите смотреть по телевизору, трансляцию.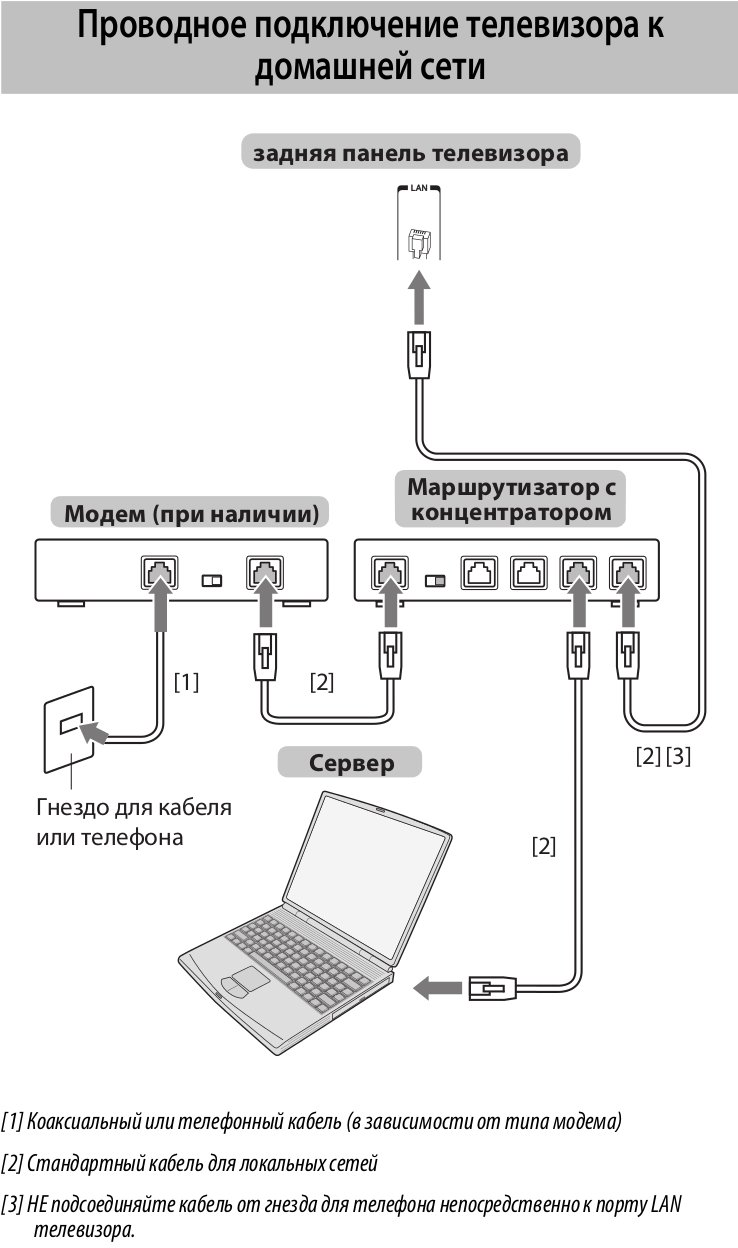 Вы можете поделиться контентом со своего телефона на телевизоре, выполнив несколько простых шагов.
Вы можете поделиться контентом со своего телефона на телевизоре, выполнив несколько простых шагов.
1. Убедитесь, что ваше устройство подключено к той же сети Wi-Fi, что и Chromecast / Smart TV.
2. Затем нажмите значок трансляции в приложении и выберите совместимое устройство, на которое вы хотите транслировать.
3. Некоторые приложения, которые можно транслировать, — это Netflix, Hulu, HBO Now и Google Фото.
Этот параметр можно использовать для приложений с контентом, защищенным авторским правом, которые часто блокируют традиционное зеркальное отображение экрана.Например, Netflix будет воспроизводить только звук и отключать видео, если вы попытаетесь воспроизвести что-либо во время дублирования экрана.
Как подключиться с помощью адаптера или кабеля
Если у вас нет устройства, совместимого с Chromecast, вы можете подключить телевизор к смартфону с помощью адаптера или кабеля HDMI для подключения телефона к телевизору и зеркального отображения экрана.
Это один из самых надежных способов подключить смартфон к телевизору.Большинство телевизоров оснащены портом HDMI, который можно использовать для передачи аудио- и видеофайлов из одного источника. Поскольку в вашем телефоне нет порта HDMI, вам понадобится адаптер, который позволит подключить телефон к телевизору.
Разъем USB
Большинство смартфонов поставляются с разъемом USB и кабелями для зарядки, которые позволяют легко подключать ноутбук и адаптеры питания. Smart TV также имеет порт USB, через который вы можете подключить свой смартфон и легко передавать все свои файлы, данные, видео и т. Д.
Приложения DLNA
Приложения DLNA — отличный способ подключить ваш Smart TV к мобильному телефону. Вам нужно будет подключить телефон к телевизору через подключение к Интернету. Если у вас смарт-телевизор, он в основном поддерживает DLNA. Это форма потокового мультимедиа, которая позволяет передавать все виды файлов со смартфона на телевизор. Этот метод также позволяет передавать данные с других устройств, таких как планшет или ноутбук. Вы также можете транслировать свой телевизор и любую игровую консоль с помощью DLNA.LocalCasts и AllCast — это некоторые приложения для Android, которые позволяют подключать телевизор к другим устройствам.
Этот метод также позволяет передавать данные с других устройств, таких как планшет или ноутбук. Вы также можете транслировать свой телевизор и любую игровую консоль с помощью DLNA.LocalCasts и AllCast — это некоторые приложения для Android, которые позволяют подключать телевизор к другим устройствам.
Как подключиться к телевизору кабелем
[Решение]Вы можно подключать к телевизору с помощью различных кабелей. Выберите один из четырех методов для подключение к телевизору.
1. Подключение к телевизору с помощью кабеля HDMI (НАИЛУЧШЕЕ КАЧЕСТВО) (РЕКОМЕНДУЕТСЯ)
1) С помощью кабеля HDMI (не входит в комплект) подключите разъем HDMI OUT на заднюю часть проигрывателя дисков Blu-ray к разъему HDMI IN на телевизоре.
2) Нажимайте селектор входа на пульте ДУ телевизора, пока не появится сигнал HDMI. проигрыватель дисков Blu-ray появится на экране телевизора.
•
Если вы настроили пульт дистанционного управления на управление телевизором, нажмите кнопку
Кнопку TV SOURCE на пульте дистанционного управления и выберите HDMI в качестве
внешний источник телевизора.
※ Примечание:
• Если кабель HDMI подсоединен или отсоединен во время воспроизведения CD-DA, игрок перестанет играть.
• Если плеер подключен к телевизору в режиме вывода HDMI 1080p, вы необходимо использовать высокоскоростной кабель HDMI (категория 2).
2. Подключение к телевизору с помощью кабеля DVI (НАИЛУЧШЕЕ КАЧЕСТВО)
1) С помощью кабеля HDMI-DVI (не входит в комплект) подключите разъем HDMI OUT на задняя часть диска Blu-ray
2) Игрок к разъему DVI на вашем телевизоре. С помощью аудиокабелей подключите Разъемы AUDIO (красный и белый) OUT на задней панели проигрывателя дисков Blu-ray для ЗВУК (красный и белый) в терминалах вашего телевизора.Включите Blu-ray Проигрыватель дисков и телевизор.
3)
Нажимайте селектор входа на пульте ДУ телевизора, пока не появится сигнал DVI.
проигрыватель дисков Blu-ray появится на экране телевизора.
• Если если вы настроили пульт дистанционного управления для управления телевизором, нажмите кнопку Кнопку TV SOURCE на пульте дистанционного управления и выберите HDMI в качестве внешний источник телевизора.
Важно:
Подключение кабеля HDMI при включенном проигрывателе дисков Blu-ray приведет к
приведет к автоматическому переключению видеовыхода плеера в режим HDMI
※ Примечание :
• В зависимости от на вашем телевизоре некоторые разрешения выхода HDMI могут не работать.Пожалуйста, обратитесь к руководство пользователя вашего телевизора.
• Если кабель HDMI-DVI подключен к телевизору, выход проигрывателя дисков Blu-ray разрешение устанавливается на HDMI автоматически в течение 10 секунд.
• Если Компонент и HDMI подключены, режим HDMI выбирается автоматически.
• Когда вы впервые подключаете плеер к телевизору с помощью кабеля HDMI или к новому телевизору, разрешение выхода HDMI будет автоматически установлено на самый высокий из представленных в телевизоре
• Если кабель HDMI подсоединен или отсоединен во время воспроизведения CD-DA, игрок перестанет играть.
3. Подключение к телевизору (КОМПОНЕНТНЫЙ) (ЛУЧШЕ КАЧЕСТВО)
Вы будет наслаждаться высококачественным изображением с точной цветопередачей. Составная часть видео разделяет элемент изображения на черный и белый (Y), синий (PB) и красный (PR) сигнализирует о представлении четких и чистых изображений. (Аудиосигналы доставляются через аудиовыход.)
1) Использование Компонентные видеокабели (не входят в комплект), подключите Разъемы COMPONENT VIDEO OUT на задней панели проигрывателя дисков Blu-ray для КОМПОНЕНТ в терминалах вашего ТВ.
2) С помощью аудиокабелей подключите разъемы AUDIO (красный и белый) OUT на задней части проигрывателя дисков Blu-ray к АУДИО (красный и белый) в терминалы вашего телевизора. Включите проигрыватель дисков Blu-ray и телевизор.
3) Нажимайте селектор входа на пульте ДУ телевизора до тех пор, пока Компонентный сигнал от проигрывателя дисков Blu-ray появляется на экране телевизора.
• Если вы настроили пульт дистанционного управления для управления телевизором, нажмите кнопку Кнопку TV SOURCE на пульте дистанционного управления и выберите КОМПОНЕНТ как внешний источник телевизора.
※ Примечание:
• В зависимости от производителя, компонентные разъемы на вашем телевизоре могут быть отмеченными «R-Y, B-Y, Y» или «Cr, Cb, Y» вместо «PB, PR, Y». В количество и расположение терминалов могут различаться в зависимости от телевизора. Пожалуйста обратитесь к руководству пользователя вашего телевизора.
• Ты можно выбрать из множества настроек разрешения для дисков Blu-ray, например 1080i, 720p, 480p и 480i, в зависимости от типа диска.
• Фактическое разрешение может отличаться от настройки в меню НАСТРОЙКА, если подключены как компонентный, так и HDMI кабель. Постановление также может быть разным в зависимости от диска.
• В DVD воспроизведения, если подключены оба разъема: HDMI и компонентный. ты выберите режим Component 1080p, 1080i или 720p, В меню настройки дисплея будет отображаться выходное разрешение 1080p, 1080i. или 720p в меню.Разрешение на самом деле 480i.
4. Подключение к ТВ (ВИДЕО) (ХОРОШЕЕ КАЧЕСТВО)
1) Используя видео / аудиокабели, подключите VIDEO (желтый) / AUDIO (красный и белый) Клеммы OUT на задней панели проигрывателя дисков Blu-ray к разъему VIDEO (желтый) / AUDIO (красный и белый) в терминалах вашего телевизора.
2) Включите проигрыватель дисков Blu-ray и телевизор.
3) Нажимайте селектор входа на пульте дистанционного управления телевизора, пока не появится видеосигнал. проигрыватель дисков Blu-ray появляется на экране телевизора.
• Если вы настроили пульт дистанционного управления на управление телевизором, нажмите кнопку Кнопку TV SOURCE на пульте дистанционного управления и выберите ВИДЕО в качестве внешний источник телевизора.
※ Примечание:
• Шум может возникнуть, если аудиокабель расположен слишком близко к кабелю питания.
• Если вы хотите подключиться к усилителю, пожалуйста, обратитесь к разделу подключения усилителя. страниц.
• В количество и расположение терминалов могут отличаться в зависимости от вашего телевизора. Пожалуйста обратитесь к руководству пользователя вашего телевизора.
• Если на телевизоре есть только один входной аудиоразъем, подключите его к разъему [AUDIO OUT] [левый] (белый) разъем проигрывателя дисков Blu-ray.
• В Источник ВИДЕО всегда выводится с разрешением 480i независимо от разрешения. установить в меню НАСТРОЙКА
• Сделать не подключайте устройство через видеомагнитофон.Видеосигналы, подаваемые через видеомагнитофоны, могут быть затронуты системами защиты авторских прав, и изображение будет искажено по телевидению.
Как подключить iPhone к телевизору
Если вы читаете это, вы должны быть знакомы с одной из классических дилемм современности: вы смотрите на что-то на своем iPhone, и вы отчаянно желаете, чтобы это было на вашем телевизоре в другом конце комнаты.
В конце концов, зачем смотреть на маленький экран, когда тут большой? Это видео на YouTube, TikTok или фотография из отпуска могут действительно сиять на вашей гостиной, с очевидным преимуществом, которое упрощает обмен этими материалами с друзьями во время видеовстречи.У нас есть хорошие новости: есть несколько очень простых способов добиться этого, хотя один из них будет стоить денег.
Итак, без дальнейших задержек, вот как подключить ваш iPhone к телевизору:
Старая школа с проводом
Официальный ключ для iPhone, о существовании которого вы, возможно, не знали
Создание практически любого устройства, выводящего изображение на телевизор, работало одинаково во всех направлениях почти 15 лет. Вы подключаете один конец кабеля HDMI к устройству, а другой — к порту HDMI на телевизоре.Бум, готово, ваш Xbox или Roku или что там у вас есть, выдает свой сигнал на ваш большой телевизор. Идеально.
Очевидная проблема iPhone в этом отношении заключается в том, что на них нет портов HDMI. Они слишком велики и громоздки, чтобы их можно было использовать на любом смартфоне. Этого изящного маленького порта Lightning внизу, который вы используете для зарядки, здесь должно хватить. И для этого вам понадобится цифровой AV-адаптер Apple Lightning, который стоит ошеломляющих 50 долларов.
К счастью, мы здесь не для того, чтобы давать советы по покупке.Купите один из них, если считаете это необходимым. Вероятно, это не так, как вы вскоре увидите, но вы знаете свою ситуацию лучше, чем мы. Если вы все-таки купите этот адаптер, действия по подключению, представленные на веб-сайте Apple, довольно просты:
Подключите его к порту Lightning на вашем iPhone
Подключите один конец кабеля HDMI к адаптеру, а другой — к телевизору или монитору, который вы хотите использовать
При необходимости переключитесь на правильный вход на телевизоре
Отсутствуют какие-либо странные глюки, это все, что вам нужно сделать.В этот момент дисплей вашего телефона должен отражать экран телевизора, позволяя вам просматривать фотографии или воспроизводить видео, сколько душе угодно. Некоторые вещи могут выглядеть немного странно, поскольку телевизоры используют другое соотношение сторон, чем телефоны, но это единственная реальная проблема в этом процессе. Если это звучит слишком громоздко или дорого, есть значительно более простой и совершенно бесплатный способ сделать это.
Просто используйте AirPlay
Вы, вероятно, хотя бы немного знакомы с AirPlay, но если нет, то это решение Apple для потоковой передачи беспроводных устройств между устройствами, которое решает проблему, которую мы обсуждаем сегодня, всего несколькими нажатиями на экран iPhone.Все, что вам нужно, это iPhone (было бы странно, если бы вы читали это без него) и устройство, совместимое с AirPlay. В наши дни очень много современных смарт-телевизоров и даже устройств Roku работают с AirPlay, хотя, если у вас нет ни одного из них, потоковая приставка Apple TV тоже подойдет.
Ключом к работе AirPlay является идентификация значка AirPlay, который должен появляться при просмотре видео в веб-браузере или в некоторых потоковых приложениях. Это небольшой прямоугольник с обращенным вверх треугольником внизу.
Значок AirPlay
Изображение: скриншот: Alex Perry
Нажмите эту кнопку, и у вас будет возможность подключиться к любому устройству AirPlay поблизости и транслировать все, что вы смотрите, на телевизор. Следует отметить, что и iPhone, и устройство AirPlay должны быть подключены к одной и той же сети Wi-Fi, чтобы это работало. Если вы не видите устройство в списке подключений после нажатия значка AirPlay, это может быть проблемой.
Зеркальное отображение экрана!
Изображение: скриншот: Alex Perry
Существует также способ отразить экран вашего iPhone на AirPlay-совместимом устройстве, точно так же, как с этим адаптером HDMI, за исключением того, что на пути не будет мешать большой толстый кабель.Если вы проведете пальцем по экрану iPhone, чтобы открыть Центр управления, там должна быть большая кнопка с надписью «Screen Mirroring». Нажмите на него, подключите его к устройству AirPlay, введите код доступа на экране, если необходимо, и вы в игре.
AirPlay, скорее всего, будет самым простым вариантом для большинства людей, которые хотят вывести дисплей iPhone на телевизор. Он встроен и поддерживается многими современными устройствами. Тем не менее, если вы готовы пойти на некоторые компромиссы, но получите аналогичные результаты, есть последний вариант.
Chromecast тоже поможет вам в этом
На случай, если вам когда-нибудь понадобится закинуть черный экран на телевизор
Изображение: скриншот: Алекс Перри / YouTube: Candrfun
Технология Google Chromecast может быть произведена конкурентом Apple, но она все равно без проблем работает с iPhone. Все, что вам нужно, — это специальное устройство Chromecast или смарт-телевизор со встроенным Chromecast.
Для пользователей iPhone это будет ограничено набором функций, аналогичным AirPlay.Вы можете передавать такие вещи, как потоковые приложения и видео YouTube, прямо с iPhone на Chromecast, нажав значок Chromecast, который немного отличается от значка AirPlay, но следует тому же общему принципу. Выберите устройство для трансляции, и видео должно появиться на указанном устройстве.
Ограничение для пользователей iPhone заключается в том, что нет официального способа отразить экран iPhone на телевизоре с помощью Chromecast. Владельцы Android могут делать все, что захотят, в обмен на уродливые зеленые текстовые пузыри, но если у вас есть iPhone, зеркальное отображение экрана — не совсем вариант.
Тем не менее, существует так много других вариантов передачи содержимого вашего iPhone на телевизор, что это почти не имеет значения. Хотите ли вы по-старому с дорогим ключом HDMI, крутить с AirPlay или кататься с Chromecast, никогда не было так просто показать комнату, полную людей, видео YouTube, которым вы были одержимы в последнее время.
Как подключить не умный телевизор к Wi-Fi
Мы живем в эпоху цифровых медиа и смарт-телевизоров. Однако не каждый может заплатить за смарт-телевизор с отличным качеством изображения с различными функциями, не так ли?
Более того, кабельная служба в вашем районе может не предоставить все ваши любимые телешоу, музыкальные видеоклипы и фильмы.Мы знаем, что это серьезная проблема, которую необходимо решать. Потому что как вы будете смотреть все сезоны и завораживающие фильмы?
Пока не плохо. У нас есть все ответы на ваши вопросы. Просто продолжайте читать.
Можно ли подключить к Интернету старый телевизор?
Smart TV с wifi, а?
Вы можете быстро превратить обычный телевизор в умный. Однако вы не можете напрямую подключить его к своему Wi-Fi-роутеру, но вам потребуются внешние устройства, такие как дешевые кабели, потоковые устройства и широкополосные соединения.
Эти внешние источники позволят вам подключить ваш обычный телевизор к Интернету. Более того, внешний гаджет позволит вам получить доступ к Интернету и будет обрабатывать всю поступающую информацию.
Затем ваш потоковый проигрыватель отправит онлайн-контент для отображения на нем на телевизоре.
Как подключить обычный телевизор к Wi-Fi?
Как я уже упоминал, вам понадобится внешний источник, вы можете использовать любой из этих вариантов, чтобы преобразовать свои обычные телевизоры в интеллектуальные телевизоры.
Эти параметры позволят вам подключить не-смарт-телевизор к маршрутизатору Wi-Fi.
- Стриминг-гаджет
- Кабель HDMI
- Проигрыватель Blu-ray
- Игровая консоль
Кроме того, обязательно следующее:
- Wi-Fi-роутер или кабель Ethernet
- Разъем для видеографического массива (VGA)
- Аудиокабели
Как я могу превратить свой не-Smart TV в Smart TV?
Не отчаивайтесь и не впадайте в безнадежность, если у вас нет смарт-телевизора.Попробуйте эти способы получить доступ к Интернету и превратите свой старый телевизор в смарт-телевизор. Давайте подробно рассмотрим каждый вариант.
Используйте инструмент дублирования экрана
Некоторые телевизоры поддерживают отображение экрана или дублирование экрана. Эта функция позволяет зеркально отображать экран смартфона Android или iOS на экране старого телевизора.
Чтобы использовать эту функцию, подключите функцию дублирования экрана на обоих, т. Е. На обычных телевизорах, и на мобильном телефоне Android или iOS.
Если вы не знаете, как отразить экран телефона, просто загрузите приложение для зеркалирования экрана на свой мобильный телефон iOS и Android и следуйте инструкциям приложения.
Подключение через различные гаджеты потоковой передачи
Устройство потоковой передачи — это удобный способ совместить обычный телевизор с Wi-Fi. Это гаджет, который помогает приобретать мультимедийные файлы из различных онлайн-сервисов.
Вместо этого он также позволяет использовать широкий спектр приложений, таких как Twitter и Youtube.
Как подключить потоковое устройство к телевизору?
Следуйте инструкциям для потоковой передачи различных медиафайлов на телевизоры. Это следующие:
- Подключите кабель устройства к порту HDMI телевизора
- Подключите кабель USB к устройству, а также к USB-порту телевизора
- Включите старый телевизор и соедините вход с устройством
- Загрузить необходимое приложение, если вам нужно через Интернет
- Примите все escape-предложения, чтобы начать потоковую передачу
Мы перечислили несколько популярных устройств, которые необходимо знать для потоковой передачи мультимедиа через Интернет.
РокуЭто звездное устройство для потоковой передачи видео для потоковой передачи различного контента на обычные телевизоры. Roku — победитель, потому что он предлагает много контента.
Кроме того, он позволяет получить доступ к 3000 каналам, таким как Netflix, VUDU, Google Play, Amazon, Hulu и т. Д. Кроме того, потоковая флешка Roku имеет мобильное приложение для устройств iOS и Android.
Apple TVНичто не может помешать вам приобрести это потоковое устройство, если вы глубоко связаны с продуктами Apple.
Однако это дорогое устройство, но оно предлагает отличное качество изображения, поддерживает голосовой поиск Siri и хорошо работает с экосистемой Apple.
Google ChromecastGoogle Chromecast — портативный медиаплеер, очень похожий на USB-накопитель. Это один из лучших вариантов, если вы ищете устройство по доступной цене.
Кроме того, это устройство удобно в использовании, предлагает разрешение HD, зеркальное отображение экрана, работает с устройствами iOS и Android, а также поддерживает голосовой поиск.
Amazon Fire TV StickЭто устройство может подключаться через беспроводной Интернет, а также к вашему HDTV через порт HDMI. Это удобный гаджет, который позволяет транслировать онлайн-телепередачи, фильмы, музыку, Netflix, Hotstar, Gaana и т. Д.
Более того, он прост в использовании, использует ОС Android и предоставляет пользователям голосовое управление Alexa.
Подключение через кабель HDMI
Если вы не собираетесь тратить значительную сумму на потоковые гаджеты, кабель HDMI подойдет вам лучше всего.Он отражает все, что есть на вашем смартфоне, планшете или ноутбуке.
Кабель HDMIвременами может быть немного неудобным; кроме того, если вы планируете использовать его время от времени, вы готовы.
Более того, несколько смартфонов и ноутбуков на базе Android или iOS поставляются с одним кабелем HDMI и адаптером, который можно напрямую подключить к телевизору.
Netflix очень популярен в наши дни из-за удивительного и широкого спектра фильмов и телешоу, которые он предлагает. Кроме того, вы, должно быть, думаете о том, «как смотреть Netflix по телевизору через кабель HDMI?» Если вы один из них, мы вам поможем.
Как мне получить Netflix на телевидении через мой ноутбук
- Соедините свой телевизор и ноутбук с помощью кабеля HDMI.
- Потоковая передача любого контента Netflix со своего ноутбука
- Ваш ноутбук должен иметь порт видеовыхода , а ваш телевизор должен иметь порт HDMI
- Выберите правильный вариант входа на обычном телевизор
- Нажмите Source на пульте вашего телевизора (также называемый входом в некоторых контроллерах)
- Выберите вход, соответствующий порту вашего плагина
- Теперь вы сможете увидеть Netflix на своем тупом телевизоре
Я надеюсь, что у нас есть ответил на ваш вопрос: «Как поставить Netflix на ТВ?»
Используйте проигрыватели Blu-ray
Плеер Blu-ray поддерживает подключение к Интернету.Они позволяют транслировать потоковую передачу с сайтов социальных сетей и других популярных приложений, таких как Netflix, YouTube и музыки с Pandora.
Кроме того, вам понадобится кабель HDMI для подключения телевизора к проигрывателю Blu-ray.
Игровая консоль
Новая игровая консоль, как и старая, выпущенная в 2003 году, позволяет подключаться к Интернету. Как и в проигрывателях Blu-ray, для подключения игровых консолей вам понадобится кабель HDMI. И Playstation 3, и Xbox 360 могут транслировать онлайн-программы на ваш телевизор.
Более того, он не поддерживает множество приложений. Однако, если вам нравится просматривать социальные сети по телевизору и смотреть Netflix и Hulu, эти сервисы будут загружены без проблем.
Заключение
Превратить обычный телевизор в смарт-телевизор несложно. Эти простые и доступные варианты превратят ваш старый телевизор в умный. Более того, для его настройки вам даже не потребуется степень ИТ.
Итак, выбирайте из множества вариантов и приступайте к просмотру!
Как настроить Portal TV?
Эта статья относится к Portal TV
См. Статью о портале
Прежде чем вы начнете, узнайте, что вам нужно для настройки вашего Portal TV.Если вы хотите использовать программу чтения с экрана для настройки портала, узнайте больше о настройке Portal TV с помощью программы чтения с экрана.
Подключите портальный телевизор:
- Подключите кабель HDMI и адаптер питания, затем подключите адаптер питания к источнику питания. Ваш Portal TV включится автоматически.
- Подключите кабель HDMI к входу на телевизоре. Для достижения наилучших результатов используйте HDMI 1.
- Включите телевизор и выберите вход.
Найдите подходящее место для вашего Portal TV:
Ваш Portal TV может быть установлен на верхней части телевизора или на плоской поверхности под ним.Не размещайте Portal TV непосредственно на динамике, слишком близко к динамику, непосредственно на саундбар или слишком близко к саундбару.
Ваш Portal TV оснащен звуком Dolby Atmos®, для которого требуется использование потокового контента в формате Dolby Atmos® и совместимой аудиосистемы.
Установите Portal TV поверх телевизора:
- Откройте большой зажим.
- Откройте маленький зажим.
- Прижмите передний зажим к передней части рамы телевизора. В то же время прижмите передний зажим к передней части рамы телевизора, а задний зажим — к задней части телевизора.
- Чтобы убедиться, что Portal TV надежно закреплен, плотно прижмите задний зажим к задней части телевизора.
Настройте пульт:
- Снимите пластиковый язычок батареи на задней панели пульта дистанционного управления.
- Нажмите «Выбрать» при появлении запроса на экране, чтобы начать сопряжение пульта дистанционного управления с Portal TV. Узнайте больше о том, как использовать пульт Portal TV.
- Следуйте инструкциям на экране, чтобы завершить настройку.
Ваш удаленный портал может потребовать обновления.Это может занять до пяти минут, в зависимости от вашего подключения. Убедитесь, что вы не нажимаете какие-либо кнопки и не извлекаете батареи во время обновления.
Узнайте больше о том, что делать, если у вас возникли проблемы с пультом дистанционного управления Portal TV.
Выберите свой язык и подключитесь к Wi-Fi:
- Выберите свой язык.
- Подключитесь к Wi-Fi, выбрав свою сеть Wi-Fi и введя пароль. Выберите «Продолжить», чтобы согласиться на загрузку и установку последней версии программного обеспечения Portal TV.Это может занять около 15 минут в зависимости от вашего подключения. Если у вас возникли проблемы с подключением к Wi-Fi, узнайте, как проверить сигнал Wi-Fi.
- Для продолжения может потребоваться выбрать Перезапустить портал . Если ваш Portal TV не перезапускается автоматически, вам может потребоваться отключить и снова подключить его.
Выбор языка повлияет на «Hey Portal» и другие функции.
Доступность «Hey Portal» варьируется. Узнайте больше о доступности «Привет, портал».
Дайте вашему Portal TV имя и войдите в систему через Facebook или WhatsApp.
Следуйте инструкциям на экране, чтобы продолжить процесс установки.
- Дайте вашему Portal TV имя. Выберите параметр в меню или выберите Custom … , чтобы создать собственное имя.
- Подключите свою учетную запись Facebook или WhatsApp:
- Выберите Facebook или WhatsApp , затем выберите Продолжить и следуйте инструкциям на экране.
Чтобы завершить настройку Portal TV, следуйте оставшимся инструкциям на экране для завершения настройки.Вы можете делать такие вещи, как добавлять избранные контакты, видеть, как работает Smart Camera, отображать свои фотографии в Facebook, подключать Alexa к вашему Portal TV и узнавать больше об использовании Portal TV.
«Hey Portal» и другие функции зависят от выбора языка. Некоторые функции, в том числе «Привет, портал», Facebook Watch, Facebook Gaming, Facebook Live и настройки отображения, недоступны, если вы настраиваете свой портал только с помощью WhatsApp или когда на общем устройстве существует вход только для WhatsApp. См. Portal.facebook.com / usage для получения дополнительной информации.
Смотрите фильмы с телефона или планшета на телевизор без HDMI {Easy Guide}
Итак, у вас есть телефон или планшет Android, и вам интересно, как смотреть фильмы с телефона на телевизор без HDMI. Может быть, вы хотите показать друзьям картинки, но не знаете, как подключить телефон к большому экрану.
Если на вашем телевизоре нет портов HDMI, есть способы подключить телефон. У вас есть несколько вариантов. Либо вам придется найти подходящий адаптер, либо использовать беспроводной гаджет.Мы рассмотрим оба решения.
Для начала нам нужно определить, с какими портами мы работаем. Загляните за свой телевизор и посмотрите, какие порты доступны. Использует ли он SCART, VGA, RCA или что-то еще?
Посмотрите:
Большинство телефонов Android поддерживают только сигналы HDMI. У них нет других сигналов, которые можно найти в других портах, таких как упомянутые ранее. Но вы все равно можете преобразовать сигнал, используя различные адаптеры, в некоторых случаях вам понадобится два.
Использование Samsung Dex:
Одна из функций Android, о которой стоит упомянуть, — это Samsung Dex. Этот режим доступен только на современных телефонах Samsung (S8 и выше), но он имеет огромное значение при подключении к телевизору. Что он делает, так это конвертирует макет вашего телефона в полноэкранный, с пользовательским интерфейсом, очень похожим на Windows. Чтобы активировать его, используйте переходник с USB-C на (VGA) HDMI.
Как подключить телефон / планшет к телевизору:
Есть два метода:
- Используйте адаптеры
- Используйте устройство трансляции
1 — подключите телефон к телевизору через адаптер
Начнем с адаптер.Большинство телефонов Android имеют один порт: micro-USB или Type-C, последний является стандартом для современных телефонов. Наша цель — найти адаптер, который преобразует порт телефона в тот, который работает на вашем телевизоре.
Адаптер USB-HDMI
Самым простым решением было бы купить адаптер, который преобразует порт вашего телефона в порт HDMI. Вы также можете найти кабели, которые служат для достижения той же цели.
Адаптеры относительно дешевы, и вы можете найти хорошие на Amazon.Помните, убедитесь, что вы знаете, какой тип порта использует ваш телефон: Micro-USB или USB-C.
Адаптер USB-VGA
Многие старые телевизоры имеют хотя бы один порт VGA. Если это так, подключить телефон к VGA относительно просто, существует множество достойных адаптеров. Для лучших требуется блок питания, обычно с питанием от USB-кабеля.
Адаптеры USB-C — VGA будут работать практически с любыми современными телефонами Android. С другой стороны, более старые модели, использующие micro-USB, могут не поддерживать эту функцию, особенно если телефон более старой модели.В любом случае, переход от USB к VGA, вероятно, является самым простым решением.
Телефон для SCART
Теперь, если на вашем телевизоре нет портов HDMI и только SCART, тогда ваши возможности весьма ограничены. Поскольку найти адаптер или кабель USB-SCART практически невозможно, одним из решений было бы использование адаптера USB-HDMI в сочетании с адаптером HDMI-SCART.
Для большинства этих адаптеров требуется источник питания, так что помните об этом.
Нет гарантии, что он будет работать на каждом телефоне, большинство современных телефонов Samsung должны справиться с этим.
Вот как это работает:
Ваш телефон — Адаптер USB-HDMI — Адаптер HDMI-SCART — SCART-ТВ.
Телефон на RCA AV
В случае, если ваш телевизор имеет только порты RCA AV, может показаться, что нет возможности подключить телефон к экрану. Эти телевизоры — классические ЭЛТ, которые у нас были в детстве. У вас есть одна валяется, и вы не знаете, что с ней делать?
Мы выяснили, что найти переходник с телефона на HDMI несложно. Решение здесь такое же, как и для порта SCART.Вам нужно будет использовать два адаптера одновременно.
Вот как это будет выглядеть:
Телефон — USB-порт к HDMI — HDMI к RCA — RCA к телевизору.
Во-первых, переходник с USB на HDMI. Далее, HDMI to RCA AV (тоже розетка) и все необходимые кабели. К вашему телефону подключено много кабелей, но он должен работать. И он также должен иметь возможность переносить звук.
2 — Подключение телефона к телевизору с помощью устройства трансляции
Беспроводная связь с Chromecast
Посмотрите, упомянутые выше решения требуют двух или более адаптеров, которым иногда требуются собственные блоки питания.Это много ненужных кабелей. Более чистым решением было бы использование устройства беспроводной трансляции, такого как Chromecast.
Если у вас есть телевизор с портом HDMI, просто купите Chromecast, подключите его к порту HDMI, подключите к Wi-Fi и транслируйте любые мультимедийные файлы с телефона на телевизор через сеть Wi-Fi. Очень просто.
Chromecast to RCA
Теперь у вас может быть старый телевизор без портов HDMI. Не волнуйтесь, здесь работает то же решение для телефона.Существуют переходники или преобразователи HDMI в RCA, которые позволят вам преобразовать сигнал HDMI в RCA для более старого телевизора.
Использовать эти адаптеры для Chromecast проще, чем подключать телефон к телевизору, потому что для телефона требуется еще один адаптер (и кабель), поэтому он немного удобнее. Но вам нужно будет убедиться, что Chromecast имеет хорошее соединение с вашей сетью Wi-Fi.
Вот схема:
Chromecast — переходник HDMI-RCA — RCA to TV
Chromecast to SCART
Для Chromecast to Scart решение такое же.Вам понадобится переходник с HDMI на SCART. Убедитесь, что у вас все еще есть эти кабели SCART. HDMI для SCART гораздо более распространен, чем USB для Scart.
Как лучше всего смотреть фильмы с телефона на телевизор?
Пока адаптеры работают, установка создает много кабелей и беспорядка. Вам также придется несколько раз подключать и отключать телефон, что может быть неприятным. На мой взгляд, лучшая система — это такая, которая не требует с вашей стороны какого-либо ручного труда, по крайней мере, после первоначальной установки.


 Введите пароль от сети и нажмите Готово. Чтобы
посмотреть, какой пароль
вы ввели,
поставьте галочку в поле Показ. пароль.
Введите пароль от сети и нажмите Готово. Чтобы
посмотреть, какой пароль
вы ввели,
поставьте галочку в поле Показ. пароль.

 Введите пароль от сети и нажмите Готово. Чтобы
посмотреть, какой пароль
вы ввели,
поставьте галочку в поле Показ. пароль.
Введите пароль от сети и нажмите Готово. Чтобы
посмотреть, какой пароль
вы ввели,
поставьте галочку в поле Показ. пароль.
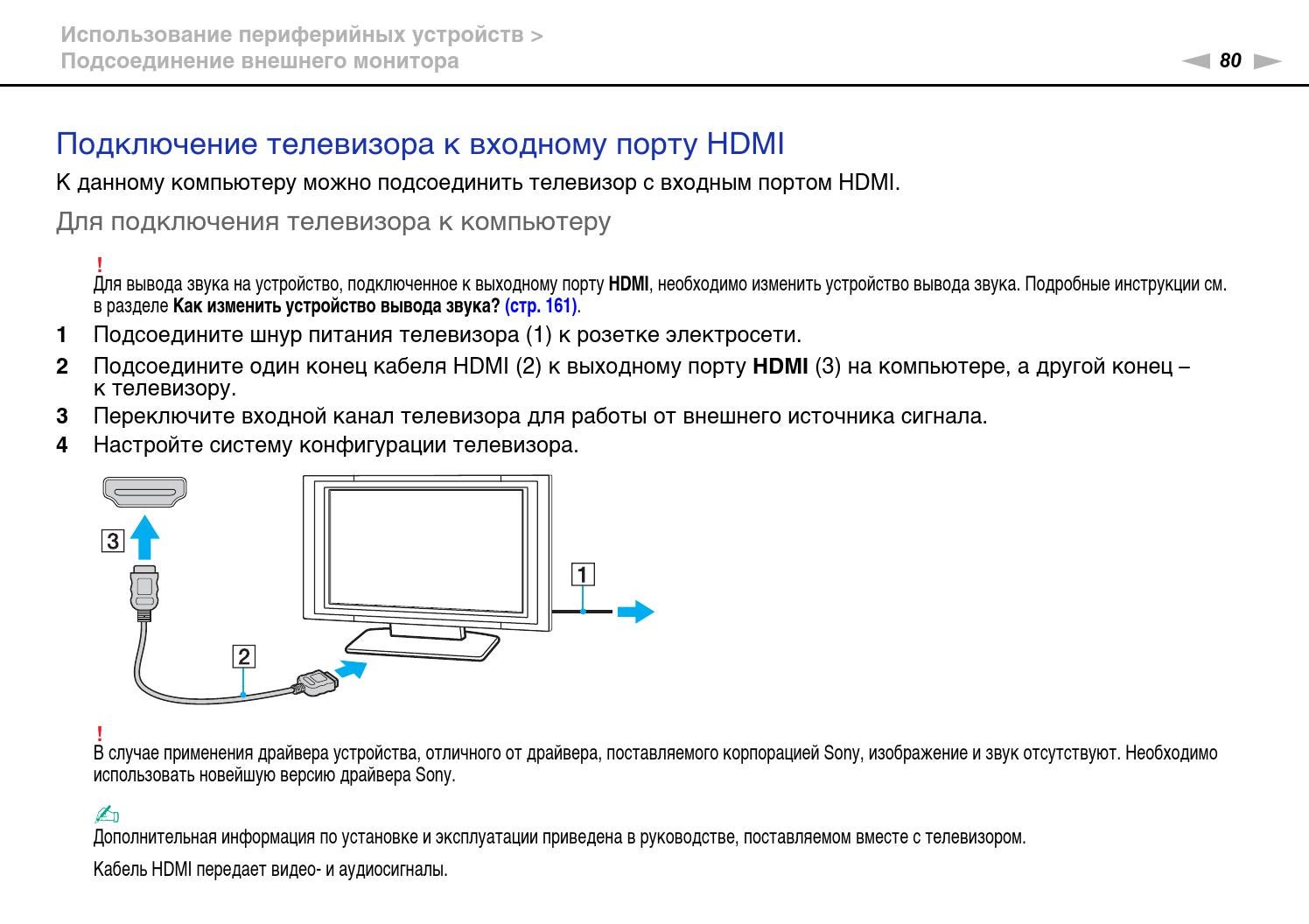
 В пароле не может быть русских букв;
В пароле не может быть русских букв;

