Как подключить тв приставку к монитору
Изначальным предназначением ТВ-боксов является подключение к телевизорам. Однако некоторым пользователям интересней пользоваться этим устройством в тандеме с монитором. Когда у последнего имеется HDMI-вход то никаких проблем с подключением не возникнет. Для этого проделываются такие действия, как и при подключении к телевизору.
Как подключить Андроид ТВ приставку к монитору через DVI или VGA разъем
Несколько иначе дело обстоит, когда стоит цель подключения устаревшего монитора, имеющего только DVI и VGA разъемы. При таком раскладе обойтись простым втыканием шнуров не получиться.
Чтобы осуществить подключить цифровую ТВ-приставку придется обзавестись переходником. Это могут быть как HDMI–DVI, так и HDMI–VGA. Они представляют собой кабель на одном конце которого смонтирован разъем HDMI, а на противоположном — либо DVI, либо VGA. Думается, что понятно какой куда подсоединяется.
Справедливости ради надо сказать, что нельзя гарантировать нормальную работу такой конструкции. Причина может скрываться и в некачественном кабеле, и в использовании технологии под названием HDCP, которая используется с целью не допустить копирование.
Надежней использование преобразователя сигнала по схеме HDMI => Audio или VGA. Это небольшое устройство предназначенное, как следует из названия, для конвертации видео и звука.
Продается оно практически во всех интернет-магазинах. HDMI-кабель используется для подключения к ТВ-приставке, а кабелями DVI или VGA выполняется подсоединение к телевизору. У устройства, кроме того, имеется ответвление, через которое звук может быть выведен на внешние колонки, для их подключения используется провод, оканчивающийся разъемом 3,5 мм.
Имеются и другие способы подключится, но практически в каждом из них участвует преобразователь. Безусловно, такой способ подключения ТВ-приставки нельзя назвать простым, зато старый монитор уподобится большому смартфону, пригодному для просмотров фильмов и прохождения игр.
vga, без компьютера, через hdmi
Главная функция ТВ-боксов – подключение к ТВ. Но некоторые пользователи предпочитают совмещать устройство с монитором ПК. Если на последнем есть вход HDMI, то проблем, как правило, не возникает. Но бывают устаревшие экраны только с DVI или VGA разъемами. Тогда, чтобы подключить ТВ приставку к монитору, нужны дополнительные приспособления.
Проверяем совместимость
При отсутствии HDMI и DVI портов, подсоединяют ТВ-бокс к монитору VGA, используя специальный кабель-адаптер. Комбинаций такого подключения бывает несколько:
- монитор VGA – приставка HDMI или VGA;
- монитор HDMI или VGA – приставка DVI;
- монитор HDMI – приставка VGA.
Типы портов для подключения:
- разъем HDMI внешне напоминает вытянутый порт USB с небольшими углублениями с обеих сторон. Это распространенный тип входа в современных ТВ-боксах;
- разъем DVI оснащен 24 контактами и часто устанавливается на компьютерных мониторах. Для подключения приставки потребуется дополнительно приобрести специальный адаптер;
- разъем VGA – один из самых старых. Чаще штекер бывает синего цвета и имеет 15 контактов. Соответственно, для соединения понадобится также приобрести специальный адаптер.
При этом большая часть цифровых ТВ-боксов, подключаемых через HDMI порты, выдают зашифрованные сигналы, для расшифровки которых экран ПК должен быть оснащен специальной схемой. Соответственно, если таких возможностей у него нет, данную функцию выполняет кабель-адаптер. Поэтому при покупке шнура, нужно у продавца уточнить эту информацию.
Подключаем монитор без компьютера
Для такого соединения и отображения на дисплее содержимого ТВ-бокса, экран должен быть совместим с протоколами HDCP, и иметь высокое разрешение. Только тогда он будет соответствовать сигналу, который выводит телевизионная приставка. Также понадобится проверить кабели на способность передачи сигналов.
Сначала ТВ-бокс соединяем с кабелем несущего сигнала провайдера ТВ, затем подключаем HDMI или DVI кабель от аппарата к экрану. Проверяем плотность крепления компонентов адаптера. Последним этапом подключаем оба устройства к источнику питания.
Проверяем подключение
Включаем устройства. Приставка должна в автоматическом режиме распознать совместимый экран. Для некоторых ТВ-боксов потребуется сделать дополнительные настройки, чтобы завершить подключение.
Если сигнала нет, монитор не реагирует на приставку, стоит повторно проверить оба устройства на совместимость.
Однако, 100%-ю гарантию на то, что такое соединение будет исправно работать, дать нельзя. Распространенная причина – неподходящий кабель, а также особенности технологии HDCP, применяемой для защиты и исключения копирования данных.
Если ни один способ не подошел, или нет технической возможности сделать подключение, тогда установите соединение между устройствами, используя системный блок компьютера. С его помощью получится принимать изображение ТВ и звук, передавая их от приставки к монитору.
Видео подключения ТВ приставки (DVB-T2) HDMI к VGA монитору
Как подключить SMART TV на телевизоре Samsung через wi-fi.
Смотрели обновление: 8 583
Как подключить монитор к цифровой приставке
DVB T2 тюнеры изначально «заточены» на подключение к телевизору и на подключение к монитору не рассчитаны. Но недавно, по просьбе, занялся вопросом возможности подключить монитор к цифровой приставке и хоть пришлось немного «поломать» голову в результате получилось реализовать две схемы. Таким образом можно продлить жизнь старому монитору или даже новый, но неиспользуемый.
Если бы у монитора был RCA разъем для подключения по AV проблем бы вообще не было.
HDMI и DVI-D это цифровые выходы с соответствующим качеством сигнала и поддержкой передачи звукового сигнала. Отсюда понятно если монитор имеет динамики, то сразу можно наладить звуковое сопровождение. Однако качество звучания их оставляет желать лучшего, поэтому при подключении монитора к цифровой приставке звук лучше пускать через акустическую систему.
Акустическая система для подключения к приставкеВообще в данном случае лучше использовать внешнюю систему. Для ее подключения необходимо приобрести кабель
Подключение цифровыми входами — HDMI и DVI-D
Чтобы подсоединить монитор к цифровой ТВ приставке нужно купить кабель – переходник с HDMI на DVI-D.
Кабель HDMI — DVI-DОднако с выходом DVI-D могут возникнуть проблемы и если монитор не начал показывать посмотрите характеристику к нему, цель узнать есть ли у его входа DVI-D поддержка HDCP. HDCP — это технология защиты медиаконтента от незаконного копирования. Другая причина по которой монитор не хочет показывать, это некачественный кабель, такое часто бывает с китайскими.
При подключении приставки цифрового телевидения к монитору посредством кабеля HDMI – HDMI особенных проблем не возникло, но также при использовании дешевого китайского кабеля звук на встроенных динамиках упорно не появлялся.
Кабель HDMI-HDMIВозможные варианты подключения
Некоторые DVB T2 тюнеры имеют разъемы YPbPr и очень мало SCART. В данном случае мы имеем дело с аналоговым сигналом, наиболее высококачественным из аналоговых, поэтому продолжает использоваться в компьютерных мониторах.
Для подключения приставки DVB T2 к монитору нужен кабель YPbPr-VGA
Разъем и кабель YPbPr-VGAили SCART-VGA.
Здесь надо учитывать, что в VGA используются яркостные и цветоразностные сигналы (RGB или Bgamma – Y, Rgamma — Y), а не полный видео сигнал и служебная информация (разрешение, синхронизация).
Конвертер
Еще один возможный вариант подключения приставки к монитору это использование конвертора сигнала AV в VGA.
Конвертер сигнала AV в VGAКак видите приставку можно использовать как внешний ТВ тюнер для монитора без системного блока.
Смарт TV Приставки Для Мониторов
Приставки для монитора
ТВ приставка для монитора — устройство, которое делает просмотр телеканалов комфортным и удобным занятием для владельцев ПК. Благодаря большому разнообразию предложений от популярных производителей можно найти любой подходящий вариант. На рынке представлены как бюджетные, так и элитные приставки к монитору для просмотра ТВ. С помощью них монитор компьютера превращается в удобный экран, на котором можно смотреть любимые передачи.
ТВ приставка для монитора: плюсы от покупки приставки
Подавляющее большинство жителей Украины пользуется телевизорами. Достаточно часто их приобретают в количестве более одной штуки на семью. Однако не всегда такая покупка целесообразна. Если есть хороший монитор для компьютера, его можно использовать для просмотра любимых телеканалов. Достаточно просто купить ТВ приставку к монитору в компании “Топсмарт” и расширить тем самым функционал устройства.
Такое приобретение имеет ряд плюсов:
- Возможность просматривать огромное количество каналов в прекрасном качестве;
- Пользователь может установить любые доступные онлайн-кинотеатры и смотреть любимые фильмы и сериалы;
- Большинство приставок к монитору для просмотра ТВ от известных производителей гарантируют длительный срок службы;
- Сертифицированные приставки, которые поступают в Украину для “Топсмарт” имеют понятный русскоязычный интерфейс.
Устройство помогает существенно разнообразить функционал телевизора. Давно не секрет, что потребности современного зрителя сложно удовлетворить. Существующий набор спутниковых каналов может дорого обходиться — за контент провайдеры порой запрашивают дополнительную плату. Смарт приставка к монитору способна решить эту проблему.
Давно не секрет, что потребности современного зрителя сложно удовлетворить. Существующий набор спутниковых каналов может дорого обходиться — за контент провайдеры порой запрашивают дополнительную плату. Смарт приставка к монитору способна решить эту проблему.
Просто и быстро, а главное бесплатно
Используя такое устройство, вы можете искать нужные вам каналы через Интернет. Это не только удобно, но и бесплатно. Большинство онлайн-ресурсов не требуют подписок. Таким образом, вы платите только за трафик, а контент получаете без всякого рода оплаты, как в случае со спутниковыми каналами.
Еще одно немаловажное достоинство — смарт приставка к монитору позволяет использовать его как медиацентр. Вы получаете большой набор дополнительных возможностей — не только просмотр онлайн-видео, но и серфинг в сети, караоке и прочие развлекательные функции. Вы можете просматривать контент через вашу локальную сеть — таким образом не понадобится даже подключение флешки или любого другого накопителя.
Подключение ТВ приставки к монитору VGA
Если вы купили ТВ-бокс, главной проблемой может оказаться его правильное подключение. В случае с новыми мониторами это достаточно просто — подключиться можно через HDMI. Если вы используете старый монитор с VGA, вы будете испытывать неудобства, которые, впрочем, легко решить. В таком случае следует обзавестись переходником с VGA на HDMI. Аналогично дело обстоит и с DVI.
Не всегда такое подключение андроид приставки к монитору может оказаться эффективным. Причина этому — защита от копирования, которая используется HDCP. Решить эту неприятность можно покупкой преобразователя сигнала. Он включается по схеме HDMI — VGA или аудио-разъем. Благодаря ему можно успешно подключиться к монитору кабелем VGA, а HDMI использовать для подключения к приставке. К аудиовходу следует подсоединить колонки.
Подключение приставки к монитору — это первый шаг. Далее вам понадобится настроить ее работу. Поскольку большинство этих устройств работает на базе Android, все нужные приложения можно скачать в Play Market. Подключение к интернету можно наладить как через WI-Fi, так и посредством Ethernet. Приставка к монитору для просмотра ТВ — незаменимое приобретение, если вы хотите получить свой домашний медиацентр.
Подключение к интернету можно наладить как через WI-Fi, так и посредством Ethernet. Приставка к монитору для просмотра ТВ — незаменимое приобретение, если вы хотите получить свой домашний медиацентр.
Как сделать телевизор из монитора и приставки Т2. Ошибка Вне диапазона.
Рассмотрим, как сделать из монитора телевизор с помощью приставки Т2 и решение проблемы, когда монитор показывает ошибку «Вне диапазона».
Старый аналоговый монитор можно использовать как телевизор. Для этого нужен ТВ тюнер. В данном случае используем цифровую приставку Т2. Модель лучше выбрать с кнопками и двумя USB разъемами (один для флешки с мультимедиа фалами и плейлистом IPTV, второй для Wi-Fi адаптера).
Как подключить приставку Т2, чтобы сделать из монитора телевизор? Старый аналоговый монитор необходимо подключать к тюнеру через переходник VGA -HDMI.
Звук.
Звук выводится как с помощью HDMI, так и по RCA. Чтобы вывести звук, если монитор без встроенных колонок, есть несколько способов подключения активной аккустической системы, в зависимости от выходов модели приставки Т2 и звуковых входов колонок.
Если аккустическая система принимает звуковой сигнал с помощью контактов RCA, то тут проблем не должно возникнуть.Звук выводится с помощью RCA кабеля, который идет в комплекте тюнера от контактов RCA или AV.
Если у колонок звуковой вход mini jack, можно воспользоваться переходником RCA — mini jack (female или мама).
Или, чтобы уменьшить количество проводов, можно воспользоваться переходником VGA -HDMI + mini jack.
Активные колонки подключаем к разъему mini-jack переходника.
Интернет.
Для того, чтобы смотреть дополнительно youtube, iptv и другие интернет сервисы, в приставке Т2 должна быть поддержка wi-fi и необходимо подключить Wi-Fi адаптер, который подключаем к USB. Чтобы смотреть IPTV, на флешке должен быть плейлист, который приставка находит автоматически, запоминает и хранит в последующем в памяти уже без подключения флешки.
Запись эфирных передач.
Большинство приставок Т2 записывают эфирное телевидение. Запись начинается при нажатии на пульте мультимедийной кнопки с красным кружком. Для того, чтобы передачи записывались, необходимо, чтоб была подключена флешка. На флешке запись сохраняется в формате dvr, который можно конвертировать в другие видео форматы (mp4 и прочие).
Ошибка «Вне диапазона».
Во время подключения может появиться проблема, когда монитор не показывает изображение (меню приставки). На экране выводится сообщение «Вне диапазона».
Решение проблемы Вне диапазона.
Для решения проблемы необходимо подключить телевизор как на схеме, и сделать определенные настройки в меню приставки.
К приставке подключаем телевизор через кабель RCA (тюльпан). Суть в следующем. Есть видео сигналы разного формата: interlacing (черезстрочная развертка) напимер 1080i и прогрессивная развертка 1080p. Так вот, мониторы (говорят, что и в ноутбуках тоже) могут не поддерживать формат черезстрочной развертки. Вероятнее всего, изначально приставка могла быть настроена на разрешение 1080i.
В меню приставки в разделе Изображение выставляем 720p. Продавцы рекомендуют именно его для старых маленьких телевизоров с экранами 4:3, так как разрешение 720i не используется. И в меню есть только разрешение 720p. На мониторе изображениедолжно появиться. Для мониторов 16:9 можно выставить разрешение 1080p.
Монитор может работать и в PAL и в NTSC. Формат экрана каждый выбирает под себя, либо чтобы черных пустых мест не было вверху и в низу, либо чтоб картинка не растягивалась по вертикали.
Видео настройки разрешения для монитора при помощи телевизора.
Приставка ростелеком тв подключение к монитору. Превращаем монитор в телевизор
Телевизор и монитор – взаимозаменяемые устройства. Для подключения понадобится кабель и дополнительный тюнер-адаптер. После этого вы сможете смотреть телепрограммы на старом компьютерном дисплее, даже если это ЭЛТ-трубка. Разберемся, как из монитора сделать телевизор своими руками и, наоборот, вывести видеосигнал с компьютера на телеэкран.
Разберемся, как из монитора сделать телевизор своими руками и, наоборот, вывести видеосигнал с компьютера на телеэкран.
Смотрим ТВ на мониторе
Монитор по конструкции весьма похож на телевизор – не хватает только приемника телесигнала и звуковой системы. Для просмотра телепередач понадобится слегка его переоборудовать, добавив тюнер, ТВ-приставку или поменяв встроенную плату. Дополнительные устройства станут принимать телесигнал и выводить его на дисплей. При отсутствии встроенных динамиков необходимо дополнительно подсоединить колонки.
Тюнер
Для подключения понадобится внешний ТВ-тюнер. Для начала осмотрите разъемы видеомонитора – хорошо, если там есть HDMI, но VGA тоже подойдет. Во втором случае можно приобрести адаптер HDMI-VGA, но лучше сразу искать тюнер с VGA-портом – это обойдется вам дешевле, чем связка тюнер+адаптер, да и работать будет стабильнее. Если устройство поддерживает стандарт DVB-T2/C, вы сможете смотреть цифровые программы.
В некоторых ТВ-тюнерах есть встроенный динамик – высоким качеством звука он похвастаться не может, но вполне подойдет для просмотра новостей в гараже или сериала на даче. В этом случае вам не понадобятся внешние колонки.
Как из монитора сделать телевизор без компьютера: соедините устройство кабелем с тюнером, вставьте провод от антенны. Присоедините колонки, если будете их использовать, включите ТВ-тюнер в розетку.
ТВ-приставка
Можно ли подключить монитор к приставке TV-Box, которую используют с телевизором, чтобы добавить ему функции Smart TV? Конечно, можно! Если у видеомонитора есть выход HDMI, проблем с подключением не возникнет.
Для старых моделей, особенно для ЭЛТ-трубок, понадобится адаптер HDMI-VGA. Интерфейс VGA передает только изображение, без звука, поэтому лучше выбирайте модель с аудиовыходом. Через него вы присоедините активные колонки, чтобы получить полноценный ТВ.
Плата
Если вы разбираетесь в радиоэлектронике, можете обойтись без дополнительных внешних устройств, заменив в мониторе плату LVDS. Через интерфейс LVDS матрица соединяется с процессором обработки сигнала. Вам понадобится плата со встроенным декодером видеосигнала, разъемами HDMI и USB. Установить деталь можно и в сервисе, но тогда оплата за услуги мастеров перекроет выгоду от покупки недорогого компонента.
Через интерфейс LVDS матрица соединяется с процессором обработки сигнала. Вам понадобится плата со встроенным декодером видеосигнала, разъемами HDMI и USB. Установить деталь можно и в сервисе, но тогда оплата за услуги мастеров перекроет выгоду от покупки недорогого компонента.
Для самостоятельной установки проделайте шаги:
- разберите видеомонитор и отсоедините старую плату, аккуратно открепив шлейф;
- присоедините новую плату подходящим шлейфом или припаяйте;
- предусмотрите доработку корпуса, чтобы в него уместилась более объемная за счет декодера деталь;
- закрепите ИК-приемник.
Подключаем ТВ к компьютеру
Использовать телевизор в качестве монитора комфортно, если экран прибора имеет разрешение хотя бы 1920х1080. Иначе картинка на нем будет крупнозернистой, смотреть с близкого расстояния на такое тяжело. Перед подключением осмотрите разъемы на телевизоре и видеокарте, от их типа зависит соединение:
- VGA – через VGA-кабель, к порту Outut на компьютере и Input на ТВ.
- HDMI – цифровой сигнал с наилучшим качеством.
- DVI – перед покупкой кабеля уточните тип имеющегося разъема (D – цифровой, A – аналоговый, I – универсальный).
- S-video – передает аналоговый сигнал, нормальное качество.
- Композитный – низкое качество сигнала, нужен кабель с «тюльпанами». В настройках видеокарты выставьте получение изображения по композиту.
Если вы хотите использовать ТВ как второй экран, VGA-порт видеокарты будет занят проводом от основного дисплея. Тогда включите телевизор в DVI разъем через переходник DVI-VGA, который обычно идет в комплекте с видеокартой.
Перед присоединением кабеля обязательно отключите оба устройство от электрической сети!
Когда удалось подключить телевизор как монитор, зайдите в параметры экрана, кликнув правой кнопкой мышки по рабочему столу. Выставьте разрешение, при котором картинка будет выглядеть наиболее четко. Если вы подключили ТВ параллельно с основным дисплеем, выберите режим их использования – должно ли изображение дублироваться или изображение будет расширено на оба экрана.
Заключение
Монитор и телевизор легко могут заменить друг друга, нужны только небольшие переделки. Дешевле всего поменять электронные компоненты, но для этого нужно хорошее знание радиоэлектроники. Чуть дороже купить или заказать в китайских интернет магазинах ТВ-тюнеры и приставки, которые выведут телесигнал на дисплей. Вывести изображение с компьютера на телеэкран еще проще – достаточно купить подходящий к разъемам техники кабель.
Техника, особенно компьютерная, имеет свойство устаревать, а в последнее время это происходит весьма быстрыми темпами. Старые мониторы уже могут быть никому не нужны, и продать их будет весьма проблематично. Вдохнуть вторую жизнь в пожилой ЖК-дисплей можно, сделав из него обычный телевизор для использования в быту, например, на кухне. В данной статье поговорим, как превратить компьютерный монитор в ТВ.
Для того чтобы решить поставленную задачу, нам не потребуется компьютер, но кое-какие «железки» приобрести придется. Это, в первую очередь, ТВ тюнер или приставка, а также комплект кабелей для подключения антенны. Сама антенна также нужна, но только в том случае, если не используется кабельное телевидение.
Выбор тюнера
При выборе таких устройств необходимо обратить внимание на набор портов для подключения монитора и акустики. На рынке можно найти тюнеры с VGA, HDMI и DVI разъемами. Если «моник» не оборудован собственными колонками, то еще потребуется и линейный выход для наушников или динамиков. Имейте в виду, что передача звука возможна только при подключении по HDMI.
Подключение
Конфигурация из тюнера, монитора и акустической системы собирается довольно легко.
Заключение
Как видите, сделать телевизор из старого «моника» довольно несложно, необходимо только найти в магазинах подходящий тюнер. Будьте внимательнее при выборе устройства, так как не все из них подходят для этих целей.
Одно из важных преимуществ современной техники – ее взаимозаменяемость. Пример такой замены – использование компьютера для просмотра ТВ-передач. Для этого достаточно подключить ТВ-тюнер к его монитору. Как это сделать – рассмотрим ниже.
Для этого достаточно подключить ТВ-тюнер к его монитору. Как это сделать – рассмотрим ниже.
Как видите, процедура подключения ТВ-тюнера к монитору вполне проста и не требует особых навыков. И уже через 5-10 минут после начала всего процесса вы сможете смотреть любимый канал на мониторе без помех и с хорошим качеством изображения.
Изначальным предназначением ТВ-боксов является подключение к телевизорам. Однако некоторым пользователям интересней пользоваться этим устройством в тандеме с монитором. Когда у последнего имеется HDMI-вход то никаких проблем с подключением не возникнет. Для этого проделываются такие действия, как и при подключении к телевизору.
Как подключить Андроид ТВ приставку к монитору через DVI или VGA разъем
Несколько иначе дело обстоит, когда стоит цель подключения устаревшего монитора, имеющего только DVI и VGA разъемы. При таком раскладе обойтись простым втыканием шнуров не получиться.
Чтобы осуществить подключить цифровую ТВ-приставку придется обзавестись переходником. Это могут быть как HDMI–DVI, так и HDMI–VGA. Они представляют собой кабель на одном конце которого смонтирован разъем HDMI, а на противоположном — либо DVI, либо VGA. Думается, что понятно какой куда подсоединяется.
Думается, что понятно какой куда подсоединяется.
Справедливости ради надо сказать, что нельзя гарантировать нормальную работу такой конструкции. Причина может скрываться и в некачественном кабеле, и в использовании технологии под названием HDCP, которая используется с целью не допустить копирование.
Надежней использование преобразователя сигнала по схеме HDMI => Audio или VGA. Это небольшое устройство предназначенное, как следует из названия, для конвертации видео и звука.
Продается оно практически во всех интернет-магазинах. HDMI-кабель используется для подключения к ТВ-приставке, а кабелями DVI или VGA выполняется подсоединение к телевизору. У устройства, кроме того, имеется ответвление, через которое звук может быть выведен на внешние колонки, для их подключения используется провод, оканчивающийся разъемом 3,5 мм.
Имеются и другие способы подключится, но практически в каждом из них участвует преобразователь. Безусловно, такой способ подключения ТВ-приставки нельзя назвать простым, зато старый монитор уподобится большому смартфону, пригодному для просмотров фильмов и прохождения игр.
Случаются ситуации, когда нам нужен ещё один телевизор, но мы не можем купить его по многим причинам. Тогда и возникает вопрос – можно ли применить монитор как телевизор? Или можно ли подключить к монитору ТВ-приставку?
Если у вас есть старый монитор компьютера, то вполне возможно использовать его в качестве телевизора. Такая трансформация достигается несколькими путями. Самый простой из них, как вы уже догадались – это подключение монитора к ТВ-приставке. Вам не понадобится системный блок, клавиатура, мышь и различные шнуры к ним. Вам нужно не что иное, как подключить монитор к цифровой ТВ приставке напрямую и использовать его только в качестве телеэкрана.
Подключение приставки к монитору
Покупка и подключение приставки DVB-T2 к монитору – вот надёжный путь к чудесному превращению компьютерного дисплея в телевизионный приёмник. Современные дисплеи, как и телевизоры, оснащены встроенными динамиками и являют собой практически автономное устройство. Но если у вас обычный монитор (возможно даже ламповый), то понадобятся отдельные динамики – их вы подсоедините к соответствующему разъёму на декодере DVB-T2. Прекрасно если они будут со стереозвуком. При желании можно приобрести колонки на пульте ДУ.
Современные дисплеи, как и телевизоры, оснащены встроенными динамиками и являют собой практически автономное устройство. Но если у вас обычный монитор (возможно даже ламповый), то понадобятся отдельные динамики – их вы подсоедините к соответствующему разъёму на декодере DVB-T2. Прекрасно если они будут со стереозвуком. При желании можно приобрести колонки на пульте ДУ.
Внешняя цифровая приставка – это самостоятельное устройство, которое подключается к электрической сети, телевизионной антенне и монитору. Контролируется она с помощью пульта, как и обычный телевизор.
Ситуация с ресиверами DVB-T2 обстоит так, что производитель не задумывал их подключение к компьютерным мониторам, а лишь к телевизорам. В то же время новые мониторы, подобно современным телеприёмникам, оборудованы разъёмом HDMI, который присутствует на приставах, а у старых можно встретить только VGA и DVI- D.
От того, какие разъёмы вы найдёте на дисплее, будут зависеть и варианты его подсоединения к приставке цифрового телевидения. Возможны следующие сочетания (см. таблицу).
Как подключить ТВ приставку к монитору
Если свободный дисплей у вас уже имеется, а приставку для просмотра ТВ вы хотите приобрести, то обратите внимание на гибридный тюнер цифрового ТВ, оборудованный одновременно VGA и HDMI слотами. Если в конструкцию дополнительно включены гнезда — «тюльпаны», куда можно подключить колонки, то вам просто повезло: вы обладатель универсального устройства, совместимого с различными моделями телеаппаратуры.
Но как быть, если вам достался вариант подключения с несовпадающими интерфейсами? На помощь придут специальные адаптеры, которые есть в продаже в любом магазине радиоэлектроники или на известной китайской торговой платформе. Что касается последней, то там можно встретить самые неожиданные комбинации переходников. Некоторые конвертеры, являясь полноценным прибором с размещённой платой внутри, требуют электропитания. Особенность других – необходимость в отдельном выводе аудиосигнала с помощью добавочного кабеля.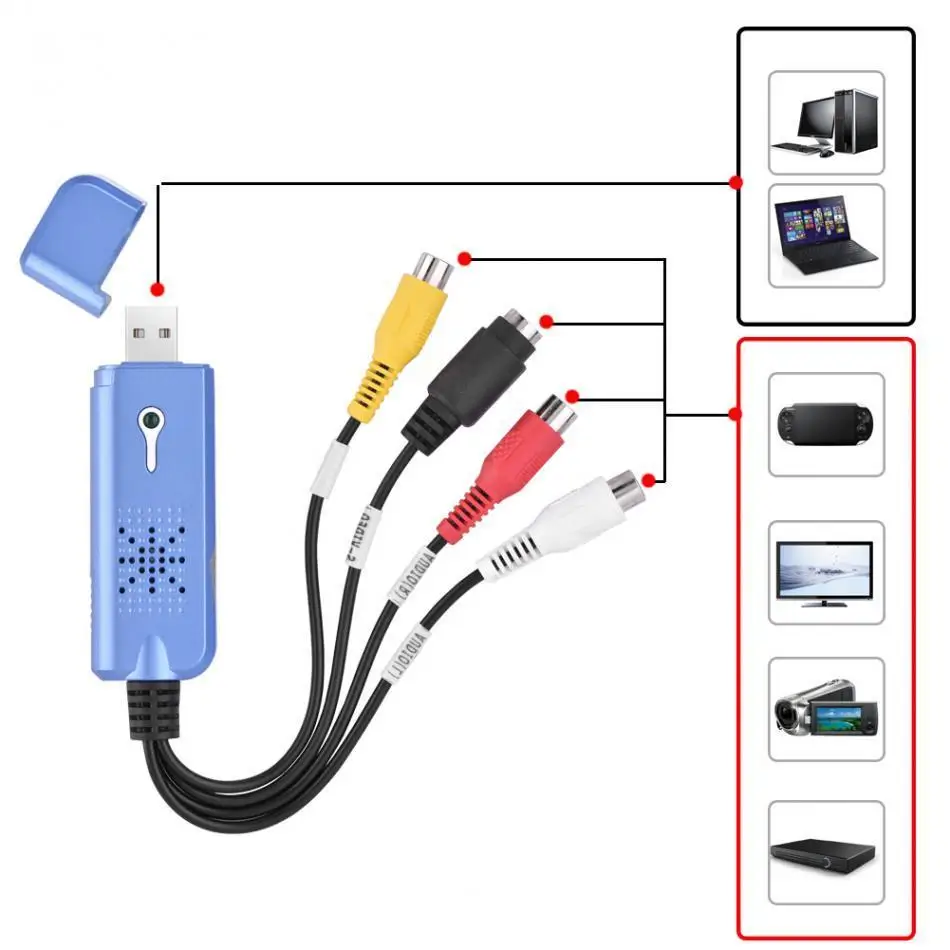
Ещё одним способом подключить старый монитор к цифровой приставке, является использование гнёзд YPbPr или SCART, работающих с аналоговым сигналом. Для этого понадобится преобразователь сигнала из формата AV в VGA.
Обратите внимание на такую характеристику, как длина соединительного кабеля. Наверняка, вы знаете, как длина антенного коаксиального провода влияет на затухание сигнала. Так вот, для кабелей, соединяющих дисплеи с декодером Т2 есть свои требования:
- VGA – не длиннее трёх метров;
- HDMI – не длиннее пяти метров;
- DVI – не превышая десять метров.
Если после соединения всех кабелей (не забудьте об антенном) и включения устройств в сеть, на экране – пустота или появилось сообщение об ошибке, то это указывает на проблемы с одним из устройств или на несовместимость кабеля.
Разъёмы и порты ТВ приставки
Чтобы понять, какие гнезда задействуются для подключения приставки DVB к компьютерному монитору, нужно познакомиться с типами разъёмов, которыми оснащается этот тип гаджетов. Примечательно, что в зависимости от класса монитора и года выпуска приставки, набор разъёмов может отличаться. Поэтому внимательно рассмотрите заднюю панель своих устройств.
Антенный разъём
Раньше он был самым главным в наших телеприёмниках: в него подключалась антенна аналогового телевидения, видеоплеер или тюнер спутникового телевидения. Сегодня используется для приёма цифрового наземного телевидения с помощью классической внешней антенны.
HDMI
Мультимедийный интерфейс HDMI – это самый значимый функциональный разъём. Он отвечает за одновременную передачу цифрового видео и аудио. Совместная передача медиа не приводит к потере качества изображения или звука. Оно хорошее, независимо от подключённых устройств, таких как монитор, фотоаппарат, камера или плеер.
Евро/Scart
Благодаря ему устаревшие устройства совместимы с более современным оборудованием. Это особенно касается ситуации с отсутствием HDMI-разъёма. Этот разъём используется уже много лет, но скоро уйдёт в прошлое.
Этот разъём используется уже много лет, но скоро уйдёт в прошлое.
USB
USB – это разъем с возможностью подключения такого оборудования, как фотоаппарат, веб-камера, флеш-накопитель, MP3-проигрыватель и даже смартфон. USB-вход определяется стандартом версии: чем она выше, тем быстрее происходит передача мультимедиа с устройств на экран ТВ. Более поздние приёмники имеют версию USB 3.0. Сегодня разъем USB является основным параметром любого телевизора.
VGA
VGA обеспечивает передачу видео с внешних устройств на телевизор, например изображение с монитора на экран телевизора. Разъём полезен для устаревшего оборудования, у которого нет входа HDMI (ноутбук или компьютер). Тогда VGA обеспечивает совместимость устройств, позволяя передавать изображения.
DVI
Технология DVI пришла на смену VGA и была разработана для подключения устройств отображения изображения, разъем не передаёт звукового сигнала. Разъёмы DVI и HDMI являются взаимно совместимыми, их можно комбинировать между собой, используя соответствующие адаптеры.
Устройство чтения карт памяти
Оно служит для отображения мультимедиа на экране ТВ портативных карт памяти. Все больше производителей предлагает это альтернативное и удобное решение – быстрее использовать ридер напрямую, минуя порт USB.
Ethernet/LAN
Разъём Ethernet/LAN или локальная сеть является основной функцией, которая предоставляет подключение ТВ к Интернету. Благодаря ему можно использовать проводное соединение для доступа к поисковикам, приложениям, сервисам и всем онлайн-инструментам, которые есть в Smart TV.
Компонентный вход
Компонентный вход даёт возможность отправлять аналоговое изображение с высоким разрешением из другого оборудования прямо на просматриваемый экран.
Как подключить смарт тв приставку к телевизору?
Как подключить смарт тв приставку к телевизору? Ответ на этот вопрос интересует всех, кто ранее не пользовался смарт тв боксом, но очень желает купить данное решение. Многих пугает тот факт, что с подключением могут возникнуть проблемы или сложности. Сейчас мы развеем все эти мифы и докажем, что подключить тв бокс к тв или монитору проще чем кажется.
Многих пугает тот факт, что с подключением могут возникнуть проблемы или сложности. Сейчас мы развеем все эти мифы и докажем, что подключить тв бокс к тв или монитору проще чем кажется.
Как подключить смарт тв приставку к новому телевизору?
Для этого метода вам понадобится:
- Смарт тв приставка с наличием порта HDMI (любая)
- Кабель HDMI (идет в комплекте с 90% приставок)
Под понятием «новый телевизор» принято называть все модели, которые имеют порт HDMI. Выглядит данный разъем следующим образом,
найти его вы сможете на боках или задней панели вашего телевизора.
На всех android tv box имеется такой же разъем, кабель HDMI. В большинстве случаев продается в комплекте. Подключение смарт тв приставки к новому телевизору предельно простое, справиться с этим сможет даже ребенок, вам необходимо просто вставить один конец провода в tv box, а второй в сам телевизор.
После этого включите оба устройства, после этого нажмите кнопку «HDMI», чтобы он перешел в режим вывода изображения с тв приставки. На этом процесс подключения заканчивается, на экране появится изображение (рабочий стол или уведомление о загрузке).
Стоит отметить, что подобным образом вы можете подключить tv box к мониторам и другим устройствам вывода, у которых имеется разъем HDMI.
Как подключить смарт тв приставку к старому телевизору?
Процесс подключения тв бокса к старому телевизору немного сложнее, но справится с ним также сможет каждый.
Существует два основных метода подключения:
- Через тюльпаны
- Через HDMI и конвертер.
Подключение смарт тв приставки к телевизору через тюльпаны
Для этого метода вам понадобится:
- Смарт тв приставка с наличием порта AV
- Кабель RCA – Jack 3.5 (Тюльпан-Джек)
Если на вашем tv box имеется выход AV – то подключится к старому телевизору максимально просто. Вам понадобится кабель rca – jack 3. 5 или говоря простым языком тюльпан на джек. Просто вставьте Jack в AV порт вашего android tv box, а три тюльпана в совпадающие по цвету разъемы на телевизоре (Желтый провод в желтый разъем, красный в красный, белый в белый). После этого включите тв и активируйте режим работы AV, делается это соответствующей клавишей на пульте.
5 или говоря простым языком тюльпан на джек. Просто вставьте Jack в AV порт вашего android tv box, а три тюльпана в совпадающие по цвету разъемы на телевизоре (Желтый провод в желтый разъем, красный в красный, белый в белый). После этого включите тв и активируйте режим работы AV, делается это соответствующей клавишей на пульте.
Подключение смарт тв приставки к телевизору через HDMI и конвертер
Если же вам не повезло и на вашем android tv box нет разъема AV – это не беда, так как вы все равно сможете подключить ее к старому телеку.
Для этого метода вам понадобится:
- Смарт тв приставка с наличием разъема HDMI
- Кабель RCA – RCA (Тюльпаны)
- Конвертер HDMI
- Кабель HDMI
- MicroUSB на USB *требуется опционально, если используется конвертер с активным питанием, которому требуется дополнительная подпитка (кабель обычно идет в комплекте с конвертером).
В отличие от прошлого метода вам понадобится обычный кабель «тюльпаны», а также конвертер, который будет конвертировать цифровой сигнал со smart tv box в аналоговый для телевизора. Подключение более сложное, но если вы будете делать все правильно у вас с легкостью это получится.
- Вставьте три тюльпана в совпадающие по цветам разъемы телека и в соответствующие порты на HDMI-конвертере
- Подключите HDMI кабель в разъем конвертера и в тв приставку
- Если требуется — подключите дополнительное питание для конвертера.
- Теперь вам остается включить устройства, после чего активировать режим воспроизведения с AV.
Как подключить к смарт тв боксу дополнительные устройства?
Практически каждый tv box оснащается следующим набором разъемов:
Название порта | Для подключения каких устройств используется |
USB 2.0 и 3.0 | Порт USB позволяет вам подключить внешний флеш-накопитель, с которого можно воспроизводить всевозможный медиа-контент или же переносить данные в память самого смарт тв бокса. Посредством переходника с USB на MicroUSB вы сможете подключать смартфоны и планшеты для удобного и быстрого обмена файлами. В USB подключаются различные устройства ввода: клавиатуры, мышки, Airmouse, а также некоторые пульты. Поддерживаются как проводные, так и беспроводные устройства ввода. |
Слот Micro SD (SD) | Как это видно из названия используется для подключения карт памяти формата MicroSD или же SD. Карты памяти работают по аналогии с флешками, но имеют более компактные размеры, благодаря чему не выступают за корпус смарт тв приставки. |
Headphone jack | Как это видно из названия его используют для подключения наушников, колонок и прочих аудиоустройств. Комбинированный JACK дает пользователю возможность подключать наушники с микрофоном. Если на выбранном вами смарт тв боксе нет комбинированного разъема – не стоит расстраиваться, так как существует специальный переходник. |
SPDIF | Оптический порт используют для подключения более «серьезного» аудио-оборудования. Если хотите использовать смарт тв бокс, как часть домашнего кинотеатра, то без подключения оборудования по данному разъему воспроизводимый звук не будет достаточно высокого качества. |
Но не только через порты к tv box можно подключать дополнительные устройства, наличие модуля беспроводной связи Bluetooth позволяет вам подключать:
- Беспроводные наушники и гарнитуры, колонки
- Устройства ввода, которые имеют модули беспроводной связи Bluetooth.
- Смартфоны, планшеты и другие устройства.
Android tv box – это предельно простые устройства, производители делают их такими, чтобы каждый мог с комфортом разобраться в работе, управлении и подключении, в том числе. Команда 8a.in.ua в ближайшее время выпустит ряд материалов, которые помогут вам найти ответы на другие вопросы — пишите свои вопросы в комментариях, и мы обязательно посвятим каждому из них отдельный материал.
Частые вопросы ✅️ Где купить смарт тв приставку?
Интернет магазин smart tv box и аксессуаров 8a представляем вам самый широкий ассортимент решений для самых различных целей. Мы отбираем лучшие смарт тв приставки, которые выпускают прозводители, чтобы вы могли радовать себя только проверенными решениями.
☀️ Как сделать использование смарт тв приставки еще удобнее?Если вы думаете , что андроид бокс — это неудобно, попробуйте использовать умные пульты. С помощью таких устройств ввода вы сможете набирать текст голосом, управлять курсором посредством взмахов корпусом пульта.
⚡️ Где можно узнать о smart tv боксах больше информации?В нашем блоге регулярно выходят новые материалы, которые позволят вам найти ответы на самые различные вопросы о данных устройствах и технологиях. Если вы не нашли ответ на интересующий вас вопрос — задайте его нашим специалистам позвонив по одному из номеров:
096 365 15 15
095 115 15 05
Как установить ScreenCloud на Android TV Box
Когда дело доходит до цифровых вывесок, вы можете использовать любой экран, чтобы начать работу. Никаких вложений в модное оборудование или дорогие спецификации не требуется. Если у вас уже есть Android TV, отлично. Вы готовы немедленно приступить к работе, загрузив ScreenCloud из магазина приложений Google Play.
Если у вас нет Android TV, но вы хотите по-прежнему использовать операционную систему Android на стандартном экране телевизора, то здесь вам пригодится такое устройство, как Android TV Box.
Что такое Android TV Box?
Android TV Box или Android Box — это устройство, работающее под управлением операционной системы Android. Само по себе это довольно бесполезно, но в сочетании с аппаратным обеспечением (например, экраном) вы получаете доступ к той же системе, которая в настоящее время работает на телефонах, планшетах, экранах и компьютерах Android по всему миру.
Как и любой другой «набор», такой как Sky box, Kodi box или set TV box, он делает любой тупой экран «умным». Без вложений в Android TV.
Преимущество цифровых вывесок заключается в том, что вы можете купить Android TV Box и подключить его к любому обычному экрану. После подключения ваш экран становится умным, и вы можете использовать магазин Google Play, чтобы загрузить приложение для цифровых вывесок, такое как ScreenCloud, несколькими простыми щелчками мыши. В то время как Android TV может стоить вам несколько тысяч долларов, Android TV Box может быть меньше 50 долларов.
В этом руководстве мы расскажем, как настроить Android TV Box и получить качественный цифровой контент за считанные минуты.
Как настроить ScreenCloud на Android TV Box
1. Подключите Android TV Box к цифровому экрану
С помощью кабеля HDMI подключите Android TV Box к задней части цифрового экрана. Подключите кабель питания к Android Box, а другой конец — к электросети.
2. Включите Android Box и настройте WiFi.
Включите Android TV Box и подключите телевизор к Wi-Fi. Это должно появиться автоматически и позволить вам выбрать свою сеть.
3. Загрузите приложение ScreenCloud из Google Play.
Откройте Google Play с домашнего экрана телевизора. Это будет либо выглядеть как сумка для покупок с цветным треугольником (как показано ниже), либо как новый треугольник сам по себе.
Затем найдите «ScreenCloud» и загрузите приложение ScreenCloud Signage Player для Android.
4. Сопряжение Android TV Box с ScreenCloud
После загрузки запустите приложение на телевизоре и запишите появившийся код сопряжения.Это то, что вы будете использовать для сопоставления вашего Android Box и веб-аккаунта ScreenCloud.
Вам нужно будет сделать это только один раз для каждого экрана, и вы можете добавить столько телевизионных мониторов, сколько захотите, в свою единую учетную запись.
5. Настройте учетную запись ScreenCloud
После получения кода сопряжения вы готовы перейти на screencloud.com/getstarted на своем ноутбуке или ПК и подписаться на бесплатную пробную версию. Если у вас уже есть учетная запись ScreenCloud, вы можете войти в систему сейчас.
Войдя в систему, перейдите в раздел «Экраны». Здесь вы должны ввести код сопряжения, чтобы подключить экран телевизора (и Android TV Box) к учетной записи, в которой вы будете управлять своим контентом.
Как только это будет введено, готово! Вы синхронизированы и можете использовать Android TV Box для быстрого и простого управления экраном телевизора.
Цифровые вывески и Android TV Box = просто!
Было ли когда-нибудь так просто сделать обычный старый телевизор умным? Мы так не думаем.
Вот несколько дополнительных советов и приемов, которые также могут помочь:
Подключение и организация нескольких экранов с помощью ScreenCloud
Если у вас более одного телевизора, на котором вы хотите показывать цифровые вывески, вы можете точно так же шаги в той же учетной записи ScreenCloud. Называя каждый экран и добавляя его в группы, можно легко сегментировать различный контент для разных экранов, а также настраивать контент для воспроизведения на экране из различных вариантов.
Выбор содержимого
Когда дело доходит до создания содержимого, у вас есть масса вариантов.Вы можете загрузить свой собственный контент, включая PDF-файлы, изображения и видео, или перейти в наш App Store и выбрать из более чем 60 приложений. Это упрощает добавление социальных сетей, новостных лент, информации о трафике в реальном времени, презентаций и т. Д.
Предварительно настроенный контент для воспроизведения
После того, как вы вручную выбрали контент, пора выбрать, какой контент будет воспроизводиться и когда. Благодаря расширенному планированию вы можете выбрать, когда будет воспроизводиться каждый фрагмент контента и когда он истечет.
Это позволяет очень легко планировать кампании, сезонные акции или своевременные уведомления, чтобы они играли для нужной аудитории в нужное время.
Действительно легко включить телевизор, используя Android TV Box в качестве мощного дисплея для цифровых вывесок.
Готовы начать? Возьмите Android TV Box и начните прямо сегодня.
Как подключить Apple TV к ПК | Small Business
Apple TV можно использовать для преобразования вашего компьютера в зале ожидания в интерактивное мультимедийное устройство для ваших клиентов.Это даст вашим клиентам доступ к потоковому видеоконтенту через такие сервисы, как Hulu Plus и Netflix, в дополнение к воспроизведению любого контента, приобретенного через iTunes Store и сохраненного на ваших устройствах с поддержкой iOS, таких как iPad и iPhone. Вы можете отображать игры и приложения на экране телевизора, чтобы их могли видеть другие. Хотя Apple TV разработан для использования с телевизорами, его можно подключить к ПК, на котором есть монитор с поддержкой HDMI или карта ТВ-тюнера с HDMI или компонентными видеовходами.
Подключите Apple TV к кабелю HDMI или компонентному видео. Кабели HDMI состоят из одного кабеля для передачи как аудио-, так и видеосигналов, а компонентные видеокабели разделяют аудиопоток на красный, синий и зеленый видеосигнал, разделяя аудио на левый и правый потоки. При использовании компонентных видеокабелей совместите цветные провода с соответствующими разъемами на устройстве Apple TV.
Вставьте противоположный конец кабеля HDMI или композитного видео в монитор компьютера или карту ТВ-тюнера.Если вы подключили Apple TV к монитору, нажмите кнопку «Вход» на мониторе, чтобы переключить источник сигнала компьютера с компьютера на устройство Apple TV. Если вы подключили устройство Apple TV к плате ТВ-тюнера своего ПК, активируйте ТВ-тюнер и выберите источник входного видеосигнала HDMI или компонентного видеосигнала.
Подключите устройство Apple TV к домашней сети. При подключении к сети Wi-Fi введите имя пользователя и пароль Wi-Fi с помощью пульта дистанционного управления Apple TV. Вы также можете напрямую подключиться к своей сети с помощью кабеля Ethernet.
Следуйте инструкциям на экране после подключения Apple TV к сети. Вам будет представлен PIN-код, который необходимо ввести в iTunes для синхронизации Apple TV с вашей учетной записью iTunes. Откройте iTunes, выберите «Apple TV» на боковой панели устройства и введите полученный PIN-код. После настройки ваш Apple TV будет готов к использованию.
Ссылки
Ресурсы
Советы
- Если вы подключите Apple TV к тому же монитору, который используете для своего ПК, вам придется вручную переключить источник входного сигнала обратно на сигнал компьютера, когда вы будете готовы использовать компьютер .
Писатель Биография
Энтони Остер — лицензированный профессиональный консультант, получивший степень магистра наук в области психологии консультирования в Университете Южного Миссисипи. С 2007 года он работал сценаристом и ведущим видеоредактором в небольшой компании по производству видео в Южной Луизиане. Остер является совладельцем профессионального фотографического бизнеса и консультирует владельца по вопросам приобретения оборудования и программного обеспечения для компании.
GADMEI — Digital XGA PC-TV Box позволяет вам смотреть телеканалы, фильмы с вашего DVD, CVD или видеомагнитофона или играть в консольные игры на экране вашего ПК.Он позволяет смотреть бесплатное цифровое телевидение и аналоговое телевидение с функциями DVB-T и CATV. Digital XGA PC-TV Box также поддерживает функции цифрового телевидения, такие как электронная программа передач, субтитры, телетекст, редактирование каналов и радиопрограммы. Digital XGA PC-TV Box имеет простой в использовании дисплей меню, где вы можете войти в меню настройки и автоматически искать каналы. Устройство также имеет функцию PIP (картинка в картинке), которая позволяет одновременно смотреть телепрограммы и управлять компьютером.Цифровой XGA PC-TV Box поддерживает вывод с высоким разрешением до 1920 x 1200 и поддерживает ввод видео, S-Video и YPbPr через кабель MMI. Устройство поддерживает входной сигнал как стандартной, так и высокой четкости (480i, 480p, 576i, 576p, 720p, 1080i). Устройство совместимо как с ЭЛТ, так и с ЖК-мониторами, включая широкоформатные ЖК-мониторы. Digital XGA PC-TV Box оснащен усовершенствованной технологией прогрессивной развертки и 3D-шумоподавления, которая обеспечивает четкое и стабильное изображение и идеально подходит для тех, кто хочет большей гибкости от своей рабочей или домашней компьютерной системы.Приставка Digital XGA PC-TV Box компактна и проста в установке. Вы просто соединяете выход VGA видеокарты вашего ПК с интерфейсом VGA устройства, а также подключаете монитор вашего ПК к устройству. Затем вы подключаете выбранное устройство для отображения на мониторе вашего ПК. К устройству можно подключать различные устройства для отображения на мониторе компьютера, что делает его универсальным. Вы можете подключить DVD-плеер, игровую приставку, телеприставку и многое другое с помощью кабеля Multimedia-AV (MMI-C AV). Вы просто подключаете кабель MMI-C AV к мультимедийному интерфейсу и соответственно вводите аудио и видео.Любое устройство с композитным AV-выходом совместимо с TV Box TV6818 Digital XGA, включая Wii, PS2, PS3 XBox, XBox 360 и многие другие.
Характеристики:
|
Как подключить компьютер к телевизору HDMI
Есть хороший шанс, что когда-нибудь вы захотите подключить свой компьютер к телевизору с большим экраном, чтобы упростить обмен сделанными вами фотографиями или интернет-видео с гости.HDMI стал стандартным типом разъема высокой четкости, который можно найти в современных телевизорах, и многие новые компьютеры имеют выход HDMI. Проблема в том, что старые компьютеры не поддерживают HDMI.
Мы подойдем к этой проблеме с двумя допущениями: первое, что у вас есть настольный компьютер; и, во-вторых, у вас есть портативный компьютер.
Если у вас есть настольный компьютер без выхода HDMI, вы можете установить новую видеокарту с выходом HDMI. Но все усложняется, если новая видеокарта не имеет выхода, соответствующего вашему монитору (предположительно VGA), и в этом случае вы просто замените одну проблему на другую.Чтобы избежать этой проблемы, вам нужно будет найти видеокарту с выходами HDMI и VGA, желательно недорогую. Потому что, если вы нацелены на дорогую видеокарту и вам нужно кому-то заплатить за ее установку, вам может быть лучше просто купить новую настольную систему, у которой уже есть выход HDMI.
Другой способ подключить старый настольный компьютер к входу HDMI телевизора — использовать адаптер. Если на вашем компьютере есть только выход VGA, вам понадобится преобразователь VGA-to-HDMI.Этот тип преобразователя объединяет вход VGA и стереофонический аудиовход в один выход HDMI, совместимый с вашим телевизором высокой четкости. Чтобы использовать этот преобразователь, вам понадобится кабель с вилки VGA на вилку VGA и аудиокабель; либо штекерный стерео мини-штекер RCA, либо штекерный RCA-штекер RCA, в зависимости от выхода вашей звуковой карты. Конечно, вам также понадобится кабель HDMI для подключения адаптера к HDTV. Если на вашем компьютере есть выход DVI, вам понадобится кабель DVI-HDMI; либо это, либо переходник DVI-to-HDMI и стандартный кабель HDMI.
Ваши возможности будут более ограниченными, если у вас есть ноутбук, у которого нет выхода HDMI, потому что вы не можете заменить видеокарту, и даже если бы вы могли, вы не смогли бы добавить выход HDMI к ноутбуку. шасси. Итак, ваш единственный вариант — использовать конвертер, как описано выше, или просто купить новый ноутбук.
Решено: Подключение ТВ-бокса к ЖК-монитору через кабель HDMI-DVI
Привет!Я пытаюсь подключить свой Vodafone TVbox к ЖК-монитору Samsung 2253LW с разрешением 1680×1050 через кабель HDMI (от TVbox) — DVI (для монитора).
Проблема в том, что даже при довольно хорошем изображении на мониторе появляется всплывающее сообщение «Неоптимальный режим. Рекомендуемое разрешение: 1680×1050 60 Гц».
Я попытался установить различные форматы изображений в TVbox (SD 4: 3, Wide 16: 9, 720p, 1080i), и во всех из них появляется сообщение. Я могу смотреть телевизор всего 1 минуту, когда он превращается в черный экран с сообщением «идет» по экрану.
Я позвонил в службу поддержки Vodafone, и они не могут мне помочь, потому что, по всей видимости, на коробке доступно только четыре профиля изображения (576i, 576p, 720p и 1080i).
Поскольку изображение появляется, и оно довольно хорошее, проблема на самом деле заключается во всплывающем сообщении и телеизображении, которое отображается всего 1 минуту, прежде чем он превращается в черный экран.
Мне кажется, проблема в том, что разрешение источника (tvbox) ниже рекомендованного разрешения монитора. Но ведь он должен это принять, не так ли? Даунскейл что ли …
Есть способ побороть это? То есть даже без оптимального разрешения качество довольно хорошее …
Если я попытаюсь подключить ТВ бокс к монитору через порт VGA (через Scart-to-VGA), проблема будет решена? Или это бывает как с цифровыми, так и с аналоговыми сигналами? Или, что еще хуже, это преобразование невозможно?
Примечание. Подключение ПК (HDMI) к монитору (DVI) работает нормально.
Примечание 2: Vodafone TvBox — это CISCO CIS5000 со Scart, композитным видео, S-Video и HDMI.
Примечание 3: ЖК-монитор Samsung 2253LW имеет только порты VGA и DVI.
Примечание 4: Кабель HDMI-DVI, который я использую, очень дешевый, купленный на ebay. Даже при хорошем качестве изображения и правильной работе соединения ПК с монитором качество кабеля может создать проблему «неоптимального разрешения»?
Заранее спасибо!
С уважением,
фскобы
Некоторые клиенты хотят подключить свою камеру видеонаблюдения непосредственно к телевизору без записи на видеорегистратор CCTV.Эти клиенты обычно просто хотят отображать прямую видеотрансляцию со своей камеры видеонаблюдения на телевизионном мониторе без записи каких-либо материалов наблюдения на жесткий диск. В этой статье будет объяснено несколько способов сделать это в зависимости от типа вашей камеры, а также от того, используете ли вы одну камеру или несколько камер. Если вас интересует высокое разрешение вместо аналогового, возможно, вам будет интересно посмотреть эти полные Системы отображения ТВ для камер видеонаблюдения HD. Почему кому-то может понадобиться использовать камеру видеонаблюдения только для просмотра видео в реальном времени и не записывать какие-либо кадры наблюдения на цифровой видеорегистратор?
Вот схема установки, на которой показано, как аналоговую камеру видеонаблюдения можно напрямую подключить к телевизору / монитору. Вот как это работает.
Ниже приведен список оборудования, которое использовалось на диаграмме выше. Подключение микрофона видеонаблюдения к аудиосистеме телевизораЕсли вы также хотите слышать звуковое наблюдение в дополнение к просмотру камеры видеонаблюдения в реальном времени на телевизоре, на диаграмме ниже показан микрофон наблюдения можно подключить к телевизору.Это необязательно. Если вы хотите подключить камеру видеонаблюдения HD к телевизору, вам необходимо использовать конвертер BNC в HDMI. Эта настройка применима к следующим камерам видеонаблюдения HD, которые используют тот же коаксиальный кабель, что и аналоговые камеры видеонаблюдения: AHD, HD-TVI и HD-CVI, разрешение от 720p до 4K. На этой схеме установки Используется камера видеонаблюдения 4K BNC. Однако также поддерживаются любые из этих камер видеонаблюдения HD.Вот как это работает.
Помимо аналоговых камер видеонаблюдения теперь можно подключать Камеры видеонаблюдения HD (AHD CCTV) к входу HDMI телевизионного монитора. Посмотрите видео ниже, чтобы узнать, как это делается с помощью камеры видеонаблюдения 720p и 1080p.
Посмотрите видео выше, чтобы увидеть демонстрацию конвертера видео AHD-CV7 AHD в HDMI. Обратите внимание, что специалисты CCTV Camera Pro теперь рекомендуют конвертер HDCV-3-T BNC в HDMI, так как он поддерживает больше видеоформатов и разрешений. Если вы хотите просматривать видео в реальном времени с нескольких камер видеонаблюдения на одном экране телевизора, вы можете использовать 4-канальный мультиплексор видеонаблюдения. Также у нас есть мультиплексоры видеонаблюдения на 8 и 16 каналов. Как это работает
Видео мультиплексор DemoВышеупомянутое видео демонстрирует видеовыход 4K Счетверенный мультиплексор видеонаблюдения VM-HD4. Видеомультиплексоры позволяют отображать несколько камер видеонаблюдения на одном экране.На видео мультиплексор подключен к четырем камерам видеонаблюдения 4K. CCTV Camera Pros предлагает несколько решений для клиентов, которые хотят отображать свои камеры видеонаблюдения на нескольких телевизорах. Одно из решений использует это Комплект HDMI через Ethernet. Обратите внимание, что в этом примере мы используем мультиплексор CCTV в качестве источника HDMI, однако, если вам нужно отобразить только одну камеру безопасности, вы также можете использовать преобразователь HDCV-3-T BNC в HDMI вместо мультиплексора. Вот как это работает.
Статьи по темеВот несколько дополнительных статей, которые могут вас заинтересовать. Сопутствующее оборудование для видеонаблюденияМиниатюра статьиИнформация об автореЭта статья написана Майк Халдас, соучредитель и управляющий партнер CCTV Camera Pros.Вопросы по этой статье можно направлять по адресу [email protected]. |
Краткое руководство по простой настройке Android TV Box 2021
Одна из замечательных особенностей кабельного телевидения — это то, что оно готово к работе. Но когда вы перерезаете шнур и решаете переключиться на приставку Android TV, вы сами по себе с точки зрения настройки. Вот почему вам нужно мое руководство по установке easy Android TV .
Несмотря на то, что все ТВ-боксы Android отличаются друг от друга и будут иметь немного другое оборудование и инструкции по настройке, если ваш новый ТВ-бокс работает под управлением операционной системы Android, существует несколько простых принципов его настройки.Я рассмотрю все это в статье ниже.
Я проведу вас через , как подключить его, выйти в Интернет, настроить учетную запись и загрузить основные приложения , включая антивирус, VPN и лучшие приложения для потоковой передачи.
Эти инструкции должны рассказать вам все, что вам нужно знать, от настройки пульта ДУ до просмотра любимых шоу, используете ли вы ТВ-бокс OTT, ящик MXQ или что-нибудь еще под управлением операционной системы Android.
Если вы ищете Android TV box, наш лучший выбор — NVIDIA Shield TV .вы можете найти наш список лучших доступных вариантов здесь.
КУПИТЬ СЕЙЧАС
Считайте это инструкцией по установке вашего Android TV Box. 🙂
Шаг 1. Как подключитьЭто самая интересная часть. Открываем коробку и все подключаем.
Мне правда нравится эта часть. Это то место, где вы все еще хотите перерезать шнур и купить новую игрушку.
Итак, давайте вкратце рассмотрим, как подключить ваш новый Android-бокс или потоковое устройство.
На самом деле подключения всего два, в некоторых случаях три.
Во-первых, это кабель HDMI . Обычно в коробке есть один. Если нет, вы можете найти его на Amazon здесь. Не дайте себя обмануть, купив сверхдорогой экранированный кабель HDMI с позолоченными разъемами за 50 или 100 долларов. Просто перестань.
Наши 3 лучших кабеля HDMI- Лучший в целом — высокоскоростной HDMI-кабель Belkin Ultra HD
- Победитель — AmazonBasics Premium High-Speed 4K Long HDMI-кабель
- Лучший бюджет — AmazonBasics Гибкий и прочный кабель HDMI премиум-класса
Найдите кабель Amazon Basics на столько, сколько вам нужно, и готово.Вы не должны платить за кабель больше 1 доллара за фут. Если у вас много углов, которые вам нужно сжимать, или сердитый кот, который любит жевать провода, тогда и только тогда сделайте выбор в пользу плетеного кабеля. В остальном дешево — это хорошо.
Второй — Ethernet-кабель . Это необязательно. Вы можете использовать без проводов, и это нормально. Ethernet работает быстрее, и если вы собираетесь передавать потоковое видео в формате 4K, вам потребуется максимальная скорость (пропускная способность), которую вы можете получить. Если у вас есть возможность, выберите проводной Ethernet.Если это не вариант, вы все равно можете использовать беспроводное соединение.
Лично мне нравится покупать плоский ленточный кабель Ethernet. Они занимают меньше места и их легче скрыть. Нет никакой разницы в производительности. Если вы используете по крайней мере Cat 5e, вы, по сути, защитили свою проводку в будущем.
КРАТКИЙ ОБЗОР:
Наши 3 лучших кабеля Ethernet
Окончательное подключение — простое. Мощность . Найдите розетку и включите ее. Только не перегружайте свой удлинитель и не поджигайте дом.
Шаг 2. Синхронизация пульта ДУПрежде чем вы сможете делать что-то еще, вам нужно будет синхронизировать пульт дистанционного управления с вашим устройством. Следующие шаги потребуют ввода данных и выбора, для чего вам понадобится пульт.
В наши дни большинство ТВ-боксов в стандартной комплектации поставляются с пультом дистанционного управления; хотя иногда они очень простые, и вы можете предпочесть перейти на более сложный пульт, который можно подключить к ТВ-приставке через Bluetooth.
Первые экранные инструкции, которые вы увидите при запуске своего компьютера, вероятно, будут относиться к синхронизации вашего пульта дистанционного управления. Эти инструкции появятся, если вам нужно подключить что-нибудь еще к одному из USB-разъемов.
Но, скорее всего, вам будет предложено нажать определенные кнопки на пульте дистанционного управления, чтобы ТВ-бокс распознал это и синхронизировался с ним автоматически.
Прежде чем вы сможете делать что-либо еще, вам необходимо подключиться к Интернету.
Некоторые производители предлагают вам выбрать способ подключения устройства еще до того, как вы попадете на главный экран. Если честно, я думаю, что это правильный путь, и что больше производителей должны поступать так.
Если у вас нет, то вам придется сделать это вручную.
Перейдите на экран Settings и нажмите Network . Оттуда вы сможете включить Ethernet или Wi-Fi и выбрать свою сеть.
Шаг 4. Добавьте свою учетную запись GoogleПосле того, как вы впервые нажмете кнопку питания, первое, что вам нужно сделать, это войти в свою учетную запись Google.
Почему?
Это запускает процесс обновления любых предустановленных приложений и синхронизации любых данных, которые вы хотите отслеживать с устройства на устройство.
Для тех из вас, кто очень заботится о своей конфиденциальности и не хочет, чтобы какие-либо ваши данные были на вашем устройстве Android, это тоже нормально.
Просто создайте другую учетную запись Google специально для этого ящика. Это потребуется для загрузки любых приложений из Google Play Store и получения обновлений.
Если вы действительно категорически против размещения какой-либо личной информации на своем устройстве, вы можете пропустить этот шаг и сразу перейти к…
Шаг 5: Установите Aptoide App StoreAptoide TV — альтернативное приложение для Android магазин, в котором есть множество различных приложений на выбор.
Даже если вы в основном пользуетесь Google Play Store, Aptoide дает вам доступ к множеству различных приложений, которые могут не понравиться Google. Например, если Google и Amazon борются (как обычно), вы можете найти некоторые приложения Amazon только на Aptoide.
В любом случае у вас будет больше возможностей для выбора. Комплектация хорошая, правда?
Шаг 6: Получите любые обновленияЭто один из самых важных шагов и один из самых недооцененных.
Обновить. Ваш. Устройство.
Серьезно.
Это касается каждого вашего устройства. Не только в потоковом режиме.
Производители постоянно выпускают обновления безопасности и обновления функций.Если вы не обновляете свои устройства, вы упускаете из виду.
Что еще хуже, вы подвергаете свою систему риску.
Предупреждаю, получение обновлений для каждого устройства разное. Обычно он находится в приложении, но может быть скрыт глубоко в экране настроек. Это просто зависит от того, как производитель настраивает устройство.
Вот некоторые из наиболее популярных мест, куда вас заставят пойти, чтобы обновить устройство:
- В меню Настройки под Около обычно есть опция для Обновление системы .На NVIDIA Shield TV вы также можете настроить автоматическую загрузку обновлений системы, если она доступна на этом экране.
- На вкладке Все приложения вы, вероятно, найдете приложения с названиями вроде System Update или Update & Backup или просто Updater .
Теперь, когда обновления системы выполнены, самое интересное.
Давайте найдем приложения.
Вы можете устанавливать приложения как в Google Play Store, так и в магазине приложений Aptoide TV почти одинаково.
Независимо от того, какое из них вы решите использовать, вам следует дважды проверить, были ли обновлены все ваши существующие приложения. Надеюсь, мы начали этот процесс раньше, когда вы ввели данные своей учетной записи Google, но давайте еще раз проверим.
Для магазина Google PlayОткройте магазин Google Play и щелкните три горизонтальные полосы в верхнем левом углу. Это откроет боковое меню. Вам нужно будет нажать «Мои приложения и игры».
Откроется список всех установленных приложений и сразу же сообщается, доступны ли какие-либо обновления.Если это так, продолжайте и нажмите «Обновить все». Это, вероятно, займет несколько минут, если вы загрузите и установите все, в зависимости от того, сколько приложений было предустановлено.
Лично я больше не хочу, чтобы это беспокоило меня, поэтому я установил автоматическое обновление приложений при появлении новой версии.
Вернувшись в боковое меню (снова нажмите три горизонтальные полосы), вы увидите раздел «Настройки» внизу. Щелкните по нему.
На вкладке Общие вы увидите Автообновление приложений.Внутри вы найдете несколько разных опций, позволяющих полностью отключить автоматическое обновление, обновлять только через Wi-Fi или обновлять в любое время. Я включаю автообновление приложений в любое время. Теперь вам не нужно беспокоиться о том, установлена ли у вас последняя версия приложения или нет.
Для магазина приложений Aptoide TVЕсли вам больше нравится использование Aptoide TV, то также легко обновлять информацию. В Aptoide TV есть замечательная функция, которая позволяет вам узнать, сколько обновлений доступно, как только вы откроете приложение.
В боковом меню прокрутите вниз до «Мои приложения», и вы увидите маленький красный кружок с числом в нем. В моем случае написано «5+». Это означает, что я бездельничал, и у меня есть более пяти приложений, которые нужно обновить.
Быстрое смахивание вправо, и я точно вижу, какие это приложения, а также имею возможность обновить их все одновременно.
Шаг 8: Настройка VPNЕсли вы хотите сохранить конфиденциальность потоковой передачи…
Если вы хотите получить доступ к контенту в любой точке мира…
Тогда вам понадобится VPN.
Серьезно. Это не то, с чем вам больше нужно возиться, особенно если вы ведете трансляцию из источника, о котором вы бы предпочли, чтобы власти не знали.
Есть МНОГО разных вариантов, если вы ищете VPN для потоковой передачи. Лично я использую IPVanish.
Никакая VPN не идеальна — и я буду спорить со всеми, кто пытается сказать вам другое.
Но что мне нравится в IPVanish, так это то, что он позволяет мне (в США) транслировать контент из других стран (например, Канады) и позволяет моей невесте, которая находится за границей, транслировать контент из США.
Я считаю, что ни одна компания не должна ограничивать то, что я могу смотреть, только из-за того, где я живу.
VPN позволяет мне обойти их ограничения. Для меня это стоит пару долларов в месяц.
Шаг 9: Начало потоковой передачиТеперь, когда все это сделано, вы готовы к лучшему — потоковой передаче вашего любимого контента!
Использование ТВ-бокса во многом похоже на использование смартфона. Просто используйте пульт для перехода к интересующему вас контенту, войдите в приложение и следуйте интуитивно понятным инструкциям, чтобы начать просмотр.
Процесс будет немного отличаться в зависимости от того, используете ли вы потоковую службу по запросу, такую как Netflix, приложение для прямой трансляции, такое как Sling TV, или что-то, что использует вашу собственную библиотеку мультимедиа, например Plex.
Но что бы вы ни делали, эти приложения предназначены именно для этого, поэтому разобраться с этого момента не составит большого труда.

