Как восстановить отформатированную флешку: подробная инструкция
Здравствуйте, мои уважаемые друзья, читатели блога и любители гаджетов!
Вчера я допустил ошибку, и нажав не туда, полностью форматнул USB-накопитель. Там были важные файлы, да и пару фоток, которые мне дороги. Уже было опустив руки, я решил что все пропало окончательно, однако, не удержался и решил покопаться в сети по поводу этого вопроса, и не только нарыл много полезной инфы, но и узнал как восстановить отформатированную флешку. Сегодня я подробно расскажу вам, как и чем это сделать! Поехали!
Содержание статьи
Меры предосторожности


Я хотел бы сразу дать вам несколько советов, что делать не стоит, после того как вы отформатировали носитель. Во-первых, даже не пытайтесь что-то записаться на нее. Это троекратно снизит вероятность того, что вам удастся вернуть информацию с контейнера. Дело в том, что при этом, в чистые сектора на флешке уже запишутся файлы.
Лучше всего сразу извлечь флешку из фотоаппарата или другого гаджета. Затем нужно использовать одну из программ, которые я опишу ниже.
Recuva


Скачать софт можно тут.
Отличный софт, позволяющий даже после многократного форматирования восстановить файлы. Recuva, не смотря на то что является мощным программным обеспечением, все же имеет простой пользовательский интерфейс. Открываете софт и видите вот такое окно.


Так как мы будем восстанавливать все файлы, то выбираем именно этот режим и типы данных. Жмем далее и переходим к другому шагу.


Теперь указываем носитель. Прописываем точный путь к папке. Это обозначает, что мы выбираем определенное место, где программа будет искать оставшуюся инфу об удаленных файлах. Затем жмем далее.


Здесь включаем углубленный анализ. Тем самым мы продлеваем время сканирования, однако, оно будет вестись с помощью современных алгоритмов. Переходим вперед.


После сканирования увидим вот такие вот файлы. Красными отмечены данные, которые восстановить нельзя. Желтым – частично возможно вернуть. Ну и зеленые данные вероятнее всего можно возвратить полностью. Отмечаем только зеленые.


Так, теперь выделяем все что нам нужно и жмем далее. Пойдет процесс сканирования и восстановления. На этом все.
Transcend RecoveRx
Скачать можно тут.
Не смотря на название, софт работает с любыми флешками и фирмами, даже с микро сд и kingston. Открываем программное обеспечение и выбираем наш носитель.


Теперь выбираем типы файлов и идем вперед. Пройдет процесс сканирования, и вы увидите список всей информации, которую еще можно попытаться восстановить. Пусть в нашем случае это будут фотки.


Выбираем все что нужно и стартуем.


После завершения увидим вот такой графический отчет.


Все, мы сделали все возможное с этим софтом.
R.Saver
Скачать бесплатно можно тут.
После установки видим вот такое окно. Закрываем предупреждающую табличку.


В интерфейсе нажимаем на поиск потерянных данных.


Появится табличка с двумя вариантами. Так как мы не просто удалили файлы, а еще и форматнули носитель, то нам требуется посекторное сканирование.


Как только сканирование пройдет, мы увидим список доступных к восстановлению файлов.


Вы можете сохранить любой их файлов, причем предварительно его просмотрев.


Примечательно, что программа лучше работает с NTFS, а не с FAT32.
Disk Drill for Windows
Ранее программа разрабатывалась исключительно для макинтошей, однако, сейчас есть версия и для винды. Качаем здесь.
Открываем софт и видим вот такое окно, в котором нужно сразу же выбрать носитель для сканирования.


После окончания операции мы видим список данных, которые можем заранее просмотреть. После этого просто восстанавливаем те, которые нам нужны.


Программа отлично подойдет тем, кто собирается работаться с флешкой, которая была на телефоне или в планшете.
Восстановление с помощью русской версии r-studio
Скачать софтинку можно отсюда.
И так, запускаем программное обеспечение и видим вот такой интерфейс, в котором выбираем носитель для сканирования.


Выбираем все типы файлов, которые есть и жмем кнопку сканирования. Или выбирайте только те, которые вам нужны.




Пойдет процесс поиска файлов.


Далее нужно просмотреть все, что нашла наша программа.


Далее просто восстанавливаем инфу или осуществляем предпросмотр таковой.


Вот так производится восстановление с помощью русской версии r-studio.
Советы
После того, как ваша флешка была отформатирована, если ей после пользовался владелец, то восстановить файлы будет куда сложнее. Я рекомендую, после каждого подключения фотика или смартфона к компу делать резервные копии в облачном хранилище. То же касается и жестких дисков.
Если файлы были удалены с помощью аваста или другого антивируса, восстанавливать я вам их не рекомендую. Скорее всего они были заражены вредоносными программами.
Кстати, вот список видео, который поможет вам определиться, какой софт лучше выбрать:
Заключение
Кстати, если вы ищите способ восстановить торрент-файлы, то в моем блоге есть отличная статья по этой теме. Ну и на этом я буду с вами прощаться. Надеюсь материал вам реально был полезен. Делитесь ссылками на него со своими друзьями и знакомыми в социальных порталах. Подписывайтесь на мой блог, чтобы быть в курсе новых статей! Всего вам доброго и до новых встреч!
Материалы по теме
windwix.ru
Как восстановить USB флешку или диск после форматирования, удаления файлов
Не знаете, как восстановить флешку, жесткий диск или карту памяти? Ищите, как восстановить удаленные данные логического раздела FAT или NTFS? Хотите восстановить файлы, полностью сохранив логическую структуру диска? Нужно целиком восстановить раздел диска после форматирования?
Как восстановить флешку программой
Воспользуйтесь программой для восстановления логических разделов диска. RS Partition Recovery восстановит не только отдельные удаленные файлы, но и целые отформатированные разделы даже после сильных повреждений структуры электронного носителя. Интуитивный интерфейс программы и мастер восстановления помогут быстро освоить азы восстановления данных с RS Partition Recovery и моментально реконструировать поврежденные разделы.
СкачатьРегистрацияСкриншотыВыбор логического диска или сменного носителя для сканирования
Первое, что нужно сделать для того, чтобы восстановить необходимые данные, – выбрать диск, раздел или сменный носитель, с которого пропали или были удалены необходимые файлы. В RS Partition Recovery содержимое нужного диска или папки можно просматривать так же, как в стандартном Проводнике MS Windows. Просто выделите в дереве проводника логический диск (или пр. директорию), чтобы восстановить с него информацию. При выборе логического диска мастер восстановления будет запущен автоматически.

Если необходимо восстановить данные с удаленного раздела, запустите мастер кнопкой на панели инструментов или через меню Файл – Мастер. В окне «Выбор диска» нажмите кнопку «Найти диски». Все найденные диски появятся в дереве проводника, и вы сможете работать с ними, как с существующими.

Создание виртуального образа диска
Вы также можете создавать образы существующих или найденных на компьютере дисков, чтобы позже восстановить с них необходимые удаленные данные. Таким образом вы сможете продолжать работать с дисками в обычном режиме, перезаписывая данные сколько угодно раз, и при этом в любой момент сможете восстановить нужные удаленные файлы с образа. Чтобы создать образ, выделите необходимый логический раздел или физический диск и нажмите кнопку «Сохранить диск» на панели инструментов (или выберите соответствующий пункт в меню «Сервис»).
В открывшемся окне укажите область диска для сохранения, а также имя и расположение файла образа, который будет создан. В том же окне выберите размер сохраняемого образа — рекомендуем сохранять диск полностью, а не частично, чтобы исключить возможность нехватки данных для восстановления файлов с данного образа!

Когда вам понадобится восстановить данные с образа, откройте его, воспользовавшись кнопкой или соответствующим пунктом меню «Монтировать диск». Нужный диск появится в дереве проводника и будет доступен для работы с ним наряду с существующими дисками.
Сканирование выбранного диска
После выбора области восстановления откроется окно мастера «Тип анализа». В зависимости от ситуации выберите «Быстрое сканирование» или «Полный анализ». Во втором случае программа просканирует всю файловую систему диска и найдет все файлы, которые возможно восстановить, однако это может занять немало времени.

Результат сканирования, поиск необходимых файлов в восстанавливаемом разделе
После анализа диска в дереве Проводника программа отобразит список папок, находящихся на выбранном диске. Выбирая необходимую папку, вы сможете просматривать ее содержимое. Удаленные файлы и папки будут помечены специальным красным крестиком.

Чтобы увидеть только удаленные файлы и скрыть существующие, используйте опцию «Фильтр» (меню «Вид» – «Фильтр»).
Для поиска удаленного файла в результатах сканирования используйте опцию «Поиск», которая позволит найти необходимые файлы по маске, размеру, дате создания и другим параметрам.
После того, как вы убедитесь, что структура нужного раздела сохранена и все необходимые файлы могут быть восстановлены, приступайте к фактическому восстановлению данных.
Восстановление и сохранение данных
Чтобы восстановить просканированный раздел с сохранением его структуры либо восстановить только некоторые файлы данной директории, выделите выбранные тома или файлы и нажмите кнопку «Восстановить» на главной панели. Также можете воспользоваться контекстным меню.

Если необходимо восстановить несколько файлов из разных папок, воспользуйтесь «Панелью списка восстановления». Для этого просто перетащите файл на Панель списка восстановления или, нажав правой кнопкой мыши, выберите в контекстном меню пункт «Добавить для восстановления». После того, как вы подготовили необходимые файлы, в главном меню программы выберите «Файл» – «Восстановить из списка». Откроется мастер сохранения.
В окне мастера «Сохранение файлов» выберите необходимый метод сохранения файлов: сохранить файлы на жесткий диск, записать на CD/DVD, создать виртуальный образ ISO, сохранить в Интернете через FTP-сервер.
Примечание: рекомендуется выбрать другой диск для восстановления, например, если вы восстанавливаете данные с диска «C», то для сохранения выберите папку на диске «D».
recovery-software.ru
17 бесплатных программ для восстановления данных
  windows | восстановление данных | для начинающих | программы
 Восстановление удаленных файлов или данных с поврежденных жестких дисков и других накопителей — задача, с которой хотя бы однажды сталкивается почти каждый пользователь. При этом, такого рода услуги или программы для данных целей, как правило, стоят не самые малые суммы денег. Однако, вы можете попробовать бесплатные программы для восстановления данных с флешки, жесткого диска или карты памяти, лучшие из которых описаны в этом материале. Если вы впервые столкнулись с такой задачей и впервые решили восстановить данные самостоятельно, я могу также рекомендовать к прочтению материал Восстановление данных для начинающих.
Восстановление удаленных файлов или данных с поврежденных жестких дисков и других накопителей — задача, с которой хотя бы однажды сталкивается почти каждый пользователь. При этом, такого рода услуги или программы для данных целей, как правило, стоят не самые малые суммы денег. Однако, вы можете попробовать бесплатные программы для восстановления данных с флешки, жесткого диска или карты памяти, лучшие из которых описаны в этом материале. Если вы впервые столкнулись с такой задачей и впервые решили восстановить данные самостоятельно, я могу также рекомендовать к прочтению материал Восстановление данных для начинающих.
Я уже писал обзор лучших программ для восстановления данных, куда вошли как бесплатные так и платные продукты (преимущественно последние), в этот раз речь будет идти только о тех, которые можно скачать бесплатно и без ограничения их функций (впрочем, некоторые из представленных утилит все-таки имеет ограничения на объем восстанавливаемых файлов). Замечу, что некоторое ПО (таких примеров много) для восстановления данных, распространяемое на платной основе, вовсе не является профессиональным, использует те же алгоритмы, что и freeware аналоги и даже не предоставляет большего количества функций. Также может оказаться полезным: Восстановление данных на Android.
Внимание: при загрузке программ восстановления данных рекомендую проверять их предварительно с помощью virustotal.com (хотя я и отбирал чистые, но со временем все может меняться), а также быть внимательными при установке — отказываться от предложений установки дополнительного ПО, если такое будет предлагаться (также постарался отобрать только максимально чистые варианты).
Recuva — самая популярная программа для восстановления удаленных файлов с различных носителей
Бесплатная программа Recuva является одной из самых известных программ, позволяющих восстановить данные с жестких дисков, флешки и карт памяти даже начинающему пользователю. Для простого восстановления в программе предусмотрен удобный мастер; те же пользователи, которым нужна расширенная функциональность, тоже найдут ее здесь.
Recuva позволяет восстанавливать файлы в Windows 10, 8, Windows 7 и XP и даже в более старых версиях операционной системы Windows. Русский язык интерфейса присутствует. Нельзя сказать, что данная программа очень эффективна (например, при переформатировании накопителя в другую файловую систему результат оказался не самым лучшим), но как первый способ посмотреть, а можно ли вообще восстановить что-то из потерянных файлов очень подойдет.
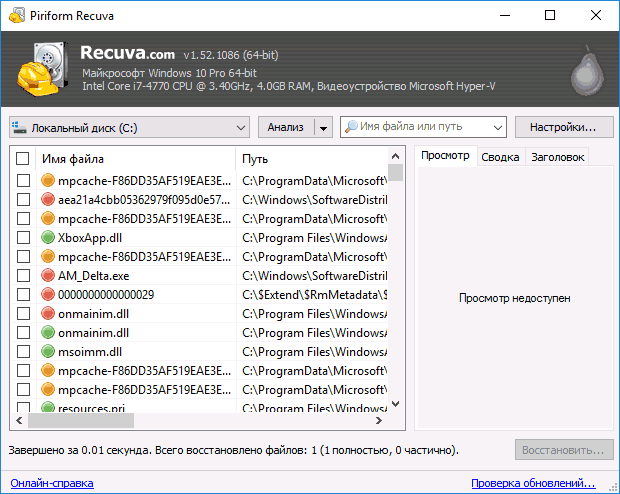
На официальном сайте разработчика вы найдете программу сразу в двух вариантах — обычный установщик и Recuva Portable, не требующая установки на компьютер. Более подробно о программе, пример использования, видео инструкция и где скачать Recuva: https://remontka.pro/recuva-file-recovery/
Puran File Recovery
Puran File Recovery — относительно простая, полностью бесплатная программа для восстановления данных на русском языке, которая подойдет, когда требуется восстановить фото, документы и другие файлы после удаления или форматирования (или в результате повреждения жесткого диска, флешки или карты памяти). Из того бесплатного ПО для восстановления, что мне удалось протестировать этот вариант, наверное, самый эффективный.
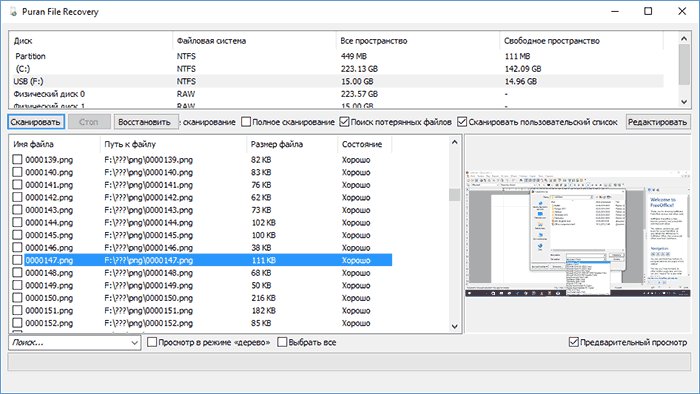
Подробно о том, как пользоваться Puran File Recovery и тест восстановления файлов с отформатированной флешки в отдельной инструкции Восстановление данных в Puran File Recovery.
Transcend RecoveRx — бесплатная программа восстановления данных для начинающих
Бесплатная программа для восстановления данных с флешек, USB и локальных жестких дисков Transcend RecoveRx — одно из самых простых (и тем не менее — эффективных) решений по восстановлению информации с самых разных накопителей (причем не только Transcend).
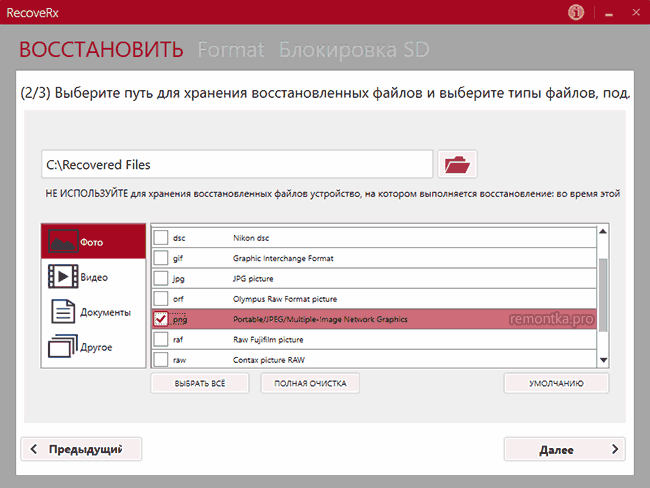
Программа полностью на русском языке, уверенно справляется с отформатированными флешками, дисками и картами памяти, а весь процесс восстановления занимает три простых шага от выбора накопителя до просмотра файлов, которые удалось восстановить.
Подробный обзор и пример использования программы, а также загрузка с официального сайта: Восстановление данных в программе RecoveRx.
Восстановление данных в R.Saver
R.Saver — простая бесплатная утилита на русском языке для восстановления данных с флешек, жесткого диска и других накопителей от российской лаборатории восстановления данных R.Lab (Именно в подобные специализированные лаборатории я рекомендую обращаться, когда речь идет о действительно важных данных, которые требуется восстановить. Разного рода многопрофильные компьютерные помощи в данном контексте — почти то же самое, что пробовать восстановить их самостоятельно).
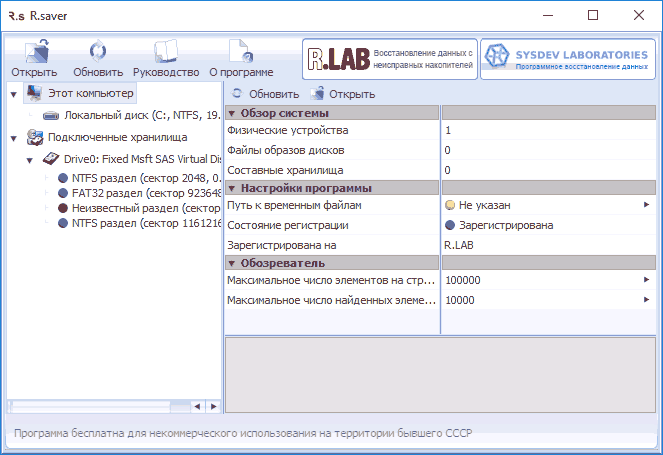
Программа не требует установки на компьютер и будет максимально простой для российского пользователя (также имеется развернутая справка на русском языке). Не берусь судить о применимости R.Saver в сложных случаях потери данных, которые могут требовать профессионального ПО, но в целом программа работает. Пример работы и о том, где скачать программу — Бесплатное восстановление данных в R.Saver.
Восстановление фотографий в PhotoRec
PhotoRec представляет собой мощную утилиту для восстановления фотографий, однако может быть не вполне удобна для начинающих пользователей, в связи с тем, что вся работа с программой осуществляется без привычного графического интерфейса. Также с недавних пор появилась версия программы Photorec с графическим интерфейсом пользователя (ранее все действия требовалось выполнять в командной строке), так что теперь ее использование стало более простым для начинающего пользователя.
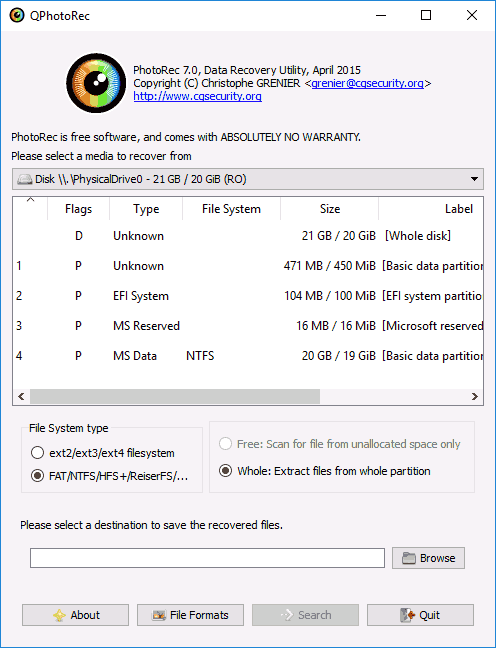
Программа позволяет восстановить более 200 типов фотографий (файлов изображений), работает почти с любыми файловыми системами и устройствами, доступна в версиях для Windows, DOS, Linux и Mac OS X), а входящая в комплект утилита TestDisk может помочь вернуть потерянный раздел на диске. Обзор программы и пример восстановления фотографий в PhotoRec (+ где скачать).
DMDE Free Edition
Бесплатная версия программы DMDE (DM Disk Editor and Data Recovery Software, очень качественного инструмента для восстановления данных после форматирования или удаления, потерянных или поврежденных разделов) имеет некоторые ограничения, но они не всегда играют роль (они не ограничивают размер восстанавливаемых данных, а при восстановлении целого поврежденного раздела или диска RAW вообще не имеют значения).
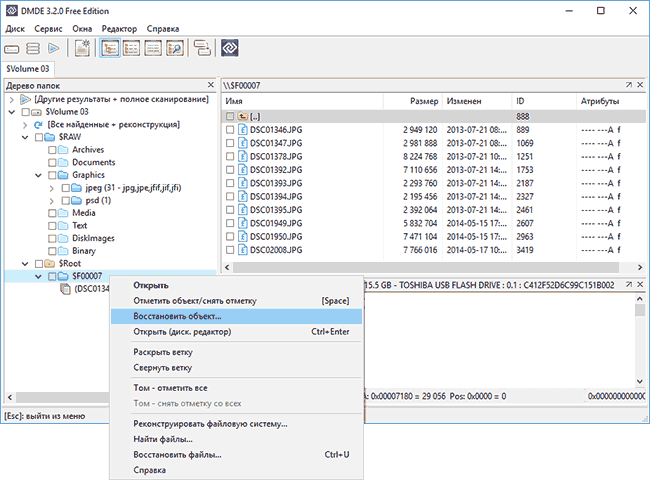
Программа на русском языке и действительно эффективная во многих сценариях восстановления как отдельных файлов так и целых томов жесткого диска, флешки или карты памяти. Подробно об использовании программы и видео с процессом восстановления данных в DMDE Free Edition — Восстановления данных после форматирования в DMDE.
Hasleo Data Recovery Free
Hasleo Data Recovery Free не имеет русского языка интерфейса, однако достаточно удобно для использования даже начинающим пользователем. В программе заявлено, что бесплатно можно восстановить лишь 2 Гб данных, однако в действительности по достижении этого порога восстановление фото, документов и других файлов продолжает работать (хотя вам и будут напоминать о покупке лицензии).
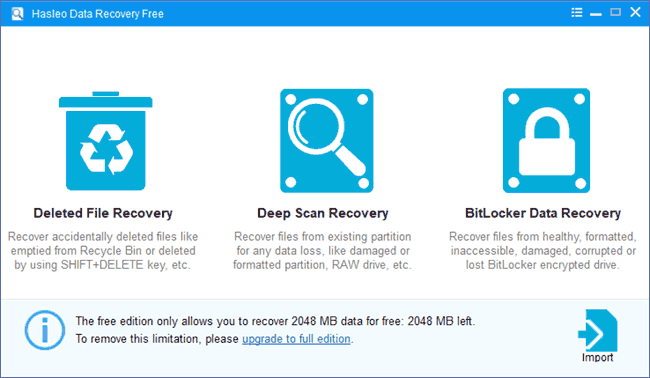
Подробно об использовании программы и теста результата восстановления (результат очень хороший) в отдельной статье Восстановление данных в Hasleo Data Recovery Free.
Disk Drill for Windows
Disk Drill — очень популярная программа восстановления данных для Mac OS X, однако уже более года назад разработчик выпустил бесплатную версию Disk Drill для Windows, которая отлично справляется с задачей восстановления, имеет простой интерфейс (хоть и на английском языке) и, что является проблемой многих бесплатных утилит, не пытается установить что-то дополнительное на ваш компьютер (на момент написания этого обзора).
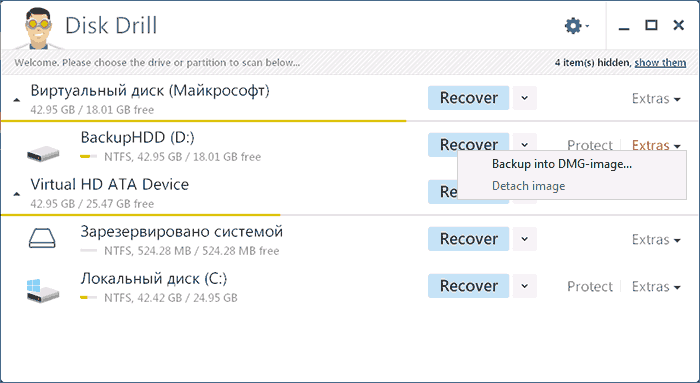
Помимо этого, в Disk Drill для Windows остались интересные возможности из платной версии для Mac — например, создание образа флешки, карты памяти или жесткого диска в формате DMG и последующее восстановление данных именно с этого образа во избежание большей порчи данных на физическом накопителе.
Более подробно об использовании и загрузке программы: Программа для восстановления данных Disk Drill для Windows
Wise Data Recovery
Еще одно бесплатное программное обеспечение, позволяющее восстановить удаленные файлы с карт памяти, MP3 плеера, флешки, фотоаппарата или жесткого диска. Речь идет только о тех файлах, которые были удалены различными способами, в том числе и из Корзины. Впрочем, в более сложных сценариях я ее не проверял.
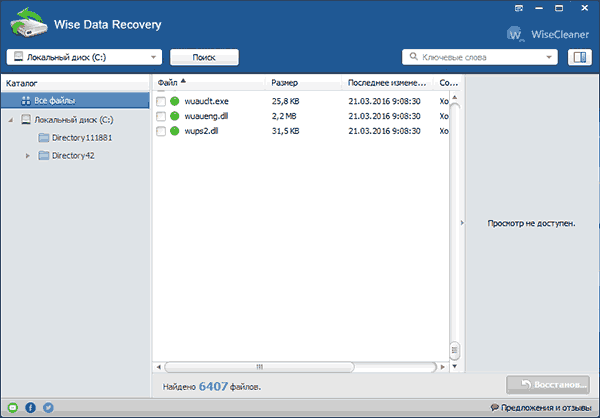
Программа поддерживает русский язык и доступна для загрузки на официальном сайте: https://www.wisecleaner.com/wise-data-recovery.html. При установке будьте внимательны — вам будет предложено установить дополнительные программы, если они вам не нужны — нажмите Decline.
Undelete 360
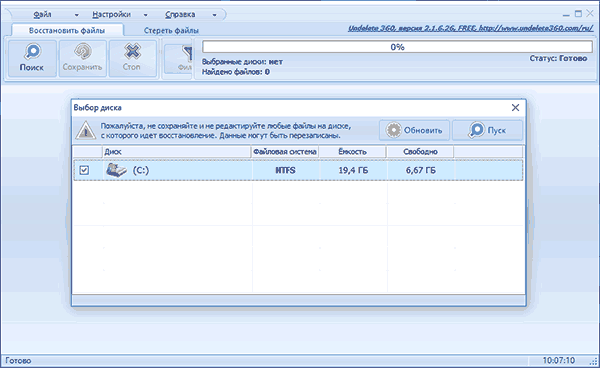
Также, как и предыдущий рассмотренный вариант, эта программа помогает вернуть удаленные различными способами файлы на компьютере, а также данные, потерянные в результате системных сбоев или действия вирусов. Поддерживаются большинство типов накопителей, такие как USB флешки, карты памяти, жесткие диски и другие. Адрес сайта программы http://www.undelete360.com/, но при переходе будьте внимательны — на сайте присутствуют объявления с кнопкой Download, не имеющие отношения к самой программе.
Условно бесплатная EaseUS Data Recovery Wizard Free
Программа EaseUS Data Recovery — мощный инструмент для восстановления данных после удаления, форматирования или изменения разделов, с русским языком интерфейса. С помощью нее можно легко вернуть фотографии, документы, видео и многое другое с жесткого диска, флешки или карты памяти. Данное ПО интуитивно понятно и, помимо прочего, официально поддерживает новейшие операционные системы — Windows 10, 8 и 7, Mac OS X и другие.

По всем параметрам, это — один из лучших подобного рода продуктов, если бы не одна деталь: несмотря на то, что на официальном сайте эта информация не бросается в глаза, но бесплатная версия программы позволяет восстановить только 500 Мб информации (раньше было 2 Гб). Но, если этого достаточно и вам требуется однократно произвести данное действие, рекомендую обратить внимание. Скачать программу можно здесь: https://www.easeus.com/datarecoverywizard/free-data-recovery-software.htm
MiniTool Power Data Recovery Free
Программа Minitool Power Data Recovery Free позволяет найти потерянные в результате форматирования или же сбоев файловой системы разделы на флешке или жестком диске. При необходимости, в интерфейсе программы можно создать загрузочную флешку или диск, с которого можно загрузить компьютер или ноутбук и произвести восстановление данных с жесткого диска.
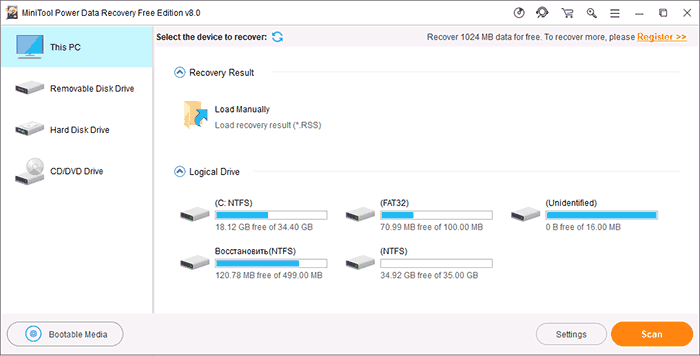
Ранее программа была полностью бесплатной. К сожалению, на текущий момент времени есть ограничение по размеру данных, которые можно восстановить — 1 Гб. У производителя имеются также и другие программы, предназначенные для восстановления данных, однако они распространяются на платной основе. Скачать программу можно на сайте разработчика https://www.minitool.com/data-recovery-software/free-for-windows.html.
SoftPerfect File Recovery
Полностью бесплатная программа SoftPerfect File Recovery (на русском языке), позволяет восстановить удаленные файлы со всех популярных накопителей в различных файловых системах, в том числе FAT32 и NTFS. Однако, это касается только удаленных файлов, но не потерянных в результате изменения файловой системы раздела или форматирования.
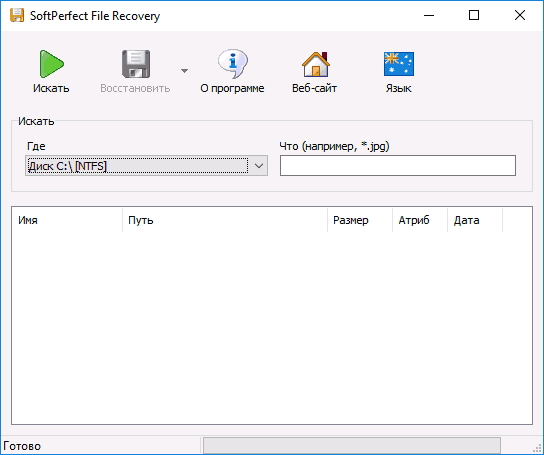
Данную простую программу, размером в 500 килобайт можно найти на сайте разработчика https://www.softperfect.com/products/filerecovery/ (на странице представлено сразу три различных программы, бесплатной является только третья).
CD Recovery Toolbox — программа для восстановления данных с дисков CD и DVD
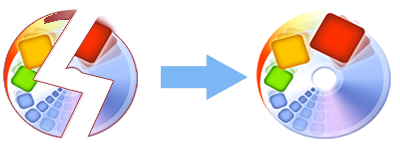
От других рассмотренных здесь программ, CD Recovery Toolbox отличается тем, что предназначена специально для работы с дисками DVD и CD. С помощью нее вы можете просканировать оптические диски и найти файлы и папки, которые не удается найти другим способом. Программа может помочь даже в том случае, если диск поцарапан или не читается по каким-то другим причинам, позволив скопировать на компьютер те файлы, которые не повреждены, но обычным способом доступ к ним получить не представляется возможным (во всяком случае, так обещают разработчики).
Скачать CD Recovery Toolbox можно на официальном сайте https://www.oemailrecovery.com/cd_recovery.html
PC Inspector File Recovery
Очередная программа, с помощью которой можно восстановить удаленные файлы, в том числе после форматирования или удаления раздела. Позволяет восстанавливать файлы в различных форматах, в том числе отдельно фотографии, документы, архивы и другие типы файлов. Судя по информации на сайте, программа умудряется выполнить задачу даже в том случае, когда другие, наподобие Recuva, не справляются. Русский язык не поддерживается.
Сразу отмечу, сам я ее не тестировал, а узнал о ней от англоязычного автора, которому склонен доверять. Загрузить программу бесплатно можно с официального сайта http://pcinspector.de/Default.htm?language=1
Обновление 2018: следующие две программы (7-Data Recovery Suite и Pandora Recovery) были выкуплены Disk Drill и стали недоступными на официальных сайтах. Однако, их можно найти на сторонних ресурсах.
7-Data Recovery Suite

Программа 7-Data Recovery Suite (на русском языке) не является в полной мере бесплатной (можно восстановить только 1 Гб данных в бесплатной версии), но заслуживает внимания, так как помимо простого восстановления удаленных файлов поддерживает:
- Восстановление потерянных разделов дисков.
- Восстановление данных с Android устройств.
- Позволяет восстановить файлы даже в некоторых сложных случаях, например, после форматирования в других файловых системах.
Подробнее об использовании программы, ее загрузке и установке: Восстановление данных в 7-Data Recovery
Pandora Recovery
Бесплатная программа Pandora Recovery не очень известна, но, на мой взгляд, является одной из лучших в своем роде. Она очень проста и по умолчанию взаимодействие с программой осуществляется с помощью очень удобного мастера восстановления файлов, который идеально подойдет для начинающего пользователя. Недостаток программы — она очень давно не обновлялась, хотя и работает успешно в Windows 10, 8 и Windows 7.

Кроме этого, в наличии функция «Surface Scan» (Сканирование поверхности), позволяющая найти большее количество различных файлов.
Pandora Recovery позволяет восстановить удаленные файлы с жесткого диска, карты памяти, флешки и других накопителей. Имеется возможность восстановить файлы только определенного типа — фотографии, документы, видео.
Есть что добавить к этому списку? Пишите в комментариях. Напомню, речь только о бесплатных программах.
А вдруг и это будет интересно:
remontka.pro
Тест бесплатных программ для восстановления данных / АСЕLab corporate blog / Habr
Приветствую всех Хабровчан!Представьте ситуацию, что в один прекрасный момент ваш жесткий диск/флешка/карта памяти перестает нормально работать, и доступ к данным привычным образом уже не получить. Для тех, кто не делает бэкапы, наступает непростое нервное время. В панике народ начинает искать программы для восстановления данных и находит их. Большинство из них бесплатны, что не может не радовать человека в наше непростое время. Но все ли бесплатные программы так эффективно восстанавливают данные? Мы провели пару тестов нескольких популярных программ, и вот что у нас получилось.
Внимание! Много скриншотов.
Испытуемые
- Recuva v1.52.1086
- PC INSPECTOR File Recovery 4.0
- Pandora Recovery 2.2.1
- RS FAT Recovery 2.1
- MiniTool Power Data Recovery Free Edition
Коротко об испытаниях
Для проведения тестов мы взяли пять абсолютно одинаковых флешек Transcend JetFlash 370 емкостью 8 Гб. Все они были куплены в один день в одном месте, файловая система одинаковая, основные компоненты (контроллер, микросхема памяти) также одинаковые. Пять абсолютно одинаковых флешек. На каждую из флешек мы записали данные. Выбор пал на фотографии/картинки в формате .jpg. Выбор именно на фотографии пал неслучайно: в описании к некоторым тестируемым программам указано, что будут работать «специальные» алгоритмы при восстановлении фотографий. Также на картах памяти в большинстве случаев хранятся фотографии, и наши тесты будут полезны начинающим и профессиональным фотографам.
Структура каталогов была следующей:
Общее число файлов — 1671
Все данные занимают чуть меньше четверти свободного места на диске
Все программы были установлены на одном компьютере. OC Windows 7 Professional x64. Программы тестировались одна за одной по очереди. Для каждой программы был отдельный накопитель с сэмулированной проблемой.
Тест первый. Сбой файловой системы.
Первая, довольно часто встречающаяся ситуация, — сбой файловой системы. При таком сбое, как правило, накопитель просит произвести форматирование. Мы сэмулировали такую ситуацию следующим образом: на каждом накопителе мы перетерли все до начала таблиц FAT
Мы специально оставили таблицы FAT нетронутыми, потому что в некоторых из программ указана возможность анализа найденных таблиц FAT. Понятно, что при подключении к компьютеру сразу же появлялось окно с просьбой отформатировать диск.
1. Recuva
В программу Recuva встроен мастер, помогающий пользователю правильно запустить процесс восстановления данных
Выбираем наш накопитель
Включаем «Углубленный анализ». Не совсем понятно что это, но делаем максимум, чтобы получить наши данные обратно.
И тут получаем такое сообщение:
Расширенный режим не помог. Программа даже не начинала поиск наших файлов.
Тест провален. Результат восстановления — 0.
2. PC INSPECTOR File Recovery
В этой программе также есть мастер, но немного другого вида
Выбрав второй пункт, получаем такое окно:
Это очевидно. Ведь мы перетирали реальные данные нулями.
Следующее окно показывает, какие поврежденные разделы доступны для сканирования
Выбираем его, и появляется следующее окно
Параметры по умолчанию стоят такие, которые обеспечивают поиск по всему накопителю: от минимального до максимального значения.
Применив эти параметры в окне с логическими дисками, мы получаем в программе несколько новых строчек
Выбирая каждый из трех последних и нажимая кнопку «Предпросмотр», находим нужный нам раздел:
Открываем его и видим полностью структуру каталогов
Все данные корректно открываются, все файлы и каталоги на месте.
Тест пройден. Результат 99%. (не люблю абсолютные значения)
3. Pandora Recovery
Единственная программа, которая требует подключения к Интернету во время установки.
Также есть мастер
Но все быстро заканчивается при попытке выбрать нужное нам устройство.
Тест провален. Результат восстановления — 0.
4. RS FAT Recovery
У этой программы, как и у других, есть мастер, который определенно поможет при работе.
Выбираем максимально допустимый поиск
После запуска поиска появляется окно с progress bar, который помогает сориентировать пользователя по ходу процесса восстановления
В результате получаем полную структуру каталогов, если бы не одно НО
Для сохранения данных в первоначальном виде необходима регистрация программы. В противном случае на каждой фотографии будет подложка с сообщением о незарегистрированной версии программы.
Тем не менее тест пройден успешно. Результат восстановления — 99%.
5. MiniTool Power Data Recovery
Пожалуй, единственная программа, в которой нет мастера. Минус небольшой, т.к. простым перебором за несколько кликов пользователь найдет нужную кнопку
Нажав клавишу «Open», мы автоматически получаем полноценный результат, если бы не одно НО
В бесплатной версии программы установлен лимит на сохранение восстановленных данных. Он составляет 1024 Мб. Предпросмотра нет, что не очень удобно. Но тест пройден. Результат восстановления — 99%.
Промежуточные итоги
Только три из пяти программ справились с заданием. Это:
2. PC INSPECTOR File Recovery
4. RS FAT Recovery
5. MiniTool Power Data Recovery
При этом абсолютную победу одержала программа 2. PC INSPECTOR File Recovery, потому что в бесплатной версии позволяет без ограничений и лишних действий получить неплохой результат.
Тест второй. Быстрое форматирование
Теперь попробуем себя поставить на место человека, который не знает, что такое форматирование или просто в любой непонятной ситуации жмет на клавишу Enter, до тех пор пока непонятные окна не исчезнут. Окна исчезли, как и сами данные. По умолчанию в Windows используется быстрое форматирование.
Мы так же отформатировали накопители и запустили каждую программу еще раз. Напомню, что на накопителях до этого было записано 1671 jpeg фотографий и картинок.
1. Recuva
В этот раз, воспользовавшись мастером, мы без проблем запустили программу, и начался процесс сканирования
Через некоторое время был получен результат — 1390 целых файлов.
Можно считать, что тест пройден успешно. Результат восстановления — 83,2%.
2. PC INSPECTOR File Recovery
Поиск был запущен с параметрами по умолчанию
Результат был получен, но при детальном анализе было видно, что большинство файлов повреждены, целыми были только несколько файлов с минимальным размером.
Можно считать, что тест провален. Результат восстановления — 1%.
3. Pandora Recovery
Как и Recuva, Pandora Recovery запустилась без проблем. Начался поиск потерянных данных
Но в какой-то момент возникает ошибка. Пробовали различные параметры запуска (и от администратора, и в режиме совместимости и т.д.), но ошибка не исчезает. Из preview видно, что были найдены реальные файлы, но сохранить их нет возможности.
Тест считается проваленным. Результат восстановления — 0%.
4. RS FAT Recovery
В этой программе с помощью мастера запустили поиск наших файлов.
Получили результат: 1575 целых .jpg фотографий и 92 .bmp. В сумме 1667 файла.
Будем считать, что тест пройден успешно. Результат восстановления — 99%.
Не забываем про тот факт, что для сохранения данных необходима регистрация программы.
5. MiniTool Power Data Recovery
В этой программе, как и в других, запустили процесс сканирования.
Программа сообщила, что нашла 1668 файлов.
Проверить это мы не смогли. Напомню, что в бесплатной версии возможно лишь сохранение 1024 Мб восстановленных данных. Сохранив десять фотографий, обнаружили, что они все целые. Будем условно считать, что тест пройден, и результат восстановления — 99%.
Итог
Во втором тесте лидерство, на мой взгляд, принадлежит 1. Recuva. Общая же картина выглядит так:
По итогам двух тестов, нельзя однозначно определить лучшую бесплатную программу для восстановления данных. Для каждого вида проблем нужно использовать ту или иную программу. Тем не менее, данные при «логических» проблемах восстановить можно и с помощью таких бесплатных программ. Кстати, после форматирования мы на эти флешки записали еще 2 Гб новых данных, и участникам ближайших расширенных обучающих семинаров предстоит восстановить максимально возможное количество файлов из первого блока фотографий. Но это уже будет совсем другая история.
На этом всё. И помните, Lost forever still can be found…
P.S.
Когда мы готовились к этой статье, мы задумывали провести тест для 8-10 программ и даже сделали другой вариант первых фотографий.
Затем мы начали искать программы, которые могли бы принять участие в наших тестах. Программ очень много, но результаты их работы легче описать так -100% (минус 100 процентов). Они не только не восстанавливают данные, а перетирают те, которые еще можно спасти. Мы специально не называем имена тех программ, которые так работают. Возможно, мы просто вкладываем другой смысл в слова «Восстановление». Одним словом, пятерка представленных в нашем обзоре программ — это, возможно, лучшая пятерка бесплатных программ.
habr.com
Как восстановить отформатированную флешку — описание способов
Вы удалили файлы на USB-накопителе, случайно выбрав опцию форматирования? Или по неизвестным причинам данные скрылись из виду? Возможно, ситуация еще хуже, и флешку не может обнаружить компьютер.

Как восстановить отформатированную флешку
В любом случае, мы покажем, как восстановить удаленные или потерянные данные, независимо от того, в какой ситуации вы находитесь.
Все сценарии проблем разобраны по пунктам. Так легче сопоставить ситуацию и найти соответствующие решение.
Случайно удалили файлы с флеш-накопителя

Удалённые файлы с флешки
Возможно, вы думали, что они перейдут в корзину. Процесс удаления чего-либо с внешнего диска напоминает очистку корзины (окончательное и бесповоротное стирание данных). Однако, не все так плохо, поскольку файлы можно вернуть.
Как восстановить
Лучший способ — использовать программу восстановления данных с USB (об этом немного ниже). Помните, что с ее помощью можно вернуть к жизни только не перезаписанные файлы. А значит, лучше не используйте флеш-накопитель после обнаружения пропажи важных компонентов.
Отформатировали USB-накопитель по ошибке

Отформатированный USB-накопитель по ошибке
Когда нужно освободить место на диске вы нажимаете «Быстрое форматирование», не задумываясь над хранящимися внутри данными. Операция необратима, поскольку не имеет функции «Переформатирования». К счастью, файлы все еще можно спасти.
Как восстановить
Еще раз, используя специальное программное обеспечение. Быстрое форматирование диска не может мгновенно стереть хранящиеся внутри данные. Фактически, они присутствуют там долгое время, в зависимости от величины объема и степени производства новых данных. Подобно случайному удалению, форматированные файлы можно восстановить только тогда, когда они еще не перезаписаны.
Отформатированный USB-накопитель показывает ошибку

Отформатированный USB-накопитель показывает ошибку
Если вы подключили устройство к компьютеру, щелкнули по нему, а затем выскочило окно с уведомлением «Диск не отформатирован, вы хотите отформатировать его сейчас?» или «Диск не инициализирован», тогда скорее всего, накопитель поврежден или разбился.
Как исправить
Попробуйте отформатировать флешку снова или обратитесь за помощью программы HP USB Disk Storage Format Tool.
Шаг 1. Установите и запустите устройство.

Устанавливаем программу HP USB Disk Storage Format Tool
Шаг 2. Выберите тип форматирования и файловой системы, а затем нажмите кнопку «Форматировать».

Выбираем тип форматирования и файловой системы и нажимаем кнопку «Форматировать»
Отформатированный USB-накопитель не распознает компьютер
Для этого есть две причины:
- Проблемы с файловой системой или драйверами устройства.
- Флешка физически повреждена.
В любом случае, вы все равно можете вернуть ее работоспособность и нормально обращаться с данными. Однако, будьте готовы потратить немного больше времени.

Компьютер не распознаёт флешку
Как исправить
Сначала обновите драйверы USB, а затем проверьте его на наличие физических повреждений.
Обратите внимание! Чтобы получить удаленные или недоступные файлы при запуске программы вам нужно полагаться на компьютер. Не существует стопроцентной гарантии, что все данные восстановятся. По крайней мере, попробовать стоит.
Если вы используете ПК с ОС Windows, загрузите утилиту Easy Drive Data Recovery.
- это невероятно мощный и простой в использовании инструмент, разработанный компанией Munsoft;
- Easy Drive Data Recovery восстанавливает многие типы файлов, случайно удаленные или потерянные с внешнего диска.
Шаг 1. Загрузите и установите программу.

Программа Easy Drive Data Recovery
Шаг 2. Выберите накопитель и нажмите «Вперед».

Загружаем и устанавливаем Easy Drive Data Recovery

Выбираем накопитель и нажимаем «Вперед»
Шаг 3. После сканирования выберите файлы, которые нужно восстановить.

После сканирования выбираем файлы, которые нужно восстановить
Если у вас компьютер Mac (MacBook, iMac и т. Д.), установите Stellar Phoenix Mac Data Recovery. Это приложение изначально разработано для извлечения данных с внутреннего жесткого диска системы, но оно также прекрасно работает, возвращая утерянные данные с внешних накопителей.

Программа Stellar Phoenix Mac Data Recovery
Пошаговая инструкция по извлечению файлов с отформатированного USB-накопителя
Прежде всего, включите компьютер. Затем откройте веб-браузер, такой, как IE, Chrome, Opera или Safari. Загрузите одну из вышеперечисленных программ для восстановления файлов с USB, и установите ее.
Теперь вставьте флешку в USB-порт устройства. Откройте «Этот компьютер» (Windows) или «Дисковая утилита» (Mac), а затем проверьте, распознает ли ее система.

Находим подключение флешки к компьютеру
Шаг 1. Теперь запустите программу (в нашем случае это Stellar Phoenix Windows Data Recovery).

Запускаем программу Stellar Phoenix Windows Data Recovery
Шаг 2. Чтобы выбрать правильный диск или типы файлов следуйте инструкциям на экране.

Запускаем программу Stellar Phoenix Windows Data Recovery
Шаг 3. Процесс сканирования занимает несколько минут и зависит от объема флешки.

Сканируем выбранный объект
Шаг 4. Дождитесь окончания проверки.

Сканирование завершено
Шаг 5. Просмотрите найденные файлы и восстановите нужные элементы.

Восстанавливаем найденные файлы
Все файлы и папки на USB-накопителе стали ярлыками
Скорее всего, устройство заражено определенным вирусом или вредоносным ПО. Все папки и элементы теперь превращены в ярлыки, обычно размером в несколько килобайт (КБ). Такая проблема встречается повсеместно. Хорошая новость в том, что вы можете восстановить данные всего за пару шагов.
Как исправить
Проверьте компьютер на наличие вирусов с помощью Bitdefender Antivirus или SpyHunter. Затем восстановите файлы, используя Easy Drive Data Recovery или Stellar Windows Data Recovery.

Программы для восстановления информации с флешки
Дополнительные советы по защите данных на USB-накопителе
- если вы удалили файлы с USB-накопителя или отформатировали его, срочно прекратите использовать устройство. Любая дополнительная запись данных может перезаписать старые файлы, тем самым снижая скорость восстановления;
- всегда помещайте флешку в безопасную среду. Таким образом, она не пострадает от перебоев с электричеством, попадания влаги или физического ущерба;
- проводите резервное копирование данных на регулярной основе. Все цифровые устройства в конечном итоге терпят неудачу, и вы не знаете, когда это произойдет. Вот почему иметь при себе копии файлов так важно;
- старайтесь не подключать флешку к компьютеру, с которым вы не знакомы, особенно в общественных местах. Вы никогда не знаете, заражен ли он вирусом или нет.
Видео — Как восстановить отформатированную флешку
pc-consultant.ru
Восстановление флешки без потери данных

Периодически практически каждый активный пользователь портативных USB-накопителей сталкивается с проблемами чтения компьютером имеющихся устройств. Обычно они связаны с повреждением файловой системы или структуры накопителя, намного реже неполадка заключается в аппаратных сбоях. Если аппаратные трудности решаются в специализированном сервисном центре, то программные юзер может исправить сам, сохранив при этом находящиеся на флешке данные. Далее мы хотим продемонстрировать различные варианты осуществления этой операции.
Восстанавливаем флешку без потери данных
Сразу хотим отметить, что приведенные ниже способы не всегда работают эффективно, поскольку многие проблемы ФС или структуры решаются только форматированием на разных уровнях, что и приводит к полной потери информации. Однако всегда стоит попробовать разные методы, прежде чем переходить к радикальным решениям.
Способ 1: Стандартное средство проверки
В операционной системе Windows имеется встроенное средство проверки накопителя на наличие ошибок. Конечно, оно является не самым эффективным, однако произвести такой анализ можно буквально в несколько кликов. Поэтому мы предлагаем воспользоваться этим способом в первую очередь.
- Перейдите в раздел «Этот компьютер», щелкните правой кнопкой мыши по необходимому носителю и через контекстное меню откройте пункт «Свойства».
- Переместитесь во вкладку «Сервис».
- Здесь запустите средство проверки устройства на ошибки.
- Отметьте галочкой все параметры, а затем кликните на «Запуск».
- По завершении операции вы будете уведомлены о результатах.


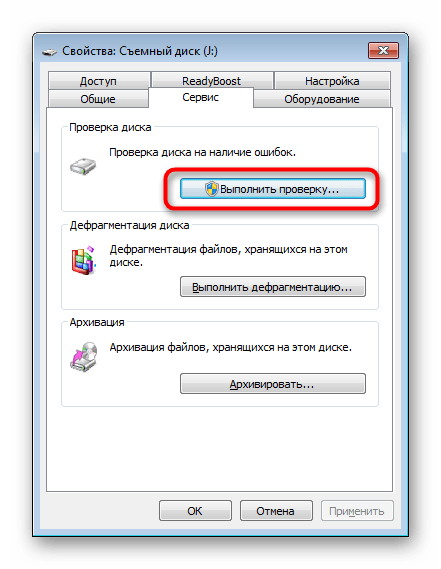

Подобный вариант помогает справиться только с мелкими ошибками, однако иногда он даже способен исправить файловую систему RAW, потому мы настоятельно рекомендуем начать именно со стандартной функции. Если она не принесла никакого результата, переходите к следующим решениям.
Способ 2: Консольная команда chkdsk
«Командная строка» в ОС Виндовс позволяет запускать различные вспомогательные утилиты и выполнять другие полезные действия. Среди стандартных команд присутствует chkdsk, выполняющая сканирование и исправление ошибок на накопителе с предварительно заданными параметрами. Ее уровень эффективности немного выше рассмотренного ранее инструмента, а запускается анализ так:
- Откройте «Пуск» и запустите консоль, найдя ее через поиск.
- Введите команду
chkdsk J: /f /r, где J — буква накопителя, затем активируйте ее нажатием на клавишу Enter. - Ожидайте окончания сканирования.
- Появится уведомление о результатах.
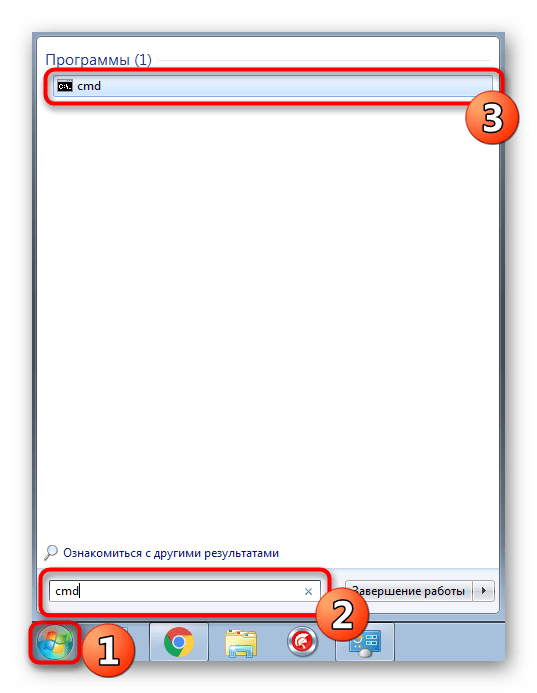



Примененный аргумент /f отвечает за исправление найденных ошибок, а /r активирует работу с поврежденными секторами, если такие имеются.
Способ 3: Изменение параметра локальной политики безопасности
В случае когда у вас нет возможности вставить флешку в другой компьютер, чтобы проверить ее чтение, следует заглянуть в меню «Локальная политика безопасности», ведь там имеется один параметр, отвечающий за блокировку устройства. Если пользователь выставил его самостоятельно или изменение произошло из-за действия вируса, файловая система на флешке станет RAW либо же она просто не будет открываться. Подобная проблема встречается редко, но проверить ее следует.
- Откройте «Пуск» и перейдите в меню «Локальная политика безопасности».
- Дождитесь загрузки оснастки, а затем через директорию «Локальные политики» переместитесь в «Параметры безопасности».
- Найдите там параметр «Сетевой доступ: модель общего доступа и безопасности для локальных учетных записей» и дважды щелкните по нему ЛКМ.
- Убедитесь в том, что установлено значение «Обычная – локальные пользователи удостоверяются как они сами». Установите его, если это потребуется.
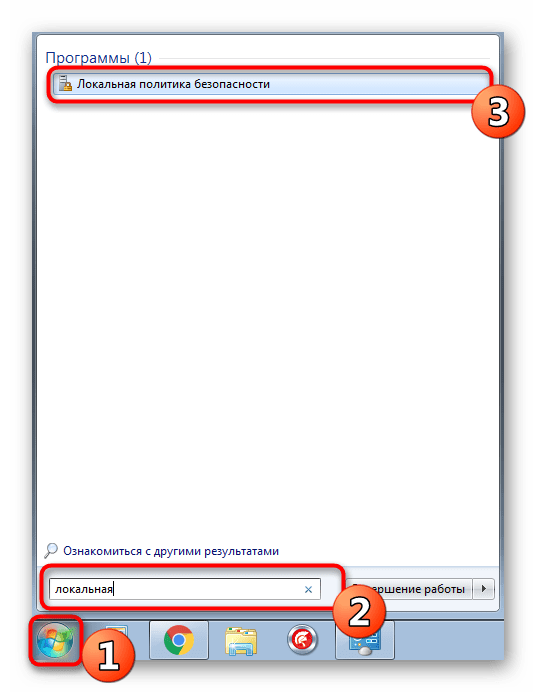

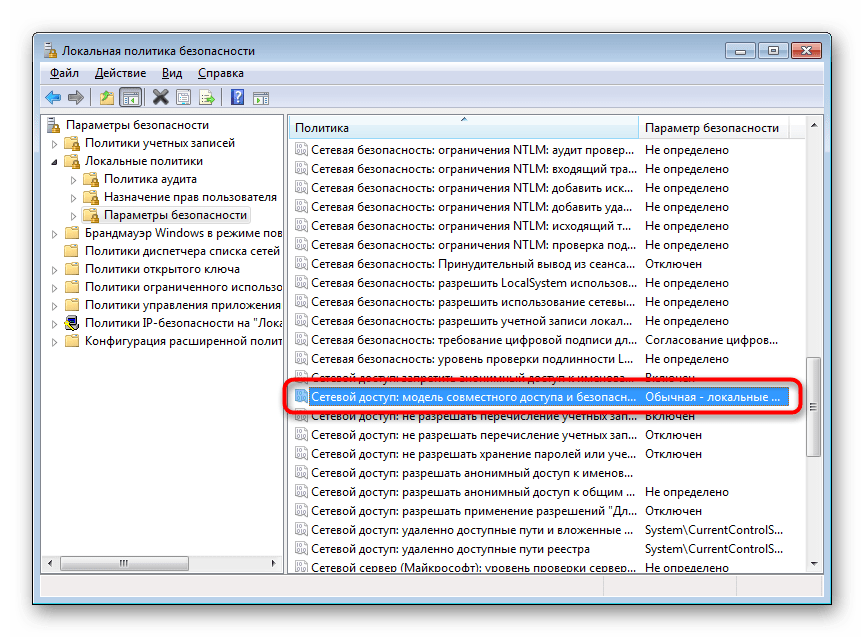
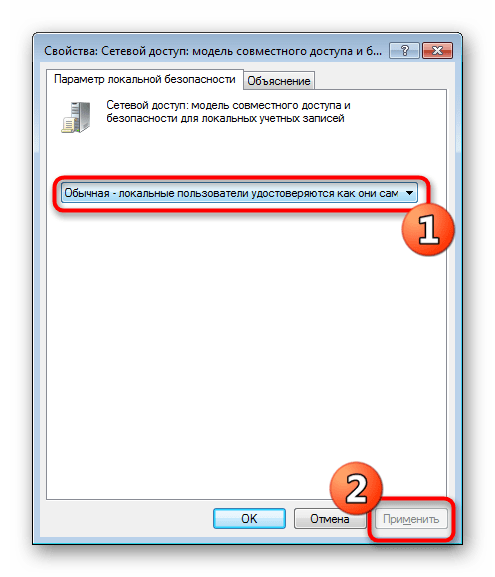
Когда параметр пришлось изменять и после этого флешка стала работать корректно, а самостоятельно подобное редактирование политики ранее не производилось, рекомендуется проверить компьютер на наличие вредоносных угроз. Некоторым вирусам свойственно изменять системные настройки, в том числе и безопасности.
Подробнее: Борьба с компьютерными вирусами
Способ 4: Форматирование с дальнейшим восстановлением файлов
Если приведенные выше методы не принесли никакого результата, остается только форматировать флешку с помощью различных программ или стандартных средств операционной системы. При этом перед выполнением этой операции важно убедиться, что используемый инструмент не осуществляет низкоуровневое форматирование, иначе шанс на дальнейшее восстановление файлов будет минимальным. Детальные инструкции по этой теме вы найдете в других наших материалах по следующим ссылкам.
Подробнее:
Форматирование флешки через командную строку
Восстановление USB-флешек от разных производителей
После форматирования нужно найти программу, с помощью которой будут восстановлены удаленные файлы. Конечно, нет стопроцентной вероятности возвращения всех файлов, но большинство из них вернуть получится, важно лишь выбрать подходящий софт, о чем написано в отдельной нашей статье далее.
Подробнее: Инструкция по восстановлению удаленных файлов на флешке
Иногда случаются ситуации, когда флешка вовсе не читается, либо рассмотренные ранее варианты оказываются безрезультатными. Тогда остается только один вариант — перепрошивка флешки с дальнейшим восстановлением. Естественно, никаких гарантий на успешность операции нет, но попробовать точно стоит.
Читайте также: Восстановление данных с нечитаемой флешки
 Мы рады, что смогли помочь Вам в решении проблемы.
Мы рады, что смогли помочь Вам в решении проблемы. Опишите, что у вас не получилось.
Наши специалисты постараются ответить максимально быстро.
Опишите, что у вас не получилось.
Наши специалисты постараются ответить максимально быстро.Помогла ли вам эта статья?
ДА НЕТlumpics.ru
Как восстановить удаленные файлы с флешки после форматирования
В этой статье я рассмотрю популярные программы для восстановления удаленных файлов с флешки. Очень часто бывает так, что вы форматируете флешку вместе с нужными файлами. Если вы не знаете как восстановить файлы после форматирования флешки, читайте эту статью.
Восстановление данных с флешки — процесс, при котором происходит восстановление файлов и папок после форматирования флешки, удаления с нее данных или восстановления флешки. Зачастую практически все файлы удается восстановить с флешки, если она не была несколько раз отформатирована (такой эксперементы мы проведем ниже в статье).
Отформатировал флешку с нужными файлами. Что делать.

Представим типичный случай: у нас есть обычная флешка, в моем случае это Transcend на 32 гигабайта и мы сделали быстрое форматирование флешки или просто удалили файлы и нам нужно их восстановить. Здесь будьте внимательны, если вы сделали полное «медленное» форматирование вашей флешки, то в таком случае вы вряд ли восстановите все данные на ней.
Программы для восстановления удаленных файлов с флешки
Существует множество программ для восстановления удаленных файлов с флешки. Наиболее популярные программы для восстановления, это Recuva, R.saver и DMDE. В этой статье мы рассмотри все три программы и выберем лучшую программу для восстановления файлов с флешки.
Помните, что восстанавливать удаленные файлы с флешки не нужно на эту же флешку. В этом случае вы перезапишите данные и если какие-либо данные не получилось восстановить с первого раза, то вы вряд ли их уже восстановите. Лучше всего записывать восстановленные файлы в какую-нибудь папку на жестком диске вашего компьютера.
Восстановление удаленных файлов с флешки с помощью программы Recuva.
Recuva — бесплатная утилита, которая может восстановить удаленные файлы с вашего диска или флешки. Программа написана на языке программирования C++, работает под Windows и имеет маленький размер.
Скачать программу Recuva можно с официального сайта по адресу:
http://www.piriform.com/recuva/download/standard
В процессе установки не забудьте снять галочки с пунктов с дополнительным программным обеспечением, иначе вы себе установите лишние ненужные программы:


После установки нажимайте далее, выбирайте, что вы хотите восстановить все файлы, затем указывайте место, где эти файлы находятся (вашу флешку), а на последнем пункте выбирайте включить углубленный анализ. Теперь нажимайте кнопку начать.



Среднее время сканирования файлов на флешке составляет 15 – 20 минут, поэтому придется немного подождать.

Как только закончится сканирование файлов на флешке, вы увидите следующее окно:

Выберите файлы, которые необходимо восстановить, нажмите правой кнопкой мыши и выберите пункт меню — восстановить выделенные. Таким образом у вас будут восстановлены ваши файлы.




С помощью программы Recuva можно восстановить практически все файлы удаленные файлы с флешки. В моем случае были восстановлены удаленные файлы Windows 10. Понятное дело, что эти файлы никому не нужны и в вашем случае вы сможете восстановить удаленные музыку, видео, фотографии, словом, все то, что было у вас на флешке.
Как восстановить удаленные файлы и папки с флешки с помощью программы R.saver.
R.saver является крохотной утилитой с размером в 932 килобайта. Несмотря на то, что разработчиком программы заявлено, что она работает на операционных системах не выше Windows 7, R.saver отлично работает и на операционной системе Windows 10.
Кстати, эта программа, в отличие от Recuva не требует установки.
Для тестирования программы R.saver мы также будем использовать флешку от Transcend на 32 гигабайта, но сейчас мы ее отформатируем два раза полностью, затем запишем на нее три картинки и сделаем быстрое форматирование. Посмотрим, справится ли программа R.saver с восстановлением данных с такой флешки.


Итак, для восстановления данных с флешки с помощью программы Recuva вы должны выбрать в главном окне программы вашу флешку или жесткий диск, нажать по нему правой кнопкой мыши и выбрать пункт искать потерянные данные. Затем начнется реконструкция файловой системы и на последнем шаге у вас появится окно программы, с файлами, разбитыми по типам.
В моем случае, я должен был увидеть три картинки, которые я записал на флешку до форматирования.
Эти файлы есть:

Остается лишь восстановить файлы с помощью этой программы. Для этого вам необходимо нажать правой кнопкой мыши по дереву папок слева и выбрать пункт Копировать в…

В появившемся окне вы выбираете папку, куда стоит сохранять файлы. Не выбирайте флешку, сохраняйте файлы на жесткий диск. Как я уже говорил, перезаписывать флешку сейчас нельзя.
Произойдет копирование восстановленных файлов на компьютер. У меня файлы восстановились без проблем, но к сожалению без имен файлов. Имена файлов стали новыми. Но что важнее имена файлов или содержимое? Ответ я думаю понятен.

Восстановление данных с флешки с помощью программы DMDE.
Программа также, как и R.saver весит очень мало и не требует установки. Что для программ такого плана является большим плюсом. Для начала нас просят выбрать флешку, с которой мы хотели бы восстановить наши данные. Выбираем ее.

Затем появится окно с разделами. В появившемся окне нажимаем на кнопку полное сканирование и затем еще раз на кнопку сканировать. Ждем результата сканирования программы 15-20 минут.


В итоге у вас появится окно, в котором вы увидите свои файлы по типам. Теперь вы можете восстанавливать файлы, но в бесплатной версии можно восстанавливать только по одному файлу, что является конечно же минусом.

Кроме того, программа DMDE обладает не очень дружелюбным интерфейсом, а так как большинство пользователей компьютера являются новичками, для таких людей мы не рекомендуем эту программу.
Итог.
В этой статье мы рассмотрели три программы для восстановления удаленных файлов с флешки после форматирования. Две из этих программы для восстановления данных с флешки бесплатны. По моему мнению, для вас идеально подойдут программы R.saver и Recuva. Программа DMDE также неплоха, но к сожалению платная.
Кстати, в некоторых случаях программа Recuva сможет восстановить удаленные файлы с сохранением путей. Вообще, сейчас программу Recuva можно назвать самой популярной программой для восстановление данных с флешки.
Все три программы для восстановления файлов с флешки отлично работали на операционной системе Windows 10. По моему мнению, самой удобной программой оказалась программа Recuva, несмотря на то, что она требовала установку.
dimsog.ru
