Как телевизор без Smart TV подключить к интернету?
В этой статье я дам подробный и простой ответ на очень популярный вопрос. Звучит он примерно так: «У меня обычный телевизор, без Smart TV, как подключить его к интернету?». Или так: «В моем телевизоре нет Wi-Fi и LAN-порта, можно ли подключить его к интернету?». Вопросы вроде бы разные, но сильно связаны между собой. В статье я объясню почему. Так же расскажу, можно ли старый телевизор, на котором нет функции Smart TV превратить в «умный» ТВ и выходить с него в интернет, смотреть онлайн видео, YouTube, телевизионные каналы через интернет и т. д.
Вся эта тема со Smart TV очень популярная. Сейчас уже наверное сложной найти новый телевизор без функции Smart TV. Это понятно, так как такой телевизор дает намного больше возможностей для развлечений и просмотра разного контента. Нам не нужны какие-то флешки, проигрыватели, приставки и т. д., просто подключаем телевизор к интернету, открываем на телевизоре программу и смотрим видео.
Что делать, если телевизор без Smart TV?
Телевизор без Smart TV к интернету никак не подключить. В этом нет необходимости и никакого смысла. Именно функция Smart TV обеспечивает выход в интернет и работу всех этих программ на телевизоре. Если нет Smart TV – нет выхода в интернет. Подключение к интернету такому телевизору просто не нужно.
Если вы точно знаете, что у вас телевизор без Смарта – хорошо. Если сомневаетесь – проверьте. Вот подробная инструкция: Функция Smart TV в телевизоре: есть или нет, как проверить?
Если нет Smart TV, значит нет Wi-Fi и LAN?
Не всегда так. Объясняю. Если телевизор без Смарт-функций, то в нем точно нет встроенного Wi-Fi (такие телевизоры, где бы он был, я не видел). Писал уже на эту тему, можете почитать, если интересно: Есть ли Wi-Fi в телевизоре? Как узнать, где посмотреть?
Но на таком телевизоре может быть LAN-порт. Зачем он нужен? Он нужен для подключения к локальной сети (не к интернету!). По локальной сети работает технология DLNA, и этот телевизор скорее всего ее поддерживает (смотрите характеристики). Более подробно я об этом писал в статье зачем LAN разъем на телевизоре.
Зачем он нужен? Он нужен для подключения к локальной сети (не к интернету!). По локальной сети работает технология DLNA, и этот телевизор скорее всего ее поддерживает (смотрите характеристики). Более подробно я об этом писал в статье зачем LAN разъем на телевизоре.
Коротко о DLNA: технология, которая позволяет транслировать на телевизор видео, фото и музыку с других устройств, которые подключены к одной локальной сети. Например: ПК и телевизор подключены к одному роутеру. Вы можете с ПК вывести фильм на телевизор (не онлайн, а запустить просмотр файла). Для примера: DLNA сервер в Windows 10. Настройка, вывод на телевизор.
Бывает, что телевизор со Smart TV, но без Wi-Fi. Это значит, что его можно подключить к интернету только по кабелю (или через внешний Wi-Fi адаптер, если он их поддерживает). Или использовать способ из этой статьи: как телевизор без Wi-Fi подключить к интернету через Wi-Fi.
Как сделать Smart TV на обычном телевизоре?
Решение – купить и подключить к телевизору Smart TV приставку. Это универсальное решение. Подходит как для обычных старых и не очень старых телевизоров без Smart TV, так и для устаревших телевизоров с функцией Smart TV (когда не работает большинство программ, все очень медленно загружается, зависает и т. д.).
Это универсальное решение. Подходит как для обычных старых и не очень старых телевизоров без Smart TV, так и для устаревших телевизоров с функцией Smart TV (когда не работает большинство программ, все очень медленно загружается, зависает и т. д.).
Таких приставок (еще одно название — медиаплееры) на рынке есть очень много. Как их выбирать, какие лучше и т. д. – это тема для отдельной статьи.
Практически все Смарт приставки работают на обычной операционной системе Android (которая устанавливается на телефоны и планшеты), или на Android TV (это тот же Android, но он оптимизирован специально для телевизоров и Смарт ТВ приставок). Есть еще приставка Apple TV от компании Apple. Она работает на операционной системе tvOS.
Самые популярные приставки: Xiaomi Mi Box S, Xiaomi Mi TV Stick, MAG 425A, DUNE HD RealBox, Rombica Smart Box, X96 Android TV Box. Их очень много. Выбор огромный. У меня, например, Xiaomi Mi Box S.
Смарт приставка подключается к телевизору по HDMI. Даже на старых телевизорах обычно есть HDMI-вход. Если телевизор очень старый, то можно подключить через RCA разъём (тюльпан). Есть приставки с таким выходом, или можно использовать переходник.
Даже на старых телевизорах обычно есть HDMI-вход. Если телевизор очень старый, то можно подключить через RCA разъём (тюльпан). Есть приставки с таким выходом, или можно использовать переходник.
Меню (начальный экран) Смарт приставки выглядит примерно вот так (на Android TV):
Подключив такую приставку к простому телевизору (в котором изначально нет встроенной функции Smart TV) мы получаем возможность подключения к интернету по Wi-Fi и по LAN (для подключения по кабелю на некоторых приставках нужен передник, а на некоторых моделях возможно подключение только по Wi-Fi). Чтобы понять, как все этот выглядит и работает, рекомендую посмотреть мою инструкцию по подключению и настройке приставки Xiaomi Mi Box S.
Будут доступны все программы и возможности, которые есть на Smart телевизорах. Можно смотреть Ютуб, фильмы и сериалы через разные программы, устанавливать программы и игры из магазина приложений. Так же можно установить браузер для просмотра сайтов.
На большинстве таких приставок есть Bluetooth, что позволяет подключать беспроводные наушники, колонки, мышки, клавиатуры и т. д. Более подробно о подключении устройств по Bluetooth читайте в этой статье. Так же можно дублировать экран телефона на телевизор.
д. Более подробно о подключении устройств по Bluetooth читайте в этой статье. Так же можно дублировать экран телефона на телевизор.
Выводы
Если у вас телевизор без Smart TV и возможности подключения к интернету (нет Wi-Fi и LAN), то есть как минимум три варианта:
- Смериться с этим и смотреть фильмы, сериалы, Ютуб на другом устройстве.
- Купить новый телевизор со Smart TV.
- Купить и подключить Smart TV приставку.
Ваши вопросы, дополнения и предложения жду в комментариях. Всего хорошего!
Smart TV без проводов по Wi-Fi
До чего дошел прогресс – теперь, чтобы просматривать ролики в YouTube или искать необходимую информацию в сети Интернет, не нужно бежать за ноутбуком или хвататься за смартфон. Все, что хотите можно сделать через телевизор. Единственное необходимое условие — это наличие функции Смарт ТВ. Магазины электронной техники предлагают достаточно широкий выбор телевизоров от разных производителей с функцией Смарт ТВ, которые, к слову сказать, не из дешевых.
Но цель оправдывает средства. Удобство, комфорт и удовольствие от просмотра таких телевизоров с отличным качеством изображения, да еще и с возможностью выхода в интернет вряд ли стоит оговаривать. Одним из лидеров данного сегмента товаров, бесспорно, стали телевизоры Samsung Smart TV.
Что следует знать, прежде чем настраивать Smart TV?
Ваша мечта сбылась и из коробки Вы извлекли тот самый телевизор Samsung Smart TV. Определили его место, водворили его туда и теперь самое время приняться за настройки. Что нужно знать и уметь для того, чтобы беспрепятственно использовать функцию Смарт ТВ?
Начнем по порядку и разберем порядок настроек телевизора через Wi-Fi. Конечно, существует вариант подключения телевизора напрямую через провод, но это не слишком удобный вариант.
Дополнительный кабель, узлы проводов – все это хлопоты и неудобства, которые вряд ли понравятся. Найдутся противники и подключения через Wi-Fi, потому как многие считают, что подобное соединение не способно обеспечить бесперебойную связь с интернетом.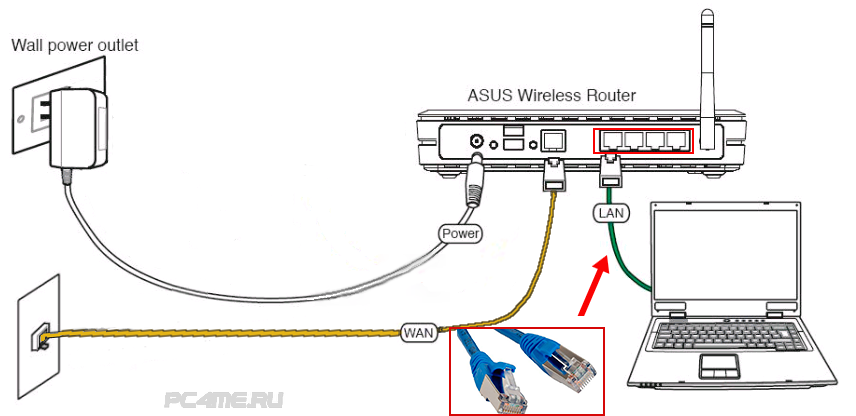 Но это не правда. Прерывание связи и отсутствие ее стабильности — это исключительно проблема роутера. Если процессор роутера достаточно сильный и интернет провайдер обеспечивает быстрый интернет, то проблем не возникнет. В противном случае, либо меняйте роутер, либо поставщика интернет услуг.
Но это не правда. Прерывание связи и отсутствие ее стабильности — это исключительно проблема роутера. Если процессор роутера достаточно сильный и интернет провайдер обеспечивает быстрый интернет, то проблем не возникнет. В противном случае, либо меняйте роутер, либо поставщика интернет услуг.
Прежде чем приступить к настройкам Смарт ТВ, нужно прояснить несколько моментов, а именно:
- Входит ли в комплектацию Вашего телевизора Samsung Smart TV встроенный Wi-Fi адаптер. Если да – это прекрасно, если нет – то его необходимо приобрести. Если Вы будете покупать адаптер, то обязательно обратите внимание на то, что он индивидуален для каждой модели телевизоров Смарт ТВ.
- Настроен ли роутер и работает ли он исправно. Но, в случае если роутер не новый и в Вашем смартфоне или планшете уже имеется подключение к интернету, то этот пункт можно пропустить, потому как все необходимые настройки уже выполнены. В противном случае, настройка роутера для доступа в интернет потребует вмешательства специалиста.

Что нужно сделать, чтобы настроить Smart TV через Wi-Fi?
Вероятно, телевизор Samsung Smart TV автоматически предложит перейти к настройкам при первом же его включении. Но этот момент можно опустить – при покупке телевизора Вы уже включали его в магазине. Если приобретение осуществлялось через интернет, то подобного предложения от устройства стоит ожидать. Телевизор Samsung Smart TV также самостоятельно приступит к поиску беспроводных соединений, если Вы не используете прямое подключение к сети через кабель, к примеру. Пошаговая настройка Смарт ТВ выглядит следующим образом:
- Включите телевизор, нажимаем на пульте телевизора кнопку «Settings«.
- В меню телевизора перейдите на вкладку Сеть и выберите пункт Сетевое подключение.
- Далее отображается возможность проводного или беспроводного подключения. Нажимаем кнопку «Настроить подключение».
- Выбираем в списке нужную, беспроводную сеть.
 Внимание! Если есть необходимость задать свои параметры при подключении, то необходимо выбрать пункт «Настройка вручную». Например это понадобится для подключения к сети со скрытым SSID, при использовании статического IP адреса или подключится используя технологию WPS и прочие возможные варианты.
Внимание! Если есть необходимость задать свои параметры при подключении, то необходимо выбрать пункт «Настройка вручную». Например это понадобится для подключения к сети со скрытым SSID, при использовании статического IP адреса или подключится используя технологию WPS и прочие возможные варианты.
- Далее необходимо указать пароль для подключения Телевизора к точке доступа Wi-Fi.
- На следующем окне вы увидет состояние подключения. Сеть подключена, сигнал устойчивый. Нажмите кнопку Готово.
- Если всплывет запрос на ввод IP и DNS, то выбирайте «получать автоматически». Можете пользоваться функциями технологии Smart TV! Если активирован режим Smart TV, то в верху Вы увидите значок, подключения к интернету.
После того, как Вы успешно подключились к сети через Wi-Fi, Вам нужно будет еще раз зайти в «Меню» и во вкладке «Поддержка» выбрать функцию «Smart Hub». Она способна открывать доступ ко многим информационным ресурсам в интернете. С ее помощью Вы сможете просматривать видео на YouTube или посещать другие интернет-страницы.
Она способна открывать доступ ко многим информационным ресурсам в интернете. С ее помощью Вы сможете просматривать видео на YouTube или посещать другие интернет-страницы.
Что делать, если подключение Smart TV не удалось?
Часто происходит такая ситуация, что вроде все сделали правильно и последовательность соблюдена, а телевизор Samsung Smart TV упрямо отказывается подключаться к сети через Wi-Fi.
В этом случае нужно понять причину подобного поведения и устранить ее. Среди наиболее распространенных – неправильные настройки роутера. Проверьте наличие соединения на других устройствах в Вашем доме – телефонах, ноутбуках, планшетах. Если они также не видят сеть, то конечно двигайтесь в направлении исправления неполадки в роутере. В случае, если телевизор Samsung Smart TV отказывается соединиться, то следующим Вашим действием станет исправление ошибки в настройке Смарт ТВ.
Наиболее распространенная ошибка при настройке Смарт ТВ — это не правильно выбранная сеть Wi-Fi.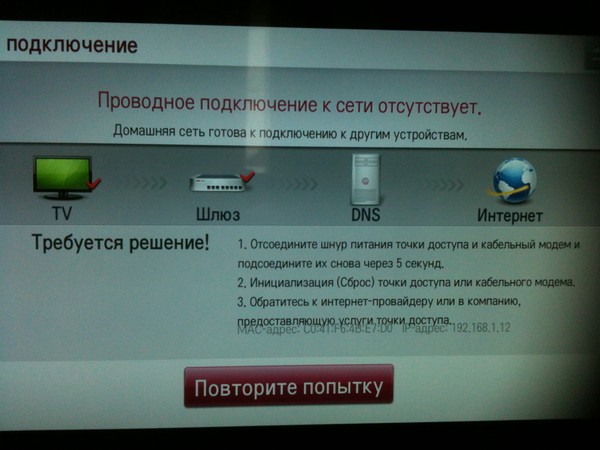 В этом случае возвращайтесь в «Меню» — «Настройки сети» и уже более внимательно выбирайте свой роутер. Второй ошибкой может стать не правильно введенный пароль от Wi-Fi. В этом случае пройдите тот же путь в меню, и в поле пароля введите его корректную версию.
В этом случае возвращайтесь в «Меню» — «Настройки сети» и уже более внимательно выбирайте свой роутер. Второй ошибкой может стать не правильно введенный пароль от Wi-Fi. В этом случае пройдите тот же путь в меню, и в поле пароля введите его корректную версию.
Еще одной ошибкой может стать либо программный сбой, либо ошибка в самом телевизоре. В этом случае Вам необходимо будет обновить прошивку. Также, иногда при неудачной попытке подключения к сети через Wi-Fi может помочь элементарная перезагрузка телевизора или роутера. Просто выключите устройства на несколько минут, а потом возобновите работу.
Бывает, что телевизор Samsung Smart TV не может увидеть роутер из-за слишком большого расстояния между ними. Если, к примеру, телевизор и роутер разделяют больше чем одна стена, то соединение может прерываться. В этом случае Вам необходимо расположить их ближе улучшив, таким образом, качество соединения.
Чтобы настроить Смарт ТВ не требуется никаких особых навыков и умений. Все очень просто и доступно. Внимательно выполняйте шаг за шагом каждый пункт инструкции и по итогу наслаждайтесь неограниченными возможностями телевизора Samsung Smart TV.
Внимательно выполняйте шаг за шагом каждый пункт инструкции и по итогу наслаждайтесь неограниченными возможностями телевизора Samsung Smart TV.
Пишите в комментариях если у вас не получилось настроить подключение. Поможем!
Как подключить телевизор к Интернету по Wi-Fi + видео.
Телевизоры со Смарт ТВ уже перестали быть редкостью. Да и телевизорами их уже трудно назвать, поскольку это уже больше маломощные компьютеры с большим дисплеем. На них, как и на компьютеры/ планшеты/ смартфоны можно устанавливать приложения, «лазить» по Интернету, добавь к ним жесткий диск и от компьютера можно уже отказываться. Но все возможности Смарт телевизора открываются только при подключении к нему Интернета. Именно об одном из способе подключить телевизор, а именно подключении к Wi-Fi, пойдет речь в этой статье.
Существует два способа подключить телевизор к глобальной паутине:1) С помощью LAN кабеля;
2) С помощью беспроводной сети Wi-Fi.
В этой статье я подробно опишу, как это сделать с помощью Wi-Fi. Для этого способа нужен Wi-Fi роутер (точнее настроенная Wi-Fi сеть) с выходом в Интернет и собственно телевизор поддерживающий подключение по Wi-Fi. Поддерживает ли ваш телевизор беспроводное подключение, вы можете убедиться в технической документации к телевизору или информации на официальном сайте телевизора. Если ваш телевизор не поддерживает беспроводную сеть, но поддерживает Смарт ТВ, вы можете приобрести USB Wi-Fi адаптер для вашей модели телевизора и таким образом обеспечить себе беспроводное подключение.
Для этого способа нужен Wi-Fi роутер (точнее настроенная Wi-Fi сеть) с выходом в Интернет и собственно телевизор поддерживающий подключение по Wi-Fi. Поддерживает ли ваш телевизор беспроводное подключение, вы можете убедиться в технической документации к телевизору или информации на официальном сайте телевизора. Если ваш телевизор не поддерживает беспроводную сеть, но поддерживает Смарт ТВ, вы можете приобрести USB Wi-Fi адаптер для вашей модели телевизора и таким образом обеспечить себе беспроводное подключение.
Что дает подключение телевизора по Wi-Fi?! В первую очередь оно освобождает вас от лишней работы, а именно тянуть сетевой LAN кабель от роутера, иногда это очень затруднительно. Но если у вас низкая скорость Интернета, то Wi-Fi подключение для вас будет не лучший способ, поскольку какой бы хороший у вас роутер не был, в любом случае, при беспроводной передачи теряется скорость Интернета и ее может не хватить для комфортной работы Смарт ТВ, таком случае вам лучше подключить телевизор с помощью LAN кабеля.
В данной статье я подробно рассмотрю, как настроить Интернет на телевизоре LG с WebOS, но аналогичная настройка будет и на других телевизорах — Philips, Samsung, Sony и т.д.
Первым делом необходимо зайти в настройки телевизора, для этого, если у вас обычный пульт от телевизора нажмите кнопку «Settings».
Если путь Remote magic, нажмите кнопку «Input».
И в меню телевизора выберите значок шестеренки.
В меню выберите «Сеть» — «Подключение к сети Wi-Fi».
Откроется окно, в котором вы увидите все доступные беспроводные сети и различные способы подключения к ним. Предлагаю разобрать каждый из способов отдельно.
Подключение телевизора к Wi-Fi путем ввода пароля.
Предлагаю начать с самого популярного способа путем ввода пароля от беспроводной сети. Для этого выберите ту сеть, к которой хотите подключиться.
Введите пароль от сети и нажмите «Подключение».
В результате вы увидите галочку появившуюся напротив вашей Wi-Fi сети.
А в меню Сеть, в поле «Подключение к сети Wi-Fi» появится строка «Подключено к Интернету».
Подключение телевизора к скрытой сети.
Если ваша беспроводная сеть скрытая, в меню подключения выберите «Настроить скрытую Wi-Fi» сеть.
Введите имя сети, затем выберите тип безопасности и введите пароль, если сеть защищена паролем.
Настройка подключения телевизора к беспроводной сети с помощью WPS.
WPS (Wi-Fi Protected Setup) – стандарт разработанный альянсом производителей беспроводного оборудования Wi-Fi (Wi-Fi Alliance) с целью упрощения процесса настройки и подключения к беспроводной сети. В частности для этого способа вовсе не нужно знать пароль от Wi-Fi сети, главное иметь физический доступ к роутеру.
Для подключения телевизора к беспроводной сети этим способом, выберите в меню телевизора «Подключение с помощью WPS — PBC».
Затем не позднее 2 мин. нажмите кнопку WPS на роутере. В большинстве роутеров эта функция включена по умолчанию, но лучше подключиться к веб интерфейсу руотера и убедиться в этом.
В большинстве роутеров эта функция включена по умолчанию, но лучше подключиться к веб интерфейсу руотера и убедиться в этом.
Спустя несколько секунд ваш телевизор подключится к беспроводной сети Wi-Fi.
Подключение телевизора к Wi-Fi с помощью WPS-PIN.
Для этого способа выберите соответствующий пункт в меню телевизора «Подключение с помощью WPS-PIN».
На экране телевизора появится код, который необходимо ввести в настройки роутера.
Подключитесь к веб интерфейсу роутера, найдите настройки касающиеся WPS, например, на роутерах TP-Link, есть отдельный пункт WPS, выберите его и нажмите кнопку «Добавить устройство».
После этого введите пароль указанный на телевизоре (если пароль уже пропал, повторите действие и выберите пункт «Подключение с помощью WPS-PIN», появится новый пароль отличающийся от первого).
После этого вы должны увидеть окно о успешном подключении устройства.
Заключение.
Как вы могли заметить подключение телевизора к беспроводной сети Wi-Fi весьма простая задача, с которой способен справится даже ребенок. Но иногда возникают проблемы с подключение телевизора к Wi-Fi, что бы их устранить попробуйте сделать следующие шаги:
Но иногда возникают проблемы с подключение телевизора к Wi-Fi, что бы их устранить попробуйте сделать следующие шаги:
1) Выключите и включите роутер и попробуйте снова;
2) Сбросьте настройки роутера до заводских и настройте заново;
3) Обновите прошивку роутера;
4) Обновите программное обеспечение телевизора через USB флешку.
Если проблема сохранилась, рекомендую прочитать статью — Решение наиболее популярных проблем связанных с настройкой Смарт ТВ.
Видео подключения телевизора к Интернету с помощью LAN, Wi-Fi .
Я очень надеюсь, моя статья помогла Вам! Просьба поделиться ссылкой с друзьями:
Если ваше устройство Apple TV не может подключиться к сети Wi-Fi
В этой статье описывается, что делать, если не удается подключиться к сети Wi-Fi или воспроизвести фильм, песню либо другое содержимое на устройстве Apple TV.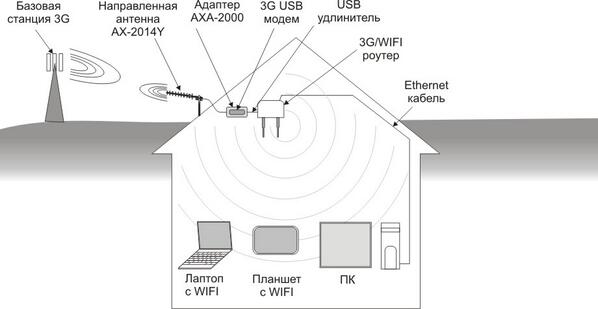
Если ваше устройство Apple TV не может подключиться к сети Wi-Fi, следуйте приведенным ниже инструкциям. После выполнения каждого шага снова пытайтесь подключиться к сети Wi-Fi.
Узнайте, что делать, если ваше устройство Apple TV подключается к сети Wi-Fi, но вам не удается посмотреть фильмы или телешоу в приложении Apple TV либо их потоковая передача не выполняется.
Подключение к сети Wi-Fi
Выберите «Настройки» > «Сеть». На устройстве Apple TV (3-го поколения) перейдите в меню «Настройки» > «Основные» > «Сеть». Нажмите название нужной сети Wi-Fi, чтобы подключиться к ней. Если появится запрос, введите пароль сети Wi-Fi. Если вы забыли свой пароль, ознакомьтесь с этой статьей.
Если вы забыли свой пароль, ознакомьтесь с этой статьей.
Устройство Apple TV не может подключаться к сетям, требующим аутентификации, где необходимо выполнять дополнительный или повторный вход. К сетям, требующим аутентификации, могут относиться бесплатные и платные сети в офисах, школах, общежитиях, жилых домах, гостиницах и магазинах.
Устройство Apple TV может подключаться к некоторым образовательным или корпоративным сетям, в которых используются профили. За дополнительными сведениями обращайтесь к администратору сети.
Убедитесь, что все устройства включены, подсоединены и находятся в радиусе действия сети
Убедитесь, что маршрутизатор подключен к модему и что оба они включены. Если маршрутизатор и модем объединены в одном устройстве, просто проверьте, включено ли оно.
Если это возможно, разместите Apple TV и маршрутизатор Wi-Fi в одной комнате, но не кладите Apple TV прямо на маршрутизатор или в непосредственной близости от него. Постарайтесь убрать преграды для беспроводного сигнала, особенно металлические поверхности. Для оптимальной работы подключите Apple TV напрямую к модему с помощью кабеля Ethernet.
Постарайтесь убрать преграды для беспроводного сигнала, особенно металлические поверхности. Для оптимальной работы подключите Apple TV напрямую к модему с помощью кабеля Ethernet.
Перезапуск устройства Apple TV, маршрутизатора и модема
После перезапуска каждого устройства проверяйте, нужна ли вам дальнейшая помощь. Перейдите в меню «Настройки» > «Система» и выберите «Перезапуск». На устройстве Apple TV (3-го поколения) перейдите в меню «Настройки» > «Основные» и выберите «Перезапуск».
Отсоедините маршрутизатор и кабельный или DSL-модем от сети питания. Затем снова подсоедините их.
Проверка наличия обновлений программного обеспечения с помощью кабеля Ethernet
Попробуйте подключить устройство Apple TV непосредственно к маршрутизатору, кабельному или DSL-модему с помощью кабеля Ethernet.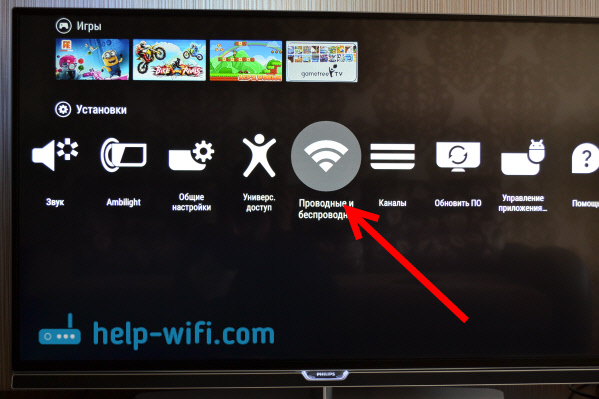 Устройство Apple TV подключается к Интернету через сеть Wi-Fi или Ethernet. Если используется кабель Ethernet, устройство Apple TV автоматически переключается на этот вид соединения вместо Wi-Fi.
Устройство Apple TV подключается к Интернету через сеть Wi-Fi или Ethernet. Если используется кабель Ethernet, устройство Apple TV автоматически переключается на этот вид соединения вместо Wi-Fi.
Затем подключитесь к сети и проверьте наличие обновлений программного обеспечения. Перейдите в меню «Настройки» > «Система» > «Обновления ПО». На устройстве Apple TV (3-го поколения) перейдите в меню «Настройки» > «Основные» > «Обновление ПО». Если имеется доступное обновление, установите его. Затем отсоедините кабель Ethernet и попытайтесь снова подключиться к сети Wi-Fi.
Дата публикации:
Как подключить телефон к телевизору? Подключаем телефон к ТВ
03.05.2021
Вопрос, как подключить телефон к телевизору возникает когда необходимо транслировать изображение или видео с телефона на большой экран. Подключить телефон к телевизору можно при помощи кабелей или беспроводных способов. Рассмотрим все способы подключения телефона к телевизору на системах IOS и Android.
В статье вы узнаете:
- Какие бывают способы подключения телефона к телевизору?
- Как подключить телефон к телевизору на Android?.
- Как подключить телефон к телевизору на IOS?
- Использование технологии Google Cast в качестве универсального способа подключения для всех телефонов — как настроить синхронизацию телефона и телевизора через Google Cast?
- ТОП 5 приложений для подключения телефона к телевизора для просмотра видео (делаем краткий обзор РЕАЛЬНО рабочих приложений).
Также, мы приложим все необходимые инструкции, которые помогут легко подключить телефон к телевизору. Рассматривать подключение телефона к телевизору будем на примере телевизора Самсунг. В принципе этот алгоритм подойдет и для других моделей.
Давайте сначала рассмотрим способы, как подключить телефон к телевизору. Затем, перейдем непосредственно к инструкции по подключению телевизора к телефону для просмотра фильмов и других медиа.
Как подключить телефон к телевизору — способы подключения
Когда встает вопрос о способах синхронизации к какому-либо устройству, то человек сразу понимает, что существует 2 основных типа. Они, как правило, отличаются удобством и быстротой проведения процесса синхронизации:
- Проводное, для которого требуется покупать разные переходники и кабели, а также настраивать, чтобы работало, исключая перебои. Но если драйвера установлены нормально и без ошибок – процесс займет меньше минуты;
- Беспроводное, при использовании которого задействуются сетиWi-Fi и модули Bluetooth, как правило, требуемые для коннекта с наушниками, колонками и прочими гаджетами. Здесь потребуется загружать дополнительное ПО, через которое пройдет настройка подключения – занятие максимум на 5-10 минут.
Но общий ответ почти никак не поможет человеку при реальной ситуации – требуется разобраться поподробнее. Стоит узнать, какой кабель нужен, а какой не требуется вовсе – это зависит от ситуации. Или же важно изучить информацию о том, подключить «мобилку» к смарт ТВ с помощью Wi-Fi. Ниже как раз-таки и будет вся полезная информация на этот счет.
Вариант синхронизации с USB-флешкой
Привычный способ, работающий при вопросе о том, как подключить телефон к телевизору или другому устройству. Процесс не очень быстрый и не работает напрямую с двумя устройствами. Ввиду этого, невозможно сразу же передавать изображение на монитор, что будет минусом, если требуется наглядно показать работу новинки какой-либо компании(к примеру).
Сам способ достаточно прост и не требует специальных навыков в настройке ТВ и смартфонов. Для его проведения необходимо лишь иметь флешку на USB, а также переходник, чтобы ее законнектить. Человек без проблем разберется, что требуется сделать, чтобы получить желаемый результат – процесс не такой уж и быстрый, зато легкий.
Для начала подключается переходник к мобильному гаджету(micro-USB, Type-C или Lightning), затем – вставить флешку и первый шаг возможно провести без трудностей. Человек копирует данные, требуемые для просмотра на большом экране(видео, фото, и т.д.), используя носитель. Остается только извлечь его и установить в разъем приставки или ТВ.
Для обладателей более старых моделей телевизоров такая возможность тоже есть. Вам необходимо найти порт AUX и приобрести соответствующий переходник:
На этом заканчивается первый и самый простой способ передачи данных на ТВ. Он не дает возможности делать прямые трансляции на отдельный монитор — такой вариант подойдет далеко не каждому. Но есть еще и другие способы, к которым сейчас и перейдет внимание.
Подключение телефона к телевизору через USB кабель
Есть попроще вариант, работающий в случае, когда требуется подключить Android к телевизору Samsung. То есть, единственное, что потребуется пользователю – совсем немного времени и кабель USB на разъем мини-формата, позволяющий передавать данные.
Сам процесс, по словам и по практике в реальности, очень прост. Необходимо включить ТВ и разблокировать телефон – первое. Далее – соединить по кабелю оба устройства друг к другу, после чего появится в списке подключений разъем USB на ТВ от Samsung. Придется на мобильном девайсе только включить режим Screen Mirroring, после чего отобразятся приложения.
С Samsung делается легко и быстро. Единственный недостаток – управление происходит не с помощью привычного маленького экрана, а пультом, но в большинстве случаев, такое не принципиально и не доставляет дискомфорта. Можно просто синхронизироваться со скачанным фильмом, поставить на блокировку и смотреть желаемое кино с большого экрана.
Подключение телефона к телевизору через HDMI
Этот вариант более затратный, но с ним становится легче понять, как подключить телефон к телевизору, используя один лишь кабель и пару настроек на обоих устройствах. Достаточно купить провод с HDMI на разъем micro-USB, Type-C или же «эппловский» Lightning. А далее дело «пойдет как по маслу».
Рекомендуем приобрести такой коннектор:
Сам процесс не такой уж и сложный – работает по схеме «plug-and-play»(подключай и работай). Необходимо лишь вставить в разъем ТВ кабель стороной HDMI, а в свой мобильный гаджет – другим, соответственно. Далее, требуется провести небольшую настройку на мобильном гаджете и ТВ, чтобы синхронизировалось и можно было приступать к работе.
Никаких флешек и перебрасываний файлов здесь не требуется. Если необходимо запустить видео – изображение продублируется еще и на ТВ, а потому, можно, к примеру, открыть Youtube и наслаждаться роликами всей семьей или компанией. Следовательно, есть доступ к файлам и проводится сама трансляция всего, что происходит на экране.
Как подключить телефон к телевизору через Wi-Fi?
Первое и самое распространенное беспроводное решение – решает вопрос «Как подключить телефон к телевизору». Причем это делается в пару шагов, простых до ужаса. Никаких проводов теперь не потребуется – используется только телевидение с Wi-Fi модулем(если его нет, то придется докупить, но в большинстве случаев, такая покупка исключена) и сам смартфон.
Однако, стоит понимать, что работает такой способ так же, как проводной с флешками. Только теперь используется функция точки доступа и сам Wi-Fi, чтобы получать и принимать данные между устройствами. Для этого, опять же, ничего не потребуется кроме прямого соединения между ТВ и смартфоном.
Сначала включается точка доступа Wi-Fi на ТВ. Далее – на самом аппарате, который является «клиентом», подключающимся к источнику сигнала. Затем остается лишь отправлять файлы на другую файловую систему и принимать их, чтобы сохранять в памяти. Главное, чтобы не закончилось свободное место на ТВ.
Трансляция изображения в этом случае не работает. Синхронизация проводится, но только на уровне файловой системы. Ввиду этого, необходимо искать другой способ, позволяющий передавать видео и аудио со смартфона на само телевидение. И такой вариант тоже есть – он описан далее.
Как подключить телефон к телевизору с помощью Bluetooth?
Если получилось провести подключение к смарт ТВ через Wi-Fi, то можно попробовать такой вариант с Bluetooth. В некоторых ТВ-приставках и полноценных установках есть такие модули, но иногда, когда комплектация скудна, потребуется докупить специальные адаптеры с несколькими выходами.
Различия в дополнительной аппаратуре не такие большие, но все же, о них стоит знать. Обусловлен такой факт тем, что все устройства такого рода выполняют одну и ту же роль, но могут иметь собственный аккумулятор или работать только от сети; иметь встроенный аудиокабель или потребуется дополнительно AUX(3.5mm mini-jack) и так далее.
Для начала работы самого устройства-ресивера(Bluetooth-передатчика) необходимо его присоединить к сети или зарядить аккумулятор, если таковой в нем имеется. Также, требуется вставить кабель AUX в разъем установки ТВ и в само устройство, чтобы передавался звук. Остается только включить Bluetooth на смартфоне и искать ресивер, после чего выбрать его и проигрывать видео, а также музыку с помощью встроенной аудиосистемы ТВ.
Таким образом, можно передавать звук с помощью Bluetooth-передатчика со смартфона, решая своеобразно вопрос о том, как подключить телефон к телевизору. Но проблема в том, что синхронизируется только аудиосистема – исключительно звук, а не видео транслируется. Такой способ с ресивером или встроенным модулем Bluetooth – не лучший вариант.
Дополнительный беспроводной способ – Miracast
Для Android есть специальная возможность – быстрая синхронизация со специальной техникой без проводов. Для Android эта функция называется Miracast. С таким вариантом все делается просто для TV Set’ов Samsung – тот самый “plug-and-play”-принцип работает.
Но здесь есть момент – работает все это только со специализированной техникой, к которой можно синхронизироваться с помощью AirPlay(приставка Apple TV) или Miracast(обычный смарт-ТВ вариант с поддержкой этой функции или специальный адаптер). Поэтому, если не поддерживается Miracast или она перестала работать – нужен адаптер.
Делается все легко и просто – требуется установить адаптер через разъем HDMI (первый шаг). Далее – выбрать в списке источников сигнала этот разъем, перейдя на который отобразится специальный QR-код для загрузки приложения. Останется отсканировать квадрат, загрузить программу и настроить все для корректной работы передатчика.
Таким образом, подключить устройство Андроид к телевидению удается с помощью простой функции. Но это еще не все – существуют прочие решения, являющиеся отдельными разработками компаний. О них и будет рассказано ниже, как о дополнительных возможностях синхронизации.
Аналог Miracast – Chromecast (Google cast) и подключение через него
Google решила сделать дополнительную разработку для лучшего соединения Android и iOS-устройств к ТВ-приставкам. Для этого требуется купить специальный адаптер под названием Chromecast, который как раз-таки и позволит присоединиться к ТВ для просмотра разного рода контента.
Все, что требуется для процесса подключения – тот же HDMI-разъем, а также сеть Wi-Fi и Google аккаунт. Войдя на аккаунт в приложении Home(от Google), пользователь сможет управлять своими приставками ТВ и транслировать весь контент, что сможет открыть на смартфоне. Ограничений никаких нет – работает Youtube, браузер и прочее.
В отличие от Micarast, этот способ подходит для обоих устройств – как на ОС от Google, так и от Apple. Но здесь требуется загружать специальное приложение для управления, что может занять некоторое время. Но есть способ, который позволит почти сразу же настроить приставку на синхронизацию между смартфоном и ТВ.
Как подключить телефон к телевизору с помощью Apple TV?
Как раз-таки этот вариант подойдет всем обладателям iOS-устройств. С Android такая технология вообще не работает – такую фирменную разработку Apple сделала исключительно для собственных клиентов, как в случае с Apple Watch. Вся суть сводится к использованию AirPlay – встроенной функции для трансляции экрана, а также приема и передачи файлов.
Достаточно лишь включить AirPlay, на обоих устройствах – iPhone и Apple TV, после чего останется лишь выбрать гаджеты для сопряжения, после чего можно будет пользоваться системой трансляции без перебоев. И никаких дополнительных пакетов ПО не потребуется – все работает «из коробки». Неполадки могут возникнуть только в том случае, если гаджет поврежден.
Но важно понимать о том, что для трансляции придется загрузить свои видео или что-то подобное на iPhone, чтобы можно было пользоваться функцией AirPlay в полной мере. Также, есть вариант запуска приложений типа Youtube и похожих, но это уже зависит от выбора человек, который использует tvOS и iOS.
Как подключить телефон к телевизору на Android — инструкция
Вопрос о том, как подключить телефон к TV, в основном, коснется пользователей Android – распространенной ОС для смартфонов, которые требуется синхронизировать с ТВ для трансляции чего-либо. Здесь потребуется либо специальное ПО, либо можно обойтись обычными встроенными функциями. Но все же, нужно запастись терпением перед началом.
Первый и самый простой вопрос, которым нужно задаться – с помощью чего можно свое устройство синхронизировать через телевизор. Здесь нужно просмотреть первый пункт материала и узнать, что из перечисленного там есть, чтобы провести синхронизацию между устройствами. То есть, доступно как беспроводное подключение, так и по кабелю. Стоит разобрать все способы.
Перекидывание файлов с помощью Wi-Fi или USB-флешки
Этот процесс не называется синхронизацией, но все же, просмотреть видео или фото получится. Для этого, используя флешку, нужно проделать следующие действия:
- Вставить переходник OTG, а в свободный USB-слот вставить накопитель;
- Когда доступ к флешке открылся, можно приступать к копированию файлов, которые нужно просмотреть на телеприставке. Ими являются – видео, фото или музыка, если ТВ используется как медиацентр;
- По окончанию процесса нужно извлечь из переходника флешку и вставить ее в разъемUSBв ТВ. Сам переходник можно вытащить – он более не понадобится;
- Если накопитель распознался в системе и открылся доступ к его памяти – можно радоваться, ведь все прошло успешно. Теперь можно посмотреть весь контент, что был «закинут» на «USB Flash Disk».
Более удобный — беспроводной вариант, подразумевает такой алгоритм:
- На телеприставке включается точка доступаWi-Fi, а в настройках мобильника выбирается сеть, созданная ТВ и производится подключение;
- Далее, на смартфоне выбираются файлы и отправляются на внутреннюю память медиацентра, где нужно подтвердить получение данных;
- Когда процесс завершится, можно отключать точку доступа(Hotspot) иWi-Fi, после чего наслаждаться видео, музыкой и фото, отправленными с гаджета.
Использование функции Screen Mirroring
Чтобы разрешить вопрос о том, как соединить Android к TV Samsung, нужно обратить внимание на этот подпункт. На творениях корейской компании есть специальная функция для своих смартфонов, благодаря которой можно транслировать изображение с помощью простого коннекта через USB-кабель. О том, как законнектиться – расскажет алгоритм:
- Для начала, нужно вставить сторонойUSB-A(большой) кабель в ТВ, а другой конец вAndroid-разъем;
- После этого шага, нужно выбрать в источниках изображения пункт «Screen Mirroring»;
- На этом заканчивается алгоритм подключения – теперь на большом экране доступны все программы со смартфонаAndroid. Ими возможно пользоваться в полной мере. То есть, открывYoutube, можно смотреть ролики и вообще забыть о том, что это делается с помощью смартфона.
Перед тем, как выполнять этот порядок действий, нужно отметить, что работает это только с фирменными смартфонами Samsung. Для остальных случаев есть «костыль», но он не такой удобный. Однако, можно попробовать – он расписан ниже и подойдет тем, у кого гаджет НЕ от Samsung.
Синхронизация с помощью кабеля USB
Здесь делается все немного «костыльно», чем в предыдущем варианте. Но зато, с помощью него можно просматривать файлы Android-устройства на большом экране. Алгоритм подключения таков:
- Подключается кабель USB на разъем смартфона к приставке и мобильному устройству соответственно;
- Далее, выбирается на смартфоне уведомление «только зарядка», после чего выходит меню, в котором требуется нажать «передача файлов»;
- В конце останется выбрать в разделе источников сигнала USB. Теперь на большом экране появится меню с файловой системой смартфона, которое позволит просматривать содержимое папок – видео, фото и музыки.
- Если смартфон на системе Android 6.0 и выше, то выбирайте на экране телефона пункт «Передача файлов». После этого на телевизоре появятся папки с медиа файлами, которые можно будет передать на ТВ.
Однако, не все модели ТВ распознают подключение напрямую через USB. То есть смартфон будет только заряжаться. При этом, фильмы, изображения и музыку невозможно транслировать.
Но есть же еще старый добрый HDMI. О том, как он подключает смартфон к ТВ и позволяет транслировать изображение, как раз-таки и заведется разговор.
Как подключить телефон к телевизору, используя HDMI?
Здесь очень простой процесс, не требующий вообще никаких особых навыков в обращении с установками формата смарт-ТВ и переходниками. Для познания о том, как подключить телефон к телевизору по стандартному проводу HDMI, нужно выполнить следующие действия:
- Достать кабель с переходником от разъема мобильника наHDMIи соответственно, соединиться. Сначала вставляется переходник в «звонилку», в переходник – кабель HDMI, а другой конец – в порт USB у приставки;
- Далее – нужно зайти в меню с выходами, где требуется выбрать HDMI, к которому подключен мобильный аппарат;
- Нажав на нужный пункт, человек сможет транслировать рабочий стол смартфона наAndroid.
Вот так и становится известно, как подключить телефон к телевизору основным и самым распространенным путем. Для этого потребуется лишь минута-две времени, переходник, а также сам кабель. Ничего сложного в этом процессе нет и справится с таким каждый.
Использование Bluetooth-ресивера для синхронизации с ТВ
Для того, чтобы передавать звук, нужно использовать специальный ресивер, работающий на Bluetooth. Алгоритм подключения действует следующим образом:
- Сначала подключается к сети сам передатчик сигналаBluetooth;
- После включения аппаратуры, нужно соединить аудио выходы/входыTVи ресивера с помощью кабеля формата AUX;
- В списке доступных для подключенияBluetooth-устройств, человек должен выбрать ресивер, который установлен рядом;
- После этого, весь звук, воспроизводимый с гаджета, будет транслироваться – своего рода, технологияBluetooth-колонки.
Таким образом, можно использовать специальный ресивер для того, чтобы передавать звуковые данные в TV, ввиду чего задействуются динамики ТВ. Такое решение может быть полезным, если требуется, к примеру, «исправить» звук у домашнего кинотеатра.
Эксплуатация встроенной функции Miracast на Android
В смартфонах на базе операционной системы от Google есть специальная возможность – трансляция экрана на TV, если последний поддерживает эту функцию. Для того, чтобы осуществить этот вариант, а также узнать, как подключить телефон к телевизору с Miracast, нужно проделать небольшую последовательность действий:
- Если наTVвстроена функция Miracast, то необходимо ее активировать в настройках сети. Если особенности нет – необходимо вставить специальный адаптер, играющий роль этой функции;
- В настройках экрана смартфона наAndroidнужно зайти в настройки экрана. В разделе «Беспроводной монитор» будет выполнен поиск ближайших устройств, поддерживающих функцию Miracast;
- Если нашелся свой «TV Set» или появилось название адаптера – нужно выбрать его и наслаждаться переносом изображения на большой экран.
Перед тем, как проводить этот алгоритм, нужно знать, есть ли поддержка беспроводного подключения Android к TV или нет. Рекомендуется на всякий случай сделать это заранее, ведь найти и купить переходник Miracast – задача не из простых(нужно поискать такой в магазинах).
Как подключить телефон к телевизору на iOS — инструкция
У устройств на iOS есть простой способ для синхронизации – AirPlay. Он работает так же хорошо, как и Miracast на Android. Однако, здесь требуется специальная установка под названием Apple TV. Если она есть – можно приступать к выполнению следующих пунктов:
- На iPhone открыть пункт управления (провести снизу вверх) и выбрать «Повтор экрана»;
- В списке устройств, если TV и приставка включены, отобразится Apple TV – на название ее и требуется нажать;
- Когда синхронизация устройств закончена, можно играть, проводить презентации и делать все, что угодно, сiOSна большом экране.
Кроме фирменной функции есть также способ подключения по HDMI – работает он ровно так же, как в случае с Android. Единственное различие – разъемом будет являться не Type-C или micro-USB, а Lightning или 30 pin(если старое устройство, являющееся iPad 3/iPhone 4s или старее).
Технология Google Cast — как настроить синхронизацию телефона и телевизора?
Google имеет свой специальный продукт, позволяющий упростить подключение к TV любого типа с разъемом HDMI. Называется этот мини-гаджет – Google Cast (или же Chromecast). Его плюс в том, что он совместим совершенно с любым смартфоном – как на Android, так и на iOS, ввиду чего, обладатели «яблок» не останутся в стороне.
Сам гаджет подключается к TV по HDMI, но его требуется перед этим зарядить от сети. Или же при работе на зарядку поставить, чтобы наверняка не разрядилось устройство. Единственное, что потребуется для синхронизации по части программного обеспечения – приложение от Google под названием Home и аккаунт для управления.
Перед началом всех процедур нужно загрузить программу, после чего войти в свой аккаунт. Займет это немного времени – даже если пользователь обладает исключительно iPhone, ведь доступен Google Home и в App Store, а учетную запись можно создать всего в пару шагов. Пользователь сам сможет разобраться, Google будет инструктировать человека.
Как подключить телефон к телевизору с помощью Google Chromecast? (универсальный метод)
Алгоритм идентичен как на Android, так и на iOS. Проделав его, получается ответ о том, «можно ли через мобильное устройство присоединить TV?». Сам же порядок действий таков:
- На TV выбирается выход HDMI, куда подключена технология Google;
- Когда все показывается и работает, нужно выбрать сеть Wi-Fiи установить стабильное соединение к ней для доступа к действиям в приложении от Google;
- Загрузив приложениеGoogle Home и зайдя в свой аккаунт, нужно приступить к поиску ближайшей установки Chromecast;
- Когда найдется «TV Set» с подключенным устройством, нужно выбрать его для синхронизации;
- После того, как все пройдет, можно выбирать в приложении ту программу, которую нужно транслировать на TV.
Как можно видеть, процесс прост. Так возможно смотреть Youtube, а также просматривать в браузере фильмы, а также фотографии в разных программах. Подойдет такое решение для тех, кто не обладает функциями установки SMART TV – в Chromecast есть все необходимое.
ТОП 5 приложений для подключения телефона к телевизору для просмотра видео
- «Трансляция на телевизор – передавайте видео на TV». В Google Play эта программа позволит пользователям присоединить телефон к телевизору для просмотра фильмов на любой тип приставки или Smart TV, используя виртуальный пульт для управления воспроизведением;
- «Трансляция на телевизор». Этот софт позволит управлять корректнее и удобнее сAndroid на большом экране с помощью функции Miracast. Задержка низкая у трансляции экрана, а совместимость есть со всеми популярными SMART TV-устройствами, ввиду чего возможно осуществлять коннект без проблем;
- «Castto». Эта программа эмулирует функцию «Screen Mirroring» отSamsung для всех смартфонов Android. Только теперь пользователь может работать с разными «TV Set’ами», используя любой гаджет. То есть, есть дублирование изображения с устройствами Xiaomi, LG и прочими;
- «TV Assist». Данный софт подойдет подiOS-устройства. Он сделан специально для того, чтобы возможным стало синхронизировать смартфон без участия установки Apple TV. Добавляется возможность подключения к Samsung, LG, Xiaomi и другим «TV Set’ам»;
- «Транслировать на TV: Chromecast, IPTV, FireTV, Xbox». Еще одна альтернатива для Android. Позволяет выбрать тип трансляции, а также использовать разные приложения для того, чтобы передавать видео и звук приставку любого типа.
Заключение
Чтобы подсоединиться к ТВ, не придется заморачиваться насчет каких-либо неполадок – все делается легко и просто. А если возникли проблемы — возможно сделать синхронизацию простой, загрузив стороннюю программу, если встроенные отказали (можно подключить телефон к телевизору через Bluetooth, используя программу).
Способов для подключения телефона к телевизору – масса. Поэтому, пользователи могут без проблем выбрать подходящий для себя, ведь все ситуации разные и методов подключения напрямую или через программы, а также специализированное оборудования будет достаточно. Пользуясь Android или iOS, человек все равно сможет, как минимум, подключить телефон к телевизору через USB.
Теперь вы знаете, как подключить телефон к телевизору для просмотра фильмов и трансляции иных файлов. Кстати, необходимые кабели и переходники вы можете приобрести в нашем интернет-магазине 100 Друзей.
через USB кабель, блютуз, Wi-Fi
https://ria.ru/20210916/podklyuchenie-1750370479.html
Провод или Wi-Fi — как лучше подключить телефон к телевизору
Как подключить телефон к телевизору для просмотра фильма: через USB кабель, блютуз, Wi-Fi
Провод или Wi-Fi — как лучше подключить телефон к телевизору
Можно ли подключить телефон к телевизору для просмотра фильма, как это сделать лучше всего, какие способы подойдут для смартфонов iPhone, Samsung, Xiaomi и… РИА Новости, 16.09.2021
2021-09-16T19:00
2021-09-16T19:00
2021-09-16T22:52
общество
технологии
гаджеты
россия
/html/head/meta[@name=’og:title’]/@content
/html/head/meta[@name=’og:description’]/@content
https://cdnn21.img.ria.ru/images/07e5/09/10/1750379378_0:100:3072:1828_1920x0_80_0_0_94601fa01f6c9ebdb122e15621446fdd.jpg
МОСКВА, 16 сен — РИА Новости. Можно ли подключить телефон к телевизору для просмотра фильма, как это сделать лучше всего, какие способы подойдут для смартфонов iPhone, Samsung, Xiaomi и Honor — в материале РИА Новости.Как подключить телефон к телевизоруПрактически все последние модели телевизоров известных брендов оснащены функцией подключения мобильного устройства. Это предоставляет большие возможности: просмотр на большом экране фильма, скачанного на мобильное устройство; перенос в телевизор мобильных игр; удобный поиск информации на широком дисплее.Синхронизировать экраны мобильника и телевизора можно с помощью различных адаптеров либо по сети Wi-Fi посредством специальных приложений.Лучший вариантСуществует несколько способов подключения смартфона к телевизору. Однако некоторые варианты подходят лучше всего для конкретной модели телефона: с операционными системами iOS и Android. Рассмотрим каждый из них.Для iPhoneТелефоны iPhone можно подключить к телевизору через такие адаптеры, как USB-кабель и система HDMI. Можно, попробовать задействовать HTML-кабель и даже специальные приложения из Apple Store (одно из достаточно популярных — iMediaShare). Однако проверенным и самым надежным способом синхронизации экранов телевизора и телефона с операционной системой iOS считается Wi-Fi сеть.Для AndroidСмартфоны с системой Android легче всего подключать с помощью специальных адаптеров, потому что их разъемы подойдут с большей вероятностью, чем порты телефонов компании Apple. Причем если телевизор поддерживает Wi-Fi Direct или DLNA, то соединение легко установить и без провода.Синхронизировать экраны можно с помощью любой модели Android-смартфона.SamsungТелефоны Samsung удобнее всего подключать к телевизору с помощью источника Screen Mirroring или через технологию Miracast. Разработан и специальный аксессуар «Dex-станция», который работает через HDMI-кабель и позволяет подключить телефоны Samsung Galaxy к любым телевизорам.XiaomiТелефоны Redmi Note 3 Pro, Redmi Note 4, Redmi Note 5 и другие более новые версии подключаются к телевизору через HDMI-кабель и через USB. Также для Xiaomi есть сторонние программы, такие как BubbleUPnP, Wireless Display.HonorПроще всего смартфоны Honor и Huawei к телевизору подключить с помощью USB-кабеля. Если пользоваться приставкой Smart TV-Box, то можно применить HDMI.Беспроводное подключениеСпособ подключения телефона к телевизору через кабель — не всегда самый простой вариант, ведь зачастую разъемы не совпадают, а специальных адаптеров под рукой нет. В таком случае лучше использовать беспроводное подключение.Через Wi-Fi DirectЭтот вариант считается самым оптимальным, если оба электронных устройства поддерживают опцию Wi-Fi Direct.Для соединения потребуется: зайти на телефоне в «Настройки», выбрать из всего меню раздел Wi-Fi Direct и нажать «подключить»; практически ту же операцию проделать в настройках второго девайса (найти пункт «Сеть» и включить Wi-Fi). Телевизор начнет искать мобильное устройство, после чего на обоих экранах появится активное окно с кнопкой «Подключиться».Через DLNADLNA — это набор стандартов, с помощью которых на совместимых устройствах возможна передача медиа-материалов различных типов (фотографий, музыки, фильмов и т. д.) Такое соединение будет происходить через роутер. Телефон должен иметь ОС Android, а телевизор, в свою очередь, поддерживать систему DLNA.Для соединения потребуется:Через AirplayОдин из самых простых путей подключения девайса от Apple — Airplay. Однако, помимо смартфона и телевизора, понадобится еще и приставка Apple TV, которая полностью совместима с айфоном и сразу предлагает пользователю все дополнительные опции.Для соединения потребуется:Через MiracastMiracast — это технология, которая предусматривает передачу видеоизображения без проводов. Подходит для телефонов с операционной системой Android, работает только на современных моделях телевизоров Smart TV и осуществляется с помощью сети Wi-Fi.Для соединения потребуется:Через ChromecastChromecast — это устройство, разработанное компанией Google, которое передает медиаматериалы на телевизор. Этот способ подключения подойдет для Android-смартфонов.Для соединения потребуется:Через Screen MirroringДанный вариант подключения доступен для телевизоров модели Samsung.Для соединения потребуется:К ТВ SamsungПомимо Screen Mirroring, приложения Smart View, технологии Miracast, есть еще беспроводной способ подключения телефона к телевизору Samsung — с помощью функции «YouTube трансляция».Для соединения потребуется:Проводное подключениеЕсли нет возможности установки приложений, можно использовать проводные способы подключения телефона к телевизору.Через USB-кабельПри подключении через USB-кабель мобильное устройство используется как флеш-накопитель: на экране не дублируются выполняемые на смартфоне действия, но медиафайлы можно проигрывать.Для соединения потребуется:Через HDMI-кабельЧаще всего на смартфонах есть mini HDMI разъем для прямого подключения к ТВ. Если он отсутствует, понадобится переходник с micro USB на HDMI или адаптер.Для соединения потребуется:Через MHLMHL сейчас поддерживается не всеми смартфонами. Для этого уже устаревшего способа подключения подходят телефоны Samsung (выпущенные до 2015 года) и некоторые устройства от Sony, Meizu, Huawei, HTC.Для соединения потребуется подключить адаптер с MHL к телевизору с помощью системы HDMI, к телефону — через micro USB.Через SlimPotSlimPot — это еще один адаптер для синхронизации экранов телефона и телевизора. Подходит для смартфонов с операционной системой Android, таких как LG G2, G3, G4, Nexus 4 и Nexus 5. Подключается к ТВ через HDMI-разъем.Через Lightning Didgital AV AdapterЭтот адаптер поможет соединить с телевизором мобильное устройство с iOS. В таком случае смартфон подключается к через Lightning разъем.Полезные советыПрежде чем подключать мобильный телефон к телевизору, изучите советы специалистов:
https://ria.ru/20210915/naushniki-1750164690.html
https://radiosputnik.ria.ru/20210911/smartfon-1749569335.html
https://ria.ru/20210706/sokrytie-1740021440.html
https://ria.ru/20210811/naushniki-1745317052.html
https://ria.ru/20210914/pobory-1749934158.html
https://ria.ru/20210909/smartfon-1749229463.html
https://ria.ru/20210916/son-1750251324.html
https://ria.ru/20210806/spasenie-1744600712.html
https://ria.ru/20210908/pokupka-1749091614.html
https://radiosputnik.ria.ru/20210915/smartfon-1750035264.html
россия
РИА Новости
7 495 645-6601
ФГУП МИА «Россия сегодня»
https://xn--c1acbl2abdlkab1og.xn--p1ai/awards/
2021
РИА Новости
7 495 645-6601
ФГУП МИА «Россия сегодня»
https://xn--c1acbl2abdlkab1og.xn--p1ai/awards/
Новости
ru-RU
https://ria.ru/docs/about/copyright.html
https://xn--c1acbl2abdlkab1og.xn--p1ai/
РИА Новости
7 495 645-6601
ФГУП МИА «Россия сегодня»
https://xn--c1acbl2abdlkab1og.xn--p1ai/awards/
https://cdnn21.img.ria.ru/images/07e5/09/10/1750379378_111:0:2842:2048_1920x0_80_0_0_137590a45a5e3c3fbbb7445bca8204f5.jpgРИА Новости
7 495 645-6601
ФГУП МИА «Россия сегодня»
https://xn--c1acbl2abdlkab1og.xn--p1ai/awards/
РИА Новости
7 495 645-6601
ФГУП МИА «Россия сегодня»
https://xn--c1acbl2abdlkab1og.xn--p1ai/awards/
общество, технологии, гаджеты, россия
МОСКВА, 16 сен — РИА Новости. Можно ли подключить телефон к телевизору для просмотра фильма, как это сделать лучше всего, какие способы подойдут для смартфонов iPhone, Samsung, Xiaomi и Honor — в материале РИА Новости.Как подключить телефон к телевизору
Практически все последние модели телевизоров известных брендов оснащены функцией подключения мобильного устройства. Это предоставляет большие возможности: просмотр на большом экране фильма, скачанного на мобильное устройство; перенос в телевизор мобильных игр; удобный поиск информации на широком дисплее.
15 сентября, 15:04
Как подключить беспроводные наушники: пошаговая инструкцияСинхронизировать экраны мобильника и телевизора можно с помощью различных адаптеров либо по сети Wi-Fi посредством специальных приложений.
Лучший вариант
Существует несколько способов подключения смартфона к телевизору. Однако некоторые варианты подходят лучше всего для конкретной модели телефона: с операционными системами iOS и Android. Рассмотрим каждый из них.«Способы подключения напрямую зависят от модели телефона. Решения Airplay подходят исключительно для смартфонов Apple. Для них требуется приставка Apple TV. Наиболее гибким решением является технология Chromecast от Google, которая реализована на компактном адаптере, мобильном приложении для Android и iOS и интегрирована в браузер Chrome, что позволит транслировать экран ноутбука или домашнего компьютера», — объясняет РИА Новости Дмитрий Пятунин, директор по ИТ компании Oberon.
Для iPhone
Телефоны iPhone можно подключить к телевизору через такие адаптеры, как USB-кабель и система HDMI. Можно, попробовать задействовать HTML-кабель и даже специальные приложения из Apple Store (одно из достаточно популярных — iMediaShare). Однако проверенным и самым надежным способом синхронизации экранов телевизора и телефона с операционной системой iOS считается Wi-Fi сеть.Для Android
Смартфоны с системой Android легче всего подключать с помощью специальных адаптеров, потому что их разъемы подойдут с большей вероятностью, чем порты телефонов компании Apple. Причем если телевизор поддерживает Wi-Fi Direct или DLNA, то соединение легко установить и без провода.
«Если у вас есть Smart TV, вы сможете выводить картинку на большой экран без лишних проводов. Для этого ваш телевизор должен иметь стандарт беспроводной передачи мультимедийного сигнала Miracast и подключаться к Wi-Fi. Этот протокол поддерживается только мобильными устройствами на базе Android», — уточняет Александр Романюк, глава мобильного подразделения Motorola в России.
Синхронизировать экраны можно с помощью любой модели Android-смартфона.
Samsung
Телефоны Samsung удобнее всего подключать к телевизору с помощью источника Screen Mirroring или через технологию Miracast. Разработан и специальный аксессуар «Dex-станция», который работает через HDMI-кабель и позволяет подключить телефоны Samsung Galaxy к любым телевизорам.
11 сентября, 04:00Сказано в эфиреЧто делать, если вы потеряли смартфон или у вас его украли?Xiaomi
Телефоны Redmi Note 3 Pro, Redmi Note 4, Redmi Note 5 и другие более новые версии подключаются к телевизору через HDMI-кабель и через USB. Также для Xiaomi есть сторонние программы, такие как BubbleUPnP, Wireless Display.
Honor
Проще всего смартфоны Honor и Huawei к телевизору подключить с помощью USB-кабеля. Если пользоваться приставкой Smart TV-Box, то можно применить HDMI.6 июля, 03:20
Назван способ легально скрыть свой номер телефонаБеспроводное подключение
Способ подключения телефона к телевизору через кабель — не всегда самый простой вариант, ведь зачастую разъемы не совпадают, а специальных адаптеров под рукой нет. В таком случае лучше использовать беспроводное подключение.
«После появления современных Wi-Fi-роутеров с частотой 5 ГГц спрос на подключение через провод снизился. Подключения через Wi-Fi Direct, DLNA и по кабелю USB считаются устаревшими. Беспроводные технологии Miracast, Chromecast, Airplay с легкостью справляются с передачей изображения разрешением 4K и 8K», — рассказал Дмитрий Пятунин.
Через Wi-Fi Direct
Этот вариант считается самым оптимальным, если оба электронных устройства поддерживают опцию Wi-Fi Direct.
Для соединения потребуется: зайти на телефоне в «Настройки», выбрать из всего меню раздел Wi-Fi Direct и нажать «подключить»; практически ту же операцию проделать в настройках второго девайса (найти пункт «Сеть» и включить Wi-Fi). Телевизор начнет искать мобильное устройство, после чего на обоих экранах появится активное окно с кнопкой «Подключиться».
11 августа, 12:09НаукаНазваны самые популярные наушники в РоссииЧерез DLNA
DLNA — это набор стандартов, с помощью которых на совместимых устройствах возможна передача медиа-материалов различных типов (фотографий, музыки, фильмов и т. д.) Такое соединение будет происходить через роутер. Телефон должен иметь ОС Android, а телевизор, в свою очередь, поддерживать систему DLNA.
Для соединения потребуется:
1
Подключить оба устройства к одной и той же сети. Для этого необходимо подключение кабеля с роутера раздачи сети Wi-Fi к телевизору. После этого зайти в настройки сети и убедиться, что соединение установлено.2
Включить на ТВ функцию DLNA.3
Открыть на смартфоне нужный медиафайл, перейти в «Меню» и выбрать в качестве проигрывателя название телевизора.
14 сентября, 01:15
Эксперт рассказал о скрытых поборах с покупателей гаджетовЧерез Airplay
Один из самых простых путей подключения девайса от Apple — Airplay. Однако, помимо смартфона и телевизора, понадобится еще и приставка Apple TV, которая полностью совместима с айфоном и сразу предлагает пользователю все дополнительные опции.
Для соединения потребуется:
1
Убедиться, что оба устройства подключены к одной сети.2
Найти на телефоне раздел «Пункт управления» и запустить «Повтор экрана».3
Выбрать в перечне принимающих устройств оборудование Apple TV.4
Ввести появившийся на экране телевизора код в активное окно на дисплее смартфона.
Через Miracast
Miracast — это технология, которая предусматривает передачу видеоизображения без проводов. Подходит для телефонов с операционной системой Android, работает только на современных моделях телевизоров Smart TV и осуществляется с помощью сети Wi-Fi.
Для соединения потребуется:
1
Включить опцию Wi-Fi Direct на обоих устройствах.2
Найти в настройках мобильного девайса раздел «Подключение. Другие сети», включить функцию Miracast.3
Так же включить Miracast на ТВ (раздел меню «Сети»).4
Выбрать из перечня отобразившихся на экране смартфона устройств нужную модель телевизора и запустить подключение.
16 сентября, 04:15
Эксперт рассказал, куда положить телефон на ночьЧерез Chromecast
Chromecast — это устройство, разработанное компанией Google, которое передает медиаматериалы на телевизор. Этот способ подключения подойдет для Android-смартфонов.Для соединения потребуется:
1
Скачать на телефон приложение Google Home.2
Убедиться, что мобильное устройство и Chromecast подключены к одной и той же сети Wi-Fi.3
Открыть Google Home и следовать простой пошаговой инструкции на экране.4
Подтвердить в активном окне на смартфоне код, который в скором времени появится на телевизоре.
Через Screen Mirroring
Данный вариант подключения доступен для телевизоров модели Samsung.
Для соединения потребуется:
1
В меню ТВ выбрать пункт «Источник» (Source) и нажать на Screen Mirroring.2
Зайти на телефоне в панель быстрых настроек и выбрать Smart View.3
После обнаружения доступных устройств нужно просто выбрать модель телевизора.
К ТВ Samsung
Помимо Screen Mirroring, приложения Smart View, технологии Miracast, есть еще беспроводной способ подключения телефона к телевизору Samsung — с помощью функции «YouTube трансляция».
Для соединения потребуется:
1
Открыть на смартфоне приложение YouTubе, перейти в «Настройки» аккаунта и выбрать опцию «Просмотр на телевизоре».2
Убедиться, что оба устройства подключены к одной сети.3
Зайти в приложение YouTubе на телевизоре, запросить код, который затем нужно вбить на экране смартфона и подтвердить кнопкой «ОК».
6 августа, 03:15
IT-специалист рассказал, какие приложения могут спасти вашу жизньПроводное подключение
Если нет возможности установки приложений, можно использовать проводные способы подключения телефона к телевизору.
«Если говорить о подключении смартфона к телевизору через провод, то проще всего будет использовать порт micro USB — USB, работающий, как обычная флешка», — уточнил Александр Романюк.
Через USB-кабель
При подключении через USB-кабель мобильное устройство используется как флеш-накопитель: на экране не дублируются выполняемые на смартфоне действия, но медиафайлы можно проигрывать.
Для соединения потребуется:
1
Подключить один конец провода USB к телефону, а второй вставить в разъем телевизора.2
Открыть в меню на дисплее ТВ «Источник сигнала» и выбрать USB. То же самое сделать на экране смартфона при появлении активного окошка.
8 сентября, 02:15
Названо лучшее время для покупки гаджетовЧерез HDMI-кабель
Чаще всего на смартфонах есть mini HDMI разъем для прямого подключения к ТВ. Если он отсутствует, понадобится переходник с micro USB на HDMI или адаптер.
Для соединения потребуется:
1
Подключить мобильное устройство к ТВ с помощью провода или адаптера.2
В меню на экране телевизора нажать «Источник сигнала» и выбрать HDMI.3
Начнется автоматическая настройка изображения под разрешение экрана. Если этого не произошло, необходимо в настройках телефона указать необходимые параметры (частота изображения, разрешение) вручную.
Через MHL
MHL сейчас поддерживается не всеми смартфонами. Для этого уже устаревшего способа подключения подходят телефоны Samsung (выпущенные до 2015 года) и некоторые устройства от Sony, Meizu, Huawei, HTC.15 сентября, 04:00Сказано в эфиреНазваны две рациональные причины поменять смартфонДля соединения потребуется подключить адаптер с MHL к телевизору с помощью системы HDMI, к телефону — через micro USB.
Через SlimPot
SlimPot — это еще один адаптер для синхронизации экранов телефона и телевизора. Подходит для смартфонов с операционной системой Android, таких как LG G2, G3, G4, Nexus 4 и Nexus 5. Подключается к ТВ через HDMI-разъем.
Через Lightning Didgital AV Adapter
Этот адаптер поможет соединить с телевизором мобильное устройство с iOS. В таком случае смартфон подключается к через Lightning разъем.
Полезные советы
Прежде чем подключать мобильный телефон к телевизору, изучите советы специалистов:
1
Любой вариант подключения имеет преимущества и недостатки.2
Многое зависит от модели смартфона и ТВ.3
Беспроводное подключение в большинстве случаев — наиболее удобно для пользователей, так как не придется покупать дополнительные кабели.
«На мой взгляд, технология Chromecast сегодня самая удобная. Ее отличительная особенность — она кроссплатформенная. То есть в телевизоре должен быть всего один HDMI-разъем. Телефон можно подключить через приложение, а на компьютере достаточно наличия браузера Google Chrome», — считает эксперт Дмитрий Пятунин.
Подключение телевизоров с технологией Smart TV
Технологии никогда не стоят на месте. Их активному развитию способствует постоянное стремление человека облегчить и насытить развлечениями свою жизнь. Именно эту цель и преследовала разработка телевизоров с возможностью подключения к интернету. В связи с этим возникает вопрос, как подключить smart TV?
0.1. Как подключить Smart TV
Современные телевизоры, оснащенные функцией Smart TV – это еще один шаг на встречу к единому информационному ресурсу. Имеющиеся технологии уже сегодня позволяют соединить в единую сеть большую часть бытовой электроники, которая есть в каждом доме. Это в свою очередь позволяет удаленно управлять всеми приборами с одного пульта управления. Подключение телевизора к интернету позволяет просматривать видеофильмы и ролики напрямую через интернет в онлайн режиме. Кроме этого многие производители оснащают телевизоры такими полезными приложениями, как Skype, что позволяет созваниваться с друзьями и знакомыми при помощи телевизора.
Конечно же, полноценного доступа к Интернет-ресурсам Smart TV не предоставляет, однако есть определенный набор программ, позволяющих выполнять целый ряд разнообразных задач. Стоит отметить, что каждый производитель оснащает свои устройства разными наборами программ и возможностей. Но для того, чтобы использовать все эти возможности вам необходимо подключить ваш телевизор к интернету.
1. Как подключить Smart TV к интернету
Существует два способа подключения Smart TV к интернету:
- Проводное соединение при помощи интернет кабеля;
- Беспроводное соединение. Возможно при наличии доступа к WiFi точке (Wi-FI роутер).
Способ подключения стоит учитывать еще до покупки телевизора. Конечно, предпочтение стоит отдавать телевизорам, оснащенным Fi-Fi модулем, так как подключение Smart TV по беспроводной сети происходит гораздо быстрее и не требует прокладывания дополнительных проводов.
В любом случае, при подключении телевизора к интернету – это несложная задача. Стоит отметить, что подключить кабельное соединение проще, нежели беспроводное, и не вызовет у вас трудностей. Поэтому рассмотрим подключение Smart TV к интернету при помощи WiFi соединения.
Для этого вам нужно будет сделать несколько простых шагов.
Первым делом нужно убедиться, что ваш роутер работает и имеет подключение к глобальной сети. После этого в опциях телевизора необходимо выбрать соответствующий раздел и начать поиск доступных точек Wi-Fi. Вполне возможно, что телевизор обнаружит несколько устройств (к примеру, соседский роутер). Из списка нужно выбрать ваш роутер. При наличии кода безопасности, его нужно будет ввести и после проверки соединение с интернетом будет установлено.
После этих несложных процедур вы получите доступ к Интернет-ресурсам. Как правило, в комплект с телевизоров включено руководство пользователя, в котором подробно описаны правила подключения и использования Smart TV.
2. Как подключить Smart TV к компьютеру
Помимо возможности подключения Smart TV напрямую к интернету, вы можете создать подключение телевизора к компьютеру и просматривать фильмы и программы через компьютер. Для этого существует несколько способов. Первый и самый старый метод – это подключение телевизора посредствам HDMI кабеля. Это не дает вам выход в интернет, но вы сможете просматривать фильмы или играть в игры, используя телевизор в качестве монитора.
Помимо этого, телевизор можно подключить к компьютеру при помощи беспроводной сети Wi-Fi. Как подключить смарт ТВ через Wi-Fi мы уже описывали выше. Делается это аналогично.
Не стоит расстраиваться, если ваш телевизор не имеет встроенного Wi-Fi модуля. В этом случае к нему можно подключить внешний WiFi модуль, через USB-порт.
Многие задаются вопросом, как подключить Smart TV через ByFly? Для начала стоит отметить, что ByFly – это высокоскоростное интернет соединение, позволяющее использовать все возможности Smart TV у себя дома. Такое соединение может быть как проводным, так и беспроводным.
Подключение вашего Smart TV через ByFly соединение выполняется также как и к обычной сети. Однако этот сервис предоставляет новый, более качественный сервис. Если вам Smart TV не подключается к интернету, вам нужно просто оставить запрос и в самое короткое время все проблемы будут устранены.
3. Скорость интернета для Smart TV
Требуемая скорость интернет соединения зависит от того, какие фильмы вы собираетесь смотреть и как в целом использовать Smart TV. Таким образом, чем выше качество просматриваемых программ и фильмов, тем более высокая скорость вам нужна.
Учитывая тот факт, что современные провайдеры предоставляют пользователям достаточно быстрый интернет, которого вполне достаточно для просмотра фильмов в HD формате с разрешением 1080р. Для того чтобы воспроизвести такой фильм в реальном времени скорость интернет соединения не должна быть ниже 5 Мбит/с. При этом скорость приема данных будет составлять 500 Кб/с.
Этого достаточно не только для просмотра фильма, но и для параллельной подгрузки каналов. Однако стоит отметить, что подавляющее большинство провайдеров предоставляют более высокую скорость, которая составляет минимум 10 Мбит/с.
Если вы решили приобрести телевизор с функцией Smart TV, в первую очередь стоит определиться, для чего он необходим и как вы его будете подключать к интернету (через проводное или беспроводное соединение). Также стоит внимательно изучать все возможности, технические характеристики и набор функций телевизора. Как уже говорилось выше, каждый производитель оснащает свои изделия разными наборами возможностей.
4. Как подключиться к интернет? Samsung Smart TV: Видео
Как подключить телевизор Samsung к Wi-Fi за 12 простых шагов
Как подключить телевизор Samsung к WiFi
как подключить телевизор Samsung к Wi-Fi Предварительные требования для подключения телевизора Samsung к Wi-FiПеред подключением смарт-телевизора Samsung к беспроводной сети необходимо выполнить некоторые предварительные условия. Вам потребуется оборудование и информация, описанные ниже, для подключения этих двух устройств.
Если ваш телевизор произведен не ранее 2011 года, вы не одиноки.Адаптер Plug and Play мгновенно подключит ваш Samsung Smart TV к Wi-Fi ( Эй! Это на Amazon ).
Перед подключением телевизора Samsung к Wi-Fi подготовьте перечисленные ниже элементы.
- Подключение к Интернету
- Точка доступа или беспроводной маршрутизатор
- Проверьте руководство пользователя Samsung Smart TV и найдите адаптеры, совместимые с вашим Smart TV. В качестве альтернативы вы можете приобрести этот адаптер на amazon . Он совместим с большинством моделей телевизоров Samsung.
- Имейте свой ключ шифрования (пароль Wi-Fi),
- SSID — имя вашей сети
- Тип шифрования беспроводной сети (WEP, WPA и т. Д.
Когда у вас есть все эти предварительные условия, вы можете перейти к следующим шагам.
Шаги по подключению телевизора Samsung к Wi-Fi Шаг 1. Включите Smart TV SamsungНажмите кнопку питания на телевизоре или пульте дистанционного управления, чтобы включить телевизор.Существуют различные модели телевизоров, выпускаемых компанией Samsung, но данная инструкция подготовлена с учетом этих разновидностей.
Однако, если вы не можете найти параметры меню, о которых мы говорим в этой статье, вам следует обратиться к руководству, которое вы получаете с вашим Smart TV. Вы сможете легко определить соответствующие термины, упомянутые в этих шагах.
Подключите телевизор Samsung к Wi-Fi — ВКЛЮЧИТЕ ТВ Шаг 2. Перейдите в главное менюЧтобы перейти в главное меню, вы можете нажать любую из трех кнопок, перечисленных ниже:
Нажмите кнопку, и вы попадете в главное меню.
Подключите телевизор Samsung к WiFi — ПЕРЕЙДИТЕ В ГЛАВНОЕ МЕНЮ Шаг 3. Выберите общий вариант Подключите телевизор Samsung к Wi-Fi — ВЫБЕРИТЕ ОБЩУЮ ОПЦИЮ Шаг 4. Выберите сеть Wi-Fi, к которой вы хотите подключить ваш Smart TV с Подключите телевизор Samsung к WiFi — ВЫБЕРИТЕ СЕТЬ WIFI Шаг 5. Настройки сетиПосле того, как вы выберете сеть, вы получите опцию «Настройки сети» или ее можно назвать «Настройка сети». Выберите этот вариант в соответствии с моделью вашего телевизора.
Подключите телевизор Samsung к WiFi — настройки сети Шаг 6. Тип сетиВыберите вариант Wi-Fi (беспроводной), когда вам будет предложено выбрать тип сети. Вы увидите список сетей Wi-Fi. Если вы не можете найти свою сеть Wi-Fi (SSID) в списке, вам необходимо перезагрузить Wi-Fi с помощью точки доступа.
Подключение телевизора Samsung к Wi-Fi — ТИП сетиВнимание! Смарт-телевизор Samsung подключается к Wi-Fi
Если ваша модель Samsung Smart TV выпущена в 2019 году, она, скорее всего, будет поддерживать сеть из двух устройств.Сеть 4 ГГц, а также 5 ГГц. В то же время, если ваш смарт-телевизор от Samsung относится к 2018 году, он будет поддерживать сеть Wi-Fi только с частотой 2,4 ГГц. Модели смарт-телевизоров Samsung 2018 года включают NU730D, NU7300, NU7100 и NU710D.
Шаг 7. Выберите сеть Wi-FiВыберите свою сеть Wi-Fi сейчас. Если ваша сеть Wi-Fi защищена паролем, как и должно быть, на экране появится диалоговое окно с просьбой ввести его.
Подключите телевизор Samsung к Wi-Fi — выберите тип сети Wi-Fi Шаг 8.Введите свой пароль Wi-FiТеперь вам просто нужно ввести пароль Wi-Fi и выбрать «Готово». Вы собираетесь ввести пароль с помощью пульта дистанционного управления. Пароль также называется ключом шифрования.
Вы можете просто вводить цифры с помощью цифровых клавиш на пульте дистанционного управления, а для букв вам нужно использовать клавиши со стрелками. Буква будет выделена, и вы можете выбрать ее. Нажмите Ввод. Как только вы это сделаете, ваш Smart TV попытается подключиться к сети Wi-Fi.
Подключите телевизор Samsung к WiFi — введите пароль Wi-Fi Шаг 9. Подождите некоторое времяПодождите несколько секунд и посмотрите, подключен ли ваш телевизор к беспроводной сети. Если ваш телевизор не подключается к Wi-Fi, вам необходимо изменить настройки IP-адреса в настройках сети. Вас могут попросить ввести информацию вручную.
Шаг 10. Используйте кнопку возврата и вернитесь к экрану сети Подключите телевизор Samsung к WiFi — вернитесь к экрану сети Шаг 11.Тестирование сетиКогда вы выбираете опцию тестирования сети, ваш Samsung Smart TV выполнит тест, чтобы убедиться, что соединение между вашим телевизором Samsung и маршрутизатором работает в обоих направлениях. Если тест не прошел, вам следует перепроверить информацию, которую вы ввели в качестве SSID, и правильность ключа шифрования.
Выключите смарт-телевизор. Отключите точку доступа / маршрутизатор и модем. Подождите около 30 секунд, а затем снова подключите маршрутизатор / точку доступа и модем.Включите свой Samsung Smart TV, опубликуйте это. Повторите тест.
Подключите телевизор Samsung к Wi-Fi — проверьте свою сеть Шаг 12. Нажмите OKВы получите сообщение о том, что ваш Samsung Smart TV успешно подключился к вашей сети Wi-Fi. Как только вы это увидите, выберите опцию ОК.
Теперь вы можете свободно пользоваться всеми службами, для которых требуется доступ в Интернет на вашем Samsung Smart TV. Это полный список шагов, которые необходимы для того, «как подключить телевизор Samsung к Wi-Fi».Есть вероятность, что вы можете столкнуться с другими проблемами, связанными с подключением к Wi-Fi.
В случае возникновения проблем с подключением к Wi-Fi на телевизоре Samsung выполните следующие действия.
- Вы должны выключить смарт-телевизор, а затем снова его включить;
- Убедитесь, что ваш Wi-Fi работает правильно,
- Проверьте настройки вашего Wi-Fi роутера
- Вам следует переместить точку доступа вашей беспроводной сети ближе к вашему интеллектуальному телевизору
Вы можете получить множество преимуществ, используя смарт-телевизор Samsung, который подключается к вашей беспроводной сети.Мы все любим транслировать и смотреть наши любимые каналы на большом экране, и Smart TV позволяет нам делать это наилучшим образом.
Мы можем просто подключить ваш Wi-Fi и Smart TV, чтобы получить доступ к функциям Интернета на большом экране вашего дома. Если вы хотите наслаждаться фильмами, веб-сериалами или играть в игры, то сделать все по вашему выбору этим простым ходом может быть очень весело.
Подключив телевизор Samsung к Wi-Fi y , вы сможете пользоваться веб-приложениями на своем смарт-телевизоре.
Мы надеемся, что эти шаги помогли вам ответить на вопрос «как подключить телевизор Samsung к Wi-Fi». Если вам нужна дополнительная помощь, вот руководство производителя
.Как подключить Alexa к Wi-Fi?
Как подключить телевизор Samsung к Wi-FiКак подключить телевизор к Интернету без встроенного Wi-Fi
SmartTV — это неотъемлемая часть. В настоящее время, когда Интернет повсеместно распространен, важно выбирать телевизоры, поддерживающие подключение к Интернету (широко известные как подключенные телевизоры или smartTV).Эти телевизоры позволяют пользователям делать множество вещей, например играть в онлайн-игры, смотреть фильмы, просматривать веб-страницы и многое другое. Смарт-телевизоры могут подключаться к Интернету через проводное соединение Ethernet или через встроенный Wi-Fi, который позволяет им подключаться к домашней широкополосной сети. Здесь мы расскажем, как подключить телевизор к Интернету без встроенного Wi-Fi:
* Если телевизор поставляется без встроенного подключения Wi-Fi, но поддерживает зеркалирование, вы можете пользоваться Интернетом даже без Wi-Fi. -Fi. По сути, вам нужно отразить контент со смартфона, подключенного к Интернету, на телевизор с большим экраном.Это называется зеркальным отображением экрана или трансляцией экрана. Это позволяет отображать контент вашего смартфона прямо на экране телевизора. Для этого вам нужно будет открыть соединение для зеркального отображения экрана как на вашем смартфоне, так и на телевизоре. Для этого вам понадобится телефон или планшет Android под управлением Android 4.4.2 или более поздней версии. Кроме того, ваш телевизор должен поддерживать зеркальное отображение.
* Если ваш телевизор не поддерживает зеркалирование, вы всегда можете подключить такие устройства, как Chromecast, для трансляции контента со смартфона на телевизор.Помимо Chromecast, есть также несколько других устройств, которые позволяют отображать все, что есть на вашем телефоне или планшете, на вашем телевизоре. Помните, что вам не нужен смарт-телевизор для потоковой передачи Netflix или YouTube. Существует ряд устройств, которые могут подключаться к телевизору и выполнять эту работу за вас.
Выход на рынок SmartTV в INdia, согласно отчету Ernst and Young, телевизионный рынок в Индии, который в 2017 году составляет около 75000 крор, по прогнозам, к концу этого десятилетия достигнет 1 30 500 крор.
Большое количество телевизоров, которые продаются в стране, являются смарт-телевизорами. «Продажи смарт-телевизоров выросли на 40% по сравнению с 10-12% -ным ростом для телевизионной категории в целом», — сказал TOI Раджив Бутани, вице-президент подразделения потребительской электроники Samsung в Индии. Не только крупные бренды, такие как Samsung, Sony, Videocon, но даже новые участники, такие как Intex и Vu, наживаются на этой тенденции благодаря более низким ценам (12-15%) на смарт-телевизоры по сравнению с двумя-тремя годами назад.
Разница в цене между не-Smart TV и Smart TV сейчас составляет всего около 20%, сказал CM Сингх, главный операционный директор Videocon.«Раньше было около 50%».
Влияние смарт-телевизоров не ограничивается только крупными мегаполисами, как утверждают высокопоставленные должностные лица Videocon и Sony, даже в небольших городах.
FacebookTwitterLinkedin
Лучшие комментарии
vishnukamashiraghigamil
301 дней назад
Что делать, если ваш Smart TV не подключается (Samsung, Vizio, LG)
Представьте себе: все ваши друзья приходят посмотреть грандиозную игру или посмотреть сериал на вашем новом смарт-телевизоре, но он не сможет подключиться! К сожалению, подключение к сети — распространенная проблема, с которой сталкиваются смарт-телевизоры.Однако существует множество решений для ее решения, в зависимости от типа проблемы, с которой вы сталкиваетесь, и типа вашего умного телевизора.
Если ваш Smart TV не подключается к Wi-Fi, сначала попробуйте сбросить настройки подключения телевизора, убедившись, что введенная вами информация о маршрутизаторе и пароле верны. Если это не поможет, вам нужно будет убедиться, что ваш маршрутизатор работает правильно.
Однако первый шаг к диагностике любых проблем с подключением к вашему смарт-телевизору — это знать, в чем именно заключается проблема.
Распространенные проблемы подключения Smart TV
Независимо от того, какой у вас смарт-телевизор, одни и те же проблемы обычно влияют на подключение:
- Потеря подключения к Интернету
- Невозможность подключения к Wi-Fi
Потеря подключения к Интернету
Хотя это и не большая проблема, если вы транслируете потоковую передачу и внезапно теряете соединение, это очень расстраивает и может привести к тому, что мы можем назвать «телевизионным гневом».
Чтобы решить эту проблему, многие производители смарт-телевизоров рекомендуют следующее:
- Убедитесь, что маршрутизатор находится не дальше 30 футов от телевизора.
- Сведите к минимуму использование других устройств при включенном телевизоре.
- Беспроводной повторитель (Amazon) может использоваться с вашим маршрутизатором для усиления сигналов Wi-Fi.
- Наконец, вы можете напрямую подключить телевизор к маршрутизатору через сетевой шнур (Amazon).
Невозможность подключения к Wi-Fi
Это наиболее распространенная причина, по которой смарт-телевизоры не подключаются. Если ваш телевизор вообще не может подключиться к Wi-Fi, либо а) вы неправильно ввели пароль Wi-Fi, либо б) ваш Wi-Fi отключен, и вы этого не осознавали.
Что делать, если ваш Smart TV не подключается
По мнению нескольких популярных брендов смарт-ТВ, вы можете предпринять следующие действия для устранения распространенных проблем с подключением. (Если у вас есть телевизор марки, не упомянутой здесь, вы все равно можете выполнить те же действия по устранению неполадок, хотя меню и конфигурация вашего телевизора могут выглядеть немного иначе.)
Samsung Smart TV не подключается к Wi-Fi
Изначально вам необходимо сбросить настройки телевизора, чтобы убедиться, что вся информация введена правильно.Этот шаг подходит, если ваш телевизор «видит» вашу сеть, но по-прежнему не подключается.
Если это не помогло, попробуйте выполнить следующие действия по устранению неполадок с подключением для смарт-телевизоров Samsung:
- Отключите все компоненты смарт-телевизора и маршрутизатора на пять минут, чтобы перезагрузить систему. Подключите снова и попробуйте еще раз.
- Восстановите для Smart TV настройки «по умолчанию». Найдите свою сеть Wi-Fi и повторно введите пароль.
Если это все еще не решает проблему, попробуйте выполнить следующие подробные действия:
- Отключите модем от сети на 5 минут и снова подключите его.
- Отключите маршрутизатор от питания на 5 минут и снова подключите его.
- Отключите Smart TV от сети на 5 минут и снова включите его.
- Перейдите в меню Smart TV и выберите «Настройки»> «Основные»> «Сеть»> «Состояние сети», затем выберите «Сброс сети».
- Измените НАСТРОЙКИ IP в меню Smart TV: DNS SERVER на 8.8.8.8
- Обновите прошивку на вашем Smart TV до последней версии.
- Выключите все брандмауэры в качестве теста, чтобы убедиться, что это не вызывает проблем.
- Вернитесь к Smart TV и попробуйте подключиться к Wi-Fi. (Если соединение установлено успешно, остановитесь здесь, все готово; если нет, продолжайте ниже.) Убедитесь, что вы вводите правильный пароль; он будет отмечен на задней панели маршрутизатора, если вы еще не настроили его.
- Попробуйте подключиться к другой сети — 2.4, 5, гостевой SSID или Wi-Fi напрямую — если выбранная вами сеть по-прежнему не подключается.
Vizio Smart TV не подключается к Wi-Fi
VizHDTV рекомендует выполнить следующие действия, если ваш смарт-телевизор Vizio не подключается:
Проверьте подключение к Интернету Vizio Smart TV
- Нажмите кнопку меню на пульте дистанционного управления Vizio Smart TV.
- Зайдите в «Сеть» и нажмите кнопку ОК на пульте.
- Перейдите в «Проверить соединение» и нажмите ОК.
Если вы получили сообщение «загрузка недоступна», значит, вы по-прежнему не подключены и вам нужно попробовать следующие шаги по устранению неполадок:
Переключить настройки DCHP- Нажмите кнопку «Меню» на пульте дистанционного управления.
- Зайдите в «Сеть» и нажмите ОК.
- Выберите «Ручная настройка» и нажмите кнопку OK.
- DHCP указан вверху этой страницы, и обычно рядом с ним отображается «Вкл.».
- Нажмите кнопку со стрелкой на пульте дистанционного управления, которая указывает вправо, чтобы выключить его.
- Затем нажмите кнопку со стрелкой, указывающую влево, чтобы включить его снова.
- Еще раз проверьте сетевое соединение.
- Нажмите кнопку «Меню» на пульте дистанционного управления.
- Зайдите в «Сеть» и нажмите ОК.
- Выберите «Ручная настройка.”
- Нажмите кнопку ОК.
Если эти советы не помогли, рекомендуется протестировать соединение Wi-Fi с другого устройства, чтобы убедиться, что проблема не в маршрутизаторе.
LG Smart TV не подключается к Wi-Fi
Что касается вашего LG Smart TV, мы сразу обратились в LG за помощью в решении проблем с подключением. Они рекомендуют вам попробовать следующее:
Отключить функцию быстрого запуска- Нажмите «Настройки» на пульте дистанционного управления LG.
- Перейдите во «Все настройки».
- Перейдите в «Общие».
- Перейдите в «Быстрый запуск».
- Переключить в положение «Выкл.».
- Выключите телевизор и отсоедините его от сети.
- Нажмите и удерживайте кнопку питания в течение 3 секунд.
- Подключите телевизор снова, нажмите кнопку питания и попробуйте снова подключиться к Wi-Fi.
Если описанные выше действия не помогут, обратитесь в службу поддержки клиентов за дополнительной помощью.
Последние мысли
Независимо от того, насколько «умным» ваш телевизор, его интеллектуальные функции не будут работать без соответствующего сигнала Wi-Fi. Если вы обнаружите, что ваш Smart TV не подключается или продолжает терять сигнал, попробуйте советы, упомянутые выше.
Подключение Smart TV к оптимальному Wi-Fi Hack
Телевизор превратился из пассивного развлекательного инструмента в очень активный. Прошло совсем немного времени с тех пор, как телевизор просто стоял в углу нашей гостиной и использовался всего пару часов или около того каждый день.Сегодня это стало намного большим: полноценный телевизионный опыт.
Smart TV проложили путь к новой золотой эре телевидения, поскольку они объединили в себе все преимущества платного телевидения и бесплатного эфира с неограниченным потенциалом потокового контента. С учетом сказанного, телевизор не может быть умным, если он не подключен к Интернету. Smart TV специально созданы для подключения к домашнему Интернету через Ethernet или по беспроводной сети. После этого вы сможете погрузиться в мир развлечений, загрузив лучшие развлекательные приложения по телевизору и транслируя свои любимые шоу и фильмы в любое время.
По мере того, как все больше и больше людей приобретают Smart TV в своих домах, стремительно расширяются возможности получения надежного и высокоскоростного домашнего подключения к Интернету. Однако большинство людей ищут интернет-услуги, которые включают в себя функцию Wi-Fi в доме для надежного покрытия всего дома.
Optimum — один из ведущих интернет-провайдеров в США, предлагающий надежное интернет-оборудование по выгодной цене. Все интернет-планы Optimum включают в себя интеллектуальный Wi-Fi для всего дома, поэтому вы можете легко подключить свой смарт-телевизор к надежной домашней сети по доступным ценам.
Итак, если у вас уже есть Optimum Smart Wi-Fi, эта статья расскажет, как быстро и легко подключить Smart TV к Optimum Wi-Fi.
Подключите Smart TV к оптимальному Wi-Fi: первая настройка Smart TV
Если вы только что приобрели Smart TV и хотите подключить его к Optimum Wi-Fi, самое важное, что вам понадобится для успешного завершения настройки, — это ваш сетевой пароль / ключ Optimum. Если вы еще не изменили свой пароль Wi-Fi, вы можете найти ключ Optimum на задней панели интеллектуального маршрутизатора Optimum.
Имея эту информацию под рукой, вот как вы можете впервые подключить свой Smart TV к Интернету, используя домашнюю сеть Wi-Fi Optimum:
- Прежде всего, проверьте, правильно ли работают ваш Интернет и сеть Optimum.
- После того, как вы убедитесь, что ваш Интернет работает должным образом, следующим шагом будет включение Smart TV.
- Перед вами появится экран настройки или приветствия, за которым следует набор подсказок для начала настройки.
- По мере того, как вы продолжаете настройку телевизора, он может автоматически искать доступные сети или требовать от вас выбора между проводной или беспроводной сетью, прежде чем он начнет работать. Так как вы хотите подключить свой Optimum Wi-Fi, выберите «Беспроводная связь», чтобы он выполнял поиск беспроводной сети.
- После завершения поиска вы можете увидеть в списке несколько беспроводных сетей. Выберите свой Оптимальный Wi-Fi из списка и введите свой Оптимальный сетевой пароль.
- После подтверждения пароля на дисплее появится сообщение, подтверждающее, что Smart TV подключен к вашей домашней сети.
- После подтверждения Wi-Fi на экране телевизора может появиться запрос о наличии обновлений прошивки или программного обеспечения. Убедитесь, что вы загрузили и установили его, выбрав Да .
- После успешной установки обновлений ваш Smart TV проведет вас через оставшуюся настройку. Это включает в себя сканирование каналов, добавление потоковых приложений, настройку звука и изображения и т. Д.
- После завершения настройки вы можете наслаждаться неограниченным потоковым воспроизведением на своем телевизоре Smart TV через Optimum Internet.
Для новых подписчиков Optimum
Если ваш Smart TV находится у вас дома долгое время, но вы только что переключились на Optimum или установили новый маршрутизатор Wi-Fi для существующего Optimum Интернет, вот как вы можете подключить ваш Smart TV к Optimum Wi-Fi.
- Перейдите на главный экран телевизора и выберите значок «Настройка» или «Настройка».
- В меню «Настройки» перейдите к «Сеть» и нажмите «Настройки сети».
- Теперь вы увидите два варианта — проводной и беспроводной — перечисленные в настройках сети.
- Выберите Wireless.
- Ваш телевизор начнет сканирование сети, появится список ближайших вариантов Wi-Fi. Выберите оптимальный домашний Wi-Fi из списка.
- Подключитесь к своей сети Optimum, используя пароль Wi-Fi, который вы можете найти на задней панели вашего маршрутизатора Optimum.
- После подтверждения подключения Wi-Fi проверьте наличие дополнительных экранных подсказок, таких как наличие обновлений программного обеспечения. Убедитесь, что вы загрузили и установили обновления.
- Ваш Smart TV настроен, и Оптимальный Интернет подключен.Теперь вы можете наслаждаться безграничными развлечениями на своем Smart TV.
Что делать, если Smart TV не подключается к оптимальному Wi-Fi?
Бывают неудачные случаи, когда вы не можете подключить свой смарт-телевизор к Optimum Internet. Поэтому вы должны искать причину сбоя подключения. Проблема может быть либо в вашем телевизоре, либо в вашем интернет-оборудовании.
Во-первых, проверьте, может ли ваш Smart TV обнаруживать вашу домашнюю сеть или другие близлежащие сети, перейдя в настройки беспроводной сети на вашем Smart TV.Возможно, ваш параметр Wi-Fi в Smart TV отключен, что мешает подключению Wi-Fi. Включите его, если это так, в настройках и подождите несколько минут, чтобы телевизор автоматически подключился к Wi-Fi.
Если с телевизором все в порядке и вы по-прежнему не можете подключиться к Интернету, вероятно, ваш Оптимальный Wi-Fi или Интернет-сервис не работает оптимально. Используйте этот контрольный список и следуйте нескольким следующим советам по устранению неполадок, чтобы устранить проблемы с подключением:
Оптимальное расположение интернет-оборудования
Убедитесь, что оборудование Optimum размещено в центре вашего дома — вдали от всех возможных препятствий, таких как металлические предметы, электронные устройства, бетонные и кирпичные стены и т. Д.- поскольку известно, что все эти элементы препятствуют передаче сигналов Wi-Fi. Ваш Оптимальный сигнал Wi-Fi не должен испытывать каких-либо серьезных физических препятствий при переходе от шлюза к смарт-телевизору. В противном случае вы не сможете получать стабильно сильные сигналы на своем Smart TV. Попробуйте переместить беспроводной маршрутизатор Optimum и телевизор ближе
Расширители Wi-Fi
Получите беспроводной расширитель диапазона и подключитесь снова, используя шаги, указанные выше.
Еще раз проверьте пароль Wi-Fi
Проверьте информацию о сети, которую вы используете для подключения к домашней сети Optimum Wi-Fi.Это означает, что вы должны проверить правильность ввода имени сети (SSID) и пароля. Если вы забыли свои сетевые учетные данные Optimum, посетите optimum.net/router, чтобы получить их. Вы также можете получить информацию о своей сети на телевизоре через устройство Altice One. В меню настроек , o до Интернет, , а затем перейдите к Wi-Fi .
Подключение к сети Ethernet
Если какой-либо из советов по устранению неполадок не помог решить проблему, выберите «Проводное подключение».Посмотрите, есть ли порт Ethernet на вашем смарт-телевизоре и оптимальном маршрутизаторе Wi-Fi. Если да, подключите кабель Ethernet от маршрутизатора к телевизору.
В меню телевизора перейдите в Network Settings и выберите Wired . Вас могут попросить подключить кабель Ethernet.
Подождите несколько минут, пока соединение не будет успешно установлено. Если после подтверждения появятся какие-либо дополнительные запросы, такие как обновления прошивки или программного обеспечения, убедитесь, что вы их установили.
Проверить статус сети
Чтобы в любое время проверить, активно ли ваше интернет-соединение с вашим смарт-телевизором, перейдите в настройки сети телевизора и щелкните по ярлыку Network Status . Отсюда вы сможете увидеть свой текущий статус подключения.
Итог
Мы надеемся, что эта статья адекватно ответила на ваши вопросы о том, как подключить ваш смарт-телевизор к Optimum Wi-Fi. Это не ракетостроение. Если вы внимательно выполните все шаги и держитесь подальше от всех препятствий, то вы сможете легко установить соединение в кратчайшие сроки.
Если вы планируете перейти на Optimum и хотите узнать больше о поставщике, обратитесь в службу поддержки клиентов Optimum по телефону 1-844-520-8978- и найдите идеальное соответствие, основанное на ваших потребностях и предпочтениях, с помощью Оптимальное предложение.
Самое приятное то, что оптимальные услуги облегчат ваш разум, поскольку отсутствуют ограничения на объем данных или годовые контракты. Провайдер предоставляет 30-дневную гарантию возврата денег, поэтому вы можете отменить подписку в любое время, не опасаясь штрафа, если вы не удовлетворены услугой.Более того, если вы застряли со своим текущим провайдером, Optimum предлагает вам контракт на выкуп на сумму до 500 долларов, чтобы выйти из этого соглашения.
Для получения услуг на испанском языке возьмите свой телефон и наберите telefono de numero de Optimum, т. Е. 1-844-527-5633 , чтобы получить поддержку от Servicio al Cliente de Optimum.
Часто задаваемые вопросы
Могу ли я смотреть Optimum на моем Smart TV?
Да, вы можете смотреть все свои любимые программы и шоу через Optimum на своем смарт-телевизоре.
Однако вам понадобится устройство кабельного телевидения Optimum для доступа ко всем каналам и функциям, включенным в вашу подписку, на вашем Smart TV.
Как включить Optimum Wi-Fi smart?
Посетите веб-страницу optimum.net , войдите в систему, используя свой Optimum ID и пароль. Перейдите в настройки маршрутизатора, перейдите к « Turn on Smart WiFi» внизу страницы , и нажмите. Теперь вы готовы к использованию мощной домашней сети на базе Optimum smart Wi-Fi.
Как повысить оптимальный сигнал Wi-Fi?
Беспроводной расширитель диапазона или повторитель сигнала принимает оптимально слабый сигнал Wi-Fi, убирает его и ретранслирует. Помните, что при настройке оптимальной сети вы можете использовать до двух расширителей диапазона.
Можно ли транслировать прямые телепередачи с помощью Optimum?
Да. Используя учетные данные своей учетной записи Optimum, вы можете войти в приложение Optimum или Altice One, в зависимости от вашей подписки на ТВ. Приложения обеспечивают онлайн-доступ к некоторым из самых востребованных фильмов, шоу, прямых трансляций, библиотеке по запросу, премиум-сетям и многому другому на ходу.
Почему мой Оптимальный Wi-Fi продолжает отключаться?
Скорее всего, проблема в маршрутизаторе Wi-Fi. Если перезагрузка не решит проблему, возможно, вам придется искать другие возможные причины. Возможно, маршрутизатор требует обновления прошивки. Это также может быть связано с неисправным оборудованием, которое может потребовать замены маршрутизатора. Настройки роутера также могут привести к потере Wi-Fi-соединения. И иногда драйвер беспроводного адаптера на устройстве может иметь проблемы и может нуждаться в обновлении.
Как подключить Smart TV к оптимальному Wi-Fi? Разъяснил
как подключить смарт-телевизор к оптимальному Wi-FiИнтернет предоставляет людям множество функций. К ним относятся игры, прослушивание музыки и даже потоковые передачи. Помимо этого, вы даже можете делать покупки в Интернете и покупать практически все. Даже предприятия перешли на работу через Интернет, так как делиться своими данными в Интернете намного проще.
Учитывая все это, у большинства людей дома уже есть подключение к Интернету, которое им нравится.Однако, если вы этого не сделаете, вы можете выбрать между множеством интернет-провайдеров. Тем не менее, это также может сбить с толку людей, выбирающих одну компанию из всех перечисленных. Один из простых способов найти хороший сервис — это изучить все функции, которые они предоставляют. Говоря об этом, Optimum — один из самых известных вариантов, который выбирают многие пользователи.
Как подключить Smart TV к оптимальному Wi-Fi?Если у вас дома уже есть Интернет-сервис Optimum. Тогда вы уже должны знать обо всех его функциях.Хотя одна из лучших вещей, которые вы можете сделать со своим Интернетом, — это также подключить свои умные домашние устройства к Wi-Fi. Это здорово, потому что Optimum также имеет функцию точки доступа, доступную в их сети, которая позволяет поддерживать соединение, даже когда вы находитесь вне дома.
Тем не менее, если вы просто хотите подключить такое устройство, как ваш Smart TV, к Optimum Wi-Fi, это легко сделать. Процесс даже не сложен, и вы можете начать, просто включив Wi-Fi на своем телевизоре.Ваш Smart TV некоторое время будет искать ближайшие подключения, а затем предоставит вам список на выбор. У вас есть возможность подключиться к домашнему Интернету или выбрать подключение из списка доступных точек доступа.
Если вы хотите использовать домашнюю сеть со своим Smart TV, вы можете подключиться, используя свои учетные данные. Однако, если вы хотите вместо этого подключиться к точке доступа Wi-Fi, этот процесс может быть немного сложным. Для этого вам потребуется открыть браузер после того, как сеть будет добавлена к вашему Smart TV.Затем пользователю нужно будет войти на всплывающую страницу в своем браузере, используя данные своей учетной записи Optimum. Это позволит им использовать точку доступа Wi-Fi от Optimum на своем Smart TV.
Что делать, если у вас проблемы с подключением?
Если у вас возникли проблемы с подключением Smart TV к Optimum Wi-Fi. Пользователь может искать обновления для обоих своих устройств. Иногда использование старой версии прошивки может вызвать проблемы с устройствами.Однако, как только они будут использовать последнюю доступную версию, ваше соединение должно работать без каких-либо проблем.
С другой стороны, вы даже можете попробовать перезагрузить сеть или протестировать на другом устройстве. Это связано с тем, что ошибка также может быть связана с вашим интернетом, а не с телевизором. Наконец, если вы не можете решить проблему, вы можете обратиться в службу поддержки Optimum. Предоставьте им подробную информацию о вашей проблеме, чтобы исправить ее как можно скорее.
Как Smart TV подключается к Интернету?
Наличие смарт-телевизора предполагает, что вам нужно быть умнее телевизора, чтобы знать, как он работает .После того, как вы потратите достаточно времени на то, чтобы почесать голову (что типично для новой электроники), вы можете почувствовать, что это может быть так. Один из этих важных моментов для понимания связан с подключением вашего телевизора к Интернету.
Итак, как смарт-телевизор подключается к Интернету? Обычно они подключаются с помощью встроенного в устройство адаптера WiFi. В редких случаях некоторые телевизоры имеют проводной порт Ethernet для подключения телевизора. WiFi использует радиочастоту для установления беспроводного соединения.Проводное соединение требует, чтобы вы подключили кабель Ethernet к маршрутизатору. Если вы хотите получить более подробную информацию о том, как выглядит этот процесс, прочтите оставшуюся часть этой статьи.
Пошаговое руководство по подключению к Wi-Fi: первая настройка телевизора
Соединение Wi-Fi лучше всего подходит для вашего Smart TV. В то время как проводные соединения обеспечивают большую стабильность, выбор беспроводной сети сделает ваш дом чистым. Если вы впервые подключаете Smart TV к сети Wi-Fi, следуйте этим инструкциям:
Убедитесь, что Интернет подключенКак и следовало ожидать, вы не сможете подключить свой телевизор к Wi-Fi, если он не подключен к .Чтобы конкретно проверить Wi-Fi, посмотрите на передней панели маршрутизатора и найдите этикетку с надписью «беспроводной» или «Wi-Fi». Если он не мигает, беспроводное подключение к Интернету отключено.
Некоторые маршрутизаторы имеют кнопку WiFi на передней или боковой стороне. Проверьте, есть ли он у него. В противном случае у интернет-провайдеров (ISP) есть приложение, которое позволяет вам управлять своими сетями.
Если вы используете «старого» интернет-провайдера, вы можете получить к нему доступ через локальный IP-адрес, указанный на сайте вашего маршрутизатора.Добавление этого IP-адреса в адресную строку любого браузера (Chrome, Edge, Firefox и т. Д.) Позволит вам получить доступ к меню сетевых настроек маршрутизатора. Вы сможете активировать Wi-Fi из этого меню.
Если ничего не помогло, обратитесь к своему интернет-провайдеру. С помощью своей «магии» они смогут заглянуть в вашу домашнюю сеть, чтобы увидеть, что не так. Просто убедитесь, что у вас есть активное соединение.
Включите телевизор и следуйте инструкциям на экранеПосле включения телевизора вы можете обнаружить, что остальные шаги станут более управляемыми.К счастью, Smart TV стараются максимально упростить пользователям задачу, предоставляя пошаговое руководство.
На этом этапе вы сможете выбирать между проводным и беспроводным подключением . Помните о преимуществах каждого из них, выполняя следующие шаги:
- Беспроводное соединение сделает вашу гостиную чистой.
- Проводные соединения Ethernet обеспечивают большую стабильность.
При выборе беспроводной сети ваш Smart TV просканирует список доступных подключений в этом районе.Выберите свой из списка. Если вы не знаете, какое у вашего маршрутизатора имя беспроводной сети, вы можете найти его по умолчанию на нижней стороне большинства маршрутизаторов.
Кроме того, перед этим убедитесь, что все подключенные устройства также включены. Некоторые смарт-телевизоры синхронизируются со всей электроникой в вашей гостиной. Сюда могут входить следующие:
Если вы выбрали проводное соединение, дождитесь появления обновлений прошивки и похлопайте себя по спине. Поздравляем с приобретением и настройкой смарт-телевизора.Если вы выбрали беспроводное соединение, у вас есть последний шаг, прежде чем вы сможете начать проверку.
(только беспроводная связь) Введите парольПри использовании беспроводной сети всегда необходимо вводить пароль. Если ваш интернет-провайдер был вам полезен, вы уже знаете этот пароль. Это может быть какая-то наклейка рядом с маршрутизатором.
Если нет, ваш пароль находится в одном из двух мест:
- Он находится на стороне маршрутизатора рядом с IP-адресом, который вы могли иметь на первом шаге.
- Он находится в вашем приложении, управляющем сетью, или внутри IP-адреса, используемого для доступа к локальной сети.
Как только вы его получите, помните, что пароли чувствительны к регистру. Использование заглавных букв в правильной (или неправильной) области означает совершенно другой пароль.
После этого не забывает, что Android (Google) поддерживает многие смарт-телевизоры. Это означает, что вы можете установить здесь свое программное обеспечение для управления Интернетом, предоставляя вам еще один центр для решения проблем с Интернетом.
Что делать, если я хочу изменить Wi-Fi после первоначальной настройки телевизора?После перехода в обычное меню устройства вы можете использовать пульт от телевизора для доступа к меню. Винтик обычно обозначает меню. Выделите это, нажмите OK и нажимайте стрелки, пока не найдете подменю под названием «сеть».
Оттуда вы сможете увидеть некоторые пункты меню «Настройки открытой сети», которые позволят вам сканировать новую беспроводную сеть. Как и в предыдущих шагах, выберите свою сеть и введите пароль.
Что делать, если мой маршрутизатор находится далеко от Smart TV?Если вы страдаете от проклятия дома, слишком большого для вашей сети, у вас есть два разных варианта:
При использовании повторителя WiFi убедитесь, что ваша сеть может обрабатывать все ваши устройства. Умный телевизор обычно не сильно загружает вашу полосу пропускания, но в правильном доме, где есть игровые приставки и смартфоны, ваша сеть будет работать с перебоями.
Последние мыслиЕсли вы впервые покупаете смарт-телевизор , поздравляю.В качестве предмета роскоши такая покупка может стать отличным дополнением к вашему дому. Это также хороший признак того, что вы очень много работали в этом году, чтобы заработать новые покупки.
После того, как вы преодолеете первоначальный сбой и проблемы с подключением к Интернету, вы сможете получить доступ к совершенно новой линейке потоковых сервисов, не включая дополнительное устройство. Наслаждайтесь своим новым устройством и благодарим вас за чтение!
Как подключить телевизор LG к Wi-Fi без пульта дистанционного управления (это просто!)
Если у вас есть смарт-телевизор LG, который в настоящее время не подключен к Интернету, и вы потеряли пульт LG, вам придется настроить Wi-Fi другим способом .
К счастью, я нашел дешевое и простое решение.
Подключите телевизор LG к Wi-Fi без пульта дистанционного управления
Чтобы подключить телевизор LG к Wi-Fi без пульта дистанционного управления, вам понадобится USB-мышь. Подключите мышь к USB-порту телевизора, затем нажмите маленькую кнопку в центре на нижней стороне телевизора LG, прямо под логотипом, и переключите ее на «Вход». Затем подключитесь с помощью мыши .
Подключитесь к Wi-Fi с помощью USB-мыши
С подключенной мышью и переключением телевизора LG на вход:
- Щелкните «Live TV» и дождитесь закрытия меню.
- Затем переместите указатель мыши до упора вправо от экрана телевизора и щелкните «Рекомендовано».
- Появится предупреждение «Сеть отключена». Щелкните «Да».
- Появятся настройки вашей сети, и вы сможете ввести данные своей сети Wi-Fi для входа!
Теперь используйте свой смартфон в качестве пульта дистанционного управления.
После успешного входа в сеть Wi-Fi на телевизоре LG с помощью USB-мыши вы можете начать использовать свой смартфон в качестве пульта дистанционного управления.
К сожалению, вы не можете использовать свой смартфон, пока телевизор не подключен к Интернету, поэтому нам в первую очередь пришлось использовать USB-мышь.
Чтобы использовать смартфон в качестве пульта дистанционного управления LG, сначала убедитесь, что ваш телевизор и смартфон находятся в одной сети Wi-Fi.
Если они находятся в разных сетях, ваш телефон не сможет синхронизироваться с телевизором LG.
Для начала найдите «Smartify — LG TV Remote» в Apple App Store или Google Play Store.
После установки откройте его, и сразу же появится предупреждение: «Smartify хочет найти устройства в вашей локальной сети и подключиться к ним».
Нажмите «ОК».
Теперь ваш смартфон должен быть подключен к телевизору LG! Вы можете использовать приложение, чтобы переключать каналы вашего телевизора, регулировать громкость и многое другое.
Подключите телевизор LG к маршрутизатору с помощью кабеля Ethernet.
Другой вариант, если ваш домашний маршрутизатор / модем находится достаточно близко, — это подключить телевизор LG напрямую к маршрутизатору с помощью кабеля Ethernet.
Конечно, сначала вы захотите проверить, есть ли в вашем конкретном телевизоре LG порт LAN Ethernet.
Если это так, просто подключите один конец кабеля Ethernet к телевизору, а другой — к пустому порту LAN на задней панели маршрутизатора.
Это должно немедленно подключить ваш телевизор LG к Интернету. Если он не пытается отключить телевизор от розетки на 60 секунд или около того, а затем снова подключить его.
Это перезагрузит телевизор, и теперь он должен распознать подключение к Интернету по локальной сети.
Вы сможете определить, удалось ли это сделать, открыв приложение Smartify — LG TV Remote и проверив, можно ли обнаружить ваш телевизор LG.
Если можно, подключите его.
Теперь вы можете использовать свой смартфон в качестве пульта дистанционного управления!
Замените потерянный или сломанный пульт LG
Если вы действительно хотите решить эту проблему раз и навсегда, просто получите замену пульту LG.
Эти пульты сейчас очень доступны по цене, и, используя Amazon, вы можете отправить их к себе домой завтра.
Лучше просто заменить пульт, чем преодолевать трудности, связанные с подключением USB-мыши или кабеля Ethernet к телевизору LG.
Если вам интересно, вот ссылка на удаленный пульт LG replace на Amazon.
Но, эй, я не сужу, может быть, уже поздно, и тебе просто нужно посмотреть этот новый эпизод «Гриффины» прямо сейчас, и все, что имеет значение, — это совместная разработка краткосрочного решения.
Сделайте себе одолжение и купите замену пульту ДУ.Позже ты меня поблагодаришь.
Заключение
Если вы потеряли или сломали пульт LG, но все же хотите подключить телевизор к Wi-Fi, вы можете использовать USB-мышь.
Просто подключите USB-мышь к задней панели телевизора LG, а затем введите данные своей сети Wi-Fi и пароля.
После успешного подключения телевизора к Интернету вы можете загрузить приложение Smartify — LG TV Remote на свой смартфон и использовать его в качестве пульта дистанционного управления в будущем.
Если у вас нет USB-мыши, вы можете попробовать подключить телевизор LG напрямую к маршрутизатору с помощью кабеля Ethernet.
Если вы можете установить подключение к Интернету таким образом, вам снова придется использовать приложение Smartify — LG TV Remote в качестве пульта дистанционного управления.
В конечном итоге, лучшее решение — просто купить замену пульту LG. В наши дни они действительно доступны по цене, и вы можете заказать один к себе домой завтра.

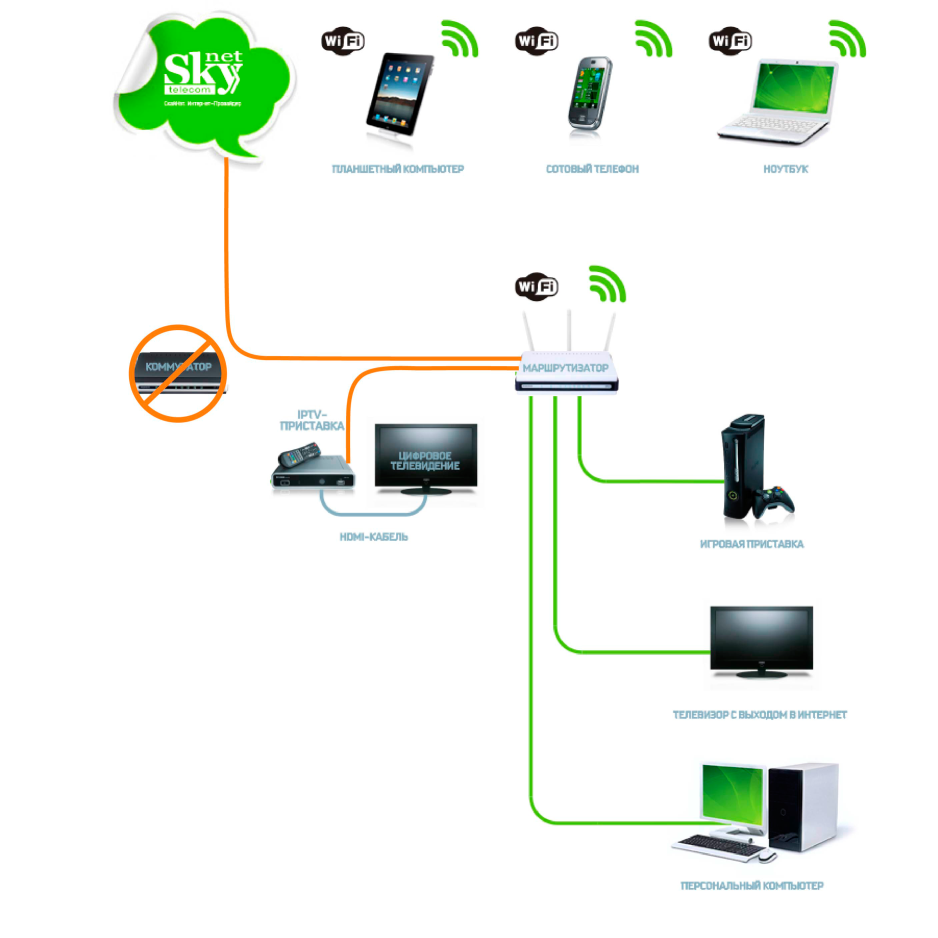
 Внимание! Если есть необходимость задать свои параметры при подключении, то необходимо выбрать пункт «Настройка вручную». Например это понадобится для подключения к сети со скрытым SSID, при использовании статического IP адреса или подключится используя технологию WPS и прочие возможные варианты.
Внимание! Если есть необходимость задать свои параметры при подключении, то необходимо выбрать пункт «Настройка вручную». Например это понадобится для подключения к сети со скрытым SSID, при использовании статического IP адреса или подключится используя технологию WPS и прочие возможные варианты.