Как Подключить Монитор к Компьютеру или Ноутбуку ПРАВИЛЬНО?
Итак, вы купили новенький мониторчик для своего настольного ПК — что же теперь делать с этим агрегатом? Как подключить монитор к компьютеру? На самом деле, задаться этим вопросом нужно было еще до того, как вы выбрали подходящий по характеристикам вариант и пошли в магазин отдать за него свои кровные. Ведь если у вас под столом уже имеется системный блок, то подбирать экран необходимо, исходя из тех разъемов для подключения монитора, которые уже есть в материнской плате или видюхе, либо покупать ее дополнительно.
Разъемы для подключения монитора
Ну а теперь давайте по порядку. Итак, как вы уже могли понять из вышесказанного, подключить монитор к компьютеру можно:
- Либо к материнской плате ПК с интегрированной видеокартой, к которой уже имеется соответствующий видео-вход.
- Либо к дискретной, то есть установленной дополнительно, видеокарте.
Разумеется, для игр лучше иметь отдельную видюху, а лучше две, да еще с водяным охлаждением — но это тема отдельной статьи. А здесь нас интересует прежде всего, какой разъем для подключения монитора мы увидим на задней панели корпуса компьютера.
А здесь нас интересует прежде всего, какой разъем для подключения монитора мы увидим на задней панели корпуса компьютера.
- Чаще всего это старый VGA, DVI
- Более современный DisplayPort
- Или HDMI
Для качества передачи картинки лучше, конечно, использовать два последних. Подробнее о разъемах можно почитать тут.
Итак, посмотрели, какой из них имеется в системном блоке, после чего уже подбираем монитор с тем учетом, чтобы в нем либо имелся такой же разъем и кабель, либо, на крайняк, чтобы был переходник. В случае, если на ПК имеется одновременно и встроенная, и отдельная видеокарта, то ориентируемся на те разъемы, которые есть на дискретной, так как они могут отличаться.
А вот так выглядят разъемы для подключения на самом мониторе. На этом образце имеются HDMI, DVI и D-Sub (он же VGA).
Показать результатыПроголосовало: 25583
То есть данный системный блок с этим монитором получится сконнектить через VGA или HDMI — остается только выбрать тот вариант, который нам по душе, а это конечно HDMI, и соединить их соответствующим кабелем.
Как подключить монитор к ноутбуку?
То же самое касается и подключения монитора к ноутбуку. В старых моделях встречаются разъемы DVI, но в современных используются только HDMI или универсальный USB-C
Подключаем один конец HDMI кабеля в ноутбук, а другой — в аналогичный порт на мониторе
После подключения монитора для корректного отображения картинки и цветопередачи необходимо будет установить драйверы, которые прилагаются к нему на CD.
Видео про подключение монитора к компьютеру или ноутбуку
Спасибо!Не помоглоЦены в интернете
Александр
Выпускник образовательного центра при МГТУ им. Баумана по специальностям «Сетевые операционные системы Wi-Fi», «Техническое обслуживание компьютеров», «IP-видеонаблюдение». Автор видеокурса «Все секреты Wi-Fi»
Автор видеокурса «Все секреты Wi-Fi»
Задать вопрос
Как подключить монитор к системному блоку. Кабели для монитора
Правильно подключить монитор (и другие компоненты) к системному блоку компьютера (ПК, PC) обязан уметь каждый пользователь. Необходимость в этом возникает при покупке нового монитора (дисплея) вместо старого, и при элементарной уборке или перестановке рабочего места. Чтобы лучше разбираться в составляющих компьютера, предлагаем прочитать статью про то, как устроен компьютер. Для подключения на системном блоке есть разъёмы с отверстиями для подключения кабелей от дисплея. Оконечные разъёмы таких кабелей имеют штырьки вместо отверстий для сочленения с ними. (Эти две конструктивные разновидности разъёмов в обиходной технической речи часто называют «папа» и «мама»).
От разъёмов следует отличать обозначаемые теми же буквами интерфейсы. Строго говоря, разъёмы – не более чем коммутаторы. Интерфейсы – понятие более широкое. Они имеют разные технические характеристики. Один и тот же интерфейс может быть коммутирован с помощью разных разъёмов.
Один и тот же интерфейс может быть коммутирован с помощью разных разъёмов.
Читайте про виды разъемов компьютера.
Перед рассмотрением разных разъёмов и интерфейсов важно запомнить несколько важных правил. Первое – обязательная совместимость видеокарты, монитора и соединяющего их кабеля. Второе – длинные кабели с усилителями могут иметь направленность. Поэтому их нельзя подключать произвольно. И, наконец, во избежание неприятностей, перед подключением дисплея к компьютеру оба устройства должны быть отсоединены от сети.
Виды разъёмов компьютера и интерфейсов
На современном системном блоке бывают следующие специализированные разъёмы для связи с дисплеем:
- VCA;
- DVI;
- HDMI;
- Display Port.
Соединение может быть произведено также посредством универсального разъёма USB 3.1 Type C.
Разъёмы видеокарты (видеоадаптера) для связи с монитором располагаются на задней стенке системного блока. Их позиция зависит от типа установленной в компьютер видеокарты.
При вставке разъёмов со штырьками в разъёмы с пазами необходима внимательность, но никак не физическая сила.
Подключение монитора через VGA
Интерфейс VIdeo Graphics Adapter, используемый в основном в старых мониторах – единственный, использующий аналоговый способ передачи информации. Она реализуется с помощью непрерывных электрических сигналов, которые критичны к внешним помехам. Интерфейс VGA и его разъём считаются морально устаревшими, хотя о полном вытеснении их более совершенными цифровыми говорить преждевременно.
Cуть подключения одна: подключение монитора к компьютеру надо делать аккуратно, чтобы штырьки вошли в пазы. Никакой лишней физической силы. Форма гнезда тоже подсказывает как нужно подключать, ведь если вы присмотритесь, то увидите, что на схеме внизу у него края более скругленные, чем вверху.
Никакой лишней физической силы. Форма гнезда тоже подсказывает как нужно подключать, ведь если вы присмотритесь, то увидите, что на схеме внизу у него края более скругленные, чем вверху.
После того как гнездо “село” необходимо аккуратно закрутить 2 винтика по краям по часовой стрелке, слишком туго зажимать не стоит. После этого надо убедиться, что в гнезда монитора тоже подключены оба кабеля и подключить кабель питания в розетку. Готово, все шнуры подключены.
Технические характеристики интерфейса VGA – передача картинки разрешением до 2048*1500 пикселей и частотой 60 Гц. Поскольку интерфейс аналоговый, то параметры кабеля (включая длину) и условия эксплуатации часто вызывают помехи.
Подключение монитора через DVI
Все остальные интерфейсы связи монитора и компьютера – цифровые. Передача информации основана на дискретных электрических сигналах в виде последовательности единиц (есть сигнал) и нулей (нет сигнала). Они гораздо лучше защищены от помех. Сравнительно недавно россияне могли убедиться в этом при переходе на цифровое телевидение.
Сравнительно недавно россияне могли убедиться в этом при переходе на цифровое телевидение.
Первый «Цифровой визуальный интерфейс» DVI обеспечивает более качественную картинку на экране характеристики, чем VGA, но эти оба интерфейса не поддерживают передачу видео. Оба разъёма имеют и общий конструктивный недостаток – необходимость фиксации не очень прочными боковыми винтиками.
Разъём DVI бывает нескольких разновидностей.
Фото: www.the-home-cinema-guide.com
DVI-A поддерживает только аналоговую передачу данных. Две другие разновидности – цифровые. Дополнительные контакты DVI-D делают его совместимым и с разъёмом HDMI. А разновидность DVI-I совместима и с морально устаревшим разъёмом VGA. Обе эти разновидности выпускаются в вариантах Single Link и Dual Link, отличающихся максимальным разрешением экрана. Для Single-link она доходит до 1920*1600, а для Dual-link – до 2560*1600. Пропускная способность DVI – до 3,4 Гбит/c. Для сохранения качества картинки длина кабеля не должна превышать 10 метров.
Подключение монитора через HDMI
Следующее поколение цифровых интерфейсов – HDMI. Этот интерфейс поддерживает передачу не только видеоизображения, но и звука. Его разъём надёжно коммутируется без боковых винтиков. Существуют три версии HDMI – 1.4, 2.0 и 2.1. Их основные технические характеристики, а также разновидности используемого кабеля в той же последовательности приведены ниже.
- Полоса пропускания в Гбит/с – 10,2, 18 и 48.
- Разрешение экрана при частоте кадров в fps –2560*1440*, 3840*2169 и 7680*4320.
- Частота в кГц и количество аудиоканалов – 768/8, 1536/32 и 1536/32.
- Рекомендуемый кабель – High speed, Premium и Ultra high speed.
В двух последних версиях интерфейс поддерживает соотношение сторон экрана 21:9 и несколько видеопотоков. Длина кабеля при отсутствии усилителей сигнала ограничена 10 метрами.
Разъём HDMI совместим с DVI-D и DVI-I, а совместимость с VGA достигается с помощью переходника с цифроаналоговым преобразователем.
Разъёмы HDMI выпускаются в трёх форм-факторах – стандартном A, мини C и микро В. Первый применяется в стационарных компьютерах, а уменьшённые – в мобильных устройствах.
Подключение монитора через DisplayPort
Современные мониторы и видеокарты оснащаются разъёмом DisplayPort (DP) для реализации наиболее совершенного на сегодняшний день одноимённого интерфейса.
Он способен с большой скоростью передавать несколько автономных видеопотоков через единственное соединение. На практике это означает возможность через него подключить к компьютеру нескольких мониторов.
Интерфейс DisplayPort имеет четыре версии, обозначаемые 1.2, 1.3, 1.4 и 2.0. Их основные технические характеристики представлены ниже в той же последовательности.
- Полоса пропускания в Гбит/с – 21,6, 32,4, 32,4 и 80.
- Разрешение экрана при частоте кадров в fps – 3840*2160, 5120*2880, 5120*2880 и 10240×4320.
- Частота в кГц и количество аудиоканалов – 768/8, 768/8, 1536/32 и 1536/32.

Нетрудно видеть, что технические характеристики DisplayPort лучше, чем у HDMI. Единственное исключение – длина кабеля, при которой реализуется заявленное быстродействие. Оно составляет три метра против пяти у HDMI. Конструктивно кабели DisplayPort выпускается двух размеров – стандартном и mini. Для повышения надёжности коммутации в кабелях DisplayPort предусмотрен специальный фиксатор.
На практике к порту DisplayPort можно подключать два монитора с разрешением 4K или четыре с 2K при частоте кадров 60 fps.
Подключение монитора через USB 3.1 Type C
Новейший универсальный интерфейс USB Type-C с отличными техническими характеристиками имеет три режима работы – стандартный, alternate mode и Thunderbolt 3. Стандартный режим непригоден для передачи изображений на Monitor. Зато это можно сделать в двух других режимах.
Альтернативный режим USB Type-C совместим с интерфейсами DisplayPort и HDMI. Правда, подключаемый источник должен поддерживать режим alternate mode интерфейса USB Type-C. Ещё одно ограничение – длина кабеля не должна превышать метр.
Ещё одно ограничение – длина кабеля не должна превышать метр.
Гораздо проще задействовать USB Type-C для передачи изображений в режиме Thunderbolt 3. В него встроен интерфейс DisplayPort, поэтому никаких осложнений быть не может.
Использование USB Type-C для подключения монитора к компьютеру имеет хорошие перспективы в рамках наблюдающейся тенденции к универсализации.
Множественные соединения
Под таковыми понимаются подключение нескольких мониторов к одному компьютеру, или нескольких компьютеров к единственному монитору.
Несколько мониторов
Режим работы компьютера с несколькими мониторами позволяет иметь много открытых окон. Такой режим востребован графическими дизайнерами, инженерами-конструкторами и фотохудожниками. Программистам будет удобно наблюдать, как выглядит разработанная ими программа в разных браузерах. В образовательных учреждениях наличие нескольких дисплеев вместо компьютеров уменьшит затраты. Несколько (игровых) мониторов пригодятся и геймерам.
Фото: www.manchesterspecialty.com
Реализация режима нескольких мониторов, прежде всего, требует наличия достаточного количества видеовыходов. Их, как правило, современные дискретные видеокарты имеют. Второй вариант – установка дополнительного встроенного видеоадаптера в резервный свободный слот системной платы. Самый малозатратный способ – использование разветвителя (сплиттера) на видеовыходе. Правда, он негативно влияет на качество изображения.
После подключения к компьютеру необходимого количества дисплеев, операционная система обычно без проблем обнаруживает и настраивает их. Иногда ей приходится помогать.
Несколько компьютеров
Обычно монитор имеет несколько выходных разъёмов для подключения к компьютеру. В этом случае дисплей напрямую соединяется с двумя системными блоками. Подключение монитора к тому или иному компьютер может производиться программно или вручную. В первом случае используется меню работы монитора, а во втором – функциональная кнопка на корпусе дисплея.
Если монитор имеет единственный видеовыход, то придётся докупить специальное устройство – KVM (keyboard-video-mouse)-свитч.
Оно представляет собой разветвитель управляющих сигналов, соединяющий устройства ввода – клавиатуру и мышь с видео, распределяемым между несколькими компьютерами. Переключение между ними производится посредством специальной кнопки на KVM-свитче.Беспроводное подключение
Эволюция компьютерной техники приводит к повышению удельного веса беспроводной аппаратуры. Она реализуется по трём технологиям – Bluetooth, Wi-Fi и инфракрасное соединение.
Фото: www.thephoblographer.com
Мониторы без проводов также существуют, но качество изображения на их экране довольно часто оставляет желать лучшего. Дело в том, что большинство видеокарт не может полноценно передать сформированный видеосигнал по беспроводному каналу. Один из немногих беспроводных мониторов, отображающий качественную картинку – Dell 23 S2317HWi. В нём используется встроенный Wi-Fi.
Настройка параметров экрана
Предпочтительный способ настройки – программный, посредством окна параметров Windows 10. Он не зависит от используемой видеокарты.
- Щёлкаем кнопку «Пуск», затем знак шестерёнки (пункт «Параметры»). Более подробно читайте в статье про меню Пуск.
- В окне «Параметры» щёлкаем раздел «Система».
В появившемся окне отображены регулируемые характеристики дисплея для конкретного случая настройки единственного дисплея стационарного компьютера. При наличии нескольких мониторов окно будет выглядеть иначе, и предварительно нужно будет выбрать настраиваемый дисплей. Незначительные изменения будут и в случае ноутбука.
Первый (сверху) настраиваемый параметр «Ночной свет». Если пользователь регулярно работает за компьютером в тёмное время суток, то он может активировать эргономический параметр, позволяющий придать цветам экрана «тёплый» оттенок. Регулируемые «Параметры ночного света» представлены в одноимённом окне.
Следующие – «Настройка Windows HD Color», активируются только на подходящем для этого дисплее.
Гораздо более востребованы следующие настройки – масштаба, разрешения и ориентации экрана (см. скриншот выше).
Проблемы и их решения после подключения монитора
Перед подключением к компьютеру монитора необходимо инсталлировать его программное обеспечение с оптического диска, входящего в комплект покупки. При его отсутствии драйверы устанавливаются или обновляются вручную. Для этого в контекстном меню кнопки «Пуск» сначала щёлкаем раздел «Диспетчер устройств».
Затем в появившемся окне открываем раздел «Видеоадаптеры» и в контекстном меню видеокарты (Graphics Intel) обновляем драйвер и/или конфигурацию оборудования.
Если после соединения нет изображения, и экран монитора не включается, остался чёрным, то следует активировать на нём кнопку источника сигнала. Она называется Source или Input.
Есть некоторые нюансы соединения компьютера и дисплея по интерфейсу HDMI. Изначально он был разработан для бытовой (тогда ещё аналоговой) техники, а не компьютерной. Поэтому при связи по этому интерфейсу не самых современных видеокарты и монитора возможны некоторые проблемы.
Изначально он был разработан для бытовой (тогда ещё аналоговой) техники, а не компьютерной. Поэтому при связи по этому интерфейсу не самых современных видеокарты и монитора возможны некоторые проблемы.
В частности, при подключении к монитору драйверы видеокарты могут перейти в режим компенсации искажений изображения по краям (свойственных аналоговым телевизорам). В результате изображение по углам дисплея будет отсутствовать. Чтобы этого избежать, потребуется тонкая специальная настройка драйверов видеокарты (должен быть отключён режим Overscan).
Возможны также цветовые искажения – резкие, или, наоборот, блёклые цвета, и ограниченный диапазон цветов. Все они – следствие разницы диапазона цветов в телевизоре и компьютере. Для компенсации таких искажений нужно будет настроить диапазон RGB, что предусмотрено в драйверах видеокарт NVidia и AMD.
Заключение
Как видно, тривиальная на первый взгляд, задача соединения компьютера с его монитором имеет множество особенностей и нюансов. Их необходимо знать для выбора наилучшего способа в каждом конкретном случае. Вы научились подключать монитор к компьютеру, теперь предлагаем изучить статью о том, как подключить клавиатуру и мышь к компьютеру.
Их необходимо знать для выбора наилучшего способа в каждом конкретном случае. Вы научились подключать монитор к компьютеру, теперь предлагаем изучить статью о том, как подключить клавиатуру и мышь к компьютеру.
Автор статьи: Аркадий Георгиевич Мовсесян. Преподаватель курсов компьютерной грамотности.
Как подключить монитор к системному блоку — EUROPC
Если вы — начинающий пользователь, и не знаете, как подключить бу монитор к компьютеру, не спешите вызывать специалиста. В этой статье — подробная инструкция, как справиться с этой задачей.
Какие бывают разъемы для подключения монитора
Для подключения дисплея к системному блоку понадобится двусторонний кабель со штекерами, что подходят к разъемам, которыми оснащены эти два устройства. Сегодня бу компьютеры чаще всего оснащается такими вариантами портов:
- VGA – редко, но все еще встречающийся на мониторах с электронно-лучевой трубкой разъем (самый старый аналоговый стандарт, принятый в 1987 году).
 Такие мониторы напоминают старенькие телевизоры — их иногда можно встретить в госучреждениях, небольших компаниях, библиотеках и школах.
Такие мониторы напоминают старенькие телевизоры — их иногда можно встретить в госучреждениях, небольших компаниях, библиотеках и школах. - DVI – распространенный цифровой интерфейс для передачи видеосигналов, которым с 1999 года оснащаются практически все современные модели жидкокристаллических мониторов среднего ценового сегменты и видеокарты. Соединение DVI — DVI является самым распространенным на сегодня.
- HDMI – интерфейс для передачи цифровых аудио- и видеосигналов, которым с 2002 года оснащаются мониторы с большим разрешением экрана, современные телевизоры, ноутбуки и системные блоки. Обратите внимание — есть три вида таких разъемов — микро, мини и full size.
Для подключения устройств удобнее, когда у них есть одинаковые разъемы. Но в случае, если они все-таки разные, не расстраивайтесь — в продаже есть специальные переходники.
Как подключить монитор к системному блоку — 4 шага
Процесс подключения настолько несложный, что даже новички справятся за секунды. Но есть несколько моментов, которые нужно учитывать:
Но есть несколько моментов, которые нужно учитывать:
- Лучшее качество картинки обеспечивает соединение HDMI — HDMI.
- Если системный блок оснащен DVI или VGA портом, его можно подключить к экрану с HDMI при помощи переходника, но в этом случае изображение сильно потеряет в качестве. На экране будет картинка с таким разрешением, на которое способен более старый порт.
- Если системный блок оснащен дополнительной дискретной видеокартой, лучше подключать монитор к ней. Дискретные видеокарты могут выполнять больше задач по работе с графикой, соответственно, дают более качественное изображение.
А сам алгоритм действий выглядит так:
1. Обесточьте монитор и системный блок.
2. На задней стороне монитора найдите подходящий для подключения разъем (их может быть несколько). Выбирайте тот, что совпадает со штекером соединительного шнура, и воткните в него кабель.
3. Найдите разъемы видеокарты на задней части системного блока (их тоже может быть несколько). Вставьте провод в тот, что соответствует свободному штекеру.
4. Включите оба устройства, и проверьте сигнал.
Если все сделали правильно, никаких дополнительных действий от вас не потребуется.
Если одно из устройств оснащено VGA — портом, а другое — DVI, на помощь придет переходник, или провод DVI — VGA.
Спасибо, ваш отзыв отправлен
Ok
Как подключить монитор к компьютеру через hdmi? Инструкция и советы
Как подключить монитор к компьютеру
Подключать монитор к компьютеру должен уметь каждый пользователь ПК. Поскольку рано или поздно возникнет необходимость купить новый монитор или просто переставить компьютер в другое место. В такой ситуации необходимо уметь отключить и подключить монитор к компьютеру. В данной статье мы расскажем о том, как это сделать.
Способы подключения монитора к компьютеру
Монитор можно подключать с помощью DVI интерфейса
. Данный вариант используется чаще всего. Если ваш компьютер оснащен несколькими интерфейсами, то вы должны использовать в первую очередь DVI, так как он обеспечивает наиболее качественную картинку.
Монитор можно подключать с помощью интерфейса VGA.
Интерфейс VGA считается устаревшим. Его стоит использовать только в случае отсутствия DVI или HDMI выхода, а также в тех случаях когда подключаемый монитор не поддерживает другие интерфейсы.
Монитор можно подключать с помощью HDMI интерфейса.
Данный вариант предназначен для подключения телевизора к компьютеру, но если очень нужно, то его можно использовать и для подключения монитора. Поскольку ноутбуки редко оснащаются видеовыходом DVI, то HDMI чаще всего используется для подключения монитора к ноутбукам.
Процесс подключения монитора к компьютеру
Итак, если вы не знаете, как подключить монитор к компьютеру, то в первую очередь осмотрите заднюю панель вашего компьютера.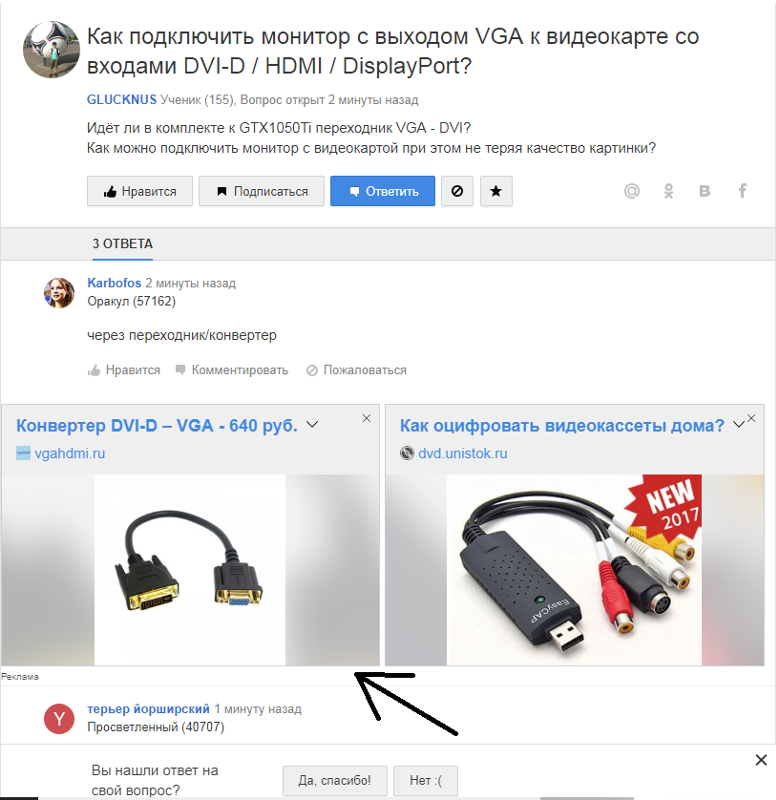 Скорее всего, в нижней части задней панели системного блока вы найдете видеовыходы (DVI или VGA выход, а также HDMI).
Скорее всего, в нижней части задней панели системного блока вы найдете видеовыходы (DVI или VGA выход, а также HDMI).
Если вы нашли видеовыходы в нижней части системного блока, то это видеовыходы видеокарты, и их нужно использовать в первую очередь. Если в нижней части системного блока нет видеовыходов, то это значит, что компьютер не оснащен отдельной видеокартой и использует встроенную графику. В таком случае вы должны использовать видеовыходы в верхней части системного блока (это видеовыходы на материнской плате).
После этого осмотрите заднюю часть монитора. Сейчас довольно трудно найти монитор без DVI входа. Но в некоторых самых дешевых или старых моделях он может отсутствовать. Если на вашем компьютере есть DVI выход, но на мониторе нет DVI входа, то для подключения монитора вам придется использовать VGA выход на компьютере и VGA вход на мониторе. Если на компьютере есть только DVI выход, а на мониторе только VGA вход, то вы можете воспользоваться переходником.
Но, в большинстве случаев, подобные проблемы не встречаются. Как правило, на мониторе есть как DVI, так и VGA вход, и выбор видеоинтерфейса для подключения монитора зависит только от того, какие видеовыходы есть на вашем компьютере.
Для того чтобы подключить монитор к компьютеру при помощи DVI или VGA интерфейса, вам нужно соединить видеовыход на компьютере и видеовход на мониторе с помощью DVI или VGA кабеля (в зависимости от того, какой интерфейс вы используете). После подключения необходимо закрутить два винта, которые находятся по бокам DVI и VGA кабеля.
Эти винты имеют пластмассовые наконечники и закручиваются руками. Если не зафиксировать подключение с помощью винтов, то кабель может иметь плохой контакт, что приводит к появлению мерцания на мониторе.
Если вы используете HDMI интерфейс, то закручивать винтов не нужно, поскольку данный кабель не оснащен такой функцией. В этом случае вам нужно просто воткнуть HDMI кабель в HDMI выход на компьютере и HDMI вход на мониторе.
Как подключить монитор к компьютеру – рекомендации экспертов
Для правильного подключения монитора к системному блоку важно знать, какие интерфейсы имеются на компьютере и мониторе. Разъемы бывают нескольких вариантов и по виду отличаются между собой разной формой и количеством внешних штырьков. Эти знания нужны для выбора правильного видеокабеля. Рассмотрим наиболее распространенные способы подключения монитора к системному блоку.
Как подключить монитор к компьютеру
Разъемы компьютера: их виды и краткая характеристика
Подключить монитор к системному блоку можно с помощью шнура с одним из разъемов: VGA, DVI, HDMI и DisplayPort.
Виды разъемов
Рассмотрите возможные варианты, их преимущества и недостатки и выберите для себя подходящий.
| DVI | ||
|---|---|---|
| Основная характеристика | Шнур в основном голубого цвета с боковыми винтиками. Максимальное разрешение, которое поддерживается, − 2048х1536рх при частоте 85 Hz | Коннектор закрепляется с помощью боковых винтиков. |
| Отсутствие проблем с подключением к компьютерному оборудованию старого образца | ||
| Недостатки | Большой размер коннектора. Не поддерживается видеоформат |
HDMI и DisplayPort – более новые интерфейсы подключения.
| Поддерживается передача многоканального аудио, Интернета, большая глубина цветов, большое количество видеоформатов | ||
| Недостатки | Отсутствие фиксирующего механизма | Отсутствует в устаревших моделях системных блоков |
Видео — Как подключить монитор к компьютеру
Подключение монитора к компьютеру через VGA
VGA – устаревший интерфейс, который используется в недорогих мониторах. Рекомендуем подключать монитор к системному блоку с помощью этого разъема только при отсутствии других портов.
- Проинспектируйте заднюю часть корпуса системного блока на наличие видеовыходов.
 Практически в самом низу, где подключается видеокарта, находится нужный VGA-порт.
Практически в самом низу, где подключается видеокарта, находится нужный VGA-порт.Где находится VGA-порт
- Найдите VGA-разъем на мониторе. Он расположен сзади.
Схема расположения разъемов HDMI, DVI-D, VGA
- Возьмите соответствующий VGA-кабель, который идет в комплекте с монитором, и подключите первый его конец в монитор, а второй – в компьютер.
Во время входа штырьков в пазы не применяйте физическую силу! Форма гнезда «подскажет», каким образом их нужно подключить.
Подключение VGA-кабеля к компьютеру и монитору
- Закрутите винты на кабеле по краям штекера по часовой стрелке. Не переусердствуйте.
Схема закручивания винтов
- Подключите компьютер и монитор к сети. Далее система Windows сама установит необходимые драйвера и выведет нужное разрешение.
Читайте советы для выбора монитора в новой статье — «Как выбрать хороший монитор?».
Подключение монитора к системному блоку с помощью переходника DVI-VGA
Во многих среднестатистических мониторах присутствует лишь VGA-интерфейс – это аналоговый вход, принимающий видеосигналы. Тогда как на системном блоке может быть и VGA, и DVI.
Тогда как на системном блоке может быть и VGA, и DVI.
При наличии DVI-порта лучше использовать именно его
.
Важно!
В сложившейся ситуации будет возможен только один способ подключения −
DVI-I — VGA. Придется приобрести переходник
DVI-VGA. Подключить аналоговый монитор с помощью
разъема DVI-D невозможно, поскольку портом поддерживается лишь цифровая передача данных.
Выглядит переходник, как на фото: с одной его стороны – интерфейс DVI, а с другой – VGA.
Переходник с DVI-интерфейсом
Вставьте переходник стороной с DVI-интерфейсом в разъем на компьютере таким образом, чтобы с него выходил VGA-порт.
Разъем, в который вставлен переходник с DVI-интерфейсом
Далее для подключения монитора к системному блоку используйте обычный VGA-кабель. Принцип присоединения описан выше.
Как подключить монитор к компьютеру: Кабели для подключения, Подключение, Видео
Здравствуйте Друзья! В этой статье разберемся как подключить монитор к компьютеру. Под компьютером мы будем понимать стационарный компьютер. С ноутбуками, нетбуками и ультрабуками все тоже самое.
Под компьютером мы будем понимать стационарный компьютер. С ноутбуками, нетбуками и ультрабуками все тоже самое.
Первое, что желательно сделать это исследовать разъемы на компьютере. Обычно все вынесено на заднюю панель системного блока. У меня встроенное в процессор видео поэтому видеовыходы находятся на материнской плате.
У вас может быть дискретная видеокарта. В этом случае видео выходы вынесены немного в стороне
Приведу еще одну попу системного блока с разъемом DisplayPort
На приведенных выше картинках вы можете наблюдать все самые распространенные разъемы для подключения мониторов.
Теперь исследуем последние на предмет видео входов. Например LED-монитор Samsung S27C570H
Разъемов не много — цифровой HDMI и аналоговый VGA который лучше не использовать.
Кабели для подключения
Желательно подключать монитор к компьютеру без переходников
и чтобы концы кабеля имели одинаковые разъемы. Например HDMI — HDMI
Например HDMI — HDMI
DVI — DVI
или VGA — VGA
Предпочтение желательно отдать цифровым разъемом: DisplayPort, HDMI, DVI. Они расположены по убыванию пропускной способности. Но, это не значит, что разъем DVI не может выдать разрешение выше 1920 x 1080 — без проблем, но с одним условием. Если вы собираетесь использовать монитор с разрешением выше чем Full HD (1920 x 1080), то желательно использовать кабель Dual Link. Последний отличается наличием большого количества контактов.
Типы разъемов DVI
На рисунке выше приведены различные версии разъемов DVI:
- DVI-I — может передавать как цифровой так и аналоговый сигнал
- DVI-D — передает только цифровой сигнал
- DVI-A — только аналоговый сигнал
Кабелей DVI-A не видел, но говорят есть такие.
Находим одинаковые цифровые разъемы на мониторе и компьютере. Если нет в комплекте покупаем соответствующий кабель.Если же на вашем компьютере и мониторе нет совпадающих разъемов, то желательно купить специальные кабели-переходники. Например DisplayPort to DVI
Например DisplayPort to DVI
или HDMI to DVI
Подключение
Процесс подключения сводится к следующему:
- Выключаете компьютер
- Соединяете один конец кабеля к разъему монитора
- Другой к видеовыходу на компьютере. Если у вас видеовыходы на материнской плате и на видеокарте, то подключаете к видеокарте.
- Включаете компьютер
Обычно ничего больше не требуется. Windows сама установит необходимые драйвера к подключенному монитору и выведет на него рекомендуемое разрешение.
Благодарю, что поделились статьей в социальных сетях. Всего Вам Доброго!
Видео
Если вы нашли ошибку, пожалуйста, выделите фрагмент текста и нажмите Ctrl+Enter
.
Дата обновления: 03.09.2019, дата следующего обновления: 03.09.2022
Как подключить системный блок
Итак, у нас есть системный блок, монитор, клавиатура с мышью и различные периферийные устройства. Давайте разберемся, что и куда подключается.
Как мы уже знаем, материнская плата — это главная плата компьютера. На нее устанавливается процессор, оперативная память и дополнительные устройства, такие как видеокарта, сетевая или звуковая карты. Также эти устройства могут быть уже встроены в материнскую плату (интегрированы в нее).
Материнские платы проектируются так, чтобы разъемы интегрированных и установленных в них устройств размещались с одной стороны. Соответственно компьютерные корпуса проектируются таким образом, чтобы все основные разъемы выводились на заднюю панель корпуса. Некоторые наиболее популярные разъемы могут выводиться и на переднюю панель (например, разъем подключения наушников или USB-разъем).
Различные модели материнских плат и дополнительных устройств, которые на них устанавливаются, могут иметь различные разъемы. Но есть группа разъемов, которые с большой долей вероятности вы найдете на задней панели своего компьютера.
Внимание!
Перед подключением устройств к компьютеру обязательно убедитесь, что устройство и сам компьютер выключены. При подключении включенных устройств возникает угроза повреждения микросхем устройства, а соответственно и выхода устройства из строя.
При подключении включенных устройств возникает угроза повреждения микросхем устройства, а соответственно и выхода устройства из строя.
И так, для подключения клавиатуры и мыши используются разъемы, которые называют PS/2.
Эти разъемы отличаются только цветом: зеленый предназначен для мыши, а фиолетовый для клавиатуры. Как правило, коннектор мыши и клавиатуры также имеют зеленый и фиолетовый цвет.
Все чаще используются мыши и клавиатуры, использующие разъем USB (Universal Serial Bus – универсальная последовательная шина). Этот разъем стал очень популярным и с помощью него к компьютеру подключается огромное количество различных устройств, начиная с флэшек, внешних жестких дисков и заканчивая принтерами, сканерами, фотоаппаратами и видеокамерами.
Разъем USB, в отличие от других разъемов компьютера, позволяет подключать и отключать устройства во время работы компьютера.
После подключения устройства к компьютеру операционная система автоматически определяет устройство и пытается самостоятельно найти и установить на компьютер дополнительные программы-драйвера, позволяющие управлять устройством с помощью операционной системы. Если операционной системе не удается самостоятельно найти необходимый драйвер, то она обратится за вашей помощью, вызвав соответствующее диалоговое окно на экран монитора.
USB разъемы стали настолько популярны, что на современные материнские платы устанавливают по 2, 4, 6 и даже 8 разъемов. Часто производители компьютерных корпусов размещают на передней панели компьютера несколько USB-разъемов для более удобного подключения флэшек, фотоаппаратов и др. устройств.
Далее рассмотрим наиболее важный разъем, предназначенный для подключения монитора. Этот разъем обычно находится на видеокарте, которая находится внутри системного блока (установлена на материнскую плату). В недорогих офисных компьютерах видеокарта может быть интегрирована в материнскую плату и разъем для подключения монитора может находиться в другом месте на задней панели корпуса.
Для подключения монитора существуют два разъема — аналоговый (VGA или D-Sub) и цифровой (DVI, Digital Video Interface).
Кабель для подключения монитора к компьютеру обычно идет в комплекте с монитором и он также может быть предназначен для VGA или DVI разъема.
Если у вас LCD монитор, то есть жидкокристаллический, то имеет смысл сразу подключать монитор к разъему DVI. Дело в том, что видеокарта формирует цифровые сигналы, с которыми работают LCD мониторы. CRT-мониторы (в которых установлена электронно-лучевая трубка) используют аналоговый сигнал. Поэтому на видеокартах есть преобразователь цифрового сигнала в аналоговый (разъем VGA). Если вы подключаете LCD монитор к аналоговому разъему D-Sub, то сигнал проходит двойное преобразование, сначала из цифрового в аналоговый и затем в самом мониторе обратно в цифровой. Как известно любое преобразование происходит с потерей информации, то есть с потерей качества. Скорее всего, потерю качества картинки на мониторе вы просто не увидите, но все же логичней использовать разъемы по их назначению.
Скорее всего, потерю качества картинки на мониторе вы просто не увидите, но все же логичней использовать разъемы по их назначению.
Итак, для подключения монитора к системному блоку воспользуйтесь соответствующим кабелем (с разъемами D-Sub или DVI). Один конец кабеля подключается к монитору, второй к разъему на видеокарте. Для предотвращения случайного отсоединения кабеля разъемы часто имеют винты, которыми можно его зафиксировать.
Еще встречаются так называемые универсальные порты COM (Communication port – коммуникационный порт) и LPT (Line Printer – построчный принтер).
COM-порт, который также называют последовательным портом, уже практически вышел из употребления. Ранее он использовался для подключения модема или компьютерной мыши. Сейчас можно встретить источники бесперебойного питания, которые подключаются к компьютеру через COM-порт. Этим самым вы получаете возможность управлять ИБП через специальную программу, которая идет в комплекте с источником. COM-порт располагается обычно на материнской плате и их может быть несколько.
COM-порт располагается обычно на материнской плате и их может быть несколько.
LPT-порт, который еще называют параллельным портом, так же уже практически не используется. Ранее он использовался в основном для подключения принтеров. В настоящее время современные принтеры подключаются к компьютеру через USB-порт.
Как правильно подключить компьютер — инструкция с фото
Слева — VGA, посередине — DVI, справа — HDMI.
Зачастую бывает, что и монитор, и видеокарта поддерживают все три интерфейса. В таком случае мы рекомендуем воспользоваться интерфейсом DVI либо HDMI, на ваше усмотрение.
Ну вот, скажете вы, начали выражаться всякими непонятными терминами. Но не стоит прежде времени пугаться. Компьютерный язык изобилует такими терминами, которые вам нужно будет постепенно выучить. Без этого никак.
Интерфейс – это, попросту говоря, взаимодействие, сопряжение.
Идем дальше… Видеокарта может быть как встроенная в материнскую плату (интегрированная), так и внешняя (дискретная), то есть являющаяся отдельным устройством, подключенным к соответствующему разъёму на материнской плате компьютера.
На рисунке в прямоугольнике под номером 1 заключён разъём видекарты, встроенной в материнскую плату. В данном примере этот разъём VGA. В прямоугольнике под номером 2 показаны разъёмы внешней видеокарты. И здесь, как мы видим, все три описанные выше видеоинтерфейса.
Если в вашем компьютере присутствуют обе видеокарты, то лучше и правильнее будет использовать внешнюю. Почему? У интегрированной видеокарты нет собственной оперативной памяти, поэтому она будет использовать память системы, чего нельзя сказать о видеокарте внешней. У внешней «видюхи» есть не только собственная «оперативка», но и свой процессор. Но сейчас не будем углубляться в дебри, у нас другая задача…
Итак, смотрим, какие интерфейсы поддерживает ваши видеокарта и монитор, берем соответствующий кабель (как правило, они идут в комплекте с монитором) и соединяем их друг с другом.
Подключение кабеля питания к монитору
Сетевой кабель вставляем в разъём на мониторе, другой конец в сетевой фильтр. Сетевой фильтр — это такой удлинитель для подключения нескольких (как правило, не менее пяти) устройств и кнопкой включения. Там еще есть предохранитель, так что если в электросети произойдет сильный перепад напряжения, то сработает предохранитель, и ваш ПК не пострадает.
Сетевой фильтр — это такой удлинитель для подключения нескольких (как правило, не менее пяти) устройств и кнопкой включения. Там еще есть предохранитель, так что если в электросети произойдет сильный перепад напряжения, то сработает предохранитель, и ваш ПК не пострадает.
Подключение сетевого кабеля к блоку питания
Дальше… Таким же сетевым кабелем соединяем блок питания компьютера с сетевым фильтром (Пилотом).
Подключение клавиатуры и мыши к омпьютеру
Клавиатура и мышь подключаются к системному блоку через разъём PS/2 или через обычные USB. Для мыши зелёный, для клавиатуры сиреневый.
Не перепутайте с USB 3.0. Эти разъёмы отличаются по цвету, у USB 3.0 разъемы синие.
Подключение звуковых колонок
Подключаем аудио-колонки. Практически все материнские платы имеют встроенную звуковую карту. На задней панели системного блока вы можете видеть от трёх до шести разноцветных входов.
Зеленый вход для колонок, розовый – служит для микрофона. Все остальные не нужны, если у вас обычные колонки.
Проверка соединений и включение компьютера
Всё! Ваш компьютер готов к включению. Еще раз проверяем все соединения. Сетевой фильтр подключаем к сети питания и нажимаем красную кнопочку на нем. Так же проверяем положение выключателя на блоке питания. Естественно, он должен быть включен. Имейте ввиду, что такой выключатель есть не на всех блоках питания.
Организация рабочего места
Ну и в заключении несколько слов о выборе местоположения вашего ПК и организации рабочего места. При выборе расположения вашего компьютера позаботьтесь о том, чтобы системный блок не находился вблизи отопительных приборов. Иначе возможен перегрев системы и аварийное отключение, если сработает система защиты от перегрева. Но лучше не экспериментировать.
Рекомендуемое расстояние от монитора до глаз не должно быть менее 70 см. Больше можно, меньше — нет. Желательно, чтобы центр монитора находился на уровне глаз. Для чего это нужно? Для удобства восприятия информации с экрана монитора.
Желательно, чтобы центр монитора находился на уровне глаз. Для чего это нужно? Для удобства восприятия информации с экрана монитора.
Позаботьтесь о хорошем освещении вашего рабочего места. Оно должно быть не слишком ярким, но и не тусклым. Если ваш компьютер установлен в плохо освещаемом месте, установите дополнительный светильник.
Как правильно подсоединить монитор старого образца?
Как правильно подсоединить монитор старого образца?
Ответ мастера:Не секрет, что технологии для подключения мониторов через разъемы DVI и VGA появились относительно недавно. Раньше, для подключения подобных устройств использовались совершенно другие технологии, которые существенно уступают современным. Если вдруг у вас возникла необходимость подключить к вашему компьютеру очень старый монитор, то вам придется найти компьютер, которые использует процессоры третьего поколения или ниже. В более новых версиях компьютеров подобные технологии уже не поддерживаются.
Прежде, чем осуществлять подключение старого монитора, необходимо убедиться, что ваша материнская плата поддерживает разъем ISA. Поскольку для подключения такого монитора вам потребуется и старая видеокарта, которая подключается при помощи этого разъема. Современные видеокарты не поддерживают подобные технологии, и не существует переходников, которые способны исправить эту проблему. Узнайте точно, какой именно стандарт поддерживает ваш монитор. Если у вас не произойдет совпадения стандартов, вы все же сможете подключить свой монитор, и он будет работать. Но, в некоторых случаях могут наблюдаться следующие неполадки: потеря некоторых цветов, искажение изображение, периодическая ресинхронизация с монитором, по причине которых вы не сможете нормально его использовать. Также, если вы будете использовать устройства, работающие с разными стандартами, существует риск выхода их из строя.
Поскольку для подключения такого монитора вам потребуется и старая видеокарта, которая подключается при помощи этого разъема. Современные видеокарты не поддерживают подобные технологии, и не существует переходников, которые способны исправить эту проблему. Узнайте точно, какой именно стандарт поддерживает ваш монитор. Если у вас не произойдет совпадения стандартов, вы все же сможете подключить свой монитор, и он будет работать. Но, в некоторых случаях могут наблюдаться следующие неполадки: потеря некоторых цветов, искажение изображение, периодическая ресинхронизация с монитором, по причине которых вы не сможете нормально его использовать. Также, если вы будете использовать устройства, работающие с разными стандартами, существует риск выхода их из строя.
Обязательно приобретите видеокарту, которая использует тот же самый стандарт. Такие устройства уже давно не производятся, поэтому для их поиска вам потребуется обратиться на барахолку, интернет-аукционы или просто спросить у друзей. Приготовьтесь к тому, что вам придется заплатить большую сумму денег. Таких устройств осталось ограниченное количество, а за редкие вещи приходится дорого платить.
Приготовьтесь к тому, что вам придется заплатить большую сумму денег. Таких устройств осталось ограниченное количество, а за редкие вещи приходится дорого платить.
Отключите компьютер от сети питания и снимите боковую крышку. Снимите также используемую видеокарту и жесткий диск. Вместо них установите купленную вами видеокарту, использующую старый стандарт и другой диск. Если вы этого не сделаете, вы рискуете потерять информацию, которая хранилась на вашем винчестере. Подключите монитор к разъему на видеокарте. Запустите компьютер, и в появившемся меню выберите тип используемой вами видеокарты. Для корректной работы вам потребуется установить на новый жесткий диск операционную систему DOS либо Linux. Только они могут корректно работать с видеокартами такого времени. Использовать такую видеокарту вы сможете только в тестовом режиме, поэтому не стоит и дальше экспериментировать.
Чтобы вернуть все обратно и начать дальше использовать новый монитор, вам необходимо отключить компьютер, снять видеокарту, установить ту, которая была установлена ранее, и вернуть на место свой жесткий диск.
Как подключить монитор к компьютеру
Обновлено: 06.06.2021, Computer Hope
Чтобы использовать настольный компьютер, пользователям необходим монитор. Монитор позволяет вам видеть графический интерфейс операционной системы и программные приложения, например, играть в игру или печатать документ.
Доступны два типа плоских дисплеев: ЖК-дисплей и светодиодный. Эти мониторы очень похожи и используют разъем VGA, DVI, HDMI, DisplayPort или USB-C для подключения к компьютеру. VGA и DVI — более старые соединения, тогда как HDMI, DisplayPort и особенно USB-C более новые.
Как подключить монитор
ПримечаниеДля большинства мониторов в комплект поставки входят два кабеля. Один из них — соединительный кабель для соединения монитора и компьютера. Второй — шнур питания для подключения монитора к розетке.
- Найдите соединительный кабель монитора. Он должен быть включен в вашу покупку.
- Совместите кабель с одним из видеопортов на задней панели монитора.
 На изображениях ниже показан каждый из используемых сегодня видеопортов (за исключением S-Video).
На изображениях ниже показан каждый из используемых сегодня видеопортов (за исключением S-Video).
- Подключите кабель к соответствующим портам на мониторе и компьютере.
У кабелей VGA и DVI есть два винта, по одному с каждой стороны разъема. Убедитесь, что винты кабеля совпадают, а затем поочередно поворачивайте каждый винт, пока они не затянуты.
КончикЕсли у вашего монитора нет того же разъема, что и у вашего компьютера, или вы предпочитаете другой интерфейс, у вас есть несколько вариантов:
- Вы можете купить другой кабель, совместимый с вашим компьютером и монитором.
- Вы можете приобрести видеоконвертер, который меняет один тип разъема на другой.
- Купите новую видеокарту или компьютер с новейшими разъемами.
- Купите монитор с необходимыми разъемами.
- Если это еще не сделано, подключите плоский конец кабеля питания монитора (левый конец кабеля показан ниже) к задней части монитора.
 Шнур питания также может быть встроен в заднюю часть монитора.
Шнур питания также может быть встроен в заднюю часть монитора.
- Вставьте другой конец кабеля питания монитора (показан справа на рисунке выше) в розетку.
- Включите компьютер и включите монитор. Кнопка питания для кнопки часто находится на передней или нижней части монитора с правой стороны.
Если у вашего монитора разные разъемы, вам может потребоваться переключить тип входа, который вы используете, с помощью кнопок рядом с кнопкой питания.
Как настроить два монитора (с изображениями)
Об этой статье
Написано:
Техник по ремонту телефонов и компьютеров
Эта статья написана Кьярой Корсаро.Кьяра Корсаро — генеральный менеджер и сертифицированный специалист Apple по Mac и iOS в компании macVolks, Inc., авторизованного поставщика услуг Apple, расположенного в районе залива Сан-Франциско. macVolks, Inc. была основана в 1990 году, аккредитована Better Business Bureau (BBB) с рейтингом A + и является частью Apple Consultants Network (ACN).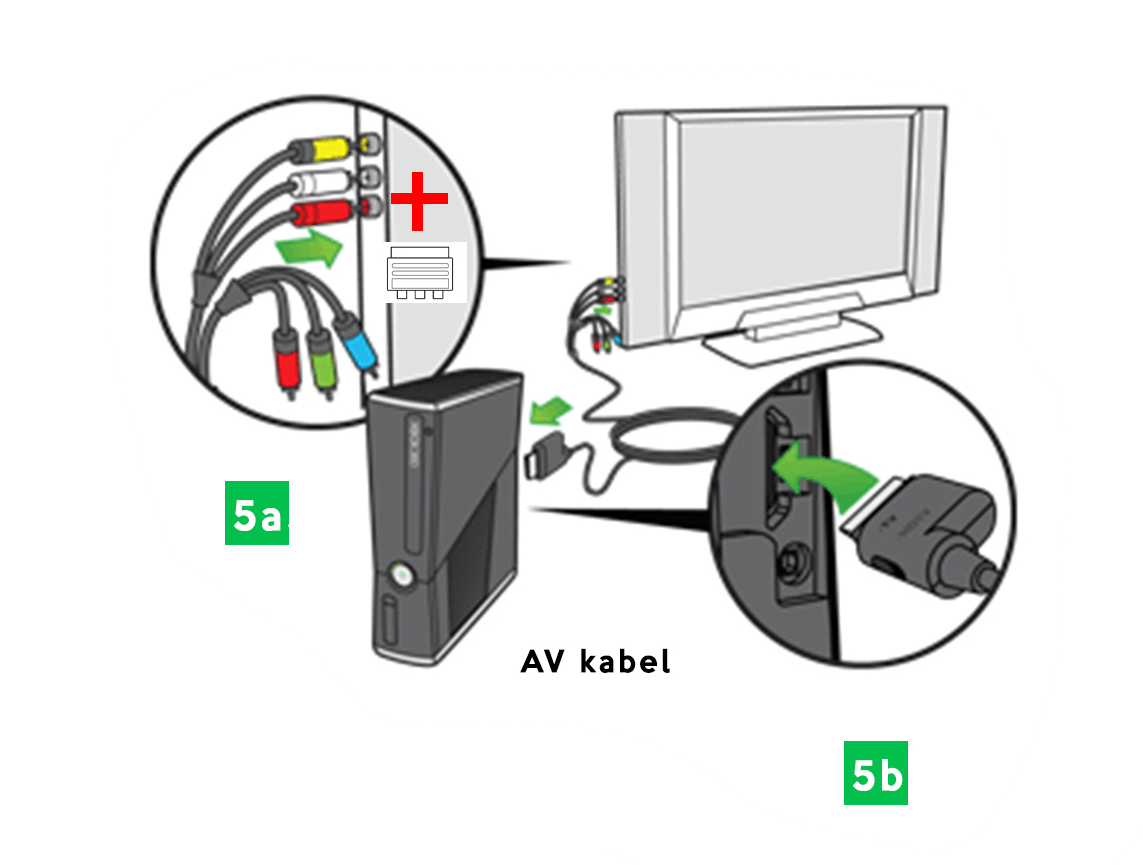 Эту статью просмотрели 3 686 543 раза (а).
Эту статью просмотрели 3 686 543 раза (а).Соавторы: 34
Обновлено: 29 июня 2021 г.
Просмотры: 3,686,543
Сводка статьи X Чтобы подключить два монитора к одному компьютеру, сначала проверьте заднюю часть настольной башни или боковую часть ноутбука на наличие двух портов DisplayPort или HDMI и возьмите соответствующие кабели для своих мониторов.Установите два монитора рядом друг с другом и подключите их к портам на вашем компьютере. В Windows щелкните правой кнопкой мыши рабочий стол в любом месте и выберите «Параметры отображения». Выберите «Дисплей» и прокрутите вниз до раздела «Несколько дисплеев». Выберите свой основной дисплей, который будет основным монитором, нажав «Обнаружить», а затем перетащив два монитора на экране в том порядке, в котором они должны быть. В раскрывающемся списке выберите «Дублировать», чтобы отобразить то же самое на обоих экранах: «Расширить», чтобы превратить два монитора в один экран, или «Показать только на 1 или 2», чтобы временно отключить один из экранов. Как только вы настроите экраны так, как вам нужно, готово! Для двух мониторов на компьютере Apple вам необходимо использовать кабели Thunderbolt 3 или USB-C и адаптеры для любых мониторов, отличных от Mac, которые вы хотите использовать. После подключения двух мониторов Mac должен автоматически обнаружить дисплеи. Если этого не произошло, откройте меню Apple и выберите «Системные настройки». Щелкните «Дисплеи», а затем «Отображение». Выберите «Обнаружение дисплеев» и измените свои предпочтения, чтобы дублировать или расширять мониторы. Чтобы узнать, как определить, может ли ваш компьютер работать с двумя мониторами, читайте дальше!
Как только вы настроите экраны так, как вам нужно, готово! Для двух мониторов на компьютере Apple вам необходимо использовать кабели Thunderbolt 3 или USB-C и адаптеры для любых мониторов, отличных от Mac, которые вы хотите использовать. После подключения двух мониторов Mac должен автоматически обнаружить дисплеи. Если этого не произошло, откройте меню Apple и выберите «Системные настройки». Щелкните «Дисплеи», а затем «Отображение». Выберите «Обнаружение дисплеев» и измените свои предпочтения, чтобы дублировать или расширять мониторы. Чтобы узнать, как определить, может ли ваш компьютер работать с двумя мониторами, читайте дальше!
- Печать
- Отправить письмо поклонника авторам
Как исправить второй монитор, не обнаруженный в Windows 10
В Windows 10 установка второго монитора — это удобный способ расширить холст рабочего стола для работы с несколькими приложениями и игр на портативном или настольном компьютере.
Хотя подключение внешнего дисплея обычно является несложным процессом, иногда Windows 10 может не обнаруживать старые дисплеи или вторые мониторы из-за проблем с драйверами или оборудованием. Однако, если у вашего устройства есть эта проблема, есть несколько шагов по устранению неполадок (включая проверку соединения и установку правильных драйверов), чтобы быстро решить проблему.
В этом руководстве по Windows 10 мы расскажем вам о трех практических способах устранения неполадок и устранения проблем, которые могут препятствовать автоматическому обнаружению системой второго монитора.
VPN-предложения: пожизненная лицензия за 16 долларов, ежемесячные планы за 1 доллар и более
Как исправить проблемы с подключением внешнего монитора с помощью аппаратного устранения неполадок
Когда настольный компьютер или ноутбук не обнаруживает второй внешний монитор, это может быть проблема с программным обеспечением, но это также может быть проблема с физическим подключением.
Если монитор не отображается в настройках, попробуйте выполнить следующие действия перед изменением настроек конфигурации в Windows 10:
- Убедитесь, что монитор подключен к источнику питания.
- Убедитесь, что монитор включен.
- Выключите, а затем включите компьютер, чтобы обновить соединение.
- Используйте встроенные элементы управления монитора и выберите правильный входной порт.
- Проверьте соединение сигнального кабеля между монитором и видеокартой ПК.
- Отсоедините сигнальный кабель с обоих концов, подождите около минуты и снова надежно подсоедините его.
- Попробуйте использовать другой сигнальный кабель, чтобы убедиться, что вы имеете дело с неисправным кабелем.
- DisplayPort и HDMI бывают разных версий, что означает, что вы также должны узнать у производителя сведения о требованиях, чтобы убедиться, что у вас правильный кабель.
- Измените порты, если монитор и видеокарта имеют несколько портов.
- Подключите монитор к другому компьютеру, чтобы узнать, не в мониторе ли проблема.
- Подключите другой заведомо исправный монитор, чтобы определить, что проблема не в видеокарте.
- Отключите все периферийные устройства (например, принтеры, камеры и USB-устройства), чтобы убедиться, что ни одно из других устройств не конфликтует с монитором.
- Если у вас есть Surface Pro 7, подключенный к док-станции, отключите его и попробуйте подключить монитор непосредственно к планшету, чтобы убедиться, что проблема не в док-станции.
- Обновите микропрограмму внешнего монитора, чтобы исправить ошибки и проблемы совместимости (редко).
Если основные шаги по устранению неполадок, описанные выше, не позволяют устранить второй монитор, вы можете устранить неполадки в программном обеспечении.
Если проблема заключается в мониторе или вы хотите купить новый, HP Z27 — наш лучший выбор прямо сейчас. Вы можете найти больше вариантов в нашем обзоре лучших мониторов 4K.
1. ExpressVPN: лучший VPN, доступный прямо сейчас
Это наш лучший выбор для тех, кто хочет начать работу с VPN. Он предлагает отличное сочетание скорости, надежности, отличного обслуживания клиентов и доступности.Существует 30-дневная гарантия возврата денег, так что попробуйте сегодня.
От 6,67 долларов в месяц в ExpressVPNВторой монитор
л.с. Z27
Лучший монитор для большинства пользователей
HP Z27 — это 27-дюймовый монитор, который отлично подходит для творцов и универсальных задач благодаря тонкому дизайну, потрясающему качеству изображения 4K и возможности подключения USB-C наряду с обычными DisplayPort и HDMI. Дисплей даже включает в себя встроенный концентратор с портами USB-A 3.0.
Как исправить проблемы с подключением внешнего монитора через Настройки
Сделав вывод об отсутствии физической проблемы с подключением, монитором или устройством, вы можете использовать приложение «Настройки», чтобы система обнаружила второй монитор.
Принудительное обнаружение второго дисплея
Чтобы обнаружить второй монитор вручную в Windows 10, выполните следующие действия:
- Открыть Настройки .
- Нажмите Система .
- Нажмите Показать .
В разделе «Несколько дисплеев» нажмите кнопку Detect , чтобы подключиться к внешнему монитору.
Источник: Windows Central(Необязательно) В разделе «Изменить порядок дисплеев» нажмите кнопку Обнаружить в правом нижнем углу (если применимо).
Краткое примечание: Если у вас только один монитор, этот параметр не будет присутствовать, поскольку он доступен только при подключении нескольких дисплеев.
После выполнения этих шагов Windows 10 должна обнаружить внешний монитор.
Подключение внешнего беспроводного дисплея
Чтобы подключить беспроводной дисплей в Windows 10 в качестве дополнительного экрана, выполните следующие действия:
- Открыть Настройки .
- Нажмите Устройства .
- Нажмите Bluetooth и другие устройства .
- Включите тумблер Bluetooth (если применимо).
Нажмите кнопку Добавить Bluetooth или другое устройство .
Источник: Windows CentralВыберите опцию Беспроводной дисплей или док-станцию .
Источник: Windows Central- Убедитесь, что беспроводной дисплей включен и доступен для обнаружения (см. Документацию к устройству).
- Выберите дисплей (беспроводной монитор, телевизор или ПК с поддержкой Miracast) из списка.
- Продолжайте следовать указаниям на экране.
После выполнения этих шагов беспроводной дисплей будет обнаружен на компьютере как новый внешний дисплей.
Как исправить проблемы с подключением внешнего монитора с помощью последних графических драйверов
Если на компьютере установлены неисправные, устаревшие или поврежденные графические драйверы, это может вызвать проблемы, которые могут помешать Windows 10 обнаружить и настроить второй монитор.Самый простой способ обойти эту проблему — обновить, переустановить или понизить версию драйвера, чтобы решить проблему соединения между ноутбуком или настольным компьютером и внешним монитором.
Обновить графический драйвер
Чтобы обновить драйвер видеокарты через Центр обновления Windows, выполните следующие действия:
- Открыть Настройки .
- Нажмите Обновление и безопасность .
- Нажмите Центр обновления Windows .
Щелкните опцию Просмотреть дополнительные обновления .
Источник: Windows CentralПодсказка: Если опция недоступна, это означает, что в Центре обновления Windows нет более новой версии драйвера, доступной для загрузки.
- Щелкните Обновления драйвера , чтобы развернуть категорию.
Выберите новый графический драйвер для установки в Windows 10.
Источник: Windows Central- Нажмите кнопку Загрузить и установить .
После выполнения этих шагов Центр обновления Windows загрузит и установит графический драйвер, устраняющий проблему обнаружения с помощью монитора.
Если в Центре обновления Windows нет более новой версии драйвера, посетите веб-сайт поддержки производителя, загрузите и установите более новую версию (если она доступна).
Переустановите графический драйвер
Чтобы переустановить поврежденный видеодрайвер в Windows 10, выполните следующие действия:
- Открыть Начать .
- Найдите Диспетчер устройств и щелкните верхний результат, чтобы открыть приложение.
- Дважды щелкните, чтобы развернуть ветку Видеоадаптеры .
Щелкните адаптер правой кнопкой мыши и выберите параметр Удалить устройство .
Источник: Windows Central- Очистить Удалить программное обеспечение драйвера с этого устройства вариант (если применимо).
Нажмите кнопку Удалить .
Источник: Windows Central- Перезагрузите компьютер.
Снова откройте Диспетчер устройств .
Краткое примечание: Windows 10 должна снова обнаружить монитор автоматически.Если это не так, используйте диспетчер устройств для поиска изменений оборудования, чтобы заставить систему переустановить дисплей.
Щелкните правой кнопкой мыши имя компьютера и выберите Сканировать на предмет изменений оборудования .
Источник: Windows Central
После выполнения этих шагов Windows 10 должна автоматически обнаружить и переустановить драйвер. Тем не менее, рекомендуется выполнить описанные выше действия, чтобы обеспечить правильную установку драйвера.
Графический драйвер отката
Если компьютер был недавно обновлен или вы обновили графический драйвер вручную, а Windows 10 не может обнаружить второй монитор, откат к предыдущему драйверу может решить проблему.
Чтобы удалить и переустановить старую версию графического драйвера в Windows 10, выполните следующие действия:
- Открыть Начать .
- Найдите Диспетчер устройств и щелкните верхний результат, чтобы открыть приложение.
- Дважды щелкните, чтобы развернуть ветку Видеоадаптеры .
Щелкните правой кнопкой мыши графический адаптер и выберите параметр Свойства .
Источник: Windows Central- Щелкните вкладку Драйвер .
Нажмите кнопку Откат драйвера .
Источник: Windows CentralПодсказка: Если параметр недоступен, вы не можете использовать этот процесс отката. Однако вы все равно можете использовать старую версию с веб-сайта поддержки производителя устройства (если таковая имеется).
- Выберите вариант ответа на вопрос.
Нажмите кнопку Да .
Источник: Windows Central- Перезагрузите устройство.
После выполнения этих шагов Windows 10 должна обнаружить и начать отображение содержимого на внешнем мониторе.
Обновление графического драйвера с помощью панели управления производителя
Windows 10 может обнаруживать и настраивать драйверы для большинства графических адаптеров, но версии, доступные через Центр обновления Windows, обычно не самые свежие.Если вам необходимо установить последнюю версию драйвера, такие компании, как NVIDIA, AMD и Intel, предлагают инструменты для быстрой установки последних обновлений, которые могут помочь решить проблемы с внешним дисплеем.
Ссылки для скачивания:
Если вы используете панель управления производителя, установка проста. Вам нужно только загрузить и дважды щелкнуть установщик, используя приведенные выше ссылки, соответствующие вашему адаптеру, продолжить установку, следуя инструкциям на экране, а затем проверить наличие обновлений.
Кроме того, вы можете загрузить драйверы прямо с веб-сайта поддержки производителя, следуя их инструкциям. Вы можете использовать ссылки ниже, чтобы найти драйверы:
Чтобы проверить производителя видеокарты и версию драйвера в Windows 10, выполните следующие действия:
- Открыть Начать .
- Найдите Системная информация и щелкните верхний результат, чтобы открыть приложение.
- Дважды щелкните, чтобы развернуть ветку Компоненты на левой панели.
- Выберите категорию Display .
Подтвердите информацию о типе адаптера и версии драйвера , чтобы определить модель карты драйвера и текущую версию.
Источник: Windows Central
Выполнив указанные действия, воспользуйтесь указанными выше ссылками, чтобы найти, загрузить и установить правильный драйвер.
Одной из лучших видеокарт, которую вы можете получить, является NVIDIA GeForce RTX 3080 из-за ее превосходной производительности и портов для подключения нескольких мониторов.
Поддержка нескольких мониторов
NVIDIA GeForce RTX 3080
RTX 3080 поддерживает несколько мониторов
Если вам необходимо заменить видеокарту, RTX 3080 — отличный вариант. Не только из-за его превосходной производительности для игр и рабочих нагрузок, он также включает в себя несколько портов DisplayPort и HDMI и идеально подходит для установки с несколькими мониторами.
Наконец, учтите, что производители (например, Dell, HP, Razer, Acer и Microsoft) обычно меняют исходные драйверы, чтобы оптимизировать их для своих настольных компьютеров и ноутбуков.Это означает, что если у вас есть фирменный компьютер (также известный как компьютер производителя оригинального оборудования (OEM)), вы всегда должны сначала подумать об использовании графического драйвера, доступного у производителя устройства, прежде чем пробовать те, которые доступны у производителя видеокарты, чтобы минимизировать шансы столкнуться с другими проблемами.
Дополнительные ресурсы по Windows
Чтобы получить дополнительные полезные статьи, статьи и ответы на распространенные вопросы о Windows 10 и Windows 11, посетите следующие ресурсы:
Мы можем получать комиссию за покупки, используя наши ссылки.Учить больше.
Главное событиеВот все, что было анонсировано на Opening Night Live Gamescom 2021
Opening Night Live может официально начать Gamescom 2021, но это также одно из самых масштабных шоу на всем мероприятии, оно наполнено новыми объявлениями, анонсами и обновлениями игры. Вот все, что было объявлено во время открытия вечера в прямом эфире на Gamescom 2021.
Тодд Ховард сделал это сноваВы собираетесь получить юбилейное издание Skyrim?
Bethesda недавно анонсировала Skyrim Anniversary Edition на QuakeCon, которая представляет собой новую версию любимой фэнтезийной ролевой игры 2011 года, которая включает улучшения следующего поколения, режим выживания, рыбалку и более 500 элементов контента Creation Club, созданного страстным сообществом Skyrim.Планируете ли вы получить последний переиздание Skyrim?
Справочник покупателяЭто лучшие маршрутизаторы Netgear, доступные сейчас
Любите Netgear и хотите улучшить свой домашний Интернет? Мы собрали лучшие маршрутизаторы, доступные сейчас, независимо от того, ищете ли вы игры, настраиваете ячеистую сеть или просто пользуетесь Интернетом без задержек у себя дома.
Как использовать несколько мониторов в Windows 10
После подключения ПК с Windows 10 к внешним дисплеям вы можете настроить параметры для каждого из них.
Видео: Подключение монитора
Вот видео по основам подключения к внешнему монитору.
Перед тем, как начать
Перед изменением настроек внешних дисплеев убедитесь, что все подключено правильно. Вот что вы можете сделать:
Убедитесь, что кабели правильно подключены к компьютеру или док-станции.
Проверьте наличие обновлений Windows. Чтобы проверить наличие обновлений, выберите Пуск > Настройки > Обновления и безопасность > Центр обновления Windows > Проверить наличие обновлений .
Совет: Если вы используете адаптер беспроводного дисплея, подключитесь к порту HDMI на новых телевизорах, а затем подключите к нему свой компьютер по беспроводной сети. После подключения адаптера беспроводного дисплея к телевизору перейдите на компьютер с Windows 10 и выберите Пуск > Настройки > Система > Дисплей , затем выберите Подключиться к беспроводному дисплею .
Переставьте дисплеи
Вы увидите эту опцию, когда Windows обнаружит более одного дисплея. Каждый дисплей будет пронумерован, чтобы вам было легче их идентифицировать.
Определите дисплей
Чтобы увидеть, какой номер соответствует дисплею, выберите Пуск > Настройки > Система > Дисплей > Переставьте дисплеи , затем выберите Идентифицировать .Номер появляется на экране дисплея, которому он назначен.
Обнаружение дисплея
Если вы подключили другой дисплей, и он не отображается в настройках, выберите Пуск > Настройки > Система > Дисплей > Переставьте дисплеи , затем выберите Обнаружить .
Расставьте дисплеи
Если у вас несколько дисплеев, вы можете изменить их расположение.Это полезно, если вы хотите, чтобы ваши дисплеи соответствовали тому, как они настроены в вашем доме или офисе. В настройках дисплея выберите и перетащите дисплей в нужное место. Сделайте это со всеми дисплеями, которые хотите переместить. Когда вас устраивает макет, выберите Применить . Проверьте свой новый макет, перемещая указатель мыши по разным дисплеям, чтобы убедиться, что он работает так, как вы ожидаете.
Изменить параметры отображения
После подключения к внешним дисплеям вы можете изменить такие настройки, как разрешение, макет экрана и многое другое.Чтобы увидеть доступные параметры, выберите Пуск > Настройки > Система > Дисплей .
Изменить ориентацию
Windows порекомендует ориентацию экрана. Чтобы изменить его в настройках дисплея, перейдите к Масштаб и макет , затем выберите предпочтительную ориентацию дисплея . Если вы измените ориентацию монитора, вам также потребуется физически повернуть экран.Например, вы бы повернули внешний дисплей, чтобы использовать его в портретной ориентации, а не в альбомной.
Выберите вариант отображения
Чтобы изменить то, что отображается на ваших дисплеях, нажмите клавишу с логотипом Windows + P . Вот что вы можете выбрать.
Если хотите | Выбрать |
Просматривайте объекты только на одном дисплее. | Только экран ПК |
Видите одно и то же на всех ваших дисплеях. | Дубликат |
Просматривайте свой рабочий стол на нескольких экранах.Когда у вас расширены дисплеи, вы можете перемещать элементы между двумя экранами. | Расширить |
Все отображается только на втором дисплее. | Только второй экран |
Связанные темы
Как подключить ноутбук к внешнему дисплею
Неважно, насколько велик экран вашего ноутбука — если вы собираетесь серьезно заниматься многозадачностью на работе или в школе, подключение монитора может оказаться большим подспорьем.Любой современный ноутбук должен иметь возможность подключаться к любому внешнему монитору, который у вас есть, но вам, возможно, придется проявить творческий подход.
Первый шаг — выяснить, какие выходы поддерживает ваш ноутбук. Скорее всего, это будет HDMI, mini-HDMI, порт USB-C с поддержкой Thunderbolt и / или DisplayPort, DisplayPort или Mini DisplayPort. Если у вас старый компьютер, это может быть VGA или DVI (те, которые покрыты отверстиями). Если вы не знаете, какие порты у вас установлены, вам поможет быстрый поиск в Google.Вы можете найти список на веб-сайте производителя или в обзорах вашей модели ноутбука.
Вот несколько примеров:
Слева от вентиляционных отверстий находится порт USB-C, который поддерживает DisplayPort и Thunderbolt 3. Не все порты USB-C поддерживают DisplayPort и Thunderbolt 3, поэтому дважды проверьте это на веб-сайте производителя. Вы также можете поискать символы рядом с портом. Фото Моники Чин / The Verge Второй справа — порт HDMI (с маркировкой).Второй слева — USB-C, поддерживающий DisplayPort. Фото Кэмерона Фолкнера / The Verge Это порт VGA. Фото Амелии Холовати Кралес / The Verge Вторая слева — это Mini DisplayPort. Третий слева — порт HDMI. Крайний справа USB-C поддерживает DisplayPort, но не Thunderbolt 3. Фото Кэмерона Фолкнера / The VergeЗатем вам нужно выяснить, какие входы поддерживает ваш внешний дисплей. Вы можете найти множество различных вариантов, но у большинства из них будет HDMI или DisplayPort. (Если у вас есть и HDMI, и DisplayPort, идеальный выбор будет зависеть от конкретных стандартов, поддерживаемых каждым портом, типа работы, которую вы хотите выполнять, и возможностей каждого устройства. Возможно, вы захотите ознакомиться с объяснителем. PC Mag имеет углубленный.)
Последний шаг — соединение двух устройств. Самый простой способ сделать это — найти шнур, соединяющий два стандарта. Например, если у вашего ноутбука есть порт USB-C, который поддерживает DisplayPort, а на вашем мониторе есть DisplayPort, вы можете выбрать кабель USB-C-to-DisplayPort. Если и ваш ноутбук, и ваш монитор поддерживают HDMI, подойдет стандартный кабель HDMI.
Для некоторых сценариев может быть проще использовать ключ или док-станцию. Например, если вы работаете с Thunderbolt 3 на своем ноутбуке и HDMI на мониторе, и у вас уже есть кабель HDMI, вы можете подключить их с помощью переходника USB-C к HDMI, а не покупать совершенно новый шнур.Если вы используете Dell XPS 13 или MacBook Pro, у которого есть только USB-C, вы можете в конечном итоге подключить свой ноутбук к концентратору USB-C с поддержкой HDMI. В этом случае просто вставьте HDMI в док-станцию, чтобы подключить монитор HDMI.
Подключив шнур, подключите монитор и включите его. Подключите ноутбук и монитор к правильным концам кабеля, и готово!
Как подключить два монитора к ноутбуку
Все мы знаем, что использование нескольких мониторов может значительно повысить нашу продуктивность и обеспечить удобство работы, особенно когда вы используете ноутбук. а как подключить внешние мониторы к ноуту ? Вы пришли в нужное место. В этой статье представлена простая и понятная инструкция по подключению двух внешних мониторов к портативному компьютеру .
Примечание: Приведенные ниже инструкции относятся к добавлению нескольких мониторов для портативного компьютера, но они также работают, если вы хотите добавить внешние мониторы на свой ПК / рабочий стол.
Что нужно проверить перед стартом
Вообще говоря, большинство ноутбуков с Windows теперь поддерживают по крайней мере два монитора.Но вам нужно убедиться, что ваш ноутбук поддерживает два внешних монитора. И это зависит от вашей операционной системы Windows, возможностей ваших видеокарт и драйверов.
Windows XP / 7/8/10 поддерживают несколько мониторов, поэтому вам просто нужно проверить видеокарту и порты на своем ноутбуке.
1. Проверьте видеокарту
Прежде всего, вам может потребоваться убедиться, что ваша видеокарта поддерживает несколько мониторов . Обычно каждая видеокарта имеет как минимум два выхода, но вам нужно будет проверить свойства видеокарты на веб-сайте производителя, найти свою видеокарту и проверить спецификации , чтобы узнать, поддерживает ли она добавление двух внешних мониторов.
Например, если вы используете видеокарту NVIDIA GeForce, вы можете проверить ее на официальном веб-сайте, щелкнуть свою видеокарту и проверить спецификацию, затем вы увидите, поддерживает ли она несколько мониторов.
Если он не поддерживает добавление нескольких мониторов, вам может потребоваться купить и установить правильную видеокарту (например, GeForce RTX 2080), прежде чем продолжить обработку.
2. Проверьте доступные порты на портативном компьютере
Тогда вам может потребоваться проверить порты на вашем ноутбуке.Обычно компьютер или ноутбук должен иметь любой из этих четырех портов:
Display Port может предоставить интерфейс с дополнительной защитой аудиоконтента высокой четкости.
Цифровой видеоинтерфейс (DVI) обычно имеет цветовую маркировку с использованием белого пластика и этикеток.
Video Graphics Array (VGA) обычно имеет цветовую маркировку с использованием синего пластика и этикеток.
Мультимедийный интерфейс высокой четкости (HDMI) позволяет подключать все виды видеоустройств и передавать звук через кабель.
Вы можете проверить порты на задней или боковой стороне ноутбука. Помимо портов на вашем ноутбуке, мониторы также должны иметь соответствующие порты. Это сэкономит ваше время и деньги на их подключение. В противном случае вам нужно будет купить дополнительный адаптер, например, переходник с DVI на HDMI, чтобы они соответствовали друг другу.
Если у вас нет соответствующих портов для ноутбука и монитораЕсли порты на вашем ноутбуке не совпадают с разъемами на кабелях монитора, не теряйте надежды.Есть обходной путь! Вы можете попробовать один из следующих способов, чтобы продолжить:
- Используйте переходник, например переходник HDMI-DVI. Это работает, если у вас есть два разных порта для ноутбука и монитора.
- Используйте разветвитель переключателя, такой как разветвитель дисплея, чтобы иметь два порта HDMI. Это работает, если у вас есть только один порт HDMI на вашем ноутбуке, но вам нужны порты HDMI.
- Используйте док-станцию, и она работает в различных условиях.
Как настроить для подключения двух мониторов
Поскольку все готово, можно приступать к подключению двух мониторов к ноутбуку.
Примечание: Подключайте мониторы, когда ноутбук включен. В большинстве случаев Windows обнаруживает, когда подключен новый монитор.
Например, у меня на ноутбуке есть порты VGA и HDMI, а на моих внешних мониторах есть кабели для портов VGA и HDMI:
1) Подключите кабель первого внешнего монитора к правильному видеопорту на портативном компьютере. Поэтому я подключаю кабель VGA первого внешнего монитора к порту VGA на моем ноутбуке.
2) Подключите кабель второго внешнего монитора к другому правильному порту на портативном компьютере.Поэтому я подключаю кабель HDMI второго внешнего монитора к порту HDMI на моем ноутбуке.
3) На портативном компьютере щелкните правой кнопкой мыши в пустой области рабочего стола , если вы используете Windows 10, щелкните Параметры дисплея ,
, если вы используете Windows 8/7, щелкните Разрешение экрана n.
4) Вы увидите три дисплея, помеченные цифрами 1, 2 и 3 в режиме отображения . Вообще говоря, дисплей 1 — это монитор вашего ноутбука, а дисплеи 2 и 3 — это внешние мониторы.
5) Щелкните на дисплее 2 и выберите Расширить рабочий стол до этого экрана в Несколько дисплеев и нажмите Применить .
6) Щелкните на дисплее 3 и выберите Расширить рабочий стол до этого экрана в Несколько дисплеев и нажмите Применить .
7) Нажмите OK , чтобы завершить настройки, и теперь вы можете использовать три монитора на своем ноутбуке.
Советы: Вы можете щелкнуть и перетащить каждый дисплей (1, 2 или 3), чтобы изменить порядок отображения.Вы также можете изменить размер элементов , разрешение экрана и ориентацию в соответствии с вашими предпочтениями.
Источник: https://www.drivereasy.com/knowledge/how-to-connect-two-monitors-to-a-laptop/
Как подключить один, два или несколько мониторов к вашему ноутбуку, включая USB Type-C
Ноутбуки — идеальный выбор для работы в дороге, но их относительно небольшие дисплеи часто могут показаться немного помехой. Подключение второго, третьего или даже четвертого экрана может помочь вам немного передохнуть и сделать вашу рабочую нагрузку более управляемой.
По сути, наличие нескольких дисплеев означает, что вам больше не нужно переключаться между приложениями на одном экране. Например, вы можете отобразить свой почтовый клиент на собственном экране ноутбука и запустить Photoshop на большом внешнем мониторе. Возможно, у вас есть один монитор, предназначенный для Slack, а другой для просмотра.
В этой статье объясняется, как подключить портативный компьютер к внешнему монитору и настроить дисплей так, как вы хотите. Также есть подробные сведения об ограничениях разрешения для различных подключений и советы по поиску подходящего адаптера, если ваши видеовходы не подходят.
1. Проверьте подключения
Если у вас ноутбук с Windows, подключение внешних дисплеев должно быть очень простым в настройке. Первым делом определитесь, какой тип кабеля вам нужен. Большинство современных ноутбуков будут иметь HDMI, DisplayPort, mini-DisplayPort или USB Type-C.
Если входы и выходы на мониторе и ноутбуке совпадают, счастливых дней: вы можете купить кабель за несколько фунтов — например, этот простой кабель HDMI на Amazon — и соединить их вместе. Если входы не совпадают или вы пытались подключить компьютер к монитору, но у вас нет изображения, прокрутите вниз, чтобы получить дополнительную информацию об адаптерах и конвертерах.
2. Выберите удлинение или дублирование
После того, как у вас есть кабель, подключите его к монитору и ноутбуку, со стороны Windows все будет просто.
- В Windows 8 или 10 нажмите WIN + P , чтобы открыть параметры Project , которые появляются в меню с правой стороны.
- Используйте параметры Duplicate или Second screen only для отображения презентации через проектор или для воспроизведения фильма. Однако для работы вам понадобится опция Extend .Этот параметр позволит вам распределить весь рабочий стол по обоим экранам и перетаскивать окна и другие элементы с одного на другой.
Пользователям Windows 7 необходимо выполнить другую процедуру.
- Щелкните правой кнопкой мыши в любом месте рабочего стола и выберите Разрешение экрана , затем выберите Расширить эти дисплеи из раскрывающегося меню Несколько дисплеев и нажмите ОК или Применить .
Примечание: Если после всего этого на вашем мониторе не отображается выходной сигнал портативного компьютера автоматически, возможно, потребуется использовать элементы управления монитора, чтобы вручную переключиться на правильный вход.
3. Точная настройка позиционирования
По умолчанию Windows расположит встроенный экран ноутбука слева, а внешний монитор — справа, то есть вам нужно переместить курсор с правой стороны внутреннего экрана, когда переход к монитору. Если у вас все наоборот, вам нужно будет сделать небольшую корректировку, так как монитор расположен с левой стороны.
Тонкая настройка в Windows 7
- На рабочем столе Windows щелкните правой кнопкой мыши и выберите Разрешение экрана .
- Затем в появившемся диалоговом окне щелкните и перетащите значки экрана (экраны с номерами 1, 2 и т. Д.), Пока они не займут правильный порядок / положение, как они появляются в вашем рабочем пространстве. Если вы не уверены, какой экран имеет номер один и два, нажмите кнопку Идентифицировать , и числа будут отображаться на каждом экране.
Вы заметите, что Windows не ограничивает вас только левой и правой конфигурациями; вы также можете расположить монитор так, чтобы он располагался над ноутбуком или под ним.Вы также можете точно настроить положение экранов, чтобы различные окна и другие элементы охватывали два экрана и совпадали.
4. Решение проблем с видеоадаптерами и USB-C
Если у вас есть DVI и HDMI, HDMI и DisplayPort, или даже VGA и любое из вышеперечисленных подключений, не бойтесь. Вы по-прежнему можете подключить несколько экранов с помощью кабеля двойного назначения, такого как DVI-to-VGA, HDMI-to-DVI, или какого-либо другого адаптера или преобразователя. Все большее количество ноутбуков используют разъем USB Type-C, чтобы еще больше усложнить ситуацию, передавая данные, видео и возможности зарядки.
Apple MacBook, что довольно непрактично, имеет только один разъем USB Type-C, но он используется для всего, поэтому вам нужно добавить мультиадаптер, если вы хотите подключить его ко второму монитору или жесткому диску USB. для резервного копирования. Новые ноутбуки MacBook Pro имеют от двух до четырех портов USB Type-C и предлагают гораздо большую гибкость.
USB Type-C — это великолепно, но не всегда очевидно, что порт на вашем ноутбуке может, а что нет. Действительно, некоторые устройства поддерживают только соединение USB 2 и передачу энергии и вообще не передают видеосигнал.Напротив, другие предлагают до USB 3, но не позволяют подключаться к монитору. Увы, нет никакого способа узнать это, кроме как попробовать или проверить спецификации аппаратного обеспечения USB-контроллера, которое использует ваш ноутбук.
Существуют также различия в спецификациях USB-C: например, кабель Thunderbolt 3 USB-C, поставляемый с ноутбуками MacBook Pro 2016 года, передает только данные и питание.
Если вы попытаетесь использовать тот же кабель для подключения MacBook Pro к монитору, вам не повезет.Опять же, невозможно сделать вывод, кроме проб и ошибок или покупки специально совместимого с видео кабеля.
К счастью, кабели довольно дешевые, хотя USB Type-C — относительно новый стандарт. Если вам нужен адаптер HDMI-USB Type-C, например, вы можете получить недорогой преобразователь на Amazon, если вы не возражаете присоединить небольшой адаптер USB Type-C к HDMI к концу вашего Type-C. кабель.
Однако лучше вместо этого приобрести мультиадаптер, который дает гораздо больше возможностей.Эти разъемы немного дороже, чем адаптеры «один-к-одному», но они не сломают банк, и они предоставят вам подключения для вашего монитора, ваших стандартных USB-аксессуаров и входа питания — все в одном.
5. Отрегулируйте качество отображения
Однако есть еще один фактор, влияющий на ваш выбор кабеля или адаптера. В зависимости от технических характеристик вашего дополнительного монитора, некоторые видеосоединения могут не отображать изображения с собственным разрешением монитора.
Хотя вы все еще можете подключить монитор в качестве дополнительного дисплея, вы можете обнаружить, что экран растягивается или выглядит более размытым, чем должен быть.Имея множество доступных потребительских мониторов с разрешением WQHD (2560 x 1440 пикселей) или 4K (3840 x 2160 пикселей), стоит сделать правильный выбор, чтобы получить наилучшее качество на вашем конкретном устройстве.
Хотя нет жесткого ограничения на максимальное разрешение VGA-соединения, графические карты для портативных компьютеров часто достигают 2048 x 1536 пикселей. Стоит знать, что с помощью кабеля VGA изображения могут выглядеть мягче и менее резкими, поскольку это аналоговый сигнал, а не цифровое соединение.
Соединение DVI — лучший выбор, отчасти потому, что это цифровое соединение, но вы все равно должны быть осторожны.Если вы хотите использовать разрешение выше 1920 x 1200, вам понадобится как двухканальный кабель DVI, так и двухканальный разъем на вашем ноутбуке. Взгляните на изображение ниже, чтобы увидеть разницу между двухканальным (слева) и одинарным кабелем (справа).
Точно так же, хотя стандарт HDMI 1.3 добавил поддержку мониторов и дисплеев, выходящих за пределы популярного разрешения Full HD (1920 x 1080 пикселей), а HDMI 1.4 и HDMI 2.0 теперь поддерживают разрешение до 4K, и вашему ноутбуку и монитору потребуется для поддержки стандарта подключения к работе.Если у вас есть портативный компьютер с портом HDMI 1.2 или более ранней версии, вы не сможете увеличить разрешение дополнительного монитора выше 1920 x 1200.
DisplayPort — это наиболее гибкое соединение из группы (как и USB Type-C, поскольку это просто носитель для подключения DisplayPort или HDMI). Даже более старый стандарт DisplayPort 1.1 поддерживает разрешение до 4K при 30 Гц. Эта спецификация ограничивает частоту кадров на экране резкими 30 кадрами в секунду. Таким образом, хотя фильмы выглядят хорошо, они не подходят для игр в формате 4K.DisplayPort 1.2 добавляет поддержку 4K с плавной частотой обновления 60 Гц.
Самый последний стандарт, DisplayPort 1.3, добавляет поддержку 8K (7680 x 4320 пикселей). Для некоторых ноутбуков и видеокарт разные выходы будут поддерживать разные разрешения и частоту обновления. Поэтому перед покупкой каких-либо кабелей или адаптеров стоит проверить, какое соединение наиболее эффективно. Если вы не выберете нужный, вы можете получить более низкое разрешение и частоту обновления, создаваемые монитором, способным обеспечить лучшее качество.
Если у вас недавно был ноутбук или настольный компьютер Apple с соединением Thunderbolt, имейте в виду, что вы можете использовать кабель «mini DisplayPort-to-DisplayPort» (или адаптер DisplayPort) для подключения к любому совместимому монитору — Монитор не обязательно должен иметь вход Thunderbolt. Вы можете купить кабель mini DisplayPort-to-DisplayPort за несколько долларов на Amazon.
6. Подключение двух или более мониторов
Во многих случаях подключить два (или более) монитора к портативному компьютеру так же просто, как подключить их к нескольким видеовыходам.В зависимости от возраста вашего портативного ПК и графического чипсета внутри могут быть аппаратные ограничения, которые не позволяют вам это сделать. Старые ноутбуки могут поддерживать только два дисплея: дисплей ноутбука и дополнительный монитор. Более новые модели могут иметь до трех внешних дисплеев. Другие устройства, такие как ультрабуки, гибриды и планшеты, могут быть ограничены наличием только одного вывода на дисплей или, возможно, ни одного.
Однако есть способы добавить дополнительный монитор, даже если вы уже использовали все подключения или у вашего ноутбука нет работающего видеовыхода.
Для устройств с подключением DisplayPort 1.2 есть несколько вариантов. Во-первых, вы можете купить концентратор DisplayPort, который разделяет ваше одно соединение на несколько выходов. Эти сплиттеры недешевы, но они позволяют использовать доступное соединение DisplayPort для одновременного питания двух мониторов 2560 x 1600 и третьего дисплея 1920 x 1200. Другой вариант — покупка монитора с функцией последовательного подключения: совместимые мониторы используют выход DisplayPort на задней панели, чтобы вы могли подключать несколько мониторов через одно соединение DisplayPort.
Даже если у вас старый ноутбук или устройство без рабочих видеоподключений, все, что вам нужно, — это запасной порт USB для добавления еще одного дисплея. На рынке есть множество недорогих конвертеров USB в DVI, VGA или HDMI, которые позволят вам добавить дополнительный монитор. Вам могут потребоваться драйверы для Windows 7 и более ранних версий, но устройства с Windows 8 должны загружать их автоматически.
Что бы вы ни решили сделать, обязательно подумайте о проблеме разрешения, о которой мы упоминали ранее, при подключении нескольких мониторов.Например, если вы хотите одновременно использовать монитор 4K и монитор 1920 x 1080, обязательно подключите монитор 4K к видеосоединению, что позволит использовать самое высокое и в идеале родное разрешение. Сделайте их неправильным образом, и вы не получите максимальной отдачи от своего дисплея.
Подключение мониторов к ноутбуку
Если вы подключаете несколько мониторов к ноутбуку для работы или транслируете фильмы на большой монитор, есть несколько способов сделать это.Подключение нескольких мониторов напрямую к ноутбуку или использование беспроводного дисплея никогда не было таким простым, просто следуйте приведенным выше инструкциям, и вы сразу же приступите к работе.


 Такие мониторы напоминают старенькие телевизоры — их иногда можно встретить в госучреждениях, небольших компаниях, библиотеках и школах.
Такие мониторы напоминают старенькие телевизоры — их иногда можно встретить в госучреждениях, небольших компаниях, библиотеках и школах. Практически в самом низу, где подключается видеокарта, находится нужный VGA-порт.
Практически в самом низу, где подключается видеокарта, находится нужный VGA-порт. На изображениях ниже показан каждый из используемых сегодня видеопортов (за исключением S-Video).
На изображениях ниже показан каждый из используемых сегодня видеопортов (за исключением S-Video). Шнур питания также может быть встроен в заднюю часть монитора.
Шнур питания также может быть встроен в заднюю часть монитора.