Как проверить SSD диск на работоспособность
Твердотельный накопитель имеет довольно высокий ресурс работы благодаря технологиям выравнивания износа и резервирования определенного пространства под нужды контроллера. Однако при длительной эксплуатации во избежание потери данных необходимо периодически проводить оценку работоспособности диска. Это верно и для тех случаев, когда нужно проверить после приобретения бывший в употреблении ССД.
Варианты проверки SSD на работоспособность
Проверка состояния твердотельного диска выполняется при помощи специальных утилит, работающих на основе данных S.M.A.R.T. В свою очередь, эта аббревиатура расшифровывается как Self-Monitoring, Analysis and Reporting Technology и в переводе с английского означает технологию самомониторинга, анализа и отчёта. Она содержит много атрибутов, но здесь больший акцент будет сделан на параметрах, характеризующих износ и срок службы ССД.
В случае если SSD был в эксплуатации, удостоверьтесь что он определяется в БИОС и непосредственно самой системой после его подключения к компьютеру.
Читайте также: Почему компьютер не видит SSD
Способ 1: SSDlife Pro
SSDlife Pro является популярной утилитой для оценки «здоровья» твердотельных накопителей.
Скачать SSDlife Pro
- Запустите ССДЛайф Про, после чего откроется окно, в котором отображаются такие параметры, как статус здоровья накопителя, количество включений, предполагаемый срок службы. Возможны три варианта отображения статуса состояния диска — «Хорошее», «Тревога» и «Плохое». Первое из них означает, что с диском все в порядке, второе — имеют место проблемы, на которые стоит обратить внимание, а третье — накопитель нуждается в ремонте или замене.
- Для более подробного анализа работоспособности ССД нажмите кнопку «S.M.A.R.T.» .
- При этом появится окно с соответствующими значениями, которые характеризуют состояние диска. Рассмотрим параметры, на которые стоит обратить внимание при проверке его работоспособности.

Erase Fail Count показывает количество неудачных попыток очистки ячеек памяти. По сути, это указывает на наличие битых блоков. Чем больше данное значение, тем выше вероятность того, что диск скоро станет неработоспособным.
Unexpected Power Loss Count – параметр, показывающий число внезапных отключений питания. Является важным, потому что NAND память уязвима к таким явлениям. При обнаружении высокого значения рекомендуется проверить все соединения между платой и накопителем, а затем выполнить повторную проверку. В случае если число не меняется, ССД, скорее всего, нуждается в замене.
Initial Bad Blocks Count отображает количество вышедших из строя ячеек, поэтому является критическим параметром, от которого зависит дальнейшая работоспособность диска. Здесь рекомендуется смотреть на изменение значения в течении некоторого времени. Если величина остается неизменной, то скорее всего с SSD все в порядке.
Для некоторых моделей дисков может встречаться параметр SSD Life Left, который показывает оставшийся ресурс в процентах. Чем меньше значение, тем хуже состояние ССД. Недостатком программы является то, что просмотр S.M.A.R.T. доступен только в платной Pro версии.
Чем меньше значение, тем хуже состояние ССД. Недостатком программы является то, что просмотр S.M.A.R.T. доступен только в платной Pro версии.
Способ 2: CrystalDiskInfo
Очередная бесплатная утилита для получения информации о диске и его состоянии. Её ключевой особенностью является цветовая индикация параметров СМАРТ. В частности, синим (зеленым) отображаются атрибуты, которые имеют значение «хорошо», желтым – требующие внимания, красным – плохо, а серым – неизвестное.
Скачать CrystalDiskInfo
- После запуска КристаллДискИнфо открывается окно, в котором можно увидеть технические данные диска и его статус. В поле «Техсостояние» отображается «здоровье» накопителя в процентах. В нашем случае с ним все хорошо.
- Далее рассмотрим данные «СМАРТ». Здесь все строки обозначены синим, поэтому можно быть уверенным, что с выбранным ССД все в порядке. Пользуясь описанием параметров выше, можно получить более точное представление о работоспособности ССД.

В отличие от SSDlife Pro, CrystalDiskInfo является полностью бесплатной.
Читайте также: Использование основных возможностей CrystalDiskInfo
Способ 3: HDDScan
HDDScan – программа, которая предназначена для проверки накопителей на работоспособность.
Скачать HDDScan
- Запустите программу и нажмите по полю
- Откроется окошко «HDDScan S.M.A.R.T. Report», где отображаются атрибуты, которые характеризуют общее состояние диска.
В случае если какой-то параметр превышает допустимое значение, его статус будет отмечен знаком «Внимание».
Способ 4: SSDReady
SSDReady представляет собой программное средство, которое предназначено для оценки времени эксплуатации SSD.
Скачать SSDReady
- Запустите приложение и для начала процесса оценки остаточного ресурса ССД кликните на «START».
- Программа начнет вести учет всех операций записи на диск и примерно через 10-15 минут работы выведет его остаточный ресурс в поле «Approx ssd life» в текущем режиме эксплуатации.

Для более точной оценки разработчик рекомендует оставить программу включенной на весь рабочий день. SSDReady прекрасно подходит для прогнозирования оставшегося времени работы при текущем режиме эксплуатации.
Способ 5: SanDisk SSD Dashboard
В отличие от рассмотренного выше софта, SanDisk SSD Dashboard — это фирменная русскоязычная утилита, предназначенная для работы с твердотельными дисками одноименного производителя.
Скачать SanDisk SSD Dashboard
- После запуска в основном окне программы отображаются такие характеристики диска, как емкость, температура, скорость интерфейса и оставшийся срок службы. Согласно рекомендациям производителей ССД, при значении остаточного ресурса выше 10% состояние диска является хорошим, и он может быть признан рабочим.
- Для просмотра параметров СМАРТ перейдите во вкладку «Сервис», щелкните сначала «S.M.A.R.T.» и «Показать дополнительные сведения».
- Далее стоит обратить внимание на «Media Wearout Indicator», который имеет статус критического параметра.

Заключение
Таким образом, все рассмотренные программы для тестирования SSD-дисков подходят для оценки общей работоспособности. В большинстве случаев придется разбираться со СМАРТ-данными. Для точной оценки работоспособности и остаточного ресурса накопителя лучше использовать фирменное ПО от производителя, которое имеет соответствующие функции.
Мы рады, что смогли помочь Вам в решении проблемы.Опишите, что у вас не получилось. Наши специалисты постараются ответить максимально быстро.
Помогла ли вам эта статья?
ДА НЕТ6 программ для проверки SSD диска на ошибки, скорость и битые сектора
Своевременная проверка SSD диска при помощи специальных утилит очень важный момент в процессе эксплуатации. Во первых, это поможет сберечь важные данные в случае плохого состояния SSD, который может в любой момент выйти из строя. Во вторых, это позволит совсем немного продлить срок службы SSD. И самое последнее, но не менее важное — повысить производительность. Далее мы рассмотрим список лучших программ для проверки SSD.
Во первых, это поможет сберечь важные данные в случае плохого состояния SSD, который может в любой момент выйти из строя. Во вторых, это позволит совсем немного продлить срок службы SSD. И самое последнее, но не менее важное — повысить производительность. Далее мы рассмотрим список лучших программ для проверки SSD.
Подписывайтесь на наш Telegram-канал
Содержание:
- Как проверить SSD на битые сектора и ошибки
- Hard Disk Sentinel
- Active SMART
- SSD Life
- Проверка скорости SSD
- CrystalDiskInfo
- AS SSD Benchmark
- HD Tune
Как проверить SSD на битые сектора и ошибки
Твердотельные накопители имеют ряд преимуществ по сравнению с HDD дисками. Главное — это скорость чтения/записи, обработки данных, отсутствие механических элементов в устройстве. К недостаткам пользователи относят ограниченное количество перезаписываемой информации, после чего SSD перестаёт работать. Сомнительный недостаток, так как среднее время эксплуатации не меньше, чем у жёстких дисков.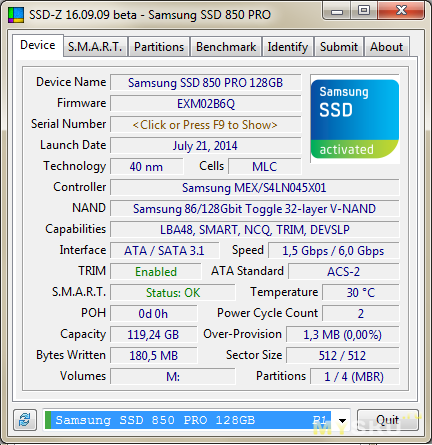 Есть специальное программное обеспечение, которое поможет контролировать срок использования твердотельного накопителя до отказа работы, а также проводить диагностику SSD на ошибки и битые сектора. Ошибки и другие проблемы с твердотельным накопителем негативно влияют на работу компьютера или ноутбука. Косвенные признаки о битых секторах SSD:
Есть специальное программное обеспечение, которое поможет контролировать срок использования твердотельного накопителя до отказа работы, а также проводить диагностику SSD на ошибки и битые сектора. Ошибки и другие проблемы с твердотельным накопителем негативно влияют на работу компьютера или ноутбука. Косвенные признаки о битых секторах SSD:
- Увеличение времени загрузки компьютера/ноутбука.
- Увеличение времени на обработку файлов (открытие, закрытие, загрузка).
- Приложения, ПО, игры зависают, не отвечают на команды, закрываются с ошибкой.
- Отказ системы открывать, загружать файлы.
- Наличие повреждённых файлов во время загрузки или во время открытия файла, после нормального процесса загрузки.
Рассмотрим программы для проверки SSD на ошибки, которые помогут отслеживать и корректировать работу твердотельного диска, а также следить за оставшимся эксплуатационным сроком работы устройства.
Читайте также: Какой SSD выбрать.
Hard Disk Sentinel
Программное обеспечение, помогающее в реальном времени отслеживать работу жёстких и твердотельных накопителей, а также может использоваться для отслеживания работы SATA привода и USB устройства. Утилита корректно работает на всех операционных системах, относится к платным программам. Бесплатный период пользования 30 дней, с ограниченным набором инструментов. Полная версия обойдется в 35 у.е. На первый взгляд утилита имеет сложную систему работы, множество технических данных. Но разобравшись, вы сможете получить полную информацию о работе устройства при проверке SSD. Параметры, которые отслеживает Hard Disk Sentinel:
Утилита корректно работает на всех операционных системах, относится к платным программам. Бесплатный период пользования 30 дней, с ограниченным набором инструментов. Полная версия обойдется в 35 у.е. На первый взгляд утилита имеет сложную систему работы, множество технических данных. Но разобравшись, вы сможете получить полную информацию о работе устройства при проверке SSD. Параметры, которые отслеживает Hard Disk Sentinel:
- Контроль температуры SSD. Утилита измеряет текущую температуру устройства, составляет график максимальной и минимальной температуры за сегодня и за всё время работы. Вы можете самостоятельно ввести свои параметры максимальной температуры или полностью отключить такой параметр. При этом приложение автоматически отправляет вам предупредительные сообщения, если при диагностике SSD на температуру, она показывает максимальное значение.
- Информация о S.M.A.R.T. параметрах для SSD. Сведения предоставляются в виде графика, на котором отображается ошибки, производительность, износ диска.
 Выбрать анализ можно для отдельных областей данных.
Выбрать анализ можно для отдельных областей данных. - Улучшенное управление питанием в критических ситуациях.
- Автоматическое создание резервных копий в случае аварийных ситуаций.
- Автоматический поиск ошибок и их исправления на диске.
В утилите можно настроить звуковой сигнал о критической работе твердотельного накопителя, когда ожидается отказ в работе диска, температурный режим достиг своего максимума, на диске осталось мало свободного места. Есть возможность настройки “горячих клавиш” для быстрого доступа к важным параметрам накопителя. Приложение можно использовать для запароливания информации на твердотельном диске при администрировании несколькими людьми.
Преимущества утилиты в возможности полностью отслеживать работу накопителя и не только. К недостаткам программного обеспечения можно отнести сложность для понимания всех возможностей для новичков.Ознакомиться и скачать Hard Disk Sentinel вы можете на официальном сайте
Ознакомиться и скачать Hard Disk Sentinel вы можете на официальном сайте
Читайте также: Типы флэш-памяти.
Active SMART
Задача утилиты в беспрерывном контроле температуры, производительности, корректной работы твердотельных накопителей и жёстких дисков. Программа относится к условно бесплатным с двухнедельным использованием без необходимости оплаты. Устанавливается и стабильно работает на операционных системах Windows XP, Vista, Windows 7, 8, 10.
Особенности работы программного обеспечения:
- Диагностирует состояние диска: ошибки, наличие битых секторов, производительность, время до отказа работы.
- Контроль количества свободного места на диске SSD. Используя технологию TreeMap, утилита сканирует количество свободного места на накопители, отображая все файлы.
- Программное обеспечение постоянно сохраняет и сравнивает температурные данные с интервалом от 1 минуты до 99 часов.
- При критических температурах утилита автоматически отключит питание и с помощью режима гибернации, защитит комплектующие от перегрева.
- Проверка SSD диска на износ и оставшегося времени эксплуатации.

- Контроль появления битых секторов.
- Отправка уведомлений на ваш электронный адрес об изменениях работы твердотельного диска.
Преимущества программы Active SMART , что она не перегружает систему, не требует много ресурсов для работы на лэптопах.
Читайте также: Как подключить SSD.
SSD Life
Программное обеспечение создано конкретно для контроля работы и производительности твердотельных накопителей. Утилита условно бесплатная: не требует оплаты при работе одного SSD диска, если подключено два и более, то необходимо внести оплату для пользования. Используя специальный алгоритм, основанный на времени работы, записи/удалении информационных данных, утилита определяет приблизительное время выхода из службы SSD диска. При этом дата окончания эксплуатационного срока может меняться в зависимости от постоянно поступающих данных использования устройства.
Программа корректно работает на всех операционных системах и совместима с накопителями всех популярных торговых марок: Kingston, Patriot, Corsair, Intel, Western Digital, OCZ, AData, Apple MacBook Air. Какие параметры показывает утилита SSD Life:
Какие параметры показывает утилита SSD Life:
- Производительность твердотельного накопителя.
- Срок службы SSD диска.
- Поддерживает функцию Trim.
- Контролирует износ твердотельных накопителей.
Реализуется с обязательной инсталляцией и не требующей установки. Для проверки SSD диска на ноутбуке выпущена специальная версия программы SSD Life — SSD Life for Ultrabook.
Читайте также: Как проверить жесткий диск на ошибки.
Проверка скорости SSD
Определить насколько реальная скорость твердотельного накопителя или насколько она близка к заявленной, можно с помощью стороннего программного обеспечения. Оно поможет определить текущую скорость, что в свою очередь может заставить пользователя попытаться улучшить показатель. Программ для тестирования SSD множество, мы рассмотрим самые популярные среди пользователей.
CrystalDiskInfo
Программное обеспечение в свободном доступе, бесплатное. Утилита совместима с операционными системами Windows XP, Vista, Windows 7, 8, 10. Программное обеспечение создано для проверки скорости SSD и её сравнения. Как же провести тест с помощью утилиты CrystalDiskInfo:
Утилита совместима с операционными системами Windows XP, Vista, Windows 7, 8, 10. Программное обеспечение создано для проверки скорости SSD и её сравнения. Как же провести тест с помощью утилиты CrystalDiskInfo:
- Закройте все лишние программы, которые могут влиять на чистоту теста на скорость. К таким ПО относятся мессенджеры, торренты, графические редакторы и прочие.
- Рядом с вкладкой “All” выберите количество циклов чтение/запись, оптимальное количество 3-5 (по умолчанию установлено 5).
- Выберите объём тестового файла, рекомендуется 1 Гб.
- Выберите диск теста SSD накопителя (обычно выбирают диск, на котором хранится операционная система).
После настройки утилиты для тестирования, нажимается кнопка All и запускается тест. По итогу, вы получите небольшую таблицу с цифровыми показателями в два столбика. Рассмотрим, что означают эти данные:
- Столбец “read” — это данные скорости чтения.
- Столбец “write” — данные скорости записи.

- Последовательная скорость чтения/записи при глубине очереди равной 32 (SeqQ32T1).
- Тест скорости случайного чтения/записи блоков 4 Кб при глубине очереди равной 32 (4KQ32T1).
- Последовательная скорость чтения/записи (Seg).
- Скорость случайного чтения/записи блоков 4 Кб при глубине очереди равной 1.
Традиционно рассматривают последовательную скорость чтения и записи, ведь обычно производители указывают именно линейное значение.
Дополнительно с помощью утилиты CrystalDiskInfo можно получить подробные сведения о режиме работы твердотельного накопителя, ошибках чтения, скорости шпинделя, общее время работы.
AS SSD Benchmark
Бесплатная программа для тестирования SSD с единственным недостатком — не русифицированным меню. Утилита совместима со всеми операционными системами, и как предыдущая программа CrystalDiskInfo, служит для теста скорости чтения-записи, оценки состояния диска. Разница с предыдущей программе лежит в отсутствии таких показателей:
- Отсутствия данных последовательной скорости чтения/записи при глубине очереди равной 32.

- Тест скорости случайного чтения/записи блоков 4 Кб при глубине очереди равной 64 (4K-64Thrd).
Отличительной особенности утилиты можно назвать возможность сравнения полученных данных с данными других пользователей, если воспользоваться специальными web-ресурсами. Дополнительно утилиту можно использовать для тестирования SSD на время и скорость копирования отдельных файлов любых размеров.
Утилита AS SSD Benchmark относится к удобным программам для тестирования скорость, некоторые пользователи утверждаю, что несмотря на отсутствие русифицированного меню, она предпочтительнее CrystalDiskInfo. Скачать архив с программой можно на сайте разработчика
Скачать архив с программой можно на сайте разработчика
HD Tune
Программное обеспечение предназначено для диагностики жёстких и твердотельных накопителей. Тестирует не только скорость SSD, но и проводит автоматическую проверку состояния и работы диска. С официального источника можно скачать , как платную версию программы с расширенными возможностями, так и бесплатную, которой можно пользоваться всего 15 дней.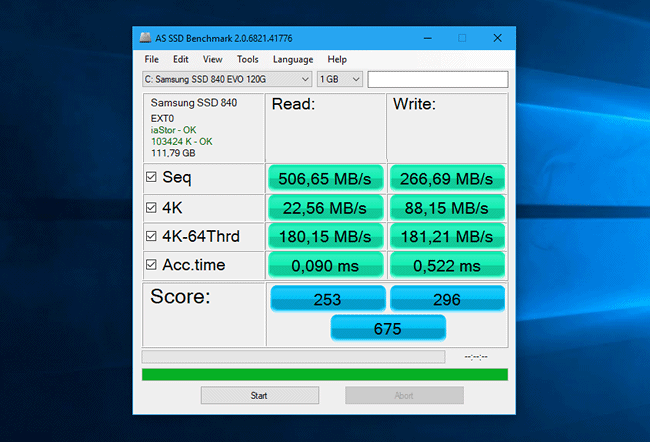 Бесплатной версии вполне достаточно для получения стандартных данных о накопителе.
Бесплатной версии вполне достаточно для получения стандартных данных о накопителе.
Возможности программного обеспечения:
- Тестирование SSD на производительность при низком уровни потребления мощностей компьютера или ноутбука.
- Получения подробных сведений о твердотельном накопителе.
- Проверка текущего состояния SSD диска.
- Сканирование накопителя на ошибки и битые сектора.
- Автоматическое определение температурного режима.
- У версии Pro есть дополнительные тесты для SSD диска.
После установки программы появится окно с 4 вкладками: benchmark, info, health, error scan. Рассмотрим каждую из вкладок, какие данные они предоставляют:
- Benchmark. Предназначена для проверки скорости SSD. После проведения тестов появятся сведения о таких параметрах: пиковая скорость, самая низкая, максимальная и средний показатель, показатель нагрузки на CPU, интервал времени обращения файлам.

- В этом окне вы можете ознакомиться с моделью твердотельного накопителя, его серийный номер, объём памяти
- Health. Само название говорит о том, что в этой вкладке вы можете ознакомиться со “здоровьем” винчестера. Если напротив какого-либо параметра стоит утверждение “OK” значит характеристики отвечают нормальное работе накопителя, если стоит статус “Failed”, значит устройство функционирует некорректно.
- Error scan. Последняя вкладка помогает находить повреждённые сектора. Для сканирования потребуется немного времени, после чего в окне появится поле с битыми секторами, обозначенными красными квадратами. Для того, чтобы ускорить процесс нахождения повреждённых файлов, рекомендуется снизить нагрузку на ЦПУ, закрыв фоновые программы, а также антивирус, если это возможно.
Если вам нужна программа только для проверки скорости SSD, то HD Tune — не лучший выбор, но если вам нужны и другие параметры накопителя, то можно смело устанавливать эту утилиту.
Как проверить твердотельный накопитель SSD после покупки
Реальные рабочие характеристики десктопных твердотельных накопителей могут существенно отличаться от заявленных производителем. Поэтому после покупки и подключения SSD следует протестировать его по нескольким параметрам, чтоб удостовериться в исправности устройства и правильности его подключения. К тому же в некоторых случаях для обеспечения стабильной работы накопителя понадобятся дополнительные манипуляции с охлаждением или настройками.
Проверку следует выполнять по следующим критериям.
Температура
Это самый важный показатель работы твердотельного накопителя, который влияет не только на его производительность, но и на здоровье компьютера в целом.
Средней рабочей нормой считается температура в пределах 45 °С, в простое накопитель может нагреваться до 40 °С. При длительной записи больших файлов температура может подняться до 50 °С и достигать пиковых значений в 65 – 70 °С.
Температуру с датчиков можно считать утилитами, например, универсальной AIDA64 или специализированным софтом для контроля состояния накопителей – CrystalDiskInfo.
Если результаты мониторинга превышают норму конкретного SSD, исправить ситуацию поможет усиление внутрикорпусной циркуляции воздуха или расположение диска ближе к вентиляторам, работающим на вдув.
Другая картина складывается с накопителями в форм-факторе М.2. Они способны выдерживать температуры до 65 – 75 °С. Превышение лимитов приведет к принудительному сбросу скоростей – троттлингу, который обеспечивается на подпрограммном уровне. Например, у SSD Samsung, за контроль температур отвечает технология Dynamic Thermal Guard.
Если накопители M.2 чрезмерно нагреваются при выполнении стандартных пользовательских задач или интенсивно используются, необходимо позаботиться о дополнительном охлаждении.
Чтоб не допустить перегрева системы не стоит устанавливать в домашние ПК SSD от серверов и систем хранения. Эти диски рассчитаны на весьма интенсивный и направленный обдув.
Ресурс
Брендовые SSD в обязательном порядке проходят многоуровневую систему проверок при производстве. Однако риск брака, хоть и незначительный, присутствует всегда. Поэтому не помешает предварительно протестировать твердотельный накопитель, чтоб избежать сбоев и потери важных данных.
Ресурс SSD можно проверить при помощи уже упомянутой программы CrystalDiskInfo или скачать фирменную утилиту, например, Samsung Magician или Western Digital Dashboard. Показатель состояния, или как он называется в некоторых приложениях – здоровье, у новых накопителей должен составлять 100 %, а выработанный ресурс – 0.
Отдельного внимания заслуживает приложение SSD Life, которое помимо здоровья диска может продемонстрировать время его работы и количество включений.
Ошибки
Если со здоровьем накопителя все в порядке, следующим шагом должно стать тестирование и выявление возможных ошибок. Для этого необходимо познакомиться с технологией оценки состояния диска – SMART.
SMART – это встроенная в каждый диск подпрограмма, обеспечивающая контроль, анализ и сохранение отчетности о состоянии.
Обратиться к информации SMART можно при помощи приложений Hard Disk Sentinel или CrystalDiskInfo. Эти утилиты позволяют произвести тесты чтения и записи, а также выполнить расширенную или краткую самодиагностику. У нового SSD отчет не должен содержать ошибок, а все сектора идентифицируются, как исправные. Если тестируется диск приобретенного готового ПК или ноутбука с установленной ОС, допускается, что часть ячеек будут определяться заблокированными.
Если же проверка выявила ошибки или обнаружились поврежденные ячейки – можно по гарантии вернуть SSD на экспертную диагностику и впоследствии получить равнозначную замену.
Учтите, что информация о состоянии диска доступна только у домашних SSD и очень малого количества серверных моделей. Некоторые диагностические утилиты могут вообще не увидеть серверные твердотельные накопители и считать с них хоть какие нибудь параметры.
Скорость
Заключительный этап проверки – это тестирование скоростей записи и чтения. Теоретическим эталоном можно считать заявленные производителем скорости в спецификации SSD, однако в реальности скорость работы SSD зависит от нескольких факторов:
- объем и количество записываемых или запрашиваемых файлов;
- наличия параллельных задач, выполняемых ОС;
- интерфейса подключения;
- конструктивных параметров слота.
Практическим показателем, который можно принять за норму, смогут стать тесты, выполненные компьютерными энтузиастами и независимыми лабораториями.
Для измерения скоростей можно использовать фирменные тесты производителей твердотельных накопителей или разработки независимых лабораторий – AS SSD Benchmark и HD Tune.
Если тестирования показывают слишком низкие результаты, не спешите оформлять возврат накопителя. Причинами снижения производительности могут стать:
Подключение через устаревший интерфейс. Для реализации потенциала накопителю в форм-факторе 2,5» необходим интерфейс SATA III. Предыдущие поколения ограничивают скорости записи и чтения. Если говорить о накопителях M.2, то в платах начального уровня на слот может быть выведено две линии, вместо необходимых четырех.
Настройки в BIOS. Чтоб показать всю возможную скорость, твердотельный накопитель должен работать в режиме AHCI. Зачастую система автоматически идентифицирует новое устройство и подбирает подходящий режим. Но если этого не произошло, придется переключить вручную.
Функция TRIM, если тестируется уже используемый накопитель. Эта технология позволяет очищать SSD от цифрового мусора и освобождать ячейки, что положительно сказывается на скорости. Активируется она при помощи командной строки.
Использование устаревших ОС, например, Windows XP или первых релизов Windows 7, которые не рассчитаны на поддержку современных высокоскоростных SSD.
Таким образом, уделив твердотельному накопителю после покупки порядка 30 минут личного времени, можно защитить свои данные от потери, получить обещанные высокие скорости и обеспечить стабильную работу системы.
Какой программой проверить ssd диск на ошибки и повреждения
Главная » Разное » Какой программой проверить ssd диск на ошибки и поврежденияКак проверить SSD на ошибки, состояние диска и атрибуты SMART
12.03.2019 windows | для начинающих | программы
Проверка SSD на ошибки — не то же самое, что аналогичные тесты обычных жестких дисков и многие привычные вам средства здесь по большей части не подойдут в связи с особенностями работы твердотельных накопителей.
В этой инструкции подробно о том, как проверить SSD на ошибки, узнать его состояние с помощью технологии самодиагностики S.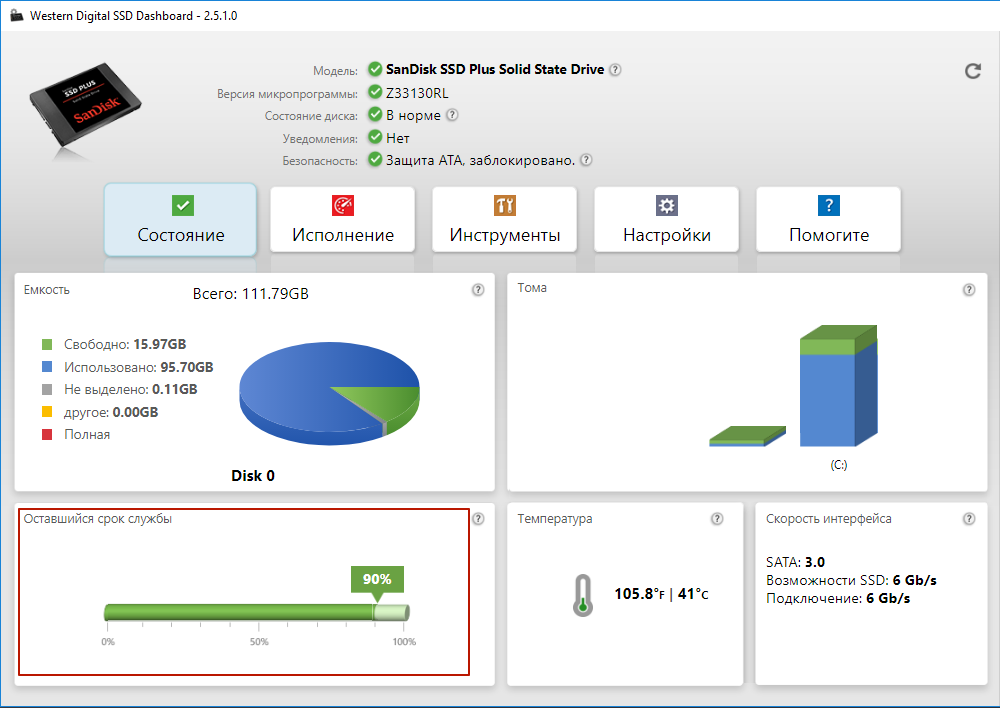 M.A.R.T., а также о некоторых нюансах выхода диска из строя, которые могут быть полезны. Также может быть интересным: Как проверить скорость SSD, Программы для SSD дисков.
M.A.R.T., а также о некоторых нюансах выхода диска из строя, которые могут быть полезны. Также может быть интересным: Как проверить скорость SSD, Программы для SSD дисков.
Встроенные средства проверки дисков Windows 10, 8.1 и Windows 7
Для начала о тех средствах проверки и диагностики дисков Windows, которые применимы к SSD. В первую очередь речь пойдет о CHKDSK. Многие используют эту утилиту для проверки обычных жестких дисков, но насколько она применима к SSD?
В некоторых случаях, когда речь идет о возможных проблемах с работой файловой системы: странное поведение при действиях с папками и файлами, «файловая система» RAW вместо ранее рабочего раздела SSD, вполне можно использовать chkdsk и это может быть эффективным. Путь, для тех, кто не знаком с утилитой, будет следующим:
- Запустите командную строку от имени администратора.
- Введите команду chkdsk C: /f и нажмите Enter.
- В команде выше букву диска (в примере — C) можно заменить на другую.

- После проверки вы получите отчет о найденных и исправленных ошибках файловой системы.
В чем особенность проверки SSD по сравнению с HDD? В том, что поиск поврежденных секторов с помощью дополнительного параметра, как в команде chkdsk C: /f /r производить не нужно и бессмысленно: этим занимается контроллер SSD, он же переназначает сектора. Аналогично, не следует «искать и исправлять бэд-блоки на SSD» с помощью утилит наподобие Victoria HDD.
Также в Windows предусмотрен простой инструмент для проверки состояния диска (в том числе SSD) на основании данных самодиагностики SMART: запустите командную строку и введите команду wmic diskdrive get status
В результате её выполнения вы получите сообщение о статусе всех подключенных дисков. Если по мнению Windows (которое она формирует на основании данных SMART) всё в порядке, для каждого диска будет указано «Ок».
Программы проверки SSD дисков на ошибки и анализа их состояния
Проверка ошибок и состояния SSD накопителей производится на основании данных самодиагностики S. M.A.R.T. (Self-Monitoring, Analysis, and Reporting Technology, изначально технология появилась для HDD, где применяется и сейчас). Суть в том, что контроллер диска сам записывает данные о состоянии, произошедших ошибках и другую служебную информацию, которая может служить для проверки SSD.
M.A.R.T. (Self-Monitoring, Analysis, and Reporting Technology, изначально технология появилась для HDD, где применяется и сейчас). Суть в том, что контроллер диска сам записывает данные о состоянии, произошедших ошибках и другую служебную информацию, которая может служить для проверки SSD.
Есть множество бесплатных программ для чтения атрибутов SMART, однако начинающий пользователь может столкнуться с некоторыми проблемами при попытке разобраться, что значит каждый из атрибутов, а также с некоторыми другими:
- Разные производители могут использовать разные атрибуты SMART. Часть из которых попросту не определена для SSD других производителей.
- Несмотря на то, что вы можете ознакомиться со списком и объяснениями «основных» атрибутов S.M.A.R.T. в различных источниках, например на Википедии: https://ru.wikipedia.org/wiki/S.M.A.R.T, однако и эти атрибуты по-разному записываются и по-разному интерпретируются различными производителями: для одного большое число ошибок в определенном разделе может означать проблемы с SSD, для другого — это просто особенность того, какие именно данные туда записываются.

- Следствием предыдущего пункта является то, что некоторые «универсальные» программы для анализа состояния дисков, особенно давно не обновлявшиеся или предназначенные в первую очередь для HDD, могут неверно уведомлять вас о состоянии SSD. Например, очень легко получить предупреждения о несуществующих проблемах в таких программах как Acronis Drive Monitor или HDDScan.
Самостоятельное чтение атрибутов S.M.A.R.T. без знания спецификаций производителя редко может позволить обычному пользователю составить правильную картину о состоянии его SSD, а потому здесь используются сторонние программы, которые можно разделить на две простые категории:
- CrystalDiskInfo — самая популярная универсальная утилита, постоянно обновляющаяся и адекватно интерпретирующая атрибуты SMART большинства популярных SSD с учетом информации производителей.
- Программы для SSD от производителей — по определению знают все нюансы содержимого атрибутов SMART твердотельного накопителя конкретного производителя и умеют правильно сообщить о состоянии диска.

Если вы — рядовой пользователь, которому требуется просто получить сведения о том, какой ресурс SSD остался, в хорошем ли он состоянии, а при необходимости и автоматически произвести оптимизацию его работы — я рекомендую обратить внимание именно на утилиты производителей, которые всегда можно скачать бесплатно с их официальных сайтов (обычно — первый результат в поиске по запросу с названием утилиты).
- Samsung Magician — для SSD Samsung, показывает состояние диска на основании данных SMART, количество записанных данных TBW, позволяет просмотреть атрибуты напрямую, выполнить настройки диска и системы, обновить его прошивку.
- Intel SSD Toolbox — позволяет произвести диагностику SSD от Intel, просмотреть данные о состоянии и произвести оптимизацию. Отображение атрибутов SMART доступно и для дисков других производителей.
- Kingston SSD Manager — сведения о техническом состоянии SSD, оставшийся ресурс по разным параметрам в процентах.
- Crucial Storage Executive — оценивает состояние как для SSD Crucial, так и других производителей.
 Дополнительные возможности доступны только для фирменных накопителей.
Дополнительные возможности доступны только для фирменных накопителей. - Toshiba / OCZ SSD Utility — проверка состояния, настройка и обслуживание. Отображает только фирменные накопители.
- ADATA SSD Toolbox — отображает все диски, но точные данные о состоянии, в том числе оставшемся сроке службы, количестве записанных данных, проверить диск, выполнить оптимизацию системы для работы с SSD.
- WD SSD Dashboard — для дисков Western Digital.
- SanDisk SSD Dashboard — аналогичная утилита для дисков
В большинстве случаев указанных утилит оказывается достаточно, однако, если ваш производитель не позаботился о создании утилиты проверки SSD или есть желание вручную разобраться с атрибутами SMART, ваш выбор — CrystalDiskInfo. Однако существуют и более простые утилиты, позволяющие, к примеру, получить информацию об ожидаемом сроке службы SSD диска, например, SSDLife.
Как пользоваться CrystalDiskInfo
Скачать CrystalDiskInfo можно с официального сайта разработчика https://crystalmark.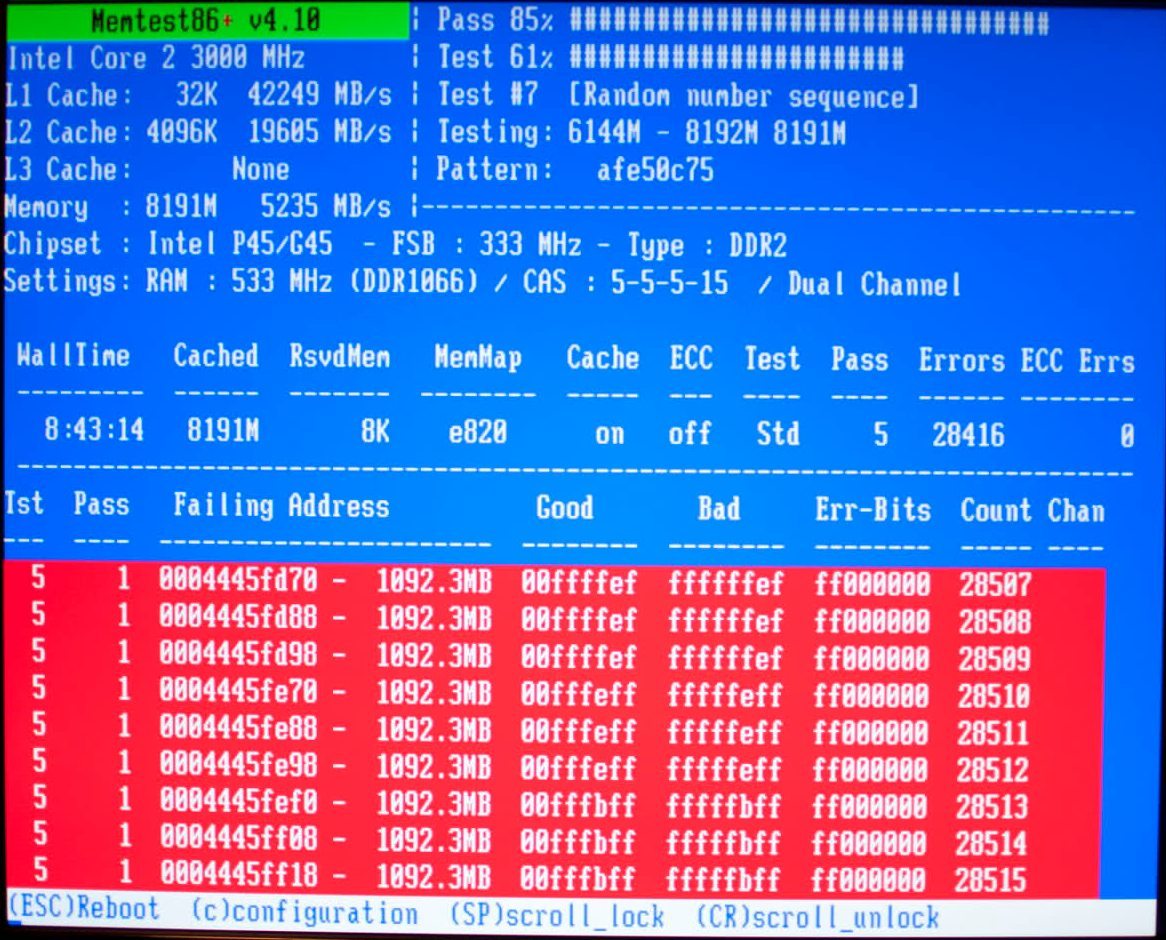 info/en/software/crystaldiskinfo/ — несмотря на то, что установщик на английском (доступна и portable версия в ZIP-архиве), сама программа будет на русском языке (если он не включится сам, измените язык на русский в пункте меню Language). В этом же меню вы можете включить отображение названий атрибутов SMART на английском (как они указаны в большинстве источников), оставив интерфейс программы русскоязычным.
info/en/software/crystaldiskinfo/ — несмотря на то, что установщик на английском (доступна и portable версия в ZIP-архиве), сама программа будет на русском языке (если он не включится сам, измените язык на русский в пункте меню Language). В этом же меню вы можете включить отображение названий атрибутов SMART на английском (как они указаны в большинстве источников), оставив интерфейс программы русскоязычным.
Что дальше? Дальше вы можете ознакомиться с тем, как программа оценивает состояние вашего SSD (если их несколько — переключение в верхней панели CrystalDiskInfo) и заняться чтением атрибутов SMART, каждый из которых, помимо названия, имеет три столбца с данными:
- Текущее (Current) — текущее значение атрибута SMART на SSD, обычно указывается в процентах оставшегося ресурса, но не для всех параметров (например, температура указывается иначе, с атрибутами ошибок ECC та же ситуация — кстати, не паникуйте, если какой-то программе не понравится что-то связанное с ECC, часто дело в неверной интерпретации данных).

- Наихудшее (Worst) — худшее зарегистрированное для выбранного SSD значение по текущему параметру. Обычно совпадает с текущим.
- Порог (Threshold) — порог в десятичной системе счисления, при достижении которого состояние диска должно начать вызывать сомнения. Значение 0 обычно говорит об отсутствии такого порога.
- RAW-значения (RAW values) — данные, накопившиеся по выбранному атрибуту, по умолчанию отображаются в шестнадцатеричной системе счисления, но можно включить десятичную в меню «Сервис» — «Дополнительно» — «RAW-значения». По ним и спецификациям производителя (каждый может по-разному записывать эти данные) вычисляются значения для столбцов «Текущее» и «Наихудшее».
А вот интерпретация каждого из параметров может быть разной для разных SSD, среди основных, которые доступны на разных накопителях и легко читаются в процентах (но в RAW-значениях могут иметь разные данные) можно выделить:
- Reallocated Sector Count — количество переназначенных блоков, тех самых «бэд-блоков», о которых шла речь в начале статьи.

- Power-on Hours — время наработки SSD в часах (в RAW-значениях, приведенных к десятичному формату, обычно указываются именно часы, но не обязательно).
- Used Reserved Block Count — количество использованных резервных блоков для переназначения.
- Wear Leveling Count — процент износа ячеек памяти, обычно считается на основании количества циклов записи, но не у всех марок SSD.
- Total LBAs Written, Lifetime Writes — количество записанных данных (в RAW значениях могут блоки LBA, байты, гигабайты).
- CRC Error Count — выделю этот пункт среди прочих, потому как при нулях в других атрибутах подсчета разных типов ошибок, этот может содержать какие-либо значения. Обычно, всё в порядке: эти ошибки могут накапливаться при внезапных отключениях питания и сбоях ОС. Однако, если число растет само по себе, проверьте, чтобы ваш SSD был хорошо подключен (не окисленные контакты, плотное подключение, исправный кабель).
Если какой-то атрибут не ясен, отсутствует в Википедии (ссылку приводил выше), попробуйте просто выполнить поиск по его названию в Интернете: вероятнее всего, его описание будет найдено.
В заключение одна рекомендация: при использовании SSD для хранения важных данных, всегда имейте их резервную копию где-либо ещё — в облаке, на обычном жестком диске, оптических дисках. К сожалению, с твердотельными накопителями актуальна проблема внезапного полного выхода из строя без каких-либо предварительных симптомов, это нужно учитывать.
А вдруг и это будет интересно:
(2019) Проверка SSD Диска: Лучшие [УТИЛИТЫ ДЛЯ ДИАГНОСТИКИ]
Проверка SSD диска при помощи утилит представляет собой универсальный метод, который выполняет сразу несколько задач.
- Первая – проверка накопителя на наличие ошибок.
- Вторая – контроль эксплуатационного срока устройства.
Наличие и периодическое использование таких программ для владельца SSD-диска не только желательно, но и необходимо.
Ведь ресурсы этих комплектующих современных ПК и ноутбуков ограничены по сравнению с HDD, а опасность потери данных – выше.
Хотя эти недостатки вполне компенсируются значительным количеством плюсов от использования SSD, обусловленных отличием их конструкции от стандартных жёстких дисков.
Содержание:
Диски SSD представляют собой твердотельные энергонезависимые накопители, принцип действия которых напоминает работу флеш-памяти – SD и microSD карт, USB-флешек и других носителей информации.
Такие устройства не имеют движущихся частей, а для передачи данных используют микросхему DDR DRAM.
Параллельная запись информации одновременно на несколько элементов памяти и отсутствие необходимости в перемещении считывающих информацию головок (характерных для HDD) позволяют увеличить скорость процесса в несколько раз.
И, если средняя скорость чтения современного жёсткого диска составляет около 60 МБ/с, даже средний SSD-диск способен выдать показатели в 4–5 раз выше.
При записи данных превышение может оказаться меньшим, однако процесс происходит всё равно намного быстрее.
Рис. 1. Сравнение показателей скорости чтения и записи диска SSD и HDD.
Особое значение скорость загрузки имеет для тех компьютеров, на которых установлено несколько ресурсоёмких приложений.
В этом случае только загрузка системы Windows происходит в течение 15–20 с для твердотельного накопителя и от 30 до 60 с для жёсткого диска.
Такое же улучшение скорости происходит и в процессе запуска программ, и записи данных.
К другим преимуществам от использования SSD-дисков (подробнее читайте здесь) стоит отнести:
- стойкость к ударам и падениям. Параметр, важный для ноутбуков, жёсткие диски в которых часто выходят из строя именно из-за механических повреждений;
- компактность – многие диски ненамного превышают по размеру аккумулятор мобильного телефона, другие имеют габариты планки памяти;
- расширенный температурный диапазон работы диска;
- минимальное энергопотребление и отсутствие шума при работе.
Рис. 2. Сравнение размеров HDD, стандартного SSD и накопителя формата mSATA.
Вместе с тем, работа SSD связана и с определёнными недостатками. К ним относят сравнительно высокую стоимость накопителя, хотя при увеличении ёмкости соотношение цены к объёму становится меньшей.
Второй важный минус – ограниченный ресурс SSD-дисков, из-за чего их рекомендуется периодически проверять.
Читайте также:
Как установить SSD на ноутбук и ПК? Несколько надёжных способов
Как выбрать SSD накопитель для ноутбука: Основные правила
Настройка SSD под Windows 10: Полная step-by-step инструкция
к содержанию ↑Главная задача проверок дисков SSD заключается в диагностике его состояния и выдаче информации о наличии ошибок, ресурсе и предполагаемом эксплуатационном сроке.
Это даёт возможность пользователю заранее узнать о будущих проблемах с накопителем, ведущих к непредсказуемой потере информации.
Кроме того, по результатам проверки можно запланировать финансовые расходы на покупку нового SSD-диска, стоимость которого может не позволить быстро найти такую сумму, если проблема возникла неожиданно.
Кроме того, проверка накопителя не занимает много времени и даже не требует покупки дорогого программного обеспечения.
Утилиты можно скачать в сети бесплатно или приобрести за сумму, не превышающую стоимость стандартной антивирусной программы.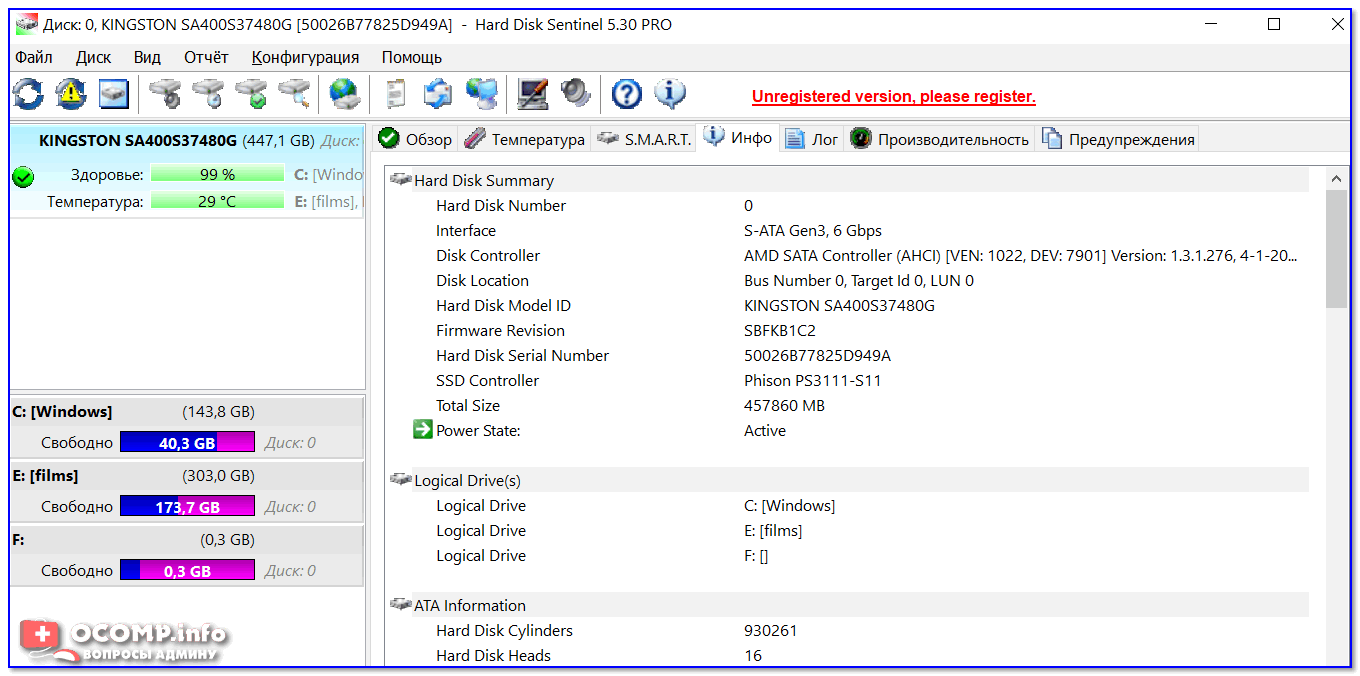
Тогда как восстановление утраченной информации с SSD, в отличие от жёстких дисков, невозможно.
к содержанию ↑Для проверки состояния жёсткого диска производители накопителей и сторонние разработчики выпустили уже десятки приложений.
Большая их часть бесплатная или условно бесплатная, то есть требующая оплаты только через некоторое время после начала использования.
Эффективность у них практически одинаковая, а отличия заключаются в удобстве использования и функциональности.
SSD Life
Утилита SSD Life представляет собой одно из самых простых программных средств для работы с твердотельными накопителями. С её помощью можно провести диагностику диска и вывести на экран показатели его ресурса в процентах.Приложение имеет 3 версии – одну портативную и две требующих установки (бесплатную и усовершенствованную платную SSD Life Pro). Инсталлируемые программы отличаются возможностью работы в фоновом режиме, с отображением состояния накопителя в реальном времени. Среди функций утилиты стоит обратить внимание на возможность автоматической диагностики каждые 4 часа и сохранение результатов предыдущих проверок.
Среди функций утилиты стоит обратить внимание на возможность автоматической диагностики каждые 4 часа и сохранение результатов предыдущих проверок.
Рис. 3. Главное окно SSD Life при проверке нового и старого SSD.
CrystalDiskInfo
Ещё одна бесплатная программа для контроля состояния SSD проверяет скорость считывания и записи накопителя, контролирует его температуру и ресурс. Кроме того, CrystalDiskInfo поддерживает технологию S.M.A.R.T для оценки состояния дисков и, так же как и SSDLife, доступна в нескольких вариантах – портативном и устанавливаемом на компьютер.Вторая версия постоянно контролирует работу накопителя, сообщая пользователю об обнаружении битых секторов и других ошибок. Зато portable-вариант не требует установки и может использоваться как на чужом, так и на рабочем ПК.
Рис. 4. Сканирование 64-гигабайтного SSD-диска с помощью приложения CrystalDiskInfo.
Скачать CrystalDiskInfo можно на нашем сайте по данной ссылке
DiskCheckup
Процесс проверки твердотельного накопителя может осуществляться и с помощью простой программы DiscCheckup. Её задачей является определение скорости и работоспособности накопителя (причём, одновременно всех, которые установлены на компьютере, включая и SSD, и HDD). Cреди выдаваемой на экран информации можно найти:
Её задачей является определение скорости и работоспособности накопителя (причём, одновременно всех, которые установлены на компьютере, включая и SSD, и HDD). Cреди выдаваемой на экран информации можно найти:
- количество ошибок;
- температуру диска;
- характеристики скорости чтения и записи.
Рис. 5. Проверка дисков с помощью утилиты DiscCheckup.
Материалы, которые могут быть вам интересны:
Что такое SSD преимущества и недостатки
Как установить SSD на ноутбук и ПК? Несколько надёжных способов
Какой процессор лучше для игр — Обзор по параметрам
SSD Ready
Проверяя состояние SSD-диска, можно воспользоваться приложением SSDReady, работающим только с твердотельными накопителями. Результатом проверки является оценка предполагаемой продолжительности работы устройства на основании собираемой статистики о записи и чтении данных. Программа работает в фоновом режиме и практически не требует никаких ресурсов.Рис. 6. Приложение SSDReady.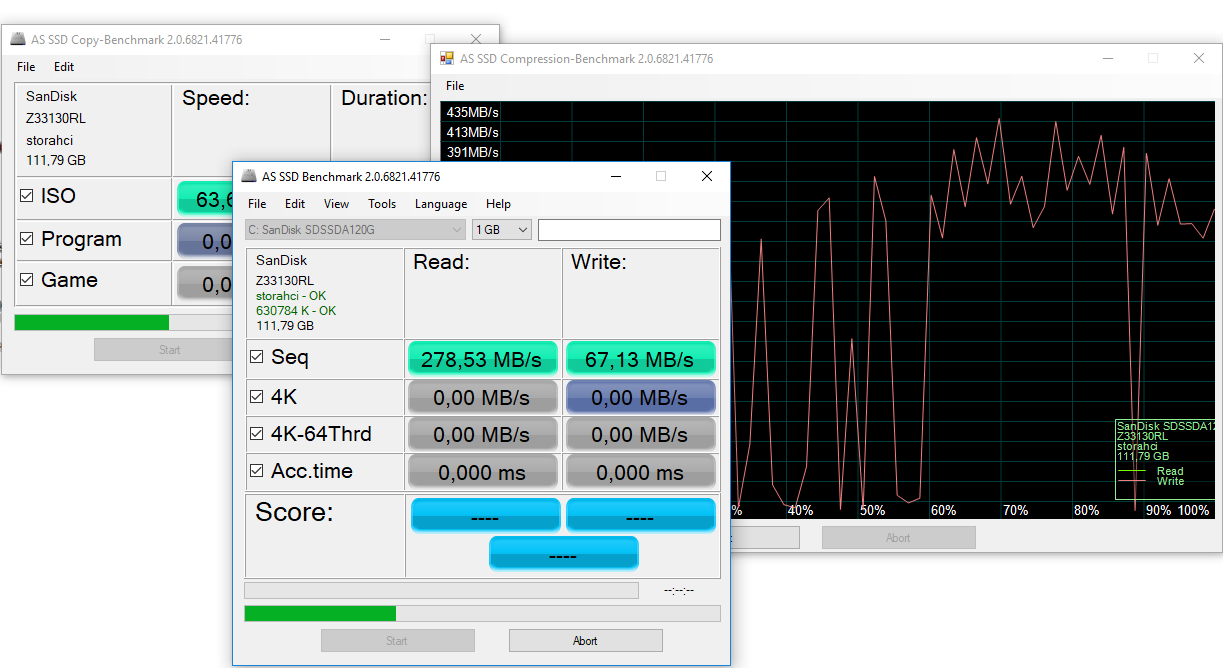
Hard Disk Sentinel
Особенностью приложения Hard Disk Sentinel, предназначенного для контроля жёстких дисков, является отслеживание снижения производительности или превышение допустимого уровня температуры и сообщение об этом пользователю. Приложение постоянно проверяет скорость передачи информации, температурный режим и другие параметры. Среди его возможностей:- работа с дисками SSD, с накопителями IDE и SATA, и даже USB-носителями;
- отображение информации о текущей и минимальной температуре;
- указание количества ошибок и наработки диска в часах;
- указание не только текущего, но и максимально возможного для диска режима передачи информации.
Рис. 7. Работа с программой Hard Disk Sentinel.
Скачать программу Hard Disk Sentinel можно на нашем сайте по ссылке
HDDScan
Находящаяся в свободном доступе программа HDDScan позволяет провести диагностику жёстких дисков любого типа, проверить их на наличие ошибок и проконтролировать состояние «здоровья» накопителей. Утилита работает в режиме реального времени и, при необходимости, выдаёт на экран подробный отчёт о состоянии диска, который можно сохранить для дальнейшего использования.
Утилита работает в режиме реального времени и, при необходимости, выдаёт на экран подробный отчёт о состоянии диска, который можно сохранить для дальнейшего использования.Рис. 8. Отчёт программы HDDScan.
SSD Tweaker
Бесплатное приложение SSD Tweaker отличается простотой работы и даёт возможность пользователю не просто контролировать состояние твердотельных накопителей, но и отключить в операционной системе лишние операции, уменьшающие срок службы диска. Например, такие как служба индексирования и дефрагментации Windows. Параметры могут настраиваться вручную или автоматически.Рис. 9. Рабочее окно программы SSD Tweaker.
HD Tune
Приложение HD Tune выпускается в нескольких вариантах – бесплатная версия и платная HD Tune Pro. Первая обеспечивает тестирование состояния жёстких дисков (включая SSD) и карт памяти. Условно-бесплатная утилита, за которую придётся заплатить $38, обладает расширенной функциональностью, позволяя контролировать практически все параметры дисков и проводить ряд дополнительных тестов.
Рис. 10. Диагностика с помощью HD Tune Pro.
Независимо от выбранной для диагностики своего SSD-диска программы, хотя бы одна из них должна быть установлена на компьютере (или время от времени запускаться при невозможности инсталлирования на рабочем ПК).При этом, если слишком важной информации на накопителе не содержится, периодичность проверки можно изменить, установив, например, диагностику не каждые 4 часа, а раз в сутки. Более того, несмотря на больший уровень надёжности дисков HDD, с помощью большинства тех же приложений можно периодически контролировать и их состояние, повышая безопасность хранения данных.
к содержанию ↑Как проверить SSD диск на ошибки и работоспособность
Твёрдотельные накопители (SSD) довольно прочно вошли в нашу жизнь. Даруя пользователю множество плюсов по сравнению с традиционными HDD (более высокая скорость чтения и записи информации, бесшумность работы, низкое энергопотребление и высокая устойчивость к механическим повреждением), они, тем не менее, не лишены ряда недостатков (к примеру, меньшее время работы по сравнению с HDD).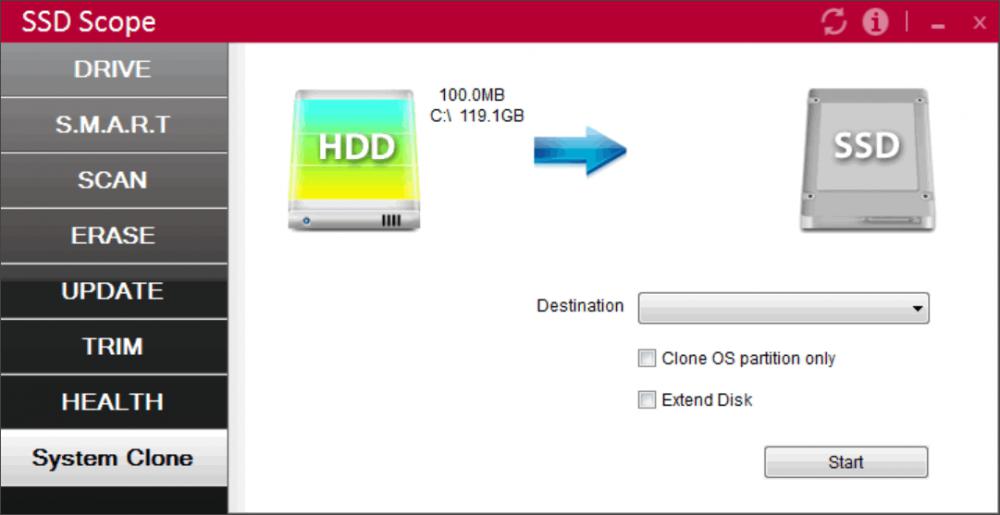 Соответственно, их состояние необходимо время от времени мониторить, дабы вовремя отслеживать негативные изменения их функционала. В этом материале я расскажу, как проверить SSD диск на ошибки, как инструменты нам помогут узнать работоспособность и как их использовать.
Соответственно, их состояние необходимо время от времени мониторить, дабы вовремя отслеживать негативные изменения их функционала. В этом материале я расскажу, как проверить SSD диск на ошибки, как инструменты нам помогут узнать работоспособность и как их использовать.
Проверяем SSD на ошибки
Важно знать перед покупкой! Как выбрать жесткий диск для компьютера?Ограниченность ресурса SSD
Если вы задались вопросом о проверке SSD диска на ошибки и работоспособность, значит, могла возникнуть ситуация, при которой ваш SSD перестал нормально функционировать. В первую очередь это связано с тем, что SSD (Solid State Drive – твёрдотельный накопитель) позволяет записывать на себя информацию ограниченное количество раз (ресурс конкурентов SSD — HDD-дисков в этом плане не ограничен). Обычно производители дают гарантию на свои SSD-диски сроком на 3 года (или на объём записываемых данных размером 35 терабайт данных, что примерно равно цифре 20 гигабайт в день). Те же, кто активно использует свой SSD-драйв (на различных круглосуточных серверах и так далее) могут столкнуться с более быстрым выходом устройств ССД из строя.
Накопитель SSD на 128ГБ
Ну а те пользователи, которые работают со своим ПК в обычном, «бытовом» режиме, могут наслаждаться быстрой работой своих ССД на протяжении 5 и более лет.
Как проверить SSD диск на ошибки и работоспособность – список программ
Если вам не необходимо знать работоспособность диска SSD, тогда стоит воспользоваться функционалом соответствующих программ, которые позволят выполнить тест ssd на ошибки. Ниже я перечислю данные программы, и дам их соответствующую характеристику:
Программа CrystalDiskInfo
Она являет собой бесплатную утилиту, которая проверят скорость считывания-записи вашего диска, отображает общее состояние его здоровья, температуру, поддерживает S.M.A.R.T (технологию оценки состояния жёсткого диска) и многое другое. Данная программа CrystalDiskInfo имеет две основные версии (устанавливаемую и портативную), причём в случае устанавливаемой версии вы можете мониторить состояние ваших дисков в реальном времени с помощью значка программы в системном трее. Если стоит насущный вопрос о том, как проверить ssd на битые сектора, то программа CrystalDiskInfo вам в этом эффективно поможет.
Если стоит насущный вопрос о том, как проверить ssd на битые сектора, то программа CrystalDiskInfo вам в этом эффективно поможет.
Проверка SSD с CrystalDiskInfo
- Чтобы воспользоваться программой скачайте её, установите и запустите.
- Программа просканирует ваш жёсткий диск на оценку его состояния, ошибок и так далее, а затем выдаст вам результат.
- Все основные действия сосредоточены во вкладке «Сервис» основного меню (в частности, в случае необходимости там вы можете задать функцию пересканирования диска).
Программа SSD Life
Определить работоспособность и ошибки SSD, нам также может помочь программа SSD Life. Эта условно бесплатная утилита написана специально для работы с ССД-дисками, позволяя заблаговременно отслеживать снижения их работоспособности. Как и в случае с CrystalDiskInfo, данная программа имеет две версии – портативную (выдаёт отчёт о состоянии диска сразу при её запуске, без дополнительной установки), и инсталляционную, отображающая статут диска в реально времени для того, чтобы пользователь заблаговременно отслеживал ситуацию.
Рабочее окно программы крайне простое, на нём вы увидите прогнозируемое время работы вашего диска, оценку его состояния, сколько времени он уже проработал и так далее. Для обновления данных отчёта служат соответствующие клавиши внизу.
Программа SSDReady
Диагностика SSD также может быть осуществлена с помощью программы SSDReady, созданной специально для мониторинга состояние вашего SSD-диска, оценки потенциальной продолжительности его работы и прочей соответствующей статистики. Она ведёт учёт объём ежедневно записываемых и считываемых с диска данных, требует своей перманентной работы на заднем фоне и является хорошим вариантом в проверке SSD диска на ошибки и общую работоспособность.
Проверяем, сколько будет работать SSD
Программа DiskCheckup
В тестировании жесткого диска SSD на скорость и работоспособность, нам может также помочь утилита DiscCheckup, позволяющая мониторить S. M.A.R.T атрибуты отдельного жёсткого диска. Как и в случае вышеописанных программ, данное приложение показывает статистику жёсткого диска, позволяющую отследить состоянии работоспособности последнего. Функционал данного продукта, по сути, не отличается от описанных выше программ.
M.A.R.T атрибуты отдельного жёсткого диска. Как и в случае вышеописанных программ, данное приложение показывает статистику жёсткого диска, позволяющую отследить состоянии работоспособности последнего. Функционал данного продукта, по сути, не отличается от описанных выше программ.
Диагностируем состояние SSD
Программа HDDScan
HDDScan – свободная утилита для диагностики жёстких дисков (RAID, Flash USB, также поддерживаются интересующие нас SSD). Данная программ может быть удобным и сподручным инструментом в вопросе «как проверить SSD на наличие ошибок», она осуществляет поиск ошибок на винчестере (bad-блоков и секторов), поддерживает демонстрацию S.M.A.R.T атрибутов и изменение некоторых HDD параметром (ААМ, APM и так далее). Данный продукт может быть использован для регулярного «теста здоровья» вашего диска и предотвращения его деградации, вы сможете избежать потери нужных вам файлов создавая, когда это необходимо, соответствующие бекапы.
Скриншот сканирования HDDScan
Увеличиваем скорость жесткого диска SSD в 10 раз [видео]
youtube.com/embed/NnVN80ZkkMA?feature=oembed»/>
Ответом на вопрос о том, как тестировать SSD диск на ошибки и работоспособность, станет использование ряда специальных диагностических программ, описанных мной чуть выше. Большинство из них обладает достаточно простым функционалом, позволяя в реальном времени отслеживать состояние вашего SSD-диска, и, при необходимости, выполнять его дополнительную проверку. Если вы являетесь счастливым обладателем таких дисков, тогда воспользуйтесь функционалом одной из описанных программ для регулярного мониторинга состояния вашего устройства, это позволит своевременно отслеживать его состояние и уберечь ваши файлы от нежелательных потерь.
Как выполнить проверку SSD-диска на ошибки
Твердотельные накопители имеют ряд особенностей, которые необходимо учитывать при проведении тестов на ошибки. Рассмотрим, как осуществить проверку SSD и расскажем про нюансы, касающиеся возникновения сбоя твердотельного накопителя.
Использование встроенных средств в Windows
- Есть 3 способа проверки SSD на ошибки.
 Для начала отметим CHKDCK. Данная системная утилита позволяет проверять жесткие диски. Использование ее эффективно в тех случаях, когда наблюдается подозрительная активность при работе с данными. Отметим, что искать поврежденные сектора как с помощью данной утилиты, так и с помощью такого софта, как Victoria HDD, смысла не имеет.
Для начала отметим CHKDCK. Данная системная утилита позволяет проверять жесткие диски. Использование ее эффективно в тех случаях, когда наблюдается подозрительная активность при работе с данными. Отметим, что искать поврежденные сектора как с помощью данной утилиты, так и с помощью такого софта, как Victoria HDD, смысла не имеет. - Можно также воспользоваться инструментом, проверяющим состояние SSD. Достаточно ввести в командной строке VMIC Diskdrive Get Status. Команда VMIC Diskdrive Get Status
Это позволит получить сведения о статусе твердотельного накопителя. Если с ним все в порядке, то вы получите сообщение «ОК».
Особенности использования программ для проверки SSD-дисков
- Каждому пользователю, который намерен воспользоваться программами, использующими SMART-технологии, необходимо учитывать ряд моментов. Первый момент заключается в том, что производители софта используют различные атрибуты SMART. Некоторые из них не определяются для твердотельных накопителей сторонних производителей.
 Важно помнить, что атрибуты могут быть записаны по-разному и интерпретироваться по-разному. В целом производители SSD-дисков не рекомендуют пользоваться утилитами, предназначенными для проверки состояния жестких дисков, так как они могут неправильно информироваться пользователя о состоянии устройства.
Важно помнить, что атрибуты могут быть записаны по-разному и интерпретироваться по-разному. В целом производители SSD-дисков не рекомендуют пользоваться утилитами, предназначенными для проверки состояния жестких дисков, так как они могут неправильно информироваться пользователя о состоянии устройства. - Самый лучший вариант – использование специализированных утилит, предусмотренных самими производителями твердотельных накопителей. Они позволяют получить информацию о ресурсе, провести оптимизацию работы, проверить состояние устройства. Приведем небольшой список специализированных программ.
- Samsung Magician. С помощью данной утилиты, помимо просмотра состояния SSD, можно настраивать диск и систему, а также обновлять прошивку устройства.
- Intel SSD Toolbox. Данная программа совместима и с дисками других производителей.
- KingstonSSD Manager. Наглядно показывает информацию о твердотельном накопителе, приводя данные в процентах.
- ADATA SSD Toolbox.
 Показывает все сведения об устройствах, позволяет провести оптимизацию системы, что улучшает взаимодействие с SSD.
Показывает все сведения об устройствах, позволяет провести оптимизацию системы, что улучшает взаимодействие с SSD.
Проверенным универсальным решением является программа Crystal Disk Info.
Видео: Диагнозтика HDD И SSD, проверяем винчестер сами
Проверяем SSD диск на ошибки и работоспособность
При приобретении ноутбука или настольного компьютера целесообразно использовать твердотельные накопители (SSD). В сравнении с традиционными жесткими дисками (HDD), каждая проверка ssd диска показывает их преимущества. Достоинством твердотельных накопителей стала стабильная и быстрая работа, потребление меньшей мощности и превосходство во всех параметрах, кроме стоимости. Но это не означает, что SSD являются полностью безупречными.
Из-за устройства твердотельных накопителей, они имеют низкую продолжительность работы от 5 до 7 лет. Если знать, чего нужно остерегаться, и как защитить диск, можно существенно продлить время его работы.
Поломки SSD накопителей
В твердотельных накопителях, в отличие от жестких дисков, отсутствует физическое перемещение пластин. Данное свойство создает иммунитет от многих проблем старых жестких дисков. Несмотря на невосприимчивость к механическим разрушениям, иные компоненты SSD могут давать сбои.
Для твердотельных накопителей требуется источник питания и конденсатор, которые зачастую подвергаются неисправностям. Особенно это касается случаев со сбоем питания или скачками напряжения. При отключении электропитания могут быть повреждены данные на твердотельных накопителях даже в полностью исправном диске.
Другой возможной проблемой SSD стало ограниченное количество циклов по чтению или записи. Подобная проблема есть у всех видов флэш-памяти.
Средние показатели времени работы твердотельных накопителей измеряются многими годами, поэтому не стоит быть параноиком. Современные SSD стали менее восприимчивыми к проблемам чтения и записи, чем старые версии.
Если Вы хотите знать про ошибки и работоспособность SSD накопителя, чтобы успеть создать резервные копии важной информации, то можно провести его проверку.
Проверка ошибок и работоспособности с помощью программ
Для проверки работоспособности SSD диска используют специальные программы, функционал которых обеспечивает выполнение тестов на ошибки. Давайте рассмотрим данный софт.
CrystalDiskInfo
Бесплатная утилита CrystalDiskInfo проводит проверку скорости по считыванию и записи диска. Отображает данные про состояние температуры, здоровья. Поддерживается S.M.A.R.T технология по оценке состояния накопителя. Приложение CrystalDiskInfo имеет устанавливаемую и портативную версию. При работе с устанавливаемой версией в режиме реального времени производится мониторинг состояния твердотельных накопителей. В системном трее появляется значок используемой программы. Утилита CrystalDiskInfo эффективно проверит SSD на наличие битых секторов.
Проверка SSD:
- Скачивание, установка и запуск программы CrystalDiskInfo.
- Сканирование накопителя на оценку его состояния и наличие ошибок. Затем выдается результат.

- Основные действия выполняются во вкладке «Сервис» в основном меню. Там есть функционал для задания пересканирования диска.
SSD Life
Ошибки и работоспособность SSD определяется с использованием программы SSD Life. Данная бесплатная утилита создана только для работы с ССД дисками. Она обеспечивает заблаговременное отслеживание понижения уровня работоспособности. Имеется портативная и инсталляционная версия. Второй вариант визуально отображает статус диска онлайн, чтобы у пользователя была возможность заблаговременно отследить ситуацию.
Рабочее окно приложения имеет крайне простой интерфейс. Там показывается прогнозируемое время работы накопителя, общее время работы, оценка состояния и т.д. Данные отчета обновляются специальными клавишами внизу.
SSDReady
Провести диагностику SSD можно с использованием программы SSDReady. Ее функциями стали:
- Мониторинг состояния SSD диска.
- Оценка потенциальной продолжительности работы.
- Прочая соответствующая статистика.

Приложение проводит ежедневный анализ считываемых и записываемых на диск данных. Является отличным вариантом по проверке накопителей на общую работоспособность и ошибки.
DiskCheckup
Для тестирования жесткого диска SSD на работоспособность и скорость, можно использовать утилиту DiskCheckup. Данный софт обеспечивает мониторинг S.M.A.R.T атрибутов отдельного накопителя. Как и в вышеописанных программах, в этом приложении показывается статистика жесткого диска. Информация помогает отследить состояние работоспособности устройства. Функционал продукта почти ничем не отличается от описанных приложений.
HDDScan
HDDScan является свободной утилитой, которая диагностирует разные виды жестких дисков. Программа будет удобным инструментом, который поможет пользователю провести поиск на винчестере ошибок. Поддерживается показ атрибутов S.M.A.R.T и изменение определенных параметров.
Этот продукт можно применять для постоянного тестирования накопителя, чтобы предотвратить его деградацию. Приложение поможет избежать потерю важных файлов путем создания бекапов.
Приложение поможет избежать потерю важных файлов путем создания бекапов.
Предупреждающие знаки SSD
Тиканье или несмолкаемое жужжание диска считается верным признаком его поломки. В отличие от HDD, твердотельные накопители громко не шумят, но существуют определенные признаки неисправностей секторов диска. Давайте рассмотрим подобные неполадки и способы их исправления.
Повреждение секторов хранения SSD
Данные ситуации происходят при попытке компьютера сохранить или прочитать файл. Процесс длится слишком долго и заканчивается неудачно. В итоге система выдает сообщение о случившейся ошибке.
Общие симптомы повреждения bad blocks (секторов хранения):
- Медленная работа системы, особенно при использовании файлов большого размера.
- Наличие частых ошибок при переносе файлов.
- Аварийное закрытие или зависание активных приложений.
- Требование восстановить файловую систему компьютера.
- Файл не может быть записан или прочитан на жестком диске.
При наблюдении подобных симптомом следует запустить любую из вышеописанных утилит для проверки наличия физических проблем с диском. Если ошибки подтвердятся, то требуется сразу создать резервные копии информации и задуматься про приобретение нового SSD накопителя для замены.
Файлы не могут быть записаны или прочитаны
Имеются два способа, при которых неисправность секторов хранения влияет на файлы:
- Обнаружение системой плохого блока во время записи данных на накопитель. Это влечет за собой отказ системы записывать данные.
- Обнаружение плохого блока системой после записи данных. Отказ прочтения этих данных.
При первом случае данные вообще не будут записываться, поэтому они не повредятся. Система в автоматическом режиме закрывает доступ к найденным неисправным блокам. В последующих записях они будут игнорироваться. Если это не осуществляется автоматически, то пользователю нужно сохранить файл в другую папку или скопировать его в облако. Затем проводится перезагрузка компьютера, а файл сохраняется в нужном месте.
Если проявится второй случай, то данные получить нелегко. Необходимо использовать несколько методов, чтобы восстановить данные с поврежденного SSD накопителя. Восстановить данные будет очень сложно. Наличие плохих блоков указывает на потерю данных навсегда.
Файловая система нуждается в восстановлении
Сообщение про данную ошибку всплывает на экране из-за неправильного отключения компьютера (не через «Завершение работы»). Раньше это означало развитие плохих блоков в SSD или проблему в разъеме или порте.
Сейчас подобные проблемы решаются достаточно просто. В Windows, Linux и Mac имеются встроенные инструменты, которые производят ремонт поврежденной файловой системы. После подобных ошибок операционная система предлагает пользователю произвести запуск с использованием соответствующих инструментов. Требуется следовать инструкции для восстановления файловой системы.
Во время данного процесса имеются шансы потерять какие-нибудь данные, а восстановление – довольно долгий процесс. Это является еще одной причиной, чтобы периодически производить резервное копирование файлов.
Частые вылеты при загрузке
Если компьютер вылетает при загрузочном процессе, но после перезапуска работает нормально, то виной этому жесткий диск. Связано это с повреждением секторов хранения или является признаком поломки диска. Лучше создать бекап прежде, чем файлы будут утеряны навсегда.
Проверка производится вышеупомянутыми диагностическими программами. При создании резервной копии данных, можно отформатировать диск и произвести переустановку ОС.
Диск доступен только для чтения
Это происходит не часто. Твердотельный накопитель отказывается выполнять операции, связанные с записью данных на диск. Накопитель продолжает работу в режиме только для чтения. Диск не осуществляет изменения файлов, а данные можно легко перенести в иное место хранения.
Не стоит сразу выбрасывать подобный SSD. Можно подключить его в виде дополнительного жесткого диска или внешнего жесткого диска к другим компьютерам. Нужно убедиться, что операционная система не загружается с твердотельного накопителя.
Если SSD будет по-прежнему работать в режиме только для чтения, то перед форматированием можно восстановить все файлы.
Для проверки твердотельного накопителя используется ряд диагностических приложений. В большинстве из них простой функционал, который в режиме онлайн отслеживает состояние SSD диска. Если в Вашем компьютере такой диск, то можете использовать функционал программ для осуществления регулярного мониторинга. Это позволит своевременную проверку состояния и убережет данные от нежелательных потерь.
Проверяем SSD на наличие ошибок
В процессе эксплуатации любого накопителя со временем могут появляться различного рода ошибки. Если одни могут просто мешать работе, то другие и вовсе способны вывести из строя диск. Именно поэтому рекомендуется периодически проводить сканирование дисков. Это позволит не только выявить и устранить неполадки, но и вовремя скопировать нужные данные на надежный носитель.
Способы проверки ССД на ошибки
Итак, сегодня мы поговорит о том, как проверить свой SSD на наличие ошибок. Поскольку сделать это физически мы не можем, то воспользуемся специальными утилитами, которые и проведут диагностику накопителя.
Способ 1: с помощью утилиты CrystalDiskInfo
Чтобы провести тест диска на наличие ошибок, воспользуемся бесплатной программой CrystalDiskInfo. Она достаточно проста в использовании и при этом в полном объеме отображает информацию о состоянии всех дисков в системе. Достаточно всего лишь запустить приложение, и мы тут же получим все необходимые данные.
Помимо сбора информации о накопителе, приложение проведет S.M.A.R.T-анализ, по результатам которого можно судить о работоспособности SSD. Всего же в этом анализе присутствует около двух десятков показателей. CrystalDiskInfo отображает текущее значение, наихудшее и порог каждого показателя. При этом, последнее означает минимальное значение атрибута (или показателя), при котором диск можно считать неисправным. К примеру, возьмем такой показатель, как «Оставшийся ресурс SSD». В нашем случае текущее и наихудшее значение составляет 99 единиц, а его порог – 10. Соответственно, при достижении показателя порогового значения, пора искать замену своему твердотельному накопителю.
Если при анализе диска CrystalDiskInfo выявила ошибки стирания, программные ошибки или сбои, в этом случае также стоит задуматься о надежности вашего ССД.
На основании результатов теста утилита также дает оценку технического состояния диска. При этом оценка выражается как в процентном соотношении, так и качественном. Так, если CrystalDiskInfo оценила ваш накопитель как «Хорошо», то беспокоиться не о чем, но если вы увидите оценку «Тревога», значит в скором времени стоит ожидать выхода ССД из строя.
Читайте также: Использование основных возможностей CrystalDiskInfo
Способ 2: с помощью утилиты SSDLife
SSDLife — это еще один инструмент, который позволит оценить работоспособность диска, наличие ошибок, а также провести S.M.A.R.T-анализ. Программа имеет простой интерфейс, благодаря чему с ней разберется даже новичок.
Скачать программу SSDLife
Как и предыдущая утилита, SSDLife сразу после запуска проведет экспресс-проверку диска и отобразит все основные данные. Таким образом для проверки накопителя на наличие ошибок необходимо просто запустить приложение.
Окно программы условно можно разделить на четыре области. В первую очередь нас будет интересовать верхняя область, где отображается оценка состояния диска, а также примерный срок службы.
Вторая область содержит информацию о диске, а также оценку состояния диска в процентном отношении.
Если вы хотите получить более детальную информацию о состоянии накопителя, то нажимаем кнопку «S.M.A.R.T.» и получаем результаты анализа.
Третья область — это информация об обмене с диском. Здесь можно посмотреть, какой объем данных был записан или прочитан. Эти данные носят лишь информационный характер.
И, наконец, четвертая область — это панель управления приложением. Через эту панель можно получить доступ к настройкам, справочной информации, а также повторно запустить сканирование.
Способ 3: с помощью утилиты Data Lifeguard Diagnostic
Еще одна утилита для тестирования — это разработка компании Western Digital, которая называется Data Lifeguard Diagnostic. Этот инструмент поддерживает не только накопители WD, но и других производителей.
Скачать программу Data Lifeguard Diagnostic
Сразу после запуска, приложение проводит диагностику всех дисков, которые есть в системе? и выводит результат в небольшую таблицу. В отличии от выше рассмотренных инструментов, этот отображает только оценку состояния.
Для более детального сканирования достаточно кликнуть два раза левой кнопкой мыши по строке с нужным диском, выбрать нужный тест (быстрый или детальный) и дождаться окончания.
Затем, нажав по кнопке «VIEW TEST RESULT»? можно посмотреть результаты, где будет отображена краткая информация об устройстве и оценка состояния.
Заключение
Таким образом, если вы решили провести диагностику своего ССД-накопителя, то к вашим услугам имеется достаточно много инструментов. Помимо рассмотренных здесь, есть и другие приложения, которые смогут провести анализ накопителя и сообщить об имеющихся ошибках. Мы рады, что смогли помочь Вам в решении проблемы. Опишите, что у вас не получилось. Наши специалисты постараются ответить максимально быстро.
Помогла ли вам эта статья?
ДА НЕТСофт для проверки SSD-накопителей | SSD-накопители | Блог
Ресурс, скоростные характеристики и температура — основные параметры SSD-накопителей, которые напрямую влияют на долговечность и оптимальную производительность устройства. Для их мониторинга и общего состояния накопителя существует множество утилит, которые будут полезны как начинающим, так и опытным пользователям. Посмотрим, как же проверить качество вашего твердотельника.
CrystalDisk
Открывают нашу подборку программы от CrystalDisk. Они остаются одними из самых популярных приложений для диагностики накопителей. CrystalDiskInfo позволяет проверить количество записанной информации на диск, в каком режиме он работает, версию прошивки и общее техническое состояние.
Большая часть основного окна отведена под S.M.A.R.T. диска с важными для диагностики атрибутами. Во вкладке «Сервис» можно задать частоту сканирования устройства, а также критическую температуру накопителя, после достижения которой программа будет сигнализировать пользователю.
CrystalDiskMark — утилита для тестирования скоростных характеристик накопителя. Пользователю доступно задание размера записываемого файла и количества запусков каждого теста. Операции чтения/записи могут проводиться по четырем заранее заданным шаблонам:
- SEQ1M Q8T1 — последовательные операции (размер блока=1МБ, очередь=8, поток=1).
- SEQ1M Q1T1 — последовательные операции (размер блока=1МБ, очередь=1, поток=1).
- RND4K Q32T1 — рандомные операции (размер блока=4КБ, очередь=32, поток=1).
- RND4K Q1T1 — рандомные операции (размер блока=4КБ, очередь=1, поток=1).
Имеется возможность провести каждый тест отдельно или запустить их все вместе кнопкой «All». Приятное дополнение — возможность смены внешнего вида обеих программ при помощи нескольких видов изданий.
AS SSD Benchmark
Интерфейс программы AS SSD Benchmark во многом схож с CrystalDiskMark, но имеет ряд дополнительных возможностей. В главном окне программы можно найти стандартные пункты «Seq, 4K, 4K-64Thrd» для тестирования в режимах последовательного чтения/записи, случайного чтения/записи 4 Кб блоков и 4 Кб блоков с глубиной очереди 64. «Acc.time» — с помощью данного пункта можно измерить время доступа чтения/записи, а вкладка «Score» отображает итоговое количество набранных баллов после тестов, что может пригодиться при сравнении результатов с другими накопителями.
Утилита имеет в своем арсенале еще пару интересных синтетических бенчмарков. Найти их можно во вкладке «Tools». С помощью бенчмарка «Copy Benchmark» можно проверить скорость накопителя при работе с файлом крупного образа, игры или программы. В свою очередь, бенчмарк «Compression Benchmark» позволяет использовать в тестах блоки данных с различным уровнем сжатия. После проведения тестов программой полученные результаты можно сохранить в отдельном XML файле или в виде скриншота формата png.
HD Tune Pro
Утилита HD Tune Pro сочетает в себе целое множество разносторонних функций по мониторингу состояния накопителя. Например, раскрывает подробнейшую информацию о диске: версия прошивки, серийный номер, емкость, температура, оставшийся ресурс, разделы и свободное место. Для проведения тестов предусмотрены несколько вкладок. Во вкладке «Benchmark» можно провести стандартные тесты чтения/записи, с измерением времени доступа и пиковых значений скорости.
Главная особенность утилиты — построение графика скорости накопителя, на котором наглядно видно, где именно произошли провалы в скорости во время теста. Благодаря вкладке «File Benchmark» можно задать конкретный размер тестируемого файла, то есть опытным путем вычислить размер кэша накопителя, сравнить скорость между пустым и заполненным накопителем. Также пользователю доступны отдельные тесты во вкладках «Random Access» и «Extra tests», имитирующие различные сценарии.
SSD Life
Обладая достаточно простеньким интерфейсом, утилита SSD Life содержит в себе набор полезнейшей информации о диске. Пользователю доступна информация о модели накопителя, его версии прошивки, состоянии функции TRIM, свободном пространстве и количестве записанных на него данных. Интересной особенностью программы является отображение приблизительного срока службы накопителя с учетом интенсивности его текущего использования.
Также в главном окне программы можно обнаружить S.M.A.R.T. — кнопку, активирующую отдельную вкладку с внутренней информацией диска. Данные атрибуты будут весьма полезны для мониторинга диска, а как правильно ими пользоваться, можно узнать из данного материала.
Встроенные средства Windows
Текущее состояние накопителя можно проверить и с помощью стандартных средств Windows. Тут нам поможет простая функция, использующая данные S.M.A.R.T. диска. Для активации функции нужно зайти в командную строку от имени администратора и ввести команду «wmic diskdrive get status».
Windows проверит все подключенные накопители и в случае отсутствия каких-либо проблем выведет на экран атрибут «ОК».
Фирменное ПО
Практически у каждого крупного производителя SSD-накопителей имеется фирменная утилита для контролирования состояния диска. В зависимости от изготовителя, фирменное ПО может различаться интерфейсом и наполнением функций, но базовые возможности у них практически идентичны.
Это проверка оставшегося заявленного ресурса накопителя, его температуры, количества занятого места и диагностическое сканирование устройства. Интерфейс утилит, как правило, очень прост и интуитивно понятен даже для начинающих пользователей.
Кроме явного плюса такого ПО в виде приложения «все в одном», немаловажным фактором в пользу установки фирменной утилиты является возможность обновления прошивки накопителя. В приложении можно узнать текущую версию прошивки и доступность новых версий. Актуальная версия микропрограммы накопителя, в свою очередь, способствует более стабильной и оптимальной производительности устройства.
Как проверить SSD диск на ошибки и работоспособность
Твёрдотельные накопители (SSD) довольно прочно вошли в нашу жизнь. Даруя пользователю множество плюсов по сравнению с традиционными HDD (более высокая скорость чтения и записи информации, бесшумность работы, низкое энергопотребление и высокая устойчивость к механическим повреждением), они, тем не менее, не лишены ряда недостатков (к примеру, меньшее время работы по сравнению с HDD). Соответственно, их состояние необходимо время от времени мониторить, дабы вовремя отслеживать негативные изменения их функционала. В этом материале я расскажу, как проверить SSD диск на ошибки, как инструменты нам помогут узнать работоспособность и как их использовать.
Ограниченность ресурса SSD
Если вы задались вопросом о проверке SSD диска на ошибки и работоспособность, значит, могла возникнуть ситуация, при которой ваш SSD перестал нормально функционировать. В первую очередь это связано с тем, что SSD (Solid State Drive – твёрдотельный накопитель) позволяет записывать на себя информацию ограниченное количество раз (ресурс конкурентов SSD — HDD-дисков в этом плане не ограничен). Обычно производители дают гарантию на свои SSD-диски сроком на 3 года (или на объём записываемых данных размером 35 терабайт данных, что примерно равно цифре 20 гигабайт в день). Те же, кто активно использует свой SSD-драйв (на различных круглосуточных серверах и так далее) могут столкнуться с более быстрым выходом устройств ССД из строя.
Ну а те пользователи, которые работают со своим ПК в обычном, «бытовом» режиме, могут наслаждаться быстрой работой своих ССД на протяжении 5 и более лет.
Как проверить SSD диск на ошибки и работоспособность – список программ
Если вам не необходимо знать работоспособность диска SSD, тогда стоит воспользоваться функционалом соответствующих программ, которые позволят выполнить тест ssd на ошибки. Ниже я перечислю данные программы, и дам их соответствующую характеристику:
Программа CrystalDiskInfo
Она являет собой бесплатную утилиту, которая проверят скорость считывания-записи вашего диска, отображает общее состояние его здоровья, температуру, поддерживает S.M.A.R.T (технологию оценки состояния жёсткого диска) и многое другое. Данная программа CrystalDiskInfo имеет две основные версии (устанавливаемую и портативную), причём в случае устанавливаемой версии вы можете мониторить состояние ваших дисков в реальном времени с помощью значка программы в системном трее. Если стоит насущный вопрос о том, как проверить ssd на битые сектора, то программа CrystalDiskInfo вам в этом эффективно поможет.
- Чтобы воспользоваться программой скачайте crystalmark.info/en/software/crystaldiskinfo/ её, установите и запустите.
- Программа просканирует ваш жёсткий диск на оценку его состояния, ошибок и так далее, а затем выдаст вам результат.
- Все основные действия сосредоточены во вкладке «Сервис» основного меню (в частности, в случае необходимости там вы можете задать функцию пересканирования диска).
Программа SSD Life
Определить работоспособность и ошибки SSD, нам также может помочь программа SSD Life ssd-life.ru/rus/download.html. Эта условно бесплатная утилита написана специально для работы с ССД-дисками, позволяя заблаговременно отслеживать снижения их работоспособности. Как и в случае с CrystalDiskInfo, данная программа имеет две версии – портативную (выдаёт отчёт о состоянии диска сразу при её запуске, без дополнительной установки), и инсталляционную, отображающая статут диска в реально времени для того, чтобы пользователь заблаговременно отслеживал ситуацию.
Рабочее окно программы крайне простое, на нём вы увидите прогнозируемое время работы вашего диска, оценку его состояния, сколько времени он уже проработал и так далее. Для обновления данных отчёта служат соответствующие клавиши внизу.
Программа SSDReady
Диагностика SSD также может быть осуществлена с помощью программы SSDReady, созданной специально для мониторинга состояние вашего SSD-диска, оценки потенциальной продолжительности его работы и прочей соответствующей статистики. Она ведёт учёт объём ежедневно записываемых и считываемых с диска данных, требует своей перманентной работы на заднем фоне и является хорошим вариантом в проверке SSD диска на ошибки и общую работоспособность.
Программа DiskCheckup
В тестировании жесткого диска SSD на скорость и работоспособность, нам может также помочь утилита Diskcheckup.en.lo4d.com/windows, позволяющая мониторить S.M.A.R.T атрибуты отдельного жёсткого диска. Как и в случае вышеописанных программ, данное приложение показывает статистику жёсткого диска, позволяющую отследить состоянии работоспособности последнего. Функционал данного продукта, по сути, не отличается от описанных выше программ.
Программа HDDScan
hddscan.com – свободная утилита для диагностики жёстких дисков (RAID, Flash USB, также поддерживаются интересующие нас SSD). Данная программ может быть удобным и сподручным инструментом в вопросе «как проверить SSD на наличие ошибок», она осуществляет поиск ошибок на винчестере (bad-блоков и секторов), поддерживает демонстрацию S.M.A.R.T атрибутов и изменение некоторых HDD параметром (ААМ, APM и так далее). Данный продукт может быть использован для регулярного «теста здоровья» вашего диска и предотвращения его деградации, вы сможете избежать потери нужных вам файлов создавая, когда это необходимо, соответствующие бекапы.
Увеличиваем скорость жесткого диска SSD в 10 раз [видео]
Ответом на вопрос о том, как тестировать SSD диск на ошибки и работоспособность, станет использование ряда специальных диагностических программ, описанных мной чуть выше. Большинство из них обладает достаточно простым функционалом, позволяя в реальном времени отслеживать состояние вашего SSD-диска, и, при необходимости, выполнять его дополнительную проверку. Если вы являетесь счастливым обладателем таких дисков, тогда воспользуйтесь функционалом одной из описанных программ для регулярного мониторинга состояния вашего устройства, это позволит своевременно отслеживать его состояние и уберечь ваши файлы от нежелательных потерь.
(2019) Проверка SSD Диска: Лучшие [УТИЛИТЫ ДЛЯ ДИАГНОСТИКИ]
Проверка SSD диска при помощи утилит представляет собой универсальный метод, который выполняет сразу несколько задач.
- Первая – проверка накопителя на наличие ошибок.
- Вторая – контроль эксплуатационного срока устройства.
Наличие и периодическое использование таких программ для владельца SSD-диска не только желательно, но и необходимо.
Ведь ресурсы этих комплектующих современных ПК и ноутбуков ограничены по сравнению с HDD, а опасность потери данных – выше.
Хотя эти недостатки вполне компенсируются значительным количеством плюсов от использования SSD, обусловленных отличием их конструкции от стандартных жёстких дисков.
Содержание:
Особенности использования дисков SSD
Диски SSD представляют собой твердотельные энергонезависимые накопители, принцип действия которых напоминает работу флеш-памяти – SD и microSD карт, USB-флешек и других носителей информации.
Такие устройства не имеют движущихся частей, а для передачи данных используют микросхему DDR DRAM.
Параллельная запись информации одновременно на несколько элементов памяти и отсутствие необходимости в перемещении считывающих информацию головок (характерных для HDD) позволяют увеличить скорость процесса в несколько раз.
И, если средняя скорость чтения современного жёсткого диска составляет около 60 МБ/с, даже средний SSD-диск способен выдать показатели в 4–5 раз выше.
При записи данных превышение может оказаться меньшим, однако процесс происходит всё равно намного быстрее.
Рис. 1. Сравнение показателей скорости чтения и записи диска SSD и HDD.
Особое значение скорость загрузки имеет для тех компьютеров, на которых установлено несколько ресурсоёмких приложений.
В этом случае только загрузка системы Windows происходит в течение 15–20 с для твердотельного накопителя и от 30 до 60 с для жёсткого диска.
Такое же улучшение скорости происходит и в процессе запуска программ, и записи данных.
К другим преимуществам от использования SSD-дисков (подробнее читайте здесь) стоит отнести:
- стойкость к ударам и падениям. Параметр, важный для ноутбуков, жёсткие диски в которых часто выходят из строя именно из-за механических повреждений;
- компактность – многие диски ненамного превышают по размеру аккумулятор мобильного телефона, другие имеют габариты планки памяти;
- расширенный температурный диапазон работы диска;
- минимальное энергопотребление и отсутствие шума при работе.
Рис. 2. Сравнение размеров HDD, стандартного SSD и накопителя формата mSATA.
Вместе с тем, работа SSD связана и с определёнными недостатками. К ним относят сравнительно высокую стоимость накопителя, хотя при увеличении ёмкости соотношение цены к объёму становится меньшей.
Второй важный минус – ограниченный ресурс SSD-дисков, из-за чего их рекомендуется периодически проверять.
Читайте также:
Как установить SSD на ноутбук и ПК? Несколько надёжных способов
Как выбрать SSD накопитель для ноутбука: Основные правила
Настройка SSD под Windows 10: Полная step-by-step инструкция
к содержанию ↑Диагностика накопителей
Главная задача проверок дисков SSD заключается в диагностике его состояния и выдаче информации о наличии ошибок, ресурсе и предполагаемом эксплуатационном сроке.
Это даёт возможность пользователю заранее узнать о будущих проблемах с накопителем, ведущих к непредсказуемой потере информации.
Кроме того, по результатам проверки можно запланировать финансовые расходы на покупку нового SSD-диска, стоимость которого может не позволить быстро найти такую сумму, если проблема возникла неожиданно.
Кроме того, проверка накопителя не занимает много времени и даже не требует покупки дорогого программного обеспечения.
Утилиты можно скачать в сети бесплатно или приобрести за сумму, не превышающую стоимость стандартной антивирусной программы.
Тогда как восстановление утраченной информации с SSD, в отличие от жёстких дисков, невозможно.
к содержанию ↑Лучшие утилиты для проверки SSD-дисков
Для проверки состояния жёсткого диска производители накопителей и сторонние разработчики выпустили уже десятки приложений.
Большая их часть бесплатная или условно бесплатная, то есть требующая оплаты только через некоторое время после начала использования.
Эффективность у них практически одинаковая, а отличия заключаются в удобстве использования и функциональности.
SSD Life
Утилита SSD Life представляет собой одно из самых простых программных средств для работы с твердотельными накопителями. С её помощью можно провести диагностику диска и вывести на экран показатели его ресурса в процентах.Приложение имеет 3 версии – одну портативную и две требующих установки (бесплатную и усовершенствованную платную SSD Life Pro). Инсталлируемые программы отличаются возможностью работы в фоновом режиме, с отображением состояния накопителя в реальном времени. Среди функций утилиты стоит обратить внимание на возможность автоматической диагностики каждые 4 часа и сохранение результатов предыдущих проверок.
Рис. 3. Главное окно SSD Life при проверке нового и старого SSD.
CrystalDiskInfo
Ещё одна бесплатная программа для контроля состояния SSD проверяет скорость считывания и записи накопителя, контролирует его температуру и ресурс. Кроме того, CrystalDiskInfo поддерживает технологию S.M.A.R.T для оценки состояния дисков и, так же как и SSDLife, доступна в нескольких вариантах – портативном и устанавливаемом на компьютер.Вторая версия постоянно контролирует работу накопителя, сообщая пользователю об обнаружении битых секторов и других ошибок. Зато portable-вариант не требует установки и может использоваться как на чужом, так и на рабочем ПК.
Рис. 4. Сканирование 64-гигабайтного SSD-диска с помощью приложения CrystalDiskInfo.
DiskCheckup
Процесс проверки твердотельного накопителя может осуществляться и с помощью простой программы DiscCheckup. Её задачей является определение скорости и работоспособности накопителя (причём, одновременно всех, которые установлены на компьютере, включая и SSD, и HDD). Cреди выдаваемой на экран информации можно найти:
- количество ошибок;
- температуру диска;
- характеристики скорости чтения и записи.
Рис. 5. Проверка дисков с помощью утилиты DiscCheckup.
Материалы, которые могут быть вам интересны:
Что такое SSD преимущества и недостатки
Как установить SSD на ноутбук и ПК? Несколько надёжных способов
Какой процессор лучше для игр — Обзор по параметрам
SSD Ready
Проверяя состояние SSD-диска, можно воспользоваться приложением SSDReady, работающим только с твердотельными накопителями. Результатом проверки является оценка предполагаемой продолжительности работы устройства на основании собираемой статистики о записи и чтении данных. Программа работает в фоновом режиме и практически не требует никаких ресурсов.Рис. 6. Приложение SSDReady.
Hard Disk Sentinel
Особенностью приложения Hard Disk Sentinel, предназначенного для контроля жёстких дисков, является отслеживание снижения производительности или превышение допустимого уровня температуры и сообщение об этом пользователю. Приложение постоянно проверяет скорость передачи информации, температурный режим и другие параметры. Среди его возможностей:- работа с дисками SSD, с накопителями IDE и SATA, и даже USB-носителями;
- отображение информации о текущей и минимальной температуре;
- указание количества ошибок и наработки диска в часах;
- указание не только текущего, но и максимально возможного для диска режима передачи информации.
Рис. 7. Работа с программой Hard Disk Sentinel.
HDDScan
Находящаяся в свободном доступе программа HDDScan позволяет провести диагностику жёстких дисков любого типа, проверить их на наличие ошибок и проконтролировать состояние «здоровья» накопителей. Утилита работает в режиме реального времени и, при необходимости, выдаёт на экран подробный отчёт о состоянии диска, который можно сохранить для дальнейшего использования.
Рис. 8. Отчёт программы HDDScan.
SSD Tweaker
Бесплатное приложение SSD Tweaker отличается простотой работы и даёт возможность пользователю не просто контролировать состояние твердотельных накопителей, но и отключить в операционной системе лишние операции, уменьшающие срок службы диска. Например, такие как служба индексирования и дефрагментации Windows. Параметры могут настраиваться вручную или автоматически.Рис. 9. Рабочее окно программы SSD Tweaker.
HD Tune
Приложение HD Tune выпускается в нескольких вариантах – бесплатная версия и платная HD Tune Pro. Первая обеспечивает тестирование состояния жёстких дисков (включая SSD) и карт памяти. Условно-бесплатная утилита, за которую придётся заплатить $38, обладает расширенной функциональностью, позволяя контролировать практически все параметры дисков и проводить ряд дополнительных тестов.Рис. 10. Диагностика с помощью HD Tune Pro.
Независимо от выбранной для диагностики своего SSD-диска программы, хотя бы одна из них должна быть установлена на компьютере (или время от времени запускаться при невозможности инсталлирования на рабочем ПК).
При этом, если слишком важной информации на накопителе не содержится, периодичность проверки можно изменить, установив, например, диагностику не каждые 4 часа, а раз в сутки. Более того, несмотря на больший уровень надёжности дисков HDD, с помощью большинства тех же приложений можно периодически контролировать и их состояние, повышая безопасность хранения данных.
к содержанию ↑Видеоинструкция по проверке SSD диска
Как мы тестируем твердотельные накопители | PCMag
Модернизация настольного компьютера или ноутбука до твердотельного накопителя — будь то традиционный 2,5-дюймовый диск или ультрасовременный диск M.2 — это быстрый, зачастую недорогой способ добавить столь необходимую производительность к устаревшему система. Установив твердотельный накопитель (SSD) на свой настольный компьютер или ноутбук, вы можете значительно сократить время, необходимое для загрузки, установки или копирования файлов, приложений и даже операционных систем, по сравнению со старыми жесткими дисками на основе пластин. Пока у вас есть необходимые слоты, порты или отсеки, количество фильмов, фотографий и игр, которые вы можете переносить на или с одной машины, почти безгранично.
Чтобы вы всегда получали максимальную отдачу от затраченных средств на хранилище, мы в PC Labs разработали исчерпывающий набор тестов. Сочетая стандартные отраслевые тесты, измерения на основе трассировки (подробнее о том, что это означает чуть позже), и домашние испытания, он запускает каждый проверяемый нами диск через серию реальных и синтетических сценариев, чтобы помочь нам. определить, какие диски самые быстрые, какие самые медленные, а какие — посередине.
Имейте в виду, с твердотельными накопителями скорость не все .Мы также оцениваем диски на основе соотношения цены и качества и дополнительных функций, таких как гарантия, рейтинг надежности и дополнительное программное обеспечение. Но в наши дни твердотельные накопители стали настолько хороши, что иногда есть тонкие вещи, которые отделяют средний диск от победителя.
Испытательные стенды: системы, на которые мы полагаемся
В зависимости от архитектуры шины (PCI Express или SATA) и протокола подключения (M.2 или 2,5 дюйма для внутренних SSD; USB или Thunderbolt для внешних SSD) мы тестируем любые диск, который проходит через лаборатории на определенном единственном испытательном стенде или паре испытательных стендов среди трех систем испытательного стенда.
Внутренние твердотельные накопители M.2 на базе PCIe 3.0; Диски Serial ATA 2,5 дюйма или M.2
Эти диски протестированы на нашем основном стенде для хранения данных на базе Windows 10. Это исключительно высококлассный ПК. Он оснащен материнской платой Asus Prime X299 Deluxe с процессором Intel Core i9-10980XE с максимальной тактовой частотой 4,6 ГГц. Мы используем 16 ГБ оперативной памяти DDR4 Corsair Dominator с тактовой частотой 3600 МГц, а система использует Nvidia GeForce RTX 2080 Ti Founders Edition в качестве дискретной видеокарты для питания видео.Этот ПК представляет собой ультрасовременную конфигурацию настольного компьютера высокого класса с загрузочным SSD-накопителем в качестве основного, а тестируемый диск настроен как дополнительное хранилище.
накопителей M.2 в этой системе устанавливаются во вторичный слот M.2 под видеокартой и настраиваются как вторичное хранилище. (Материнская плата X299, которую мы используем, поддерживает диски PCI Express M.2 и SATA M.2.) Традиционные 2,5-дюймовые твердотельные накопители устанавливаются на первый порт SATA, питаемый от основного контроллера SATA материнской платы, и устанавливаются в разъем 2.5-дюймовый отсек.
Внутренние твердотельные накопители на базе PCIe 4.0
PCI Express 4.0 M.2 SSD — это новый класс твердотельных накопителей M.2, которые предлагают более высокую потенциальную скорость последовательной передачи данных, чем PCI Express 3.0. На момент написания этой статьи поддержка PCI Express 4.0 была доступна только в системах на базе AMD, использующих наборы микросхем X570 и B550 для процессоров Ryzen и набор микросхем TRX40 для микросхем Ryzen Threadripper. Все диски M.2. Вы можете использовать твердотельный накопитель PCI Express 4.0 на материнской плате только с 3.0, но он упадет до 3.0 скоростей.
В результате для проверки скоростного потенциала этих накопителей нам потребовался стенд, отличный от нашего основного. В этом специализированном стенде используется материнская плата MSI Godlike X570 с установленным процессором AMD Ryzen 9 3950X. Мы используем те же 16 ГБ оперативной памяти DDR4 Corsair Dominator с тактовой частотой 3600 МГц, а в системе используется та же Nvidia GeForce RTX 2080 Ti Founders Edition, что и ее дискретная видеокарта.
Внешние твердотельные накопители
Здесь мы используем две тестовые системы. Первая такая же система, как и наш PCI Express 3.0 (материнская плата Asus Prime X299 Deluxe, процессор Intel Core i9-10980XE, 16 ГБ оперативной памяти DDR4 Corsair, дискретная видеокарта Nvidia GeForce RTX 2080 Ti Founders Edition). Диски проверены подключенными к единственному порту USB 3.2 Gen 2 USB Type-C на этой материнской плате (порт 10 Гбит / с) на задней панели, если не указано иное.
После того, как мы запустили описанные ниже тесты для внешних дисков, мы затем отформатируем диск в exFAT и проведем несколько дополнительных тестов на Apple MacBook Pro 2016 года, тестирование через Thunderbolt 3 (если применимо) или USB Type-C.Если накопитель предназначен только для Thunderbolt 3, мы запускаем только тесты на базе MacBook. Кроме того, мы находимся в процессе добавления карты USB 3.2 Gen 2×2 к нашему основному испытательному стенду для хранения данных, чтобы приспособить новый класс внешних твердотельных накопителей, поддерживающих эту высокоскоростную версию USB со скоростью 20 Гбит / с.
Тесты: внутренние твердотельные накопители
Вот разбивка набора тестов, который мы запускали на внутренних дисках, будь то жесткие диски M.2 или обычные 2,5-дюймовые внутренние устройства SATA. Перед каждым запуском различных тестов диски стираются в безопасном режиме.
Хранилище PCMark 10
Основной тест хранилища PCMark 10 от UL — бесценная передовая мера, обеспечивающая общее представление о том, как накопитель будет работать при различных повседневных рабочих нагрузках, таких как обработка текстов и видеоконференцсвязь.
Для внутренних твердотельных накопителей мы сначала запускаем диски через тест PCMark 10 Full System Drive, который имитирует 23 различных «следа» (смоделированных задач) в ходе выполнения. Следы изгибают диск примерно так, как запускают творческие программы на основе Adobe, загружают Windows 10, копируют файлы, запускают популярные игры и т. Д.
Общая оценка, которую сообщает PCMark 10, показывает, насколько хорошо накопитель работает на протяжении всего теста PCMark 10. Эта оценка представляет собой санкционированную оценку, выставляемую программным обеспечением UL в конце каждого прогона. Эта оценка отражает средневзвешенное значение различных действий, моделируемых тестом хранилища PCMark 10, общий показатель того, насколько стабильно диск может выполнять 23 различных сценария использования.
Однако это частный номер, имеющий значение только при сравнении с оценками других конкурирующих приводов.Вот тут-то и появляются наши обзоры.
Детализация: загрузка Windows 10 (трассировка PCMark 10)
Мы также углубляемся в более детализированные данные трассировки, которые предоставляет PCMark 10. Первая часть, о которой мы сообщаем, взята из трассировки загрузки Windows 10, которая имитирует полную процедуру запуска операционной системы. Показатель пропускной способности, который мы сообщаем, отражает, насколько быстро накопитель может подавать данные, необходимые для этого набора задач.
Этот и следующие три основанные на PCMark 10 тесты на основе трассировки представляют собой моделирование того, насколько быстро диск может передавать данные при запуске определенной программы, копировании файлов или, в данном случае, загрузке Windows 10.PCMark 10 записывает, сколько мегабайт в секунду считывает накопитель так называемые «случайные блоки данных размером 4K с мелкой очередью» (т. Е. Те, в которых хранится большинство приложений, игр или операционных систем). В то время как UL рекомендует использовать в этих тестах общую метрику «скорость чтения / записи, МБ / с», мы углубились и включили только случайную полосу пропускания 4K, чтобы нарисовать то, что, по нашему мнению, является более конкретной картиной того, насколько хорошо диск может работать в этих тестах. задания.
Тесты при запуске игры (трассировка PCMark 10)
Далее мы сообщаем данные трассировки PCMark 10 во время запуска игры.Это снова отражает то, насколько быстро накопитель может читать небольшие случайные пакеты 4K на небольшой глубине. Обратите внимание, что «4K», о котором мы здесь говорим, — это размер блока файла, а не размер файла; 4K — один из наиболее часто используемых размеров файловых блоков для установки игр, хотя эта композиция зависит от названия, в которое вы играете.
В то время как три игры, протестированные в PCMark 10, хранятся в основном в небольших случайных файлах 4K, тесты в Интернете показали, что MMORPG могут чаще использовать размер блока 16K, а в некоторых играх других жанров могут использоваться блоки большего размера, начиная с От 32К до 128К.Тем не менее, для этих тестов, небольшое случайное чтение 4K является наиболее точным показателем размера блока, относящимся к этим трем популярным играм FPS: Battlefield 5, Overwatch и Call of Duty: Black Ops 4. Мы снова сообщаем о пропускной способности чтения для такой файл.
Adobe Launching Tests (PCMark 10 Trace)
Далее идет набор результатов, основанный на трассировках, имитирующих запуск Adobe-приложений. Любой, кто регулярно работает с такими программами, как Adobe Premiere или Photoshop, может сказать вам, что постоянная проблема — это время, необходимое для запуска этих программ.
Имейте в виду, наши результаты не отражают всей истории того, как диск будет работать во всех творческих приложениях. В зависимости от сложности вашей работы и количества элементов в сцене вашему программному обеспечению может потребоваться загрузить 3D-модели, звуковые файлы, элементы физики и многое другое; Другими словами, больше, чем просто программа. Тем не менее, это интересная пища для людей, которые живут и дышат этими приложениями Adobe.
Тесты копирования (трассировка PCMark 10)
Наконец, в PCMark 10 мы сообщаем о трассировках PCMark 10, которые имитируют действия по копированию файлов.Хотя сначала эти числа могут показаться заниженными по сравнению с прямыми числами последовательной пропускной способности, достигнутыми в таких тестах, как Crystal DiskMark и AS-SSD (ниже), это связано с тем, как рассчитывается этот показатель, а также с характером и различиями между исходными данными. Если вы регулярно перемещаете файлы на своем диске из одной папки в другую, этот тест является удобной мерой относительной пропускной способности.
Crystal DiskMark 6
Помимо PCMark 10, мы также используем известную утилиту Crystal DiskMark для получения второго мнения о пропускной способности.Тесты последовательного чтения Crystal DiskMark измеряют активность чтения / записи с данными, записанными в большом непрерывном блоке на диске, что аналогично тому, как сами производители тестируют диски, чтобы рекламировать их производительность. Эти тесты представляют собой «лучший» сценарий прямой передачи файлов.
Мы также используем тесты Crystal DiskMark 4K для измерения случайных операций чтения / записи, которые отражают активность данных, при которой диск извлекает и записывает разрозненные файлы и фрагменты файлов по диску.В основном это используется просто как проверка реальности на фоне большого количества считываемых данных 4K, взятых из следов PCMark 10.
AS-SSD
AS-SSD — популярная утилита, разработанная специально для тестирования твердотельных накопителей. Мы используем уникальные тесты копирования AS-SSD для моделирования перемещения различных типов файлов на диске. Это похоже на тест перетаскивания папки, который мы используем для внешних дисков (подробно описан ниже), но он более комплексный, поскольку AS-SSD предлагает три различных теста передачи: образец папки с установкой игры, папка программы и один большой файл ISO.
В этом тесте AS-SSD копирует указанный файл в другую папку на тестовом диске. Это говорит о том, что некоторые диски обрабатывают отдельные большие файлы (например, ISO) лучше, чем группы файлов меньшего размера (например, папка с установкой игры).
Тесты: внешние твердотельные накопители
Как уже отмечалось, при тестировании мы подключаем внешние твердотельные накопители к собственному порту USB 3.2 Gen 2 на нашем основном стенде для тестирования Windows 10, а затем (при необходимости) к порту Thunderbolt 3 / USB Type-C на нашем тестовом MacBook Pro.В случае машины с Windows 10 мы укажем, подключен ли диск вместо этого к порту USB 3.2 Gen 2×2 карты расширения на нашем стенде для тестирования Windows 10.
Тест PCMark 10 Data Drive
Мы еще не закончили с PCMark 10! Тест Data Drive Benchmark — это надежный тест, который можно запустить на любом диске, который вы собираетесь использовать в качестве архива данных или резервного диска, и обычно он занимает от 10 до 30 минут, в зависимости от типа диска и стандарта его подключения.
Как и тест PCMark 10 Storage, он запускает множество действий на основе трассировки для имитации типичных ежедневных действий с дополнительным диском.Собственный номер, который он сообщает, полезен только при сравнении с результатами PCMark 10 других дисков.
Crystal DiskMark 6
Для внешних твердотельных накопителей мы запускаем тест Crystal DiskMark 6 с теми же параметрами, что и для внутренних дисков выше (последовательное чтение / запись и чтение / запись 4K).
BlackMagic Disk Speed Test
В этом и следующем тестах мы перемещаем диск, если он совместим, на платформу тестера Apple MacBook Pro и переформатируем его в exFAT. Для проведения этого теста мы используем приложение BlackMagic Disk Speed Test, предназначенное только для macOS, от профессионального производителя программного обеспечения для мультимедиа BlackMagic Design (создателя DaVinci Resolve).Он сообщает о пропускной способности диска в битах в секунду. Эта утилита обычно используется, чтобы определить, достаточно ли пропускной способности данного диска для плавного воспроизведения определенных видеоформатов. Но он также возвращает некоторые полезные измерения пропускной способности.
BlackMagic предлагает как оценку чтения, так и оценку записи, которые мы сравниваем с другими аналогичными накопителями. Эти оценки полезны для определения теоретической максимальной скорости, которую может достичь привод.
Тест переноса папки
Последний тест для внешних дисков — это тест перетаскивания, который также выполняется на нашем MacBook Pro.Он использует macOS Finder для копирования тестовой папки объемом 1,23 ГБ, заполненной несколькими различными типами файлов, с внутреннего диска тестового стенда на внешний тестируемый твердотельный накопитель. Мы вручную отсчитываем результаты (в секундах).
Получите наши лучшие истории!
Подпишитесь на Что нового сейчас , чтобы каждое утро получать наши главные новости на ваш почтовый ящик.
Этот информационный бюллетень может содержать рекламу, предложения или партнерские ссылки. Подписка на информационный бюллетень означает ваше согласие с нашими Условиями использования и Политикой конфиденциальности.Вы можете отказаться от подписки на информационные бюллетени в любое время.
7 бесплатных инструментов для проверки скорости SSD и производительности жесткого диска
Какой самый быстрый потребительский SSD на рынке? Данные для чтения и записи от производителя не являются точным эталоном, потому что они не используются в реальном мире для чтения и записи. Единственный способ их сравнить — проверить эффективную скорость. Что такое эффективная скорость?
😭 😍 😂 5 Бесплатный оптимизатор SSD для повышения скорости, производительности и увеличения срока службы
Это показатель того, насколько хорошо твердотельные накопители работают при типичных рабочих нагрузках потребителей, и единственный способ измерить это — собрать как можно больше данные от пользователей из реального мира, поэтому веб-сайт UserBenchmark — лучший сайт, чтобы узнать реальную скорость SSD, HDD, USB, RAM, CPU и GPU.
Предупреждение. Не повторяйте без необходимости тесты чтения / записи. Повторение тестов чтения / записи может сократить срок службы устройства хранения. Если вы хотите обновить свой жесткий диск до SDD, я настоятельно рекомендую следующий SSD для скорости. Как проверить скорость жесткого диска? Тест скорости флеш-накопителя, как мне проверить скорость моего жесткого диска в Windows 10? Используйте инструменты ниже.
- Samsung 850 Evo [Самый быстрый SATA SSD]
- M.2 PciE SSD [Самый быстрый PcIE SSD]
- Samsung 850 Pro
- OCZ Vector
- Intel 730 Series
- Crucial M550
- SanDisk SSD [принадлежит Western Digital]
- Mushkin Reactor
CrystalDiskMark — это небольшая утилита для тестирования жестких дисков для вашего жесткого диска, которая позволяет быстро измерять скорость последовательного и случайного чтения / записи.Он измеряет скорость последовательного чтения / записи, измеряет случайные 512 КБ, 4 КБ, 4 КБ (глубина очереди = 32) скорость чтения / записи, выбирает тестовые данные (Случайные, 0Fill, 1Fill).
Как ведущий в отрасли поставщик высокопроизводительных продуктов для хранения данных и сетевых подключений, ATTO создала широко распространенное бесплатное программное обеспечение Disk Benchmark для измерения производительности систем хранения.
Как один из лучших инструментов, используемых в отрасли, Disk Benchmark определяет производительность жестких дисков, твердотельных накопителей, RAID-массивов, а также подключение хоста к подключенному хранилищу.Производители ведущих накопителей, такие как Hitachi, создают и тестируют каждый накопитель с помощью теста ATTO Disk Benchmark. Технические характеристики:
- Размеры передачи от 512B до 64MB
- Длина передачи от 64KB до 32GB
- Поддержка перекрывающегося ввода-вывода
- Поддерживает различные глубины очереди
- Сравнение ввода-вывода с различными тестовыми шаблонами
- Временной режим позволяет непрерывное тестирование
- Неразрушающее измерение производительности отформатированных дисков
- Тест производительности жесткого диска
С помощью AS SSD Benchmark вы можете определить производительность вашего SSD-диска, выполнив несколько специальных тестов.Проверьте производительность последовательного или случайного чтения / записи без использования кеша. AS SSD Benchmark считывает / записывает файл размером 1 ГБ, а также произвольно выбранные блоки размером 4 КБ. Кроме того, он выполняет тесты с использованием 1 или 64 потоков и определяет время доступа SSD.
Два дополнительных теста производительности исследуют поведение диска при (1) копировании нескольких больших файлов, большого количества небольших файлов и файлов разных размеров с использованием функций кэшированного копирования вашей ОС, а также (2) чтения / записи данных в зависимости от о сжимаемости данных.Отлично работает в Microsoft Windows 10.
Disk Speed Test — это простой в использовании инструмент для быстрого измерения и сертификации производительности вашего диска для работы с высококачественным видео! Просто нажмите кнопку «Пуск», и Disk Speed Test запишет тест на ваш диск с использованием больших блоков данных, а затем отобразит результат. Disk Speed Test продолжит тестирование операций записи и чтения с вашего диска, чтобы вы могли со временем оценить как производительность, так и удобочитаемость.
AmorphousDiskMark измеряет производительность чтения / записи хранилища в МБ / с и IOPS.AmorphousDiskMark предназначен для измерения количества мегабайт в секунду и операций ввода / вывода в секунду и отображения результатов в главном окне. В приложении есть четыре типа тестов, в каждом из которых используются разные типы блоков данных.
- Последовательные тесты чтения / записи блоков 128 КиБ с глубиной очереди = 1, 2, 4, 8, 16, 32, 64, 128, 256, 512 или 1024
- Случайные последовательности 4 тестов чтения / записи блоков КиБ с очередью Глубина = 1, 2, 4, 8, 16, 32, 64, 128, 256, 512 или 1024
- Последовательные тесты чтения / записи блока 1 МБ
- Случайная последовательность 4 тестов чтения / записи блоков KiB
- Чтение / запись Показатели МБ / с
- Показатели операций ввода-вывода в секунду при чтении / записи во всплывающей подсказке
- Тестовые данные: случайные или нулевые
- Размер теста: 50 МБ, 100 МБ, 500 МБ, 1 ГБ, 2 ГБ, 4 ГБ, 8 ГБ, 16 ГБ, или 32 ГиБ
- Интервал тестирования: 0 секунд,…, 10 минут
↓ 06 — jDiskMark |
Windows | macOS | LinuxПростая утилита Java для тестирования дискового ввода-вывода.Тестирование выполняется путем создания и чтения файлов данных в пользовательский каталог, который можно настроить. При выполнении комбинированной операции чтения и записи кеш диска не очищается автоматически, поэтому приложение необходимо перезапустить, чтобы кеш не влиял на производительность операций чтения и ввода-вывода. Характеристики
- Производительность операций чтения / записи дискового ввода-вывода
- Кросс-платформенное решение Java
- Сохраняет информацию о предыдущем запуске
- Вариант одного или нескольких файлов
- Последовательный или случайный вариант
- Обнаруживает информацию о модели диска
- Регулируемый размер блока
↓ 07 — Паркдейл |
Windows | macOS | Linux | AndroidПолучите скорость чтения и записи ваших жестких дисков, устройств компакт-дисков и сетевых серверов в килобайтах, мегабайтах или даже гигабайтах в секунду.Тест скорости одним щелчком мыши с использованием файловой системы. Этот тест показывает скорость последовательного доступа для чтения и записи и скорость произвольного доступа с использованием блоков 4 КБ и 32 параллельных потоков. Вы можете выбрать несколько дисков, они будут проверяться один за другим, а результаты будут записаны в файл журнала. Таким образом, вы можете легко сравнить несколько дисков.
Этот расширенный тест диска, который является частью PerformanceTest, измеряет скорость передачи данных при чтении или записи данных на один или несколько дисков.Скорость, с которой данные могут передаваться между памятью и жестким диском, является одним из наиболее важных аспектов производительности системы. Есть довольно много факторов, которые влияют на эту скорость, и Advanced Disk Drive Test позволяет пользователю изменять большинство из этих факторов и сравнивать результаты.
Тест поддерживает любые диски, которые можно смонтировать под Windows. Включая диски IDE, SCSI, RAID, USB-накопители, SATA, сетевые общие диски и внешние диски. Пользователи могут тестировать несколько дисков одновременно, используя несколько потоков, и указать:
- Размер используемого тестового файла.Файлы большего размера означают, что системный кеш меньше влияет на типы тестов, которые используют кеширование (см. Ниже).
- Размер блока данных, используемого для каждого запроса чтения или записи. Большие блоки означают меньше запросов и могут привести к повышению производительности.
- На выбор четыре метода доступа — C / C ++ API, Win32 API cached / uncached и raw disk access.
- Последовательный или произвольный доступ (поиск плюс чтение и запись)
- Синхронный и асинхронный доступ
- Разделение между чтением и записью
Как измерить скорость вашего жесткого диска или SSD
Бенчмаркинг в течение многих лет был популярным способом тестирования производительности или оборудования.Это в первую очередь распространено для процессоров, но вы можете протестировать и другие компоненты оборудования, включая жесткий диск и твердотельный накопитель.
Следуйте инструкциям, и мы покажем вам некоторые причины, по которым вы можете захотеть протестировать свой жесткий или твердотельный диск, а также некоторые инструменты для этого.
Критерии, на которые следует обратить внимание при выполнении контрольных испытаний
Вот краткое изложение того, чего ожидать при проведении контрольных испытаний жесткого или твердотельного накопителя.
Последовательное чтение и запись
Один из тестов будет последовательным.Он проверит скорость последовательного чтения и записи жесткого диска. Последовательное чтение — это, по сути, шаблон доступа к диску, когда пользователь обращается к большому объему данных (например, фильму, фотографиям и т. Д.). Обычно в программах для тестирования он измеряется в мегабайтах в секунду.
Скорость последовательной записи — это еще один шаблон доступа к диску, используемый для записи блоков данных в место на жестком диске или твердотельном накопителе (например, процесс, который происходит при установке программного обеспечения). Этот шаблон доступа к диску аналогичен последовательному чтению, за исключением того, что он происходит, когда вы записываете (устанавливаете) на диск большие файлы, такие как видео, музыка, фотографии и т. Д.Это также измеряется в мегабайтах в секунду.
Случайное чтение и запись 4K
Другой тест, который вы найдете при тестировании программного обеспечения, — это произвольное чтение и запись 4K (расширенный формат, см. Определение здесь). Что касается произвольной записи 4K, это еще одна схема доступа к диску, при которой блоки данных 4K записываются, как вы уже догадались, в случайные места жесткого диска или SSD. Программное обеспечение для тестирования, также измеряемое в мегабайтах в секунду, покажет вам, насколько быстро и эффективно устройство хранения сохраняет фрагменты информации в случайных местах на диске.
Как вы понимаете, произвольное чтение 4K похоже на то, только оно показывает, насколько эффективно чтение данных из случайных мест на жестком диске или твердотельном накопителе. Программное обеспечение для сравнительного анализа в основном покажет вам, насколько хорошо ваш жесткий диск или твердотельный накопитель работает при быстром извлечении данных из случайных мест.
Приступаем к тестированию производительности
Это основные языковые навыки, которые вы должны знать перед тем, как приступить к тестированию программного обеспечения. Это поможет вам лучше понять, насколько хорошо работает ваш жесткий диск или твердотельный накопитель.Однако стоит отметить, что в зависимости от программного обеспечения для тестирования производительности вы увидите разные тесты. Некоторые части программного обеспечения показывают только случайные и последовательные тесты, в то время как другие части программного обеспечения также проводят тесты в реальном мире (например, сколько времени на самом деле займет , чтобы пользователь записал файл ISO (или аналогичный файл) в место на диске). жесткий диск).
Вот лишь несколько инструментов, которые мы рекомендуем попробовать, чтобы протестировать свое устройство хранения.
ATTO Disk
[ATTO Disk]
ATTO Disk — популярное бесплатное программное обеспечение для тестирования производительности, рекомендованное несколькими различными производителями.ATTO использует сжимаемые данные для тестирования вашего устройства хранения. Теперь использование сжимаемых данных может улучшить показатели производительности, однако вы можете представить это как своего рода «подтасовку» цифр, поскольку эти дополнительные показатели производительности не всегда будут коррелировать прямо с использованием в реальном мире.
Ведущие производители используют ATTO для создания и тестирования дисков, предлагая объемы передачи от 512 до 64 МБ, длину передачи от 64 КБ до 32 ГБ и даже поддержку перекрывающихся операций ввода-вывода и различной глубины очереди.
Как SSD
[AS SSD]
Еще один отличный вариант — As SSD Benchmark.Он использует несжатые данные для тестирования SSD. Это гарантирует, что он действительно проходит через отжим. В свою очередь, это дает вам более низкую скорость, но также дает вам представление о том, что вы получите, когда действительно проведете свой SSD в работе.
- Открыть как SSD Benchmark и выбрать диск для сканирования.
- Затем отметьте тесты, которые вы хотите запустить.
- Щелкните Start , чтобы начать тесты производительности.
Хрустальный диск
[Хрустальный диск]
Последним в нашем списке является Хрустальный диск.По сути, он делает то же самое, что и два других варианта, но это еще один дополнительный выбор, который у вас есть. Он измеряет производительность случайного и последовательного чтения и записи, как и все остальные, но также предлагает на выбор некоторые дополнительные темы / пользовательские интерфейсы.
- Откройте Crystal Disk и выберите диск, который хотите проверить.
- Затем установите количество запусков теста, по умолчанию оно равно 5, но в этом примере было выбрано 3.
- Когда будете готовы, нажмите кнопку All , чтобы запустить тест производительности.
Сравнительный анализ устройств хранения данных
Сравнительный анализ жестких дисков и твердотельных накопителей может быть очень полезен, если вы просто хотите узнать производительность вашего текущего устройства хранения или даже сравнить различные типы одновременно. Используя указанные выше инструменты, вы сможете получить точный анализ как последовательного чтения и записи, так и случайного чтения и записи.
Поделитесь своими мыслями и опытом тестирования HDD / SSD ниже.
10 бесплатных инструментов для измерения производительности жестких дисков и твердотельных накопителей • Raymond.CC
Очевидно, что одним из самых важных аппаратных компонентов внутри вашего компьютера является диск, на котором установлена операционная система. Если у вас Windows установлена на медленном жестком диске, неважно, насколько мощными являются другие компоненты, такие как ЦП и память, система будет загружаться медленнее, программы будут загружаться медленнее и будут сильно отставать при многозадачности.
Это причина того, почему высокопроизводительные жесткие диски и особенно твердотельные накопители так популярны в наши дни. Это связано с тем, что обновление только этой части может вдохнуть новую жизнь в компьютер и сделать его более быстрым в использовании.Фактическая производительность жесткого диска или твердотельного накопителя в Windows определяется несколькими факторами, поэтому как узнать, работает ли ваш диск хорошо, требует настройки или даже сдерживает работу системы?
К счастью, в Интернете полно веб-сайтов, которые показывают, насколько хорошо может работать почти каждая поездка. Кроме того, доступно множество программ, которые могут проверить производительность вашего оборудования, чтобы узнать, насколько хорошо оно работает. Существует множество платных пакетов, таких как PCMark или Passmark, которые могут тестировать всю систему, но здесь мы перечисляем для вас 10 бесплатных инструментов, специально разработанных для тестирования производительности жестких дисков и SSD-накопителей.
Все инструменты были протестированы на 64-битной Windows 10 и также совместимы с Windows 7 и 8.
1. CrystalDiskMark
Это очень популярный инструмент для тестирования хранилищ, потому что он универсален и может давать хорошие результаты практически для всего, от USB-накопителей до карт памяти, RAM-дисков, SSD-накопителей и механических жестких дисков. CrystalDiskMark также очень прост в использовании, просто установите размер теста от 50 МБ до 4 ГБ, диск для тестирования и количество проходов для запуска.Очевидно, что большее количество проходов должно давать более точные результаты.
Затем нажмите Все , чтобы запустить полный тест, или любую отдельную цветную кнопку ниже, чтобы запустить отдельные тесты. Полезная дополнительная опция для SSD-накопителей — заполнять ли тестовые данные случайным образом или с помощью нулей или единиц. Это повлияет на результаты на дисках с аппаратным сжатием, например, с контроллерами Sandforce. Доступны портативные, установочные и пользовательские версии скинов.
Скачать CrystalDiskMark
2. ATTO Disk Benchmark
ATTO Disk Benchmark — популярный портативный инструмент, используемый многими веб-сайтами с обзорами оборудования, а также рекомендованный такими производителями, как Corsair, для проведения тестов скорости на SSD-дисках. Все тесты являются последовательными и выполняются для операций чтения и записи с использованием блоков размером от 512 байт до 64 МБ. Также доступен тестовый файл длиной от 64 КБ до 32 ГБ, оба варианта можно выбрать из раскрывающихся меню.
Если оставить прямой ввод-вывод включенным, это исключит нечетные результаты из-за кэширования системы.Размер ввода-вывода более пары мегабайт даст практически одинаковые результаты, поэтому, вероятно, не понадобится многим пользователям. Результаты можно сохранить и загрузить позже. Поискав в Интернете, скорее всего, найдется кто-то еще, кто опубликовал результаты ATTO для оборудования, аналогичного вашему собственному.
Скачать ATTO Disk Benchmark (через Softpedia, официальный сайт требует заполнения формы)
3. AS SSD Benchmark
AS SSD немного похож на CrystalDiskMark и предназначен в первую очередь для тестирования SSD-накопителей.Это еще один популярный инструмент, который используют сайты, посвященные аппаратному обеспечению, такие как таблицы тестов твердотельных накопителей AnandTech (которые также включают ATTO), чтобы показать свои результаты. Программа использует несжимаемые данные, поэтому некоторые SSD будут показывать гораздо более низкие оценки, чем обычно, если они сжимают свои данные.
Результаты последовательного чтения и записи по 4 КБ будут показаны вместе со временем доступа и окончательной общей оценкой. При желании результаты можно изменить на IOPS в меню «Просмотр». Несколько полезных дополнительных тестов доступны в меню «Инструменты», например, тест «Копировать», который имитирует копирование ISO, игры и программы, а также тест сжатия для чтения / записи.AS SSD также полностью портативен.
Загрузить AS SSD Benchmark (веб-сайт на немецком языке, ссылка для скачивания внизу)
4. Anvil’s Storage Utilities
Для теста производительности SSD или жесткого диска, который действительно проверяет диски, они не могут быть намного более всеобъемлющими, чем Anvil’s Storage Utilities. Несмотря на то, что он может выполнять полный тест чтения и записи с использованием последовательных и случайных операций, он отображает полный набор результатов, включая время отклика, скорость в МБ / с, а также IOPS (количество операций ввода-вывода в секунду).
Общий комбинированный счет чтения / записи показан в желтом поле. Также включены 3 дополнительных теста IOPS, функция тестирования выносливости и возможность в настройках изменять степень сжатия для использования в тестовом файле. Дополнительные функции, такие как вкладка с системной информацией и заставка для скриншотов, завершают впечатляющий инструмент. Утилиты хранения Anvil, похоже, больше не разрабатываются, и последняя версия датируется 2014 годом.
Скачать Утилиты хранения Anvil
5. HD Tune
HD Tune, вероятно, самая известная утилита для тестирования и диагностики жестких дисков, которая, вероятно, будет в каждом наборе USB-инструментов для технических пользователей. Бесплатная версия 2.55 сейчас устаревает, так как не обновлялась с 2008 года и может иметь незначительные проблемы с некоторыми из последних моделей жестких дисков. Некоторые функции, такие как проверка ошибок и бенчмаркинг, по-прежнему должны работать нормально.
После теста график результатов теста покажет минимальную, максимальную и среднюю скорость чтения, а также среднее время доступа в миллисекундах и пакетную скорость.Размер блока можно изменить в параметрах от 512 байт до 8 МБ, а ползунок может перемещаться между более высокой менее точной или более медленной и более точной скоростью тестирования.
Загрузить HD Tune
Как оптимизировать SSD для повышения производительности (настройки Windows)
Емкость твердотельных накопителей неуклонно растет, а цены продолжают падать. Все чаще встречаются ноутбуки и настольные ПК среднего уровня с твердотельным накопителем приличного размера (более 500 ГБ). Все эти новые твердотельные накопители, заменяющие традиционные жесткие диски на основе пластин для повседневного использования, необходимо будет оптимизировать, и большинство пользователей, вероятно, не знают о различиях в процедурах настройки и регулярном обслуживании твердотельных накопителей и жестких дисков.
SSD сам по себе очень быстр, но тот, который был правильно установлен и настроен, обеспечит еще большую скорость, повышенную надежность и более длительный срок службы. Windows 7, 8 и 10 нормально работают со своими конфигурациями SSD по умолчанию, но советы и рекомендации, представленные здесь, позволят вам в полной мере использовать преимущества вашего нового SSD, установленного на ПК с Windows.
Заявление об ограничении ответственности: В этом руководстве рассматривается внесение изменений в реестр Windows и другие расширенные параметры системы.PCHardwareHelp.com не будет нести ответственности, если вы сделаете какие-либо ошибки, которые могут повредить вашу установку Windows. Действуйте осторожно и на свой страх и риск .
1. IDE против режима AHCI
Перед установкой Windows на новый SSD вы должны сначала войти в BIOS материнской платы и включить режим AHCI (Advanced Host Controller Interface) вместо IDE в области конфигурации контроллера SATA, если у вас есть такая возможность (это также было бы хорошим временем для обновления BIOS. прошивка перед установкой Windows).В старых системах такой опции может не быть, но большинство новых материнских плат будут поддерживать AHCI. Если ваш BIOS уже настроен для AHCI, ничего не трогайте. IDE обычно является опцией по умолчанию, используемой при установке обычного жесткого диска, поэтому при переключении ее необходимо будет изменить. После выбора AHCI он включит горячую замену и собственную очередь команд, что должно дать вам хороший прирост производительности на 10-15 процентов по сравнению с режимом IDE. AHCI поддерживается в Vista и во всех выпущенных после нее операционных системах Windows.
Напоминание: Этот шаг должен быть выполнен до установки ОС. Компьютер не загрузится, если вы установите его в режиме IDE, а затем попытаетесь изменить его на AHCI, что заставит вас отформатировать и переустановить Windows в правильном режиме.
Если вы не хотите выполнять новую установку, можно включить режим AHCI при текущей установке Windows 7 в режиме IDE. Для этого потребуется внести некоторые изменения через Regedit, а затем войти в BIOS после перезагрузки и переключения в режим ACHI.Вот как это сделать:
- Откройте меню Выполнить , нажав клавишу Windows + R .
- Введите Regedit и нажмите Enter, чтобы войти в навигатор реестра.
- Сначала перейдите к HKEY_LOCAL_MACHINE \ System \ CurrentControlSet \ services \ iaStorV и измените REG_DWORD Start с 3 на 0, щелкнув его правой кнопкой мыши и нажав «Изменить».
- Теперь перейдите к HKEY_LOCAL_MACHINE \ System \ CurrentControlSet \ services \ msahci и выполните ту же процедуру изменения значения Start на 0.
- После внесения этих двух изменений в Regedit необходимо перезагрузить компьютер, войти в BIOS и переключиться из режима IDE в режим AHCI. Готово!
2. Подтвердите, что TRIM работает.
Назначение TRIM — позволить операционной системе сообщить SSD, что блок данных больше не нужен или не используется файловой системой (сборка мусора). Если TRIM не работает, вы можете заметить падение производительности. TRIM поддерживается в Windows 7 и 8, но не в Vista.Выполните следующие действия, чтобы убедиться, что TRIM установлен и работает правильно:
- Найдите cmd в поиске Windows.
- Когда программа Cmd отобразится в поиске, щелкните ее правой кнопкой мыши и выберите Запуск от имени администратора .
- Теперь введите эту строку без кавычек и нажмите Enter: «fsutil behavior query DisableDeleteNotify»
Если TRIM работает, он вернет DisableDeleteNotify = 0 или DisableDeleteNotify = 1 , если TRIM не работает.
3. Избегайте и отключите дефрагментатор диска
Дефрагментацию диска нельзя запускать на SSD. К счастью, настройка по умолчанию для Windows 7 и 8 (но не Vista) для SSD — это отключить утилиту планирования дефрагментации диска, потому что она просто не нужна для твердотельного накопителя. Все, что выполняет программа дефрагментации диска на твердотельном накопителе, — это добавление дополнительного износа за счет увеличения числа операций записи, что сокращает ожидаемый срок службы твердотельного накопителя.
Если вы используете Vista и вам нужно отключить утилиту дефрагментации диска или просто проверить, что она не работает в Windows 7 или 8, выполните следующие действия:
- Введите dfrgui в поиск Windows и откройте программу дефрагментации диска .
- Выберите свой SSD из списка устройств и нажмите «Настроить расписание».
- Снимите флажок. Запускать по расписанию. , если этот флажок установлен, чтобы отключить автоматический запуск дефрагментации диска.
4. Отключить службу индексирования / поиск Windows
Служба индексирования в Windows реализована для ускорения работы функции поиска за счет сохранения индекса расположения файлов. Служба была разработана для повышения производительности поиска при использовании механического жесткого диска, но быстрое время отклика твердотельных накопителей делает эту службу устаревшей и ненужной.Индексирование также является еще одной службой, которая выполняет несколько небольших операций записи на накопитель каждый раз, когда файл создается, изменяется или удаляется. Целесообразно отключить эту службу, если вы хотите избежать ненужного износа SSD.
- Щелкните Пуск и откройте Компьютер .
- Найдите твердотельный накопитель, для которого вы хотите отключить службу индексирования, щелкните его правой кнопкой мыши и выберите Свойства .
- Снимите флажок рядом с Разрешить файлам на этом диске индексировать содержимое в дополнение к свойствам файла .
5. Включение кэширования записи для твердотельных накопителей
Кэширование записи может повысить производительность как твердотельных, так и жестких дисков. Обычно он включен по умолчанию, но если нет, вот как его включить:
- Щелкните правой кнопкой мыши Компьютер и выберите Свойства .
- Щелкните Диспетчер устройств слева, затем разверните Дисководы .
- Найдите свой SSD, щелкните его правой кнопкой мыши, нажмите Properties и перейдите на вкладку Policies .
- Убедитесь, что установлен флажок Включить кэширование записи на устройстве и нажмите ОК.
Очистка буфера кэша записи
Дважды проверьте, чтобы в поле «Отключить сброс буфера кэша записи Windows на устройстве» было установлено значение «», а не «». Выбор этой опции подвергнет вашу файловую систему и любые важные данные, хранящиеся на диске, под угрозой в случае любых внешних прерываний, таких как сбой питания. С учетом сказанного, если вас не беспокоит целостность данных и вы хотите только максимально возможную производительность SSD, включение этой опции может обеспечить желаемый прирост скорости.Я говорю, что может быть , потому что это, кажется, варьируется от диска к диску и от системы к системе (Intel рекомендует не отключать очистку буфера записи кеша на своих дисках). Сравните свой SSD с включенным и отключенным, чтобы определить, дает ли он какие-либо преимущества.
6. Обновите драйверы и прошивку для SSD
Программное обеспечение, которое поставляется в комплекте с большинством аппаратного обеспечения ПК (включая твердотельные накопители), обычно устарело, поэтому возьмите за привычку проверять веб-сайт производителя, чтобы загрузить новейшие драйверы и обновления прошивки.Это относится ко всем компонентам ПК, особенно к драйверам набора микросхем материнской платы, поскольку они могут иметь огромное влияние на скорость и надежность SSD.
7. Оптимизация или отключение файла подкачки для твердотельных накопителей
Еще одна функция, которая выполняет многочисленные записи на твердотельный накопитель, что потенциально может сократить срок службы. Существует много споров о том, следует ли использовать файл подкачки или нет. Моя личная рекомендация — оставить его включенным, поскольку для создания дампов памяти и ядра системе требуется файл подкачки.Другое решение — переместить файл подкачки на отдельный диск, если он у вас есть.
Чтобы переместить файл подкачки на дополнительный диск:
- Щелкните правой кнопкой мыши Компьютер и выберите Свойства .
- Щелкните Дополнительные параметры системы на левой панели.
- Выберите вкладку Advanced и в разделе Performance нажмите Settings …
- Выберите вкладку Advanced и нажмите Change… Кнопка под Виртуальная память .
- Снимите флажок рядом с Автоматически управлять размером файла подкачки для всех дисков .
- Выберите второй диск, на котором будет храниться файл подкачки, выберите фиксированный Пользовательский размер или Размер, управляемый системой , нажмите Установить , затем ОК.
Чтобы полностью отключить файл подкачки, выполните указанные выше шаги 1-5, выберите Без файла подкачки , нажмите Установить , затем ОК.
8. Отключите восстановление системы.
Я полагаю, что это настройка, которую многие пользователи SSD не захотят использовать, но вы должны это сделать. Когда возникают необратимые проблемы, восстановление системы может быть хорошим запасным вариантом, но если у вас нет важных данных, которые необходимо защитить на вашем диске C: (в любом случае вы должны выполнять резервное копирование извне), я предлагаю вам отключить восстановление системы. После отключения функции восстановления системы оно освободит несколько ГБ места, сократит количество операций записи на твердотельный накопитель и позволит избежать конфликтов с TRIM, которые могут привести к серьезному падению производительности твердотельного накопителя.
Для включения восстановления системы необходимо :
- Щелкните правой кнопкой мыши Компьютер и выберите Свойства .
- Перейдите к Защита системы на левой панели.
- Нажмите кнопку Настроить .
- Выберите пузырь рядом с Отключите защиту системы и нажмите OK.
9. Используйте высокопроизводительные настройки мощности
Параметры энергосбережения в Windows могут быть полезны для ноутбука, когда вам понадобится дополнительный час автономной работы.В среде настольного компьютера следует использовать высокопроизводительную схему управления питанием, чтобы ни один из ваших компонентов не понижался до более низких скоростей в целях снижения энергопотребления. Вы также можете включить сборку мусора на вашем твердотельном накопителе в режиме ожидания в расширенных настройках управления питанием, указав своему диску никогда не выключаться и отключив спящий режим.
- Перейдите на панель управления и щелкните Электропитание .
- Выберите план High performance .Если высокая производительность недоступна для просмотра, щелкните Показать дополнительные планы , чтобы развернуть весь список.
- Щелкните Изменить параметры плана рядом с планом High performance .
- Теперь нажмите Изменить дополнительные параметры питания
- Перейдите к параметру Жесткий диск и измените Выключать жесткий диск через на Никогда (0 минут).
- Перейдите к параметру Sleep и измените Sleep after на Never (0 минут) и нажмите OK.
Отключить гибернацию
Это будет личное предпочтение. Если вам действительно нужен спящий режим для энергосбережения или по другим причинам, очевидно, просто оставьте его, но его отключение освободит значительную часть драгоценной емкости хранилища на вашем SSD, так как спящий режим использует примерно столько же места, сколько и количество Оперативная память установлена в ПК. Если у вас 16 ГБ ОЗУ, это немалый объем на большинстве твердотельных накопителей.
Чтобы отключить спящий режим:
- Найдите cmd и щелкните правой кнопкой мыши значок командной строки, чтобы выбрать Запуск от имени администратора .
- Введите powercfg -h off и нажмите Enter.
Заключение
Возможно, вы не захотите попробовать все эти предлагаемые настройки и оптимизации SSD, но для вас важно, по крайней мере, установить Windows на свой SSD в режиме AHCI, убедиться, что TRIM работает правильно, и отключить планирование дефрагментации диска. Эти шаги обеспечат более эффективную работу вашего SSD с лучшей производительностью и, надеюсь, продолжат работать в будущем с более длительным сроком службы.
10 лучших бесплатных инструментов для проверки работоспособности SSD и мониторинга производительности
SSD постепенно вторгаются на рынок жестких дисков и заменяют роль обычных жестких дисков в ноутбуках и настольных компьютерах высокого класса. Твердотельные устройства предлагают более высокую производительность по сравнению с традиционными вращающимися жесткими дисками. Это устройство флэш-памяти потребляет меньше энергии батареи для чтения и записи данных с относительно высокой скоростью, что гарантирует больший срок службы батареи для ваших ноутбуков.
Система SSD загрузится за секунды и будет готова к началу работы через несколько секунд.Если у вас есть приложения, установленные на SSD, диск загружает ваши приложения быстрее и копирует гигабайты данных в течение нескольких секунд. Твердотельные накопители предлагают высокую производительность, высокую скорость и меньшее энергопотребление. Поскольку это новая технология, твердотельные накопители по-прежнему отстают от жестких дисков с точки зрения срока службы и надежности.
Вот список лучших бесплатных инструментов для Windows и Mac для проверки работоспособности SSD и монитора производительности.
Crystal Disk Info
Crystal Disk Info помогает контролировать состояние и температуру твердотельного жесткого диска.Вы можете использовать этот инструмент для проверки вашего SSD и других типов жестких дисков. После того, как вы установили этот инструмент, он может отслеживать производительность жесткого диска вашей системы в режиме реального времени, пока вы работаете с системой.
Этот инструмент может проверить скорость чтения и записи вашего диска и S.M.A.R.T. В дополнение к этому, этот инструмент SSD с открытым исходным кодом может проецировать большой объем информации о вашем SSD. Это программное обеспечение может показать вам частоту ошибок диска, включая « частоту ошибок чтения» .Шкалы измерения производительности, такие как производительность времени поиска, пропускная способность , и т. Д., Можно просматривать в реальном времени с указанием общего времени включения.
Crystal Disk Info может быть очень полезен для проверки работоспособности SSD и обновлений прошивки. Однако он не может выполнять обновления прошивки автоматически. Программное обеспечение также не поддерживает системы на базе Linux. Тем не менее, это может быть отличный инструмент для небольшой корректировки настроек управления питанием и уведомлений.
Основные характеристики:
- Сведения о твердотельном накопителе (прошивка, поддерживаемые функции, часы работы и т. Д.)
- S.M.A.R.T. Информация (частота ошибок чтения, время поиска, счетчик циклов питания и т. Д.)
- Автоматическое управление звуком (AAM) / управление APM.
- Оповещения по почте и тревоге.
- Поддержка большинства SSD-накопителей
Загрузить для: Windows (бесплатно)
Прочтите: Лучший внешний SSD для Mac, Windows и устройства Android.
Smartmonotools
Пакет Smartmontools содержит две служебные программы ( smartctl и smartd ) для управления и мониторинга жесткого диска.Этот инструмент предлагает мониторинг вашего жесткого диска в реальном времени. Smartmonotools может проанализировать и предупредить вас о потенциальной деградации и сбое диска.
Smartmontools поддерживает диски ATA / ATAPI / SATA-3–8, а также диски SCSI и ленточные устройства. Этот дисковый инструмент может работать в Mac OS X, Linux, FreeBSD, NetBSD, OpenBSD, Solaris, OS / 2, Cygwin, QNX, eComStation, Windows и запускается с Live CD. Программное обеспечение отлично работает с дисками SATA под Linux 2.4, а также с ядрами 2.6 для теста SSD.
Вы можете легко контролировать состояние вашего SSD с помощью Smartmontools.Возможно, вам потребуется добавить параметр «-d sat» или «-d ata» в командную строку для smartctl. Это также можно сделать в файле /etc/smartd.conf. Это поможет рассматривать диск с именем устройства SCSI как диск ATA. Точно так же команда «-d sat» указывает программному обеспечению предположить наличие SATL. Это делает его одним из самых надежных инструментов работоспособности SSD для точных показаний.
Основные характеристики:
- Мониторинг производительности SSD в реальном времени
- Предупреждение об отказе и ухудшении работы диска
- Поддерживает все платформы ПК
- Поддерживает большинство SSD-накопителей
- Работает с Linux 2.Ядра 4 и 2.6
- Опции для настройки команд для лучшего тестирования SSD
Загрузить для: Windows | Mac | Linux | Live CD (бесплатно)
Связано: 10 лучших программ для тестирования ПК для Windows
Hard Disk Sentinel
HDSentinel — это программа для мониторинга жесткого диска, которая поддерживает Windows, Linux и Dos. Этот инструмент мониторинга SSD создан для поиска, тестирования, диагностики и устранения проблем с SSD. Disk Sentinel также может отображать состояние SSD. Независимо от того, является ли это внутренним или внешним SSD, подключенным к USB или e-SATA, этот инструмент может сканировать и распознавать ваши проблемы SSD и создавать отчеты с возможным исправлением для устранения ошибок.
После установки Hard Disk Sentinel инструмент работает в фоновом режиме и проверяет состояние твердотельного накопителя и предупреждает пользователя в случае обнаружения какой-либо ошибки. Этот инструмент мониторинга SSD может измерять скорость передачи данных на диске в режиме реального времени, что может использоваться в качестве эталонного теста или для обнаружения возможных сбоев жесткого диска и снижения производительности.
Hard Disk Sentinel может помочь вам контролировать состояние и состояние SSD и HDD, температуру и значения S.M.A.R.T. Вы также можете использовать HDSentinel для защиты данных, поскольку он имеет наиболее чувствительную систему оценки состояния диска.Таким образом, вы можете легко обнаружить даже самые мелкие проблемы.
Основные характеристики:
- Тестирование и диагностика ошибок SSD.
- Общие отчеты об ошибках
- Работать в фоновом режиме в реальном времени
- Инструмент тестирования для предупреждения о снижении производительности.
- Поддержка большинства SSD-накопителей
- Доступна версия Premium
Загрузить бесплатную версию: Windows | Linux | DOS (бесплатно)
Скачать премиум-версию: Стандартная | Профессиональный | Профессиональная семья | Скидка 30% Ссылка | Платный
Intel Solid-State Drive Toolbox
Intel Solid-State Drive Toolbox — это программное обеспечение для управления дисками, которое позволяет контролировать состояние вашего диска , , приблизительный срок службы диска , оставшийся и S.M.A.R.T. Атрибуты. Этот набор инструментов SSD позволяет выполнять быстрое и полное диагностическое сканирование для проверки функций чтения и записи твердотельного накопителя Intel.
Этот инструмент может оптимизировать производительность твердотельного накопителя Intel с помощью функции обрезки и обновить микропрограммное обеспечение поддерживаемого твердотельного накопителя Intel. Вы можете проверить и настроить параметры своей системы для обеспечения оптимальной производительности, энергоэффективности и долговечности твердотельных накопителей Intel. Этот инструмент поддерживает Secure Erase вашего вторичного твердотельного накопителя Intel. Если вы ищете новый SSD, вот пара SSD от Amazon, которые кажутся бестселлерами.
Intel SSD Toolbox поддерживает просмотр информации об устройстве для жестких дисков, а также для твердотельных накопителей сторонних производителей. Вы можете использовать данные из программного обеспечения для оптимизации производительности в RAID 0 и соответствующим образом обновить прошивку. Он также позволяет запускать полное диагностическое сканирование диска для анализа его функций чтения и записи.
Основные характеристики:
- Монитор состояния привода.
- Оценка срока службы SSD-накопителя.
- S.M.A.R.T. атрибуты даже для дисков не Intel.
- Функция обрезки
- Функция повышения производительности.
- Большинство функций доступно для твердотельных накопителей Intel
Загрузить для: Windows | Mac | Linux (бесплатно)
Crystal Disk Mark
Если вам нужен реальный инструмент для тестирования жесткого диска, Crystal Disk Mark — правильный инструмент. Этот инструмент может проверить ваш жесткий диск в режимах последовательных операций чтения / записи, случайных операций чтения и записи, и QD32. Вы также можете настроить коэффициент масштабирования и масштаб шрифта, тип и начертание в программе.Это делает один из самых визуально интригующих инструментов работоспособности SSD.
Если вы хотите сравнить производительность вашего твердотельного накопителя, скорость чтения / записи , скорость чтения / записи в случайном и последовательном порядке с данными других производителей или хотите подтвердить, что ваш твердотельный накопитель предлагает такую же производительность, как указано производителем, это будет лучший открытый вариант. исходный код для проверки диска или нескольких дисков на основе их производительности чтения-записи.
Crystal Disk Mark работает в Windows XP или более поздних версиях и Windows Server 2003 или более поздних версиях.Вы можете легко отслеживать пиковую производительность и профиль производительности в реальном времени с помощью программного обеспечения. Если вы используете Crystal Disk Mark для измерения сетевого диска, обязательно запускайте его без прав администратора. Если эталонный тест не прошел проверку работоспособности твердотельного накопителя, включите права администратора и запустите его снова.
Основные характеристики:
- Подробная информация о SSD (прошивка, поддерживаемые функции, часы работы и т. Д.)
- Тестирование SSD и мониторинг производительности.
- Сравните производительность SSD со стандартными данными.
- Позволяет настраивать внешний вид панели
- Совместимо только с компьютерами Windows
- Измерение производительности сетевого диска
Загрузить для: Windows (бесплатно)
Samsung Magician
Программное обеспечение Samsung Magician имеет простые функции, графические индикаторы показывают состояние SSD и Общее количество записанных байтов (TBW) с первого взгляда. Вы можете решить совместимость и статус SATA и AHCI. Обновленная функция Benchmarking позволяет пользователям тестировать твердотельные накопители и сравнивать их производительность и скорость.
Этот инструмент можно использовать для оптимизации твердотельного накопителя Samsung с помощью трех различных профилей, таких как Максимальная производительность, Максимальная емкость и Максимальная надежность , а также подробные описания каждой настройки ОС. Инструменты Samsung Magician позволяют проверять последовательную и случайную скорость чтения / записи . Этот инструмент помогает оптимизировать SSD, чтобы ваша система всегда работала быстро и соответствовала эталону.
Дополнительная опция может проверить TBW (всего записанных байтов), чтобы оценить общее состояние и приблизительный оставшийся срок службы вашего твердотельного накопителя.Проверка совместимости системы , чтобы убедиться, что нет конфликта с SSD. Система и Secure Erase позволяют нам безопасно стереть SSD, чтобы избежать потери конфиденциальных данных. Если вы пользователь Mac, вам не повезло с этим инструментом, магия Samsung доступна только для Windows.
Основные характеристики:
- Информация о SSD (прошивка, серийный номер, время работы и т. Д.)
- S.M.A.R.T. Информация
- Журнал температуры
- Проверка срока службы SSD-накопителя.
- Мониторинг состояния
- Проверка информации об ошибках диска
- Большинство функций доступно для SSD-накопителей Samsung
Загрузить для: Windows | Linux (бесплатно)
Crucial Storage Executive
Инструмент Crucial SSD — это бесплатное программное обеспечение SSD для оптимизации производительности SSD. Он может автоматически обновлять стандартную прошивку SSD, выполнять проверку работоспособности SSD и настраивать его для достижения наилучшей производительности. Если вы беспокоитесь о безопасности своих данных, вы можете напрямую установить или сбросить пароль шифрования диска с панели управления Crucial SSD Software.
С помощью Crucial Storage Executive вы можете легко проверить объем хранилища и контролировать температуру диска. Он также поставляется с функцией Momentum Cache, которая помогает операциям с SSD работать до 10 раз быстрее. Также есть возможность удалить все данные, хранящиеся на диске. Вы также можете получить доступ к S.M.A.R.T. данные с помощью приложения.
Программное обеспечение Crucial SSD на данный момент поддерживает только Windows 7 и более поздние версии (64-битные). Вы можете использовать его для управления и мониторинга твердотельных накопителей Crucial MX, BX, M550 и M500.Вы также можете сохранить данные SSD в ZIP-файл и отправить его в службу технической поддержки для лучшего анализа диска. Это также может помочь выяснить и предотвратить потенциальные проблемы.
Основные характеристики:
- Автоматическое обновление прошивки
- Мониторинг рабочей температуры SSD
- Проверка работоспособности SSD в реальном времени
- Поддержка функций для SSD-дисков Crucial
- Сброс пароля шифрования SSD
- Позволяет сохранять данные о производительности SSD для анализа
Загрузить для: Windows (бесплатно)
Утилита Toshiba SSD
Утилита SSD предназначена для дисков Toshiba, инструмента на основе графического интерфейса пользователя (GUI) для управления твердотельными накопителями OCZ.На приборной панели в реальном времени отображается состояние системы, емкость, интерфейс, работоспособность и т. Д. В дополнение к этому обзору в реальном времени инструменты работоспособности SSD обновляют прошивку SSD.
Утилита Toshiba может показать, сколько ресурса осталось в SSD, и скорректировать режимы для достижения максимальной производительности SSD. Тюнер SSD позволяет настроить SSD на длительный срок службы. Утилита Toshiba SSD позволяет узнать, подключен ли ваш SSD к подходящим портам. Эта утилита SSD может устанавливать правильные режимы для достижения высокой производительности.
Программное обеспечение совместимо с операционными системами Windows, Mac и Linux. Вы можете использовать Toshiba SSD Utility в качестве диспетчера дисков и инструмента оптимизации на вашем компьютере. Просто убедитесь, что запускаете его с правами администратора для получения точных показаний. Вы также можете переключаться между различными предустановленными режимами в программном обеспечении по мере необходимости. Это помогает оптимизировать производительность накопителя и увеличить срок его службы.
Основные характеристики:
- Обзор состояния системы в реальном времени
- Информация о состоянии SSD
- Ожидаемый срок службы SSD
- Настройка для повышения производительности
- OS Tuner для выбора режима работы SSD
- Большинство функций доступны для твердотельных накопителей Toshiba
Загрузить для: Windows | Mac (бесплатно)
Kingston SSD Manager
Kingston SSD Manager разработан для пользователей твердотельных накопителей Kingston для мониторинга производительности и состояния.Программное обеспечение можно использовать для обновления прошивки SSD, проверки использования диска, избыточного выделения ресурсов на диске и т. Д. Программное обеспечение Kingston может безопасно стереть все данные с SSSD без каких-либо следов, чтобы оценить всю вашу информацию. Программа поддерживает только версии Windows 7 и выше.
Вы можете просмотреть все соответствующие идентификаторы дисков с помощью Kingston SSD Manager. Он включает в себя S.M.A.R.T. данные, а также название модели, серийный номер, версию прошивки и другие подробности. Вы даже можете экспортировать подробный отчет о состоянии и состоянии накопителя для дальнейшего анализа.На вкладке «Прошивка» представлены такие сведения, как путь к физическому устройству, информация о томе и т. Д.
Kingston SSD Manager можно использовать для управления TCG Opal и IEEE 1667. Программное обеспечение требует, чтобы режим AHCI, установленный в BIOS, и права администратора работали без сбоев. Вы также можете использовать приложение диспетчера тестов SSD для избыточного выделения ресурсов с помощью Host Protected Area. Однако это будет работать только для серии DC400.
Основные характеристики:
- Сведения о твердотельном накопителе (название модели, версия прошивки и т. Д.))
- Проверка работоспособности SSD в реальном времени
- Журнал использования диска
- Просмотр и экспорт отчета о проверке работоспособности SSD
- Разработано для Kingston SSD
- Поддерживает управление TCG Opal и IEEE 1667
Загрузить для: Windows | Бесплатно
SSD Life
SSD Life — специальный инструмент для твердотельных накопителей. Этот инструмент может измерить срок службы вашего SSD . Вы можете сделать резервную копию своих данных до того, как SSD сделает последний вздох. Это лучший инструмент для установки на ваш компьютер и отслеживания состояния твердотельного накопителя.SSD Life может отображать данные диска в режиме реального времени, чтобы информировать вас о любых критических дефектах.
SSDLife проверяется с большинством SSD-накопителей для проверки совместимости . Этот инструмент SSD может работать с большинством производителей SSD, таких как Kingston, OCZ, встроенный SSD Apple MacBook Air. Вы можете получить исчерпывающую информацию, такую как общая пропускная способность, объем свободного дискового пространства и многое другое, используя программное обеспечение. В SSDLife также есть полоса здоровья. Это визуально отображает состояние SSD-накопителя, а также его предполагаемый срок службы.
Интуитивно понятный инструмент диагностики SSD дает вам доступ ко всем S.M.A.R.T. параметры тоже. Однако бесплатная версия хранит отчеты только за 30 дней и не показывает S.M.A.R.T. атрибуты тоже. Вам нужно будет перейти на версию SSDLife Professional, чтобы разблокировать все функции.
Основные характеристики:
- Сведения о диске (поддержка обрезки, прошивка и т. Д.)
- Проверка состояния твердотельного накопителя
- Доступ к S.M.A.R.T. параметры
- Расчет срока службы SSD
- Поддерживает большинство SSD-накопителей
- Доступна 30-дневная бесплатная пробная версия
Загрузить для: Windows (бесплатная пробная версия)
SsdReady
Вы когда-нибудь задумывались, сколько времени ваш SSD собирается прослужить? последний? Это инструмент, который необходимо установить на свой компьютер и позволить ему работать в фоновом режиме.Этот инструмент отслеживает ежедневные записи и общее использование вашего SSD на ежедневной основе. Инструмент SSDReady может предсказать, как долго прослужит ваш SSD. Это даст вам достаточно времени, чтобы подготовиться и выбрать следующий SSD.
В дополнение к этому, этот инструмент Solid Disk может сообщить вам, что оптимизировать, если он обнаруживает слишком много операций записи на диски, чтобы продлить срок службы вашего SSD. SSDReady поставляется со всеми необходимыми сторонними компонентами для получения наиболее точных показаний. Он очень прост в использовании и имеет удобный классический оконный интерфейс.Вы можете запустить тестирование и анализ SSD одним щелчком мыши.
Вы можете настроить SSDReady на автоматический запуск при каждом запуске Windows или запуск вручную. В любом случае он не будет потреблять много системных ресурсов. Программное обеспечение также имеет версию PRO, которая дает вам больше данных о ваших SSD-дисках.
Основные характеристики:
- Сведения о диске (поддержка обрезки, прошивка и т. Д.)
- Прогноз срока службы SSD
- Поддержка большинства SSD-дисков
- Оптимизация производительности записи
- Работает с Windows XP и более поздними версиями Версия
- PRO доступна для подробной проверки работоспособности SSD.
Загрузить для: Windows
SSD более хрупкие, чем HD, если сравнить срок службы.Однако эти инструменты контроля срока службы позволяют проверить производительность и срок службы накопителя. Пользователям Mac доступно не так много инструментов для поддержания и проверки производительности SSD. Большинство инструментов созданы для пользователей Windows. Тем не менее, мы перечислили лучшие инструменты SSD для Mac для обслуживания SSD-накопителя.
Есть несколько инструментов, доступных для настройки SSD или включения TRIM на SSD для повышения производительности. Эти инструменты рекомендуется использовать, если вы видите какие-либо проблемы с производительностью при работе в вашей системе с SSD.Существуют SSDTweker и TRIM Enabler, которые можно попробовать на вашем SSD для повышения производительности, и мы предоставили список инструментов в статье Инструменты для настройки SSD.
После того, как вы решили купить твердотельный накопитель, ознакомьтесь с нашим рекомендуемым списком твердотельных накопителей для Mac. Если у вас установлена система Windows, см. Список лучших твердотельных накопителей для Windows. Всегда лучше следить за своим SSD. Установите на свой ноутбук хотя бы один инструмент для мониторинга работоспособности SSD. На всякий случай сохраните резервную копию всей системы.Делайте резервную копию вашего компьютера один раз в месяц или неделю в зависимости от использования вашего компьютера.
Как проверить состояние вашего SSD и другую статистику
Вы когда-нибудь смотрели на свою кошку, когда она смотрела на пустую стену и думала: «О чем он или она думает?» Я, конечно, делал, и я проделал то же самое со своим SSD, задаваясь вопросом, все ли в порядке, не перегревается ли он, не перегружается ли он и работает ли он с максимальной производительностью. Поскольку ваш SSD обычно содержит вашу операционную систему и множество важных данных, важно следить за ними.К сожалению, в Windows нет встроенного инструмента, позволяющего это сделать.
Здесь на помощь приходит CrystalDiskInfo. Этот бесплатный программный инструмент покажет вам много важной информации о любом запоминающем устройстве, подключенном к вашей материнской плате, и особенно это находка для пользователей SSD.
Чтобы заглянуть под капот своего накопителя, сначала необходимо загрузить бесплатную копию CrystalDiskInfo. Когда вы откроете и запустите программу, она предоставит вам кучу полезной информации о выбранном диске. Ниже показан твердотельный накопитель Intel 660p емкостью 1 ТБ.
Джош Норем / IDG
Что наиболее важно, так это все данные в поле в верхней части экрана, особенно в простом поле с надписью «Состояние здоровья». Это перевод S.M.A.R.T. data — функция самоотчета, которая есть во всех накопителях в настоящее время, которая может регистрировать, когда с компонентом что-то не так. Если вы видите что-либо, кроме «Хорошо» в поле «Состояние здоровья», один из S.M.A.R.T. значения в таблице внизу экрана будут выделены вашему вниманию; Независимо от конкретной проблемы, было бы разумно начать делать покупки для нового диска.
Джош Норем / IDG
Еще одна полезная информация находится в правом верхнем углу, где показывает объем данных, записанных на диск — в данном случае около 62 ТБ. Это важно знать, поскольку большинство, если не все, твердотельные накопители включают рейтинг выносливости, который дает вам представление о том, сколько ресурса осталось на вашем диске. Intel утверждает, что для этого твердотельного накопителя он может записать до 200 ТБ, прежде чем он разрядится, поэтому в этом накопителе осталось немного жизни. Вам также может быть интересно узнать, сколько раз он был включен и сколько часов он работал, но ни одна из этих статистических данных не повлияет на производительность диска.
Джош Норем / IDG
В среднем разделе есть полезная информация для проверки того, что ваш накопитель работает с максимальной загрузкой, которая отмечена в поле с надписью «Transfer Mode». Поскольку в наши дни материнские платы имеют несколько слотов M.2, полезно дважды проверить, является ли используемый слот настоящим слотом X4, а не более медленным слотом X2.
Джош Норем / IDG
Джош Норем / IDG
Наконец, если вы действительно хотите увидеть S.M.A.R.T. данные, которые производит ваш накопитель, большинство производителей накопителей предлагают собственное программное обеспечение для управления накопителями, которое покажет вам их. Например, вот как выглядит Intel, но для большинства людей требуется много поисковиков, чтобы понять, что означают все числа, потому что нет универсального определения того, какие свойства диск должен отслеживать, а допустимые значения могут меняться от диска к диску. и компания в компанию. Кроме того, не очень приятно гуглить: «Доступная резервная нормализованная процентная доля оставшейся доступной свободной емкости», что является одним из показателей Intel S.M.A.R.T. атрибуты. Так что возьмите это у нас, просто используйте Crystal Disk Info; с ним легче справиться, легко понять, и вы не можете превзойти цену бесплатного.
.



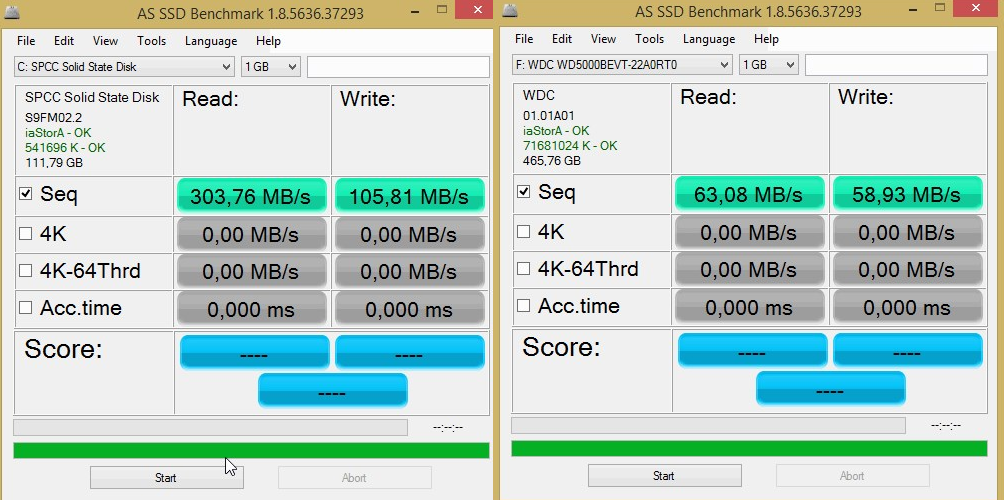

 Выбрать анализ можно для отдельных областей данных.
Выбрать анализ можно для отдельных областей данных.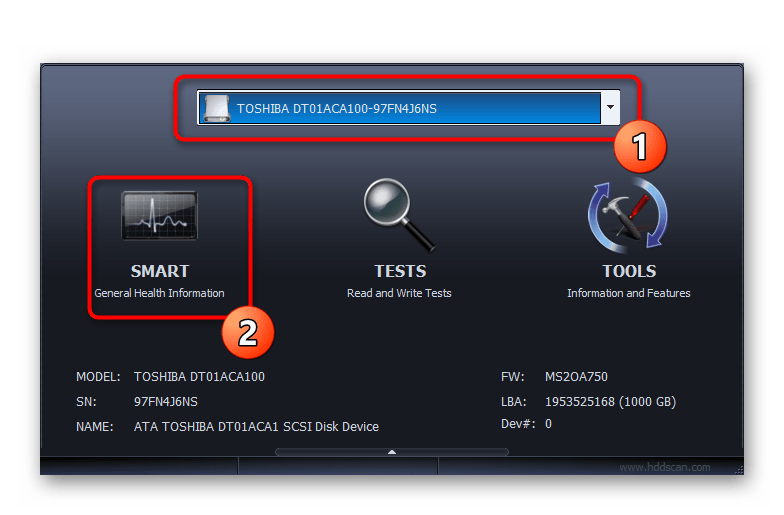
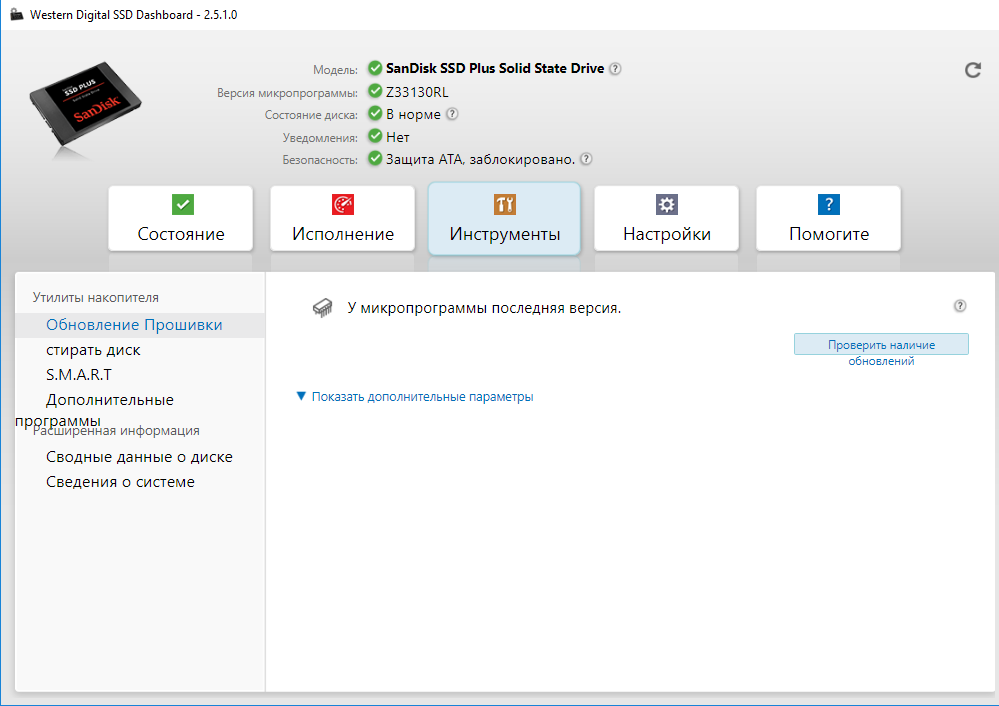

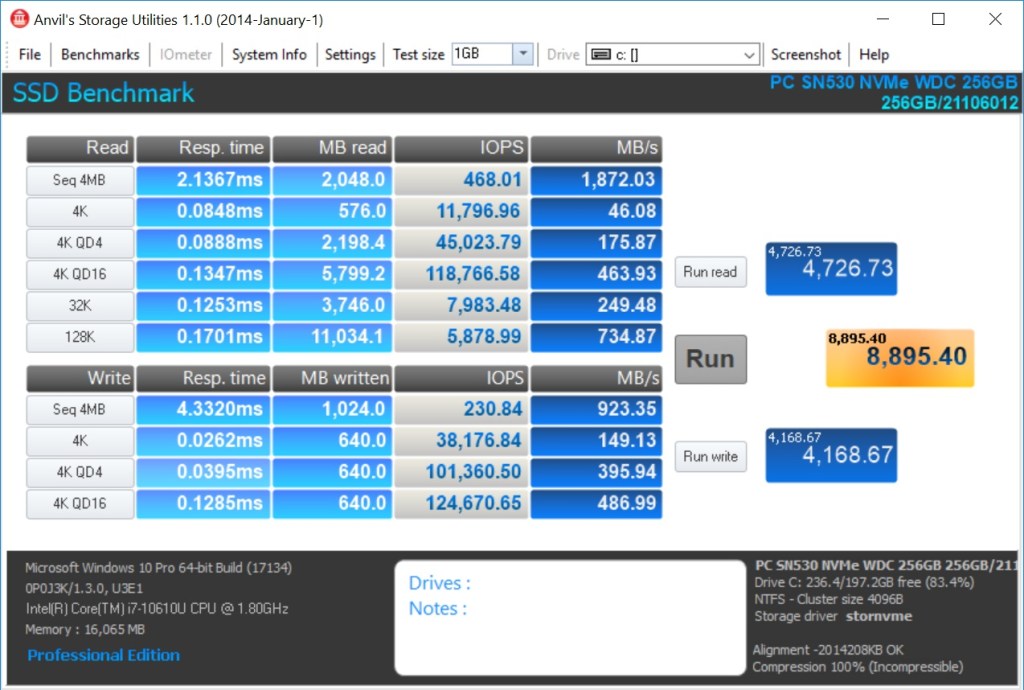


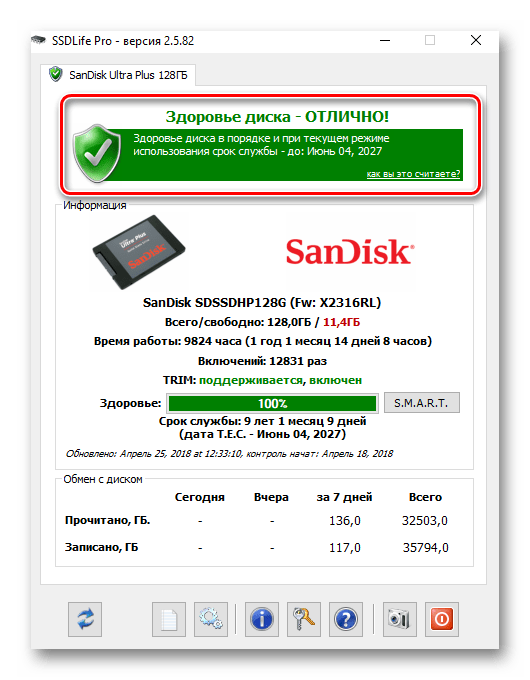
 Дополнительные возможности доступны только для фирменных накопителей.
Дополнительные возможности доступны только для фирменных накопителей. 

 Для начала отметим CHKDCK. Данная системная утилита позволяет проверять жесткие диски. Использование ее эффективно в тех случаях, когда наблюдается подозрительная активность при работе с данными. Отметим, что искать поврежденные сектора как с помощью данной утилиты, так и с помощью такого софта, как Victoria HDD, смысла не имеет.
Для начала отметим CHKDCK. Данная системная утилита позволяет проверять жесткие диски. Использование ее эффективно в тех случаях, когда наблюдается подозрительная активность при работе с данными. Отметим, что искать поврежденные сектора как с помощью данной утилиты, так и с помощью такого софта, как Victoria HDD, смысла не имеет. Важно помнить, что атрибуты могут быть записаны по-разному и интерпретироваться по-разному. В целом производители SSD-дисков не рекомендуют пользоваться утилитами, предназначенными для проверки состояния жестких дисков, так как они могут неправильно информироваться пользователя о состоянии устройства.
Важно помнить, что атрибуты могут быть записаны по-разному и интерпретироваться по-разному. В целом производители SSD-дисков не рекомендуют пользоваться утилитами, предназначенными для проверки состояния жестких дисков, так как они могут неправильно информироваться пользователя о состоянии устройства. Показывает все сведения об устройствах, позволяет провести оптимизацию системы, что улучшает взаимодействие с SSD.
Показывает все сведения об устройствах, позволяет провести оптимизацию системы, что улучшает взаимодействие с SSD.
