Как сохранить контакты с Андроид на компьютер (ПК)
Многим пользователям необходимо работать с одними и теми же контактами как на Android смартфоне, так и на настольном компьютере (ПК). Поэтому очень часто встречается вопрос, как сохранить контакты с Android на компьютер. В этом материале мы постараемся решить эту проблему, рассмотрев сразу три способа сохранения контактов.
Сохраняем контакты с Android на компьютер через приложение «Контакты»
Самый простой способ сохранить контакты с Андроид смартфона, это воспользоваться экспортом из приложения «Контакты». Для этого необходимо запустить приложение «Контакты» на вашем Андроид смартфоне и открыть в нем контекстное меню (это можно сделать с помощью сенсорной клавиши под экраном или кнопки с тремя точками в интерфейсе приложения). Контекстном меню приложения «Контакты» нужно найти пункт «Импорт/экспорт» и выбрать его.
После этого вы увидите список доступных действий. В данном списке есть два варианта экспорта контактов.
Дальше появится всплывающее окно с просьбой подтвердить сохранение контактов на карту памяти. В этой окне просто нажимаем на кнопку «Да».
В результате все ваши контакты будет сохранены во внутренней памяти Андроид смартфона в виде файла «Контакты.vcf».
Теперь вам осталось передать этот файл на компьютер. Это можно сделать любым удобным вам способом. Например, вы можете просто подключить ваш Android смартфон к компьютеру с помощью USB кабеля и скопировать файл с контактами.
Сохраняем контакты с Android на компьютер через Google Контакты
Также вы можете сохранить свои контакты с Андроид телефона на компьютер с помощью сервиса Google Контакты.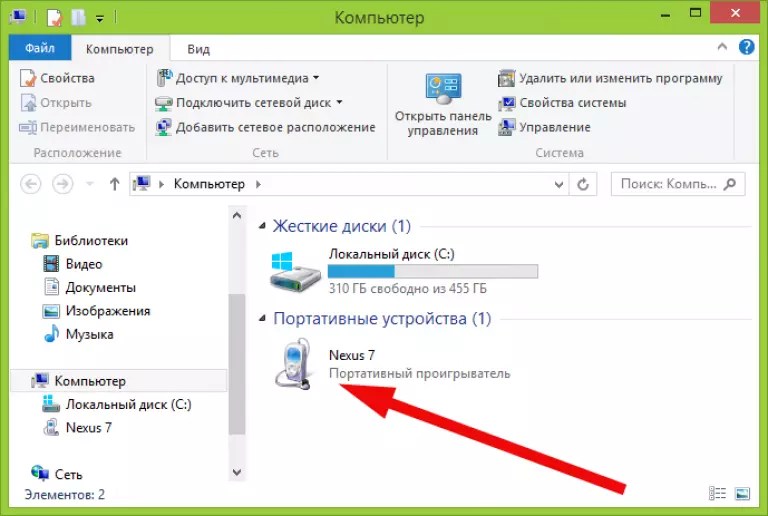
После открытия сервиса Google Контакты вам нужно нажать на кнопку «Дополнительно» и в открывшемся меню выбрать пункт «Экспорт».
После этого вы должны увидить окно с настройками экспорта контактов. Здесь можно выбрать какие контакты вы бы хотели сохранить на свой компьютер, а также в каком формате (Google CSV, CSV Outlook или vCard).
После выбора контактов и формата просто нажмите на кнопку «Экспорт». Если все было сделано правильно, то браузер начнет скачивать контакты на ваш компьютер.
Сохраняем контакты с Андроид на компьютер с помощью сторонних приложений
Если вышеописанные способы сохранения контактов на компьютер вам не подошли, то вы можете попробовать воспользоваться сторонними приложениями. В магазине Google Play таких приложений огромное количество. Вы можете найти из по поисковому запросу «экспорт контактов».
Для примера рассмотрим приложение, которое называется «Экспорт контактов и данных CSV». Данное приложение умеет выполнять только два действия: сохранять контакты в формате CSV и сохранять СМС сообщения, в том же формате CSV.
Данное приложение умеет выполнять только два действия: сохранять контакты в формате CSV и сохранять СМС сообщения, в том же формате CSV.
Пользоваться данным приложением очень просто. Все что нужно сделать, это запустить его на Android смартфоне и нажать на кнопку «Export contacts». После чего все ваши контакты будут сохранены на карте памяти в папке «Contacts.csv». Дальше данный файл можно сохранить на компьютер любым удобным вам способом.
Посмотрите также:
Как сохранить телефонную книгу андроид?
Перед тем как менять прошивку в смартфоне или делать сброс до заводских настроек, не забывайте сохранить свою телефонную книгу, так как потом будет поздно, и данные адресатов потеряются, иногда навсегда. Рассмотрим два основных способа сохранения всех контактов из телефонной книги.
Первый способ, это продублировать контакты на СИМ карту, а второй способ, сохранить все контакты в одном файле, который можно потом скинуть на компьютер, флешку, на сам смартфон, или на его карту памяти.
Причем второй способ более выгодный, так как сохраняет полные данные, даты и дни рождения, адреса и фотографии самих адресатов.
Как сохранить контакты на сим карту?
- Откройте приложение «Контакты».
- Нажмите клавишу «Опции» (может выглядеть как три точки (полоски) в правом верхнем углу или внизу).
- Выберите пункт «Импорт/экспорт».
- Выберите пункт «Экспорт на SIM».
- Отмечаем те контакты, которые хотим скопировать на сим карту.
- Жмем «Импорт».
- Выберите пункт «ОК».
Если возникнет необходимость воспользоваться другим телефоном, достаточно вставить в него эту SIM карту, и ваши адреса не потеряются. Если нужно скопировать адресную книгу на сам телефон, то делайте тоже самое как и при копировании, только выбираем уже пункт «Импорт с SIM».
Как перенести контакты с телефона на карту памяти?
- 1. Запустите приложение «Контакты» (или «Люди», в зависимости от марки смартфона, интерфейс меню часто отличается, но по смыслу всегда понятен).
 Нажмите по кнопке меню (или провести пальцем вверх) (Рис.1).
Нажмите по кнопке меню (или провести пальцем вверх) (Рис.1).
- 2. Выберите пункт «Импорт/Экспорт». (Рис.2).
- 3. Выбираем пункт «Экспорт на накопитель» (Рис.3)
- 4. Если у вас нет в смартфоне встроенной Карты памяти, то выбираем первый пункт «Экспорт на накопитель Телефон», но потом обязательно скинете этот файл на компьютер, на электронный почтовый ящик свой, флешку или на другой телефон, так как при перепрошивки смартфона, или его сброса к заводским настройкам, стираются все данные с телефона, и этот файл будет тоже удален, поэтому пока его нужно где-то сохранить.
Если в смартфоне есть встроенная Карта памяти, то выбираем пункт «Экспорт на накопитель: Карта памяти», жмем «ОК» (Рис.4)
(Рис.4)- 5. Вам предложат «Экспортировать контакты?», жмем «ОК» (Рис.
 5)
5)
- 6. Теперь ваша адресная книга полностью сохранена в один файлик. с расширение .vcf. Его лучше скинуть на компьютер, флешку, куда угодно, лишь бы он был сохранен в надежном месте, пока не понадобится. А когда будет необходимость, например после сброса на заводские настройки, вы всегда его сможете скинуть опять в телефон.
Как импортировать книгу контактов из файла?
- 1. Весь процесс переноса всех контактов в «Адресную книгу» тот же, что и при переносе контактов с телефона на карту памяти? Только в том случае мы все сохраняли в файл, теперь из этого файла распаковываем в адресную книгу.
Выполняем следующие действия: «Импорт с накопителя» (используется для импорта в книгу контактов из файла во внутренней памяти или на SD карте) (Рис.6)
(Рис.6)- 2. Если у нас файл находится на карте памяти, то выбираем «Импорт с накопителя: Карта памяти», жмем «ОК» (Рис.
 7). Помните мы говорили выше, что лучше (для сохранения), адресный файл скинуть например на компьютер, так вот перед тем, как его импортировать в телефон, не забывайте его скинуть с самого компьютера назад в телефон.
7). Помните мы говорили выше, что лучше (для сохранения), адресный файл скинуть например на компьютер, так вот перед тем, как его импортировать в телефон, не забывайте его скинуть с самого компьютера назад в телефон.
Как скопировать контакты с телефона на компьютер?
Все номера упаковываются в файл vcf, который затем можно отправить на компьютер:
- Разблокируйте экран устройства Android.
- Подключите устройство к компьютеру с помощью USB-кабеля.
- Нажмите на уведомление Режим работы USB.
- Выберите Передача файлов.
- Перетащите файлы в открывшееся окно.
- Когда все будет готово, отключите устройство от компьютера.
- Отсоедините USB-кабель.
Как перенести контакты с Самсунга на компьютер
Резервное копирование номеров из телефонной книги Samsung Galaxy на внешний накопитель или ПК позволяет избежать безвозвратной утери личных данных при сбоях в работе мобильного устройства, воздействии вредоносного ПО, перепрошивке системы и в других случаях. Данная процедура не занимает много времени и может быть выполнена с помощью как встроенных в Android инструментов, так и посредством дополнительного софта. Рассмотрим, как перенести контакты с Самсунга на персональный компьютер.
Данная процедура не занимает много времени и может быть выполнена с помощью как встроенных в Android инструментов, так и посредством дополнительного софта. Рассмотрим, как перенести контакты с Самсунга на персональный компьютер.
Читайте также: Установка фото на контакт в телефонах Самсунг
Способы транспортировки контактов с Андроида на компьютер
Перекинуть мобильные номера с телефона Samsung на ПК или лэптоп можно несколькими способами:
- посредством интегрированных в ОС Android инструментов;
- ручным переносом базы с контактами;
- через облачный сервис Google;
- с помощью специализированного софта.
Каждый из предложенных вариантов имеет свои преимущества и недостатки. Так, если на вашем девайсе имеется стабильное интернет соединение, а смартфон привязан к аккаунту Гугл, то оптимальным выбором считается использование виртуального диска Google. В противном случае на помощь придет стандартный функционал Самсунга или дополнительное ПО.
Перенос телефонной книги с помощью стандартных возможностей Android
Для всех мобильников, работающих под управлением ОС Андроид, приложение «Контакты» является стандартным. Именно в его настройках находится инструмент, который позволяет записать backup телефонных номеров во внешнее или внутреннее пространство аппарата с последующим переносом этого файла на ПК.
Чтобы скопировать контакты с Самсунга на компьютер, нужно сделать следующее:
- Найти и открыть на смартфоне программу «Контакты».
- Вызвать ее свойства и запустить процедуру «Импорт/Экспорт».
- В появившемся окне указать, куда будут резервироваться телефонные номера: во внутреннее хранилище или на встраиваемую карту SD.
- Подтвердить запись, кликнув «Да».
- Подсоединить девайс к компьютеру через USB кабель.
- Отыскать на Samsung бэкап контактов и перетащить его на ПК, как обычный файл. Требуемый документ будет спрятан в папке storage/emulated/0/ и иметь расширение .

В дальнейшем номерную базу можно будет открыть, просмотреть и отредактировать через интегрированное в Windows приложение Outlook.
Ручное копирование телефонных номеров
Перенести контакты на компьютер с телефона Samsung Galaxy также можно в ручном режиме. Однако сделать это будет несколько сложнее, чем в предыдущем случае. Дело в том, что требуемая база данных находится в системной папке Data, доступ к которой без наличия прав Суперпользователя закрыт. Поэтому вам дополнительно потребуется разблокировать на смартфоне root профиль и обзавестись утилитой, умеющей работать с административными правами.
Ручное копирование контактов выполняется в такой последовательности:
- Рутируйте Самсунг с помощью KingRoot, Framaroot, UnlockRoot или другого приложения со схожим функционалом.
- Установите файловый проводник Root Explorer, который прекрасно справляется с рут правами. Его можно бесплатно скачать с Play Market.
- Через проводник войдите в папку Data/…/databases и скопируйте файл с номерами contacts.
 db на карту памяти SD.
db на карту памяти SD. - Перетащите эту базу на ПК и сохраните его в надежном месте.
В дальнейшем резервную копию контактов можно будет использовать для восстановления информации из телефонной книги при ее непреднамеренном удалении.
Создание backup контактов через виртуальный сервис Google
Облачное хранилище Гугл позволяет создавать на удаленном сервере резервные отпечатки не только адресной книги, но и другой пользовательской информации (заметок, фотографий, видео и т.п.). После успешной синхронизации вы сможете управлять сохраненными данными с любого смартфона, лэптопа или компьютера.
Чтобы скопировать контакты с телефона на ПК через Google, необходимо:
- С помощью действующего почтового адреса Gmail привяжите Samsung к своему аккаунту Гугл (конечно, если это не было сделано ранее).
- Войдите в настройки учетной записи, отметьте пункты, backup которых требуется сделать, и нажмите «Синхронизировать».
- На компьютере через любой браузер перейдите по адресу contacts.
 google.com и войдите в систему под тем же аккаунтом, к которому ранее был привязан Андроид.
google.com и войдите в систему под тем же аккаунтом, к которому ранее был привязан Андроид. - В появившемся меню кликните «Экспортировать». Если на экране всплывет надпись, что указанная процедура в новой версии сервиса не поддерживается, перейдите на старую форму и запустите эту же функцию еще раз.
- В следующем окне выберите пункт «Все контакты» и укажите формат бэкапа. Для ОС Windows наилучшим вариантом будет формат CSV для Outlook.
- Активируйте процедуру копирования, кликнув «Экспорт».
После выполнения указанных действий файл с базой номеров будет загружен на жесткий диск ПК.
Копирование контактов через специализированное ПО
Еще одним способом транспортировки контактов с телефона Самсунг на компьютер является применение специального софта, а именно программы Smart Switch или Samsung Kies. В первом случае вам потребуется:
- Скачать на ПК указанную утилиту той версии, которая подойдет под вашу операционку, а затем установить ее.

- Загрузить драйвера к смартфону. В этом вам поможет приложение USB Samsung Driver.
- Подсоединить к компьютеру мобильное устройство и запустить Smart Switch.
- В открывшемся окне войти в раздел «Настройки» и выбрать «Элементы архивации».
- Указать пункты, содержимое из которых нужно скопировать, и нажать Ok.
Если вы не меняли путь установки программы, backup телефонной книги запишется на диск C в папку Smart Switch. После того как пользователь перенёс контакты, смартфон можно отключать от ПК.
Для создания резервной копии номеров также прекрасно подходит программа Samsung Kies, которую можно найти в свободном доступе на Play Market или Samsung Apps. Для выполнения задуманного достаточно скоммутировать ПК со смартфоном, открыть указанную утилиту, выделить галочкой пункт «Контакты» и запустить копирование.
Пожаловаться на контенткопируем контакты на SIM за 6 шагов.
Последнее обновление: 20/10/2020
Если часто меняете телефон, а на перенесение номеров с использованием синхронизации или прочих методов нет времени, тогда рационально хранить копию контактов на SIM карте. Как сделать копию контактов, узнаете из данной статьи.
Как сделать копию контактов, узнаете из данной статьи.
Важно!
В версиях Android 6-7 и выше производители смартфонов устанавливают приложение Google контакты. Программа не поддерживает перемещение или копирование контактов на SIM карту. В качестве решения остается искать стороннее приложение для контактов, что поддерживает функцию перемещения контактов.
Зачем держать копию контактов на SIM карте
Контакты на сим карточке рационально держать в следующих случаях:
- При поочередном использовании нескольких телефонов или смартфонов.
- Для предотвращения добавления новых номеров.
- Когда требуется сделать полную очистку данных, а интернета для восстановления контактов, нет.
- При обращении в сервисный центр.
- Если требуется воспользоваться обычным телефоном, не поддерживающим передачу контактов через беспроводную сеть или интернет.
- При замене симки.
Инструкция как перенести контакты на SIM карту
Инструкция для Android 4
- Откройте приложение «Справочник» или «Телефонную книгу», где хранятся телефонные номера.

- Найдите и нажмите на кнопку с выпадающим списком параметров.
- Выберите пункт Импорт/Экспорт. Если пункт отсутствует, нажмите на «Настройки».
- Далее – «Экспорт на SIM карту».
- В новом окне отметьте контакты, что следует перенести. Учтите, что память сим карты ограничена и чаще не позволяет вместить больше 250 номеров.
- После выбора номеров, нажмите на кнопку «Экспорт». Телефон сообщит, что часть информации – музыка, фотография, дополнительные заметки, сохранены не будут. Подтвердите действие и дождитесь окончания процедуры.
Итак, выполнив эти простые 6 шагов по инструкции вы полностью скопируете контакты с телефона на симку.
Инструкция для Android 7
Откройте приложение «Контакты».
В верхнем правом углу нажмите на кнопку с тремя точками для просмотра скрытых пунктов меню.
В выпадающем списке выберите вариант «Импорт/Экспорт».
Далее выберите пункт «Экспорт на SIM карту». Если SIM карта не установлена или не работает, соответствующий пункт не отобразится в списке действий.
Предоставьте приложению разрешение для работы.
Выберите контакты, что следует перенести, после чего нажмите на кнопку «Экспорт».
Появится предупреждение о том, что перенос контактов на SIM карту возможен с сохранением только некоторой информации. Нажмите «ОК», то бы продолжить.
Тут же начнется экспорт, после чего можно покинуть приложение.
Видео инструкция
youtube.com/embed/54k2zx0xGv4?feature=oembed» frameborder=»0″ allow=»accelerometer; autoplay; clipboard-write; encrypted-media; gyroscope; picture-in-picture» allowfullscreen=»»/>Часто задаваемые вопросы
Как перенести контакты на сим карту Huawei, Samsung, Lenovo, Xiaomi, Meizu и др?
Перенос контактов в разных моделях телефонов и в разных версиях OS Android может отличаться. Но чаще всего процедура выполняется следующим способом:
- Открываете список контактов
- Ищите настройки или опции на экране с контактами (кнопка может обозначаться как меню, или три вертикальных точки)
- В настройках ищите закладку «Export» или «экспорт контактов»
- Затем выбираете контакты, которые хотите экспортировать и указываете место куда экспортировать (например, «to SIM»).

В некоторых моделях телефонов перенести контакты нельзя.
Где хранятся контакты в телефоне, где находится файл с контактами?
Файл с контактами хранится по адресу /data/data/com.android.providers.contacts/databases.
При этом доступ к файлу без прав суперпользователя невозможен. Наиболее простой и доступный способ извлечения контактов без root прав описан в инструкции «Импорт/экспорт телефонной книги«.
Как найти контакты в Gmail?
Контакты синхронизируются с учетной записью — почтовый ящик Gmail. Синхронизированные контакты находятся на сайте contacts.google.com. Подробнее смотрите в статье Гугл контакты.
Как перенести через USB?
Предварительно требуется экспортировать контакты в файл с расширением VCF. Как подготовить файл и перенести через USB подробно описано в инструкции «Импорт/экспорт телефонной книги«.
Как сохранить контакты в памяти телефоне?
- Откройте приложение справочника.
- Перейдите в настройки или меню «Импорт/экспорт».

- Выберите «Импорт контактов».
- Укажите куда импортировать контакты — телефона, а так же источник импорта, например SIM карта.
- Отметьте контакты, что требуется перенести и подтвердите импорт.
Как проверить память sim-карты Андроида?
- Откройте приложение справочника.
- Нажмите на кнопку с тремя полосками или точками.
- Выберите раздел настройки.
- В новом окне — Память SIM карты.
Важно! Название пунктов в разных моделях телефонов, как и порядок действий может отличаться.
Пишите!
Если у вас остались вопросы или что-то не получилось, то задавайте вопросы в комментариях к статье и мы постараемся вам ответить. Если вы знаете другие способы быстрого перемещения контактов с телефона на симку, то напишите ваш способ в комментариях к данной статье, возможно он подойдет и для других пользователей.
Александр Моисеенко
Автор статей, обзоров и видео на YouTube канале Androfon.ru.
Задать вопрос
Все вопросы по теме задавайте в комментариях, буду рад помочь )
Post Views: 12 668
Как перенести данные с Android на компьютер и обратно?
В этой статье будут подробно расписаны распространенные способы загрузки любых типов файлов на смартфон или планшет на операционной системой Android от Google.
USB-кабель
В комплекте каждого гаджета есть фирменный USB-кабель, предназначенный для зарядки и передачи данных по протоколу MTP.
При подключении через USB-кабель будут доступны внешний и внутренний накопители. После подключения на дисплее устройства появится меню выбора режимов работы. Для переноса и копирования данных выбираем пункт MTP (еще называется «Передача данных»).
После этого зайдите в «Мой Компьютер» и найдите там название вашего устройства. Откройте эту папку.
Теперь через обычный проводник можно скопировать любые файлы как на устройство, так на компьютер.
Картридер
Значимым плюсом Google-фонов, в отличие от Apple-устройств, является поддержка карт памяти. Музыку, фотографии и любые другие фалы можно загрузить непосредственно на карту, используя картридер. Минус такого способа – нужно вынимать карту памяти. В этом случае передача данных ничем не отличается от первого способа. Все манипуляции происходят в окне проводника Windows.
Облачное хранилище
Для этого способа необходимо интернет-подключение.
Устанавливаем приложение ES Проводник.
В меню ES Проводника выбираем пункт «Облачное хранилище», далее нужный нам сервис и вводим регистрационные данные. Предварительно необходимо зарегистрироваться на представленных в меню сервисах: Box, Google Drive, Яндекс.Диск и других.
В статье перечислены только самые распространенные облачные хранилища. Для примера возьмем фирменное хранилище данных Google Drive.
ES Проводник синхронизируется с Google Drive, после чего можно выбрать папку с файлами (длинным тапам) и с помощью команды «копировать» занести файлы в буфер обмена, а потом выбрать нужную директорию и нажать кнопку «вставить».
В заключение
Описанных выше способов достаточно, чтобы правильно и довольно быстро скопировать любые файлы и расширить возможности вашего смартфона. На самом деле, способов переноса данных Android-Компьютер и обратно множество, но они требуют дополнительного программного обеспечения не только на устройстве, но и на компьютере.
На самом деле, способов переноса данных Android-Компьютер и обратно множество, но они требуют дополнительного программного обеспечения не только на устройстве, но и на компьютере.
Как передавать файлы (фото, видео, контакты и др.) с телефона на телефон (даже если у них нет SIM-карты и интернета)
Доброго времени!
Не так давно у меня на блоге была заметка о передачи данных с ноутбука на ноутбук, теперь будет о телефонах… ☝
Вообще, задача перекинуть определенные данные с одного телефона на другой не такая уж и редкая — причем, порой оба эти телефона могут быть вашими (например, при покупке нового аппарата).
В этом случае, кстати, один из аппаратов часто вообще не подключен к интернет, и у него нет SIM-карты (что в некоторых случаях осложняет передачу контактов).
В этой небольшой заметке будет приведено несколько простых способов решить сию задачу (со скриншотами каждого шага). Несколько примеров ниже представят как можно передать фото, видео, документы и пр.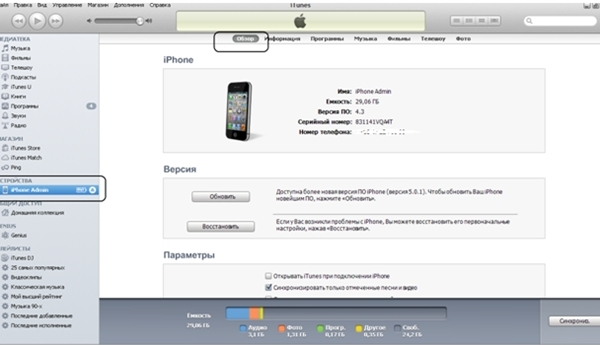 информацию буквально за 2-3 нажатия по экрану. 👌
информацию буквально за 2-3 нажатия по экрану. 👌
И так…
*
Содержание статьи
Передача данных с телефона на телефон
❶
Перенос контактов (записной книжки)
Пожалуй, это первое, с чего следует начать…
Если у вас нет интернета и вы не можете синхронизировать свои контакты с аккаунтом Google (а этот способ, на мой взгляд, наиболее предпочтительный), то можно воспользоваться штатной функцией Android (Импорт/экспорт). Находится она в записной книжке, во вкладке «Ещё», см. картинку ниже.
Для справки!
Импорт — это те данные, которые принимаем.
Экспорт — это те данные, которые отправляем.
Импорт/Экспорт контактов
Далее нужно выбрать вариант экспорта (на SIM-карту или SD-карту), указать какие контакты передать (из мессенджеров или памяти телефона), и, собственно, отправить их…
Сохранение контактов на SD карту
После, установить SD-карту (или SIM-карту) из одного телефона в другой и провести аналогично операцию «Импорта».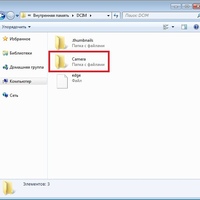 В общем-то, всё это происходит достаточно просто и быстро, если остались вопросы — см. статью по ссылке ниже…
В общем-то, всё это происходит достаточно просто и быстро, если остались вопросы — см. статью по ссылке ниже…
👉 В помощь!
Как перенести контакты со старого телефона на новый (Андроид) — https://ocomp.info/perenesti-kontaktyi-so-starogo-telefona.html
Перенос файлов (фото, видео и др.)
❷
С помощью SD-карты, USB-флешки
Если оба телефона поддерживают установку SD-карты — практически любые файлы можно перекинуть с помощью нее (дабы сейчас в онлайн-магазинах можно приобрести SD, размером больше 100-200 ГБ, а это больше, чем память телефона!).
👉 В тему! Китайские онлайн магазины с самыми дешевыми ценами: https://ocomp.info/kitayskie-internet-magazinyi.html
Установка MicroSD карты на 128 GB в смартфон
Сам процесс копирования выглядит достаточно просто: сначала нужно запустить приложение «Файлы» (или «Проводник»).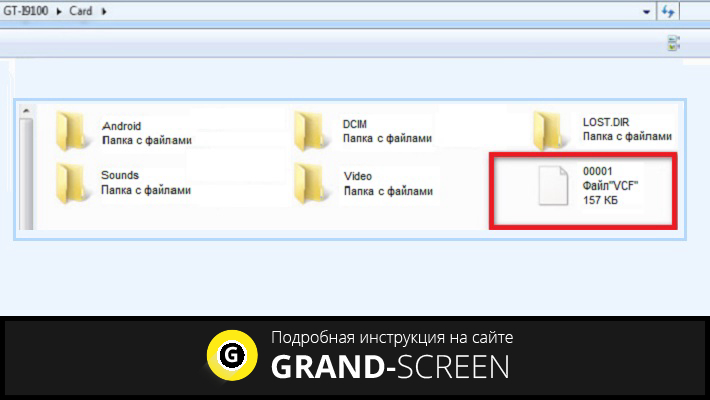
Находим изображения, которые хотим скопировать на SD-карту
Далее найти нужные файлы, выделить их, и использовать инструмент «Копировать/Вставить». См. пример на картинке ниже.
Выделяем элементы, жмем копировать и переходим на SD-карту
После завершения операции копирования, выключите телефон и переставьте SD-карту в другой аппарат.
Задача выполнена — фотки на SD-карте
Если телефоны SD-карты не поддерживают — можно воспользоваться USB-флешкой (правда, для ее подключения к телефону понадобится спец. USB OTG адаптер. Найти можно в китайских онлайн-магазинах).
Кстати, еще лучший вариант — приобрести универсальную флешку, которую можно подключать как к обычному USB-порту, так и к Micro-USB. См. фото ниже.
👉 В помощь!
Как подключить флешку к планшету (смартфону) на Android через Micro-USB порт — https://ocomp.info/kitayskie-internet-magazinyi.html
Сейчас в продаже есть флешки, которые можно напрямую подсоединять к ПК или планшету
Что касается непосредственно переноса файлов — то после подключения такой флешки она будет видна в приложении «Проводник» («Файлы»). И вся операция передачи информации будет сводится к «Копировать/вставить»… 👌
И вся операция передачи информации будет сводится к «Копировать/вставить»… 👌
Проводник / Android
❸
Wi-Fi Direct (прямое Wi-Fi подключение)
Этот способ может выручить в том случае, если у вас нет интернет-подключения (на одном из телефонов), нет SD-карт и USB-флешек — а данные передать все-таки нужно…
В этом случае откройте настройки Android на обоих аппаратах, включите работу Wi-Fi, и задействуйте функцию «Wi-Fi Direct» (она находится в разделе доп. настроек, см. скрины ниже).
Настройки Android — раздел Wi-Fi
Далее оба аппарата найдут друг друга — выбрав один из них, нажмите «Подключиться».
Подключиться
Если связь будет установлена, напротив модели аппарата вы увидите статус «Подключено». См. пример ниже.
Далее осталось только выделить нужные файлы, и нажав «Поделиться» («Передать») выбрать вариант «Wi-Fi Direct». Задача выполнена…👌
Передача файлов по Wi-Fi Direct
Кстати!
Если вдруг при передачи файлов с помощью прямого подключения по Wi-Fi возникнут ошибки (а такое иногда случается при использовании аппаратов от разных производителей) — воспользуйтесь приложением File Drop.
Работать с ним очень просто: после установки на оба аппарата — оно автоматически произведет сопряжение, и вы сможете, нажав кнопку «Send», отправлять любые файлы с одного телефона на другой. См. картинки с примерами ниже.
Приложение Filedrop на телефоне (выбор файлов для отправки)
Accept — принять файл
❹
Передача через e-mail сообщения
Это один из самых универсальных и быстрых способов для обмена любыми типами файлов и с любыми устройствами. Современные сервисы почты позволяют «присоединять» к письмам достаточно большие файлы (например, сервис от Yahoo дает 1 ТБ под почту!).
👉 Рекомендую установить на телефон приложение Яндекс-почты. Ссылка на Play Google.
Вообще, весь процесс предельно прост: сначала нужно выделить те файлы, которые хотите кому-то передать (в своем примере я взял несколько фото), затем нажать по кнопке «Отправить» и выбрать способ «Яндекс-почта».
Отправить по Яндекс-почте — Android
Далее осталось-то указать e-mail того, кому отправляете (кстати, почту можно отправить и себе, а потом с другого устройства ее просмотреть), дополнить сообщение другими файлами (инструмент «Скрепка») и нажать кнопку «Отправить». Всё, вся операция заняла 3 клика по экрану!
Отправляем почту!
👉 В помощь!
Яндекс-почта: как завести e-mail и войти в свой ящик. Настройка почты: создание правил от спама, выбор темы, установка почты на телефон (чтобы сообщения были как SMS-ки) — https://ocomp.info/yandeks-pochta-nastroyka-full.html
❺
С помощью мессенджеров Viber, Telegram, Skype и др.
Один из самых очевидных и распространенных способов для передачи картинок, фото, коротких видео, небольших файлов. Скорость передачи часто зависит не только от вашего интернет-подключения, но и от работы самого мессенджера…
Вся отправка сводится к тому, чтобы в сообщении вместо текста выбрать картинку — в Viber это делается через доп. нижнее меню. См. примеры на картинках ниже.
Viber — пример отправки картинки, файла
❻
С помощью Bluetooth
Способ с одной стороны достаточно универсальный, с другой — хлопотный (в некоторых случаях прежде чем настроишь Bluetooth сопряжение — потратишь гораздо больше времени, чем на все предыдущие варианты).
Плюс, связь по Bluetooth нередко рвется, особенно при передачи больших файлов.
В общем виде, вся настройка для начала передачи выглядит так:
1) Сначала на обоих телефонах включаем Bluetooth. В идеале телефоны должны сразу же увидеть друг друга: далее останется выбрать найденный аппарат и согласиться на сопряжение (на обоих аппаратах). См. пример ниже.
Сопряжение телефонов
2) Далее на одном из телефонов следует выбрать несколько файлов и нажать «Поделиться» («Отправить») — в качестве способа передачи выбрать Bluetooth.
Передача по Bluetooth — Android
3) На втором телефоне необходимо согласиться с принятием файлов (появится соответствующее окно). Далее начнется процесс загрузки, скорость зависит как от версии Bluetooth, так и от расстояния между телефонами.
Принять файлы!
*
На сим пока всё…
Удачной работы!
✌
Полезный софт:
- Видео-Монтаж
Отличное ПО для начала создания своих собственных видеороликов (все действия идут по шагам!).
Видео сделает даже новичок!
- Ускоритель компьютера
Программа для очистки Windows от мусора (ускоряет систему, удаляет мусор, оптимизирует реестр).
Другие записи:
Восстановление заводских настроек телефона Android с компьютера
Когда ваш телефон Android становится безвозвратно нестабильным, поврежденным или заблокированным, часто единственным вариантом восстановления является восстановление заводских настроек телефона по умолчанию. Обычно для восстановления заводских настроек телефона можно использовать параметр «Заводские настройки» в меню «Настройки» или загрузить телефон в режиме восстановления. Если ни один из этих вариантов недоступен, вам нужно будет перезагрузить телефон с помощью компьютера. Комплект разработчика программного обеспечения Android, или SDK, включает в себя инструмент отладки, который позволит вам сделать именно это.
Шаг 1
Загрузите и установите Android SDK (см. Ресурсы).
Шаг 2
Нажмите «Windows-X» на клавиатуре, чтобы открыть меню «Опытный пользователь», и выберите «Командная строка».
Шаг 3
Перейдите в папку, содержащую Android Debug Bridge или ADB. Это делается с помощью следующей команды смены каталога: «CD». Обычно папка, содержащая систему ADB, находится в папке Program Files. Например, система ADB может находиться в C: \ Program Files \ Android \ Android-SDK \ Platform-Tools.Ваша установка может отличаться, поэтому проверьте наличие Adb.exe в папке с файлами SDK.
Step 4
Подключите устройство, которое вы хотите восстановить, к компьютеру через USB-кабель. Отключите все остальные USB-устройства.
Шаг 5
Введите следующую команду, точно как показано:
adb shell recovery —wipe_data
Ваш телефон немедленно начнет восстановление заводских настроек. При следующей загрузке необходимо восстановить заводские настройки по умолчанию.
Ссылки
Ресурсы
Советы
- Если это не приводит к восстановлению функционального состояния телефона, возможно, что-то не так с оборудованием, а не с программным обеспечением.Отнесите телефон в лицензированный ремонтный центр для анализа и ремонта, если даже восстановление заводских настроек по умолчанию не восстанавливает его функциональность.
Предупреждения
- Все приложения и другие данные, которые вы добавили в телефон, будут удалены во время восстановления заводских настроек. Если возможно, сделайте резервную копию всех данных, которые вы хотите сохранить, прежде чем выполнять сброс настроек к заводским.
Как разблокировать телефон Android без потери данных
Забыли пароль телефона Android? Как разблокировать телефон Android? Если ОС вашего телефона разработана на базе Android, например Samsung Galaxy A60 и A40s, Xiaomi mi 9, Huawei P30 pro и т. Д.Не волнуйтесь, вот три решения для разблокировки экрана устройства Android.
Большинство смартфонов на GearBest оснащены функцией блокировки отпечатка пальца или пароля для защиты всей вашей личной информации. Хотя забывать пароли — ужасная вещь, но на самом деле у вас есть 3 простых способа решить эту проблему.
Разблокировка телефона Android 4.4 или более ранней версии с помощью учетной записи Gmail
Если вы забыли пароль разблокировки телефона, вы можете сначала попробовать разблокировать его с помощью своей учетной записи Gmail, как показано ниже:
Шаг 1. Введите неправильный пароль или нарисуйте неправильный графический ключ 5 раз, экран будет заблокирован (как на картинке ниже). Нажмите «Забыли пароль» или «Забыли пароль» (на некоторых телефонах будет отображаться «Забыли пароль») в нижней части экран блокировки.
Шаг 2. Вам будет предложено добавить имя пользователя и пароль учетной записи Google, ввести имя пользователя и пароль учетной записи Google. Если вы используете мобильный телефон с ОС Android 5.0 или выше, интерфейс учетной записи Google не появится, вам будет предложено стереть всю дату на телефоне.
Шаг 3. Нажмите «Войти», выберите новый пароль и разблокируйте устройство.
Примечание: Это решение доступно для Android 4.4 и ниже, оно может хранить данные вашего телефона. Поэтому, если вы используете Android 5.0 или выше, вам нужно выполнить сброс настроек до заводских.
Режим восстановления: Выполните сброс настроек до заводских, чтобы удалить пароль блокировки телефона
Если решение 1 не работает, вы можете восстановить заводские настройки телефона:
Шаг 1. Выключите устройство и извлеките карту памяти, одновременно удерживая клавишу уменьшения громкости и кнопку питания / блокировки в течение нескольких секунд. Затем войдите в режим восстановления.
Шаг 2. Прокрутите до «стереть данные / восстановить заводские настройки» с помощью клавиш громкости. Используйте кнопку питания / блокировки, чтобы выбрать «Да, удалить все данные пользователя» на устройстве.
Шаг 3. Перезагрузите систему, затем пароль блокировки телефона Android был удален, и вы увидите разблокированный телефон, вы можете выполнить настройки и установить другой пароль, пин-код или шаблон для экрана блокировки.
А вот видео-руководство, которое расскажет вам, как сбросить телефон Android:
Примечание: Все данные в вашем телефоне будут удалены после сброса.
Используйте программу блокировки экрана Android, чтобы снять блокировку экрана телефона.
Если у вас нет учетной записи Google и вы хотите сохранить все данные на телефоне, мы рекомендуем вам использовать Android Data Recovery. В программу встроен инструмент для удаления пароля, и вы можете легко удалить пароль блокировки экрана телефона.
Выполните следующие действия, чтобы удалить пароль блокировки экрана телефона с телефона Android:
Шаг 1. Загрузите лучшее программное обеспечение для восстановления данных Android, откройте программу и нажмите «Разблокировать» в главном окне.
Шаг 2. Подключите телефон к компьютеру с помощью кабеля USB для телефона Android. Включите отладку по USB на устройстве Android. Нажмите «Пуск», чтобы снять блокировку экрана с вашего устройства.
Шаг 3. Следуйте инструкциям, отображаемым в окне, чтобы загрузить телефон в режим загрузки:
● Выключите телефон Android
● Нажмите и удерживайте кнопку уменьшения громкости + кнопку «Домой» + кнопку питания.
● Нажмите кнопку увеличения громкости, чтобы войти в режим загрузки.
Шаг 4. Нажмите кнопку «Пуск», чтобы загрузить пакет восстановления телефона Android, он поможет вам восстановить данные телефона.
Шаг 5. Android Data Recovery начинает анализ вашего устройства и удаляет пароль блокировки экрана телефона.Это решение безопасно и надежно, и все ваши данные будут защищены.
Какой тип решений выше будет считаться безопасным?
В целом, не паникуйте, если вы забудете свой пароль телефона Android. Использование учетной записи Gmail (Android 4.4 или более ранняя версия), восстановление заводских настроек или использование программного обеспечения Android Data Recovery — лучшие решения для разблокировки телефона Android. Фактически, эти решения подходят не только для телефонов Android, их можно применять для разблокировки пароля других устройств Android.
Наконец, вы должны извлечь урок из неприятных проблем с паролем телефона Android, например:
● Запомните свой пароль телефона Android, если вы устанавливаете новый (желательно надежный пароль).
● Сохраните копию своей учетной записи Gmail. (самый простой для запоминания почтовый адрес).
Этот пост решил вашу проблему? Если у вас возникли проблемы, связанные с паролями, вы также можете обратиться к другим статьям ниже:
4 метода сброса телефона Samsung [решено]
Зачем нужно перезагружать устройство Samsung?
Существует несколько причин, по которым пользователь телефона Samsung захочет удалить данные со своего устройства.Например, если вы обнаружите, что приложения на телефоне либо зависают, либо вылетают из строя, устройство издает странные звуки или вообще не производит звука, тогда вам необходимо знать, что пора выполнить сброс настроек до заводских.
Другие причины включают проблемы при синхронизации с другими устройствами, а также при приеме и выполнении вызовов. При выполнении сброса к заводским настройкам вы можете удалить данные без возможности восстановления или восстановить их.
Часть 1. Резервное копирование данных перед сбросом Samsung
Если вы выполните сброс настроек на своем смартфоне, планшете или заметке Samsung, вы удалите с устройства всю информацию, включая фотографии, видео, контакты и приложения.Резервное копирование данных позволяет пользователю устройства восстановить все свои приложения и данные после восстановления заводских настроек.
Есть разные способы сделать это. Вы можете выбрать резервное копирование данных и информации через учетную запись Google или Samsung Manager. После первой настройки устройства Android всегда обещает автоматически создать резервную копию всех данных в вашей учетной записи Google. Используя менеджер Samsung, вы можете перенести всю информацию со своего телефона на компьютер.
Часть 2.Как сбросить телефон Samsung с нулевым восстановлением данных?
В некоторых случаях вам может потребоваться окончательно стереть все данные и информацию с вашего гаджета. Отличный пример такой ситуации — когда владелец понимает, что очень много программного обеспечения для восстановления данных на рынке может помочь другим людям получить данные, которые они отформатировали и удалили.
Самый эффективный способ убедиться, что все с вашего телефона было безопасно стерто и не может быть восстановлено, — это использовать Android Data Eraser.Одним щелчком по этой программе вы удалите все со своего устройства. На данный момент это приложение считается одним из лучших на рынке, а это означает, что ваши данные будут защищены от взлома.
Советы : Android Data Eraser полностью совместим с Samsung Galaxy S9 + / S9 / S8 + / S8 / S7 / S6 / S5 / S4, Samsung Galaxy Note 9 / Note 9 Plus / Note 8 / Note 7 / Note 6 / Note 5 / Примечание 4, Samsung Galaxy J3 / J3 Pro, Samsung Galaxy A9 / A8 / A7 / A5 и т. Д.
При использовании ластика необходимо выполнить следующие действия:
* Шаг первый: Загрузите и установите на свой компьютер профессиональный ластик данных Android
С помощью этой программы пользователи Android могут узнать, как сбросить настройки телефона Samsung и полностью стереть информацию о конфиденциальности.
* Шаг второй: подключите устройство Samsung к компьютеру
Вам нужно будет использовать USB-кабель для подключения устройства и установки разъема MobileGo на ваше устройство, как будет предложено. В большинстве случаев телефон определяется автоматически. Если это не так, необходимо перезапустить программу.
* Шаг третий: выберите способ стирания
После этого нажмите кнопку «стереть все данные» на главном экране, и вы завершите процесс стирания.
Часть 3. Как сделать полный сброс телефона Samsung?
Аппаратный сброс телефона необходим, когда экран пустой, зависает или не принимает какие-либо действия пальца пользователя. Кнопки телефона помогут вам получить доступ к прошивке. Перед тем, как начать этот процесс, желательно выключить устройство, удерживая кнопку «Power» примерно десять секунд.
(1) Инструкции для большинства устройств Samsung Galaxy:
* Шаг первый: нажмите кнопку «Питание», кнопку «Домой» и «Увеличение громкости» одновременно.Затем подождите, пока не появится экран восстановления Android.
* Шаг второй: На этом экране нажимайте кнопку «Уменьшить громкость» до тех пор, пока не выберете заводские настройки или опцию очистки данных в зависимости от конкретного устройства, которое вы используете.
* Шаг третий: После того, как вы сделали выбор, нажмите кнопку «Power». Вариант «Да» появляется на экране предупреждения, и его можно выделить, нажав кнопку «Уменьшить громкость». Снова нажмите кнопку «Power».
* Шаг четвертый: на появившемся экране восстановления Android выберите параметр «Перезагрузить систему сейчас».Нажатие кнопки «Power» перезагрузит устройство, и процесс сброса будет завершен. Через несколько минут пользователь может настроить свое устройство.
(2) Инструкции для Galaxy S8, S8 + и Note 8
Эти инструкции могут сильно отличаться от инструкций для других устройств Galaxy. Выполните следующие действия после того, как выключите устройство.
* Шаг первый: удерживайте кнопки «Питание», «Увеличение громкости» и «Биксби» и одновременно нажимайте их, пока не появится журнал Samsung.
* Шаг второй: Нажимайте кнопку «Уменьшить громкость», пока не выберете вариант восстановления заводских настроек, а затем нажмите кнопку «Питание», чтобы принять его.
* Шаг третий: нажмите кнопку «Уменьшить громкость», чтобы выделить вариант «Да», и нажмите кнопку «Питание», чтобы подтвердить его.
* Шаг четвертый: На экране восстановления Android нажатие кнопки «Power» перезагрузит телефон.
Вам может понравиться : Руководство по переносу файлов Android на внешний жесткий диск
Часть 4.Как восстановить заводские настройки устройства Samsung?
Восстановление заводских настроек на любом устройстве Samsung — это процесс, который включает в себя несколько шагов.
* Шаг первый: откройте значок «Приложения» на главном экране и проводите пальцем по экрану, пока не найдете экран «Настройки». Этот экран содержит список категорий.
* Шаг второй: найдите экран «Общее управление», нажмите «Сброс» и нажмите кнопку «Сброс заводских данных». Нажмите «Сбросить», а затем «Удалить все».
Вам также может понравиться:
[Factory Reset Android] 2 способа восстановить Android до заводских настроек
Восстановление данных Samsung после восстановления заводских настроек
Часть 5.Как сбросить телефон Samsung, если он заблокирован?
Каждый может забыть пароль своего телефона. Блокировка телефона была бы кошмаром для всех, и именно поэтому многие люди ищут способы сбросить свой заблокированный телефон Samsung, если они забыли пароль.
* Шаг первый: выключите устройство
* Шаг второй: Загрузите телефон Samsung в режим восстановления. Для этого нажмите одновременно кнопки «Увеличение громкости», «Домой» и «Питание» примерно на десять секунд.Не отпускайте телефон, когда он вибрирует.
* Шаг третий: В меню режима восстановления на экране нажмите кнопку «Уменьшить громкость» или «Вверх», чтобы выбрать параметр «Сброс заводских данных». Нажмите кнопку «Power», чтобы подтвердить этот выбор.
* Шаг четвертый: Выберите вариант «Да — удалить все пользовательские данные», чтобы начать процесс сброса. Перезагрузите телефон, чтобы увидеть новую версию экрана, предлагающую вам установить пин-код или шаблон.
Статьи по теме:
Как рутировать телефон Android?
Легко и безопасно продавать старые телефоны Android
Как навсегда стереть данные на Samsung без восстановления
Как полностью удалить резервную копию на телефоне Android [Исправлено]
[решено] Как исправить неисправный телефон Android без потери данных?
Восстановление потерянных журналов вызовов с телефона Android
Отдать свой старый мобильный телефон кому-то еще: пошаговый контрольный список
Вы можете передать свой старый мобильный телефон кому-нибудь другому, например другу или члену семьи, при переходе на новую модель.
Каждый год миллионы из нас переходят на новый мобильный телефон. Вместо того, чтобы оставлять старый мобильный телефон неиспользованным в ящике для носков, хороший вариант — передать старый мобильный телефон кому-нибудь другому, например другу или члену семьи.
В Великобритании вы можете передать свой мобильный телефон кому-либо другому при условии, что он принадлежит вам. В подавляющем большинстве случаев ваш мобильный телефон будет принадлежать вам, если вы купили его по контракту с ежемесячной оплатой, с оплатой по мере использования или без SIM-карты. Обычно у вас будет свой телефон, даже если вы находитесь в середине срока действия контракта, но есть несколько исключений, поэтому стоит дважды проверить это в контракте (например,г. в тарифных планах EE Pay Monthly вы не получите свой телефон до тех пор, пока у вас не будет тарифного плана на 6 месяцев). На некоторых тарифных планах (например, Sky Mobile Swap) ваш мобильный телефон будет у вас, но обычно ожидается, что вы обменяете его через определенное время.
В этой статье мы обсудим, как передать свой старый мобильный телефон другому человеку. Мы начнем с того, что составим контрольный список того, что вам следует сделать, прежде чем посмотрим, как ваш друг или член семьи может начать работу с устройством.Мы также обсудим доступные вам альтернативные варианты, такие как продажа старого мобильного телефона или его переработка.
Отдать свой мобильный телефон кому-то другому
Если вам больше не нужен старый мобильный телефон, его можно передать кому-нибудь другому. Для этого вы можете следовать нашему контрольному списку из шести шагов:
- Убедитесь, что у вас есть мобильный телефон. В подавляющем большинстве случаев ваш мобильный телефон будет принадлежать вам, если вы купили его по контракту с ежемесячной оплатой, с оплатой по мере использования или без SIM-карты.Основное исключение составляют люди, которые сдают телефон в аренду, или люди, которые, возможно, еще не владеют своим телефоном (например, клиенты EE в течение первых шести месяцев действия контракта).
- Разблокируйте мобильный телефон (необязательно, но рекомендуется). Если ваш мобильный телефон заблокирован для подключения к сети, другие люди не смогут использовать его, если они подключены к другому оператору мобильной связи. По этой причине настоятельно рекомендуется разблокировать телефон, прежде чем передавать его кому-либо еще, чтобы у него была максимальная гибкость в выборе мобильной сети.Ознакомьтесь с нашими подробными руководствами по разблокировке iPhone и устройств Samsung Galaxy.
- Перенесите всю вашу личную информацию на новое устройство. Данные на вашем старом устройстве больше не будут доступны вам, если вы отдадите свой старый телефон кому-то другому. По этой причине вы должны убедиться, что все необходимое было перенесено на ваше новое устройство (фотографии, видео, текстовые сообщения, данные для входа в учетную запись, приложения для аутентификации и т. Д.).
- Отключите такие функции безопасности, как «Найди свой iPhone» и «Диспетчер устройств Android». Вам следует удалить и выйти из функций, связанных с безопасностью, таких как «Найти iPhone» и «Диспетчер устройств Android». Это позволит новому владельцу устройства снова настроить эти функции, как только вы передадите ему телефон.
- Удалите SIM-карту и все внешние накопители. Вы должны извлечь вашу SIM-карту из устройства и все внешние карты памяти (например, SD-карту). Ваш номер мобильного телефона в Великобритании и тарифный план привязаны к вашей SIM-карте, а не к самому телефону, поэтому это также не позволит новому владельцу телефона получать ваши телефонные звонки и текстовые SMS-сообщения.Вы можете вставить свою SIM-карту непосредственно в новое устройство или использовать PAC-код, если вы хотите перенести свой номер телефона на другую мобильную сеть и другую SIM-карту.
- Удалите вашу личную информацию, выполнив сброс настроек до заводских. Вам следует сбросить настройки вашего мобильного телефона до заводских, прежде чем передавать его кому-то другому. Это приведет к удалению всех ваших личных данных с устройства, как если бы оно было новым с завода. Инструкции по восстановлению заводских настроек различаются для устройств iPhone и Android.Сброс к заводским настройкам нельзя отменить, поэтому убедитесь, что вы уже сделали копию всех данных, которые хотите сохранить.
После того, как вы выполните эти шесть шагов, устройство должно быть готово для передачи кому-то другому.
Начало работы с бывшим в употреблении телефоном
Вам просто нужно добавить SIM-карту в подержанный мобильный телефон.Если для подготовки телефона были выполнены шесть шагов, описанных выше, то начать работу с подержанным мобильным телефоном будет довольно просто.Если не все шесть шагов, описанных выше, были выполнены, возможно, вам придется выполнить их самостоятельно (например, запросить код разблокировки телефона или выполнить сброс настроек до заводских, чтобы стереть старые данные).
Когда вы будете готовы начать пользоваться мобильным телефоном, просто поместите в него SIM-карту. Как только вы это сделаете, ваш номер мобильного телефона и тарифный план будут связаны с телефоном, и вы сможете настраивать свои приложения и другие услуги.
Если вы хотите использовать новую SIM-карту в телефоне, вы можете воспользоваться некоторыми выгодными предложениями только для SIM-карт с оплатой ежемесячно и с оплатой по мере использования.Например, в следующей таблице показан выбор SIM-карт, доступных по цене от 10 фунтов стерлингов в месяц:
Если вы дарите детям старый мобильный телефон, вы можете выбрать SIM-карту без проверки кредита. Кроме того, если вы планируете оплатить счет за использование мобильного телефона, вы также можете изучить контракты с ежемесячной оплатой с ограничением расходов.
См. Наше полное сравнение самых выгодных предложений только для SIM-карт в Великобритании для получения дополнительной информации.
Альтернативы
В качестве альтернативы передаче старого мобильного телефона другому лицу можно также:
- Сохраните как запасное устройство. Например, некоторым людям нравится иметь резервное устройство на случай, если их основной мобильный телефон потеряется или перестанет работать. В качестве альтернативы вы можете оставить запасной мобильный телефон в машине (обратите внимание на минимальные требования к использованию вашей SIM-карты, если вы это сделаете) или вы можете использовать свой старый мобильный телефон в таких случаях, как музыкальный фестиваль, где это иногда нецелесообразно. принести новый телефон.
- Продайте свой старый мобильный телефон. Если ваш старый мобильный телефон находится в довольно хорошем состоянии, вы можете продать его через такие сервисы, как eBay, Gumtree или CEX.Часто вы можете получить довольно хорошую цену за свой старый мобильный телефон, если он разблокирован и находится в довольно хорошем состоянии. Тем не менее, обязательно примите все обычные меры предосторожности, связанные с безопасными продажами в Интернете.
- Смените свой старый мобильный телефон. Ваша мобильная сеть может иногда позволять вам обменять свой старый телефон при переходе на новый. Скидка может быть предложена в виде уменьшенной первоначальной стоимости или уменьшенной ежемесячной цены (хотя она часто будет меньше, чем та, которую вы получите за телефон на открытом рынке).В некоторых случаях ожидается, что вы обменяете свой старый телефон через определенное время (например, по тарифному плану Sky Mobile Swap).
- Утилизируйте старый мобильный телефон. Это обычно проще, чем продажа вашего старого мобильного телефона напрямую. По сути, вы продаете свой мобильный телефон компании, которая либо (i) отремонтирует его и продаст кому-то другому как подержанный телефон, либо (ii) разобьет телефон и повторно использует материалы в новом устройство. Большинство сервисов по утилизации, таких как O2 Recycle и giffgaff Recycle, будут платить вам за ваш старый телефон, в то время как некоторые другие сделают пожертвование на благотворительность вместо этого.

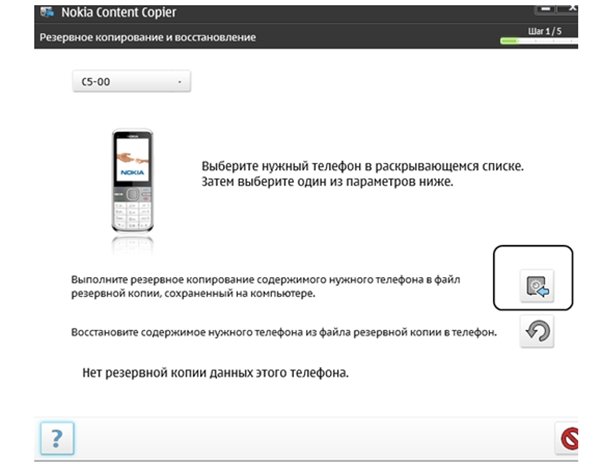 Причем второй способ более выгодный, так как сохраняет полные данные, даты и дни рождения, адреса и фотографии самих адресатов.
Причем второй способ более выгодный, так как сохраняет полные данные, даты и дни рождения, адреса и фотографии самих адресатов.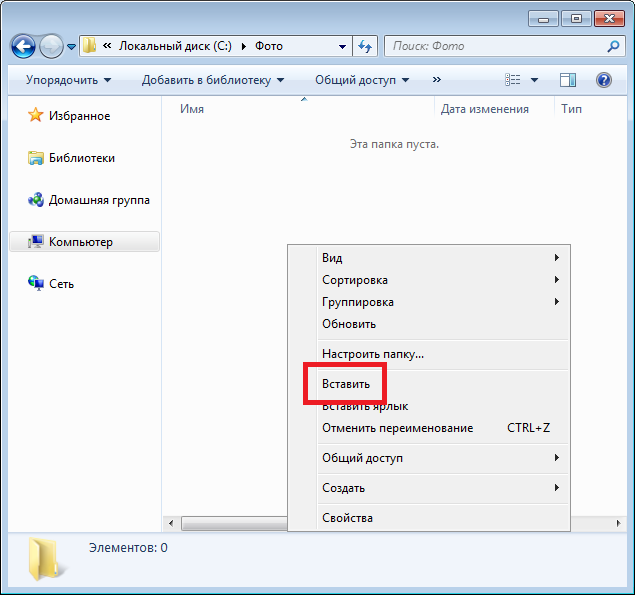 Нажмите по кнопке меню (или провести пальцем вверх) (Рис.1).
Нажмите по кнопке меню (или провести пальцем вверх) (Рис.1).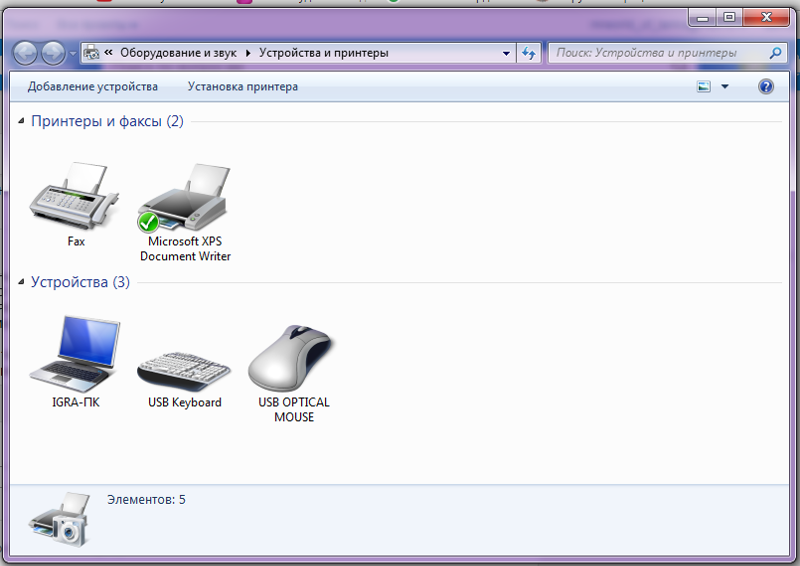 5)
5) 7). Помните мы говорили выше, что лучше (для сохранения), адресный файл скинуть например на компьютер, так вот перед тем, как его импортировать в телефон, не забывайте его скинуть с самого компьютера назад в телефон.
7). Помните мы говорили выше, что лучше (для сохранения), адресный файл скинуть например на компьютер, так вот перед тем, как его импортировать в телефон, не забывайте его скинуть с самого компьютера назад в телефон.
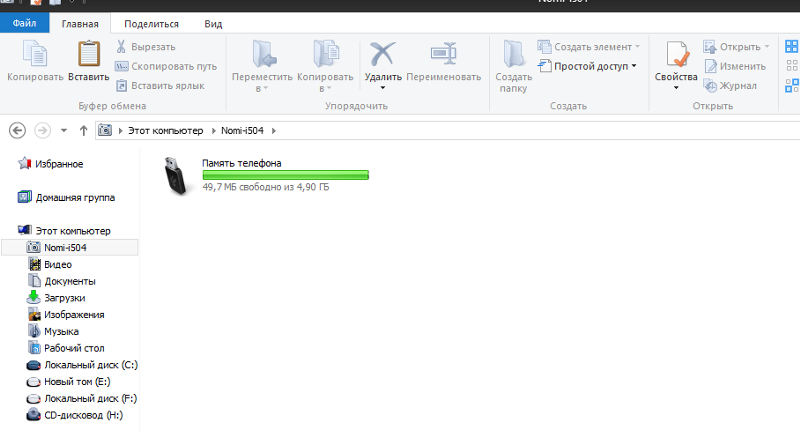 db на карту памяти SD.
db на карту памяти SD. google.com и войдите в систему под тем же аккаунтом, к которому ранее был привязан Андроид.
google.com и войдите в систему под тем же аккаунтом, к которому ранее был привязан Андроид.


