Bluetooth адаптер для компьютера. Как выбрать?
Я уже давно задумал эту статью, потом все откладывал, но вот решил написать. Даже специально купил Bluetooth адаптер, чтобы все проверить и подготовить максимально полезную статью. Как не сложно догадаться с названия, в этой статье я расскажу вам о Bluetooth адаптерах для компьютеров. Выясним для чего они нужны, какие бывают, как выбрать, подключить и пользоваться.
Что такое Bluetooth, думаю, знаю все. Достаточно знать, что это беспроводная технология для обмена данными между разными устройствами на небольших расстояниях. В наше время Bluetooth модуль встроенный в большое количество разных устройств. Он есть практически в каждом телефоне, планшете, ноутбуке. Так же есть много устройств, которые поддерживают подключение по Блютуз. Это принтеры, наушники, джойстики, мышки и т. д.
И если в ноутбуках данный беспроводной модуль встроенный с завода (за исключением некоторых моделей, в основном старых), и его достаточно просто включить (см.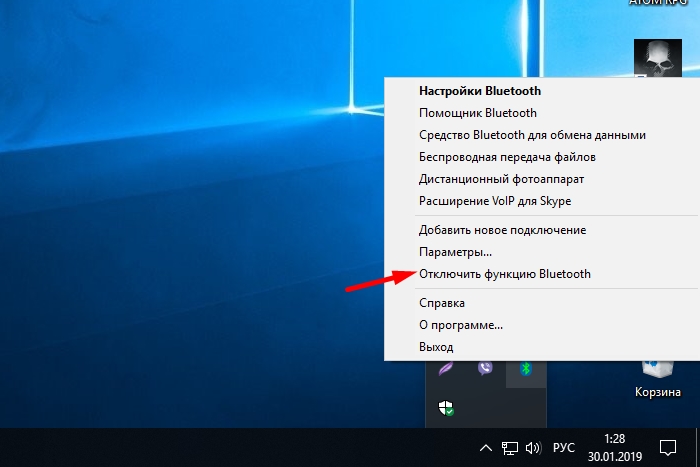
Важно понимать, что это не просто драйвер, или программа, которую можно скачать с интернета и все заработает (как многие думают). Это отдельное устройство (модуль).
Чтобы проверить, есть ли Bluetooth на вашем компьютере, достаточно зайти в диспетчер устройств и посмотреть, есть ли там соответствующий адаптер в отдельном разделе, или в разделе «Сетевые адаптеры».Редко, но бывают случаи, когда этого адаптера нет в диспетчере устройств, но он есть в компьютере. Просто не установлен драйвер. В таком случае, должны быть неизвестные устройства. Или «Периферийное устройство Bluetooth» на вкладке «Другие устройства».
Мне кажется, если бы в вашем компьютере был Блютуз, вы бы об этом точно знали. Думаю, его нет. И отсюда вопрос: «что делать, если в компьютере нет Bluetooth, а он нужен?».
И отсюда вопрос: «что делать, если в компьютере нет Bluetooth, а он нужен?».
Решение очень простое – выбор и покупка внешнего USB Bluetooth адаптера. Бывают еще PCI адаптеры, которые подключаются внутри системного блока, в PCI-слот на материнской плате. Но их не много на рынке, и они как правило идут в паре с Wi-Fi модулем.
Зачем нужны Bluetooth адаптеры для ПК и какие они бывают?
После покупки и подключения такого адаптера к компьютеру, мы сможем подключать к нему самые разные устройства по Bluetooth. Это мышки, клавиатуры, наушники, гарнитуры, джойстики (в том числе DualShock и Xbox Wireless Controller), принтеры, акустически системы, камеры и т. д. Так же можно обмениваться файлами с другими компьютерами, ноутбуками, смартфонами и планшетами. Правда, передавать файлы таким способ не очень удобно.
В основном, это подключение периферийных устройств без кабелей. Так намного удобнее. Взять те же наушники. Если подключить их к компьютеру по Блютуз, то можно свободно перемещаться по комнате, или даже по квартире и слушать музыку. А с кабелем так уже не получится. Или подключив гарнитуру, можно общаться по Скайпу и не обязательно сидеть возле самого компьютера.
А с кабелем так уже не получится. Или подключив гарнитуру, можно общаться по Скайпу и не обязательно сидеть возле самого компьютера.
Самые популярные, недорогие и распространенные – USB адаптеры. На вид они как обычная флешка. Есть очень маленькие, которые отлично подходят как для ПК, так и для ноутбуков. Для своего компьютера я купил один из таких адаптеров – Grand-X Bluetooth 4.0. Выглядит он вот так:
А есть еще вот такие:
Как видите, есть варианты с внешними антеннами. Наличие антенны обеспечивает усиление сигнала и более стабильное соединение.
Этих адаптеров очень много на рынке. Особенно большое количество их можно найти в китайских интернет-магазинах. Но я все таки советую покупать те адаптеры, которые приставлены на нашем рынке. От более менее известных производителей. О том как правильно выбрать Bluetooth адаптер для ПК, мы поговорим дальше в этой статье.
Выбираем Блютуз адаптер для компьютера
Вы можете прямо сейчас открыть новую вкладку в своем браузере, и в каком-то популярном интернет-магазине посмотреть на выбор Bluetooth адаптеров. Думаю, вы сразу увидите, что цена на них сильно отличается. Есть как очень дешевые модели, так и дорогие. И это не просто так. Цена в данном случае зависит не только от бренда, но и от характеристик и возможностей самого адаптера.
Думаю, вы сразу увидите, что цена на них сильно отличается. Есть как очень дешевые модели, так и дорогие. И это не просто так. Цена в данном случае зависит не только от бренда, но и от характеристик и возможностей самого адаптера.
При выборе Блютуз адаптера я советую ориентироваться по таким параметрам:
- Аппаратная версия, или просто версия Bluetooth. Это самый главный параметр. На данный момент, самая новая версия 5.0. Но в продаже сейчас все адаптеры в основном от версии 2.0 до 4.1. Версия не редко указана в названии самого адаптера. Например: Grand-X Bluetooth
 0, 4.1 возникает много проблем. Разные задержки, маленький радиус действия, плохой звук, обрывы и т. д.
0, 4.1 возникает много проблем. Разные задержки, маленький радиус действия, плохой звук, обрывы и т. д. - Интерфейс подключения. Это то, о чем я уже писал. В основном все адаптеры подключаются по USB 2.0. Думаю, вы будете покупать именно такой. Для компьютера можно найти так же адаптер с интерфейсом PCI. Но я их не видел в продаже, да и с установкой там сложнее. Нужно разбирать системный блок. Проще купить USB и не выдумывать.
- Класс. Здесь все просто. В зависимости от класса Bluetooth определяется радиус действия (расстояние между устройствами). 3 класс – 1 метр, 2 класс – 10 метров, 1 класс – 100 метров. У меня адаптер первого класса, но радиус действия указан 50 метров. А в реальных условиях он будет 10-20 метров. В зависимости от преград, помех и других факторов. У моделей с внешней антенной радиус действия может быть больше.
- Поддержка профилей. Это набор разных функций и возможностей. Чтобы два Bluetooth устройства соединялись и работали, необходимо, чтобы они поддерживали определенный профиль.
 Этих профилей есть очень много. Возьмем, например, самый популярный профиль Headset (HSP). Он служит для передачи звука (моно, в основном на гарнитуры). То есть, если в вашем Блютуз адаптере нет поддержки этого профиля, то гарнитуру вы не подключите. Еще один популярный профиль – A2DP. Он отвечает за передачу стерео звука (качество намного лучше чем по HSP). Профиль Dial-up, например, позволяет подключать компьютер к интернету по Bluetooth. А если вы захотите раздать интернет, то понадобится поддержка LAN Access Profile. Не всегда в характеристиках к конкретному адаптеру можно найти список поддерживаемых профилей. Но беспокоится не стоит. Практически все адаптеры поддерживают самые популярные и необходимые профиля, которые могут понадобится для подключения самых разных устройств.
Этих профилей есть очень много. Возьмем, например, самый популярный профиль Headset (HSP). Он служит для передачи звука (моно, в основном на гарнитуры). То есть, если в вашем Блютуз адаптере нет поддержки этого профиля, то гарнитуру вы не подключите. Еще один популярный профиль – A2DP. Он отвечает за передачу стерео звука (качество намного лучше чем по HSP). Профиль Dial-up, например, позволяет подключать компьютер к интернету по Bluetooth. А если вы захотите раздать интернет, то понадобится поддержка LAN Access Profile. Не всегда в характеристиках к конкретному адаптеру можно найти список поддерживаемых профилей. Но беспокоится не стоит. Практически все адаптеры поддерживают самые популярные и необходимые профиля, которые могут понадобится для подключения самых разных устройств.
Вот фото характеристик моего адаптера:
Ориентируйтесь по параметрам, о которых я писал выше. Думаю, что этой информации вам будет достаточно для того, чтобы выбрать нормальный и подходящий Блютуз адаптер для своего компьютера.
Еще несколько советов по выбору и конкретные модели
Главное не спешите. Почитайте отзывы. Изучите характеристики. Так же советую не покупать самые дешевые адаптеры. Особенно, если вам нужен адаптер для подключения хороших Bluetooth наушников, для передачи файлов, подключения джойстика и т. д. Мало того, что они плохого качества, так еще и устаревшей версии. Да, они могут быть намного дешевле. Но не исключено, что вы его потом просто выбросите, или пойдете сдавать в магазин.
Вот например адаптер STlab B-122. Стоит всего чуть больше двух долларов (и это в наших магазинах). Но там Bluetooth версии 2.0 с поддержкой голосового режима и куча разных проблем при соединении с другими устройствами. Да, он будет работать, но подойдет далеко не для всех задач. Так же возможно придется повозится с поиском подходящих драйверов. Такие дешевые адаптеры вообще не советую покупать. И версию 2.0 лучше не берите.
Тот что выбрал я – Grand-X Bluetooth 4.0 (BT40G), стоит уже почти 9 долларов.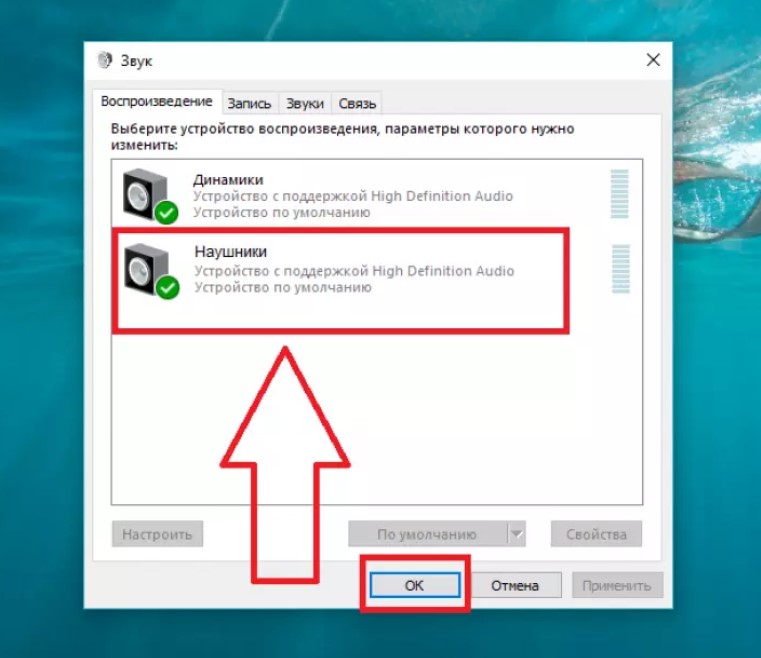
Как пользоваться адаптером?
Просто подключите его в USB-порт компьютера.
И если вам повезет (как и мне), то Windows автоматически опознает Bluetooth адаптер и вы сможете сразу подключать устройства. В моем случае была установлена Windows 10. Адаптер от Grand-X определился сразу и появился в диспетчере устройств.
И на панели уведомлений появилась иконка «Bluetooth». Нажав на которую можно добавить новые устройства, отправить/принять файл, открыть настройки и т. д.
Понятно, что в зависимости от адаптера и установленной на компьютере операционной системы, он может не определится автоматически. И придется устанавливать драйвер вручную. Но с адаптером обычно идет диск в комплекте.
Если у вас уже есть адаптер, вы его подключили и все работает, то вам может пригодится статья как подключить Bluetooth наушники к компьютеру или ноутбуку на Windows 10. На ее примере вы можете посмотреть, как подключать Bluetooth устройства к компьютеру с установленной Windows 10.
Жду от вас обратной связи в комментариях. Пишите, пригодилась моя статья, или нет. Может я что-то упустил и нужно ее дополнить. Всего хорошего!
Драйвер на Bluetooth в Windows 10, 8, 7 – как установить, обновить, откатить, заменить. Решение разных проблем с Bluetooth на ноутбуке и ПК
В этой статье мы будем разбираться с самыми разными и непонятными проблемами, которые очень часто возникают при попытке настроить Bluetooth на ноутбуке или компьютере с Windows 10, Windows 8, или Windows 7. Или с теми неполадками, которые возникают в процессе подключения или использования разных Bluetooth устройств.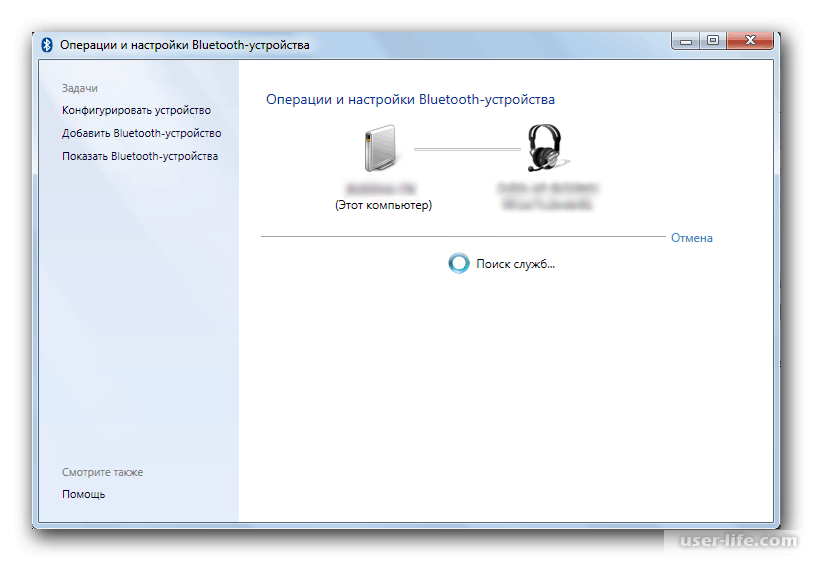
Если у вас вообще нет настроек Bluetooth, Windows не видит адаптер, не ищет устройства, или ищет и подключает, но они не работают – нужно начинать с драйвера. Я часто сталкиваюсь с такими проблемами при подключении Bluetooth наушников. Когда вроде бы все работает, наушники подключаются, но звук на них не идет. Или не работает микрофон. Или звук очень плохого качества. Что угодно может быть.
В двух словах расскажу, как вообще работает Bluetooth. Для чего нужны драйверы и почему возникают подобные неполадки. Работу Bluetooth обеспечивает отдельный модуль (плата). В ноутбуках он обычно встроенный (как отдельная плата, через которую работает Блютуз и Wi-Fi). На ПК чаще всего подключается в виде отдельного адаптера (подробнее в статье настройка Bluetooth на компьютере). Чтобы установленная на компьютере или ноутбуке операционная система Windows понимала как работать с этой платой нужен драйвер. Драйвер «сообщает» Windows всю информацию о Bluetooth адаптере и дает инструкции по работе с ним. Если драйвер на Bluetooth не установлен – эта функция не работает. Если установлен кривой драйвер, с ошибками, устаревший и т. д. – могут возникать самые разные ошибки при подключении и использовании разных устройств (наушники, колонки, мышки, клавиатуры и т. д.).
Драйвер «сообщает» Windows всю информацию о Bluetooth адаптере и дает инструкции по работе с ним. Если драйвер на Bluetooth не установлен – эта функция не работает. Если установлен кривой драйвер, с ошибками, устаревший и т. д. – могут возникать самые разные ошибки при подключении и использовании разных устройств (наушники, колонки, мышки, клавиатуры и т. д.).
Драйвер на Bluetooth для Windows 10 – как установить?
Я буду показывать на примере Windows 10. Если у вас Windows 7 или Windows 8 – инструкция подойдет. Просто нужно загружать драйвер конкретно для той системы, которая установлена на вашем компьютере или ноутбуке. Если драйвер не установлен – Bluetooth не работает. Поэтому, если у вас конкретно эта проблема, то нужно скачать и установить нужный драйвер. Но перед этим я рекомендую убедиться, что в вашем компьютере Bluetooth есть физически. Несколько статей на эту тему:
Обязательно обратите внимание на эти статьи. В них собрано очень много разных решений и подсказок.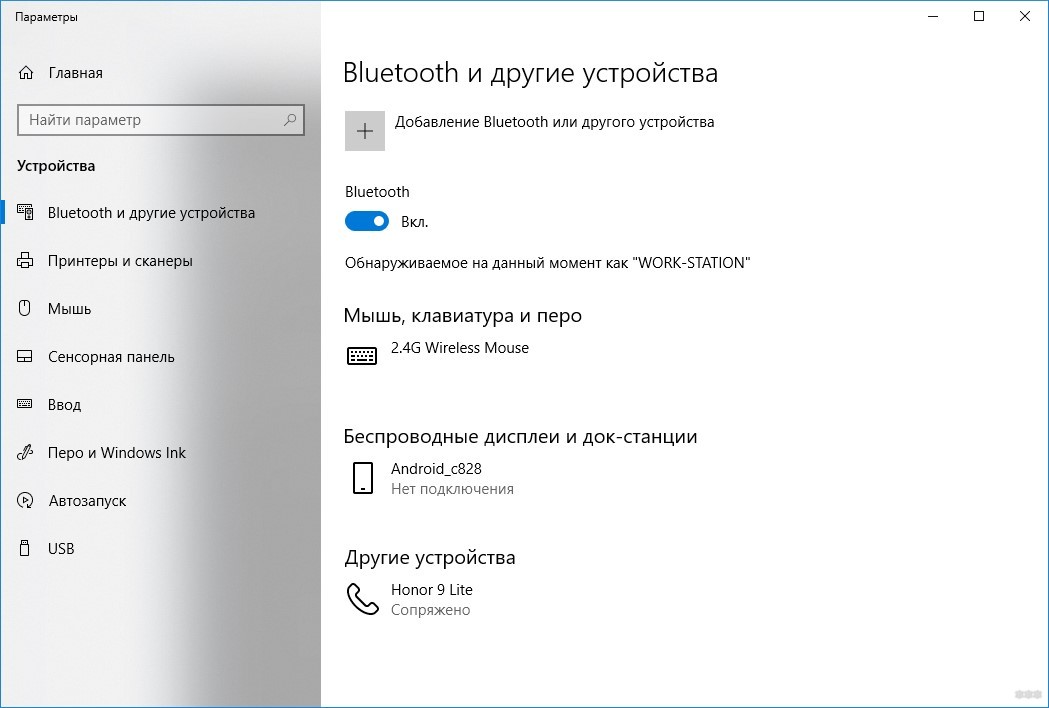 Возможно, по ним вам будет проще решить проблему, с которой вы зашли на эту страницу.
Возможно, по ним вам будет проще решить проблему, с которой вы зашли на эту страницу.
Важно! Если у вас Блютуз на компьютере работает – значит драйвер установлен. Если есть проблемы и ошибки – его нужно обновить или откатить. Значит вам нужно смотреть следующие разделы этой статьи.
Дальше информация именно об установке драйвера. Чаще всего это нужно делать вручную в Windows 7 и Windows 8, так как Windows 10 как правило устанавливает драйвер автоматически. Да, он не всегда работает нормально, но это уже другая проблема.
Как найти и скачать драйвер?
Драйвер на Блютуз нужно загружать с сайта производителя ноутбука, Блютуз адаптера, или беспроводного модуля (платы). Сейчас поясню. У вас есть ноутбук, у него есть модель, на страничке этой модели на сайте производителя есть все необходимые драйверы. В том числе и на Блютуз. Если речь идет о USB, PCI, M2 адаптере, то у производителя (адаптера, или самого чипсета) тоже есть сайт, есть страница с моделью адаптера и там есть необходимый драйвер. К тому же на официальном сайте всегда можно найти самый новый и подходящий драйвер.
К тому же на официальном сайте всегда можно найти самый новый и подходящий драйвер.
Возьмем для примера популярный ноутбук Acer Aspire 5 A515-55G. Вам нужно узнать модель своего ноутбука (если у вас ноутбук), или адаптера.
Дальше есть два варианта:
- Ввести модель ноутбука, адаптера, чипсета в поиске и перейти на официальный сайт, сразу на страницу своего устройства. Там найти загрузки и скачать драйвер на Bluetooth.
- Зайти на официальный сайт, найти там раздел с разгрузками, через поиск найти свою модель и загрузить нужный драйвер.
Вернемся к нашему примеру. Так как ноутбук у нас Acer Aspire 5 A515-55G, то заходим на сайт Acer. Находим там раздел с загрузками.
Находим через поиск свою модель (или выбираем в меню по категории, серии, модели).
Откроется страница нашей модели. Выбираем там Windows, которая установлена на ноутбуке и открываем категорию «Драйверы».
Находим драйвер на Bluetooth и загружаем его на компьютер.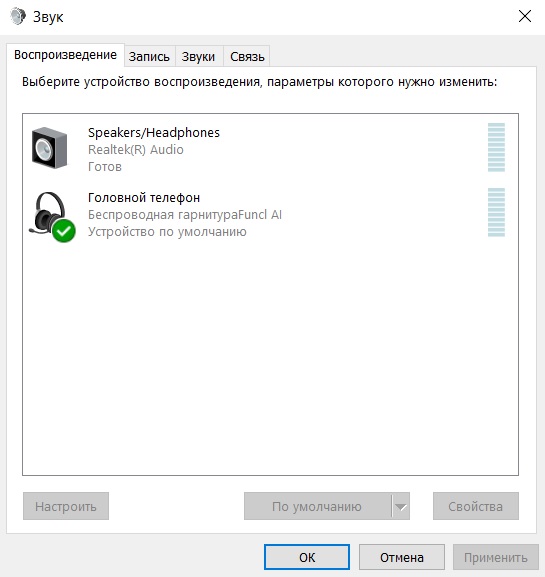
Если на сайте несколько драйверов на Bluetooth, то они для разных поставщиков (производителей) самого модуля. В описании драйвера это указано (Intel, Qualcomm Atheros, Broadcom). Если не знаете какого производителя у вас беспроводной модуль, то можно попробовать скачать и установить оба драйвера. Конечно, это делать нежелательно, но ничего страшного случиться не должно. Как правило, неподходящий драйвер установлен не будет. В процессе установки появится ошибка «устройство не найдено или отключено», или что-то тип этого.
Что делать, если на сайте производителя нет драйвера на Bluetooth для моей версии Windows?
Такое очень часто случается тогда, когда на старый ноутбук устанавливают новую систему (Windows 10, например). Или наоборот, на новый ноутбук устанавливают старую систему. Для которой на сайте производителя просто нет драйверов.
В таких ситуациях, для нормальной работы Блютуз и других функций я рекомендую установить именно ту версию Windows, для которой есть драйверы на сайте производителя.
Если это невозможно, тогда нужно искать драйверы на сторонних сайтах. Можно использовать поиск по ИД оборудования (статья на примере Wi-Fi, но для Bluetooth тоже подойдет). Или использовать нелюбимые мной программы типа DriverPack Solution (на свой страх и риск).
Установка драйвера
В большинстве случаев достаточно открыть архив с драйвером и запустить установочный файл, который обычно называется setup.exe.
Дальше нужно следовать инструкциям, которые будут в программе (несколько раз нажать на кнопку «Далее»). После успешной установки в диспетчере устройств должен появиться раздел «Bluetooth», где будет адаптер. У вас название может быть другим. У меня просто производитель адаптера Intel.
Появляться настройки этой функции в Windows и синяя иконка в трее.
Как обновить драйвер Bluetooth адаптера в Windows?
Обновлять драйвер нужно в том случае, когда Bluetooth есть в диспетчере устройств, вроде все работает, но возникают каике-то неполадки или ошибки.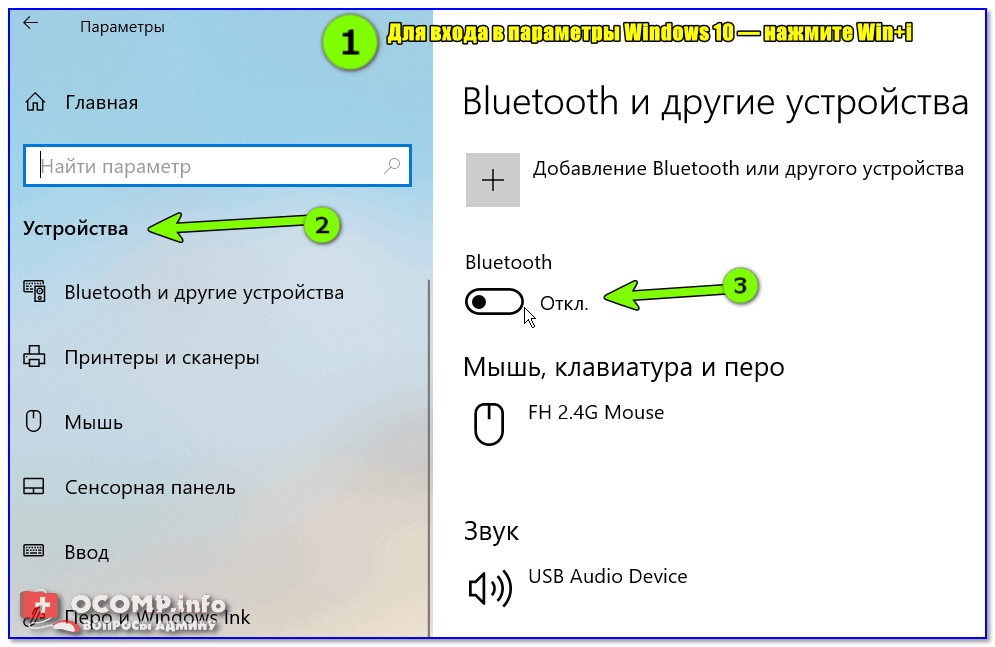
Способ 1
Можно попробовать обновить стандартным способом. Который, как показывает практика, никогда не работает. Windows всегда будет сообщать, что наиболее подходящий драйвер для этого устройства уже установлен.
Чтобы попробовать, нужно открыть диспетчер устройств (можно нажать Win+R, ввести команду devmgmt.msc и нажать Ok), нажать правой кнопкой мыши на адаптер и выбрать «Обновить драйвер». В следующем окне выбрать «Автоматический поиск драйверов».
Как я уже писал выше, скорее всего вы увидите сообщение, что драйвер новый и в обновлении не нуждается.
Способ 2
Скачать новую версию драйвера с сайта производителя ноутбука, адаптера, чипсета и запустить его установку.
Перед обновлением (загрузкой новых драйверов) я рекомендую посмотреть версию и дату разработки установленного на данный момент драйвера. Чтобы вы могли ориентироваться при загрузке новой версии. Посмотреть эту информацию можно в свойствах Bluetooth адаптера, на вкладке «Драйвер».
Как найти и скачать нужный драйвер, я подробно показывал выше в статье (где писал об установке драйвера). После загрузки новой версии драйвера запустите файл setup.exe и следуйте инструкциям в программе.
Способ 3
Если после загрузки нового драйвера в архиве (в папке) нет установочного файла, то его можно установить/обновить вручную.
- Извлеките все файлы из архива в папку.
- В диспетчере устройств нажмите правой кнопкой мыши на Блютуз адаптер и выберите «Обновить драйвер».
- Выберите «Найти драйверы на этом компьютере».
- Выбираем папку с драйвером и нажимаем «Далее».
- Если путь к папке указан верно и драйвер подходящий для системы и оборудования, то он будет установлен или обновлен.
Способ 4: через центр обновления Windows (решение многих проблем, проверено)
В комментариях к другим статьям есть отзывы, что разного рода проблемы с Bluetooth в Windows 10 решаются через установку обновления драйвера через центр обновления Windows. Делается это так:
Делается это так:
- Заходим в «Пуск» – «Параметры», раздел «Обновление и безопасность».
- На вкладке «Центр обновления Windows» должен быть пункт «Доступно необязательное исправление». Нажмите на «Просмотреть все необязательные обновления».
- В разделе «Обновления драйверов» (откройте его) должен быть драйвер связанный с Bluetooth. Например, Bluetooth Module. Выделите его и нажмите на кнопку «Загрузить и установить».
После загрузки и установки драйвера (возможно, понадобится перезагрузить компьютер) проблема с Блютуз должна быть решена.
Отдельное спасибо Павлу, который подтвердил, что этот метод работает и поделился скриншотами. У него происходил поиск Блютуз устройств, но ни одно устройство не обнаруживалось. После обновления данным способом все заработало.
После установки или обновления программного обеспечения обязательно перезагрузите компьютер.
Как откатить или заменить драйвер Bluetooth для решения разных проблем?
Откат, или замена драйвера на более старую версию (что в принципе одно и то же) очень часто помогает избавиться от различных проблем в работе Bluetooth соединения. Я сам нередко пользуюсь этим решением. Бывает, что после обновления драйвера появились какие-то проблемы с Блютусом. Это может быть как ручное обновление (вы сами скачали и установили), так и автоматическое (когда Windows 10 сама обновила драйвер и вы об этом даже не узнали).
Я сам нередко пользуюсь этим решением. Бывает, что после обновления драйвера появились какие-то проблемы с Блютусом. Это может быть как ручное обновление (вы сами скачали и установили), так и автоматическое (когда Windows 10 сама обновила драйвер и вы об этом даже не узнали).
Откат драйвера
Если система сохранила предыдущую версию драйвера, то в свойствах Bluetooth адаптера, на вкладке «Драйвер» должна быть активная кнопка «Откатить».
Выбираем любую причину и нажимаем «Да».
После отката перезагрузите компьютер (система скорее всего сама предложит это сделать) и проверьте работу Блютуз соединения.
Замена драйвера Bluetooth из списка уже установленных в системе
Есть еще один классный способ, который меня очень часто выручает в решение проблем с разным оборудованием, не только с Блютуз.
- В диспетчере устройств нажимаем правой кнопкой мыши по Bluetooth адаптеру и выбираем «Обновить драйвер».
- Дальше выбираем «Найти драйверы на этом компьютере».

- Нажмите на пункт «Выбрать драйвер из списка доступных драйверов на компьютере».
- Если в списке будет несколько драйверов, то выберите ту версию, которая отличается от установленной в данный момент (более новую, или старую) и нажмите «Далее».
Будет установлена выбранная вами версия драйвера. Перезагрузите компьютер.
Здесь нужно экспериментировать. Попробовать все версии, которые есть в списке. Это решение действительно очень часто помогает решить самые разные проблемы в работе оборудования. Работает как в Windows 10, так и в Windows 7 или Windows 8.
Если остались какие-то вопросы, или проблема не была решена, то вы всегда можете описать свой случай в комментариях, задать вопрос. Я обязательно отвечу и постараюсь помочь в решении вашей проблемы с Bluetooth.
Как подключить блютуз наушники к ПК на Windows 10 и Windows 7
Владельцы гаджетов не раз задавались вопросом: как подключить наушники к компьютеру через Bluetooth. Этот момент и рассмотрим в данной статье.
Этот момент и рассмотрим в данной статье.
Подготовка к подключению
В целом, сложностей с подключением практически не возникает. В обязательном порядке на компьютере должен быть установлен Bluetooth-адаптер. Если наушники соединены с другим гаджетом, сперва разорвите связь. Затем, можно приступать к первому подключению.
В качестве примера буду использовать Bluetooth гарнитуру. Все действия подключения идентичны и для беспроводных наушников.
Настройка на Windows 10
Нажмите сочетание клавиш Win+I чтобы войти в «Параметры»:
- Перейдите в «Устройства».
- Включите «Bluetooth».
- Включите ваши наушники.
- Нажмите «Добавление Bluetooth или другого устройства».
- Выберите первый тип.
- Начнется поиск. Обнаружив свою беспроводную гарнитуру, выберите ее для коннекта.
- Процесс завершен. Теперь все звуки с ПК вы услышите в беспроводных наушниках.
Важно! Если вашего гаджета нет в списке «Добавить устройство», возможно ваша гарнитура не доступна для обнаружения. Нажмите и удерживайте кнопку включения, пока беспроводное устройство не появиться в списке для подключения.
Нажмите и удерживайте кнопку включения, пока беспроводное устройство не появиться в списке для подключения.
Вторичное подключение будет проще. При первом подключении компьютер запомнил гаджет и добавил в «Сопряженные». Чтобы подключиться к ПК, достаточно включить гаджет, выбрать в разделе «Звук» беспроводные наушники и нажать «Подключить».
Подключение нескольких устройств
Можно ли подключить второе устройство? Да, это можно сделать. Но учтите, если это будет второй беспроводной комплект, то параллельного звучания на два канала вы не добьетесь. Придется выбирать между источниками воспроизведения.
Настройка на Windows 7
Те, кто располагает всем необходимым для подключения беспроводных наушников к компьютеру, но работает под управлением операционной системы Windows 7, нужно выполнить следующее:
- Перейдите в Панель управления (вызывается командой
control
в строке Выполнить).
- В «Оборудование и звук» нажмите «Добавление устройства».

- Начнется поиск наушников. Зажмите и держите кнопку включения, чтобы ПК обнаружил гаджет. Возможно придется подождать некоторое время. Мою гарнитуру ПК обнаружил не сразу.
- Выберите гаджет и нажмите «Далее».
- Начнется установка драйверов. После, вы сможете использовать беспроводные наушники по назначению.
Как подключить Bluetooth-наушники к ноутбуку Windows 7?
Чтобы обеспечить стабильное соединение между гарнитурой и ноутбуком, необходимо ее активировать. В большинстве случаев подключение производится автоматически. В зависимости от устройства, может потребоваться инструкция. Чаще всего описание расположено прямо на коробке или на сайте производителя. Если нет доступа к инструкции или она не переведена на русский язык, вам поможет общее руководство по подключению Bluetooth-наушников к ноутбуку.
Инструкция по подключению
Чтобы подключить Bluetooth-наушники к ноутбуку, необходимо проверить следующие моменты.
- Наличие Bluetooth. Чаще всего в ноутбуках он встроен, но при его поломке или отсутствии также можно воспользоваться внешним USB контролером: «Пуск – Панель управления – Диспетчер устройств – Контроллеры USB или Сетевые адаптеры». Если не видите в этих пунктах ваше устройство, то посмотрите «Другие устройства». Это значит, что драйвер для наушников не был установлен.
- Наличие и актуальность драйверов для Windows 7. Если устройство не отображается и находится в «Других устройствах» – нажмите правой кнопкой мыши и выберите «Обновить драйверы». Затем укажите удобный для вас способ установки через интернет или с физического носителя. Если наушники отображаются в «Диспетчере устройств» – это значит, что драйверы, необходимые для работы, установлены, но лучше их обновить до последней версии. Сделать это можно также через интернет или зайти на сайт производителя вашего ноутбука и в разделе «Поддержка, Драйверы» скачать актуальную версию.
 После установки или обновления драйверов рекомендуется перезагрузить ноутбук.
После установки или обновления драйверов рекомендуется перезагрузить ноутбук. - Убедиться в исправности и работоспособности беспроводных наушников. Нажмите кнопку включения на наушниках и держите, пока световой индикатор не даст вам понять об их включении. Также важно, чтобы наушники имели необходимый заряд батареи.
После того как вы убедились, что Bluetooth на ноутбуке и наушники исправно работают, можно приступить к их подключению. После включения наушников ваш ноутбук распознает устройство через Bluetooth и оповестит вас об этом мигающим значком в нижнем правом углу (по умолчанию – системный бар Windows 7 находится именно там). Нажмите на значок и во всплывающем меню выберите пункт «Добавить устройство». Ноутбук распознает и выдаст вам полный список устройств с активным Bluetooth, среди которых вам необходимо выбрать ваши наушники.
Названием может быть как фирма-производитель, так и модель.
Настройка
После того как вы подключили беспроводные наушники к ноутбуку и убедились в их работоспособности, следующим шагом будет их настройка. Для открытия параметров, с помощью которых можно увидеть список доступных или подключенных устройств и включить обнаружение вашего ноутбука другими устройствами, необходимо нажать правой кнопкой мыши на иконку Bluetooth и выбрать из контекстного меню «Перейти к параметрам». В открывающимся окне вы увидите, как компьютер будет выполнять поиск всех доступных устройств и отображать их. Выберите ваши наушники, нажмите кнопку «Связать» и просто следуйте инструкциям.
В открывающимся окне вы увидите, как компьютер будет выполнять поиск всех доступных устройств и отображать их. Выберите ваши наушники, нажмите кнопку «Связать» и просто следуйте инструкциям.
Здесь же доступна кнопка включения и выключения Bluetooth. Чтобы перейти к настройкам, которых не так много, нажмите на «Другие параметры Bluetooth». Убрав галочку с пункта «Разрешить устройствам Bluetooth обнаруживать этот компьютер», вы уберете ваш ноутбук из поля зрения всех устройств, но будете видеть список доступных гарнитур и сможете к ним подключаться. Также после включения будет возможен быстрый доступ к настройкам из панели уведомлений.
При нажатии на значок Bluetooth в нижнем правом углу вы сможете управлять устройствами, передачей файлов и прочими настройками.
Чтобы настроить автономный вывод звука на наушники, вам необходимо сделать следующее: «Пуск – Панель управления – Звук». На вкладке «Воспроизведение» выбрать необходимое устройство, нажать по нему правой кнопкой мыши и выбрать пункт «Использовать устройство по умолчанию». То же самое проделайте на вкладке «Запись», это необходимо для включения микрофона. При нажатии правой кнопки мыши, выбрав в открывающемся меню пункт «Свойства», можно более детально настроить гарнитуру. Здесь все интуитивно понятно, на вкладках «Уровни», «Улучшения» и «Дополнительно» можно более тонко настроить наушники.
Во вкладке «Уровни» вы можете усилить микрофон, вас будет слышно громче, но это может привести к появлению некоторых шумов. Отрегулировав показатели, можно сразу оценить результат, нажав на вкладку «Прослушать». Что касается звука, здесь можно настроить баланс между правым и левым наушником, увеличить или уменьшить громкость. С помощью вкладки «Улучшения» с легкостью можно избавиться от посторонних шумов и улучшить качество связи.
Отрегулировав показатели, можно сразу оценить результат, нажав на вкладку «Прослушать». Что касается звука, здесь можно настроить баланс между правым и левым наушником, увеличить или уменьшить громкость. С помощью вкладки «Улучшения» с легкостью можно избавиться от посторонних шумов и улучшить качество связи.
Дополнительно в настройках можно выбрать диапазон частот и настроить монопольный режим для вашего устройства.
Возможные проблемы
При подключении беспроводных наушников к ноутбуку на Windows 7 можно столкнуться с рядом незначительных проблем. Как исправить самые распространенные из них, рассмотрим ниже.
- Ноутбук не видит устройство. Проверьте гарнитуру на включение, также должен работать световой индикатор, который уведомляет о работоспособности наушников.
 Перезагрузите беспроводные наушники и положите максимально близко к ноутбуку. Проверьте настройки соединения, удалите устройство и заново подключите его. Также это может быть из-за того, что устройство подключилось по умолчанию к другому гаджету (смартфону, телефону).
Перезагрузите беспроводные наушники и положите максимально близко к ноутбуку. Проверьте настройки соединения, удалите устройство и заново подключите его. Также это может быть из-за того, что устройство подключилось по умолчанию к другому гаджету (смартфону, телефону). - Компьютер видит устройство, но они не подключаются. Перезагрузите систему и зайдите в меню BIOS (посмотрите инструкцию, как это сделать именно для вашей модели ноутбука). Найдите адаптер беспроводного соединения и убедитесь, что он включен.
- Использование гарнитуры в программах для связи (например, Skype). Если гарнитура не работает с подобным программным обеспечением, то в первую очередь убедитесь в том, что на вашем ноутбуке установлена последняя версия программы: «Меню пуск – Панель управления – Звук – Запись». Здесь выберите именно ваши наушники. То же самое сделайте в настройках скайпа или подобной программы.
Инструкцию по подключению Bluetooth-наушников к ноутбуку Windows 7 смотрите далее.
Как подключить Bluetooth-наушники к ноутбуку Windows 10?
Использование беспроводных наушников более комфортное, чем проводных. К современным моделям ноутбука подключить их будет очень легко. Стоит отметить, что система Windows 10 совсем некапризная в этом вопросе и большую часть работы выполняет автоматически. Проблемы возникают со старыми моделями лэптопов или при использовании пиратской ОС. Правда, все неполадки можно устранить за короткий промежуток времени.
Подключение
Перед началом процесса стоит проверить состояние внутреннего модуля Bluetooth. Для этого нужно зайти в «Диспетчер задач» и убедиться, что адаптер не выделен желтым цветом. Дополнительно можно войти в «Свойства» и ознакомиться с данными из вкладки «Общие». Надпись наподобие «Устройство работает нормально» – хороший знак. Если с адаптером все-таки есть проблемы, то подключение будет затруднено.
Для этого нужно зайти в «Диспетчер задач» и убедиться, что адаптер не выделен желтым цветом. Дополнительно можно войти в «Свойства» и ознакомиться с данными из вкладки «Общие». Надпись наподобие «Устройство работает нормально» – хороший знак. Если с адаптером все-таки есть проблемы, то подключение будет затруднено.
Самое время активировать модуль. Необходимо войти в «Параметры» и там открыть «Устройства». Среди прочего можно обнаружить «Bluetooth и другие устройства». Именно там следует перевести ползунок в положение «Вкл». Так просто активируется беспроводное соединение.
А вот теперь настало время переходить к самому интересному. Подключить Bluetooth-наушники к ноутбуку под управлением Windows 10 можно по определенному алгоритму.
- Включить наушники. При необходимости следует активировать дополнительный режим обнаружения. Если все сделано правильно, то будет мигать индикатор.
- На ноутбуке нажать на пункт «Добавление Bluetooth или другого устройства».
- В новом окне выбрать тип связи и ожидать, пока устройство появится в списке обнаруженных.
- Теперь нужно нажать на название гарнитуры. Связь установится автоматически.
Затем следует перейти к проверке гарнитуры. Если звучание устраивает, то можно наслаждаться использованием. Повторное подключение будет более простым. Обычно наушники, вообще, соединяются с ноутбуком автоматически. В некоторых случаях необходимо дополнительно отрегулировать некоторые параметры, чтобы улучшить работоспособность гарнитуры.
Настройка
Качество звука в наушниках можно улучшить. Более того, это нужно сделать, чтобы наслаждаться максимально качественным воспроизведением аудио. Настройка производится через панель управления.
Более того, это нужно сделать, чтобы наслаждаться максимально качественным воспроизведением аудио. Настройка производится через панель управления.
- Открыть меню «Звук».
- Во вкладке «Воспроизведение» видны все возможные устройства для вывода аудиосигнала. Первые важные изменения стоит внести именно тут. Гарнитуру следует установить, как устройство по умолчанию. Это важно и будет способствовать автоматическому подключению наушников в дальнейшем.
- Теперь следует навести курсор на название модели и кликнуть левой кнопкой мышки. В появившемся меню выбрать вкладку «Свойства».
- Тут можно изменить название гарнитуры или вовсе ее отключить. Если наушники современные и дорогие, то можно выбрать движок для пространственного звука.
- Перейти в раздел «Сопутствующие параметры». Все важные настройки расположены в пункте «Дополнительные свойства устройства».
- Во вкладке «Уровни» настраивается громкость. Стоит выбрать максимальный комфортный порог.
 Это позволит защитить слух от непредвиденных скачков. Система просто не позволит поднять уровень громкости выше указанного.
Это позволит защитить слух от непредвиденных скачков. Система просто не позволит поднять уровень громкости выше указанного. - Во вкладке «Баланс» можно настроить отдельно выведение звука на левый и правый наушники. Можно сделать так, чтобы один играл громче, а другой – тише.
- Далее можно войти в меню «Улучшения» в пункт «Дополнительно». Тут устанавливаются битность и разрядность воспроизведения. Идеальными параметрами считается 24 бит и 48000 Гц. Стоит отметить, что после изменения этой настройки можно не услышать улучшения звука. Это значит, что гарнитура не имеет технических возможностей для такого воспроизведения. Можно изменить значения на меньшие, чтобы использовать меньше ресурсов ноутбука.
Дополнительно можно тонко настроить звучание через настройки звуковой карты.
Делать это необязательно, все зависит от цели использования беспроводной гарнитуры.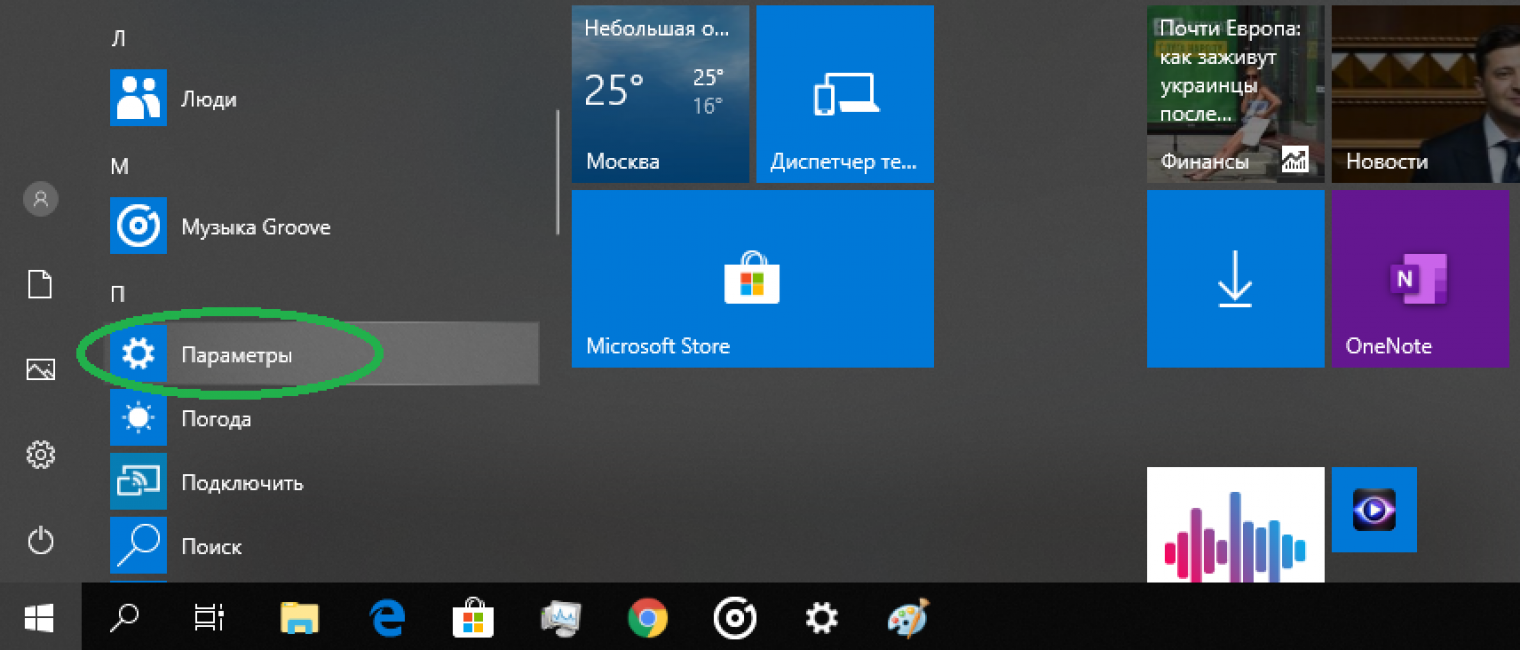 Регулировка таких параметров важна для меломанов и геймеров. Все остальные пользователи уже на этом этапе могут наслаждаться воспроизведением из новой гарнитуры.
Регулировка таких параметров важна для меломанов и геймеров. Все остальные пользователи уже на этом этапе могут наслаждаться воспроизведением из новой гарнитуры.
Возможные проблемы
Как уже говорилось ранее, Windows 10 весьма неприхотливая и довольно самостоятельная система. Проблемы с ней, вообще, возникают крайне редко. Иногда она все же работает некорректно со службой беспроводного подключения. Можно использовать дополнительные программы наподобие Bluesoleil, которая позволяет управлять подключениями с более простым интерфейсом.
Случается, что наушники подключены, однако звука в них нет. Это значит, что были пропущены какие-то этапы настройки, или она вовсе не производилась. Следует выбрать гарнитуру устройством для вывода аудио. После сохранения параметров звук сразу же начнет выводиться через аксессуар.
После сохранения параметров звук сразу же начнет выводиться через аксессуар.
Если Bluetooth работает стабильно, но наушники не подключаются, причин может быть несколько. Прежде всего нужно проверить, в каком устройстве кроется проблема.
- Для начала можно подключить гарнитуру к другому гаджету. В идеальном случае стоит и ноутбук попробовать связать с другой беспроводной гарнитурой.
- Если в итоге проблема оказалась в модуле лэптопа, то следует установить внешний адаптер.
- Проблемную гарнитуру проще просто заменить по гарантии в сервисном центре.
Если наушники не обнаруживаются, но они работают нормально, то есть смысл проверить драйвер. Обычно, если проблема в нем, то это обнаруживается еще до подключения на этапе проверки работоспособности Bluetooth. Обновить драйвер можно автоматически или вручную.
Обновить драйвер можно автоматически или вручную.
После этого следует перезагрузить ноутбук, затем повторить попытку подключения. Все должно пройти без сбоев.
Бывает, что Bluetooth-модуля в ноутбуке, вообще, нет. Обычно такое случается при использовании старой модели лэптопа. В таком случае следует приобрести внешний адаптер. По виду он напоминает простую флешку и вставляется в USB-порт. Настройка производится автоматически. После установки можно подключать наушники по той же схеме.
О том как подключить bluetooth- наушники к ноутбуку Windows 10 смотрите в видео.
Как подключить Bluetooth наушники к компьютеру или ноутбуку
Как подключить Самсунг Бадс к ноутбуку?
Вы можете связать Galaxy Buds с ПК под управлением Windows 10. Сначала открывайте меню «Пуск» и в строке поиска ищите «Bluetooth». Войдя в настройки беспроводного интерфейса, проследуйте к списку доступных устройств, где вы уже и можете выбрать Galaxy Buds.
Как к ноутбуку подключить Bluetooth наушники?
Нажмите кнопку питания на наушниках и удерживайте ее до тех пор, пока индикатор не начнет мигать красным и синим цветами (в зависимости от модели цвета могут отличаться, к примеру, зеленый и красный). Найдите на ноутбуке значок Блютуза в системном трее (в нижнем правом углу рабочего стола).
Найдите на ноутбуке значок Блютуза в системном трее (в нижнем правом углу рабочего стола).
Как подключить беспроводные наушники Xiaomi к ноутбуку?
Нажмите сочетание клавиш Win+I чтобы войти в «Параметры»:
- Перейдите в «Устройства».
- Включите «Bluetooth».
- Включите ваши наушники.
- Нажмите «Добавление Bluetooth или другого устройства».
- Выберите первый тип.
- Начнется поиск. Обнаружив свою беспроводную гарнитуру, выберите ее для коннекта.
- Процесс завершен.
Как вывести звук на Bluetooth гарнитуру Windows 7?
Попробуйте следующее:
- Щелкните правой кнопкой мыши значок громкости на панели задач Windows.
- Выберите «Устройства воспроизведения».
- Щелкните правой кнопкой мыши на наушниках гарнитуры.
- Выберите «Установить как устройство по умолчанию».
- Нажмите ОК.
Как подключить Huawei FreeBuds к ноутбуку?
Откройте меню Bluetooth на компьютере и нажмите кнопку Добавление Bluetooth или другого устройства.
…
Такие кнопки есть на многие моделях, включая:
- Apple AirPods и AirPods Pro.
- Huawei FreeBuds 3.
- Honor FlyPods.
Как подключить наушники Huawei FreeBuds к ноутбуку?
Подключение наушников Huawei FreeBuds
- установить наушники Huawei FreeBuds в футляр, который есть в комплекте поставки;
- после этого открыть верхнюю крышку;
- затем пользователю следует нажать кнопку около USB разъема, удерживая ее пару секунд;
Как подключить наушники Sony wf1000xm3 к ноутбуку?
Зарегистрируйте гарнитуру с помощью компьютера.
- Нажмите кнопку [Start], затем [Settings].
- Нажмите [Devices].
- Перейдите на вкладку [Bluetooth], затем нажмите кнопку [Bluetooth], чтобы включить функцию Bluetooth.
- Выберите [WH-1000XM3], затем нажмите [Pair].
Можно ли подключить беспроводные наушники Эпл к ноутбуку?
Поместите оба наушника AirPods в зарядный футляр и откройте крышку. Нажмите и удерживайте кнопку настройки на обратной стороне чехла до тех пор, пока индикатор состояния не замигает белым. Выберите наушники AirPods в списке устройств и нажмите кнопку «Подключить».
Нажмите и удерживайте кнопку настройки на обратной стороне чехла до тех пор, пока индикатор состояния не замигает белым. Выберите наушники AirPods в списке устройств и нажмите кнопку «Подключить».
Как к компьютеру подключить беспроводные наушники?
Таким образом, включиться режим обнаружения и сопряжения. Далее, на компьютере в системном трее (область в правом нижнем углу рабочего стола) найдите значок Блютуз. Нажмите на него правой кнопкой мышки. В появившемся меню выберите пункт «Добавить устройство».
Связывание устройств Bluetooth в Windows.
Прежде всего убедитесь, что ваш компьютер с Windows 10 поддерживает Bluetooth. Дополнительные сведения о том, как это проверить, см. в статье Устранение проблем с Bluetooth в Windows 10. Если вам нужна помощь в добавлении устройства, не поддерживающего технологию Bluetooth, см. раздел Добавление устройства на компьютер с Windows 10.
раздел Добавление устройства на компьютер с Windows 10.
Включение Bluetooth
Когда вы убедились, что ваш компьютер с Windows 10 поддерживает Bluetooth, вам нужно включить Bluetooth. Для этого выполните следующие действия.
В разделе «Параметры»
Нажмите кнопку пуск > Параметры > устройства > Bluetooth & другие устройстваи включите Bluetooth.
Включение Bluetooth вms-settings:bluetooth?activationSource=SMC-Article-15290параметров
В центре уведомлений
Центр уведомлений можно найти рядом с полем «Время и дата» на панели задач. На панели задач нажмите Центр уведомлений ( или ), а затем выберите Bluetooth , чтобы включить его. Если эта функция отключена, возможно, она отображается как Не подключено.
На панели задач нажмите Центр уведомлений ( или ), а затем выберите Bluetooth , чтобы включить его. Если эта функция отключена, возможно, она отображается как Не подключено.
Если вы не видите Bluetooth в центре уведомлений, это можно изменить следующим образом.
-
Разверните «Быстрые действия» На панели задач выберите Центр уведомлений ( или ) > Развернуть. Здесь должен отобразиться элемент Bluetooth. Он будет отображаться как Bluetooth или Не подключено.
-
Добавьте Bluetooth в центр уведомлений. Нажмите кнопку пуск > Параметры > системные >уведомления & действия>быстрые действия. Перейдите к пункту Добавить или удалить быстрые действия и включите функцию Bluetooth.
Установление связи по Bluetooth с гарнитурой, динамиками или другим аудиоустройством.

-
Включите аудиоустройство Bluetooth и сделайте его обнаруживаемым. Порядок действий зависит от устройства. Осмотрите устройство или найдите инструкции на сайте производителя.
-
На компьютере нажмите кнопку Пуск> Параметры > устройства > Bluetooth & другие устройства > Добавить Bluetooth или другое устройство> Bluetooth. Выберите устройство и следуйте дополнительным инструкциям, а затем нажмите Готово.
Устройство Bluetooth и компьютер обычно будут автоматически связываться в любое время, когда они находятся в диапазоне действия друг друга при включенном Bluetooth.
Установление связи по Bluetooth с клавиатурой, мышью или другим устройством
-
Включите клавиатуру, мышь или другое устройство Bluetooth и сделайте их обнаруживаемыми.
 Порядок действий зависит от устройства. Осмотрите устройство или найдите инструкции на сайте производителя.
Порядок действий зависит от устройства. Осмотрите устройство или найдите инструкции на сайте производителя. -
На компьютере нажмите кнопку Пуск > Параметры > устройства > bluetooth & другие устройства > Добавить Bluetooth или другое устройство > Bluetooth. Выберите устройство и следуйте дополнительным инструкциям, а затем нажмите Готово.
Установление связи по Bluetooth с принтером или сканером
-
Включите Bluetooth-принтер или сканер и сделайте его обнаруживаемым. Порядок действий зависит от устройства. Осмотрите устройство или найдите инструкции на сайте производителя.
-
Нажмите кнопку Пуск > Параметры > устройства > принтеры & сканеры> Добавить принтер или сканер.
 Подождите, пока компьютер найдет находящиеся рядом принтеры. Затем выберите нужный принтер и нажмите кнопкуДобавить устройство.
Подождите, пока компьютер найдет находящиеся рядом принтеры. Затем выберите нужный принтер и нажмите кнопкуДобавить устройство.
При возникновении проблем с установкой принтера или сканера см. разделы Устранение проблем с принтерами или Установка и использование сканера в Windows 10.
Установление связи с устройством Bluetooth с помощью быстрой связи
Быстрая связь в Windows 10 позволяет быстро связать поддерживаемое устройство Bluetooth с компьютером. Если устройство Bluetooth поддерживает быструю связь, вы получите уведомление, если оно находится рядом с вами, и сможете перевести его в режим связывания, чтобы сделать его обнаруживаемым.
-
Включите устройство Bluetooth, поддерживающее функцию быстрой связи, и сделайте его обнаруживаемым. Порядок действий зависит от устройства.
 Осмотрите устройство или зайдите на веб-сайт изготовителя, чтобы получить дополнительные сведения.
Осмотрите устройство или зайдите на веб-сайт изготовителя, чтобы получить дополнительные сведения. -
Если вы используете быструю связь в первый раз, выберите Да, когда вам будет предложено получать уведомления и использовать быструю связь.
-
Когда появится уведомление о том, что найдено новое устройство Bluetooth, нажмите кнопку Подключить.
-
После подключения нажмите кнопку Закрыть.
Прежде всего убедитесь, что ваш компьютер с Windows 8 поддерживает Bluetooth.
-
Включите устройство Bluetooth и сделайте его обнаруживаемым.
Так как вы сделаете его обнаруживаемым, зависит от устройства.
 Осмотрите устройство или найдите инструкции на сайте производителя.
Осмотрите устройство или найдите инструкции на сайте производителя. -
Выберите Пуск > напечатайте Bluetooth > и выберите из списка Параметры Bluetooth.
-
Включите Bluetooth, выберите устройство, затем выберите Связать.
-
Выполните все инструкции, которые появятся на экране. Если инструкций нет — все готово, вы подключены.
Устройство Bluetooth и компьютер обычно будут автоматически связываться в любое время, когда они находятся в диапазоне действия друг друга при включенном Bluetooth.
Прежде всего убедитесь, что ваш компьютер с Windows 7 поддерживает Bluetooth.
-
Включите устройство Bluetooth и сделайте его обнаруживаемым.

Так как вы сделаете его обнаруживаемым, зависит от устройства. Осмотрите устройство или найдите инструкции на сайте производителя. Включите устройство Bluetooth и сделайте его обнаруживаемым. Порядок действий зависит от устройства. Осмотрите устройство или найдите инструкции на сайте производителя.
-
Выберите пуск > устройства и принтеры.
-
Выберите Добавить устройство, выберите устройство и нажмите кнопку Далее.
-
Выполните инструкции, которые появятся на экране. Если инструкций нет — все готово, вы подключены.
Устройство Bluetooth и компьютер обычно будут автоматически связываться в любое время, когда они находятся в диапазоне действия друг друга при включенном Bluetooth.
Исправить проблемы Bluetooth в Windows
Если у вас возникнут проблемы при подключении к устройству Bluetooth, попробуйте выполнить несколько действий по устранению неполадок.
Перед тем, как начать
Перед тем, как приступить к устранению неполадок Bluetooth на своем устройстве, проверьте следующее:
Проверьте информацию о продукте
Если вы настраиваете новое устройство, а Bluetooth отсутствует, проверьте технические характеристики продукта, чтобы убедиться, что оно поддерживает Bluetooth.На некоторых устройствах нет Bluetooth.
Убедитесь, что Bluetooth включен
Если вы используете ноутбук с физическим переключателем Bluetooth на корпусе, убедитесь, что он включен.
В Windows 10 есть два способа проверить, включен ли Bluetooth. Вот как это сделать:
Отметьте на панели задач.Выберите центр поддержки (или). Если вы не видите Bluetooth, выберите Expand , чтобы открыть Bluetooth , затем выберите Bluetooth , чтобы включить его. Вы увидите сообщение «Не подключено», если ваше устройство с Windows 10 не подключено ни к каким аксессуарам Bluetooth.
Проверьте настройки. Выберите Нажмите кнопку Start , затем выберите Settings > Devices > Bluetooth & other devices .Убедитесь, что Bluetooth включен.
Примечания:
Когда вы включаете Bluetooth в настройках, сразу появляется следующее сообщение:
«Теперь обнаруживается как < имя_компьютера> »
Проверьте свое устройство Bluetooth
Убедитесь, что ваше устройство включено, заряжено или имеет свежие батареи и находится в пределах досягаемости ПК, к которому вы хотите подключиться. Затем попробуйте следующее:
Затем попробуйте следующее:
Выключите устройство Bluetooth, подождите несколько секунд, затем снова включите его.
Убедитесь, что ваше устройство Bluetooth находится в пределах досягаемости. Если ваше устройство Bluetooth не отвечает или работает медленно, убедитесь, что оно не находится слишком близко к любому другому устройству USB, подключенному к порту USB 3.0. Неэкранированные USB-устройства иногда могут мешать подключению Bluetooth.
Проверьте свой компьютер
На компьютере, с которым вы хотите выполнить сопряжение:
Убедитесь, что режим полета выключен: Выберите Пуск , затем выберите Настройки > Сеть и Интернет > Режим полета .
 Убедитесь, что Режим полета выключен.
Убедитесь, что Режим полета выключен.Включение и выключение Bluetooth: Выберите Пуск , затем выберите Настройки > Устройства > Bluetooth и другие устройства . Выключите Bluetooth , подождите несколько секунд, затем снова включите.
Удалите устройство Bluetooth, затем добавьте его снова: Выберите Пуск , затем выберите Настройки > Устройства > Bluetooth и другие устройства .. В Bluetooth выберите устройство, с которым возникают проблемы с подключением, а затем выберите Удалить устройство > Да . Чтобы узнать больше о повторном сопряжении устройства Bluetooth, см. Подключение устройства Bluetooth.
Если Bluetooth не работает или значок Bluetooth отсутствует
Попробуйте эти шаги, если ваш Bluetooth не работает. Вот еще несколько распространенных проблем:
Вот еще несколько распространенных проблем:
Значок Bluetooth отсутствует или Bluetooth не включается или выключается.
Bluetooth не работает после установки обновления Windows 10.
Bluetooth не работает после обновления до Windows 10 с Windows 8.1 или Windows 7.
Bluetooth не отображается в диспетчере устройств, и в списке нет неизвестных устройств.
Чтобы начать работу, выберите заголовок, чтобы увидеть дополнительную информацию.
Запустите средство устранения неполадок Bluetooth
Выберите Start , затем выберите Settings > Update & Security > Troubleshoot .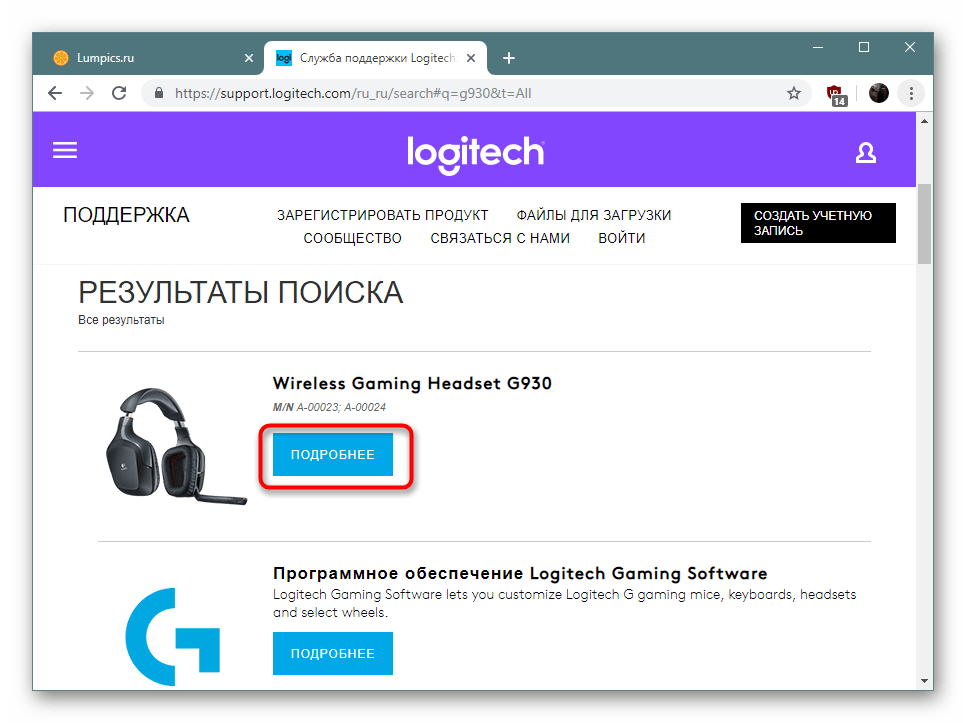 В Найдите и устраните другие проблемы , выберите Bluetooth , а затем выберите Запустите средство устранения неполадок и следуйте инструкциям.
В Найдите и устраните другие проблемы , выберите Bluetooth , а затем выберите Запустите средство устранения неполадок и следуйте инструкциям.
Откройте настройки устранения неполадок
Убедитесь, что у вас установлены последние версии драйверов
Если вы недавно обновились до Windows 10 или установили обновления Windows 10, текущий драйвер мог быть разработан для более ранней версии Windows.Для автоматической проверки обновлений драйверов:
В поле поиска на панели задач найдите Device Manager , а затем выберите Device Manager из списка результатов.
В диспетчере устройств выберите Bluetooth , а затем выберите имя адаптера Bluetooth, которое может включать слово «радио».
 ”
”Нажмите и удерживайте (или щелкните правой кнопкой мыши) адаптер Bluetooth, а затем выберите Обновить драйвер > Автоматический поиск обновленного программного обеспечения драйвера . Следуйте инструкциям, затем выберите Закрыть .
После установки обновленного драйвера нажмите кнопку Start , выберите Power > Restart , если вам будет предложено перезагрузить компьютер, а затем проверьте, устраняет ли это проблему с подключением.
Если Windows не может найти новый драйвер Bluetooth, посетите веб-сайт производителя ПК и загрузите оттуда последнюю версию драйвера Bluetooth.
Важно: Устаревший или несовместимый драйвер — одна из наиболее частых причин проблем с подключением Bluetooth.
Чтобы вручную установить драйвер Bluetooth:
Зайдите на сайт производителя вашего ПК и загрузите последнюю версию драйвера.Затем выполните одно из следующих действий:
Если вы загрузили исполняемый файл (.exe), просто дважды щелкните файл, чтобы запустить его и установить драйверы. Это должно быть все, что вам нужно сделать.
Если вы загрузили отдельные файлы, и хотя бы один файл имеет расширение имени файла .inf, а другой — расширение .sys, выполните следующие действия:
В поле поиска на панели задач введите Диспетчер устройств , а затем выберите Диспетчер устройств из списка результатов.
В диспетчере устройств выберите Bluetooth > имя адаптера Bluetooth.
 (Если его нет в списке, проверьте Другие устройства .)
(Если его нет в списке, проверьте Другие устройства .)Нажмите и удерживайте (или щелкните правой кнопкой мыши) сетевой адаптер, а затем выберите Обновить драйвер > Найдите на моем компьютере программное обеспечение драйвера .
Выберите Обзор , выберите место, где хранятся файлы драйверов, а затем выберите OK .
Выберите Далее и следуйте инструкциям по установке драйвера. Когда установка будет завершена, выберите Закрыть .
После обновления драйвера нажмите кнопку Start , выберите Power > Restart , если вам будет предложено перезагрузить компьютер, и проверьте, устраняет ли это проблему с подключением.

Удалите адаптер Bluetooth в диспетчере устройств
Если вы не видите значок Bluetooth, но Bluetooth действительно отображается в диспетчере устройств, попробуйте удалить адаптер Bluetooth и запустить автоматическую переустановку. Вот как:
В поле поиска на панели задач введите диспетчер устройств , затем выберите Диспетчер устройств из результатов.
В диспетчере устройств выберите Bluetooth . Нажмите и удерживайте (или щелкните правой кнопкой мыши) имя адаптера Bluetooth (которое может включать слово «радио») и выберите Удалить устройство .
Выберите Start , затем выберите Power > Shut down .

После выключения устройства подождите несколько секунд, а затем снова включите его.Windows попытается переустановить драйвер.
Если Windows не переустанавливает драйвер автоматически, откройте Диспетчер устройств и выберите Действие > Сканировать на предмет изменений оборудования .
Примечание: Возможно, вам потребуется связаться с производителем вашего ПК или другого оборудования, чтобы получить последние версии драйверов для вашего адаптера Bluetooth.
Проблемы все еще возникают?
Если эти методы не устранили проблему с Bluetooth, используйте Центр отзывов Windows, чтобы сообщить об ошибке. Это помогает Microsoft определить основную причину этой проблемы.
Включите подробную информацию о том, что вы делали, или о конкретных шагах, которые вы предпринимали, когда произошла ошибка. Например, если у вас начались проблемы с Bluetooth после обновления Windows или изменения версий Windows, укажите эту информацию.
Открыть Центр отзывов
Примечание: Если ваше учебное заведение или рабочее место управляет вашим устройством, но вы не видите значок Bluetooth, возможно, он отключен вашей организацией. Обратитесь к системному администратору.
Устранение проблем с аксессуарами Bluetooth
Если вы можете включить Bluetooth, но возникают проблемы с сопряжением или использованием аксессуара Bluetooth, используйте следующие методы для устранения распространенных проблем с аксессуарами Bluetooth.
Вам также следует посетить веб-сайт производителя вашего устройства, особенно если у вас есть другие работающие устройства Bluetooth. Производитель устройства, вероятно, предоставит более подробную информацию для конкретного продукта и инструкции по устранению неполадок.
Чтобы начать работу, выберите заголовок, чтобы увидеть дополнительную информацию.
Клавиатура, мышь или перо
Если вам предлагается ввести PIN-код для использования устройства, но вы его не знаете:
Если вам предлагается ввести PIN-код, но вы не видите места для его ввода на экране компьютера, введите 0000 на клавиатуре Bluetooth и нажмите Enter.
Попробуйте удалить устройство, затем снова выполните сопряжение. Ваше устройство может быть сопряжено, но не подключено — клавиатуры, мыши и ручки Bluetooth подключаются только при необходимости.
Чтобы удалить устройство Bluetooth, нажмите кнопку Пуск , затем выберите Настройки > Устройства > Bluetooth и другие устройства . Выберите сопряженное, но не работающее устройство Bluetooth, затем выберите Удалить устройство > Да .После этого снова выполните сопряжение устройства. Дополнительные сведения о сопряжении устройств см. В разделе Подключение устройства Bluetooth.
Аудио
Если у вас возникли проблемы с подключением аудиоустройства Bluetooth или со звуком:
Убедитесь, что аудиоустройство находится в пределах досягаемости вашего ПК.
Убедитесь, что звук воспроизводится через устройство Bluetooth. Выберите Start , затем выберите Settings > System > Sound . В выберите устройство вывода, в выберите устройство Bluetooth.
Если ваше устройство отображается как Paired , но вы не слышите звук, убедитесь, что оно подключено.Выберите Start , затем выберите Settings > Devices > Bluetooth & other devices . В Bluetooth выберите устройство, а затем выберите Connect .
Попробуйте разорвать сопряжение, а затем повторно выполнить сопряжение устройства. Чтобы разорвать пару с устройством, выберите Start , затем выберите Settings > Devices > Bluetooth & other devices .Выберите сопряженное, но не работающее устройство Bluetooth, затем выберите Удалить устройство > Да . После этого снова выполните сопряжение устройства. Дополнительные сведения о сопряжении устройств см. В разделе Подключение устройства Bluetooth.
Если ваше устройство подключено, но качество звука плохое:
Убедитесь, что звук воспроизводится через устройство Bluetooth. Выберите Start , затем выберите Settings > System > Sound .В выберите устройство вывода, выберите аудиоустройство Bluetooth.
Приостановите другие действия, которые могут использовать Bluetooth, например обмен файлами по Bluetooth. Дополнительные сведения см. В разделе Устранение проблем со звуком в Windows 10.
.Убедитесь, что для устройства Bluetooth выбрано стерео, чтобы обеспечить наилучшее качество звука.Для этого:
В правой части панели задач щелкните Громкость , а затем щелкните значок шеврона, чтобы выбрать устройство воспроизведения.
Выберите устройство Bluetooth и убедитесь, что выбрана опция Stereo . (Вариант с более низким качеством звука — Hands-Free .)
Если стерео недоступно в качестве опции, удалите устройство в Настройки > Устройства > Bluetooth и другие устройства , а затем повторно добавьте устройство.Затем снова проверьте панель Громкость , чтобы убедиться, что выбрано стерео.
Если ваши регуляторы громкости Bluetooth больше не работают после установки обновления Windows, выполните следующие действия.
Предупреждение: При неправильном изменении реестра могут возникнуть серьезные проблемы. Для дополнительной защиты сделайте резервную копию реестра, прежде чем пытаться изменить его.
Убедитесь, что вы установили последние обновления из Центра обновления Windows. (Решение этой проблемы было включено в обновление KB4462933 (сборка ОС 17134.376) от 24 октября 2018 г. для Windows 10 версии 1803.)
Чтобы проверить наличие обновлений, выберите Пуск , а затем перейдите к настройкам > Обновление и безопасность > Центр обновления Windows > Проверить наличие обновлений .
Вручную отключите функцию абсолютного объема, внеся изменения в реестр. Для этого выберите Start и введите cmd . Щелкните правой кнопкой мыши Командная строка в результатах поиска и выберите Запуск от имени администратора .
В окне командной строки введите следующую команду:
reg add HKLM \ SYSTEM \ ControlSet001 \ Control \ Bluetooth \ Audio \ AVRCP \ CT / v DisableAbsoluteVolume / t REG_DWORD / d 1 / f
Вам может потребоваться перезапустить Windows, чтобы изменения в реестре вступили в силу.
Примечания:
Чтобы повторно включить функцию абсолютного объема, введите следующую команду в окне командной строки:
reg добавить HKLM \ SYSTEM \ ControlSet001 \ Control \ Bluetooth \ Audio \ AVRCP \ CT / v DisableAbsoluteVolume / t REG_DWORD / d 0 / f
Прочие устройства
Обмен файлами
Если у вас возникли проблемы с обменом файлами через Bluetooth:
Примечание. Совместное использование поблизости доступно только в Windows 10 версии 1803 и более поздних.
Телефоны
PIN-код должен появиться на экране вашего телефона или компьютера. Убедитесь, что вы видите правильный PIN-код на обоих устройствах.
Контроллеры движения
Для получения справки по устранению проблем с контроллерами движения, подключенными по Bluetooth, см. Контроллеры в Windows Mixed Reality.
Фитнес-трекеры
Чтобы устранить неполадки с фитнес-трекерами, подключенными по Bluetooth, см. Инструкции производителя устройства.
Проблемы все еще возникают?
Если вы попробовали выполнить действия, описанные в этой статье, или не нашли решения проблемы, воспользуйтесь Центром отзывов Windows, чтобы сообщить об ошибке. Это помогает Microsoft определить основную причину этой проблемы.
Включите подробные сведения о том, что вы делали, когда произошла ошибка. Например, если у вас начались проблемы с Bluetooth после обновления Windows или изменения версий Windows, укажите эту информацию.
Открыть Центр отзывов
Как подключить любые наушники Bluetooth к компьютеру
Идет загрузка.Вы, наверное, уже знаете, как подключить Bluetooth-наушники к своему смартфону, но может быть не так очевидно, как это сделать на вашем компьютере с Windows.
Хорошая новость заключается в том, что процесс на удивление похож, и всего за несколько щелчков мышью вы можете использовать те же беспроводные наушники на своем ПК, когда вы сидите за столом, которые вы используете на своем телефоне, когда вы в пути. .
Ознакомьтесь с продуктами, упомянутыми в этой статье:Наушники с шумоподавлением Bose 700 (по самой выгодной цене 399,99 долларов)
Ноутбук HP с 14-дюймовым экраном (300 долларов по лучшей цене)
1. Для начала убедитесь, что вы знаете, как перевести наушники в режим сопряжения Bluetooth.
- Обычно вы делаете это, удерживая кнопку питания в течение нескольких секунд или пока индикатор состояния на наушниках не начнет мигать.
- Если вы не уверены, ознакомьтесь с инструкциями по настройке в руководстве пользователя наушников или на веб-сайте.
Убедитесь, что вы знаете процесс запуска режима сопряжения наушников, который обычно заключается в нажатии и удерживании кнопки питания в течение 5–10 секунд.Дэйв Джонсон / Business Insider
2. На компьютере выберите «Настройки» в меню «Пуск». Это значок в виде шестеренки над кнопкой питания. При желании вы также можете найти приложение «Настройки», набрав «настройки» в поле поиска меню «Пуск».
3. Щелкните «Устройства».
4. На странице «Устройства» должен автоматически открыться раздел «Bluetooth и другие устройства».Если это не так, нажмите «Bluetooth и другие устройства» на панели слева.
На странице «Bluetooth и другие устройства» вы можете добавлять новые устройства к компьютеру. Дэйв Джонсон / Business Insider
5. Убедитесь, что Bluetooth включен. Если это не так, нажмите кнопку, чтобы она стала синей.
6. Нажмите «Добавить Bluetooth или другое устройство», а затем в окне «Добавить устройство» нажмите «Bluetooth».
7. Переведите наушники в режим сопряжения Bluetooth.
8. Через некоторое время наушники должны появиться в списке устройств. Когда вы увидите наушники, нажмите на них.
Щелкните название наушников, когда оно появится в списке.Дэйв Джонсон / Business Insider9. В зависимости от наушников, они либо подключатся сразу, либо вам может потребоваться ввести пароль Bluetooth в Windows. Если вы видите запрос пароля, введите код из руководства пользователя наушников. Чаще всего, если пароль используется вообще, это просто 0000 (четыре нуля).
10. После завершения подключения вы увидите сообщение о том, что наушники подключены к ПК. Вы можете нажать «Готово» и закрыть окно настроек.
Вы можете подключить наушники Bluetooth к нескольким устройствам, например к смартфону и ПК. Но имейте в виду, что в зависимости от вашей конкретной модели наушников Bluetooth вы можете одновременно подключать их только к одному устройству.
Если у вас возникли проблемы с подключением наушников к телефону после завершения этой настройки, вам может потребоваться отключить наушники от ПК или отключить Bluetooth на ПК, если вы хотите подключиться к телефону, когда вы все еще находитесь в диапазоне Bluetooth компьютер.
Дэйв Джонсон
Писатель-фрилансер
Как подключить наушники Bluetooth к ПК: проблемы и способы их устранения
Вот как можно подключить наушники Bluetooth к ПК с Windows, а также решения общих проблем с подключением, с которыми вы можете столкнуться.
Получение первой пары ярких наушников Bluetooth премиум-класса может быть действительно захватывающим занятием. Наш первый инстинкт — всегда подключать их к нашим телефонам, чтобы наслаждаться их оптимальной портативностью без проводов. Но подключить наушники Bluetooth к нашим мобильным телефонам очень просто. И мы не можем сказать то же самое о ПК с Windows, особенно если у вас нет опыта.
Что еще, если возникнут проблемы с Bluetooth? Это может быть очень неприятно, особенно для людей, не разбирающихся в технологиях. А те, кто просто не понимает, как двигаться вперед, могут подумать, что с таким же успехом можно придерживаться проводных версий.
Однако это не всегда лучшее решение. Если вы хотите успокоиться и наслаждаться музыкой во время работы за компьютером, не позволяйте этим разочарованиям останавливать вас! Избегайте ощущения несчастья и вместо этого прочтите это руководство. Благодаря этому вы узнаете, как лучше всего подключить наушники Bluetooth к ПК, и решите типичные проблемы с подключением Bluetooth, с которыми вы можете столкнуться.
Женщина наслаждается беспроводными наушниками, подключенными к ПК (Источник: Pexels)Как подключить наушники Bluetooth к ПК
Прежде всего, обязательно выучите наизусть простые шаги по подключению наушников Bluetooth к ПК.Будь то игры, фильмы или обычное прослушивание музыки, знание того, как это делается правильно, может избавить вас от множества головных болей. К счастью, в отличие от наушников Bluetooth для телевизора, подключение наушников к ПК — довольно простой процесс.
Больше никаких догадок при установке Bluetooth-соединения с вашими устройствами!
Эти шаги могут также выполняться для других устройств с поддержкой Bluetooth, таких как смартфоны и планшеты, и периферийных устройств, таких как клавиатура и мышь.
Вот как правильно подключить наушники Bluetooth к ПК:
- Убедитесь, что ваши наушники Bluetooth находятся в режиме обнаружения. Чтобы его можно было обнаружить, вам необходимо ввести устройство в « режим сопряжения ».
Переведите наушники в «режим обнаружения».
- Щелкните меню «Пуск» на своем ПК и перейдите в «Настройки» ПК. Там нажмите Devices .
В разделе «Настройки» выберите «Устройства».
- . Оттуда включите Bluetooth, нажав на переключатель, и нажмите « Добавить Bluetooth» или другое устройство .
Включите Bluetooth и нажмите «Добавить устройства Bluetooth».
- Во всплывающем окне нажмите Bluetooth. Это должно автоматически сканировать все близлежащие устройства Bluetooth.
Сканирование ближайших устройств Bluetooth
- Когда появятся наушники, нажмите Connect . Подключите устройство.
В зависимости от модели наушников они должны подключиться немедленно или запросить пароль. Если требуется пароль, просто обратитесь к руководству по эксплуатации наушников. Или попробуйте «0000» (четыре нуля) в качестве обычного пароля по умолчанию.
Эти простые шаги помогут вам наслаждаться наушниками Bluetooth столько, сколько захотите. Но слишком часто сопряжение устройств Bluetooth с вашим компьютером может не удаться. Если ваши наушники Bluetooth не подключаются к ПК, будьте готовы выполнить исправления, которые мы перечислили для вас в следующих разделах этой статьи.
Bluetooth-наушники не подключаются к ПК: что делать
Bluetooth сегодня может быть стандартным беспроводным подключением по сравнению с другими вариантами беспроводного подключения, такими как RF и IF, но это не избавляет его от определенных недостатков.И прежде чем углубляться в более сложные причины отказа Bluetooth, стоит сначала выяснить, в чем проблема.
Для этого просто попробуйте подключить наушники Bluetooth к разным устройствам (например, к телефонам, планшетам и т. Д.). И посмотрим, сработает ли это. Если это не так, то можно с уверенностью сказать, что проблема в ваших наушниках Bluetooth. Если это так, с другой стороны, вам следует заглянуть в свой компьютер.
В любом случае, мы подготовили несколько простых шагов о том, что делать, если наушники Bluetooth не подключаются к компьютеру.
В случае проблем с наушниками Bluetooth
Существует две распространенных причины отказа подключения наушников. Это:
- Уровень заряда батареи становится слишком низким.
- Необходимо сбросить настройки Bluetooth.
Если проблема не в этом, обратитесь к производителю для получения гарантии или принесите наушники профессионалу. Однако важно исключить эти два, прежде чем делать какие-либо другие ремонтные работы.
Вы также можете проверить, подключены ли ваши наушники Bluetooth к другому устройству.В то время как некоторые наушники поддерживают более трех многоточечных подключений, другие наушники, такие как Sony WF-1000XM3, могут подключаться не более чем к 2 устройствам одновременно.
Проверьте аккумулятор
Для правильной работы Bluetooth аккумулятор наушников должен быть на оптимальном уровне, в противном случае вы, скорее всего, столкнетесь с препятствием при попытке подключить устройство.
Когда батарея разряжается, процессор наушников начинает работать неправильно и перестает работать должным образом.
Таким образом, обязательно полностью зарядите батареи перед их использованием, чтобы предотвратить проблемы с подключением из-за низкого уровня заряда батареи.Подзарядите батареи или замените их, если у вас есть запасные. Затем попробуйте снова выполнить сопряжение устройств.
Сброс настроек наушников
Изменения, которые вы вносите в свое устройство, например, изменение прошивки или установка обновлений, могут повлиять на способность ваших наушников подключаться.
Сброс настроек наушников Bluetooth может быть всем, что вам нужно, чтобы исправить ошибки и вернуть их к оптимальной работе.
У разных производителей наушников разные рекомендации по точной перезагрузке устройства.Хорошая новость в том, что это полное руководство о том, как сбросить настройки наушников Bluetooth, в значительной степени охватывает процедуры сброса для разных марок наушников. Не стесняйтесь проверить это!Однако, если вы уже достигли этого уровня и описанные выше процедуры не устранили проблему, перейдите к проверке настроек вашего ПК.
Для проблем с ПК
Нет ничего удивительного в том, что ваш компьютер оказался причиной того, что не удается подключить наушники Bluetooth.
Поскольку ПК представляет собой сложное устройство, использующее для работы несколько программных и аппаратных средств, следует ожидать, что будет несколько областей, где может возникнуть проблема.Вот краткое руководство по устранению проблем с подключением Bluetooth на ПК.
Убедитесь, что ваш компьютер поддерживает Bluetooth.
Для работы технологии Bluetooth оба устройства должны быть готовы к работе с Bluetooth. Хорошая новость заключается в том, что большинство современных ПК имеют возможности Bluetooth, за исключением нескольких низкокачественных моделей и устаревших ПК.
Чтобы проверить, действительно ли ваш компьютер имеет встроенную функцию Bluetooth, выполните следующие действия:
- Найдите значок Bluetooth на панели задач, расположенной в правом нижнем углу экрана.Если вы его не видите, нажмите стрелку вверх, чтобы отобразить скрытые значки, и проверьте наличие логотипа Bluetooth.
Найдите значок Bluetooth на панели задач.
- Если вы все еще не можете найти значок Bluetooth, перейдите в диспетчер устройств .
- Чтобы открыть Диспетчер устройств, найдите клавишу «Пуск» Windows в левом нижнем углу экрана, а затем щелкните ее правой кнопкой мыши или нажмите Клавиша Windows + X в целом.
Найдите диспетчер устройств.Одновременно нажмите клавишу Windows + X.
- Bluetooth легко найти в диспетчере устройств Windows 10. В Windows 7 он находится под заголовком «Устройства и принтеры». Если Bluetooth указан как одно из оборудования в диспетчере устройств, это означает, что ваш компьютер поддерживает Bluetooth.
Если Bluetooth указан в списке оборудования, ваш компьютер поддерживает Bluetooth.
Как добавить Bluetooth на ПК с Windows
Если вы выполнили описанные выше действия и не обнаружили никаких признаков Bluetooth, это означает, что ваш компьютер, к сожалению, не поддерживает Bluetooth.Тем не менее, вы можете по-прежнему пользоваться удобством этой беспроводной технологии, используя любое из этих двух внешних устройств:
- Bluetooth-ключ
- Bluetooth-карта
Подробности о том, как добавить Bluetooth на ПК, обсуждаются ниже.
Использование Bluetooth-ключа / адаптера
Bluetooth-ключ — это устройство, которое подключается к USB-порту, чтобы ваш компьютер без Bluetooth мог принимать и передавать сигнал Bluetooth.
Это крошечное оборудование дает вашим устаревшим устройствам возможность воспользоваться преимуществами беспроводных приложений.
Чтобы узнать, как установить Bluetooth, особенно на Windows 10, посмотрите это короткое видео-объяснение.
Вы также можете купить лучший Bluetooth-ключ здесь .
Установка карты Bluetooth
Еще один способ внедрить Bluetooth в устаревшее устройство — это карта Bluetooth.
Карты Bluetooth идеально подходят для ПК, а не для ноутбуков, поскольку первые часто используются для передачи больших объемов данных.
В отличие от ключа, который занимает один из ваших USB-портов, карта Bluetooth устанавливается в один из слотов PCI материнской платы.Вы можете быть обеспокоены тем, что он занимает место на вашем PCI, но также освобождает один из ваших USB-портов, освобождая место для других периферийных устройств.
Обратите внимание, что для установки карты Bluetooth требуется опытный профессионал, так как для этого необходимо возиться с системным блоком ПК.
Посмотрите это видео, чтобы получить подробные инструкции по установке карты Bluetooth.
Отключить и включить режим Bluetooth
Еще одним средством решения проблем с подключением является перезапуск режима Bluetooth.Выключение и повторное включение функции Bluetooth действует аналогично перезагрузке устройства; он устраняет ошибки в подключении. Таким образом, ПК снова начнет сканирование близлежащих устройств.
- Чтобы отключить и включить Bluetooth, перейдите в Пуск, и выберите Настройки . Выберите Devices и выберите Bluetooth и другие устройства .
Чтобы отключить и включить Bluetooth, нажмите «Пуск» и выберите «Настройки». Выберите «Устройства», затем выберите Bluetooth и другие устройства.
- Выключите Bluetooth и подождите несколько секунд, затем снова включите.
Выключите Bluetooth и подождите несколько секунд, затем снова включите.
«Забудьте» и повторно подключите устройство Bluetooth
Если вы успешно выполнили сопряжение устройств, но соединение не может быть установлено, вы столкнулись с программной ошибкой. Чтобы решить эту проблему, вам нужно будет «забыть» и повторно подключить устройство, чтобы начать новое подключение. Вот как это сделать:
- Убедитесь, что устройство не находится в режиме полета .
Убедитесь, что устройство не находится в режиме полета.
- Щелкните по клавише Windows и выберите значок «Настройки».
- Щелкните устройство, к которому вы пытаетесь подключиться.
- Выберите «Удалить устройство ».
Удалить устройство
- Подтвердите, нажав « Да, ».
Подтвердите удаление.
- Чтобы снова подключить устройство, посмотрите, как подключить Bluetooth-наушники к ПК.
Включить службу поддержки Bluetooth
Служба поддержки Bluetooth — это служба Windows, которая упрощает обнаружение и ассоциацию удаленных устройств BT.Остановка этой службы приводит к неправильной работе установленных устройств Bluetooth.
Когда служба поддержки Bluetooth отключена, ПК больше не может обнаруживать новые устройства для сопряжения и предотвращает подключение ранее сопряженных устройств.
Следовательно, убедитесь, что этот параметр включен на вашем ПК.
Чтобы проверить его статус, выполните следующие действия:
- Нажмите клавишу Windows и перейдите к « Инструменты администрирования Windows ».
Нажмите клавишу Windows и перейдите в «Инструменты администрирования Windows.”
- Щелкните, чтобы открыть раскрывающееся меню. Щелкните меню « Services ».
- Вам будет предложен список услуг.
Появится список услуг.
- Выберите Служба поддержки Bluetooth .
Выберите службу поддержки Bluetooth
- В правом верхнем углу окна служб вы увидите статус службы поддержки Bluetooth. Нажмите « Start », если он отключен.
Обновите драйвер устройства Bluetooth
Драйвер Bluetooth — это программа для конкретного устройства, которая обеспечивает связь между вашей операционной системой и устройством Bluetooth.
Когда в ваших драйверах существуют проблемы, например, когда они устарели, ваша ОС Windows не сможет установить соединение с другим устройством Bluetooth.
В связи с этим необходимо регулярно обновлять драйверы устройства Bluetooth. Для этого выполните следующие действия:
- Найдите « Device Manager » в поле поиска.
Найдите «Диспетчер устройств» в окне поиска.
- Выберите « Bluetooth » в «Диспетчере устройств».
Выберите «Bluetooth» в «Диспетчере устройств».
- Щелкните имя устройства Bluetooth.
Щелкните имя устройства Bluetooth.
- Нажмите и удерживайте имя устройства, а затем выберите «Обновить драйвер» .
Нажмите и удерживайте имя устройства, а затем выберите «Обновить драйвер».
- Перейти к «Автоматический поиск обновленного программного обеспечения драйвера» .
Перейдите к «автоматическому поиску обновленных драйверов».
- Следуйте инструкциям и закройте меню.
Следуйте инструкциям и закройте меню.
- Перезагрузите компьютер и проверьте, решены ли проблемы с подключением.
Перезагрузите компьютер и проверьте, решены ли проблемы с подключением.
Используйте средство устранения неполадок
Если вы все еще не нашли решение после запуска упомянутых исправлений, пора воспользоваться средством устранения неполадок оборудования и устройств. Это поможет вам найти проблему и точно устранить причину неисправности вашего компьютера.
Вот как использовать Устранение неполадок оборудования и устройств .
- В поле поиска введите «Устранение неполадок» и нажмите Enter.
В поле поиска введите «Устранение неполадок» и нажмите клавишу ВВОД.
- При появлении запроса в окне устранения неполадок перейдите к «Найдите и устраните другие проблемы» .
При появлении запроса в окне устранения неполадок перейдите к «Найти и устранить другие проблемы».
- Выберите «Оборудование и устройства» .
Выберите «Оборудование и устройства».
- Нажмите «Запустить средство устранения неполадок» , чтобы запустить средство устранения неполадок.
Запустите средство устранения неполадок
- Выполните команды на экране, чтобы завершить задачу.
Следуйте командам на экране, чтобы выполнить задачу.
Наушники Bluetooth подключены, но с ужасным качеством: что делать
Когда вы, наконец, включили Bluetooth, но столкнулись с другими проблемами, связанными с качеством звука в ваших наушниках, мы поможем вам.
Другие проблемы со звуком могут возникать из-за несоответствия программного и аппаратного обеспечения, например, когда наушники Bluetooth и источник звука не имеют одинаковых аудиокодеков или версий Bluetooth.
Заключение
Технология Bluetooth нацелена на то, чтобы сделать жизнь более удобной и комфортной, делая то, что в противном случае было бы обременительным способом работы с гаджетами, легко и гибко. Следовательно, Bluetooth должен иметь возможность легко подключаться.
Благодаря безошибочному соединению между вашими беспроводными наушниками и ПК вы можете мгновенно наслаждаться качественным звуком, независимо от того, используете ли вы его для удаленной работы, разговариваете с любимым человеком или слушаете музыку и тому подобное.
Надеюсь, это руководство помогло вам в полной мере насладиться наушниками Bluetooth на ПК! Просто убедитесь, что не злоупотребляете наушниками, чтобы защитить себя от необратимого повреждения слуха.
Однако, если вы хотите подключить свои наушники к другим устройствам, не стесняйтесь также ознакомиться с другими нашими руководствами:
Мы что-то пропустили? Дайте нам знать, и мы добавим это в нашу следующую статью.
Как подключить аксессуары Bluetooth к компьютерам
Как определить, поддерживает ли мой компьютер Bluetooth?
Найдите значок Bluetooth на панели задач.Если вы не видите этот значок, возможно, вам придется показать его или попробовать нажать клавиши FN + F5.
Нужен ли мне USB-ключ Bluetooth?
Если ваш портативный компьютер не оснащен Bluetooth или Bluetooth вашего компьютера не работает должным образом, вы можете использовать USB-адаптер Bluetooth.
Подключите адаптер Bluetooth к любому USB-порту портативного компьютера. Драйверы должны установиться автоматически. Теперь вы можете подключить аксессуар Bluetooth к ноутбуку.
Как мне выполнить сопряжение и подключиться к моему ПК?
- Выключите все устройства Bluetooth, ранее сопряженные с вашими наушниками
- Включите устройство Bluetooth
- Щелкните значок Bluetooth на вашем ПК
- Выберите «Добавить устройство» и следуйте инструкциям и подсказкам оттуда.
Как мне выполнить сопряжение и подключиться к моему MAC?
- Выключите все устройства Bluetooth, ранее сопряженные с вашими наушниками
- Включите устройство Bluetooth
- Открыть «Системные настройки »
- Щелкните значок Bluetooth
- Щелкните символ «+». Откроется новое окно.
- Выберите устройство Bluetooth и продолжите. Ваше устройство Bluetooth теперь сопряжено
- Выберите значок настроек и выберите «использовать как источник звука». Ваше устройство Bluetooth теперь подключено.
- Начать воспроизведение музыки
- Щелкните значок Bluetooth в верхней части экрана
- Выберите устройство Bluetooth, затем откройте настройки звука
- Если вы хотите использовать в качестве монофонического устройства, выберите устройство Bluetooth на вкладках ввода и вывода.
- Если вы хотите использовать в качестве стерео устройства, выберите Bluetooth device Stereo на вкладке входа.
Я успешно подключился к своему ПК / MAC. Однако звук продолжает воспроизводиться через динамики компьютера вместо гарнитуры.Как мне контролировать маршрутизацию звука?
ПК
В Windows 7 нажмите «Пуск» и введите «управление аудиоустройствами». Это приведет вас к окну, в котором вы сможете выбрать, какое аудиоустройство вы хотите использовать. Убедитесь, что в качестве источника звука выбран Bluetooth.
MAC
После того, как вы выполните сопряжение и подключите свое устройство к MAC, вам все равно придется вручную выбрать «использовать в качестве аудиоустройства».
Как подключить Bluetooth к ноутбуку Dell
Существует практически безграничный набор устройств Bluetooth, которые можно подключить к ноутбуку Dell.Будь то беспроводная клавиатура, гарнитура, портативный динамик, принтер или мышь, технология Bluetooth позволит вам легко подключить устройство к вашей операционной системе Windows. Чтобы максимально использовать возможности ноутбука и устройства Bluetooth, необходимо выполнить их сопряжение. Прочтите шаги, перечисленные ниже, чтобы получить обзор того, как подключить Bluetooth к ноутбуку Dell.
- Настройте Swift Pair, который представляет собой новейший способ сопряжения устройств Bluetooth с ноутбуком, представленный в Windows 10.Для этого перейдите к Settings , откройте приложение Devices и выберите Bluetooth и другие устройства. Установите флажок Показывать уведомления для подключения с помощью пары Swift .
- Включите устройство Bluetooth. Теперь устройство перейдет в режим сопряжения, что означает, что оно готово к сопряжению.
- Если вы впервые используете Swift Pair , Windows запросит ваше согласие. Нажмите кнопку Да , чтобы продолжить сопряжение.
- Как только ваше устройство окажется достаточно близко к ноутбуку, обычно на расстоянии до 3 футов (1 метр), Swift Pair уведомит вас о том, что оно обнаружило устройство. Щелкните Connect .
- Некоторые устройства попросят вас ввести пин-код для подтверждения, который можно найти в руководстве к вашему устройству. Как только вы введете пин-код, устройства будут подключены.
Вы также можете добавить устройство Bluetooth другим способом:
- Перейдите к Настройки , затем Устройства , затем откройте страницу Bluetooth и другие устройства .
- Нажмите «Плюс» (+) рядом с Добавить Bluetooth или другие устройства .
- Выберите Bluetooth в качестве типа устройства, которое вы хотите добавить.
- Включите устройство Bluetooth, чтобы его можно было обнаружить.
- После включения устройства Bluetooth оно должно появиться в списке. Выберите свое устройство Bluetooth и щелкните Connect .
- Некоторые устройства попросят вас ввести пин-код для подтверждения. Как только вы введете пин-код, устройства будут подключены.
Если значок переключения Bluetooth не отображается на экране, выполните следующие действия:
- Нажмите клавишу Windows. Введите диспетчер устройств в поле поиска.
- Выберите Диспетчер устройств в списке программ.
- Нажмите «Плюс» (+) рядом с Bluetooth и найдите любой список, рядом с которым есть стрелка вниз.
- Щелкните правой кнопкой мыши список и выберите Включить устройство .
Если не удается подключить портативный компьютер к устройству, убедитесь, что:
- Устройство находится в пределах 3 футов от компьютера.
- Вы переводите устройство Bluetooth в режим сопряжения.
- В устройстве Bluetooth свежие батарейки.
Если проблема не исчезнет, попробуйте подключить компьютер к другому устройству Bluetooth, которое уже работало с вами. Если он подключается, обратитесь к производителю устройства Bluetooth, с которым не удается выполнить сопряжение. Если ваш компьютер не соединяется с каким-либо устройством Bluetooth, попробуйте Руководство по устранению неполадок и использованию Bluetooth.
Первоначально опубликовано: 16 июня 2011 г.
Как подключить наушники Bluetooth к компьютеру
На данный момент все, вероятно, уже хорошо знакомы с подключением наушников Bluetooth к своему телефону.Практически на любом современном смартфоне это несколько простых нажатий, а некоторые гарнитуры делают это еще проще, предлагая установить приложение для ускорения процесса сопряжения.
Но телефоны — не единственное, для чего подходят Bluetooth-гарнитуры. Есть масса случаев, когда подключение гарнитуры к компьютеру или ноутбуку может быть полезным, но Windows и MacOS не делают это так просто, как Android. Если вы пытаетесь подключить беспроводные наушники к компьютеру, читайте дальше, и мы покажем вам, как это сделать.
Мы начнем с Windows, поскольку она, скорее всего, будет тем, что вы используете. Если вы используете MacBook или что-то под управлением MacOS, прокрутите немного вниз, чтобы найти раздел Mac.
- В правом нижнем углу Windows вы увидите множество маленьких строк состояния и маленьких значков для доступа к ярлыкам для различных программ и служб ОС. Прямо сейчас мы ищем значок Bluetooth , который может находиться на видном месте рядом с вашим подключением Wi-Fi и уровнем громкости.
- Если вы не видите его сразу, вам может потребоваться нажать или нажать направленную вверх стрелку, чтобы получить список всего, что сейчас работает на вашем компьютере. В любом случае, мы ищем значок Bluetooth где-нибудь на панели задач или в этой группе. Щелкните его правой кнопкой мыши и выберите « Добавить устройство Bluetooth ».
- При этом должен появиться собственный экран Windows Bluetooth , где вы можете увидеть настройки Bluetooth, а также другие устройства, которые вы уже подключили к своему компьютеру, такие как любые клавиатуры или игровые контроллеры.Здесь мы хотим нажать « Добавить Bluetooth или другое устройство ».
- На следующем всплывающем экране выберите Bluetooth в качестве типа устройства, которое вы хотите добавить. Другие варианты предназначены для беспроводных дисплеев, контроллеров без Bluetooth или других устройств DLNA.
- Теперь вы увидите список всех доступных устройств Bluetooth . Вам нужно включить наушники и перевести их в режим сопряжения , после чего они появятся в этом списке.Просто нажмите на них здесь, и вуаля; ваши наушники сопряжены.
- Наконец, чтобы убедиться, что они работают, мы вернемся к start этого руководства. Посмотрите в правом нижнем углу панели задач, но вместо этого щелкните значок громкости . Это откроет меню, в котором вы можете управлять громкостью и устройством воспроизведения по умолчанию вашего компьютера прямо сейчас. Убедитесь, что ваши наушники являются устройством по умолчанию, а если нет, нажмите это меню и выберите и выберите их , чтобы звук теперь шел через наушники, а не через динамики компьютера.Легкий!
Вот и все. Вернитесь в это меню громкости, чтобы переключаться между компьютерными динамиками и наушниками, но с этого момента ваши Bluetooth-наушники должны автоматически повторно подключаться к компьютеру, когда вы их включаете. Просто следуйте этому руководству еще раз, если вам нужно повторно подключить их.
Качать MacBook или другое устройство Apple? Мы все еще позаботимся о вас, не волнуйтесь. Шаги очень похожи на действия в Windows, только с немного другим макетом из-за MacOS.
- MacOS сохраняет строку состояния вверху экрана, а не внизу. Нам нужен значок Bluetooth в верхней панели на рабочем столе.
- Щелкните этот значок и выберите «Открыть настройки Bluetooth» в нижней части появившегося списка.
- Переведите наушники в режим сопряжения, и вы увидите их в следующем всплывающем окне. Это показывает все, что уже было сопряжено с вашим Mac, но в нашем случае мы просто хотим найти ваши наушники и нажать «Подключить.”
- Вот и все, что касается процесса сопряжения! Теперь у вас должна быть возможность использовать наушники с Mac по беспроводной сети.
- Как и в Windows, если вы хотите дважды проверить, используете ли вы наушники для вывода звука, щелкните значок громкости в строке состояния рядом со значком Bluetooth. Это должно показать все доступные устройства вывода, подключенные к вашему компьютеру, чтобы вы могли убедиться, что ваши наушники выбраны.
Джаред родился на юге Алабамы. В рабочее время он продает телефоны, а в свободное время — пишет о них.Энтузиазм Android начался с оригинального Motorola Droid, но технический энтузиазм в настоящее время охватывает практически все. Ему нравятся компьютерные игры, линейка Moto Z от Lenovo и хорошее приложение для повышения производительности.
Как подключить динамик или наушники Bluetooth к ПК с Windows и ноутбуку с macOS?
Все мы любим слушать музыку, когда работаем на своем ноутбуке или ПК. Тем не менее, прослушивание звука через динамик ноутбука может быть отличной идеей дома, но на рабочем месте вам необходимо подключиться к наушникам или наушникам Bluetooth.Однако подключить устройство Bluetooth к ноутбуку с Windows 10 или MacBook может быть немного сложно. Однако в этой статье мы поможем вам показать правильный способ подключения или сопряжения устройства Bluetooth с вашим ноутбуком. Итак, приступим.
Также читайте: Как подключить мобильное устройство к ноутбуку или ПК, чтобы делиться Интернетом или передавать фотографии или файлы?
Как сделать Bluetooth-динамики и Bluetooth-наушники доступными для обнаружения?
Чтобы подключить устройство Bluetooth к ноутбуку или ПК, сначала необходимо сделать его доступным для обнаружения, чтобы его можно было найти.Чтобы сделать динамик Bluetooth и наушники Bluetooth доступными для обнаружения, выполните следующие действия:
- Чтобы включить динамик Bluetooth, необходимо нажать кнопку питания.
- Затем найдите кнопку с символом Bluetooth.
- Нажмите и удерживайте эту кнопку, чтобы можно было обнаружить динамик Bluetooth или наушники Bluetooth.
Также читайте: Как записать экран со звуком в ноутбуках с Windows 10 и Apple macOS?
Как подключить устройство Bluetooth к ноутбуку или ПК с Windows?
Подключить устройство Bluetooth к ноутбуку или ПК с Windows довольно просто.Можно легко подключить Bluetooth-наушники, наушники или динамики Bluetooth к платформам Windows 7 и выше. Вы также можете подключить несколько устройств одновременно. Однако, прежде чем это сделать, вам нужно сначала узнать, как включить устройство Bluetooth. Вот как можно включить Bluetooth на своем ноутбуке:
- Первый способ — перейти в «Пуск»> «Настройки»> «Устройства»> «Bluetooth и другие устройства», и оттуда вы можете включить Bluetooth.
- Во-вторых, вы можете перейти в центр действий, который находится рядом со временем и датой на панели задач.Щелкните Центр поддержки, а затем выберите Bluetooth, чтобы включить его.
Также читайте: Конвертер Word в PDF: Как конвертировать документ Word в файл PDF онлайн
Когда вы закончите с этим, вы можете легко подключить устройство Bluetooth к компьютеру с Windows 10, выполнив следующие действия:
- Выберите «Пуск» и перейдите в «Настройки»
- Там нажмите на опцию «Устройства», а затем перейдите к «Bluetooth и другие устройства».
- Затем нажмите «Добавить Bluetooth» или другое устройство и выберите «Bluetooth».
- Пользователям необходимо сделать свое устройство Bluetooth доступным для обнаружения и выполнить поиск из списка на вашем экране.
- Выберите устройство и следуйте дополнительным инструкциям, если они появятся, а затем нажмите Готово.
С помощью этого процесса ваше устройство Bluetooth будет легко подключено к ПК с Windows. В следующий раз вам не потребуется выполнять эти шаги для сопряжения или подключения наушников Bluetooth, наушников или другого устройства. Это в первую очередь потому, что он автоматически подключится к вашему ноутбуку в следующий раз, когда вы включите устройство Bluetooth.
Также читайте: Как заблокировать профиль Facebook в приложении и на веб-сайте Android или iOS
Как подключить устройство Bluetooth к ноутбуку с macOS?
Источник: Apple. Далее, вы также можете легко подключить устройство Bluetooth к ноутбуку MacOS или Mac. Все, что вам нужно сделать, это выполнить следующие действия:
- Включите устройство Bluetooth и сделайте его доступным для обнаружения.
- На вашем Mac перейдите в меню Apple и нажмите «Системные настройки».
- Щелкните параметр Bluetooth и выберите устройство из списка.
- Нажмите «Подключить и принять», если вас попросят уточнить детали.
С его помощью ваше устройство Bluetooth будет подключаться к вашему ноутбуку с macOS. Как и в Windows, вам нужно подключить устройство только один раз. Остается подключенным, пока вы их не удалите.
Спасибо, что дочитали до конца эту статью. Чтобы получить больше такого информативного и эксклюзивного технического контента, например, на нашей странице в Facebook
.
 0, 4.1 возникает много проблем. Разные задержки, маленький радиус действия, плохой звук, обрывы и т. д.
0, 4.1 возникает много проблем. Разные задержки, маленький радиус действия, плохой звук, обрывы и т. д. Этих профилей есть очень много. Возьмем, например, самый популярный профиль Headset (HSP). Он служит для передачи звука (моно, в основном на гарнитуры). То есть, если в вашем Блютуз адаптере нет поддержки этого профиля, то гарнитуру вы не подключите. Еще один популярный профиль – A2DP. Он отвечает за передачу стерео звука (качество намного лучше чем по HSP). Профиль Dial-up, например, позволяет подключать компьютер к интернету по Bluetooth. А если вы захотите раздать интернет, то понадобится поддержка LAN Access Profile. Не всегда в характеристиках к конкретному адаптеру можно найти список поддерживаемых профилей. Но беспокоится не стоит. Практически все адаптеры поддерживают самые популярные и необходимые профиля, которые могут понадобится для подключения самых разных устройств.
Этих профилей есть очень много. Возьмем, например, самый популярный профиль Headset (HSP). Он служит для передачи звука (моно, в основном на гарнитуры). То есть, если в вашем Блютуз адаптере нет поддержки этого профиля, то гарнитуру вы не подключите. Еще один популярный профиль – A2DP. Он отвечает за передачу стерео звука (качество намного лучше чем по HSP). Профиль Dial-up, например, позволяет подключать компьютер к интернету по Bluetooth. А если вы захотите раздать интернет, то понадобится поддержка LAN Access Profile. Не всегда в характеристиках к конкретному адаптеру можно найти список поддерживаемых профилей. Но беспокоится не стоит. Практически все адаптеры поддерживают самые популярные и необходимые профиля, которые могут понадобится для подключения самых разных устройств.
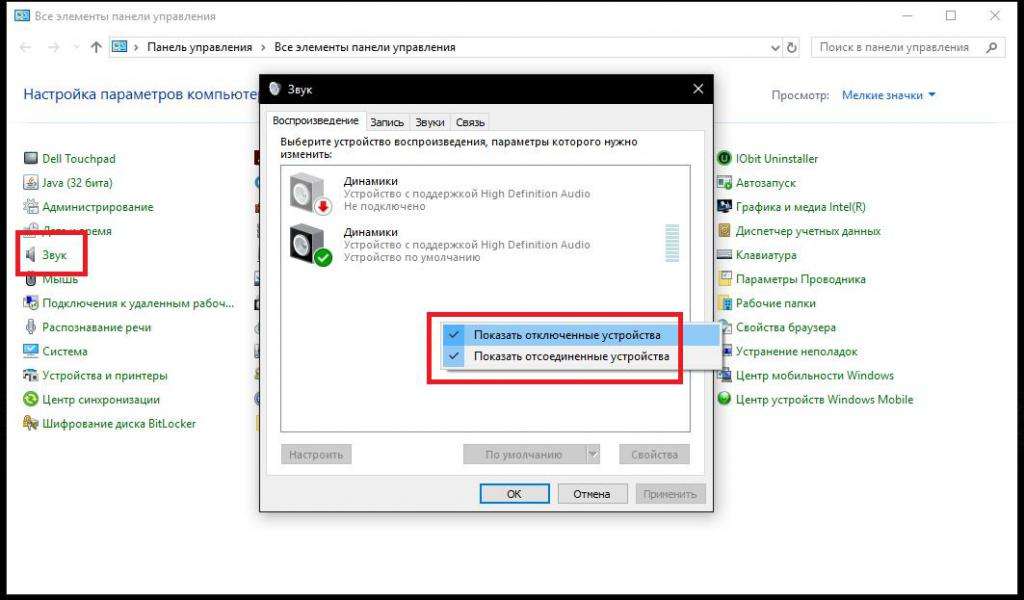
 После установки или обновления драйверов рекомендуется перезагрузить ноутбук.
После установки или обновления драйверов рекомендуется перезагрузить ноутбук.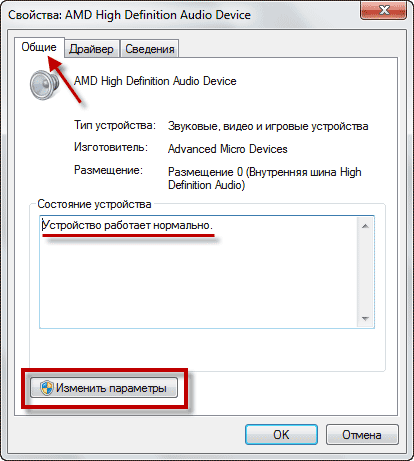
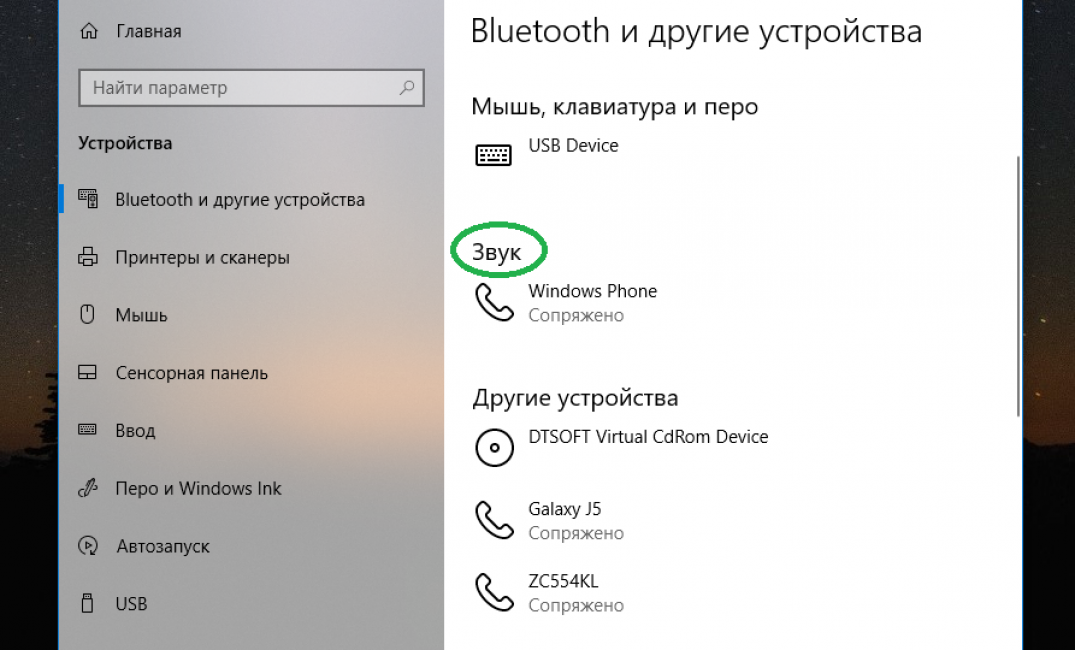 Перезагрузите беспроводные наушники и положите максимально близко к ноутбуку. Проверьте настройки соединения, удалите устройство и заново подключите его. Также это может быть из-за того, что устройство подключилось по умолчанию к другому гаджету (смартфону, телефону).
Перезагрузите беспроводные наушники и положите максимально близко к ноутбуку. Проверьте настройки соединения, удалите устройство и заново подключите его. Также это может быть из-за того, что устройство подключилось по умолчанию к другому гаджету (смартфону, телефону). Это позволит защитить слух от непредвиденных скачков. Система просто не позволит поднять уровень громкости выше указанного.
Это позволит защитить слух от непредвиденных скачков. Система просто не позволит поднять уровень громкости выше указанного. Порядок действий зависит от устройства. Осмотрите устройство или найдите инструкции на сайте производителя.
Порядок действий зависит от устройства. Осмотрите устройство или найдите инструкции на сайте производителя. Подождите, пока компьютер найдет находящиеся рядом принтеры. Затем выберите нужный принтер и нажмите кнопкуДобавить устройство.
Подождите, пока компьютер найдет находящиеся рядом принтеры. Затем выберите нужный принтер и нажмите кнопкуДобавить устройство. Осмотрите устройство или зайдите на веб-сайт изготовителя, чтобы получить дополнительные сведения.
Осмотрите устройство или зайдите на веб-сайт изготовителя, чтобы получить дополнительные сведения. Осмотрите устройство или найдите инструкции на сайте производителя.
Осмотрите устройство или найдите инструкции на сайте производителя.
 Убедитесь, что Режим полета выключен.
Убедитесь, что Режим полета выключен. ”
”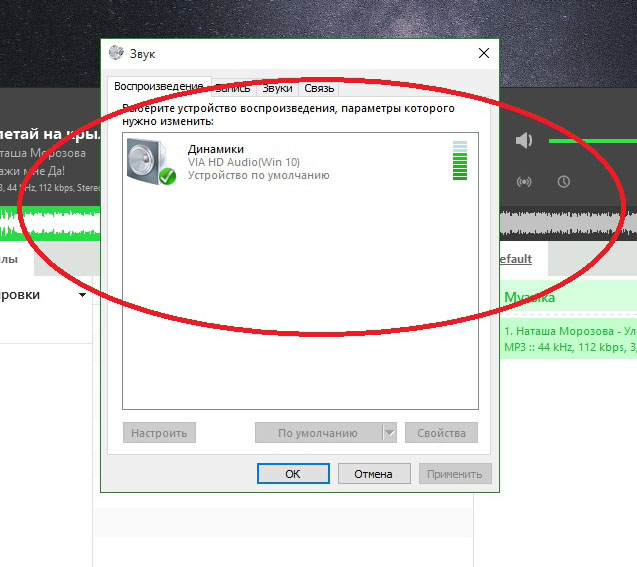 (Если его нет в списке, проверьте Другие устройства .)
(Если его нет в списке, проверьте Другие устройства .)
