SD карта как внутренняя память Android
  мобильные устройства
Если ваш телефон или планшет на Android 6.0, 7 Nougat, 8.0 Oreo или 9.0 Pie имеет разъем для подключения карты памяти, то вы можете использовать карту памяти MicroSD в качестве внутренней памяти вашего устройства, такая возможность впервые появилась именно в Android 6.0 Marshmallow.
В этой инструкции — о настройке SD карты как внутренней памяти Android и о том, какие ограничения и особенности при этом имеются. Сначала показан процесс для 7.0, затем — для последней версии Android 9. Учитывайте, что некоторые устройства не поддерживают данной функции, несмотря на нужную версию андроид (Samsung Galaxy, LG, хотя и для них есть возможное решение, которое будет приведено в материале). См. также: Как очистить внутреннюю память на Android телефоне или планшете.
Примечание: при использовании карты памяти таким образом, она не может быть использована в других устройствах — т.е. вынуть и подключить ее через кард-ридер к компьютеру получится (точнее, прочесть данные) только после полного форматирования.
Использование карты памяти SD в качестве внутренней памяти
Прежде чем приступать к настройке, перенесите все важные данные с вашей карты памяти куда-либо: в процессе она будет полностью отформатирована.
Дальнейшие действия будут выглядеть следующим образом (вместо первых двух пунктов можно нажать по «Настроить» в уведомлении о том, что обнаружена новая SD-карта, если вы ее только что установили и такое уведомление отображается):
- Зайдите в Настройки — Хранилище и USB-накопители и нажмите по пункту «SD-карта» (На некоторых устройствах пункт настроек накопителей может находится в разделе «Дополнительно», например, на ZTE).
- В меню (кнопка справа вверху) выберите «Настроить». Если в меню присутствует пункт «Внутренняя память», сразу нажмите по нему и пропустите пункт 3.
- Нажмите «Внутренняя память».

- Прочтите предупреждение о том, что все данные с карты будут удалены, прежде чем ее можно будет использовать в качестве внутренней памяти, нажмите «Очистить и отформатировать».
- Дождитесь окончания процесса форматирования.
- Если по завершении процесса вы увидите сообщение «SD-карта работает медленно», это говорит о том, что вы используете карту памяти Class 4, 6 и подобную — т.е. действительно медленную. Ее можно будет использовать в качестве внутренней памяти, но это отразится на скорости работы вашего Android телефона или планшета (такие карты памяти могут работать до 10 раз медленнее чем обычная внутренняя память). Рекомендуется использовать карты памяти UHS Class 3 (U3) или хотя бы U1, об обычных Class 10 ваш телефон может сообщить, что они недостаточно быстрые.
- После форматирования вам будет предложено перенести данные на новое устройство, выберите «Перенести сейчас» (до переноса процесс не считается завершенным).
- Нажмите «Готово».
- Рекомендуется сразу после окончания форматирования карты как внутренней памяти перезагрузить ваш телефон или планшет — нажмите и удерживайте кнопку питания, затем выберите пункт «Перезагрузить», а если такой отсутствует — «Отключить питание» или «Выключить», а после выключения — снова включите устройство.
На этом процесс завершен: если зайти в параметры «Хранилище и USB накопители», то вы увидите, что место, занятое во внутренней памяти уменьшилось, на карте памяти — увеличилось, а общий объем памяти также увеличился.
Однако, в работе функции использования SD-карты как внутренней памяти в Android 6 и 7 есть некоторые особенности, которые могут сделать использование такой возможности нецелесообразным — об этом соответствующий раздел руководства.
Как форматировать SD карту памяти как внутреннюю память (пример для Android 9.0)
На последней версии Android все действия по превращению карты памяти MicroSD во внутреннюю практически те же самые, но на всякий случай отдельно опишу шаги и приведу снимки экрана (не забудьте, что все данные с карты памяти в процессе будут удалены, позаботьтесь о сохранении важных файлов):
- На вашем смартфоне зайдите в Настройки — Хранилище.
 А затем нажмите по пункту «SD-карта».
А затем нажмите по пункту «SD-карта». - Нажмите по кнопке меню справа вверху, выберите пункт «Настройки хранилища», а на следующем экране — «Внутренняя память».
- Внимательно прочитайте, что именно произойдет и, если согласны, подтвердите форматирование карты памяти как внутренней памяти. Дождитесь завершения процесса.
- Для переноса данных (тех, которые можно перенести) из внутренней памяти на SD карту памяти, откройте меню в параметрах хранилища и выберите пункт «Перенести данные».
На этом процедура будет завершена. Все особенности работы и способ возврата карты памяти в режим работы в качестве портативного накопителя остаются теми же самыми, что и для предыдущих версий Android.
Видео инструкция
Особенности работы карты памяти в качестве внутренней памяти Android
Можно предположить, что когда к внутренней памяти Android объемом N присоединяется объем карты памяти M, общий доступный объем внутренней памяти должен стать равным N+M. Более того, примерно это отображается и в информации о хранилище устройства, однако по факту все работает несколько иначе:
- Всё, что возможно (за исключением некоторых приложений, системных обновлений) будет помещаться на внутреннюю память, находящуюся на SD-карте, без предоставления выбора. Но внутренняя память продолжить заниматься: не все данные и не все приложения можно разместить на SD карту.
- При подключении Android устройства к компьютеру в данном случае вы будете «видеть» и иметь доступ только к внутренней памяти на карте. То же самое и в файловых менеджерах на самом устройстве (см. Лучшие файловые менеджеры для Android).
Как итог — после того, момента, когда SD карта памяти стала использоваться как внутренняя память, у пользователя нет доступа к «настоящей» внутренней памяти, а если предположить, что собственная внутренняя память устройства была больше чем память MicroSD, то объем доступной внутренней памяти после описываемых действий не увеличится, а уменьшится.
Ещё одна важная особенность — при сбросе телефона, даже в том случае, если вы извлекли карту памяти из него перед сбросом, а также в некоторых других сценариях восстановить данные с неё невозможно, подробнее об этом: Можно ли восстановить данные с SD карты памяти, отформатированной как внутренняя память на Android.
Форматирование карты памяти для использования в качестве внутреннего хранилища в ADB
Для Android устройств, где функция недоступна, например, на Samsung Galaxy S7-S9, Galaxy Note, существует возможность отформатировать SD карту в качестве внутренней памяти с помощью ADB Shell.
Поскольку этот способ потенциально может привести к проблемам с телефоном (и не на любом устройстве может сработать), подробности по установке ADB, включению отладки по USB и запуску командной строки в папке с adb я пропущу (Если вы не знаете, как это делается, то, возможно, лучше не стоит браться. А если возьметесь — то на свой страх и риск).
Сами же необходимые команды будут выглядеть следующим образом (карта памяти должна быть подключена):
- adb shell
- sm list-disks (в результате выполнения этой команды обратите внимание на выданный идентификатор диска вида disk:NNN,NN — он потребуется в следующей команде)
- sm partition disk:NNN,NN private
По завершении форматирования, выйдите из adb shell, а на телефоне, в параметрах хранилища откройте пункт «SD карта», нажмите по кнопке меню справа вверху и нажмите «Перенести данные» (это обязательно, иначе продолжит использоваться внутренняя память телефона). По окончании переноса процесс можно считать завершенным.
Ещё одна возможность для таких устройств, при налчии root-доступа — использование приложения Root Essentials и включение Adoptable Storage в этом приложении (потенциально опасная операция, на свой страх и риск, не выполняйте на старых версиях Android).
Как вернуть обычное функционирование карты памяти
Если вы решите отключить карту памяти от внутренней памяти, сделать это просто — перенесите с нее все важные данные на компьютер, после чего зайдите, также как и в первом способе в настройки SD-карты.
Затем, в меню действий с картой памяти выберите пункт «Портативный носитель» и, следуя указаниям, выполните форматирование карты памяти.
А вдруг и это будет интересно:
Как настроить SD-карту на Android? Инструкция
Большинство производителей смартфонов (Honor, Meizu, Asus и т. п.) делают разные вариации устройств в отношении памяти. Однако, память все равно имеет тенденцию заканчиваться, даже на самых емких телефонах через месяц или год она может исчерпаться. Как поступить тогда? Самый бюджетный способ – расширить файловое хранилище за счет карты памяти. Сейчас в подробностях разберемся, как настроить SD-карту на Android и покажем несколько вариантов ее использования.
SD-карта — что это?
Перед тем, как начать пользоваться картой памяти для телефона, стоит узнать о том, что она собой представляет. По сути – это просто флеш-хранилище, которое работает на высокой скорости, лишь немного уступая встроенной памяти. С ее помощью легко расширить объем постоянного запоминающего устройства (ПЗУ), доступного для хранения данных. Работает она по принципу подключаемого накопителя, на который можем записывать файлы и переносить между несколькими устройствами или использовать постоянно на одном смартфоне.
Важно! Еще до того, как вставить карту памяти в Samsung или другой телефон, стоит изучить его характеристики на предмет поддержки microSD-карты. Не все современные гаджеты поддерживают работу с накопителем. Особенно часто подобной функции лишены флагманы, а бюджетные аппараты напротив – обычно включают отдельный слот для флешки.
Как пользоваться картой памяти:
Процесс активации microSD-карты состоит из двух основных шагов: подключения и настройки.
Читайте также: Как пользоваться облаком на Android?
Подключение
Перед тем, как активировать карту памяти на Android, ее нужно правильно подключить. На современных смартфонах существует несколько вариантов соединения накопителя и устройства.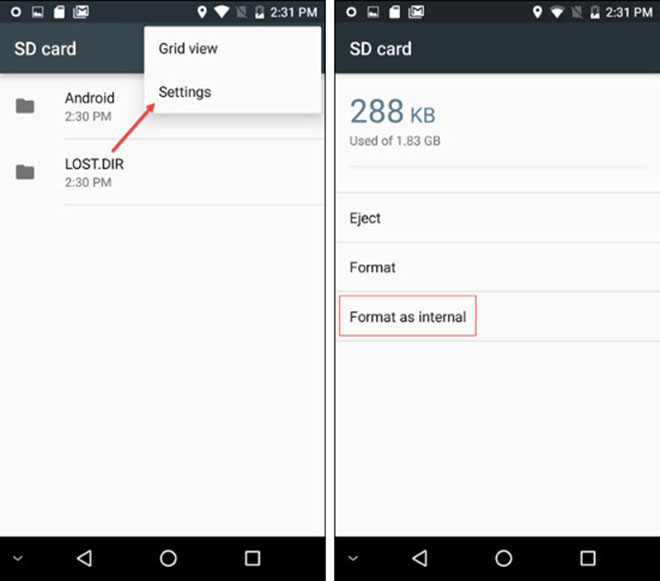
Как включить SD-карту на Android:
- Подключение в отдельный лоток. На телефоне может быть отдельный слот для подключения карты памяти. Обычно он расположен на левой либо на правой грани. Чтобы открыть место для установки флешки, потребуется специальный инструмент (поставляется в комплекте с телефоном) или обычная булавка. Ее конец следует всунуть в небольшое отверстие и слегка надавить. Слот должен выдвинуться, остается только вставить накопитель.
- Установка в совмещенный слот. Большинство устройств предлагают использование либо флешки, либо второй SIM-карты. В таком случае нужно открыть порт для установки SIM-карт и вместо microSIM установить microSD-карту.
В более старых устройствах со съемным аккумулятором места для установки карточек могут располагаться сразу под крышкой или сбоку от батареи (предварительно ее придется достать).
Полезно! На вопрос, как извлечь карту памяти из телефона, у нас тот же ответ: либо воспользоваться скрепкой для открытия бокового слота, либо снять крышку и найти там посадочные места для накопителей и SIM-карт.
Настройка
После того, как активировать карту памяти в телефоне, она уже начнет работать, но может отображаться неправильно. Чтобы избежать проблем, стоит выполнить простую настройку.
Как настроить карту памяти на Android:
- Сразу после того, как активировать карту памяти, в телефоне Samsung появится оповещение, в котором нажимаем «Настроить».
- Выбираем тип работы: съемный накопитель – позволяет переносить флешку и устанавливать в другие устройства или внутренний накопитель – можно сохранять только информацию телефона, при подключении к другому аппарату данные автоматически сотрутся.
- Следуем подсказкам по настройке (отображаются на экране) и в конце жмем на кнопку «Готово».
Важно! Сейчас уже должно все работать, но смартфоны с дополнительными оболочками (вроде Xiaomi) могут требовать дополнительное подтверждение.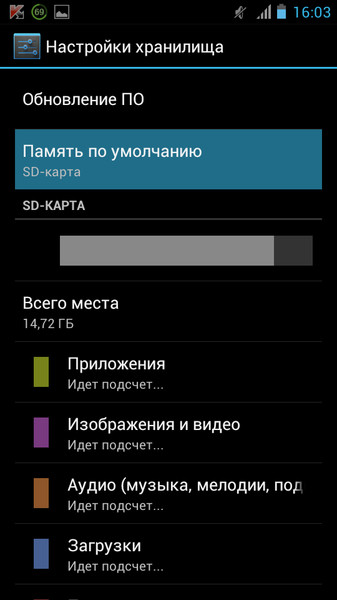 Оно должно отобразиться автоматически при запуске проводника. Если этого не случилось, придется все сделать самостоятельно.
Оно должно отобразиться автоматически при запуске проводника. Если этого не случилось, придется все сделать самостоятельно.
Читайте также: На телефоне Android ничего нет, но память заполнена, что делать?
Как разрешить доступ к SD-карте Xiaomi:
- Открываем «Настройки».
- Выбираем «Разрешения приложений».
- Жмем на «Проводник» и выдаем разрешение на доступ к накопителю.
Как переключить память на SD-карту?
Так как реально сделать SD-карту внутренней памятью, предлагаем разобраться в этом процессе более детально, ведь у него есть свои особенности. Во-первых, все данные будут сохраняться на съемный накопитель вместо встроенной памяти. Во-вторых, это может привести к сбоям приложений, их придется переустанавливать. В-третьих, флешка работает медленнее обычного флеш-хранилища Android, поэтому стоит подготовиться к замедлению работу устройства.
Важно! Перед тем, как сделать флешку внутренней памятью на Android, рекомендуем перенести все данные с носителя на другое устройство. Во время проведения процедуры файлы с флешки будут удалены.
Как сделать SD-карту основной памятью:
- Открываем «Настройки» и переходим в «Хранилище».
- Жмем на элемент «SD-карта». Возможно, пункт будет скрыт в разделе «Дополнительно».
- Касаемся кнопки в правом верхнем углу и выбираем «Настроить».
- Переходим во «Внутренняя память» и соглашаемся с предупреждением, нажав «Очистить и отформатировать».
- Как только форматирование закончится в новом уведомлении жмем на «Перенести сейчас» для копирования данных с телефона.
- Перезагружаем телефон.
Совет! Перед тем, как перевести память телефона на карту памяти, стоит приобрести накопитель класса UHS 3 (U3) или хоть U1. Обычные устройства доя Class 10 будут работать очень медленно, снижение скорости может достигать 1000% в сравнении с флеш-накопителем телефона.
Обычные устройства доя Class 10 будут работать очень медленно, снижение скорости может достигать 1000% в сравнении с флеш-накопителем телефона.
Приложение для форматирования SD-карты на Android
Возможно, не все понимают, что такое форматировать карту памяти. Речь идет о полном удалении всего содержимого и переводе ее в другой формат. В зависимости от типа системы, мы не всегда сможем пользоваться накопителем на других устройствах до его повторного форматирования.
Важно! Процедура потенциально опасна, лучше заранее сделать бекап.
Самый быстрый способ форматирования:
- Через «Настройки» переходим в раздел «Хранилище и USB-накопители».
- Нажимаем на изображение карты и в выпадающем меню выбираем «Настройки».
- Выбираем вариант «Форматировать».
При наличии root-привилегий можно воспользоваться приложением Root Essentials.
Теперь карта памяти не только подключения к смартфону на Android, но и работает в качестве внутреннего хранилища устройства.
Robot
Нужна помощь?
Задать вопрос
Как устанавливать приложения на Андроиде сразу на СД-карту
Большинство современных смартфонов выпускаются с большим объемом внутренней памяти, однако на рынке еще много представлено моделей, у которых память телефона не превышает 16 Гб, чего уже мало для 2019 года. Почему, спросите вы? Фотографии занимают больше всего пространства, если их много, однако здесь можно выделить и обилие различных приложений или игр, установленных в девайсе, поэтому прибегают к помощи SD-карт, приобрести которые можно в любом магазине от 2 до 256 Гб (в некоторых случаях есть и большие объемы, в зависимости от производителя).
Однако здесь появляется проблема! Все продукты, загружаемые в Google Play, устанавливаются все равно в память телефона, и при этом SD-карта не используется по предназначению.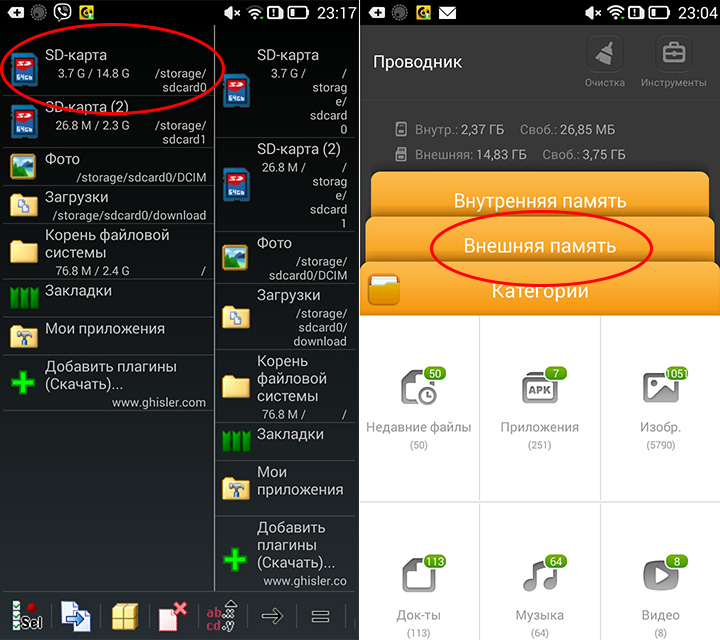 Отсюда два вопроса: как устанавливать приложения на Андроиде сразу на SD-карту и как их переносить с телефона на флешку, если инсталляция по умолчанию идет все-таки в память телефона? На эти вопросы мы и ответили максимально подробно в рамках этого материала.
Отсюда два вопроса: как устанавливать приложения на Андроиде сразу на SD-карту и как их переносить с телефона на флешку, если инсталляция по умолчанию идет все-таки в память телефона? На эти вопросы мы и ответили максимально подробно в рамках этого материала.
Установка приложений на SD-карту
Внимание! Не все модели телефонов позволяют устанавливать программы и игры сразу на съемный накопитель. Все зависит от производителя и версии Android. По умолчанию на большинстве смартфонов загрузка осуществляется на телефон, поэтому требуется перенос на съемный накопитель. Именно поэтому мы предлагаем вам сначала рассмотреть несколько вариантов переноса.
Перенос приложений до версии Android 6.0
Как только вы установили какой-либо продукт из Google Play, он будет сохранен во внутренней памяти вашего телефона. Далее приложение необходимо будет перенести. Для этого выполняем следующие действия:
Перенос приложений Android Marshmallow 6.0 и выше
Начиная с этой версии, появилась возможность из съемного накопителя сделать дополнительный внутренний накопитель. То есть, ваша флешка может стать дополнительной памятью для телефона, причем система просуммирует общий объем обоих носителей. Эта технология называется Adoptable Storage.
Основное преимущество данной технологии – автоматическая установка всех приложений из Google Play и неизвестных источников на SD-карту, что очень даже удобно. Но учтите, что извлечь флешку и вставить, например, в компьютер, у вас не получится, так как Windows ее попросту не определит из-за особенностей форматирования разделов. Вам придется заново форматировать SD-карту, чтобы просматривать на ней файлы и скидывать их с ПК. Если же вы все-таки решили активировать технологию Adoptable Storage, вам необходимо выполнить следующие действия:
Теперь по умолчанию все приложения будут инсталлироваться на съемный накопитель, но при этом в системе он отображается как внутренняя память вашего телефона. Если же извлечь флешку, то и все данные вместе с ней, хранящейся внутри, будут извлечены и недоступны.
Внимание! Для корректной работы рекомендуется использование MicroSD 10 класса, так как этот тип карт обладает самой высокой скоростью передачи данных, и повышенной стабильностью.
Перенос приложений на телефонах Honor
Не все производители позволяют переносить приложения с телефона на SD-карту в своих устройствах, так как с флешки игры и программы могут запускаться в разы медленнее. Однако мы для вас описали методы переноса и для Honor, где приходится придумать дополнительные способы обхода блокировки.
Стандартный перенос приложений
Сначала проверьте, позволяет ли ваш аппарат мигрировать приложения на съемный носитель через стандартные настройки. Для этого выполните следующие действия:
Перенос приложений на SD через режим разработчика
Если у вас нет пункта, о котором шла речь в абзаце выше, вам необходимо включить на своем устройстве режим разработчика, позволяющий по умолчанию сохранять все приложения на съемный носитель. Для этого выполняете следующие действия:
- Зайдите в «Настройки» своего смартфона и кликните по пункту «О телефоне»;
- Далее найдите вкладку «Номер сборки» и несколько раз нажмите по ней, чтобы включился дополнительный режим;
- Внизу появится уведомление «Режим разработчика активирован». Это говорит о том, что вы все сделали правильно и теперь необходимо произвести кое-какие настройки в другом меню;
- Возвращаетесь назад в «Настройки» и пролистываете вниз, пока не найдете пункт «Для разработчиков»;
- Кликаете по нему и пролистываете вниз список до пункта «Сохранение приложений на внешний накопитель». Активируете его;
- Теперь у вас будут все приложения по умолчанию устанавливаться на внешний накопитель.
Учтите, что программы и игры, инсталлированные ранее до активации этого режима, останутся в том же каталоге, где и были, то есть, во внутренней памяти телефона. Если вам нужно перенести и их, то в этом случае рекомендуем воспользоваться вариантом ниже или же установить одну из специализированных программ, о которых также описано далее в статье.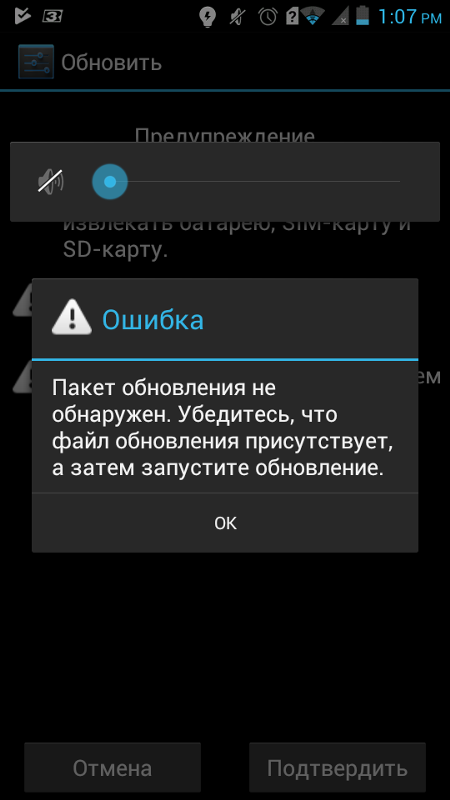
Выбор установки по умолчанию
Вы можете выбрать по умолчанию, куда будут устанавливаться все приложения, в том числе и внутренние файлы стандартных программ и игр на вашем телефоне, фотографии и все остальные данные. Для этого выполняете следующие действия:
- Переходите в «Настройки» своего смартфона и выбираете пункт «Память»;
- Здесь кликаете по пункту «Место сохранения по умолчанию» и выбираете там карту памяти, после чего подтверждаете свои действия;
- Ваш телефон перезагрузится, после чего можно будет спокойно инсталлировать приложения уже на SD-карту.
Использование программы Android Debug Bridge на ПК
Вы можете при помощи специализированной утилиты изменить по умолчанию место для установки приложений, даже если у вас такого пункта в настройках телефона нет. Программа называется Android Debug Bridge и доступна только для компьютера, поэтому вам необходимо будет подключить свой девайс к ПК и выполнить некоторые действия:
- Загрузите программу по этой ссылке и откройте архив;
- Распакуйте содержимое архива в корневом каталоге, то есть там, где у вас находится операционная система. Обычно это локальный диск «С». То есть, у вас путь должен выглядеть следующим образом: С:\adb;
- В настройках своего телефона, также не выключая «Режим разработчика», включаете «Отладку по USB», и подключаете смартфон при помощи кабеля к компьютеру;
- Ждете, пока система автоматически установит все необходимые драйвера и запускаете командную строку от имени администратора;
- Далее в режиме командной строки прописываете команду cd c:\adb, чтобы обратиться к необходимой нам директории и нажимаете Enter;
- Если все ввели правильно, далее нужно ввести еще одну команду: abd devices и нажать Enter для подтверждения операции;
- У вас должна появиться информация о подключенном устройстве с пометкой successfully. Это говорит о том, что системой распознан новый девайс;
- Далее прописываете команду adb shell pm set-install-location 2 и нажимаете Enter;
- Если все ввели правильно, то по умолчанию местом для установки приложений будет назначена SD-карта.
 Кто не в курсе, значение «0» — это внутренняя память вашего телефона. В случае чего вы всегда можете вернуть стандартные значения по этому же принципу;
Кто не в курсе, значение «0» — это внутренняя память вашего телефона. В случае чего вы всегда можете вернуть стандартные значения по этому же принципу; - Отключаете свой девайс и проверяете работоспособность.
Назначение SD-карты по умолчанию без программ
Данный метод сработает не на всех устройствах, поэтому мы не можем дать полной гарантии его актуальности для вашего телефона. Также не рекомендуется выполнять эту операцию новичкам, так как можно нанести вред всей системе.
Перенос приложений на SD через мобильное приложение
Если вы не хотите подключать свой смартфон к компьютеру и проводить какие-либо манипуляции с командной строкой, можно просто загрузить на Android специализированное приложение, позволяющее в несколько кликов перенести любые игры и программы на съемный носитель. Мы рассмотрим на примере AppMgr III:
- Загрузите эту утилиту в Google Play и предоставьте все разрешения для корректной работы;
- Запустите программу и в списке выберите приложения, которые необходимо будет перенести на SD-карту. Операцию можно проводить как с одним продуктом, так и сразу с несколькими;
- Как только выбрали необходимые приложения для переноса, подтверждаете операцию и ожидаете окончания процесса. На этом процедура завершена.
При помощи этой утилиты можно осуществлять перенос как с SD-карты во внутреннюю память телефона, так и в обратном направлении. Программ для этих целей в Google Play много, поэтому вы сами можете выбирать, какой именно пользоваться. Вот вам несколько примеров: Link 2 SD, Titanium Backup. Учтите, что вам могут потребоваться root-права для корректной работы этих программ.
Вариантов переноса и установки приложений сразу на SD-накопитель много, однако здесь нужно учитывать индивидуальные особенности у каждого производителя смартфонов, конкретную модель, версию операционной системы Android и многие другие факторы. Рекомендуем вам проверять все методы, описанные в статье, и использовать в дальнейшем то, что работает. Быть может, в скором времени ваша версия Андроида обновится, и вы сможете сразу переносить приложения на съемный накопитель, не используя никаких дополнительных инструментов и действий.
Быть может, в скором времени ваша версия Андроида обновится, и вы сможете сразу переносить приложения на съемный накопитель, не используя никаких дополнительных инструментов и действий.
Поделиться ссылкой:
Как установить приложения на sd-карту android
В зависимости от особенностей производителя и ценовой категории мобильного телефона, его внутренняя память варьируется от 8 Гб до 128 Гб. Этого вполне достаточно для установки самой OS Android и необходимых, базовых приложений. Но со временем, по мере установки пользовательских приложений памяти перестает хватать. Многие программы занимают до нескольких гигабайт места (просто ради интереса посмотрите, сколько ”съедают” гугловские проги, Instagram и Telegram). Постоянный дефицит объема памяти испытывают любители мобильной фотографии и видеосъемки на смартфон. Для таких пользователей и дефолтных 128 Гб всегда будет мало. Проблема решается подключением SD-карты. Такая карта памяти может добавить телефону до нескольких терабайт места высококачественные, ”тяжелые” фотки и длинные видео наподобие любительских роликов, клипов и т.д.
На первый взгляд кажется, что использование SD-карты решает все проблемы с местом на телефоне. Но это не всегда так. Дело в том, что OS Android обновляет, и устанавливает новые приложение на телефонную память, а не карту. И если у Вас смартфон с 8 Гб памяти, то очень быстро вы зададитесь вопросом — как установить приложение на SD-карту, чтобы не забивать собственно телефонную память. Как перенести на карту памяти уже установленные и активно использующиеся приложения? Как на карту ставить мобильные игрушки? И где найти помощь, если не удается все это сделать самостоятельно?
Как переместить на карту памяти любимые приложения стандартными средствами OS Android
Практически на всех устройствах с OS Android 5.0 и выше существует возможность безопасного переноса приложения с памяти гаджета на карту вручную. Для этого зайдите в настройках во вкладку ”Приложения” и выберите программу, которую желаете переместить. Нажмите на него и выберите пункт ”Перенести на SD карту”. После этого приложение со всеми фоновыми данными переместиться на карту памяти с возможностью вернуть его обратно в любой момент. Если же у Вас нет опции перемещения программы на карту памяти, воспользуйтесь посторонними программами с таким функционалом.
Для этого зайдите в настройках во вкладку ”Приложения” и выберите программу, которую желаете переместить. Нажмите на него и выберите пункт ”Перенести на SD карту”. После этого приложение со всеми фоновыми данными переместиться на карту памяти с возможностью вернуть его обратно в любой момент. Если же у Вас нет опции перемещения программы на карту памяти, воспользуйтесь посторонними программами с таким функционалом.
Как на Андроиде перенести на карту памяти информацию с помощью посторонних приложений
Смартфоны на OS Android постепенно ”забиваются” временными файлами, остатками удаленных приложений, мусорными файлами. Вручную все это удалить невозможно, а такой мусор со временем занимает все больше места, вплоть до нескольких гигабайт. Этот мусор можно удалить с помощью очень популярной проги Clean Master. Также это приложение дает возможность переместить приложения с основной памяти на SD-карту в смартфонах, не имеющих такой опции. Для этого нужно сделать следующие шаги:
- Скачайте приложение Clean Master в Google Play.
- Потом активируйте его и зайдите в раздел ”App Manager”. Именно там собраны функции, касающиеся работы с приложениями на смартфоне.
- Откройте подраздел ”Move”. Вам откроется список программ, которые можно переместить на карту памяти. Поставьте галочки напротив тех из них, которые желаете перенести на SD-карту с полным сохранением работоспособности.
Дальше просто наслаждайтесь свободной телефонной памятью и работающими прогами, размещенными на карте памяти.
Помимо Clean Master, стоит упомянуть еще одно приложение, а именно AppMgr III. Эта многофункциональная программа, не требующая для работы root-прав, что важно для пользователей новичков. И она позволяет перенести приложения на карту памяти всего в несколько кликов. Для этого требуется:
- Скачать и установить приложение из Google Play.

- Запустить приложение и подождать пока загрузится полный список установленных приложений.
- Отметить нужные, нажать ”переместить”.
И все, приложения работают прямо с SD-карты, на телефоне снова есть место для установки новых программ.
Как устанавливать приложения на SD-карту под OS Android 6.0 Marshmallow и выше
Сегодня активно используется несколько версий системы Андроид с различными оболочками и функционалом. Это стало возможным благодаря открытому коду этой операционной системы. Платформа OS Android 6.0 Marshmallow и её более новые версии позволяют не просто перенести, а установить приложения сразу же прямо на карту памяти. Это стало возможным благодаря технологии Adoptable Storage. С её помощью карта памяти становится полноценной частью внутренней памяти смартфона, и не отображается как отдельное хранилище данных. И хотя установки приложений на карту памяти является огромным плюсом технологии Adoptable Storage, у неё есть и существенный минус. После такой интеграции SD-карты, она становится неотъемлемой частью смартфона. Вы больше не сможете просто вытащить её из разъема чтобы скопировать фотки и видео на другое устройство. Карта просто не будет отображаться в перечне подключенных устройств.
Как устанавливать игры на SD-карту с Андроид Lollipop 5.0
Здесь все очень просто. Платформа Android Lollipop 5.0 и выше использует карту памяти от переносной, съемный носитель данных без какой-либо интеграции в основную систему. Поэтому все манипуляции с приложениями проводятся с помощью стандартных методов, которые описаны в начале статьи.
Как без посторонних приложений назначить установку приложений на карту памяти
Этот способ не рекомендуется пользователям новичкам, так как требуется доступ к root-правам управления смартфоном. Пошагово следуйте инструкции:
- Запустите Root Explorer.
- Найдите строку ”System” и зайдите в папку ”etc”.
- Далее нажмите на ”Права R/W”.

- Ищите файл fstab.
- Зажмите на нем палец, пока не выскочит контекстное меню управления файлом.
- Откройте vold.fstab в любом текстовом редакторе, установленном на смартфоне.
- Найдите строки с sdcard0 и dscard1 и поменяйте эти значения местами.
После этого, все новые приложения будут сразу же инсталлироваться на карту памяти, а хранилище смартфона будет оставаться свободным.
Опасность переноса на карту памяти критически важных и базовых приложений
По сути, SD-карта это обычная, компактная флешка. И как любая флешка, они относительно быстро приходит в негодность. Поэтому, перенос важных приложений и данных на карту памяти является потенциально опасной затеей со следующими недостатками:
- Карты памяти не поддерживают шифрование данных, которыми оперируют установленные на неё приложения. Т.е. злоумышленники получают доступ к такой важной информации, как месторасположение, личные и платежные данные и т.д.
- Перед тем как устанавливать приложения на SD карту, обратите внимание на её производителя и качество. Хранилище данных должно постоянно сохранять работоспособность без сбоев и фризов.
- С извлечением SD-карты есть вероятность потерять все хранящиеся на ней данные.
- Любая поломка карты (коррозия, влага, физическое повреждение) равнозначно потере всех данных, которые на ней хранятся.
Не каждый гаджет гарантирует безопасный перенос приложений на карту памяти. Поэтому лучше обратиться за помощью к квалифицированным специалистам. Именно такие мастера всегда готовы помочь Вам в Сервисном Центре M-FIX. Наши техники покажут Вам, как правильно устанавливать приложения на карту памяти, помогут в решении уже возникших проблем с таким переносом. Для получения помощи зайдите в наш СЦ в Киеве, запишитесь к нашему мастеру через онлайн-форму с автоматической скидкой или свяжитесь с нами по контактам, указанным сайте нашего центра.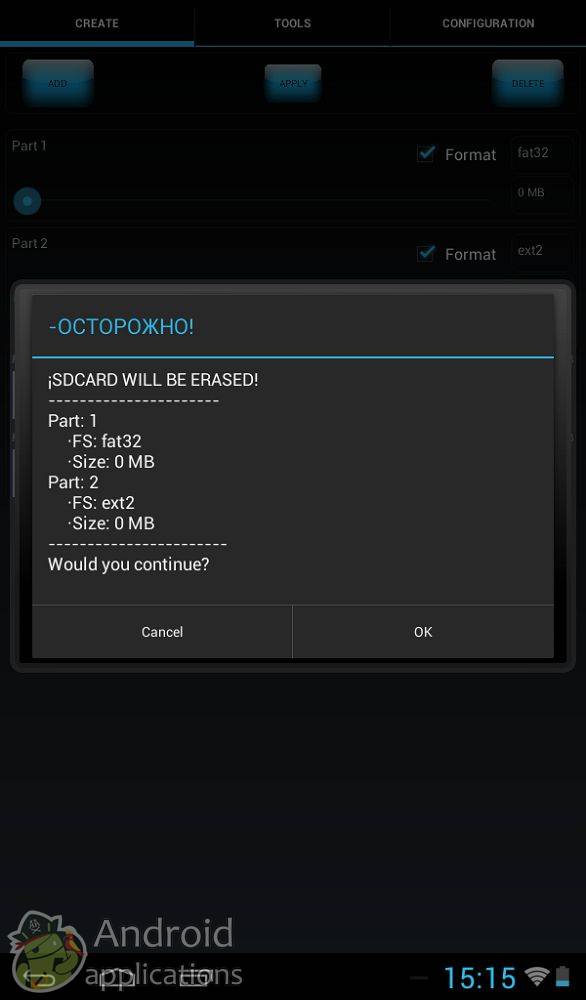
Как пользоваться SD-картой на телефоне
Некоторые устройства на операционной системе Android имеют слот под карту памяти, чаще всего, формата microSD. Если у вас одно из таких устройств, это позволит:
- хранить большее количество информации за счет увеличения объема памяти;
- переносить некоторые приложения из внутреннего накопителя смартфона на SD-карту без потери их функционала.
Найти информацию о наличии слота под карту памяти sd можно на странице вашего устройства на сайте компании-производителя.
Некоторые из функций sd карты доступны только в устройствах с версией Android 6.0 и выше.
Установка SD-карты в слот android-устройства
Шаг 1. Как правильно установить карту памяти
- Определите расположение слота под сд карту в вашем устройстве.
- Выключите устройство.
- Извлеките слот или откройте заднюю панель устройства. Если это необходимо, приподнимите держатель карты памяти.
- Установите карту в нужное положение. Опустите держатель, если это необходимо.
- Верните слот и/или заднюю панель устройства в исходное положение.
Шаг 2. Как включить карту памяти sd
1. После включения телефона вы получите уведомление об установке карты памяти.
2. Кликните кнопку «Настроить».
3. Выберите один из вариантов настройки памяти:
- Съемный накопитель. При выборе этого пункта можно сохранять файлы (музыку, фото и т.п.), переносить их с sd-картой на любое устройство, имеющее слот под карту, без потери сохраненной информации. Перенос приложений в этом случае не предусмотрен.
- Внутренняя память. Выбирая этот пункт, вы получаете возможность сохранить приложения на дополнительном накопителе, но использовать их можно только на этом устройстве. После переноса сд карты в другое устройство она будет очищена.
4. Проведите дальнейшую настройку по подсказкам, возникающим на дисплее телефона.
5. Когда настройки памяти будут завершены, нажмите кнопку «Готово».
Использование SD-карты
Как перенести приложения на карту памяти
Если во время настройки вы выбрали пункт «Внутренняя память», то можете переместить некоторые приложения на дополнительный накопитель. Не для всех приложений доступен перенос из внутреннего хранилища на внешний накопитель.
Зайдите в настройки своего устройства.
Найдите пункт «Приложения».
Выберите, что именно хотите сохранить на карте памяти.
Выберите пункт «Хранилище».
Зайдите в раздел «Использовано» и кликните кнопку «Изменить».
Выберите пункт «SD-карта».
Проведите дальнейшую настройку по подсказкам, возникающим на дисплее вашего смартфона.
Как перенести файлы с телефона на карту памяти Андроид
Если во время настройки вы выбрали пункт «Съемный накопитель», это дает возможность переместить сохраненные на вашем телефоне файлы (музыку или фото и т.п.) на sd-карту, таким образом, освободив внутреннее хранилище смартфона.
Шаг 1. Копирование сохраненных в телефоне файлов на внешний накопитель
- Зайдите в настройки своего устройства.
- Кликните пункт «Память».
- Кликните пункт «Внутренняя память».
- Выберите, какой тип файлов вам нужно переместить.
- Долгим нажатием выберите те файлы, которые вам нужно отправить на внешний накопитель.
- Нажмите на три точки (⋮), выберите пункт «Скопировать в…».
- Выберите пункты Сохранить → SD-карта.
- Выберите папку, в которой хотите сохранить файлы.
- Скопируйте выбранные файлы.
Шаг 2. Удаление файлов, сохраненных во внутреннем накопителе смартфона.
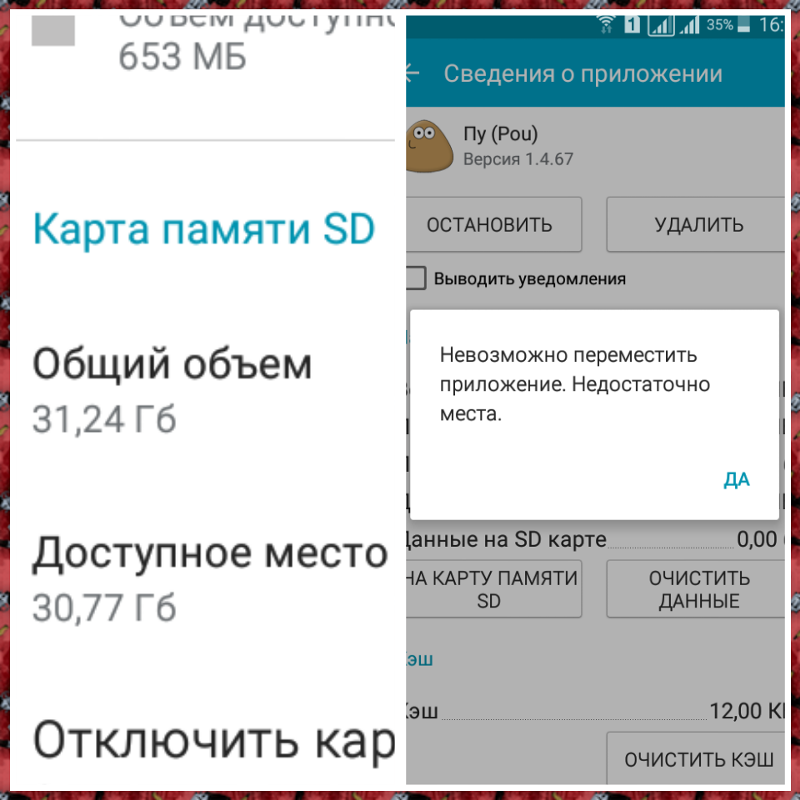
- Зайдите в настройки своего устройства.
- Выберите «Память».
- Выберите пункт «Внутренняя память».
- Выберите, какой тип файлов вы хотите удалить.
- Долгим нажатием выберите те файлы, которые нужно удалить.
- Выберите значок корзины.
Просмотр файлов или приложений, сохраненных на карте памяти
На телефоне можно просматривать список всех файлов, приложений. Кроме того, Андроид позволяет узнать, сколько свободного места осталось на sd-карте.
Если при настройке накопителя был выбран пункт «Внутренняя память»
- Зайдите в настройки своего устройства.
- Выберите «Память».
- В списке выберите карту памяти.
- Теперь можно увидеть количество использованного места, а также, сколько памяти накопителя еще свободно. Выбирая различные категории, вы можете просматривать, какие именно файлы скачаны на sd карту.
Если при настройке накопителя был выбран пункт «Съемный накопитель»
- Вытащите панель управления движением пальца по экрану смартфона сверху вниз.
- Нажмите кнопку «Открыть» под активным уведомлением об установке карты памяти.
Форматирование съемного накопителя
- Зайдите в настройки своего устройства.
- Выберите пункт «Память».
- В списке меню нажмите пункт sd-карта.
- Нажмите на три точки (⋮), выберите пункты Настройки → Формат.
- Выберите пункт «Очистить и отформатировать» — это удалит все сохраненные приложения/файлы, хранившиеся в памяти внешнего накопителя.
Отключение и извлечение карты памяти
Чтобы не повредить данные, сохраненные на съемном накопителе, перед извлечением его необходимо безопасно отключить!
youtube.com/embed/ggdIlE1b96E» src=»data:image/gif;base64,R0lGODlhAQABAAAAACH5BAEKAAEALAAAAAABAAEAAAICTAEAOw==»/>
Шаг 1. Отключение карты памяти
- Зайдите в настройки своего устройства.
- Выберите пункт «Память».
- Выберите пункт «Извлечь».
Приложения, сохраненные на карте памяти, после ее отключения не будут работать, пока карта не будет вставлена и подключена заново.
Шаг 2. Извлечение карты памяти
- Определите расположение слота под sd-карту в вашем устройстве.
- Выключите смартфон.
- Извлеките слот или откройте заднюю панель устройства. Если это необходимо, приподнимите держатель карты памяти.
- Вытащите карту памяти из слота.
- Верните слот и/или заднюю крышку вашего устройства в исходное положение.
Как перенести Android-приложения на SD-карту
Стоит ли вообще хранить приложения на SD‑карте
Внутренней памяти на вашем устройстве может не хватить для всех приложений, которые вам нужны. Современные программы и особенно игры бывают очень объёмными. Эту проблему можно решить, переместив их на SD‑карту.
Но есть и подводные камни. Карты работают медленнее, чем внутренняя память. Поэтому игры и другие ресурсоёмкие приложения после переноса могут тормозить. Чтобы уменьшить потерю производительности, желательно подобрать карту с минимальной скоростью от 10 МБ/с. Чем выше, тем лучше.
Кроме того, перемещённые приложения перестанут работать, как только вы извлечёте карту памяти. А когда вставите её обратно, не исключено, что некоторые из них начнут глючить и выдавать ошибки.
Таким образом, приложения стоит перемещать, если вы готовы пожертвовать их скоростью и стабильностью ради свободного пространства.
Сможете ли вы перенести приложения на карту памяти
Важно понимать, что не все аппараты предоставляют такую возможность. Списка моделей, которые поддерживают перенос, нет.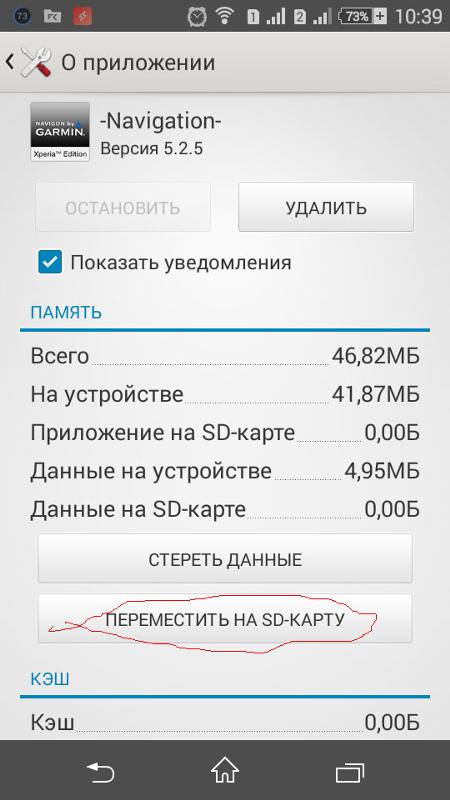 Чтобы узнать, относится ли к ним ваше устройство, нужно просто попробовать переместить приложения на карту. Этот процесс обратимый и несложный.
Чтобы узнать, относится ли к ним ваше устройство, нужно просто попробовать переместить приложения на карту. Этот процесс обратимый и несложный.
Кроме того, даже если ваш гаджет позволит выполнить перенос, вы не сможете проделать это со всеми приложениями. Некоторые игры и программы разрешают перемещать на карту только часть своих данных, а многие вообще не поддерживают перенос.
Как переместить приложения на SD‑карту
Хотя процесс перемещения игр и программ на разных прошивках немного отличается, порядок действий везде схожий. Эта обобщённая инструкция должна подойти всем.
Вручную
Для начала убедитесь, что карта памяти вставлена в аппарат. Затем откройте настройки Android и выберите раздел «Приложения». В списке игр и программ нажмите на ту из них, которую желаете перенести на карту.
Когда на экране появится меню выбранного приложения, найдите кнопку перемещения и воспользуйтесь ею. После переноса в этом же меню можно будет вернуть приложение обратно на внутреннюю память.
Если кнопка отсутствует или не нажимается, возможно, программа не поддерживает перемещение. Повторите эти действия с другими играми и приложениями. Если ничего не удастся перенести, скорее всего, эта возможность недоступна на вашем устройстве.
Автоматически
Некоторые аппараты на Android 6 или более свежих версиях ОС позволяют использовать карту как часть внутренней памяти. Этот вариант даёт возможность перенести все приложения сразу.
Чтобы карта заработала как часть внутреннего хранилища, перейдите в настройки и откройте раздел, предназначенный для управления памятью. Найдите в нём меню SD‑карты. Воспользуйтесь командой «Форматировать», выберите вариант «Как внутреннее хранилище» и следуйте подсказкам системы. Если такого варианта нет, эта возможность недоступна на вашем устройстве.
Форматирование сотрёт все данные с карты. После этого её нельзя будет использовать на других устройствах до тех пор, пока вы снова не отформатируете её.
После подтвердите перенос приложений на карту. С этого момента устройство начнёт воспринимать её как часть внутреннего хранилища, перенесёт старые приложения и будет устанавливать новые на карту.
Чтобы вернуть программу обратно в память устройства, нужно снова воспользоваться командой «Форматировать», выбрав вариант «Как переносное хранилище». Перед форматированием система предложит перенести приложения во внутреннюю память.
С помощью сторонних программ
Если ваше устройство не поддерживает ни один из перечисленных способов, но на нём разблокированы root‑права, можете попробовать перенести приложения с помощью сторонних программ. Для этих целей есть, к примеру, утилиты Link2SD и App2SD. Но даже их создатели не гарантируют работоспособность и стабильность такого способа. Поэтому будьте осторожны.
Читайте также 📱🖥💿
Как сделать чтобы приложения устанавливались на карту памяти android
Если ваше устройство имеет малый объём внутренней памяти и вы постоянно сталкиваетесь с необходимостью удалять приложения, фотографии и видео, чтобы освободить больше места для установки больших приложений, то вам необходимо прочитать данную статью.
В этой статье мы подробно объясним, как устанавливать или перемещать приложения для Android на SD-карту на смартфоне или планшете и как сделать чтобы приложения устанавливались на карту памяти Android.
Как перенести приложения на SD-карту?
В настоящее время существует два способа решения данной проблемы:
- Хранение фотографий, видео и музыки в облачном хранилище
- Использование карты памяти microSD
Если ваш Android-телефон или планшет позволяет установить SD-карту, то обязательно установите SD-карту. В таком случае, внешняя память будет предназначена для хранения фотографий, видео и музыки, а внутренняя память для приложений.
Тем не менее, бывают ситуации, когда владельцу необходимо, чтобы приложения сохранялись на SD-карту памяти. Таким образом, возникает вопрос, как установить или перенести любое подходящее приложение на карту microSD?
Таким образом, возникает вопрос, как установить или перенести любое подходящее приложение на карту microSD?
Итак, далее мы подробно расскажем, как сделать чтобы приложения устанавливались на карту памяти Android по умолчанию. В результате подобных манипуляций существенно освободится внутренняя память, что положительно скажется на работе системы Android.
Инструкция для устройств версии до Andoid 6.0
Приведенные ниже инструкции могут незначительно отличаться для разных телефонов. На некоторых телефонах может быть просто кнопка «Переместить на SD». Таким образом, вам необходимо обращать внимание на каждое слово, связанное с «Переместить», «SD» и т.д.
Если на вашем устройстве необходимо освободить внутреннюю память, переместите на SD-карту любое количество приложений, фотографий или видео. Кроме того, откройте приложение «Камера» и перейдите к настройкам и установите сохранение на SD-карту. Инструкции, как переместить приложения на карту памяти Android:
- Первым делом откройте шторку уведомлений и нажмите на кнопку настроек в форме шестеренки. Вы также можете войти в «Настройки» через панель приложений.
- Откройте вкладку «Устройство», перейдите на вкладку «Приложения», а затем «Диспетчер приложений». На некоторых устройствах «Диспетчер приложений» имеет название «Все приложения».
- Затем перейдите к списку ваших приложений, найдите приложение, которое вы хотите переместить. Мы будем перемещать приложение АПЛ на SD-карту.
- После того, как вы найдете приложение, нажмите на него, затем кликните по кнопке «Изменить», как показано ниже. Выберите «Карта памяти» (Нажмите на картинку для увеличения).
Стоит отметить, что любая игра или приложение, в которых важна скорость, лучше всего оставить на внутренней памяти, так как скорость передачи данных гораздо быстрее на внутренней памяти смартфона, нежели на SD-карте памяти.
Инструкция для устройств версии Android Marshmallow 6.0 и выше
В старых версиях Android, SD-карта памяти работала как переносное и съемное хранилище. На устройствах версии от Android 6.0 Marshmallow и выше, была добавлена функция под названием Adoptable Storage. Таким образом, когда вы устанавливаете SD-карту в устройство, система автоматически суммирует объем внутренней памяти и SD-карты памяти и отображает общую память.
Преимущество заключается том, что все приложения автоматически устанавливаются на SD-карту. Вследствие этого, не возникнет необходимость перемещать приложения вручную.
- Вставьте SD-карту, откройте шторку уведомлений и нажмите «Настроить». Вы можете использовать SD-карту как переносное хранилище, либо как внутреннее хранилище. Если вы выберите функцию «Использовать как внутреннее хранилище», то система отформатирует SD-карту, а затем интегрирует с устройством.
- После этого все данные на смартфоне будут устанавливаться на карту памяти по умолчанию.
Однако использование такой функции полностью интегрирует SD-карту с внутренней памятью, и теперь она не будет работать с другими устройствами. Это означает, что вы не можете просто вытащить ее, и подключить к компьютеру чтобы загрузить музыку, фотографии или видео с компьютера.
Обязательно сделайте резервную копию любых данных или информации на компьютере, прежде чем выбрать функцию «Использовать как внутреннее хранилище», поскольку Android полностью отформатирует SD-карту памяти.
Стоит отметить, что в любой момент вы можете перейти к настройкам в соответствии с нашими инструкциями выше и перенести приложения с SD-карты обратно во внутреннее хранилище.
Android 5.0 Lollipop и выше
Если вы используете смартфон или планшет под управлением Android 5.0 Lollipop и выше. Ваше устройство будет использовать SD-карту памяти, как переносное и съемное хранилище. Это означает, что вы можете извлечь SD-карту памяти и загрузить фотографии или музыку с компьютера, а затем снова установить SD-карту памяти на устройство Android.
В том случае, когда необходимо переместить приложения на SD-карту памяти, воспользуйтесь инструкцией ниже:
- Откройте меню, выберите «Настройки», а затем «Приложения» и переместите любое приложение на SD-карту. Для этого просто нажмите на приложение и кликните по кнопке «Переместить на SD-карту».
Однако помните, что приложения, которые поставляются с предустановленным программным обеспечением нельзя переносить на SD-карту памяти. Обычно могут переноситься приложения, установленные из Play Market.
Другие методы (приложения для переноса на SD-карту памяти)
В магазине Play Market есть множество сторонних приложений, которые позволяют перенести приложения на SD-карту памяти. Большинству из приложений конечно же требуется root-доступ. Но, есть несколько приложений, которые позволяют переносить приложения без root-доступа.
AppMgr III (App 2 SD)
Самое популярное приложение, которое позволяет перенести практически любое приложение на SD-карту памяти. Стоит заметить, что приложение не требует root-доступа, что особенно важно для неопытных пользователей.
Кроме того, приложение AppMgr III является многофункциональным и предоставляет массу других полезных функций.
- Загрузите приложение AppMgr III, дождитесь автоматической установки (занимает от 2 до 5 минут).
- Теперь откройте приложение AppMgr III и подождите пока загрузится список установленных приложений на вашем телефоне. После этого кликните по приложению, которое нужно переместить, выберите «Переместить», а затем в стандартном функционале Android переместите приложение на SD-карту.
- Напоминание! Не перемещайте и не блокируйте приложения, если вы не знаете, для чего оно и какие функции выполняет. Некоторые приложения могут показаться неуместными, но имеют решающее значение для других аспектов устройства. В принципе, будьте осторожны и не трогайте приложения, которые вы не устанавливали.

Видео: Как заменить внутреннюю память на внешнюю карту SD
Видео: Как сделать, чтобы приложения устанавливались на карту памяти android
Полное руководство по использованию карты MicroSD на телефоне Android
Хотя потоковая передача и облачное хранилище помогли, это неписаное правило, что на вашем смартфоне никогда не бывает достаточно места для хранения. За последние несколько лет объем хранилища резко увеличился, и некоторые бренды телефонов на короткое время предлагают ошеломляющие 1 ТБ дискового пространства. Но с учетом того, что наша потребность в видео 8K и изображениях с высоким разрешением постоянно растет, можно с уверенностью сказать, что в будущем телефонам придется и дальше увеличивать объем хранилища.
В таком случае старому или более дешевому телефону может быть сложно не отставать. К счастью, может помочь слот для карт памяти microSD. Телефоны со слотами для карт памяти microSD все еще существуют, и они продолжают оставаться отличным способом увеличения доступного дискового пространства. Вот все, что вам нужно знать об использовании карты microSD на Android.
Есть ли у меня слот для карт памяти microSD?
Как это ни печально, но карта microSD стала чем-то вроде пережитка прошлого, а это значит, что у вашего телефона нет гарантии, что она будет, даже если это новейший или лучший телефон от Samsung или Google.Ассортимент Google Pixel никогда не поддерживал карты microSD (предпочитая использовать собственный Google Диск Google для дополнительного хранилища), в то время как даже Samsung отказывается от слотов для карт microSD на своем новейшем флагмане Samsung Galaxy S21 Ultra.
Однако некоторые телефоны все еще оснащены слотами для карт памяти microSD. Лучший способ узнать наверняка — проверить всю документацию, которую вы, возможно, получили вместе с телефоном, или веб-сайт производителя вашего устройства. Такие сайты, как GSMArena, также могут помочь.
Переносное или внутреннее хранилище?
Раньше вы могли выбирать между настройкой карты microSD в качестве внутреннего хранилища (что означает, что ваш телефон обращается с ней как с собственным хранилищем) или переносным хранилищем (что означает, что это больше похоже на USB-накопитель в компьютере). К сожалению, поддержка установки карты microSD в качестве внутреннего хранилища сильно ослабла, и в наши дни ее довольно редко можно найти на смартфоне.
Это означает, что вам, вероятно, придется использовать карту microSD в качестве портативного хранилища, что, если честно, не составляет особой проблемы.Вы по-прежнему можете помещать туда документы, музыку и другие файлы, и это значительно упрощает перенос, поскольку все, что вам нужно сделать, это вынуть карту microSD (после правильного отключения ее от телефона, как ответственный человек ) и вставьте его в свой ноутбук или настольный компьютер.
Итак, в чем преимущество использования его в качестве внутреннего хранилища, если у вас есть возможность? Что ж, это означает, что на вашем телефоне больше места для хранения, и он может использовать его для сохранения приложений, данных и даже таких вещей, как фоновые процессы.Но, с другой стороны, это означает, что если вы вытащите карту, возникнут проблемы. Когда вы используете карту microSD в качестве внутреннего хранилища, телефон форматирует карту таким образом, что только он может понять — другими словами, вы не можете просто вынуть карту и вставить новую, потому что ваш телефон выиграл Если вы это сделаете, это не сработает.
Итак, какой из них выбрать, если у вас есть возможность? Что ж, если вам нравится перемещать файлы вокруг себя и вы хотите, чтобы карта была удалена, вам следует выбрать портативное хранилище. Если, однако, вам нужно дополнительное пространство для хранения на вашем телефоне, но вы не хотите иметь дело с управлением файлами, то внутреннее хранилище даст вашему устройству небольшой объем памяти, с которым телефон справится сам.
Если, однако, вам нужно дополнительное пространство для хранения на вашем телефоне, но вы не хотите иметь дело с управлением файлами, то внутреннее хранилище даст вашему устройству небольшой объем памяти, с которым телефон справится сам.
Установка карты microSD
На протяжении многих лет в разных телефонах использовались разные методы установки карт microSD, но большинство производителей решили устанавливать их через лоток для SIM-карты.
Чтобы установить карту microSD, вам понадобится небольшая булавка или устройство для открывания лотка для SIM-карты — обычно в вашем телефоне она есть, поэтому установите флажок, если она еще у вас есть.Просто вставьте булавку в маленькое отверстие в лотке, и лоток должен открыться. Поместите карту microSD в лоток в соответствующем месте, затем задвиньте лоток обратно в телефон, убедившись, что он встал правильно. Это действительно так просто!
Использование карты microSD в качестве портативного накопителя
Установить карту microSD в качестве портативного хранилища очень просто. Для большинства телефонов это будет так же просто, как вставить карту microSD. Ваш телефон обнаружит его и автоматически настроит как портативное хранилище.
Однако, если у вас есть телефон, который позволяет использовать карту в качестве портативного или внутреннего хранилища, вам придется настроить карту в качестве портативного хранилища. Для этого выполните следующие действия:
Шаг 1: Вставьте карту microSD в телефон. Появится уведомление об обнаружении USB-накопителя. Затем вам нужно нажать на кнопку Настроить в этом уведомлении. Вам будет предложено два варианта: использовать карту в качестве портативного или внутреннего хранилища.Выберите Использовать как портативное хранилище .
Шаг 2: Появится новое уведомление, и если вы хотите проверить, какие файлы у вас есть на SD-карте, нажмите кнопку Explore . Также можно зайти в «Настройки »> «Хранилище и USB », а затем нажать на имя SD-карты. После этого вы попадете в файловый менеджер Android, который позволит вам просматривать и перемещать файлы между телефоном и SD-картой.
После этого вы попадете в файловый менеджер Android, который позволит вам просматривать и перемещать файлы между телефоном и SD-картой.
Шаг 3: Если у вас более старое устройство Android, на котором нет файлового менеджера, вы все равно можете использовать сторонние приложения для манипулирования файлами.Отличное приложение для этого — Files by Google, которое вы можете скачать в магазине Google Play.
Перенос файлов с компьютера на карту microSD
После форматирования вашей SD-карты как портативного хранилища вы можете перемещать файлы между SD-картой и встроенным хранилищем вашего телефона Android. Однако вы также можете перемещать файлы прямо на SD-карту со своего компьютера. Вот как это сделать.
Mac
Как и следовало ожидать, MacOS от Apple и Android от Google изначально плохо работают.К счастью, есть простой способ исправить это.
Шаг 1: Сначала загрузите Android File Transfer.
Шаг 2: После установки приложения на компьютер подключите телефон Android к компьютеру с помощью кабеля USB.
Шаг 3: Если вы получили предупреждение Не удается получить доступ к хранилищу устройства , то вам необходимо быстро изменить некоторые настройки. На некоторых новых телефонах сразу появляется всплывающее окно с вопросом, хотите ли вы разрешить доступ к данным телефона.Если вы получили это, нажмите Разрешить .
В противном случае опустите панель уведомлений на телефоне и проверьте, что говорится в уведомлении о подключении. Если он читает C через USB , нажмите на уведомление и выберите Передача файлов .
Шаг 4: Android File Transfer должен автоматически открыться на вашем компьютере, и вы можете перетащить файлы во внутреннюю память телефона или на карту microSD, нажав на опцию хранения в верхней части окна Android File Transfer.
ПК
Перенести файлы на телефон Android и на SD-карту этого телефона с помощью ПК немного проще, потому что для передачи файлов не нужно загружать приложение Android File Transfer.
Шаг 1: Подключите устройство к компьютеру с помощью кабеля USB.
Шаг 2: Как и в приведенных выше инструкциях для Mac, убедитесь, что ваш телефон готов к передаче файлов, проверив уведомление.
Шаг 3: После включения вы сможете получить доступ как к внутренней памяти телефона, так и к памяти карты microSD через This PC на вашем компьютере.
Использование карты microSD в качестве внутренней памяти
Использовать карту microSD в качестве внутреннего хранилища легко, но с ограничениями, как мы обсуждали выше.
Прежде чем выполнять следующие шаги, убедитесь, что у вас есть высокоскоростная карта microSD, поскольку не все карты SD одинаковы. Покупка высокоскоростной SD-карты может стоить несколько дополнительных долларов, так как это означает, что доступ к хранилищу будет быстрее, когда вы ее используете. Если вы не уверены, не беспокойтесь — Android предупредит вас, если ваша карта слишком медленная, что может привести к проблемам с производительностью.Если это предупреждение появляется, мы рекомендуем купить более новую и более быструю SD-карту. Более того, даже более быстрые SD-карты, вероятно, будут не такими быстрыми, как встроенная внутренняя память телефона, поэтому вам, вероятно, будет лучше купить телефон с большим объемом памяти, в первую очередь, если скорость передачи данных — это то, что вам нужно. беспокоиться о.
Также важно отметить, что во время этого процесса содержимое вашей SD-карты будет удалено. Если у вас есть что-то, что вы хотите сохранить, вам нужно сначала переместить это.
Вот как установить карту microSD в качестве внутреннего хранилища.
Шаг 1: Вставьте SD-карту, и когда появится уведомление, нажмите кнопку Настроить .
Шаг 2: Затем вам будет предоставлен выбор между использованием SD-карты в качестве портативного или внутреннего хранилища.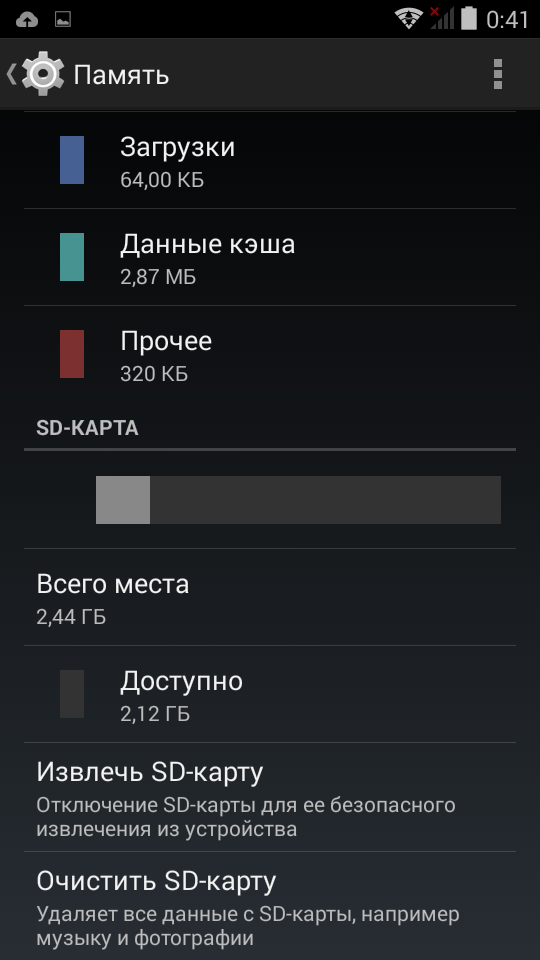 Выберите Использовать как внутреннее хранилище .
Выберите Использовать как внутреннее хранилище .
Шаг 3: Затем вы можете переместить фотографии, файлы и некоторые приложения на SD-карту, если хотите.Если вы этого не сделаете, данные можно будет перенести позже, перейдя в «Настройки »> «Хранилище и USB », затем коснувшись SD-карты, нажав кнопку меню и выбрав « Migrate Data ».
Приняли неверное решение?
Не волнуйтесь, если вы хотите переключить карту с портативного накопителя на внутреннее или наоборот, вы все равно можете это сделать. Перейдите в «Настройки »> «Хранилище и USB », и вы увидите установленные вами карты microSD.
Джулиан Чоккатту / Digital TrendsЕсли ваша карта microSD настроена как портативное хранилище и вы хотите переключиться на внутреннюю память, выберите диск, затем нажмите кнопку меню в правом верхнем углу экрана.Затем выберите Настройки и коснитесь Форматировать как Внутренний . Имейте в виду, что это приведет к удалению содержимого SD-карты, поэтому убедитесь, что все ваши важные файлы были скопированы в другое место, прежде чем делать это.
Если вы хотите перейти с внутреннего хранилища на портативное, выполните те же действия, но нажмите Форматировать как Portable , а не Format as Internal . Это также приведет к удалению всего содержимого с SD-карты — это означает, что некоторые приложения могут работать некорректно, и вам, возможно, придется переустановить их, чтобы они работали.Вы также можете потерять некоторые фотографии и файлы в этом процессе, поэтому мы рекомендуем перед переформатированием создать резервную копию всех ваших файлов в облачном хранилище, таком как Google Диск.
Лучшие практики
Есть еще несколько вещей, которые следует учитывать при использовании карты microSD в телефоне Android. Вот несколько из них:
Не переносите часто используемые приложения на карту microSD
Если вы переносите приложения на карту microSD, лучше всего переместить приложения, которыми вы не пользуетесь каждый день. Это потому, что ваша карта microSD немного медленнее, чем встроенная память вашего Android, поэтому приложения могут открываться не так быстро, как в противном случае, даже если после открытия они будут храниться в оперативной памяти.
Это потому, что ваша карта microSD немного медленнее, чем встроенная память вашего Android, поэтому приложения могут открываться не так быстро, как в противном случае, даже если после открытия они будут храниться в оперативной памяти.
Никогда не вынимайте карту, не извлекая ее
Если вы отформатировали карту microSD для работы в качестве внутреннего хранилища, то вы никогда не захотите вынимать ее, не выполнив сначала соответствующие процессы, например форматирование для работы в качестве портативного хранилища. В противном случае приложения могут не работать, и вы можете потерять файлы на своем устройстве.
Сохраняйте резервные копии файлов
Карты microSDобычно имеют более высокий процент отказов, чем другие формы хранения. Мы рекомендуем создавать резервные копии важных файлов на вашей карте в облачном хранилище, например на Google Диске или Microsoft OneDrive.
Рекомендации редакции
Как использовать SD-карту в качестве внутреннего хранилища на Android
Если на вашем устройстве Android недостаточно внутренней памяти для хранения всех необходимых приложений, вы можете использовать SD-карту в качестве внутреннего хранилища для вашего телефона Android.Функция под названием Adoptable Storage позволяет ОС Android форматировать внешний носитель как постоянное внутреннее хранилище. Данные на принятой SD-карте зашифрованы, и ее нельзя установить на другом устройстве.
SD-карты— очень удобный вариант для хранения фотографий, песен и видео. Даже если у вас большой объем внутренней памяти на телефоне Android, вам может понадобиться этот фрагмент памяти для хранения длинных видеороликов, снятых на камеру с высоким разрешением вашего телефона. Но есть одна область, где SD-карты не справляются с установкой приложений.
Android по-прежнему устанавливает приложения во внутреннюю память и выгружает данные на SD-карту. Таким образом, вы лишены возможности устанавливать какие-либо дополнительные приложения, если на вашем телефоне не хватает внутренней памяти, как в случае с устройствами Android One.
Также читайте: 5 лучших приложений для управления ПК со смартфона Android
Что такое адаптируемое хранилище?
Как я только что упомянул, в Android есть функция Adoptable Storage. Он позволяет использовать съемную карту microSD, установленную на телефоне Android, в качестве внутреннего хранилища.Таким образом, вы можете преодолеть космический барьер, если в телефоне мало внутренней памяти.
Google представила Adoptable Storage с выпуском Android 6.0 Marshmallow. Способы решения той же задачи существовали и раньше. Однако реализовать их было непросто.
Некоторые важные моменты, которые следует учитывать
При использовании хранилища, будь то SD-карта или USB-накопитель, Android форматирует и меняет его формат FAT32 или exFAT на ext4 или f2fs. Использование SD-карты в качестве внутреннего хранилища может показаться вам приятным.Но все имеет свою цену, как и функция адаптируемого хранилища. Вот некоторые плюсы и минусы:
SD-карты медленные
Это мучительная реальность этих крошечных микросхем памяти. Несмотря на то, что они могут хранить тонны данных, они медленнее, чем внутреннее хранилище, и имеют ограниченное количество циклов чтения-записи. Использование SD-карты в качестве постоянного хранилища потребует более частых операций чтения / записи и со временем снизит ее производительность.
Android проводит тест производительности вашей SD-карты, чтобы убедиться, что она достаточно быстрая и соответствует внутренней памяти.Он предупреждает о производительности внешнего хранилища и может даже отказаться от принятия, если SD-карта очень медленная.
Ваш Android буквально примет хранилище
С помощью Adoptable Storage Android шифрует внешнюю SD-карту, используемую в качестве внутреннего хранилища, таким образом, она привязывается к определенному устройству Android. Ключ, используемый для шифрования данных на SD-карте, хранится во внутренней памяти устройства Android. Таким образом, невозможно подключить принятое хранилище к другому устройству из-за его зашифрованного характера.
Таким образом, невозможно подключить принятое хранилище к другому устройству из-за его зашифрованного характера.
Однако вы можете удалить накопитель из устройства и снова включить. Устройство запомнит подробные сведения о приложениях, установленных на принятой SD-карте, чтобы отменить настройки с подключенным хранилищем позже. Таким образом, вы также можете использовать другую SD-карту.
Всегда следите за тем, чтобы вы не извлекали принятую SD-карту, не выполнив процедуру отключения, в противном случае носитель может быть поврежден.
Невозможно установить все приложения
Практически Android позволяет устанавливать почти все приложения на выделенное хранилище.Но для этого также требуется согласие разработчика приложения. У него есть свобода включать или отключать поддержку принятого хранилища в приложении, добавляя соответствующие атрибуты в код.
Также читайте: Вот как вы можете использовать свой смартфон Android для игр PS4
Как использовать SD-карту в качестве внутреннего хранилища на Android?
Настройка SD-карты для работы в качестве внутреннего хранилища на Android — это простой процесс. Обратите внимание, что ваша SD-карта будет отформатирована во время процесса, не забудьте сделать резервную копию ваших данных.
Возможно, функция Adoptable Storage отсутствует на вашем устройстве, даже если оно работает под управлением Android 6.0 и выше. Возможно, производитель устройства отключил эту функцию. Однако существуют методы командной строки, которые позволяют заставить устройство использовать носитель.
Вот шаги, чтобы принять вашу SD-карту:
- Вставьте SD-карту в телефон Android и подождите, пока она обнаружится.
- Теперь откройте Настройки .
- Прокрутите вниз и перейдите к разделу Хранилище .
- Коснитесь имени своей SD-карты.
- Коснитесь трех вертикальных точек в правом верхнем углу экрана.

- Коснитесь Настройки хранилища .
- Выберите формат как внутренний вариант .
- На следующем экране у вас есть последний шанс решить, хотите ли вы передумать. Нажмите Стереть и отформатировать , если вы хотите отформатировать SD-карту как внутреннее хранилище.
- Вы получите уведомление, если Android обнаружит, что ваша SD-карта работает медленно.Нажмите OK , чтобы продолжить.
- Вы можете начать процесс переноса данных сейчас или сделать это позже.
- Нажмите Готово , чтобы завершить процесс принятия хранилища для вашей SD-карты.
После завершения процесса форматирования у вас есть возможность использовать съемную SD-карту в качестве «своего рода» постоянного хранилища. Но имейте в виду, что у него нет возможности горячей замены, как у портативных SD-карт. Так что не удаляйте его, не используя опцию «Извлечь». Более того, вы можете практически удалить принятое хранилище, но это не рекомендуется, так как это может вызвать ошибки на устройстве.
Также читайте: Как подключить приложения к Google Диску? Как управлять приложениями Google Диска?
Как снова сделать SD-карту портативной?
При желании вы можете откатить изменения, внесенные функцией Adoptable Storage в Android. Выполните шаги, указанные ниже:
- Следуйте описанному выше методу до шага 4.
- Коснитесь своей SD-карты.
- Коснитесь трех точек в правом верхнем углу экрана.
- Tap Форматировать как портативный .
- Нажмите Формат . Процесс займет около нескольких минут.
Теперь вы можете использовать SD-карту в качестве портативного хранилища и установить ее на любое другое устройство Android.
Использовать SD-карту в качестве внутреннего хранилища на Samsung
Как я уже говорил вам ранее, производители устройств контролируют эту функцию.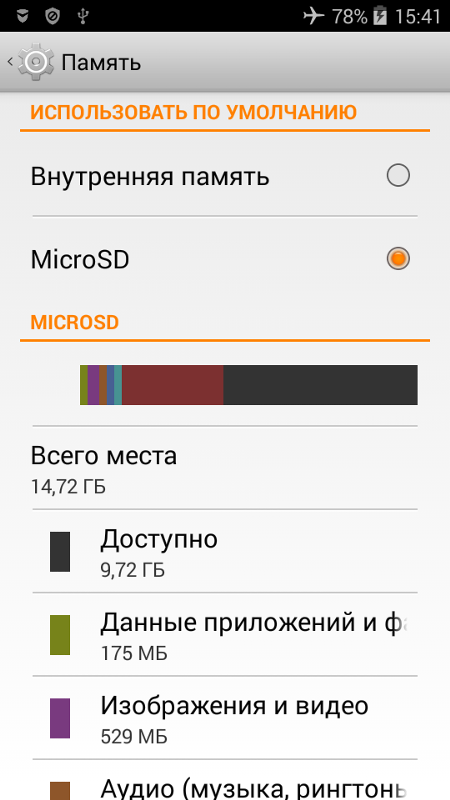 Samsung давно отключил доступное хранилище на своих устройствах Android. Тем не менее, я вставил SD-карту в свой Galaxy S10 +, чтобы посмотреть, не изменилось ли что-нибудь в новом интерфейсе One UI.Оказывается, нет.
Samsung давно отключил доступное хранилище на своих устройствах Android. Тем не менее, я вставил SD-карту в свой Galaxy S10 +, чтобы посмотреть, не изменилось ли что-нибудь в новом интерфейсе One UI.Оказывается, нет.
Кроме того, Samsung создала целую веб-страницу, где подтверждает, что вкладки и телефоны Galaxy не поддерживают адаптируемое хранилище, поскольку это «снизит общую производительность» устройства.
Тем не менее, ходили слухи, что Samsung может добавить эту функцию в свои устройства. Давай посмотрим что происходит.
Будет ли работать Android Adoptable Storage в 2019 году?
Функция адаптируемого хранилища появилась в Android Marshmallow и обычно предназначена для устройств Android с небольшим внутренним пространством.Сейчас мы живем в 2019 году, и сейчас внутренняя память не является проблемой. Тем не менее, я продолжил тестировать функцию адаптируемого хранилища на Android 9 и более новом Android 10.
Для Android 9 я использовал устройство Motorola и смог использовать параметр «Форматировать как внутреннее» для карты microSD.
Затем я установил ту же карту microSD на Nokia 8.1 под управлением Android 10, но функции адаптируемого хранилища там не было. Я немного скептически отношусь к тому, действительно ли Google удалил эту функцию.
У меня есть другие устройства Android 10, но ни на одном из них нет слота для карт памяти microSD. Итак, это небольшая проблема, с которой я столкнулся. В любом случае, я попытаюсь протестировать доступное хранилище на других устройствах Android 10 и обновить результаты здесь.
Вы нашли это полезным? Оставьте свои мысли и отзывы.
Также читайте: 8 полезных «хитростей и функций в Google Play Store» для каждого пользователя Android
external sd — я не могу использовать sd-карту для загрузки приложений
external sd — я не могу использовать sd-карту для загрузки приложений — Android Enthusiasts Stack ExchangeСеть обмена стеков
Сеть Stack Exchange состоит из 176 сообществ вопросов и ответов, включая Stack Overflow, крупнейшее и пользующееся наибольшим доверием онлайн-сообщество, где разработчики могут учиться, делиться своими знаниями и строить свою карьеру.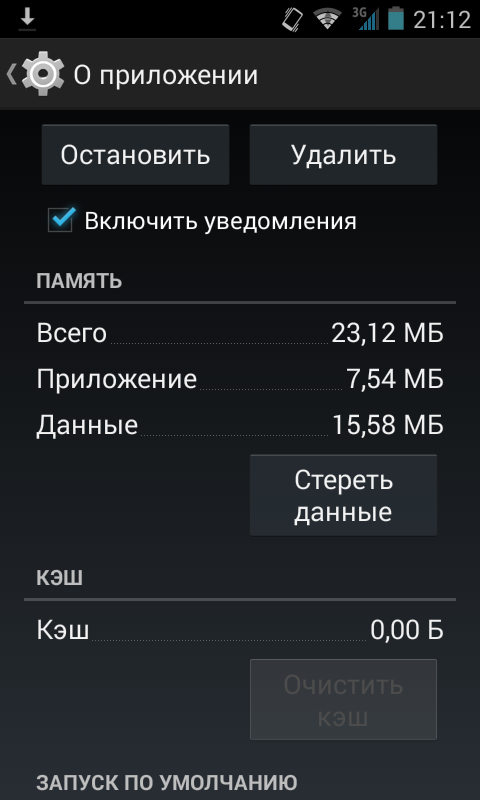
- 0
- +0
- Авторизоваться Зарегистрироваться
Android Enthusiasts Stack Exchange — это сайт вопросов и ответов для энтузиастов и опытных пользователей операционной системы Android.Регистрация займет всего минуту.
Зарегистрируйтесь, чтобы присоединиться к этому сообществуКто угодно может задать вопрос
Кто угодно может ответить
Лучшие ответы голосуются и поднимаются наверх
Спросил
Просмотрено 40к раз
У меня только что появился новый телефон, но когда я пытаюсь что-то загрузить, он говорит, что места недостаточно, но на моей SD-карте много. Как я могу это исправить?
Как я могу это исправить?
9119 золотых знаков1717 серебряных знаков2828 бронзовых знаков
Создан 30 дек.
Celinacelina4111 золотой знак11 серебряный знак22 бронзовых знака
3Когда вы находите какое-нибудь приложение в магазине Google Play и устанавливаете его, apk загружается в / data / local, т.е.е. в вашу внутреннюю память. Вы не можете этого изменить. После этого ваши настройки появятся в картинке, если вы установили его на SD-карту, она устанавливается на SD-карту.
Создан 01 сен.
kernal42kernal4239522 серебряных знака1616 бронзовых знаков
Ваша SD-карта может быть максимально большой, но Android не будет ее использовать.Для Android небезопасно предполагать, что ваша внешняя SD-карта всегда доступна.
В зависимости от версии Android, ваша внутренняя память используется совместно с памятью вашего устройства, то есть: приложения не будут использовать меньше памяти, даже если вы переместите их на SD-карту.
Создан 30 дек.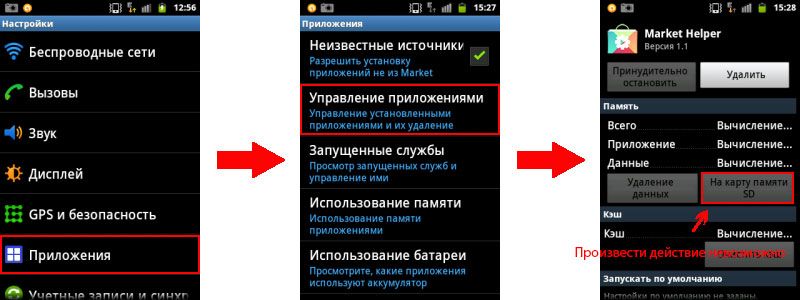
3,99611 золотых знаков1717 серебряных знаков2525 бронзовых знаков
Я проделал эти шаги в своем Zenfone 5, поэтому я почти уверен, что это сработает.(ВНИМАНИЕ: гарантия аннулируется!)
- Выполните рутирование устройства. Тогда предлагаю сделать полную резервную копию с помощью Titanium Backup.
- Разбейте SD-карту заново, добавьте 1 раздел ext3 или ext4. Можно использовать TWRP или CWM. (ВНИМАНИЕ: это уничтожит содержимое вашей SD-карты! Сначала сделайте резервную копию!)
- Установите Link2SD из Play Store. Выберите второй тип раздела в зависимости от того, что вы выбрали на шаге 2.
- Открываю настройки, ищи авто ссылку, включай. (Не могу вспомнить точное имя…)
- Если хотите, вы можете привязать уже установленные приложения к вашей SD-карте.
После этого, когда вы устанавливаете новое приложение, оно будет привязано ко второму разделу вашей SD-карты. Наслаждайтесь дополнительным пространством.
Или лучше, удалите все ненужное ПО с помощью титановой резервной копии. Или используйте негерметичный пользовательский ROM.
На ваш выбор. Ваша гарантия все равно аннулирована.
Создан 21 апр.
Если у вас более новая версия Android, вы можете отформатировать SD-карту, чтобы она работала как внутреннее хранилище.По сути, это дополнительное внутреннее хранилище, которое может быть расширено до всего, что поддерживает ваш телефон. Это должно решить вашу проблему с хранилищем.
Это должно решить вашу проблему с хранилищем.
Если у вас телефон с версией Android, несовместимой с этой версией, вы можете переместить некоторые приложения, которые занимают много места, однако они будут открываться намного медленнее, когда они находятся во внешней памяти.
Создан 03 фев.
Из настроек вам нужно будет перейти к настройкам хранилища, а затем вам нужно будет включить хранилище SD-карты, которое, вероятно, позволит вам легко устанавливать все приложения и другие загрузки на SD-карту. Я бы также предпочел купить карту с в нем больше места.
Создан 29 июл.
Вы можете попробовать следующее;
Очистить кеш или данные приложения.
Удалить неиспользуемое приложение.
Получите root-права на своем устройстве и используйте link2sd
Если в вашем устройстве используется процессор MTK, попробуйте переразбить внутреннюю память.
9,08566 золотых знаков2929 серебряных знаков8585 бронзовых знаков
Создан 31 дек.
Это происходит из-за нехватки места на вашем устройстве. Если вы переносите данные с телефона (приложения, изображения, музыкальные файлы и т. Д.) На SD-карту, на вашем устройстве будет свободное место, и тогда вы сможете установить дополнительные приложения.
Следующим способом вы можете перенести приложения на SD-карту.
Если вы переносите данные с телефона (приложения, изображения, музыкальные файлы и т. Д.) На SD-карту, на вашем устройстве будет свободное место, и тогда вы сможете установить дополнительные приложения.
Следующим способом вы можете перенести приложения на SD-карту.
Настройки → Приложения → На SD-карте → Выберите приложение → Переместить на SD-карту
Таким образом вы можете перенести установленные в телефоне приложения на SD-карту. После этого вы сможете устанавливать приложения. Сделайте то же самое и с недавно установленными приложениями, чтобы в любое время убедиться, что на вашем телефоне достаточно места.
Обратите внимание, что «Если вы удалите SD-карту, приложения, перенесенные на SD-карту, не будут работать»
xavier_fakerat9,08566 золотых знаков2929 серебряных знаков8585 бронзовых знаков
Создан 28 сен.
Вы можете вставить SD-карту в другой телефон.Если это тоже не сработает, значит, ваша SD-карта может разбиться. Таким образом, вам нужно отформатировать SD-карту и снова подключить ее, чтобы проверить. Убедитесь, что на вашем телефоне стоит галочка «Сохранить новые приложения на SD-карту». Надеюсь, это поможет тебе.
Создан 01 сен.
1 Очень активный вопрос . Заработайте 10 репутации, чтобы ответить на этот вопрос. Требование репутации помогает защитить этот вопрос от спама и отсутствия ответов. Stack Exchange для энтузиастов Android лучше всего работает с включенным JavaScript
Заработайте 10 репутации, чтобы ответить на этот вопрос. Требование репутации помогает защитить этот вопрос от спама и отсутствия ответов. Stack Exchange для энтузиастов Android лучше всего работает с включенным JavaScriptВаша конфиденциальность
Нажимая «Принять все файлы cookie», вы соглашаетесь с тем, что Stack Exchange может хранить файлы cookie на вашем устройстве и раскрывать информацию в соответствии с нашей Политикой в отношении файлов cookie.
Принимать все файлы cookie Настроить параметры
2.3 имбирный пряник — Установить приложения на SD-карту по умолчанию
Из Google:
Установка приложения на внешний носитель Платформа Android теперь позволяет приложениям запрашивать установку на внешний носитель устройства (например, на SD-карту) в качестве альтернативы установке во внутреннюю память устройства.
Разработчики приложений могут указать предпочтительное место установки для своих приложений с помощью нового атрибута в файле манифеста android: installLocation. Атрибут поддерживает три значения: «internalOnly», «seekExternal» и «auto». Во время установки система проверяет значение android: installLocation и, если возможно, устанавливает приложение .apk в соответствии с предпочтительным расположением. Если приложение запросило внешнюю установку, система устанавливает его в частный зашифрованный раздел на внешнем носителе.
Как только приложение .apk установлено извне, система позволяет пользователю изменить место хранения .apk и при необходимости переместить его во внутреннюю память устройства (и наоборот) через «Управление приложениями» в пользовательских настройках.
По умолчанию система устанавливает все приложения во внутреннюю память устройства, за исключением тех, которые явно запрашивают внешнюю установку. Это означает, что система всегда будет устанавливать устаревшие приложения во внутреннюю память, поскольку у них нет доступа к атрибуту android: installLocation.Однако можно настроить и скомпилировать устаревшее приложение таким образом, чтобы оно устанавливалось внутри на более старых версиях платформы и внешне на платформах Android 2.2 и более поздних, если необходимо.
Обратите внимание, что запрос установки на внешний носитель устройства подходит не для всех приложений, особенно потому, что внешний носитель может быть съемным, а отключение / повторное подключение может нарушить работу пользователя и настройки системы.
Для получения дополнительных сведений о настройке предпочтительного места установки для вашего приложения, включая обсуждение того, какие типы приложений должны и не должны запрашивать внешнюю установку, прочтите документ «Место установки приложения».
[Quick Tip] Как установить приложения на SD-карту на Android
Проблема с нехваткой памяти, и вы хотите установить приложения на SD-карту. Прочтите эту статью, чтобы узнать, как устанавливать приложения на SD-карту.
Советы для Android
Советы по музыке и видео для Android
Уведомления о недостаточном объеме памяти всегда появляются на телефонах Android. Наиболее вероятная причина этой проблемы заключается в том, что память телефона установлена в качестве хранилища по умолчанию. Если вы загрузите и установите различные приложения, память телефона будет заполнена, что снизит его производительность. Используя SD-карты, вы можете расширить память устройства в соответствии со своими потребностями. Однако можно ли устанавливать приложения на SD-карту? и если это так, как установить приложения на SD-карту?
Используя SD-карты, вы можете расширить память устройства в соответствии со своими потребностями. Однако можно ли устанавливать приложения на SD-карту? и если это так, как установить приложения на SD-карту?
Не только это, есть много других вопросов, поднятых пользователями Android, например, Как переносить приложения на SD-карту Android и Как загружать приложения непосредственно на SD-карту. Что ж, эта статья предоставит вам удовлетворительные методы и результаты для решения всех этих проблем.
При запуске приложений на SD-карте они могут работать медленнее, чем с памятью телефона.Будьте осторожны с установкой приложений на SD-карту. Это может повлиять на производительность вашего Android-устройства.
Как установить приложения на SD-карту Android?
Чтобы загружать приложения на SD-карту, сначала необходимо настроить SD-карту в качестве внутреннего хранилища. Выполните следующие действия, чтобы настроить SD-карту в качестве внутреннего хранилища и одновременно переместить приложения Android на SD-карту. После этого вы узнаете, как напрямую и легко устанавливать приложения на SD-карту в Android.
Настроить SD-карту как внутреннее хранилище?
Шаг 1.Вставьте SD-карту в свои устройства. Уведомление появится на экране, когда он обнаружит вашу новую SD-карту. Нажмите «Настроить», чтобы отформатировать его как внутреннее хранилище. Если вы не видите такого уведомления, перейдите в «Настройки»> «Память и USB», чтобы настроить SD-карту в качестве внутреннего хранилища.
Шаг 2. Когда вы увидите всплывающее окно с надписью «Настройте SD-карту», нажмите «Использовать как внутреннее хранилище». На экране отобразится сообщение с просьбой настроить SD-карту для внутренней памяти.Создайте резервную копию вашей SD-карты и нажмите «Стереть и отформатировать».
Настройте SD-карту
Шаг 3. Подождите некоторое время, пока устройство отформатирует данные на нем. После этого вам будет предложено переместить данные на SD-карту. Чтобы переместить данные, выберите «Переместить сейчас». Выберите «Перенести позже», если вы хотите управлять переносом данных в другой раз.
Чтобы переместить данные, выберите «Переместить сейчас». Выберите «Перенести позже», если вы хотите управлять переносом данных в другой раз.
Форматирование внутренней памяти
Шаг 4. После того, как вы закончите шифрование и форматирование SD-карты, на экране отобразится сообщение «SD-карта готова», нажмите «Готово».Теперь вы можете проверить внутреннюю память телефона и память SD-карты, перейдя в «Настройки»> «Память устройства». В следующий раз, когда вы загрузите приложения на Android, они будут сохранены на вашей SD-карте.
SD-карта готова
Скачать и установить приложения на SD-карту?
После того, как вы настроили SD-карту в качестве внутреннего хранилища и переместили старые приложения на новую SD-карту, вы можете установить новые приложения на SD-карту несколькими щелчками мыши. Обычно вы можете искать свое любимое приложение прямо в «магазине приложений».Однако, учитывая, что разные марки телефонов Android имеют разные «магазины приложений», вы можете не найти нужное приложение. Тем не менее, с помощью AppTrans вы также можете напрямую установить приложение на SD-карту, если у вас есть файл .apk на вашем компьютере. Бесплатно скачайте AppTrans и продолжайте читать, чтобы узнать, как это сделать в несколько кликов.
Шаг 1. Откройте AppTrans на своем компьютере> Нажмите Установить приложение и Установить сейчас на странице приветствия.
Tap App Установить и установить сейчас
Шаг 2.Подключите телефон Android к компьютеру и выберите приложение, которое хотите установить с компьютера.
Выберите приложение для установки
Шаг 3. Перейдите к файлу приложения на вашем компьютере и откройте его.
Навигация и открытие приложения
Шаг 4. Когда AppTrans начнет установку приложения, вы увидите следующий интерфейс.
Дождитесь установки приложения
Шаг 5. После того, как вы увидите, что установка приложения завершена. Интерфейс на вашем компьютере, ваш телефон Android получит сообщение с просьбой разрешить AppTrans устанавливать приложения на ваш телефон Android.
Интерфейс на вашем компьютере, ваш телефон Android получит сообщение с просьбой разрешить AppTrans устанавливать приложения на ваш телефон Android.
Разрешение на установку приложения
Бонусный совет. Как перенести приложения с Android на Android
После покупки нового телефона Android необходимо перенести важные данные, такие как контакты или фотографии, со старого телефона Android на новое устройство, поскольку было бы довольно неудобно начинать с нового телефона. Что касается приложений, обычно вам, возможно, придется загружать их только одно за другим.
Все мы знаем, что загрузка и установка приложений занимает довольно много времени.Ситуация может быть хуже, если у вас есть много приложений, ожидающих загрузки. В этом случае мы настоятельно рекомендуем вам попробовать AnyDroid.
AnyDroid, разработанный iMobie inc., Призван предоставить всем пользователям Android более удобный способ управления данными на своих телефонах. Одна из самых известных функций — перенос приложений с Android на Android. Для этой функции AnyDroid имеет следующие выдающиеся характеристики:
- Перенос приложений с Android на Android напрямую, при этом вам не придется проходить сложный процесс переноса.
- Передавайте данные с невероятной скоростью. По статистике, он может передавать 1,7 ГБ данных с Android на Android за 1 минуту.
- Храните данные в безопасности. Он разработан надежным разработчиком, и у вас есть гарантия, что при использовании этого программного обеспечения не произойдет утечки информации или потери данных.
Выберите приложения для переноса с Android на Android
Почему бы не скачать AnyDroid сейчас? Следуйте инструкциям по переносу приложений с Android на Android.
Итог
Вот и все, как устанавливать приложения на SD-карту в Android. Если у вас остались вопросы, оставляйте комментарии ниже. AppTrans — действительно хороший инструмент для установки приложений на SD-карту.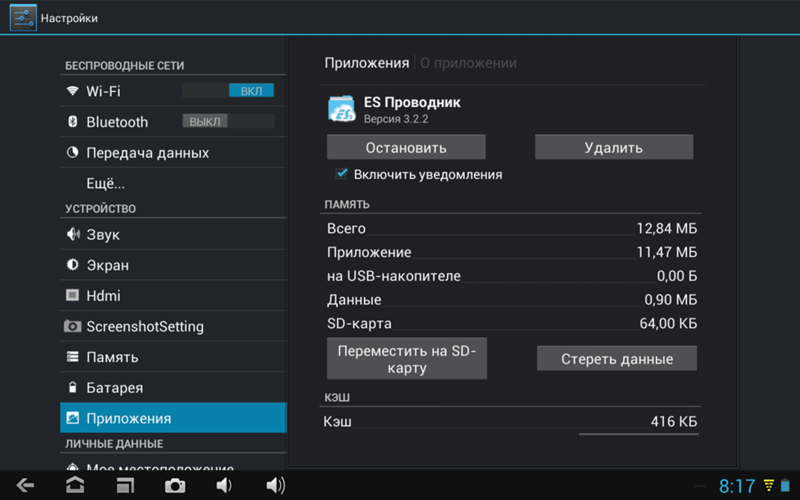 Кроме того, он также может помочь вам переносить приложения между мобильными телефонами разных производителей. Почему бы не скачать его прямо сейчас на свой компьютер, чтобы попробовать?
Кроме того, он также может помочь вам переносить приложения между мобильными телефонами разных производителей. Почему бы не скачать его прямо сейчас на свой компьютер, чтобы попробовать?
Член команды iMobie, а также поклонник Apple, любит помогать большему количеству пользователей решать различные типы проблем, связанных с iOS и Android.
Как переместить приложения на SD-карту на устройстве Android
Разве вы не ненавидите, когда вы пытаетесь установить новое приложение на свое устройство Android, и выскакивает предупреждение Not Enough Space ? Это означает, что все эти игры, фотографии и видео 4K, наконец, взяли свое.
Если в вашем телефоне есть слот для карты памяти, решение простое.Карта microSD — это дешевый способ расширить память вашего телефона. Вы можете перемещать приложения на SD-карту, чтобы освободить место, а не удалять приложения на устройстве Android.
Как вы это делаете, зависит от того, какую версию Android вы используете. В этом руководстве мы рассмотрим все способы переноса приложений Android на SD-карту.
В этом руководстве мы рассмотрим все способы переноса приложений Android на SD-карту.
Использование SD-карты на Android: основы
Прежде чем начать, учтите несколько моментов.
Карты памяти работают медленнее, чем внутреннее хранилище, поэтому вы можете заметить немного худшую производительность для ресурсоемких приложений.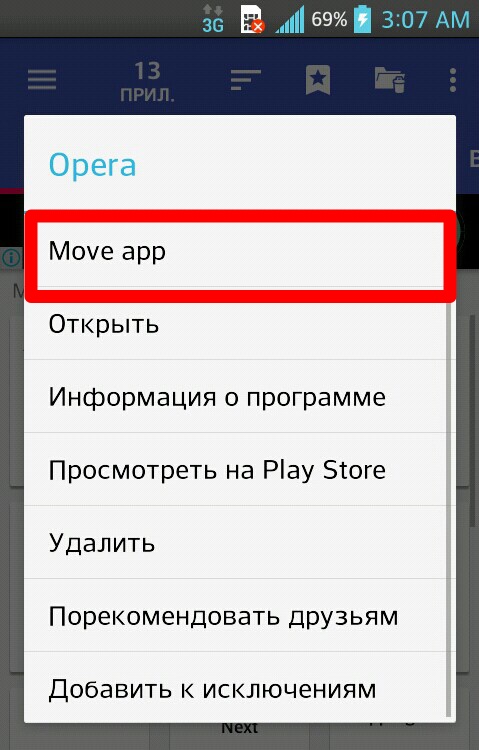 Выбирая карту, выбирайте самую быструю и большую карту, которую может поддерживать ваш телефон — проверьте характеристики вашего телефона, чтобы узнать, с какими картами он совместим. (Убедитесь, что вы знаете, как обнаружить поддельную карту microSD, чтобы избежать мошенничества.)
Выбирая карту, выбирайте самую быструю и большую карту, которую может поддерживать ваш телефон — проверьте характеристики вашего телефона, чтобы узнать, с какими картами он совместим. (Убедитесь, что вы знаете, как обнаружить поддельную карту microSD, чтобы избежать мошенничества.)
Невозможно переместить предустановленные приложения без рутирования, и даже некоторые сторонние приложения могут не поддерживать его.Кроме того, в более старых версиях Android вы не сможете использовать виджеты, связанные с приложениями, которые вы переместили на карту памяти.
Имея все это в виду, давайте посмотрим, как переместить приложения на SD-карту.
Использовать SD-карту в качестве внутреннего хранилища
Android Marshmallow внес изменения в способ работы телефонов Android с картами памяти, и эти изменения продолжились и в более поздних версиях Android.
Теперь вы можете настроить карты microSD для работы в качестве внутреннего хранилища.Вместо того, чтобы иметь внутреннее и внешнее хранилище как отдельные пространства, Android рассматривает карту как расширение вашего встроенного пространства.
Данные и приложения могут писать в любой из них по мере необходимости, и все это происходит без проблем.В результате вам не нужно беспокоиться о том, где хранятся ваши приложения.
Сначала вы должны это настроить.Ваша карта будет стерта в процессе, поэтому убедитесь, что вы сделали резервную копию всех необходимых данных:
- Вставьте карту в свой телефон.Когда появится уведомление Новая SD-карта , нажмите Настроить .
- Далее вам нужно выбрать, как ваш телефон должен использовать карту. Выберите Phone Storage в Android 9 или Use as Internal Storage в более старых версиях. Или перейдите в «Настройки »> «Хранилище », выберите карту, нажмите кнопку меню и выберите « Настройки хранилища ». Коснитесь Форматировать как внутренний .
- На следующем экране нажмите Форматировать SD-карту или Стереть и отформатировать . Это сотрет вашу карту.
- На Android 9 и новее вам предлагается переместить свой контент, включая приложения, на карту. Он также показывает, сколько места вы сэкономите. Нажмите Переместить содержимое для завершения.
Изображение 1 из 3
Изображение 2 из 3
Изображение 3 из 3
Эта функция называется Adoptable Storage , и она требует, чтобы вы постоянно держали карту в телефоне.Карта также зашифрована, поэтому вы не можете вставить ее в другое устройство для копирования данных.
Большим недостатком адаптируемого хранилища является то, что все телефоны Android разные, поэтому некоторые производители предпочитают не предлагать его на своих устройствах.Если у вас его нет, вам придется вручную переместить свои приложения на SD-карту.
Как перенести приложения на SD-карту на Android 9 Pie и выше
Если ваш телефон не поддерживает доступное хранилище, вы все равно можете переносить приложения на SD-карту в Android 9 и более поздних версиях вручную.Просто помните, что вы не можете сделать это для каждого приложения, и совсем не для предустановленных приложений:
- Перейдите в Настройки > Приложения и уведомления> Информация о приложении .
- Найдите в списке приложение, которое хотите переместить, и коснитесь его.
- Выберите Хранилище . Если приложение поддерживает переход на карту, вы увидите здесь кнопку с надписью Изменить . Коснитесь этого.
- Выберите SD Card в диалоговом окне Изменить хранилище . Появится экран подтверждения.Нажмите Переместить , чтобы начать.
Изображение 1 из 3
Изображение 2 из 3
Изображение 3 из 3
Чтобы переместить приложение обратно во внутреннее хранилище, повторите описанные выше шаги, но выберите Внутреннее общее хранилище на последнем этапе.Вы всегда должны делать это, когда хотите заменить или удалить карту памяти.
Как перенести приложения на SD-карту на Android 8 Oreo
Процесс перемещения приложения на SD-карту в Android 8 в основном такой же, как и в Android 9:
- Перейдите в Настройки > Приложения и уведомления> Информация о приложении .
- Прокрутите вниз, чтобы найти приложение, которое хотите переместить на карточку, и нажмите на него.
- Выберите Хранилище . Если приложение поддерживает перемещение на карту, вы увидите раздел с надписью Хранилище использовано . Нажмите кнопку с пометкой Изменить .
- Выберите карту, на которую хотите переместить приложение, а затем нажмите Move .
Как перенести приложения на SD-карту на Android 7 Nougat
Вы можете перемещать приложения на карту памяти на Android 7 Nougat через Настройки .Однако вы не можете переместить все приложения. Если они его не поддерживают, вы не увидите кнопку Изменить на шаге 3:
- Перейдите в Настройки > Приложения .
- Найдите приложение, которое хотите переместить на карту microSD, и нажмите на него.
- Перейдите в Хранилище> Изменить и выберите свою карту в открывшемся окне подсказки.
- Нажмите Переместить , чтобы завершить процесс.
Изображение 1 из 3
Изображение 2 из 3
Изображение 3 из 3
В зависимости от размера приложения это может занять некоторое время (особенно в случае больших игр), поэтому не прикасайтесь к телефону, пока это не будет сделано.Чтобы переместить приложение назад, повторите эти шаги и выберите Внутреннее общее хранилище на шаге 3.
Как перенести приложения на SD-карту на Android 6 Marshmallow
Перемещение приложений на карту microSD в Marshmallow происходит так же, как и в Nougat:
- Перейдите в «Настройки »> «Приложения» , затем нажмите на выбранное вами приложение.
- Нажмите Хранилище> Изменить , затем выберите карту при появлении запроса.
- Нажмите Move , чтобы завершить процесс.
Как перенести приложения на SD-карту на Android 5 Lollipop
Lollipop имеет менее надежную поддержку карт памяти, чем более поздние версии Android, но вы все равно можете перемещать приложения из Настройки .
Вы ограничены в том, какие приложения вы можете разместить на внешнем хранилище; это зависит от разработчика, поддерживающего эту опцию.Кроме того, все приложение также не перемещается на карточку — перемещается только его часть.
Вы можете увидеть, какие приложения у вас есть на вашей карте, проведя пальцем по правой вкладке на экране App , помеченной На SD-карте .Это позволяет легко идентифицировать тех, кого вы, возможно, захотите вернуться в будущем.
Чтобы переместить приложения:
- Перейдите в «Настройки »> «Приложения » и коснитесь приложения, которое хотите переместить на SD-карту.
- Затем в разделе Хранилище нажмите Переместить на SD-карту . Пока приложение перемещается, кнопка будет неактивна, поэтому не мешайте ей, пока это не будет сделано.
- Если нет опции Переместить на SD-карту , приложение не может быть перемещено.
Изображение 1 из 3
Изображение 2 из 3
Изображение 3 из 3
Как только это будет сделано, раздел Storage обновится, чтобы показать, какая часть приложения теперь хранится на карте (и какая часть все еще находится во внутренней памяти).Кнопка Move теперь будет отображаться как Move to Phone или Move to Device Storage .
Нажатие на это позволяет удалить приложение с карты.
Как перенести приложения на SD-карту на Android 4.x и более ранние версии
Поддержка карт microSD была крайне ограничена во всех Android 4.x (включая KitKat, Jelly Bean и Ice Cream Sandwich). Стандартный Android вообще не поддерживал возможность перемещать приложения на внешнюю карту, поскольку Google, похоже, намеревался полностью отказаться от карт.
Однако некоторые производители решили включить эту функцию в свои собственные версии операционной системы.Если ваше старое устройство поддерживает это, процесс прост:
- Перейдите в Настройки > Приложения .
- Затем найдите и коснитесь приложения, которое хотите переместить на карточку.
- Выберите Переместить на SD-карту . Если эта кнопка недоступна, вы не можете переместить приложение (или ваш телефон не поддерживает это).
Изображение 1 из 3
Изображение 2 из 3
Изображение 3 из 3
В том маловероятном случае, если вы все еще используете Android 2.x, эти шаги примерно такие же, с которыми вы столкнетесь. Виджеты на главном экране не поддерживаются в этих старых версиях — вам нужно держать приложение во внутренней памяти, если вы хотите использовать виджет.
Если у вас нет такой возможности на вашем телефоне, вам нужно поискать стороннее приложение.
Как перенести приложения на SD-карту с помощью Link2SD
Если ваш телефон не поддерживает перемещение приложений на SD-карту или если вы хотите переместить приложение, которое не поддерживает его по отдельности, есть несколько сторонних приложений, которые могут вам помочь.Apps2SD — популярный вариант, как и FolderMount. Оба требуют наличия рутированного телефона Android.
Мы собираемся рассмотреть другой вариант, Link2SD, который имеет как корневые, так и некорневые функции.Вы можете использовать его для массового перемещения приложений на карту, для «принудительного перемещения» приложений, которые обычно не позволяют этого, и для выгрузки папок с данными для более крупных приложений и игр на внешнее хранилище.
ЗакрыватьИзображение 1 из 3
Изображение 2 из 3
Изображение 3 из 3
Сначала запустите приложение и предоставьте права root, если ваш телефон рутирован.Затем коснитесь приложения, которое хотите переместить, и выберите один из вариантов:
- Ссылка на SD-карту: Это требует root и перемещает все приложение и его данные на вашу карту.
- Переместить на SD-карту: Для этого не требуется root и работает только в том случае, если ваш телефон поддерживает перемещение приложений на внешнее хранилище. Если у вас есть root, вы также можете принудительно переместить приложения, которые иначе не поддерживают его.
- Ссылка на SD-карту (данные и кэш): Перемещает файлы данных, требует root.
Чтобы переместить более одного приложения за раз, нажмите кнопку меню в правом верхнем углу и выберите Множественный выбор .Теперь коснитесь всех приложений, которые хотите переместить, снова нажмите кнопку меню и выберите Ссылка на SD-карту или Переместить на SD-карту . Это те же варианты, что описаны выше.
Link2SD бесплатен с платным обновлением.Работает на Android 2.3 и выше.
Скачать: Link2SD (бесплатно) | Link2SD Plus (2 доллара США)
Лучший способ перенести приложения на SD-карту на Android
Лучший способ установки приложений на SD-карту зависит от того, какую версию Android вы используете, реализовал ли производитель вашего телефона все функции и какое приложение вы хотите переместить.
В итоге:
- На телефонах, поддерживающих удобное хранилище, это лучший выбор.Это избавляет от необходимости управлять своей картой вручную.
- Для телефонов, которые поддерживают только перенос приложений на карту вручную, этот метод является лучшим и самым чистым.
- Если ваш телефон не поддерживает ничего из этого или у вас есть особые требования, рассмотрите возможность рутирования и использования Link2SD.
- Не упускайте из виду случайные недостатки использования SD-карты на Android.
Если ваши приложения занимают слишком много места, другое хорошее решение — использовать вместо них ряд приложений Android Go. Они не только меньше и занимают меньше места, но и работают быстрее на старых или менее мощных телефонах.
7 легких приложений Android Go для экономии места на диске и памятиНовые приложения Google для Android Go предоставляют легкую альтернативу Картам, YouTube и многому другому.Вот что вам следует знать и как попробовать их сейчас.
Читать далее
Об авторе Энди Беттс (Опубликовано 223 статей)Энди — бывший печатный журналист и редактор журнала, который пишет о технологиях уже 15 лет.За это время он внес вклад в бесчисленное количество публикаций и написал работы по копирайтингу для крупных технологических компаний. Он также предоставил экспертные комментарии для средств массовой информации и организовал панели на отраслевых мероприятиях.
Более От Энди БеттсаПодпишитесь на нашу рассылку новостей
Подпишитесь на нашу рассылку, чтобы получать технические советы, обзоры, бесплатные электронные книги и эксклюзивные предложения!
Еще один шаг…!
Подтвердите свой адрес электронной почты в только что отправленном вам электронном письме.
Как переместить приложения на SD-карту из внутренней памяти
В этом руководстве вы узнаете, как переместить приложения на SD-карту, чтобы освободить место для хранения и максимально эффективно использовать свое устройство Android.
В наши дни обладание телефоном с ничтожными 8 ГБ или 16 ГБ встроенной памяти является серьезным ограничением. Это лишь вопрос времени, когда вы обнаружите, что копаетесь в приложениях, которые нужно удалить, чтобы освободить место для своих фотографий; тем более, что фото и видео продолжают резко увеличиваться в размерах.И в наши дни не редкость найти приложения и игры, которые занимают 3 ГБ и более!
К сожалению, объем внутренней памяти по-прежнему является одним из важнейших факторов, определяющих цену нового телефона. Поэтому многие пользователи предпочитают обходиться меньшим объемом хранилища, чтобы пользоваться другими, более современными функциями.
Хорошая новость заключается в том, что если ваше устройство оснащено расширяемым хранилищем, вы сможете переносить приложения на SD-карту и эффективно получать гигантский прирост всего за стоимость карты microSD.
См. Также: Лучшие карты microSD
В то же время, когда речь идет о флагманах, производители понимают привлекательность поддержки огромных SD-карт на 512 ГБ, чтобы удовлетворить потребности действительно продвинутых пользователей. Такие устройства, как Samsung Galaxy S10 и Note 9, способны предоставить в общей сложности 1 ТБ памяти, если вы объедините это с внутренней памятью!
Итак, хотите ли вы дать своему старому устройству новую жизнь или хотите в полной мере воспользоваться расширенными функциями своего флагмана высокого класса, давайте посмотрим, как переместить приложения на SD. карта.
Как переместить приложения на SD-карту в Android
Хорошая новость в том, что на самом деле перенести приложения на SD-карту в Android очень просто.
Сначала найдите список всех установленных приложений в меню настроек. На устройстве Samsung или Android Marshmallow перейдите в «Настройки »> «Приложения », а затем нажмите на приложение, которое вы хотите переместить во внешнее хранилище. На стандартном Android, Android Nougat или Android Pie перейдите в Настройки > Приложения и уведомления> Информация о приложении .
Откроется отдельная страница для этого приложения, где вверху вы увидите «Используемое хранилище». Это может быть «память устройства». Теперь нажмите кнопку под надписью «Изменить». Выберите пункт назначения и нажмите «Переместить». Подождите, и ваше приложение переместится, это так просто!
Этот процесс обратим, поэтому, если вы решите, что хотите, чтобы приложение снова во внутренней памяти, вы можете переместить его снова в любое время.
Если вы обнаружите, что не можете переместить приложения на SD-карту, эта опция просто не будет доступна.К сожалению, нет быстрого списка, чтобы увидеть, какие приложения можно переместить на SD-карту, поэтому вам придется проверять каждое из них вручную. Как правило, вредоносное ПО и предустановленные приложения нельзя переместить на SD-карту.
Хотя процесс немного отличается от одного OEM-скина к другому, общие шаги при перемещении приложений из внутреннего хранилища в целом очень похожи. К сожалению, устройства Huawei и Honor являются исключением и не позволяют перемещать приложения в индивидуальном порядке. Однако вы сможете изменить место для хранения приложений по умолчанию или воспользоваться описанным ниже способом.
Для этого перейдите в «Настройки »> «Память и хранилище»> «Местоположение по умолчанию » и выберите «SD-карта». Телефон перезагрузится, и оттуда приложения будут храниться на внешнем хранилище.
Использовать SD-карту в качестве внутреннего хранилища
Другой вариант, который теперь встроен в Android (начиная с Android Marshmallow), — это указать Android, чтобы он рассматривал вашу SD-карту как внутреннее хранилище. Это называется «адаптируемое хранилище».
Для этого выберите Storage в настройках, а затем выберите SD-карту.Теперь выберите Storage Settings и выберите Format as Internal . Как следует из названия, это приведет к удалению всех данных с вашей карты, поэтому убедитесь, что у нее есть резервная копия! В Android Pie вам будет предложено переместить контент, включая приложения и мультимедиа, на недавно отформатированную карту.


 А затем нажмите по пункту «SD-карта».
А затем нажмите по пункту «SD-карта».  Кто не в курсе, значение «0» — это внутренняя память вашего телефона. В случае чего вы всегда можете вернуть стандартные значения по этому же принципу;
Кто не в курсе, значение «0» — это внутренняя память вашего телефона. В случае чего вы всегда можете вернуть стандартные значения по этому же принципу;


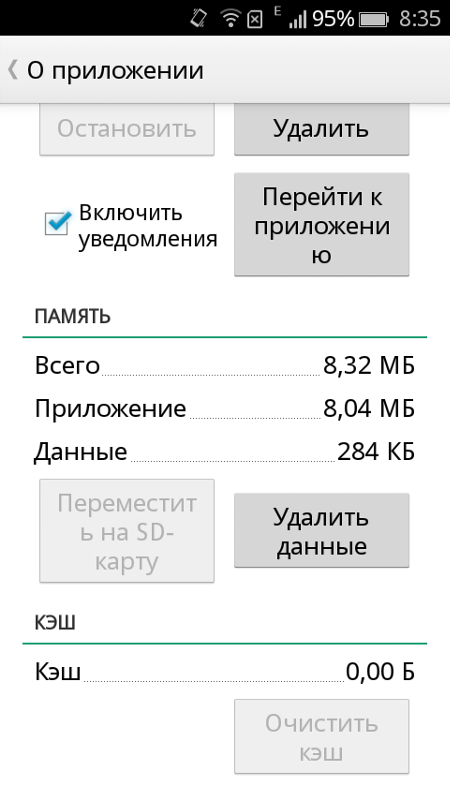
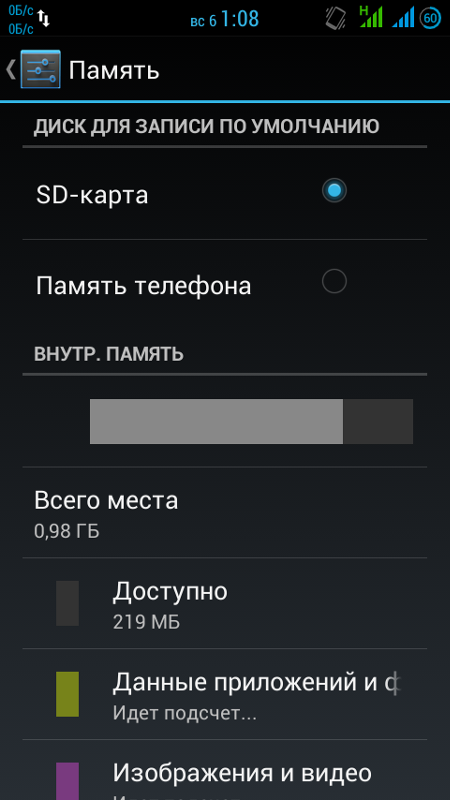
 Как только приложение .apk установлено извне, система позволяет пользователю изменить место хранения .apk и при необходимости переместить его во внутреннюю память устройства (и наоборот) через «Управление приложениями» в пользовательских настройках.
Как только приложение .apk установлено извне, система позволяет пользователю изменить место хранения .apk и при необходимости переместить его во внутреннюю память устройства (и наоборот) через «Управление приложениями» в пользовательских настройках.