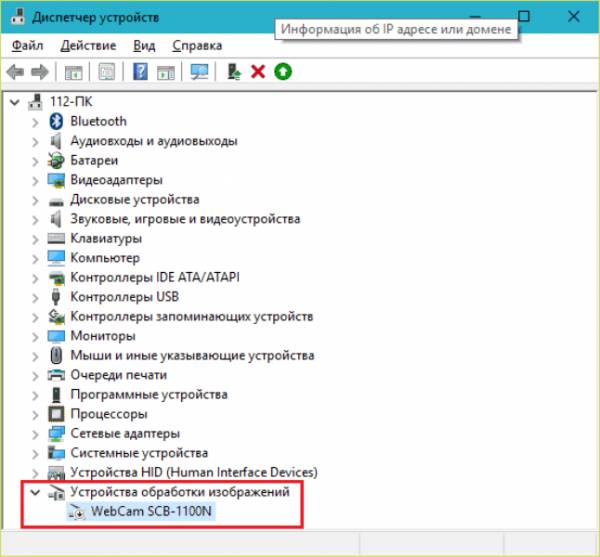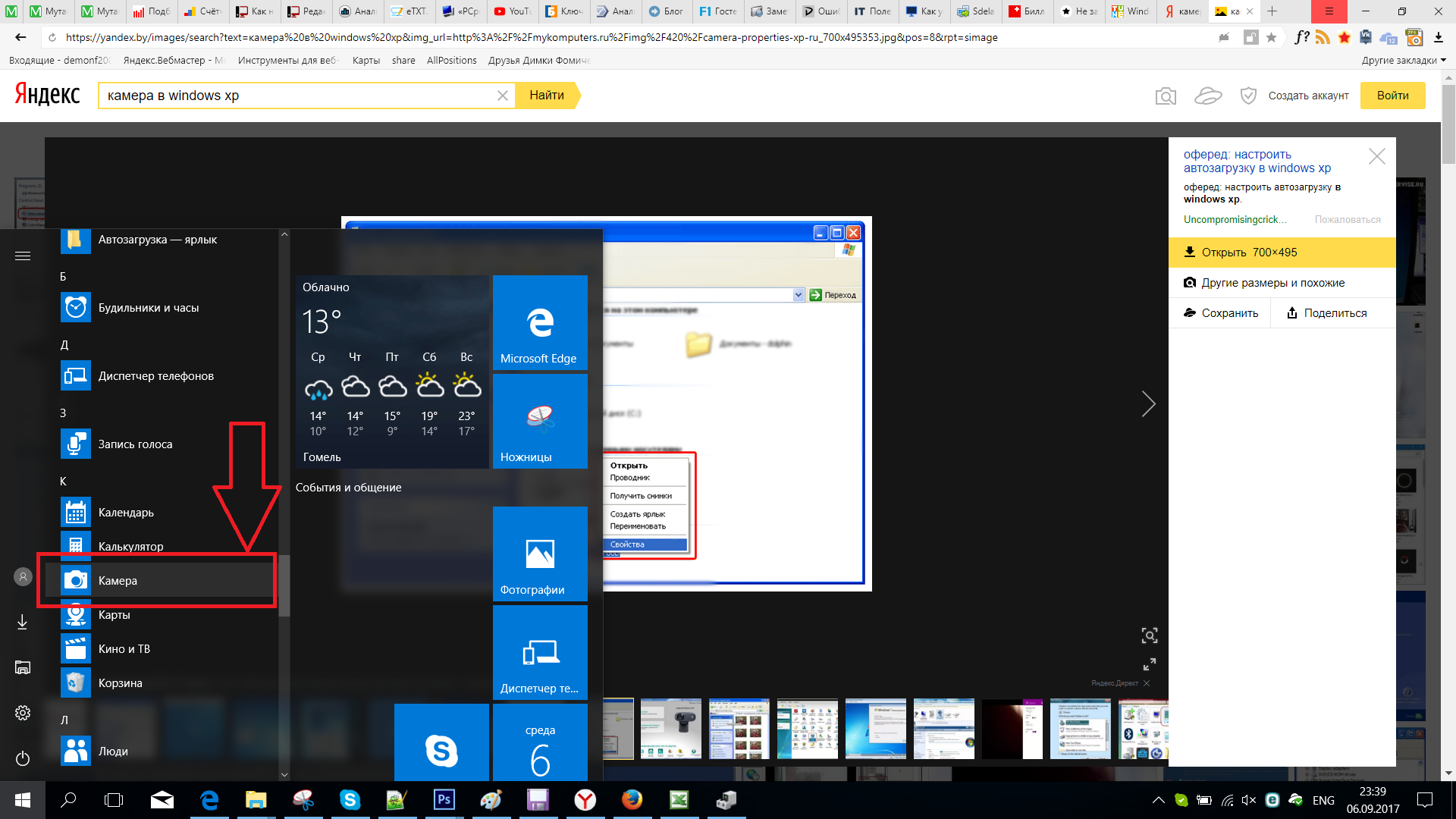Как настроить веб-камеру на ноутбуке Windows 7
Практически каждый современный ноутбук оснащен веб-камерой. В большинстве случаев она вмонтирована в крышку над экраном, а управление ею осуществляется с помощью функциональных клавиш. Сегодня мы хотим уделить внимание настройке этого оборудования на лэптопах под управлением операционной системы Windows 7.
Настраиваем веб-камеру на ноутбуке с Windows 7
Перед тем как приступать к редактированию параметров, необходимо позаботиться об установке драйверов и включении самой камеры. Мы разделили всю процедуру на этапы, чтобы вы не запутались в последовательности действий. Давайте начнем с первого этапа.
Читайте также:
Как проверить камеру на ноутбуке с Windows 7
Почему не работает веб-камера на ноутбуке
Шаг 1: Скачивание и установка драйверов
Начать следует с загрузки и инсталляции подходящих драйверов, поскольку без такого программного обеспечения камера работать корректно не будет. Лучшим вариантом для поиска станет страница поддержки на официальном сайте производителя, поскольку там всегда находятся самые свежие и подходящие файлы, однако существуют и другие методы поиска и установки. Ознакомиться с ними на примере ноутбука от ASUS вы можете в другом нашем материале по следующей ссылке.
Лучшим вариантом для поиска станет страница поддержки на официальном сайте производителя, поскольку там всегда находятся самые свежие и подходящие файлы, однако существуют и другие методы поиска и установки. Ознакомиться с ними на примере ноутбука от ASUS вы можете в другом нашем материале по следующей ссылке.
Подробнее: Устанавливаем драйвер веб-камеры для ноутбуков ASUS
Шаг 2: Включение веб-камеры
По умолчанию веб-камера может быть отключена. Активировать ее необходимо функциональными клавишами, которые расположены на клавиатуре, или через «Диспетчер устройств» в операционной системе. Оба этих варианта расписаны другим нашим автором в статье ниже. Следуйте руководству, приведенному там, а затем переходите к следующему шагу.
Подробнее: Включение камеры на компьютере в Windows 7
Шаг 3: Настройка программного обеспечения
Во многих моделях лэптопов в комплекте с драйвером камеры идет специальная программа для работы с ней.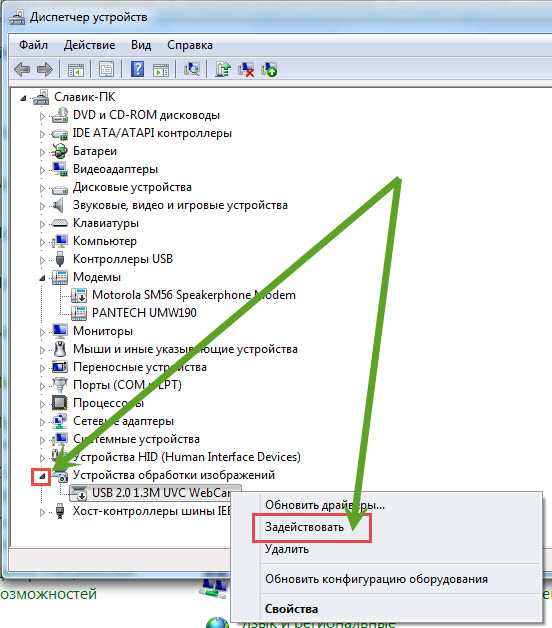
- Ожидайте запуска инсталлятора после инсталляции драйверов или откройте его самостоятельно.
- Выберите место на компьютере, куда будут загружены файлы установки программы, если это требуется.
- Дождитесь завершения загрузки всех файлов.
- Выберите подходящий язык YouCam, место сохранения файлов и кликните на «Next».
- Примите условия лицензионного соглашения.
- Во время инсталляции не выключайте окно Мастера установки и не перезагружайте компьютер.
- Запустите ПО нажатием на соответствующую кнопку.
- Во время первого открытия сразу же перейдите в режим настройки, кликнув на значок шестеренки.
- Убедитесь в том, что выбрано правильное устройство передачи изображения, установлено оптимальное разрешение экрана, а звук записывается из активного микрофона. По необходимости выполните корректировку масштабирования и включите функцию автоматического определения лица.

- Теперь вы можете приступать к работе с YouCam, делать снимки, записывать ролики или применять эффекты.
Если данный софт не шел вместе с драйвером, загрузите его с официального сайта, когда это нужно, либо же задействуйте любую другую похожую программу. Список представителей такого ПО вы найдете в отдельной нашей статье по ссылке ниже.
Читайте также: Лучшие программы для веб-камеры
Кроме этого для записи видео и дальнейшей работы с веб-камерой может потребоваться микрофон. Инструкции по его включению и настройке ищите в других наших материалах далее.
Подробнее: Включение и настройка микрофона в Windows 7
Шаг 4: Настройка камеры в Skype
Многие пользователи ноутбуков активно задействуют программу Skype для разговоров по видеосвязи, а для нее требуется отдельная настройка веб-камеры. Данный процесс не займет много времени и не требует от юзера дополнительных знаний или навыков. За детальными инструкциями по выполнению этой задачи мы рекомендуем обратиться к отдельному материалу.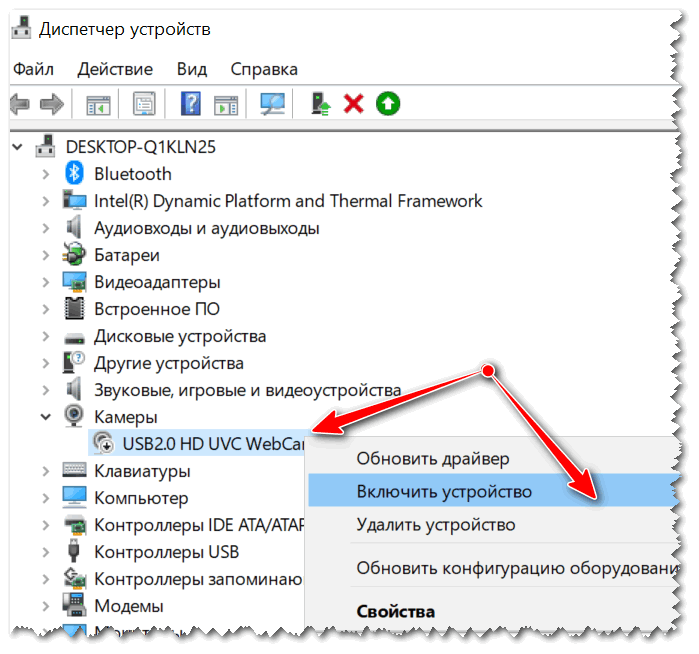
Подробнее: Настройка камеры в программе Skype
На этом наша статья подходит к логическому завершению. Сегодня мы постарались максимально подробно рассказать о процедуре конфигурации веб-камеры на ноутбуке в Windows 7. Надеемся, предоставленное пошаговое руководство помогло вам легко справиться с поставленной задачей и у вас больше не осталось вопросов по этой теме.
Мы рады, что смогли помочь Вам в решении проблемы.Опишите, что у вас не получилось. Наши специалисты постараются ответить максимально быстро.
Помогла ли вам эта статья?
ДА НЕТКак разблокировать веб камеру в яндексе. Как настроить камеру на ноутбуке
Веб-камера в ноутбуке давно стала неотъемлемой частью портативного компьютера. Но какие возможности таит в себе это «всевидящее око» – догадывается не каждый пользователь.
 Полный комплект др
айверов ко всем устройствам ноутбука должен прилагаться в комплект на диске. Если же подобный диск отсутствует, то необходимый драйвер можно найти на официальном сайте фирмы ноутбука. Скачав
и установив нужный драйвер, настройка камеры для стандартного режима работы закончена.
Настроить и протестировать веб-камеру можно, зайдя в “Панель управления” –
“Сканеры и камеры”.
ArcSoft
WebCam
Companion 4. Платный пакет приложений для взаимодействия с web-камерой
. Осуществляет возможность захвата, редактирования изображения и записи видео несколькими нажатиями клавиш. Позволяет оформить ленту фотографий как слайдшоу
в музыкальном сопровождении. Программа обладает расширенными возможностями фото- и
видеосъемки , вход в видеочат
и т.д
. Постоянное совершенствование функций, высокий уровень качества исходного продукта стоит той суммы, которую требуется оплатить разработчикам. К тому же есть бесплатная демонстрационная версия.
WebCam 2000
1.65. Программа разработана с удобным интерфейсом для оцифровки изображения.
Полный комплект др
айверов ко всем устройствам ноутбука должен прилагаться в комплект на диске. Если же подобный диск отсутствует, то необходимый драйвер можно найти на официальном сайте фирмы ноутбука. Скачав
и установив нужный драйвер, настройка камеры для стандартного режима работы закончена.
Настроить и протестировать веб-камеру можно, зайдя в “Панель управления” –
“Сканеры и камеры”.
ArcSoft
WebCam
Companion 4. Платный пакет приложений для взаимодействия с web-камерой
. Осуществляет возможность захвата, редактирования изображения и записи видео несколькими нажатиями клавиш. Позволяет оформить ленту фотографий как слайдшоу
в музыкальном сопровождении. Программа обладает расширенными возможностями фото- и
видеосъемки , вход в видеочат
и т.д
. Постоянное совершенствование функций, высокий уровень качества исходного продукта стоит той суммы, которую требуется оплатить разработчикам. К тому же есть бесплатная демонстрационная версия.
WebCam 2000
1.65. Программа разработана с удобным интерфейсом для оцифровки изображения.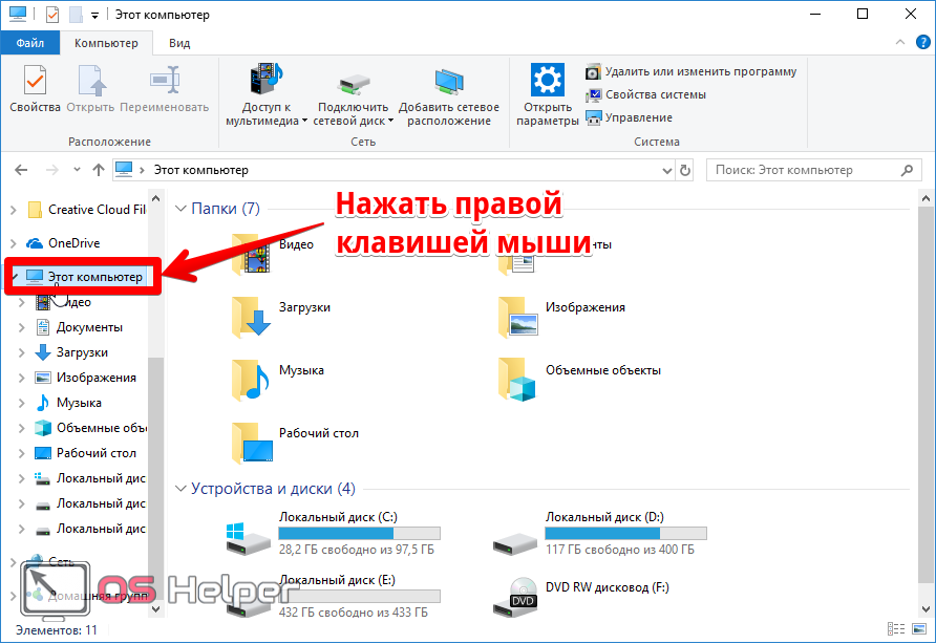 Принимая картинку с камеры, WebCam 2000
предлагает на выбор формат сохранения (JPEG, BMP). Есть возможность масштабирования исходной картинки и добавления текстовой надписи.
TrueTech WebCam
Personal Edition 2.2. Программа потокового видео, позволяющая веб-мастеру просто и быстро выводить изображения с веб-камеры в интернет. Достаточно задать частоту передачи (от 1 секунды) и указать необходимый сервер.
DigiCams. Приложение для просмотра веб-камер в любом уголочке мира. Программа имеет автоматическое обновление базы камер, удобный интерфейс дл
я выбора камеры по географическому положению. DigiCams – бесплатный софт, но на сайте разработчика имеется платная версия, обладающая дополнительными функциями –
DigiCams Pro.
WebCam
Spy. Программа для организации видеонаблюдения в домашних условиях. Имеет возможность объединять просмотр до 8 камер в одном интерфейсе, умеет определять движение и оповещать об этом в виде sms-сообщения на телефон или письма на электронную почту. Программа бесплатная, но мало чем уступает своим платным аналогам.
Принимая картинку с камеры, WebCam 2000
предлагает на выбор формат сохранения (JPEG, BMP). Есть возможность масштабирования исходной картинки и добавления текстовой надписи.
TrueTech WebCam
Personal Edition 2.2. Программа потокового видео, позволяющая веб-мастеру просто и быстро выводить изображения с веб-камеры в интернет. Достаточно задать частоту передачи (от 1 секунды) и указать необходимый сервер.
DigiCams. Приложение для просмотра веб-камер в любом уголочке мира. Программа имеет автоматическое обновление базы камер, удобный интерфейс дл
я выбора камеры по географическому положению. DigiCams – бесплатный софт, но на сайте разработчика имеется платная версия, обладающая дополнительными функциями –
DigiCams Pro.
WebCam
Spy. Программа для организации видеонаблюдения в домашних условиях. Имеет возможность объединять просмотр до 8 камер в одном интерфейсе, умеет определять движение и оповещать об этом в виде sms-сообщения на телефон или письма на электронную почту. Программа бесплатная, но мало чем уступает своим платным аналогам.
В условиях развития спроса на компьютерные веб-камеры растут и их возможности. Каждый разработчик старается предложить свой продукт для этого «всевидящего» устройства, разрабатывая удобный пользовательский интерфейс, простую навигацию в программе и подсказки для каждого действия. Большой выбор софта позволяет использовать веб-камеру во всех сферах жизни пользователей.
Почти все ноутбуки имеют вмонтированную веб камеру для возможности осуществления конференций и переговоров. Но часто возникают сложности и владельцы ноутбуков с Windows 7 не могут включить ее, так как эта операционная система в отличие от предыдущей версии Vista уже не оснащена соответствующим приложением «WindowsMovieMaker» .
Пользователям Windows 7 приходится ее скачивать со страницы Microsoft. Программу на официальном ресурсе можно найти под названием «Киностудия» .
Эта утилита позволяет выполнять видеозапись с веб камеры. Также включить видеоустройство можно с использованием специальных приложений и сервисов для осуществления видео конференций.
Как проверить и включить камеру?
Существует множество сайтов для видеочатов, например, http://vchatting.ru/ , http://chatroulette.com/ , http://davaipogovorim.ru/ , http://videochatru.com/ , http://chatroulette.ru/ , http://chatrandom.com/ . Посетив любую из этих страниц в интернете можно проверить и настроить видеоустройство на ноутбуке с Windows 7. В случае нормально работающей веб камеры около нее начнет светиться индикатор, который предупреждает пользователя о функционирующем видеоустройстве, а также в браузере отобразится картинка, захватываемая веб камерой.
Возникновение проблем, когда невозможно запустить устройство
Прежде, чем приступить к делу, необходимо посмотреть, не закрывает ли устройство: предмет, наклейка, изолента или краска. Необходимо посмотреть включено ли устройство в BIOS. А также, существуют модели ноутбуков, на которых запустить веб камеру можно сочетанием клавиш «Fn»
и «Камера»
(требуется просто найти кнопку на клавиатуре с ее изображением).
В случае не функциональности камеры даже при наличии свежего ПО, рекомендуется удалить устройство.
Для этого потребуется в Windows 7 сделать следующее:
Как настроить веб камеру с применением Skype?
Этот метод относится к одним из самых легких и надежных. Требуется просто на ноутбуке включить Скайп и кликнуть «Инструменты» . Далее войти в «Настройки» , где войти в «Настройки видео» .
Должна будет появиться видеокартинка с камеры. Потом нажать на клавишу, находящуюся под изображением «Настройки веб-камеры» . При этом откроется меню с возможностями настроить устройство.
Как в Windows 7 включить веб-камеру дистанционно?
В Windows 7 есть «Удаленный помощник» , который позволяет включить и настроить вебкамеру удаленно. А также в Виндовс 7 можно воспользоваться приложениями «TeamViewer» либо «Radmin» .
Угрозы, или каким образом злоумышленники имеют возможность включать и наблюдать за пользователем, используя камеру ноутбука
У хакеров есть специальное слово «рэттинг», которое звучит примерно, как «крыса» на английском языке, так как возникло от сокращения RAT «Remote Administrator Tools»
.
Чаще всего вредоносное программное обеспечение оказывается в ноутбуке после посещения определенного сайта в интернете. Применяя это ПО хакер легко может включить видеооборудование ноутбука и спокойно снимать происходящее перед ним.
Чтобы избежать это необходимо следующее:
- не посещать подозрительные страницы в глобальной сети;
- следить за обновлениями Windows 7 и программного обеспечения;
- не открывать сайты, пришедшие по электронной почте, в случае не знакомого отправителя;
- использовать антивирусные утилиты.
Отключение веб-камеры
Если к ноутбуку подключена простая веб камера с USB портом, то можно просто отсоединить шнур. В случае вмонтированных устройств в крышку ноутбука, надо отыскать видеокамеру в «Менеджере устройств»
, далее вызвав контекстное меню щелкнуть по строке «Отключить»
. А также иногда на корпусе ноутбука присутствует механический включатель.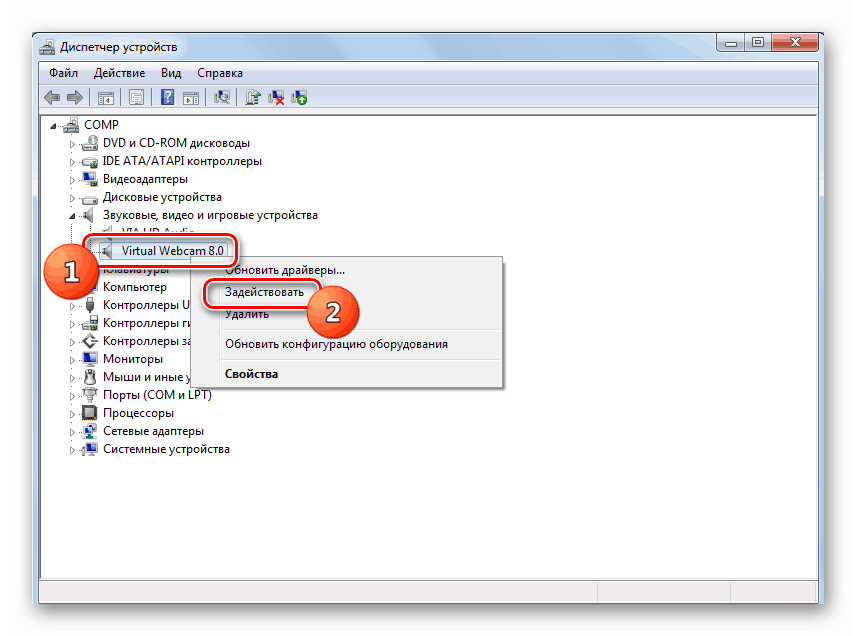 О состоянии веб камеры сигнализирует световой индикатор, находящийся в непосредственной близости к глазку видеоустройства.
О состоянии веб камеры сигнализирует световой индикатор, находящийся в непосредственной близости к глазку видеоустройства.
- пробный видео звонок например в программе Skype. Если картинки так и нет, то возможно
- камера включается дополнительной кнопкой quot;Fnquot; + одна из верхних , цифровых клавиш, на которых обычно синим цветом нарисованы картинки.
 Нажимаем на Fn и на картинку с камерой.
Нажимаем на Fn и на картинку с камерой. - Если это не помогло, смотрим, установлены ли дрова на камеру . Если нет, то берм диск, который прилагался к ноуту и устанавливаем драйвер камеры. Дело в том, что просто так камера не выключается и включена она всегда по умолчанию.
- В случае, что диска с дровами нет, то используем следующие возможности .
Камеру на ноутбуке можно включить разными способами.
Первый способ:
- На клавиатуре среди клавиш с цифрами ищем клавишу со значком камеры. На разных моделях ноутбуков значок камеры может располагаться в разных местах, но чаще всего где-то среди верхних клавиш.
- Теперь ищем на клавиатуре клавишу с значком Fn. Это многофункциональная клавиша. Обычно она расположена слева внизу возле клавиши Ctrl.
- Одновременно нажимаем Fn + клавиша с значком камеры. Все. Ваша камера ключена. По идее, на рабочем столе должно появиться окошечко со значком веб-камеры и надпись On.
 Проверить работу камеры можно в программах Скайп, ICQ или Mail.Ru Агент.
Проверить работу камеры можно в программах Скайп, ICQ или Mail.Ru Агент.
Второй способ:
- Меню Пуск;
- Панель управления;
- Диспетчер устройств;
- В выпавшем списке ищем Устройство обработки изображений и нажимаем на плюсик возле него;
- Среди раскрывшихся подпунктов ищем название веб-камеры;
- Правой кнопкой мыши щелкаем по названию камеры и в контекстном меню нажимаем quot;включитьquot;;
- В следующем окошечке нажимаем кнопку Ок, подтверждая включение.
Если среди устройств диспетчера нет значка веб-камеры, тогда придется переустановить драйвер камеры.
в современных ноутах камеру можно включить только программой или приложением которое е использует например редактором видео или скайпом — я тоже хотел проверить камеру при покупке, но так и не смог, не было установлено программ которые е используют — поэтому поверил на слова.
Про включение разных устройств на разных ноутбуках лучше всего узнать в руководстве к конкретному ноутбуку.

Самое первое, что вообще необходимо определить — включена ли камера уже или нет . Самый простой метод, как это сделать — видеозвонок например через skype. Но если даже видео в скайпе не отобразилось, то в настройках скайпа можно выбрать в Инструменты/Настройки/Настройки видео — Вашу камеру и посмотреть предосмотр.
Если Вы смогли увидеть свой фейс, то с камерой вс в порядке и она включена. 🙂
Обычно камера на ноутбуке при необходимости включается автоматически. Но если этого не произойдет, то легко можно воспользоваться горяими кнопками ноута quot;Fn+Значек камерыquot;. Иногда необходимо доустановить драйверы устройства
Встроенная камера на ноутбуке должна включаться автоматически. Человек покупает ноутбук, а там уже камера за ним наблюдает. Обычно включать не надо. По крайней мере, при заходе в скайп все включается само. Но в редких случаях потребуется достать все диски, которые у Вас есть от этого ноутбука. В дисках нужно найти программу для вебкамеры, установить программу и драйвера.

Камера по умолчанию в ноутбуке включена. Служба загружается при старте оперативной системы.Если по какой-то причине камера не включается, то возможно Вы е отключили с помощью горячих клавиш или полетели дрова. Посмотрите на кнопку Fn+значк камеры.
Насколько я понимаю, для работы штатной web-камеры ноутбука требуется утилита, и эта утилита входит в состав операционной системы Windows XP и не входит в состав операционной системы Windows 7. Ввиду этого в ноутбуке под управлением Windows 7 приходится ставить стороннюю программку, например Skype, WebCam Plus и т.п.
Внимательно поищите на клавиатуре ноутбука пиктограмму веб-камеры. А возле клавишы с маркировкой Ctrl находится клавиша с Fn. Остается соединить эти две клавиши Fn и клавишу с изображением веб-камеры и на своем рабочем столе увидите значок веб-камеры с надписью On, приступайте к работе, к общению -камера готова! Хотя при общении в АгентеMailRu, в Skype веб-камера включается автоматически.
Включить камеру на ноутбуке очень просто.Достаточно зажать вместе две клавиши на клавиатуре.Это клавиши Fn,она находится слева в самом нижнем ряду и найдите клавишу в самом верхнем ряду,чуть правее середины,на ней будет нарисован фотоаппарат.
Не зная конкретной модели, можно сказать только в общем. Первое что надо сделать, если кажется, что не работает камера, это сделать
Как включить веб камеру на ноутбуке — очень частый и популярно задаваемый вопрос в последнее время. Дело в том, что современные ноутбуки и нетбуки, оснащены встроенными камерами для того, чтобы пользователь мог разговаривать по видеосвязи через интернет из любой точки мира. И сегодня мы как раз поговорим о таких камерах, которые встроены в ноутбуки, как их правильно включать, что делать, если они не работают.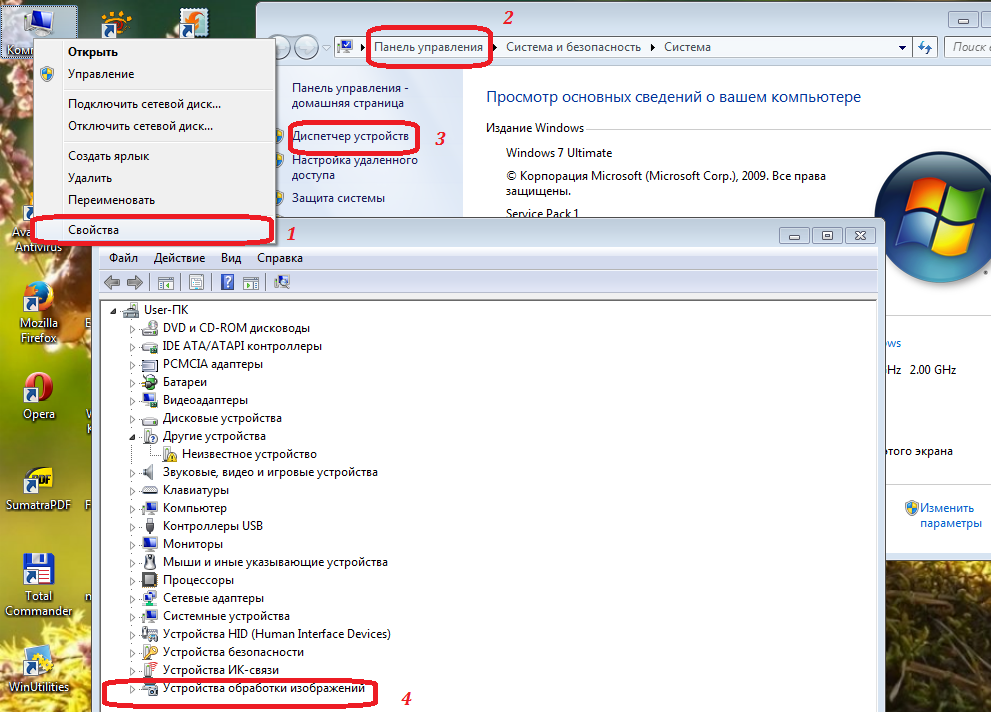 Данная информация будет актуальна для пользователей компьютера. В данной статье я расскажу о нескольких способах активации, а также опишу некоторые возможные неисправности, делающие работу камеры не совсем корректной. Ну, поехали!
Данная информация будет актуальна для пользователей компьютера. В данной статье я расскажу о нескольких способах активации, а также опишу некоторые возможные неисправности, делающие работу камеры не совсем корректной. Ну, поехали!
Первым делом – обращение к владельцам внешних веб-камер, которых не устраивает качество встроенной. Как правило, подобные девайсы подключаются посредством USB кабеля, поэтому если она у вас не включается или не определяется, проверьте соединение, попробуйте вставить в другой USB-разъем. Не помогло? Или у вас все-таки встроенная веб камера? Может быть вы забыли установить драйвера? Читаем дальше!
Драйвера на веб-камеру
Драйвера – это специальные служебные утилиты, которые «рассказывают» компьютеру о новом подключенном устройстве, чтобы система «понимала» его и работа была корректной. У вас же наверняка на ноутбуке установлены драйвера на принтер, сканер или какие-нибудь другие вещи? Так вот, веб-камера – не исключение. Ей тоже нужны свои драйвера и если они у вас не установлены, то обязательно скачайте их из интернета и установите.
Хочу отметить, что сейчас очень часто можно встретить веб-камеры, которым не требуется специальные драйвера от производителя. Достаточно вставить камеру в нужный разъем, после чего система установит драйвера на веб-камеру, которые уже были предустановлены в системе. Особенно это относится к пользователям, у которых установлены системы: Windows 7 и Windows 8.
Если надо найти драйвер для веб-камеры, то не стоит волноваться, найти их не составит особого труда, надо знать модель камеры, либо ноутбука, если камера встроенная. Для того чтобы определить модель обратите внимание на упаковку (когда покупали) веб-камеры или на самой веб-камере или на проводе, может присутствовать наклейка, в которой как раз и написана модель, смотрите изображение ниже.
Как установить драйвера на веб камеру
Я решил для примера взять невстроенную веб камеру в ноутбук, чтобы вы знали, как включить веб камеру на компьютере. Итак, если модель вам известна, теперь можно приступить к поиску. Забиваем в Google примерно такой запрос: «(модель) драйвера» и будет вам счастье! Чтобы не быть голословным давайте разберемся на живом примере. У меня есть старенькая веб – камера, к которой сейчас и найдем нужный драйвер.
Забиваем в Google примерно такой запрос: «(модель) драйвера» и будет вам счастье! Чтобы не быть голословным давайте разберемся на живом примере. У меня есть старенькая веб – камера, к которой сейчас и найдем нужный драйвер.
Модель камеры узнал по наклейке. Захожу в Google и ввожу «ilook 300 драйвера», после чего смотрю на ссылки, чтобы они вели на сайт производителя, а не какой-то шарашкиной конторы.
Открыл две ссылки, одна на русском, а другая на английском. Давайте разберемся, как скачать драйвер для веб-камеры на примере русскоязычного сайта. Захожу на сайт, но там нет ссылки для скачивания драйверов, поэтому жму «Технические характеристики».
Вот тут и находятся драйвера. Выбираю нужный и скачиваю.
После скачивания просто устанавливаем их, соглашаясь со всеми требованиями и соглашениями в мастере установки программного обеспечения. Затем можно перезагрузить компьютер, хотя обычно этого не требуется.
Скайп вам в помощь
Что делать, если драйвера не помогли? Как включить веб камеру на ноутбуке тогда? Во-первых, удалять их ни в коем случае не нужно, пусть будут. А во-вторых, нам следует проверить настройки Skype и посмотреть, есть ли вообще сигнал или нет. Для этого включаем программу, в верхнем меню выбираем «Инструменты» — «Настройки». Далее во вкладке «Основные» кликаем по пункту: «Настройки видео».
А во-вторых, нам следует проверить настройки Skype и посмотреть, есть ли вообще сигнал или нет. Для этого включаем программу, в верхнем меню выбираем «Инструменты» — «Настройки». Далее во вкладке «Основные» кликаем по пункту: «Настройки видео».
Если у вас появилась видеотрансляция в открывшемся окне справа, значит камера настроена корректно. Кстати, в этом окне можно также настроить камеру, например сделать картинку светлее или темнее, если немного поиграться с этими настройками, то можно добиться улучшения вашего изображения.
А в случае, когда никакой видеотрансляции не появилось, а вместо нее вы увидели надпись: «Skype не обнаружил видеокамеры», значит у вас проблема либо со Скайпом, либо с проводами или разъемами, что, кстати, более вероятно.
Переустановите Skype, и если это не поможет, разбирайтесь с технической стороной вопроса, а не с программной, так как с ней у вас все в порядке. Но я еще раз напомню, что правильный драйвер — залог успешной работы устройства. Если установите не тот драйвер или не для вашей версии системы, то никакого изображения вы не увидите. Поэтому советую установить правильный драйвер для вашей веб — камеры.
Если установите не тот драйвер или не для вашей версии системы, то никакого изображения вы не увидите. Поэтому советую установить правильный драйвер для вашей веб — камеры.
Дополнительные возможности включения веб-камеры
Также можете проверить корректность работы веб камеры стандартными средствами Windows. Чтобы это сделать, проходим в меню «Пуск» — «Панель управления» — «Оборудование и звук».
В разделе «Устройства и принтеры» выбираем подраздел «Диспетчер устройств». В открывшемся окне ищем «Устройства обработки изображений». Если у вас там ничего нет, значит проблема действительно с технической стороны.
Можно попробовать включить и потом заново отключить вашу веб — камеру. Для этого нажмите по ней правой кнопкой мыши и выберите «Отключить».
Перезагружаем компьютер. После чего заходите опять в диспетчер устройств, и выбираете «Задействовать», нажав по веб-камере правой кнопкой мыши.
Следующая информация актуальна будет для пользователей, которые пользуются встроенной веб камерой. Таким образом я покажу, как включить веб камеру на ноутбуке. Как способ включения можно предложить следующий вариант. Среди клавиш F1…F12 ищем ту, на которой нарисован синий значок с камерой. После этого зажимаем сочетание кнопок Fn + нужная клавиша. Тем самым вы активируете и деактивируете веб-камеру.
Таким образом я покажу, как включить веб камеру на ноутбуке. Как способ включения можно предложить следующий вариант. Среди клавиш F1…F12 ищем ту, на которой нарисован синий значок с камерой. После этого зажимаем сочетание кнопок Fn + нужная клавиша. Тем самым вы активируете и деактивируете веб-камеру.
Итак, вы поняли, как включить камеру на ноутбуке и на компьютере. Теперь давайте проверим её не через Skype.
Существуют специальные программы, которое предназначены для работы с веб камерами, но для проверки работоспособности веб камеры, обычно используются программы Skype, либо в других подобных клиентах, где есть возможность видео разговоров, например Mail Agent.
Что касается онлайн сервисов, тут можно привести в качестве примера или проект мирового масштаба « ». Оба сайта предлагают своим пользователям пообщаться в режиме онлайн со случайно выбранным собеседником, из числа тех, кто сейчас также находится на сайте. На самом деле, это неважно, мы здесь, чтобы проверить веб камеру.
Я рассмотрю пример первого сервиса. Наводим указатель мыши в нижний экран слева и нажимаем «Разрешить доступ к устройствам».
Появится окно, выберите «Разрешить» и нажмите «Закрыть».
В принципе все, после чего вы сможете видеть себя на экране, что нам и требовалось.
Программа для веб-камеры
Не хотел рассказывать про программы, но дописав статью до конца, решил дополнить статью. Думаю, что это дополнение будет важным для некоторых пользователей.
Самая популярная, как мне известно, считается программа WebcamMax. Эта программа платная, но для тех кто изучал мой видеокурс и более опытные пользователи, думаю понимают, как и где её взять.
Программа проста, после открытия, нажимаем на картинку «человечка», справа появится меню. Здесь вы можете выбрать вашу веб-камеру, если она не хочет показывать.
Также программа имеет всякие эффекты для наложения на вас. Как это сделать? Нажимаете на шляпку.
Справа появятся эффекты, которыми вы можете воспользоваться.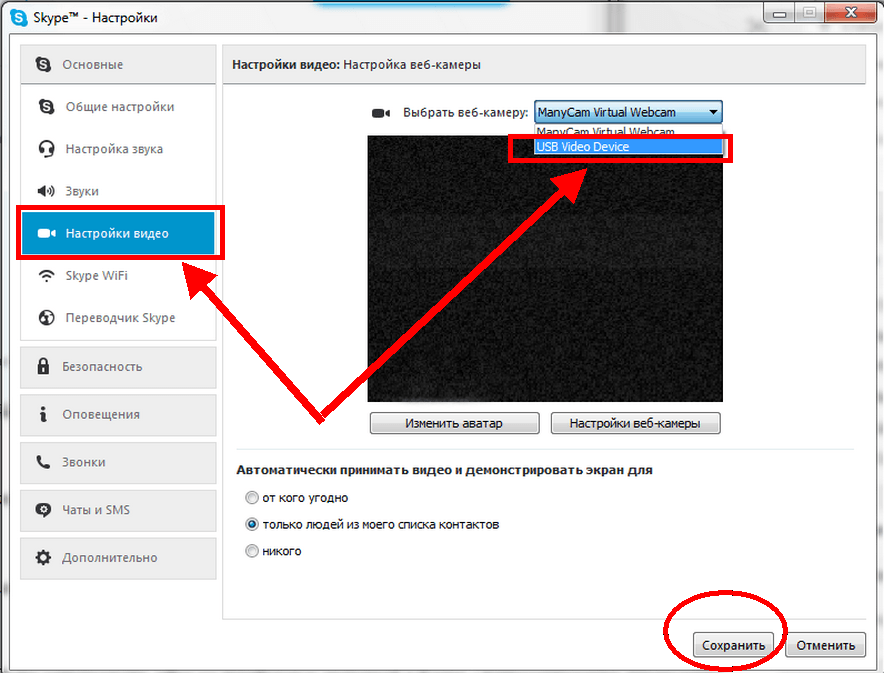
Чтобы наложить несколько эффектов, выберите 3 шляпки в верхнем меню, после чего перемещайтесь по категориям слева, где и будут разные наложения. Самый прикол в том, что при перемещении головы эти наложения двигаются вместе с вами. Немного поэкспериментировал и вот что получилось:
Вот и все, что я хотел вам рассказать по этой теме. Надеюсь, что теперь вопроса, как включить веб камеру на ноутбуке, больше у вас не возникнет. Если не получилось включить веб камеру, тогда можете попробовать её подключить к другому компьютеру и проверить на работоспособность. И не забудьте, что нужно установить драйвера.
Часто камера нужна нам для общения в скайпе или другом мессенджере, но, как назло, она не включается. Возможно, она не настроена или даже не включена. Предлагаем Вам несколько эффективных методов проверки подключения и настройки, которые должны выручить в столь важный момент.
Проверка подключения
Если используется USB-камера, изначально стоит проверить все разъёмы и кабели. Иногда нужно дополнительно нажать кнопку включения на самом гаджете. Для встроенной в ноутбук фотокамеры потребуются определенные программы.
Иногда нужно дополнительно нажать кнопку включения на самом гаджете. Для встроенной в ноутбук фотокамеры потребуются определенные программы.
Самый лёгкий способ – проверка камеры онлайн. Нужно только перейти на сайт, предоставляющий такую услугу, нажать «Разрешить» в выпадающем окне, и на экране окажетесь Вы.
Обратитесь к Диспетчеру устройств
Можно проверить работу камеры при помощи «Диспетчера устройств».
Знак вопроса или восклицания рядом с названием говорят о необходимости установить драйвера. Они находятся на диске с операционной системой. Если такового нет, их можно найти на официальном сайте производителя гаджета.
Выбирайте драйвера исключительно для модели Вашего ноутбука или USB-камеры.
При нарисованной вниз стрелке напротив названия, нужно нажать правую кнопку мыши и выбрать в контекстном меню пункт «Задействовать».
Включение камеры
Включить фотокамеру можно при помощи стандартных программам и специальных утилит.
Воспользуйтесь специальными программами
Можно включить камеру при помощи программы Windows Movie Maker (киностудия) или Skype. Если их нет на Вашем ноутбуке, установите.
С киностудией всё понятно – нужно только открыть её, чтобы запустить фотокамеру.
Со скайпом чуть сложнее:
Также можно включить устройство при помощи любой утилиты или специальной программы для создания фото и видео на компьютере. В интернете их много, только скачивайте разумно – не занесите вирусы. Для этого проверяйте файлы через проверенные .
Самые сложные ситуации
В самых сложных случаях можно перезагрузить ноутбук, переставить переносную камеру в другой разъём, обновить или переустановить официальные драйвера.
Когда ничего не помогает, следует обратиться к мастеру или отнести гаджет (ЮСБ-камеру или весь ноутбук) в сервисный центр.
Как включить камеру на ноутбуке hp. Как настроить камеру на ноутбуке. Установка и настройка внешней камеры
Современные ноутбуки обладают встроенными веб-камерами. Сейчас невозможно найти в продаже модель, которая бы не имела камеры. Но, как и любой другой модуль, этот также может быть неисправен. Или пользователи часто просто не знаю, как включить веб-камеру на «Виндовс 7». Постараемся раз и навсегда решить эту проблему.
Сейчас невозможно найти в продаже модель, которая бы не имела камеры. Но, как и любой другой модуль, этот также может быть неисправен. Или пользователи часто просто не знаю, как включить веб-камеру на «Виндовс 7». Постараемся раз и навсегда решить эту проблему.
Как включить веб-камеру на «Виндовс 7» в ноутбуке?
Начнем с того, что веб-камера на ноутбуке по умолчанию работает с предустановленными драйверами. То есть, когда вы покупаете ноутбук в магазине, то там уже есть ОС Windows 7 (или другая версия) с драйверами для работы веб-камеры. Если вам переустановили ОС или случился какой-то сбой в работе камеры, то драйвера необходимо устанавливать снова. Но об этом мы поговорим позже.
Самый простой способ, как включить веб-камеру на «Виндовс 7», предполагает использование программы Skype. Эта программа есть у всех, а если нет, то скачать ее несложно. В настройках «Скайпа» есть раздел «Настройки камеры». Уже там, в настройках, вы сможете включить камеру и увидеть свое изображение.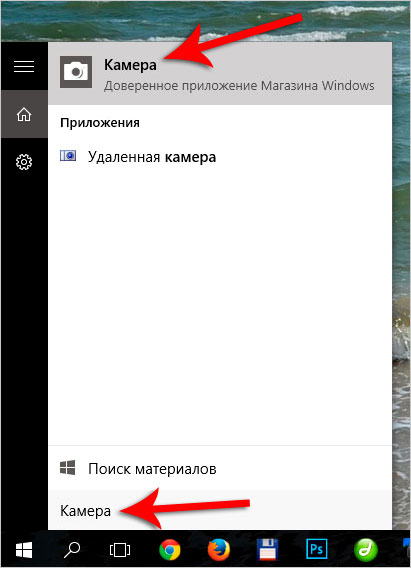 Однако если вы хотите знать, как включить веб-камеру на виндовс 7 без «Скайпа», то есть и другие способы.
Однако если вы хотите знать, как включить веб-камеру на виндовс 7 без «Скайпа», то есть и другие способы.
Как вариант, можно это сделать на специализированном сайте для тестирования веб-камер. Просто зайдите на сайт webcammictest.com и нажмите кнопку «Проверить веб-камеру». Если с ней все в порядке, то она запустится, и вы сможете увидеть себя на изображении. В случае неисправности или какой-либо проблемы будет выведено сообщение «Веб-камера не подключена или неисправна».
Проверка камеры в социальных сетях
То же самое можно проделать в социальной сети «Вконтакте» или «Фейсбук», например. Там можно создать фотографию профиля с помощью веб-камеры, нажав на кнопку «Сделать моментальную фотографию». После этого выскочит небольшое окошко «Параметры Adobe Flash Player» и запросит разрешение на использование камеры. Нужно нажать «Разрешить» и «Закрыть». После этого камера активируется, и вы сможете сделать снимок. Стоит отметить, что на интернет-сайтах камера может работать только в том случае, если установлен плагин Adobe Flash Player. Если с камерой не все в порядке, например, не установлены драйвера, то вы увидите надпись «Веб-камера не обнаружена».
Если с камерой не все в порядке, например, не установлены драйвера, то вы увидите надпись «Веб-камера не обнаружена».
Также можно использовать специальные программы, которые задействуют и позволять настроить камеру: Active WebCam, RGS-AvaCam, Webcamoid и т.д.
Проверка состояния
Если описанные способы, как включить веб-камеру на «Виндовс 7», не помогают, то нужно проверить ее состояние. Для этого нужно зайти в диспетчер устройств и проверить, а присутствует ли данный модуль в системе вообще. Самый простой способ это сделать — написать в командной строке: devmgmt.msc. Так сразу откроется окно «Диспетчер устройств», и там нам нужно искать камеру в списке. Она будет находиться в раскрывающемся списке под строкой «Устройства обработки изображений». Раскройте этот список, и если там присутствует веб-камера, то значит, что с ней все в порядке. Но могут быть и другие ситуации:
- Веб-камера отсутствует в списке оборудования вообще. Это наихудший из вариантов, который означает, что либо девайс физически сломан, либо аппаратно отключен.

- Есть какое-то неопознанное устройство. Это может быть камера (или что-то другое), которую компьютер просто не может распознать. В 90 % случаев это означает, что отсутствует программное обеспечение, то есть драйвер.
- Камера есть, но она помечена желтым треугольником с восклицательным знаком. Это означает, что устройство распознается и в общем-то работает, но могут возникать проблемы в работе. Лечится это удалением старого драйвера и установкой нового.
Поэтому перед тем, как включить веб-камеру на «Виндовс 7», проверьте сначала ее состояние. Если вдруг окажется, что компьютер ее просто не видит, то включить ее вообще не получится.
Как включить веб-камеру на «Виндовс 7» на ноутбуке HP или Asus?
На ноутбуках предусмотрен специальный функционал для быстрого запуска камеры с помощью кнопок Fn. В ноутбуках эти кнопки позволяют немного расширить функционал. Например, можно сделать звук тише или громче, яркость выше или ниже. Можно также отключить дисплей и заставить компьютер «спать». Как включить веб-камеру на «Виндовс 7» на ноутбуке «Асус» или HP таким способом? Просто нажмите на кнопку Fn и, не отпуская ее, жмите на значок камеры. В зависимости от модели этот значок может располагаться где угодно: вверху или внизу клавиатуры. Его может вообще не быть. При нажатии запускается встроенное приложение для камеры с разными настройками. В некоторых ноутбуках сочетание этих клавиш позволяет включить или отключить сам модуль камеры. Все зависит от модели.
Как включить веб-камеру на «Виндовс 7» на ноутбуке «Асус» или HP таким способом? Просто нажмите на кнопку Fn и, не отпуская ее, жмите на значок камеры. В зависимости от модели этот значок может располагаться где угодно: вверху или внизу клавиатуры. Его может вообще не быть. При нажатии запускается встроенное приложение для камеры с разными настройками. В некоторых ноутбуках сочетание этих клавиш позволяет включить или отключить сам модуль камеры. Все зависит от модели.
Но даже если в этом случае ничего не получилось, то случай у вас тяжелый. Как минимум, нужно пытаться установить драйвер.
Установка драйвера для камеры
Если все описанные способы, как включить веб-камеру на «Виндовс 7», вы испробовали, но все равно ничего не получилось, это значит, что нужно устанавливать драйвер.
На информационной наклейке вашего ноутбука указана модель. Найдите эту наклейку и определите модель. Это важно, ведь в зависимости от номера модели в вашем ноутбуке может быть установлена одна или другая камера.
Узнали модель? Теперь переходите на сайт производителя ноутбука и жмите на раздел «Поддержка». Все производители на своем сайте позволяют качать драйвера пользователям. В разделе «Поддержки» нужно выбрать «Скачать ПО» и там указать модель своего ноутбука. При этом будет выведен полный список с драйверами для всех устройств, которые используются конкретно в вашей модели. Вас интересует драйвер для камеры, который может называть как Camera driver или как-нибудь иначе. После загрузки драйвера (или приложения для камеры) установите его, перезагрузите компьютер и снова проверьте одним из предложенных способов.
Если проблема действительно заключалась в отсутствии или некорректной работе драйвера, то его переустановка должна решить проблему. Но если и это не помогло, тогда остается последний вариант с неисправностью самого модуля. В этом случае придется нести компьютер в мастерскую, ведь аппаратную проблему программным способ решить точно не удастся.
Заключение
Теперь вы знаете, как включить веб-камеру на «Виндовс 7» в компьютере, и что нужно делать в случае, если этого не получается. К сожалению, в ноутбуках часто камеры ломаются аппаратно, а не программно. Однако их замена никакой трудности не предполагает.
К сожалению, в ноутбуках часто камеры ломаются аппаратно, а не программно. Однако их замена никакой трудности не предполагает.
Фев 11 2014
Здравствуйте посетители нашего компьютерного блога . В данном обзоре я поделюсь информацией как включить веб-камеру на ноутбуке или компьютере.
Предыдущий пост был посвящен теме или компьютера. Сегодня мы поговорим про веб-камеры, с помощью которых можно, почти в живую, общаться по интернету с остальными людьми.
Проверка всех кабелей и разъемов
Первым делом, чтобы проверить на работоспособность вашу веб-камеру нужно убедиться что она подключена к компьютеру, если вы используете отдельную USB-камеру. Если у вас ноутбук со встроенной камерой, то нам понадобятся сторонние программы для проверки её работоспособности.
Смотрим в диспетчере устройств
Заходим в диспетчер устройств нашего компьютера. Подробнее о том как попасть в диспетчер устройств я писал здесь: . Для этого нужно выполнить следующие действия: Мой компьютер (Компьютер) >>> Свойства >>> Диспетчер устройств >>> Устройства обработки изображения.
Во вкладке устройствах обработки изображения должна быть ваша камера. Если возле неё стоит вопросительный или восклицательные знаки, значит нужно скачать и установить драйвера.
Если у вас ноутбук, то возможно у вас есть диск с драйверами от него, если такого нет, то необходимо зайти на официальный сайт производителя ноутбука, набрать вашу модель и скачать драйвер от веб-камеры.
Если нарисована стрелочка вниз — значит оборудование отключено, нужно его включить. Жмем по нему правой кнопкой мышь и выбираем задействовать, может потребоваться перезагрузка компьютера.
Если у вас отдельная камера, которая подключается через кабель usb, то на ней должна быть написана маркировка фирма и модель. Заходим в браузер, любой поисковик, набираем модель камеры, желательно скачивать драйвера с официального сайта, но если такой возможности нет, то можно с других.
Средства Windows — Киностудия
В операционной системе Windows 7 нет встроенных программ, с помощью которых можно включить веб-камеру и убедиться работает она или нет.
Такую программу можно загрузить в интернете, она называется Windows Movie Maker, только чтобы ею воспользоваться, нужно скачать и установить на свой компьютер. Найти Windows Movie Maker (Киностудия) можно в интернете на официальном сайте Майкрософт или через любой поисковик.
Скайп наш помощник
Чтобы проверить веб-камеру можно воспользоваться сторонними программами, например скайп и агент маил ру. Если вы еще не зарегистрированы в скайпе, но хотите им воспользоваться и зарегистрироваться тогда читайте здесь:
Если все нормально, то при первом запуске скайпа с рабочей камерой появится такое окно: Ваше видео работает!
Заходим в Skype >>> Инструменты >>> Настройки… >>> Основные >>> Настройки видео >>> Веб-камера.
Если все в порядке, камера рабочая, то вы должны увидеть картинку с изображением в реальном времени.
Программа Webcam Surveyor
Webcam Surveyor это простая утилита для быстрой проверки веб-камеры. Когда я работал в сервисном центре, то часто пользовался этой утилитой для проверки камеры на ноутбуках и обычных компьютерах. Её размер чуть больше 2 мегабайт.
Скачать программу Webcam Surveyor можно здесь:
После того, как скачали и установили Webcam, заходите в утилиту с ярлыка или меню пуск (если поставили соответствующие галочки в момент установки).
Эта ознакомительная версия на 30 дней, нажимаем Согласен.
Онлайн сервисы проверки камеры
Существуют онлайн сервисы для проверки веб-камеры в интернете в реальном времени. Вот две ссылки для тестирования:
Сервис toolster.ru временно не работает, надеюсь в ближайшее время все наладиться.
Заходим на один из сайтов и у нас сразу просят дать доступ к нашим камере и микрофону, но предупреждают, что нас могут записывать. Жмем Разрешить для просмотра или Запретить если вы передумали.
Риск конечно есть, но он минимальный. Для проверки камеры, от пару секунд думаю плохого ничего не произойдет.
Если ваша камера с микрофоном, то возле изображения справа будет прыгать зеленая шкала, которая обозначает уровень звука микрофона.
На втором сайте для тестирования все тоже самое, только немного другой интерфейс и нет проверки микрофона.
Как быть если картинка перевернута
На моей практике встречались случаи, когда пользователь включал свою веб-камеру, а картинка на его мониторе была перевернута. Это значит, что драйвера вашей камеры работают некорректно, или установлены не от вашей модели.
Чтобы решить данную проблему, нужно зайти на официальный сайт производителя вашей камеры, скачать и установить оригинальные драйвера.
Что делать если ничего не помогло
Если после всех проделанных действий ваша камера так и не заработала, то рекомендую следующее:
- Перезагрузить компьютер
- Вставить шнур от камеры в другое гнездо USB
- Удалить драйвера и установить оригинальные с официального сайта
- Отнести в ремонт или сервисный центр
Ну и наконец купить новую за место старой не рабочей.
Как включить веб камеру на ноутбуке или компьютере | сайт
В заключении
Сегодня мы с вами друзья узнали как включить веб-камеру на ноутбуке или компьютере, если она не работает. Для этого мы воспользовались следующими помощниками: кабеля и разъемы, диспетчер устройств, средства Windows — киностудия, программы Skype и Webcam Surveyor, парочку онлайн сервисами. Так же узнали, что нужно делать если картинка с камеры перевернутая.
Возможно у вас появились вопросы, связанные с тем как включить веб-камеру на компьютере или ноутбуке. Можете задавать их ниже в комментариях к этой статье, а так же воспользоваться формой со мной.
Благодарю вас что читаете меня в
Веб камера (“вебка”) – это цифровое устройство для записи видеоинформации, которая может быть передана по сети. “Вебка” – атрибут любого ноутбука: производители оных оснащают свои изделия веб камерами “по умолчанию”. Также очень много их видов продается отдельно.
Отличие “вебок” от полноценных видеокамер – это ориентация на возможности сетевых программ с мультимедийными функциями, то есть упор сделан не на качество съемки, а на возможность быстро передавать изображение в сеть. Поэтому основная масса моделей имеет невысокое разрешение, не самую лучшую цветопередачу и минимум настроек. Наиболее дорогие web камеры способны снимать на уровне фотоаппарата “средней руки”.
Как установить и настроить веб камеру на Windows 7
Установка и настройка встроенной камеры
Встроенные веб камеры ноутбуков обычно готовы к работе сразу, достаточно запустить сетевое приложение, к примеру, Skype, и задать в нем желаемые параметры видео.
Если программа сообщает, что камеры у вас нет, но вы определенно уверены в обратном, значит, она отключена или не установлена. На некоторых моделях ноутбуков прежде всего нужно включить “вебку” физически – одновременно нажать клавишу Fn + одну из клавиш ряда F1-F12. Определить нужное сочетание поможет миниатюра в виде фотоаппарата, нарисованная на кнопке.
Найдите в списке оборудования “Устройства обработки изображений” и разверните вкладку. Если web камера установлена, но не активна, вы увидите возле нее значок в виде кружка со стрелкой .
Чтобы включить устройство, раскройте его контекстное меню и щелкните “Задействовать”. По запросу Windows перезапустите компьютер, и камера начнет работать.
Если в диспетчере устройств нет web камеры, но присутствует неопознанное оборудование, как на картинке, значит, вам нужно установить драйвер.
Драйвер для веб камеры можно попытаться установить средствами системы – вероятнее всего, Windows найдет что-либо подходящее в своих базах, и устройство заработает. Для этого выберите из контекстного меню неизвестного оборудования команду “Обновить драйверы”
и укажите способ поиска – автоматически или вручную. Если ранее web камера установлена не была, то подходящих драйверов на компьютере, вероятно, нет. Автоматический поиск позволит найти их в Интернете.
Также вы можете узнать модель “вебки “из документации к ноутбуку, зайти на сайт ее производителя и загрузить драйвера оттуда.
Вместе с драйвером не всегда, но часто устанавливается программа для настройки встроенной веб камеры. К примеру, Cyberlink YouCam на ноутбуках HP:
С ее помощью можно не только настроить параметры съемки, но и редактировать изображение.
Установка и настройка внешней камеры
Под внешней мы понимаем “вебку” как отдельное устройство, которое подключается снаружи к периферийному порту компьютера. Большинство таких камер имеет интерфейс USB, то есть является универсальными, способными работать на любых ПК и не только под Виндовс.
Внешние “вебки” бывают абсолютно разных конструкций и форм, многие оснащены встроенным микрофоном, а некоторые имеют отдельный выключатель на корпусе. Для их подключения лучше всего использовать активные кабели-удлинители, способные дополнительно подпитывать устройство, улучшая тем самым качество сигнала. Активный кабель позволяет отдалять камеру от компьютера на расстояние в 10 и более метров, а пассивный (обычный) – максимум на 5 м.
В комплект поставки внешней веб камеры всегда входит CD/DVD диск с драйверами и софтом производителя. Чтобы настроить камеру, достаточно подсоединить ее к порту ПК, включить, если для этого есть кнопка, вставить в привод диск и установить программное обеспечение. Программа, которая входит в набор, позволит настроить параметры съемки, а также включить или выключить такие опции, как громкость микрофона, парольную защиту и многое другое.
Впрочем, благодаря технологии plug&play большинство “вебок” могут работать и без ручной установки драйверов. После физического подключения Windows распознает и настраивает их автоматически.
Программы для работы с веб камерами
Если программа управления веб камерой не входит в комплект поставки, установить ее можно отдельно. Существует немало приложений для Windows 7, которые дают возможность настроить камеру тоньше, чем стандартные. А их дополнительные функции сделают общение в видеочате более веселым.
Эта программа не только улучшит качество картинки, передаваемой собеседнику, но и добавит вашему облику особый шарм – мультяшные глаза или рот, очки, усы, бороду, рожки и т. д. Или изменит фон комнаты, к примеру, на морской пейзаж. Программа умеет распознавать движение, поэтому все визуальные наложения будут двигаться вместе с вашим лицом. Помимо того, ManyCam позволяет рисовать на изображении прямо в режиме онлайн.
Если вы общаетесь в видеочате с несколькими собеседниками – то сможете включить для каждого отдельное окно с разными спецэффектами.
ManyCam полностью совместима с Windows 7.
iSpy
iSpy – это программа для видеонаблюдения с функцией передачи отснятого через Интернет. Позволяет частично заменить более дорогую технологию IP-видеонаблюдения и может использоваться для охраны помещений и уличной территории.
Для работы с iSpy можно настроить неограниченное число веб камер, в том числе подключенных к разным компьютерам одной локальной сети. Записанный материал сохраняется в формате Flash и передается на сервер для хранения. Пользователь в любое время может просматривать как архивы, так и изображение в реальном времени, а также удаленно включить или выключить камеры.
Все современные ноутбуки и планшеты оснащены камерами. Но не всегда есть возможность использовать встроенную веб-камеру сразу. Ее нужно предварительно включить и настроить. Многие пользователи сталкиваются с проблемами из-за того, что ранее не пользовались таким оборудованием. Разберемся, как включить камеру на ноутбуке c операционной системой W indows.
Как включить камеру на ноутбуке c Windows 7
Седьмая версия Windows не имеют встроенных возможностей для проверки работоспособности камеры. Это осложняет работу с ней, но вы всегда можете загрузить нужную утилиту, либо проверить камеру онлайн через любой сайт, поддерживающий видеосвязь. Среди приложений вам нужно выбрать, что что вам необходимо:
- Skype;
- WebcamMax Free;
- ManyCam.
Если вы хотите общаться с родственниками, то нужно поставить программу, которая обеспечивает видеосвязь, например, Skype ), если вы хотите записывать видео при помощи своего ноутбука, то утилита должна иметь кнопку «Сохранить». Большинство из этих программ автоматически активируют вашу камеру, если этого не произошло, то стоит воспользоваться иными способами, как включить камеру на ноутбуке W indows 7. Для этого можно воспользоваться:
- На старых моделях ноутбуков активировать камеру можно было при помощи специальной кнопки на клавиатуре, над ней или в боковой части корпуса. Сейчас производители используют горячие клавиши:
- A cer – Fn+F6;
- A sus – Fn+V;
- H p – Fn+F2.
Для каждой модели существует свое сочетание клавиш, его можно посмотреть на официальном сайте. Также посмотрите на пиктограммы на клавиатуре, они также подскажу, что нужно нажать для активации – обычно на нужной кнопке расположен значок, изображающий камеру, а дополнительно нужно нажать переключающую режим кнопку Fn . После того как вы активируете оборудование, можно пользовать им в любых приложениях, в том числе и через онлайн-сервисы.
- Есть еще один способ, как сделать, чтобы веб-камера ноутбука Windows 7 начала работать – активировать ее через «Диспетчер устройств». Для этого через меню «Пуск» зайдите в «Панель управления». Откройте раздел «Диспетчер устройств», в нем вам нужно будет пролистать до строки «Устройства обработки изображений». Там вы увидите название встроенной веб-камеры. Если рядом с ним есть желтый восклицательный знак, то вам потребуется предварительная настройка – о ней мы расскажем позже. Если значков нет, то достаточно правой кнопкой мыши щелкнуть по названию камеры и нажать вариант «Задействовать».
- Автоматически активировать камеру могут приложения, которые ее используют. Например, Skype без посторонней помощи находит оборудование при первом включении. Для установки программы нужно зайти на официальный сайт Skype и скачать установщик для Windows . Загрузите его и запустите, далее программа будет скопирована на ваш ПК автоматически. После регистрации и первого включения программа потребует у вас настройки параметров. Вы выберите тему и цветовое оформление, проверите состояние микрофона (он также встроен в ноутбук), а затем сможете увидеть себя через встроенную камеру.
Если у вас ноутбук W indows 7, камера оповестит вас о своей работоспособности при помощи индикации. Это предусмотрено в большинстве моделей.
Настройка камеры в Windows 7
Так как у этой версии операционной системы нет собственного приложения для работы с камерой, настройка проводится при помощи сторонних утилит. Одним из самых простых вариантов, хорошо работающих с системой любой мощности является приложение AMCap . Оно предназначено для фото и записи видео. В нем есть множество опций, помогающих решить проблему, как настроить камеру на ноутбуке W indows 7. Большинство их них сосредоточены во вкладке Options . В ней можно сделать приемлемой картинку на видео и фото при помощи перетаскивания бегунков в строках:
- баланс белого;
- яркость;
- оттенок;
- контрастность;
- четкость;
- гамма;
- насыщенность.
Также вы найдите дополнительные параметры типа съемка против света и усиление. В меню Skype вы можете найти аналогичный функционал. Это поможет использовать вашу камеру и для звонков, при этом показывать максимально нормальную картинку.
Включение и настройка камеры на ноутбуке Windows 10
Теперь перейдем к вопросу, как включить камеру на ноутбуке W indows 10. Активировать камеру на ноутбуках XP , 8 или 10 гораздо проще – создатели операционных систем обеспечили к ним легкий доступ. В XP камеру можно найти через меню «Мой компьютер» а в 8 и 10 версии ОС существует специальное приложение «Камера», которое можно использовать для фото и записи видео. Такая возможность в современных операционных системах появилась за счет того, что их устанавливают не только на ноутбуки и стационарные ПК, но и на планшеты. Вам нужно сделать лишь следующее:
- Откройте меню «Пуск». Перейдите в директорию «Все приложения»
- В открывшемся списке дойдите до буквы «К».
- Выберите приложение «Камера» и двойным щелчком мыши включите его.
Теперь перейдем к тому, как настроить камеру на ноутбуке W indows 10. Для этого в приложении есть значок шестеренки, в котором вы можете выставить параметры изображения:
- задержку спуска для фото;
- подавление мерцания;
- качество видео;
- отображение сетки кадрирования.
Но есть и дополнительные настройки, которые помогут вам ограничить доступ некоторых приложений к записывающему оборудованию, а также включить или отключить его принудительно. Для этого в меню «Пуск» выберите вкладку параметры и зайдите в раздел «Конфиденциальность». Тут вы можете запретить всем или отдельным приложением запретить использовать камеру. Достаточно выбрать пункт ее управлением в правой части меню.
Что делать, если изображение в Скайпе перевернуто?
Чаще всего проблема, как настроить камеру на ноутбуке W indows, чтобы устранить проблему перевернутого изображения, возникает у владельцев машин от производителя Asus . Причина некорректного отображения картинки в приложениях кроется в драйверах – они должны быть только оригинальными, чтобы все функционировало нормально. Решить проблему нужно по алгоритму:
- Определите модель ноутбука. Информация о ней может находится на нижней его части или в документах.
- Зайдите на официальный сайт производителя и найдите свою модель в списке.
- Перед вами откроется окно, где перечислены все драйвера и утилиты, подходящие к вашему ноутбуку.
- Выберите среди них драйвер для веб-камеры (обычно в его названии есть слово Camera ). Скачайте его и установите.
- Перезагрузите операционную систему.
После этого веб-камера начнет работать корректно – изображение больше не будет перевернутым. Интересно, что камера на ноутбуке Windows 10 обычно без вмешательств со стороны пользователя уже получает нужные драйвера. С проблемой с изображением чаще всего сталкиваются пользователи и седьмой версии ОС.
Не работает камера – как устранить неполадку?
Самый простой способ, как проверить камеру на ноутбуке Windows – запустить любое приложение, которое ее задействует. Но что делать, если вместо картинки вы получили черный экран и сообщение об ошибке. Исправить это можно несколькими способами:
- Включить камеру с клавиатуры. Некоторые версии ноутбуков без активации камеры с помощью комбинации клавиш не включают ее. Для начала работы необходимо нажать кнопку Fn и ту, на которую нанесена пиктограмма камеры.
- Установить приложение для настройки и работы камеры. У некоторых производителей в нем вколочена опция активации камеры. Скачать нужно одну из фирменных утилит:
- EasyCapture для Lenovo;
- Life Frame Utility для ASUS;
- HP Camera для HP.
Загрузить их можно с официального сайта производителя.
- Если не работает камера ноутбука , то она может быть отключена во вкладке «Конфиденциальность». Для того чтобы ее активировать, зайдите через меню «Пуск» в директорию «Параметры» и выберите раздел «Конфиденциальность». В правой части окна будут перечислены модули, для которых можно изменить настройки. Найдите среди них «Камеру». Обычно она располагается третьей в списке. Выберите модуль и обратите внимание на правую часть окна. В нем верхний переключатель должен стоять в приложении «Включить». Если вы ограничивали возможность использования камеры для одного или нескольких приложений, а теперь изменили свое мнение, включите ее. Например, ранее вы могли отключить камеру для Skype , а теперь решили ею воспользоваться – достаточно переместить переключать в положение «Разрешить».
- Во всех версиях Windows веб-камеру можно отключить при помощи «Диспетчера устройств». В него можно попасть через «Панель управления» или щелкнув правой клавишей мыши по значку «Пуск». В списке диспетчера найдите камеру и щелкните по ее названию правой кнопкой мыши. Посмотрите состояние устройства. Если оно отключено в верхней строчке контекстного меню будет слово «Включить». Обычно этого достаточно для активации камеры.
- Еще одна причина, по которой не работает камера на ноутбуке W indows – отсутствие необходимых драйверов или их устаревшая версия. Установить недостающие компоненты можно несколькими способами: при помощи специальных утилит, вручную или с диска, идущего в комплекте к ноутбуку. Если у вас не сохранился диск с компонентами от ноутбука, то лучше всего вручную скачать драйвера с официального сайта, узнав предварительно модель ноутбука. В этом случае вы точно получите их лицензионную и актуальную версию.
В большинстве случаев после этих действий веб-камера снова заработает. Если этого не произошло, то вам необходимо отправиться в ремонтную мастерскую – скорее всего проблема аппаратная. У вас может быть поврежден шлейф или сам модуль камеры.
Теперь вы знаете, как настроить и включить камеру на ноутбуке. Это не очень сложно даже для начинающего пользователя – вам достаточно иметь установленную программу или скачать необходимые утилиты и драйвера. Делитесь полученной информацией с друзьями, рассказывайте о своих проблемах с камерами в комментариях, задавайте вопросы. Обратная связь приветствуется.
Современные модели ноутбуков практически все продаются со встроенной веб-камерой. Учитывая то, что среди компьютерных пользователей общение по видеосвязи становится с каждым годом все популярнее – это очень удобно.
Но предположим, Вы не использовали камеру, а совершив первый звонок, обратили внимание на изображение – сильно светлое, темное, черно-белое, а возможен и такой вариант – камера просто не включилась. В любом случае, Вам необходимо настроить веб камеру на ноутбуке для ее корректной работы в дальнейшем.
Зачастую, проблемы с камерой решаются очень легко. Если ничего не помогает, то возможно проблема связанна с аппаратной частью, и нужно нести ноутбук в ремонт. Чтобы купить новенький, или не совсем новенький, ноутбук с уверенностью, что камера в рабочем состоянии, советую прочесть про несколько способов для проверки камеры на ноутбуке .
Итак, первое, что нужно сделать – это проверить установленные драйвера на камеру . Заходим «Пуск» – «Панель управления» . Здесь открываем пункт «Диспетчер устройств» .
В списке находим пункт и разворачиваем его, нажав на маленькую стрелочку. Здесь будут отображаться доступные подключенные устройства. То, которое отвечает за камеру, будет называться вроде Web, Cam, Video. Посмотрите, чтобы на пиктограмме возле названия не стоял желтый восклицательный знак или красный крестик – это может свидетельствовать о неправильной установке драйверов или их отсутствии.
Нажимаем правой кнопкой мыши по нужному устройству и переходим в пункт контекстного меню «Свойства» .
На вкладке «Общие» в поле «Состояние устройства» должно быть написано «Устройство работает нормально» . Это значит, что камера в исправном, рабочем состоянии. Если там другая надпись – перейдите на вкладку «Драйвер» .
Здесь можно посмотреть какой драйвер, когда был установлен, обновить или удалить существующие драйвера.
Если проблемы с камерой начались после ремонта ноутбука, то нажмите «Обновить» и выберите «Автоматический поиск обновленных драйверов» . Мастер выполнит поиск драйверов на ноутбуке и в Интернете. Если он найдет драйвера на ноутбуке – установите их и проблема будет решена.
Установить драйвера можно и самостоятельно. В комплекте с ноутбуком или камерой должен идти установочный диск. Вставьте его в дисковод ноутбука, затем следуйте предложенным шагам мастера установки. В результате, Вы установите все необходимые для подключенных устройств драйвера, и на камеру в том числе.
Если Вы не можете найти диск, или покупали камеру отдельно, а в ноутбуке просто отсутствует дисковод – не страшно. Скачать драйвера можно с официального сайта производителя ноутбука совершенно бесплатно. Затем установите драйвера для устройства самостоятельно .
В поиске и установке драйверов на ноутбук также могут помочь специальные программы. Можете воспользоваться бесплатной программой Driver Pack Solution . Скачать ее и прочитать о ней более подробно можно перейдя по ссылке.
После установки драйверов обязательно выполните перезагрузку ноутбука.
Второе, что нужно сделать – это проверить, подключена ли камера в диспетчере устройств. Заходим, в уже знакомый, диспетчер устройств и раскрываем пункт «Устройства обработки изображений» . Посмотрите на пиктограмму устройства, отвечающего за камеру, возле нее не должно стоять стрелочки, как показано на рисунке.
Если она есть, кликаем правой кнопкой мышки по нему и выбираем из контекстного меню «Задействовать» .
Диспетчер устройств мигнет, то есть обновится, стрелочка пропадет, и камера должна заработать.
Третье, что нужно сделать – это установить специальную программу для работы с веб камерой . Скачать ее можно из Интернета, например, LiveCam, WebCam Max или SplitCam . Существуют также различные портабл версии, которые не потребуется устанавливать на компьютер, скачайте и пользуйтесь.
Запустите выбранную программу. После этого должно появиться окошко с изображением, попадающим в камеру, и возле самой камеры загорится зеленый индикатор, означающий, что она работает.
В подобных программах можно выполнить настройку камеры. Найдите соответствующий пункт. У меня это «Options» – «Video Capture Filter» .
Здесь можно изменить некоторые параметры камеры, и сделать изображение нормальным для восприятия.
Если Вы не хотите скачивать никакие программы, то рассмотрим четвертый пункт. Он подойдет тем, у кого на ноутбуке установлен Skype . Настроить камеру можно и с его помощью. Зайдите в «Инструменты» – «Настройки» .
Дальше на вкладке «Основные» откройте «Настройки видео» . Здесь в основном окошке должно появиться видео с камеры, чтобы изменить настройки кликните по кнопочке «Настройки веб-камеры» .
В следующем окне можно выбрать нужные настройки для изображения с камеры.
Надеюсь, описанные способы помогут Вам настроить камеру на ноутбуке: изображение с нее будет показываться при видео звонках, с нормальной яркостью и контрастом.
Оценить статью: (1 оценок, среднее: 5,00 из 5)
Вебмастер. Высшее образование по специальности «Защита информации».. Автор большинства статей и уроков компьютерной грамотности
Как подключить старую веб камеру. Подключение web-камеры к компьютеру
На сегодняшний день технический прогресс дошел до такого уровня, что порой так и хочется поиграть в бога. Конечно, создавать людей у нас пока не получается, но вот взаимодействовать с единицами техники вполне возможно. В данной статье будут рассмотрены теоретические возможности подключения к различным веб-камерам. Обратите внимание, что содержимое данной статьи носит исключительно ознакомительный характер, поэтому помните, что вторжение в личное пространство другого человека, тем более таким способом, наказывается по закону.
Общая информация
Много людей опасается, что встроенная в их ноутбуки или подсоединённая к компьютеру камера может подглядывать и подслушивать. Следует отметить, что не зря. Причем это могут делать не только они, но и мобильные устройства, телевизоры и даже бытовые приборы вроде утюгов (с ними был несколько лет назад скандал в РФ). И сейчас мы рассмотрим, как подключиться к чужой веб-камере.
Выбираем инструмент
Необходимые средства может представить четвертая версия.NET Framework и VS2010. Также для подключения подойдут технологии DirectDraw и MSDN. Но для решения задачи в рамках статьи основное внимание будет уделено технологии Video For Windows (VFW). При этом широко используются WinAPI функции. Конечно, это не все доступные технологии, с помощью которых можно получить доступ к камере. Но они являются наиболее проработанными и совершенными из широкоизвестных и доступных людям.
Начинаем
Так как подключиться к чужой веб-камере? Первоначально следует учитывать, что у устройства может быть несколько аппаратов для фиксации изображения и звука. Поэтому следует позаботиться о возможности выбора инструмента, с которым будет вестись работа. Чтобы решить эту задачу, мы используем функцию capGetDriverDescription().
Она может принять пять параметров:
- wDriverIndex — это индекс драйвера видеозахвата. Он может принимать значения от нуля до девяти.
- lpszName — параметр указывает на буфер, где содержится соответствующее имя драйвера.
- cbName используется для указания размера в байтах буфера lpszName.
- lpszVer содержит указатель на буфер, где можно найти описание определённого драйвера.
- cbVer — это размер в байтах буфера, где хранится описание драйвера.
Как подключиться к чужой веб-камере? Ipb image может выдать активацию камеры. Поэтому необходимо поработать и над этим. Можно, конечно, здесь написать небольшой код, позволяющий подключиться и контролировать работу устройства, но поскольку это вторжение в личную жизнь, то будет представлено только описание. Для создания необходимой программы можно использовать C#.
При работе необходимо указывать имя функции, что подключается, а также написать имя DLL, где она определена. Для компоновки всех отдельных наработок следует использовать класс.
Что нужно делать потом?
Продолжаем выяснять, как подключиться к веб-камере чужого компьютера. Специалисту код может показаться очень простым в реализации. Что же нужно делать? Выше писалось о первом параметре функции capGetDriverDescription(), который может приобретать значение от нуля до девяти. Поэтому следует запустить цикл, который будет целенаправленно работать в этом диапазоне для поиска нужно значения. Итак, список устройств у нас есть. Теперь нужно позаботиться о передаче видеопотока. В этом поможет функция capCreateCaptureWindow(), главное предназначение которой — это создавать окно захвата. Что же нужно делать в этом случае? Звучит всё банально — требуется только отправлять сообщения окну захвата. В этом поможет хорошо знакомая функция SendMessage(). Но вернёмся к capCreateCaptureWindow().
Захватываем изображение
Функция capCreateCaptureWindow() имеет такие аргументы, представляющие для нас интерес:
- lpszWindowName — это нуль-терминальная строка, которая содержит имя окна захвата;
- х — местоположение координаты Х;
- у — местоположение координаты У;
- nWidth — ширина окна;
- nHeight — высота окна;
- dwStyle — стиль окна;
- hWnd — обращение к родительскому окну;
- nID — идентификатор окна.
В результате выполнения функции будет получен NULL (в случае ошибки) или же успешно создано подключение. Но учитывайте, что, поскольку она относится к WinAPI, необходимо её импортировать. Со всеми этими данными можно уже запускать процесс инициализации камеры. Сразу после создания окна можно уже пробовать отправить сообщение. Если результат будет отличимый от нуля, то это значит, что попытка завершилась успешно. Затем необходимо определить и отправить сообщения, от которых зависит ряд операций. Так, следует в порядке очереди:
- соединиться с драйвером устройства, что обеспечивает видеозахват;
- осуществить разрыв;
- копировать кадр в буфер обмена;
- при надобности включить режим предпросмотра;
- в случае нужды активировать перекрытие;
- при надобности отрегулировать скорость предпросмотра;
- в случае нужды включить масштабирование;
- при надобности установить функцию вызова для предпросмотра;
- получить с драйвера видеозахвата одиночный фрейм;
- сохранить кадр, полученный от камеры, в файл.
Что ж, в целом это всё.
А что с другими устройствами?
В мире существуют не только компьютеры. Если вас интересует, как подключиться к веб-камере чужого ноутбука, то описанный способ отлично подойдёт и для этой цели. Конечно, если там установлена операционная система «Виндовс». Любителям «пингвинов» это не подойдёт. Ведь там, как правило, требуется разрешение пользователя на любое действие. И если есть желание подключиться к «Линуксу», то придётся просить, чтобы человек разрешил за ним следить.
Конечно, чисто теоретически он может разрешить по глупости или случайно. Но в реальности уповать на это не приходится. Если стоит вопрос о том, как подключиться к чужой веб-камере айфона или «Андроида», то здесь многое зависит от используемой операционной системы. И говорить даже в общих чертах очень сложно из-за их большого разнообразия.
Заключение
Но нет ничего невозможного, если поставить себе цель и упорно работать над её достижением. Возьмём, к примеру, айфон. Телефоны этой серии считаются хорошо защищенными. И взломать программным способом их (по крайней мере официально) невозможно. Но на практике найти брешь можно. Главное, хорошо поискать. Допустим, мы сделаем приложение, передающее видео нам. И под видом чего-то заставим пользователя загрузить и установить его. При этом пропишем создание тайной копии, что не будет отображаться в регистрах. И всё. Пускай пользователь даже удалит приложение, мы всё равно будем следить за ним.
Если вы только что решили приобрести web камеру, но не знаете как настроить, то не беда. Самое главное не стоит расстраиваться, все у вас получиться.
Предназначение WEB-камеры: Камера используется для съемки видео, а также управляться только через компьютер. Его основная задача — видео чат, где вы сможете общаться с друзьями, или записать видео презентацию на блог.
Установка WEB-камеры
Установить камеру можно по-разному: если у вас ЖК монитор узкий, то тогда можно с помощью захватов, прикрепить камеру на монитор. Если WEB-камеры с платформой или с ножкой, то тогда ставите под монитор или на стол.
И соответственно у WEB-камеры есть USB шнур, который необходимо будет подключить к USB входу.
Настройки WEB-камеры
Чтобы операционная система увидела вашу камеру, необходимо будет вам установить драйвера.
- При покупке WEB-камеры обязательно прилагаться диск с драйверами.
- Очень внимательно прочтите данное руководство по эксплуатации. Там может быть написано, что сначала нужно установить драйвера, а потом подключить камеру или может наоборот. Вам не так уж и сложно будет установить данные драйвера с диска. Если все же не откроется загрузочный диск, то тогда зайдете в диск и найдете загрузочный файл «SETUP».
- Но иногда бывает такие случаи, что камера идет без вложенного диски. Тогда где вам взять драйвера? Ответ очевиден в интернете скачать. Я обычно такую камеру не приобретаю.
- Но если все, же вы такую камеру приобрели, то тогда сначала смотрите на фирму, а затем на официальном сайте находите драйвера для вашей модели и скачиваете.
- Возможно, этот способ вам не помог, тогда в интернете вбиваете фирму и модель, а затем скачиваете в другом месте.
- Можно еще найти драйвера по идентификационному номеру. Вам необходимо будет правой кнопочкой мыши кликнуть на «Мой компьютер», затем нажать на свойства.
- У вас примерно откроется такое окно, здесь необходимо нажать на «Диспетчер устройств»
- В «Диспетчере устройств» находите веб-камеру, камера может находиться, как и в «контроллеры USB», так и в «Звуковые, видео и игровые устройства». Если камера без драйверов, то будет восклицательный знак. Нажимаете на название правой кнопкой мышки и заходите в свойства.
Затем переходите во вкладку «Сведения» и выбираете в свойствах «ИД оборудования». Здесь вы копируете первую строчку и водите в поисковик. В поисковике находите драйвера по идентификационному номеру и скачиваете.
Если все правильно сделали, то у вас должно установиться с драйверами специальное приложение, затем запускаете на рабочем столе данное приложение. В этом приложение вы сможете настроить ширину, высоту, яркость, качество, тон, резкость и т.д.
В Skype, MailAgent и в других видео-чатов настраивается камера отдельно.
Как настроить веб камеру на ноутбуке
Ну, здесь все просто, в ноутбуке уже есть встроенная камера. Вам необходимо будет правильно установить windows (желательно windows 7), затем подключить к интернету и он уже сам найдет данное программное обеспечение. Если все же камера не будет работать, то тогда вам нужно установить драйвера. Драйвера можно установить через диск, который находиться в комплекте с ноутбуком.
Как настроить веб камеру в Skype
Чтобы настроить камеру в скайпе, вам необходимо соответственно включить Skype (зарегистрироваться), если вы уже зарегистрировались, то тогда просто вводите логин и пароль.
Затем вам нужно перейти во вкладку «Инструменты», и выбрать пункт «Настройки»
У вас появиться окно «Настройки», вам нужно будет в разделе «Основные» перейти в пункт «Настройки видео». В этом окне настраиваете видио-чат, так как вам нужно.
С уважением Роман Рвачев!
PS. Подпишетесь на обновление статьи, и Вы узнаете, когда будет конкурс с денежными призами, а также много классных фишек и полезных советов на свой e-mail.
xpert-pc.ru
Как подключить и настроить веб-камеру к ноутбуку или компьютеру на windows 7, 8, 10
Первое, что необходимо – удостовериться, что Ваша веб-камера включена и установлены необходимые драйвера. В случае с ноутбуком будем говорить об интегрированной, с компьютером – о подключенной по внешнему usb-порту.
Открываем Диспетчер правой кнопкой по значку Компьютера – Свойства, затем Диспетчер устройств.
Обратите внимание на раздел Устройства обработки изображений.
Как видно, в данном случае интегрированная веб-камера отключена. Для включения нужно кликнуть правой кнопкой по значку камеры и выбрать пункт «Задействовать».
Если у Вас установлена windows 10 – следующее, что понадобится выполнить – проверить включена ли камера в настройках конфиденциальности.
Пуск / Параметры / Конфиденциальность
Раздел Камера – просто передвиньте ползунок вправо, если до этого там была камера отключена.
Если идет речь о драйверах, то обычно для встроенной камеры они устанавливаются вместе с установкой системы, если же это не так, то понадобится загрузить их с официального сайта и установить.
Использование веб-камеры на компьютере
С помощью шнура, обычно идущего в комплекте, подключаем устройство к свободному usb-порту компьютера.
Система может подхватить устройство автоматически (установив драйвера из своей базы) в таком случае в нижнем правом углу Вы увидите уведомление об успешной установке.
Или увидите уведомление в центре экрана о готовности к использованию.
В противном случае, потребуется установить драйвера камеры. Они также должны входить в комплект (на компакт-диске), если их нет – скачать с официального сайта и установить. Установка, в обоих случаях вопросов вызвать не должна – все предельно просто.
Например, для современых Logitech веб-камер, программное обеспечение мастера установки выглядит следующим образом.
Пользователь соглашается с лицензионным договором выбирает место для установки драйверов. Затем дождавшись успешного завершения процесса установки могут попросить перезагрузить Ваш компьютер. После перезагрузки все изменения вступят в силу.
Чистим клавиатуру компьютера или ноутбука
Если не смогли найти драйвера по модели в сети – можно поискать по ИД (идентификационному номеру) устройства, часто это дает положительный результат.
Чтобы узнать его, нужно зайти в диспетчер – правой кнопкой по иконке неопределенного устройства – Свойства.
На вкладке Сведения в раскрывающемся списке выберите ИД оборудования.
Ниже в поле значения увидите PID, по нему в поиске попробуйте найти требуемые драйвера.
Как и в случае со встроенной в ноутбуке, в диспетчере также следует проверить включено ли устройство. При отключенном – задействовать.
Если что-то пошло не так и устройство не обнаруживается компьютером, первым делом проверьте состояние провода, в ходе эксплуатации он может оказаться изношенным и давать некачественное соединение. Проверьте его на других устройствах USB. Если все равно соединение будет отсутствовать стоит поменять провод.
Если с проводом все в порядке и актуальные драйвера установлены, а камера не активна, проверьте в диспетчере, не стоит ли рядом с иконкой вебки восклицательный знак – если это так, то следует попробовать перезапустить устройство и переустановить драйвера.
Настройки веб-камеры
Если присутствует звук, но нет картинки, тут помогут настройки приложений, использующих камеру.
Часто с установкой драйверов устанавливается специальная программа, в которой можно настроить опции девайса. Найти её можно в кнопке Пуск – Программы или с помощью ярлыка на рабочем столе.
Отрегулировать некоторые параметры можно с помощью стандартного приложения Камера, интегрированном в последних версиях windows.
Для его запуска просто введите в поиске слово «Камера».
В правом верхнем угла рабочего окна приложения найдете кнопку с настройками, нажав которую появится возможность их отрегулировать. К сожалению, тут не так много опций, как хотелось бы. Для большего количества опций использует сторонний софт.
Способы разблокировать айфон, если забыли пароль
Наиболее популярным из сторонних приложений для работы с веб-камерой является Skype. Здесь в основных выберите настройки видео. Затем перейдите в настройки веб-камеры.
Тут есть возможность повысить контрастность, оттенок, насыщенность, яркость, чёткость, усиление.
Есть еще много специальных программ для работы с камерой, обладающих широким функционалом. Например, Webcam Plus Lite, WebcamXP (бесплатные), WebcamMax (платная для профессионалов).
Для перехода в опции нажмите кнопку Настройки программы. Далее выберите пункт Изображение.
Затем настройки Камеры.
Здесь можно изменять множество разнообразных опций камеры, настраивая её под себя.
composs.ru
Как настроить веб камеру на windows 7?
Полезные компьютерные советы » Советы » Как настроить веб камеру на windows 7?
Под фразой настроить веб-камеру многие пользователи подразумевают приведение её в рабочий режим, для дальнейшей эксплуатации, например для проведения онлайн-конференций. В этой статье мы рассмотрим основные способы того, как это сделать.
Подключение к системному блоку
Все web-камеры подключаются к системному блоку при помощи USB кабеля. Он может быть либо интегрированным (когда один конец кабеля встроен в камеру) или же съемный. Чаще всего встречаются веб-камеры с интегрированным кабелем. Поэтому вам достаточно установить вашу камеру на столе, или прикрепить её к корпусу монитора и подключить кабель в разъем для USB, который расположен на системном блоке.
Если после подключения веб-камеры ничего не происходит (не появляются ошибки или предупреждения), это значит, что у вас проблемы либо с USB портом или с самим кабелем. Проверить, справен ли порт очень просто – вставьте в него любое другое USB устройство, например флешку. Если она будет отображаться в «Мой компьютер» или замигает индикатор на ней, это значит, что порт справен. Соответственно ваша камера не исправна либо же её кабель поврежден.
Драйвера
При покупке веб-камеры в комплекте к ней должен был идти диск. Без драйверов web-камера работать не будет. Поэтому внимательно проверьте коробку из-под камеры, возможно диск где-то завалялся. Если его там нет, то вернитесь к продавцу и потребуйте его предоставить драйвера.
В случаи если у вас он есть, то обязательно установите все программные компоненты, которые он содержит. После чего ваша камера должна уже будет работать.
Не переживайте по поводу версии вашей операционной системы, как на windows XP так и на windows 7 все драйвера к веб-камерам устанавливаются одинаково. И работают безошибочно.
Если же и у продавца не обнаружится диска, то не отчаивайтесь, попробуйте поискать драйвера к вашей модели web-камеры в Интернете. Также на некоторых страницах сайтов можно отыскать не только драйвера, но и подробную инструкцию о настройке вашей модели веб-камеры для операционной системы windows 7.
Программы
Рассмотрим две лучших программы для настройки веб-камеры, которые работают на windows 7.
Эта программа имеет достаточно большой функционал. В ней вы можете производить запись видеороликов при помощи камеры, зуммировать изображение (приближать или отдалять), можно делать скриншоты потокового видео, накладывать различные эффекты и многое другое. Вот именно при помощи последнего инструмента вы можете отредактировать цветность изображения, свет, яркость, оттенки и т.д.
Немного схожая программа с Splitcam, только в ней сделан больший акцент на видеоэффекты. Последних же в базе WebcamMax очень и очень много.
vgtk.ru
Как правильно и быстро настроить веб-камеру в ОС windows
Общение через интернет ежегодно становится более удобным и простым. Одним из устройств, которое является неотъемлемой частью организации видеообщения, стала веб-камера. Однако до того, как настроить веб-камеру компьютера на windows, нужно ответить на некоторые вопросы.
Разобраться, как подключить к компьютеру веб-камеру, сможет абсолютно любой человек. Это очень простое устройство. Подключение веб-камеры к компьютеру не требует каких-либо специальных навыков или знаний.
Вопрос её подключения более актуален для владельцев персональных компьютеров, так как ноутбуки, как правило, оснащены камерами. Встроенная камера уже по умолчанию готова к работе, поэтому для её использования не нужно ничего устанавливать и обновлять. Но несмотря на это, иногда имеет смысл оборудовать ноутбук более качественным вариантом вебки.
ВАЖНО. Иногда windows «не видит» встроенную веб-камеру ноутбука. Это говорит о том, что она отключена. Чтобы включить её, нужно использовать комбинацию клавиш, нажав одновременно кнопку Fn и одну из кнопок F1-F12. Разобраться, какую именно клавишу из ряда F выбрать, помогут изображённые на них пиктограммы. Там должен быть нарисован фотоаппарат, камера или что-то подобное.
Процесс подключения веб-камеры к персональному компьютеру и ноутбуку одинаков. Для этого необходимо взять USB-шнур, который идёт в комплекте, и подсоединить одним концом к соответствующему разъёму на камере, другим же концом — к свободному USB-порту. После этого вы услышите характерный звук windows, сообщающий о подключении нового устройства. Дождавшись полной инициализации устройства, следует перезагрузить компьютер для корректной работы камеры.
Некоторые вебки помимо USB-шнура оснащены ещё проводом mini-jack 3.5 mm. Это говорит о том, что устройство обладает встроенным микрофоном. Штекер этого провода следует вставлять в соответствующий разъём. Он схож и находится рядом с разъёмом для звуковых колонок. Вероятнее всего, и провод mini-jack 3.5 mm, отходящий от камеры, и разъём под него на компьютере будет красного или розового цвета.
Как установить драйвера и «заставить» веб-камеру работать
Если в комплекте есть установочный диск
В большинстве случаев настройка камеры на компьютере заканчивается на предыдущем этапе. Драйвера большинства веб-камер устанавливаются в автоматическом режиме. Если этого не произошло, на помощь придёт компакт-диск, который должен поставляться в комплекте. Вставьте этот диск в дисковод, появится установочное меню. Далее, следуя подсказкам проводника, необходимо произвести установку драйверов устройства. Для правильной работы веб-камеры нужно перезагрузить компьютер.
ВАЖНО. Для проверки работоспособности веб-камеры в версии windowsXP достаточно было открыть «Мой компьютер» и найти там USB-устройство.В более поздних версиях операционной системы такой функции больше нет. В windows 7, например, увидеть изображение с камеры можно только в специализированных программах, например, Скайп.
Но, как настроить веб-камеру на компьютере на Widows, если в комплекте с камерой нет диска или он утерян, а драйвера автоматически не установились? В этом случае есть три пути решения проблемы. Первый заключается в установке специальной программы, которая сама найдёт подходящие драйвера в интернете и автоматически установит их. Таких программ очень много, наиболее популярными являются DriverBooster и DriverPack. Эти утилиты очень просты и обладают интуитивно понятным интерфейсом, поэтому с ними разберётся любой пользователь.
Второй путь заключается в поиске драйверов в сети с помощью встроенных средств windows. Для этого кликаем правой кнопкой мыши на меню«Пуск». В открывшемся меню нажимаем «Диспетчер устройств» (для windows 8 и более младших версий путь такой: «Пуск» — «Панель управления» — «Система и безопасность» — «Система»).
Далее необходимо определить устройства с неустановленными драйверами по значку жёлтого цвета, стоящего справа. Среди них находим веб-камеру. После клика правой кнопкой мыши на таком устройстве и выбора во всплывшем меню «Обновить драйвера», в новом окне нужно нажать «Автоматический поиск обновлённых драйверов». Драйвера установятся, и камера заработает после перезагрузки.
Третий способ решить проблему заключается в ручном поиске необходимых файлов на сайте производителя камеры.
Настройка веб-камеры для Скайп
Skype является самой популярной программой в мире для видео общения через интернет. Большинство пользователей не знают, как установить веб-камеру на компьютер для Скайп правильно. На самом деле эта программа не требует специальной настройки веб-камеры. Вся настройка заключается в правильном подключении камеры к компьютеру и корректной установке драйверов. Поэтому если все предыдущие этапы пользователь выполнил правильно, тогда Skype неизбежно будет транслировать изображение с устройства.
Чтобы проверить, передаётся ли изображение, для начала нужно запустить программу и авторизоваться в своём аккаунте. Далее нужно выбрать вкладку «Инструменты» в верхней части окна, в открывшемся меню нажать «Настройки». После этого выбирается пункт «Настройки видео». Если появилось изображение с камеры, значит, всё в порядке и можно делать видео звонки. Если же на экране выведено текстовое сообщение, значит, есть неполадка. Чаще всего она возникает из-за того, что камера используется другим приложением. Поэтому, чтобы звонить в Скайп, нужно закрыть другие подобные программы.
Таким образом, установка веб-камеры не представляет ничего сложного. Всё очень просто: подсоединение кабелей, установка необходимых драйверов, установка программы для видео общения. Оставляйте свои комментарии и задавайте вопросы, на которые не смогли найти ответы в статье. Обратная связь от читателей очень важная для нас. Она позволит улучшить проект и качество статей на нём.
NastroyVse.ru
Как легко подключить веб камеру к компьютеру
С расширением доступа к скоростным Интернет сетям, большой популярностью стали пользоваться мессенджеры с возможностью видео и аудио связи. Бесплатные программы подобные Skype, Imo, Viber, Jitsi, Google Hangouts и др. позволяют связывать родственников, знакомых, друзей, находящихся по разные стороны земного шара практически мгновенно и с достаточным качеством.
Также Интернет завален приложениями для регистрации видео, определения движения, охранных систем видеонаблюдения, стримминга изображений. Все эти программы объединяет один элемент – видеокамера. Наиболее удобный и дешевый вид камер – WEB камеры.
Если вы не совсем понимаете, как подключить веб камеру к компьютеру, то эта информация будет для вас полезна.
Подключение камеры
Девайс подключается к порту USB через проводной или беспроводной интерфейс. Для его работы достаточно вставить разъем кабеля или приемника в соответствующие гнездо на корпусе компьютера.
Обратите внимание, что камеры могут соединяться с компьютером по протоколам USB 2.0 или USB 3.0. Это значит, что гаджет USB 2.0 будет работать с любым протоколом, а USB 3.0 только с соответствующим.
Если материнская плата не поддерживает USB 3.0, то подключение камеры с протоколом 3.0 будет невозможно.
Если у вас все стыкуется, необходимо инсталлировать соответствующий драйвер.
Установка драйвера
Обычно система самостоятельно определяет тип устройства и устанавливает программу поддержки. О чем свидетельствует уведомление в правом нижнем углу. Иногда программное обеспечение отсутствует, тогда следует воспользоваться диском, который поставляется вместе с камерой. Как правило, на этом этапе трудностей не возникает. Следуйте подсказкам, и драйвер благополучно встроится.
Если диска нет, то драйвер придется поискать самостоятельно. Для этого необходимо зайти в Диспетчер устройств. windows 10 позволяет сделать это упрощенным способом. Достаточно кликнуть правой кнопкой мыши по значку Microsoft в левом нижнем углу экрана и выбрать соответствующий пункт меню.
Откройте Диспетчер устройств, а в открывшемся окне выберите Устройства обработки изображений — USB камера. На этом пункте кликайте правой кнопкой по надписи Обновить. И выбирайте автоматическое обновление. Система самостоятельно обнаружит драйвер, установит его и произойдет подключение устройства.
Бывает, что драйвер автоматически не определяется, как подключить веб камеру к компьютеру в этом случае? Необходимо искать программу на сайте производителя или на ресурсе driver.ru по модели.
Настройка параметров
Как только драйвер установлен можно настраивать гаджет. Для этого на нем может быть установлено фокусирующее кольцо, которое следует отрегулировать. Также устройство имеет крепление, с помощью которого можно выставить его положение относительно снимаемого объекта. Если на компьютере инсталлирован Skype, то изображение настраивается в этой программе. Откройте окно настроек: Инструменты — Настройки. Настройки видео.
Теперь можно установить положение девайса, отстроить фокус и отрегулировать параметры видеосигнала.
Если Skype не установлен, и вы не желаете его устанавливать, то воспользуйтесь любым из приложений, поддерживающим веб камеры, например, Webcam Surveyor, AbelCam, Active WebCam и др.
Видео по теме
Камерами сегодня называют два вида оборудования: вебки и оборудование фотолюбителей. Первое так часто используется, что многие забывают добавлять «веб-». Второе по той же причине не называют фотокамерой. То и другое можно подключить к компьютеру для выполнения тех или иных задач. Если вы читаете эту статью – значит, не можете подключить web-камеру к своему компьютеру. Причин этому может быть довольно много, вот главные:
- Ваша операционная система слишком устарела. Согласитесь, Windows 95 не сможет поддерживать web-камеру (в 90-х не было Skype).
- На вашей операционной системе нет нужного программного обеспечения. Windows далеко не все драйверы может подтянуть из интернета.
- Повреждённое USB-гнездо или шнур не позволят вам нормально подключить какое-либо внешнее устройство к ПК, в том числе и web-камеру.
- Нарушена работоспособность материнской платы в силу каких-либо причин. Например, при отсутствии правильного заземления оборудования провайдера на сетевой вход может приходить потенциал.
С подключением фотокамер проблем обычно не возникает, любая из них отображается в Проводнике, будучи соединена шнуром с разъёмом USB. Нужно лишь включить питания фотоаппарата после подключения.
Стандартная инструкция
Перво-наперво нужно узнать модель веб-камеры. Даже если на руках диск с драйвером, это не означает, что программное обеспечение свежее. Веб-камеры не являются серьёзным оборудованием, хотя цены на них мог быть весьма высокие. И поэтому производитель ограничивается часто малопонятной наклейкой, которую легко потерять. Пока стикер на месте, читаем модель устройства. Предположим, что это CNR-WCAM113.
Первым делом убеждаемся, что драйверы на устройство могут быть найдены в открытом доступе (предполагается, что производитель неизвестен). Интернет услужливо подсказывает, что изготовителем является фирма Canyon. Переходим на ее сайт в поиске ПО. Почему сразу не воткнуть кабель в USB? Потому что тогда не о чем и писать – втыкайте и юзайте! Пусть каждый ламер сумеет решить тривиальную техническую задачу подключения оборудования после прочтения этой заметки.
Заходим через главные врата – техническую поддержку изготовителя. На официальном сайте ничего не нашлось. Через поисковик из архива Canyon удалось выудить древнюю заметку с футболистом в форме Газпрома. В ней приводятся ключевые особенности:
- Разрешение 1,3 Мп.
- Встроенный микрофон.
- Кнопка для моментальных снимков.
- Поддержка спецэффектов в режиме реального времени.
- Особенности сменной одёжки и возможности монтажа.
Все это здорово раззадорило, потому что срочно захотелось испробовать эффекты. Но упорно нет желания качать драйвер 2009 года. Попробуем Гугл на английском… В общем, пришлось качать с какого-то сайта. Открывшийся образ диска в формате.iso обнадеживал, потому что где-то дома валяется этот кусок алюминия, но найти его не представляется возможным. Вскрываем архив, внутри лежит исполнимый инсталлятор. Запускаем. А тем временем, омский Газмяс…
Пока удалялось вирусное программное ПО, у нас нашлось время поставить чайник и отыскался оригинальный диск к веб-камере, совершенно случайно. И в то время как доктор Web будет проверять диски, мы скопируем авторское содержимое и поставим драйвер. Вывод: не всякому ПО из интернета можно верить. Даже если оно взято с иностранного сайта.
Веб-камера без драйвера
Тем временем, пробуем включить веб-камеру без драйвера. Хотя бы ради того, чтобы посмотреть, что на это ответит Windows. В самом конце перечня оборудования Диспетчера устройств появилась наша веб-камера.
Поясним наши действия: проверим, как гаджет функционирует без драйвера, а затем поставим оригинальное программное обеспечение и сравним. Зайдём в Устройства и принтеры из Панели управления, чтобы проверить вновь установленное оборудование.
Выбираем из контекстного меню Устранение неполадок, и через какое-то время Windows выдаёт такое сообщение.
Детище Билли Гейтса на 100% право. Использован порт USB 3.0 в надежде на его обратную совместимость. Изменим интерфейс подключения на указанный операционной системой. После этого Windows выдала сообщение, что все в ажуре.
Проверка через скайп показала, что наше устройство видит данную статью.
Картинка не очень чёткая, но сейчас не время разбираться с этой проблемой. Доктор Web нашёл и удалил 5 троянов, а диск с официальным ПО скопировался. Скорее ставим его на компьютер.
Работа веб-камеры со штатным ПО
После автозапуска появилась восхитительная картинка с ужасными кнопками.
Установщик быстро закончил свою работу, пора посмотреть, что изменилось.
На рабочем столе теперь есть ярлык с официальным ПО, прочувствуем разницу. Но от этого ничего не изменилось.
Другая веб-камера
Современные ноутбуки обладают встроенными веб-камерами. Сейчас невозможно найти в продаже модель, которая бы не имела камеры. Но, как и любой другой модуль, этот также может быть неисправен. Или пользователи часто просто не знаю, как включить веб-камеру на «Виндовс 7». Постараемся раз и навсегда решить эту проблему.
Как включить веб-камеру на «Виндовс 7» в ноутбуке?
Начнем с того, что веб-камера на ноутбуке по умолчанию работает с предустановленными драйверами. То есть, когда вы покупаете ноутбук в магазине, то там уже есть ОС Windows 7 (или другая версия) с драйверами для работы веб-камеры. Если вам переустановили ОС или случился какой-то сбой в работе камеры, то драйвера необходимо устанавливать снова. Но об этом мы поговорим позже.
Самый простой способ, как включить веб-камеру на «Виндовс 7», предполагает использование программы Skype. Эта программа есть у всех, а если нет, то скачать ее несложно. В настройках «Скайпа» есть раздел «Настройки камеры». Уже там, в настройках, вы сможете включить камеру и увидеть свое изображение. Однако если вы хотите знать, как включить веб-камеру на виндовс 7 без «Скайпа», то есть и другие способы.
Как вариант, можно это сделать на специализированном сайте для тестирования веб-камер. Просто зайдите на сайт webcammictest.com и нажмите кнопку «Проверить веб-камеру». Если с ней все в порядке, то она запустится, и вы сможете увидеть себя на изображении. В случае неисправности или какой-либо проблемы будет выведено сообщение «Веб-камера не подключена или неисправна».
Проверка камеры в социальных сетях
То же самое можно проделать в социальной сети «Вконтакте» или «Фейсбук», например. Там можно создать фотографию профиля с помощью веб-камеры, нажав на кнопку «Сделать моментальную фотографию». После этого выскочит небольшое окошко «Параметры Adobe Flash Player» и запросит разрешение на использование камеры. Нужно нажать «Разрешить» и «Закрыть». После этого камера активируется, и вы сможете сделать снимок. Стоит отметить, что на интернет-сайтах камера может работать только в том случае, если установлен плагин Adobe Flash Player. Если с камерой не все в порядке, например, не установлены драйвера, то вы увидите надпись «Веб-камера не обнаружена».
Также можно использовать специальные программы, которые задействуют и позволять настроить камеру: Active WebCam, RGS-AvaCam, Webcamoid и т.д.
Проверка состояния
Если описанные способы, как включить веб-камеру на «Виндовс 7», не помогают, то нужно проверить ее состояние. Для этого нужно зайти в диспетчер устройств и проверить, а присутствует ли данный модуль в системе вообще. Самый простой способ это сделать — написать в командной строке: devmgmt.msc. Так сразу откроется окно «Диспетчер устройств», и там нам нужно искать камеру в списке. Она будет находиться в раскрывающемся списке под строкой «Устройства обработки изображений». Раскройте этот список, и если там присутствует веб-камера, то значит, что с ней все в порядке. Но могут быть и другие ситуации:
- Веб-камера отсутствует в списке оборудования вообще. Это наихудший из вариантов, который означает, что либо девайс физически сломан, либо аппаратно отключен.
- Есть какое-то неопознанное устройство. Это может быть камера (или что-то другое), которую компьютер просто не может распознать. В 90 % случаев это означает, что отсутствует программное обеспечение, то есть драйвер.
- Камера есть, но она помечена желтым треугольником с восклицательным знаком. Это означает, что устройство распознается и в общем-то работает, но могут возникать проблемы в работе. Лечится это удалением старого драйвера и установкой нового.
Поэтому перед тем, как включить веб-камеру на «Виндовс 7», проверьте сначала ее состояние. Если вдруг окажется, что компьютер ее просто не видит, то включить ее вообще не получится.
Как включить веб-камеру на «Виндовс 7» на ноутбуке HP или Asus?
На ноутбуках предусмотрен специальный функционал для быстрого запуска камеры с помощью кнопок Fn. В ноутбуках эти кнопки позволяют немного расширить функционал. Например, можно сделать звук тише или громче, яркость выше или ниже. Можно также отключить дисплей и заставить компьютер «спать». Как включить веб-камеру на «Виндовс 7» на ноутбуке «Асус» или HP таким способом? Просто нажмите на кнопку Fn и, не отпуская ее, жмите на значок камеры. В зависимости от модели этот значок может располагаться где угодно: вверху или внизу клавиатуры. Его может вообще не быть. При нажатии запускается встроенное приложение для камеры с разными настройками. В некоторых ноутбуках сочетание этих клавиш позволяет включить или отключить сам модуль камеры. Все зависит от модели.
Но даже если в этом случае ничего не получилось, то случай у вас тяжелый. Как минимум, нужно пытаться установить драйвер.
Установка драйвера для камеры
Если все описанные способы, как включить веб-камеру на «Виндовс 7», вы испробовали, но все равно ничего не получилось, это значит, что нужно устанавливать драйвер.
На информационной наклейке вашего ноутбука указана модель. Найдите эту наклейку и определите модель. Это важно, ведь в зависимости от номера модели в вашем ноутбуке может быть установлена одна или другая камера.
Узнали модель? Теперь переходите на сайт производителя ноутбука и жмите на раздел «Поддержка». Все производители на своем сайте позволяют качать драйвера пользователям. В разделе «Поддержки» нужно выбрать «Скачать ПО» и там указать модель своего ноутбука. При этом будет выведен полный список с драйверами для всех устройств, которые используются конкретно в вашей модели. Вас интересует драйвер для камеры, который может называть как Camera driver или как-нибудь иначе. После загрузки драйвера (или приложения для камеры) установите его, перезагрузите компьютер и снова проверьте одним из предложенных способов.
Если проблема действительно заключалась в отсутствии или некорректной работе драйвера, то его переустановка должна решить проблему. Но если и это не помогло, тогда остается последний вариант с неисправностью самого модуля. В этом случае придется нести компьютер в мастерскую, ведь аппаратную проблему программным способ решить точно не удастся.
Заключение
Теперь вы знаете, как включить веб-камеру на «Виндовс 7» в компьютере, и что нужно делать в случае, если этого не получается. К сожалению, в ноутбуках часто камеры ломаются аппаратно, а не программно. Однако их замена никакой трудности не предполагает.
Каждый владелец персонального компьютера рано или поздно сталкивается с необходимостью приобретения web-камеры. Ведь она позволяет общаться и видеть на мониторе ПК человека, который находится за несколько тысяч километров. С ее помощью можно записать различные видеоролики, общаться и знакомиться, находясь прямо за компьютером. При этом все эти блага практически бесплатны, нужно лишь оплатить услуги Интернет-провайдера. Но как подключить веб камеру к компьютеру, если с этим сталкиваешься впервые? С этим вопросом мы сейчас разберемся.Каждый владелец персонального компьютера рано или поздно сталкивается с необходимостью приобретения web-камеры. Ведь она позволяет общаться и видеть на мониторе ПК человека, который находится за несколько тысяч километров. С ее помощью можно записать различные видеоролики, общаться и знакомиться, находясь прямо за компьютером. При этом все эти блага практически бесплатны, нужно лишь оплатить услуги Интернет-провайдера. Но как подключить веб камеру к компьютеру, если с этим сталкиваешься впервые? С этим вопросом мы сейчас разберемся.Web-камера – это устройство для захвата изображения перед компьютером, а также для съемок видео в реальном времени. Основное предназначение – общение в интернете, съемки различного видео. Модели веб камер мало чем отличаются друг от друга. Разницу составляют дополнительное оборудование и разрешение съемки. Их оборудуют микрофоном, инфракрасной подсветкой, а также разным типом крепления. После того как покупатель приобрел новую web-камеру в комплекте должны присутствовать кабель для подключения к компьютеру и диск со специальным программным обеспечением или драйвер. Все модели имеют кабель с интерфейсом USB, который подключается к соответствующему гнезду на передней или задней части системного блока. Куда подключать веб камеру к компьютеру, решать вам. Большинство камер имеют крепление-прищепку, которые крепятся к верхней части монитора. Есть камеры с широкой пластиковой ножкой, их ставят в нижней части монитора.
Подключение web-камеры к компьютеру
И так, кабель камеры подключен к компьютеру. Следующим шагом необходимо установить программу с диска, который находился в комплекте. Без этого диска web-камера работать не будет. Это связано с тем, что компьютер попросту не «понимает» что делать с подключенным устройством. В открывшемся меню программы найдите кнопку «Установить», «Install». Если таковых нет, откройте файлы дисковода и там необходимо найти файл «Install», «autorun» или название фирмы производителя веб камеры и запустить его. Затем указать папку, куда будет установлен драйвер. Интерфейс программы рассчитан на пользователей с минимальным знанием ПК, так что разобраться в установке ПО не составит большого труда. Детали по настройке камеры можно найти в инструкции по эксплуатации, которая должна быть в коробке вместе с камерой. В том случае если все шаги выполнены без ошибок значок web-камеры появится в разделе с локальными дисками и на рабочем столе.
Проверить готовность камеры к работе можно, открыв «мой компьютер», а также с помощью специальных приложений, которые уже установлены вместе с драйверами. При запуске web-камеры в следующей сессии повторно устанавливать с диска ничего не потребуется, файловая система их установила и запомнила.
Подключение без драйвера
Не всегда камеру приобретают в упаковке. В таком случае придется вебку настраивать без драйвера.
- Нам нужно зайти на официальный сайт разработчика и найти необходимое ПО.
- Если это по какой-то причине не удается нужно найти в поисковике альтернативные сайты, которые предоставляют драйвера.
- И третий вариант найти драйвер по ID оборудования. В этом случае нужно зайти в раздел «диспетчер устройств» и найти значок web-камеры, который будет выделен восклицательным знаком. Нажимаем на значок правой кнопкой мыши и выбираем «свойства». Находим ид оборудования и копируем его для поиска в интернете. Также можно воспользоваться автоматическим поиском драйвера, в этом случае система сама все за вас сделает.
В интернете можно найти комплект драйверов. Этот драйвер-пак имеет в своем арсенале драйвера на все случаи жизни. Если не один из вариантов выше не помог в решении проблемы, можно попытаться найти нужный драйвер здесь. Некоторые редакции операционных систем содержат в своем установочном пакете стандартные драйвера для видеооборудования. Тогда вам останется лишь подключить веб камеру к компьютеру. Если к камере отсутствует и инструкция, то в интернете также можно найти именно по вашей модели информацию как правильно подключить веб камеру к компьютеру.
Эксплуатация web-камеры
Когда камера настроена, можно переходить к пользованию устройством. Чтобы воспользоваться программой Skype для бесплатного видеозвонка, понадобится:
- Установленная программа Skype и зарегистрированный аккаунт;
- Микрофон;
- Web-камера с установленными драйверами.
Чтобы проверить оборудование на работоспособность, можно воспользоваться специальным звонком нажав в контактах Skype Echo/ Test Service . Изображение на стандартных настройках может не удовлетворять пользователя, поэтому каждый может их настроить под себя. Веб камера настраивается разными вариантами. Если она запущена с «родной» программы, тогда ее можно настроить, открыв настройки в папке, которую вы указывали при установке. Если же камера запущена одной из программ типа: Skype, ICQ, то настраивать изображение необходимо именно в них. Настроить можно качество изображения, различные визуальные эффекты, яркость, ширина изображения и другое. Для использования вебки существует достаточно большое количество дополнительных программ, которые расширяют базовый функционал устройства. Одна из них WebcamXP, а также специально для профессионалов WebcamMax, набор функций, которые они предлагают достаточно большой, и рассматривать их здесь не стоит. В процессе видеосъемки может так случиться, что пропадет изображение. Частые причины этому износ кабеля, которым камера соединена с компьютером. Стоит вытащить из гнезда USB-штекер и вставить в соседний порт. Если это не помогло, значит необходимо заменить весь кабель. Сбои при общении в реальном времени по Skype или другим подобным программам могут происходить из-за нестабильного сигнала, в этом случае стоит обратиться к вашему Интернет-провайдеру. Из статьи вы узнали, как подключить веб камеру к компьютеру. Следуйте простым инструкциям, которые описаны выше и у вас все получится.
Как изменить камеру по умолчанию в Windows 10 —
Некоторым людям нравится использовать сторонние камеры вместо внутренних, которые поставляются в ноутбуках, мониторах, планшетах и т. Д. Однако некоторые сторонние камеры иногда пропускаются некоторыми приложениями, и вместо этого они используют внутреннюю. Поэтому в этой статье мы научим вас некоторым методам, с помощью которых вы можете настроить Windows для использования определенной камеры для всех приложений.
Веб-камера WindowsКак изменить камеру по умолчанию в Windows 10?
После получения нескольких запросов о невозможности Windows выбрать конкретную камеру, мы решили разобраться в проблеме и предложили несколько обходных путей, которые могут выполнить работу. Некоторые из этих методов перечислены ниже.
Способ 1: отключив другую камеру
Одним из наиболее распространенных способов выбора камеры по умолчанию является отключение другой камеры. Таким образом, при появлении запроса Windows будет вынуждена использовать камеру, которую вы хотите каждый раз. Чтобы отключить другие камеры:
- Нажмите «Windows+ИксОдновременно нажмите и выберите «устройство МенеджерИз списка.
Выбор «Диспетчер устройств» из списка - Двойной щелчок на «обработки изображений приборы» падать.
- Правильно—щелчок на имя внутренней веб-камеры и выберите «запрещать«.
Выбор «Отключить устройство» из спискаЗамечания: Обычно это имя производителя устройства.
- Попробуйте использовать приложение и проверять чтобы увидеть, если проблема не устранена.
Способ 2: выбор драйверов по умолчанию
Другим распространенным способом решения этой проблемы является выбор устройства по умолчанию. Таким образом, вы можете настроить Windows для открытия сторонней камеры вместо внутренней по умолчанию. Для этого:
- Нажмите «Windows+S» чтобы открыть опцию поиска и введите «Панель управления».
Нажав на опцию «Панель управления» - Выберите первый вариант и нажмите «Посмотреть приборы и принтеры» под «Оборудование и звукВариант.
Выбор «Просмотр устройств и принтеров» в разделе «Оборудование и звук» - Проверьте чтобы увидеть, если веб-камера указана там.
- Если это, право—щелчок на веб-камеру и выберите «Установить этот устройство как По умолчанию«.
- Проверьте чтобы увидеть, если проблема не устранена.
Как подключить и настроить веб-камеру к ноутбуку или компьютеру на Windows 7, 8, 10
Используем камеру на ноутбуке
Первое, что необходимо – удостовериться, что Ваша веб-камера включена и установлены необходимые драйвера. В случае с ноутбуком будем говорить об интегрированной, с компьютером – о подключенной по внешнему usb-порту.
Открываем Диспетчер правой кнопкой по значку Компьютера – Свойства, затем Диспетчер устройств.
Обратите внимание на раздел Устройства обработки изображений.
Как видно, в данном случае интегрированная веб-камера отключена. Для включения нужно кликнуть правой кнопкой по значку камеры и выбрать пункт «Задействовать».
Если у Вас установлена Windows 10 – следующее, что понадобится выполнить – проверить включена ли камера в настройках конфиденциальности.
Пуск / Параметры / Конфиденциальность
Раздел Камера – просто передвиньте ползунок вправо, если до этого там была камера отключена.
Если идет речь о драйверах, то обычно для встроенной камеры они устанавливаются вместе с установкой системы, если же это не так, то понадобится загрузить их с официального сайта и установить.
Использование веб-камеры на компьютере
С помощью шнура, обычно идущего в комплекте, подключаем устройство к свободному usb-порту компьютера.
Система может подхватить устройство автоматически (установив драйвера из своей базы) в таком случае в нижнем правом углу Вы увидите уведомление об успешной установке.
Или увидите уведомление в центре экрана о готовности к использованию.
В противном случае, потребуется установить драйвера камеры. Они также должны входить в комплект (на компакт-диске), если их нет – скачать с официального сайта и установить. Установка, в обоих случаях вопросов вызвать не должна – все предельно просто.
Например, для современых Logitech веб-камер, программное обеспечение мастера установки выглядит следующим образом.
Пользователь соглашается с лицензионным договором выбирает место для установки драйверов. Затем дождавшись успешного завершения процесса установки могут попросить перезагрузить Ваш компьютер. После перезагрузки все изменения вступят в силу.
Если не смогли найти драйвера по модели в сети – можно поискать по ИД (идентификационному номеру) устройства, часто это дает положительный результат.
Чтобы узнать его, нужно зайти в диспетчер – правой кнопкой по иконке неопределенного устройства – Свойства.
На вкладке Сведения в раскрывающемся списке выберите ИД оборудования.
Ниже в поле значения увидите PID, по нему в поиске попробуйте найти требуемые драйвера.
Как и в случае со встроенной в ноутбуке, в диспетчере также следует проверить включено ли устройство. При отключенном – задействовать.
Если что-то пошло не так и устройство не обнаруживается компьютером, первым делом проверьте состояние провода, в ходе эксплуатации он может оказаться изношенным и давать некачественное соединение. Проверьте его на других устройствах USB. Если все равно соединение будет отсутствовать стоит поменять провод.
Если с проводом все в порядке и актуальные драйвера установлены, а камера не активна, проверьте в диспетчере, не стоит ли рядом с иконкой вебки восклицательный знак – если это так, то следует попробовать перезапустить устройство и переустановить драйвера.
Настройки веб-камеры
Если присутствует звук, но нет картинки, тут помогут настройки приложений, использующих камеру.
Часто с установкой драйверов устанавливается специальная программа, в которой можно настроить опции девайса. Найти её можно в кнопке Пуск – Программы или с помощью ярлыка на рабочем столе.
Отрегулировать некоторые параметры можно с помощью стандартного приложения Камера, интегрированном в последних версиях Windows.
Для его запуска просто введите в поиске слово «Камера».
В правом верхнем угла рабочего окна приложения найдете кнопку с настройками, нажав которую появится возможность их отрегулировать. К сожалению, тут не так много опций, как хотелось бы. Для большего количества опций использует сторонний софт.
Наиболее популярным из сторонних приложений для работы с веб-камерой является Skype. Здесь в основных выберите настройки видео. Затем перейдите в настройки веб-камеры.
Тут есть возможность повысить контрастность, оттенок, насыщенность, яркость, чёткость, усиление.
Есть еще много специальных программ для работы с камерой, обладающих широким функционалом. Например, Webcam Plus Lite, WebcamXP (бесплатные), WebcamMax (платная для профессионалов).
Мы же порекомендуем небольшую бесплатную программку с простым интерфейсом LiveWebCam. С её помощью можно делать снимки, съемку и конечно же, настроить под свои требования.
Для перехода в опции нажмите кнопку Настройки программы. Далее выберите пункт Изображение.
Затем настройки Камеры.
Здесь можно изменять множество разнообразных опций камеры, настраивая её под себя.
Читайте также:
Как изменить камеру по умолчанию в Windows 10
Обновление: Перестаньте получать сообщения об ошибках и замедляйте работу своей системы с помощью нашего инструмента оптимизации. Получите это сейчас на эту ссылку
Веб-камера может быть полезным инструментом в малом бизнесе, особенно если вы подключаетесь к клиентам или сотрудникам через программное обеспечение для видеоконференций, такое как Skype или Google Hangouts. Но если внутренняя веб-камера вашего ноутбука больше не работает или была заменена более качественной внешней веб-камерой, вы можете указать своему компьютеру, какую из них использовать для конкретного приложения.
Многие современные ноутбуки имеют встроенную веб-камеру, которую можно использовать для записи видео или участия в видеочатах. Большинство встроенных веб-камер хорошего качества, но если вам нужны расширенные функции, такие как панорамирование, автоматическое отслеживание и лучшее разрешение видео, лучшим выбором будет внешняя веб-камера. Добавить вторую веб-камеру к ноутбуку довольно просто, но управлять второй камерой с чатом и записью видео немного сложнее. Чтобы вторая веб-камера могла работать со многими программными приложениями, необходимо отключить встроенную веб-камеру ноутбука.
Как я могу изменить камеру по умолчанию в Windows 10?
Если веб-камера указана в разделе «Устройства и принтеры», выполните следующие действия.
а. Нажмите кнопку Windows + X.
б. Выберите Панель управления.
с. Нажмите на устройства и принтеры.
д. Убедитесь, что веб-камера Logitech присутствует в списке.
е. Щелкните правой кнопкой мыши веб-камеру Logitech.
е. Нажмите Установить это устройство по умолчанию.
Теперь вы можете предотвратить проблемы с ПК с помощью этого инструмента, например, защитить вас от потери файлов и вредоносных программ. Кроме того, это отличный способ оптимизировать ваш компьютер для достижения максимальной производительности. Программа с легкостью исправляет типичные ошибки, которые могут возникнуть в системах Windows — нет необходимости часами искать и устранять неполадки, если у вас под рукой есть идеальное решение:
- Шаг 1: Скачать PC Repair & Optimizer Tool (Windows 10, 8, 7, XP, Vista — Microsoft Gold Certified).
- Шаг 2: Нажмите «Начать сканирование”, Чтобы найти проблемы реестра Windows, которые могут вызывать проблемы с ПК.
- Шаг 3: Нажмите «Починить все», Чтобы исправить все проблемы.
Отключение другой камеры
Одним из наиболее распространенных решений для обхода при выборе стандартной камеры является отключить другую камеру, Это заставляет Windows использовать камеру, которую вы хотите использовать, каждый раз, когда вам предлагается сделать это. Чтобы отключить другие камеры:
- Одновременно нажмите клавиши «Windows» + «X» и выберите «Диспетчер устройств» из списка.
- Дважды щелкните раскрывающийся список устройств обработки изображений.
- Щелкните правой кнопкой мыши имя внутренней веб-камеры и выберите «Отключить».
- Попробуйте использовать приложение и посмотрите, сохраняется ли проблема.
Выберите по умолчанию водитель
Другим распространенным способом решения этой проблемы является выбор устройства по умолчанию. Это позволяет настроить Windows для открытия сторонней камеры вместо внутренней камеры по умолчанию. Для этого:
- Нажмите «Windows» + «S», чтобы открыть параметр поиска, и введите «Панель управления».
- Выберите первый вариант и нажмите «Просмотр устройств и принтеров» в разделе «Оборудование и звук».
- Убедитесь, что веб-камера на нем.
- Если это так, щелкните правой кнопкой мыши веб-камеру и выберите «Установить это устройство в качестве устройства по умолчанию».
- Проверьте, не устранена ли проблема.
Заключение
Теперь вы знаете, как многое изменить в Windows 10 при ее переустановке. Найдите время, чтобы запустить свой компьютер так, как вы хотите, и вы станете гораздо более продуктивным. Не забудьте проверить эти настройки после крупных обновлений Windows 10, так как они могут время от времени меняться.
https://community.logitech.com/s/question/0D55A000070XHHKSA4/how-to-make-webcam-my-default-webcam
РЕКОМЕНДУЕМЫЕ: Нажмите здесь, чтобы устранить ошибки Windows и оптимизировать производительность системы
CCNA, веб-разработчик, ПК для устранения неполадок
Я компьютерный энтузиаст и практикующий ИТ-специалист. У меня за плечами многолетний опыт работы в области компьютерного программирования, устранения неисправностей и ремонта оборудования. Я специализируюсь на веб-разработке и дизайне баз данных. У меня также есть сертификат CCNA для проектирования сетей и устранения неполадок.
Как установить драйверы веб-камеры для операционной системы Windows 7?
Драйверы операционной системы Windows® 7 для встроенной камеры Motion Eye® недоступны на веб-сайте Sony® eSupport. Драйверы для камеры включены в операционную систему и должны устанавливаться автоматически при установке операционной системы. Они называются встроенными драйверами Microsoft®.
ПРИМЕЧАНИЕ. Для некоторых компьютеров VAIO® доступны обновления программного обеспечения Arcsoft® WebCam Companion® и Magic-I ™ Visual Effects для операционной системы Windows 7.Загрузки размещены на странице поддержки вашей модели.
Если драйверы веб-камеры не устанавливаются или не работают должным образом, выполните следующую процедуру, чтобы переустановить драйверы:
- Нажмите кнопку «Пуск», а затем нажмите «Панель управления».
- В окне «Панель управления» щелкните «Система и безопасность».
- В окне «Система и безопасность» в разделе «Система» щелкните «Диспетчер устройств».
- В окне диспетчера устройств щелкните стрелку рядом с полем «Устройства обработки изображений», чтобы развернуть выбор.
- В разделе «Устройства обработки изображений» выберите Sony Visual Communications Camera.
ПРИМЕЧАНИЕ. Оно также может быть указано как «USB-устройство обработки изображений», «USB-видеоустройство» или «Неизвестное устройство».
- В строке меню щелкните Действие, а затем щелкните Удалить.
- В окне «Подтвердить удаление устройства» нажмите кнопку «ОК».
- В строке меню щелкните Действие, а затем щелкните Сканировать на предмет изменений оборудования.
- Нажмите кнопку «Закрыть».
- Перезагрузите компьютер.
Если драйверы камеры по-прежнему не установлены или не работают должным образом, выполните следующую процедуру, чтобы установить драйвер вручную:
- Выполните шаги 1-3, описанные выше, чтобы открыть диспетчер устройств.
- Щелкните, чтобы выбрать драйвер устройства камеры.
ПРИМЕЧАНИЕ. Он может быть указан как Sony Visual Communications Camera, USB-устройство обработки изображений, USB-видеоустройство или Неизвестное устройство.
- В строке меню щелкните Действие, а затем щелкните Обновить программное обеспечение драйвера.
- В окне «Обновить программное обеспечение драйвера» нажмите «Найти на моем компьютере драйверы».
- В разделе «Искать драйверы в этом месте» нажмите кнопку «Обзор …».
- В окне «Обзор папок» перейдите в папку C: \ Windows \ System32 \ drivers и нажмите кнопку «ОК».
- В окне «Обновить программное обеспечение драйвера» убедитесь, что установлен флажок «Включить вложенные папки», а затем нажмите кнопку «Далее».
- Нажмите кнопку «Закрыть».
- Перезагрузите компьютер.
Как проверить веб-камеру, чтобы убедиться, что она работает
- Вы можете протестировать свою веб-камеру в Интернете или с помощью программ, поставляемых с Windows 10 или Mac.
- Вам не нужно ждать видеозвонка, чтобы узнать о проблеме с веб-камерой — проверьте ее заранее.
- Большинство приложений для веб-конференций, таких как Skype и Zoom, позволяют просматривать видео с веб-камеры в настройках.
- Посетите техническую библиотеку Insider, чтобы узнать больше.
Начало видеозвонка или веб-конференции может быть на удивление напряженным. Будет ли ваша веб-камера работать должным образом? Совместимо ли оно с вашим программным обеспечением для веб-конференций и все ли настроено правильно?
Связанные Краткое руководство по веб-камерам и сравнение автономных и встроенных устройствЕсли ваша веб-камера не работает в момент начала встречи, уже слишком поздно.Вот почему рекомендуется протестировать веб-камеру перед запланированным звонком — это может избавить вас от потенциальных затруднений, если видео настроено неправильно или не работает вообще.
Как проверить свою веб-камеру в режиме онлайн
Ваша веб-камера работает правильно? Вероятно, вам следует протестировать его с помощью программного обеспечения для веб-конференций, которое вы планируете использовать, но если вы хотите быстро убедиться, что сама камера работает и правильно подключена, протестируйте ее в веб-браузере.
Есть несколько веб-сайтов, которые вы можете попробовать; надежным является Webcam Test.Зайдите на страницу и нажмите «Проверить мою камеру». Возможно, вам потребуется предоставить браузеру разрешение на доступ к камере, но через мгновение вы должны увидеть свое видео на странице вместе с подробной информацией о вашей веб-камере слева.
Вы можете протестировать свою веб-камеру с помощью такого веб-сайта, как Webcam Test.Дэйв Джонсон / ИнсайдерКак протестировать веб-камеру в Skype
Чтобы убедиться, что веб-камера правильно работает в Skype, запустите настольное приложение и щелкните трехточечное меню в левой части окна. Нажмите «Настройки», а затем на странице настроек нажмите «Аудио и видео».
Связанные Как проверить качество видео в Skype и настроить параметры видео или звукаВы должны увидеть ваше видео.Если вы этого не сделаете, возможно, была выбрана не та камера — попробуйте раскрывающееся меню над окном видео.
Вы можете увидеть видео с веб-камеры в настройках Skype. Дэйв Джонсон / ИнсайдерКак протестировать веб-камеру на Zoom
Как Skype, Увеличить упрощает тестирование видео на экране настроек приложения.Запустите Zoom и затем щелкните аватар своей учетной записи в правом верхнем углу окна. В раскрывающемся меню выберите «Настройки». В окне настроек нажмите «Видео», и вы должны увидеть изображение с камеры в реальном времени вверху страницы.
Перед началом встречи в настройках масштабирования будет отображаться видео с вашей веб-камеры.Дэйв Джонсон / ИнсайдерКак протестировать веб-камеру в Windows 10
Возможно, вы не знаете об этом, но в Windows есть программа «Камера», которая автоматически отображает канал с веб-камеры. Вы можете использовать приложение для фотосъемки и записи видео. Чтобы протестировать веб-камеру с помощью этой утилиты, нажмите кнопку «Пуск» и введите «Камера». Когда вы увидите, что приложение «Камера» отображается в результатах поиска, щелкните его.Приложение появится, автоматически отображая видео с вашей веб-камеры.
В Windows 10 есть приложение «Камера», которое позволяет записывать фото и видео с веб-камеры. Дэйв Джонсон / ИнсайдерКак проверить веб-камеру на Mac
Как и в Windows, ваш Mac имеет встроенное приложение камеры.Найдите Photobooth в доке или выполните поиск в Finder. Когда он запустится, вы должны автоматически увидеть канал с веб-камеры.
Используйте приложение Photobooth вашего Mac, чтобы проверить свою веб-камеру.Дэйв Джонсон / Инсайдер Устранение неполадок веб-камерыКак правило, веб-камера должна быть устройством plug-and-play, которое работает легко и без проблем. Если у вас возникли проблемы с его работой, вот наиболее распространенные проблемы:
Дэйв Джонсон
Писатель-фрилансер
Как установить и подключить веб-камеру к ПК
Перед подключением веб-камеры к компьютеру расположите секции так, чтобы получить четкое представление о том, что делать.Большинство веб-камер имеют USB-подключение, диски с программным обеспечением для драйверов и камеры. Обратите внимание, поместите камеру в соответствующее положение.
Информация в этой статье в основном относится к веб-камерам, используемым с компьютерами с установленной Windows 10.
Установить программное обеспечение веб-камеры
Прежде чем использовать веб-камеру, установите драйвер на свой компьютер. В зависимости от веб-камеры он поставляется с компакт-диском с драйверами или инструкциями по поиску драйвера в Интернете. Если на вашем компьютере нет накопителя, перейдите к следующему разделу этого руководства.
Используйте компакт-диск
Если не указано иное, вставьте диск, поставляемый с веб-камерой, перед тем, как подключить ее. Windows распознает, что вы пытаетесь установить программное обеспечение, и запустит мастер, который поможет вам в процессе установки.
Если мастер не запускается автоматически, перейдите на панель задач Windows и выберите Проводник (в Windows 10) или Мой компьютер (в более старых версиях Windows). Или в поле Search введите This PC .Затем щелкните дисковод компакт-дисков (обычно E 🙂 , чтобы установить файлы на дисковод.
Используйте компакт-дискНет диска
Во многих случаях оборудование (включая некоторые веб-камеры) не имеет диска с драйвером. Для этого есть много причин, но, что наиболее важно, Windows может распознавать и устанавливать оборудование без необходимости в дополнительном программном обеспечении.
Если в комплекте с веб-камерой нет диска с программным обеспечением, подключите его и посмотрите, что произойдет. Обычно Windows распознает новое оборудование и может его использовать.Если Windows не может использовать веб-камеру, вы будете перенаправлены к процессу поиска драйвера (онлайн или на компьютере) для использования веб-камеры.
Чтобы использовать Центр обновления Windows для поиска драйверов вручную, перейдите в поле Search и найдите Device Manager.
Диспетчер устройств отображает полный список устройств на компьютере. Перейдите к Камеры или Устройства обработки изображений , щелкните правой кнопкой мыши веб-камеру, затем выберите Обновить драйвер .Пройдите через мастер, чтобы узнать, сможет ли Windows найти драйвер.
Выберите Обновить драйверЕсли при подключении веб-камеры ничего не происходит и Windows не может найти драйвер, прочтите руководство пользователя или посетите веб-сайт производителя, чтобы найти программное обеспечение драйвера для веб-камеры.
Если у вас нет диска, поставляемого с веб-камерой, поищите драйверы на веб-сайте производителя. По мере того, как диски становятся менее популярными, многие производители веб-камер предлагают последние версии сетевых драйверов.
Найдите USB (или другое) соединение веб-камеры
Большинство веб-камер подключаются к USB-кабелю или другому подобному устройству. Найдите порт USB на компьютере. Обычно он находится на передней или задней панели компьютера и выглядит как небольшой прямоугольник со значком USB.
Когда вы подключаете веб-камеру, Windows автоматически открывает установленное программное обеспечение. Или перейдите в меню Пуск , чтобы открыть программное обеспечение веб-камеры.
Поместите веб-камеру на ровную поверхность
Вам не нужно быть профессиональным фотографом, чтобы эффективно снимать видео или делать снимки с помощью веб-камеры, но нужно применить несколько приемов.Поместите веб-камеру на ровную поверхность, чтобы изображения и видео не были кривыми или искаженными. Используйте стопку книг или штатив, чтобы выровнять веб-камеру при записи видео того, что не происходит перед экраном.
Найдите нужный зажим, чтобы прикрепить веб-камеру к монитору
В зависимости от модели и модели веб-камеры она может поставляться или не иметь удобных регулируемых зажимов для крепления веб-камеры к монитору. Используйте клип, чтобы прикрепить веб-камеру к верхней части экрана и записать собственное изображение, глядя на экран.Это полезно при записи веб-трансляции, видеодневника или чата с друзьями или семьей.
Прикрепите веб-камеру к экрану
Закрепите зажим на мониторе, затем установите веб-камеру. Присоединение веб-камеры к плоскому экрану — удобный и гибкий способ. Если вы захотите удалить его и положить в другое место, это будет очень легко изменить.
Этот параметр устанавливает веб-камеру немного выше, чем стандартная веб-камера ноутбука.
После подключения перейдите к программному обеспечению веб-камеры
После того, как вы подключите веб-камеру и разместите ее в нужном месте, включите ее и посмотрите, на что она способна.
Чтобы использовать программное обеспечение, поставляемое с веб-камерой, перейдите в меню Start и перейдите к программе веб-камеры (в данном примере Logitech Webcam Software ). Вы будете связаны с вашим брендом и моделью веб-камеры.
После подключения перейдите к программному обеспечению веб-камеры.Если вам не нравится программное обеспечение, поставляемое с веб-камерой, Windows 10 поставляется с приложением Camera , которое хорошо работает с веб-камерами большинства производителей.
Веб-камеране отображается в диспетчере устройств в Windows 10 (FIX)
Веб-камерыпочти полностью поддерживают технологию Plug & Play.В некоторых редких случаях, например, если вы используете высококачественную веб-камеру Logitech, вам может потребоваться установить специальное проприетарное приложение, чтобы использовать все его функции, но оно все равно будет работать.
Для внутренних веб-камер, то есть тех, которые встроены в систему, вам действительно не нужно ничего устанавливать. Они обнаруживаются автоматически и работают, даже если у вас установлена свежая версия Windows 10.
Не можете найти веб-камеру в диспетчере устройств?
Если вы подключили веб-камеру к компьютеру с Windows 10, но она не работает или не отображается в диспетчере устройств, вот несколько вещей, которые вы можете попробовать исправить.
Веб-камера может отображаться в разных группах устройств в диспетчере устройств. Проверьте следующие группы, чтобы определить, что его там нет.
- Камеры
- Устройства визуализации
- USB-устройства / USB-концентратор для устройств
Если вы проверили указанные выше группы устройств в диспетчере устройств и не нашли свою веб-камеру, вы можете попробовать следующее.
Как исправить устройства обработки изображений, отсутствующие в диспетчере устройств?
1. Включите веб-камеру в настройках
Откройте приложение «Настройки» и перейдите в группу настроек «Конфиденциальность».Выберите вкладку Камера. Ваша камера должна увидеть сообщение «Доступ к камере для этого устройства включен». Если вы этого не сделаете, это означает, что камера выключена. Нажмите кнопку «Изменить» и включите ее. Перезагрузите компьютер.
2. Средство устранения неполадок Windows
Windows 10 имеет средство устранения неполадок для большинства компонентов, оборудования и программного обеспечения. Для веб-камеры следует запустить средство устранения неполадок оборудования и устройств. Следуйте инструкциям ниже;
- Нажмите сочетание клавиш Win + R , чтобы открыть окно запуска.
- В поле запуска введите и коснитесь Ener .
msdt.exe -id Диагностика устройства
Разрешить запуск средства устранения неполадок и обнаружения проблем с оборудованием. Примите и примените любые изменения, которые он рекомендует, и перезагрузите компьютер для хорошей меры.
3. Проверьте обновления драйверов
Если веб-камера не отображается в диспетчере устройств, проверка обновлений драйверов может быть проблемой, но вы всегда можете проверить наличие обновлений через обновления Windows.
- Откройте приложение Settings и перейдите в группу настроек Update & Security
- Перейдите на вкладку Обновления Windows и нажмите Проверить наличие обновлений кнопку
Если вы установили новую версию Windows 10, вероятно, стоит подождать несколько часов. Некоторые установленные драйверы являются общими или самой ранней версией, которую может найти Windows 10. Со временем они будут обновляться самостоятельно. Чаще всего это происходит с аудиодрайверами, но может быть и с веб-камерой.
Найдите в Интернете обновление драйвера и установите его вручную. Посетите веб-сайт производителя вашего ноутбука или настольного компьютера и установите рекомендуемые драйверы для веб-камеры.
4. Поиск устройств
Возможно, Windows 10 не смогла обнаружить веб-камеру после обновления драйвера. Откройте диспетчер устройств и нажмите кнопку «Сканировать на предмет изменений оборудования». Если ваша веб-камера появится, Windows 10, скорее всего, также установит драйверы. Перезагрузите компьютер.
5.Добавить веб-камеру вручную
Вы можете вручную добавить веб-камеру в диспетчер устройств. Откройте диспетчер устройств и следуйте инструкциям ниже;
- В диспетчере устройств перейдите к Действия > Добавить устаревшее оборудование
- В открывшемся окне нажмите Далее .
- Выберите « Установить оборудование, которое я выберу вручную из списка (Дополнительно)» « .
- Из списка типов устройств выберите « Cameras » и нажмите Next.
- Если у вас есть драйвер для веб-камеры, вы можете нажать « Установить диск » и выбрать его. Если нет, переходите к следующему шагу.
- Вы увидите список устройств, которые вы можете установить. Если вы не видите устройство, вернитесь к 4-му шагу и вместо « Cameras » выберите « Imaging devices ».
- Выберите устройство из списка и нажмите Далее .
- После установки драйвера перезагрузите компьютер .
6.Установите фирменное приложение производителя для веб-камеры
Эта проблема довольно часто встречается в системах Dell, и у Dell есть приложение для веб-камеры, доступное для загрузки. Веб-камеру использовать не обязательно, но ее установка может привести к появлению веб-камеры.
Посетите страницу драйверов Dell, введите модель своей системы или сервисный код и найдите приложение. Не забудьте перезагрузить компьютер после его установки.
Хотя мы специально упомянули Dell, многие другие производители имеют похожие приложения.Найдите приложение на странице поддержки вашей системы и установите его.
7. Проверьте BIOS
Некоторые встроенные веб-камеры можно отключить в BIOS. Если вы недавно обновляли BIOS, возможно, веб-камера была отключена. Зайдите в BIOS вашей системы и поищите все, что связано с оборудованием или конфигурацией оборудования.
Если ваша веб-камера указана там, убедитесь, что она включена и / или работает. Ваш BIOS должен дать вам какое-то указание на это.Если вы также не видите веб-камеру в BIOS, попробуйте последний шаг ниже.
8. Проверить крепеж
Если ваш компьютер недавно отремонтировали или уронили, возможно, ваша веб-камера была физически отключена. Отнесите его снова для проверки или, если у вас есть опыт работы с оборудованием, вы можете самостоятельно открыть свою систему и убедиться, что все по-прежнему подключено.
Заключение
Сработало ли что-нибудь из этого? Мы надеемся, что вы устранили проблему с веб-камерой, поэтому сообщите нам в комментариях ниже, какая именно.
3 лучших веб-камеры 2021
Отличная веб-камера может помочь вам выглядеть наилучшим образом, предлагая дополнительные функции, которых нет у большинства встроенных веб-камер, такие как автофокус, коррекция освещенности, видео в формате Full HD и возможность правильно кадрировать себя. После изучения 13 лучших веб-камер и тестирования пяти мы рекомендуем веб-камеру Logitech C920S HD Pro. В нем есть все функции, необходимые для создания отличного видео, независимо от того, используете ли вы его для видеоконференций, потоковой передачи или проверки с далекими друзьями и семьей.
Наш выбор
Веб-камера Logitech C920S HD Pro
С C920S вы получите видео в формате Full HD с наиболее естественными цветами и четкими деталями — по цене ниже, чем у аналогичных камер, предназначенных больше для конференц-залов. Кроме того, у C920S есть физическая крышка объектива, поэтому вы никогда не будете рядом с камерой, если вам этого не хочется.
Варианты покупки
* На момент публикации цена составляла 50 долларов.
Веб-камера Logitech C920S HD Pro пришла на смену нашей лучшей веб-камере C920, которая занимала это место последние три года.Как и его предшественник, C920S снимает четкое видео высокой четкости (1080p) с отличным автоматическим балансом белого и быстрой автофокусировкой. Его легко настроить и использовать, а новая крышка веб-камеры защищает вашу конфиденциальность и позволяет вам чувствовать себя более комфортно, если она всегда подключена к компьютеру или монитору.
Выбор бюджета
Веб-камера Logitech HD C615
Это наименее дорогая веб-камера 1080p от Logitech. Это также лучший дешевый вариант, который мы обнаружили, который обеспечивает лучшее качество видео, чем встроенные камеры на многих компьютерах.
Варианты покупки
* На момент публикации цена составляла 32 доллара.
Если вам нужен менее дорогой вариант, мы рекомендуем Logitech HD Webcam C615. Его качество видео не соответствует C920S — изображение не такое резкое, автофокус медленнее, а автоматический баланс белого не такой точный, — но C615 так же прост в настройке, обеспечивает разрешение 1080p и имеет лучшее качество из протестированных нами веб-камер до 50 долларов. Его крепление также складывается вокруг камеры для защиты объектива, что делает C615 надежным портативным вариантом.
Также великолепно
Веб-камера Razer Kiyo Streaming
Благодаря уникальному световому кольцу и разрешению 720p с частотой 60 кадров в секунду, Kiyo может обеспечить прекрасное изображение при потоковой передаче видеоигр.
Варианты покупки
* На момент публикации цена составляла 87 долларов.
Если вы регулярно используете веб-камеру для потоковой передачи на такие сайты, как YouTube или Twitch, и хотите иметь возможность плавно отображать свое видео со скоростью 60 кадров в секунду поверх игровых кадров 60 кадров в секунду, веб-камера Kiyo Streaming от Razer для вас.Регулируемая кольцевая подсветка может помочь вам получить четкое видео в условиях низкой освещенности — наша группа тестировщиков заметила, что образцы видео с этой камеры были более привлекательными для лиц, чем другие камеры, которые мы тестировали. Но яркость света, даже при минимальном значении, может раздражать первые несколько раз, когда вы используете веб-камеру, и скорее отвлекает, чем помогает, если вы в основном участвуете в профессиональных видеоконференциях.
[ Новичок в работе из дома? Мы запустили трехдневный курс электронной почты, чтобы облегчить переход.Узнайте больше и зарегистрируйтесь здесь]
Как исправить неработающую веб-камеру на ноутбуке Asus
Вы купили новый ноутбук ASUS и готовитесь к видеозвонку с семьей или онлайн-видеовстреча с друзьями. Однако веб-камера не работает. Не волнуйтесь, мы вас прикрыли.
Читайте подробный список решений для устранения проблем с веб-камерой. Эти проблемы в основном связаны с программным обеспечением, но иногда они также могут быть связаны с дефектами оборудования.
Проверка аппаратных дефектов
Даже если это решение может показаться очевидным, не игнорируйте его. Возможно, у вас сломалась веб-камера. Иногда невооруженным глазом сложно заметить аппаратную проблему с веб-камерой ноутбука. Чтобы не проверять камеру физически, используйте приложение для устранения неполадок Windows:
- Нажмите клавишу «Windows» на клавиатуре.
- Введите «Устранение неполадок» и выберите «Параметры устранения неполадок.”
- Прокрутите список средства устранения неполадок вниз. Найдите свою веб-камеру и попробуйте устранить ее.
Если что-то не так, вы получите информацию здесь. Windows предложит несколько решений, если проблема связана с оборудованием, поэтому следуйте им.
Дважды проверьте камеру
Убедившись, что проблема связана с программным обеспечением, проверьте, разрешили ли вы Windows использовать камеру. Вот как это сделать:
- Нажмите «Клавиша Windows» или нажмите «Логотип Windows» в левом нижнем углу, чтобы открыть меню «Пуск», или введите «настройки» в строке поиска Кортаны.
- В поиске Cortana щелкните «Настройки» , чтобы открыть меню «Настройки».
- Щелкните «Конфиденциальность».
- Выберите «Камера» слева.
- Убедитесь, что доступ к камере для устройства включен. В разделе «Разрешить приложениям доступ к вашей камере» переведите переключатель в положение «Вкл.», Если он еще не установлен.
После выполнения вышеуказанных шагов попробуйте использовать на своем ноутбуке ASUS некоторые приложения, которым требуется веб-камера.Запустите приложение «Камера» на своем компьютере (найдите его в меню «Пуск») и посмотрите, правильно ли оно работает.
Затем проверьте, работает ли ваша веб-камера в сторонних приложениях, таких как Skype, Discord, WhatsApp и т. Д. Если ваша веб-камера работает в некоторых приложениях, но не работает в других, подумайте об обновлении приложений. Простое обновление может исправить многие проблемы, что приводит нас к дополнительным советам по обновлению.
Обновление Windows
Первое обновление, которое вы должны получить, — это обновление Windows. Следуйте инструкциям по обновлению системы:
- Войдите в «Настройки», используя меню «Пуск» или поле поиска Кортаны.Найдите «обновление» в меню «Пуск». Щелкните Проверить наличие обновлений.
- Если есть доступные обновления, нажмите «Загрузить».
- Windows автоматически загрузит обновления, перезагружая ноутбук в процессе. Если вам будет предложено перезагрузить компьютер, примите его или перезапустите вручную после завершения загрузки.
Своевременное обновление Windows имеет решающее значение для бесперебойной работы ноутбука ASUS. Возможно, обновления вашей ОС будет недостаточно, и вам может потребоваться обновить драйверы веб-камеры.
Обновите драйверы веб-камеры
Если веб-камера вашего ноутбука не работает должным образом, вам может потребоваться обновить ее драйверы. Есть два способа обойти это. Вы можете загрузить обновления вручную или использовать стороннее программное обеспечение. Ниже описано, как вручную обновить драйверы в Windows 8 и 10.
Автоматическое обновление драйверов камеры в Windows 10
- В строке поиска Cortana введите «устройство» и выберите «Диспетчер устройств» из списка или щелкните правой кнопкой мыши значок меню «Пуск» и выберите «Диспетчер устройств.”
- Найдите свою веб-камеру в списке устройств, затем щелкните ее правой кнопкой мыши и выберите « Обновить драйвер ».
- Выберите «Автоматический поиск обновленных…» из перечисленных вариантов.
Обновление драйвера камеры вручную в Windows 10
Вот шаги ручного обновления для ноутбуков с Windows 10:
- В «Диспетчере устройств» щелкните правой кнопкой мыши «Этот компьютер» и выберите « Управлять.”
- Выберите « Диспетчер устройств » на левой панели навигации, а затем « Устройства изображений ».
- Выберите камеру и щелкните ее правой кнопкой мыши.
- Выберите «Свойства», , затем вкладку «Подробности» , затем «Аппаратные идентификаторы» из раскрывающегося списка, а затем выберите «Версия PID». Сохраните эту информацию о PID.Вам это понадобится позже.
- Вернитесь назад и еще раз щелкните правой кнопкой мыши веб-камеру. Выберите «Удалить устройство» и перезагрузите ноутбук.
- Посетите официальный сайт поддержки ASUS и найдите драйвер камеры, используя ранее упомянутую версию PID.
- Загрузите обновление и следуйте инструкциям на экране для настройки.
Альтернативный метод
Если вы не хотите прыгать через обручи, чтобы получить обновления веб-камеры, вы можете приобрести стороннюю программу, которая устанавливает обновления автоматически.Однако некоторые сторонние программы обновления могут нанести вред вашему ноутбуку или могут иметь дорогие планы подписки.
Программа обновления драйверов Auslogics работает нормально. Щелкните ссылку, и вы автоматически загрузите программное обеспечение. Следуйте простым инструкциям на экране для настройки. Запустите программу обновления драйверов, когда сможете, и она просканирует ваш компьютер на наличие доступных драйверов.
Нажмите «Обновить драйверы», если хотите обновить их все, но учтите, что вам нужно будет активировать продукт (купить его).Лучшая альтернатива — найти драйвер веб-камеры и установить его бесплатно. Просто нажмите «Обновить драйвер» рядом с веб-камерой и нажмите «Обновить».
Ваш драйвер установится автоматически, и проблема с веб-камерой должна исчезнуть.
Расставание
Надеюсь, эта статья помогла вам решить проблемы с веб-камерой ноутбука ASUS. Обязательно следуйте решениям в этом порядке для достижения наилучших результатов. Кроме того, вы можете попробовать переустановить аккумулятор ноутбука. Хотя это звучит глупо, этот трюк иногда решает множество проблем.
На этом этапе вы больше ничего не можете сделать, кроме как обратиться в службу поддержки ASUS.
Загрузить драйверы камеры для веб-камеры | Обновления веб-камеры
Рекомендуемые обновления веб-камеры и драйверов камеры
Драйвер веб-камеры — это программа, которая обеспечивает связь между веб-камерой (встроенной или внешней камерой на вашем компьютере) и вашим компьютером.
ВАЖНОЕ ПРИМЕЧАНИЕ: Загрузка последних выпусков драйверов помогает разрешить конфликты драйверов и повысить стабильность и производительность вашего компьютера. Обновления рекомендуются для всех пользователей Windows 10, Windows 8, Windows 7, XP и Vista.
Начать загрузку
Загрузите и установите
Webcam & Camera DriversКак установить обновления драйверов?
Чтобы решить проблемы с драйверами, вам необходимо знать конкретную модель веб-камеры / Камера , с которой у вас возникли проблемы.Получив подробную информацию, вы можете найти свои драйверы на веб-сайте производителей и, если они доступны, загрузить и установить эти драйверы.
Как узнать, нужно ли обновить драйверы?
Если вы не уверены, нужно ли вам обновлять драйверы или какие драйверы, возможно, потребуется обновить, вы можете запустить сканирование драйверов с помощью инструмента обновления драйверов (вам нужно будет заплатить, чтобы зарегистрировать этот инструмент, но обычно Сканирование драйверов бесплатно). Это позволит вам без каких-либо обязательств оценить ваши потребности в драйверах.Кроме того, вы можете использовать диспетчер устройств, чтобы проверить, нет ли проблем с любым из ваших аппаратных устройств.
Могу ли я самостоятельно обновить драйверы?
Во многих случаях ответ — да, однако в некоторых случаях производители больше не предоставляют драйверы, поэтому вам необходимо использовать средство обновления драйверов для установки недостающих драйверов. Цель такого инструмента — сэкономить ваше время и силы за счет автоматической загрузки и обновления драйверов.
Для обновления драйверов веб-камеры вручную
Перед попыткой обновления драйверов вручную важно сделать полную резервную копию системы на случай возникновения каких-либо проблем.
После завершения резервного копирования вам необходимо перейти в диспетчер устройств (в XP следуйте инструкциям ниже):
- Перейти к панели управления
- Выбрать Система
- Щелкните вкладку Оборудование
- Нажмите Диспетчер устройств
Для доступа к диспетчеру устройств в Windows Vista, Windows 7, Windows 8, Windows 10:
- откройте окно поиска и введите диспетчер устройств и введите
- в диспетчере устройств перейдите к нужному устройству и щелкните правой кнопкой мыши> выберите Свойства
- на вкладке Общие найдите и запишите название производителя и модель устройства.
- перейдите на веб-сайт производителя и воспользуйтесь функцией поиска (если она доступна), чтобы найти требуемый драйвер веб-камеры
- убедитесь, что вы загрузили правильный драйвер (для разных операционных систем и для 32- и 64-разрядных версий будут разные драйверы)
- после того, как вы найдете и загрузите нужные драйверы, вы сможете открыть и установить файл
- в некоторых случаях вам придется вручную скопировать файл драйвера в соответствующий каталог
Как средство обновления драйверов исправит мою
Webcam ?Программа обновления драйверов мгновенно решит проблемы с драйверами путем сканирования вашего компьютера на наличие устаревших, отсутствующих или поврежденных драйверов, которые затем автоматически обновит до наиболее совместимой версии.
Зачем мне загружать программное обеспечение для обновления драйверов?
Помимо обновления веб-камеры и драйверов камеры , установка с помощью средства обновления драйверов дает:
- До Подключение к Интернету в 3 раза быстрее и загрузка скоростей
- Лучшая производительность ПК для игр и аудио приложений
- Бесперебойная работа всех ваших ПК-устройств , таких как принтеры, сканеры и т. Д.
- Лучшая всесторонняя производительность вашего ПК за счет автоматических обновлений драйверов , которые будут поддерживать все ваши устройства и ваш компьютер в отличном состоянии
Распространенные проблемы с драйверами веб-камеры
Большинство проблем с драйверами веб-камеры связаны с драйверами веб-камеры HP , драйверами веб-камеры Asus , драйверами веб-камеры Logitech , ошибками драйвера LifeCam и драйверами веб-камеры Dell .Для всех драйверов веб-камеры для Windows 10, Windows 8, Windows 7, Vista и XP воспользуйтесь приведенной ниже ссылкой на скачивание Download a Driver Update Tool .
Некоторые распространенные ошибки с окнами и веб-камерами: веб-камера не работает в Skype, зависание веб-камеры в Windows 10 или ошибка «веб-камера не может быть найдена».
Как узнать, что у меня проблемы с драйверами веб-камеры?
Отсутствие или повреждение драйверов веб-камеры приведет к тому, что ваша веб-камера либо вообще не будет работать, либо будет работать только с перерывами.Многие люди используют веб-камеры для таких программ, как Skype. Убедитесь, что вы включили видео в этих программах, прежде чем пытаться продолжить устранение неполадок, поскольку это распространенная ошибка, которую допускают пользователи. Если вы не уверены, связана ли ваша проблема с драйверами, вы можете загрузить инструмент обновления драйверов и запустить бесплатное сканирование, чтобы проверить, не устарели ли какие-либо из ваших драйверов.


 Нажимаем на Fn и на картинку с камерой.
Нажимаем на Fn и на картинку с камерой. Проверить работу камеры можно в программах Скайп, ICQ или Mail.Ru Агент.
Проверить работу камеры можно в программах Скайп, ICQ или Mail.Ru Агент.