Ввод текста с помощью экранной клавиатуры
Существует несколько различных типов клавиатур для компьютеров. Наиболее распространенный тип — физическая внешняя клавиатура, которая подключается к компьютеру. Но в Windows есть встроенное специальное средство, т. н. экранная клавиатура, которую можно использовать вместо физической.
Для использования экранной клавиатуры сенсорный экран не нужен. Экранная клавиатура отображается на экране со всеми стандартными клавишами, поэтому вы можете использовать мышь или другое указывающее устройство для выбора клавиш или использовать одну физическую клавишу или группу клавиш для переключения между клавишами на экране.
Примечание: На компьютерах с сенсорным экраном также есть сенсорная клавиатура. Она отображается при нажатии на текстовое поле, когда компьютер работает в режиме планшета.
Чтобы открыть экранную клавиатуру:
 На экране появится клавиатура, которую можно использовать для перемещения по экрану и ввода текста. Клавиатура останется на экране, пока не будет закрыта.
На экране появится клавиатура, которую можно использовать для перемещения по экрану и ввода текста. Клавиатура останется на экране, пока не будет закрыта.
Примечание: Чтобы открыть экранную клавиатуру на экране входа, нажмите кнопку Специальные возможности в правом нижнем углу экрана, а затем — Экранная клавиатура.
Чтобы изменить способ ввода данных с экранной клавиатуры:
На открытой экранной клавиатуре нажмите клавишу Параметры и выберите нужные возможности:
- Выводить звуковое подтверждение. Используйте этот параметр, если хотите слышать звук при нажатии клавиши.
-
Показывать клавиши для упрощения перемещения по экрану.
 Используйте этот параметр, если хотите, чтобы клавиши подсвечивались при нажатии.
Используйте этот параметр, если хотите, чтобы клавиши подсвечивались при нажатии. -
Включить цифровую клавиатуру. Используйте этот параметр, чтобы отобразить на экранной клавиатуре цифровую клавиатуру.
-
Нажатие клавиш. Используйте этот режим, если предпочитаете нажимать клавиши экранной клавиатуры для ввода текста.
-
Наведение указателя на клавиши. Используйте этот режим, если предпочитаете наводить указатель на клавиши с помощью мыши или джойстика. Символы вводятся автоматически, если вы задерживаете на них указатель в течение определенного времени.
-
Сканирование клавиш.
 Используйте этот режим, если хотите включить постоянное сканирование клавиатуры. В режиме сканирования выделяются области, в которых вы можете ввести символы клавиатуры, используя сочетание клавиш, устройство переключения ввода или устройство, имитирующее щелчок мышью.
Используйте этот режим, если хотите включить постоянное сканирование клавиатуры. В режиме сканирования выделяются области, в которых вы можете ввести символы клавиатуры, используя сочетание клавиш, устройство переключения ввода или устройство, имитирующее щелчок мышью. - Использовать прогнозирование текста. Используйте этот параметр, если хотите, чтобы экранная клавиатура предлагала слова по мере ввода и вам не нужно было вводить слово полностью.
Примечания:
-
Функция прогнозирования текста доступна на английском, испанском, итальянском, немецком и французском языках. Если вы хотите использовать один из этих языков, но он не установлен, установите для него языковые файлы.
-
Если вы используете режим наведения или сканирования и случайно свернули экранную клавиатуру, вы можете восстановить ее, наведя на нее указатель на панели задач (в режиме наведения) или нажав клавишу сканирования (в режиме сканирования).

-
Если вы свернули экранную клавиатуру и перешли в режим планшета, нажмите кнопку Представление задач, чтобы вернуться к экранной клавиатуре.
Есть несколько различных типов клавиатур. Чаще всего используется физическая внешняя клавиатура, которая подключается к компьютеру.
В Windows также есть экранная клавиатура (ЭКРАННОЙ), которая является средством специальных возможностей Access. Используйте экранную клавиатуру вместо физической для навигации между компонентами компьютера и ввода текста. Для использования экранной клавиатуры сенсорный экран не нужен. Экранная клавиатура отображается на экране со всеми стандартными клавишами. Выбери клавиши с помощью мыши или другого указывающего устройства, а также использовать физическую клавишу или группу клавиш для переключения между клавишами на экране.
Примечание: На компьютерах с сенсорным экраном также есть сенсорная клавиатура. Если вы используете компьютер под управлением Windows с сенсорным экраном, коснитесь текстового поля или другой области, в которой можно вводить текст, и отобразится сенсорная клавиатура. Подробнее о сенсорной клавиатуре читайте в разделе «Использование сенсорной клавиатуры».
Чтобы открыть экранную клавиатуру:
-
Выполните прокрутку от правого края экрана и нажмите кнопку Поиск.
(Если вы используете мышь, наведите указатель мыши на правый нижний угол экрана, переместите курсор вверх и нажмите кнопку -
Введите экранную клавиатуру в поле поиска, а затем нажмите на экранную клавиатуру.

На экране появится клавиатура, с помощью которой можно перемещаться по компьютеру и вводить текст. Клавиатура останется на экране, пока не будет закрыта.
Примечание: Чтобы открыть ЭКРАННОЙ на экране входа, нажмите кнопку специальных возможностей в левом нижнем углу экрана входа, а затем нажмите на экранную клавиатуру.
Чтобы изменить способ ввода данных с экранной клавиатуры:
На открытой экранной клавиатуре нажмите клавишу Параметры и выберите нужные возможности:
-
Выводить звуковое подтверждение. Используйте этот параметр, если хотите слышать звук при нажатии клавиши.
-
Показывать клавиши для упрощения перемещения по экрану.
 Используйте этот параметр, если хотите, чтобы клавиши подсвечивались при нажатии.
Используйте этот параметр, если хотите, чтобы клавиши подсвечивались при нажатии. -
Включить цифровую клавиатуру. Используйте этот параметр, чтобы отобразить на экранной клавиатуре цифровую клавиатуру.
-
-
Наведение указателя на клавиши. Используйте этот режим, если предпочитаете наводить указатель на клавиши с помощью мыши или джойстика. Символы вводятся автоматически, если вы задерживаете на них указатель в течение определенного времени.
-
Сканирование клавиш.
 Используйте этот режим, если хотите включить постоянное сканирование клавиатуры. В режиме сканирования выделяются области, в которых вы можете ввести символы клавиатуры, используя сочетание клавиш, устройство переключения ввода или устройство, имитирующее щелчок мышью.
Используйте этот режим, если хотите включить постоянное сканирование клавиатуры. В режиме сканирования выделяются области, в которых вы можете ввести символы клавиатуры, используя сочетание клавиш, устройство переключения ввода или устройство, имитирующее щелчок мышью. -
Использовать прогнозирование текста. Используйте этот параметр, если хотите, чтобы экранная клавиатура предлагала слова по мере ввода и вам не нужно было вводить слово полностью.
Примечания:
-
Функция прогнозирования текста доступна на английском, испанском, итальянском, немецком и французском языках. Если вы хотите использовать один из этих языков, но он не установлен, установите для него языковые файлы.
-
Если вы используете режим наведения или сканирования и случайно свернули экранную клавиатуру, вы можете восстановить ее, наведя на нее указатель на панели задач (в режиме наведения) или нажав клавишу сканирования (в режиме сканирования).

-
Если вы свернули экранную клавиатуру и перешли на начальный экран или в полноэкранное приложение, вы не сможете получить доступ к экранной клавиатуре. Сначала откройте экранную клавиатуру, а затем перейдите на начальный экран или в приложение.
Вместо того, чтобы полагаться на физическую клавиатуру для ввода и ввода данных, можно использовать экранную клавиатуру. Экранная клавиатура отображается в виде клавиатуры со всеми стандартными клавишами. Вы можете выбирать клавиши с помощью мыши или другого указывающего устройства, а также использовать одну клавишу или группу клавиш для переключения между клавишами на экране.
Просмотрите это видео, чтобы узнать, как вводить текст без использования клавиатуры (1:21)
Ввод без использования клавиатуры
Чтобы открыть экранную клавиатуру, нажмите кнопку Пуск , выберите все программы, затем стандартные, щелкните Специальныевозможности и щелкните Экранная клавиатура.
Изменение способа ввода данных с экранной клавиатуры
-
Чтобы открыть экранную клавиатуру, нажмите кнопку Пуск , выберите все программы, затем стандартные, щелкните Специальныевозможности и щелкните Экранная клавиатура.
-
Нажмите клавишу Параметры и в разделе Использование экранной клавиатуры выберите нужный режим:
|
Режим ввода |
Описание |
|---|---|
|
Нажмите клавиши |
В режиме нажатия клавиш для ввода текста необходимо нажимать на клавиши экранной клавиатуры. |
|
Наведение указателя на клавиши |
В режиме наведения для наведения используется мышь или джойстик. Символы вводятся автоматически, если вы задерживаете на них указатель в течение заранее определенного периода времени. |
|
Сканирование с помощью клавиш |
В этом режиме экранная клавиатура постоянно сканирует клавиатуру и выделяет области, в которых вы можете ввести символы клавиатуры, используя сочетание клавиш, устройство переключения ввода или устройство, имитирующее щелчок мышью. |
Примечания:
-
Если вы используете режим наведения или сканирования и случайно свернули экранную клавиатуру, вы можете восстановить ее, наведя на нее указатель на панели задач (в режиме наведения) или нажав клавишу сканирования (в режиме сканирования).

-
Если вы используете щелчок мышью для выбора клавиши в режиме сканирования клавиш, указатель мыши должен быть расположен над экранной клавиатурой.
-
Раскладка экранной клавиатуры меняется в зависимости от языка, отображаемого в активной программе.
Настройка звукового подтверждения для экранной клавиатуры
Вы можете настроить экранную клавиатуру так, чтобы слышать звук при нажатии клавиши.
-
Чтобы открыть экранную клавиатуру, нажмите кнопку Пуск , выберите все программы, затем стандартные, щелкните Специальныевозможности и щелкните Экранная клавиатура.

-
Нажмите клавишу Параметры, поставьте флажок напротив параметра Звуковое подтверждение, а затем нажмите кнопку ОК.
Использование цифровой клавиатуры в экранной клавиатуре
Для ввода чисел с помощью экранной клавиатуры можно использовать цифровую клавиатуру.
-
Чтобы открыть экранную клавиатуру, нажмите кнопку Пуск , выберите все программы, затем стандартные, щелкните Специальныевозможности и щелкните Экранная клавиатура.
-
Нажмите клавишу Параметры, поставьте флажок напротив параметра Включить цифровую клавиатуру, а затем нажмите кнопку ОК.

Использование прогнозирования текста в экранной клавиатуре
Когда включено прогнозирование текста, при наборе текста экранная клавиатура предлагает список слов в соответствии с тем, что вы вводите.
-
Чтобы открыть экранную клавиатуру, нажмите кнопку Пуск , выберите все программы, затем стандартные, щелкните Специальныевозможности и щелкните Экранная клавиатура.
-
Нажмите кнопку Параметры, установите флажок использовать прогнозирование текста , а затем нажмите кнопку ОК.
Если вы не хотите добавлять пробелы автоматически после вставки Word с помощью функции прогнозирование текста, снимите флажок вставлять пробел после предсказанных слов и нажмите кнопку ОК.

Примечания:
-
Функция прогнозирования текста доступна только на английском, испанском, итальянском, немецком и французском языках. Чтобы включить функцию прогнозирования на конкретном языке, необходимо сначала установить дополнительные языковые файлы для этого языка.
-
Функция прогнозирования текста не включена в операционную систему Windows 7 Домашняя базовая.
Как отключить энергосберегающий режим на мониторе LG — журнал LG MAGAZINE Россия
Как отключить энергосберегающий режим на мониторе LG
Монитор – один из наиболее энергоемких элементов в компьютере, поэтому для того, чтобы минимизировать количество потребляемой энергии в то время, когда он не используется для работы, был изобретен так называемый энергосберегающий режим.
Принято подразделять режимы работы монитора на несколько видов в зависимости от задействованных блоков. Их в мониторах LG два: блок вертикальной развертки и блок горизонтальной развертки.
- Рабочий режим (Normal) – рабочее состояние монитора LG, при котором оба блока функционируют.
- Ждущий режим (Stand-By) – режим, в котором работает только блок вертикальной развертки, а блок горизонтальной развертки отключен. В этом режиме монитор включается достаточно быстро (обычно на это требуется несколько секунд, чтобы он вернулся к режиму Normal). Экономия энергии при это небольшая – около 10 Ватт от общего потребления.
- Режим приостановки (Suspend) – режим, при котором отключен вертикальный блок, а горизонтальный находится в рабочем состоянии. Из состояния Suspend монитор выходит дольше, но и экономия энергии значительно выше. В этом режиме монитор потребляет около 15 Ватт.
- Режим отключения (Power-Off) — режим, при котором отключены оба основных узла монитора.
 Среднее потребление электроэнергии в этом режиме – 5 Ватт.
Среднее потребление электроэнергии в этом режиме – 5 Ватт.
Под «энергосберегающим режимом» монитора чаще всего подразумевают режим Stand-By.
Правильно настроенный режим энергосбережения на мониторе позволит сберечь значительное количество электроэнергии, а также ресурс самого монитора, и при этом не будет причинять никаких неудобств пользователю. Но, как и многое другое, режимы работы монитора можно настроить под себя, и, если энергосберегающий режим вам не нужен, то можно его просто отключить. Сделать это довольно просто.
Отключение энергосберегающего режима на мониторе LG: пошаговая инструкция
- Нажмите на меню «Пуск».
- Выберите кнопку «Выключение».
- В открывшемся дополнительном меню нажмите на пункт «Выйти из спящего режима».
Также сделать это отключить энергосберегающий режим можно на самом мониторе:
- Войдите в меню монитора при помощи клавиш, расположенных на самом мониторе.
 В большинстве моделей они расположены на нижней панели.
В большинстве моделей они расположены на нижней панели. - Найдите раздел «Энергосбережение» и выберите необходимый вам режим. Переключите его вручную.
Что делать, если монитор LG не выходит из энергосберегающего (спящего) режима?
Но иногда с энергосберегающим режимом на мониторе LG могут возникнуть проблемы. Самая распространенная – монитор самопроизвольно переходит в режим энергосбережения во время работы или зависает в этом режиме. В этом случае проблема может быть либо в системном боке, либо в самом мониторе.
Первым делом стоит проверить видеокарту: убедиться, что она вставлена до конца и корректно закреплена в гнезде.
- Нажмите на мониторе кнопку Source (Пиктограмма «Квадрат со стрелкой внутрь») для поиска источника сигнала.
- После чего нажмите на клавиатуру любой символ. Это должно перевести монитор LG из режима Stand-By в режим Normal.
Если это не помогло, то необходимо нажать на клавишу Auto Adjust на мониторе. Ее нажатие запустит процесс автоматической регулировки и отрегулирует монитор на поступающий сигнал, переведя тем самым в рабочий режим.
Ее нажатие запустит процесс автоматической регулировки и отрегулирует монитор на поступающий сигнал, переведя тем самым в рабочий режим.
Connect Your Laptop to Multiple Gaming Monitors
Ноутбук – очевидный выбор, когда требуется портативный компьютер для работы, учебы и отдыха. В прошлом такая портативность являлась компромиссом с точки зрения аппаратных компонентов, причем в такой степени, что ноутбуки просто не использовались для «тяжелых» приложений. Однако в результате произошедших за последние годы инноваций нынешние ноутбуки предлагают почти такую же производительность, как и стационарные компьютеры, и вполне способны выступать в роли игровой или рабочей платформы без ущерба для портативности.Главным достоинством мультимониторных конфигураций является увеличенная площадь экранного пространства – это полезно и для игр, и для просмотра фильмов, и для работы. Имея в виду данный факт, давайте рассмотрим, как именно подключить к ноутбуку сразу несколько мониторов.
Зачем нужно несколько мониторов сразу?
Даже если ноутбук обладает дисплеем с высоким разрешением, ваше рабочее пространство будет ограничено. По сравнению с ним двухмониторная конфигурация будет иметь несколько явных преимуществ.
a) Добавив еще один монитор с высоким разрешением к своему ноутбуку, вы получите больше экранного пространства для приложений. В этом случае можно расположить бок о бок несколько открытых окошек, чтобы более продуктивно работать в многозадачном режиме.
b) На большом мониторе комфортнее смотреть фильмы в HD-формате со стриминговых сервисов, таких как Netflix, YouTube и т.д.
В зависимости от конкретного пользователя существует множество других ситуаций, когда мультимониторные конфигурации будут полезными. Очевидно, что при наличии бюджета и места для ее размещения, такую конфигурацию действительно стоит рассмотреть.
Готовим все нужное для подключения мониторов к ноутбуку
Перед тем, как начать подключение мониторов к ноутбуку, нужно убедиться в наличии определенных вещей. В данном разделе в качестве примера мы будем использовать игровую модель MSI GS75 Stealth.
В данном разделе в качестве примера мы будем использовать игровую модель MSI GS75 Stealth.Проверьте интерфейсы ноутбука
Поддержка ноутбуком мультимониторных конфигураций отражена в наличии нескольких (обычно двух) видеовыходов. Например, у игровой модели GS75 Stealth имеется порт USB-C с поддержкой режимов Thunderbolt 3, DisplayPort и USB 3.1 Gen2 (о новых стандартах USB вы можете узнать из статьи: НОВЫЙ СТАНДАРТ USB: ОБЪЯСНЯЕМ, ЧТО ЗНАЧИТ USB 3.2).Помимо USB Type-C, у ноутбука есть видеовыход HDMI. Наличие двух видеовыходов говорит нам о том, что к нему можно без проблем подключить пару мониторов.
Уточнить, какие именно интерфейсы имеются у вашего ноутбука, можно на странице его технических характеристик. Для разъема Type-C нужно будет использовать переходник или кабель Type-C -> HDMI или Type-C -> DisplayPort.
▲ Интерфейсы монитора MSI Optix MAG271CQR
Проверьте графическую карту
Если у вас имеется современный игровой ноутбук (с видеокартой NVIDIA 20-й серии или аналогичной), то он, скорее всего, справится с конфигурацией из двух мониторов с высоким разрешением без каких-либо проблем. Со старыми моделями следует обратить внимание на разрешение. Вывод изображения на два монитора формата 1440p – гораздо более ресурсоемкая задача для ноутбука, чем при подключении мониторов формата 1080p.
Со старыми моделями следует обратить внимание на разрешение. Вывод изображения на два монитора формата 1440p – гораздо более ресурсоемкая задача для ноутбука, чем при подключении мониторов формата 1080p.Расширяем рабочее пространство: подключение монитора
Убедившись, что к ноутбуку действительно можно подключить два монитора, можно приступить к собственно подключению. Выбранный нами монитор – MSI Optix MAG271CQR. Его высокое разрешение WQHD (2560×1440 пикселей) является гарантией того, что у вас всегда будет достаточно экранного пространства.Конфигурация №1: Дополняем дисплей ноутбука одним внешним монитором
В данном случае мы будем использовать дисплей ноутбука в качестве основного, а внешний монитор – в качестве дополнительного дисплея.
▲ Конфигурация с расширенным Рабочим столом будет выглядеть примерно вот так.
Подключите монитор к ноутбуку, используя необходимый интерфейс. Поскольку сейчас у нас лишь один внешний монитор, можно осуществить это кабелем HDMI. Если все пройдет без ошибок, на мониторе отобразится то же, что и на дисплее ноутбука. По умолчанию Windows дублирует изображение, но нам нужно переключиться в режим Extend (Расширить).
Если все пройдет без ошибок, на мониторе отобразится то же, что и на дисплее ноутбука. По умолчанию Windows дублирует изображение, но нам нужно переключиться в режим Extend (Расширить).
Откройте меню проецирования, нажав клавишу Windows одновременно с латинской клавишей P:
Выберите здесь третий вариант – Extend (Расширить). В результате дисплей ноутбука и монитор будут выводить общее изображение. О том, как можно персонализировать экранное пространство, будет рассказано ниже.
Конфигурация №2: два внешних монитора
В данном случае мы воспользуемся двумя внешними мониторами.
▲ Конфигурация с двумя мониторами будет выглядеть примерно так.
Основным преимуществом такой конфигурации по сравнению с той, в которой используется дисплей ноутбука, заключается в однородности изображения. Два одинаковых монитора, стоящие бок о бок, будут выдавать куда более приятную для глаза картинку.
На этот раз для нашей рабочей станции мы возьмем сразу два монитора MSI Optix MAG271CQR. Один мы подключим к ноутбуку кабелем HDMI, как в описании конфигурации №1.
Для подключения второго монитора потребуется переходник. Один из портов USB-С ноутбука MSI GS75 Stealth может работать как видеовыход – он отмечен пиктограммой Thunderbolt 3.
▲ Пиктограмма Thunderbolt™
Берем адаптер Type-C -> HDMI и вставляем его в разъем Type-C. Затем подключаем монитор к ноутбуку кабелем HDMI. Готово! Теперь мы можем приступать к настройке рабочего пространства в соответствии с нашими требованиями и пожеланиями.
Настройка мультимониторной конфигурации в Windows
В дисплейных настройках Windows можно указать основной дисплей и гибко задать различные параметры (масштаб текста и пиктограмм, разрешение, ориентацию изображения).
Чтобы увидеть эти настройки, в меню Start (Пуск) выберите Settings > System > Display (Параметры > Система > Дисплей). Также можно просто щелкнуть правой кнопкой мыши по любому пустому месту на Рабочем столе и выбрать Display Settings (Параметры дисплея). Прокрутив вниз это окно, вы увидите дополнительные варианты расположения изображения и масштабирования элементов интерфейса.
Кроме того, специалисты MSI разработали специальное программное обеспечение Gaming OSD 2.0, которое предлагает еще больше возможностей, связанных с многозадачным режимом работы. С его помощью вы сможете максимально гибко персонализировать свое расширенное экранное пространство.
В статье ГЛАВНЫЕ ФУНКЦИИ ПРИЛОЖЕНИЯ MSI GAMING OSD 2.0 находится дополнительная информация о функциях этого приложения.
Если у вас все еще остались вопросы о том, как подключить к ноутбуку пару мониторов или настроить экранное пространство, ознакомьтесь со следующим видеороликом, записанным нашими экспертами. Вы также можете посмотреть его на нашем официальном YouTube-канале.
Обзор монитора Samsung S27A700 (LS27A700NWIXCI)
В последнее время появляется все больше мониторов для работы с разрешением 4K при относительно небольшой диагонали — в таком случае благодаря малому размеру пикселей получается приятная, очень четкая картинка и гладкие шрифты без «лесенок». С одной из таких моделей, 27-дюймовым Samsung S27A700, мы сегодня и познакомимся.
от 11 209 грн
Предложений: 3
Дизайн
Внешне новинка довольно сильно похожа на другую модель этого производителя — Samsung Smart Monitor M7. У нее такой же компактный корпус из практичного черного матового пластика, тонкие рамки вокруг экрана и небольшая ножка с элегантным тонким металлическим основанием (его толщина всего 2,5 мм). В итоге монитор занимает совсем мало места на столе, а на плоской поверхности «базы» можно хранить различную мелочевку. Конструкция ножки у этой модели простая, позволяет регулировать только угол наклона экрана (-2..22 градуса).
Видеоразъемы расположены в углублении в нижней части корпуса и ориентированы вниз: здесь можно найти один порт HDMI 2.0 и один DisplayPort 1.2. Над ними находятся выход на наушники и сервисный USB-порт. Для упорядочивания подключенных кабелей предназначен резиновый «ремешок», которым их можно закрепить сзади ножки. При желании монитор можно смонтировать на стене: над ножкой имеется VESA-совместимое крепление (100х100).
Меню
Для навигации по меню используется кнопка питания и кольцо «джойстика» вокруг нее.
Первым пунктом идет «Изображение»: здесь можно выбрать видеорежим, настроить параметры вроде яркости/контраста/цветовой температуры/гаммы, включить игровой режим (уменьшающий время отклика) и т.д. В пункте «Защита зрения» находится «режим отдыха глаз», уменьшающий долю синего в подсветке и делающий изображение более теплым и комфортным для долгого чтения на белом фоне. PIP/PBP включает режим «кадр в кадре» для одновременного вывода на экран сигналов с обоих видеовходов, «Отображение на экране» содержит настройки экранного меню, а в «Системе» собраны все остальные параметры вроде громкости в наушниках, версии DisplayPort, автовыбора источника, настройки «горячей клавиши» и т.д. И в последнем пункте, «Поддержке», находятся сброс на заводские установки, самодиагностика, обновление прошивки через сервисный USB и показ информации о модели и текущем видеорежиме.
Функциональность
В Samsung S27A700 используется 27-дюймовая 10-битная (8 бит + FRC) IPS-панель с краевой WLED-подсветкой и разрешением 3840х2160 точек. Плотность пикселей составляет 163 PPI, и при размере точки всего 0,155 мм разглядеть отдельные пиксели на экране можно, лишь разглядывая его в упор — с обычной дистанции изображение выглядит плотным и цельным, с гладкими линиями и отлично прорисованными шрифтами. Частота обновления стандартная, 60 Гц. Яркость регулируется с помощью силы тока, ШИМ не применяется на всем диапазоне яркости, так что мерцания подсветки у Samsung S27A700 нет.
Качество изображения Samsung S27A700
В мониторе используется матовое покрытие экрана, которое практически полностью устраняет паразитные блики и отражения, кристаллический эффект при этом проявляется слабо (небольшая зернистость на однотонных участках изображения).
Равномерность черного очень хорошая: на однородной черной заливке при максимальной яркости в темной комнате можно разглядеть очень слабую засветку в трех углах (кроме верхнего левого), но в обычном режиме использования это никак не проявляется.
Glow-эффект типичен как для IPS-панели: при взгляде сверху под разными углами на темном фоне проявляется умеренное свечение более теплого или наоборот, холодного оттенка, в зависимости от направления взгляда.
В плане углов обзора Samsung S27A700 также ведет себя вполне традиционно как для монитора с панелью на этой технологии: при сильном отклонении в сторону ощутимо снижается яркость и чуть слабее — контрастность, а изображение становится чуть-чуть теплее, но в целом изображение остается таким же, как и при взгляде спереди, искажений цветопередачи не наблюдается.
Минимальная яркость составляет 60 кд/м² — это относительно много, при такой яркости за монитором можно комфортно работать при слабом освещении в комнате, но в полной или почти полной темноте экран будет казаться слишком ярким. Максимальное значение статической контрастности 1010:1, максимальная яркость — 170 кд/м²; для офисных условий работы этого вполне достаточно.
Цветовой охват у Samsung S27A700 расширенный, предлагает практически полное покрытие пространства DCI-P3 и 89% Adobe RGB. В меню видеорежимов есть вариант sRGB, в котором охват ограничен размерами этого цветового пространства. Для настройки цветовой температуры доступны пять предустановок (два варианта «холодной», два «теплой» и «нормальная») плюс ручной режим с индивидуальной регулировкой по трем основным цветам.
Доступные видеорежимы (Стандартный, Кино, Автоконтраст и т.д.) отличаются основными установками вроде яркости, динамической контрастности и т.д. При этом часть настроек оказываются заблокированы, часть — нет, но при их изменении монитор автоматически переключается в режим «Пользовательский». В нем доступны для регулировок все параметры изображения, и именно его мы бы и рекомендовали в качестве основного.
Переключение между разными вариантами цветовой температуры также влияет на максимальную яркость и контрастность — наилучшие результаты наблюдаются при установке это параметра в значение «Норм.», температура при этом оказывается чуть ниже стандартной (6500K), что делает изображение чуть теплым и комфортным для работы на белом фоне. Из трех вариантов гаммы оптимальным является «режим 1», в нем она принимает значение 2,3, что незначительно выше стандарта (2,2) и добавляет картинке насыщенности и более глубокие тени.
Равномерность подсветки в целом хорошая, за исключением правого нижнего угла, в котором при установке яркости на 100% разница в светимости с центральной зоной составляет 25%. Равномерность цветовой температуры весьма хорошая, отклонение по всей площади экрана всего около 2%, за исключением левого нижнего угла. Точность цветопередачи у Samsung S27A700 очень высокая, на уровне моделей, проходящих заводскую калибровку: среднее значение deltaE чуть больше 0,5, максимальное — едва превышает единицу. В целом, можно констатировать, что за этим монитором вполне можно выполнять в том числе и работу с графикой, требующую высокую точность цвета.
Плюсы: Очень хорошее качество изображения; приятный дизайн; компактные размеры
Минусы: Минимум регулировок экрана; отсутствие USB-концентратора; сравнительно невысокая максимальная яркость
Вывод: Samsung S27A700 — очень хороший вариант монитора для работы. У него качественная IPS-панель с полным охватом пространства DCI-P3, универсальная диагональ 27 дюймов и 4K-разрешение, благодаря чему получается отличная картинка с насыщенными цветами и высокой плотностью пикселей.
Как заблокировать экран компьютера? — ROCIT.RU
Блокировать экран нужно обязательно, чтобы защитить информацию от посторонних глаз.
Даже если отходите за кофе или на кухню «всего на минуточку»! Это легко можно сделать несколькими способами. Выбирайте!
Для MacOS
В правом верхнем углу экрана кликните на иконку с человечком (или по своему имени/фамилии/нику, которым вы назвали Мак) и выберите опцию «Окно входа», чтобы моментально заблокировать сеанс. Чтобы система запрашивала пароль после того, как запустится скринсейвер или компьютер уснет, зайдите в «Системные настройки» → «Защита и безопасность» → «Общие», поставьте галочку рядом с пунктом «Запрашивать пароль» и из выпадающего списка выберите «Сразу».
Теперь настройте запуск скринсейвера с помощью опции «Активный угол». Для этого откройте «Системные настройки» → «Mission Control» → «Активные углы» (слева внизу). После чего в соответствующих углам списках выберите нужную опцию. Советуем на правый нижний угол назначить «Перевести монитор в режим сна», а на левый нижний — «Запустить заставку». Верхние углы для этих целей лучше не использовать, поскольку вы часто переводите туда курсор, чтобы запустить меню ОС или Spotlight.
Самый неизящный способ для тех, кто не ищет легких путей. 😃 Заходим в «Системные настройки» → «Программы» → «Утилиты» → «Связка ключей». В строке меню вверху открываем «Связка ключей» → «Настройки» и ставим галочку рядом с пунктом «Показывать статус связки ключей в строке меню». После этого в правом верхнем углу экрана появится замочек. Чтобы заблокировать компьютер, кликните по этой иконке и выберите пункт «Закрыть экран».
Для Windows
Подойдет любой из способов ниже:
Зажмите сочетание клавиш Win + L.
Нажмите сочетание клавиш Ctrl + Alt + Del и выберите опцию «Блокировать компьютер».
Создайте на рабочем столе ярлык для блокировки. Для этого кликните на рабочем столе правой кнопкой мышки и в контекстном меню выберите «Создать» → «Ярлык». В поле «Укажите расположение объекта» напечатайте: rundll32.exe user32.dll, LockWorkStation и нажмите «Далее». Задайте имя ярлыка и нажмите «Готово».
Black Ops Cold War для новичков. Настройки и управление (ПК) — Battle.net — Новости Blizzard
Call of Duty: Black Ops Cold War предлагает игрокам самые гибкие настройки из всех игр этой серии для ПК. Более 200 настраиваемых параметров помогут настроить игру на любом устройстве в соответствии с вашими предпочтениями. Если игра без проблем запускается на вашем ПК (смотрите минимальные и рекомендуемые системные требования здесь), вы можете выбрать идеальный баланс качества графики и частоты кадров, а также привязать нужные команды к каждой кнопке мыши, клавиатуры или контроллера.
Помимо этого в Black Ops Cold War вы можете управлять целым рядом тщательно подобранных графических, звуковых и игровых параметров, таких как включение или отключение элементов интерфейса и параметров сведения звука.
Настройки в Black Ops Cold War позволяют персонализировать игру как никогда раньше и обеспечивают полный контроль над игровым процессом. Вдобавок к обширным возможностям персонализации все флажки, ползунки и пункты меню снабжены подробными подсказками.
Это руководство поможет вам разобраться в основных настройках игры. Поставьте здесь закладку на случай, если вам надо будет найти нужный пункт меню или захочется снова пройти курс молодого бойца.
Полный контроль
Ниже представлены настройки управления с помощью клавиатуры и мыши по умолчанию. Их можно изменить в разделе «Привязка клавиш» меню «Клавиатура и мышь» на первой вкладке настроек.
W, A, S, D — передвижение: с помощью этих клавиш вы можете двигаться вперед (W), влево (A), назад (S) и вправо (D).
F — взаимодействие: нажмите эту клавишу для взаимодействия с предметом (например, обезвреживания бомбы) или чтобы поговорить с персонажем в игре. (Если вы предпочитаете удерживать клавишу взаимодействия, чтобы не подобрать оружие по ошибке, эту возможность можно включить в настройках).
Пробел — прыгнуть/встать/перескочить: эта клавиша позволяет перепрыгивать через ямы, преодолевать небольшие препятствия вроде оград или подоконников и забираться на некоторые объекты в игре. Высота и дальность прыжка зависят от вашей скорости. Также эта клавиша позволяет встать из положения полусидя или лежа. (Если вы захотите еще точнее настроить функции прыжков, в игре для этого есть отдельная настройка. Вы даже можете назначить особую клавишу для прыжков через препятствия).
C — пригнуться/проскользить: при обычном беге или ходьбе нажмите эту клавишу, чтобы пригнуться. Если вы нажмите эту клавишу во время рывка, вы пригнетесь и по инерции проскользите вперед.
Левый Ctrl — лечь на землю: нажмите эту клавишу, чтобы залечь. Это позволит вам, например, проползти под препятствием.
Left Shift — быстрый бег/надежное прицеливание: при маневрах нажмите эту клавишу, чтобы перейти на быстрый бег. Если вы используете оружие с оптическим прицелом, такое как снайперскую винтовку, нажмите эту клавишу, чтобы задержать дыхание и прицелиться более точно.
Alt — ходьба: нажмите, чтобы передвигаться медленнее. Это позволяет бесшумно красться или выглядывать из-за угла.
Мышь — прицел/обзор: двигайте мышь, чтобы смотреть по сторонам или целиться из оружия. Инверсия доступна в разделе прицеливания в меню клавиатуры и мыши.
Левая кнопка мыши — выстрел: нажмите, чтобы открыть огонь. Помните о режиме стрельбы выбранного оружия — одиночные выстрелы, короткие очереди, непрерывный огонь. Возможно, вам придется нажать на кнопку несколько раз.
Правая кнопка мыши — наведение на цель: немного приближает камеру, позволяя лучше прицелиться.
Колесико мыши вперед или 2 — следующее оружие: чтобы переключиться на следующее оружие (обычно дополнительное), прокрутите колесико мыши вперед или нажмите кнопку 2.
Колесико мыши вниз или 1 — предыдущее оружие: чтобы переключиться на предыдущее оружие (обычно основное), прокрутите колесико мыши назад или нажмите кнопку 2. В зависимости от выбранных настроек эти команды будут переключать оружие бесконечно или останавливаться, дойдя до первого или последнего оружия в вашем комплекте.
Нажатие колесика мыши или G — летальное снаряжение: использует летальное снаряжение из вашего комплекта, такое как осколочные гранаты.
Кнопка мыши 5 или Q — тактическое снаряжение: использует тактическое снаряжение из вашего комплекта, такое как светошумовые гранаты.
Кнопка мыши 4 или E — ближний бой: бьет врага рукояткой пистолета или другим оружием на близком расстоянии. Удерживайте клавишу, чтобы попытаться убить противника, незаметно подкравшись сзади. В режиме «Огневая группа» эта клавиша также позволяет проламывать двери.
R — перезарядка: кончаются патроны? Нажмите эту клавишу для перезарядки оружия.
X — использовать полевую модификацию: полностью зарядив полевую модификацию (например, активную защиту или полевой микрофон), нажмите эту клавишу, чтобы активировать модификацию.
3/4/5/6 — награды за серии убийств: эти кнопки активируют награду за серию убийств в сетевой игре из первой, второй, третьей или четвертой ячейки.
Z — подать сигнал: нажмите эту кнопку, чтобы отметить место на карте и подозвать союзников без лишних слов. Двойное нажатие отмечает точку как опасную, предупреждая союзников о возможном присутствии врагов.
V — включение микрофона: нажмите и удерживайте эту клавишу, чтобы включить микрофон в игре. Если хотите иметь возможность говорить, не нажимая клавишу, откройте меню «Звук» в настройках и смените параметры включения микрофона на «Микрофон всегда включен». Тогда микрофон будет включаться каждый раз, когда громкость входящего звука превышает определенный порог.
Tab — таблица результатов/задачи: нажмите эту клавишу, чтобы посмотреть, сколько очков набрали обе команды, а также другие данные сетевого матча или игры в режиме «Зомби». В сетевой игре клавиша Tab показывает всю карту. В кампании вы сможете увидеть текущие задачи и место назначения (если таковое имеется).
ESC — пауза/возобновить игру: нажмите эту клавишу, чтобы поставить игру на паузу и открыть меню. Из него вы можете перейти в список друзей, поменять комплект оружия сетевой игры (изменения начнут действовать после смерти) и открыть настройки, чтобы персонализировать управление игрой. Повторное нажатие убирает это меню.
F1 — открыть/закрыть список друзей: нажмите эту клавишу, чтобы перейти в список друзей. Здесь вы можете увидеть, кто сейчас в игре, и присоединиться к этому игроку.
Клавиши цифровой клавиатуры 1, 2, 3, 4, 5 — выбор комплекта снаряжения 1-5 (только в сетевой игре): нажмите нужную клавишу, чтобы выбрать, какой комплект снаряжения использовать после следующей смерти (например, клавиша цифровой клавиатуры 1 — комплект 1). Это позволит вам быстро переключаться между комплектами, не заходя каждый раз в соответствующее меню через меню паузы.
Обзор настроек
Гибкие настройки Black Ops Cold War позволят каждому игроку найти удобный для себя вариант.
Ниже в общих чертах описаны функции разных меню, настройки мыши и клавиатуры для всех платформ и другие параметры, в том числе актуальные только для ПК-версии.
Клавиатура и мышь
Это меню разбито на три раздела: прицел, игровой процесс и привязка клавиш.
Скорость прицеливания зависит от чувствительности обзора — от того, как быстро ваш исполнитель поворачивает голову, когда вы перемещаете мышь. Помимо основных настроек, среди которых есть возможность включить вертикальную инверсию, в дополнительные настройки входят ускорение, сглаживание и фильтрация, ползунок чувствительности по вертикальной оси и установка чувствительности в режиме прицеливания.
Есть два режима чувствительности в режиме прицеливания. Старый режим (Legacy) переключает чувствительность после изменения поля обзора, а относительный (Relative) использует улучшенный алгоритм работы мыши, который соотносит движения мыши с движениями на экране и не зависит от поля зрения. Относительный режим рекомендуется для продвинутых игроков. В относительном режиме вы можете еще точнее настроить чувствительность с помощью коэффициента ширины монитора. Этот коэффициент позволяет установить, на какое расстояние можно переместить по монитору указатель мыши одним и тем же движением вне зависимости от степени приближения. Например, 1,33 — значение по умолчанию — соответствует 75% длины монитора с соотношением 16:9. При значении 0 вы заметите, что наведение на цель у края экрана потребует более интенсивных движений мышкой, чем на цель ближе к перекрестию.
В меню игрового процесса находятся все настройки клавиатуры и мыши, не связанные с прицеливанием: передвижение, оружие и снаряжение, транспорт и награды за серии убийств, панели и ссылки.
В дополнительном меню этого раздела есть следующие настройки:
Автоматический быстрый бег: если эта функция включена, после нажатия клавиши «вперед» персонаж сразу переходит на быстрый бег. Никаких других клавиш нажимать не требуется. Рекомендуется для игроков, которые любят высокую скорость.
Быстрый бег отменяет перезарядку: если эта функция включена, быстрый бег прерывает перезарядку. Если этот параметр отключить, ваш исполнитель будет перезаряжать оружие во время быстрого бега. Отмена анимации перезарядки во время быстрого бега бывает полезна, если враг появляется рядом в момент, когда вы еще не успели перезарядиться.
Задержка ввода колесиком мыши: позволяет назначить (с помощью шкалы) минимальный промежуток времени в миллисекундах, после которого срабатывают команды для колесика мыши. В зависимости от действия, к которому привязано колесико мыши, наименьшее значение позволит быстро совершать серию действий. Эта функция особенно полезна для игроков с очень быстрым колесиком мыши, если они используют его для смены оружия или переключения позиций стоя/пригнувшись.
Циклическая смена оружия: активировав данную функцию, вы сможете непрерывно менять оружие по кругу. Если ее отключить, кнопка «следующее оружие» будет менять оружие, пока вы не возьмете в руки последнее оружие в вашем арсенале. Команда «предыдущее оружие» будет действовать до первого оружия соответственно. Данную функцию стоит отключить тем, кто предпочитает использовать команду «предыдущее оружие» (previous weapon) для выбора основного оружия и команду «следующее оружие» (next weapon) — для дополнительного.
Смена оружия с израсходованными патронами: если активировать данную функцию, при попытке выстрелить из незаряженного оружия вы автоматически переключитесь на заряженное оружие из вашего комплекта. Отключите эту функцию, если не хотите, чтобы разряженное оружие сменялось автоматически.
Общая клавиша для смены режима прицела: позволяет назначить для прицеливания клавишу, которая также отвечает за другое действие, например включает режим бега. Также вы можете выбрать для прицеливания уникальную клавишу, не отвечающую за другие действия.
Срабатывание системных клавиш: позволяет изменить действие системных клавиш при их нажатии. Отключите параметр «Операционная система», если не хотите, чтобы в игре срабатывали системные команды, такие как вызов меню «Пуск».
Третьим и последним меню в этой группе является «Раскладка клавиш», где вы можете изменить горячие клавиши для всех действий в игре. Обратите внимание, что некоторые команды, например, включение микрофона нажатием клавиши, также можно найти и в других меню.
Настройки графики
В этом обширном меню можно настроить разные параметры графики, в том числе настройки оборудования, изображения, деталей и текстур, теней и освещения, трассировки лучей и эффектов постобработки.
В параметрах оборудования можно настроить режим экрана (оконный или полноэкранный), выбрать монитор (если у вас их несколько), частоту обновления (недоступно в оконном режиме), вертикальную синхронизацию в игре и меню (ограничивает количество кадров в соответствии с частотой обновления экрана), разрешение рендеринга (значительно повышает затраты видеопамяти и качество изображения), разрешение экрана и соотношение сторон.
Кроме того, в настройках экрана есть настраиваемый режим альтернативного отображения цветов для игроков, страдающих протанопией, дейтеронопией и тританопией. Полезной для всех игроков может оказаться возможность выбрать отдельный цвет для каждой метки интерфейса.
Также в этом меню находится шкала, позволяющая настроить поле зрения. Максимальное значение 120 предоставит вам обширное поле зрения, подходящее для широких экранов, но при низкой производительности системы это может привести к графическим неполадкам и снижению частоты смены кадров. При минимальном значении поле зрения станет более узким, объекты на экране станут выглядеть крупнее, периферийное изображение будет сильно ограничено. Примечание: данный параметр также зависит от соотношения сторон вашего экрана.
Здесь же вы можете установить особые параметры поля зрения для режима прицеливания — или привязать его к общему значению поля зрения. Мы рекомендуем последний вариант тем, кто хочет сохранить периферийный обзор во время прицеливания. И последнее в этой категории — ограничения яркости и частоты смены кадров. Эти параметры могут улучшить быстродействие игры и помочь избежать перегрева оборудования.
Меню деталей и текстур позволит настроить отдельные игровые ресурсы, чтобы добиться баланса между качеством графики и затратами видеопамяти. Сюда входят такие параметры, как качество текстур, качество фильтрации текстур, детализация моделей, количество спецэффектов, отражения в экранном пространстве и дальность отображения объектов (оно же «расстояние прорисовки»). Примечание: чтобы установить качество текстур «Ультра», необходимо загрузить дополнительный пакет текстур.
Меню теней и освещения позволит вам настроить параметры объемных лучей и теней, включая качество теней, динамичные тени, тени от спец-эффектов и тени от оружия. Идущее следом меню трассировки лучей тоже связано с тенями и освещением. Если ваша видеокарта поддерживает трассировку лучей, здесь вы можете повысить качество игрового освещения, включив окружающую окклюзию, тени, определяемые расположением солнца и неподвижные тени.
В меню эффектов постобработки вы можете включить алгоритмы NVIDIA DLSS и NVIDIA Reflex Low Latency (доступны при наличии в системе поддерживаемых видеокарт и новейших драйверов), а также настроить сглаживание, окружающую окклюзию и эффект размытия при движении. Чтобы добиться более реалистичного отображения лиц, вы также можете подключить подповерхностное рассеивание и переключить порядко-независимую прозрачность, чтобы добиться ощущения глубины прозрачных объектов, например, автомобильных фар.
Меню дополнительных настроек содержит четыре параметра: гамма экрана (настройте этот параметр в соответствии с особенностями вашего экрана), графический адаптер (выберите, какая видеокарта будет использоваться в игре), лимит частоты кадров во время бездействия (позволяет понизить частоту кадров, когда игра свернута, чтобы уменьшить нагрузку на систему), а также возможность перезапустить компилирование шейдеров в том случае, если их не удалось настроить.
Настройки звука
Black Ops Cold War позволяет точно настроить не только параметры графики и управления, но и параметры звука.
В меню игрового звука вы можете отключить все звуки в игре, кроме голосового чата, настроить общую громкость игры или отдельную громкость музыки, звуковых эффектов, разговоров, видеороликов, а также звуков при попадании из оружия. Вы также можете выбрать один из готовых вариантов настроек звука:
- Treyarch Mix — баланс звуков, установленный по умолчанию и рекомендованный разработчиками.
- Глухой звук — исключает смещения частоты баланса звуков.
- Наушники — вариант рекомендован при игре в наушниках.
- Ясная речь — вариант рекомендован для тех, кому трудно расслышать речь в игре даже на повышенной громкости.
- Тихий режим — подавление громкости с сохранением дальности слышимости. Рекомендуется для тех, кто играет ночью без наушников и не хочет тревожить окружающих.
- Усиление низких частот — усиливает низкие звуковые частоты, делая звучание игры более насыщенным.
- Повышенное усиление низких частот — значительно усиливает низкие звуковые частоты.
- Усиление высоких частот — усиливает высокие звуковые частоты, ослабляя низкие. Звучание игры становится более звонким и отчетливым, особенно звуки шагов.
В меню голосового чата можно настроить звук микрофона, а также звук игрового и группового чатов. Здесь вы сможете изменить громкость голосового чата, режим активации микрофона, чувствительность открытого микрофона и громкость микрофона. С помощью настройки голосового и текстового канала вы можете установить ограничения, чтобы слышать только игроков из своей группы, а не всех в игровом чате, или же полностью отключить голосовой чат.
Настройки интерфейса
Помимо настройки размера и прозрачности субтитров, в этом меню вы можете выбрать, какие элементы интерфейса показывать, а какие скрывать, чтобы сделать процесс игры наиболее удобным.
Например, вы можете скрыть маркеры попаданий, включая различные маркеры, указывающие тип нанесенного урона, прицелы, шкалы здоровья союзников и противников, указатель направления и имена игроков (их также можно сократить). В режиме «Зомби» вы можете отключить всплывающие показатели урона (сколько урона получил зомби), названия зомби и шкалы их здоровья.
В меню дополнительных настроек вы можете включить отображение внутриигровых предупреждений о потере пакетов данных, о возникновении задержки и т.д., а также всплывающих подсказок при наведении указателя мыши и значков устройств ввода, которые показывают, какое устройство используют игроки в списке.
Если вы играете на ПК, в данном меню вы также можете настроить отображение таких телеметрических данных, как счетчик частоты кадров, температура, разгон и время вычисления графического ускорителя, потребляемая видеопамять и системные часы.
Настройка контроллера
Если вы захотите использовать контролер, вы сможете изменить устройство ввода и настроить соответствующие параметры в этом меню.
Подробно ознакомиться с параметрами вашего контроллера можно в руководстве соответствующей консоли.
Учетная запись и настройки сети
И наконец, данное меню содержит настройки вашей учетной записи Activision, сетевые данные и ограничения игрового контента.
Первый пункт — «Учетная запись Activision» — позволяет изменить отображаемое имя учетной записи Activision и связанный с ней адрес электронной почты. Здесь вы также можете включить функцию облачного сохранения, которая позволяет сохранять ваши настройки на всех платформах через учетную запись Activision. В этом меню можно также включить или отключить режим кроссплатформенной игры.
Далее следуют «Сетевые данные». Мы не советуем посещать это меню, если вы записываете видео или ведете трансляцию. В нем указана такая информация, как состояние вашего подключения, тип NAT, скорость соединения и тип подключения. Также здесь можно увидеть ваш регион и IP-адреса.
Игроки на ПК также могут настроить отображение индикаторов задержки связи с сервером и потери пакетов данных, которые позволят вам следить за качеством соединения в ходе игры.
И наконец, в меню ограничений игрового контента вы можете настроить отображение жестоких сцен в игре и нецензурных выражений в текстовом чате. Если вы не хотите видеть во время игры уведомления о приглашении в группу и запросы на добавление в друзья в верхнем правом углу экрана, вы можете отключить их в этом меню. Также два переключателя позволят вам назначить для себя и всех игроков в лобби случайные имена. Это поможет вам сохранить анонимность во время трансляции игры.
Итак, мы рассмотрели все настройки управления и параметры Call of Duty: Black Ops Cold War. Мы надеемся, что это руководство оказалось для вас полезным, а в случае дальнейших затруднений советуем следовать полезным инструкциям, приведенным под каждым пунктом настроек в самой игре. Если у вас останутся вопросы, обратитесь в службу поддержки Activision.
Дополнительную информацию о Call of Duty®: Black Ops Cold War вы найдете на сайте www.callofduty.com и на канале www.youtube.com/callofduty. Подпишитесь на страницы @Treyarch, @RavenSoftware и @CallofDuty в Twitter, Instagram и Facebook.
© Activision Publishing, 2020 г. ACTIVISION, CALL OF DUTY и CALL OF DUTY BLACK OPS являются торговыми знаками, принадлежащими компании Activision Publishing.
Подпишитесь на страницу @Activision в Twitter, Facebook и Instagram, чтобы быть в курсе подробностей об играх Activision.
Как подключить монитор к ноутбуку?
Сегодня мы будем подключать внешний монитор к ноутбуку, нетбуку, или ультрабуку и все это дело настраивать в Windows 10 и Windows 7. Если у вас Windows 8 – все получится. Просто у меня на ноутбуке не установлена эта система, не смогу все показать и сделать скриншоты. А вообще, в процессе соединения ноутбука с монитором, нет особой разницы, какая версия Windows у вас установлена. В большинстве случаев достаточно просто подключить монитор к ноутбуку через HDMI кабель, или VGA, DVI, USB Type-C. О том, какой интерфейс подключения лучше всего использовать и какой нам понадобится кабель (возможно переходник), мы так же поговорим.
У меня ноутбук практически всегда подключен к монитору. Плюс беспроводная клавиатура и мышка. То есть, ноутбук у меня в роли системного блока. Это очень удобно. Я в любой момент могу отключить ноутбук и взять его с собой. Он практически бесшумный по сравнению с ПК. А благодаря монитору, к которому я подключаюсь дома, я могу удобно работать на большом экране, смотреть фильмы, играть и т. д.
К тому же, качество экрана на ноутбуках ну очень плохое. Я имею введу модели из бюджетного и среднего ценового сегмента. Или старые ноутбуки.
У всех разные задачи. И случаев, когда нам может понадобится подключить монитор, может быть очень много. Кто-то будет подключаться к большому экрану для просмотроа фильмов, брать свой ноутбук на работу и подключаться там к монитору для более комфортной работы, или как я, использовать его как стационарный компьютер. В любом случае, нам нужно как-то соединить и настроить эти два устройства. Кстати, вместо монитора можно использовать телевизор.
Для начала мы выясним, какой интерфейс подключения (выход) есть на нашем ноутбуке, так же проверим есть ли такой же порт (вход) на мониторе и уже определимся, какой использовать. Ну и конечно же нам понадобится определенный кабель. В некоторых случаях может еще понадобится переходник.
Какой интерфейс и кабель использовать для соединения ноутбука с монитором?
На данном этапе очень сложно дать какие-то конкретные и универсальные рекомендации. По той причине, что у всех разные ноутбуки и мониторы. Поэтому, рассмотрим самые популярные варианты подключения. Один из них должен вам подойти.
Самым оптимальным и распространённым интерфейсом подключения монитора к ноутбуку является HDMI. Он есть практически на каждом ноутбуке и мониторе. Даже если у вас эти устройства не самые новые. Если вы обнаружили HDMI выход на ноутбуке и вход на мониторе, то используйте именно его.
Для начала посмотрите на свой ноутбук. Покажу все на примере двух своих ноутбуков. На новом, но бюджетном Lenovo есть только HDMI выход. Как я уже писал – это оптимальное решение.
На втором, более старом ноутбуке ASUS, есть такой же цифровой выход HDMI и уже устаревший VGA.
Какие еще могут быть варианты?
- На старых ноутбуках может быть только VGA выход.
- Редко, но иногда на ноутбуках бывает выход DVI.
- На современных игровых ноутбуках кроме HDMI может быть еще mini Display Port.
- На новых ультрабуках (в основном на дорогих моделях) нет вообще отдельного выхода для подключения внешнего монитора. Там для этих задач используется новый порт USB Type-C. И так как мониторов с USB Type-C входом сейчас очень мало, то скорее всего понадобится переходник. Например, USB-C – HDMI.
С ноутбуком разобрались. Смотрим теперь свой монитор. Какие там есть интерфейсы подключения. На моем мониторе есть два HDMI входа и один VGA (D-Sub).
Так как у меня на ноутбуке есть HDMI выход, а на мониторе есть HDMI вход, то конечно же для подключения я буду использовать именно этот интерфейс.
Но, как вы понимаете, так бывает не всегда. Рассмотрим такие варианты:
- На мониторе нет HDMI входа. А есть, например, только DVI и VGA. В таком случае, можно подключится по VGA (если есть такой выход на ноутбуке). Но, если на ноутбуке есть HDMI, то лучше всего использовать переходник HDMI – DVI.
- На ноутбуке только HDMI, а на мониторе VGA. Так же можно использовать переходник. Их достаточно на рынке. Но, так как VGA это не цифровой выход, то качество картинки может быть не очень.
Проще говоря, когда на обоих устройствах нет одинаковых интерфейсов, то нужно смотреть в сторону переходников. И лучше в подключении не использовать устаревший VGA. Если есть такая возможность.
Думаю, с интерфейсом подключения разобрались. В зависимости от выбранного интерфейса, нам понадобится кабель, или переходник. У меня это обычный HDMI кабель.
Очень распространенный. Купить его можно практически в любом магазине цифровой техники. Бывает разной длины. Просто скажите, что вам нужен кабель для подключения компьютера к монитору. Я уже несколько лет пользуюсь одним кабелем.
Подключаем монитор к ноутбуку через HDMI кабель
Рекомендуется отключать оба устройства перед тем, как подключать кабель. Честно скажу – я не отключаю. Пока ничего не сгорело 🙂 Но вам рекомендую выключить ноутбук и отключить питание монитора.
Подключаем кабель к монитору.
Второй конец кабеля подключаем к ноутбуку.
После подключения (и включения) изображение скорее всего будет дублироваться на оба экрана (как на фото ниже).
Обновление: есть много мониторов со встроенными динамиками. По HDMI кабелю может передаваться не только изображение, но и звук. Если сразу после подключения звук на монитор не пошел, то смотрите эту статью: как вывести звук с компьютера на телевизор через HDMI. Возможно, нужно изменить настройки воспроизведения звука в Windows.
Дальше можно сменить режим работы нескольких дисплеев. В Windows есть 4 режима:
- Дублировать, или Повторяющийся. Это когда на экране ноутбука и монитора отображается одинаковое изображение.
В данном режиме есть один нюанс с разрешением экрана. Оно определяется самым низким разрешением и устанавливается на оба экрана. На ноутбуках обычно разрешение 1366×768, а на мониторах 1920×1080. В данном режиме на мониторе тоже будет принудительно выставлено разрешение 1366×768. И картинка будет не очень хорошего качества. В моем случае на ноутбуке тоже 1920×1080. - Расширить. Когда второй экран становится как бы продолжением основного.
На него можно вынести какие-то ярлыки, окна и т. д. Можно, например, на экране ноутбука работать в браузере, а на монитор вынести проигрыватель и смотреть фильм. Или открыть тот же Ютуб в другом окне браузера. - Только экран компьютера (отключить проректор). Это когда изображение выводится только на экран ноутбука. Монитор отключен.
Можно выключать монитор не отсоединяя HDMI кабель. - Ну и последний режим – Только второй экран (только проектор). Здесь все наоборот. Экран ноутбука отключен, а картинка выводится только на монитор.
Я всегда работаю именно в этом режиме.
Как менять эти режимы и при необходимости изменить разрешение в параметрах экрана Windows, я покажу дальше в статье. Отдельно для Windows 10 и Windows 7.
Настройка монитора (второго экрана) на ноутбуке с Windows 10
Чтобы быстро сменить способ вывода изображения, достаточно нажать сочетание клавиш Win + P на клавиатуре ноутбука. Или использовать специальную функциональную клавишу. Чаще всего в паре с клавишей Fn.
На экране должно отобразится меню, в котором уже можно выбрать нужный режим.
Если вам этих настроек недостаточно, то можете открыть «Параметры экрана». Нажав правой кнопкой мыши на пустую область рабочего стола.
Там должно отображаться два дисплея.
Их можно выбирать и менять параметры для каждого отдельно. В том числе можно сменить разрешение экрана. Там же можно выбрать один из четырех вариантов работы с двумя дисплеями.
Там вроде все просто и понятно. Думаю, нет необходимости описывать каждый пункт настроек.
Изменяем параметры нескольких экранов в Windows 7
В Windows 7 точно так же можно вызвать меню нажатием сочетания клавиш WinWin + P. Выглядит оно вот так:
Можно открыть более расширенные настройки. Для этого нажмите правой кнопкой мыши по рабочему столу и выберите «Разрешение экрана».
Мы увидим, что отображается два экрана. Монитор и непосредственно экран ноутбука. Их можно определить, нажав на соответствующую кнопку. Так же выбрав определенный экран, можно сменить его разрешение и ориентацию. Или изменить режим работы двух экранов.
Этой информации достаточно, чтобы вы смогли подключить свой монитор к ноутбуку и наслаждаться изображением на большом экране. За монитором работать, играть в игры, или смотреть фильмы намного удобнее. А отключив ноутбук от монитора, можно переместится на диван, или отправится в ближайшее кафе и продолжить работать за чашечкой чая. Полная свобода!
Если не можете определится с интерфейсом подключения, или у вас появились другие вопросы, то оставляйте их в комментариях. Только обязательно пишите модель ноутбука и монитора.
Используйте экранную клавиатуру (OSK) для ввода
Существует несколько типов клавиатур для ПК. Самый распространенный тип — это физическая внешняя клавиатура, которая подключается к вашему ПК. Но в Windows есть встроенный инструмент легкого доступа, называемый экранной клавиатурой (OSK), который можно использовать вместо физической клавиатуры.
Для использования OSK не нужен сенсорный экран. Он отображает визуальную клавиатуру со всеми стандартными клавишами, поэтому вы можете использовать мышь или другое указывающее устройство для выбора клавиш или использовать одну физическую клавишу или группу клавиш для циклического переключения клавиш на экране.
Примечание: ПК с сенсорным экраном также имеет сенсорную клавиатуру. Сенсорная клавиатура появится, когда вы коснетесь текстового поля, когда ваш компьютер находится в режиме планшета.
Открытие экранной клавиатуры
Перейдите к Start , затем выберите Settings > Ease of Access > Keyboard и включите переключатель под Use the On-Screen Keyboard .На экране появится клавиатура, с помощью которой можно перемещаться по экрану и вводить текст. Клавиатура останется на экране, пока вы ее не закроете.
Примечание: Чтобы открыть OSK с экрана входа, нажмите кнопку Ease of Access в правом нижнем углу экрана входа, а затем выберите Экранная клавиатура .
Чтобы изменить способ ввода информации на экранной клавиатуре
Открыв OSK, нажмите кнопку Options и выберите нужные параметры:
Использовать звук щелчка .Используйте эту опцию, если вы хотите слышать звук при нажатии клавиши.
Показать клавиши для облегчения перемещения по экрану . Используйте эту опцию, если хотите, чтобы клавиши подсвечивались при вводе текста.
Включите цифровую клавиатуру .Используйте этот параметр, чтобы развернуть OSK и отобразить цифровую клавиатуру.
Нажмите на клавиши . Используйте этот режим, если вы предпочитаете нажимать или касаться экранных клавиш для ввода текста.
Наведите курсор на клавиши . Используйте этот режим, если вы используете мышь или джойстик, чтобы указать на клавишу.Символы, на которые вы указываете, вводятся автоматически, если вы указываете на них в течение определенного времени.
Сканирование ключей . Используйте этот режим, если хотите, чтобы OSK постоянно сканировала клавиатуру. В режиме сканирования выделяются области, в которых можно вводить символы с клавиатуры, нажимая сочетание клавиш, используя устройство ввода переключателя или устройство, имитирующее щелчок мыши.
Использовать прогнозирование текста . Используйте эту опцию, если вы хотите, чтобы OSK предлагала вам слова при вводе, поэтому вам не нужно вводить каждое слово целиком.
Примечания:
Text Prediction доступен на английском, французском, итальянском, немецком и испанском языках.Если вы хотите использовать один из этих языков, а он не установлен, установите языковые файлы для этого языка.
Если вы используете режим наведения или сканирования и случайно свернули OSK, вы можете восстановить его, указав на него на панели задач (для режима наведения) или нажав кнопку сканирования (для режима сканирования).
Если вы сворачиваете OSK и переключаетесь в режим планшета, используйте кнопку Task view , чтобы вернуться в OSK.
Есть несколько видов клавиатур. Чаще всего это физическая внешняя клавиатура, которую вы подключаете к компьютеру.
Windows также имеет экранную клавиатуру (OSK), инструмент для облегчения доступа. Используйте OSK вместо физической клавиатуры, чтобы перемещаться по компьютеру и вводить текст. Для использования OSK сенсорный экран не нужен.OSK отображает визуальную клавиатуру со всеми стандартными клавишами. Выбирайте клавиши с помощью мыши или другого указывающего устройства либо используйте физическую отдельную клавишу или группу клавиш для циклического переключения клавиш на экране.
Примечание: ПК с сенсорным экраном также имеет сенсорную клавиатуру. Когда вы используете ПК с Windows с сенсорным экраном, коснитесь текстового поля или другой области, где вы можете вводить текст, и появится сенсорная клавиатура. Дополнительные сведения о сенсорной клавиатуре см. В разделе Как использовать сенсорную клавиатуру.
Открытие экранной клавиатуры
Проведите пальцем от правого края экрана, а затем нажмите Поиск .
(Если вы используете мышь, наведите указатель на правый нижний угол экрана, переместите указатель мыши вверх и затем щелкните Search .)Введите Экранная клавиатура в поле поиска, а затем коснитесь или щелкните Экранная клавиатура .
На экране появляется клавиатура, которую можно использовать для перемещения по компьютеру и ввода текста. Клавиатура останется на экране, пока вы ее не закроете.
Примечание: Чтобы открыть OSK с экрана входа, коснитесь или щелкните кнопку Ease of Access в нижнем левом углу экрана входа, а затем коснитесь или щелкните Экранная клавиатура .
Чтобы изменить способ ввода информации на экранной клавиатуре
При открытой OSK коснитесь или щелкните кнопку OSK Options , а затем выберите нужные параметры:
Использовать звук щелчка .Используйте эту опцию, если вы хотите слышать звук при нажатии клавиши.
Показать клавиши для облегчения перемещения по экрану . Используйте эту опцию, если хотите, чтобы клавиши подсвечивались при вводе текста.
Включите цифровую клавиатуру .Используйте этот параметр, чтобы развернуть OSK и отобразить цифровую клавиатуру.
Нажмите на клавиши . Используйте этот режим, если вы предпочитаете нажимать или касаться экранных клавиш для ввода текста.
Наведите курсор на клавиши . Используйте этот режим, если вы используете мышь или джойстик, чтобы указать на клавишу.Символы, на которые вы указываете, вводятся автоматически, если вы указываете на них в течение определенного времени.
Сканирование ключей . Используйте этот режим, если хотите, чтобы OSK постоянно сканировала клавиатуру. В режиме сканирования выделяются области, в которых можно вводить символы с клавиатуры, нажимая сочетание клавиш, используя устройство ввода переключателя или устройство, имитирующее щелчок мыши.
Использовать прогнозирование текста . Используйте эту опцию, если вы хотите, чтобы OSK предлагала вам слова при вводе, поэтому вам не нужно вводить каждое слово целиком.
Примечания:
Text Prediction доступен на английском, французском, итальянском, немецком и испанском языках.Если вы хотите использовать один из этих языков, а он не установлен, установите языковые файлы для этого языка.
Если вы используете режим наведения или сканирования и случайно свернули OSK, вы можете восстановить его, указав на него на панели задач (для режима наведения) или нажав кнопку сканирования (для режима сканирования).
Если вы минимизируете OSK и переключитесь на начальный экран или полноэкранное приложение, вы не сможете получить доступ к OSK.Сначала откройте OSK, а затем перейдите на начальный экран или в приложение.
Вместо того, чтобы полагаться на физическую клавиатуру для ввода и ввода данных, вы можете использовать экранную клавиатуру. Экранная клавиатура отображает визуальную клавиатуру со всеми стандартными клавишами. Вы можете выбирать клавиши с помощью мыши или другого указывающего устройства, или вы можете использовать одну клавишу или группу клавиш для циклического переключения клавиш на экране.
Посмотрите это видео, чтобы узнать, как печатать без использования клавиатуры (1:21)
Для набора текста без использования клавиатуры
Откройте экранную клавиатуру, нажав кнопку Start , нажав All Programs , нажав Accessories , нажав Ease of Access , а затем нажав On-Screen Keyboard .
Для изменения способа ввода информации на экранной клавиатуре
Откройте экранную клавиатуру, нажав кнопку Start , нажав All Programs , нажав Accessories , нажав Ease of Access , а затем нажав On-Screen Keyboard .
Щелкните Параметры , а затем в разделе Чтобы использовать экранную клавиатуру , выберите нужный режим:
Режим набора | Описание |
|---|---|
Нажмите на клавиши | В режиме щелчка вы нажимаете экранные клавиши для ввода текста. |
Наведите курсор на клавиши | В режиме наведения вы используете мышь или джойстик, чтобы указать на клавишу в течение заранее определенного периода времени, и выбранный символ вводится автоматически. |
Сканирование ключей | В режиме сканирования экранная клавиатура постоянно сканирует клавиатуру и выделяет области, в которых можно вводить символы клавиатуры, нажимая сочетание клавиш, используя устройство ввода переключателя или устройство, имитирующее щелчок мыши. |
Примечания:
Если вы используете режим наведения или сканирования и случайно свернули экранную клавиатуру, вы можете восстановить ее, указав на нее на панели задач (для режима наведения) или нажав клавишу сканирования (для режима сканирования).
Если вы используете щелчок мыши для выбора клавиши в режиме сканирования клавиш, указатель мыши должен находиться над экранной клавиатурой.
Раскладка клавиатуры на экранной клавиатуре меняется в зависимости от языка, отображаемого в активной программе.
Для настройки экранной клавиатуры на использование звуковых щелчков
Экранная клавиатура может издавать звуковой щелчок при нажатии клавиши.
Откройте экранную клавиатуру, нажав кнопку Start , нажав All Programs , нажав Accessories , нажав Ease of Access , а затем нажав On-Screen Keyboard .
Щелкните Параметры , установите флажок Использовать звук щелчка , а затем щелкните ОК .
Использование цифровой клавиатуры на экранной клавиатуре
Для ввода чисел с экранной клавиатуры можно использовать цифровую клавиатуру.
Откройте экранную клавиатуру, нажав кнопку Start , нажав All Programs , нажав Accessories , нажав Ease of Access , а затем нажав On-Screen Keyboard .
Щелкните Параметры , установите флажок Включить цифровую клавиатуру , а затем щелкните ОК .
Для включения предсказания текста на экранной клавиатуре
Когда включено предсказание текста, по мере ввода на экранной клавиатуре отображается список слов, которые вы, возможно, набираете.
Откройте экранную клавиатуру, нажав кнопку Start , нажав All Programs , нажав Accessories , нажав Ease of Access , а затем нажав On-Screen Keyboard .
Щелкните Options , установите флажок Use Text Prediction , а затем щелкните OK .
Если вы не хотите автоматически добавлять пробел после вставки слова с помощью прогнозирования текста, снимите флажок Вставить пробел после прогнозируемых слов , а затем нажмите ОК .
Примечания:
Подсказка текста доступна только на английском, французском, итальянском, немецком и испанском языках. Чтобы включить предсказание текста на определенном языке, необходимо сначала установить дополнительные языковые файлы для этого языка.
Прогнозирование текста не включено в Windows 7 Home Basic.
6 способов включения экранной клавиатуры в Windows 10
Шесть методов доступны, когда вы хотите включить экранную клавиатуру (как показано на следующем рисунке) на вашем компьютере с Windows 10, и они подробно проиллюстрированы в этой статье.
Если вы часто используете экранную клавиатуру, вы можете добавить экранную клавиатуру на панель задач в Windows 10 или добавить экранную клавиатуру в меню «Пуск».
Видеогид о том, как открыть экранную клавиатуру в Windows 10:
6 способов включить экранную клавиатуру в Windows 10:
Способ 1. Откройте экранную клавиатуру в настройках ПК.
Шаг 1 : Войдите в настройки ПК.
Шаг 2 : Выберите Специальные возможности в настройках.
Шаг 3 : Выберите Клавиатура и коснитесь переключателя под Экранной клавиатурой, чтобы включить его.
Способ 2: включить экранную клавиатуру в центре специальных возможностей.
Нажмите Windows + U , чтобы открыть Центр специальных возможностей, и выберите Запустить экранную клавиатуру .
Способ 3: Откройте клавиатуру через панель поиска.
Шаг 1 : нажмите Windows + C , чтобы открыть меню чудо-кнопок, и выберите Поиск .
Шаг 2 : Введите на экране (или на экранной клавиатуре) в поле и коснитесь Экранная клавиатура в результатах.
Способ 4: Включите эту клавиатуру с помощью Run.
Шаг 1 : Щелкните правой кнопкой мыши нижний левый угол и выберите Выполнить в меню быстрого доступа.
Шаг 2 : Введите osk и нажмите OK в диалоговом окне «Выполнить».
Способ 5. Откройте эту клавиатуру с помощью командной строки.
Шаг 1 : Нажмите Windows + X , чтобы открыть меню быстрого доступа, и выберите Командная строка .
Шаг 2 : введите osk в командную строку и нажмите Введите .
Способ 6. Включите экранную клавиатуру с помощью Windows PowerShell.
Шаг 1 : Нажмите кнопку «Пуск» и выберите Windows PowerShell в меню «Пуск», чтобы открыть его.
Шаг 2 : Введите osk в окне Windows PowerShell и нажмите Введите .
Статьи по теме :
Выключить монитор с помощью сочетания клавиш
Независимо от того, используете ли вы настольный компьютер или ноутбук, теперь вы можете легко и быстро выключить монитор с помощью сочетания клавиш.Представленная здесь служебная программа позволяет вам определить сочетание клавиш по вашему выбору для Отключить монитор . Настраиваемая комбинация клавиш присутствует на экране «Выключить монитор» и помечена как «Горячая клавиша для выключения монитора».
Выключить монитор с помощью сочетания клавиш
Как показано на снимке экрана выше, вы можете дополнительно включить отображение экрана подтверждения перед выключением монитора. Вы даже можете включить звуковой сигнал Audible Alert до того, как монитор будет выключен с помощью служебной программы.На приведенном выше снимке экрана сочетание клавиш Ctrl + Q настроено для отключения монитора. Вы можете использовать любое другое сочетание клавиш, например Ctrl + Shift + Q, Ctrl + F6 и т. Д.
Отключить меню уведомлений монитора для управления монитором компьютера
Настраиваемая комбинация клавиш для выключения монитора доступна, даже когда вы работаете в текстовом редакторе, просматриваете веб-сайт или даже просматриваете свой рабочий стол. Сочетание клавиш на системном уровне можно отключить на экране «Выключить монитор».Программа настройки программного обеспечения выключения монитора добавляет программное обеспечение для запуска с Windows и отображает значок уведомления, с помощью которого вы можете настроить программное обеспечение выключения монитора и управлять питанием компьютера и другими параметрами.
Загрузить ПО Turn Off Monitor
Загрузите программное обеспечение Turn Off Monitor, чтобы легко и быстро управлять мониторами вашего компьютера. Используйте настраиваемое сочетание клавиш, чтобы легко выключить монитор со звуковыми / визуальными предупреждениями или без них. Да, это программное обеспечение можно использовать на портативных и настольных компьютерах с любой последней версией Microsoft Windows, включая Windows 7, Windows 8, Windows 8.1, и даже в Windows 10.
Программное обеспечение с горячими клавишами для выключения монитора или запуска приложений
Помимо использования сочетания клавиш для выключения монитора, вы можете использовать ярлык на рабочем столе или просто дважды щелкнуть значок уведомления этой утилиты управления монитором, чтобы легко и быстро выключить монитор. Эта бесплатная пробная версия является полнофункциональным программным обеспечением и предлагает гораздо больше, чем просто управление монитором, как видно из приведенных выше снимков экрана. Вы даже можете определить сочетания клавиш для запуска приложений, открытия существующих документов, выключения компьютера, запуска заставки, выключения монитора и многого другого.
Как выключить дисплей ноутбука при использовании внешнего монитора
Работа с несколькими дисплеями дает ощущение свободы и гибкости рабочего места. Это дает вам еще больше места для работы с вашими программами и файлами. Но есть кое-что, что мешает: ваш встроенный дисплей компьютера продолжает работать, но вам он не нужен. Вы хотите выключить его, чтобы сэкономить электроэнергию и продлить срок службы дисплея.
Так как же сделать так, чтобы встроенный дисплей компьютера был выключен, а файлы и программы активно работали на внешнем дисплее?
Это очень простая проблема.Фактически, это настолько просто, что вы можете настроить компьютер на автоматическое выключение собственного дисплея и выводить все на внешний дисплей при следующей настройке. Это позволяет вам беспрепятственно работать с вашими файлами и программами прямо на внешнем дисплее, не меняя настройки каждый раз.
Отключение экрана ноутбука при использовании внешнего монитора windows 10
Компьютеры Windows позволяют настраивать основной и дополнительный дисплей при работе с внешними дисплеями.Этот параметр позволяет вам выбрать, будет ли ваш рабочий стол Windows работать на одном дисплее, дублироваться как на встроенных, так и на внешних дисплеях, или использовать внешний дисплей в качестве расширения рабочего стола с вашего компьютера.
Следующие шаги покажут вам, как быстро выключить дисплей ПК с Windows, не отключая внешний дисплей.
Использование сочетания клавишШаг 1: Убедитесь, что ПК с Windows и внешний дисплей подключены друг к другу с помощью подходящего метода подключения (VGA, DVI, HDMI, DisplayPort и т. Д.) и были настроены правильно.
Шаг 2: Предполагая, что ваш компьютер и внешний дисплей подключены, нажмите одновременно клавиши Windows и P (Win + P).
Шаг 3: Вы должны увидеть боковую панель, показывающую четыре различных режима компоновки дисплея, а именно Только экран ПК, Дублировать, Расширить, и Только второй экран . Чтобы выключить встроенный дисплей ПК и перенести все на внешний дисплей, выберите Только второй экран .
Шаг 4: Подождите пару секунд, чтобы изменения отразились. Вы должны увидеть свой текущий рабочий стол Windows на внешнем дисплее, а дисплей ПК должен быть выключен.
Приведенные выше шаги описывают самый простой и легкий способ выключить дисплей на вашем компьютере с Windows, не отключая внешний монитор или дисплей. Есть другой способ сделать это через панель управления. Вот как.
Использование панели управленияШаг 1: Убедитесь, что ПК с Windows и внешний дисплей подключены друг к другу с помощью подходящего метода подключения (VGA, DVI, HDMI, DisplayPort и т. Д.) и были настроены правильно.
Шаг 2: В любой открытой области рабочего стола Windows щелкните правой кнопкой мыши и выберите Разрешение экрана . Должно появиться окно Панели управления для настроек дисплея.
Шаг 3: Ваш компьютер должен уметь определять, какой дисплей помечен как «1» или «2». Чтобы узнать, какой номер идентифицирует ваш внешний дисплей, нажмите кнопку «Определить». И на встроенном, и на внешнем дисплеях на мгновение мигнет число, соответствующее их идентификатору.(Примечание: внешние дисплеи обычно обозначаются как 2-й дисплей с меткой «2». Для ясности мы будем рассматривать внешний дисплей как 2-й дисплей.)
Шаг 4: После идентификации внешнего дисплея щелкните раскрывающееся меню для нескольких дисплеев. Затем выберите « Показать рабочий стол только на 2 » и нажмите «ОК».
Шаг 5: Дисплей вашего ПК должен выключиться через несколько секунд, и весь рабочий стол Windows и открытые программы отобразятся на внешнем дисплее.Чтобы сохранить этот параметр, нажмите « Сохранить изменения » во всплывающем окне.
Отключение экрана MacBook при использовании внешнего монитора
Портативные компьютеры Macintosh имеют так называемый режим «раскладушки» — это позволяет вам закрывать крышку портативного компьютера Mac во время работы рабочего стола и программ на внешнем дисплее. Это позволяет сэкономить место на столе, а также сэкономить электроэнергию и продлить срок службы дисплея ноутбука Mac, предотвращая выгорание экрана.
Эти шаги покажут вам, как включить режим раскладушки на портативном компьютере Mac, чтобы вы могли запускать файлы и программы на внешнем дисплее, не отключая дисплей ноутбука Mac.
Для успешной работы этого метода требуется внешняя клавиатура, подключенная через USB или Bluetooth.
Через режим раскладушки или закройте ноутбук и используйте мониторШаг 1: Когда ноутбук Mac включен и работает, закройте крышку, чтобы активировать спящий режим.Очень важно не выключать Mac.
Шаг 2: Подключите Mac к источнику питания, соедините его с комбинацией клавиатуры и мыши и подключите внешний дисплей с помощью любого подходящего метода, такого как HDMI, DisplayPort, VGA, адаптер USB-C, Thunderbolt и т. Д. (Примечание. : если вы используете Bluetooth-клавиатуру и / или мышь, обязательно подключите их к своему ноутбуку Mac, прежде чем переводить его в спящий режим. В противном случае просто подключите USB-клавиатуру и / или мышь к вашему Mac.)
Шаг 3: Нажмите любую клавишу на подключенной клавиатуре и подождите, пока внешний дисплей не проснется и не отобразит рабочий стол Mac.
Вы также можете сделать то же самое, перейдя в Системные настройки. Вот как.
Через Системные настройкиШаг 1: Убедитесь, что ваш Mac и внешний дисплей подключены любым подходящим способом (HDMI, DisplayPort, VGA, адаптер USB-C, Thunderbolt и т. Д.)
Шаг 2: Щелкните значок Apple в верхнем левом углу, затем щелкните «Системные настройки».
Шаг 3: В окне «Системные настройки» щелкните «Дисплеи».
Шаг 4: Затем щелкните вкладку «Расположение» и установите флажок «Зеркальное отображение», затем закройте крышку ноутбука Mac или переведите Mac в спящий режим.
Шаг 5: Подключите к Mac любую совместимую клавиатуру и мышь. (Примечание: если вы используете Bluetooth-клавиатуру и / или мышь, обязательно подключите их к вашему Mac, прежде чем переводить его в спящий режим или закрывать крышку. В противном случае просто подключите USB-клавиатуру и / или мышь к вашему Mac.)
Шаг 6: Нажмите любую клавишу на подключенной клавиатуре и дождитесь, пока на внешнем дисплее отобразится содержимое рабочего стола Mac.
Оборотная сторона закрытия ноутбука при использовании внешнего экрана
В этом нет реальных недостатков. У тебя есть дополнительное место на столе. И эй, наличие одного единственного экрана может повысить вашу продуктивность.
Единственное, о чем вам следует беспокоиться, — это подключать ноутбук к розетке на весь день. В этом случае старайтесь время от времени использовать аккумулятор ноутбука, чтобы он не вышел из строя.
Выключить монитор
Turn Off MonitorTurn Off Monitor Software — это утилита для выключения монитора компьютера или ноутбука одним щелчком мыши или нажатием клавиши на клавиатуре. Программное обеспечение также поддерживает отключение нескольких мониторов на компьютере с несколькими мониторами. После того, как монитор выключен, вы можете включить его, введя какие-либо действия пользователя, например, движение мыши или нажав любую клавишу на клавиатуре.
Компьютерные мониторы потребляют много энергии.При использовании таких устройств, как ноутбук, которые работают от батареи, вы можете значительно увеличить время автономной работы, просто отключив монитор, когда он не требуется, или при выполнении любых фоновых задач, таких как сканирование на вирусы, прослушивание музыки или загрузка огромного файла. Если дисплей вашего компьютера не может быть выключен по какой-либо технической причине, тогда с помощью программного обеспечения выключения монитора вы можете отобразить пустой экран , чтобы избежать бликов / света, излучаемого монитором / дисплеем.
Скачать программу Turn Off Monitor
Скачать Turn Off Monitor бесплатно Выключите монитор, не дожидаясь, пока настройки питания выключат монитор.Программное обеспечение Turn Off Monitor можно использовать на ноутбуке, ноутбуке или настольном компьютере под управлением операционной системы Windows, такой как Windows 10, Windows 8.1, Windows 8 и Windows 7. Чтобы установить программное обеспечение, все, что вам нужно сделать, это выполнить указанные шаги. в мастере установки. Вы можете разблокировать пробную версию программы Turn Off Monitor Software Utility, заплатив 6,78 долларов США и использовать ее на 1 компьютере под управлением Windows в течение до 3 месяцев с даты оплаты сборов за активацию. Бесплатная пробная версия имеет полную функциональность и ограничивает только количество использований.Вы можете изучить все возможности этого приложения для управления монитором, посмотрев видеоинструкцию по этому программному обеспечению выключения монитора.
Как использовать программу выключения монитора для выключения монитора
Программа выключения мониторапозволяет создать ярлык на рабочем столе , а также ярлык для выключения монитора. Используя любой из этих ярлыков, вы можете мгновенно выключить монитор по мере необходимости. Чтобы включить монитор, просто переместите курсор мыши или нажмите любую клавишу на клавиатуре.
Создание ярлыка на рабочем столе для выключения монитора
Создав ярлык на рабочем столе, вы можете очень легко запустить программное обеспечение с рабочего стола. Помимо создания ярлыка для выключения дисплея, вы можете создавать ярлыки на рабочем столе для различных других функций, таких как выключение компьютера, перезагрузка компьютера, выход из системы авторизованного пользователя и т. Д. Выполните следующие шаги, чтобы создать ярлык на рабочем столе для выключения монитора.
- Дважды щелкните ярлык Turn Off Monitor Settings , созданный на рабочем столе программой установки программного обеспечения.
- На экране Turn Off Monitor Settings Screen нажмите кнопку Create Desktop Shortcut .
- Выберите Выключить монитор Действие из отображаемого списка действий.
- Нажмите кнопку OK , и ярлык будет успешно создан.
- Чтобы выключить монитор, дважды щелкните новый ярлык Destop. Если к вашему компьютеру подключено несколько мониторов, все мониторы будут отключены мгновенно.
Примечание: При успешной установке программа установки выключения монитора также создает ярлык на рабочем столе для выключения монитора по умолчанию. Вы можете просто дважды щелкнуть созданный ярлык, и ваш монитор будет выключен.
Создание сочетания клавиш для выключения монитора
В приведенной ниже процедуре описывается процедура выключения монитора с помощью сочетания клавиш. Нажатие клавиши клавиатуры — это простой способ выключить монитор, не затрачивая усилий на поиск и запуск ярлыка на рабочем столе для выключения монитора.Вы можете настроить свой собственный ключ для выполнения действия. Ниже приведены шаги по созданию сочетания клавиш или горячей клавиши для легкого выключения монитора.
- Дважды щелкните ярлык Turn Off Monitor Settings на рабочем столе.
- На экране Turn Off Monitor Settings нажмите клавишу клавиатуры, которая будет использоваться для выключения монитора, и нажмите кнопку под названием Change .
- При назначении сочетания клавиш для выключения монитора вы можете дополнительно включить отображение экрана подтверждения до того, как программное обеспечение фактически выключит монитор.
- Проверьте и убедитесь, что сочетание клавиш действительно отключает монитор, нажимая сочетание клавиш.
- Чтобы снова включить монитор, переместите курсор мыши и, наконец, нажмите кнопку Save , чтобы закрыть экран Turn Off Monitor Settings Screen.
Следуя описанной выше процедуре, вы также можете создать комбинацию клавиш , чтобы заблокировать компьютер, а затем выключить монитор. Это не только сэкономит энергию, но и защитит ваш компьютер, заблокировав его.
Выключить монитор с помощью значка ярлыка панели задач
Перетащите ярлык на рабочем столе, чтобы выключить монитор, и закрепите его на панели задач. Одним щелчком по ярлыку на панели задач вы можете выключить монитор, не беспокоясь о том, чтобы найти соответствующий ярлык на рабочем столе.
Вы даже можете перетащить ярлык Turn Off Monitor на панели задач влево или вправо. Чтобы открепить ярлык «Отключить монитор», щелкните ярлык правой кнопкой мыши и выберите , открепить от панели задач .
Выключить монитор из значка в области уведомлений
Программа выключения обеспечивает простой способ выключить монитор, дважды щелкнув значок программного обеспечения в области уведомлений. Щелкните правой кнопкой мыши значок в области уведомлений программы «Выключить монитор», чтобы просмотреть настраиваемое меню, предлагающее другие функции управления питанием компьютера.
Программное обеспечение выключения монитора — другие функции
Эта уникальная служебная программа предлагает различные функции управления компьютером. Приведенные ниже функции дают вам полный контроль над вашим компьютером.Автоматическое выключение компьютера, управление заставкой, настраиваемые сочетания клавиш для запуска приложений — вот лишь некоторые из функций. Вы можете прочитать или бесплатно загрузить полнофункциональную программу Turn Off Monitor и попробовать ее самостоятельно.
- Выключайте монитор, только если компьютер не используется в течение определенного времени.
- Завершение работы, переход в спящий режим, выход из системы или повторный запуск после простоя или бездействия компьютера в течение определенного времени.
- Завершение работы, перезапуск или выход по истечении настраиваемого времени.
- Заблокируйте экран и выключите монитор с помощью сочетания клавиш.
- Монитор выключения в зависимости от положения мыши.
- Расписание выключения и включения монитора для автоматического управления монитором.
- Заблокируйте клавиатуру и заблокируйте мышь, чтобы избежать случайного нажатия клавиш или движения мыши.
- Мгновенно запустить заставку или изменить заставку по умолчанию.
Преимущества программного обеспечения выключения монитора
От отдельных пользователей до сетевых администраторов, каждый может использовать эту служебную программу для управления настольными и портативными компьютерами.Ниже приведены некоторые из преимуществ использования программного обеспечения Turn Off Monitor.
- Простой и легкий в использовании графический интерфейс пользователя.
- Поддерживает отключение нескольких мониторов.
- Может отображать пустой экран , чтобы остановить блики, излучаемые монитором.
- Выключите монитор мгновенно и легко с помощью программного обеспечения Turn Off Monitor Software Application.
- Бесплатная загрузка и пробная версия программного обеспечения без каких-либо ограничений функциональности.
Свяжитесь с нами
Напишите нам по адресу support @ rtsoftwares.com для любых предложений, запросов или проблем. Если вы хотите, чтобы в программном приложении выключения монитора была реализована новая функция, пришлите нам цель и использование новой предлагаемой функции.
Политика конфиденциальности
Этот веб-сайт не хранит файлы cookie на вашем компьютере и не собирает никакой информации для вашей личной идентификации. Пожалуйста, свяжитесь с нами по вышеупомянутому адресу электронной почты, если у вас возникнут вопросы или проблемы, связанные с этим веб-сайтом программного обеспечения Turn Off Monitor или самим приложением.
Эксперты UC по обучению, внедрению и управлению изменениями
Возможность работать из дома — одно из многих преимуществ унифицированных коммуникаций и Office 365. Однако в связи с текущей ситуацией в Великобритании и во всем мире многие люди внезапно впервые были вынуждены «работать из дома». .
1UC хотел бы помочь тем, кто плохо знаком с работой из дома и с использованием Windows и Office 365. Мы поделимся серией сообщений в блогах с полезными советами и советами, которые помогут тем из вас, кто может быть новичком в работе из дома, делать вещи как максимально просто и эффективно.
Сегодня мы делимся вторым постом из нашей серии о наших наиболее полезных сочетаниях клавиш и функциях для переупорядочивания окон в Windows 10, в которых основное внимание будет уделено перемещению окон между ноутбуком и мониторами.
Перемещение окон между ноутбуком и монитором
Зачем использовать несколько мониторов?
При работе из дома вам может пригодиться дополнительный монитор к ноутбуку, так как он дает вам гораздо больше места на экране, даже если вы не привыкли делать это в офисе.Надеемся, что эти советы помогут, если вы раньше не работали таким образом.
При использовании нескольких мониторов с вашим компьютером вы можете перемещать указатель мыши между ними, как если бы они были одним непрерывным дисплеем. Вы также можете перетаскивать программы между ними, как если бы у вас был очень большой дисплей, вместо того, чтобы использовать Alt + Tab для переключения между окнами, вы можете просто просматривать программы, которые вы используете.
Настройки дисплея
Для настройки дисплеев в Windows 10:
- Щелкните правой кнопкой мыши на рабочем столе и выберите «Настройки дисплея» или перейдите в «Настройки»> «Система»> «Дисплей».
- Нажмите кнопку «Определить», чтобы увидеть, как номер дисплея появится на дисплее, а затем перетащите дисплеи, чтобы Windows поняла, как они физически расположены.
«Дисплей номер один — ваш основной дисплей».
- Нажмите «Применить», чтобы сохранить внесенные вами изменения.
Расширить / дублировать боковую панель ярлык
Если вы нажмете клавишу Windows + P, откроется боковая панель, и вы сможете выбрать желаемый режим отображения.Есть четыре варианта, расширение — это тот, который вы, скорее всего, будете использовать, поскольку он буквально расширяет рабочий стол между вашим компьютером и дополнительным монитором.
- Только экран ПК — этот параметр использует только ваш основной монитор, все дополнительные экраны будут черными.
- Дублировать — на всех мониторах будет отображаться одно и то же изображение. Этот параметр полезен, если вы делаете презентацию.
- Extend — этот параметр расширит ваш рабочий стол на другой экран.
- Только второй экран — эта настройка отключит основной дисплей и будет использовать только дополнительный дисплей.
Перемещение активного окна между дисплеями
Еще один полезный совет: если вы используете несколько мониторов и расширили рабочий стол между ними, вы можете быстро перемещать активное окно между дисплеями.Вы можете сделать это, нажав Windows + Shift + стрелка влево (или вправо).
Краткое видео-руководство, которое познакомит вас с этими функциями, доступно на нашем канале Youtube и ниже.
Шпаргалка по управлению окнами
Вот удобная шпаргалка по всему, что мы рассмотрели выше. Практикуйтесь, и вы в кратчайшие сроки станете оконным ниндзя:
- Alt + Tab: Открыть переключатель задач.
- Windows + P : Дублирует ваш экран / расширяет рабочий стол до дополнительного монитора
- Windows + Shift + стрелка влево или вправо: Перемещение окна с одного монитора на другой.
Как повернуть экран в Windows 10
В Windows 10 возможность поворота экрана может пригодиться во многих сценариях. Например, если вы программист и используете внешний монитор, переключение экрана в портретный режим может повысить эффективность при просмотре кода. Если вы используете планшет, переключение ориентации экрана может быть лучшим способом чтения книги или документа. Вы даже можете перевернуть экран вверх ногами, чтобы подшутить над другом, или вернуться в альбомный режим после случайного вызова ярлыка поворота.
Какова бы ни была причина, Windows 10 включает несколько способов поворота экрана в альбомном, портретном или перевернутом режиме с помощью приложения «Настройки» и сочетаний клавиш или через программное обеспечение панели управления графикой от поставщика.
VPN-предложения: пожизненная лицензия за 16 долларов, ежемесячные планы за 1 доллар и более
В этом руководстве по Windows 10 мы расскажем о различных методах поворота экрана на рабочем столе, ноутбуке или планшете.
Как повернуть экран с помощью настроек
Чтобы повернуть экран с помощью приложения «Настройки», выполните следующие действия:
- Открыть Настройки .
- Нажмите Система .
- Нажмите Показать .
- В разделе «Изменить расположение дисплеев» выберите экран, который нужно повернуть (если применимо).
В разделе «Масштаб и макет» используйте раскрывающееся меню Ориентация дисплея , чтобы выбрать одну из ориентаций:
- Пейзаж.
- Портрет.
- Пейзаж (перевернутый).
- Портрет (перевернутый).
- При необходимости поверните монитор в выбранную вами ориентацию.
- Нажмите кнопку Сохранить изменения .
После выполнения этих шагов ориентация дисплея изменится на желаемую.
Если параметр поворота неактивен или сочетания клавиш не работают, возможно, вам потребуется обновить видеодрайверы. В случае, если вам потребуется помощь, вы можете воспользоваться этой инструкцией.
Как повернуть экран с помощью сочетания клавиш
В качестве альтернативы, если ваш планшет, ноутбук или настольный компьютер поддерживает это, вы также можете использовать сочетания клавиш для поворота экрана в Windows 10:
Важно: Этот параметр может работать только с некоторыми видеокартами.Если это не работает для вас, воспользуйтесь опцией приложения «Настройки».
- Ctrl + Alt + стрелка вверх — переключается в альбомный режим.
- Ctrl + Alt + стрелка вниз — поворачивает экран вверх ногами.
- Ctrl + Alt + стрелка вправо — поворачивает экран на 90 градусов (вправо).
- Ctrl + Alt + стрелка влево — поворачивает экран на 90 градусов (влево).
Чтобы вернуться к нормальной ориентации, используйте сочетание клавиш Ctrl + Alt + стрелка вверх .
Как повернуть экран с помощью панели управления графикой
Независимо от того, используете ли вы видеокарту Intel, NVIDIA или AMD, каждый поставщик предлагает программное обеспечение панели управления для управления различными аспектами настроек видео, включая возможность поворота экрана.
Чтобы повернуть экран с помощью панели управления NVIDIA, выполните следующие действия:
- Открыть Панель управления .
- Нажмите Оборудование и звук .
- Нажмите Панель управления NVIDIA .
- В разделе «Дисплей» нажмите Повернуть дисплей на .
- Выберите отображение (если применимо).
Выберите ориентацию (или воспользуйтесь элементами управления справа).
Источник: Windows Central- Нажмите кнопку Применить .
- При необходимости поверните монитор в выбранную вами ориентацию.
После выполнения этих шагов экран переключится на указанную вами ориентацию.
Мы ориентируемся на эти инструкции для панели управления от NVIDIA, но вы можете найти аналогичные параметры на панели управления от Intel и AMD.
Как повернуть экран, отключив блокировку поворота в Windows 10
Если вы используете планшет или устройство 2-в-1 и поворот устройства не поворачивает экран, вам может потребоваться изменить настройки системы.
Чтобы отключить блокировку поворота в Windows 10, выполните следующие действия:
- Открыть Настройки .
- Нажмите Система .
- Нажмите Показать .
В разделе «Масштаб и макет» отключите параметр Блокировка поворота .
Источник: Windows CentralПодсказка: Этот параметр доступен только на поддерживаемых устройствах.
- Поверните устройство, чтобы изменить ориентацию экрана.
Кроме того, вы также можете включить или отключить эту функцию в настройках быстрых действий в Центре действий (клавиша Windows + сочетание клавиш A) и нажав кнопку Блокировка поворота .
Если параметр неактивен, вероятно, к устройству подключена клавиатура.
Дополнительные ресурсы по Windows 10
Чтобы получить дополнительные полезные статьи, статьи и ответы на распространенные вопросы о Windows 10, посетите следующие ресурсы:
Крепление 11Вот как ДОЛЖНО выглядеть меню Пуск в Windows 11
Меню «Пуск» в Windows 11 — отстой — по крайней мере, на мой взгляд.

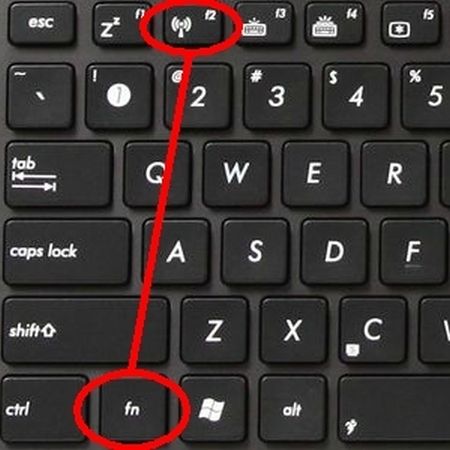 Используйте этот параметр, если хотите, чтобы клавиши подсвечивались при нажатии.
Используйте этот параметр, если хотите, чтобы клавиши подсвечивались при нажатии. Используйте этот режим, если хотите включить постоянное сканирование клавиатуры. В режиме сканирования выделяются области, в которых вы можете ввести символы клавиатуры, используя сочетание клавиш, устройство переключения ввода или устройство, имитирующее щелчок мышью.
Используйте этот режим, если хотите включить постоянное сканирование клавиатуры. В режиме сканирования выделяются области, в которых вы можете ввести символы клавиатуры, используя сочетание клавиш, устройство переключения ввода или устройство, имитирующее щелчок мышью.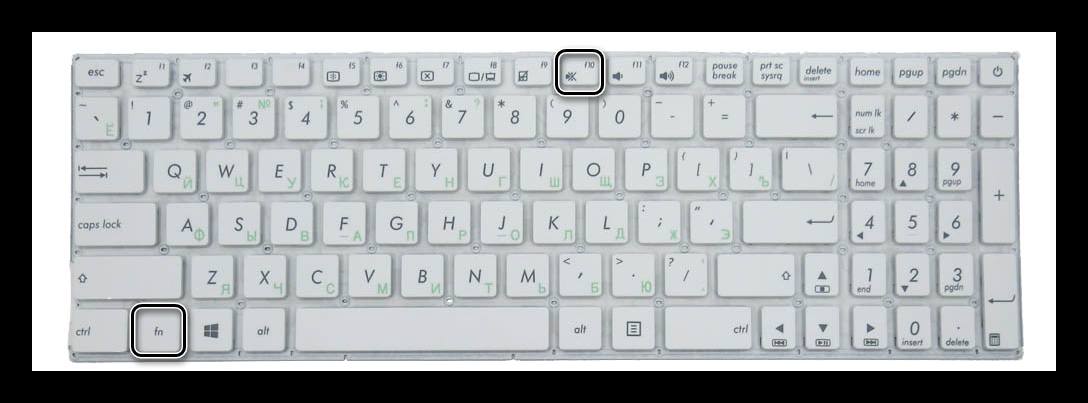
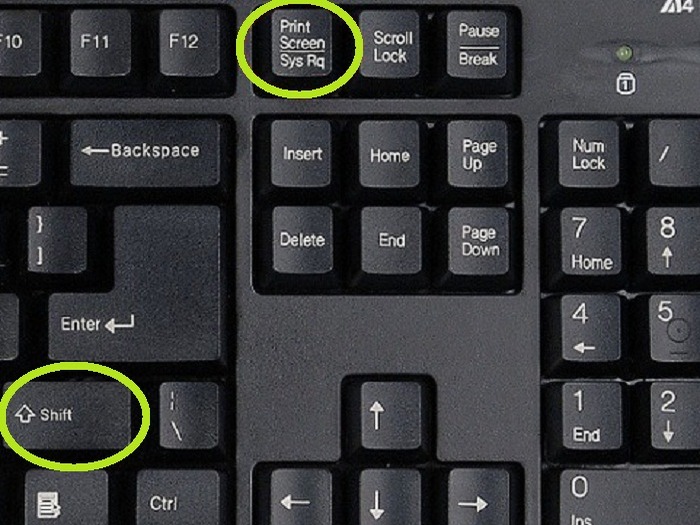
 Используйте этот параметр, если хотите, чтобы клавиши подсвечивались при нажатии.
Используйте этот параметр, если хотите, чтобы клавиши подсвечивались при нажатии. Используйте этот режим, если хотите включить постоянное сканирование клавиатуры. В режиме сканирования выделяются области, в которых вы можете ввести символы клавиатуры, используя сочетание клавиш, устройство переключения ввода или устройство, имитирующее щелчок мышью.
Используйте этот режим, если хотите включить постоянное сканирование клавиатуры. В режиме сканирования выделяются области, в которых вы можете ввести символы клавиатуры, используя сочетание клавиш, устройство переключения ввода или устройство, имитирующее щелчок мышью.

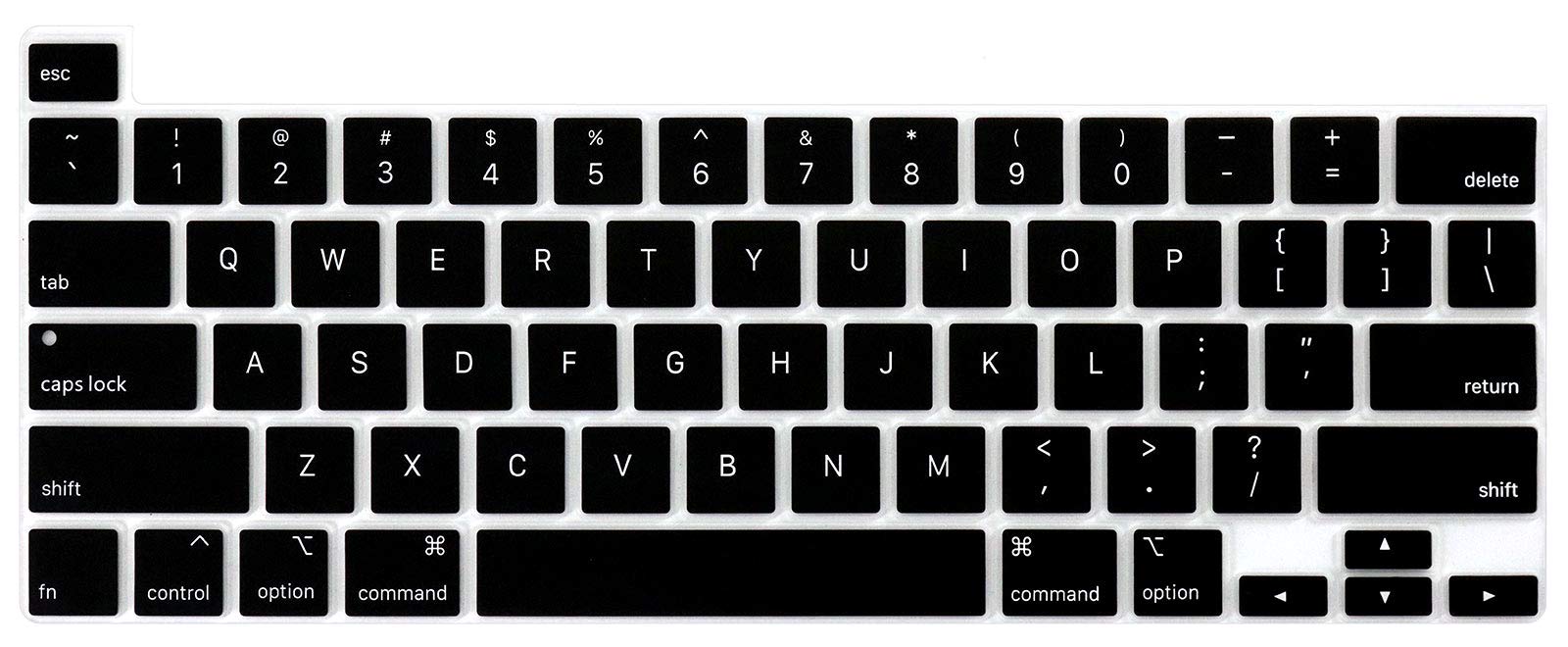

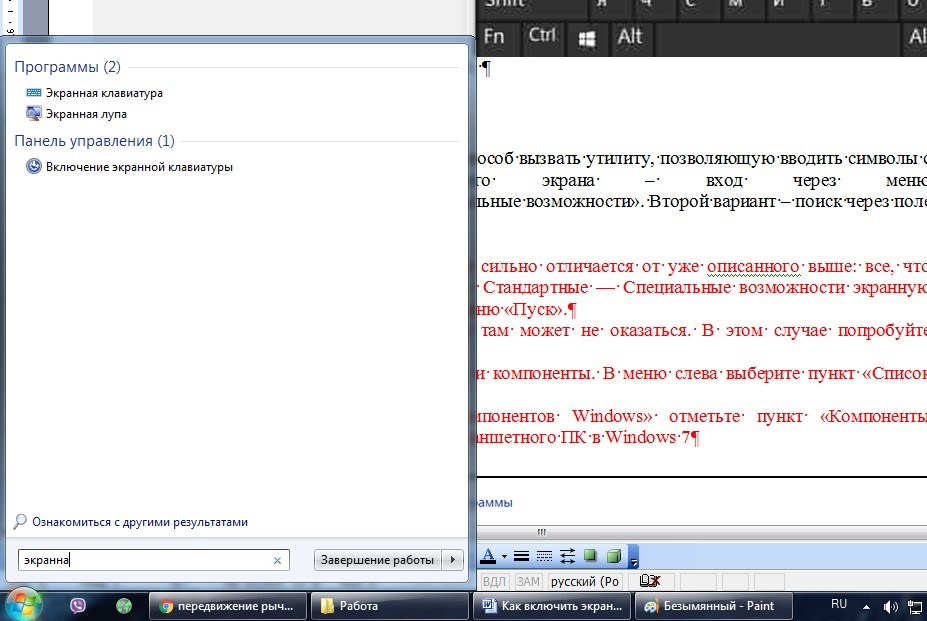
 Среднее потребление электроэнергии в этом режиме – 5 Ватт.
Среднее потребление электроэнергии в этом режиме – 5 Ватт. В большинстве моделей они расположены на нижней панели.
В большинстве моделей они расположены на нижней панели.