Камера не работает в Windows
Если в Windows 11 не работает камера, возможно, после последнего обновления отсутствуют драйверы. Возможно также, что антивирусная программа блокирует камеру, ваши параметры конфиденциальности запрещают доступ к камере для некоторых приложений или существует проблема с приложением, которое вы хотите использовать.
Перед началом работы
Для начала запустите автоматическое устранение неполадок камеры в приложении «Техническая поддержка». Приложение «Техническая поддержка» автоматически запускает диагностику и выполняет правильные действия для устранения большинства неполадок камеры.
Открыть приложение «Техническая поддержка»
Если приложению «Техническая поддержка» не удается устранить неисправности камеры, то перед проработкой возможных решений из списка выполните указанные ниже действия.
-
Проверьте наличие обновлений. Нажмите Пуск> Параметры > Центр обновления Windows > Проверить наличие обновлений.
-
При отсутствии обновлений для камеры попробуйте нажать Дополнительные параметры > Необязательные обновления и выполните поиск обновлений для драйвера камеры. Разрешите установку доступных обновлений, а затем после завершения установки перезапустите устройство.
-
-
Перезапустите компьютер. Если вы не перезапускали устройство после прекращения работы камеры, вам следует это сделать. Нажмите Пуск> Выключение> Перезапустить. Пробуждение устройства из спящего режима отличается от перезапуска.
-
Протестируйте камеру с помощью приложения «Камера».
 Нажмите Пуск, а затем в приложениях выберите Камера. Если появится запрос на разрешение доступа к камере, выберите «Да». Если камера работает в приложении «Камера», проблема может быть связана с приложением, которое вы пытаетесь использовать.
Нажмите Пуск, а затем в приложениях выберите Камера. Если появится запрос на разрешение доступа к камере, выберите «Да». Если камера работает в приложении «Камера», проблема может быть связана с приложением, которое вы пытаетесь использовать. Открыть приложение «Камера
Если камера по-прежнему не работает, выполните следующее. Чтобы получить наилучшие результаты, попробуйте использовать возможные варианты устранения проблемы в указанном порядке.
Поиск выключателя или кнопки камеры на устройстве
 Если на ноутбуке есть выключатель или кнопка, перед использованием камеры убедитесь, что он включен.
Если на ноутбуке есть выключатель или кнопка, перед использованием камеры убедитесь, что он включен.
Проверьте ваши настройки
Предоставьте разрешение вашим приложениям
Если вы недавно обновили Windows 11, может потребоваться предоставить приложениям разрешение на использование камеры. В более новых версиях Windows 11 некоторые приложения не будут иметь доступа к камере по умолчанию.
Приложениям можно предоставить доступ к камере следующим образом:
-
НажмитеПуск> Параметры > конфиденциальность и безопасность > Камера.
Разрешить доступ к камере на этом устройстве
-
Убедитесь, что Доступ к камере включен.

Примечание: Если доступ к камере для устройства отключен и затенен, вам потребуется администратор устройства для включения доступа к камере.
-
Убедитесь, что включен параметр Предоставить приложениям доступ к камере
-
Выберите приложения, которым должен быть предоставлен доступ. В этом списке будут отображаться только приложения, установленные из магазина Microsoft Store.
При возникновении проблем с классическим приложением, убедитесь, что включен параметр Предоставить классическим приложениям доступ к камере. Вы не можете отключить доступ к камере для отдельных классических приложений. Многие приложения для видеоконференций, такие как Microsoft Teams, являются классическими приложениями, для которых требуется включить этот параметр.
Проверьте антивирусную программу
Найдите параметры антивирусной программы, блокирующие доступ к камере или управляющие разрешением на использование камеры. Чтобы получить помощь, посетите веб-сайт компании-разработчика антивирусной программы.
Проверьте драйверы оборудования
Попробуйте другой USB-порт и проверьте наличие изменений оборудования
Если вы используете внешнюю камеру, сначала попробуйте использовать ее с другим USB-портом на устройстве. Если это не помогает или ваша камера встроена в устройство, попробуйте сделать следующее.
-
Нажмите Пуск, введите диспетчер устройств, а затем выберите его в результатах поиска.

-
Найдите камеру в разделе
-
Если вы не можете найти свою камеру, выберите меню Действие и нажмите Обновить конфигурацию оборудования.
-
Подождите, пока приложение просканирует и переустановит обновленные драйверы, перезагрузите устройство, а затем повторно откройте приложение «Камера», чтобы проверить его.
-
Если эти действия не устранят проблему, перейдите к следующим действиям.
Откат драйвера камеры
Если после обновления камера перестала работать, выполните следующее.
-
В диспетчере устройствщелкните правой кнопкой мыши (или нажмите и удерживайте) на камеру, затем выберите пункт Свойства.
-
Перейдите на вкладку Драйвер и выберите Откатить > Да. (Некоторые драйверы не поддерживают этот параметр. Если для драйвера не отображается параметр Откатить, переходите к следующему исправлению.)
-
После отката перезапустите устройство и попробуйте открыть приложение «Камера» еще раз.
-
Если откат не сработал или недоступен, переходите к следующим действиям.
Удалите драйвер камеры и обновите конфигурацию оборудования
-
В диспетчере устройствщелкните правой кнопкой мыши (или нажмите и удерживайте) на камеру, а затем выберите Свойства.

-
Перейдите на вкладку Драйвер и выберите Удалить устройство. Установите флажок Удалить программы драйверов для этого устройства и нажмите кнопку OK.
-
В меню Действиедиспетчера устройств выберите Обновить конфигурацию оборудования.
-
Дождитесь, пока будут найдены и установлены обновленные драйверы, перезапустите компьютер и попробуйте открыть приложение «Камера» еще раз.
Примечание: Если камера по-прежнему не работает, обратитесь за помощью на веб-сайт производителя камеры.
Требуется дополнительная помощь?
Дополнительные сведения об основах использования камеры см.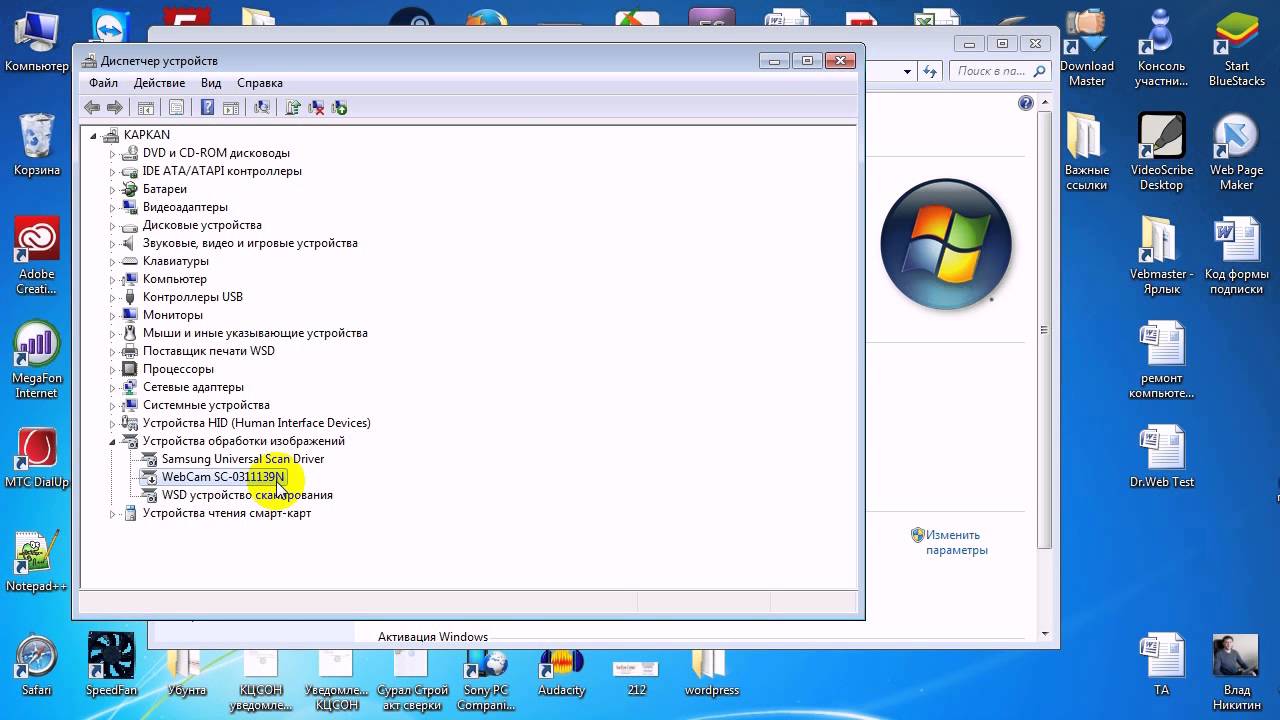 в разделе Как использовать приложение «Камера».
в разделе Как использовать приложение «Камера».
Поищите ответы на форумах
Если предыдущие решения не сработали, попробуйте найти похожие проблемы на форуме сообщества Microsoft для камеры Windows. Если вы не найдете решение, опубликуйте сведения о своей проблеме и зайдите позже, чтобы просмотреть ответы.
Отправьте отзыв
Укажите сведения о том, что вы делали или опишите действия, которые вы выполняли, когда произошла ошибка. Используйте параметр Воссоздать эту неполадку при отправке отзывов в Центре отзывов.
Открыть Центр отзывов
Статьи по теме
Если камера не работает в Windows 10, возможно, после последнего обновления отсутствуют драйверы. Возможно также, что антивирусная программа блокирует камеру, ваши параметры конфиденциальности запрещают доступ к камере для некоторых приложений или существует проблема с приложением, которое вы хотите использовать.
Перед началом работы
Для начала запустите автоматическое устранение неполадок камеры в приложении «Техническая поддержка». Приложение «Техническая поддержка» автоматически запускает диагностику и выполняет правильные действия для устранения большинства неполадок камеры.
Открыть приложение «Техническая поддержка»
Если приложению «Техническая поддержка» не удается устранить неисправности камеры, то перед проработкой возможных решений из списка выполните указанные ниже действия.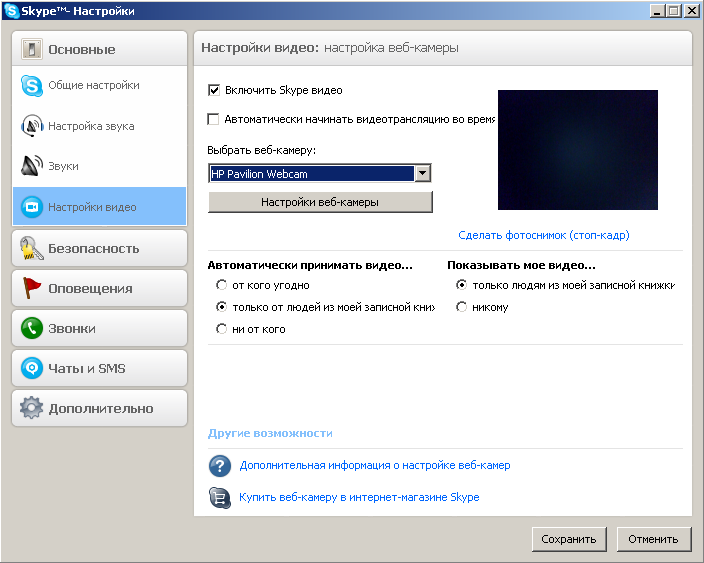
-
Проверьте наличие обновлений. Нажмите Пуск, а затем выберите Параметры > Обновление и безопасность > Центр обновления Windows > Проверить наличие обновлений. Если отображается параметр Просмотреть необязательные обновления, выберите его, чтобы посмотреть, имеются ли обновления для вашей камеры. Разрешите установку доступных обновлений, а затем после завершения установки перезапустите устройство.
-
Перезапустите компьютер. Если вы не перезапускали устройство после прекращения работы камеры, вам следует это сделать. Нажмите Пуск, а затем выберите Выключение > Перезагрузка. Пробуждение устройства из спящего режима отличается от перезапуска.
-
Протестируйте камеру с помощью приложения «Камера».
 Нажмите Пуск, а затем выберите «Камера» в списке приложений. Если появится запрос на разрешение доступа к камере, выберите «Да». Если камера работает в приложении «Камера», проблема может быть связана с приложением, которое вы пытаетесь использовать.
Нажмите Пуск, а затем выберите «Камера» в списке приложений. Если появится запрос на разрешение доступа к камере, выберите «Да». Если камера работает в приложении «Камера», проблема может быть связана с приложением, которое вы пытаетесь использовать. Открыть приложение «Камера
Если камера по-прежнему не работает, выполните следующее. Чтобы получить наилучшие результаты, попробуйте использовать возможные варианты устранения проблемы в указанном порядке.
Поиск выключателя или кнопки камеры на устройстве
У некоторых ноутбуков и переносных устройств есть физический выключатель или кнопка, отключающая и включающая камеру. Если камера отключена, возможно, устройство не распознает, что на нем установлена камера, или может инициировать то, что камера будет показывать изображение камеры с косой чертой. Если на компьютере есть выключатель или кнопка, включите ее перед использованием камеры.
Если на компьютере есть выключатель или кнопка, включите ее перед использованием камеры.
Проверьте ваши настройки
Предоставьте разрешение вашим приложениям
Если вы недавно обновили Windows 10, может потребоваться предоставить разрешение приложениям на использование камеры. В более поздних версиях Windows 10 у некоторых приложений нет доступа по умолчанию к камере.
Чтобы разрешить устройству доступ к камере, нажмите Пуск, а затем выберите Параметры > Конфиденциальность > Камера. Если в области Разрешить доступ к камере на этом устройстве параметр Доступ к камере для этого устройства отключен, нажмите Изменить и включите Доступ к камере для этого устройства.
Разрешить доступ к камере на этом устройстве
Примечание: Если доступ к камере для устройства отключен и вы не можете нажать Изменить, вам потребуется, чтобы администратор устройства включил для вас доступ к камере.
Прежде чем какое-либо приложение сможет получить доступ к камере, включите доступ к камере для приложений в своей учетной записи пользователя. Включите параметр Разрешить приложениям доступ к камере.
После разрешения доступа к камере перейдите в раздел Выбрать приложения Microsoft Store, которые могут получать доступ к камере и включите доступ к камере для нужных приложений. В этом списке отображаются только приложения, установленные из Microsoft Store.
Если вы установили приложение из Интернета, с диска, USB-накопителя или его установил для вас ИТ-администратор, это может быть приложение, не связанное с Microsoft Store. Для проверки найдите параметр Разрешить классическим приложениям доступ к камере и убедитесь, что он включен. Браузеры (например, Microsoft Edge) и многие приложения для видеоконференций (например, Microsoft Teams) являются классическими приложениями, для которых требуется включить этот параметр.
Инструкции по настройке параметров конфиденциальности камеры в Windows 10 см. на странице сообщества Windows (на английском языке).
Проверьте антивирусную программу
Найдите параметры антивирусной программы, блокирующие доступ к камере или управляющие разрешением на использование камеры. Чтобы получить помощь, посетите веб-сайт компании-разработчика антивирусной программы.
Проверьте драйверы оборудования
Попробуйте другой USB-порт и проверьте наличие изменений оборудования
Если вы используете внешнюю камеру, сначала попробуйте использовать ее с другим USB-портом на устройстве. Если это не помогает или ваша камера встроена в устройство, попробуйте сделать следующее.
-
Нажмите Пуск, введите диспетчер устройств и выберите его в результатах поиска.
-
Найдите камеру в разделе Камеры, Устройства обработки изображений или Звуковые, игровые и видеоустройства.
-
Если вы не можете найти свою камеру, выберите меню Действие и нажмите Обновить конфигурацию оборудования.
-
Дождитесь, пока будут найдены и установлены обновленные драйверы, перезапустите устройство и попробуйте открыть приложение «Камера» еще раз.
-
Если эти действия не устранят проблему, перейдите к следующим действиям.

Проверьте наличие несовместимого драйвера камеры
Некоторые старые камеры, предназначенные для старых устройств, несовместимы с Windows 10. Ниже показано, как проверить совместимость вашей камеры.
-
В диспетчере устройств, найдите камеру в разделе Камеры, Устройства обработки изображений или Звуковые, игровые и видеоустройства.
-
Щелкните правой кнопкой мыши или нажмите и удерживайте имя камеры, а затем выберите пункт Свойства.
-
Выберите вкладку Драйвер, нажмите кнопку Сведения и найдите имя файла, содержащее часть stream.sys.
 Если такое имя есть, ваша камера была создана до Windows 7 и ее необходимо заменить новой.
Если такое имя есть, ваша камера была создана до Windows 7 и ее необходимо заменить новой. -
Если имя файла, содержащее часть stream.sys, отсутствует, перейдите к следующим действиям.
Откат драйвера камеры
Если после обновления камера перестала работать, выполните следующее.
-
В диспетчере устройствщелкните правой кнопкой мыши (или нажмите и удерживайте) на камеру, а затем выберите Свойства.
-
Перейдите на вкладку Драйвер и выберите Откатить > Да. (Некоторые драйверы не поддерживают этот параметр. Если для драйвера не отображается параметр Откатить, переходите к следующему исправлению.
 )
) -
После отката перезапустите устройство и попробуйте открыть приложение «Камера» еще раз.
-
Если откат не сработал или недоступен, переходите к следующим действиям.
Удалите драйвер камеры и обновите конфигурацию оборудования
-
В диспетчере устройств нажмите и удерживайте или щелкните правой кнопкой мыши имя камеры, а затем выберите пункт Свойства.
-
Перейдите на вкладку Драйвер и выберите Удалить устройство. Установите флажок Удалить программы драйверов для этого устройства и нажмите кнопку OK.

-
В меню Действиедиспетчера устройств выберите Обновить конфигурацию оборудования.
-
Дождитесь, пока будут найдены и установлены обновленные драйверы, перезапустите компьютер и попробуйте открыть приложение «Камера» еще раз.
Примечание: Если камера по-прежнему не работает, обратитесь за помощью на веб-сайт производителя камеры.
Требуется дополнительная помощь?
Дополнительные сведения об основах использования камеры см. в разделе Как использовать приложение «Камера».
Поищите ответы на форумах
Если предложенные выше решения не работают, попробуйте поискать обсуждение похожих проблем на форуме Сообщества Microsoft, посвященном приложению «Камера Windows». Если вы не найдете решение, опубликуйте сведения о своей проблеме и зайдите позже, чтобы просмотреть ответы.
Если вы не найдете решение, опубликуйте сведения о своей проблеме и зайдите позже, чтобы просмотреть ответы.
Отправьте отзыв
Если вы попробовали действия, описанные в этой статье, и не нашли решение проблемы, используйте Центр отзывов о Windows, чтобы сообщить об ошибке. Это поможет корпорации Майкрософт найти основную причину данной проблемы.
Укажите сведения о том, что вы делали или опишите действия, которые вы выполняли, когда произошла ошибка. Используйте параметр Воссоздать эту неполадку при отправке отзывов в Центре отзывов.
Открыть Центр отзывов
Справку по отправке отзывов в Центре отзывов см. в разделе Отправка отзывов в Майкрософт с помощью приложения «Центр отзывов».
Статьи по теме
Ноутбуки HP — Проверка веб-камеры с помощью приложения YouCam (Windows 10, 8, 7)
Приложение YouCam может не запускаться или выдавать сообщение об ошибке следующего вида:
Не удается подключиться к этому видеоустройству (Видеоустройство USB).
выберите другое устройство захвата в разделе «Параметры» или закройте приложение, которое может использовать это видеоустройство, затем перезапустите YouCam.
Выполните следующие действия, чтобы устранить сообщение об ошибке.
Примечание.Одновременно драйвер веб-камеры может использовать только одни программа. Например, нельзя запускать и использовать YouCam во время видеоконференции, в которой используется программа обмена мгновенными сообщениями. Если на вашем компьютере открыты другие видеоприложения, закройте их, прежде чем продолжить тестирование.
Шаг 1: Проверка оборудования веб-камеры в диспетчере устройств
В Windows найдите и откройте Диспетчер устройств.
В диспетчере устройств дважды щелкните пункт Устройства обработки изображений.
- Убедитесь, что ваша веб-камера или видеоустройство приведены в разделе «Устройства обработки изображений». Если здесь указана веб-камера, перейдите к разделу Обновление драйвера веб-камеры.
 Если нет, перейдите к выполнению следующего действия.
Если нет, перейдите к выполнению следующего действия.Рис. : Диспетчер устройств
При отсутствии веб-камеры или видеоустройства выберите Устройства обработки изображений и выберите Обновление конфигурации оборудования, чтобы проверить наличие веб-камеры или видеоустройства.
Примечание.
Если после сканирования оборудование не найдено, возможно, возникла проблема с оборудованием веб-камеры. Обратитесь в компанию HP за помощью, щелкнув вкладку «Обратиться в HP» в верхней части этой страницы.
Если веб-камера или видеоустройство найдены, щелкните правой кнопкой мыши устройство и выберите пункт Включить.
Откройте YouCam, чтобы узнать, открывается ли приложение с выбранной веб-камерой. Если это не устраняет проблему, перейдите к шагу 2.
Шаг 2: Обновление драйвера веб-камеры
Убедитесь, что компьютер подключен к Интернету.
В диспетчере устройств дважды щелкните пункт Устройства обработки изображений.

Щелкните правой кнопкой мыши веб-камеру или видеоустройство, затем выберите Обновить программное обеспечение драйвера.
В окне «Обновить программное обеспечение драйвера» выберите Искать обновление программного обеспечения драйвера автоматически.
Рис. : Окно обновления драйверов
После появления сообщения Windows успешно обновила программное обеспечение драйвера или Для этого устройства уже установлена лучшая версия драйвера щелкните Закрыть.
Откройте YouCam, чтобы просмотреть, открывается ли приложение и привело ли обновление драйвера к устранению сообщения об ошибке.
Компонент высокой важности: встроенная веб-камера ноутбука
Последние несколько месяцев наши жизни во многом определяли новости о распространении вируса COVID-19. Карантин и социальное дистанцирование разделили нас. Тем не менее, именно во время пандемии особенно важно правильно справляться с трудностями и искать силу в обществе других людей.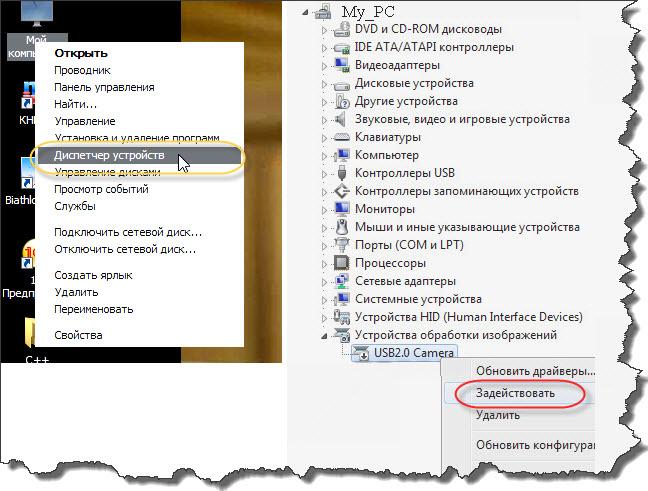 Это значит, что на первый план вышла возможность удаленной связи с друзьями и близкими.
Это значит, что на первый план вышла возможность удаленной связи с друзьями и близкими.
Будьте на связи ¬– с помощью MSI!
Видеозвонок – отличное решение для коммуникации. Учитывая, что практически все ноутбуки оснащаются встроенными веб-камерами, можно легко организовать конференцию с коллегами, отметить день рождения с друзьями, выразить свою любовь родителям, сделать стрим в соцсестях или даже принять участие в геймерском челлендже – и все это, не выходя из дома.Веб-камера уже стала базовым требованием при покупке ноутбука.
У моделей MSI для ее активации достаточно нажать клавиши Fn+F6 ¬– и устройство будет готово к видеозвонку. Тратить деньги и время на покупку и настройку внешней камеры совершенно не нужно.
Какая веб-камера – хорошая?
Веб-камеру нужно устанавливать под правильным углом, поэтому она изначально должна располагаться в правильном месте.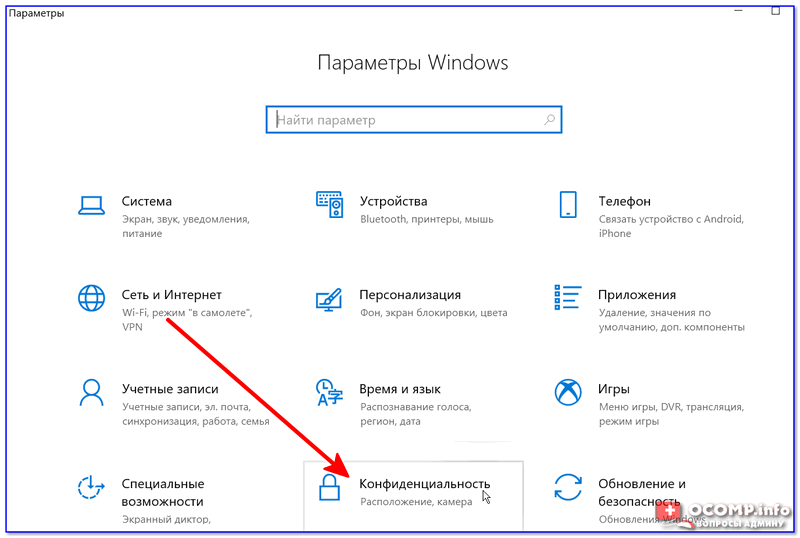 Лучшим возможным положением для встроенной веб-камеры является верхняя рамка дисплея. Старайтесь избегать расположения веб-камеры, будь то встроенной или внешней, под дисплеем, потому что в этом случае у ваших зрителей могут возникнуть проблемы даже с тем, чтобы просто вас различить.
Еще одним фактором, о котором следует помнить, является разрешение камеры. Чем оно больше, тем четче будет изображение. Недавно выпущенный ноутбук MSI GE66 Raider оснащается камерой с разрешением FHD (1080p), а модели GS66 Stealth, GS75 Stealth и GT76 Titan DT – инфракрасной камерой, которая позволяет моментально авторизоваться в операционной системе Windows по распознаванию лица (функция Windows Hello).
Таким образом, веб-камеры ноутбуков MSI – это одновременно и высокое качество картинки, и максимальное удобство для пользователя.
Лучшим возможным положением для встроенной веб-камеры является верхняя рамка дисплея. Старайтесь избегать расположения веб-камеры, будь то встроенной или внешней, под дисплеем, потому что в этом случае у ваших зрителей могут возникнуть проблемы даже с тем, чтобы просто вас различить.
Еще одним фактором, о котором следует помнить, является разрешение камеры. Чем оно больше, тем четче будет изображение. Недавно выпущенный ноутбук MSI GE66 Raider оснащается камерой с разрешением FHD (1080p), а модели GS66 Stealth, GS75 Stealth и GT76 Titan DT – инфракрасной камерой, которая позволяет моментально авторизоваться в операционной системе Windows по распознаванию лица (функция Windows Hello).
Таким образом, веб-камеры ноутбуков MSI – это одновременно и высокое качество картинки, и максимальное удобство для пользователя.
Дополнительные функции
Веб-камера ноутбука MSI совместима с двумя эксклюзивными приложениями: эмулятором MSI APP Player и утилитой Sound Tune.
Большинство приложений с видеофильтрами предназначены только для смартфонов, но эмулятор MSI APP Player представляет собой кроссплатформенное решение, позволяющее запускать мобильные приложения на ноутбуке. Таким образом, вы сможете легко применять всевозможные визуальные эффекты во время видеозвонков и редактировать свои фотографии в фоторедакторах для смартфонов. Эмулятор позволяет сделать на ноутбуке почти все, что вы делаете на смартфоне, в том числе играть в мобильные игры.
Подробную информацию ищите на следующей странице: https://ru.msi.com/landing/appplayerSound Tune – это утилита для устранения шума, основанная на технологии искусственного интеллекта. Она автоматически отфильтровывает фоновый шум и для аудитории, и для выступающего. Иными словами, она удаляет нежелательные звуки из аудиопотока, записываемого ноутбуком, чтобы голос пользователя был слышен максимально чисто, а затем делает то же самое с получаемым из интернета аудиопотоком, чтобы пользователь в свою очередь тоже получал чистый звук.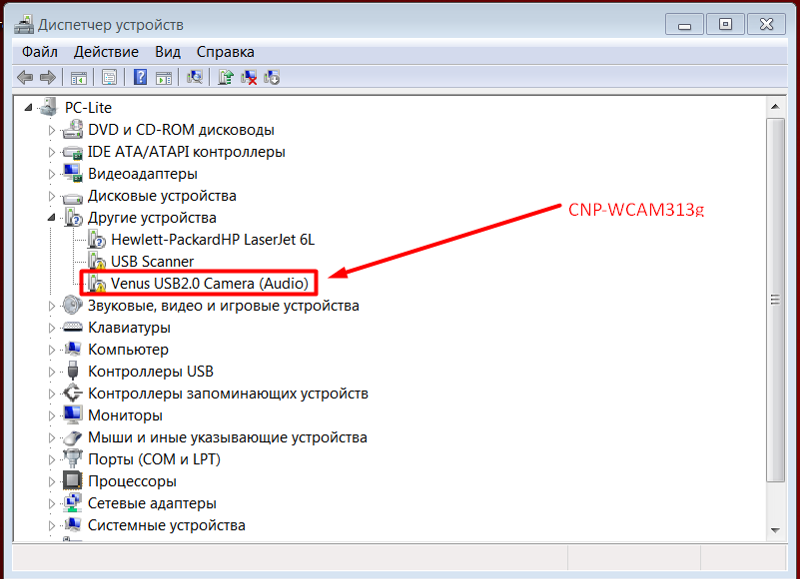
Данная утилита прошла испытательный период и вскоре появится на ноутбуках MSI, оснащенных процессорами Intel десятого поколения, посредством программного обновления:
https://www.msi.com/Landing/msi_sound_tuneВ заключение, хотим пожелать вам здоровья. Оставайтесь в безопасности своего дома, но не теряйте в продуктивности. Устройства MSI помогут вам в этом!
Как проверить веб-камеру на предмет взломов: чек-лист из 7 пунктов
Как проверить веб-камеру на предмет взломов: чек-лист из 7 пунктов
Если злоумышленник получит доступ к веб-камере и начнет шпионить за вами, у вас может возникнуть много неприятностей.
Автор: Neeraj Chand
Веб-камера – одно из самых распространенных и важных устройств, которое может использоваться для различных задач. С другой стороны, этот девайс представляет собой наиболее серьезную угрозу вашей личной жизни. Если злоумышленник получит доступ к веб-камере и начнет шпионить за вами, у вас может возникнуть много неприятностей.
Если злоумышленник получит доступ к веб-камере и начнет шпионить за вами, у вас может возникнуть много неприятностей.
Однако хорошая новость в том, что управлять камерой удаленно очень сложно так, чтобы никто не догадался. Ниже приведено семь способов, позволяющих проверить ваше устройство на предмет взлома и внешнего управления.
1. Обратите внимание на индикатор
Небольшой красный/зеленый/голубой индикатор рядом с объективом сигнализирует о том, происходит ли сейчас запись видео. Когда камера не работает, индикатор должен быть выключен. Если лампочка мигает, и вы не используете камеру, значит, у кого-то еще есть доступ к вашему устройству.
Если мерцание происходит постоянно, значит, камера записывает видео. В обоих случаях, устройство, скорее всего, находится под внешним управлением.
Иногда индикатор перестает работать, и владелец не особо заботится о починке.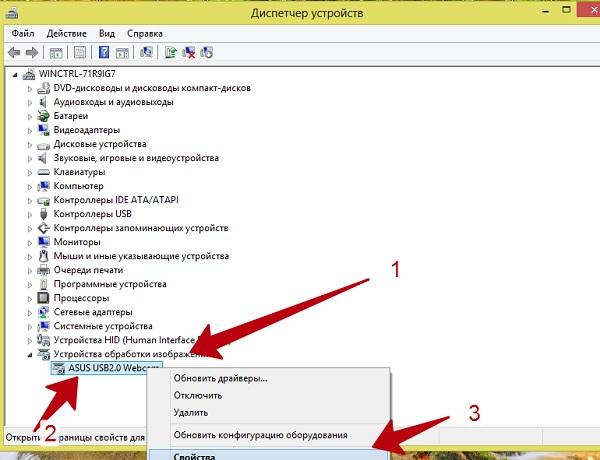 Однако отсутствие рабочего индикатора повышает риск того, что кто-то будет использовать устройство без вашего ведома, а вы не сможете заметить ничего подозрительного.
Однако отсутствие рабочего индикатора повышает риск того, что кто-то будет использовать устройство без вашего ведома, а вы не сможете заметить ничего подозрительного.
2. Проверьте созданные файлы
Если кто-то использует вашу камеру для записи видео, непременно должны появиться видео или аудио файлы, которые вы не создавали. Если в папке с записями присутствуют файлы, о которых вам ничего не известно, скорее всего, эти файлы созданы злоумышленником во время несанкционированного использования камеры.
3. Проверьте используемые приложения
Иногда веб-камера может находиться под управлением неизвестного приложения. Подобные ситуации возникают в случае, если вы загрузили вредоносную программу, которая перехватила контроль над устройством. Чтобы разобраться, попробуйте включить камеру.
Если появилось сообщение, что девайс уже используется, значит, устройство находится под контролем приложения. В общем, нужно проверить все приложения, у которых есть доступ к камере.
В общем, нужно проверить все приложения, у которых есть доступ к камере.
4. Воспользуйтесь сканером вредоносов
Теперь пришло время разобраться более конкретно с теми приложениями, которые используют веб-камеру, при помощи сканера вредоносов. Нужно сделать следующее:
-
Загрузить компьютер в безопасном режиме, когда остаются работать только самые необходимые драйвера и программы. В Windows 10 попасть в безопасный режим можно попасть, если напечатать в поиске команду msconfig и нажать Enter.
-
Откроется панель с системной конфигурацией, где вы можете зайти в опции загрузки и выбрать безопасный режим. Система окажется в безопасном режиме после перезагрузки.
-
Как только компьютер оказался в безопасном режиме вначале удалите все временные и другие ненужные файлы, чтобы ускорить сканирование.
-
Запустите любой антивирус, которым вы пользуйтесь, чтобы проверить систему на предмет присутствия вредоносов.

-
Иногда антивирусная программа не обнаружит ничего. В этом случае можно попробовать сканер, встроенный в браузер Google Chrome, у которого часто базы новее.
5. Проверьте камеру на предмет аномального поведения
С каждым днем веб-камеры становятся все более функциональнее. Например, могут двигаться из стороны в сторону, для увеличения угла обзора, или иметь встроенный микрофон и колонки и, по сути, выступают в качестве телефона.
Кроме того, камеры могут подстраивать линзы, чтобы улучшить разрешение. Если вы заметили, что девайс делает что-то из вышеперечисленного, когда вы не работаете с устройством, вполне вероятно, есть удаленное управление.
Обращайте внимание на любые мелочи. Если устройство повернулось или издает подозрительный шум, скорее всего, имеет место быть взлом.
6. Проверьте настройки безопасности веб-камеры
Проверьте настройки безопасности веб-камеры
Вы можете использовать веб-камеру для наблюдения за домом при условии, что настройки не были скомпрометированы. Если в настройках безопасности вы обнаружили нечто похожее на то, что показано ниже, есть повод призадуматься:
-
Пароль стал стандартным.
-
Вы не можете менять настройки.
-
Фаервол, защищающий веб-камеру, отключен.
-
Имя пользователя административной учетной записи изменено.
Совсем нелишним будет проверить и другие настройки на предмет изменений.
7. Проверьте интенсивность трафика
Потоки данных в сети могут многое рассказать о том, насколько интенсивно используется интернет. Неожиданные всплески сетевого трафика могут являться сигналом о том, что данные передаются без вашего ведома.
Подобную проверку можно сделать в Диспетчере задач.
Например, в Windows 10 воспользуйтесь вкладкой Журнал приложений в Диспетчере задач, чтобы посмотреть, какие приложения используют сеть. Здесь можно отследить, отсылает ли данные веб-камера (или любое неизвестное) приложение. В случае обнаружения подозрительного приложения воспользуйтесь утилитой для отслеживания и удаления вредоносов.
Следите за вашей веб-камерой
Веб-камера предназначена для отслеживания окружающего пространства, но и сама также нуждается в присмотре. В случае любой подозрительной активности сразу же нужно проверить, не взломано ли ваше устройство.
Теперь вы знаете, на что обращать внимание, чтобы вовремя обнаружить и разобраться с этой проблемой. В крайнем случае, если вы до конца не уверены, что устройство не находится под внешним управлением и не заражено вирусами, можно рассмотреть вариант с покупкой новой низкобюджетной веб-камеры.
Как проверить камеру на ноутбуке? Советы для пользователей с Windows 7 и 10
Практически все ноутбуки имеют встроенную веб-камеру, и этот модуль должен работать без каких-либо дополнительных манипуляций — сразу же после установки драйверов. Но, если вы долгое время не пользовались вебкой, или же вообще ни разу не запускали этот модуль, то стоит проверить камеру перед использованием. Как это сделать? Блог Comfy подготовил для вас простую пошаговую инструкцию, которая поможет легко протестировать веб-камеру. Наши советы пригодятся и для ноутбуков, работающих под ОСью Windows 7, и для ноутов с Windows 10!
Полезные советы здесь: Как организовать удаленную работу во время карантина?
Проверка веб-камеры
Прежде чем проверять, работает ли встроенная камера на ноутбуке, следует убедиться, что она вообще предусмотрена физической конфигурацией системы. Если вебка есть, то она будет интегрирована в крышку лэптопа над экраном — глазок камеры обычно расположен на рамке по центру над дисплеем. Когда камера в выключенном состоянии, она никак себя нет проявляет, но если ее активировать, то рядом с модулем засветится диод индикатора.
Когда камера в выключенном состоянии, она никак себя нет проявляет, но если ее активировать, то рядом с модулем засветится диод индикатора.
Вы включили веб-камеру, но индикатор не активировался? Следует убедиться, что ноутбук «видит» этот модуль, поскольку может быть, что система просто еще не обнаружила это устройство в своей конфигурации. Кроме того, для работы встроенной камеры требуются отдельные драйвера, и если они отсутствуют, повреждены или установлены неправильно, то гаджет не сможет использовать это устройство.
Как проверить веб-камеру в лэптопе? Тут есть несколько способов. Можно включить камеру на ноуте вручную — через встроенные программы Windows, через приложения, поддерживающие режимы видеозвонков и трансляций, а также через специальные интернет-сервисы.
Как включить камеру на Windows 10
Чтобы включить камеру на ноутбуке под Windows 10, ее нужно сначала немного настроить. В менюшке «Параметры» найдите пункт «Конфиденциальность», а в нем — вкладку «Камера».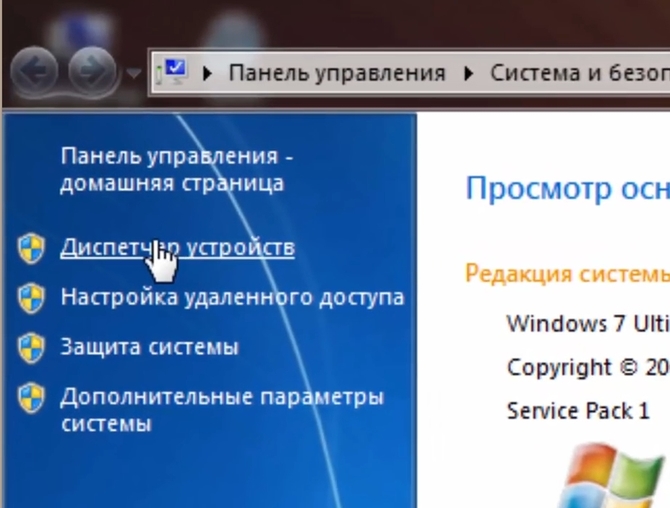 В этих настройках должно быть выставлено разрешение на использование камеры приложениями. Включите эту функцию, передвинув соответствующий ползунок вправо. Далее в этом же окне вы можете вручную задать разрешения для активации веб-камеры своего ноутбука для каждого из установленных на ПК приложений.
В этих настройках должно быть выставлено разрешение на использование камеры приложениями. Включите эту функцию, передвинув соответствующий ползунок вправо. Далее в этом же окне вы можете вручную задать разрешения для активации веб-камеры своего ноутбука для каждого из установленных на ПК приложений.
После этого зайдите в меню «Пуск» и в колонке со всеми установленными на ноуте приложениями найдите пункт «Камера». Модуль запустится кликом по этой плиточке. На экране развернется окошко, и в него в режиме реального времени будет транслироваться то, что видит встроенная вебка. Индикатор при этом засветится.
Рекомендуем: Что делать, если тачпад не работает?
Как включить камеру на Windows 7
А как включать камеру на ноутбуке, работающем под Windows 7? Тут принцип немного другой. Для начала заходим в «Пуск» — здесь вам нужно найти менюшку «Устройства и принтеры». Кликните один раз по ней левой кнопкой мышки.
В развернувшемся окошке отобразится инфа обо всех модулях, подключенных на этом ноуте.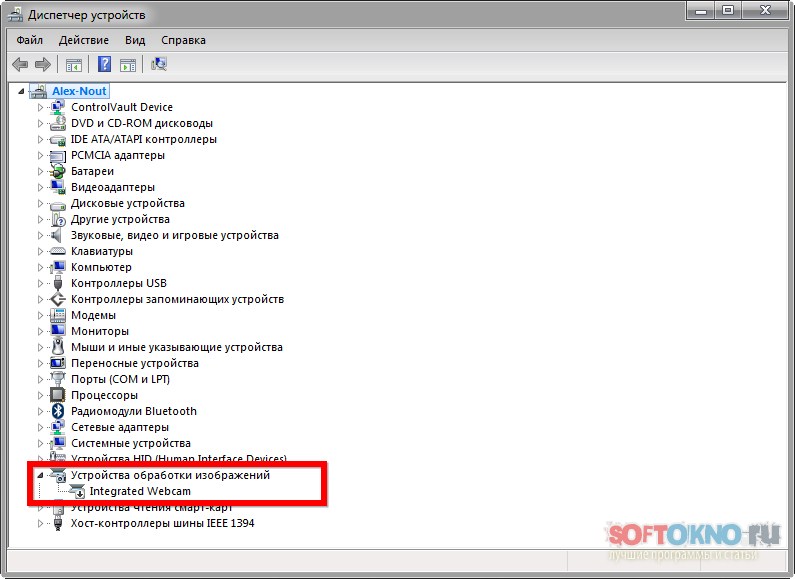 Если вебка имеется, она тоже тут будет. Кликните ПКМ по плитке, отвечающей за веб-камеру, и активируйте этот модуль, если он до этого был отключен. Все, вебка должна работать!
Если вебка имеется, она тоже тут будет. Кликните ПКМ по плитке, отвечающей за веб-камеру, и активируйте этот модуль, если он до этого был отключен. Все, вебка должна работать!
Как проверить камеру онлайн-сервисами
Еще один простой и удобный способ протестировать вебку — это воспользоваться одним из онлайн-сервисов. В интернете есть много сайтов, позволяющих быстро проверить веб-камеру онлайн, и для нашей сегодняшней статьи мы отобрали 2 удобных и безопасных портала с таким функционалом. Этим способом удобно проверять, работает ли встроенная камера в ноуте, ведь здесь не нужно рыться в настройках или устанавливать какой-либо специальный софт.
- com: Это один из самых удобных онлайн-сервисов видеозаписи с очень простой и функциональной системой управления, но для записи видео с веб-камеры потребуется авторизация на сайте. Зато сервис Clipchamp тщательно заботится о конфиденциальности своих пользователей, и созданные с его помощью ролики недоступны третьим лицам.
- Webcamera.io: Еще один удобный сервис, которым также можно воспользоваться, чтобы проверить встроенную камеру ноутбука. Чтобы посмотреть, как камера захватывает видеоряд, регистрация не требуется, а картинка в режиме реального времени сразу же выводится в окошке прямо на главной странице сайта.
Комбинации клавиш
Еще один простой способ запуска управления встроенной веб-камерой ноутбука — это использование горячих клавиш. Если на клавиатурном блоке ноутбука есть клавиша с иконкой камеры, то активировать вебку можно, зажав эту кнопку одновременно с Fn. Но следует учитывать, что комбинации клавиш, активирующие встроенную вебку, отличаются в лэптопах разных брендов. Например, в ноутбуках Acer за включение и выключение встроенной веб-камеры чаще всего отвечает сочетание клавиш Fn+F6, в ноутбуках Asus — Fn+V, а в Lenovo — Fn+Esc.
Загляните и сюда: 6 причин, почему компьютер не видит жесткий диск
Устранение неисправностей
Иногда случается, что уже настроенная веб-камера в ноутбуке внезапно перестает работать. Обычно это происходит после установки обновлений ОС или каких-либо приложений, использующих в своей работе вебку. В таком случае следует переустановить драйвера — чаще всего для исправления ошибки этого достаточно.
Через меню «Пуск» войдите в «Диспетчер устройств» и там найдите строку «Камеры». Если такого пункта в вашей версии ОСи Windows нет, то раскройте двойным кликом строчку «Устройства обработки изображений» — камера будет там.
Удалите установленную вебку через клик ПКМ по строке с ее названием, а затем обновите конфигурацию оборудования через вкладку «Действие» в этом же окошке. Снова кликните ПКМ по строке с названием вебки и запустите обновление драйверов на камеру. Если после этих манипуляций проблема не решится, попробуйте начисто переустановить драйвера. Это можно сделать с сайта производителя вашего ноута или же через фирменную утилиту для этой модели лэптопа.
Хотите больше полезных статей от Блога Comfy? Тогда почаще заходите на наши страницы, и вы всегда найдете здесь что-то полезное для себя! А еще обязательно подписывайтесь на Telegram-канал Якось Так, если вы вдруг до сих пор не присоединились к числу наших фолловеров. Здесь нескучно! 😉
Источники фото: livingonthecheap.com, windowsreport.com, eveningreport.nz
Способы проверки вебкамеры компьютера, ноутбука
Необходимость проверить камеру на компьютере знакома тем, кто когда-либо проходил онлайн-собеседования, общался с родственниками или друзьями, живущими на большом отдалении, или пробовал стримить. Тестирование работоспособности устройства позволяет узнать, есть ли возможность транслировать видео со звуком — и в каком качестве вы сможете это делать. Самый простой способ узнать, работает ли вебкамера в принципе, — позвонить другу или родственнику через Skype, Zoom или аналогичную программу. Ниже приведено несколько других методов — выбирайте понравившийся и приступайте!
Способ первый. Приложения для видеосвязи
Программы для видеозвонков, например, Skype, позволяют перед началом вызова провести тест камеры на ноутбуке или ПК. Включить устройство и настроить его вы сможете без установки сторонних продуктов. Чтобы проверить состояние вебкамеры, следуйте инструкции (на примере «Скайпа»):
- Запустите приложение под Windows.
- Перейдите к меню настроек.
- Откройте вкладку «Инструменты», затем — раздел «Основные».
- Кликните по заголовку в левой панели «Настройка видео».
- Здесь вы можете выбрать источник входного видеосигнала в выпадающем меню. После этого кликните по кнопке «Настройки вебкамеры».
- Проверка веб камеры включает контроль качества видео, частоты кадров, оттенка, уровня звука, отражения по вертикали.
Выставьте оптимальные параметры, сохраните изменения. Теперь можно закрывать окно настроек и пользоваться видеокамерой.
Способ второй. Тестирование на сайтах
Проверка работоспособности вебкамеры может быть произведена и при помощи онлайн-сервисов. Вам не нужно платить за доступ или создавать аккаунт — достаточно перейти на сайт, после чего нажать несколько кнопок.
Один из таких сервисов — webcamtests.com. Чтобы запустить тест камеры и микрофона в браузере, придерживайтесь инструкции:
- Перейдите в любом удобном браузере по адресу webcamtests.com.
- При необходимости выберите в верхнем выпадающем меню источник видеопотока.
- Щёлкните по кнопке «Проверить мою камеру».
- Разрешите в браузере доступ к устройству.
- Через несколько секунд на экране появится картинка, снимаемая на вебкамеру.
- Вам удалось проверить камеру и микрофон онлайн. Чтобы получить больше сведений, кликните по ссылке «Тестировать онлайн».
- В таблице слева будет представлена исчерпывающая информация об устройстве.
После завершения тестирования можно закрыть сайт — или нажать на кнопку «Остановить камеру». Альтернативные сервисы для проведения теста — webcammictest.com, ru.iobit.com и другие — также требуют выдачи разрешения на доступ к вебкамере.
Способ третий. Системный инструмент
Предложенная выше проверка камеры и микрофона онлайн требует наличия интернет-соединения. Если связи пока нет, используйте встроенную в Windows утилиту для управления вебкамерой. Для этого найдите и запустите из меню «Пуск» приложение «Камера», разрешите ему доступ к устройству — через несколько секунд вы сможете проверить, работает ли видеокамера, и настроить основные параметры съёмки.
Как включить внешнюю и встроенную камеру на ноутбуках Samsung
Видео-урок о том, как включить камеру на ноутбуках Samsung
Простое пошаговое руководство: как включить камеру на вашем ноутбуке
В наше время почти все ноутбуки выпускаются уже с веб-камерами. Большинство пользователей даже не думают обратить внимание на столь полезную функцию ноутбука, но это лишь до определенного момента времени. В какой-то прекрасный день появится потребность связаться с дальними родственниками, или же просто пообщаться с друзьями в онлайн-конференции, где просто необходима камера. Вот тут пользователь и начинает искать способы включения веб-камеры на ноутбуке.
!!!Внимание!!! На вашей камере есть механические повреждения? При ее использовании изображение некачественное? Все нижеописанные способы включения, даже при установке нужных драйверов на ноутбук, не имели нужного результата? Вы затрудняетесь самостоятельно выполнить настройки? Обращайтесь в сервисный центр. Наши мастера каждый день быстро и профессионально выполняют любую диагностику и ремонт ноутбуков Samsung.
Во-первых, о наличии веб-камеры свидетельствует небольшой кружочек, расположенный с внутренней части крышки ноутбука, сверху. Остается лишь активировать данную функцию и приступить к работе. Включение веб-камеры на Samsung осуществляется несколькими способами, что являются универсальными для всех моделей данного производителя. О них мы вам сейчас и расскажем.
Простейший способ решения данного вопроса – это запуск какой-либо программы, в которой используется веб-камера. К примеру, вам подойдет тот же Skype. Если с вашей камерой все в порядке, то программа самостоятельно найдет, запустит, и вы сможете приступить к общению.
Бывает, что подключить веб-камеру автоматически не получается. Вполне возможно, что камера просто не включена, и ее нужно запустить вручную. Для этого:
- Откройте окно «Панель управления», использовав кнопку «Пуск».
- В появившемся окне нужно войдите во вкладку «Управление компьютером».
- В списке слева найдите и нажмите на строку «Диспетчер оборудования». Тут же перед вами должен появиться перечень всех устройств вашего ноутбука.
- В данном окне выберите «Устройство обработки изображений». Просто кликните по нему правой кнопкой мыши, а после нажмите на «Включить».
- Не забудьте нажать «сохранить» свои действия до того, как вы закроете окно настроек, чтобы не произошло сброса конфигураций.
Если у вашего ноутбука нет веб-камеры, выход есть – достаточно подсоединить вместо встроенной камеры внешнее устройство трансляции видеосигнала, но в этом случае вам потребуется установить к нему драйвера. Как правило, драйвера для вашей камеры не потребуются, если на вашем ноутбуке стоит операционная система Windows 7 либо 8. В данном случае ОС установит драйвера сама. Ежели вы являетесь пользователем другой операционной системы, и нужные драйвера отсутствуют, не стоит отчаиваться, вы можете очень просто решить эту проблему, скачав утилиты к вашей модели из Интернета. Для правильной работы гаджета, не стоит забывать обновлять драйвера и программное обеспечение вовремя.
После всех манипуляций, стоит запустить к примеру ту же программу Skype, чтобы проверить вашу веб-камеру. Если вы сделали все верно, изображение качественное, то можете наслаждаться видеосвязью с любой точкой мира при помощи современной камеры ноутбука.
Источник: http://samsngexperts.ru/
Не помогла статья?
Вы можете задать вопрос мастерам из нашего сервисного центра, позвонив по телефону или написав свой вопрос на форму обратной связи.
Ваше сообщение отправлено.
Спасибо за обращение.
Как превратить ваш смартфон в беспроводную веб-камеру
Если вы работаете из дома и вам нужно общаться со своей командой, небольшая видеочат имеет большое значение. Большинство ноутбуков оснащены встроенными веб-камерами, а настольные компьютеры — нет, а камеры ноутбуков могут сломаться в любой момент.
Вы можете пойти и купить новую веб-камеру, но если вы не хотите тратить деньги или не будете нуждаться в этом в долгосрочной перспективе, вам может помочь немного бесплатного программного обеспечения. Если вы хотите попробовать, вы можете превратить свой телефон или любой запасной смартфон в веб-камеру для вашего ПК.
Для телефонов Android: DroidCam
ПользователиAndroid могут попробовать бесплатное приложение DroidCam, чтобы превратить его в веб-камеру. В бесплатной версии есть все, что вам нужно для начала работы, хотя обновление DroidCamX за 5,49 доллара добавляет видео 720p / 1080p с режимом HD, а также избавляет от небольших рекламных баннеров. Если вы планируете использовать его часто, это достойное обновление, но я считаю, что бесплатная версия была довольно прочной.
Для начала вам понадобятся две части программного обеспечения: приложение DroidCam для Android из Play Store и клиент Windows из Dev47Apps.После того, как оба будут установлены, убедитесь, что ваш компьютер и телефон находятся в одной сети Wi-Fi. В приложении DroidCam для Android должен быть указан IP-адрес, например 192.168.1.91, который вы можете ввести в настольном приложении для их соединения.
Обязательно установите флажок Audio , если на вашем компьютере нет микрофона. Нажмите кнопку Start , и вы должны быть подключены. Большинство приложений для видеочата должны распознавать DroidCam как действующую веб-камеру, хотя вам может потребоваться перезапустить их, если они были запущены при установке DroidCam.(Skype — исключение, которое может быть немного привередливым — возможно, вам придется использовать старую версию, отличную от Microsoft Store.)
По моему опыту, DroidCam работал достаточно хорошо. Друзья на другом конце провода сказали, что качество SD-видео хорошее, но может быть небольшая задержка. У некоторых были проблемы со звуком, идущим с моего телефона, поэтому микрофон моего компьютера все еще был идеальным.
Вы можете настроить несколько параметров в настройках, например, какую камеру использовать (переднюю или заднюю), какой микрофон использовать (камера или громкоговоритель) и несколько функций экономии заряда батареи, но просто знайте, что, вероятно, этого не произойдет. быть не хуже традиционной веб-камеры.
Если вы предпочитаете подключаться через USB, а не через Wi-Fi, DroidCam тоже может это сделать, хотя для этого потребуется немного продвинуться с некоторыми драйверами для телефона — вы можете обратиться к инструкциям DroidCam здесь. Однако даже если вы используете Wi-Fi, вы можете зарядить свой телефон во время видеочата, поскольку он довольно быстро разряжает аккумулятор.
Для пользователей iPhone: EpocCam
Если у вас есть iPhone, я бы порекомендовал вам использовать EpocCam, чтобы превратить его в веб-камеру.Однако бесплатная версия включает навязчивую рекламу и очень мало функций, что почти требует платного обновления за 7,99 долларов. С обновлением вы получаете поддержку микрофона, HD-видео, USB-подключения и настройки масштабирования / фокуса.
Чтобы использовать EpocCam, загрузите приложение EpocCam на свой iPhone и загрузите драйверы для Windows или macOS. Возможно, вам потребуется перезагрузить компьютер после установки программного обеспечения для настольного компьютера. После перезапуска вы можете запустить приложение EpocCam Viewer на своем компьютере вместе с приложением EpocCam на телефоне, чтобы проверить, работает ли оно.
Пока два устройства находятся в одной сети Wi-Fi или подключены через USB, они должны подключаться без каких-либо дополнительных действий. EpocCam должен отображаться как веб-камера для Zoom, Hangouts или любого другого приложения для видеочата, которое вы можете использовать.
Рекомендовано нашими редакторами
В моем тестировании он работал так хорошо, как и ожидалось, несмотря на раздражающую полноэкранную рекламу и водяной знак на вашем видео, но если вы не хотите обновляться, DroidCam может быть лучшим вариантом в целом.Однако ваш пробег может отличаться.
Альтернативные решения
Если указанные выше приложения не совсем соответствуют вашим стандартам или вы не хотите использовать стороннее программное обеспечение, вы можете просто использовать свой телефон без компьютера. В большинстве приложений для видеоконференцсвязи, включая Zoom, Skype, Hangouts и другие, есть мобильные приложения, с помощью которых вы можете общаться в чате прямо со своего телефона. Вы не сможете так легко видеть своих друзей или коллег на маленьком экране, но это поможет, когда вам не нужен компьютер.(Если у вас есть iPad или планшет Android с фронтальной камерой, тем лучше.)
Если вам нравится видеть людей на большом экране или вам нужно использовать совместное использование экрана со своего компьютера, вот изящный обходной путь: подключитесь к видеоконференции с помощью ПК и телефона (опять же, с помощью мобильного приложения для Zoom, Skype или любого другого приложения, которое требуется вашим соотечественникам). Вы можете использовать свой телефон для передачи видео, но используйте компьютер, чтобы видеть и слышать всех остальных. Если у вас достаточно пропускной способности для одновременной обработки обоих чатов, это будет работать в крайнем случае.
Какую бы из этих опций вы ни использовали, убедитесь, что у вас есть хороший способ поставить телефон, чтобы вам не приходилось держать руку вытянутой в течение часа. Я использовал гибкий Gorillapod, который у меня уже был, но подойдет практически любая подставка для телефона или планшета. Возможно, вам просто нужно подпереть его на некоторых книгах, чтобы он был на уровне глаз, чтобы никто не смотрел сверху вниз.
Нравится то, что вы читаете?
Подпишитесь на информационный бюллетень Tips & Tricks , чтобы получать советы экспертов, чтобы максимально эффективно использовать свои технологии.
Этот информационный бюллетень может содержать рекламу, предложения или партнерские ссылки. Подписка на информационный бюллетень означает ваше согласие с нашими Условиями использования и Политикой конфиденциальности. Вы можете отказаться от подписки на информационные бюллетени в любое время.
Как протестировать веб-камеру в Windows 10
Перед началом любой рабочей видеоконференции или встречи с друзьями важно знать, правильно ли работает ваша веб-камера, а если нет, то в чем проблема. Это с приложениями, использующими камеру? Это потому, что вы пробуете камеру на новом ноутбуке?
Тестирование камеры до того, как она вам действительно понадобится, — это лучший способ.Таким образом, вы можете определить, кроются ли проблемы в приложении или на устройстве. В любом случае, тест веб-камеры может помочь убедиться, что все в порядке.
В этом руководстве мы расскажем о двух способах тестирования веб-камеры на устройствах с Windows 10. Кроме того, мы поделимся инструкциями по тестированию в Zoom и Skype. Наконец, мы ответим на некоторые из наиболее распространенных вопросов, связанных с использованием веб-камеры в Windows 10.
Как протестировать веб-камеру в Windows 10
В этом разделе описывается, как протестировать веб-камеру в Windows 10 с помощью различных методов.
Как протестировать веб-камеру с помощью приложения «Камера» в Windows 10
Вместо использования онлайн-инструментов вы можете протестировать веб-камеру с помощью собственного приложения «Камера» в Windows 10. Выполните следующие действия:
- Нажмите кнопку «Пуск». расположен в нижнем левом углу экрана. Если панель задач скрыта, вы не увидите кнопку «Пуск». Щелкните нижний левый угол, чтобы открыть меню.
- Введите «Камера» в строке поиска и нажмите клавишу «Ввод».
- При необходимости предоставьте доступ к микрофону, веб-камере и местоположению.
- Когда появится приложение камеры, вы увидите себя на экране. Если вы этого не сделаете, что-то не работает должным образом.
Дополнительные ответы на часто задаваемые вопросы
Прочтите этот раздел, чтобы узнать больше об использовании веб-камеры в Windows 10.
Как выбрать, какую веб-камеру использовать в Windows 10?
Иногда встроенные веб-камеры ноутбуков не самые лучшие, поэтому вы можете вместо этого использовать внешнюю камеру. Чтобы использовать внешнюю веб-камеру, сначала отключите встроенную. Вот как это сделать:
1.Одновременно нажмите клавиши «Enter» и «X».
2. Выберите «Диспетчер устройств» во всплывающем меню.
3. В меню слева выберите «Устройства обработки изображений». У этой кнопки есть значок камеры, и название появляется при наведении на нее курсора.
4. Щелкните правой кнопкой мыши имя веб-камеры, которую вы хотите отключить.
5. В раскрывающемся меню выберите «Отключить».
При желании вы можете установить вторую камеру по умолчанию вместо отключения первой. Следуйте инструкциям ниже:
1.Нажмите одновременно клавиши «Enter» и «S», чтобы открыть меню «Пуск».
2. Введите «Панель управления» в строку поиска и нажмите клавишу «Ввод», чтобы открыть ее.
3. В разделе «Оборудование и звук» щелкните «Просмотр устройств и принтеров».
4. Вы увидите список подключенных веб-камер. Щелкните правой кнопкой мыши тот, который хотите установить по умолчанию.
5. В раскрывающемся меню выберите «Установить это устройство по умолчанию».
Если у вас есть и передняя, и задняя камеры, и вы просто хотите повернуть камеру, выполните следующие действия:
6.Нажмите кнопку «Пуск», расположенную в нижнем левом углу экрана.
7. Введите «Камера» в строку поиска и нажмите клавишу «Ввод».
8. Вы увидите свое изображение. Если на вашем ноутбуке или планшете две камеры, щелкните значок камеры со стрелкой в правом верхнем углу экрана. Это включит заднюю камеру.
Как проверить свою веб-камеру в Zoom?
Вы можете проверить камеру перед вызовом Zoom. Выполните следующие действия:
1.Запустите Zoom на своем ПК и щелкните фотографию своего профиля, расположенную в углу экрана.
2. В меню выберите «Настройки».
3. Перейдите на вкладку «Видео».
4. Вы увидите себя на экране, если камера работает правильно.
5. При необходимости разверните раскрывающееся меню под окном камеры, чтобы выбрать другую камеру.
Если участники не видят вас во время вызова Zoom, вы можете протестировать видео, не покидая собрания. Следуйте инструкциям ниже:
1.Во время встречи щелкните значок стрелки на нижней панели задач. Он расположен рядом с кнопкой «Остановить видео».
2. Выберите в меню «Настройки видео».
3. Вы увидите себя на экране, если камера работает правильно.
4. При желании разверните раскрывающееся меню под окном камеры, чтобы выбрать другую камеру.
Как проверить свою веб-камеру в Skype?
Skype позволяет тестировать видео и аудио перед тем, как позвонить. Чтобы проверить камеру, следуйте инструкциям ниже:
1.Запустите Skype на своем ПК и щелкните фотографию своего профиля, чтобы открыть меню.
2. В меню выберите «Настройки», затем «Настройки аудио и видео».
3. В разделе «Видео» вы увидите себя в окне предварительного просмотра камеры.
Примечание. Чтобы опробовать другую камеру, измените камеру по умолчанию в приложении «Настройки» Windows 10.
Моя камера не работает в некоторых приложениях. Что я должен делать?
Иногда ваша камера может быть в полном порядке, но не работает с некоторыми приложениями.В этом случае вы должны предоставить приложениям доступ к вашей веб-камере и микрофону. Для этого выполните следующие действия:
1. Нажмите кнопку «Пуск», расположенную в нижнем левом углу экрана. Если панель задач скрыта, вам нужно будет щелкнуть нижний левый угол, чтобы меню появилось.
2. Введите «Настройки» и нажмите клавишу «Ввод».
3. В разделе «Конфиденциальность» выберите «Камера».
4. Нажмите «Разрешить приложениям использовать мою камеру».
5. Отключите ограничения для каждого приложения индивидуально.
6. Если проблема не исчезнет, проверьте, включен ли доступ к камере в настройках приложения.
Тестирование и устранение неполадок
Надеюсь, с помощью нашего руководства вам удалось обнаружить проблему с камерой и устранить ее. Часто пользователи, испытывающие такие проблемы, винят их в веб-камере, хотя на самом деле проблема заключается в приложении. Таким образом, убедитесь, что вы предоставили необходимые разрешения и выполнили тест, прежде чем использовать веб-камеру в сторонних приложениях.
Вы используете встроенную камеру ноутбука с Windows 10 или личное устройство? Какой из них и можете ли вы его порекомендовать? Поделитесь своим опытом в разделе комментариев ниже.
Как превратить вашу веб-камеру в камеру безопасности
«Можно ли настроить веб-камеру как камеру наблюдения?» Да, если вы не можете позволить себе установить полноценную систему наблюдения, я здесь, чтобы предложить вам альтернативу.
Вот как превратить веб-камеру в камеру видеонаблюдения, и вы узнаете подробные инструкции по настройке домашнего видеонаблюдения с помощью веб-камеры, подключенной через USB, или встроенной веб-камеры ПК / Mac для защиты вашего дома, когда вас нет рядом.
Содержание:
Что такое веб-камера?
Несмотря на то, что большинство людей, вероятно, знают, что такое веб-камера, мы все равно должны начать с объяснения, если кто-то не знает.
Сегодня на большинстве экранов настольных компьютеров и ноутбуков камера уже установлена. Однако если у вас этого нет, то покупка веб-камеры позволит вам, например, совершать видеозвонки через такие платформы, как Skype или Zoom.
Шесть лучших бесплатных / премиальных программ для камеры видеонаблюдения с веб-камерой
Как использовать веб-камеру в качестве камеры видеонаблюдения? Могу ли я использовать камеру ноутбука в качестве IP-камеры?
Чтобы превратить веб-камеру в камеру видеонаблюдения, первое, что вам понадобится, это программное обеспечение камеры видеонаблюдения .
С помощью специального программного обеспечения для использования веб-камеры в качестве системы видеонаблюдения вы можете просматривать и записывать видео в реальном времени, обнаруженное веб-камерой. Камеры видеонаблюдения с веб-камерой также позволяют обнаруживать движение, отправлять оповещения по электронной почте и загружать видео на FTP. Когда вас нет дома, вы можете получить удаленный доступ к камере видеонаблюдения веб-камеры, чтобы быть в курсе вашего дома и близких.
Далее я выделю некоторые из наиболее широко используемых программ для камер видеонаблюдения, которым мы действительно доверяем и которые, как мы гарантируем, послужат для вас полноценным решением для видеонаблюдения.Они могут легко и быстро превратить веб-камеру в IP-камеру. Что это за программное обеспечение?
Работая строго через Интернет, Ugolog использует вашу веб-камеру как камеру видеонаблюдения без установки какого-либо программного обеспечения (вам необходимо использовать веб-камеру с возможностью обнаружения движения).
Видео записывается непосредственно на серверы Ugolog, и вы можете настроиться в любое время, когда захотите, чтобы посмотреть прямую трансляцию того, что видит ваша веб-камера.
ПользователиWindows захотят попробовать Yawcam, бесплатное программное обеспечение, которое превращает вашу веб-камеру в камеру видеонаблюдения, чувствительную к движению.
Вы также можете просматривать видео в реальном времени через Интернет, снимать интервальные видеоролики и настраивать загрузку изображений на FTP-сервер, как вам нравится.
Если вы хотите сделать вашу веб-камеру доступной для публичного просмотра, программа MyWebcam Broadcaster для EyeSpyFX настроена так, чтобы сделать ваш видеопоток общедоступным (или частным) по вашему усмотрению.
Вы можете просматривать свою ленту из любого места на своем мобильном устройстве — просто используйте приложение MyWebcam, которое в настоящее время доступно для Android, Blackberry, Java Mobile, iPhone и iPad.
Убийственная особенность EvoCam — это «Действия», способ заставить программное обеспечение выполнять определенные задачи, когда происходят определенные события окружающей среды — «создавать видеоролики с замедленной съемкой, записывать видеоролики при обнаружении движения или звука, публиковать изображение с веб-камеры на веб-сервере через FTP. , или интегрируйте EvoCam с вашей системой безопасности или программным обеспечением домашней автоматизации ».
iSpy изначально создавался для охоты на НЛО, но в нем также есть много приложений для обеспечения безопасности. Наблюдайте за своим домом или офисом и управляйте своей няней удаленно.Он также может работать в паре с существующими системами домашней автоматизации.
Например, если он обнаруживает злоумышленника, он может «мгновенно включить свет, воспроизвести звук лая собаки и отправить себе захват кадра прямо на свой мобильный телефон».
iSpy изначально создавался для охоты на НЛО, но в нем также есть много приложений для обеспечения безопасности. Наблюдайте за своим домом или офисом и управляйте своей няней удаленно. Он также может работать в паре с существующими системами домашней автоматизации.
Например, если он обнаруживает злоумышленника, он может «мгновенно включить свет, воспроизвести звук лая собаки и отправить себе захват кадра прямо на ваш мобильный телефон.”
C866 Веб-камера
- Веб-камера с микрофоном
- USB-камера Plug & Play
- Совместимость с настольным компьютером ноутбука
Как превратить веб-камеру в камеру слежения: подробное руководство
Превратить вашу веб-камеру в камеру видеонаблюдения проще, чем вы думаете. Вот как это сделать шаг за шагом.
Теперь выньте веб-камеру и подключите ее к компьютеру через USB. Если у вас нет подходящей веб-камеры, мы рекомендуем веб-камеру ZOSI C866, эту веб-камеру с микрофоном, Plug & Play, USB-камеру, совместимую с настольным компьютером портативного компьютера и универсальным регулируемым зажимом, крышка объектива закрывает вашу веб-камеру, когда не используется.
Шаг 1: Разместите веб-камеру в том месте, которое вы хотите контролировать, например, перед входной дверью, задней дверью, гостиной и т. Д.
Шаг 2: Если ваша веб-камера не может быть подключена к компьютеру через Bluetooth или Wi-Fi, подключите ее к компьютеру с помощью очень длинного USB-кабеля.
Шаг 3: Установите программное обеспечение камеры видеонаблюдения с веб-камерой. В Интернете много доступных (например, iSpy, Dorgem или Yawcam), поэтому вы можете выбрать тот, по которому вам будет проще ориентироваться.
Шаг 4: Добавьте свою веб-камеру в программное обеспечение и дайте ей имя. Самый простой способ — назвать ее по месту нахождения, чтобы не путать ее с другими.
Шаг 5: Проверьте, работает ли камера, и регулируйте ее положение, пока не получите удовлетворительный результат.
И вуаля! Вы превратили свою веб-камеру в камеру безопасности. После того, как ваша веб-камера добавлена в программное обеспечение, вы должны настроить ее, поскольку она дает вам дополнительные возможности на выбор, такие как периодические оповещения или включение микрофона.
Примечание: Чтобы использовать iSpy для видеонаблюдения, ваш ноутбук должен постоянно работать. Поэтому вам следует выключить компьютер в спящем режиме, чтобы убедиться, что он всегда включен.
Использование веб-камер в качестве видеонаблюдения: плюсы и минусы
Как и все остальное, превращение вашей веб-камеры в камеру видеонаблюдения имеет свои преимущества и недостатки.
Плюсы использования веб-камеры в качестве IP-камеры
- Вы можете использовать СТАРЫЙ ноутбук в качестве IP-камеры.
- Он чрезвычайно прост в настройке, требует минимальной настройки или вообще не требует ее.
- Ноутбук / ПК с локальным хранилищем.
- Ноутбук имеет аккумулятор.
- Он может подключаться к нескольким веб-камерам (включая веб-камеры USB).
- Некоторые ноутбуки имеют камеры с очень высоким разрешением, чем IP-камеры.
Минусы использования веб-камеры в качестве IP-камеры
- Изображения и видео, снятые камерами видеонаблюдения с веб-камерой, немного нечеткие, чем изображения, снятые IP-камерами. Веб-камеры
- обычно не поддерживают ночное видение, поэтому вы не сможете следить за тем, что происходит, когда стемнеет, если не включите свет.
- Если вы конвертируете веб-камеру в IP-камеру для видеонаблюдения, вам придется постоянно оставлять свой компьютер включенным. Камеры видеонаблюдения с веб-камерой
- ограничены местами наблюдения, поскольку, как правило, они не предназначены для наружного наблюдения с ограничением по USB-кабелю. Некоторые из вас могут подумать о том, чтобы разместить камеру безопасности с веб-камерой на подоконнике, чтобы следить за подъездной дорогой, и это может вызвать некоторые потенциальные проблемы с изображением.
- Использование компьютерной камеры для наблюдения может увеличить риск взлома.Ваша повседневная жизнь может стать достоянием общественности, даже если вы этого даже не осознаёте. (Совет: нажмите здесь, чтобы узнать, как узнать, что ваша камера видеонаблюдения взломана.)
Рекомендации по альтернативным камерам видеонаблюдения с веб-камерой
Самодельная проводная или беспроводная камера видеонаблюдения с веб-камерой в некоторой степени обеспечивает видеонаблюдение за вашим домом.
Отметьте этот пост, чтобы купить лучшие камеры видеонаблюдения с веб-камерой.
Что ж, если вы серьезно относитесь к безопасности дома и бизнеса, настоятельно рекомендуется более профессиональная камера безопасности, для обеспечения более четких изображений 4MP / 5MP для распознавания лиц или номеров и настоящего ночного видения для круглосуточного наблюдения.
На самом деле, помимо превращения веб-камер в камеры наблюдения, программное обеспечение камеры видеонаблюдения, такое как iSpy, также способно подключаться к сторонним совместимым IP-камерам. Таким образом, вы можете создать централизованную систему видеонаблюдения и максимально использовать ее преимущества.
Если вам нужно более портативное решение, скажем, без проводов, чтобы вы могли разместить и заменить его в любом месте в помещении и на улице, миниатюрная беспроводная аккумуляторная камера безопасности может подойти вам лучше с простой установкой.
Заключение о веб-камере камеры видеонаблюдения
При таком количестве взломов, краж и других преступлений, совершаемых ежедневно, неудивительно, что безопасность их семей является приоритетом для многих людей. Однако установка полноценной системы видеонаблюдения зачастую невозможна из-за ее высокой стоимости.
В этом случае превращение стандартной веб-камеры в камеру безопасности — ваш лучший выбор. Хотя она может быть не так хороша, как обычная камера безопасности, она все же может дать вам душевное спокойствие.К тому же процесс трансформации несложный, так что плохого, попробовав на себе?
Как отключить веб-камеру и микрофон вашего ноутбука в Windows 10
Большинство современных ноутбуков оснащены встроенной веб-камерой — некоторые со стандартной камерой, используемой для Skype и других веб-конференций, некоторые с ИК-камерами для распознавания лиц Windows Hello. Практически все ноутбуки также оснащены встроенным микрофоном, который можно использовать вместе с камерой.
Если вы никогда не используете камеру или микрофон на своем ноутбуке, вам может быть интересно, как их отключить. Почему? Некоторые вредоносные программы могут взять под контроль оборудование и позволить ему работать, даже если вы им не пользуетесь. Даже если вас беспокоит постоянно ухудшающаяся конфиденциальность, эти шаги покажут вам, как отключить встроенную веб-камеру и микрофон на вашем ноутбуке с Windows 10.
Сканировать ваш компьютер на наличие вредоносных программ
Если вы считаете, что ваш компьютер может быть заражен вредоносным ПО, просканируйте его, прежде чем делать что-либо еще.Даже если у вас отключены веб-камера и микрофон, вы точно не знаете, на что нацелен вирус.
VPN-предложения: пожизненная лицензия за 16 долларов, ежемесячные планы за 1 доллар и более
Защитник Windows входит в стандартную комплектацию ПК с Windows 10, так что это отличное место для начала. Если вам нужно альтернативное антивирусное решение, вы можете оставить его бесплатно или можете воспользоваться одним из доступных платных вариантов.
Проверьте, какие приложения используют вашу веб-камеру
Если вы столкнетесь с ситуацией, когда вы замечаете, что светодиод веб-камеры горит, но вы не используете какие-либо приложения, полезно знать, как проверить, какие приложения используют вашу веб-камеру.Все, что вам нужно сделать, это загрузить Process Explorer, найти имя устройства вашей веб-камеры и выполнить поиск. Чтобы помочь вам пройти через этот процесс, мы создали полное руководство.
Полное руководство по проверке приложений, использующих вашу веб-камеру
Отключите веб-камеру и микрофон через диспетчер устройств
Отключение веб-камеры и микрофона с помощью диспетчера устройств — это самый быстрый способ сделать что-то, но он не совсем безопасен — продвинутое вредоносное ПО, нацеленное на ваши устройства, может включить их без вашего согласия.Тем не менее, неплохо знать, как отключить веб-камеру и микрофон через диспетчер устройств.
Как отключить веб-камеру
Процесс отключения веб-камеры через диспетчер устройств состоит из небольшого количества шагов.
- Щелкните правой кнопкой мыши кнопку «Пуск» .
Щелкните Диспетчер устройств .
- Щелкните стрелку раскрывающегося списка рядом с Устройства обработки изображений .
Щелкните правой кнопкой мыши Интегрированная камера — обратите внимание, что это может измениться в зависимости от оборудования вашего ноутбука.
- Нажмите Отключить .
Щелкните Да .
Если вы хотите включить веб-камеру, просто выполните действия еще раз, но на этот раз нажмите Включить вместо Отключить.
Как отключить микрофон
Отключение микрофона на ПК выполняется почти так же, как отключение камеры.
- Щелкните правой кнопкой мыши кнопку «Пуск» .
Щелкните Диспетчер устройств .
- Щелкните стрелку раскрывающегося списка рядом с Аудиовходы и выходы .
Щелкните правой кнопкой мыши Внутренний микрофон — эта метка может меняться в зависимости от оборудования, установленного на вашем ПК.
- Нажмите Отключить .
Щелкните Да .
Чтобы включить микрофон, выполните те же действия, но нажмите Включить вместо Отключить.
Отключите веб-камеру и микрофон через BIOS
Чтобы сделать еще один шаг вперед, некоторые ноутбуки позволяют отключать веб-камеру и микрофон на системном уровне из BIOS. Действия для этого будут различаться на разных машинах, но обычно вы хотите прервать процесс загрузки, нажав соответствующую функциональную клавишу, а затем поискав в BIOS вашу камеру и микрофон.
В данном случае на Lenovo ThinkPad параметры встроенной камеры и микрофона расположены в разделе «Доступ к портам ввода-вывода» на вкладке «Безопасность».После отключения обоих параметров вы можете сохранить и выйти из BIOS, и ваш компьютер снова будет циклически проходить процесс загрузки, пока не запустится Windows.
Помните, BIOS на вашем ПК может немного отличаться, но конечный результат будет тем же. Если вы зайдете в диспетчер устройств после отключения камеры и микрофона в BIOS, они не появятся.
Чтобы снова включить устройства через BIOS, повторите те же шаги, что и для их отключения, но измените их свойство на Включено .
Закройте веб-камеру
Когда дело доходит до отключения камер, некоторые люди заходят так далеко, что открывают свой компьютер и отсоединяют кабель веб-камеры. Хотя это крайний вариант для любого, кто может сесть в свой ноутбук или моноблок, особенно без аннулирования гарантии, лучшим физическим решением будет просто закрыть веб-камеру.
Многие люди используют стикеры или изоленту как дешевую и доступную сразу же обложку, но другие люди предпочитают что-то более профессиональное.В таких случаях вам стоит приобрести дешевый небольшой аксессуар, который надевается на вашу веб-камеру и имеет слайд, когда вы действительно хотите его использовать.
Эта крышка для веб-камеры позволит вам уединиться, но при этом не будет выглядеть липкой
Конфиденциальность?
Имейте в виду, что единственный способ гарантировать отключение камеры или микрофона — это сделать это физически, либо полностью сняв их, либо просто отсоединив внутренние кабели. Скорее всего, вам не придется лично заходить так далеко — пока — но помните об этом на будущее.
Были ли вы когда-нибудь жертвой вредоносного ПО, которое захватило вашу веб-камеру или микрофон? Каковы были обстоятельства и что вы сделали для устранения проблемы?
SurfacepalmЯ хотел полюбить Surface Duo 2, действительно любил
Я попробовал, и проработал около дня, прежде чем мне пришлось снова назвать его завершением на Surface Duo. Я надеюсь на Surface Duo 3, но Duo 2 показал мне, что со времени первого Duo было сделано очень мало прогресса.
Как отключить веб-камеру в Windows 10
Можно отключить веб-камеру в Windows 10, если вы не хотите использовать веб-камеру или хотите отключить камеру на своем компьютере, чтобы защитить конфиденциальность ваших детей.
Отключить веб-камеру в Windows 10
Большинство портативных компьютеров поставляются со встроенными или интегрированными веб-камерами, что упрощает видеочат с семьей, друзьями, родственниками или использование веб-камеры для деловых конференций.
Однако есть некоторые пользователи, которые хотят отключить веб-камеру на своем компьютере из соображений безопасности и по другим причинам.
Следовательно, ниже мы предоставляем шаги по отключению веб-камеры в Windows 10, а также шаги по включению веб-камеры обратно, если вы решите использовать веб-камеру.
1. Отключить веб-камеру в Windows 10 с помощью диспетчера устройств
Выполните следующие действия, чтобы выключить веб-камеру на вашем компьютере с помощью диспетчера устройств.
1. Щелкните правой кнопкой мыши кнопку «Пуск» и выберите «Диспетчер устройств» в появившемся меню.
2. На экране диспетчера устройств разверните запись «Камеры или устройства обработки изображений».
3. Затем щелкните правой кнопкой мыши «Встроенная веб-камера» и выберите «Отключить» в появившемся контекстном меню.
4. Во всплывающем окне подтверждения нажмите Да, чтобы подтвердить свое действие.
5. Перезагрузите компьютер.
Приведенные выше шаги выключат встроенную веб-камеру на вашем компьютере с Windows 10.
Примечание: Вы также можете закрыть веб-камеру лентой или использовать крышки веб-камеры, доступные на Amazon.
2. Включение веб-камеры с помощью диспетчера устройств
В любой момент вы можете включить веб-камеру на своем компьютере, выполнив следующие действия.
1. Щелкните правой кнопкой мыши кнопку «Пуск» и выберите «Диспетчер устройств».
2. На экране Диспетчера устройств разверните запись Камеры или Устройства обработки изображений.
3. Затем щелкните правой кнопкой мыши «Встроенная веб-камера» и выберите «Включить» в появившемся контекстном меню.
После этого перезагрузите компьютер, и вы снова сможете использовать камеру на своем компьютере.
Связанные
Взломанная веб-камера: защитите себя от шпионажа [Советы]
Как определить, взломана ли ваша веб-камера
Все, что нужно сделать хакерам веб-камеры, чтобы захватить вашу веб-камеру, — это вставить вредоносное ПО для удаленного управления в ваш ноутбук (это также дает им доступ к вашим личным файлам, сообщениям и истории просмотров).Однако легко заметить предупреждающие знаки и положить им конец. Прочтите, чтобы узнать, как это сделать.
Шаг 1. Проверьте световой индикатор
Если световой индикатор веб-камеры горит или работает ненормально (вы видите мигающий светодиод), даже если вы не включали веб-камеру, это означает, что что-то не так. Правильно. Но пока не волнуйтесь — это может быть только другая программа или расширение браузера, работающее в фоновом режиме и использующее вашу веб-камеру. Давай еще раз проверим.
Шаг 2. Проверьте расширения браузера.
Перезагрузите компьютер и запустите браузер. Если индикатор веб-камеры загорается в тот момент, когда вы открываете браузер, проблема, скорее всего, связана с расширением браузера. Но какой именно? Деактивируйте ваши расширения по одному, чтобы определить виновника.
Шаг 3. Проверьте приложения
Другой возможной причиной мигания индикатора могут быть приложения. Чтобы проверить их, сделайте следующее: запустите приложение и посмотрите, загорается ли индикатор веб-камеры, если да — бинго, если нет — продолжайте открывать приложения одно за другим, пока не заметите одно, тайно использующее его.
Поскольку на вашем компьютере их может быть много, этот процесс может занять много времени. Попробуйте использовать инструмент Process Explorer для Windows. В macOS перейдите в Терминал и введите определенные команды. Здесь вы можете найти руководство.
Если индикатор веб-камеры загорается через несколько секунд после перезагрузки компьютера без запуска каких-либо приложений, возможно, вас взломали. Если это то, что происходит, переходите к следующему шагу.
Шаг 4. Проверьте, запущен ли процесс вашей веб-камеры.
Перейдите в диспетчер задач и найдите все запущенные в данный момент программы на вкладке «Процессы».Проверьте утилиту веб-камеры. Опять же, не паникуйте, если найдете. Это может быть просто настройка по умолчанию для запуска после перезагрузки устройства. Вы можете проверить это, перезагрузив компьютер и проверив, запустилась ли утилита веб-камеры автоматически.
Шаг 5. Попробуйте запустить веб-камеру.
Закройте все программы и приложения и попробуйте включить веб-камеру. Если вы получаете сообщение об ошибке, в котором говорится, что ваша камера уже используется, возможно, камера вашего ноутбука взломана … или приложение работает в фоновом режиме (вы можете проверить это, следуя инструкциям на шаге 1).
Шаг 6. Найдите аудио- и видеозаписи.
Если хакер тайно следил за вами, вы можете найти аудио- и / или видеозаписи, которые вы не помните. Перейдите в папку, в которой ваша веб-камера хранит такие файлы. Также дважды проверьте настройки своей веб-камеры и не изменялась ли эта папка без вашего ведома. Однако не доверяйте только этому методу, так как некоторые хакеры могут просто транслировать в прямом эфире все, что они видят через вашу веб-камеру, на свое устройство.
Шаг 7. Запустите сканирование на наличие вредоносных программ
Если выяснится, что незнакомая программа тайно использует вашу камеру, немедленно просканируйте компьютерную систему на наличие вредоносных программ. Если что-то обнаружит, переместите файл в карантин. Если это не помогло решить проблему, но у вас все еще есть подозрения, что ваша камера взломана, самое время поговорить с техническим специалистом.
Может ли кто-нибудь взломать вашу веб-камеру, не загораясь?
Хотя световой индикатор может предупредить вас о взломе веб-камеры, он не всегда надежен.Есть несколько сложных атак, которые могут захватить камеру вашего ноутбука, даже не мигая.
Теоретически световой индикатор должен быть зашит так, чтобы он включался, когда камера начинает запись. Однако то, действительно ли включается свет, зависит от прошивки устройства. И, к сожалению, прошивку можно перезаписать. Исследователи доказали это еще в 2013 году, когда им удалось взломать камеру MacBook без включения светодиодной лампы.
Выявить несанкционированный доступ к камере сложнее, чем вы могли ожидать.Но есть способы защитить свой компьютер, даже если вы не уверены, взломана ли веб-камера. Ознакомьтесь с нашими советами по борьбе с ошибками веб-камеры.
Как избежать слежки за компьютерной камерой
Все, что вам нужно сделать, это домашнее задание:
# 1: включить брандмауэр
Брандмауэр защищает вашу систему, отслеживая сетевой трафик и блокируя подозрительные соединения. Убедитесь, что встроенный брандмауэр вашего компьютера включен и работает.
Чтобы получить доступ к настройкам брандмауэра в Windows, выберите Панель управления> Система и безопасность> Брандмауэр Защитника Windows> Включение или выключение брандмауэра Windows .
В macOS перейдите по ссылке Системные настройки> Безопасность и конфиденциальность> Брандмауэр .
# 2: Используйте надежный антивирус
Выберите антивирус с расширенной защитой от вредоносных программ, шпионского ПО и вирусов. Антивирусная программа позаботится об обнаружении и уничтожении вредоносных угроз до того, как они нанесут какой-либо вред.
# 3: Не попадитесь в ловушку фишинга
Хакеры могут замаскироваться под агентов службы поддержки и связаться с вами, заявив, что в вашей системе / компьютере / программе возникла проблема, и они должны ее решить.Не верьте им. Это распространенный метод фишинга, который киберпреступники используют для установки на ваше устройство программного обеспечения для удаленного доступа. Такое программное обеспечение затем позволяет им получать доступ к вашей камере и управлять ее разрешениями.
Еще один способ заманить жертв к загрузке программного обеспечения RAT — это фишинговые электронные письма, в которых скрываются поддельные URL-адреса и вредоносные файлы. С осторожностью относитесь к электронным письмам от неизвестных отправителей, не переходите по подозрительным ссылкам и не загружайте подозрительные вложения.
# 4: Оставайтесь в безопасности в общедоступных сетях Wi-Fi
Общедоступные сети Wi-Fi чрезвычайно уязвимы для взлома.Киберпреступники часто атакуют людей в бесплатных точках доступа и пытаются внедрить вредоносное ПО на их устройства. Всегда используйте VPN, чтобы защитить свое соединение Wi-Fi и защитить себя от нежелательных шпионов.
NordVPN имеет шифрование военного уровня и расширенные функции безопасности. Это не только делает ваш интернет-трафик приватным, но и защищает вас от киберугроз, включая вредоносное ПО.
# 5: Закройте веб-камеру
Заклейте ее. Да все верно. Даже Марк Цукерберг делает это.Это самый простой и стопроцентно надежный способ предотвратить наблюдение за вами через камеру компьютера. Если вам кажется, что лента недостаточно классная, многие розничные продавцы теперь предлагают крышки, которые прикрепляются к веб-камере и сдвигаются, чтобы открываться или закрываться.
# 6: Спросите, что у вас есть у хакеров
Если вы получаете сообщения с угрозами о том, что кто-то взломал вашу веб-камеру, не принимайте это сразу за правду. Это может быть атака социальной инженерии. Могут ли они доказать, что у них есть ваши записи с веб-камеры? Имеет ли смысл их история? Вы когда-нибудь на самом деле делали то, что они говорят, перед компьютером? У этих мошенников нет технических знаний, чтобы взломать вас, но они знают, как играть с вашими эмоциями.
Получайте последние новости и советы по кибербезопасности.
Подпишитесь на NordVPN на Youtube
Как тайно взламывать, включать и смотреть чужую веб-камеру удаленно «Null Byte :: WonderHowTo
С возвращением, мой хакер-новичок!
Как и в моей последней статье об удаленной установке кейлоггера на чей-то компьютер, это руководство будет продолжать отображать возможности мощного Meterpreter Metasploit, взламывая веб-камеру жертвы. Это позволит нам удаленно управлять веб-камерой, делая с нее снимки.
Изображение предоставлено TheAlieness GiselaGiardino23 / FlickrПочему именно вы хотите взломать чью-то веб-камеру? Возможно, вы подозреваете свою вторую половинку в интрижке. Или, может быть, вы занимаетесь шантажом. Или, может быть, ты просто подонок. Но настоящая цель — показать, насколько это просто, чтобы вы знали, что это можно сделать, и чтобы вы могли защитить себя от этого.
В отличие от простой установки командной оболочки на компьютере жертвы, Meterpreter может выполнять множество и почти неограниченное количество действий на компьютере цели.Главное — сначала установить Meterpreter в их систему.
Я показал, как это сделать, в некоторых из моих предыдущих статей, где вы могли заставить жертву щелкнуть ссылку на наш вредоносный веб-сайт, отправить вредоносный документ Microsoft Office или файл Adobe Acrobat и многое другое.
Итак, теперь давайте запустим Metasploit и установим Meterpreter в системе жертвы. Как только мы это сделаем, мы сможем начать просматривать и захватывать изображения с их веб-камеры.
Шаг 1. Список веб-камер жертвы
Metasploit’s Meterpreter имеет встроенный модуль для управления веб-камерой удаленной системы.Первое, что нам нужно сделать, это проверить, есть ли веб-камера, и, если есть, узнать ее название. Мы можем сделать это, набрав:
meterpreter> webcam_list
Если у него / нее есть веб-камера, система вернется со списком всех веб-камер.
Шаг 2: Снимки с веб-камеры жертвы
Теперь, когда мы знаем, что у него / нее есть веб-камера, мы можем сделать снимок с веб-камеры, набрав:
meterpreter> webcam_snap
Теперь система сохранит снимок с ее веб-камеры в нашей системе в каталоге / opt / framework3 / msf3 , который мы можем открыть и посмотреть, что происходит.
Изображение Daquella manera / FlickrКачество сохраненного изображения зависит от веб-камеры жертвы и окружения.
Шаг 3. Просмотр потокового видео с веб-камеры жертвы
Теперь, когда мы знаем, как сделать один снимок с веб-камеры жертвы, теперь нам нужно запустить веб-камеру, чтобы мы могли смотреть непрерывный видеопоток. Мы можем сделать это, набрав;
meterpreter> run webcam -p / var / www
Эта команда запускает его / ее веб-камеру и отправляет свой потоковый вывод на / var / www / webcam.htm .
Как защитить себя от вторжения веб-камеры
Итак, что вы можете сделать, чтобы никто не узнал о ваших привычках перед компьютером? Самое простое решение — закройте веб-камеру. Некоторые ноутбуки со встроенными веб-камерами действительно имеют съемную крышку, которую вы можете использовать.
Если это не так, подойдет кусок непрозрачной ленты, если вы не хотите покупать одну из этих или этих вещей.

 Нажмите Пуск, а затем в приложениях выберите Камера. Если появится запрос на разрешение доступа к камере, выберите «Да». Если камера работает в приложении «Камера», проблема может быть связана с приложением, которое вы пытаетесь использовать.
Нажмите Пуск, а затем в приложениях выберите Камера. Если появится запрос на разрешение доступа к камере, выберите «Да». Если камера работает в приложении «Камера», проблема может быть связана с приложением, которое вы пытаетесь использовать. 
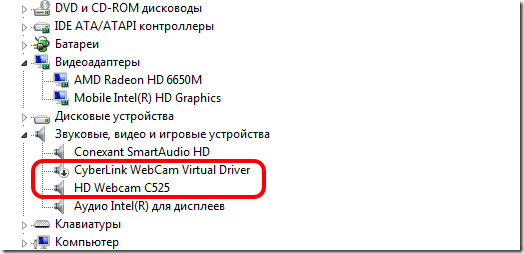

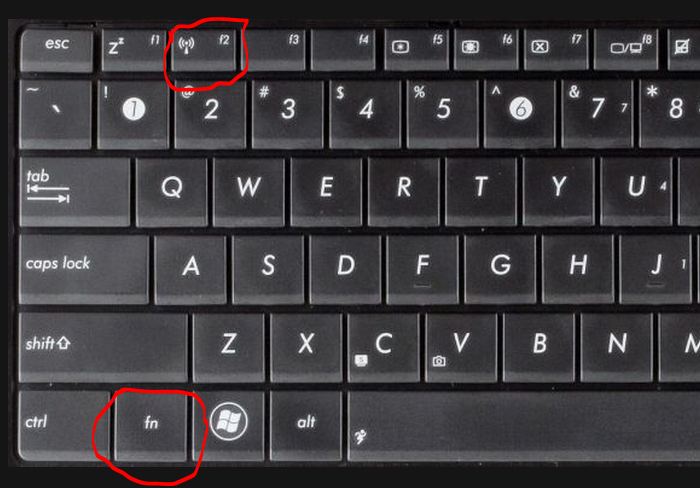 Нажмите Пуск, а затем выберите «Камера» в списке приложений. Если появится запрос на разрешение доступа к камере, выберите «Да». Если камера работает в приложении «Камера», проблема может быть связана с приложением, которое вы пытаетесь использовать.
Нажмите Пуск, а затем выберите «Камера» в списке приложений. Если появится запрос на разрешение доступа к камере, выберите «Да». Если камера работает в приложении «Камера», проблема может быть связана с приложением, которое вы пытаетесь использовать. 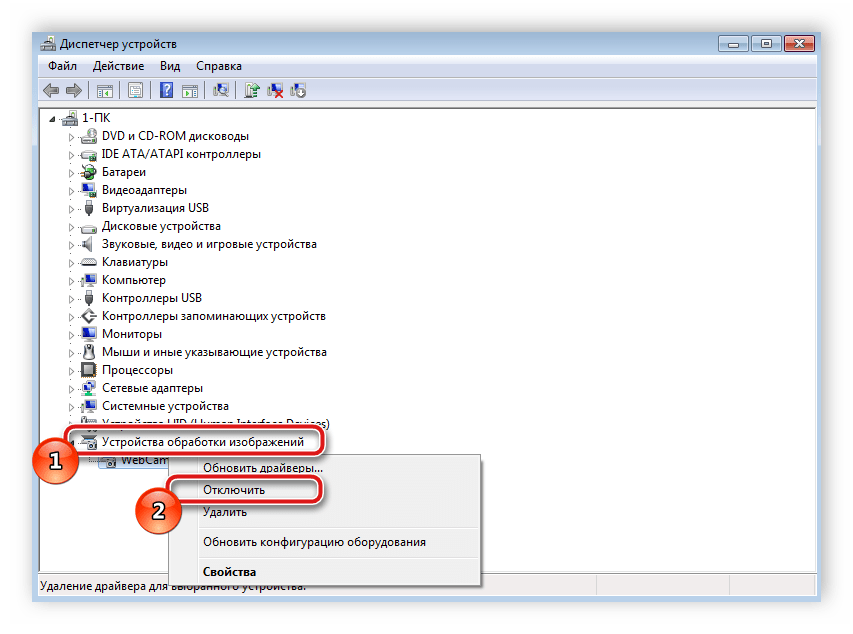
 Если такое имя есть, ваша камера была создана до Windows 7 и ее необходимо заменить новой.
Если такое имя есть, ваша камера была создана до Windows 7 и ее необходимо заменить новой. )
)
 Если нет, перейдите к выполнению следующего действия.
Если нет, перейдите к выполнению следующего действия.
