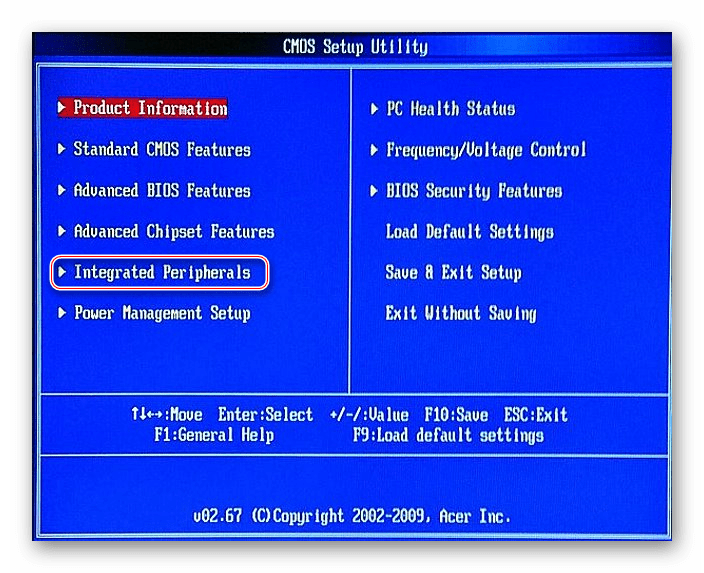Как в БИОСе включить видеокарту и для чего это нужно?
Современный компьютер перестал быть просто офисной машинкой. Подавляющая часть системных блоков имеет избыточное количество разъемов и возможностей, которые не всегда даже известны владельцам этих самых компьютеров. Так зачастую в компьютере может быть две видеокарты, одна из которых за ненадобностью отключена.
Закономерный вопрос: зачем устанавливают на компьютер две видеокарты, когда для работы, даже для игр вполне достаточно одной? Ответ скрывается в подходе продавцов и производителей к вопросу универсальности своего товара.
Как включить видеокарту в БИОСе и зачем это нужно?
Для начала остановимся на вопросе, связанным с тем, зачем все это нужно. Оставим пока в стороне проблему того, как в БИОСе включить интегрированную видеокарту или ее аналог в виде дискретного ускорителя, а посмотрим, какую выгоду из этого можно извлечь.
Если кто не знает, интегрированные чипы, в отличие от дискретных, в работе потребляют значительно меньше энергии. А для человека, который постоянно носит ноутбук с собой и пользуется им без подключения питания, это как раз то, что нужно. Ведь, по сути, таким образом, достигается значительная экономия заряда батареи, что в некоторых ситуациях может выступать ключевым фактором.
А для человека, который постоянно носит ноутбук с собой и пользуется им без подключения питания, это как раз то, что нужно. Ведь, по сути, таким образом, достигается значительная экономия заряда батареи, что в некоторых ситуациях может выступать ключевым фактором.
Еще один момент связан с самой простой ситуацией, когда в одно время используются самые обычные офисные средства, а в другое – игры или ресурсоемкие программы мультимедиа. Понятно, что для любого редактора вроде Word или Excel максимум возможностей графического чипа совершенно не нужен. Здесь достаточно обычного интегрированного адаптера. Но в часы досуга, когда пользователь решил, например, пройти очередной уровень новой игры, без дискретной карты не обойтись. И система не всегда воспринимает оба графических чипа. Вернее, она их видит, но задействует только один, устанавливая его по умолчанию. Вот тут-то и пригодятся знания насчет того, как в БИОСе включить дискретную видеокарту, если на текущий момент в качестве основной установлена интегрированная (или наоборот).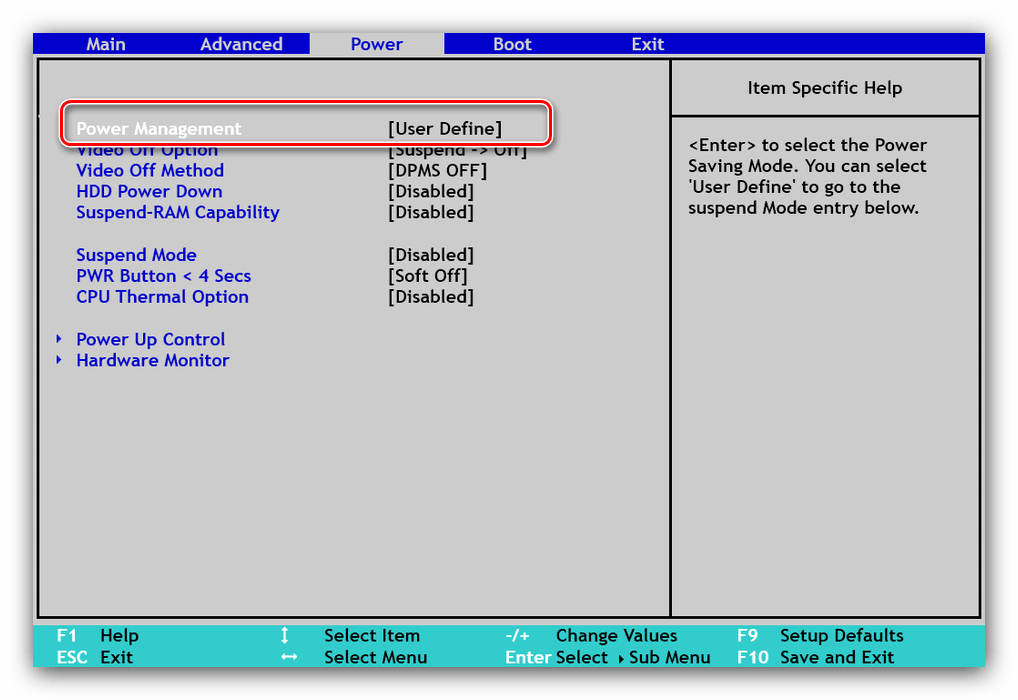
Инструкция по включению дискретной видеокарты в BIOS
Если уж решили переключаться на вторую видеокарту именно через BIOS, то четко следуйте инструкциям. Особенно, если вы новичок и не особо хорошо понимаете, за что отвечают разные пункты в BIOS.
Итак, делаем следующее:
- Сначала выключаем и снова включаем компьютер. Это можно сделать с помощью соответствующего пункта в меню «Пуск». Ну или просто нажав на кнопку питания на корпусе компьютера.
- Пока компьютер запускается, без перерыва жмем на клавишу включения меню BIOS. Обычно это либо F2, либо Del, но есть и более специфичные варианты. Все зависит от производителя материнской платы. Все вариации можно посмотреть тут.
- Оказавшись в самом BIOS, начинаем искать нужный пункт. Для начала надо выбрать правильную вкладку. Так как в разных вариантах ПО нужный нам пункт настроек прячется на разных вкладках, придется потратить время на поиск.
 Это могут быть вкладки: Advanced;
Это могут быть вкладки: Advanced; - Config;
- Peripherals.
На этом все. При следующем запуске компьютер будет использовать дискретную графическую подсистему вместо встроенной.
Если этого не произошло, то надо выбрать другой интерфейс (например, PCI вместо PCI-E). Также стоит проверить подключение. Не отходит ли видеокарта от выделенного ей разъема.
Второй вариант включения
В некоторых версиях BIOS процедура включения дискретной видеокарты немного отличается.
- Повторяем два первых шага из предыдущего блока. То есть перезагружаем компьютер и заходим в BIOS.
- Оказавшись в нужном меню ищем подпункт Advanced BIOS Features. И заходим туда, нажав на клавишу «Ввод».
- Затем ищем там пункт Primary Display, выделяем его курсором и жмем на кнопку «Ввод».
- Откроется список с доступными опциями. Среди них есть IGD для встроенной графической подсистемы (Intel) и PCI для дискретной графики. Выбираем один из них.
Также там может быть указан список доступных видеокарт. Если выбрать одну из них, то появится выбор одного из двух вариантов Enabled и Disabled. Первый отвечает за включение, второй, соответственно, за отключение. Так можно указать, какая из двух видеокарт вообще будет функционировать.
Основные настройки BIOS
Теперь непосредственно о самой проблеме и ее решении.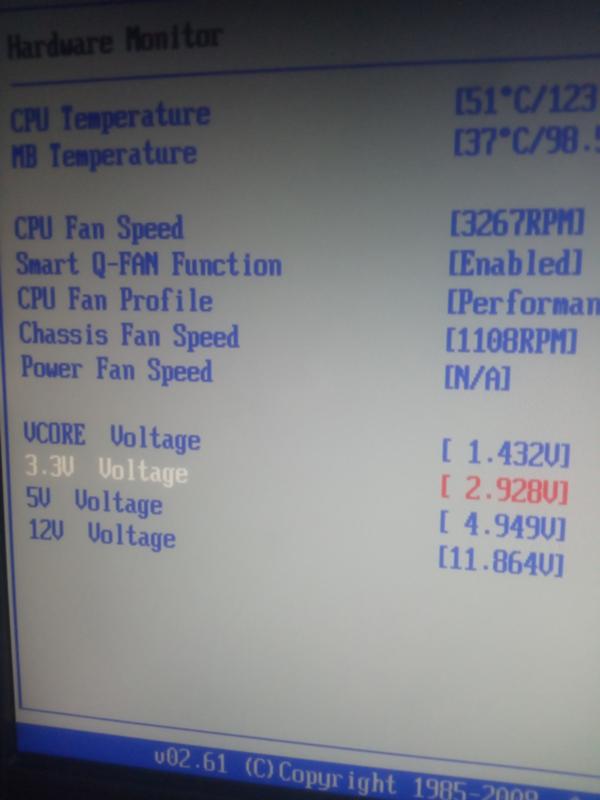 Как включить встроенную видеокарту в БИОСе, если по умолчанию система отдает предпочтение дискретному ускорителю? Все предельно просто.
Как включить встроенную видеокарту в БИОСе, если по умолчанию система отдает предпочтение дискретному ускорителю? Все предельно просто.
Заходим в настройки первичной системы, используя для этого одну клавишу или сочетание нескольких (для разных моделей ноутбуков или стационарных ПК они могут существенно отличаться), после чего переходим к разделу расширенных настроек. Обычно он называется Advanced. Здесь нужно выбрать меню текущих параметров чипсета (Chipset), а затем найти строку Boot Graphic Adapter Priority, First Display Boot или что-то в этом духе. Если в настройках установлен параметр PCI Express, соответствующий задействованию дискретной видеокарты, подключенной непосредственно к шине PCI, параметр нужно сменить на другой (например, iGPU или Internal). После этого достаточно будет сохранить изменения при выходе (F10 + Y) и перезагрузить систему.
Зачем включать видеокарту в BIOS?
Для начала давайте разберемся, чем именно мотивирована попытка включить видеокарту именно через BIOS. Начнем с того, что на некоторых моделях ноутбуках и в некоторых настольных компьютерах используются сразу две видеокарты. Одна из них интегрирована в центральный процессор и нужна для выполнения базовых задач. А другая является самостоятельным устройством, необходимым для работы со сложной графикой и видеоиграми.
Начнем с того, что на некоторых моделях ноутбуках и в некоторых настольных компьютерах используются сразу две видеокарты. Одна из них интегрирована в центральный процессор и нужна для выполнения базовых задач. А другая является самостоятельным устройством, необходимым для работы со сложной графикой и видеоиграми.
Так вот, процесс переключения между ними должен выполнять автоматически (это в идеале). Но это не всегда работает. Или не всегда работает так, как нам надо. В таком случае приходится вручную лезть в меню BIOS и включать дискретную видеокарту, чтобы повысить производительность.
А теперь переходим к включению.
Включение графического адаптера без входа в BIOS
С недавних пор появилась довольно интересная возможность, позволяющая решить проблему того, как включить видеокарту в БИОСе, без осуществления непосредственного входа в первичную систему.
Для этого нужно всего лишь загрузить так называемый эмулятор BIOS – программу, которая запускается непосредственно в среде операционных систем Windows в DOS-режиме командной консоли и позволяет производить настройки, ничем не отличающиеся от действий, производимых в самой первичной системе. Названия разделов, правда, могут несколько отличаться, но алгоритм включения видеокарт тот же.
Названия разделов, правда, могут несколько отличаться, но алгоритм включения видеокарт тот же.
Причины проблем и их исправление
Причин, когда видеоплата не может быть обнаружена компьютером, может зависеть от самых разных факторов, начиная с физических неполадок и заканчивая системными неисправностями. Дальше, мы разберем самые часто встречаемые причины, почему БИОС не видит видеокарту nVidia или любую другую модель, а также попытаемся максимально подробно описать способы их решений.
В каком порядке использовать наши советы и инструкции, описанные ниже, решать Вам. Главное – тщательно проверяйте каждый из пунктов, чтобы быть полностью уверенным в том, что Вы ничего не пропустили и всё учли.
Некорректная установка
Видеокарта, как и любой другой подключаемый компонент в ПК, должна быть обязательно правильно подключена. Очень важно проверить, полностью ли вставлена видеокарта в соответствующий для неё сокет и закреплена ли она специальным фиксатором.
Обычно, если причина именно в этом, то Вы услышите звуковые сигналы при включении ПК.
Неправильные настройки БИОС
Если ранее у Вас не было проблем, что компьютер не видит видеокарту в БИОС, при этом после Вами были выполнены определенные изменения настроек в BIOS, после которых и появилась подобная проблема, то дело может быть в установленных Вами неправильных настроек оболочки БИОС.
Здесь Вам поможет сброс БИОСа к заводским настройкам. Об этой процедуре мы уже рассказывали во многих темах, одной из которых была «Откат BIOS на ноутбуках HP». Можете воспользоваться инструкцией, описанной в той статье, независимо от того, используете ли Вы компьютер или какой-нибудь ноутбук. В том же K550LB, если BIOS не видит видеокарты, способ отката не будет ничем отличаться.
Физические повреждения видеоплаты
Физические дефекты – одна из тех причин, почему Вы можете испытывать проблемы с обнаружением видеокарты на компьютере или в БИОСе.
На самом деле, проверить эту деталь на дефекты очень просто. Вам достаточно полностью отключить и отсоединить карту и рассмотреть её со всех сторон: если есть потемневшие пятна, запах горечи после длительной работы, потемневшие контакты или любые другие дефекты, которые не должны присутствовать – значит, Ваша видеоплата является нерабочей и её необходимо заменить.
Несовместимость и устаревшие драйверы
Подбирая любое оборудование для своего ПК, очень важно уследить за тем, чтобы деталь отлично совмещалась с остальными компонентами. В случае с видеокартой очень важно узнать, будет ли работать карта с материнской платой.
Очень подробно о совместимости видеоплаты и материнской карты мы говорили в теме «Компьютер не видит видеокарту: исправляем поломку», в которой мы рассматривали общие причины, почему, ПК не может обнаружить видеоплату, не затрагивая эту же проблему в разрезе БИОСа.
Здесь же Вы можете узнать еще об одной проблеме, а именно – отсутствии или некорректной работе драйверов.
Настройки BIOS
Мало кто знает, но видеоплату можно выключать через настройки БИОСа, что и делают случайным образом неопытные пользователи. Первым решением выхода из такой ситуации может стать полный сброс настроек BIOS, о чем мы уже упоминали ранее. Однако, возможно, БИОС имеет особые настройки, сбрасывать которые Вы не желаете. В настройках оболочки BIOS видеоплата может быть активирована следующим способом:
В настройках оболочки BIOS видеоплата может быть активирована следующим способом:
- Откройте БИОС и перейдите к вкладке «Advanced».
- Отыщите пункт «Primary Graphics Adapter» и укажите там свою видеоплату.
- Далее, выйдите из BIOS, сохранив все настройки.
Таким образом, Вы укажите оболочке БИОС, что нужно подключить видеокарту, вследствие чего она снова может заработать.
Что нужно для работы двух ускорителей?
Само собой разумеется, что в системе должны присутствовать корректно установленные драйверы для обоих устройств. С интегрированными чипами, как правило, проблем нет, поскольку Windows-системы их управляющие компоненты инсталлируют автоматически.
А вот для дискретных карт одних драйверов будет мало. Тут потребуется установить еще и сопутствующее программное обеспечение.
Как включить сразу две видеокарты на компьютере и ноутбуке
Запустить одновременно обе видеокарты на одном устройстве можно только на ПК. Пользователи ноута не смогут использовать второй компонент в сочетании с первым.
Пользователи ноута не смогут использовать второй компонент в сочетании с первым.
Для компа инструкция такова:
- Подсоедините две карты в два порта на материнской плате.
- Соедините две карты между собой при помощи моста ― кабеля, который должен идти в комплекте с картой.
- Включите компьютер.
- Зайдите в драйвер адаптера и активируйте SLI Mode.
Проделать это можно только на материнской плате, поддерживающей двойной режим.
Автоматическое переключение между адаптерами
Рассмотрим ситуацию на примере видеоускорителей линейки Radeon. Нам понадобится небольшая утилита под названием AMD Engine/CatalystControl Centre.
После ее установки и запуска (естественно, от имени администратора), необходимо выбрать пункт настройки AMD PowerXpress. Что самое интересное: программа автоматически определит не только сопоставленный ей дискретный графический чип, но и встроенную карту с отметкой того, какое именно устройство задействовано в данный момент. Для выбора второго ускорителя нужно просто выделить его и нажать кнопку применения использования. Для автоматического переключения между адаптерами – задействовать пункт автоматического выбора энергопотребления GPU при работе от аккумулятора (батареи).
Для выбора второго ускорителя нужно просто выделить его и нажать кнопку применения использования. Для автоматического переключения между адаптерами – задействовать пункт автоматического выбора энергопотребления GPU при работе от аккумулятора (батареи).
Точно такая же ситуация наблюдается и с видеокартами NVIDIA, для которых разработаны собственные утилиты. Кроме того, дополнительно можно использовать разного рода «родные» программы для настройки производительности чипов, их тестирования и разгона программным методом или адаптации к компьютерным играм, что в конечном итоге даст более ощутимый результат в плане быстродействия самого чипа и производительности графического процессора.
Как на ноутбуке включить дискретную видеокарту AMD Radeon
Включение видеокарты в BIOS
BIOS (система ввода вывода) имеется в любом ноутбуке. Она осуществляет собственно старт компьютера, проверку работоспособности имеющихся комплектующих и подключённых устройств, а также загрузку Windows.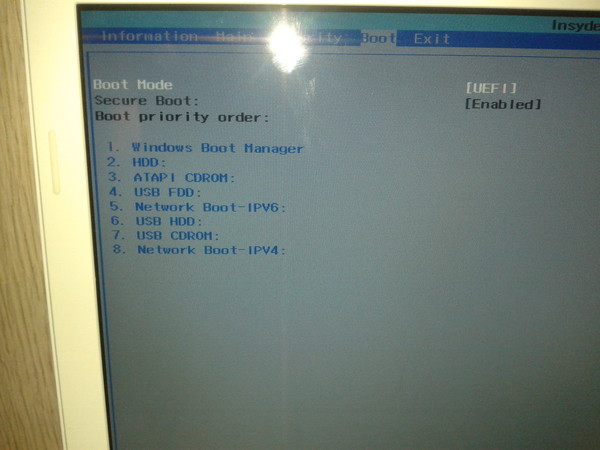 Для того, чтобы попасть в настройки, необходимо сразу после включения ноутбука несколько раз нажать кнопку Del
Для того, чтобы попасть в настройки, необходимо сразу после включения ноутбука несколько раз нажать кнопку Del
или
F2
. Могут быть и другие варианты. Например, в ноутбуках Lenovo для входа в программу настроек BIOS необходимо воспользоваться сочетанием клавиш
Fn+F2
, а в ноутбуках HP — клавишей
F10
. Подробнее о том как попасть в BIOS читайте в этой статье.
Алгоритмы с помощью которых выполняется переключение видеокарт AMD Radeon для различных версий BIOS/UEFI отличаются, как и названия пунктов меню. Принцип остается единственным: в настройках периферийных устройств (чаще всего находятся в разделе Дополнительно или Материнская плата) нужно активировать опцию инициализации дискретной видеокарты. Зайдите в раздел Mainboard Settings и посетите подраздел Дополнительно:
Откройте меню Конфигурация встроенной графики:
Перейдите в раздел Инициация графического адаптера:
Укажите вариант PEG:
Выйдите из BIOS с сохранением изменений. Обычно это клавиша F10. В старых устройствах, выпущенных лет так 8-10 и более назад, встречается больше вариантов, они могут называться иначе:
Обычно это клавиша F10. В старых устройствах, выпущенных лет так 8-10 и более назад, встречается больше вариантов, они могут называться иначе:
- PEG/PCI – аналог PEG. Если сейчас дискретная видеокарта (если она включена) задействуется в случае высокой нагрузки на встроенную, то ранее она активировалась с момента подачи питания, встроенная отключалась.
- PEG/IGD либо PCI/IGD – аналог PEG – первой включается встроенная графика, интегрированная не задействована.
В современных ноутбуках в настройках графики Radeon можно привязать видеокарту к определённым приложениям или заставить один графический ускоритель функционировать постоянно. Далее разберемся как на ноутбуке включить дискретную видеокарту amd с помощью утилит операционной системы.
Настройка Catalyst Control Center
Такое переключение ещё осуществляется с помощью программы AMD Catalist Control Center. Её значок, как правило, можно увидеть в трее, также можно найти её с помощью строки поиска или в системном меню. Запустите программу. Появится её главное окно. Найдите пункт меню Питание
Запустите программу. Появится её главное окно. Найдите пункт меню Питание
, кликните по нему и выберите пункт субменю
Параметры приложения переключаемой графики
.
Справа в окне отобразятся установленные приложения. Выберите любое из них. В раскрывающемся списке Настройки графики
выберите пункт
Высокая производительность
. Такой параметр указывает на то, что для работы данного приложения будет автоматически использоваться дискретная карта AMD.
Если приложение отсутствует в перечне, добавьте его с помощью кнопки Добавить приложение
в этом же окне. Для этого нажмите кнопку
Добавить приложение
:
Зайдите в папку, в которой физически находится главный запускаемый файл приложения. Выделите его и нажмите кнопку Открыть
. Приложение появится в списке. Выберите для него режим использования, как показано выше.
Настройка Radeon Software
Если вы хотите знать как переключить видеокарту Radeon на ноутбуке с помощью утилиты Radeon Software, то порядок выполнения такой:
Откройте утилиту двойным щелчком мыши.
Выберите вкладку Настройки.
В открывшемся окне кликните по пункту Дополнительные настройки.
Откроется окно, в котором выберите вкладку Параметры приложения переключаемой графики. Повторите действия, которые были описаны для программы Catalyst по работе с приложениями, где необходимо заменить интегрированный видеоадаптер на дискретный.
Дискретная видеокарта в диспетчере устройств
Ещё одним способом переключения со встроенной видеокарты на внешнюю является отключение встроенной карты в диспетчере устройств Windows. Сначала кликните правой кнопкой мыши по ярлыку Мой компьютер
, появится контекстное меню:
Выберите пункт Диспетчер устройств
:
Раскройте ветку Видеоадаптеры
:
Выберите встроенный графический видеоадаптер. В нашем случае это Intel HD Graphic 4000.
Кликните правой кнопкой мыши.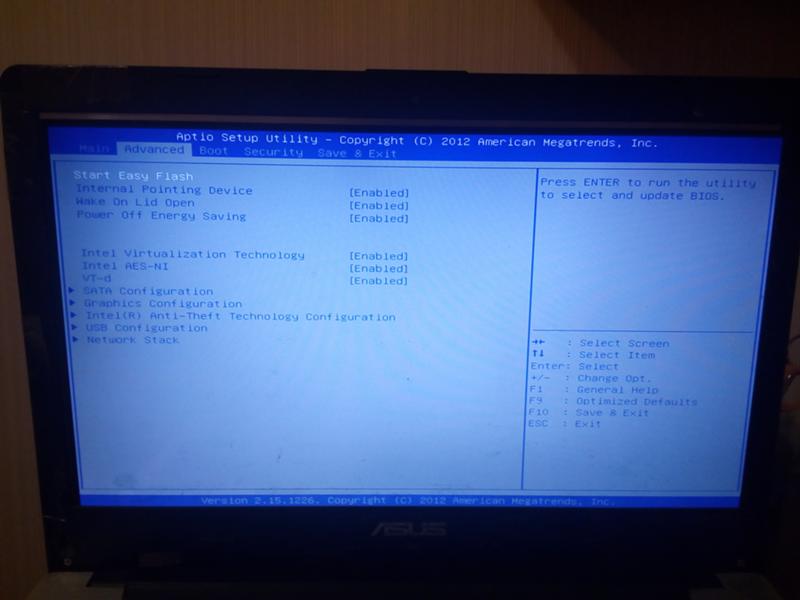 Появится контекстное меню, в котором выберите пункт Отключить устройство
Появится контекстное меню, в котором выберите пункт Отключить устройство
и подтвердите отключение устройства:
Экран погаснет и включится снова. Рекомендуется перезагрузить ноутбук, чтобы изменения вступили в силу. Подобным образом вы можете выполнить переключение видеокарты на ноутбуке AMD на дискретную или интегрированную.
Вместо послесловия
Если подвести некий условный итог по решению проблемы того, как включить видеокарту в БИОСе, нетрудно сделать вывод о том, что одними только настройками первичной системы ввода/вывода дело может и не ограничиться. Если вы действительно хотите задействовать оба адаптера и все их возможности, что называется, на все сто, да еще и с автоматическим переключением между ними, в зависимости от режима работы ноутбука, без комплексных мер не обойтись никак. Для стационарных терминалов смена использования ускорителей является чисто номинальной, поскольку режим работы от независимых источников в них, как правило, не применяется (разве что, при отключении электроэнергии, когда питание осуществляется за счет блока бесперебойного питания).
Как запустить дискретную или мобильную видеокарту nvidia, amd, intel и другие на ноутбуке и пк
Для начала разберемся с тем, что делать, если случайно отключил видеоадаптер на компе. Сперва необходимо разобрать устройство, отключив его от сети и сняв боковую крышку.
Потом сделать следующее:
- Взять видеокарту radeon или любую другую с разъемом PCI-Express или PCI ― в зависимости от того, какой тип подключения поддерживает материнская плата. Эта информация есть в документации.
- Найти на материнской плате длинную полосу контрастного цвета.
- Аккуратно вставить карту промаркированной полосой на одной из сторон в разъем.
- Собрать ПК.
- Запустить его.
Карта должна активироваться автоматически.
На ноутбуках сделать ничего подобного нельзя. Во всех моделях, будь то hp, lenovo, asus или acer, видеоадаптер будет намертво впаян в материнскую плату. Придется довольствоваться комплектацией производителя.
Включение видеокарты в Диспетчере устройств
Еще одной альтернативой использования BIOS является Диспетчер устройств. Системная утилита позволит не только выполнить включение нужной видеокарты, но и обновить драйвера.
Системная утилита позволит не только выполнить включение нужной видеокарты, но и обновить драйвера.
- Открыть свойства ярлыка «Мой компьютер».
- Слева выбрать «Диспетчер устройств».
Если действие выполняется на стационарном ПК, то дополнительно потребуется переключить шнур монитора: с встроенной видеокарты на внешнюю или наоборот. Перед этим следует в обязательном порядке отключить питание компонентов.
Это все способы, как включить встроенную и дискретную видеокарту на компьютере или ноутбуке. BIOS является главной системой, которая контролирует работу составляющих элементов, но в то же время есть гораздо более простые методы включения и переключения графических процессоров: программа от производителя или Диспетчер устройств.
| Опубликовано | 25 декабря 2016 |
| Автор статьи | Kait15 |
| Категория | Настройка Windows |
| Обсуждение | нет комментариев |
В современных компьютерах пользователей зачастую установлена не одна видеокарта, в связи с чем иногда может возникать необходимость переключения между ними. Ниже в статье будет подробнее освещен вопрос, каким образом в BIOS выполняется активация видеокарты.
Утилиты от производителей видеокарт
Современный рынок цифровой техники предлагает клиентам графические дискретные адаптеры от двух производителей – AMD или Nvidia. Каждый из них имеет собственное ПО для управления работой графики. Обычно такое ПО стоит по умолчанию. Если в силу каких-то причин родных программ нет, то они появятся после обновления драйвера видеокарты или же их можно отдельно докачать с сайта производителя. Такие утилиты подходят к ноутбуку любого бренда, будь это Samsung, которые прекратили производство уже года 4 назад или DELL — лидеры на рынке ПК.
Как подключить производительный чип с помощью родных утилит я уже рассказывал, в целом процесс заключается не во включении чипа, а в его настройке.
Существует несколько вариантов настройки:
- для конкретных задач;
- настроить активацию карту для непосредственно запуска программы.
Утилиты от производителей видеокарт называются Nvidia Control Center и Catalyst Control Center. Первая программа работает с картами GeForce, вторая с AMD.
Обе утилиты прячутся в контекстном меню, которое можно вызвать в любом месте рабочего стола. Запускаем программу, открываем «Управление параметрами 3D». Переходим в «Программные настройки» и выбираем все необходимые программы, которые должны работать с дискретным чипом. После сохранения они автоматически запустятся с более мощной видеокартой.
Чтобы не выбирать для каждой программы видеокарту, можно сделать процесс ручным, а именно при запуске конкретной утилиты активировать для нее нужный адаптер. Для этого заходим в «Панель управления NVidia» и переходим во вкладку «Рабочий стол».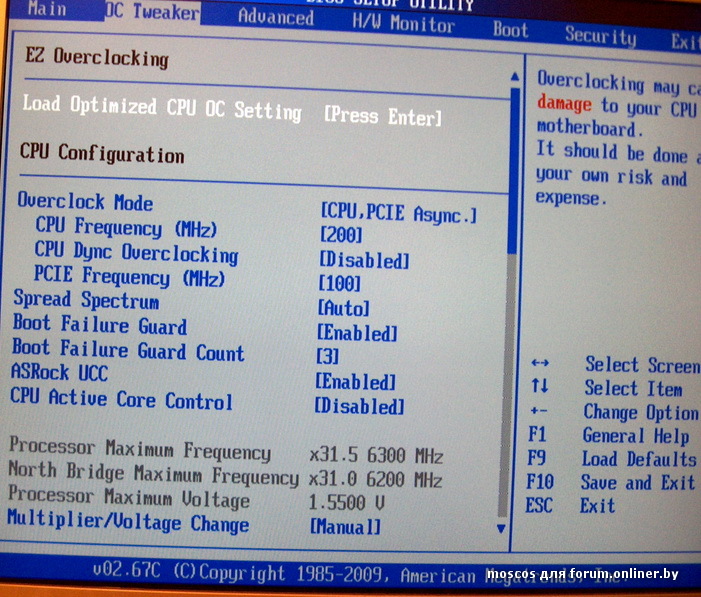 В предложенном списке следует активировать два последних пункта – «добавить пункт запустить…», и «отображать значок активности…». Теперь при включении любой программы прежде нажимаем на ней ПКМ и запускаем с высокопроизводительным процессором Intel.
В предложенном списке следует активировать два последних пункта – «добавить пункт запустить…», и «отображать значок активности…». Теперь при включении любой программы прежде нажимаем на ней ПКМ и запускаем с высокопроизводительным процессором Intel.
Для видеокарт AMD процесс не отличается. Заходим в приложение Catalyst и выбираем «Питание». Далее нас интересуют «Переключаемые графические адаптеры». После этого по аналогии с описанием выше выбираем для конкретных приложений производительную карту. Этот способ работает в комбинации Intel + Radeon, для AMD + Radeon приложение называется AMD Vision, принцип включения аналогичный.
Как в БИОСе включить видеокарту и для чего это нужно?
Современный компьютер перестал быть просто офисной машинкой. Подавляющая часть системных блоков имеет избыточное количество разъемов и возможностей, которые не всегда даже известны владельцам этих самых компьютеров. Так зачастую в компьютере может быть две видеокарты, одна из которых за ненадобностью отключена.
Закономерный вопрос: зачем устанавливают на компьютер две видеокарты, когда для работы, даже для игр вполне достаточно одной? Ответ скрывается в подходе продавцов и производителей к вопросу универсальности своего товара.
Почему может быть две видеокарты?
Для тех, кто продает технику, будь то магазин или завод-изготовитель, очень важно, чтобы их продукция пользовалась большим спросом. А сделать это можно только так, чтобы она подходила наиболее широкому кругу покупателей. Одни клиенты могут требовать максимальную простоту от компьютера, другие — минимальную цену, третьи — максимальную функциональность, но все они, несмотря на различия в потребностях, хотят получить именно тот товар, который им нужен.
На многих ноутбуках присутствуют дискретные видеокарты
Выход нашли простой. В материнские платы стали интегрировать разные дополнительные модули: звуковую и сетевую карту и т.д. Хорошо ведь, когда покупаешь «все в одном». Такой компьютер собирается и настраивается намного быстрее, т.к. в нем почти нет соединений и проводов, а драйверы и другие программы идут на одном компакт-диске.
Только вот производительность такой встроенной видеокарты не всегда может устраивать владельца, ведь кому-то важнее не цена, а мощность в игровых программах. Для таких покупателей выход нашли быстро — начали устанавливать вторую, так называемую дискретную видеокарту, а встроенную видеокарту в БИОСе решили отключить за полной ненадобностью. И это оказалось дешевле для производителей, чем выпускать две разные модели, со встроенной видеокартой и без нее.
Тем не менее подавляющая часть системных блоков может похвастаться целыми двумя разъемами для подключения монитора, из которых работает только один. Точно так же придется поступить при покупке новой видеокарты. Ничего не остается, как отключить видеокарту, встроенную в материнскую плату, чтобы избежать конфликтов при установке драйверов на новую плату.
Для чего может понадобиться включать вторую видеокарту?
Почему отключают вторую видеокарту понятно, чтобы просто не мешала. А вот зачем может понадобиться включить ее обратно? На практике потребностей в рабочей второй видеокарте на одном компьютере может оказаться много.
- На изображении дискретной видеокарты появились дефекты, такие как полосы, точки, черточки и т.п. Наиболее простой способ проверить — это переключить ее, подключить заведомо исправную плату или включить встроенную в материнскую плату. Если будет принято решение использовать дискретную плату, то надо будет знать, как отключить видеокарту.
- Отсутствует изображение на экране монитора. То же самое. Встроенная плата позволяет выявить причину поломки. Правда, включить ее можно будет только на заведомо исправном мониторе, либо остается рассчитывать, что она включится сама при подключении к ее разъему кабеля от монитора.
- Появилась потребность в подключении второго монитора, не зависимого от первого. Конечно, большая часть видеокарт и так поддерживает два и более монитора, даже разъемов обычно на них несколько. Но не всегда удается найти монитор с точно таким разъемом, как свободный разъем на видеокарте, или нет на это просто желания. Зачем что-то лишнее делать, когда уже есть встроенная плата с нужным разъемом. Тем более может понадобиться на время переключить видеокарту, чтобы «освободить» дискретную от всей нагрузки.
- Решили подключить к компьютеру современный телевизор, в котором имеется разъем для подключения к видеокарте. Так может оказаться удобнее смотреть кино, чем при подключении к основной, на которой может не быть нужного для такого подсоединения разъема.
Как видно, в быту может быть несколько причин включить встроенную видеокарту. Так что не будет лишним узнать, как переключить ее без помощи мастера.
Как включить видеокарту?
Независимо от причины, по которой было решено включить видеокарту, придется освоить запуск программы управления BIOS Setup. Именно через нее можно включать и отключать все встроенные в материнскую плату модули, а также изменять их параметры.
Запустить данную программу можно только при включении или перезагрузке компьютера в момент, когда еще не начала загружаться Windows. Для ее включения надо нажимать определенную кнопку на клавиатуре, чаще всего для этого существует подсказка на экране монитора.
В большинстве случаев опции по включению видеокарты в БИОС находятся в блоке дополнительных настроек
Когда появится характерное синее окно с перечнем разделов, на которые делятся все настройки БИОС, надо выбрать тот раздел, в котором находятся параметры, имеющие прямое отношение к видеокарте. Это Advanced Chipset Features или Chipset Features Setup. В них могут быть другие подразделы, все зависит от модели материнской платы.
Параметры, нужные нам, могут называться Primary VGA BIOS, VGA Boot From или PEG Port/Graphic Adapter Priority. Их изменением можно указать, на какой видеокарте будет появляться изображение, а на какой нет. Если будут затруднения с решением вопроса, как отключить или включить нужный параметр, в нижней части экрана имеется подсказка.
Основные правила работы с BIOS Setup заключаются в следующем. Менять можно все что угодно — пока не выбран пункт «сохранить изменения» (Save as…), ничего страшного не произойдет. Если принято решение не изменять настройки, достаточно перезагрузить компьютер. Если все-таки были выбраны неправильные параметры и компьютер не запускается, достаточно сбросить настройки BIOS при помощи специальной перемычки на материнской плате. Если такой перемычки нет, тогда только и остается, как отключить на время батарейку, от которой запитана память BIOS.
Если в дальнейшем возникнет вопрос, как отключить видеокарту заново, то проще сделать это, сбросив настройки BIOS в заводское состояние, при котором она автоматически будет отключаться при использовании дискретной видеокарты.
Как включить или отключить встроенную видеокарту на компьютере
В природе существует два вида графических адаптеров: дискретные и интегрированные. Дискретные подключаются к разъемам PCI-E и имеют собственные гнезда для подсоединения монитора. Интегрированные встраиваются в материнскую плату или в процессор.
Если Вы по каким-либо причинам решили воспользоваться встроенным видеоядром, то информация в этой статье поможет сделать это без ошибок.
Включаем интегрированную графику
В большинстве случаев для того, чтобы задействовать встроенную графику, достаточно подключить монитор к соответствующему разъему на материнской плате, предварительно вынув дискретную видеокарту из слота PCI-E. Если разъемы отсутствуют, то воспользоваться интегрированным видеоядром не представляется возможным.
При самом неблагоприятном исходе, при переключении монитора мы получим черный экран при загрузке, свидетельствующий о том, что встроенная графика отключена в БИОСе материнской платы либо для нее не установлены драйвера, либо и то, и другое. В этом случае подсоединяем монитор к дискретной видеокарте, перезагружаемся и входим в БИОС.
БИОС
- Рассмотрим ситуацию на примере UEFI BIOS, которым управляется большинство современных материнских плат. На главной странице включаем расширенный режим, нажав на кнопку «Дополнительно».
- Далее переходим на вкладку с таким же названием («Дополнительно» или «Advanced») и выбираем пункт «Конфигурация системного агента» или «System Agent Configuration».
- Затем идем в раздел «Параметры графики» или «Graphics Configuration».
- Напротив пункта «Основной дисплей» («Primary Display» ) нужно выставить значение «iGPU».
- Жмем F10, соглашаемся с сохранением параметров, выбрав пункт «Yes», и выключаем компьютер.
- Снова подсоединяем монитор к разъему на материнской плате и запускаем машину.
Драйвер
- После запуска открываем «Панель управления» и кликаем по ссылке «Диспетчер устройств».
- Переходим к ветке «Видеоадаптеры» и видим там «Базовый адаптер Майкрософт». Это устройство в разных редакциях может называться по-разному, но смысл один: это универсальный драйвер графики Windows. Кликаем по адаптеру ПКМ и выбираем пункт «Обновить драйверы».
- Затем выбираем автоматический поиск программного обеспечения. Обратите внимание, что системе потребуется доступ в интернет.
После поиска найденный драйвер будет установлен и, после перезагрузки, можно будет пользоваться встроенной графикой.
Отключение встроенного видеоядра
Читайте также: Переключаем видеокарты в ноутбуке
Как видите, подключить встроенное видеоядро оказалось не так сложно. Главное помнить о том, что перед подключением монитора к материнской плате необходимо отсоединить дискретную видеокарту от слота PCI-E и делать это при отключенном питании.
Мы рады, что смогли помочь Вам в решении проблемы.Опишите, что у вас не получилось. Наши специалисты постараются ответить максимально быстро.
Помогла ли вам эта статья?
ДА НЕТКак включить микрофон на ноутбуке acer. Как включить видеокарту в биосе и зачем это нужно? Включаем видеокарту с помощью инструментов Windows
Необходимость узнать, как включить дискретную видеокарту, чаще всего возникает у пользователей ноутбуков.
Стационарные ПК, как правило, автоматически определяют, какой графической платой следует пользоваться в данный момент по тому разъёму, к которому подключен кабель от монитора.
Хотя с проблемой, когда запускать в работу приходится вручную, может столкнуться практически каждый владелец компьютера.
Особенно, пользователь, запускающий , работа которых при наличии только встроенной (интегрированной) видеокарты практически невозможна.
На рисунке ниже вы можете увидеть, как выглядит дискретная карта ноутбука (слева) и ПК (справа).
Плюсы и минусы дискретных графических адаптеров
Установка дискретной видеокарты на компьютер или ноутбук может быть обусловлена следующими преимуществами:
- заметным повышением производительности. Так, например, при запуске современной игры встроенный адаптер, даже в лучшем случае, позволяет обеспечить только минимальные настройки. Дискретная карта на 3, 4 или даже 8 Гб справится и с максимальным разрешением экрана и видеоэффектами;
- возможностью замены на более новую версию. Для такой вопрос решается за несколько минут, для ноутбука иногда приходится обращаться в сервис;
- поддержкой работы с несколькими экранами. Причём, сразу двумя способами – для первого можно включать и в дискретную плату, и в интегрированную. Второй вариант предполагает использование видеокарт, сразу поддерживающих от двух до четырёх экранов.
- возможность использования ресурсов сразу двух видеокарт одновременно (функция, которой в будущем смогут воспользоваться владельцы ПК с Windows 10 и DirectX 12).
При этом у дискретного видеоадаптера есть и определённые недостатки. В первую очередь, это высокая цена.
Хотя для большинства компьютеров лучше всего просто установить более позднюю версию системы – хотя бы Виндоус 7.
Если же ресурсы ПК или ноутбука не позволяют установку новых ОС, скорее всего, в наличии дискретного видеопроцессора вообще нет необходимости.
Включение дискретной видеокарты в БИОС
Настройка работы дискретного видеоадаптера через интерфейс БИОС или UEFI происходит при загрузке или перезагрузке компьютера.
Для входа в соответствующее меню следует сначала нажать на клавишу, название которой отображается в нижней части экрана.
Чаще всего это F1 , F2 или Esc , хотя у отдельных моделей ноутбуков могут быть разные варианты входа в интерфейс.
После от пользователя требуется:
- Найти в меню параметр First Display Boot, Chipset Features Setup, Advanced Chipset Features или Boot Graphic Adapter Priority. Иногда соответствующий подраздел может называться PEG Port/Graphic Adapter Priority или как-то ещё, но со словом VGA;
- Выставить значение параметра PCI или PCI-E, включив таким образом дискретную карту;
- Сохранить изменения и выйти из БИОС.
Рис. 5. Включение дискретных видеокарт через BIOS.
В большинстве случаев проблема с включением видеокарты решается.
А, если переключение на дискретный адаптер не решилась ни с помощью диспетчера устройств, ни через , ни благодаря настройкам утилит, возможен выход карты из строя.
В этом случае у пользователя вряд ли получится обойтись без обращения в сервис.
Почти каждый ноутбук имеет встроенный микрофон, что весьма удобно и не вынуждает вас приобретать его отдельно. Микрофон на ноутбуке чаще всего встроен рядом с веб-камерой. И если он у вас не работает, на то могут быть две причины: или он сломан, или выключен. В этой статье мы рассмотрим самый простой способ, как включить встроенный микрофон на ноутбуке.
Предварительные действия
В самом начале нам нужно убедиться, что микрофон работает. Для этого откройте «Пуск», затем «Панель управления», найдите и откройте меню «Оборудование и звук», отыщите «Управление звуковыми устройствами». В открывшимся окне нам понадобится вкладка «Запись». Вы должны обнаружить картинку с нарисованным микрофоном, левый клик мыши откроет меню, нам нужен пункт «Свойства». Проверьте, подключено устройство или нет. Галочка возле «Воспроизводить с этого устройства» должна быть поставлена, в ином случае активируйте ее и нажмите кнопку «Применить». Терзающий вопрос о том, как включить микрофон на ноутбуке, больше не должен вас беспокоить.
Программное обеспечение
Даже если ваш микрофон после настройки не подает признаков жизни, не спешите расстраиваться. Дело может быть в драйверах для вашего ноутбука, вполне возможно, что потребуется их обновить или установить. Необходимо знать модель вашего ноутбука и посетить сайт производителя для скачивания последней версии драйверов. Сделайте запрос в поисковике, вписав название вашей модели ноутбука. Из предложенных вариантов вам необходимо выбрать комплект для звуковой карты или файл для звуковых устройств. Скачайте и установите данный софт. После установки иногда требуется перезагрузка вашего ноутбука.
Приложения
Для многих звуковых карт есть программы, позволяющие вам управлять настройками параметров звука и микрофона. Для этого понадобится найти в интернете и загрузить данный софт на свой ноутбук, после чего установить его. Если вопрос о том, как включить микрофон на ноутбуке, вас не беспокоит, но интересна настройка громкости записывающего устройства, то понадобится всего лишь усилить уровни и добавить громкости устройству.
Портативный ПК
Как включить микрофон на ноутбуке, когда работа его осуществляется на ОС Vіsta или Wіndows 7? Открываем «Панель управления». Затем необходимо найти и выбрать меню «Оборудование и звук». После открытия окна выберите пункт «Управление звуковыми устройствами». Левый щелчок мышки по кнопке «Запись» откроет меню. Одним кликом нажимаем по надписи «Микрофон», открываем «Свойства» микрофона. Переключаемся в меню «Уровни». Видим уровень громкости, регулирующийся путем передвижения ползунка. Для усиления уровня громкости его нужно передвигать вправо. Также есть ползунок с уровнями микрофона, который тоже усилит микрофон достаточно сильно. Но при этом увеличит и уровень шумов, которые ваш собеседник вряд ли будет рад слышать уже после нескольких секунд общения. После завершения настройки найдите кнопку «ОК», которая позволит сохранить изменения настроек.
Теперь о том, как включить микрофон на ноутбуке в Wіndows ХР. Если установлена ОС Wіndows ХР, посетите «Панель управления», затем «Звук, речь и аудиоустройства». В открывшимся окне нам понадобится меню «Звуки и аудиоустройства». Из предложенных нам закладок активируйте «Аудио», выберите её левым нажатием мышки. Под заголовком «Запись звука» в центре окна установите меню выпадающего списка на микрофон с отметкой USB (при условии, что он встроен в веб-камеру). Ниже, под списком, расположена кнопка «Громкость». После её активации откроется окно с тремя регуляторами громкости. Нас интересует индикатор с названием «Микрофон». Отметьте нужный столбец галочкой, затем выставьте нужный уровень громкости. Чем выше индикатор, тем громче звук микрофона, соответственно, чем ниже, тем тише. После установки громкости активируйте клавишу «Настройки», под регулятором громкости. Установите галочку на надписи «Усиление микрофона» и нажмите «Принять» для сохранения изменений. Настройка звукового устройства завершена.
Как включить микрофон на ноутбуке Windows 8: подробности
На ОС Windows 8 настройка включения микрофона не составляет большого труда. Делаем клик правой клавишей мыши по значку динамиков в трее, переходим в меню «Записывающие устройства». Для ноутбуков верхний микрофон из списка должен быть активирован по умолчанию. Кликаем правой кнопкой мыши по верхнему микрофону, в открывшемся окне переходим в меню «Свойства», затем на вкладку «Уровни». Индикатор громкости делаем на максимум, ползунок усиления корректируем при необходимости, последним желательно не злоупотреблять, поскольку чем больше усиление, тем больше шума исходит от вашего микрофона. После завершения настройки нажмите кнопку «Ок», чтобы сохранить изменения. Теперь вас должны слышать. Приятного голосового общения в сети. Благодарим каждого читателя за уделенное внимание.
Это не самая сложная операция на ноутбуке. Поэтому просто следуйте инструкции и наслаждайтесь результатом. Почти все современные ноутбуки оснащаются встроенным микрофоном. И если он у вас по какой-то причине не работает, то мы постараемся сейчас в этом разобраться.
Как включить микрофон на ноутбуке с Windows 7
Если у вас установлена windows 7, то эта инструкция для вас. В правом нижнем углу экрана найдите значок динамика и правой кнопкой мышки на ней нажмите.
Откроется окно настроек микрофона. Тут должен быть ваш микрофон. Если он не активен, то правой кнопкой мышки вызовите окно и нажмите «включить». Все, должен работать.
Если не работает и после проделанных манипуляций, то скорее всего требуется переустановить драйвер звуковой платы. Этот драйвер можно скачать с официального сайта производителя ноутбука или производителя звуковой платы.
Для установки или переустановки драйвера звуковой платы необходимо:
- В меню «Пуск» выбрать «Панель управления»;
- В Панели управления найдите «Система»;
- В ней выбирайте вкладку «Устройства»;
- Тут необходимо найти ваш встроенный микрофон;
- Правой кнопкой мышки открыть «Свойства»;
- В появившемся окне найдите вкладку «драйвер» и нажмите обновить.
Система должна самостоятельно обновить драйвер. Если не обновила, то на сайте производителя найдите данный драйвер или комплексную программу и установите.
Включение микрофона на Windows XP
Для windows XP немного другой способ.
- В меню «Пуск» выбираем «Все программы».
- Далее «Стандартные»
- Затем переходим в «Развлечения»
- Выбираем «Громкость».
- В открывшимся окне выбираем вкладку «Записывающие устройства».
- Выбираем «Параметры» и далее «Свойства».
- Находим нужный нам микрофон и левой кнопкой мышки выделяем его.
- На против нашего микрофона устанавливаем флажок.
- Далее нажимаем правой кнопкой мышки на микрофоне. На выскочившем поле меню выбираем пункт «Включить».
- После проделанных манипуляций значок должен стать цветным с отметкой в виде галочки.
Подключение внешнего микрофона на ноутбук
Для подключения внешнего микрофона можно производить выше написанные манипуляции. Для начала его следует физически подключить в ноутбук. Для этого производителями обычно установлен на корпусе разъем красного или розового цвета. Если у вас такого разъема нет, то не пугайтесь. Возможно у вас спаренная система подключения, то есть под гарнитуру. Рядом с таки отверстием должен быть нарисован значок микрофона и наушников. Если так и есть, то значит в такой разъем можно подключить как наушники, так и микрофон.
Если ничего не помогло
Для включения миркрофона на ноутбуке и его настройки можно также скачать и установить специальные программы, типа «Диспетчер Realtek». В таких приложениях пользователю предоставляется более продвинутая система настройки микрофона : подавление шума, различные эффекты, расстояние от микрофона до пользователя и т.д.
Если у вас и в этом случае не выходит заставить ваш микрофон работать, и вы не можете понять как включить микрофон на ноутбуке — значит проблема не в программной части, а в физической неисправности. В таком случае сдайте свой ноутбук на диагностику специалисту в сервисном центре.
Пользователи иногда могут столкнуться с такой ситуацией, когда становится насущным вопрос о том, как в БИОСе переключить видеокарту или видеоакселератор. Подобная проблема может возникнуть не только потому, что ваша видеокарта не работает. Все дело в том, что современные компьютеры могут иметь не одну видеокарту, как их предшественники, а сразу две – интегрированную и внешнюю. Однако работать, как правило, в один момент времени может лишь одна из них, и поэтому часто возникает необходимость в том, чтобы поменять способ вывода видеоинформации на монитор таким образом, чтобы он осуществлялся с другой видеокарты. Для этого необходимо одну из видеокарт включить, а другую, соответственно, отключить.
Если вы являетесь владельцем настольного компьютера, то у вас может присутствовать две видеокарты: одна – интегрированная в материнскую плату, а другая – устанавливаемая в разъем расширения материнской платы (иногда такие платы называют дискретными). Если вы используете встроенную (интегрированную) видеокарту, а затем приобрели дискретную, то вы можете столкнуться со следующей проблемой – как отключить видеокарту в БИОСе и поменять способ вывода изображения таким образом, чтобы он осуществлялся более мощной дискретной картой.
В большинстве случаев серьезных проблем в вопросе о том, как в БИОСе переключить видеокарту, не возникает – монитор будет работать с той видеокартой, к разъему которой он подключен. Однако такое переключение в автоматическом режиме возможно далеко не всегда. В некоторых BIOS пользователь должен самостоятельно установить нужную видеокарту, а ненужную отключить. Часто для решения этой проблемы можно использовать опции BIOS.
Поэтому стоит немного подробнее рассказать о том, как включить видеокарту в БИОСе. Обычно эта процедура несложна. Опции BIOS или , предназначенные для включения видеоакселератор, могут носить различные названия. Например, это могут быть опции Primary Display или в разделе, посвященном настройке оборудования материнской платы. Возможными значениями опции могут являться варианты Onboard, PCI, AGP или PCI-E (в зависимости от того, какие шины используются на вашей материнской плате). Выбор варианта опции PCI-E, например, позволит включить внешнюю видеокарту PCI-Express, а встроенную – отключить.
Включение видеокарты в случае с ноутбуком
Многие современные ноутбуки, как и настольные компьютеры, оснащаются двумя видеокартами – встроенной и дискретной. Встроенная видеокарта ноутбука обычно располагается в чипсете или даже в самом процессоре. Эта видеокарта обычно обладает низким энергопотреблением, но и, в то же время, не может похвастаться высокой производительностью. Поэтому очень часто ноутбуки оснащаются и второй, дискретной видеокартой. Такая видеокарта гораздо больше подходит для приложений, предъявляющих высокие требования к графике, например, для компьютерных игр.
Легко понять, что из-за особенности конструкции ноутбука, в котором монитор встроен в корпус, выбор необходимой видеокарты не может осуществляться таким же способом, как и в настольном компьютере – переключением кабеля. Поэтому эту операцию обычно должен произвести сам пользователь. Существуют, правда, модели ноутбуков, которые способны автоматически переключать видеокарты в зависимости от загрузки и используемых операционной системой приложений, например, включить дискретную видеокарту в случае запуска игры и отключить ее в момент запуска обычного офисного приложения. Но если такой возможности в вашем ноутбуке нет, то зачастую для того, чтобы использовать дискретную видеокарту, пользователю не остается ничего иного, как в БИОСе отключить встроенную видеокарту.
Итак, как отключить видеокарту в БИОСе ноутбука? Прежде всего, стоит отметить, что далеко не всегда для отключения или включения видеокарты требуется лезть в BIOS. Дело в том, что для переключения видеокарты на ноутбуках часто используются специальные программные утилиты. Если ноутбук имеет в своем составе чипсет AMD и дискретную карту AТI/AMD, то переключение может осуществляться при помощи программы Catalyst Control Center. Для выбора видеокарты в ноутбуках с процессором Intel и дискретной видеокартой nVidia необходимо использовать программу «Панель управления nVidia».
Если вы используете ноутбук с процессором Intel и дискретной картой AТI/AMD, то для автоматического переключения видеокарты в процессе работы вам нужно будет выбрать вариант Switchable в опции Display Mode в BIOS. Опция BIOS Display Mode будет незаменима и в том случае, если вы работает в операционной системе Windows XP, а не в ОС Vista, Windows 7 или 8, поскольку в XP программные способы управления видеоакселераторами, как правило, не работают. Чтобы включить дискретную видеокарту ноутбука с Windows XP, следует установить значение опции Discrete.
Заключение
Включение, выключение или переключение видеокарты в настольном компьютере обычно осуществляется автоматически. В тех же случаях, когда переключение видеокарты невозможно осуществить в автоматическом режиме, а также в случае использования ноутбуков пользователю необходимо использовать программные средства или опции BIOS. Надеемся, что эта статья помогла вам разобраться в вопросе о том, как включить видеокарту в БИОСе.
Как правило, вопрос о том, как включить видеокарту в БИОСе, чаще всего задают владельцы ноутбуков, на которых предусмотрена установка двух независимых графических ускорителей — интегрированного и дискретного. Сама операционная система далеко не всегда может понимать желания пользователя и переключаться в работе с одного адаптера на другой. Более того! Иногда в операционной системе задействовать две карты одновременно при помощи штатных средств бывает невозможно. Поэтому-то и придется решать проблему того, как на ноутбуке включить видеокарту в БИОСе. Сделать это достаточно просто, однако не стоит забывать и о некоторых возможностях самих ОС Windows. Собственно, все эти вопросы далее и предлагаются к рассмотрению. Методика достаточно проста, однако следует обратить внимание на некоторые маленькие нюансы.
Как включить видеокарту в БИОСе и зачем это нужно?
Для начала остановимся на вопросе, связанным с тем, зачем все это нужно. Оставим пока в стороне проблему того, как в БИОСе включить интегрированную видеокарту или ее аналог в виде дискретного ускорителя, а посмотрим, какую выгоду из этого можно извлечь.
Если кто не знает, интегрированные чипы, в отличие от дискретных, в работе потребляют значительно меньше энергии. А для человека, который постоянно носит ноутбук с собой и пользуется им без подключения питания, это как раз то, что нужно. Ведь, по сути, таким образом, достигается значительная экономия заряда батареи, что в некоторых ситуациях может выступать ключевым фактором.
Еще один момент связан с самой простой ситуацией, когда в одно время используются самые обычные офисные средства, а в другое — игры или ресурсоемкие программы мультимедиа. Понятно, что для любого редактора вроде Word или Excel максимум возможностей графического чипа совершенно не нужен. Здесь достаточно обычного интегрированного адаптера. Но в часы досуга, когда пользователь решил, например, пройти очередной уровень новой игры, без дискретной карты не обойтись. И система не всегда воспринимает оба графических чипа. Вернее, она их видит, но задействует только один, устанавливая его по умолчанию. Вот тут-то и пригодятся знания насчет того, как в БИОСе включить дискретную видеокарту, если на текущий момент в качестве основной установлена интегрированная (или наоборот).
Основные настройки BIOS
Теперь непосредственно о самой проблеме и ее решении. Как включить встроенную видеокарту в БИОСе, если по умолчанию система отдает предпочтение дискретному ускорителю? Все предельно просто.
Заходим в настройки первичной системы, используя для этого одну клавишу или сочетание нескольких (для разных моделей ноутбуков или стационарных ПК они могут существенно отличаться), после чего переходим к разделу расширенных настроек. Обычно он называется Advanced. Здесь нужно выбрать меню текущих параметров чипсета (Chipset), а затем найти строку Boot Graphic Adapter Priority, First Display Boot или что-то в этом духе. Если в настройках установлен параметр PCI Express, соответствующий задействованию дискретной видеокарты, подключенной непосредственно к шине PCI, параметр нужно сменить на другой (например, iGPU или Internal). После этого достаточно будет сохранить изменения при выходе (F10 + Y) и перезагрузить систему.
Включение графического адаптера без входа в BIOS
С недавних пор появилась довольно интересная возможность, позволяющая решить проблему того, как включить видеокарту в БИОСе, без осуществления непосредственного входа в первичную систему.
Для этого нужно всего лишь загрузить так называемый эмулятор BIOS — программу, которая запускается непосредственно в среде операционных систем Windows в DOS-режиме командной консоли и позволяет производить настройки, ничем не отличающиеся от действий, производимых в самой первичной системе. Названия разделов, правда, могут несколько отличаться, но алгоритм включения видеокарт тот же.
Как включить видеокарту через БИОС в случае установки второго ускорителя или одновременного использования?
Еще одна ситуация, которая в достаточно сильной мере волнует всех пользователей, связана с определением возможности работы второго ускорителя, скажем при покупке, дискретной карты вдобавок к существующей интегрированной.
В этом случае вопрос того, как включить видеокарту в БИОСе, решается и с применением вышеуказанных параметров, и с установкой автоматического их автоматического задействования (параметр Auto), кторое задает определенную секвенцию переключения с одного адаптера на другой. Однако большей частью это касается выбора предпочитаемого чипа при загрузке системы. Поэтому дополнительно придется задействовать еще и другие настройки.
Что нужно для работы двух ускорителей?
Само собой разумеется, что в системе должны присутствовать корректно установленные драйверы для обоих устройств. С интегрированными чипами, как правило, проблем нет, поскольку Windows-системы их управляющие компоненты инсталлируют автоматически.
А вот для дискретных карт одних драйверов будет мало. Тут потребуется установить еще и сопутствующее программное обеспечение.
Автоматическое переключение между адаптерами
Рассмотрим ситуацию на примере видеоускорителей линейки Radeon. Нам понадобится небольшая утилита под названием AMD Engine/CatalystControl Centre.
После ее установки и запуска (естественно, от имени администратора), необходимо выбрать пункт настройки AMD PowerXpress. Что самое интересное: программа автоматически определит не только сопоставленный ей дискретный графический чип, но и встроенную карту с отметкой того, какое именно устройство задействовано в данный момент. Для выбора второго ускорителя нужно просто выделить его и нажать кнопку применения использования. Для автоматического переключения между адаптерами — задействовать пункт автоматического выбора энергопотребления GPU при работе от аккумулятора (батареи).
Точно такая же ситуация наблюдается и с видеокартами NVIDIA, для которых разработаны собственные утилиты. Кроме того, дополнительно можно использовать разного рода «родные» программы для настройки производительности чипов, их тестирования и разгона программным методом или адаптации к компьютерным играм, что в конечном итоге даст более ощутимый результат в плане быстродействия самого чипа и производительности графического процессора.
Вместо послесловия
Если подвести некий условный итог по решению проблемы того, как включить видеокарту в БИОСе, нетрудно сделать вывод о том, что одними только настройками первичной системы ввода/вывода дело может и не ограничиться. Если вы действительно хотите задействовать оба адаптера и все их возможности, что называется, на все сто, да еще и с автоматическим переключением между ними, в зависимости от режима работы ноутбука, без комплексных мер не обойтись никак. Для стационарных терминалов смена использования ускорителей является чисто номинальной, поскольку режим работы от независимых источников в них, как правило, не применяется (разве что, при отключении электроэнергии, когда питание осуществляется за счет блока бесперебойного питания).
Windows 10 переключение между видеокартами
Многие пользователи системных блоков для усиления работы своего устройства добавляют более мощную видеокарту, то есть апгрейдят свое устройство. Что же касается ноутбуков, то дела обстоят иначе. Начиная со среднего ценового сегмента, ноутбуки и ПК получают две видеокарты: дискретную и интегрированную. Иногда дополнительный графический ускоритель конфликтует с основным или глючит по тем или иным причинам, а поэтому для решения проблемы требуется отключить одну видеокарту. Но бывают случаи, когда нужно осуществить переключение видеокарт дабы заранее избежать проблем и улучшить производительность ПК в играх.
Существует несколько способов, как переключить видеокарту на ноутбуке или ПК: посредством BIOS, настроек системы Windows, с помощью программ для управления графическими ускорителями (программы NVidia, AMD, MSI и т д). Рассмотрим эти способы.
Читайте также: Как узнать модель видеокарты в Windows 10?
Переключаемся между видеокартами в Windows 10
В Windows 10 можно задать для каждого отдельного приложения использование интегрированной или дискретной видеокарты. Для этого нужно внести пару изменений в настройки системы, а именно:
- Открываем «Параметры», «Система» и в меню слева выбираем «Дисплей». Прокручиваем ползунок вниз и выбираем «Настройки графики».
- Далее переходим по пути «Игры и программы» и вновь «Настройки графики».
- Теперь выбираем приложение, нажав на кнопку «Добавить».
- Выбрав и добавив приложение, оно появится в списке. Под ним нажимаем на кнопку «Параметры».
- Появится небольшое окно «Спецификации графики». Здесь будет три значения: Системные значения по умолчанию, Энергосбережения (интегрированная видеокарта) и Высокая производительность (дискретная видеокарта).
- Выбрав видеокарту, кликаем «Сохранить». Задаем такие настройки для остальных приложений.
После перезагрузки ПК система будет самостоятельно выбирать нужную видеокарту при запуске программы.
Также, если у вас версия операционной системы ниже Windows 10, то для того, чтобы выбрать одну видеокарту, стоит отключить вторую. К примеру, у вас ноутбук использует встроенную видеокарту. Чтобы система задействовала дискретный графический ускоритель, стоит открыть «Диспетчер устройств» (Win+R, devmgmt.msc) и развернуть ветку «Видеоадаптеры». Здесь нажимаем правой кнопкой мыши на встроенной видеокарте и выбираем «Отключить».
После перезагрузки ПК система задействует дискретную видеокарту.
Как переключать видеокарты через BIOS?
Чтобы переключить одну видеокарту на вторую, стоит загрузиться в BIOS. Для этого на старте ПК стоит нажать F2, Del, F11 (комбинация клавиш входа в BIOS указана в инструкции к материнской плате или ноутбуке).
Далее нужно найти раздел «Config» или «Advanced». Выбираем «Graphics Device». Появится список видеокарт. Выбираем видеокарту, которую нужно отключить и задаем ей значение «Disabled» или «Enabled», чтобы включить.
После нажимаем «F10», чтобы сохранить настройки. Изменения будут применены после перезагрузки системы.
Переключаемся между видеокартами с помощью стороннего софта
Если вы используете фирменную утилиту от NVidia или AMD, то переключиться между видеокартами можно следующими способами:
- Нажимаем на рабочем столе правой кнопкой мыши и выбираем «Панель управления NVidia».
- Появится небольшое окно. В меню слева нужно развернуть ветку «Параметры 3D» и выбрать «Управление параметрами 3D».
- В небольшом окне нужно перейти во вкладку «Программные настройки». Здесь будет пункт «Выберете программу для настройки». Нажимаем «Добавить» и указываем путь к исполнительному файлу программы.
- В пункте 2 выбираем графическую карту. Эта программа будет запускаться из внешней карты.
После сохранения настроек и перезагрузки ПК заданная игра будет использовать возможности видеокарты NVidia.
В AMD настройка переключения видеокарт немного проще. Нужно всего лишь скачать программу Catalyst. Установив и запустив утилиту, нужно перейти в раздел «Питание» и выбрать «Переключаемые графические адаптеры». Здесь будет перечень программ. Возле программ будет небольшое меню. Чтобы программа запускалась посредством возможностей дискретной карты, стоит выбрать «Высокая производительность», а для переключения на другую карту задаем режим «Энергосбережения».
Каждая другая программа имеет свою систему настроек, а поэтому стоит детально изучить к ней описание на официальной странице разработчика.
Как переключаться между видеокартами на ноутбуке
Большинство современных ноутбуков оснащено двумя видеокартами. Интегрированная экономит энергию и работает при выполнении обычных офисных задач, при серфинге интернета или просмотре фильмов. Дискретная AMD Radeon или nVidia включается только в играх. Проблема в том, что система не всегда делает это автоматически.
Есть методы, как переключить видеокарту на ноутбуке вручную. Это можно сделать как при помощи драйверов, так и средствами операционной системы. Самый кардинальный способ — изменение настроек БИОС, где можно принудительно включить систему в нужный режим.
Переключение драйверами
Данный способ работает как в популярной семерке, так и в самой новой версии Windows 10. Все производители видеокарт в комплекте с железом предлагают фирменный набор драйверов. Именно с помощью комплектного ПО можно переключаться между видеокартами.
Переключение nVidia
Драйвера карт nVidia содержат утилиту Панель управления. Она позволяет поставить по умолчанию использование дискретного акселератора для любого приложения. Чтобы включить 2 видеокарту, нужно:
- кликнуть левой кнопкой мыши по свободному пространству рабочего стола;
- из открывшегося меню выбрать Панель управления nVidia.
Если у пользователя программное обеспечение для карты установлено полностью, значок панели управления уже есть в трее. Для доступа к настройкам, чтобы включить дискретную видеокарту на ноутбуке для приложения, нужно кликнуть на иконке правой кнопкой мыши и выбрать Открыть.
В левой части окна необходимо кликнуть на раздел Параметры 3D. Здесь на вкладке Программные настройки можно указать приложение, которое должно использовать дискретный адаптер. Его достаточно выбрать и нажать кнопку добавить. Если изменить видеокарту по умолчанию таким образом, достаточно запустить игру, чтобы она начала использовать производительный графический акселератор.
Переключение AMD
В комплекте драйверов к видеокартам AMD Radeon также предлагается утилита, позволяющая автоматически переключиться на дискретную видеокарту. Чтобы сделать соответствующие настройки, нужно:
- запустить Catalyst Control Center;
- перейти в раздел Питание;
- выбрать пункт Переключаемые графические адаптеры.
Здесь перечислены все программы, которые запускались с момента установки драйверов. Чтобы настроить переключение видеокарты на ноутбуке, достаточно выбрать для нужной программы опцию Высокая производительность (будет использоваться дискретная карта). Там, где это не нужно, стоит установить параметр Энергосбережения (задействуется интегрированный адаптер).
Важно! Если нужного приложения нет в списке, его можно указать вручную. Для этого достаточно нажать кнопку Добавить и указать путь к главному исполняемому файлу.
При помощи Catalyst Control Center можно делать и другие полезные настройки, например, отключить дискретную видеокарту. Для этого в разделе Питание, в блоке Способ переключения графических адаптеров, достаточно указать интегрированную для двух режимов питания. Таким же способом можно отключить встроенную видеокарту на ноутбуке, заставив все приложения использовать дискретную.
Переключение при помощи драйверов работает на старших версиях операционной системы, Windows 7, Windows 8, Windows 10. Он также действует на любом ноутбуке с такой ОС, будь то Lenovo, Asus, HP. Владельцам устаревших систем, не поддерживающих программное переключение, придется прибегать к более сложным методам.
Отключение в диспетчере устройств
Если в ноутбуке 2 видеокарты, и он работает на Windows XP, выбрать основную программными средствами не представляется возможным. Проще всего отключить один акселератор в Диспетчере устройств. Для этого нужно в него войти одним из способов:
- нажать Win+R и ввести команду devmgmt.msc;
- нажать Пуск-Панель управления, переключиться в режим отображения Крупные значки, запустить Система и нажать кнопку диспетчера;
- кликнуть правой кнопкой мыши на Компьютер, выбрать Управление, нажать на Диспетчер устройств в левой колонке.
В перечне устройств системы достаточно развернуть раздел Видеоадаптеры. Чтобы сделать дискретную видеокарту основной, нужно отключить вторую.
На заметку! Адаптеры обычно легко идентифицируются. Название дискретной звучит как nVidia (или AMD Radeon) и название модели.
На другую видеокарту, ее наименование в списке устройств, нужно нажать правой кнопкой мыши. В меню достаточно выбрать Отключить и подтвердить свои действия. Возможно, потребуется перезагрузка. Если изображение на экране ноутбука пропало — для отключения достаточно нажать и отпустить кнопку питания. Правильно настроенная операционная система штатно выключится.
Аналогично поступают, если нужно включить 2 видеокарту, которая ранее была отключена. Снова требуется зайти в Диспетчер устройств, кликнуть правой кнопкой на имени адаптера, выбрать из меню пункт Задействовать или Включить.
Что делать, если видеокарта не переключается
Бывают ситуации, когда видеокарта не переключается, а после блокировки диспетчером устройств изображение на экране не появляется совсем. В этом случае стоит отрегулировать настройки БИОС. Большинство материнских плат позволяют выбрать основную интегрированную видеокарту, работать в режиме переключения или заставить систему использовать только дискретный видеоускоритель.
Как зайти в БИОС — стоит поискать в документации к ноутбуку или в интернете по названию его модели. В изделиях разных производителей способы отличаются. На ноутбуке HP используются кнопки Del, F10, F2. У Sony потребуется нажать аппаратную клавишу Assist до включения. Модели Lenovo отдельных серий имеют небольшую круглую кнопку на торце, ближе к тылу блока клавиатуры.
Материнские платы поддерживают несколько вариантов регулировок.
- Init Display First с опциями Int, PCI. Здесь можно установить как одну, так и вторую видеокарту в качестве единственно используемой. В режимах Int/PCI и PCI/Int (если они поддерживаются) можно установить порядок инициализации карт. Это полезно, если после отключения адаптера в диспетчере устройств пропало изображение на экране.
- Integrated Graphic Adapter с опциями PEG, IGD и их комбинациями. Данная настройка аналогична предыдущей. Может работать только дискретная карта (PEG), только интегрированная (IGD), либо задаваться порядок их инициализации.
- Graphics Driver. В зависимости от аппаратной платформы ноутбука, здесь может быть разный набор опций. У Леново это UMA Graphics для включения только интегрированного адаптера. У других ноутбуков могут быть варианты Integrated Graphics, Discrete Graphics. Отдельные аппаратные платформы выводят в списке вариантов название дискретной карты. У всех моделей, допускающих такую настройку, присутствует пункт Switchable Graphics для управления переключением средствами операционной системы.
Совет! Искать опции переключения, чтобы задействовать только интегрированную или вторую видеокарту, стоит в разделах БИОС Config, Advanced, Peripherals. Более подробные сведения всегда приводятся в документации к ноутбуку.
В качества заключения
Приведенные методы переключения всегда работают при правильно установленных драйверах и корректно работающих картах. Если что-то не получается, стоит проверить состояние устройств в диспетчере. Когда рядом с названиями адаптеров стоят значки в виде желтых треугольников, сначала нужно установить правильный набор драйверов. И тогда никакой проблемы настройки, как средствами операционной системы, так и утилитами производителя адаптеров или через БИОС — просто не возникнет.
Лучшие ноутбуки по мнению покупателей
Ноутбук Apple MacBook Air 13 with Retina display Late 2018 на Яндекс Маркете
Ноутбук Xiaomi Mi Notebook Air 13.3″ 2018 на Яндекс Маркете
Ноутбук Lenovo ThinkPad Edge E480 на Яндекс Маркете
Ноутбук Acer SWIFT 3 (SF314-54G) на Яндекс Маркете
Ноутбук Acer ASPIRE 7 (A717-71G) на Яндекс Маркете
Как мне сделать мою видеокарту основной в BIOS? — MVOrganizing
Как мне сделать мою видеокарту основной в BIOS?
В меню запуска нажмите клавишу F10, чтобы войти в программу настройки BIOS. Щелкните Advanced. Выберите «Параметры встроенного устройства». Выберите Графика, а затем выберите Дискретную графику.
Как включить графическую карту PCI в BIOS?
- Откройте меню BIOS.
- Выберите вкладку «Дополнительно» с помощью клавиш со стрелками влево / вправо.
- Выберите параметр «Конфигурация видео» с помощью клавиш со стрелками «Вверх / Вниз».
- Выберите опцию «PCI-Express Graphics» и нажмите «Enter».
- Нажмите «F10», чтобы сохранить новые настройки.
Как включить встроенное видео в BIOS?
Шаг 1: Удерживайте или коснитесь клавиши «Удалить» сразу после включения системы, чтобы войти в BIOS. Шаг 2. С помощью клавиш со стрелками выберите меню «Дополнительно»> Конфигурация системного агента (SA) \ Конфигурация графики> Настройка нескольких мониторов iGPU> Включить, как показано ниже.
Имеет ли значение, какой слот PCI я использую?
Слоты и картыPCI Express довольно универсальны с точки зрения совместимости. Графическая карта может активироваться и работать правильно в любом слоте без необходимости изменения настроек. Однако единственный способ узнать наверняка — это установить карту в слот и включить компьютер.
Что можно вставить в слот PCI?
Существует большое количество периферийных устройств, которые идеально подходят для использования благодаря слотам PCI, некоторые из них:
- Модем.
- Сетевая карта.
- Звуковая карта.
- Видеокарта.
- ТВ-тюнеров.
- карт Firewire.
- Плата контроллера.
- Сканер.
Могу ли я использовать карту PCI 3 в слоте PCI 2?
Да, PCI 3-го поколения обратно совместим с PCI 2-го поколения. Вы можете подтвердить это, перейдя на конкретный веб-сайт производителя вашего графического процессора и в спецификациях карты должно быть указано совместимость, что-то вроде «обратная совместимость с pci 2».0). Но не волнуйтесь, все будет в порядке.
Будет ли PCI Express 3.0 x16 работать в слоте PCI Express 2.0 x16?
Обычно все они будут PCI Express, но для видеокарты вам понадобится слот PCI Express x16. Существует три версии этого слота, но они обратно совместимы, поэтому современная видеокарта PCI Express 3.0 будет работать в материнской плате со слотом PCI Express x16 2.0.
Какие видеокарты используют PCIe 4?
- NVIDIA GeForce RTX 3080 10 ГБ GDDR6X PCI Express 4.0 Видеокарта — Титан и Черный. Графическая карта
- NVIDIA GeForce RTX 3060 Ti 8 ГБ GDDR6 PCI Express 4.0 — сталь и черный. Графическая карта
- NVIDIA GeForce RTX 3070 8 ГБ GDDR6 PCI Express 4.0 — темно-платиновый и черный.
- Новинка!
Стоит ли PCI Express 4.0?
Ответ: PCIe 4.0 — это последняя версия PCIe, получившая коммерческий выпуск. Он предлагает вдвое большую пропускную способность, чем его предшественник, PCIe 3.0. Тем не менее, он появился на рынке совсем недавно и прямо сейчас не предлагает практически никаких преимуществ, когда дело доходит до реальной производительности в игре.
Насколько быстро PCIe 3.0 x16?
Теоретическая максимальная пропускная способность PCI Express
| PCI-e 1.0 | PCI-e 3.0 | |
|---|---|---|
| х1 | 250 МБ / с | 985 МБ / с |
| x4 | 1000 МБ / с | 3940 МБ / с |
| x8 | 2000 МБ / с | 7880 МБ / с |
| x16 | 4000 МБ / с | 15760 МБ / с |
Может ли PCIe X8 поместиться в x16?
Да, вы можете вставить карту PCIe X16 в слот X8.Электрически между ними нет никакой разницы, поскольку они оба получают одинаковую мощность 75 Вт от материнской платы.
Что такое PCIe x16 против X8?
Короткий ответ: соединения «PCIe x8» имеют восемь линий передачи данных. Соединения «PCIe x16» имеют шестнадцать линий передачи данных.
Для чего используется слот PCIe x16?
Порты PCI-E x16 с теоретическим максимумом около 15 Гбит / с для версии 3.0 используются почти для всех современных видеокарт, разработанных NVIDIA и AMD.Большинство дискретных видеокарт используют полный слот PCI-E x16.
В чем разница между PCIe x1 и x16?
Как правило, одна карта -x16 имеет 16 пар / линий передачи и 16 пар / линий приема. Одна карта -x1, имеет 1 пару / линию для передачи и 1 для приема. Теоретически карта -x16 должна быть в 16 раз быстрее, чем карта -x1. Интерфейс PCI Express позволяет работать карте, используя меньшее количество пар приема / передачи.
Можно ли вставить карту WiFi в слот PCIe x16?
Да.Вы можете без проблем установить беспроводную карту PCI-Ex1 в нижний слот PCI-Ex16. Хотя это слот x16, он подключен только к x4 (а ваша карта только x1).
Решено: Как включить мою интегрированную видеокарту в B …
Пожалуйста, дайте мне информацию о вашем компьютере — марку и модель вашей материнской платы, а также версию Windows и версию установленного драйвера AMD.
Откройте Диспетчер устройств Windows и перейдите в АДАПТЕР ДИСПЛЕЯ. Посмотрите, нет ли ошибок или желтых восклицательных знаков.Если вы это сделаете, пожалуйста, опубликуйте фотографию или изображение в своем следующем ответе.
Но вы все равно можете дважды проверить в BIOS, чтобы убедиться, что графический адаптер находится в режиме «АВТО».
Настройки BIOS каждой материнской платы немного или полностью отличаются.
Просто просмотрите все настройки и дополнительные настройки BIOS, особенно если у вас есть раздел РАСШИРЕННЫЙ РЕЖИМ, и посмотрите, найдете ли вы его.
Этот технический сайт дает вам представление о том, где искать эту настройку BIOS: Как отключить встроенную видеокарту в BIOS | Хрон.com
В моих настройках BIOS Asus Sabertooth 990FX он находится в «РАСШИРЕННОМ РЕЖИМЕ» и выглядит так:
В другом BIOS настройка может быть PEG / IGD. Мой Asus — это PEG / PCI.
PEG = Графика PCI Express, также известная как ваша видеокарта R9
IGD = Встроенное графическое устройство, также известное как ваш iGPU на ЦП
Номенклатура вашего производителя материнской платы может немного отличаться от той, что показывает Asus.
Когда вы найдете его, убедитесь, что он находится в режиме «АВТО», или PEG / PCI, или PEG / IGD, или аналогичный. Лучше оставить по умолчанию «АВТО». Но если это IGD / PEG или PCI / PEG, вам нужно изменить его на «AUTO».
В режиме «АВТО» BIOS сделает ваш IGPU главным графическим адаптером, когда вы извлечете карту графического процессора . Но как только вы установите карту GPU, BIOS снова автоматически сделает это главным графическим адаптером.
Если в BIOS установлено значение «AUTO», вам необходимо выполнить дополнительные действия по устранению неполадок, чтобы выяснить, почему он не отображается как основной графический адаптер в настройках Radeon.
Посмотреть решение в исходном сообщении
Отключение встроенного видео для добавления видеокарты
Что ты видишь?
Вы не можете добавить видеокарту.
Как это исправить
Для материнских плат Intel®, таких как системная плата Intel® CA810 для настольных ПК и системная плата Intel CA810E для настольных ПК: Вы можете изменить основной видеоадаптер, заменив встроенный AGP на дополнительный адаптер PCI через утилиту настройки BIOS системной платы для настольных ПК.
- Найдите этот параметр на экране Advanced в разделе «Конфигурация видео ».
- Чтобы получить доступ к программе настройки BIOS, нажмите F2 во время загрузки системы. Когда Нажмите F2 для входа в программу настройки отображается на экране во время загрузки системы, нажмите F2 в это время.
Для материнских плат сторонних производителей, использующих семейство наборов микросхем Intel® 810: Проверьте в настройках BIOS параметры, аналогичные тем, которые предлагаются на материнских платах Intel.Например: основной видеоадаптер, настройки видеоадаптера, основное видео — AGP или PCI, или отключение или включение встроенного видео. Некоторые производители материнских плат не реализуют эту опцию в своих BIOS. Обратитесь к производителю системы или материнской платы для получения дополнительной информации о настройках BIOS.
Если есть только параметр BIOS для изменения основного графического адаптера: Установка этого параметра на PCI не приведет к полному отключению встроенного графического адаптера. Вместо этого он настроит его на работу в качестве вторичного адаптера для поддержки нескольких мониторов.Если поддержка нескольких мониторов не требуется, вы можете отключить графический драйвер семейства наборов микросхем Intel® 810 (в программном обеспечении) в диспетчере устройств .
Чтобы отключить встроенную графику в диспетчере устройств:
- Щелкните правой кнопкой мыши значок графического контроллера Intel®, затем щелкните Свойства .
- Снимите флажок с пункта Exists во всех профилях оборудования .
- Перезагрузка.
- Вернитесь в диспетчер устройств, затем вернитесь в свойства графического контроллера Intel.
- Установите флажок для элемента с надписью Отключено в этом профиле оборудования .
Fix: Видеокарта не обнаружена
Если у вас есть внешний графический процессор, вы, вероятно, столкнетесь с этой проблемой рано или поздно.Проблема, с которой вы столкнетесь, заключается в том, что ваша видеокарта не будет обнаружена системой. Есть несколько сценариев, в которых вы можете столкнуться с этой проблемой. Например, вы могли купить новую видеокарту, а система ее не обнаруживает. В других случаях ваша видеокарта может быть не новой и, возможно, днем раньше она работала нормально, но ваша система внезапно перестала ее обнаруживать. Самый распространенный способ узнать об этом — либо ваши приложения, зависящие от видеокарты, перестанут работать, либо вы заметите, что ваша видеокарта не отображается в диспетчере устройств.
Причин этой проблемы может быть множество. Проблема может быть связана с неисправными драйверами или неправильными настройками BIOS, проблемами с оборудованием или проблемами слота графического процессора. Проблема также может быть вызвана неисправной видеокартой. Другой причиной этой проблемы может быть проблема с питанием. Таким образом, может быть много вещей, которые могут привести к тому, что ваша система не обнаружит видеокарту, и эти причины могут варьироваться в зависимости от того, используете ли вы видеокарту в первый раз или ваша система перестала обнаруживать видеокарту неожиданно. .
Способ 1. Проверьте слот для видеокартыИногда проблема может заключаться в слоте для видеокарты. На материнской плате есть слоты, куда вы можете вставить видеокарту. Один из этих слотов может быть поврежден, что и вызывает эту проблему.
Примечание: Даже если ваша видеокарта работала нормально, мы советуем вам проверить слоты. Слоты также могут внезапно выйти из строя или выйти из строя. Таким образом, даже если с вашим слотом все в порядке, все равно есть вероятность, что проблема связана с вашим слотом графического процессора.
- Откройте заднюю крышку ПК.
- Посмотрите на материнскую плату и разъемы для видеокарт. Включите компьютер и проверьте, работает ли видеокарта, например. его вентилятор работает.
- Если видеокарта не включается, проблема может быть в слоте, т.е. слот неисправен или поврежден.
- Выключите компьютер и выньте видеокарту. Вставьте видеокарту в другой слот и проверьте, работает ли она.
Если видеокарта по-прежнему не определяется и у вас есть другие слоты, попробуйте каждый из них.Иногда может быть несколько поврежденных или неисправных слотов.
Метод 2. Удаление и повторная установка драйверов графической подсистемыУбедитесь, что драйверы графической карты установлены и обновлены. Если у вас уже установлены драйверы, в ваших интересах переустановить драйверы (возможно, выполнить чистую установку) и проверить, решает ли переустановка проблему.
У нас есть статья, которая поможет вам пройти процесс удаления и переустановки графических драйверов, не оставляя следов предыдущих драйверов.Чистая установка драйверов помогает решить множество проблем. Таким образом, невозможно запустить центр управления катализатором и следуйте инструкциям, приведенным в методе 2 или методе 3.
После этого проверьте, решает ли это вашу проблему или нет.
Примечание: В связанной статье приведены шаги по чистой установке драйверов AMD. Если ваша видеокарта другого производителя, действия могут немного отличаться. Однако общие шаги по-прежнему аналогичны. Вам следует зайти на сайт производителя и загрузить последние версии драйверов для вашей модели графической карты.Вам также следует поискать утилиту очистки, которая сотрет все файлы, связанные с предыдущим драйвером. Теперь перейдите в безопасный режим > удалите драйверы > запустите утилиту удаления > перезагрузите > установите последние версии драйверов , а затем выйдите из безопасного режима .
Метод 3. Установите для видеокарты значение по умолчаниюИногда проблему можно легко решить, установив видеокарту в качестве графики по умолчанию.Эта опция предназначена для тех, кто может видеть свою графическую карту на своей панели NVidia (или других панелях графических карт).
Примечание: Приведенные ниже инструкции относятся к видеокартам NVidia. Действия по замене видеокарты по умолчанию будут отличаться для других производителей.
- Откройте панель управления NVIDIA . Вы можете просто щелкнуть правой кнопкой мыши на рабочем столе и выбрать Панель управления NVIDIA
- Нажмите Настройки 3D
- Выберите Управление настройками 3D на левой панели.Он должен быть в разделе Параметры 3D
- Выберите Параметры программы вкладка
- Теперь выберите программу, для которой вы хотите выбрать свою видеокарту. Вы можете выбрать программу из раскрывающегося списка в Выберите программу для настройки раздел
- Выберите Высокопроизводительный процессор NVidia из раскрывающегося списка в Выберите предпочтительный графический процессор для этой программы section
После этого закройте панель и попробуйте запустить программу, которая использует видеокарту NVidia в качестве устройства по умолчанию.Если он работает нормально, вы можете повторить вышеуказанные шаги для других основных приложений.
Метод 4: Проверьте источник питанияЕсли вы впервые пытаетесь использовать видеокарту и уверены, что с вашей видеокартой все в порядке, проблема может быть в источнике питания. В большинстве случаев блок питания не может обеспечить достаточную мощность для видеокарты. Даже если кажется, что ваша видеокарта работает, это еще не означает, что ваш блок питания правильно питает видеокарту.
Мы не можем сказать, насколько мощный блок питания вам нужен, потому что это зависит от вашего источника питания и вашей видеокарты. Некоторым графическим картам требуется больше энергии, чем другим. Итак, проверьте номинальную мощность вашего блока питания и проверьте, сколько энергии требуется вашей видеокарте. Если ваш блок питания соответствует минимальным требованиям, вам необходимо приобрести другой блок питания. Просто убедитесь, что ваш блок питания обеспечивает значительно большую мощность, чем мощность, необходимая для вашей видеокарты.
Также убедитесь, что ваша видеокарта правильно запитана и к ней подключены провода питания. Тот факт, что вентиляторы вашей видеокарты работают, не означает, что провода питания подключены правильно. Иногда графическая карта частично запитана, что может создавать эту проблему.
Примечание: Убедитесь, что вы приобрели блок питания хорошего производителя. Они будут стоить немного дороже, но получение блока питания хорошего бренда гарантирует, что он будет обеспечивать мощность, которую обещает.Одними из лучших брендов являются EVGA, Corsair, SeaSonic и Cooler Master.
Метод 5. Изменение настроек BIOSЕсть несколько настроек BIOS, которые вы можете изменить. Это гарантирует, что проблема не вызвана неправильными настройками BIOS.
Параметры, которые необходимо изменить, а также шаги, необходимые для изменения этих параметров, приведены ниже
- Включите систему
- При перезагрузке компьютера нажмите либо Esc , F8 , F12 или F10 , когда появляется логотип вашего производителя.Вы также можете проверить, какую кнопку нажать, посмотрев в угол экрана с логотипом производителя. Кнопка меняется от производителя к производителю.
- Возможно, вы находитесь в меню BIOS или видите список опций. Если вы видите список опций, то в этом списке должна быть опция меню BIOS . Вы можете использовать клавиши со стрелками, чтобы перейти к этому параметру, и нажмите Enter, чтобы выбрать меню BIOS.
- Найдите параметр IGPU или IGPU Multi Monitors.Этот параметр в основном позволяет настраивать и использовать несколько мониторов. Если вы используете один монитор, убедитесь, что этот параметр отключен.
- Найдите настройки, относящиеся к PCI и PCI-E. У вас должны быть такие варианты, как PCI, Onboard, PCI-e и PCI-e / бортовое резервное копирование (варианты могут отличаться в зависимости от производителя). Попробуйте выбрать параметры, связанные с PCI-e, и проверьте, решает ли это проблему. Если у вас есть несколько вариантов, таких как PCI-e и PCI-e / бортовое резервное копирование, попробуйте выбрать по одному и проверьте, помогает ли это решить проблему.
Иногда проблема вызвана обновлениями Windows. Во многих случаях обновление Windows приводит к ошибке, которая вызывает проблемы с драйверами и некоторыми другими вещами. Итак, если вы начали замечать проблему сразу после установки обновлений Windows или помните, что устанавливали обновление Windows примерно в то время, когда вы начали замечать эту проблему, то высока вероятность, что проблема может быть вызвана обновлением Windows.
На самом деле существует очень простой способ избавиться от обновлений Windows. Windows предоставляет вам возможность вернуться к предыдущей сборке. Хотя этот вариант доступен только в течение короткого периода времени, его все же стоит проверить.
Вот шаги для отката к предыдущей сборке
Windows 10- Удерживайте клавишу Windows и нажмите I
- Выберите Updates & Security
- 79 Нажмите Recovery Recovery на левой панели
- Нажмите кнопку Начать работу в разделе Вернитесь к более ранней сборке . Примечание: Если кнопка неактивна, это просто означает, что вы не можете вернуться к предыдущей сборке.
- Следуйте инструкциям на экране, и все готово.
Вы также можете использовать этот метод для удаления обновлений Windows 10.
- Удерживайте клавишу Windows и нажмите R
- Введите appwiz.cpl и нажмите Введите
- Нажмите Просмотр установленных обновлений
9000 Найдите обновление
После этого перезагрузите компьютер и проверьте, решила ли проблема проблема или нет.
Метод 7. Восстановление BIOS по умолчаниюВосстановление BIOS по умолчанию также помогло многим пользователям. Просто сбросьте настройки BIOS по умолчанию и проверьте, решает ли это проблему.
- Включите систему
- При перезагрузке компьютера нажмите Esc , F8 , F12 или F10 , когда появится логотип производителя. Вы также можете проверить, какую кнопку нажать, посмотрев в угол экрана с логотипом производителя. Кнопка меняется от производителя к производителю.
- Возможно, вы находитесь в меню BIOS или видите список опций. Если вы видите список опций, то в этом списке должна быть опция меню BIOS .Вы можете использовать клавиши со стрелками, чтобы перейти к этому параметру, и нажмите Enter, чтобы выбрать меню BIOS.
- Как только вы войдете в меню BIOS, найдите параметр с именем Восстановить значения по умолчанию или его вариант. Опять же, варианты могут отличаться от производителя к производителю, но у вас должна быть такая возможность. Просто выберите этот вариант и нажмите Enter. Следуйте любым дополнительным инструкциям на экране.
После того, как в BIOS будут восстановлены значения по умолчанию, перезагрузитесь и проверьте, решила ли проблема.
Метод 8: Обновите BIOSМногие пользователи решили проблему, обновив BIOS до последней версии. Обновление BIOS до последней версии гарантирует, что ваша система совместима с новейшим оборудованием. Конечно, обновление BIOS дает гораздо больше преимуществ, которые не могут быть описаны в этой статье.
Примечание. Обновление BIOS — очень важный шаг, требующий некоторых технических знаний. Если вы не уверены или не обновляли BIOS раньше, мы посоветуем вам отнести свой компьютер к специалисту или тому, кто имеет некоторый опыт обновления BIOS.Любая неудача при обновлении BIOS может привести к поломке вашего компьютера.
У нас уже есть подробные статьи о том, как обновить BIOS. В этих статьях есть пошаговые инструкции, которым очень легко следовать. Пожалуйста, посетите эти статьи и выполните действия, описанные в этих статьях
Обновление BIOS на Lenovo : щелкните здесь
Обновите BIOS на Dell : щелкните здесь
Обновите BIOS на HP : щелкните здесь
Обновите BIOS на GATEWAY : Щелкните здесь
Как вручную установить графическую карту по умолчанию: Nvidia или AMD
Большинство ПК будет иметь возможность генерировать графику через «интегрированный графический чип».Он размещается в ЦП (центральном процессоре), который является мозгом вашего компьютера. Однако, если вы купили себе выделенную видеокарту для игр или редактирования видео, вы, вероятно, захотите, чтобы она выполняла тяжелую работу, когда дело доходит до графических задач.
Мы покажем вам, как настроить выделенную видеокарту в качестве основного ресурса для графических нужд вашего компьютера.
Теоретически ваш компьютер должен переключаться между интегрированной графикой и выделенной видеокартой в зависимости от того, насколько напряженными являются требования текущей задачи.Это действительно имеет тенденцию иногда идти не так, чтобы обеспечить наиболее стабильную производительность и действительно быть уверенным, что ваша дорогая видеокарта выполняет свою работу, установка ее в качестве поставщика графики по умолчанию обычно является лучшим способом действий.
Как установить видеокарту по умолчанию
Шаг первый
Откройте панель управления Nvidia. Вы можете сделать это, щелкнув правой кнопкой мыши на рабочем столе, или вы можете найти опцию в области уведомлений на панели задач.
Шаг второй
Выберите «Управление настройками 3D» в разделе «Настройки 3D».
Шаг третий
Щелкните вкладку «Параметры программы» и выберите программу, для которой требуется выбрать видеокарту, из раскрывающегося списка.
Шаг четвертый
Теперь выберите «предпочтительный графический процессор» в раскрывающемся списке (вы можете увидеть, какая автоматическая опция указана как глобальная настройка). Если вы хотите использовать выделенную видеокарту, выберите высокопроизводительный процессор Nvidia.
Примечание : Для видеокарт ATI / AMD процесс может отличаться.Откройте центр управления так же, как описано выше. Возможно, вам потребуется открыть графику, затем PowerPlay и установить подключенный и / или аккумулятор, чтобы максимизировать производительность. Вы также можете попробовать перейти к графике, а затем к 3D и переместить ползунок в режим производительности. На вашем компьютере также может быть вкладка с переключаемой графикой, где вы можете изменять настройки для отдельных программ.
Новая видеокарта, без дисплея (причины, исправления)
Вы недавно обновили свою видеокарту, чтобы улучшить графическую производительность, соответствующую вашим игровым требованиям.
Сразу после установки нового графического процессора и загрузки системы вы не увидите ничего, кроме черного экрана.
Перезапуск системы не помогает, и вы начинаете нервничать, думая, что это серьезная проблема.
Перед возвратом графического процессора существуют различные решения, которые вы можете попробовать решить.
В этой статье рассматриваются возможные причины появления черного экрана после установки новой видеокарты и рассказывается, как их решить.
Новая видеокарта, без дисплея (причины, исправления)Проблема с темным экраном может быть результатом различных проблем с разными уровнями сложности.
Выполните следующие шаги в указанном порядке, чтобы убедиться, что сначала вы устранили самые простые причины.
1. Убедитесь, что внутренние соединения не содержат пылиИногда проблема может быть несерьезной, и ее можно просто решить с помощью глубокой очистки.
Скопление пыли, мусора, грязи и даже масла с кожи может препятствовать получению электрических сигналов компонентами.
Прежде чем принимать какие-либо крайние меры, откройте корпус компьютера и выполните глубокую очистку всех компонентов.
Однако будьте осторожны, чтобы не повредить чувствительные компоненты, и используйте сжатый воздух, чтобы каждый угол был чистым.
2. Проверьте слот графического процессораОдной из основных причин того, что ваш дисплей становится черным, может быть неисправный слот графического процессора.
На материнской плате есть несколько слотов, куда можно поставить видеокарту.
Если слот сломан, вы можете вставить карту ЦП в другой.
Для смены слота GPU,
- Снимите заднюю крышку корпуса.
- Включите компьютер и проверьте видеокарту, посмотрев на ее вентилятор, и убедитесь, что она работает.
- Если видеокарта не работает, возможно, виноват слот.
- В этом случае выключите компьютер, снова откройте корпус и выньте видеокарту.
- Найдите другой слот, вставьте в него карту и проверьте, изменилось ли что-нибудь.
Вы можете попробовать каждый слот для видеокарты и посмотреть, имеют ли они значение, потому что может быть несколько неисправных или поврежденных слотов.
3. Попробуйте другой графический процессорЧтобы ваша система и ОС могли обрабатывать и обнаруживать графический процессор, попробуйте использовать другой графический процессор из другой системы и посмотрите, работает ли он.
В качестве альтернативы вы можете подключить монитор непосредственно к встроенному слоту, если у вас есть встроенная видеокарта.
С помощью кабеля HDMI или VGA подключите монитор к одному из выходов дисплея на задней панели корпуса.
Если у вас нет дисплея, проблема связана с вашей ОС или программным обеспечением, и вам следует обратиться к техническому специалисту.
4. Проверьте драйверы видеокартыПри замене видеокарты вы получите сообщение о том, что видеокарта не может быть обнаружена.
В этом случае необходимо убедиться, что драйверы ЦП установлены и обновлены.
Для проверки драйверов видеокарты,
- Откройте « Control Panel », набрав его в поле поиска Windows в нижнем левом углу экрана.
- Найдите « Диспетчер устройств » в списке параметров и щелкните по нему.
- Найдите « Display Adapters», дважды щелкните по нему , чтобы открыть устройство, показанное как драйвер.
- Щелкните устройство, чтобы открыть страницу с несколькими вкладками.
- Щелкните « Driver » и найдите версию драйвера, которая показывает, обновлен драйвер или нет.
- Если вы не можете убедиться, что установлена последняя версия драйвера, посмотрев версию драйвера, вы можете просто обновить его и получить последнюю версию.
- Под опцией « Driver Details » есть еще одна опция « Update Driver. ”
- Щелкните по нему, чтобы открыть другое окно, предлагающее выполнить поиск последних обновлений.
- Выберите «» Автоматический поиск обновленного программного обеспечения драйвера. ”
- Следуйте инструкциям на экране, чтобы завершить процесс обновления.
Если этот метод не помог, вы можете вручную загрузить последние обновления с веб-сайта поставщика.
Независимо от того, является ли ваша видеокарта Intel, AMD или Nvidia, вы можете зайти на их веб-сайт, найти последнюю версию графического драйвера и загрузить ее.
Их установщики автоматически устанавливают последние обновления, а затем вы можете проверить, все ли в порядке.
5. Измените настройки BIOSBIOS (базовая система ввода / вывода) — это первое оборудование, которое активируется при запуске компьютера.
Он сообщает компьютеру, как выполнять основные действия, такие как загрузка, распознавание и настройка оборудования.
Вот почему, если у вас неправильные настройки BIOS, вы можете столкнуться с проблемами при отображении изображений на вашем дисплее.
Чтобы изменить настройки BIOS,
- Включите компьютер.
- Перезагрузите компьютер и, когда увидите логотип производителя, нажмите одну из этих кнопок: F8, F12, F10 или Esc.
- В зависимости от производителя вы можете увидеть две опции: меню BIOS или список опций, содержащий меню BIOS.
- Во втором случае выберите меню BIOS, перейдя к параметру с помощью клавиш со стрелками.
- Во-первых, вы должны убедиться, что настройки правильно выбраны для количества ваших мониторов.
- Найдите IGPU или IGPU Multi Monitors, которые следует включить, если вы используете несколько мониторов, и отключить, если вы используете один монитор.
- Теперь найдите настройки для PCI и PCI-E с помощью таких опций, как Onboard, PCI, PCI-e / резервное копирование на плате и PCI-e, в зависимости от производителя.
Попробуйте проверять один из этих вариантов за раз и посмотреть, решит ли это вашу проблему.
6. Обновите BIOSКогда вы приобретаете новую видеокарту, BIOS может сразу устареть.
Рекомендуется обновить его и посмотреть, решит ли это вашу проблему.
Однако внесение каких-либо изменений в BIOS вашей системы является сложной задачей и требует технических ноу-хау.
Plus, это очень чувствительная операция, и если ваш компьютер потеряет питание или выйдет из строя во время процесса, вы не сможете перезагрузить систему, потому что BIOS будет поврежден.
Вы можете пропустить этот метод, если у вас недостаточно навыков, или передать его специалисту, который сделает это за вас.
Сначала проверьте версию BIOS вашей системы, чтобы убедиться, что она обновлена.
В окнах это можно делать разными способами, не перезагружая систему.
A. Командная строкаЧтобы проверить версию BIOS через командную строку, щелкните поле поиска и введите « cmd. ”
Он показывает результат как « Командная строка, », по которому вы должны щелкнуть.
Скопируйте и вставьте следующую строку в поле командной строки (без кавычек): « wmic bios get smbiosbiosversion »
Эта команда покажет вам номер версии прошивки BIOS или UEFI вашей системы.
B. Информационная панель системыОткройте панель информации о системе, одновременно нажав клавиши Windows и R .
Введите в поле « msinfo32 » и нажмите Enter.
Вы можете увидеть версию BIOS в разделе « BIOS Date. ”
Как обновить BIOS материнской платыЧтобы обновить BIOS материнской платы, вам необходимо сначала узнать номер модели.
Вы можете проверить это в документации, прилагаемой к вашему компьютеру при его покупке.
Если у вас нет доступа к документам, вы можете проверить их, не открывая кейс, просто используя командную строку в системе Windows.
Нажмите Windows + R , чтобы открыть диалоговое окно «Выполнить» и вставьте в него следующий текст: « wmic baseboard get product, Manufacturer, version, serialnumber »
Обратите внимание, что между терминами нет пробелов, а просто используйте запятые между ними.
Опять же, не забудьте удалить кавычки перед вставкой.
После определения модели BIOS перейдите на веб-сайт производителя материнской платы и найдите страницу «Загрузки и поддержка», соответствующую вашей модели материнской платы.
На странице отображается список новых и старых доступных версий BIOS, даты их выпуска, а также все исправления ошибок или изменения, внесенные в них.
Найдите самую новую версию BIOS и загрузите ее, как правило, в виде файла .zip.
После извлечения файла вы должны увидеть файл README, в котором рассказывается, как установить новый BIOS, и рекомендован идеальный инструмент для перепрошивки BIOS для вашего оборудования.
Вы можете получить его в виде специальной опции нажатия клавиши, которую нужно скопировать на USB-накопитель и ввести после перезагрузки компьютера.
Поскольку обновление BIOS — это очень чувствительный процесс, большинство инструментов обновления BIOS позволяют сохранить текущий BIOS или создать резервную копию.
Не забывайте использовать эту опцию, она может вам понадобиться.
Вот полезное руководство, которое поможет вам безопасно обновить BIOS, в зависимости от производителя.
7.Физический сброс BIOS материнской платыЕсли сброс системной платы в системе Windows затруднен для вас, вы можете использовать переключатель для его сброса.
В компьютерной системе используется CMOS (металлооксидный полупроводник), который действует как краткосрочная память и хранит настройки вашего BIOS.
Как упоминалось ранее, BIOS определяет основные действия, которые компьютер выполняет при перезагрузке и CMOS, и сообщает ему, что делать при запуске компьютера.
Большинство материнских плат на ноутбуках и настольных ПК имеют переключатель CMOS, который сбрасывает CMOS, отсоединяя резервную батарею от BIOS.
Этот штыревой переключатель помогает быстро и легко сбросить CMOS и BIOS.
Сбросить CMOS можно двумя способами: через штырь и аккумулятор.
A. Очистить CMOS через контактыВыключите компьютер и откройте корпус, чтобы увидеть материнскую плату.
Используйте руководство материнской платы, чтобы найти контакты CMOS.
В зависимости от марки вашего ПК переключатель имеет два или три контакта.
Удалите штифты и подождите от одной до пяти минут, а затем вставьте их на место.
Когда вы вынимаете заглушки из контактов, BIOS вернется к настройкам по умолчанию без удаления каких-либо данных или файлов с вашего ПК.
B. Извлеките аккумуляторВы также можете сбросить настройки BIOS, вынув аккумулятор, питающий CMOS.
Выключите компьютер и все подключенные к нему периферийные устройства.
Отсоедините шнур питания и снимите крышку корпуса.
Найдите батарейку размером с никель, похожую на большую батарейку для часов, чтобы не пропустить ее.
Однако положение может отличаться в зависимости от марки компьютеров, например, горизонтальное или вертикальное, или на бортовом заголовке.
Вы можете извлечь аккумулятор из держателя, просто вынув его из разъема, обращая внимание на места + и -.
Со встроенным заголовком провод соединяет аккумулятор с заголовком.
Вы должны отсоединить этот провод от заголовка.
Нажмите и удерживайте кнопку питания компьютера в течение 15 секунд, пока не исчезнет вся остаточная электроэнергия.
Через одну-пять минут вставьте аккумулятор на место, подключите компьютер и снова включите его.
8. Загрузите компьютер в безопасном режимеЕсли проблема связана с программным обеспечением, вы можете решить ее, загрузившись в безопасном режиме.
Включите компьютер и одновременно нажмите клавиши Shift и F8, чтобы запустить безопасный режим.
Однако некоторые компьютеры имеют быстрый SSD или запускаются так быстро, что невозможно перейти в безопасный режим, достаточно быстро нажав Ctrl + F8 .
Вы можете запустить безопасный режим прямо в Windows.
Одновременно нажмите Windows Key + I или нажмите кнопку « Start » и выберите « Settings. ”
Перейти к обновлению и безопасности > Восстановление > Расширенный запуск > Перезагрузить сейчас .
После перезагрузки ПК вы увидите экран « Выберите параметр », на котором вы должны выбрать Устранение неполадок > Дополнительные параметры > Параметры запуска > Перезагрузить .
После перезагрузки системы отображается список параметров, из которых следует выбрать « Включить безопасный режим. ”
После перехода в безопасный режим, если ваш экран работает, обновите драйверы или восстановите систему до определенной точки или заводских настроек.
Это решение работает, если ваша проблема связана с программным обеспечением.
Однако, если ваш экран по-прежнему черный в безопасном режиме, возможно, ваша видеокарта неисправна.
9. Попробуйте новый графический процессор на другом компьютереЕсли вы пробовали вышеуказанные решения, но ни одно из них не помогло, убедитесь, что с графическим процессором все в порядке.
Сначала выключите компьютер и отсоедините все кабели питания, монитор и периферийные устройства.
Откройте боковую панель компьютера и найдите видеокарту.
Отключите графический процессор, отсоединив все кабели питания, подключенные к нему.
При установке двух графических процессоров Nvidia обязательно удалите мост SLI.
Открутите видеокарту от материнской платы. (В зависимости от графического процессора вам может потребоваться открыть от одного до трех винтов.)
Извлеките карту из слота PCI, нажав на защелку безопасности, стараясь не оказывать слишком большого давления, так как это может повредить защелку.
Будьте осторожны при обращении с видеокартой, поскольку она может оказаться тяжелее, чем кажется.
Теперь подключите видеокарту к другому компьютеру и посмотрите, работает ли она.
При переустановке видеокарты возьмите ее за середину, совместите с разъемом PCI и осторожно вставьте на место.
Когда он встанет на место, вы должны услышать щелчок фиксатора PCI, и все должно плавно встать на свои места.
Прикрутите его к материнской плате и подключите все необходимые кабели питания.
Включите компьютер после подключения всех шнуров питания и периферийных устройств и проверьте дисплей.
Если у вас есть дисплей на втором мониторе, он показывает, что с видеокартой все в порядке, и проблема может быть связана с программным обеспечением или ваша операционная система не может обрабатывать графический процессор.
Если он не работает в новой системе, вам следует связаться с продавцом и попросить вернуть или обменять.
10. Проверьте питание процессораОдна из основных причин, по которой ваш дисплей черный или возникают какие-либо нарушения, связанные с графикой, заключается в том, что ваш процессор не получает достаточно энергии.
Графический процессор— один из наиболее энергоемких компонентов компьютерной системы, поэтому вам следует убедиться, что ваш процессор не перебарщивает, что также влияет на питание графического процессора.
Проверьте максимальную мощность блока питания вашей системы, проверив максимальную выходную мощность, указанную производителем.
Затем проверьте мощность блока питания, рекомендованную для видеокарт, посетив веб-сайт производителя и проверив системные требования для модели графического процессора.
Вы также можете использовать сторонние инструменты, которые отслеживают системные ресурсы и проверяют, недостаточно ли мощность вашего процессора или не передает ли ему достаточную мощность на графический процессор.
Если сканирование показывает, что у вашего процессора недостаточно мощности, вам следует инвестировать в модернизацию блока питания вашей системы, чтобы он был совместим с новой видеокартой.
Обратитесь к производителю процессора, чтобы получить лучшие обновления блока питания для вашей системы, и попросите специалиста заменить его для вас.
Иногда обновление BIOS может изменить напряжение процессора.
Если вы считаете, что проблема возникла после обновления BIOS, вы можете рассмотреть возможность понижения ее до более старой версии и посмотреть, решена ли проблема.
Однако иногда проблема не так серьезна.
Еще одна причина, по которой ваш графический процессор не получает достаточно энергии, — это слабое соединение.
Тщательно проверьте все провода, кабели и соединения, чтобы убедиться, что все правильно на месте и ничего не болтается.
MSI США
Перед началом сеанса мы предлагаем вам загрузить руководство по продукту с MSI.com и следовать инструкциям по BIOS, чтобы найти соответствующую информацию.
Где найти руководство по продукту
Введение в BIOS
Где найти руководство по продукту
Введите название модели в строку поиска в правом верхнем углу MSI.com
Например: введите MPG Z390M GAMING EDGE AC в значок [Search], нажмите клавишу [Enter], чтобы найти соответствующий результат.
Нажмите кнопку [Вручную] под названием продукта
Выберите вариант с вашим языком и щелкните значок со стрелкой, направленной вниз, чтобы загрузить руководство.
Щелкните загруженный файл правой кнопкой мыши и выберите [Извлечь все]
Щелкните [Извлечь]
После распаковки файла откройте файл PDF.
Найдите раздел [BIOS Setup] в файле pdf.
Введение в BIOS
РЕЖИМ EZ
Расширенный режим
НАСТРОЙКИ
OC
M-FLASH (Для обновления BIOS)
АППАРАТНЫЙ МОНИТОР (АППАРАТНЫЙ МОНИТОР)
BOARD EXPLORER (BOARD EXPLORE)
РЕЖИМ EZ
РАСШИРЕННЫЙ РЕЖИМ
Расширенный режим включает шесть частей: НАСТРОЙКИ, OC, M-FLASH, OC PROFILE, HARDWARE MONITOR и BOARD EXPLORER
НАСТРОЙКИ
Состояние системы: Обзор системы
Advanced: Расширенные настройки
Boot: Параметры загрузки системы
Безопасность: настройки безопасности
Сохранить и выйти: сохранить текущие конфигурации и выйти из
.Состояние системы
Чтобы установить системную дату и время, найдите информацию о жестком диске и DMI.
Продвинутый
Настройки подсистемы PCI: настройка параметров для PCI / PCIE
Настройки ACPI : Настройка управления питанием ACPI
Интегрированные периферийные устройства: настройка LAN, аудио, жесткого диска и других устройств
Конфигурация встроенного графического адаптера: Настройка встроенного графического адаптера
Настройки USB: настройка устройства USB
Super IO settings: настройка параметров микросхемы ввода / вывода
Настройки управления питанием: Управление питанием EuP2013
Конфигурация операционной системы Windows: дополнительные настройки ОС Windows
Настройки события пробуждения: настроить метод пробуждения системы
Secure Erase +: настройка функции Secure Erase +:
Параметры подсистемы PCI
Протокол PCIE, задержка, настройка нескольких графических процессоров
Настройки ACPI
Настройка состояния светодиода питания, настройка предупреждений о температуре процессора
Встроенные периферийные устройства
Конфигурация бортовой сети LAN, конфигурация SATA, конфигурация аудио.
Конфигурация интегрированной графики
Для отображения источника графики, встроенной графической системы с общей памятью, настроек нескольких мониторов
Конфигурация USB
Настройки управления встроенным USB
Настройки Super IO
COM-порт 0 Настройки конфигурации
Настройки управления питанием
Настройки оптимизации энергоэффективности ErP
Как система реагирует, когда питание переменного тока прерывается, а затем восстанавливается
Защита по напряжению
Настройки источника питания USB в состоянии S4 / S5
Конфигурация операционных систем Windows
Win10 Параметры проверки подлинности WHQL (CSM / UEFI)
MSI Быстрая загрузка
Информация о GOP
Безопасная загрузка
Настройка события пробуждения
Настройки для пробуждения от устройств LAN, PCI-E, USB и PS / 2
Безопасное стирание +
Примечание: безопасное стирание можно использовать только для жесткого диска SSD в РЕЖИМЕ AHCI
загрузка
Включить параметры конфигурации загрузки
Включить настройки режима загрузки
Приоритеты порядка загрузки
Приоритеты жестких дисков
Безопасность
Настройки пароля BIOS
Настройки модуля TPM
Установить предупреждение о вторжении шасси
Сохранить и выйти из
Сохранить и отменить изменения BIOS
Выйти из настроек BIOS
Разгон
Автоматический разгон
Ручной разгон
Настройки напряжения
Настройки дополнительных параметров ЦП
Характеристики процессора
Количество активных ядер процессора
гиперпоточность
Технология виртуализации Intel
Монитор температуры
C-государство
режим питания и другие настройки
M-FLASH
См.

 Это могут быть вкладки: Advanced;
Это могут быть вкладки: Advanced;