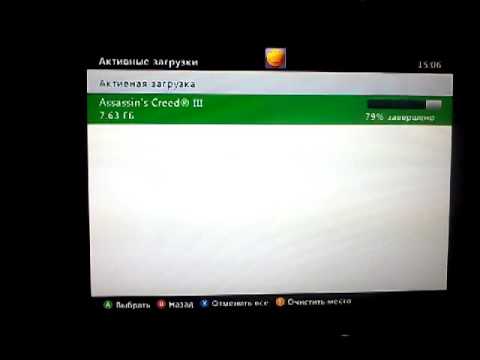Как создать и управлять гостевой учетной записью Xbox на консоли
Главная » Основное » XBox
Много раз у вас могут быть гости в вашем доме, и они захотят поиграть в Xbox One прямо на вашей консоли. Это следует за его предыдущими версиями, и обновление консоли Xbox One включило гостевую учетную запись для Xbox One. Это дает им возможность познакомиться с играми на консоли, чтобы вы могли убедить их в том, насколько великолепны игры, когда у вас есть консоль. В этом руководстве я рассказываю, как создать гостевую учетную запись Xbox и управлять ею .
Преимущество настройки гостевой учетной записи заключается в обоих направлениях. Вы имеете больший контроль по сравнению с обычной учетной записью, и они могут участвовать в параллельных многопользовательских играх, но у них нет собственной учетной записи Xbox Live или тега игрока.
Что происходит, когда вы создаете гостевую учетную запись? Xbox создает временную учетную запись.
Как создать гостевую учетную запись на Xbox One
- Включите Xbox One и войдите в свою учетную запись на консоли.
- Затем нажмите кнопку Xbox, чтобы открыть руководство, и используйте d-pad на контроллере в крайнем левом углу, где вы можете увидеть свой профиль.
- Здесь у вас будет возможность Добавить гостя . Нажмите A на вашем контроллере.
- Вы мгновенно получите уведомление о создании другой учетной записи. В моем случае он называется wpxbox (1).
- Xbox может запросить подтверждение вашей учетной записи через Kinect, если она установлена. Пропустите его, чтобы остаться в гостевой учетной записи.
Теперь, если вы снова вернетесь к своему профилю, вы увидите варианты переключения на гостевую учетную запись.
- Прокрутите вниз и выберите профиль переключения, выберите гостевую учетную запись.
 Посмотрите на изображение выше.
Посмотрите на изображение выше. - Вы можете добавить другой контроллер к вашему Xbox One, а затем позволить гостю использовать его для игры с вами.
Если второй контроллер не может идентифицировать гостевую учетную запись , выполните следующие действия.
Убедитесь, что оба пользователя вошли в систему и оба находятся в одном меню. Вы можете сменить аккаунт и увидеть его. Теперь позвольте гостевой игре нажать кнопку запуска, и она должна загрузить их пользователя. Если игра все еще не в состоянии понять это, просто перезапустите игру.
Примечание:
- Вы можете создать несколько гостевых учетных записей.
- Если у вас подключен Kinect, гостевой аккаунт будет правильно идентифицирован как гостевой. Если нет, это может привести к случайным отключениям контроллера и другим сбоям.
Как удалить гостевую учетную запись с консоли Xbox One
Процесс немного прост. Наверное, самый простой из всех. Все, что вам нужно сделать, это выйти из вашего гостя и его аккаунт исчезнет.
Все, что вам нужно сделать, это выйти из вашего гостя и его аккаунт исчезнет.
- Нажмите кнопку Xbox, чтобы открыть руководство, и используйте d-pad на контроллере в крайнее левое положение, где вы можете увидеть свой профиль.
- Нажмите «Выйти» и выберите гостевой профиль. Нажмите A, чтобы сделать это.
- Гостевой аккаунт теперь удален.
Ограничения учетной записи гостя Xbox One
Интересно, что, поскольку Xbox One создает копию вашего профиля , он наслаждается практически всем на консоли, включая многопользовательский режим. Однако существует ряд ограничений, поскольку это не зарегистрированный аккаунт. Так каковы ограничения для этого аккаунта?
Контроль рейтингов и создание новой учетной записи
- Нажмите кнопку Xbox Guide на вашем контроллере и используйте правый бампер, чтобы перейти к концу меню флаера. Выберите Настройки.
- Перейдите в раздел «Система»> Ограничения для подписанного контента.

- Здесь вы можете создать гостевой ключ . Это позволит гостю получать доступ к содержимому в соответствии с вашими ограничениями, когда никто больше не доступен.
- Выберите Создать гостевой ключ и нажмите A на своем контроллере. Гостевая клавиша представляет собой комбинацию элементов управления на вашем контроллере.
После этого вы можете настроить возрастные рейтинги для приложений и игр. Вы также можете ограничить загрузку и создать новую учетную запись. Это позволит вам не иметь открытого доступа ко всему на вашей консоли.
- Настройки конфиденциальности и безопасности в сети для гостевой учетной записи такие же, как у вас или у членов семьи , с наиболее строгими настройками. Например, если ребенок вошел в систему, гость ограничен настройками ребенка.
- Гостевая учетная запись не может покупать игры или подписываться на какие-либо услуги с использованием учетной записи хоста.

- невозможно сохранить настройки гостя после его выхода из системы. Любой игровой процесс, достижения и т. Д. Теряются сразу.
Возможно, в будущем Microsoft может развернуть функцию, которая поможет преобразовать гостевую учетную запись в связанную учетную запись Microsoft. Может так случиться, что игра прошла так хорошо, и гость хочет сохранить прогресс, достижения и так далее. Сообщите нам в комментариях о том, как создать и управлять гостевой учетной записью Xbox в своей семье.
Как пользоваться Netflix на Xbox
Из этой статьи вы узнаете, какие возможности предлагает Netflix, а также как настроить аккаунт и выйти из него. Если вы не знаете, поддерживает ли ваше устройство Netflix, следуйте инструкциям в разделе Настройка Netflix.
Функции Netflix
Настройка Netflix
Выход из Netflix
Netflix в качестве UltraHD
Netflix в качестве HDR
Netflix доступен на игровых консолях Xbox. На Xbox поддерживаются следующие возможности стриминга Netflix:
На Xbox поддерживаются следующие возможности стриминга Netflix:
Xbox 360
Навигация
Прокрутите вниз, чтобы просмотреть жанры. Чтобы найти определенный фильм, нажмите Y. Если у вашей консоли Xbox 360 есть Xbox Kinect, произнесите «Xbox», чтобы увидеть список голосовых команд.
Разрешение
Поддерживается стриминг видео с разрешением до 720p. Фильмы, в названии которых есть значок HD, будут транслироваться в высоком разрешении, если ваше подключение к интернету поддерживает скорость не меньше 5 Мбит/с.
Субтитры и альтернативные аудиодорожки
Начните воспроизведение и нажмите на значок «Аудио и субтитры», чтобы включить субтитры, доступные для этого фильма или сериала. Если ваше подключение к интернету поддерживает скорость не меньше 5 Мбит/с, на этом экране вы можете выбрать фильмы, для которых доступно воспроизведение аудио в формате объемного звука Dolby Digital Plus 5.1.
Xbox One, Xbox One S и Xbox One X
Поддерживаемые регионы
Netflix на Xbox One доступен во всех регионах, где есть службы поддержки Netflix и Xbox Live.
Навигация
Прокручивайте экран вверх или вниз, чтобы просматривать категории по жанрам, подобранные специально для вас. Если у вашей консоли Xbox One есть Xbox Kinect, произнесите «Xbox», чтобы увидеть список голосовых команд.
Поиск: нажав Y на контроллере Xbox One в приложении Netflix, вы попадете на страницу поиска.
Профили, раздел Kids, выход: нажав B в приложении Netflix, вы перейдете к меню Netflix, где сможете менять профили, переключаться в раздел Kids или открывать страницу параметров для выхода из аккаунта Netflix.
Разрешение
На Xbox One поддерживается стриминг видео с разрешением до 1080p в качестве HD. Фильмы, в названии которых есть значок HD, будут транслироваться в высоком разрешении, если ваше подключение к интернету поддерживает скорость не меньше 5 Мбит/с.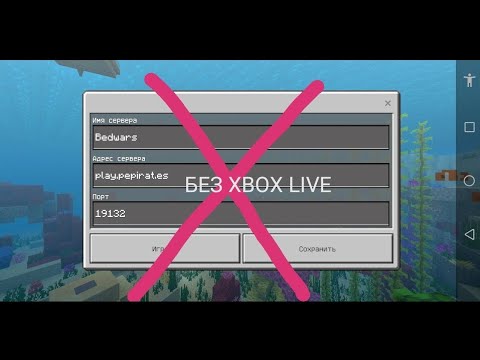
На Xbox One S и Xbox One X поддерживается стриминг видео с разрешением до 4К в качестве UltraHD. Фильмы, в названии которых есть значок Ultra HD , будут транслироваться в сверхвысоком качестве, если ваше подключение к интернету поддерживает скорость не меньше 15 Мбит/с.
Субтитры и альтернативные аудиодорожки
Начните просмотр фильма или сериала и нажмите на значок Аудио и субтитры, чтобы включить субтитры, если они доступны. Если ваше подключение к интернету поддерживает скорость не меньше 5 Мбит/с, на этом экране можно выбрать фильмы, для которых доступно воспроизведение аудио в формате объемного звука Dolby Digital Plus 5.1.
На отдельных устройствах, включая модели ниже, возможен стриминг некоторых видео со звуком в формате Dolby Atmos. Подробную информацию вы можете найти в нашей статье о том, как использовать Dolby Atmos на Netflix.
Xbox Series X и Xbox Series S
Поддерживаемые регионы
Netflix на Xbox Series X/S доступен во всех регионах, где есть службы поддержки Netflix и Xbox Live.
Навигация
Прокручивайте экран вверх или вниз, чтобы просматривать категории по жанрам, подобранные специально для вас.
Поиск: Нажав Y на контроллере Xbox Series X/S в приложении Netflix, вы попадете на страницу поиска.
Профили, раздел Kids, выход: Нажав B в приложении Netflix, вы перейдете к меню Netflix, где сможете менять профили, переключаться в раздел Kids или открывать страницу параметров для выхода из аккаунта Netflix.
Разрешение
Поддерживается стриминг видео с разрешением до 4k. Фильмы, в названии которых есть значок Ultra HD, будут транслироваться в ультравысоком разрешении, если ваше подключение к интернету поддерживает скорость не меньше 15 Мбит/с.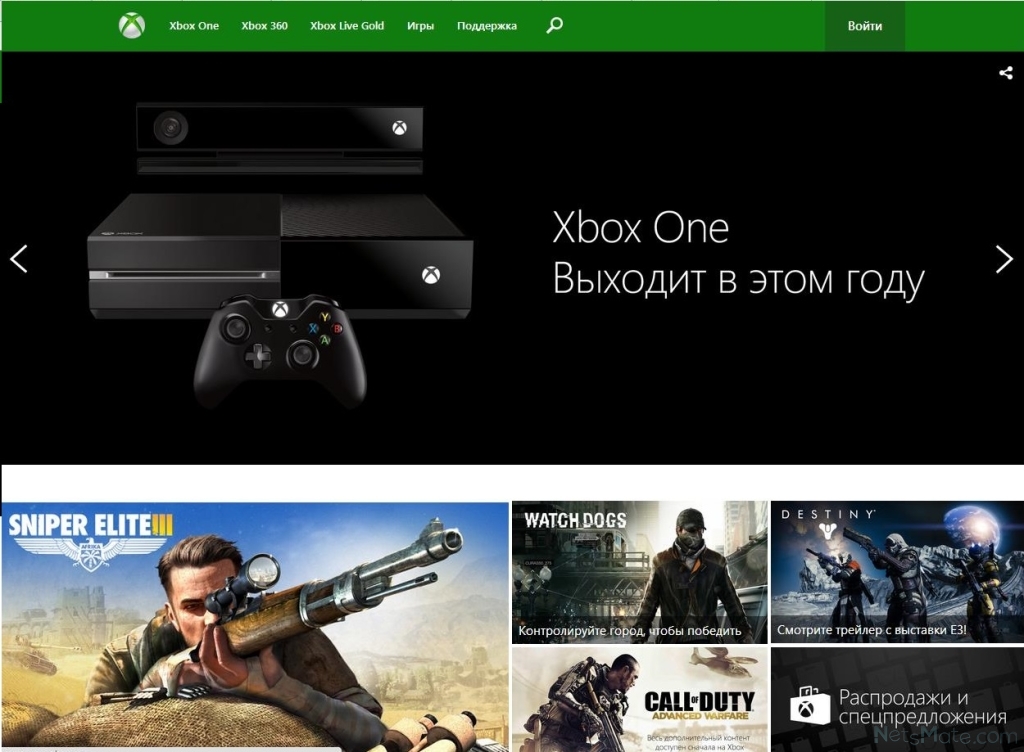
Субтитры и альтернативные аудиодорожки
Начните просмотр фильма или сериала и нажмите на значок Аудио и субтитры, чтобы включить субтитры, если они доступны. Если ваше подключение к интернету поддерживает скорость не меньше 5 Мбит/с, на этом экране можно выбрать фильмы, для которых доступно воспроизведение аудио в формате объемного звука Dolby Digital Plus 5.1.
На отдельных устройствах, включая модели ниже, возможен стриминг некоторых видео со звуком в формате Dolby Atmos. Подробную информацию вы можете найти в нашей статье о том, как использовать Dolby Atmos на Netflix.
Чтобы подключить Xbox к аккаунту Netflix, необходимо войти в аккаунт Xbox LIVE, а затем выполнить на устройстве указанные ниже действия. Если вам нужна помощь в подключении к аккаунту Xbox LIVE, откройте страницу поддержки Microsoft.
Xbox 360
Загрузка приложения Netflix
Прежде чем приступить к выполнению описанных ниже действий, убедитесь, что вы вошли в аккаунт Xbox Live.
На панели управления Xbox 360 перейдите в раздел Приложения.
Нажмите Netflix, чтобы начать загрузку приложения.
После завершения загрузки выполните действия, описанные ниже.
Войдите в Netflix
На панели управления Xbox 360 перейдите в раздел Приложения, затем выберите плитку Netflix.
Нажмите Войти.
Если опции Войти нет, нажмите Да на экране «Вы подписаны на Netflix?». .
Оформите подписку, если вы этого еще не сделали.

Введите адрес электронной почты и пароль для входа в Netflix.
Нажмите Войти.
Теперь ваше устройство подключено к аккаунту Netflix.
Xbox One, Xbox One S и Xbox One X
Загрузка приложения Netflix
Обратите внимание, что Netflix доступен на Xbox One только в регионах, где есть службы поддержки Netflix и Xbox Live.
Перейдите на главный экран Xbox One.
Прокрутите вправо, чтобы войти в Маркет.

В разделе Приложения выберите Netflix.
Примечание.
Если вы не видите Netflix, нажмите Искать все приложения, чтобы найти Netflix.
Нажмите Установить.
После окончания загрузки приложения нажмите Запустить, чтобы войти в Netflix.
После завершения загрузки выполните действия, описанные ниже.
Войдите в Netflix
Выберите Netflix на главном экране.
Выберите Вход для пользователей.

Введите адрес электронной почты и пароль для входа в Netflix.
Нажмите Войти.
Теперь ваше устройство подключено к аккаунту Netflix.
Xbox Series X и Xbox Series S
Загрузка приложения Netflix
Обратите внимание, что Netflix доступен на Xbox Series X/S только в регионах, где есть службы поддержки Netflix и Xbox Live.
Перейдите на главный экран Xbox Series X/S.
Прокрутите вправо, чтобы войти в Маркет.
В разделе Приложения выберите Netflix.

Примечание.
Если вы не видите Netflix, нажмите Искать все приложения, чтобы найти Netflix.
Нажмите Установить.
После окончания загрузки приложения нажмите Запустить, чтобы войти в Netflix.
После завершения загрузки выполните действия, описанные ниже.
Войдите в Netflix
Выберите Netflix на главном экране.
Выберите Вход для пользователей.
Введите адрес электронной почты и пароль для входа в Netflix.

Нажмите Войти.
Теперь ваше устройство подключено к аккаунту Netflix.
Чтобы выйти из аккаунта Netflix на устройстве, выполните эти действия.
Xbox 360
Ваш аккаунт Netflix привязан к любому тегу игрока Xbox, который пользовался сервисом. Привязать свой тег игрока к другому аккаунту Netflix можно следующим образом.
На главном экране Netflix перейдите влево, чтобы открыть меню.
В нижней части меню перейдите вправо и нажмите Получить помощь.
Нажмите Выйти.
Снова войдите в аккаунт и попробуйте запустить Netflix еще раз.
Если на экране сообщение об ошибке:
Выберите Данные аккаунта.

Нажмите Выйти или Сбросить.
Снова войдите в аккаунт и попробуйте запустить Netflix еще раз.
Если вы не можете найти кнопку Выйти, нажмите на кнопки пульта ДУ в следующей последовательности: вверх, вверх, вниз, вниз, влево, вправо, влево, вправо, вверх, вверх, вверх, вверх. Затем выберите Выйти, Сбросить или Деактивировать.
Xbox One, Xbox One S и Xbox One X
На главном экране Netflix перейдите влево, чтобы открыть меню.
В нижней части меню перейдите вправо и нажмите Получить помощь.
Нажмите Выйти.
Снова войдите в аккаунт и попробуйте запустить Netflix еще раз.
Если на экране сообщение об ошибке:
Выберите Данные аккаунта.

Нажмите Выйти или Сбросить.
Снова войдите в аккаунт и попробуйте запустить Netflix еще раз.
Если вы не можете найти кнопку Выйти, нажмите на кнопки пульта ДУ в следующей последовательности: вверх, вверх, вниз, вниз, влево, вправо, влево, вправо, вверх, вверх, вверх, вверх. Затем выберите Выйти, Сбросить или Деактивировать.
Xbox Series X и Xbox Series S
На главном экране Netflix перейдите влево, чтобы открыть меню.
В нижней части меню перейдите вправо и нажмите Получить помощь.
Нажмите Выйти.
Снова войдите в аккаунт и попробуйте запустить Netflix еще раз.
Если на экране сообщение об ошибке:
Выберите Данные аккаунта.

Нажмите Выйти или Сбросить.
Снова войдите в аккаунт и попробуйте запустить Netflix еще раз.
Если вы не можете найти кнопку Выйти, нажмите на кнопки пульта ДУ в следующей последовательности: вверх, вверх, вниз, вниз, влево, вправо, влево, вправо, вверх, вверх, вверх, вверх. Затем выберите Выйти, Сбросить или Деактивировать.
Netflix поддерживает разрешение Ultra HD на некоторых игровых консолях Xbox. Чтобы запустить стриминг в качестве Ultra HD, вам потребуется:
План Netflix с поддержкой стриминга в качестве UltraHD.
Телевизор UltraHD 2014 года выпуска или более новый, поддерживающий стриминг контента UltraHD и частоту кадров 60 Гц.
Стабильная скорость подключения к интернету не ниже 15 Мбит/с.
Качество трансляции: Авто или Высокое.

Вы можете смотреть Netflix в качестве Ultra HD на следующих моделях Xbox:
Xbox One S
Xbox One X
Xbox Series S
Xbox Series X
Примечание.
Убедитесь, что настройки разрешения вашего устройства позволяют выводить видео 4K, чтобы трансляция Xbox была в формате UltraHD.
Некоторые игровые консоли Xbox поддерживают форматы Dolby Vision и HDR на платформе Netflix. Для стриминга в качестве Dolby Vision или HDR вам понадобится:
План Netflix с поддержкой стриминга в качестве UltraHD.
Стриминговое устройство с поддержкой Dolby Vision или HDR и Netflix.

Устройство Smart TV, которое поддерживает формат Dolby Vision или HDR10, подключенное к вашему устройству с помощью кабеля HDMI, совместимого с портом HDCP 2.2 или более поздней версии (обычно порт HDMI 1).
Стабильная скорость подключения к интернету не ниже 15 Мбит/с.
Качество трансляции Высокое.
Вы можете смотреть Netflix в качестве Dolby Vision и HDR на следующих моделях Xbox:
Xbox One S
Xbox One X
Xbox Series S
Xbox Series X
Другие статьи по теме
https://www.
 microsoft.com/link code — Инструкции по входу в Xbox — PC Webopaedia
microsoft.com/link code — Инструкции по входу в Xbox — PC Webopaediahttps://www.microsoft.com/link code — Инструкции по входу в Xbox
Среди самых популярных игровых консолей на рынке сегодня является Xbox . С момента своего выпуска в 2001 консоль Xbox неуклонно улучшалась и конкурировала с такими игровыми консолями, как PlayStation, Nintendo и другими. Чтобы улучшить игровой процесс при использовании Xbox, вам потребуется войти в систему 9.0010 с вашей учетной записью Xbox .
Однако бывают случаи, когда вы забываете пароль для своей учетной записи Xbox. В этом руководстве показано, как войти в свою учетную запись Xbox, используя код https // www.microsoft.com/link для Xbox. Читайте дальше, чтобы узнать больше.
Содержание
- 1 Что такое https://www.microsoft.com/link для Xbox?
- 2 Как войти в Xbox с помощью HTTPS //www.
 microsoft.com/link Code
microsoft.com/link Code - 3 Восстановление пароля учетной записи Microsoft на компьютере
- 4 Как добавить новую учетную запись Microsoft на консоль Xbox
- 5 Заключительные мысли
Что такое Https //www.microsoft.com/link для Xbox?
При входе в свою учетную запись Xbox вам потребуется ввести адрес электронной почты и пароль . Но когда вы забыли свой пароль для своей учетной записи Xbox, вы можете войти с другого устройства . Однако вам нужно будет запомнить учетные данные для входа в Учетная запись Microsoft , так как вам нужно будет ввести их позже.
Ваше устройство Xbox предоставит вам уникальный буквенно-цифровой код , который необходим на https // www.microsoft.com/link . Помимо входа в Xbox, вы также можете использовать этот метод входа в другие приложения, поддерживаемые Microsoft, и устройства , такие как устройства Minecraft и Microsoft Surface.
Как войти в Xbox с помощью HTTPS //www.microsoft.com/link Code
Прежде всего, вы можете сначала попытаться ввести последний пароль , который вы помните для своей учетной записи Xbox . Это автоматически войдет в вашу учетную запись без необходимости ввода кода подтверждения.
Но если вы помните только свою учетную запись Microsoft, выполните следующие действия:
- Откройте консоль Xbox и нажмите кнопку Xbox на геймпаде, чтобы запустить руководство.
- Затем перейдите в Настройки > Профиль и система и выберите существующую учетную запись Xbox .
- В новом окне выберите Использовать другое устройство .
- Затем вы увидите на экране буквенно-цифровой код . Вы можете сфотографировать этот код на потом или просто оставить дисплей открытым.
- Используя другое устройство, откройте браузер и перейдите по этой ссылке.

- Введите код в пустое поле и выберите Далее .
- Затем введите адрес электронной почты для своей учетной записи Microsoft и выберите Далее . Кроме того, вы также можете ввести номер телефона или Skype ID , связанный с вашей учетной записью.
- Введите пароль для своей учетной записи и выберите Войти .
- В новом окне вас спросят, хотите ли вы оставаться подписанным в своей учетной записи Microsoft. Если вы используете доверенное устройство , выберите Да .
- Уведомление сообщит вам, что вы теперь вошли в на Xbox. Вы можете проверить это, вернувшись к консоли Xbox.
Восстановление пароля учетной записи Microsoft на компьютере
Если вы не можете войти в свою учетную запись Microsoft после ввода кода, вы можете сначала попытаться восстановить его. К счастью, у Microsoft есть простой процесс восстановления , который поможет вам снова получить доступ к вашей учетной записи. Чаще всего вам просто нужно восстановить , пароль , так как вы уже видите электронное письмо в своем профиле Xbox.
К счастью, у Microsoft есть простой процесс восстановления , который поможет вам снова получить доступ к вашей учетной записи. Чаще всего вам просто нужно восстановить , пароль , так как вы уже видите электронное письмо в своем профиле Xbox.
Чтобы восстановить пароль от учетной записи Майкрософт на компьютере, выполните следующие действия:
- Откройте браузер на компьютере и перейдите по этой ссылке.
- Сначала вас попросят ввести адрес электронной почты вашей учетной записи Microsoft. Введите его и нажмите Далее .
- Теперь вам необходимо получить код безопасности от Microsoft. Вы можете либо получить это через свой электронная почта или номер телефона , который синхронизирован с вашей учетной записью Microsoft.
- Далее, введите отправленный код безопасности и установите новый пароль для вашей учетной записи Microsoft.
 Вам нужно будет ввести пароль дважды .
Вам нужно будет ввести пароль дважды .
Важно : Ваш пароль должен состоять как минимум из восьми символов и должен содержать комбинацию из прописных и строчных букв , символов и номера .
Дополнительные сведения о методах восстановления учетной записи Microsoft на Xbox и Xbox 360 см. в этой статье.
Как добавить новую учетную запись Microsoft на консоль Xbox
Если вы не можете восстановить свою учетную запись Microsoft с помощью предыдущего метода, вы можете добавить новую учетную запись Microsoft на консоль Xbox. Обратите внимание, что это лучше всего подходит для моделей Xbox Series X|S и Xbox One .
Чтобы добавить новую учетную запись Microsoft на консоль Xbox, выполните следующие действия:
- Откройте консоль Xbox и нажмите кнопку Xbox , чтобы открыть руководство.
- Запустите Настройки и выберите Профиль и система .

- Выберите Добавить или переключить и выберите параметр Добавить новый .
- Здесь введите адрес электронной почты для вашей новой учетной записи Microsoft и нажмите Введите .
- Затем введите пароль для своей учетной записи Microsoft и выберите Введите .
- После прочтения Соглашения об обслуживании Майкрософт и Заявлений о конфиденциальности выберите Я принимаю .
- Настройте параметры Вход и безопасность , чтобы полностью войти в свою учетную запись Microsoft на Xbox.
Заключительные мысли
Чтобы максимально использовать возможности консоли Xbox, вам необходимо войти в свою учетную запись Microsoft. Это позволит синхронизировать все данные пользователя и приложения на вашем устройстве. Кроме того, вы также можете совершать покупки в играх и приложениях, а также пользоваться премиальными подписками, такими как Xbox Live Gold и Xbox Game Pass.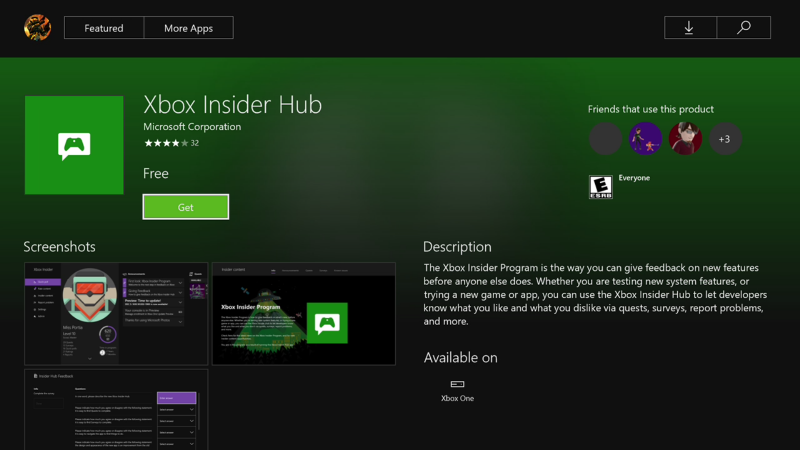
Надеюсь, это руководство помогло вам войти в свою учетную запись Xbox через https://www.microsoft.com/link. Помните, что вам потребуется доступ к вашей учетной записи Microsoft, чтобы этот метод входа работал.
Учетные записи Xbox Series — Как добавлять новые учетные записи, гостей и удалять учетные записи из системы
При первой настройке Xbox Series X или S вам потребуется войти в учетную запись Microsoft, что даст вам доступ к любым играм и подписки с предыдущих консолей или других устройств.
Можно добавить другие учетные записи в систему, чтобы также войти в систему — будь то члены семьи, которые могут захотеть использовать консоль, или друзья, которые приходят играть в кооператив, и хотят продолжить свой прогресс и собирать Достижения.
На этой странице объясняется, как добавлять и удалять пользователей на Xbox Series X или S (и Xbox One, если вы используете последнее обновление системы) — будь то настройка нового тега игрока, вход в существующий, или добавление гостя.
На этой странице:
- Как добавить новых пользователей на Xbox Series X / S и Xbox One, из тегов игрока в гостевые учетные записи
- Как удалить пользователей с Xbox Series X/S и Xbox One
Если вам нужна дополнительная помощь по Xbox, у нас есть страницы о Xbox Capture, о том, как отобразиться в автономном режиме на Xbox Series и как подключить контроллер Xbox.
Смотреть на YouTube
Digital Foundry рассказывает о том, как Microsoft изменила форм-фактор консоли с Xbox Series X.Как добавить учетные записи на Xbox Series X/S и Xbox One из существующих тегов игрока в гостевые учетные записи
При первоначальной настройке консоли Xbox необходимо войти в учетную запись Microsoft. Это будет основной пользователь консоли, и если это единственная учетная запись, которая вам нужна, то все готово.
Конечно, вы можете добавить дополнительные учетные записи, принадлежащие другим, что полезно, если у них есть собственные игры, которые они хотят перенести на консоль, или они просто хотят продолжить свой прогресс на консоли, зарабатывать достижения и так далее. на.
на.
Чтобы добавить пользователей, нажмите кнопку Guide (светящийся логотип Xbox) на геймпаде. Это перекроет меню в левой части экрана.
Теперь идите вправо, к Профилю и Системе.
Теперь выберите опцию Добавить или Переключить. Это дает вам список доступных в настоящее время учетных записей в системе. Если вы ранее добавляли пользователей, они отображаются здесь.
В противном случае у вас есть две опции внизу — Добавить гостя и Добавить нового.
Добавить гостя добавляет временную учетную запись для текущего игрового сеанса и полезен, если у вас есть друг, который просто хочет присоединиться к вам, скажем, для локального кооператива и не беспокоится о сохранении прогресса или достижений. Это мгновенно создаст гостевую учетную запись с именем, совпадающим с текущим зарегистрированным тегом игрока, и номером.
Между тем, «Добавить новый» позволит вам войти в дополнительную учетную запись Microsoft, извлекая все данные их Xbox.
Это имеет тот же уровень безопасности, что и вход на любое другое устройство, поэтому, если для входа требуется двухфакторная аутентификация, обязательно имейте ее под рукой.
При входе в систему вы также можете установить уровень доступа, доступный для этой учетной записи на этой консоли, например запрашивать пароль каждый раз, когда кто-то пытается ее использовать. Это полезно, если вы хотите, чтобы учетная запись была доступна на этой консоли позже, но не хотите, чтобы кто-то случайно использовал ее и играл в ваши сохраненные игры.
Как удалить пользователей с Xbox Series X/S и Xbox One
Сначала вам нужно открыть приложение «Настройки». Скорее всего, это одно из ваших последних приложений, то есть оно уже будет на главном экране, но если нет, вы можете найти его по:
- Нажатие кнопки Guide на контроллере, выбор последней опции справа и поиск настроек в середине
- На главной панели консоли нажмите Y для поиска, затем введите Настройки
- Выберите «Мои игры и приложения» (которые всегда находятся на главной панели), затем «Приложения» слева, затем выберите «Настройки»
После того, как вы открыли «Настройки», в параметрах меню слева выберите «Учетная запись», затем «Удалить учетные записи» в правом нижнем углу.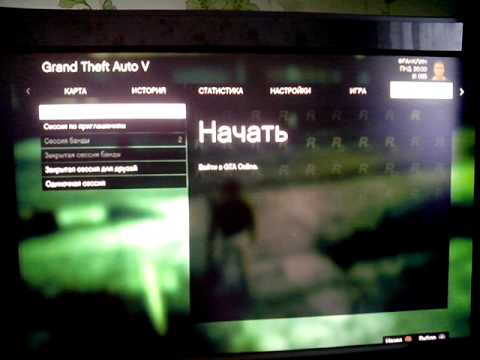

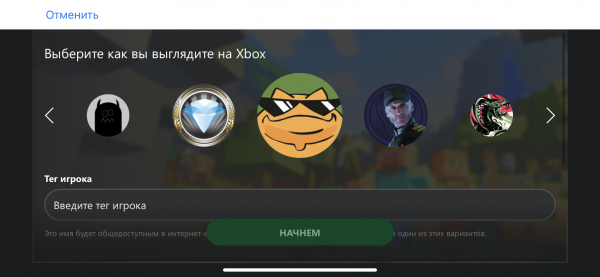 Посмотрите на изображение выше.
Посмотрите на изображение выше.



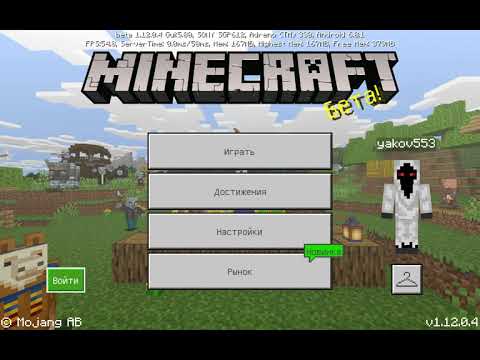
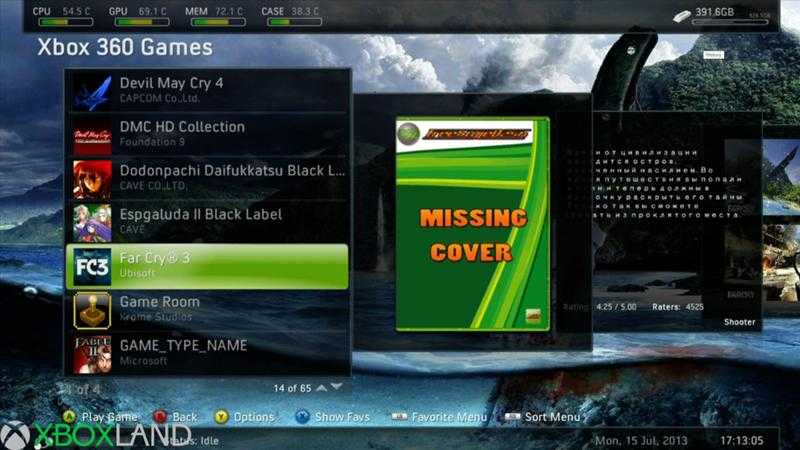


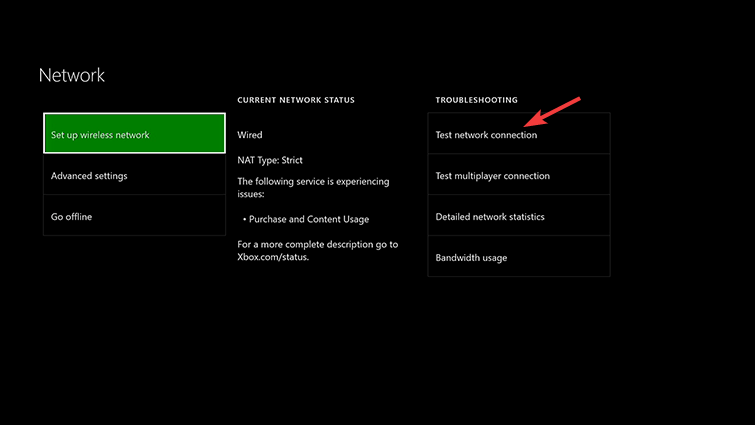



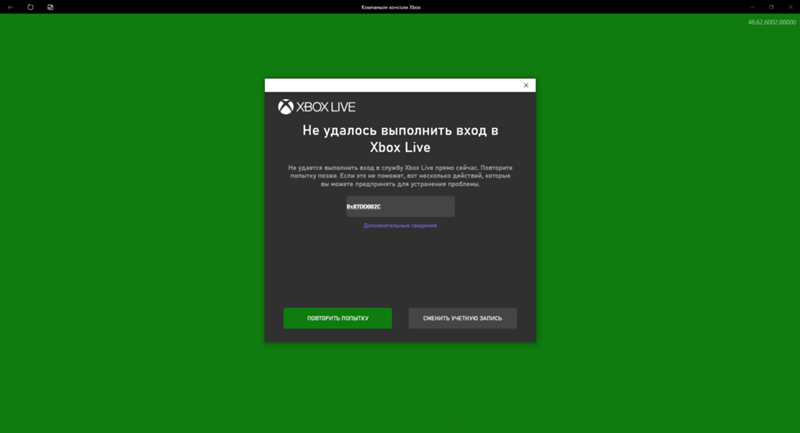 microsoft.com/link Code
microsoft.com/link Code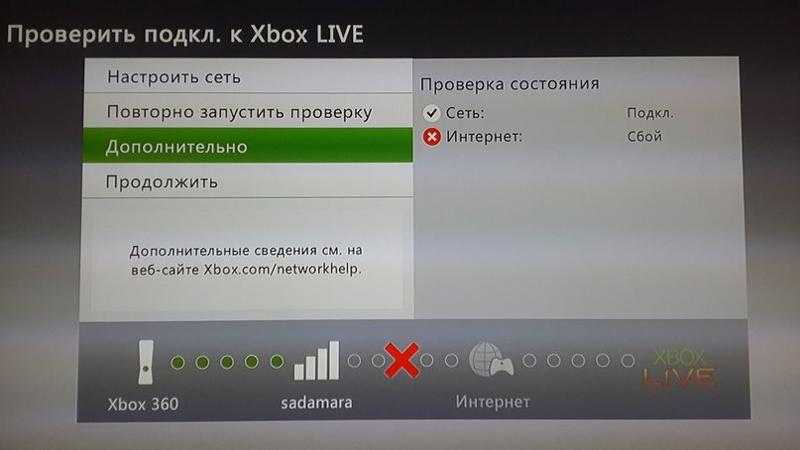
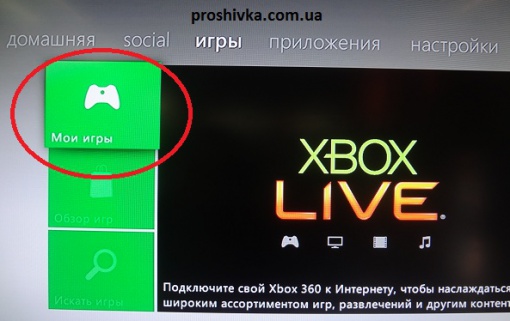 Вам нужно будет ввести пароль дважды .
Вам нужно будет ввести пароль дважды .