Запись и копирование компакт-дисков
При копировании музыки, изображений и видео с компьютера на чистый компакт-диск или DVD-диск он называется «записью». Копирование музыки, изображений и видео компакт- или DVD-диска на компьютер называется копированием. Вы можете использовать проигрыватель Windows Media для обоих способов.
Запись компакт-дисков (или DVD-дисков с данными)
С помощью проигрывателя Windows Media можно записывать диски трех типов: аудио-и видеофайлы, а также DVD-диски с данными. Чтобы выбрать, какой тип дисков использовать, нужно учесть, что вы хотите скопировать, объем копируемых данных и планируемый способ воспроизведения диска. В этой таблице вы можете выбрать тип диска, который нужно использовать.
|
Тип диска |
Описание |
|---|---|
|
Звуковой компакт-диск |
Выберите этот вариант, если требуется создавать музыкальные компакт-диски, которые можно воспроизводить в машине, на аудиосистеме и на компьютере. |
|
Компакт-диск с данными |
Вы можете воспроизводить компакт-диски с данными на компьютерах и некоторых проигрывателях компакт- и DVD-дисков. Устройство должно поддерживать типы файлов, которые добавляются на диск, например WMA, MP3, JPEG или Windows Media Video (WMV). Выберите этот вариант, если нужно записать много музыки и проигрыватель компакт- или DVD-дисков поддерживает типы файлов, добавляемых на диск, или требуется создать резервную копию файлов мультимедиа. |
|
DVD-диск с данными |
Вы можете воспроизводить DVD-диски с данными на компьютерах и некоторых проигрывателях DVD-дисков. Устройство должно поддерживать типы файлов, добавляемых на диск, например WMA, MP3, JPEG или WMV.
|
Прежде всего вам потребуются две вещи:
Вы можете сделать так, чтобы на компакт-диске сохранялось около 80 минут музыки и они будут воспроизводиться практически на любом проигрывателе компакт-дисков. Кроме того, можно создать компакт- или DVD-диск с данными, на котором можно хранить несколько часов музыки (или большое количество фотографий или коротких видеороликов) и который будет воспроизводиться на компьютерах. Компакт-диск с данными будет работать в проигрывателе компакт-дисков, поддерживающем типы файлов, скопированные на диск.
Компакт-диск с данными будет работать в проигрывателе компакт-дисков, поддерживающем типы файлов, скопированные на диск.
Порядок записи звукового компакт-диска.
-
Откройте Проигрыватель Windows Media.
-
В библиотеке проигрывателя откройте вкладку запись , нажмите кнопку параметры записи , , а затем выберите звуковой CD или компакт-диск с данными или DVD.
-
Вставьте пустой диск в устройство записи компакт-дисков или DVD-дисков.
Если на компьютере установлено несколько дисководов компакт-дисков или DVD-дисков, выберите нужное устройство.

-
Выполните в библиотеке проигрывателя поиск элементов, которые требуется записать на диск, а затем перетащите их в область списка (в правой части библиотеки проигрывателя), чтобы создать список записи.
-
Завершив построение списка, нажмите Начать запись.
Советы:
-
Чтобы изменить список элементов в списке записи, перетаскивайте их вверх или вниз.
-
Чтобы удалить элемент из списка, дважды щелкните его правой кнопкой мыши, а затем выберите команду Удалить из списка.
 При удалении элемента из списка записи он не удаляется с компьютера.
При удалении элемента из списка записи он не удаляется с компьютера. -
Если в списке слишком много элементов для одного диска, не поместившиеся элементы можно записать на второй диск.
Копирование компакт-дисков
При копировании музыки с компакт-диска вы копируете песни с звукового компакт-диска на компьютер. Во время копирования проигрыватель сжимает каждую композицию и сохраняет ее на жестком диске в виде файла Windows Media Audio (WMA), WAV или MP3.
Скопированные файлы автоматически сохраняются в папке «Музыка», но вы можете изменить их расположение с помощью параметров на вкладке «Параметры копирования с компакт-файла».
Убедитесь, что ваш компьютер подключен к Интернету, если вы хотите, чтобы проигрыватель Windows Media автоматически получил сведения о песнях, например имя компакт-диска, исполнителя и названия для дорожек, скопированных с носителя.
-
Откройте Проигрыватель Windows Media.
-
Вставьте звуковой компакт-диск в дисковод для компакт-дисков на компьютере.
-
Нажмите кнопку » Копировать CD «.
Советы:
-
Чтобы выбрать другой формат или скорость потока, откройте меню Параметрыкопирования и выберите Формат или Качество звука в библиотеке проигрывателя.
org/ListItem»>
Если не требуется копировать все композиции, снимите флажки соответствующих композиций.
В библиотеке проигрывателя выполните поиск альбома или композиции, которые нужно изменить.
-
Щелкните альбом правой кнопкой мыши, а затем нажмите Найти сведения об альбоме.
-
Выполните одно из следующих действий:
-
Если в результатах поиска появится нужный альбом или исполнитель, выберите его, а затем следуйте инструкциям на странице, чтобы автоматически обновить обложку и сведения альбома.

-
Если нужный альбом не отображается в результатах поиска, следуйте инструкциям на странице, чтобы повторить поиск с помощью других условий поиска, или добавьте данные мультимедиа вручную.
-
Примечания:
-
Если при попытке поиска сведений об альбоме появляется сообщение о том, что нужно изменить параметры конфиденциальности, нажмите Упорядочить, затем — Параметры, откройте вкладку Конфиденциальность, а затем установите флажок Обновлять музыкальные файлы, используя сведения из Интернета.
Если нужный альбом отображается со стандартным значком музыки вместо обложки, то обложка недоступна для загрузки.

Изменения, внесенные вами, применяются к новым копируемым дорожкам. Вы не можете использовать проигрыватель, чтобы изменить формат или качество звука для песни, которую вы уже загрузили с носителя.
-
Откройте Проигрыватель Windows Media.
-
Вставьте компакт-диск в дисковод.
-
Разверните окно проигрывателя Windows Media, чтобы отображались все пункты меню, нажмите Настройка копирования с диска, а затем выберите нужный параметр.
Примечание: Несанкционированное использование и копирование материалов, защищенных авторским правом, может являться нарушением закона об авторских правах в США или других странах и регионах.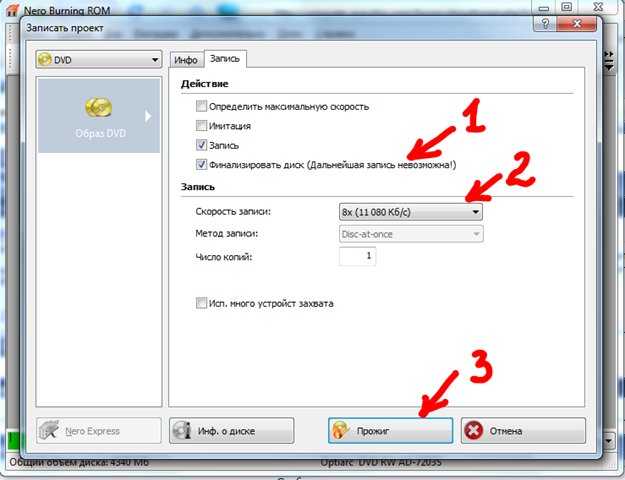 Защищенный авторским правом материал включает, помимо прочего: программное обеспечение, документацию, графику, тексты песен, фотографии, изображения, анимацию, кинофрагменты и видеоклипы, а также звук и музыку (в том числе закодированные в формате MP3). Нарушение законодательства о защите авторских прав в США и других странах может повлечь за собой серьезную гражданскую и (или) уголовную ответственность.
Защищенный авторским правом материал включает, помимо прочего: программное обеспечение, документацию, графику, тексты песен, фотографии, изображения, анимацию, кинофрагменты и видеоклипы, а также звук и музыку (в том числе закодированные в формате MP3). Нарушение законодательства о защите авторских прав в США и других странах может повлечь за собой серьезную гражданскую и (или) уголовную ответственность.
Как записать файлы на диск с компьютера или перезаписать CD/DVD-R или RW, запись фото, word, почему не записываются файлы
Прикладное ПО 1 коммент.Задать вопросНаписать пост
Копирование информации происходи преимущественно на флеш-накопители, но диски все еще распространены. Их используют для хранения данных, изображений, музыки и прочего. Важно правильно перенести информацию на диск, чтобы их видели устройства.
Как записать файлы на диск
Способов записи данных (документы Word, фото, видео и др. ) существует достаточно много. По принципу работы все программы схожи, отличием является только их интерфейс. Но поговорить стоит о тех, которые наиболее популярны у пользователей персональных компьютеров.
) существует достаточно много. По принципу работы все программы схожи, отличием является только их интерфейс. Но поговорить стоит о тех, которые наиболее популярны у пользователей персональных компьютеров.
Стандартное средство Windows
Вариант подходит только для Windows начиная с 7 версии. Записать любую информацию с компьютера на диск можно, используя возможности операционной системы:
- Вставьте DVD/CD-R или DVD/CD-RW в привод компьютера. Проверьте, чтобы он был чистый.
- Копируйте нужную информацию в буфер обмена.
- Откройте диск для записи через проводник или значок «Мой компьютер». Появляется окно, где следует задать вид носителю. Внимательно прочитайте описание видов записи на CD или DVD (первый вариант для перезаписываемых, а второй для не перезаписываемых дисков), выберите подходящий и нажмите «Далее».
- На вопрос о форматировании ответьте «Да».
 Форматирование займет время.
Форматирование займет время. - После открытия носителя нажмите правой кнопкой мыши, затем «Вставить».
- Затем еще раз кликните и нажмите «Записать файлы на компакт-диск». Запустится мастер. По желанию можно задать имя, затем «Далее». Начнется процесс переноса.
Используем Nero
Записать на диск файлы с компьютера можно посредством программы Nero, которую нужно установить, после этого следовать инструкции:
- Найдите значок программы и запустите.
- На стартовом окошке слева присутствует стрелочка, на которую следует нажать, чтобы открылось окно полных возможностей.
- Наведите курсор мыши на значок «Данные», расположенный вверху. Затем укажите мышью, что за тип CD/DVD с информацией будет использоваться. Ничего нажимать не надо. Слева в меню «Открыть с помощью» сделайте выбор «Nero Express» и щелкайте по зеленой стрелочке.

- Откроется программа. На белое поле поместите данные (их можно просто перетащить). Снизу будет видно, сколько места занято и осталось для добавления файлов.
- Введите название, поставьте галочки, где требуется. Чтобы в дальнейшем на диск можно было бы дозаписать еще данные, поставьте галочку «Разрешить добавление файлов».
- Открывается окно, где можно следить за ходом процесса.
- После успешного окончания процедуры появится оповещение.
Ultra ISO
Благодаря Ultra ISO можно записать файлы, создать образы, загрузочные флешки. Программа поддерживает практически все типы оптических носителей.
Рассмотрим функцию записи данных на CD/DVD-носитель:
- Найдите приложение на компьютере. Запустите его.
- Программа запустится, и отобразится белое поле, куда нужно перетащить необходимые файлы.
- Вверху экрана расположен параметр, показывающий, какой объем занимают файлы, которые добавлены.

- Щелкните на значок вверху окна приложения «Записать образ CD».
- Появится окно «Запись образа», где можно определить скорость записи и привод, где расположен носитель. Выберите «Записать».
Как перезаписать диск
Существуют два типа дисков маркируемые R и RW. Первый вид можно использовать для записи один раз. Второй вид поддерживает многократную запись.
Перед тем, как перезаписать оптический носитель удалите находящиеся на нем данные (рекомендуемое, но не обязательное условие). Чтобы это сделать, в папке «Мой компьютер» найдите значок привода и нажмите по нему правой кнопкой мыши. Затем выберите «Стереть». Запустится мастер очистки, щелкните на кнопку «Далее». Удаление данных произойдет через несколько минут.
После стирания можно воспользоваться перечисленными выше способами и снова записать его.
youtube.com/embed/5DjdaMhBmzg?feature=oembed» frameborder=»0″ allow=»accelerometer; autoplay; encrypted-media; gyroscope; picture-in-picture» allowfullscreen=»»>Как записать с диска на диск
Стандартными средствами проделать такую процедуру можно скопировав нужную информацию с первого носителя на винчестер, и воспользовавшись нашими инструкциями записать на второй.
В принципе, сторонними средствами запись можно провести точно также. Но в этом случае можно создать образ и записать его на второй диск.
Самый удобный способ, когда на компьютере установлено два оптических привода. В этом случае используем любой сторонний софт. В каждой подобной программе есть пункт «Копирование диска», который позволяет выбрать с какого привода на какой будет идти запись, и нарезка происходит сразу напрямую.
Почему не записываются файлы
Иногда пользователь ПК сталкивается с такой ситуацией, когда не получается записать файлы на диск. Обычно это происходит по нескольким причинам:
Обычно это происходит по нескольким причинам:
- неправильная маркировка носителя, он должен быть предназначен для записи;
- оптический носитель испорчен или загрязнен, имеются трещины, царапины и сколы;
- привод компьютера не предназначается для записи;
- привод находится в неисправном состоянии;
- неправильное использование программ.
На главную
Reader Interactions
Как записывать компакт-диски, DVD-диски и диски Blu-ray в Windows 11/10
Потребность в компакт-дисках, DVD-дисках и дисках Blu-ray все еще существует. Будь то музыка и фильмы, когда вы выходите из сети, или архивирование важных документов, дисковое хранилище все еще здесь. Большинство устройств не имеют встроенного привода CD, DVD или Blu-Ray. К счастью, вы можете приобрести внешний DVD-привод, а Windows 10 и 11 по-прежнему способны записывать данные на диски.
Встроенное в Windows программное обеспечение для записи дисков
У Microsoft есть два инструмента для записи дисков, встроенных в операционную систему Windows. Проводник Windows может форматировать диски для использования в качестве флэш-накопителя или записывать диски для использования с проигрывателем компакт-дисков или DVD. Он также может записать файл образа ISO на диск. Проигрыватель Windows Media может записывать диски для использования с проигрывателями компакт-дисков или DVD. Посмотрите на оба и посмотрите, какой из них подходит именно вам.
Проводник Windows может форматировать диски для использования в качестве флэш-накопителя или записывать диски для использования с проигрывателем компакт-дисков или DVD. Он также может записать файл образа ISO на диск. Проигрыватель Windows Media может записывать диски для использования с проигрывателями компакт-дисков или DVD. Посмотрите на оба и посмотрите, какой из них подходит именно вам.
Содержание
Чтобы установить записывающее устройство по умолчанию, вы можете выбрать его при первой вставке чистого диска.
- Вставьте чистый компакт-диск или DVD-диск в компьютер. Если вы впервые вставляете чистый диск, в уведомлении будет задан вопрос, что вы хотите сделать с чистыми компакт-дисками. Нажмите на уведомление.
- Выберите Запись аудио компакт-диска для использования проигрывателя Windows Media или Запись файлов на диск для автоматического использования File Explorer при следующей установке чистого диска.

Запись компакт-дисков или DVD-дисков для использования в качестве флэш-накопителя USB с проводником Windows
Этот метод предполагает, что в Windows настроено автоматическое использование Проводника для записи дисков. Если нет, просто откройте проводник после вставки чистого диска, и утилита будет доступна. Для этого необходимо использовать диск формата CD-RW или DVD-RW.
- Когда откроется окно Проводника Запись диска , введите Название диска: и выберите Как флэш-накопитель USB и Следующий .
File Explorer отформатирует диск, чтобы он работал как флешка. Этот процесс занимает около минуты.
- Откроется Проводник. Проще всего открыть другое окно проводника, перейти к файлам, которые вы хотите добавить, выбрать их, а затем перетащить в проводник, сфокусированный на диске.
Файлы добавляются на диск. В зависимости от количества и размера это может занять несколько секунд или минут. Однако это не так быстро, как USB-накопитель.
Однако это не так быстро, как USB-накопитель.
- Вы можете удалять, добавлять и даже редактировать имена файлов. После любых изменений выберите Drive Tools , затем Eject для извлечения диска. Чтобы получить или добавить файлы позже, вставьте диск, и Windows распознает его как перезаписываемый диск.
Запись компакт-дисков или DVD-дисков для использования с проигрывателем компакт-дисков или DVD-дисков с проводником Windows
Этот метод предполагает, что в Windows настроено использование Проводника для автоматической записи дисков. Если нет, просто откройте проводник после вставки чистого диска, и утилита будет доступна.
Для этого можно использовать любой чистый диск формата CD или DVD. Если вы используете диск CD-RW или DVD-RW, он больше не будет перезаписываться. Эти диски будут работать на ПК, но не обязательно на всех других проигрывателях компакт-дисков или DVD. Лучше всего для этого подходят диски CD-R и DVD-R, к тому же они дешевле.
- Когда откроется окно Проводника Запись диска , введите Название диска: и выберите С проигрывателем CD/DVD и Далее .
- Проводник откроется с Drive Tools и диск выбран. Проще всего открыть другой проводник, чтобы выбрать файлы с жесткого диска или SSD на
, перетащив их на диск.
- После добавления всех файлов на диск выберите Drive Tools , затем Finish Burning .
Убедитесь, что название диска указано правильно, и выберите скорость записи. В зависимости от типа вашего CD/DVD-рекордера это может быть от 4x до 48x. Это означает, что он будет записывать в 4-48 раз быстрее, чем скорость чтения диска. Чем выше скорость, тем больше вероятность того, что он выйдет из строя или создаст продукт низкого качества, поэтому выбирайте с умом. Если вы уверены, что не собираетесь записывать еще одну копию, выберите Закройте мастер после записи файлов .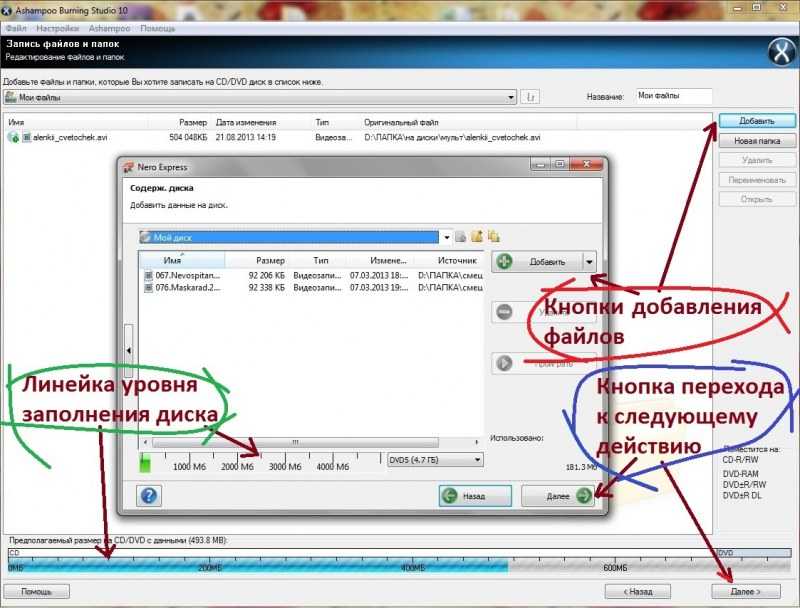 Затем выберите Далее .
Затем выберите Далее .
Когда запись диска будет завершена, выберите Да, запишите эти файлы на другой диск , если вы хотите сделать еще одну копию. В противном случае выберите Готово , чтобы закрыть мастер.
Запись компакт-дисков и DVD-дисков с помощью проигрывателя Windows Media
Вы можете использовать встроенное приложение Microsoft Windows Media Player для записи аудио компакт-дисков и компакт-дисков с данными и DVD-дисков. Аудио компакт-диски будут работать на ПК и большинстве проигрывателей компакт-дисков. Компакт-диски и DVD-диски с данными можно использовать для файлов данных или музыки и видео. Диски с данными с музыкой и видео будут воспроизводиться на компьютерах и могут воспроизводиться на некоторых проигрывателях компакт-дисков и DVD. Чтобы убедиться в этом, обратитесь к производителю проигрывателя компакт-дисков или DVD-дисков.
Записывайте аудио компакт-диски с помощью проигрывателя Windows Media
- Имея в компьютере пустой компакт-диск, откройте проигрыватель Windows Media и перейдите в раздел «Музыка» вашей библиотеки.
 Затем выберите вкладку Burn . В правом верхнем углу нажмите маленькую кнопку параметров. В открывшемся меню выберите Audio CD .
Затем выберите вкладку Burn . В правом верхнем углу нажмите маленькую кнопку параметров. В открывшемся меню выберите Audio CD .
- Перетащите песни из главного окна проигрывателя Windows Media в область списка записи.
- Вы можете вернуться к списку параметров и выбрать другие параметры сортировки музыки, названия диска и другие параметры. Выберите Дополнительные параметры записи для точной настройки диска.
Например, в окне Параметры на вкладке Запись можно настроить скорость записи, применить выравнивание громкости для дорожек, удалить промежутки между песнями и добавить список записанных файлов на компакт-диск. Значения по умолчанию подходят для большинства людей. Выберите OK , чтобы вернуться в проигрыватель Windows Media.
- Когда будете готовы, выберите Start Burn .
 Диск выскочит, когда запись будет завершена.
Диск выскочит, когда запись будет завершена.
Запись компакт-дисков и DVD-дисков с данными с помощью проигрывателя Windows Media
Этот метод предназначен для записи простых данных, музыки или видео на компакт-диски и DVD-диски. Музыкальные и видео компакт-диски и DVD-диски, сделанные таким образом, могут воспроизводиться не на всех проигрывателях компакт-дисков и DVD-дисков, но они будут работать на любом ПК. Это не лучший способ сделать DVD, но он работает. К сожалению, Microsoft прекратила включать Windows DVD Maker после Windows 7. Чтобы правильно создавать DVD с классическими меню DVD, субтитрами и т. д., ознакомьтесь с программными приложениями для записи DVD, предложенными в разделе «Запись дисков Blu-ray» ниже.
- С пустым компакт-диском или DVD-диском в оптическом приводе откройте проигрыватель Windows Media и выберите вкладку Записать . Затем нажмите кнопку Options и убедитесь, что выбран Data CD или DVD.
 Обычно это делается по умолчанию, но лучше быть уверенным.
Обычно это делается по умолчанию, но лучше быть уверенным.
- Перейдите к той части библиотеки, в которой есть данные, музыка или видео, которые вы хотите записать. Затем перетащите носитель в область списка записи .
- Выбрать Начать запись для записи диска. Когда запись будет завершена, устройство записи дисков вытолкнет диск.
Запись образа диска ISO на CD или DVD
Образы дисков ISO, как правило, предназначены для операционных систем или более крупных приложений и даже игр. Файлы ISO позволяют хранить большое количество файлов в одном, сохраняя при этом структуру каталогов. Поэтому, когда вы монтируете ISO, все, что в нем есть, будет работать, как задумано. Это также предпочтительный формат для загрузочных дисков. Это работает на DVD и компакт-дисках, но убедитесь, что на диске достаточно места для файла ISO.
- Вставьте чистый диск в устройство записи дисков.
 Затем откройте проводник Windows и перейдите к ISO-образу, который вы хотите записать. В Windows 11 щелкните правой кнопкой мыши файл ISO и выберите Показать дополнительные параметры, или выберите файл и нажмите Shift + F10 .
Затем откройте проводник Windows и перейдите к ISO-образу, который вы хотите записать. В Windows 11 щелкните правой кнопкой мыши файл ISO и выберите Показать дополнительные параметры, или выберите файл и нажмите Shift + F10 .
Затем выберите Записать образ диска .
В Windows 10 просто щелкните правой кнопкой мыши и выберите Записать образ диска .
- В окне программы записи образов дисков Windows вы можете выбрать, какую программу записи дисков использовать или Проверьте диск после записи . По умолчанию он будет вашим основным записывающим устройством, и в большинстве случаев диски не нужно проверять. Выберите Записать , чтобы продолжить.
После завершения записи диск выдвинется. Выберите Закрыть , чтобы завершить сеанс.
Запись дисков Blu-ray в Windows 11/10
Оказывается, в операционной системе Windows нет ничего для записи дисков Blu-ray. Кроме того, большинство ПК и ноутбуков с Windows не поставляются с устройством чтения или записи оптических дисков любого типа. Итак, вам нужна программа для записи Blu-ray и программное обеспечение для записи Blu-ray. Убедитесь, что у вас есть правильный тип диска Blu-ray.
Кроме того, большинство ПК и ноутбуков с Windows не поставляются с устройством чтения или записи оптических дисков любого типа. Итак, вам нужна программа для записи Blu-ray и программное обеспечение для записи Blu-ray. Убедитесь, что у вас есть правильный тип диска Blu-ray.
Эти три бесплатных приложения имеют хорошую, долгую историю и продолжают хорошо работать. Вы можете узнать CDBurnerXP, ImgBurn и Ashampoo Burning Studio Free из периода расцвета торрент-загрузок в конце 90-х и начале 2000-х годов.
CDBurnerXP выглядит старомодным, как следует из названия XP. Тем не менее, это надежное программное обеспечение для записи Blu-ray и DVD. Это единственное из трех устройств, имеющее портативное приложение, поэтому его можно запускать с USB-накопителя.
ImgBurn может выглядеть как приложение для Windows 7, но оно хорошо работает для записи дисков любого типа, включая Blu-ray. Существует также сильный форум сообщества ImgBurn с множеством руководств, которые помогут вам сделать что угодно.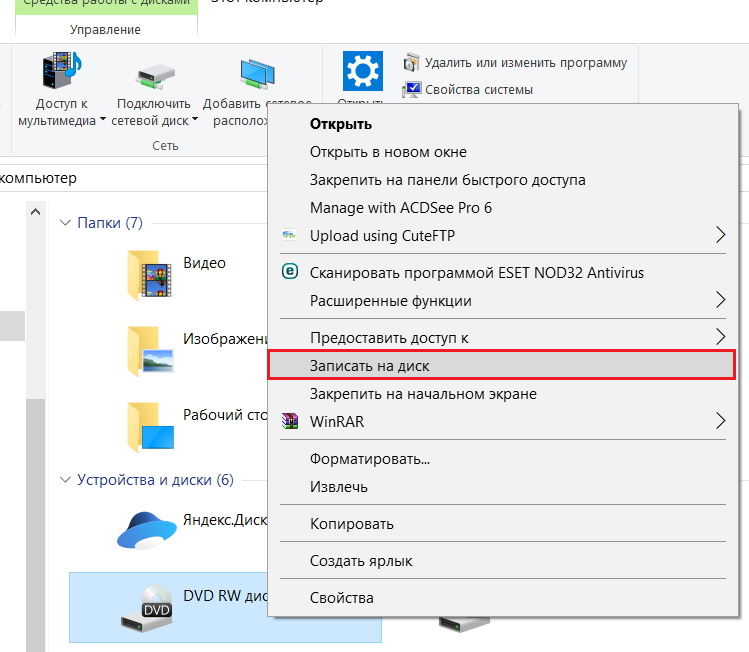
Ashampoo Burning Studio Free — еще одно бесплатное приложение, которое существует уже давно. Тем не менее, оно обновляется, что отражено в дизайне приложения ниже. Ashampoo Burning Studio Free требует, чтобы вы зарегистрировались по электронной почте, чтобы использовать программное обеспечение, а ImgBurn — нет.
Зажигай, детка, зажигай
Если вы все еще используете проигрыватель компакт-дисков или предпочитаете в пятницу вечером вставить DVD или Blu-ray вместо Netflix и расслабиться, у вас есть все инструменты и информация под рукой. сделать это. Или у вас уже есть любимая программа для записи? Пожалуйста, дайте нам знать в комментариях.
Запись CD или DVD в Windows 11- Инструкция и Видео Урок
по Джозеф Браунелл / Четверг, 05 мая 2022 г. / Опубликовано в Последняя версия, Microsoft, Windows 11
Обзор того, как записать компакт-диск или DVD-диск в Windows 11:
Вы можете легко записать DC или DVD в Windows 11. Многие компьютеры оснащены дисководом для компакт-дисков или DVD-дисков, с помощью которого можно создавать записываемые компакт-диски или DVD-диски. . Этот накопитель позволяет сохранять содержимое с компьютера на съемный носитель для передачи. Чтобы записать компакт-диск или DVD-диск в Windows 11, вы должны сначала вставить чистый записываемый компакт-диск или DVD-диск в соответствующий дисковод на вашем компьютере.
Многие компьютеры оснащены дисководом для компакт-дисков или DVD-дисков, с помощью которого можно создавать записываемые компакт-диски или DVD-диски. . Этот накопитель позволяет сохранять содержимое с компьютера на съемный носитель для передачи. Чтобы записать компакт-диск или DVD-диск в Windows 11, вы должны сначала вставить чистый записываемый компакт-диск или DVD-диск в соответствующий дисковод на вашем компьютере.
После этого, если на вашем компьютере включен автозапуск, в правом нижнем углу экрана появится небольшое окно с уведомлением. Он предлагает вам выбрать окно уведомления, чтобы определить, что Windows 11 должна делать, когда вставляется чистый компакт-диск или DVD. После того, как вы коснетесь или щелкните окно уведомления, появится другое окно сообщения. Здесь показаны действия, которые может выполнять ваш компьютер с помощью доступных программ.
В качестве альтернативы, если AutoPlay равен , а не , затем откройте окно «Проводник».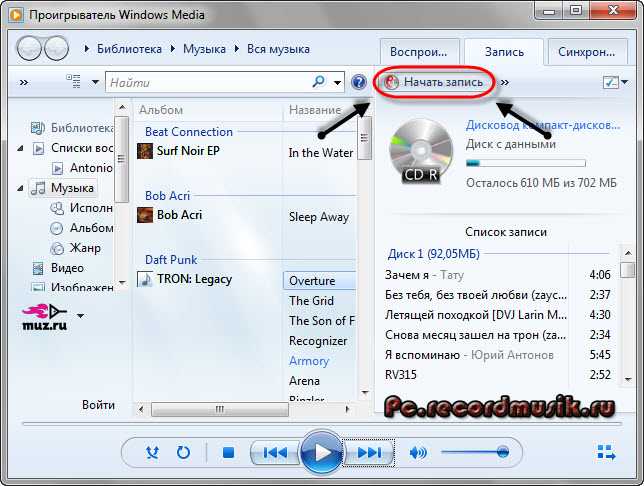 Затем щелкните значок «Этот компьютер» в области навигации. Затем щелкните правой кнопкой мыши дисковод CD/DVD на правой панели, чтобы отобразить всплывающее меню. Выберите команду «Показать дополнительные параметры» во всплывающем меню, чтобы заменить меньшее всплывающее контекстное меню большим всплывающим контекстным меню, которое показывает больше вариантов.
Затем щелкните значок «Этот компьютер» в области навигации. Затем щелкните правой кнопкой мыши дисковод CD/DVD на правой панели, чтобы отобразить всплывающее меню. Выберите команду «Показать дополнительные параметры» во всплывающем меню, чтобы заменить меньшее всплывающее контекстное меню большим всплывающим контекстным меню, которое показывает больше вариантов.
В этом более крупном меню нажмите команду «Открыть автозапуск…», чтобы открыть то же окно сообщения в правом верхнем углу экрана, в котором показаны действия, которые ваш компьютер может выполнять с помощью доступных программ. В зависимости от программного обеспечения и приложений, доступных на вашем компьютере, у вас может появиться несколько вариантов. В этом уроке показано, что произойдет, если вы выберете команду «Записать файлы на диск (используя Проводник)».
После выбора команды «Записать файлы на диск (с помощью Проводника)» появится окно «Записать диск». Введите имя диска в поле «Название диска:».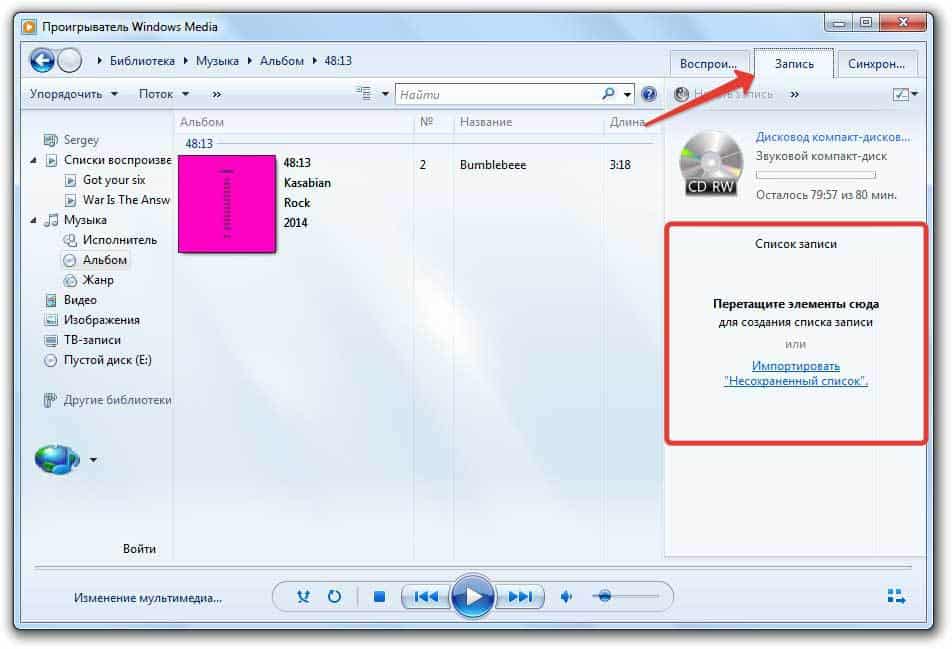 Затем выберите тип записываемого компакт-диска или DVD для создания, выбрав нужную кнопку выбора. Вы можете выбрать кнопку выбора «Как USB-накопитель», чтобы отформатировать диск, чтобы он вел себя как съемный накопитель, на который можно добавлять и стирать файлы, как на USB-накопителе. Однако этот диск может не работать на компьютерах с более ранними версиями Windows, чем Windows XP.
Затем выберите тип записываемого компакт-диска или DVD для создания, выбрав нужную кнопку выбора. Вы можете выбрать кнопку выбора «Как USB-накопитель», чтобы отформатировать диск, чтобы он вел себя как съемный накопитель, на который можно добавлять и стирать файлы, как на USB-накопителе. Однако этот диск может не работать на компьютерах с более ранними версиями Windows, чем Windows XP.
Изображение окна «Запись диска», которое появляется при записи компакт-диска или DVD-диска в Windows 11.
Кроме того, вы можете выбрать кнопку выбора «С CD/DVD-плеером», чтобы создать стандартный, записываемый диск, который будет воспроизводиться на большинстве компьютеров и проигрывателей компакт-дисков. Сделав свой выбор, нажмите кнопку «Далее», чтобы продолжить.
Если вы выбрали вариант «Как флэш-накопитель USB», Windows отформатирует диск. Затем вы можете отобразить компакт-диск или DVD-диск в окне проводника после того, как Windows завершит его форматирование. Затем вы можете использовать диск, как если бы это была любая другая папка в вашей системе. Вы можете скопировать файлы на диск и удалить их, когда закончите.
Затем вы можете использовать диск, как если бы это была любая другая папка в вашей системе. Вы можете скопировать файлы на диск и удалить их, когда закончите.
В качестве альтернативы, если вы выбрали вариант «С проигрывателем компакт-дисков/DVD», вы увидите пустое окно проводника, в которое вам нужно будет скопировать файлы и папки для записи на компакт-диск или DVD-диск. Чтобы завершить запись выбранных файлов на диск, нажмите кнопку «Подробнее» на ленте в верхней части окна проводника, которая имеет вид многоточия. Затем выберите команду «Завершить запись» в появившемся раскрывающемся меню кнопки, чтобы открыть мастер «Запись на диск».
В мастере «Запись на диск» в поле «Название диска» должно отображаться уже введенное вами имя CD или DVD. Выберите желаемую скорость записи в раскрывающемся списке «Скорость записи». При желании, чтобы закрыть мастер после завершения записи диска, установите флажок «Закрыть мастер после записи файлов». Затем нажмите кнопку «Далее», чтобы продолжить.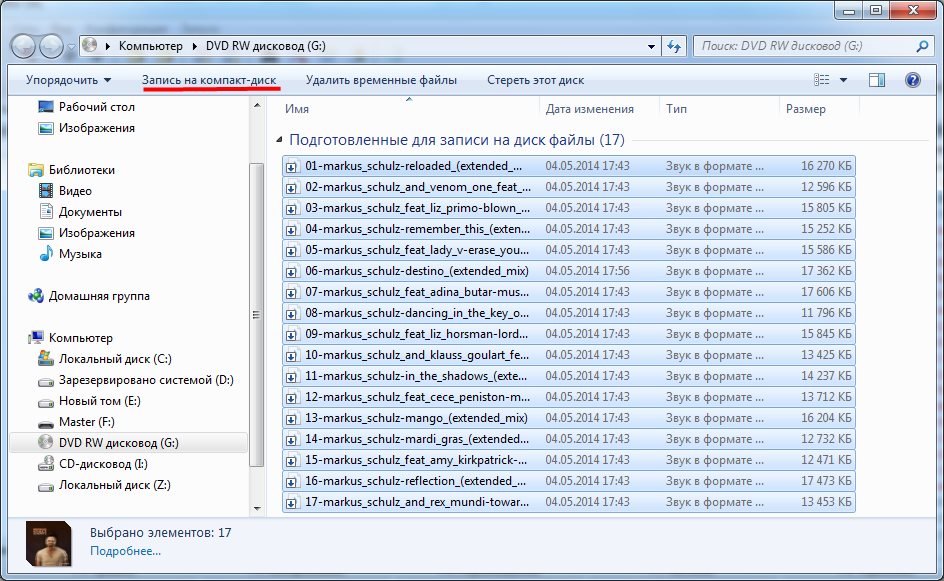
Затем Windows запишет выбранные файлы на диск. Если вы установили флажок, мастер закрывается после записи файлов на диск. Если нет, нажмите кнопку «Готово» на последнем экране мастера, чтобы закрыть его.
Инструкции по записи компакт-диска или DVD-диска в Windows 11:
- Чтобы записать компакт-диск или DVD-диск в Windows 11 , сначала вставьте чистый записываемый компакт-диск или DVD-диск в соответствующий дисковод на вашем компьютере.
- Если на вашем компьютере включен автозапуск , в правом нижнем углу экрана появится небольшое окно уведомления, предлагающее вам выбрать окно уведомления, чтобы определить, что Windows 11 должна делать, когда вставляется пустой компакт-диск или DVD.
- После того, как вы коснетесь или щелкните окно уведомления, в правом верхнем углу экрана появится другое окно сообщения, в котором будут показаны действия, которые ваш компьютер может выполнять с помощью доступных программ.

- В качестве альтернативы, если автозапуск НЕ включен , откройте окно Проводника.
- Затем щелкните значок «Этот компьютер» на панели навигации.
- Затем щелкните правой кнопкой мыши дисковод CD/DVD на правой панели, чтобы отобразить всплывающее меню.
- Выберите команду «Показать дополнительные параметры» во всплывающем меню, чтобы заменить меньшее всплывающее контекстное меню большим всплывающим контекстным меню, в котором отображается больше вариантов.
- В этом большом меню нажмите команду «Открыть автозапуск…», чтобы открыть то же окно сообщения в правом верхнем углу экрана, в котором показаны действия, которые ваш компьютер может выполнять с помощью доступных программ.
- Независимо от настройки автозапуска, чтобы затем записать компакт-диск или DVD-диск с помощью проводника в Windows 11 , выберите команду «Записать файлы на диск (с помощью проводника)» в меню выбора программного обеспечения, которое появляется, чтобы открыть «Записать окно диска».

- Затем введите имя диска в поле «Название диска:».
- Затем выберите тип записываемого компакт-диска или DVD-диска для создания, выбрав нужную кнопку выбора.
- Чтобы отформатировать диск, чтобы он вел себя как съемный диск , выберите кнопку выбора «Как флэш-накопитель USB».
- В качестве альтернативы, чтобы создать стандартный записываемый диск, который воспроизводится на большинстве компьютеров и проигрывателей компакт-дисков , выберите кнопку выбора «С проигрывателем компакт-дисков/DVD».
- Сделав свой выбор, нажмите кнопку «Далее», чтобы продолжить.
- Если вы выбрали вариант «Как флэш-накопитель USB» , Windows отформатирует диск.
- Затем вы можете отобразить компакт-диск или DVD-диск в окне проводника после того, как Windows завершит его форматирование.
- После этого диск можно использовать так же, как если бы это была любая другая папка в вашей системе.
 Вы можете скопировать файлы на диск и удалить их, когда закончите.
Вы можете скопировать файлы на диск и удалить их, когда закончите. - В качестве альтернативы, если вы выбрали вариант «С проигрывателем компакт-дисков/DVD» , вы увидите пустое окно проводника, в которое вы должны скопировать файлы и папки для записи на компакт-диск или DVD-диск.
- Чтобы завершить запись выбранных файлов на диск , нажмите кнопку «Подробнее» на ленте в верхней части окна проводника, которая имеет вид многоточия.
- Затем выберите команду «Завершить запись» в появившемся раскрывающемся меню кнопки, чтобы открыть мастер «Запись на диск».
- В мастере «Запись на диск» в поле «Название диска» должно отображаться имя уже введенного вами CD или DVD.
- Выберите нужную скорость записи в раскрывающемся списке «Скорость записи».
- При необходимости, чтобы закрыть мастер после завершения записи диска , установите флажок «Закрыть мастер после записи файлов».
- Затем нажмите кнопку «Далее», чтобы продолжить.



 Выберите этот вариант, ваши файлы не помещаются на один компакт-диск, так как DVD-диски имеют большую емкость.
Выберите этот вариант, ваши файлы не помещаются на один компакт-диск, так как DVD-диски имеют большую емкость.
 При удалении элемента из списка записи он не удаляется с компьютера.
При удалении элемента из списка записи он не удаляется с компьютера.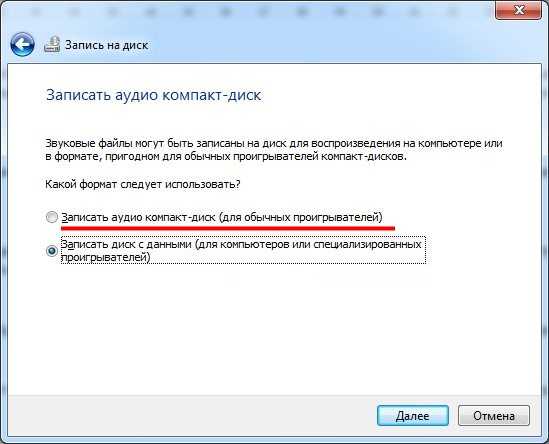
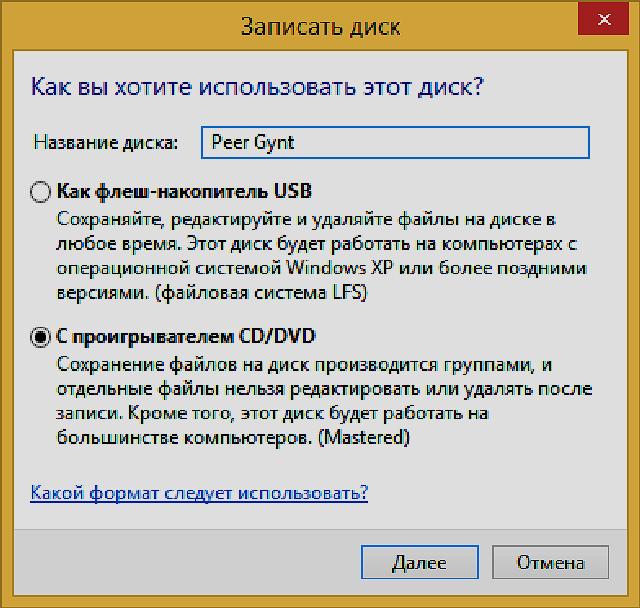
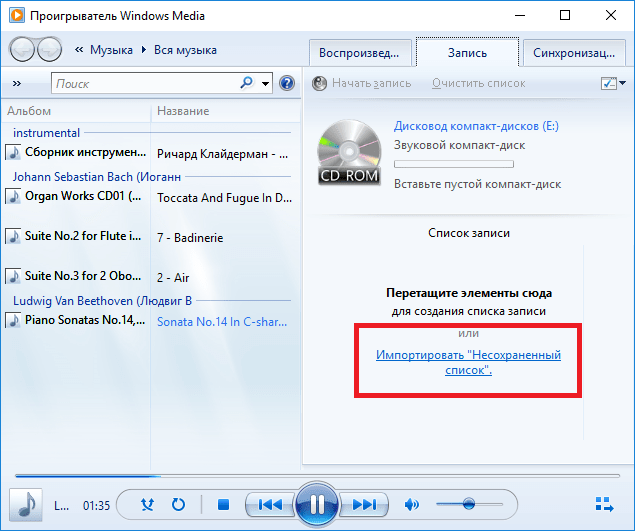 Форматирование займет время.
Форматирование займет время.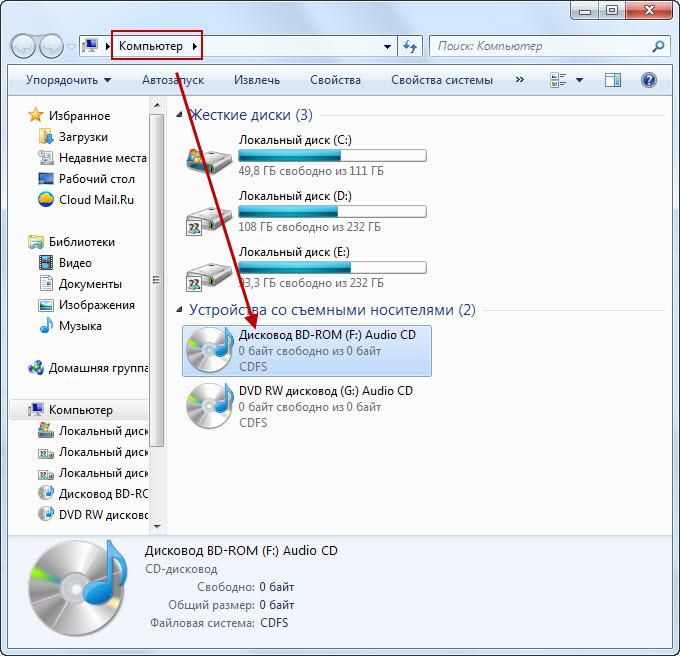
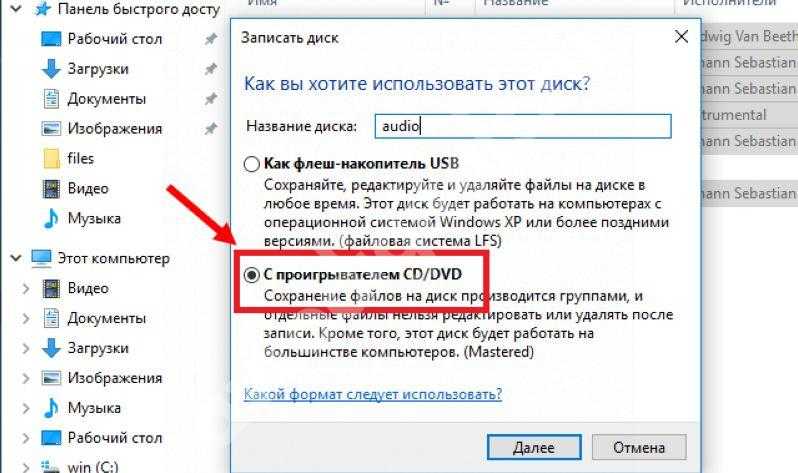
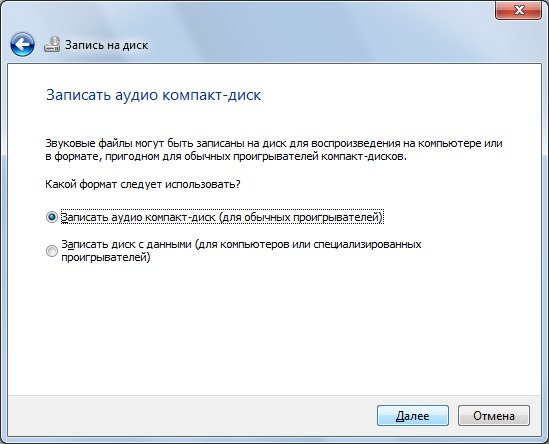
 Затем выберите вкладку Burn . В правом верхнем углу нажмите маленькую кнопку параметров. В открывшемся меню выберите Audio CD .
Затем выберите вкладку Burn . В правом верхнем углу нажмите маленькую кнопку параметров. В открывшемся меню выберите Audio CD .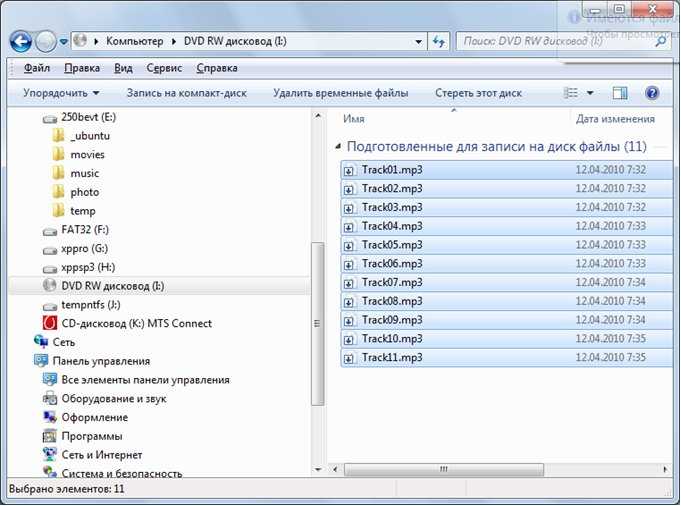 Диск выскочит, когда запись будет завершена.
Диск выскочит, когда запись будет завершена.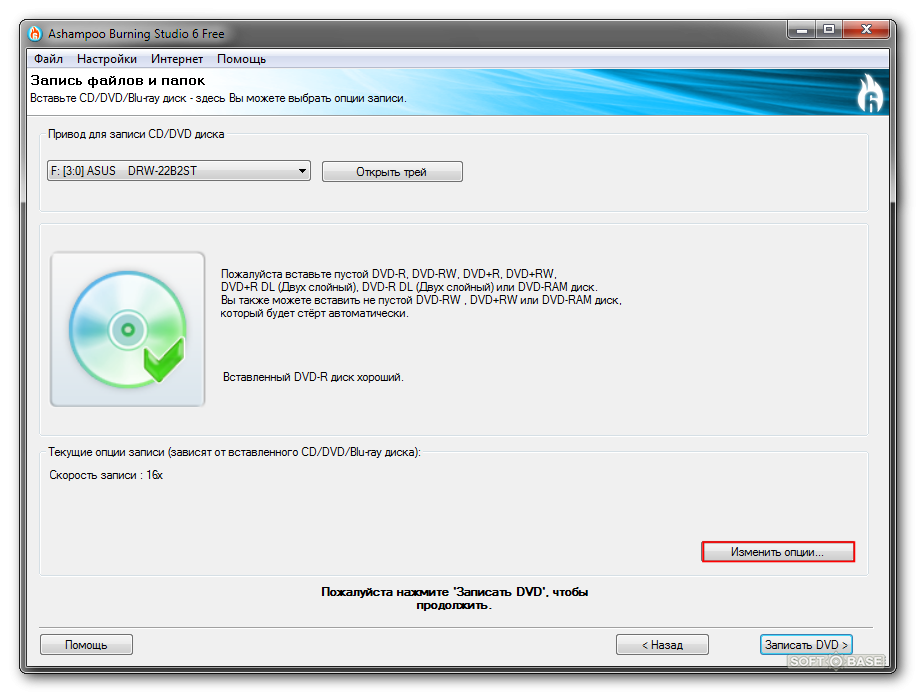 Обычно это делается по умолчанию, но лучше быть уверенным.
Обычно это делается по умолчанию, но лучше быть уверенным. Затем откройте проводник Windows и перейдите к ISO-образу, который вы хотите записать. В Windows 11 щелкните правой кнопкой мыши файл ISO и выберите Показать дополнительные параметры, или выберите файл и нажмите Shift + F10 .
Затем откройте проводник Windows и перейдите к ISO-образу, который вы хотите записать. В Windows 11 щелкните правой кнопкой мыши файл ISO и выберите Показать дополнительные параметры, или выберите файл и нажмите Shift + F10 .
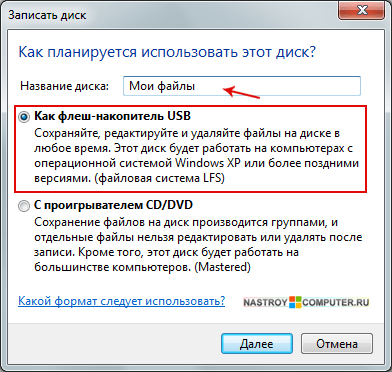
 Вы можете скопировать файлы на диск и удалить их, когда закончите.
Вы можете скопировать файлы на диск и удалить их, когда закончите.