Не удается записать компакт-ДИСК или DVD-диска на компьютере под управлением Windows Server 2003
Симптомы
На компьютере под управлением Microsoft Windows Server 2003, не удается записать CD-R, CD-RW, DVD-R, DVD + R и DVD + RW, DVD-RW или DVD-RAM, совместимом с стандартный универсальный диск формата UDF 1.5 файловой системы. Кроме того не удается записать CD-R или CD-RW, который соответствует любой версии UDF. Эта проблема возникает при выполнении следующих условий:
-
Запуск операционной системы с помощью записи в файле Boot.ini, содержащего параметр/PAE .
Примечание. Включить расширение физических адресов (PAE) переключение режима путем добавления /pae/PAE в файл Boot.ini в корневом каталоге системного диска.
-
Компьютер под управлением Windows Server 2003 имеет более 4 гигабайт (ГБ) памяти.
Примечание.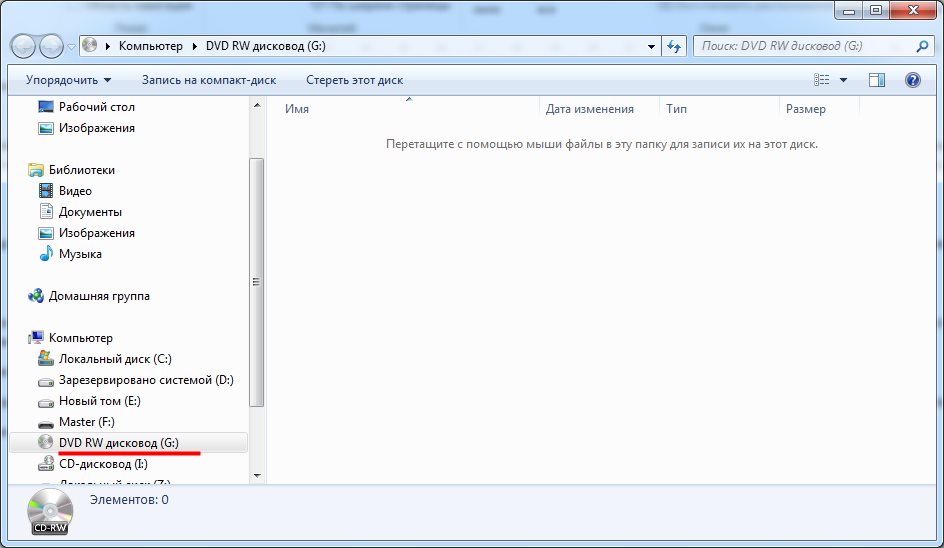
Решение
Сведения о пакете обновления
Чтобы устранить эту проблему, получите последний пакет обновления для Windows Server 2003. Для получения дополнительных сведений щелкните следующий номер статьи базы знаний Майкрософт:
889100 как получить последний пакет обновления для Windows Server 2003
Сведения об исправлении
Существует исправление от корпорации Майкрософт. Однако данное исправление предназначено для устранения только проблемы, описанной в этой статье. Применяйте данное исправление только в тех системах, которые имеют данную проблему. Это исправление может проходить дополнительное тестирование. Таким образом если вы не подвержены серьезно этой проблеме, рекомендуется дождаться следующего пакета обновления, содержащего это исправление.
Если исправление доступно для скачивания, имеется раздел «Пакет исправлений доступен для скачивания» в верхней части этой статьи базы знаний. Если этот раздел не отображается, обратитесь в службу поддержки для получения исправления.
Примечание. Если наблюдаются другие проблемы или необходимо устранить неполадки, вам может понадобиться создать отдельный запрос на обслуживание. Стандартная оплата за поддержку будет взиматься только за дополнительные вопросы и проблемы, которые не соответствуют требованиям конкретного исправления. Полный список телефонов поддержки и обслуживания клиентов корпорации Майкрософт или создать отдельный запрос на обслуживание посетите следующий веб-узел корпорации Майкрософт:
http://support.microsoft.com/contactus/?ws=supportПримечание. В форме «Пакет исправлений доступен для скачивания» отображаются языки, для которых доступно исправление. Если нужный язык не отображается, значит исправление для данного языка отсутствует.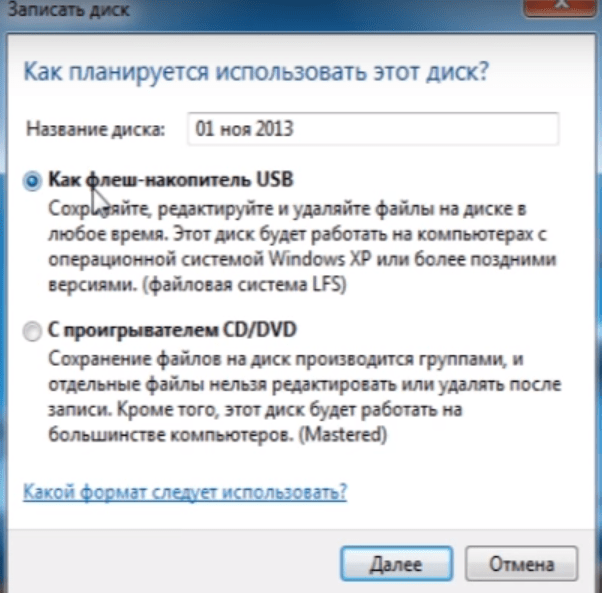
Предварительные условия
Не необходимые компоненты необходимы для установки этого исправления.
Необходимость перезагрузки
После установки исправления компьютер необходимо перезагрузить.
Сведения о замене исправлений
Это исправление не заменяет других исправлений.
Сведения о файлах
Английская версия данного исправления содержит атрибуты файла (или более поздние атрибуты файлов), приведенные в следующей таблице. Дата и время для этих файлов указаны в формате общего скоординированного времени (UTC). При просмотре сведений о файле, он преобразуется в локальное время. Чтобы узнать разницу между временем по Гринвичу и местным временем, откройте вкладку часовой пояс «Дата и время» панели управления.
Microsoft Windows Server 2003 для систем на базе x86
Date Time Version Size File name -----------------------------------------------------
28-Apr-2005 03:07 5.2.3790.319 91,648 Atapi.sys
28-Apr-2005 03:07 5.2.3790.319 26,112 Pciidex.sys
X86 под управлением версий в Пакет обновления 1 для Microsoft Windows Server 2003
Date Time Version Size File name ------------------------------------------------------
28-Apr-2005 01:02 5.2.3790.2431 95,744 Atapi.sys
28-Apr-2005 01:02 5.2.3790.2431 27,136 Pciidex.sys
Microsoft Windows Server 2003 для систем на базе процессоров Itanium
Date Time Version Size File name ------------------------------------------------------
28-Apr-2005 05:44 5. 2.3790.319 287,744 Atapi.sys
2.3790.319 287,744 Atapi.sys
28-Apr-2005 05:44 5.2.3790.319 78,336 Pciidex.sys
Систем на базе процессоров Itanium Пакет обновления 1 для Microsoft Windows Server 2003
Date Time Version Size File name -------------------------------------------------------
28-Apr-2005 05:44 5.2.3790.2431 309,248 Atapi.sys
28-Apr-2005 05:44 5.2.3790.2431 84,480 Pciidex.sys
X64 под управлением версий в Пакет обновления 1 для Microsoft Windows Server 2003
Date Time Version Size File name -------------------------------------------------------
28-Apr-2005 05:44 5.2.3790.2431 148,480 Atapi.sys
28-Apr-2005 05:44 5.2.3790.2431 40,448 Pciidex. sys
sys
Статус
Корпорация Майкрософт подтвердила, что это является ошибкой в продуктах Майкрософт, перечисленных в разделе «Относится к». Впервые Эта ошибка была исправлена в Windows Server 2003 Пакет обновления 2.
Дополнительные сведения
Для получения дополнительных сведений щелкните следующий номер статьи базы знаний Майкрософт:
Как записать DVD-диск за пару минут?
Эта статья была полезна
124 пользователям. Оценка 4.7 из 5.
DVD-диск — это многоцелевой носитель данных, который может содержать вплоть до 17ГБ самой разной информации. Если на вашем винчестере скопилось очень много лишних файлов, записать их на DVD — это лучшее решение.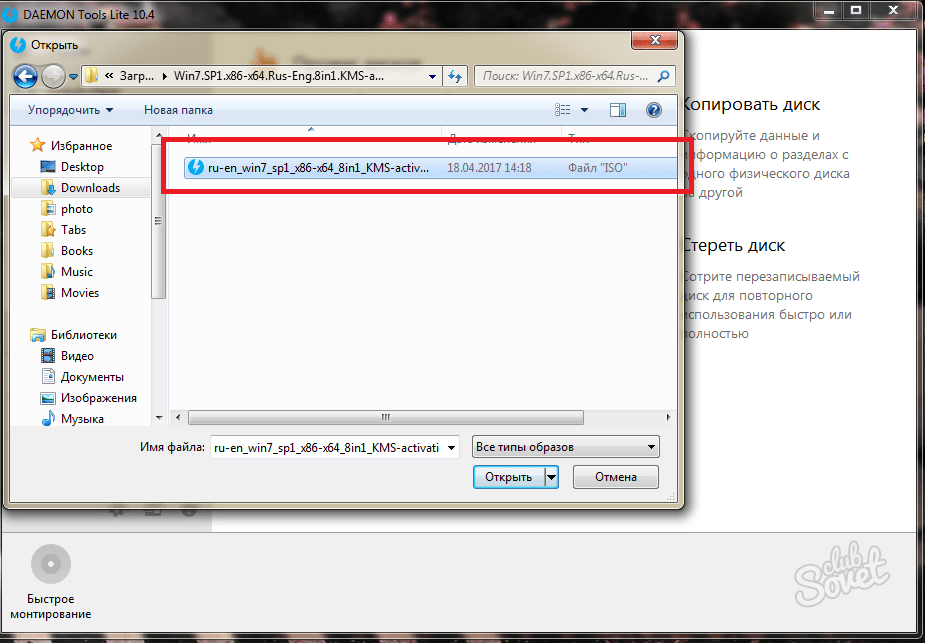 Чаще всего на подобный носитель записывают фильмы в высоком качестве, но также вы можете записать фото на DVD, создать на диске образ игры или операционной системы. В этой статье мы расскажем вам, как записать DVD-диск всего за пару минут.
Чаще всего на подобный носитель записывают фильмы в высоком качестве, но также вы можете записать фото на DVD, создать на диске образ игры или операционной системы. В этой статье мы расскажем вам, как записать DVD-диск всего за пару минут.
Для начала нам необходимо скачать программное обеспечение, которое выполняет запись дисков.
Astroburn Lite — это отличная бесплатная программа, записать DVD с помощью которой сможет каждый.
Качаем Astroburn Lite с официального сайта и устанавливаем ее.
Запускаем программу и получаем следующее окно:
Как же с помощью данной программы записать фото на DVD? Для этого нужно всего три простых шага!
1. С помощью иконки «Добавить файлы» ищем на жестком диске компьютера необходимые фотографии и добавляем их на будущий диск. Вы можете добавлять не только отдельные файлы, но и целые папки, что очень удобно, когда вы хотите записать фотографии разных мест или разного времени. Также вы можете создать папку уже на диске, а затем рассортировать добавленные файлы.
Также вы можете создать папку уже на диске, а затем рассортировать добавленные файлы.
2. Записать фото на DVD-R можно только один раз, поэтому внимательно проверьте правильно выбранных файлов. После добавления файлов в окно программы их можно удалять или переименовывать. Для этого просто выберите в панели инструментов слева соответствующие иконки. При удалении файла нужно подтвердить данную операцию в диалоговом окне. А переименовать файл можно даже без использования дополнительных инструментов — просто выберите файл и кликните по нему мышью, а дальше меняйте название.
3. Теперь необходимо поставить DVD-диск в привод (если вы еще не сделали этого ранее), выбрать привод со вставленным диском, проверить свободное место на нем и настроить скорость записи. Также вы можете выбрать опцию «Проверить», чтобы после того, как Astroburn Lite сможет записать фото на DVD, программа также проверила качество записи. Учтите, что данная операция занимает еще несколько минут. Если все настройки готовы, жмите кнопку «Начать запись».
Если все настройки готовы, жмите кнопку «Начать запись».
Так же просто можно записать любые другие файлы на DVD диск. А вот записать Windows на DVD или создать образ игры на диске — это немного другая проблема, которая однако с применением Astroburn Lite решается очень просто. Итак, у нас уже готова программа, записать DVD с операционной системой или игрой с ее помощью можно на вкладке «Образ».
1. Если вы хотите записать игру на DVD, вам предварительно необходимо подготовить образ ее оригинального диска. Точно так же можно записать Windows на DVD или же создать диск с любой другой операционной системой. В проводнике ищем путь к необходимому образу и открываем его.
2. Теперь, как и в части, где мы пробовали записать фото на DVD, выбираем привод и скорость записи, проверяем занятый образом объем и ставим галочку, чтобы проверить данные после записи. Последний шаг: нажимаем кнопку «Начать запись». Готово! Как видите, записать игру на DVD совсем несложно.
Готово! Как видите, записать игру на DVD совсем несложно.
Отметим, что не всегда для записи файлов необходима дополнительная программа — записать DVD можно и средствами Windows. Однако мы не рекомендуем вам использовать эту возможность, так как качество записи может вас огорчить. В свою очередь бесплатная программа Astroburn Lite гарантирует вам отличное качество записи и простоту в использовании.
Автор: Татьяна Кныш
«узнай-ка»: как записать на DVD, CD
Если вы зашли на эту страницу, то, возможно, у вас возникли сложности с записью на диск некоторых файлов. Эта короткая статья поможет вам быстро разобраться с данным вопросом и вы с лёгкостью запишите свои файлы с разной информацией на DVD, CD — диск. Записать на dvd, cd диск файлы с такими расширениями графического формата — фото bmp, jpg, gif, текстовыми данными pdf, txt, docx, exl и папки, в которых содержатся эти файлы или архивные папки в формате rar, zip и другие, — очень легко!Если у вас нет под рукой специальной программы для записи на оптические диски, то не беда: в семействе операционных систем Windows присутствует мастер записи на DVD, CD диски.
 Чтобы им воспользоваться, вам нужно будет, сперва, убедиться в выбранном вами оптическом диске: может он записывать информацию или нет. Если на самом диске находится такая аббревиатура DVD-R, DVD-RW, CD-R, CD-RW, значит эти диски пригодны для записи, а дополнение RW говорит, что и к перезаписи.
Чтобы им воспользоваться, вам нужно будет, сперва, убедиться в выбранном вами оптическом диске: может он записывать информацию или нет. Если на самом диске находится такая аббревиатура DVD-R, DVD-RW, CD-R, CD-RW, значит эти диски пригодны для записи, а дополнение RW говорит, что и к перезаписи. Допустим, выбранный вами диск имеет аббревиатуру CD-R, тогда смело вставляем его в приёмник, по другому — привод, компакт дисков. Windows должен его прочесть и определить, что он пустой или на нём что-то есть. Если есть — не беда, смотрим в свойстве, сколько у вас осталось на нём свободного места. Часто так бывает, что на пустом диске свободное место и занятое равно нулю, это означает, что на диске вообще нет информации, то есть, он пустой и готов к записи.
Всё, наш диск вставлен, и он считался приводом. Заходим в «Пуск» и выбираем «Мой компьютер» или просто «Компьютер», где обычно можно посмотреть свои локальные или съёмные диски и дисководы. Там выбираем из дисков ваш дисковод. Обычно, он находится под томом D: или E:, но может быть и под другой буквой, но всегда будет написано, что это DVD-RAM дисковод + «буква дисковода».

Открываем наш диск, щёлкнув по нему двойным кликом мышки или выбрав клавиатурным курсором, нажав при этом Enter. Перед вами откроется пустое окно, где будет указано вверху, что это окно вашего диска. Затем его мы сворачиваем, чтобы выбрать файлы или папки, которые мы будем записывать на наш CD-диск. Ищем ваши файлы и папки, которые вы хотите записать. Нашли?! Тогда выделяем нужные вам файлы и папки. После выделения копируем их в буфер. То есть, если по-простому, выделив файлы и папки, вы нажимаете на правую кнопку мыши и жмёте в появившемся контекстном меню «копировать». Затем разворачиваем свёрнутое нами ранее окно дисковода и на пустом фоне щёлкаем правой кнопкой мыши, далее жмём вставить. Выбранные вами файлы и папки появятся перед вами. Убедитесь, что они появились на открытом вами ранее дисководе с вашим диском! Всё, потерпите немного, так как осталось совсем чуть-чуть. Далее щёлкаем по пустому белому пространству, чтобы снялось выделение файлов, и нажимаем там же правую кнопку мыши, и у вас появится в контекстном меню «Записать файлы на компакт-диск» или «Записать выбранные файлы», или «Мастер записи»: бывают разные названия, но главное слово будет «Записать», нажимаем и попадаем в «Мастер записи компакт-дисков» или «Мастер записи на компакт-диски», тут тоже бывают разные названия этой программы.
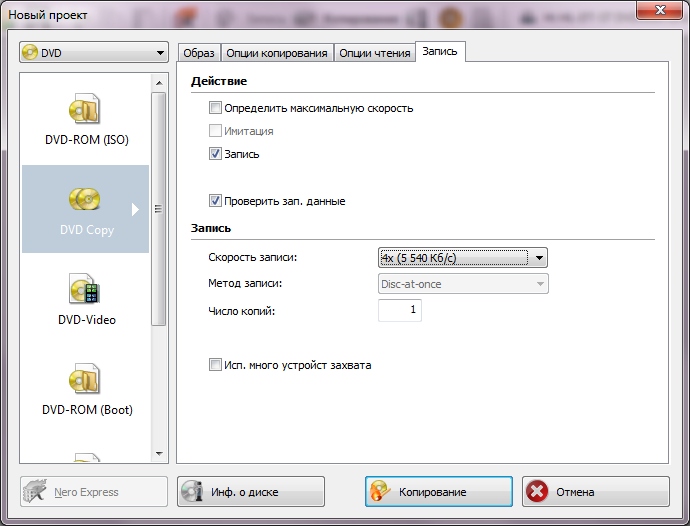 В появившемся «Мастере» будет диалоговое окно, где по вашему выбору вы сможете изменить название вашего диска, выбрать, что записываете и сменить некоторые свойства записи. Внеся все предложенные изменения, жмём далее, пока не дойдём до последнего диалога, где будет кнопочка «Готово», нажимаем её и ждём, пока не произойдёт запись.
В появившемся «Мастере» будет диалоговое окно, где по вашему выбору вы сможете изменить название вашего диска, выбрать, что записываете и сменить некоторые свойства записи. Внеся все предложенные изменения, жмём далее, пока не дойдём до последнего диалога, где будет кнопочка «Готово», нажимаем её и ждём, пока не произойдёт запись. Внимание! Обычно, после записи информации на диск привод сам автоматически выдвинет лоток с диском, это и будет означать, что информация записана на компакт-диск. Вставьте обратно диск и проверьте правильность вашей сессии и убедитесь, что всё записалось!
заключение
Надеемся, что эта статья вам помогла разобраться в этом вопросе, и вы стали более подкованы в таком нехитром деле, как записывать на DVD, CD — диск архив, папку, файл, информацию, изображения, картинки, рисунки или фото. Если остались вопросы, пишите. Постараемся на них ответить и дополнить статью по необходимости. Удачи!
Удачи!Защита оптических дисков. Защита CD и DVD
Несмотря на широкое использование цифровых каналов продаж, CD и DVD по-прежнему пользуются популярностью, прежде всего из-за своего экономичного способа распространения электронной информации в регионах с плохим Интернет-соединением. Также вариант использования CD / DVD отлично подойдет, если вы хотите привязывать файлы к физическим объектам вместо пользовательских устройств. Использование CD / DVD тесно связано с защитой оптических дисков.
Вы можете записать любой тип данных на CD / DVD, например, программное обеспечение для коммерческого использования или электронные материалы для студентов. Однако обычные CD/DVD-диски для записи можно купить в любом магазине, а нужная информация может быть легко скопирована с одного диска на другой и распространена без ведома владельца. Как обеспечить защиту оптических дисков в таком случае?
Мы предлагаем надежное решение для защиты дисков, которое незаметно для конечных пользователей, но становится нерушимым барьером для потенциальных пиратов.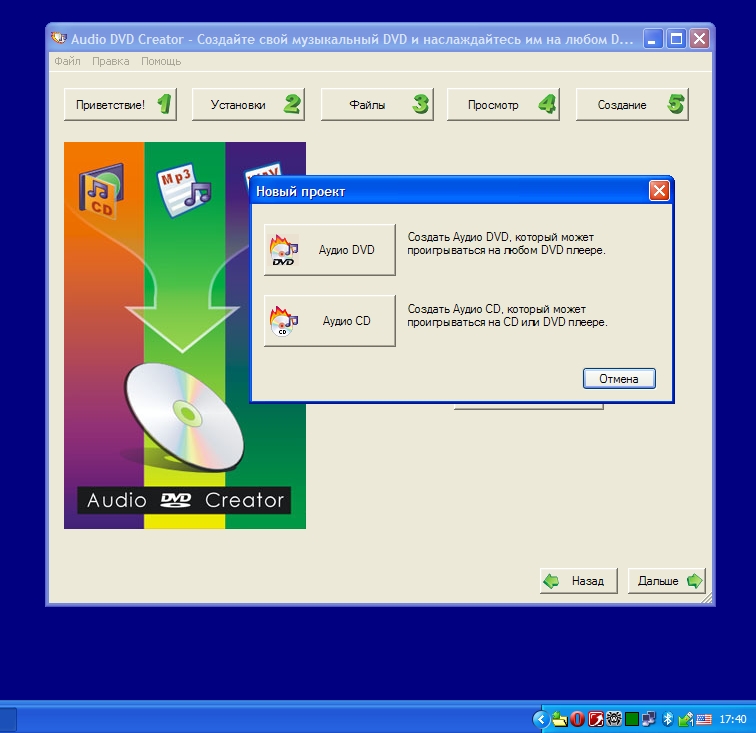 Добавление технологии копирования к CD / DVD по-прежнему остается единственной эффективной мерой против пиратства.
Добавление технологии копирования к CD / DVD по-прежнему остается единственной эффективной мерой против пиратства.
Мы заботимся о наших клиентах, поэтому конечный пользователь никогда не узнает о встроенной защите StarForce, до тех пор, пока он использует защищенный диск легальным способом.
Как работает защита оптического диска
Основным методом защиты CD/DVD является «привязка» к физическому объекту, который невозможно подделать.
Сначала файлы защищаются с помощью решения StarForce, затем информация привязывается к исходной топологии оптического диска, в результате чего контент не может быть запущен с реплицированных или эмулированных CD и DVD дисков.
| 1 | StarForce защищает файлы, шифруя их особым образом. | |
| 2 | Ключ для дешифрования встраивается в CD или DVD-диск. | |
| 3 | Защищенные файлы можно открыть, только если оригинальный диск с ключом вставлен в привод персонального компьютера пользователя.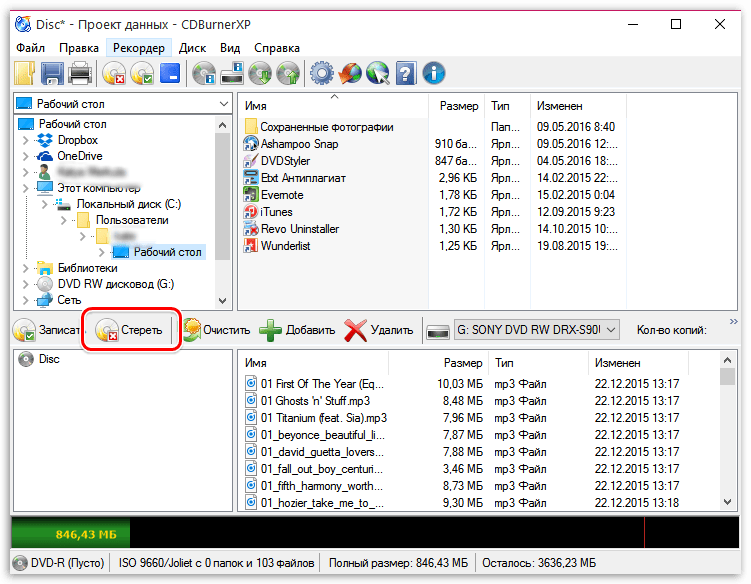 |
или заказать CD/DVD на заводе-изготовителе?
Заказать CD/DVD на заводе-изготовителе
Защита CD/DVD с дисковыми ключами
Для активации защищенного диска требуется дисковый ключ. Система защиты CD/DVD соответствует введенным пользователем дисковым ключам физическим параметрам защищенного диска. Защищенные диски могут быть воспроизведены без дополнительного оборудования на любом объекте.
| Диски могут быть произведены в любом количестве и на любом заводе репликации. | |
| Конечный пользователь вводит дисковый ключ вручную при первом запуске защищенного диска. |
Защита CD/DVD без дисковых ключей.
 Технология «Keyless»
Технология «Keyless»Для активации защищенного диска не требуется дисковый ключ. Когда диск активирован, система защиты автоматически аутентифицирует диск, и от пользователя никаких действий не требуется. Защищенные диски могут быть произведены без дополнительного оборудования, но только на заводах, сертифицированных StarForce. Защита оптических дисков осуществляется на высоком уровне.
| Конечному пользователю не нужно вводить дисковый ключ – наш диск изготовлен по технологии «Keyless». | |
| Диски могут производиться только на заводах, сертифицированных StarForce. Список сертифицированных заводов можно посмотреть здесь. |
Защита CD-R/DVD-R с дисками в одном комплекте
Лучше всего подходит для распространения небольшими партиями. Этот метод включает в себя CD-R или DVD-R носители, разработанные инженерами StarForce. Для активации защищенного диска ввод дискового ключа не требуется. Защищенные диски можно записать с помощью любого оборудования для репликации диска или домашнего CD/DVD-привода.
Для активации защищенного диска ввод дискового ключа не требуется. Защищенные диски можно записать с помощью любого оборудования для репликации диска или домашнего CD/DVD-привода.
| Вы можете купить CD/DVD со встроенной защитой, которые можно записывать везде. | |
| Конечному пользователя не нужно вводить дсковый ключ – диск изготовлен по технологии «Keyless». | |
| CD и DVD диски необходимо заказывать у нас. |
Мы рекомендуем использовать USB-накопитель вместо CD/DVD, если вы планируете самостоятельно создавать защищенные материалы. В этом случае вы можете взять любой USB-накопитель, который вам нравится, и подготовить свой контент для распространения в течение нескольких часов, не выходя из дома.
Оставьте заявку, если Вам нужна
надежная защита дисков от копированияFAQ
| Сколько стоит защита? | В стоимость входит лицензия на 12 месяцев и плата за количество CD/ VD. Чтобы узнать подробности, заполните форму выше. Чтобы узнать подробности, заполните форму выше. | |
| Могу ли я использовать обычные диски, купленные в любом магазине, для записи защищенных файлов? | Защита StarForce основана на привязке к оптическому диску, обладающему уникальными характеристиками, которые нельзя сфальсифицировать. Вот почему мы разработали специальные CD / DVD диски с нестандартной геометрией, где расположены ключи для дешифрования. Для небольших партий мы предлагаем приобрести диски из нашего офиса в Москве, а большие партии можно заказать на местных заводах, сертифицированных StarForce. | |
| Можно ли я скопировать защищенные файлы с дисков StarForce? | Скорпировать файлы можно, но они будут зашифрованы. Пользователь не сможет открыть их без диска StarForce, вставленного в привод компьютера. | |
| Какие типы файлов можно защитить? |
| |
| Есть ли разница между защитой различных типов файлов: приложениями, видео и документами? | Да. Для каждого формата файла требуются специальные алгоритмы и средства защиты. | |
| Могу ли я защитить файлы и записать диски самостоятельно, или мне нужно отправить файлы в StarForce? | Вы можете выбрать любой вариант, но для защиты программных и мультимедийных файлов вам могут потребоваться навыки программирования. | |
| Можно ли использовать защищенные DVD-диски на DVD-плеерах или других устройствах помимо ПК? | Нет. Защищенные диски работают только на компьютерах с операционной системой Windows. |
Удалить данные с DVD-диска для записи новых файлов
Для возможности перезаписи данных на DVD-диске необходимо иметь установленный на компьютере пишущий DVD-ром (формат DVD+RW). В современных ноутбуках и компьютерах последней комплектации, как правило, такие DVD-ромы уже входят в комплект оборудования.
DVD-диски бывают двух видов – с возможностью перезаписи (RW) и без нее (R). В первом случае можно использовать накопитель несколько раз, удаляя и снова записывая на него новые данные, во втором варианте информацию на диск можно записать только единственный раз. В нашем случае нужен DVD RW. Перед тем как записать на диск с уже имеющимися на нем данными новую информацию, необходимо старые данные удалить (отформатировать диск). Это можно сделать с помощью специального программного обеспечения, либо собственными средствами установленной на компьютере операционной системы.
Как удалить информацию с диска — DVD+RW или CD+RW
Если на компьютере установлена Windows ХР или более ранние версии операционной системы Windows, то лучше всего для форматирования DVD-дисков использовать специальные программы. Например, Nero Start Smart, которая является одной из наиболее популярных среди пользователей ПК. Она позволяет не только отчищать диск от старой информации, но и записывать на него новые данные. Программа пользуется особой популярностью, так как кроме стабильной работы имеет еще и очень удобный и наглядный интерфейс.
Скачать установочный файл программы Nero можно бесплатно в Интернете, чтобы затем установить ее на свой ПК, пошагово выполняя указания установщика. После этого лучше всего перезагрузить компьютер, затем вставить в DVD-привод нужный диск и с помощью ярлыка на рабочем столе запустить Nero Start Smart.
В главном меню открывшегося окна программы найдите функцию «Дополнительно», щелкните по ней кнопкой мыши. В ответ на это откроется диалоговое окно, в котором необходимо нажать на «Стереть DVD», активизировав тем самым «Мастера работы программы». Мастер будет выводить на экран подсказки, используя которые можно отчистить диск от ненужной информации. После того как диск будет успешно отформатирован, на экране монитора появится уведомление.
Используйте встроенные программы для очистки дисков
Операционные системы Windows Vista и Windows 7 имеют наглядные и стабильно работающие встроенные возможности для форматирования DVD-дисков. После того как система самостоятельно определит установленный в приводе диск, на экране монитора появится диалоговое окно, в котором необходимо щелкнуть мышью по функции «Записать файлы на диск». В открывшемся новом окне нужно выбрать имя диска, затем нажать на «Показать параметры форматирования», чтобы задать параметры будущей записи на диск. Если новая информация будет состоять из файлов одного типа (например, фильмов или музыки), тогда необходимо выбрать параметр Mastered, чтобы диск в дальнейшем хорошо читался оборудованием, воспроизводящим данные файлы. Для сбора на одном диске файлов различных типов лучше выбрать LFS. Задав нужный параметр, нажмите на кнопку «Далее». В ответ на это автоматически запуститься процесс форматирования, по окончании которого на экране монитора появится соответствующее сообщение.
Полезное видео
Специально для вас подготовили видео о том как можно очистить данные с CD/DVD диска:
Помните, что все изменения вы вносите на свой страх и риск, пожалуйста, руководствуйтесь здравым смыслом. Мы со своей стороны не несем никакой ответственности за последствия ваших действии.
Как изменить данные, записанные на DVD-диске?
Ответ мастера:Данные DVD-диска можно изменить только тогда, когда он принадлежит к типу DVD-RW, то есть предназначен для осуществления многократной записи. Если же на лицевой стороне внешнего носителя информации будет значиться DVD-R, то это обозначает, что диск поддерживает только одноразовую запись на него.
Для изменения данных на диске типа DVD-RW/RAM вам потребуется программа для записи дисков. Процесс перезаписывания проходит аналогично тому, как вы работаете со съемными носителями. Для начала вставьте диск в дисковод и откройте его, используя Проводник. Если на нем содержаться ненужные файлы, тогда просто удалите их. Новые данные вы можете так же свободно записать, убедившись предварительно в том, что их размер не превышает размер дискового пространства.
Помните, что диск типа DVD-RAM можно перезаписывать около сотни тысяч раз, а диски обычного формата RW – только тысячу. Запись новых данных на носитель последнего типа не проходит без полной перезаписи файлов. Чтобы осуществить данный процесс, вам следует вначале скопировать содержимое диска, которое потом может пригодиться, на винчестер ПК.
В том случае, если вы используете ОС Winsows серии Vista или Seven, вам нужно открыть диск при помощи «Мой компьютер», затем выбрать действие, которое отвечает за удаление информации с DVD-RW дисков. Снова вставьте в дисковод диск и скопируйте на него все нужные файлы, выбрав соответствующее действие. После того, как запись закончится, проверьте результат своей работы.
Если же вы используете ОС Windows XP, тогда вам следует использовать специальную программу для произведения записей на DVD-диски. Самыми распространенными считаются Nero, а также CD Burner XP. Скачать их можно прямо с интернета совершенно бесплатно. После установки, к примеру, Nero, запустите ее. В главном меню приложения откройте пункт под названием «Стереть DVD-диск». После завершения процесса удаления файлов вам следует создать новый проект данных. Когда вариант будет полностью готов, запишите его на диск.
Если вам необходима высокая скорость для записи файлов, укажите данный показатель вместе с другими параметрами в окне, которое откроется перед началом процесса записи. Правда, учтите момент, что если ваш диск записывался многократно, тогда лучше показатель скорости записи уменьшить, поскольку некоторые данные могут записаться с низким качеством.
|
Долгое время утилиты записи на CD/DVD выпускались в пакете cdrtools, разрабатываемом Йоргом Шиллингом (Joerg Schilling). В 2006 году Шиллинг решил сменить лицензию с GPL на CDDL (Common Development and Distribution License), несовместимую с GPL. Точнее, сначала была изменена лицензия нескольких make-файлов. И этим сразу озаботились люди из Debian, которые не могли создавать пакеты, где GPL-код зависим от не-GPL-кода. И люди из Debian после долгих дебатов с Шиллингом (насколько я знаю, во время которых код cdrtools стал уже на 80 процентов под CDDL), сделали ответвление от оригинального проекта и назвали его cdrkit. Утилиты, входящие в его состав, получили другие названия, однако параметры командных строк сохранились прежними. Так, программа cdrecord стала именоваться wodim (сокращение от «write optical disk media»), cdda2wav превратилась в icedax («incredible digital audio extractor»), а mkisofs переименовали в genisoimage («generate ISO image»).
Создание образаЧтобы записать информацию на болванку, нужно сначала создать образ записываемого диска. Есть несколько способов сделать это. Первый применим, когда вы хотите скопировать существующий диск. Поместите диск в привод, смонтируйте диск, перейдите в каталог, где намереваетесь создать образ, и дайте там примерно такую команду: $ dd if=/dev/cdrom of=mycd.iso Используемое здесь dd — это название стандартной программы, которая найдется в любом дистрибутиве Linux. Она копирует содержимое одного файла в другой, а поскольку в UNIX любое устройство есть файл, то dd можно использовать для создания образов любых дисков: от доисторических дискет до DVD (и более того, dd способна записать образ на тот же флоппи). Разберем параметры: if означает input file, т.е. «входной файл», а of — output file («выходной файл»). /dev/cdrom — это стандартная ссылка на устройство CD/DVD-привода, вместо нее можно подставить и настоящее имя устройства (например, /dev/hdd). В параметре of указывается имя файла, под которым будет создан образ с помещенного в привод диска. Расширение iso — дань традиции. По умолчанию dd читает с устройства блоками по 512 байт. Это значение можно изменить параметром bs (например, bs=1024). Для принудительного копирования даже после ошибок чтения можно добавить ключ noerror. Создание копии при помощи dd может не сработать при использовании двухслойных DVD. В остальных случаях обычно работает. В результате, на выходе получается точная копия диска. Но таким образом не получится скопировать ни аудиодиск, ни какой-нибудь защищенный диск с игрой (последний перепишется, но распознаваться как «правильный», лицензионный, не будет). Кроме того, dd не показывает данные о процессе выполняемого копирования — для этого можно лишь наблюдать за светодиодом привода и слушать гудение вращающегося диска (Прим. ред.: Или проверять изменения в размере записываемого файла-образа.). Есть и другой способ создания образа диска. Он особенно актуален для случаев, когда нужно записать на диск каталог с файлами или множество таких каталогов. Поможет замечательная программа genisoimage. Она умеет делать образ диска из директории вот так: $ genisoimage -f -v -J -o mycd.iso /mnt/somedisk/temp В этом примере в текущем каталоге создается образ каталога /mnt/somedisk/temp и записывается в файл mycd.iso. Параметр -v указывает, что genisoimage должна информировать о ходе процесса в консоль, -J задает формат файловой системы (Joliet), а -f указывает genisoimage следовать по символическим ссылкам, помещенным в копируемый каталог. Итак, чтобы сделать «виртуальный проект» диска, надо создать некий временный каталог и поместить в него символические ссылки на директории или файлы, которые вы желаете видеть в своем проекте. В чистой консоли это делать весьма скучно, поэтому воспользуемся для создания этих ссылок консольным файловым менеджером Midnight Commander. Запустим mc, на одной панели перейдем в каталог, где «проектируем» диск, а на другой панели — туда, где находится файл или каталог, символическую ссылку на который вы хотите добавить в проект. Помещаем курсор на этот файл или каталог, нажимаем Ctrl-X, отпускаем. Теперь нажимаем клавишу S. Появляется диалоговое окно с уже заполненными полями (на что делать ссылку и куда ее помещать). Подтверждаем нажатием на Enter. Всё, готово. Таким образом наполняем проект файлами и каталогами. Ничуть не медленнее, чем в k3b. Теперь остается передать каталог проекта упомянутой утилите genisoimage и создать образ. Но хватит ли приведенных мною выше параметров на все случаи жизни? Конечно же, нет. Вникнем в некоторые тонкости. Linux может откровенно плохо читать с носителя большие видеофайлы, если на диске нет файловой системы UDF (Universal Disc Format). Напомню, что на болванке могут соседствовать разные файловые системы. По умолчанию это ISO-9660: она понимается даже в MS-DOS и «железные» DVD-плееры ее тоже очень любят. Есть также Joliet — надстройка над ISO-9660, разрешающая длинные имена файлов, причем даже в юникоде. И Linux, и Windows хорошо понимают эту файловую систему, и многие «железные» плееры тоже. Но вернемся к UDF: ее поддержку надо обязательно включать, если вы записываете «стандартный» DVD с видео, т.е. с четкой структурой каталогов VIDEO_TS (с фильмом, состоящем из VOB-файлов) и иногда AUDIO_TS. Впрочем, лично я использую UDF при записи любых DVD. Есть два способа включить UDF для образа диска. Первый — использовать ключ -udf, а второй — это «ориентированный» на DVD Video параметр -dvd-video. В последнем случае надо, чтобы имена файлов и каталогов (VIDEO_TS и прочих) были в верхнем регистре. При создании образа файлы (их содержимое) будут отсортированы и расположены в образе диска. Сортировка не произойдет, если все названия не в верхнем регистре. Всё это должно «способствовать» чтению получаемых дисков на всех «железных» DVD-плеерах. Однако я эту сортировку не включаю, и по имеющейся у меня информации записанные без нее диски с DVD Video все равно нормально читаются на «железных» плеерах. Другое расширение к ISO-9660 — это Rock Ridge. Оно по умолчанию включено в k3b и дает возможность использовать более длинные, чем в Joliet, имена файлов, а также большую глубину вложенности каталогов и атрибуты файлов UNIX (обратите на это особое внимание). Rock Ridge включается параметром -r, а название этого расширения взято из фильма Мэла Брукса «Сверкающие седла» (там был городок Рок Ридж). Особой нужды во включении Rock Ridge я не вижу. К слову, записанные мною в k3b (с включенным Rock Ridge) диски с DVD Video читаются только с правами пользователя root. Запись образаКогда образ подготовлен, надо его записать на болванку. Здесь поможет программа wodim. В простейшем случае ее запуск выглядит так: # wodim dev=/dev/hdc -eject -v mycd.iso Очевидно, что вместо /dev/hdc вы можете подставить другое устройство, а mycd.iso — это название файла с образом. Параметр -eject выдвигает каретку привода после окончания записи. У wodim есть ряд других интересных параметров: * -dummy — симуляция прожига с выключенным лазером. Полезно, чтобы определить, сколько времени может занять запись. На этом можно было бы и закончить статью, но я не коснулся еще одной важной темы — записи обычных звуковых CD.
Запись музыкальных дисковПеред записью аудиодиска необходимо подготовить звуковые дорожки. Это обычные WAV-файлы с определенными параметрами: два канала (стерео), знаковый integer — 16 бит, частота оцифровки — 44100 герц, PCM (Pulse-code modulation). Грубо говоря, это самый стандартный WAV-файл, который можно себе представить. Поскольку зачастую такие файлы и появляются в результате их копирования с аудиодисков, сначала рассмотрю эту, «обратную» записи, операцию. Если вы хотите скопировать audioCD, получив музыкальные файлы с оригинальным качеством, вам поможет утилита cdparanoia. Вообще она знаменита своим умением считывать музыку даже с крайне поцарапанных дисков. Это умение занимает очень много времени, поэтому его можно отключать ключом Z. Тогда запуск программы выглядит примерно так: $ cdparanoia -BZ Второй используемый здесь параметр — B — указывает, что каждую дорожку надо сохранять в отдельный файл. Все эти файлы сохраняются в текущий каталог. Если вы желаете скопировать только некоторые дорожки, их диапазон можно задать следующим образом: $ cdparanoia 2-6 -BZ (В примере копируются звуковые дорожки со второй по шестую включительно.) Теперь — вновь к записи аудиодисков. Звуковой CD можно записать в двух режимах: TAO (track at once) и DAO (disk at once). TAO добавляет между дорожками паузы длиной в 2 секунды, а кроме того, после записи каждой дорожки выключает лазер. DAO — более новый и гибкий режим. В нем между дорожками можно записывать что угодно (не только паузы, но и, например, звуковые заметки), благодаря чему становится возможной даже запись дорожки, которая будет доступна к воспроизведению, однако не пронумерована — слушатель найдет ее только перемоткой (Прим. ред.: Это и есть так называемые «hidden tracks», зачастую помещаемые музыкальными исполнителями в конец альбома.). В такие диски можно внедрять и текст (CD-Text). Кроме того, DAO-режим — единственный способ записать диск без пауз между песнями. Еще один режим, SAO (session at once), напоминает DAO, но поддерживает многосессионность. Для выбора режима записи в wodim существуют переключатели: -tao Чтобы записать WAV-файлы на болванку, нужно выполнить примерно такую команду (из каталога, где они находятся): # wodim dev=/dev/hdc -tao -eject speed=4 -pad -audio *.wav Рассмотрим параметры. Новых для нас — всего два: * -pad. Размер дорожки (а значит — и исходного звукового файла) должен быть кратен 2352 байтам. Иначе wodim откажется его записывать. Этот параметр (-pad) заставляет wodim автоматически дополнять нулями размер/длину дорожки до кратности 2352. Заключение (про growisofs)Многие задачи, описанные в этой статье, решаются и другими способами. Например, для копирования музыкального диска в WAV-файлы есть утилита icedax, а копировать диск с данными можно командой readom. Совершенно за бортом остался консольная утилита growisofs, служащая для записи данных на DVD, поэтому концовку я решил посвятить именно ей. growisofs — это подобие надстройки над wodim и genisoimage. Программа понимает параметры от genisoimage. Вот как с ее помощью можно записать диск: # growisofs -Z /dev/dvd -J -f -udf /foo/bar
Отформатировать dvd-rw диск можно командой:
dvd+rw-format -f /dev/dvd
Финализация многосессионного диска с growisofs: # growisofs -M /dev/dvd=/dev/zero Запись подготовленного ранее образа диска: # growisofs -dvd-compat -Z /dev/dvd=mycd.iso В ходе работы growisofs образ диска создается на лету и через канал (pipe) отправляется на программу записи. В завершение дам совет, значение которого трудно недооценить: Работая с genisoimage и growisofs, не забывайте о параметре -f! |
Как добавить дополнительную информацию на диск CD-R
Обновлено: 02.08.2020, Computer Hope
В зависимости от программного обеспечения, используемого для добавления файлов на диск CD-R, вы можете добавить другие файлы позже.
Windows XP и любая более поздняя версия предоставляют встроенную возможность добавления или записи файлов на диск CD-R. В некоторых случаях (Windows 8 и более ранние версии) этот процесс спрашивает, хотите ли вы закрыть компакт-диск после записи файлов. При закрытии диск завершается, что исключает возможность добавления файлов позже.Тем не менее, это позволяет использовать его практически для любого мультимедийного устройства.
Записать дополнительные файлы на CD-R
Если диск не закрыт, можно добавить дополнительные файлы. Когда вы будете готовы, поместите CD-R в оптический привод, откройте папку CD-R, добавьте еще файлы и затем выберите опцию Записать на диск .
ПримечаниеВ Windows 10 после добавления файлов в папку CD-R они автоматически записываются на диск. Нет опции Записать на диск , которую нужно щелкнуть.Если закрыть папку CD-R и извлечь диск, записывающий привод завершит процесс записи перед тем, как извлечь диск.
Выбор способа использования диска
Когда вы вставляете чистый CD-R в привод в версиях Windows до Windows 10, в окне AutoPlay спрашивается, хотите ли вы Записать аудио компакт-диск или Записать файлы на диск .
При выборе опции аудио CD создается закрытый диск, поэтому его можно читать и воспроизводить на домашней или автомобильной стереосистеме.
При выборе опции диска с файлами открывается другое всплывающее окно, в котором спрашивается, как вы хотите использовать диск.
ПримечаниеВ Windows 10 окно Как вы хотите использовать этот диск — это первое окно, которое открывается при вставке диска CD-R. Вы не увидите окно с вопросом, хотите ли вы записать аудио компакт-диск или записать файлы на диск .
Как флешка
Опция Like a USB flash drive позволяет добавлять новые файлы, сохранять поверх существующих и удалять их, как на USB-накопителе. Этот параметр работает для дисков CD-R и CD-RW, использующих формат Live File System .
ПримечаниеПри использовании диска CD-R с опцией «Как USB-накопитель» файлы не перезаписываются и не удаляются. Если файл уже был записан на диск CD-R, предыдущая версия все еще находится на диске, но скрыта от просмотра. Когда вы удаляете файл, этот файл все еще находится на диске, но помечен как удаленный и скрытый.
С проигрывателем CD / DVD
Модель с проигрывателем CD / DVD оставляет диск CD-R открытым, позволяя добавлять файлы позже.Добавление файлов позже происходит так же, как и в других версиях Windows, где вы открываете папку для просмотра содержимого диска CD-R, добавляете файлы и нажимаете Записать на диск . Вы не можете сохранить существующие файлы или удалить файлы с помощью этой опции.
Использование стороннего программного обеспечения для записи компакт-дисков
Если вы используете стороннее программное обеспечение для записи файлов на компакт-диск, обязательно проверьте параметры перед записью компакт-диска, чтобы убедиться, что программа не закрывает компакт-диск. Некоторое программное обеспечение спрашивает, хотите ли вы, чтобы CD-R был закрыт после записи файлов.Другое программное обеспечение не задает этот вопрос, но вместо этого использует параметры или настройки, обычно в меню файла программы или меню редактирования программы. Обязательно проверьте программное обеспечение, которое вы используете, чтобы убедиться, что опция закрытия компакт-диска не отмечена или не выбрана, перед записью файлов на CD-R.
Хранить информацию на CD и DVD дисках на Mac
Если ваш Mac имеет встроенный оптический привод или если вы подключаете внешний DVD-привод (например, Apple USB SuperDrive), вы можете постоянно хранить или записывать файлов на компакт-диски и DVD, чтобы делиться своими файлами, перемещать файлы между компьютерами или создавать файлы резервных копий.Диски, которые вы записываете на свой Mac, также можно использовать на Windows и других типах компьютеров. Чтобы определить, может ли ваш оптический привод записывать информацию на диски, см. Узнайте, может ли оптический привод на вашем Mac записывать диски.
Вставьте чистый диск в оптический привод.
Если появится диалоговое окно, щелкните всплывающее меню и выберите «Открыть Finder». Выберите «Сделать это действие по умолчанию», если вы хотите открывать Finder каждый раз, когда вы вставляете чистый диск.
Диск появится на рабочем столе.
Дважды щелкните диск, чтобы открыть его окно, затем перетащите файлы и папки, которые хотите записать, в это окно.
Псевдонимы файлов помещаются в окно диска. Исходные файлы не перемещаются и не удаляются.
Расположите и переименуйте файлы.
Когда диск записывается, элементы на нем имеют те же имена и расположение, что и в окне диска. После того, как диск будет записан, вы не сможете изменить элементы.
Выберите «Файл»> «Записать» [ диск ], затем следуйте инструкциям.
Файлы, на которые указывают псевдонимы, записываются на диск. Кроме того, если папки, которые вы добавляете на диск, содержат псевдонимы, файлы, на которые указывают эти псевдонимы, также записываются на диск.
Примечание: Если вы извлекаете диск, не записывая его, папка записи с элементами, которые вы скопировали на диск, создается и помещается на ваш рабочий стол. Чтобы завершить процесс записи, щелкните значок «Запись» рядом с папкой на боковой панели Finder или нажмите и удерживайте клавишу Control при щелчке любого диска, затем выберите «Записать диск» в контекстном меню.
Чтобы записать образ диска (файл .dmg) на диск, щелкните файл образа диска, удерживая клавишу Control, выберите «Записать образ диска [ имя диска ] на диск» в контекстном меню, затем следуйте инструкциям.
Совет: Чтобы стереть содержимое перезаписываемого диска, щелкните оптический привод на боковой панели Finder, удерживая клавишу Control, затем выберите «Стереть перезаписываемый диск» в контекстном меню.
Как записать DVD объемом более 4,7 ГБ
«Я новичок в этом, поэтому, пожалуйста, держите свои ответы на уровне новичков, шаг за шагом.Я пытаюсь записать DVD, который может содержать 6,51 ГБ информации, но все, что у меня есть, — это набор обычных дисков DVD-R, которые вмещают только 4,7 ГБ. Так как же это сделать? Я хочу иметь возможность записывать DVD, который будет воспроизводиться на автономном DVD-плеере и обычном ноутбуке, таком как мой Acer, у которого есть привод DVD-Super Muti DL (что бы это ни значило), а не на каком-то специальном плеере . Есть ли способ сжать исходный диск, чтобы он поместился на DVD-диски, которые у меня есть, или мне нужно получить другой тип DVD-диска, который будет содержать 6.51 ГБ инфы.? Любая помощь приветствуется.»
Это обычное дело для тех, кто хочет записать DVD. Иногда у нас есть только диски DVD-5, но файлы намного больше 4,7 ГБ. В таком случае, что мы можем сделать, чтобы записать DVD объемом более 4,7 ГБ? Как лучше всего размещать большие файлы на DVD-дисках объемом 4,7 ГБ? Приведенный ниже контент покажет вам различные решения.
Часть 1: Как записать DVD объемом более 4,7 ГБ?Как можно записать DVD больше 4.7 ГБ? На самом деле, есть два разных способа: записать DVD размером более 4,7 ГБ на двухслойные DVD-диски размером 8,5 ГБ или сжать файлы размером более 4,7 ГБ для записи на диски DVD-5.
DVD-дискибывают двух размеров: однослойные диски 4,7 ГБ и двухслойные диски 8,5 ГБ. Однослойные DVD более распространены, чем двухслойные DVD, в основном из-за их относительно недорогой стоимости. Тем не менее, двухслойные DVD-диски используются многими людьми для резервного копирования файлов и записи носителей. Windows поддерживает запись DVD как в версии 4.Размер 7 ГБ и 8,5 ГБ, поэтому, если вам нужно записать несколько больших личных файлов или файл образа ISO размером более 4,7 ГБ, используйте двухслойный DVD на 8,5 ГБ. Следующие ниже шаги покажут вам, как записывать видеофайлы размером от 4,7 до 8,5 ГБ на DVD-диск:
1. Записать файлы на DVD
Шаг 1. Вставьте двухслойный DVD-диск объемом 8,5 ГБ в записывающий DVD-привод. Диск должен быть чистым и неиспользованным. Откройте папку «Компьютер» в меню «Пуск» и дважды щелкните диск, чтобы открыть папку для его хранения.
Шаг 2: Введите имя для вашего DVD в открывшемся диалоговом окне и выберите тип использования.Чтобы использовать его как флешку, выберите «Как флешка». Чтобы использовать его в плеере, выберите «С проигрывателем CD / DVD». Нажмите «Далее.»
Шаг 3: Щелкните и перетащите нужные файлы в папку, чтобы создать список записи. Файлы еще не будут записаны на DVD, поэтому не беспокойтесь, если вы случайно добавите файл, который вам не нужен; в таком случае просто перетащите файл обратно.
Шаг 4. Нажмите кнопку «Записать на диск» на панели инструментов и следуйте инструкциям на экране, чтобы записать файлы на двухслойный DVD-диск объемом 8,5 ГБ.
2. Запишите ISO на DVD
Шаг 1; Щелкните правой кнопкой мыши файл образа ISO-образа, который вы хотите записать, наведите курсор на «Открыть с помощью» и выберите «Windows Disk Image Burner». Вставьте двухслойный DVD-диск объемом 8,5 ГБ в записывающий DVD-привод.
Шаг 2. Выберите записывающее устройство из раскрывающегося меню и выберите параметр «Проверить диск после записи», если вы хотите, чтобы Windows проверяла качество записи после ее завершения.
Шаг 3: Нажмите кнопку «Записать», чтобы записать файл образа диска ISO на 8.Двухслойный DVD 5 ГБ.
Двумя вышеуказанными способами вы можете легко записать видеофайлы размером более 4,7 ГБ на диски DVD размером 8,5 ГБ. Как упоминалось выше, вы также можете попробовать сжать видеофайлы размером более 4,7 ГБ до менее 4,7 ГБ для записи на DVD в Windows. В приведенном ниже руководстве показано, как сжимать видеофайлы для записи на DVD-диск 4,7 ГБ.
3. Сжатие видеофайлов для записи на DVD-диск 4,7 ГБ
Вы можете сжимать видеофайлы с помощью бесплатного программного обеспечения для кодирования видео — HandBrake.
Выполните следующие действия, чтобы узнать, как сжимать видеофайлы размером более 4,7 ГБ:
- Загрузите и установите Handbrake на свой компьютер. Подготовьте исходные видеофайлы для сжатия.
- Запустите HandBrake и нажмите «Источник> Открыть файл», чтобы выбрать видео, которое вы хотите сжать. Вы можете посмотреть размер файла здесь.
- В Handbrake в разделе «Место назначения» вы можете выбрать место для сохранения сжатого файла, нажав «Обзор». По умолчанию он сохраняется в той же папке, где находится исходный файл.
- При необходимости вы можете перейти в другое место. Вы должны указать имя для сжатого файла.
- Для «Настройки вывода» выберите MP4, если он не выбран, и выберите вариант «Оптимизировано для Интернета».
- Щелкните «Видео» и убедитесь, что выбран H.264 (X264).
- Нажмите кнопку «Пуск», чтобы сжать видео.
Затем вам нужно только дождаться завершения сжатия. После завершения сжатия вы можете записать сжатые видеофайлы в формат 4.DVD-диск на 7 ГБ, как обычно.
Часть 2: Самый простой способ записать DVD объемом более 4,7 ГБ с Prof. Media Вы можете получить различные инструменты записи DVD для записи файлов DVD размером более 4,7 ГБ. Лучшим среди этих инструментов для записи DVD является Leawo Prof. Media , который может помочь вам записать DVD объемом более 4,7 ГБ на DVD-диски объемом 8,5 ГБ и сжимать видеофайлы размером более 4,7 ГБ на DVD-диски 4,7 ГБ.
Благодаря DVD Creator , Leawo Prof. Media может помочь вам автоматически сжимать видеофайлы на однослойный диск DVD-5.Leawo DVD Creator может помочь вам конвертировать и записывать видео и файлы изображений на DVD-диск в формате DVD-9 / DVD-5 на диске, в папке и / или файле образа ISO, например, MP4 в DVD , AVI в DVD , WMV на DVD , MKV на DVD, JPG на DVD , PNG на DVD и т. Д.
Вы можете редактировать фильмы, применять меню диска и даже настраивать меню диска перед записью на DVD. Как профессиональный программный инструмент для записи DVD, Leawo DVD Creator может помочь вам не только сжимать и записывать видео до четырех форматов.DVD-диск 7 ГБ, но также можно напрямую конвертировать и записывать видеофайлы на двухслойные диски DVD-9, чтобы решить проблему «невозможно записать DVD объемом более 4,7 ГБ». В приведенном ниже руководстве показано, как решить эту проблему шаг за шагом.
Сначала загрузите и установите Leawo DVD Creator на свой компьютер. Затем подготовьте исходные видеофайлы для записи.
Примечание : Leawo DVD Creator — это модуль, встроенный в Leawo Prof. Media.
1. Записать видеофайлы размером более 4,7 ГБ на диск DVD-5
Шаг 1.Добавить исходные фильмыЗапустите Leawo Prof. Media, а затем откройте модуль «Запись». Вставьте новый чистый записываемый диск DVD-5 в дисковод для создания DVD-диска 4,7 ГБ. Нажмите кнопку «Добавить видео» или просто перетащите исходные фильмы для добавления.
Примечание : После загрузки вы можете выбрать субтитры, звуковые дорожки, тип выходного диска (убедитесь, что вы выбрали DVD-5), качество и скорость передачи данных, редактировать исходные фильмы , такие как обрезка, кадрирование и т. Д.
Шаг 2.Установить диск менюНеобязательно. Leawo DVD Creator предоставляет различные шаблоны меню, включая «Стандартное», «Деловое», «Праздничное» и так далее. Вы можете выбрать любой понравившийся. Щелкнув середину темы, вы могли войти в панель предварительного просмотра меню диска. Затем щелкните значок карандаша, чтобы войти в окно дизайна меню диска, где вы можете добавить фоновую музыку / фото / видео, настроить положение заголовка, цвет, содержимое, размер, шрифт и т. Д. Вы можете посетить , как создать меню диска внутри Leawo DVD Creator для подробностей.
Шаг 3. Выбор видеосистемы DVDНажмите значок колеса в правом верхнем углу, а затем откройте вкладку «Coy & Burn», чтобы выбрать режим вывода DVD-видео. Leawo DVD Creator предлагает режимы NTSC и PAL.
Шаг 4: Настройки записи DVDПосле настройки меню диска вы можете просто щелкнуть зеленый значок «Записать», чтобы начать процесс записи DVD. Перед этим вам необходимо подтвердить опции «Записать на», «Метка диска» и «Сохранить на».Выберите дисковод записывающего устройства, в который вы вставили чистый записываемый DVD-диск, в качестве целевого устройства для параметра «Записать на». Этот вариант позволяет выбрать несколько вариантов.
Наконец, нажмите кнопку «Записать», чтобы начать запись DVD с объемом более 4,7 ГБ на диск DVD-5. Извлеките DVD-диск после его завершения.
2. Записать ISO-файл DVD размером более 4,7 ГБ на диск DVD 4,7 ГБ
Что делать, если вы хотите записать файл образа DVD ISO размером более 4,7 ГБ на DVD-диск? Leawo DVD Creator также делает это. Просто подготовьте исходный файл ISO-образа DVD и выполните следующие действия.
Шаг 1. Добавьте исходный файл образа ISOВставьте чистый записываемый диск DVD-5 в дисковод записывающего устройства. Затем в модуле «Запись» нажмите кнопку «Добавить видео», а затем выберите «Добавить файл ISO», чтобы просмотреть и загрузить исходный файл образа ISO, размер которого превышает 4,7 ГБ.
Шаг 2: Настройки записи ISO на DVD-5 дискаЗатем во всплывающем окне «Добавить файл iso» выберите дисковод записывающего устройства в качестве целевого объекта вывода. Назовите этикетку диска.После этого нажмите кнопку «Записать», чтобы начать запись файла образа ISO размером более 4,7 ГБ на DVD-диск. Затем вам нужно только дождаться завершения процесса записи.
Часть 3. ЗаключениеНезависимо от того, имеют ли исходные видеофайлы или файлы образов ISO более 4,7 размера или нет, вы можете воспользоваться двумя указанными выше решениями, чтобы записать их на диски DVD-5 или DVD-9. Leawo Prof. Media гарантирует 100% успешное копирование файла видео / ISO-образа на DVD b
Как создать или записать диск Blu-ray, DVD или CD с помощью проводника Windows
Выполните эту процедуру, чтобы записать диск Blu-ray Disc ™, DVD или CD с помощью проводника Windows®.
Примечание:- Эта процедура объясняет, как использовать проводник Windows для записи данных на диск Blu-ray, DVD или CD. Для других типов дисков, таких как DVD-Video или аудио компакт-диск, вам потребуется использовать другую программу или функцию Windows.
- Не все компьютеры оснащены записывающим оптическим приводом. Чтобы узнать, есть ли в вашем компьютере записываемый оптический дисковод, ознакомьтесь с техническими характеристиками или инструкциями, прилагаемыми к продукту. Руководства размещены на странице поддержки вашей модели.
- Не все компьютеры имеют внутренний оптический дисковод Blu-ray. Чтобы определить, есть ли в вашем компьютере оптический дисковод Blu-ray, используйте эту процедуру.
Операционная система Windows использует Windows Explorer для записи дисков либо в формате Live File System (путем перетаскивания файлов, как на USB-накопитель), либо в формате Mastered (для использования с аудио CD или DVD-плеером. ). При необходимости выполните процедуру для стирания перезаписываемого диска (CD-RW, DVD + RW, DVD-RW, BD-RE) перед тем, как приступить к описанным ниже процедурам.
- Вставьте записываемый диск в оптический привод вашего компьютера.
Примечание: Можно использовать следующие полноразмерные (12 см) записываемые диски:
- CD-R
- CD-RW
- DVD + R
- DVD + R DL
- DVD + RW
- DVD-R
- DVD-RW
- BD-R
- BD-RE
- В окне AutoPlay щелкните Записать файлы на диск с помощью проводника Windows .
Примечание: Если окно AutoPlay не появляется, щелкните Start , щелкните Computer , а затем дважды щелкните дисковод оптических дисков, содержащий записываемый диск.
На этом этапе вам будут представлены два различных варианта записи диска: Как USB-накопитель , также известный как Live File System , или С проигрывателем CD / DVD , также известный как Mastered . Поскольку вы решили записать диск с помощью проводника Windows, оба метода позволят вам перетащить нужные файлы в папку на записываемом диске. Живая файловая система Метод также позволяет держать диск в открытом состоянии, что позволит добавлять больше файлов в будущем.Метод Mastered позволяет вам выбрать набор файлов для записи на диск, а затем завершить (закрыть) диск, чтобы его можно было прочитать на большинстве компьютеров и более новых проигрывателях CD, DVD и Blu-ray.
Выберите метод, наиболее соответствующий вашим потребностям.
- Как флешка ( Live File System ):
- В окне Записать диск в поле Название диска введите имя для этого диска.
- После ввода имени щелкните, чтобы выбрать Как USB-накопитель , а затем щелкните Далее .
Примечание: На этом этапе начинается процесс форматирования диска, необходимый для подготовки диска к записи содержимого в методе Live File System . Процесс форматирования может занять несколько минут. По завершении форматирования откроется пустая папка на диске.
- Найдите папку или папки, содержащие файлы, которые вы хотите записать, а затем перетащите эти файлы в пустую папку на диске.
- После копирования файлов и папок вам может потребоваться закрыть сеанс работы с диском. Для получения дополнительной информации посетите этот веб-сайт.
- С проигрывателем CD / DVD , ( Mastered ):
Примечание: Чтобы записать диск с помощью метода Mastered , поскольку выбранные вами файлы сначала копируются во временную папку на жестком диске, а оттуда записываются на диск, вам может потребоваться свободное место на жестком диске, равное чтобы вдвое увеличить емкость диска.
- В окне Записать диск в поле Название диска введите имя для этого диска.
- После ввода имени щелкните, чтобы выбрать С проигрывателем CD / DVD , а затем щелкните Далее .
Примечание: На этом этапе диск начнет процесс форматирования, необходимый для подготовки диска к записи содержимого методом Mastered . Процесс форматирования может занять несколько минут.По завершении форматирования откроется пустая папка на диске.
- Найдите папку или папки, содержащие файлы, которые вы хотите записать, а затем перетащите эти файлы в пустую папку на диске.
- На панели инструментов щелкните Записать на диск и следуйте инструкциям на экране.
- Как флешка ( Live File System ):
Создание диска Blu-Ray или DVD
Компьютеры Mac в монтажных комплектах COM имеют записывающие устройства DVD, которые можно использовать для создания DVD или коротких дисков BluRay-on-DVD.У нас также есть несколько внешних записывающих устройств BluRay для записи правильных дисков BluRay. Процесс создания DVD или BluRay аналогичен и описан ниже.
Прежде чем начать, убедитесь, что в бюджете предусмотрено время, необходимое для записи диска. Для дисков BluRay для создания диска потребуется в 3-4 раза больше длины исходного файла. Если у вас 15-минутный фильм, на сжатие и запись может уйти более часа. Если у вас есть фильм продолжительностью 1 час, на его запись может уйти более 4 часов. Если вы делаете диск для официального просмотра COM Production, вы должны начать этот процесс не позднее, чем за 36 часов до просмотра! Нередко обнаруживается проблема с исходным файлом, которая требует, чтобы учащийся, создавший фильм, повторно экспортировал последовательность с правильными настройками.
Примечание. Записать диск HD «BluRay» можно с помощью стандартного диска DVD-R и записывающего устройства. Этот диск будет того же качества, что и настоящий диск BluRay, и будет воспроизводиться только в плеере BluRay. Этот метод имеет преимущество использования менее дорогих DVD-R дисков и может быть записан на любом COM Mac. Однако вы будете ограничены записью примерно 20 минут HD-видео на диск DVD-R. Хотя это позволяет сэкономить время и деньги, его не следует использовать для важных показов или распространения.
Перед тем, как начать, вам нужно принести чистые диски DVD-R или BRD-R . (Мы не рекомендуем использовать диски -RW, + R или + RW.) Их можно приобрести на месте в Staples, Microcenter и т. Д. Для достижения наилучших результатов используйте «фирменный бренд», такой как Sony, Panasonic или Verbatim. COM не продает и не предоставляет чистые диски. TAs, записывающие диски для официальных показов продукции COM, могут забрать диски у Джейка.)
| Для записи нескольких фильмов на один диск для просмотра или личного использования Метод, описанный ниже, заключается в записи одного фильма (файла) на диск.Если вы хотите записать несколько фильмов на один диск, вам необходимо сначала импортировать их в Avid / FCP / Premiere и создать единую последовательность со всеми фильмами в правильном порядке. Экспортируйте этот эпизод (такой же, как исходный), чтобы у вас был один файл фильма QuickTime. Используйте этот объединенный фильм QuickTime для записи диска. В качестве альтернативы вы можете создать диск с помощью более продвинутого инструмента разработки, такого как Adobe Encore, который также позволит создавать собственные меню. Администраторы, создающие диски для производственных показов, должны добавлять 5 секунд черного между каждым фильмом на диске и удалять всех лидеров, включая обратный отсчет, планшеты и т. Д.На одном листе в начале диска должно быть указано название класса, профессора и секции. |
Сначала откройте программу Compressor. Если есть два варианта, выберите тот, который находится в папке «Приложения», а не в папке Final Cut Studio.
При появлении запроса выберите «Создать BluRay» или «Создать DVD» в зависимости от типа диска, который вы хотите создать. Если вы планируете поместить содержимое HD / BluRay на обычный DVD-диск, выберите «Создать BluRay».
Перетащите исходный файл с диска в «Зону перетаскивания» (белая стрелка).
Щелкните там, где написано «Создать BluRay / DVD», чтобы активировать настройки. Теперь щелкните вкладку «Действия с заданием» в окне инспектора.
Измените или убедитесь, что настройки соответствуют следующим:
Устройство вывода:
При записи BluRay это должно быть «PIONEER BD-RW».(Это видно только на компьютере с записывающим устройством BluRay.)
При записи на DVD выберите «HL-DT-SD DVD-RW»
Совет: вы можете создать файл ISO (образ диска) и записать его диск позже. Для этого выберите «Жесткий диск». Когда будете готовы, используйте Disc Utility, чтобы записать ISO.
Слои: Автоматический
Шаблон диска: Черный или выберите одну из нескольких предустановленных цветовых схем.
Название: Любой текст, который должен отображаться на экране меню диска.
При загрузке диска: Воспроизвести фильм, если вы хотите, чтобы фильм воспроизводился, как только вы вставляете диск. В качестве альтернативы вы можете выбрать «Показать меню», чтобы отображалось основное меню при загрузке диска. Для просмотра и в большинстве случаев выберите «Воспроизвести фильм».
Фон, изображение логотипа, изображение заголовка: Они добавят изображения, которые вы выбираете, в основное меню, создаваемое компрессором. Их можно использовать для настройки вашего диска, но они не требуются при создании простого BluRay / DVD.
Когда вы будете готовы, Нажмите кнопку «Отправить» (дважды), чтобы запустить компрессор и процесс записи.
СЕЙЧАС ПОДОЖДИТЕ! Для сжатия и записи диска потребуется в 3-4 раза больше длины исходного файла QuickTime. Если ваш исходный файл длится час, сжатие и запись файла на BluRay может занять более 3 часов. (1-2 раза дольше для обычного DVD). Хуже того, «Полоса прогресса» будет застрять на 99% в течение более 1 часа. Компьютер не зависает, на этом этапе он записывает диск.
НЕ ОСТАНАВЛИВАЙТЕ КОМПЬЮТЕР! ЗАПРЕЩАЕТСЯ ИСПОЛЬЗОВАТЬ КОМПЬЮТЕР ДЛЯ ВИДЕО РЕДАКТИРОВАНИЯ ИЛИ ДАЖЕ ВЕБ-ПРОСМОТРА! Все, что вы делаете с компьютером на этом этапе, замедлит процесс сжатия и увеличит вероятность того, что запись не удастся.
Когда диск закончится, лоток привода откроется, и вы сможете взять диск. Если вы хотите записать еще одну копию, нажмите кнопку «Записать еще одну». Это займет значительно меньше времени, так как можно повторно записать уже сжатый файл. Но если вы закроете это окно и решите записать другой диск позже, сжатие снова займет много времени. (Вы можете создать образ первого диска, чтобы ускорить процесс.)
Когда вы закончите, важно просмотреть файл перед просмотром или отправкой диска.Для этого у нас есть смотровая комната на 3-м этаже. Попросите одного из штатных сотрудников впустить вас в комнату.
Как создать CD / DVD с данными (Windows) — База знаний DMC
В этом документе описывается пошаговый процесс использования компьютера Windows для создания архива цифровых файлов на компакт-дисках или DVD-дисках для последующего использования на других компьютерах.
Вообще говоря, GroundWorks рекомендует хранить данные на флэш-накопителе или внешнем жестком диске, а не на диске.Оба они доступны для покупки на компьютерной витрине.
Не забудьте принести свои собственные чистые диски, поскольку мы не предоставляем их здесь, в GroundWorks. Внутри здания вы можете приобрести чистые диски в кассе на втором этаже Duderstadt Center или в книжном магазине Pierpont Commons.
Мы рекомендуем использовать CD-R и DVD-R. Они намного предпочтительнее CD + R / DVD + R или перезаписываемых (RW) дисков.
Компакт-дискиобычно содержат до 700 МБ данных.DVD-диски обычно содержат до 4,7 ГБ данных, а двухслойные DVD-диски (DVD-R DL) — до 8,5 ГБ. Точная емкость вашего диска обычно указана на его корпусе или на самом диске.
Лучше всего скопировать все файлы, которые вы архивируете, на жесткий диск компьютера, который вы используете для записи диска. В противном случае существует небольшая вероятность того, что ваш диск выйдет из строя, если вы записываете файлы, расположенные на сетевом или внешнем накопителе (например, на USB-накопителе или SD-карте).
- Выдвиньте лоток для диска и вставьте чистый диск, убедившись, что записываемая сторона диска обращена вниз.Компьютер автоматически определит, вставили ли вы CD или DVD.
- Найдите и выберите все файлы, которые вы хотите записать на диск, в проводнике Windows.
- Щелкните «Записать» в верхней части окна проводника Windows. Это откроет новую папку для записи со всеми выбранными файлами и папками, готовыми к записи.
- Вы можете добавить другие файлы или папки, перетащив их в это окно. Вы можете удалить файлы или папки, щелкнув их правой кнопкой мыши и выбрав «Удалить».”
- В папке для записи щелкните «Записать на диск» в верхней части окна проводника Windows.
- Появится диалоговое окно, в котором вы можете изменить имя диска и скорость записи.
- Нажмите «Далее», чтобы начать процесс записи.
- Когда ваш диск завершит запись, появится подтверждающее сообщение, и ваш диск будет извлечен автоматически. Вы можете записать дополнительную копию диска, если хотите, установив соответствующий флажок. Нажмите «Готово».
Теперь у вас есть диск с данными, который можно читать на компьютерах Mac и Windows! Обязательно напишите этикетку на верхней части диска с помощью ручки с мягким наконечником или перманентного маркера.Рекомендуется протестировать диск, открыв его на другом компьютере. Если вы скопировали файлы на компьютер, чтобы записать их на диск, переместите их в корзину на рабочем столе, щелкните правой кнопкой мыши корзину и выберите «Очистить корзину».
Нужно сделать быструю копию вашего диска? Ознакомьтесь с тем, как использовать копировальные устройства для дисков.
Это руководство было написано консультантом GroundWorks Стивеном Ратковичем.

 2.3790.319 287,744 Atapi.sys
2.3790.319 287,744 Atapi.sys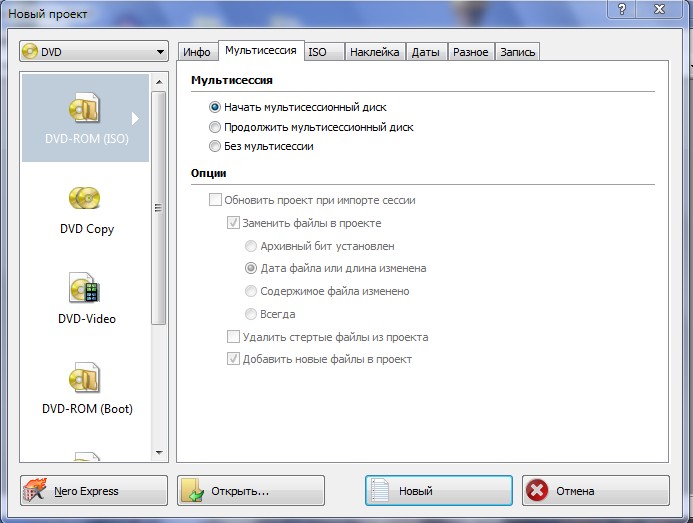 sys
sys