Как скопировать музыку с диска на компьютер?
Дорогие друзья, давайте поговорим о том, как скопировать музыку с диска на компьютер. Прежде чем перейти к этой теме нужно знать, что музыка на диске может записываться несколькими способами.
Первый — запись mp3 файлов, как и любых других документов. При этом способе никаких проблем с копированием музыки на компьютер не возникает. Просто открываем диск на компьютере, выделяем файлы и копируем их в нужную папку на компьютере. Все очень просто.
Второй способ — это запись музыки на аудио CD диск с защитой от копирования. На таких дисках обычно не более 20 песен в хорошем качестве. Песни с такого диска нельзя просто выделить и скопировать, скопируются только ярлыки. То есть такие песни нельзя будет в будущем прослушать. Поэтому далее мы и поговорим, о том, как скопировать cd диск на компьютер.
Копируем музыку на компьютер
Устанавливаем диск в привод дисковода и запускаем его. Для этого переходим в «Мой компьютер» — «Устройства со съемными носителями» и двойным кликом нажимаем на иконку диска.
Диск запустится в проигрывателе Windows Media. В правом верхнем углу нажимаем на иконку «Переключиться к библиотеке». Переходим в библиотеку.
Дальше в верхнем меню переходим в «Настройку копирования диска» — «Дополнительные параметры».
В открывшемся окне можно изменить параметры скопированных файлов с диска, а именно:
- указать папку, в которую будут копироваться файлы;
- выбрать формат скопированных файлов, например mp3, WMA, WAV;
- изменить качество звуковых дорожек, чем лучше качество, тем больше будут объем звукового файла.
После внесения изменений, нажимаем кнопку «Применить» и закрываем окно.
Снова возвращаемся в библиотеку и в верхнем меню нажимаем «Скопировать в компакт-диска». Здесь же можно выбрать дорожки, которые нужно скопировать либо копировать все.
Теперь мы попадаем в «Параметры копирования с компакт-диска». Здесь нужно выбрать две нижних позиции и нажать кнопку «ОК».
Процесс копирования будет отображен в библиотеке в виде зеленой полосы напротив трека. Скорость копирования зависит от выбранного качества музыкальных файлов.
Скорость копирования зависит от выбранного качества музыкальных файлов.
Таким способом можно скопировать музыку с диска на компьютер в Windows XP, Windows 7 и Windows 8 без установки дополнительных программ, а средствами самой операционной системы.
Программы для копирования музыки
Кроме выше описанного способа, есть еще много бесплатных программ, с помощью которых можно без проблем переписать музыку с диска на компьютер. Давайте рассмотрим самые популярные.
Accord CD Ripper Free — бесплатная программа для копирования аудио-CD в файлы форматов MP3 или WAV. Сама программа имеет английский интерфейс, но од достаточно прост.
Скачать: www.accmeware.com
Format Factory (Формат Фактори) — бесплатный конвертер аудио и видео файлов. Чтобы записать аудио файлы с СД диска, достаточно установить диск в привод и в левом сайдбаре выбрать пункт «Аудио» далее формат в который нужно преобразить файлы. Делаем дополнительные настройки и копируем. Наслаждаемся музыкой.
Наслаждаемся музыкой.
Скачать: format-factory.net
Free Audio CD To MP3 Converter — бесплатный конвертор аудио треков с компакт-диска в MP3, OGG, AAC, WMA или WAV (lossless audio) формат.
Скачать: www.dvdvideosoft.com
Как видим вариантов много, выбирайте, который лучше всего подходит Вам и вперед, за дело!
Как переписать файлы с диска на флешку
Оптические диски (CD и DVD) сейчас используются крайне редко, поскольку их нишу портативных носителей информации заняли флеш-накопители. В статье ниже мы хотим вас познакомить со способами копирования информации с дисков на флешки.
Как переносить информацию с дисков на флешки
Процедура мало чем отличается от банальной операции копирования или перемещения любых других файлов между различными носителями информации. Данную задачу можно выполнять как сторонними средствами, так и с помощью инструментария Windows.
Способ 1: Total Commander
Тотал Коммандер был и остается номером 1 по популярности среди сторонних файловых менеджеров.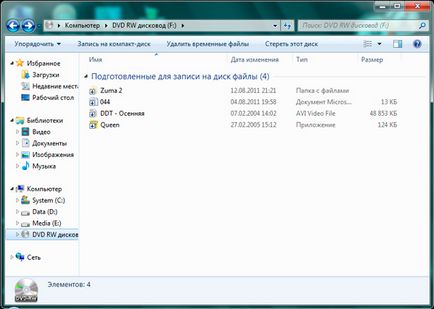 Само собой, эта программа способна и переносить информацию с CD или DVD на flash-накопитель.
Само собой, эта программа способна и переносить информацию с CD или DVD на flash-накопитель.
Скачать Тотал Коммандер
- Откройте программу. В левой рабочей панели любым доступным способом перейдите к флешке, в которую хотите поместить файлы с оптического диска.
- Переходите в правую панель и там заходите на ваш СД или ДВД. Проще всего это сделать в выпадающем списке дисков, дисковод там выделен названием и иконкой.
Щелкните по имени или иконке, чтобы открыть диск для просмотра. - Оказавшись в папке с файлами диска, выделите нужные, нажимая левую кнопку мыши с зажатой Ctrl. Выделенные файлы отмечаются светло-розовым цветом имени.
- С оптических дисков информацию лучше не вырезать, во избежание сбоев, а копировать. Поэтому либо щелкайте мышью по кнопке с надписью «F5 Копирование», либо нажимайте на клавишу F5.
- В диалоговом окошке копирования проверьте правильность выбора места назначения и нажимайте «OK» для начала процедуры.

Она может занять определенное время, которое зависит от множества факторов (состояние диска, состояние дисковода, тип и скорость чтения, аналогичные параметры флешки), так что будьте терпеливы. - При удачном завершении процесса скопированные файлы будут помещены на вашу флешку.
Процедура довольно простая, однако оптические диски известны своей капризностью — столкнувшись с неполадками, посетите последний раздел этой статьи, посвященный возможным проблемам.
Способ 2: FAR Manager
Еще один альтернативный файловый менеджер, на этот раз с консольным интерфейсом. Благодаря высокой совместимости и скорости работы он практически идеален для копирования информации с CD или DVD.
Скачать FAR Manager
- Запустите программу. Как и Тотал Коммандер, ФАР Менеджер работает в двухпанельном режиме, так что сперва следует открыть в соответствующих панелях необходимые местоположения. Нажмите комбинацию клавиш Alt+F1, чтобы вызвать окошко выбора дисков.

- Нажмите Alt+F2 — это вызовет окно выбора дисков для правой панели. На этот раз нужно выбрать дисковод со вставленным оптическим диском. В ФАР Менеджер они отмечены как «CD-ROM».
- Перейдя к содержимому CD или DVD, выделите файлы (например, зажав Shift и используя «стрелку вверх» и «стрелку вниз»), которые хотите перенести, и нажмите клавишу F5 или щелкните по кнопке «5 Копир».
- Откроется диалоговое окошко инструмента копирования. Проверьте конечный адрес каталога, задействуйте дополнительные опции, если требуется, и нажимайте «Копировать».
- Пойдет процесс копирования. В случае удачного завершения файлы будут помещены в нужную папку без каких-либо сбоев.
FAR Manager известен легковесностью и почти молниеносной скоростью работы, поэтому мы можем порекомендовать данный способ для пользователей маломощных компьютеров или лэптопов.
Способ 3: Системные средства Windows
Большинство пользователей будет достаточно и довольно удобного менеджмента файлов и каталогов, реализованного в Windows по умолчанию. Во всех отдельных версиях этой ОС, начиная с Windows 95, всегда присутствовал инструментарий для работы с оптическими дисками.
- Вставьте диск в привод. Откройте «Пуск»—«Мой компьютер» и в блоке «Устройства со съемными носителями» щелкните правой кнопкой мышки по дисковому приводу и выберите пункт «Открыть».
Таким же образом откройте и флешку. - Выделите в каталоге оптического диска нужные для переноса файлы и скопируйте их на флеш-накопитель. Удобнее всего просто перетянуть их из одной директории в другую.
Еще раз напоминаем о том, что копирование, скорее всего, займет некоторое время.
Как показывает практика, наиболее часто возникают сбои и проблемы при использовании стандартного
Способ 4: Копирование данных с защищенных дисков
Если диск, данные с которого вы собираетесь перенести на флешку, защищен от копирования, то способы со сторонними файловыми менеджерами и «Проводником» вам не помогут. Впрочем, для музыкальных дисков есть довольно хитрый способ копирования с помощью Windows Media Player.
Впрочем, для музыкальных дисков есть довольно хитрый способ копирования с помощью Windows Media Player.
Скачать Windows Media Player
- Вставьте диск с музыкой в привод, и запустите его.
По умолчанию проигрывание Audio CD запускается в Виндовс Медиа Плеер. Поставьте воспроизведение на паузу, и перейдите в библиотеку — небольшая кнопка в верхнем правом углу. - Оказавшись в библиотеке, взгляните на панель инструментов и найдите на ней опцию «Настройка копирования с диска».
Нажмите на эту опцию и выберите в выпадающем списке «Дополнительные параметры…». - Откроется окошко с настройками. По умолчанию открыта вкладка «Копирование музыки с компакт-диска», она нам и нужна. Обратите внимание на блок «Папка для копирования музыки с компакт-диска».
Чтобы изменить путь по умолчанию, нажмите на соответствующую кнопку. - Откроется диалоговое окно выбора директории. Перейдите в нем на вашу флешку и выберите её в качестве конечного адреса копирования.

- Формат копирования установите как «MP3», «Качество…» — 256 или 320 кбит/с, либо же максимально допустимое.
Чтобы сохранить настройки, нажимайте «Применить» и «ОК». - Когда окно параметров закроется, снова взгляните на панель инструментов и щелкните мышью по пункту «Скопировать музыку с компакт-диска».
- Начнется процесс копирования песен в выбранное местоположение — прогресс отображается в виде зеленых полосок напротив каждого трека.
Процедура займет некоторое время (от 5 до 15 минут), так что подождите. - По завершении процесса можете зайти на флешку, и проверить, все ли скопировалось. Должна появиться новая папка, внутри которой будут музыкальные файлы.
Копирование видео с защищенных DVD системными средствами не сделать, поэтому прибегнем к сторонней программе под названием Freestar Free DVD Ripper.
Загрузить Freestar Free DVD Ripper
- Вставьте видеодиск в привод и запускайте программу.
 В главном окне выберите «Open DVD».
В главном окне выберите «Open DVD». - Запустится диалоговое окошко, в котором нужно выбрать физический привод.
Внимание! Не перепутайте реальное устройство с виртуальным приводом, если таковые имеются!
- Доступные на диске файлы отмечены в окошке слева. Справа находится окно предпросмотра.
Отметьте нужные вам ролики, поставив галочки справа напротив имен файлов. - Ролики нельзя скопировать «как есть», их в любом случае придется конвертировать. Поэтому загляните в раздел «Profile» и выберите подходящий контейнер.
Как показывает практика, лучшим по соотношению «размер / качество / отсутствие проблем» будет MPEG4, его и выбираем. - Далее следует выбрать местоположение сконвертированного видео. Нажмите кнопку «Browse», чтобы вызвать диалоговое окно «Проводника». Выбираем в нем нашу флешку.
- Проверьте настройки, а затем нажимайте на кнопку «Rip».

Начнется процесс конвертирования клипов и их копирование на флеш-накопитель.
Примечание: В некоторых случаях мультимедийные файлы лучше копировать не напрямую с диска на флешку, а сначала их сохранить на компьютер, после чего уже переместить на флеш-накопитель.
Для дисков, на которых отсутствует защита, лучше воспользоваться описанными выше способами 1-3.
Возможные проблемы и неполадки
Как уже говорилось, оптические диски более прихотливы и требовательны к условиям хранения и использования, чем флешки, поэтому с ними нередки проблемы. Давайте же рассмотрим их по порядку.
- Слишком медленная скорость копирования
Причина этой проблемы может быть как во флешке, так и в диске. Универсальным способом в таком случае является промежуточное копирование: файлы с диска сперва скопируйте на жесткий диск, а уже оттуда на флешку. - Копирование файлов доходит до определенного процента и зависает
В большинстве случаев эта проблема означает неполадки в работе компакт-диска: один из копируемых файлов некорректен или на диске присутствует поврежденный участок, с которого невозможно считать данные. Лучшим решением в такой ситуации будет копирование файлов по одному, а не всех сразу — это действие поможет обнаружить источник проблемы. Не стоит исключать и вероятность неполадок с флешкой, поэтому стоит также проверить работоспособность вашего накопителя. - Не распознается диск
Частая и довольно серьезная проблема. Причин у неё несколько, основная — зацарапанная поверхность компакт-диска. Лучшим выходом будет снять с такого диска образ, и работать уже с виртуальной копией, а не реальным носителем.Подробнее:
Как создать образ диска с помощью Daemon Tools
UltraISO: Создание образаВысока вероятность проблем с дисковым приводом, поэтому рекомендуем проверить и его — например, вставить в него другой CD или DVD. Также рекомендуем ознакомиться со статьей ниже.
Подробнее: Дисковод не читает диски
В качестве подведения итогов хотим отметить: с каждым годом все больше и больше ПК и ноутбуков выпускаются без аппаратного обеспечения для работы с СД или ДВД. Поэтому напоследок хотим порекомендовать вам заранее сделать копии важных данных с компакт-дисков и перенести их на более надежные и популярные накопители.
Опишите, что у вас не получилось. Наши специалисты постараются ответить максимально быстро.
Помогла ли вам эта статья?
ДА НЕТКак записать видео с диска на компьютер
Иногда нам требуется скопировать фильм или другой видеофайл прямиком с оригинального диска. Однако сделать это без специального софта вряд ли получится, особенно у среднестатистического пользователя. Дублировать нужное видео с физического носителя в отличном качестве поможет удобная программа для записи дисков – например, русскоязычная утилита «Студия Дисков». Сейчас мы расскажем вам, как записать видео с диска на компьютер в кратчайшие сроки. С помощью данного софта вы научитесь производить качественный DVD-риппинг буквально за 15 минут.
Шаг 1. Скачайте программу
Первым делом вам необходимо скачать Студию Дисков с официального сайта. Поскольку дистрибутив весит всего 50 мегабайт, вы сможете загрузить его максимально быстро. Далее распакуйте скачанный архив двойным кликом мыши. Следуйте указаниям открывшегося Мастера Установки, чтобы установить все компоненты приложения на ПК. Создайте значок на рабочем столе для более комфортного доступа к утилите. Запустите программу и переходите к следующему шагу.
Шаг 2. Определите режим записи
В главном окне вы увидите список опций. Выберите самую последнюю «Риппинг дисков» > «Риппинг DVD-дисков». Убедитесь, что оптический носитель, который вы собираетесь использовать, не защищен от копирования. Проверьте галочку в соответствующем пункте и нажмите кнопку «Продолжить». Затем вам необходимо будет выбрать привод или папку с файлами в качестве источника риппинга.
Шаг 3. Отметьте файлы для копирования
Перед тем как записать видео с диска на компьютер вам нужно выбрать интересующие фрагменты DVD. Полный список клипов вы увидите в левом столбце редактора. Отметьте галочками те ролики или главы dvd, которые хотите скопировать, а затем кликните «Далее».
Шаг 4. Выберите формат видео
Программа для прожига дисков предлагает вам экспортировать выбранные эпизоды в один из доступных форматов. Вы можете преобразовать их в AVI или HD, залить в портативное устройство, опубликовать в сети или конвертировать в другое расширение. Выделите соответствующую опцию из списка, а затем вновь подтвердите свой выбор кнопкой «Далее».
Шаг 5. Установите параметры
На данном этапе вам понадобится настроить необходимые конфигурации будущих видеороликов. Выставьте нужный кодек, качество воспроизведения и размер файла. Если потребуется, проверьте дополнительные аудио параметры. Кликните кнопку «Далее» и переходите к выполнению следующего действия.
Шаг 6. Запустите конвертацию
Итак, мы заканчиваем наш рассказ о том, как записывать видео с диска на компьютер. Теперь определитесь с папкой для сохранения видеофрагментов. Для этого воспользуйтесь клавишей «Обзор» и кликните по той или иной папке. Нажмите «Далее» и дождитесь окончания процесса конвертации файлов. Как только копирование подойдет к концу, щелкните «Открыть папку с файлами» для проверки корректного преобразования видеозаписей.
Как скопировать видео с диска на компьютер
Если вы одолжили диск с видео DVD или CD, содержимое вам понравилось, то чтобы в будущем посмотреть его еще несколько раз (предложить другим), то неплохо бы его скопировать на компьютер, а еще лучше на внешний жесткий диск или флешку – так надежнее.
Сам процесс копирования видео аналогичен для всех накопителей и ничего сложного нет.
Трудности возникают только, ели вы захотите записать видео (например, фильм) на DVD диск для просмотра на телевизоре через проигрыватель – скопировать не прокатит.
Тогда вам понадобиться программа записывающая dvd диски. Их много.
Перейдя по ссылке выше, можете скачать отличное бесплатное приложение на русском языке для выполнения таких задач с видео.
Останавливаться на процессе записи не буду, а лишь опишу самый простой и быстрый способ как скопировать видео с диска на компьютер.
Инструкция копирования на компьютер дисков
Первым делом открываете дисковод и вставляете в него диск. Потом нажмите пуск и кликните на строку компьютер (с правой стороны).
Далее как показано внизу на картинке, подведите курсор к значку дисковода и, нажав правую клавишу мышки, кликните по строке меню «открыть».
Перед вами откроется все содержимое диска на компьютере или ноутбуке.
Выделите его синим цветом (зажать левую кнопку мыши и провести снизу окна вверх или наоборот) и, нажав теперь уже на левую клавишу, кликните в появившейся вкладке «скопировать».
Теперь выберите место (папку) где хотите сохранить на компьютере скопированное видео и, нажав в нем левую клавишу кликайте по строке «вставить».
После этого все содержимое появиться у вас на компьютере, если конечно сделаете правильно — как описано.
Есть конечно, много и других способов. Файлы (видео) можно просто перетаскивать и копирование будет происходить автоматически или использовать горячие клавиши.
Попробуйте пока способ, описанный выше, а со временем научитесь и всем остальным. Успехов!
Как записать образ Windows на диск? Создаем установочный диск с Windows 7 (XP, Vista, 8)
Привет. Решил сегодня написать еще немного полезного текста, ну пока вдохновение не пропало :). Расскажу сейчас о том, как записать образ Windows на диск, это можно сделать многими способами и программами, но я напишу как записать образ программой UltraISO, это самая классная и легкая программ для записи дисков, всегда ей пользуюсь. Ну а если не хотите устанавливать дополнительных программ, то записать образ на диск, можно стандартным средством Windows 7 (в Windows Vista такая фишка вроде тоже есть).
Глянул на инструкции, которые я написал по установке Windows 7 и установке Windows XP, и понял, что в них, я давал ссылку на статью о том как записать диск. В этой статье описан способ, которым можно просто записать файлы на диск. Музыку, фильмы и т. д. но нам же нудно создать загрузочный диск для дальнейшей установки Windows. И процесс записи образа, от простой записи файлов немного отличается.
Когда мы скачиваем образ операционной системы с интернета, то он выглядит как единственный файл с расширением .iso. Я почему-то мне кажется, что многие просто брали и записывали этот файл на диск, а потом жаловались, почему не идет загрузка с загрузочного диска при установке Windows, ведь загрузка с диска в БИОС настроена.
И что бы не было таких проблем с установкой операционной системы, я напишу о том как правильно записать .iso образ Windows на диск. А потом уже с этого диска установить Windows ссылка на подробные статьи по установке есть выше.
Еще забыл написать о размере образов с Windows и дисках которые понадобятся для записи. Для Windows XP подойдет и диск CD-R, или RW это не важно. Образ Windows XP занимает примерно около 700 Мб, на CD влазит. Конечно же если это не сборка с множеством программ и дополнительных утилит, в таком случае на CD может и не поместится. Для Windows Vista, Windows 7 и восьмерки нужен уже DVD диск. там образы побольше, семерка занимает примерно 3 Гб.
Записываем .iso образ Windows на диск программой UltraISO
Для начала опишу способ записи образа программой UltraISO. Этой действительно хорошая программа, и не такая тяжелая как Nero. Скачать UltraISO можно за несколько минут в интернете. И еще за несколько минут установить ее на компьютер. Если не знаете как, то почитайте статью Как установить программу на компьютер?.
После установки программы, она ассоциируется с расширением .iso и все файлы этого формата будут открываться через UltraISO.
Для того что бы записать .iso образ, достаточно просто открыть образ с Windows двойным нажатием, если .iso выглядит вот так:
Запустится программа UltraISO, в которой уже будет готовый к записи самозагружаемый диск. Вставьте нужный диск в привод, нажмите на кнопку записи, а затем подтвердите запись нажатием на “Burn” (Запись). Нужно только дождаться пока программа запишет диск, и можно приступать к установке операционной системы Windows.
И еще один момент, в настройках скорости лучше всего выбрать скорость чем поменьше, качество записи будет лучше. Если записать диск на большой скорости, то возможны проблемы в процессе установки операционной системы.
Создаем установочный диск с Windows стандартным средством
Записать образ установочного диска можно и стандартным средством. Такая утилита появилась вроде бы в Windows Vista, ну в семерке точно есть. С ее помощью можно без особых проблем записать .iso образ. И диск который получится в итоге будет загрузочным, с него можно будет установить операционную систему.
В Windows 7 .iso файл выглядит вот так:
Если открыть его двойным нажатием, то сразу откроется “Средство записи образов дисков Windows”. Остается только вставить нужный диск в привод компьютера, и нажать на кнопку “Записать”.
Ждем пока завершится процесс загрузки, и получаем готовый загрузочный диск.
Вроде бы все написал, как видите, ничего сложного. В процессе установки Windows, вам скорее всего, еще пригодится статья в которой подробно написано как войти в БИОС.
Как записать подготовленные для записи на диск файлы?
В операционных системах Windows, начиная с 7-ой версии, появилась возможность записывать файлы на компакт диски без помощи сторонних программ типа Nero. Теперь это возможно сделать встроенным средствами Windows. Как именно мы и поговорим в данной статье.
Подготавливаем файлы для записи
Для начала необходимо вставить диск в DVD привод. Windows должен определить данный диск как чистый, или перезаписываемый.
Начало записи диска
В появившемся окне нужно нажать “Записать файлы на диск” после чего будет предложено выбрать вариант использования диска после записи. Также можно указать имся диска. Выбираем необходимый вариант и нажимаем “Далее”.
Выбор типа записываемого диска
Затем откроется окно, в которое нужно перетащить файлы, которые вы хотите записать на данный диск. Также можно их сюда можно просто скопировать.
Перемещение файлов для записи на диск
После добавления файлов для записи об этом появится соответствующее сообщение с текстом “Имеются файлы, ожидающие записи на диск”.
Запись или удаление подготовленных файлов
Теперь остается лишь записать эти файлы. Для этого в верху слева нажимаем кнопку “Запись на компакт диск”.
Второй способ записи подготовленных файлов
Эта же операция доступна, если нажать правой кнопкой мыши в окне локальных дисков “Мой компьютер” по значку DVD привода и в открывшемся окне выбрать “Записать на диск”.
Указание параметров записи
Появится финальное окно перед записью, где вы можете поменять имя диска, а также указать скорость записи.
Нажатием на кнопку “Далее” вы запустите процесс записи.
Как удалить файлы, ожидающие записи на диск?
Если вы вдруг передумали записывать подготовленные файлы на диск и вас периодически беспокоит сообщение об этих файлах, то чтобы его убрать файлы для записи нужно удалить.
Для этого заходите на диск через значок дисковода в окне локальных дисков “Мой компьютер” и удаляете файлы с пометкой “Подготовленные для записи на диск файлы” кнопкой “Delete”.
Как записать CD или DVD в Windows 10 (шаг за шагом)
Это руководство покажет вам шаг за шагом, как записать CD или DVD в Windows 10 без использования стороннего программного обеспечения для записи CD / DVD.
Вы можете использовать встроенную в Windows 10 функцию записи CD / DVD в проводнике или проигрывателе Windows Media для записи фильмов, видео, музыки, фотографий, документов и других данных на CD или DVD.
С помощью Windows Media Player вы также можете записывать файлы MP3, WMA или WAV на аудио компакт-диск, который будет воспроизводиться на любом проигрывателе компакт-дисков или автомобильной стереосистеме.
Встроенная функция записи CD / DVD в Windows 10 по умолчанию
Microsoft Windows 10, как и предыдущие версии Windows, имеет встроенную функцию записи дисков, которая позволяет записывать все типы файлов и папок на CD или DVD без использования стороннего программного обеспечения для записи CD / DVD.
Несколько примеров поддерживаемых типов файлов:
- Аудио: MP3, WMA и WAV
- Видео: AVI, MP4 (MPEG-4), MKV, WMV, MPG, FLV, VIDEO_TS и т. Д.
- Фотографии: JPG (JPEG), PNG, GIF и др.
- Документы: PDF, TXT, DOC, DOCX, ODT, XLS и т. Д.
Примечания:
Если вы хотите записать видеофайлы на DVD с помощью встроенной функции записи дисков в проводнике, то вы должны знать, что этот DVD будет воспроизводиться только на компьютерах и DVD-плеерах, которые поддерживают видеоформаты, которые вы записываете на DVD.
Если вы хотите записать файлы MP3 на компакт-диск с помощью встроенной функции записи дисков в проводнике, то вы должны знать, что этот компакт-диск будет воспроизводиться только на компьютерах, проигрывателях компакт-дисков, DVD-проигрывателях и автомобильных стереосистемах, поддерживающих аудиоформат MP3. .
Если вы хотите записать файлы MP3 на аудио компакт-диск, который будет воспроизводиться на каждом проигрывателе компакт-дисков и автомобильной стереосистеме, вам придется использовать проигрыватель Windows Media для записи файлов MP3 на аудио компакт-диск.
Проигрыватель Windows Media
Windows Media Player — это медиаплеер для воспроизведения видео и музыки, а также для просмотра фотографий на ПК под управлением Microsoft Windows.
Вы также можете использовать Windows Media Player для записи видео, музыки и фотографий на CD или DVD.
Запись компакт-диска или DVD в Windows 10
Этот метод работает для всех типов файлов, таких как аудио (музыка), видео (фильмы), изображения (фотографии), документы и другие типы файлов.
Советы по записи компакт-дисков MP3:
- Если вы хотите иметь организованный компакт-диск MP3, вам следует создать папки на своем компьютере и скопировать файлы MP3 в эти папки, прежде чем начинать процесс записи.
- Рекомендуется записывать музыку на CD-R вместо CD-RW (перезаписываемого), потому что не все проигрыватели компакт-дисков могут правильно воспроизводить перезаписываемые компакт-диски.
- Поместите все файлы или папки MP3 в одну папку и убедитесь, что общий размер файла этой папки не превышает емкость вашего компакт-диска (обычно 650 МБ или 700 МБ).Чтобы просмотреть размер файла в папке, щелкните папку правой кнопкой мыши и выберите Свойства .
Примечание: Компакт-диск или DVD, который вы будете записывать с помощью встроенной функции записи CD / DVD в проводнике, можно воспроизводить только на компьютерах и проигрывателях CD / DVD, которые поддерживают типы / форматы файлов, которые вы записываете на диск, за исключением когда вы записываете файлы и папки VIDEO_TS на DVD, потому что тогда будет создан DVD с видео, который будет воспроизводиться на любом DVD-плеере. Однако большинство современных проигрывателей компакт-дисков и DVD поддерживают различные форматы файлов.
1. Вставьте чистый (пустой) CD или DVD в привод CD / DVD вашего ПК.
2. Откройте проводник (проводник Windows).
3. Перейдите в место на вашем компьютере, где хранятся файлы или папки, которые вы хотите записать на CD или DVD.
4. Выберите все файлы или папки.
5. Щелкните правой кнопкой мыши выбранные файлы или папки, перейдите к Отправить на , а затем щелкните устройство записи CD / DVD (например.g., привод DVD RW (D 🙂 или привод CD RW (E :)).
Примечание: , если вы хотите записать VIDEO_TS на DVD, скопируйте всю папку VIDEO_TS на устройство записи CD / DVD.
Появится окно «Записать диск».
6. В поле Disc title вы вводите имя для вашего диска.
7. Выберите вариант с проигрывателем CD / DVD .
8. Нажмите кнопку Далее .
Windows теперь отправит ваши файлы или папки на устройство записи CD / DVD вашего ПК.
Когда Windows закончит копирование ваших файлов или папок на записывающий привод CD / DVD, она откроет записывающий привод CD / DVD в новом окне.
Примечание: Если устройство записи CD / DVD не открывается в новом окне, вы можете найти его в разделе Этот компьютер , расположенном на левой боковой панели проводника (проводника Windows).
9. Щелкните Drive Tools , расположенный в верхнем меню проводника.
10. Нажмите Завершить запись .
Появится окно «Записать на диск».
11. В Название диска вы можете изменить или ввести название для вашего CD или DVD.
12. При Скорость записи вы можете выбрать скорость записи. Максимальная скорость, которую вы можете выбрать, зависит от емкости записывающего устройства CD / DVD вашего ПК и емкости компакт-диска или DVD.
13. Нажмите кнопку Далее .
Windows 10 запишет ваш CD или DVD.
Из этого туториала Вы узнаете, как записывать видеофайлы, аудиофайлы в формате MP3 и WMA, а также изображения на CD или DVD с данными.
Из этого туториала Вы также узнаете, как записать файлы MP3, WMA и WAV на аудио компакт-диск, который будет воспроизводиться на любом проигрывателе компакт-дисков и автомобильной стереосистеме.
Совет: Если вы хотите записать MP3, WMA или WAV на CD, используйте CD-R, а не CD-RW, потому что не все проигрыватели компакт-дисков или автомобильные стереосистемы могут правильно воспроизводить перезаписываемые компакт-диски.
Примечание: Если вы записываете файлы на компакт-диск с данными или DVD, то этот диск будет воспроизводиться только на компьютерах, проигрывателях компакт-дисков и DVD-проигрывателей, которые поддерживают типы файлов, которые вы записываете на свой компакт-диск или DVD. Большинство современных проигрывателей компакт-дисков и DVD поддерживают различные форматы файлов.
1. Вставьте чистый (пустой) CD или DVD в привод CD / DVD вашего ПК.
2. Откройте проигрыватель Windows Media.
Два способа открыть проигрыватель Windows Media в Windows 10:
- Щелкните кнопку меню «Пуск», щелкните Аксессуары для Windows , а затем щелкните Проигрыватель Windows Media .
- Введите wmp в строку поиска Windows, а затем щелкните Windows Media Player , когда он появится.
3. Щелкните вкладку Burn , расположенную в правом верхнем углу проигрывателя Windows Media.
4. Щелкните значок Параметры записи и выберите один из следующих вариантов:
- CD или DVD с данными : если вы хотите записать видеофайл (ы) (например, MP4, MKV и AVI), аудиофайлы (например.g., MP3 и WMA) или изображения на компакт-диск или DVD-диск. Примечание: этот диск будет воспроизводиться только на компьютерах, проигрывателях компакт-дисков и DVD-проигрывателей, которые поддерживают эти форматы файлов видео, аудио или изображений.
- Аудио CD : если вы хотите записать аудиофайлы MP3, WMA или WAV на аудио компакт-диск. Этот компакт-диск можно воспроизводить на любом проигрывателе компакт-дисков и стереосистеме.
5. Откройте проводник (проводник Windows).
6. Перейдите в папку на вашем компьютере, где хранятся файлы, которые вы хотите записать на CD или DVD.
7. Убедитесь, что окно проводника и проигрыватель Windows Media отображаются и расположены рядом друг с другом.
8. Перетащите видео, песни или фотографии из проводника в список записи в проигрывателе Windows Media.
Примечание: Общий размер файла (МБ или ГБ) не может превышать емкость вашего CD или DVD (обычно 650 или 700 МБ для компакт-дисков и 4,7 ГБ для DVD).
Совет: Вы можете просмотреть время в минутах или размер файла в МБ или ГБ, оставшееся на вашем CD или DVD, по адресу _ МБ бесплатно из _ МБ (например.g., 450 МБ без 702 МБ) или _ ГБ без _ ГБ , расположенного чуть выше списка записи .
9. Вы также можете расположить видео, песни или фотографии в том порядке, в котором они должны появляться на вашем диске.
10. Когда будете готовы, щелкните Начать запись , расположенный над списком записи .
Windows Media Player запишет ваш CD или DVD.
Возможно, вас также интересует:
Как записать любой видеофайл на воспроизводимый DVD
Как записать компакт-диск с MP3 в Windows 10
Как записать MP3 на аудио компакт-диск, который будет воспроизводиться на любом проигрывателе компакт-дисков
Как записать VIDEO_TS на DVD
Как записывать компакт-диски и DVD в Windows Vista
В этом руководстве я покажу вам, как записывать файлы на CD или DVD, используя только встроенные инструменты Windows Vista.Для записи CD или DVD у вас должен быть оптический дисковод, способный записывать такие носители. Если дважды щелкнуть значок Computer на рабочем столе, эти приводы будут перечислены как CD RW Drive или DVD RW Drive . Если у вас есть соответствующий привод, вам понадобятся чистые компакт-диски или DVD-диски, на которые можно записать файлы. Если они у вас тоже есть, просто следуйте этим инструкциям:
Сначала возьмите чистый CD или DVD и вставьте его в дисковод оптических дисков CD RW или DVD RW.
Через несколько секунд должно появиться меню AutoPlay . В зависимости от вашей конфигурации вам будет доступно несколько вариантов. Нажмите «Записать файлы на диск с помощью Windows» .
Если меню AutoPlay не отображается, вы можете щелкнуть правой кнопкой мыши диск, содержащий записываемый CD или DVD, и затем выбрать Open AutoPlay .
Мастер «Записать диск» запустится.Введите название диска и щелкните стрелку «Показать параметры форматирования» .
Теперь вы можете выбрать формат вашего диска. Если вы выберете Live File System , вы сможете копировать файлы на диск в любое время, вместо того, чтобы записывать их все сразу. Этот вариант рекомендуется, если вы хотите записывать файлы, которые занимают меньше места, чем емкость диска. Таким образом, вы можете добавлять другие файлы позже, пока не заполните все доступное место на вашем CD или DVD.
Если вы выберете Mastered , вы не сможете добавлять файлы на диск позже, даже если на нем останется немного свободного места.Кроме того, диски, созданные с использованием этого формата, с большей вероятностью будут совместимы со старыми компьютерами и операционными системами.
После того, как вы определились с форматом, нажмите Далее . Появится новое окно с просьбой перетащить файлы в эту папку, чтобы добавить их на диск.
Откройте другое окно Computer или Windows Explorer и перейдите в папку с файлами, которые вы хотите записать. Выделите их и, удерживая нажатой левую кнопку мыши, перетащите их в предыдущее окно.
После того, как вы перетащили все файлы, которые хотите записать, нажмите кнопку Записать на диск .
Выберите скорость записи и установите флажок «Закройте мастер после записи файлов» . При желании вы также можете изменить название диска. Когда закончите, нажмите Далее .
Теперь начнется процесс записи. Подождите, пока индикатор выполнения не достигнет своего конца и компакт-диск или DVD-диск не будет извлечен из дисковода оптических дисков.В зависимости от вашей системы и количества записанных файлов процесс записи может занять от нескольких секунд до нескольких минут.
Статьи по теме:
Как записать видео DVD с помощью Windows DVD Maker
Как записать аудио CD
Рекомендуемые статьи:
Burning Questions: Мгновенное справочное руководство по созданию DVD и CD
Лучшие 4 программы записи ISO на DVD
Записать файл ISO на пустой DVD не так просто, как скопировать файл из одного места в другое.Если вы хотите создать загрузочный носитель из файла ISO, вам понадобится утилита, специально разработанная для этой цели. В противном случае вы будете тратить DVD зря, потому что то, что вы создаете, не является загрузочным носителем: это просто копии файла ISO, который совершенно другой.
Для этой цели доступно несколько инструментов, в том числе встроенный в Windows. В этой статье мы рассмотрим это, а также три других специальных приложения, которые помогут вам записывать файлы ISO на DVD.
Часть 1: Запись ISO на DVD с помощью встроенного инструмента (Windows 10 и 7)
Начиная с первой бета-версии Windows 7 несколько лет назад, Microsoft представила в своей операционной системе приложение для записи образов под названием Windows Disc Image Burner . Утилита очень проста в использовании, и все, что вам нужно, это компьютер под управлением Windows 7 или более поздней версии и чистый записываемый DVD.
Шаг 1 : Чтобы записать файл ISO на DVD с помощью этого приложения, просто вставьте чистый DVD в дисковод DVD.
Шаг 2 : В проводнике перейдите к ISO-образу, который вы хотите записать, и щелкните его правой кнопкой мыши. Щелкнув правой кнопкой мыши, вы увидите опцию «Записать образ диска». Нажмите на это.
Шаг 3 : Выберите тип носителя, которым в данном случае будет USB-накопитель.
Шаг 4 : Теперь вы увидите небольшое окно с несколькими параметрами. Сначала вы должны выбрать правильный привод с пустым DVD-диском.Вы также увидите опцию «Проверить диск после записи». Эта функция проверит, нормально ли работает ваш файл изображения после того, как он был записан на DVD. Этот процесс занимает дополнительное время, поэтому не проверяйте его, если вы торопитесь.
Шаг 5 : Наконец, нажмите «Записать», и ваш DVD с загрузочным носителем будет создан за несколько минут.
Часть 2: Как записать ISO на DVD, загружаемый через UUByte ISO Burner
Утилита записи DVD по умолчанию в Windows бесплатна и отлично работает с файлами Windows ISO.Однако это отстой при записи других типов образов ISO. Так что, если в вашем случае это не удалось, то второй вариант, который вы можете попробовать, — это UUByte ISO Burner, основная функция редактора ISO.
UUByte ISO Editor — это универсальный набор инструментов ISO. Он может записывать, редактировать, создавать и копировать файлы ISO с помощью этого инструмента. Помимо мощных функций, еще одна замечательная особенность — восток использования. В отличие от других популярных программ для записи ISO, таких как UltraISO, PowerISO, UUByte ISO Editor имеет очень понятный пользовательский интерфейс.Вам не нужно постоянно разбираться в том, как это работает.
Основные характеристики редактора ISO
- Прямая запись ISO на DVD.
- Сделать загрузочный DVD из образа ISO.
- Редактируйте файлы ISO так же легко, как и локальные папки.
- Скопируйте ISO с чистого DVD-диска.
- Создать файл ISO из других файлов.
Шаг 1. Установите UUByte ISO Editor на ПК с Windows или Mac
После загрузки и установки UUByte ISO Editor просто запустите приложение и вставьте чистый DVD в привод.
Шаг 2: Импорт файла ISO в редактор ISO UUByte
В интерфейсе программного обеспечения щелкните вкладку «Запись» на главном экране. Затем выберите файл ISO, который необходимо записать, затем выберите целевой привод, который является тем, который содержит DVD. Просто оставьте настройки по умолчанию, иначе процесс записи завершится ошибкой.
Шаг 3. Начните запись ISO на DVD-диск
Теперь нажмите кнопку «Записать», чтобы записать ISO-образ на чистый CD или DVD.Обычно для записи Windows ISO требуется больше времени, поскольку он слишком велик. Также убедитесь, что объем чистого DVD превышает 4G. Когда процесс записи завершится, вы увидите сообщение о том, что запись прошла успешно!
Причина, по которой использование UUByte ISO Editor — в более высокой степени успеха. Вы не будете тратить время и DVD на этот скучный процесс. Разовый успех гарантирован UUByte!
Часть 3: Как записать файлы ISO на CD / DVD с ImgBurn
Использование ImgBurn немного отличается от предыдущей утилиты.После установки программного обеспечения на свой компьютер вы можете просто перейти к соответствующему файлу ISO в проводнике, щелкнуть его правой кнопкой мыши и выбрать параметр «Записать с помощью ImgBurn». Как вариант, вы можете запустить программу и выбрать вариант самостоятельно.
Если вы используете первый метод, исходный и целевой файлы уже будут заполнены в соответствующие поля. Все, что вам нужно сделать, это дважды проверить настройки и нажать на опцию «Написать». Ваш загрузочный DVD будет создан за несколько минут.
Часть 4: Устройство записи ISO: Лучшее устройство записи ISO для Windows 7/8/10
ISO Recorder — еще одна удобная утилита для создания загрузочных DVD. Интерфейс довольно интуитивно понятен, и у вас должно быть много проблем с тем, чтобы понять, что куда идет. Вот как использовать ISO Recorder:
Шаг 1 : Загрузите и установите программное обеспечение на свой компьютер.
Шаг 2 : Затем вы можете щелкнуть правой кнопкой мыши ISO-файл, и вы увидите опцию «Копировать образ на компакт-диск».Щелкните по этой опции.
Шаг 3 : Теперь вы увидите всплывающее окно мастера записи на экране. Здесь вы можете выбрать исходное и целевое расположение, а также выбрать, используете ли вы пустой или непустой записываемый диск. Если вы выберете непустой перезаписываемый диск (перезаписываемый), на следующем шаге вам будет предложена возможность сначала стереть диск.
Шаг 4 : Если вы используете пустой DVD, то на предыдущем шаге будет активна кнопка «Далее».Щелкните по нему. Процесс начнется, и ваш DVD с загрузочным носителем будет готов через несколько секунд.
Заключение
Выбор подходящего программного обеспечения — это, как правило, вопрос удобства и предпочтений. В зависимости от того, какой интерфейс вам удобен, вы можете выбрать один из них. Например, если вы не хотите возиться с загрузкой и установкой, вы можете просто использовать служебную программу Windows по умолчанию.С другой стороны, если вы предпочитаете специальное приложение, вы можете выбрать одно из трех других в зависимости от того, какой тип загрузочного носителя вы хотите создать. Выбор в конечном итоге остается за вами, но вариантов достаточно, чтобы удовлетворить потребности практически любого пользователя.
Автор Петти Мэдисон | Опубликовать в теме ISO
Петти, главный редактор UUByte, пишет различные темы о Windows и Mac, чтобы помочь людям максимально использовать современные технологии.
Если у вас возникли проблемы с записью диска в iTunes на ПК
Убедитесь, что вы пытаетесь записать плейлист (список песен). Вы не можете записать диск прямо из медиатеки iTunes, радио, общего плейлиста или iPod. Инструкции см. В разделе Создание списка воспроизведения.
Если вы выбрали «Файл»> «Записать список воспроизведения на диск», но ничего не происходит или записываются не те песни, убедитесь, что песни, которые вы хотите включить на диск, отмечены галочкой.
Убедитесь, что вы выбрали правильный формат диска. Чтобы создать компакт-диск с любым типом аудиофайла, который поддерживает iTunes (MP3, AAC, AIFF и т. Д.), Попробуйте выбрать CD с данными или DVD. Если плейлист, который вы пытаетесь записать, включает файлы AAC, убедитесь, что MP3 CD не выбран.
Если ваш список воспроизведения включает покупки iTunes Store с защитой DRM, возможно, вы превысили количество (семь) раз, которое вы могли записать этот список воспроизведения.
Если запись компакт-диска останавливается на определенной песне, в список воспроизведения могут входить покупки из iTunes Store, воспроизведение которых на этом компьютере не разрешено.Чтобы авторизовать этот компьютер, дважды щелкните купленную композицию (где запись компакт-диска остановлена) и введите информацию для учетной записи, в которой была куплена песня. Вы можете авторизовать до пяти компьютеров одновременно. См. Раздел Авторизация ПК для воспроизведения покупок iTunes.
Если записанный компакт-диск «заикается» при воспроизведении его на внешнем приводе CD-RW, попробуйте воспроизвести его на внутреннем приводе или стереосистеме.
Если запись компакт-диска завершилась неудачно и внешний привод не отвечает, выключите и снова включите привод, чтобы сбросить его.
Фильмы, приобретенные в iTunes Store, нельзя записать на видео компакт-диски (VCD) или на DVD или VCD, которые воспроизводятся на DVD-плеере.
Если ваш компьютер или дисплей переходят в спящий режим во время записи компакт-диска, попробуйте настроить компьютер и дисплей на более длительное ожидание перед переходом в спящий режим. Для этого используйте панель управления Power Options.
Используйте Центр обновления Windows, чтобы убедиться, что на вашем компьютере установлен последний пакет обновления.
Как записать негабаритный DVD | Small Business
Сжатие файлов — это оптимальный способ максимально увеличить объем данных, которые вы можете записать на диск.Если у вас есть видеофайл, размер которого превышает размер диска, на который вы хотите его записать, Windows DVD Maker выполняет сжатие автоматически, чтобы он поместился на используемый вами диск, но это снижает качество видео. В качестве альтернативы, если у вас есть большое количество файлов данных, которые больше, чем ваш диск, попробуйте сжать файлы, а затем записать файлы на диск. Эти методы идеальны для быстрого получения файлов на диске, чтобы поделиться информацией с коллегами или деловыми партнерами.
Запись негабаритного видео на DVD
Вставьте чистый записываемый DVD в пишущий привод DVD вашего компьютера.
Щелкните шар Windows, чтобы открыть меню «Пуск», а затем щелкните «Все программы». Щелкните «Windows DVD Maker», чтобы открыть эту программу.
Нажмите «Выбрать фото и видео».
Выберите видео, которые хотите добавить, затем нажмите «Добавить». Если общий размер добавленных вами видеофайлов превышает доступное пространство для хранения на диске, видеофайлы автоматически сжимаются, чтобы поместиться на диске.Однако в результате качество видеофайлов будет снижено.
Введите название вашего DVD в поле DVD Title. Кроме того, выберите «Параметры», чтобы дополнительно настроить параметры воспроизведения диска, соотношение сторон и формат видео.
Нажмите «Далее», чтобы перейти к окну «Готово к записи DVD».
Нажмите «Предварительный просмотр», чтобы просмотреть предварительный просмотр вашего DVD. В частности, вам нужно убедиться, что качество видео — это то, с чем вы можете жить.
Нажмите «Записать», чтобы записать диск.Диск автоматически извлекается по окончании записи.
Запись негабаритного диска с данными
Перейдите туда, где на вашем компьютере находятся файлы данных, которые вы хотите записать на негабаритный DVD. Поскольку Windows DVD Maker не может автоматически сжимать файлы данных, чтобы они поместились на диске так же, как он сжимает видеофайлы, вам необходимо сжать файлы, которые вы хотите записать на DVD, вне программы, используя встроенную утилиту сжатия. Windows.
Выберите файлы, которые нужно сжать, а затем щелкните правой кнопкой мыши один из файлов, чтобы открыть контекстное меню.
Нажмите «Отправить», чтобы открыть всплывающее меню. Щелкните «Сжатая (заархивированная) папка». В каталоге появится новая zip-папка, а поле имени файла по умолчанию станет редактируемым. Введите имя заархивированного файла и нажмите «Enter».
Щелкните сферу Windows и затем щелкните «Компьютер».
Дважды щелкните значок, связанный с записывающим приводом DVD. Откроется диалоговое окно «Запись диска».
Выберите «С проигрывателем CD / DVD» и нажмите «Далее».

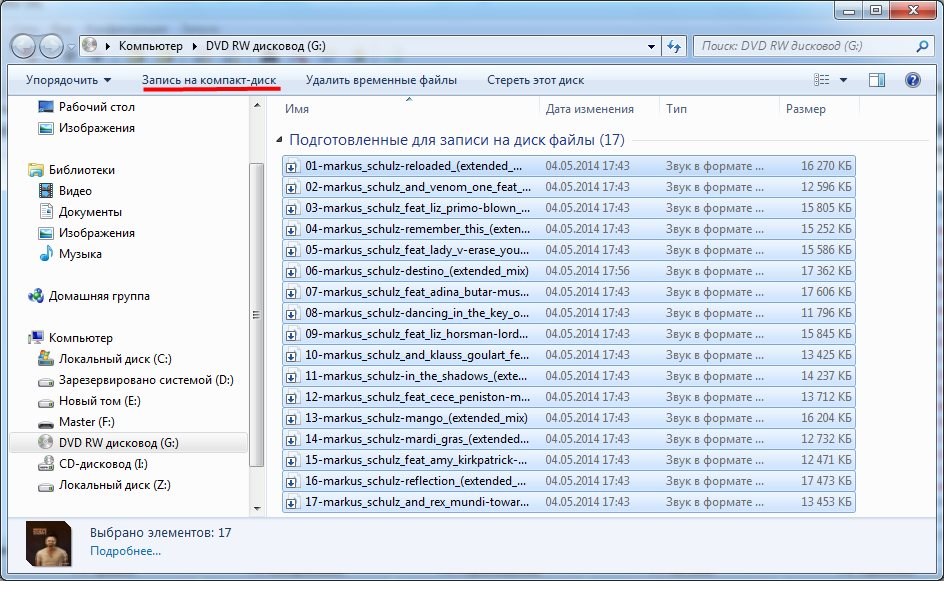


 В главном окне выберите «Open DVD».
В главном окне выберите «Open DVD».