Как записать файлы с компьютера на диск
Для начинающих пользователей компьютера, возможно, запись на внешние носители информации, такие, как CD и DVD диски, вызывает некоторые трудности. Однако способов записи есть очень и очень много. Я выделю два способа: стандартный и через специальную программу для работы с дисками — Nero.
Первый способ заключается в том, что нужно файлы перенести в папку диска. Такие файлы подготавливаются к записи, но еще не записываются! Как только файлы подготовлены к записи на диск, при щелчке мыши на запись, все файлы разом записываются на диск. Потом отдельно такие файлы удалить нельзя. Чтобы удалить какой-то файл с диска, потребуется сначала сохранить все файлы на компьютере, очистить диск, заново подготовить те файлы, которые нужно записать, и, собственно, записать их.
Запись дисков
Итак, теперь давайте попробуем записать файлы на новый диск.
Первый способ — стандартный.
Вставляем диск в дисковод, открываем «Пуск»>»Компьютер»>»DVD RW дисковод» (или CD RW дисковод).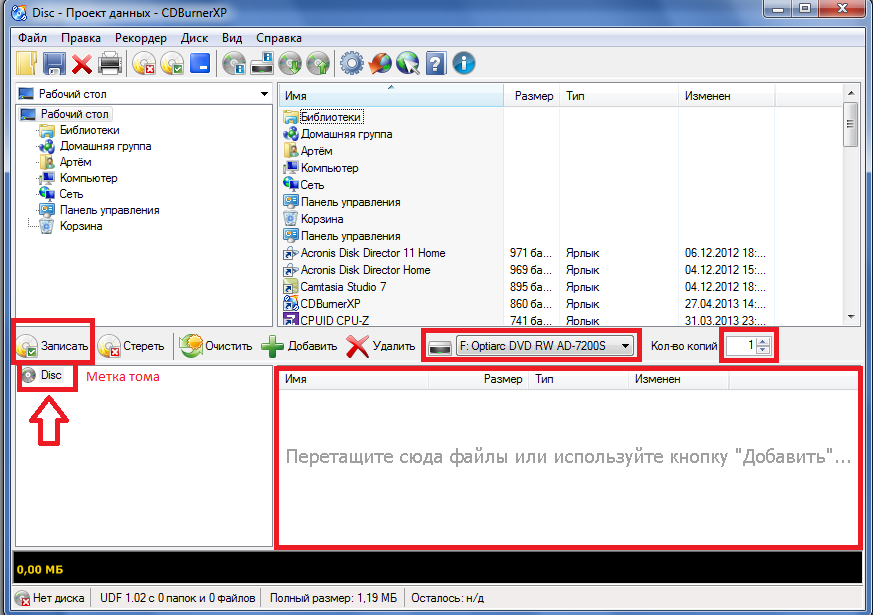
Воспользуемся самым обычным методом записи дисков («С проигрывателем CD/DVD»). Вводим название диска (например, «MyDisc»). Жмем «Далее». Открывается папка, в которую необходимо перетащить и подготовить для записи файлы с компьютера. После этого папка примет следующий вид:
После этого, нажимаем правой кнопкой мыши и выбираем пункт «Записать на диск».
После этого, вводим название диска и жмем кнопку «Далее».
Затем, ждем окончания записи файлов на диск. Обычно время записи на DVD-RW диск составляет 30 мин. Но не всегда. Многое зависит от выбранного типа записи и объема.
Для завершения процедуры записи, нажмите кнопку «Готово».
Диск успешно записан!
Второй способ можно использовать только в том случае, если на компьютере присутствует программа Nero (проверено на Nero 7).
Достаточно просмотреть или на рабочем столе компьютера следующий значок, или в меню «Пуск»>»Все программы»>»Nero 7 Ultra Editional»>»NeroStartSmart».
Если есть такая программа, то, соответственно ее и запускаем (если установлена windows 8 — запускаем с помощью администратора). Далее, нажимаем на стрелку влево, чтобы расширить функционал программы (отображается список программ).
Затем, наводим указатель мыши (никуда не нажимаем) на пункты «Данные»>»Создать DVD с данными».
Слева в окошке «Открыть с помощью:» выбираем программу «Nero Express». и жмем на зеленую стрелку справа:
Откроется программа Nero Express. В пустое поле в центре программы необходимо переместить файлы с компьютера, которые необходимо записать на диск. Внизу располагается индикатор доступности записи. На данный момент можно записать объем информации не более 4500 Мб (выделяется зеленым цветом). Если объем информации превышает допустимую норму, индикатор показывает, что есть «излишек» информации. Необходимо уменьшить количество информации, т.к. она не вмещается на диск. После этого жмем кнопку «Далее».
Вводим имя диска, ставим две галочки, согласно рисунку ниже и жмем «Запись» (при записи одноразового диска CD/DVD-R, лучше первую галочку не ставить, т.к. при появлении ошибок во время записи появится очень много проблем, в результате которых диск может быть испорчен)
Таким образом появляется уверенность, что информация откроется на другом компьютере (или устройстве).
В будущем на диске данные, если останется место, можно будет дозаписать. Если же выключить вторую галочку по созданию мультисессионного диска, то пустое пространство на диске заполняется и на диск в будущем никакую информацию записать нельзя.
Кликаем «Запись».
Открывается окошко с текущими операциями записи на диск.
После записи, если не было никаких ошибок — появится окошко о том, что верификация данных успешно завершена.
Затем, нажимаем кнопку «Далее».
Закрываем программу (нажав на крестик в правом верхнем углу).
Если в скором будущем на дисках подобная запись не планируется, то проект можно не сохранять.
Поздравляем, диск успешно записан!
Опубликовано: 2014-05-16 17:43:01
Как записать файлы с компьютера на диски CD-R, DVD-R, RW
Автор Наталья На чтение 11 мин. Просмотров 2.4k. Опубликовано
В эпоху флешек, USB-накопителей и многочисленных облачных ресурсов, на которых можно сохранить огромное количество данных, многие фирмы-производители компьютеров отказываются от дисковых приводов, занимая освободившееся пространство другими устройствами. Но CD и DVD-носители рано скидывать со счетов, ведь на них можно держать годами информацию, которая не сотрётся даже при электронной атаке. Но не все знают, как записать файлы с компьютера на диск так, чтобы потом было удобно использовать такие «устаревшие» носители.
Отличия CD и DVD
Оба типа используются для хранения цифровых данных, считывание, воспроизведение и запись которых производится головкой лазерного модуля. Основное различие заключается в объёме информации, которую можно разместить на носителе, и длине волны луча.
Основное различие заключается в объёме информации, которую можно разместить на носителе, и длине волны луча.
На CD записываются различные данные небольшого объема, например, фотографии, рисунки, файлы любых аудиоформатов. Стандартный носитель может хранить до 700 Мб информации. Она наносится лучом лазера в виде спиральных дорожек на основу из пластика, покрытого металлом, – прожигает её верхние слои, создавая небольшие углубления.
DVD – носитель с повышенной в несколько раз (если сравнивать с CD) ёмкостью. На такой диск можно записать от 4,7-9,4 Гб. Встречаются редко употребляемые типы такого же размера по 17 Гб и HD-варианты с возможностью хранения и воспроизведения до 30 Гб информации. На DVD записывают видео, графику, образы и инсталляционные пакеты ОС и других программ.
Такое различие в объёме стало возможным при использовании более тонкого луча с одновременным уменьшением длины волны, что позволило сузить расстояния между витками спирали и размеры создаваемых углублений (питов).
Сравнение CD и DVD: таблица
Технические характеристики | CD | DVD |
Полный объём стандартного диска (Гб) | 0,7 | 4,7-9,4 |
Промежуток между дорожками (мкм) | 1,6 | 0,74 |
Длина волны, нужная для прожига и считывания (нм) | 780 | 650 |
Количество слоёв и сторон для записи | 1 | 1 или 2 |
Размер пита (мкм) | 0,8-3,1 | 0,4 |
Отличия R и RW
Носители CD и DVD делят на два вида по методу обработки информации.
На дисках они обозначаются буквами:
- R – только для считывания информации;
- RW – для многократной перезаписи и использования.
Внешне невозможно отличить, например, DVD-RW от его собрата с индексом R. Это можно узнать, если прочитать надпись на диске или на его футляре.
Это можно узнать, если прочитать надпись на диске или на его футляре.
Носители с индексом R считаются надёжнее, ведь данные практически нельзя уничтожить, если не повредить поверхность или не сломать основу. Но на них информация записывается только один раз. Диск RW можно случайно стереть, и все файлы пропадут. Зато он многократно перезаписываемый.
При записи R-диска лазер прорезает определённые участки металла, нанесенного на основу, делая в них углубления различной величины и цвета. При чтении луч отражается от тёмных и светлых мест по-разному, и передаётся на приёмник сигнала.
В перезаписываемые носители (RW) добавлен дополнительный слой из специального сплава, обладающего свойством памяти. При сильном нагреве это вещество стекленеет. Воздействуя на него в нужных точках, записывают информацию, которую можно свободно считать.
Для перезаписи диск нагревают менее интенсивно. Сплав «вспоминает» прежнее состояние, теряет стекловидность и восстанавливает свои былые свойства.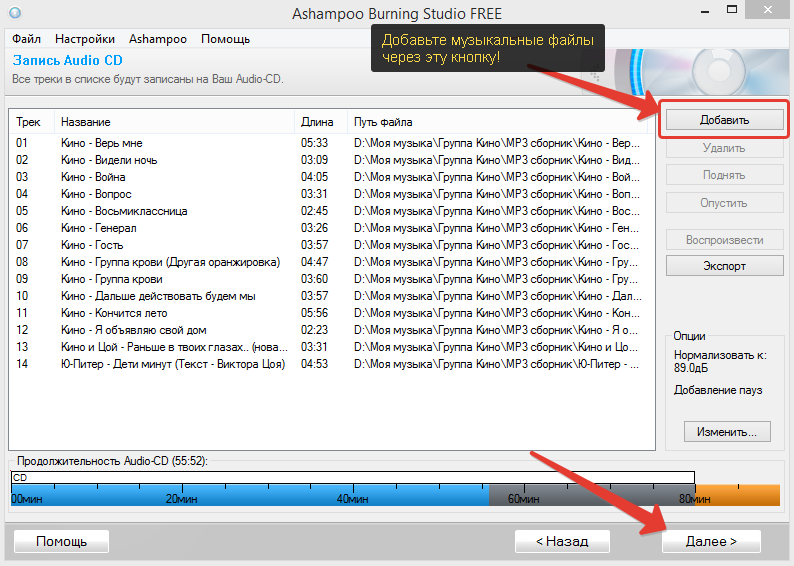 Информацию можно обновлять определённое количество раз (1000 и более циклов). Со временем внутренний слой разрушается.
Информацию можно обновлять определённое количество раз (1000 и более циклов). Со временем внутренний слой разрушается.
Физические процессы, происходящие внутри материала CD-болванок, не позволяют устанавливать высокую скорость записи. При превышении определённого значения прожиг диска становится некачественным, появляются пропуски и «смазывание» информации. В DVD-носителях скорость тоже регламентируется, но она может быть увеличена на порядок.
Методы записи на диск
Если на ПК установлен какой-либо дисковод (желательно DVD-RW), то его можно применить для сохранения информации на диск. На него можно скопировать документы, музыку, видео, образы любой ОС и другие данные. Как можно произвести запись?
Реализовать средствами самой Windows
В каждой современной операционной системе существует возможность произвести запись на диск. В Windows 10 реализован специальный инструмент для этого. Он может быть задействован прямо с рабочего экрана компьютера. Десятка, как и другие системы, свободно копирует на диск все данные, независимо от расширения, но сама не может работать со всеми форматами.
Десятка, как и другие системы, свободно копирует на диск все данные, независимо от расширения, но сама не может работать со всеми форматами.
Например, она распознает и запишет на болванку файл с расширением Nrg, но открыть его ей не под силу. Это формат установили разработчики NERO, и для работы с ним необходимо инсталлировать эту программу на ПК.
В десятке можно реализовать лишь три операции записи:
- Перенос на болванку образа. Этот вариант необходим для установки ОС (Windows, Linux и прочих) или других программ на ПК.
- Создание диска восстановления системы.
- Копирование и сохранение аудио-, видео- и других файлов. Такая операция актуальна для пользователей, занимающихся монтированием видеофильмов и аудиозаписей, для просмотра на плеерах и прослушивания в современных стереосистемах.
Сторонней утилитой UltraIso
Эту программу необходимо поставить на ПК. Она позволяет проводить множество операций не только с обычными видами носителей, но и с виртуальным приводом, который сама же и создаст.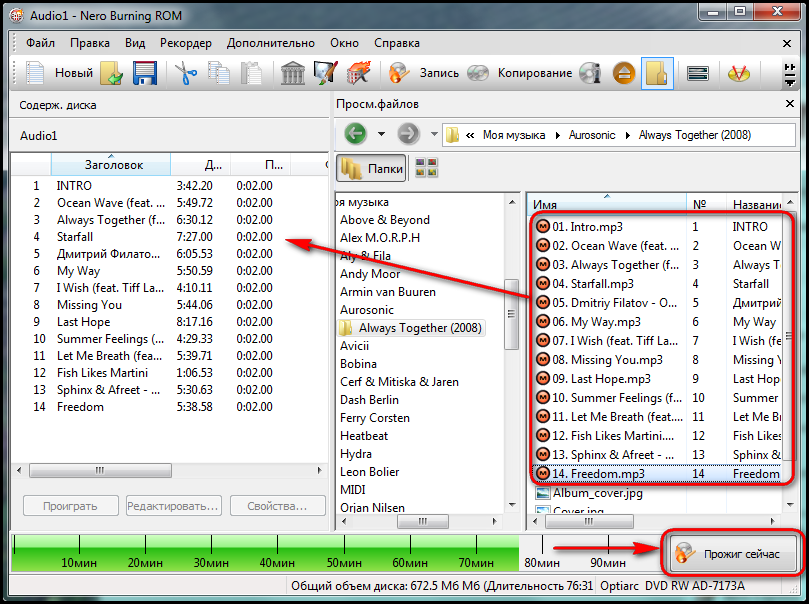 Каждый из вариантов позволяет создавать не только новые диски, но и копировать старые.
Каждый из вариантов позволяет создавать не только новые диски, но и копировать старые.
Запись образа
Одни пользователи предпочитают сохранить свою ОС не только на флешке, но и на диске. Другие владельцы ПК копируют на диск сразу несколько различных систем (более десятка версий Windows, Linux и прочие).
Для этой цели разработано много сторонних утилит, например, UltraIso, Burning Studio, NeroExpress и другие. С их помощью можно записать образы не только ОС, но и других программ.
Как сохранить образ внутренними средствами системы
- В Windows 10 эта задача решается простым кликом правой кнопкой мышки по любому файлу с образом (формат ISO). В появившемся контекстном меню следует нажать на надпись «Записать образ диска». Это позволит скопировать и сохранить ОС «на черный день».
- После этого выйдет окно, в котором достаточно указать привод, на котором будет производиться выбранная процедура (если он не единственный). В дисковод следует установить чистую болванку и кликнуть на слово «Записать».

- Если пользователь хочет убедиться в корректной записи созданной версии Windows 10, то ему достаточно отметить галочкой пункт проверки записи диска.
Можно точно так же сохранить образы других ОС, множества полезных программ и различных игр. Но не стоит забывать о легальности скачиваемого контента.
Запись образа с помощью UltraIso
В этой утилите, являющейся эффективным инструментом для работы с виртуальными приводами и любыми носителями, можно проделывать множество операций с дисками. Установка ОС или какой-нибудь программы очень часто производится из их образа. Одной из операций, которую можно выполнить с помощью UltraISO, является запись на носитель.
Для этого следует:
- Вложить чистый диск в устройство привода и закрыть его, а затем запустить UltraISO.
- Далее следует добавить файл. Многие просто перетаскивают его в программу, но это неверно, так как записывается только оболочка образа, которая весит всего несколько десятков килобайт.

- Для нормального хода процесса необходимо кликнуть по пункту «Файл» (File) в левом верхнем углу, и в открывшемся меню выбрать «Открыть» (Open).
- В следующем окне выбрать файл образа и нажать на «Открыть» внизу.
- После этого в программе появляется содержимое.
- Начинают прожиг кликом по надписи «Инструмент» (Tools) верхней строчки программы и по кнопке «Записать образ CD» (Burn CD/DVD Image) появившегося меню.
- В новом окне появятся параметры прожига и другая информация. Если все устраивает, жмут на кнопку «Записать» (Burn).
- Если на диске содержится какая-либо информация, её удаляют с помощью надписи «Стереть» («Очистить»). Это можно сделать, если у пользователя RW-носитель.
По окончании действия UltraISO (несколько минут) выскакивает уведомление об этом. В некоторых версиях программы привод открывается сам, свидетельствуя о завершении процесса.
Если параметры прожига не устраивают пользователя, он может изменить следующие данные:
- Привод.
 Нажатие на галочку поможет выбрать устройство, в которое вложен пустой диск.
Нажатие на галочку поможет выбрать устройство, в которое вложен пустой диск. - Скорость записи. Самая быстрая установлена всегда по умолчанию. Иногда для качества записи рекомендуется выставить низкую скорость. Кликом по «птичке» выбирают нужный вариант.
- Метод записи. Лучше доверить его самой программе и оставить всё как есть.
- Файл образа. Если случайно выбран не тот путь, можно указать новый. Это делают двумя методами. Первый вариант предполагает изменить путь вручную (сменив надпись), если пользователь знает точное расположение файла. Второй вариант можно запустить, нажав на прямоугольник с тремя точками слева. Появится стандартное окно, в котором следует выбрать подходящий путь к образу.
Как создать диск восстановления Windows 10 на DVD
Основным способом исправить работу ОС посл сбоя является запись копии системы и её запуск. Под устройством, реализующим этот процесс, условно подразумевается не DVD-, а какой-либо USB-накопитель (флешка, внешний HDD).
Если необходимо сделать восстановление посредством компакт-диска (например, испорчены USB-порты на ПК), то это можно осуществить в отдельном расположении.
Для этого в среде Windows надо:
- Перейти в «Панель управления» и нажать в нём на иконку восстановления ОС.
- В следующем окне необходимо выбрать предложение о создании диска и подтвердить это, кликнув мышью по соответствующему пункту. В некоторых версиях в заголовке может появиться надпись Windows 7, но не нужно беспокоиться – это просто недоработки десятки.
- В конце следует указать нужный дисковод с болванкой и нажать на словосочетание «Создать диск», чтобы скопировать все восстановительные файлы.
Сохранение на диск файлов разных форматов
Для копирования любой информации необязательно применять сторонние программы. В самой Windows 10 есть вариант для реализации записи.
Для его включения следует:
- Зайти в проводник и открыть контекстное меню дисковода.
 Затем кликнуть правой клавишей мышки и выбрать надпись «Извлечь» (Eject).
Затем кликнуть правой клавишей мышки и выбрать надпись «Извлечь» (Eject). - В открывшийся приёмник привода вставить диск для записи. Надпись у значка дисковода, отображающая его объём, должна поменяться и показать новые данные.
- Открыть диск.
- Появится предложение «Записать диск». В окне надо указать новое название диска (если нужно) и выбрать один из типов переноса данных, отметив один из двух вариантов:
- Как на флешку. При выборе типа «Как накопитель USB» произойдёт перенос файлов на носитель. С ними можно проводить различные операции на этом компьютере, но на других ПК он может не опознаваться.
- Как на CD/DVD. Выбор типа «Для проигрывателя CD/DVD» позволит скопировать файлы, которые будут воспроизводиться на любых устройствах с таким же форматом.
- После этого следует нажать на «Далее» (Next) для начала процесса.
- При появлении следующего окна необходимо перетащить в него нужные файлы.
- Надо кликнуть по пустой области окна и в новом меню выбрать надпись «Записать диск».

- После окончания копирования опять нажать на надпись «Извлечь» (Eject) и достать диск.
Как записать данные с помощью UltraISO
Сохранение на диск обычных файлов можно провести любой сторонней программой, которая рассчитана на это, например, UltraISO.
Для реализации процесса:
- Запускают утилиту и перетаскивают мышью в центральное окно нужные данные (прямо с рабочего стола или с панелей, указанных на фото).
- После переноса в правом верхнем углу появится число, которое обозначает количество отведённой памяти для добавленных файлов. Нужно следить, чтобы оно не превышало общего объёма записываемого диска.
- Затем нажимают на иконку записи образа, чтобы открылось соответствующее окно.
- Для начала копирования файлов на диск надо кликнуть по надписи «Записать».
- Нажатием на галочки в соответствующих пунктах выбирают привод (если их несколько), указывают скорость и метод записи. В поле «Файл образа» можно ввести его название.

После окончания операции оптический носитель вынимают или меняют на новый для последующего копирования файлов.
Как записать музыку на диск для прослушивания в машине: видео
Запись компакт-дисков с помощью Nero
Описанные способы записи данных, образов и файлов не единственные. Существует более 1000 программ и утилит, позволяющих скопировать информацию на диски. У всех есть свои достоинства и недостатки.
Оцените статью: Поделитесь с друзьями!Как записать диск Windows 8
Начиная с операционной системы Windows XP, появилась возможность записи дисков при помощи встроенной функции в проводник Windows. Для решения простых задач встроенная функция записи позволяет записывать и удалять данные в виде файлов и папок без использования стороннего платного программного обеспечения, к примеру: Nero, Roxio, Power2GO и других. Встроенная функция записи проводника может прожигать данные на следующие типы дисков – CD, DVD или Blu-Ray.
Как начать процесс записи диска
Для начала Вам необходимо вставить чистый записываемый диск в дисковод. В течение некоторого времени с диска производится чтение, и после его распознания ОС Windows 8 предложит Вам выбор – выберите «Записать файлы на диск».
Если у Вас отключена автозагрузка с оптического носителя, тогда вам необходимо зайти в «Компьютер» и нажать двойным кликом левой кнопкой мыши на иконку оптического привода. После нажатия отобразится диалоговое окно с предложением двух вариантов записи диска.
Сделайте свой выбор в зависимости от того, как Вы будете использовать Ваш диск.
• Как флеш-накопитель USB – Этот тип записи используется с файловой системой Live File System, которая позволяет сохранять, редактировать и удалять файлы в любое время. Такой диск будет использоваться под управлением Windows XP и более поздними версиями Windows.
Такой диск будет использоваться под управлением Windows XP и более поздними версиями Windows.
• C проигрывателем CD/DVD – Данный тип записи позволяет записывать ваши файлы и закрывать сессию диска для воспроизведения в CD/DVD-проигрывателе или на любом персональном компьютере. После закрытия диска файлы могут быть добавлены, но те файлы, которые были записаны ранее удалить невозможно.
Как записать диск, используя «Как флеш-накопитель USB»
Вы решили записать диск, различные файлы могут быть добавлены или удалены по желанию пользователя. После выбора пункта «Как флеш-накопитель USB» и нажатия кнопки «Далее» начнется форматирование диска.
В зависимости от типа диска процесс записи может занять некоторое время. Запись можно осуществлять, как на обычные, так и на перезаписываемые диски.
После того, как диск будет отформатирован, вы можете использовать Проводник Windows для открытия диска. В его корневом каталоге, вы увидите сообщение, что необходимо: «Перетащите файлы в эту папку, чтобы добавить их на диск».
Выберите файлы или папки, которые вы хотите записать на диск, затем перетащите их на диск или скопируйте и вставите. При добавлении файлов, они будут автоматически записаны на диск. Диалоговое окно копирования файлов на самом деле разделяет статус операции записи дисков.
После того, как файлы будут записаны на диск, вы можете удалить их при необходимости. Просто выберите файл, щелкните правой кнопкой мыши (или нажмите и удерживайте) и нажмите Удалить. В Windows 8 Вы можете найти кнопку удаления также на ленте, на вкладке Главная.
Когда вы закончите добавление или удаление файлов диска, Вам понадобится завершить сеанс. Поэтому необходимо извлечь диск и продолжить использовать его как флэш-накопитель на другом компьютере.
Как закрыть сессию после записи данных на диск Windows 8
В окне файлового обозревателя/проводника перейдите в корневой каталог диска, который Вы только что записали и снимите активно выделенные файлы и папки. Затем выделяем вкладку «Управление» на ленте и нажимаем на пункт «Извлечь».
Нажав кнопку «Извлечь» Windows 8 готовит диск к извлечению и закрывает сессию. Каждый раз закрытие сессии использует около 20 Мб данных с Вашего диска. Помимо этого Windows 8 не завершает сессию без извлечения диска.
Как записать диск, используя «C проигрывателем CD/DVD»
Если Вы хотите записать диск для воспроизведения на других устройствах, тогда необходимо указать «С проигрывателем CD/DVD» и нажать на кнопку далее.
Добавляйте файлы на диск, которые планируете записать. Таким образом вы создадите ссылку для каждого файла при последующей записи, и операционная система создаст временные файлы. Чтобы начать процесс записи данных нажмите на «Завершить запись».
Встроенная программа записи данных перед началом процесса записи предложит указать имя диска и выбрать скорость записи. Сделайте выбор и продолжайте дальше.
Пока Ваши файлы будут записываться на диск, Вы должны подождать некоторое время. Занимаемое время при записи данных зависит от количества данных, типа диска, аппаратной конфигурацией и конечно же скоростью, которую Вы выбрали.
После записи диска появится диалоговое окно предоставляющее возможность создать ещё один диск с теми же файлами. Если Вы хотите создать ещё одну копию данных, нажмите в чек боксе «Да, записать эти же файлы на другой диск». В противном случае просто нажмите на кнопку «Finish».
Как очистить перезаписываемые диски Re-Writable CD/DVD в Windows 8
Перезаписываемые диски, такие как: CD-RW, DVD-RW or BD-RE могут быть полностью очищены для записи новых данных. Проводник Windows имеет возможность уничтожать ранее записанные данные. Процедура очистки диска очень проста, Вам нужно зайти в «Компьютер», потом выделить вкладку «Управление» на ленте и нажать на пункт «Стереть этот диск».
После нажатия начнется процесс очистки диска, потребуется некоторое время, которое зависит от количества записываемых данных на диске, типа диска и привода. Удачное завершение процесса очистки обусловлено нижеуказанным результатом об успешном окончании задачи в виде диалогового окна.
В ИТОГЕ
Исходя из вышесказанного наглядно показано, что производить запись данных с помощью встроенной функции в Проводнике Windows оказалось просто, быстро и легко. Если Вам понравился такой метод записи данных на диск, то уверенно сможете сэкономить на платном программном обеспечении, а также дополнительном свободном месте на жестком диске.
Как записать двд диск на ноутбуке. Как записать файлы на диск? Записываем DVD диск с файлами
В повседневной практике с компьютером, вам придется рано или поздно столкнуться с вопросом: как записать файлы на диск. Для примера, я покажу, как записать диск на Windows 7 и Windows XP. Процесс этот достаточно прост, но требующий в отдельных моментах специализированных знаний. Попробую просто и доступно рассказать о самом процессе записи на диск и его тонкостях.
Сегодня я научу вас записывать различные файлы и папки с вашего компьютера на обычные пустые CD и DVD диски. Мы также поговорим с вами о том, какие виды дисков бывают и чем они отличаются друг от друга.
Мы также поговорим с вами о том, какие виды дисков бывают и чем они отличаются друг от друга.
Отмечу сразу, что существует способ записывать информацию на диски, не предусматривающий применения какой-либо программы для записи. Такой способ хорош своей универсальностью. С его помощью вы сможете записывать информацию на чистый диск без дополнительных специальных программ и настроек, фактически на любом компьютере.
Так же можете записывать данные на диск с помощью программы CDBurnerXP, урок по использованию ее можете прочитать в моем уроке « ».
К сожалению, у такого способа есть один весьма серьезный недостаток – на компьютерах с операционной системой Windows, этим способом можно записывать информацию только на CD диск. Для записи DVD дисков, все-таки необходимо установить специальную программу (Nero или ей аналогичную). Осуществить запись информации на DVD диск в этом случае не получится, с учетом данного факта, об этом способе мы поговорим в моих дальнейших уроках.
Какие бывают диски
Диски (оптические носители информации) разделяются на CD и DVD, это пластиковые диски с отверстием в центре. На них, с помощью лазера, осуществляется запись и считывание информации. Многие люди ошибочно считают, что на DVD дисках могут записать только мультфильмы и художественные фильмы, а на CD дисках — все остальное: текстовые документы, фотографии, музыка. Конечно, на самом деле это вовсе не так. Отличаются диски CD и DVD, в основном, максимальным размером записываемой информации.
На них, с помощью лазера, осуществляется запись и считывание информации. Многие люди ошибочно считают, что на DVD дисках могут записать только мультфильмы и художественные фильмы, а на CD дисках — все остальное: текстовые документы, фотографии, музыка. Конечно, на самом деле это вовсе не так. Отличаются диски CD и DVD, в основном, максимальным размером записываемой информации.Обычно, на DVD диск помещается в пять, а порой и в восемь раз большее количество информации, чем на привычный CD диск. Таким образом, если на CD может поместиться один фильм, записанный не в самом высоком качестве, то на рядовом DVD диске можно записать три, четыре (и даже больше) фильма, в зависимости от их размера и качества. Сейчас очень популярным является продажа лицензионных фильмов именно на DVD дисках. Также документы, музыку, фотографии и другие файлы, возможно записать как на DVD диск, так и на CD диск.
На дисках также бывают пометки: RW и R. Разница между такими дисками состоит в том, что на диске с R возможно записать информацию лишь один раз. На диск с RW информацию можно записывать не один раз, а много. На таких дисках информацию можно записать, попользоваться, а затем стереть (при необходимости) и записать что-нибудь другое. Диски, на которые можно записывать много раз, называются мультисессионными дисками.
На диск с RW информацию можно записывать не один раз, а много. На таких дисках информацию можно записать, попользоваться, а затем стереть (при необходимости) и записать что-нибудь другое. Диски, на которые можно записывать много раз, называются мультисессионными дисками.
Теперь мы подробно рассмотрим два способа осуществления записи на чистый CD диск: для Windows 7 и для Windows XP.
Как записывать диски в Windows XP
Перед тем как я начну рассказать, как записать диск на Windows 7, сначала покажу, как это сделать в Windows XP. Для начала необходимо вставить пустой диск CD в дисковод компьютера. Теперь необходимо выделить файлы и папки, которые желаете записать на чистый CD диск. Для этого скопируйте их, щелкнув правой кнопкой мыши на файлы, которые надо записать.
После этого нужно открыть диск, «Мой компьютер» (Пуск –> Компьютер). В нем откройте CD/DVD дисковод. Необходимо щелкнуть правой кнопкой мышки на пустом месте и нажать на пункт «Вставить».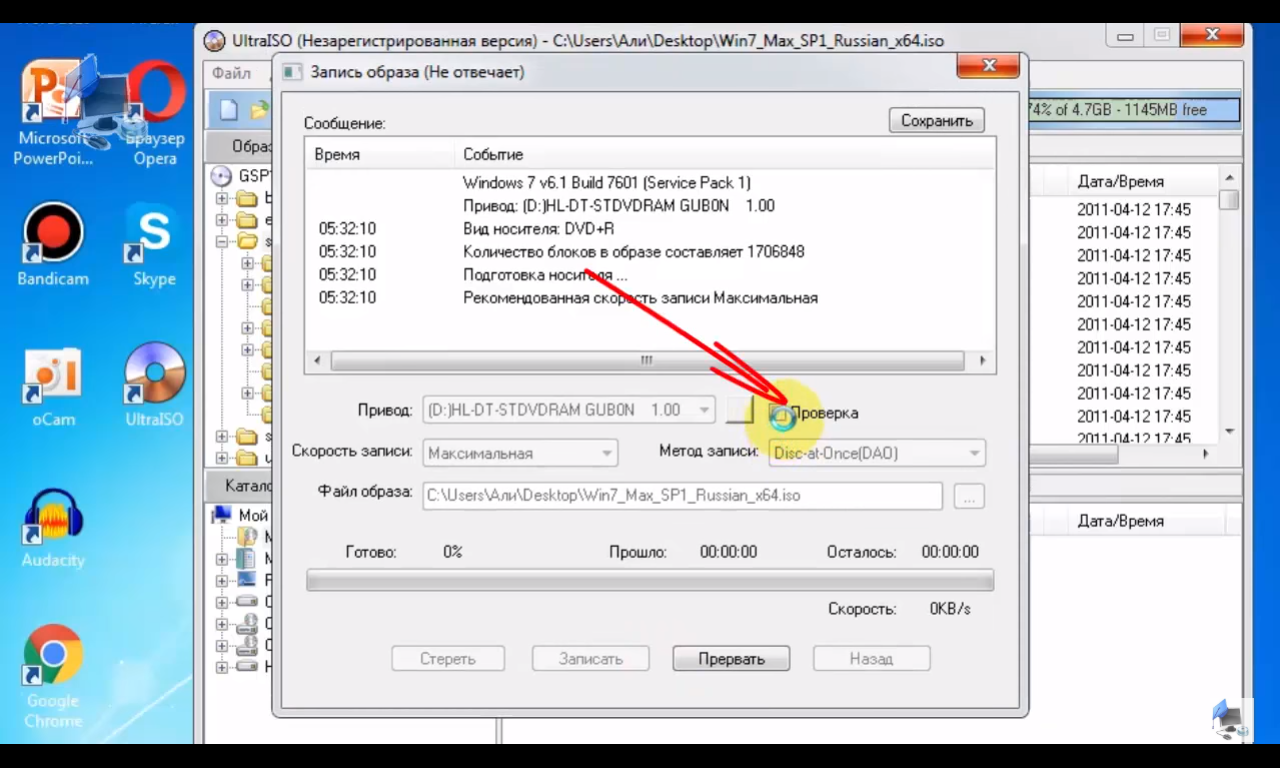
Папки и файлы, которые были скопированы, появятся на диск. Это еще вовсе не означает, что файлы и папки уже записаны на данный пустой диск. Чтобы записать эти папки и файлы на чистый диск, необходимо нажать правой кнопкой мыши по пустому месту открытого окна, а затем из появившегося списка следует выбрать пункт «Записать файлы и папки на компакт-диск».
Открылось окно «Мастер записи компакт-дисков». Здесь вы можете напечатать выбранное название для своего диска в поле «Имя компакт-диска», хотя это совершенно необязательно.
Когда ваш диск запишется (полоска зеленого цвета заполнится, а потом исчезнет), автоматически откроется новое окно, в котором вам необходимо нажать кнопку «Готово». После этого записанный диск сам выскочит из дисковода. Этим компьютер нам сообщает, что запись на ваш диск удачно осуществлена, и вы уже можете пользоваться этим диском.
Как стереть диск в XP
Из выше сказанного вы поняли, как записать диск на Windows XP. Но если вы записали на RW диски, то можете его использовать несколько раз. Напоминаю, что стереть информацию с диска возможно в том случае, если он является многоразовым (мультисессионный). На многоразовых дисках имеется надпись RW. Если же на вашем диске написано R (это означает, что он одноразовый), то стереть информацию с него для повторной записи мы не сможем.
Но если вы записали на RW диски, то можете его использовать несколько раз. Напоминаю, что стереть информацию с диска возможно в том случае, если он является многоразовым (мультисессионный). На многоразовых дисках имеется надпись RW. Если же на вашем диске написано R (это означает, что он одноразовый), то стереть информацию с него для повторной записи мы не сможем.
Для этого необходимо сначала вставить ваш диск в дисковод. Открываем диск на компьютере через «Мой компьютер». Открываем в нем CD/DVD дисковод. Затем нажмите правой кнопкой мышки в пустое место окна. Выберите из списка пункт «Стереть этот CD-RW». В открывшемся новом окне нажмите кнопку «Далее». Немного подождите, пока вся ранее записанная информация с диска стирается. В тот момент, когда это произойдет, появляется кнопка «Готово». Нажимайте на нее. Вот и все. Теперь ваш диск чист. Вы можете снова что-нибудь на него записать.
Запись диска в Windows 7
Данная инструкция предназначена для владельцев компьютеров, которые хотят понять, как записать файлы на диск в операционной системой (ОС) Windows 7.
Обращаю ваше внимание на то, что компьютеры с операционной системой Windows Vista и Windows 7 могут записывать выбранную информацию как на DVD диск, так и на CD.
Выделите папки и файлы, которые желаете записать на чистый диск. Необходимо скопировать их, нажав правую кнопку мышки на любом выделенном файле или папке, выбрав в списке пункт «Копировать». Затем вставьте в дисковод пустой диск. Необходимо открыть «Компьютер» (Пуск –> Компьютер). Открываем CD/DVD дисковод. Нужно нажать на его изображение левой кнопкой мыши два раза. Откроется небольшое окно. Теперь вам необходимо выбрать тип диска. Предлагается 2 типа диска — «С проигрывателем CD/DVD» и «Как флэш-накопитель USB»(файловая система LFS).
Первый вариант – «С проигрывателем CD/DVD» — считается классическим (как в Windows XP). Он вполне подойдет, если захотите записать на свой диск музыку, которую можно слушать и на компьютере и на проигрывателе. Этот вариант не очень удобен, но надежен – диск, записанный в таком режиме, сможет открыться на любом компьютере.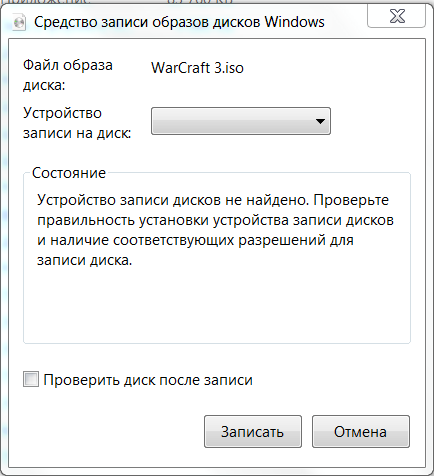
Второй вариант более удобен: у вас будет диск похожий на флэшку. Вы сможете записывать папки и файлы обычным копированием. Стирать с диска можно простым удалением.
Выберите тип диска, подходящий вам. Затем нажмите кнопку «Далее». Если выбрали тип «Как флеш-накопитель», то увидите предупреждение о необходимости подождать, пока подготовится диск к записи.
Теперь нужно нажать кнопку «Да». После того, как диск подготовится, окно исчезнет, появится новое окошко, в котором вам предложит компьютер открыть папку с целью просмотра файлов.
Если такое окно не появилось, снова нужно открыть «Компьютер» затем «CD/DVD дисковод». Будет открыт пустой диск. Правой кнопкой мышки щелкните на пустом месте, потом нужно нажать на пункт «Вставить». Через некоторое время все нужные вам папки и файлы добавятся на диск. Диск записан!
Если выбран тип диска «С проигрывателем CD/DVD», откроется пустой диск.
Правой кнопкой мышки щелкните по свободному месту, потом нужно нажать на пункт «Вставить».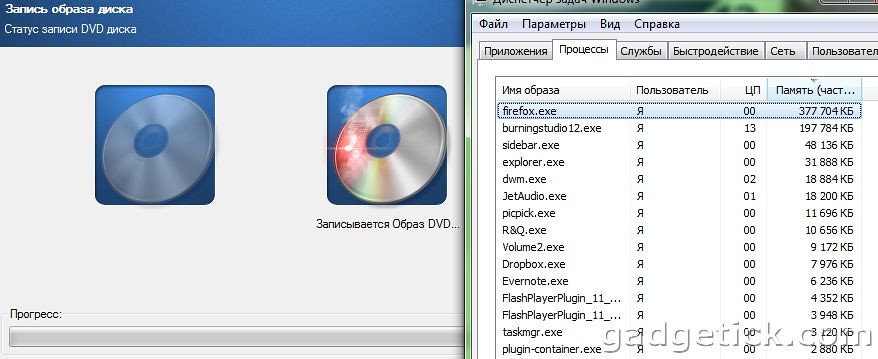 Теперь файлы и папки, скопированные вами, вставятся на диск. Это еще вовсе не означает, что информация уже записана на диск. Чтобы записать эти папки и файлы на пустой диск, следует нажать правой кнопкой мышки по свободному месту, из списка выберите пункт «Записать на диск». В появившемся окошке «Запись на диск» вы можете напечатать любое название для своего диска в соответствующем поле «Название диска», хоть это и необязательно. Поле «Скорость записи», нужно чтобы выбрать на какой скорости будет записываться диск, я обычно записываю 16 x.
Теперь файлы и папки, скопированные вами, вставятся на диск. Это еще вовсе не означает, что информация уже записана на диск. Чтобы записать эти папки и файлы на пустой диск, следует нажать правой кнопкой мышки по свободному месту, из списка выберите пункт «Записать на диск». В появившемся окошке «Запись на диск» вы можете напечатать любое название для своего диска в соответствующем поле «Название диска», хоть это и необязательно. Поле «Скорость записи», нужно чтобы выбрать на какой скорости будет записываться диск, я обычно записываю 16 x.
Теперь нажмите кнопку «Далее». Придется немного подождать, пока диск запишется. После того, как диск запишется (заполнится и исчезнет зеленая полоска), откроется новое окно, здесь необходимо нажать кнопку «Готово». Перед закрытием CD/DVD диска необходимо завершить сеанс, который был записан, чтобы пользоваться как обычным съемным носителем (файловая система LFS).
Для закрытия сеанса диска нужно открыть компьютер, нажать правой кнопкой мыши на CD/DVD дисковод и выбрать «Завершить сеанс». После этого сеанс закроется, и записанный диск можно будет использовать на других компьютерах.
После этого сеанс закроется, и записанный диск можно будет использовать на других компьютерах.
После того, когда вы разберетесь, как записать файлы на диск в этой системе, теперь можно воспользоваться стандартной процедурой для стирания дисков.
Как стереть диск в ОС Windows 7
Стереть информацию с диска вы сможете в том случае, если диск мультисессионный. Напоминаю, мультисессионные диски имеют надпись RW. Если на диске надпись R, то это значит, что он одноразовый.
Вставьте свой диск в дисковод, затем откройте его на компьютере, соответственно нажав Пуск – Компьютер. Нажимайте правой кнопкой мыши в пустое место открытого окна. Перед вами появится список, из которого следует выбрать пункт «Стереть этот диск». Откроется новое окно. Нажмите кнопку «Далее».
Немного подождите, пока информация с диска сотрется. По завершении процесса появится кнопка «Готово» нажимайте на нее. Ваш диск чист, на него снова можно записывать информацию.
Как отформатировать (стереть) CD/DVD-диск
Откройте компьютер, нажмите на дисковод правой кнопкой мыши, из контекстного меню выберите «Форматировать».
Стандартный размер кластера при форматировании 2048 байт, нажмите кнопку «Начать». После этого начнется форматирование.
Надеюсь, вы разобрались, как записать на диск данные, которые в последующем можете использовать на другом компьютере, ноутбуке или в вашем проигрывателе автомобиля.
Запись ISO образа:
Запись с помощью Windows Media в Windows 7:
Здравствуйте уважаемый читатель моего блога. В предыдущей статье я Вам подробно рассказал как можно . Сегодня я хочу рассказать вам, как записать данные на DVD диск. Ведь многие пользователи Windows сталкиваются с проблемой, когда нужно записать какие либо данные на диск DVD и не знают, как это сделать. Можно записать диск DVD встроенными средствами Windows, но эта функция не очень хорошо работает. Некоторые из Вас спросят, а как же флеш-накопитель (флешка), на которую можно записать файлы? Да, можно и на флешку записать, а если Вам нужно передать файлы другому лицу? Не дарить же ему флешку. Или нужно сделать архив своих данных, фото, музыки и фильмов, а места на жестком диске катастрофически не хватает? Правильно, здесь на помощь придут обычные DVD диски (в народе называемыми «болванками»).
Так как же записать файлы на DVD диск? Какой бесплатной программой это лучше делать? Какие бывают форматы DVD дисков? Об этом и поговорим в этой статье. Итак, поехали…
- Какие бывают форматы DVDдисков?
- Установка программы
- Запись на DVD диск
- Обновление существующего DVD диска
- Удаление данных на DVDдиске
Вначале статьи скажу Вам, дорогие читатели моего блога, что помимо дисков DVD существует еще компакт-диски или диски CD (CD-R, CD-RW), объемом 700 Мб, но так как их объем значительно меньше объема диска DVD и они потихоньку начинают исчезать из продажи, мы их рассматривать в этой статье не будем.
DVD диск — цифровой многоцелевой диск — носитель информации, выполненный в форме диска. Физически существуют в двух размерах: 8 см и 12 см.
DVD диски 8 см – объем на таких дисках обычно составляет 1,46 Гб (DVD-1) на однослойном и 2,66 Гб (DVD-2) на двухслойном диске. Такие диски из за маленького размера удобно хранить в кармане.
Такие диски из за маленького размера удобно хранить в кармане.
DVD диски 12 см — объем на таких дисках обычно составляет 4,70 Гб (DVD-5) на однослойном и 8,54 Гб (DVD-9) на двухслойном диске.
Есть также другие форматы дисков (DVD-3, DVD-4, DVD-6 и т.д.), но из малой распространённости мы их рассматривать не будем.
Буква (R) в названии диска говорит, что диск для одноразового использования, буква (RW) – перезаписываемый, для многоразового использования.
Кроме различий в размере и объеме, диски DVD различаются еще в формате записи.
Существуют форматы DVD-R или DVD-RW и DVD+R или DVD+RW. Отличаются они стандартом записи и для обычного пользователя не имеют различий. Что “плюсовки”, что “минусовки” отлично читаются на всех современных устройствах DVD. Есть “поклонники” как “плюсовок”, так и “минусовок”. Для себя я выбрал формат “плюсовок”, как более современный формат записи.
Установка программы «Ashampoo Burning Studio 6 FREE»Данные на DVD диск лучше записывать программой для записи дисков. Но какую программу выбрать? Есть большое количество платных и бесплатных программ для записи DVD дисков, и самая популярная среди бесплатных, я думаю, является «».
Но какую программу выбрать? Есть большое количество платных и бесплатных программ для записи DVD дисков, и самая популярная среди бесплатных, я думаю, является «».
Итак, чтобы установить программу, заходим на официальный сайт программы, в раздел «Downloads », (www.ashampoo.com/ru/usd/dld/0710/Ashampoo-Burning-Studio-6/ )
(можете щелкнуть мышкой по картинке для ее увеличения)
Выбираем место, куда скачать программу и после скачивания запускаем этот файл (двойным кликом мыши). Появится окно, в котором нужно выбрать язык и нажать «ОК »
Нажимаем «Я согласен, продолжить »
Игнорируем установку дополнительного ПО, жмем «Нет, спасибо » и «Далее »
Программа «Ashampoo Burning Studio 6 FREE » начнет устанавливаться
Нажимаете «Завершить »
Запись на DVD дискПрограмма «Ashampoo Burning Studio 6 FREE » должна запуститься автоматически. Если этого не произошло, щелкаем по значку программы на рабочем столе
Если этого не произошло, щелкаем по значку программы на рабочем столе
Запуститься основное окно программы
Чтобы записать файлы и папки на чистый диск DVD, нажимаем «Записать файлы и папки », затем «Создать новый CD/ DVD/ Blue- ray диск »
Появится проводник программы BurningStudio, нажимаем кнопку «Добавить »
Выделяете мышкой те файлы, которые хотите записать на диск DVD и нажимаете «Добавить »
Выделенные файлы добавляются в проводник BurningStudio, где мы сможем выполнить различные действия над ними
- Список файлов, подготовленных для записи на диск DVD
- Название диска
- Кнопки управления. Можно добавлять, удалять и переименовывать файлы
- Статус заполнения диска DVD
Выставляем скорость записи. Я обычно выставляю минимальную скорость записи для увеличения шансов его прочтения на всех устройствах. Можете поставить галочку «Проверить записанные файлы и папки после записи » для проверки считывания данных с диска DVD после его записи.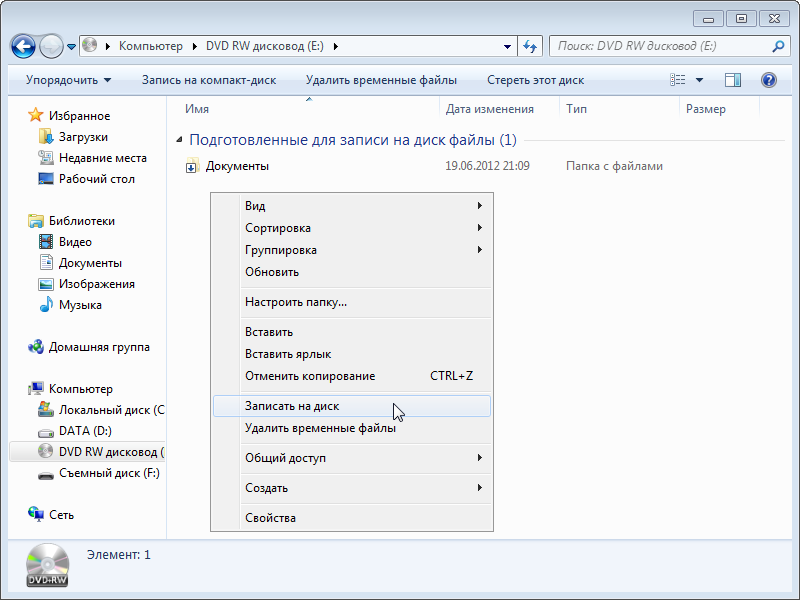 Нажимаем «ОК »
Нажимаем «ОК »
Нажимаем «Записать DVD »
Видим в новом окне, что на диск DVD началась запись данных с показом прогресса записи
При записи диска DVD желательно на компьютере не запускать больше никаких программ, так как запись может “споткнуться” и вы испортите “болванку”
По окончании записи появится сообщение об успешной записи диска DVD
Обновление существующего DVD дискаПри записи DVD-RWили DVD+RW дисков иногда возникает необходимость дописать файлы на диск DVDили удалить некоторые файлы. В этом случае в основном окне программы кликаем на «Записать файлы и папки », затем «Обновить существующий CD/ DVD/ Blu- ray диск »
Вставляете в DVD-привод диск DVD, данные на котором вы хотите обновить и нажимаем «Далее »
Появится проводник программы с существующими файлами на диске DVD. Вы можете переименовывать, удалять, добавлять новые файлы. Затем нажимаем «Далее »
Затем нажимаем «Далее »
Остальные действия такие же, как было описано выше.
Удаление данных на DVD дискеИногда бывают ситуации, когда диск DVD+RWили DVD-RW нужно очистить от данных.
Для этого в основном окне программы кликаем на «Стереть CD- RW, DVD+ RW »
Можете поставить галочку «Быстрое стирание » для экономии времени и нажать «Стереть DVD »
Отвечаем «Да » на предупреждение программы
Визуально видим, как диск очищается
Готово! Жмем «Выход »
ЗаключениеКак видите, ничего сложного нет в записи файлов на DVDдиск. Теперь Вы знаете как с помощью бесплатной и самое главное интуитивно понятной программы «Ashampoo Burning Studio 6 FREE » можно записывать, обновлять и удалять данные на DVD диске. Есть еще очень хорошая функция у данной программы, но об этом я напишу позже.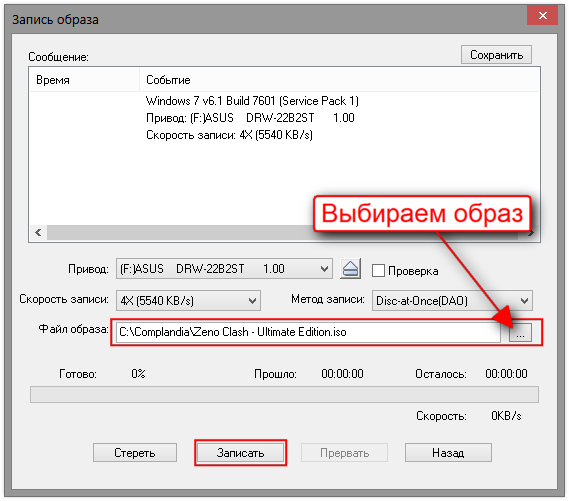 Так что моего блога.
Так что моего блога.
А как записываете диски DVD вы? Можете написать об это ниже в комментариях.
Кому моя статья понравилась, нажмите на социальные кнопки, это совсем не трудно.
До скорой встречи!
4.7 /5 21
Здравствуйте Друзья! В этой статье Как записать диск на windows 7 расскажем как нарезать диск в операционной системе windows 7 с помощью встроенной утилиты записи дисков. Если вам необходимо просто записать несколько файлов на диск не обязательно устанавливать путь даже бесплатные утилиты. Хотя они дают воспользоваться более широкими функциями и зачастую более удобны нежели встроенные средства записи дисков. Но, если вы не часто записываете диски, то зачем устанавливать дополнительный софт если все можно сделать силами операционной систем?
Введение
Для того что бы записать диск необходимо вставить его в привод. Вставляете чистый диск в привод.
У меня практически сразу появляется ниже приведенное окошко. Если его нет необходимо зайти в оптический диск. В окошке Записать диск нужно выбрать способ использования этого диска.
В окошке Записать диск нужно выбрать способ использования этого диска.
Как флеш-накопитель USB — позволяет работать с этим диском как с флешкой. То есть записывать и стирать файлы в любое время простым перетаскиванием и удалением файлов. Если нет под рукой флешки это отличная альтернатива.
С проигрывателем CD/DVD — данный формат диска хорошо читается на компьютерах и большинстве бытовых проигрывателях в отличие от предыдущего, но является менее удобным в использовании. Файлы можно записать только группами и нет возможности изменять или удалять отдельные файлы после записи диска.
Рассмотрим каждый вариант отдельно.
Вариант записывания дисков в windows 7 — как флеш-накопитель USB
Произойдет форматирование оптического диска
В случае с CD диском это быстрая процедура.
Затем необходимо отправить записываемый файл в оптический привод. Нажимаете на файле или папке правой кнопкой мышки и выбираем Отправить > DVD/CD-RW дисковод.
Файл скопируется на диск и сразу произойдет его запись
Так же можно просто перетащить любой файл или папку на диск.
Просмотреть что получилось на диске можно открыв его в окне Компьютер.
Так же просто можно удалить информацию. Выделяете ненужный файл и нажимаете Delete. Файл сразу удалиться, но место на диске он продолжит занимать. То есть, если вы на CD диск записали информации на 500 МБ, а потом 400 МБ удалили будет занято все-равно 500 МБ.
Если вы используете перезаписываемый CD-RW или DVD-RW диск, то вы можете его стереть, что бы было доступно все пространство диска.
Нажимаете на диске правой кнопкой мышки и выбираете Стереть диск
При извлечении диска используемого как флешку произойдет закрытие сеанса записи о чем вас предупредят в сообщении в области уведомлений. Как удобно управлять программами в области уведомлений можно прочитать в статье Автозагрузка windows 7
Сеанс закрывается быстро и автоматически при нажатии на кнопку открытия привода и диск готов к использованию на других компьютерах.
Вариант записи дисков на windows 7 — c проигрывателем CD/DVD
Выбираете использовать диск с проигрывателем CD/DVD и нажимаете Далее
Затем отправляете файлы вышепоказанным способом или просто копируете все что вам необходимо записать на диск. При этом сразу ничего записываться не будет. Будет создаваться сессия которую вы можете записать. При этом вы увидите предупреждение в области уведомлений
Копируете всю необходимую информацию на диск. Затем открываете ваш оптический диск и нажимаете Запись на компакт-диск
Выйдет окошечко в котором можно задать название диска и теоретически выбрать скорость записи. В моем случае скорость не выбиралась и более того установилась выше максимально — 48х. Нажимаете Далее
Необходимо немного подождать пока пройдет подготовка файлов к записи и сама запись
Файлы даже на максимальной скорости записываются долго. У меня 3 рисунка до 5 МБ в целом записывалось 3 минуты. После успешного завершения увидите окошко ниже, где вам предложат записать эти же файлы на другой диск. Нажимаете Готово
Нажимаете Готово
Диск в windows 7 успешно записан. Осталось проверить качество записи на другом компьютере скопировав содержимое оптического диска на жесткий диск.
Заключение
В этой статье рассмотрели как записать диск на windows 7. Диск можно использовать в двух вариантах. Как USB флешка или как «C проигрывателем CD/DVD». Вариант как флешка более универсален и, на мой взгляд, более удобен. Не нужно создавать никаких сессий сразу идет запись. С другой стороны при создании диска «с проигрывателем» у вас есть возможность 2 раза подумать, прежде чем записать. Это особенно актуально если у вас не перезаписываемый CD или DVD диск. (Называются CD-R и DVD-R в отличие от перезаписываемых CD-RW и DVD-RW). Еще один + варианта с проигрывателем, то что вероятность чтения записываемого диска на простых, бытовых проигрывателях выше, нежели при использовании диска в качестве флешки.
Бытовые приводы для чтения оптических дисков часто не понимают русских букв в названии файлов и очень негативно относятся к пробелам. Поэтому лучше использовать короткие имена написанные латинскими буквами в который пробелы заменены знаком подчеркивания например. Так же встречаются проигрыватели которые не видят файлы в папках созданных на диске. Поэтому последняя рекомендация будет не создавайте папки в диске. По возможности записывайте файлы (музыку, фильмы и фото) в корень диска. Это скорее всего относится к совсем уже древним приводам.
Поэтому лучше использовать короткие имена написанные латинскими буквами в который пробелы заменены знаком подчеркивания например. Так же встречаются проигрыватели которые не видят файлы в папках созданных на диске. Поэтому последняя рекомендация будет не создавайте папки в диске. По возможности записывайте файлы (музыку, фильмы и фото) в корень диска. Это скорее всего относится к совсем уже древним приводам.
Видео — Как записать диск на windows 7
С уважением, Антон Дьяченко
YouPK.ru
Как записать диск на windows 7
Пользователи время от времени записывают различные файлы на DVD диски (фильмы, музыку, фото, и т.д.), используя для этой цели различные сторонние программы. Но многие пользователи до сих пор не знают, что для того, чтобы записать файлы на DVD диск, не обязательно использовать сторонние программы, так как это можно сделать средствами самой системы windows.
Несмотря на то, что сейчас есть более удобные и надежные способы хранения информации (например флешка), DVD диски до сих пор пользуются популярностью.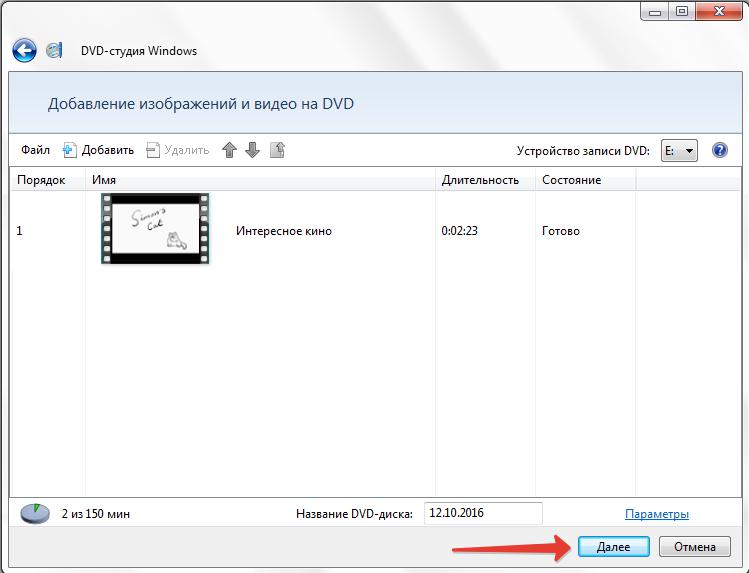 Стоят такие диски относительно не дорого, и если обращаться с ними аккуратно, то записанная на них информация будет в сохранности.
Стоят такие диски относительно не дорого, и если обращаться с ними аккуратно, то записанная на них информация будет в сохранности.
Что нам потребуется для записи такого диска?
Нам для этого потребуется:
1) Собственно сам пустой DVD диск (или CD), на который и будет производится запись. Важно, чтобы этот диск был в хорошем состоянии, без физических повреждений (без царапин).
2) Пишущий DVD привод.
3) Установленная операционная система windows (XP, Виста, Семерка или Восьмерка).
P.S. В данной статье описывается процесс записи диска в операционной системе windows 7.
Запись DVD диска
1) Вставьте пустой диск, в пишущий DVD привод. Если у вас появится окошко автозапуска, с предложениями действий, закройте его (красный крестик в правом верхнем углу).
2) Теперь надо указать файлы для записи, сделать это можно по разному (выберите тот вариант, который вам кажется более удобным):
а) Выделите нужные файлы и папки (при помощи мышки или клавиатуры, зажимая клавиши Shift или Ctrl). Кликните по любому выделенному файлу правой кнопкой мыши, из ниспадающего меню выберите пункт отправить, из раскрывшегося дополнительного списка выберите свой дисковод.
Кликните по любому выделенному файлу правой кнопкой мыши, из ниспадающего меню выберите пункт отправить, из раскрывшегося дополнительного списка выберите свой дисковод.
б) Выберите нужные файлы, и нажмите кнопку “Записать на оптический диск”.
в) Можно сразу и не выбирать файлы для записи (что удобно например в тех случаях, когда файлов много, и они находятся в разных папках). В этом случае, просто заходите через “мой компьютер” в DVD привод, после чего выбираете тип файловой системы (см. пункт 3). После чего добавляете для записи нужные файлы.
3) Появится окошко, в котором вам надо будет выбрать тип файловой системы.
Что выбрать, решать вам (лично Я выбираю второй вариант). Не буду расписывать здесь преимущества и недостатки этих форматов, если захотите узнать побольше, там есть справка (нажмите на ссылку “Какой формат следует использовать?”).
4) Теперь у вас имеются подготовленные для записи файлы. При необходимости вы можете добавить еще файлы для записи, или удалить ненужные. Вообщем, пока вы не начали непосредственно запись, этот список подготовленных файлов вы можете редактировать.
Вообщем, пока вы не начали непосредственно запись, этот список подготовленных файлов вы можете редактировать.
5) После того, как вы убедитесь, что все нужные файлы уже добавлены, нажимайте на кнопку “Записать на компакт диск”.
6) После чего вам будет предложено ввести название диска (впишите свое, или оставьте по умолчанию), а также выбрать скорость записи. Жмете далее, после чего начнется непосредственно запись на диск.
Через определенное время (в зависимости от объема записываемых данных, а также от скорости записи) появится сообщение, в котором будет говориться о том, что ваши файлы были успешно записаны.
the-komp.ru
Как записать файлы на диск
Несмотря на то, что транспортировка и перенос файлов с компьютера на компьютер обычно выполняется через сеть или посредством флеш-накопителей, оптические диски сегодня ещё достаточно распространены, и имеются в арсенале множества пользователей. Они служат в качестве запасного загрузочного диска, для хранения различных баз данных (фотографии, аудио, видео и др.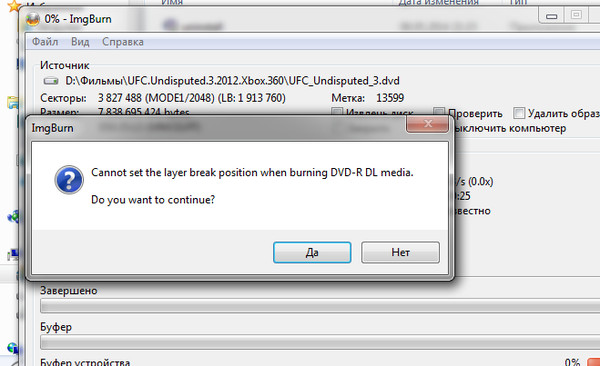 ), для прослушивания музыки, других полезных задач. При этом запись таких дисков имеет определённую специфику, прямо зависящую от будущего использования такого диска, и вида применяемой пользователем ОС. В данном материале я расскажу, как записать файлы на диск, какие инструменты нам в этом помогут, и каковы особенности записи в зависимости от используемой пользователем операционной системы.
), для прослушивания музыки, других полезных задач. При этом запись таких дисков имеет определённую специфику, прямо зависящую от будущего использования такого диска, и вида применяемой пользователем ОС. В данном материале я расскажу, как записать файлы на диск, какие инструменты нам в этом помогут, и каковы особенности записи в зависимости от используемой пользователем операционной системы.
Изучаем способы записи на диск
Разнообразие вариантов
Существует несколько довольно известных программ, позволяющих записывать файлы на оптический диск (обычно это разновидности дисков CD-R(RW), DVD-R(RW), Blu-ray). К примеру, это известные многим «Nero», «Roxio», «Ashampoo Burning Studio», «Power2Go» и другие аналоги. При этом встроенный инструментарий ОС Виндовс, в частности «File Explorer» и «windows Explorer» («Проводник Виндовс») также обладает отличными возможностями для записи CD, DVD и Blu-ray дисков. Ниже я покажу, как воспользоваться их функционалом в операционных системах windows 7, 8, и 10.
Как записать на диск CD файлы с компьютера
Как известно, стандартный размер CD-диска (аббревиатура от «Compact Disk») составляет шаблонных 700 мегабайт (хотя бывают СД-диски величиной и 140, 210, а также 800 мегабайт). Для записи стандартного СД-диска возьмите пустую «болванку» такого диска типа «CD-R» (предназначена для однократной записи на диск, хотя существуют варианты с «добавлением» файлов на такой диск к уже имеющимся).
Вставьте такой диск в оптический CD или DVD привод, имеющий функцию записи. Система быстро распознает пустой диск, и спросит у вас, что делать с этим диском. Обычно версии данного выбора в различных версиях ОС отличаются лишь визуально, но по сути же они похожи.
Вот как это выглядит в Виндовс 10:
Выбор дальнейших действий с диском в Виндовс 10
Вот как это выглядит в Виндовс 7:
Опции работы с диском в Виндовс 7Вот как это выглядит в Виндовс 8.1:
Стандартный выбор в в Виндовс 8.1
Если у вас по каким-то причинам отключена функция «Автозапуск» (Auto-play»), тогда вам необходимо будет открыть «Проводник», и дважды кликнуть на значке оптического привода в списке имеющихся на ПК дисков.
В появившемся меню «Автозапуска» выберите «Записать файлы на диск» (Burn files to disc). Далее обычно появляется меню, предлагающее выбор двух вариантов использования диска:
Два варианта записи диска
- Как флеш-накопитель. Данная опция позволяет записать диск в файловой системе «Live», позволяющей добавлять или удалять файлы так, как вы это делаете при работе с обычной флешкой. Данный формат обычно используется только с перезаписываемыми дисками (RW-дисками), но поскольку в данном разделе мы рассматриваем обычный CD-R диск, то данный пункт нам не подходит. При этом диски, записанные «как флеш-накопитель», могут работать только с компьютерами на базе ОС Виндовс (на других устройствах такие диски не поддерживаются).
- С проигрывателем CD/DVD. Эта опция позволяет записать ваш диск, закрыть диск, и использовать его в различных CD/DVD плеерах или на других компьютерах.
Рассмотрим особенности записи диска в упомянутых вариантах.
Интересно: Чем открыть файлы mdf и mds?
Как записать диск, используя опцию «как флеш-накопитель»
Как я уже упоминал выше, данная опция подойдёт для RW-дисков, обладающих возможностью неоднократной перезаписи. Если вы решили использовать ваш RW-диск как флеш-накопитель (то есть неоднократно записывать на него файлы, а затем и удалять их), выберите данную (первую) опцию и нажмите на «Далее» (Next). Диск будет отформатирован в файловой системе «Live», что может занять некоторое время.
Если вы решили использовать ваш RW-диск как флеш-накопитель (то есть неоднократно записывать на него файлы, а затем и удалять их), выберите данную (первую) опцию и нажмите на «Далее» (Next). Диск будет отформатирован в файловой системе «Live», что может занять некоторое время.
Ваш диск будет отформатирован в файловой системе «Live»
После того, как диск будет отформатирован, вам необходимо будет перетащить (перенести) на него файлы для их записи на диск.
Найдите на вашем винчестере нужные папки (или файлы) для записи и, кликнув на них, и зажав левую клавишу мыши, перетащите их в окно записываемого диска (или используйте для этого функции «Копировать» — «Вставить» (Ctrl+C и Ctrl+V). Когда вы добавите туда папки и файлы, они будут автоматически записаны на диск.
После того, как данные файлы будут записаны на диск, вы сможете так же легко удалять их с диска. Просто выберите файл, нажмите правую клавишу мыши, и выберите «Удалить» (Delete).
Файлы с такого диска удаляются, как с обычной флешки
При этом учтите, что файлы, удаляемые с такого диска, не помещаются в «Корзину», а сразу удаляются с диска.
После того, как вы записали все нужные файлы, вам необходимо закрыть наш сеанс.
Для этого в Виндовс 8.1 и Виндовс 10 нужно перейти в записанный диск, снять пометки с выбранных файлов, а затем нажать на кнопку «Извлечь» (Eject) сверху.
В Виндовс 7 нужно на «Завершить сеанс» вверху (Close session), или нажать на расположенную там же кнопку «Извлечь».
Нажмите на «Завершить сеанс» для окончания сессии
Как записать диск, используя опцию «С проигрывателем CD/DVD»
Данная опция является наиболее популярной для записи дисков, в частности из-за возможности использовать такой диск с различными устройствами, а не только с ПК.
Выберите данную опцию, и перетащите файлы на диск, как было описано выше. При этом разница будет в том, что данные файлы не будут автоматически записываться на диск (как в предыдущем случае), а будут помещены во временную директорию на диске для их последующей записи.
Когда файлы будут добавлены, Виндовс сообщит пользователю, что у него имеются файлы, ожидающие записи на диск.
Соответствующее уведомление Виндовс
Для записи на диск в Виндовс 10 вам необходимо выбрать пункт меню «Завершить запись» (Finish burning) в меню «Управление» (Manage).
В Виндовс 7 вам необходимо выбрать «Запись на диск» (Burn to disk) сверху.
В Виндовс 8 вам необходимо выбрать «Завершить запись» (Finish burning) сверху.
Система предложит вам выбрать имя для диска и скорость записи, после чего нажмите на «Далее» (этот выбор имеется во всех упоминаемых мной ОС).
Выберите имя диска и скорость записи
В случае, если выберите запись аудио-файлов, система спросит вас, хотите ли вы записать «Аудио CD», который будет проигрываться в стандартных аудио-плеерах, или вы хотите создать диск с аудио данными («Make a data CD»). Выберите нужную опцию, и нажмите «Далее».
Начнётся запись вашего диска. После окончания записи Виндовс спросит, хотите ли вы записать другой диск с этими же файлами. Если вам этого не нужно, тогда откажитесь, и вы получите ваш записанный диск.
Как скопировать файлы на диск CD-RW
Диски CD-RW (аббревиатура от «Compact Disc-ReWritable», в переводе — «Перезаписываемый компакт-диск») обычно обладают тем же объёмом, что и ранее рассматриваемые мной CD-R (700 мегабайт). При этом, как следует из его аббревиатуры, та CD-RW диски предполагают многократную запись на них, что делает их использование довольно удобным.
Запись CD-RW диска не отличается кардинально от записи стандартного CD-R диска (механизм был рассмотрен мной выше). При этом возможность их перезаписи делает доступным выбор первой из рассматриваемых мной ранее опций записи (как «как флеш-накопитель»). За счёт использования файловой системы «Live» файлы на такие диски будут записываться в автоматическом режиме, и так же удаляться с него, что будет мало отличаться от такой же работы с обычной флешкой.
Записываем DVD диск с файлами
DVD диски (от «Digital Versatile Disc», в переводе – «цифровой многоцелевой диск») является следующей ступенью в развитии оптических дисков, отличаясь от своих ранних собратьев (CD) бОльшими объёмом хранимых на них данных (обычно это 4,7 гигабайта в случае однослойного диска, и 8,5 гигабайт в случае двухслойного).
При этом специфика записи на них не особо отличается от упомянутой выше записи на CD-R (RW) диски. Учтите, что для записи ДВД вам нужно иметь соответствующий DVD-привод (DVD-диск на стандартном CD-приводе вы не запишите).
Вставьте пустой диск DVD-R (RW) в дисковод, выберите опцию записи (или как флеш-накопитель, или с проигрывателем СД\ДВД), перетащите требуемые файлы на диск, выберите имя диска, скорость записи, и запустите процесс прожига диска.
Если вы записываете DVD-RW диск, специалисты «Майкрософт» рекомендуют выбирать вариант записи «Как флеш-накопитель».
Полезно знать: Как передать файлы с компьютера на компьютер?
Отличия записи данных в windows 10 и windows 7
Специфика записи в разрезе различных операционных систем (в том числе Виндовс 10) была рассмотрена мной выше. При этом хочу отметить особенность Виндовс 10, обладающей дополнительным инструментом для записи образа диска (обычно имеющих расширением.iso). Инструкция, как запустить файл ISO — описана по ссылке.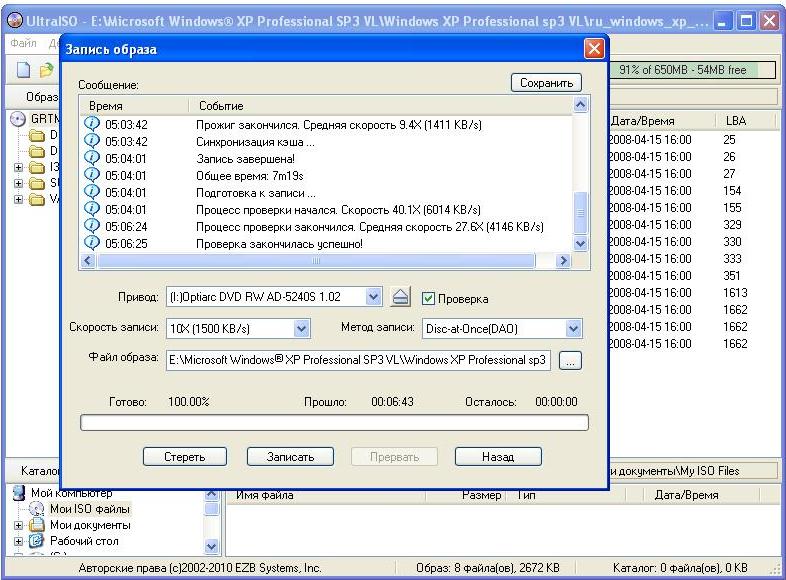
Для того чтобы воспользоваться таким инструментом, наведите курсор на файл образа диска, кликните правой клавишей мыши, и выберите «Записать образ диска».
Выберите опцию «Запись образа диска» для осуществления такой записи на диск
Появится окно, в котором вам будет необходимо указать привод для записи дисков. Затем вам будет достаточно вставить в указанный привод пустой диск, и нажать на «Записать» для осуществления записи образа диска.
Нажмите на «Запись» для осуществления записи образа на дискЗаключение
В данном материале мной была рассмотрены способы того, как записать файлы на диск в разрезе различных операционных систем и видов оптических дисков. Как я уже упоминал выше, в большинстве случаев нет необходимости прибегать к помощи сторонних программ (уровня «Nero» и аналогов), вам будет достаточно воспользоваться встроенными инструментами ОС Виндовс, гарантирующим достойное качество записанных дисков. Попробуйте указанный мной инструментарий, он доказал свою практичность и эффективность в повседневной практике многих пользователей.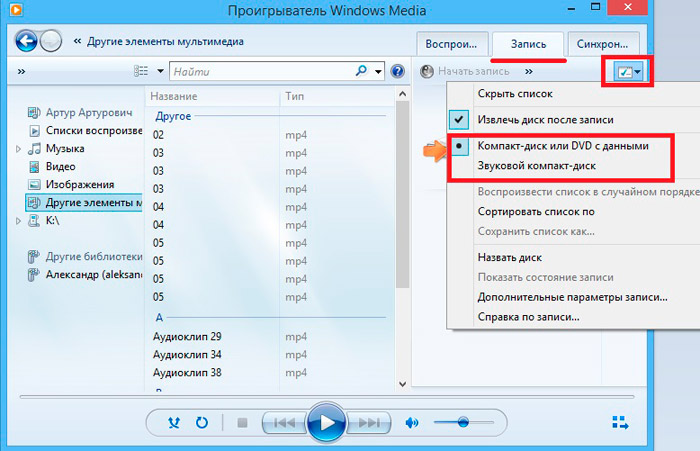
it-doc.info
Как записать диск через windows 7
Как известно, существует достаточно много программ для записи файлов на CD либо DVD, чего стоит одна только Nero. Однако порой так не хочется устанавливать никакого дополнительного софта, а просто по-быстрому записать диск.
Для этих случаев в windows 7 существует стандартная утилита. Допустим, у меня уже есть болванка с информацией, и я хочу записать на нее папку с фотографиями.
Для этого необходимо кликнуть правой кнопкой мыши по папке и выбрать пункт меню «Отправить – DVD RW дисковод».
Если вы используете болванку в первый раз, то операционная система предложит вам выбрать формат, с помощью которого вы будете записывать диск.
Либо как флеш-накопитель USB. То есть вы сможете записывать, удалять и переименовывать файлы на диске, как и на обычной флешке.
Либо с проигрывателем CD/DVD. Наиболее часто используемый формат, когда информация записывается один раз, файлы и папки переименовывать и удалять нельзя.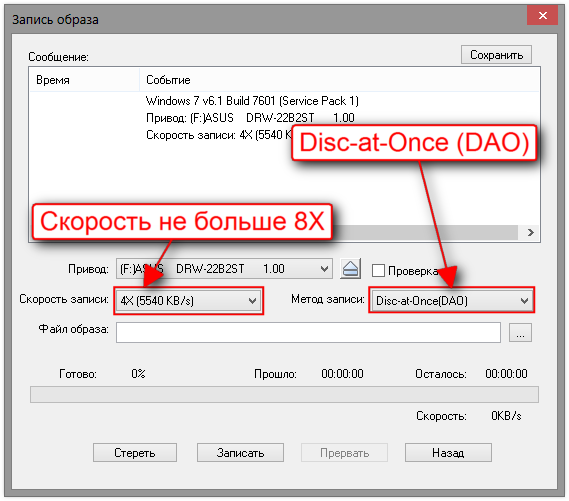 Второй вариант является наиболее надежным и проверенным.
Второй вариант является наиболее надежным и проверенным.
После того, как определитесь с форматом записи, необходимо нажать кнопку «Далее».
У вас выскочит окошко с добавленными на запись файлами и для того чтобы ее начать необходимо нажать «Запись на компакт диск».
В следующем окошке указываем название диска и скорость записи и жмем кнопку «Далее».
Началась запись на диск, необходимо подождать некоторое время.
После того, как закончится запись, вы получите сообщение, что все файлы успешно записаны на этот диск.
Не забудьте нажать на кнопку «Готово».
Как видим, записать диск через windows не так уж и сложно.
А также смотрим тематическое видео:
pc-knowledge.ru
Как записать на диск файлы
Несмотря на разнообразие всевозможных съемных носителей информации, диски (CD и DVD) по-прежнему являются популярными накопителями.
Перенести на диск (записать) вы можете любую информацию, будь то текстовые документы, фото или видео файлы, аудио треки. Единственным ограничением является объем диска. Если перед вами диск CD (DVD)-R, то для записи вы сможете его использовать лишь 1 раз. Если вы работаете с CD (DVD)-RW, то можете неоднократно переносить на него информацию, стирая предыдущие данные и записывая новые. Какие действия необходимо совершить, чтобы перенести информацию на диск?
Единственным ограничением является объем диска. Если перед вами диск CD (DVD)-R, то для записи вы сможете его использовать лишь 1 раз. Если вы работаете с CD (DVD)-RW, то можете неоднократно переносить на него информацию, стирая предыдущие данные и записывая новые. Какие действия необходимо совершить, чтобы перенести информацию на диск?
Запись файлов на диск: использование специальных программ
Приложения, с помощью которых удастся перенести файлы с вашего персонального устройства на диск, помогут также решить ряд других задач. Среди них – обработка звуковых, видео и графических файлов, копирование жестких дисков.
UltraISO
«Легкое» приложение, техника работы с которым будет понятна даже новичку.
- Скачиваете и устанавливаете программу UltraISO.
- Запускаете ее.
- В появившемся окне в Каталоге находите необходимые файлы и перетаскиваете их в верхнее поле «Имя файла».
- Жмете кнопку «Записать» (пиктограмма палающего диска).

- Откроется новое поле, в котором кликаете клавишу «Записать».
Nero
Приложение популярно и достаточно часто используется для записи данных.
- Установите программу Nero (официальная платная версия — http://www.nero.com/rus/?vlang=ru).
- Поместите диск в устройство.
- Запустите Nero и выберите тип загруженного диска – CD, DVD или CD/DVD.
- В соответствии с категорией носителя в разделе «Данные» выбираете «Создать CD с данными» или «Создать DVD с данными».
- Далее откроется Nero Burning ROM. Ваша задача – выбрать файлы, которые будут перенесены на диск. Воспользовавшись Каталогом, находите необходимые данные и перетаскиваете их на диск — колонка «Имя».
- Если вы перенесли файл ошибочно – удалите его в колонке «Имя», но не в Каталоге. В последнем случае вы удалите данные с компьютера, а не с диска.
- В нижней части таблицы находится шкала объема, в которой отображен занятый и свободный объем носителя. При работе с двухслойным диском установите режим DVD9.
 Если размер записываемых файлов превышает 2 Гб, установите стандарт UDF или UDF/ISO.
Если размер записываемых файлов превышает 2 Гб, установите стандарт UDF или UDF/ISO. - Если вы используете RW диск с данными, их необходимо удалить: «Рекодер» – «Стереть перезаписываемый диск».
- Далее жмете пиктограмму с изображением диска и горящей спички – переходите «Рекодер» – «Запись проекта».
- Устанавливаете скорость записи и жмете «Прожиг».
- Поучаете подтверждение об успешной записи.
Astroburn Lite
- Скачиваете и устанавливаете программу http://www.astroburn.com/rus/home.
- Запускаете приложение.
- Переносите необходимые данные – кликаете «Добавить файлы» (иконку с изображением белого листа с плюсом). Если необходимо, переносите группы файлов папками («Создать папку»).
- Для редактирования данных – удаления или переименования – предусмотрены соответствующие клавиши (иконки с изображениями крестика и карандаша).
- Когда все готово, выбираете привод и скорость записи.
- Жмете «Начать запись».

Если вы используете диск RW с данными, поверх которых будет сохранена новая информация, носитель необходимо предварительно очистить.
Запись файлов на диск: средства ОС windows 7
Перенести информацию с компьютера на диск можно и с помощью средств ОС windows.
- Установите носитель для записи.
- В появившемся окне «Автозапуск» выбираете пункт «Записать файлы на диск». Если вы не увидели данное окно, выполните действия «Пуск» – «Компьютер» – двойной клик по иконке диска.
- В новом окне «Записать диск» при желании переименовываете накопитель, отмечаете пункт «Как флеш-накопитель USB». Как включить smbv1 в windows 7
Как с помощью флешки увеличить оперативную память на windows 7
Сделать запись на CD-диск любого формата достаточно просто. Для этого берется диск CD-R или CD-RW. Разница между этими двумя типами дисков в том, что на CD-R файлы записываются один раз и стереть их потом будет невозможно. Тогда как с CD-RW можно удалять ненужные файлы и записывать новые столько раз, сколько нужно.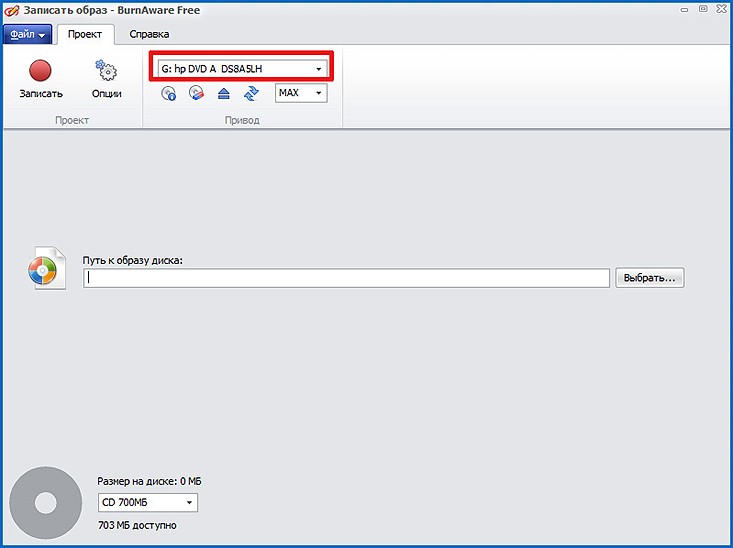 Объем этих дисков таков, что на них удобно записывать текстовые документы, картинки, фото, музыку, небольшие видео.
Объем этих дисков таков, что на них удобно записывать текстовые документы, картинки, фото, музыку, небольшие видео.
Инструкция по записи информации на диск
Вставить диск в дисковод компьютера или ноутбука. Открыть диск на компьютере. Система может автоматически открыть папку с диском. Но если компьютер этого не делает, следует открыть «Мой компьютер» и найти в нем CD/DVD дисковод.
Выделить те файлы и папки, которые нужно перенести на диск. После нужно захватить их курсором мыши и перенести на диск. Либо нажать правую кнопку мыши и в появившемся списке выбрать «Копировать». Эту же кнопку мыши нажать на месте открытого диска и добавить файлы с помощью «Вставить».
Файлы будут перенесены на диск. Однако это еще не означает, что они записаны. Если попробовать на данном этапе вытащить диск из дисковода, нужных файлов на нем не окажется. Для записи файлов следует щелкнуть правой кнопкой мыши по пустому месту в папке диска и в появившемся окне выбрать «Записать файлы на компакт-диск». После этого откроется окно мастера по записи файлов на диск.
После этого откроется окно мастера по записи файлов на диск.
В окне названия для данного CD-диска вместо имени «диск» можно выбрать любое, чтобы запомнить, какая именно информация записана на этом носителе. Или можно оставить диск без имени. Также можно отметить галочку в окне «Закрыть мастер по завершении записи файлов», но это тоже по желанию. Для продолжения процесса записи следует нажать «Далее».
Диск начнет запись, о чем будет свидетельствовать зеленая полоска. Когда она дойдет до конца и исчезнет, появится новое окно «Готово». Значит, процесс завершен. Записанный диск должен сам выскочить из компьютера. Можно повторно вставить его в дисковод, чтобы проверить наличие файлов на нем. Таким диском можно пользоваться.
Прочие программы записи
Существуют и отдельные программы записи дисков, которые требуют установки на компьютер. Такие программы обладают удобным интерфейсом и помогают пользователю понятными инструкциями в процессе записи на диск. Пользоваться ими просто: нужно вставить диск в дисковод, запустить программу на компьютере, а далее следовать появляющимся инструкциям.
Самой популярной и удобной среди программ записи является Nero. Она позволяет записывать разные виды информации на различные типы дисков, делает это быстро и надежно. Еще одна удобная программа — это BurnAware Free. Как видно из названия, она представлена в бесплатной версии, хотя у нее существует и более полный платный вариант. Но для того, чтобы без проблем записать диск, программа подходит очень хорошо. Никаких неудобных функций, все просто и понятно. Конечно, в коммерческой версии содержится больше возможностей, которые будут полезны для продвинутых пользователей, например, умение копировать диски или создавать для них образы.
Более мощной программой является Ashampoo Burning Studio Free, также бесплатная версия, но она порадует пользователя более широким набором функций, чем у BurnAware Free. Из минусов можно назвать медленную загрузку. Подобных программ существует несколько десятков, так что из них всегда можно выбрать наиболее подходящий вариант.
Как записать диск МП3 для автомагнитолы или плеера
Формат мп3 дисков это обычный файловый диск стандарта ISO 9660 (ISO 9660 описывает файловую систему CDFS — Compact Disc File System). В этом формате не имеет значения какие файлы записаны музыкальные или программные или фотографии. Можно записывать файлы любого типа.
В этом формате не имеет значения какие файлы записаны музыкальные или программные или фотографии. Можно записывать файлы любого типа.
Однако для лучшей совместимости с бытовыми плеерами и с автомагнитолами, нужно следовать нескольким правилам, при записи мп3 дисков.
Имена мп3 файлов
Имена мп3 файлов лучше делать короткими, желательно даже не превышать длину 8 символов. В именах мп3 файлов не нужно использовать русский язык, а также пробелы. Для разделения слов, в имени мп3 файла, можно использовать знаки тире или подчеркивания.
Пример первый — «Мираж — Снова вместе.mp3«. Это имя мп3 файла может вызвать проблемы на каких-нибудь бытовых плеерах или автомагнитолах. Например вместо русского текста будут «кракозябры». Или имя будет «обрезано» по пробелу.
Пример второй — «Snova_vmeste.mp3«. Такое имя будет гарантировано прочитано в любом плеере.
Папки с МП3 файлами
Лучше всего совсем не использовать папки и размещать все мп3 файлы прямо в корне МП3 диска. Но если есть необходимость сделать папки, тогда для имен папок нужно использовать то же правило что и для имен мп3 файлов. А кроме этого не нужно делать вложенные папки (папка внутри другой папки).
Но если есть необходимость сделать папки, тогда для имен папок нужно использовать то же правило что и для имен мп3 файлов. А кроме этого не нужно делать вложенные папки (папка внутри другой папки).
Диски для записи (болванки)
Диски для записи делятся на две группы:
- Одноразовые — допускают запись только один раз. Такие диски маркируются суффиксом R. CD-R, DVD+R, DVD-R.
- Перезаписываемые — эти диски можно стирать и снова записывать. Такие диски маркируются суффиксом RW. CD-RW, DVD+RW, DVD-RW.
Перезаписываемые диски конечно практичнее, но у них хуже совместимость с бытовыми плеерами и автомагнитолами. Поэтому для записи мп3 дисков лучше использовать одноразовые ( CD-R, DVD+R, DVD-R) диски.
Кроме этого лучше использовать CD-R диски, а не DVD+R или DVD-R диски. Потому что старые плееры могут не поддерживать воспроизведение с DVD дисков. Кроме совместимости есть еще одна проблема с DVD дисками, это большая емкость.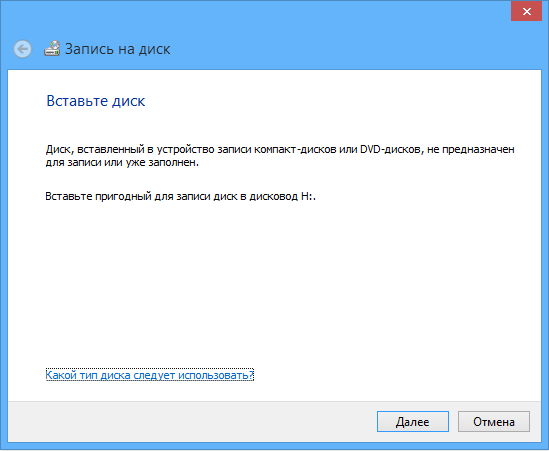 На DVD диск можно записать тысячи файлов мп3. А при таком количестве песен, будет трудно найти нужные, при выборочном воспроизведении.
На DVD диск можно записать тысячи файлов мп3. А при таком количестве песен, будет трудно найти нужные, при выборочном воспроизведении.
Кроме этого нужно еще учитывать качество самих дисков. Не все лазерные диски, для записи, одинаково хороши. Бывают и такие, которые перестают читаться уже через короткий промежуток времени. Или даже сразу после записи. Лучшие производители, лазерных дисков для записи, это Verbatin, TDK, Philips.
Нужно закрывать диск после записи
При записи лазерных дисков в формате ISO 9660, запись выполняется сессиями и возможны два варианта:
- После завершения записи сессии, закрыть диск. В этом случае новая запись на этот диск будет невозможна.
- После завершения записи сессии оставить диск открытым. Можно будет еще один (или несколько) раз сделать запись на этот диск, не удаляя (не стирая) предыдущее содержимое. Это называется мультисессионная запись.
Дело в том, что бытовые плееры (и автомагнитолы) могут не распознать диск, который не был закрыт во время записи.
Обычно, во всех программах, опция «Закрыть диск» установлена по умолчанию. Тем не менее проверяйте чтобы эта опция была включена. В разных программах эта опция может называться по-разному. Например в программе Nero эта опция называется «диск без мультисессии». А в программе InfraRecorder опция называется «закрыть диск после записи». Может быть и обратная трактовка этой опции — «оставить диск открытым после записи» — в этом случае опция должна быть отключена.
Скорость записи мп3 на диск
Лучше не гнаться за скоростью и записывать диск на возможно меньшей скорости, для CD-R это 4-х или 8-х кратная скорость записи.
Привод для записи мп3 на диск
Важно использовать привод, который находится в хорошем техническом состоянии. Если записать лазерный диски на ушатанном дисководе, велика вероятность, что такой диск будет плохо читаться на бытовых плеерах или автомагнитолах. Или может вообще не читаться.
Хранение записанных дисков мп3
Записываемые диски имеют низкую устойчивость к механическим воздействиям. Защитный слой на них очень тонкий, а рабочий слой это еще более тонкий слой специального красителя. Эти диски нельзя царапать и гнуть. Кроме этого их нельзя оставлять на свету, так как химическое вещество рабочего слоя повреждается под воздействием света. В общем обращаться с ними нужно очень осторожно.
Защитный слой на них очень тонкий, а рабочий слой это еще более тонкий слой специального красителя. Эти диски нельзя царапать и гнуть. Кроме этого их нельзя оставлять на свету, так как химическое вещество рабочего слоя повреждается под воздействием света. В общем обращаться с ними нужно очень осторожно.
Бесплатная программа для записи МП3 дисков
В операционной системе Windows записать музыку на диск mp3 можно даже без какой-либо программы, непосредственно через Проводник Windows. Ниже несколько подробных инструкций для разных версий Windows:
Для Windows XP записать диск в формате мп3 можно при помощи бесплатной программы InfraRecorder.
Запись мп3 на диск в операционной системе Linux возможна при помощи нескольких программ. В ОС Linux используются различные графические оболочки пользователя. И для каждой оболочки есть свой набор прикладных программ, в том числе и программ для записи дисков.
Самая распространенная GUI (графическая оболочка пользователя) Linux, называется GNOME. Под эту оболочку есть бесплатная программа для записи мп3 диска под названием Бразеро (Brasero). Инструкция как записать музыку на диск мп3 в программе Бразеро (Brasero). Эта инструкция для старой версии Бразеро (GNOME 2), но в новой версии (из GNOME 3) все делается так же, интерфейс программы не изменился.
Вторая по распространенности GUI Linux называется KDE. В этой оболочке тоже есть бесплатная программа для записи мп3 диска, она называется K3b.
Homo Simplex, 2018
Как записать диск на Windows 10
Современные пользователи воспринимают CD и DVD настоящей экзотикой. Достойной альтернативой оптическим носителям стали облачные хранилища и съемные накопители формата HDD и Flash.
В полной мере отказ от дисков пока не произошел, хотя это всего лишь вопрос времени. Диски могут пригодиться для создания инсталлятора системы, записи видео или аудио для творческого конкурса или временного хранилища файлов, если флешки нет под рукой. Если ваш компьютер или ноутбук оборудован исправным оптическим приводом, то записать информацию на диск не составит никакого труда.
Особенности записи дисков при помощи стандартных средств операционной системы Windows 10
Выход 10 версии Windows подтолкнул огромное количество пользователей к смене системы. Привлекательный интерфейс ОС в тандеме с расширенным функционалом стал преградой для понимания основных процессов настроек. На практике запись файлов на диски стала сложным явлением по сравнению с записью на Windows 7. В этой статье я постараюсь максимально широко раскрыть все варианты записи дисков.
Для осуществления записи необходимо купить неповрежденный носитель (CD/DVD) и пишущий дисковод. Объем перемещаемых данных не должен превышать общую емкость «болванки».
Перед проведением записи потребуется вставить носитель в дисковод компьютера/ ноутбука. Если этого не сделать, операционная система сообщит пользователю, что выполнение операции невозможно. Технология записи «Флеш-накопитель» позволяет работать с данными на диске по аналогии с обычной флешкой. Для процесса подходят диски формата RW – когда процедура записи окончена, файлы можно менять, удалять и перезаписывать.
Для записи диска выполняются следующие действия.
- Открываю заранее подготовленную папку с файлами для записи. Для запуска процесса перетягиваю данные в окно строки с левой стороны (интерфейс по дисководу). В появившемся окне кликаю по области «Записать диск» и отмечаю галочку напротив флеш-накопителя. Жму на область «Далее».
- Переношу файлы на дисковод. В появившемся окне выбираю «Флеш-накопитель» и кликаю по области «Далее».
- Жду момента, пока программа произведет форматирование диска и запишет на него необходимые данные.
Технология записи файлов при помощи проигрывателя «CD/DVD» подходит для дисков формата «read». На таких накопителях можно записывать данные всего лишь один раз. Алгоритм выполнения процедуры прост.
- Открываю мастер по записи дисков. Далее перетаскиваю файлы на диск и отмечаю пункт «С проигрыванием CD/DVD». Жму «Далее». Здесь важно вставить оптический накопитель с подходящим форматом. В таком случае запись начнется молниеносно. Если диск будет не тот, система потребует поменять носитель.
- Жду момента, пока программа закончит запись информации на носитель. В конце достаю диск из привода.
Технология записи диска по образу в ОС Windows 10 кардинально отличается от простой записи данных. Процесс выполняется при помощи встроенных возможностей системы.
Процесс записи образа на диск имеет следующий вид.
- Открываю папку, где расположен образ и кликаю по файлу типа ISO. В контекстном меню выбираю процесс записи образа диска.
- В появившейся области делаю активным привод. После вставляю диск и щелкаю по иконке записи. Ожидаю окончания операции.
Для записи музыки на CD диск можно использовать программу Windows Media. При помощи стандартного софта пользователи имеют возможность создать диск MP3 дальнейшего воспроизведения на разных проигрывателях. Итак, что нужно сделать:
Статус переноса можно увидеть в отдельном окне. После процесса можно эксплуатировать CD Audio. Пользователи также имеют возможность создания копии оптического носителя информации.
Функциональные возможности стандартных программ операционной системы Windows 10 для записей дисков являются ограниченными. На практике приложения не могут создавать CD-audio и графические DVD с интегрированным меню. Большая часть пользователей предпочитает дополнительные приложения.
Nero Burning Rom является наиболее успешным и долговечным проектом в данном сегменте. Приложение активно используется пользователями для записей разных дисков в форматах Blu-Ray, DVD и CD. Программа позволяет работать с образами ISO. При помощи Nero конвертация музыки в разные форматы становится более простой и быстрой.
Как ее установить и запустить?
- Скачиваю и устанавливаю программу на ПК. После загружаю файл и в появившемся окне (область панели инструментов) нажимаю кнопку «Новый».
- Подбираю необходимый формат по записываемому диску (к примеру, CD-ROM). Нажимаю кнопку «NEW».
- Перетаскиваю в левое окно все необходимые файлы для записей.
- Убеждаюсь в том, что нижняя полоска программы стала зеленого цвета. Таким образом, система информирует о том, что полностью вмещает в себя выбранные файлы. В конце кликаю на панели инструментов область «Запись».
- Важным моментом является выставление скорости. Лучше выставить максимальный уровень и активировать прожиг.
- Ожидаю окончания, когда программа завершит копирование необходимых файлов и дисковод «выкинет» диск.
Основными преимуществами программы Nero Burning Rom является высокое качество работы и практичность в использовании. Лично я пользуюсь приложением больше десятка лет. Среди пользователей также популярная версия Portable, где не требуется установка софта на компьютер. Интерфейс программы русифицирован и полностью понятен. Пользователь не сможет испортить диск при настройке процесса записи. Лучше всего просмотреть на видеохостинге «Ютуб» пару обучающих уроков, чтобы без проблем разобраться в опциях приложения.
Ashampoo Burning Studio представляет собой удобную и практичную программу для осуществления записей CD/DVD дисков. Софт без проблем работает с носителями информации разных типов (в т.ч. BLU-RAY). Приложение справляется с формированием копий по дискам, выставляя защитный пароль. Разработке характерен понятный интерфейс.
Процесс записи диска с помощью Ashampoo выглядит следующим образом.
- Скачиваю и устанавливаю программу на ПК. Кликаю по области «Запись данных». В появившемся окне выбираю раздел «Нового диска».
- Перетаскиваю файлы для записи курсором. Альтернативным вариантом является добавление данных через кнопку «+».
- Выставляю скорость записи и активирую «Запись DVD». Жду окончания работы программы.
ImgBurn является специализированной программой для работы с дисками. При помощи ImgBurn можно создавать образы дисков и анализировать поверхность носителей на предмет наличия ряда повреждений.
Алгоритм использования популярного софта прост:
CD Burner XP представляет собой компактную утилиту, предназначенную для записи дисков. Разработка обладает расширенным функционалом и полезными опциями. Программа отлично взаимодействует с разными ISO образами и носителями данных. Программа пригодится для аудио записей и копирования данных с CD/DVD.
Использование программы осуществляется в следующем порядке:
- Качаю в сети и устанавливаю программу на компьютер/ ноутбук.
- Запускаю исполнительный файл. В интерфейсе следует выбрать диск с данными.
- Перетаскиваю все данные, которые необходимы для записи. Кликаю по области «Запись» в верхней части панели инструментов.
CyberLink Power2Go является мощной и функциональной платформой для взаимодействия с различными дисками. Софт также подходит для конвертации файлов. Программа активно используется в качестве любительской киностудии во всем мире. Здесь можно на качественном уровне обрезать видео, создавать клипы и выполнять прочие операции с обработкой видео материала.
После инсталляции приложения на ПК автоматически запустится файл. В верхней панели программы имеются несколько областей:
- DATA DISK – на носитель записывается произвольная информация;
- VIDEO – создание диска с видеофайлами;
- MUSIC – запись компакт-диска;
- PHOTO gallery – запись графических данных на диск.
В нижней части панели выбираю тип носителя (CD/DVD/Blu-Ray). Внимательно переношу все файлы, которые необходимо записать. Нажав кнопку «Next» будет запущен процесс прожига.
BurnAware Free является популярной программой для записи информации на диски. Перед использованием программы не придется платить деньги или проходить длительный процесс авторизации.
- Запустив приложение, нахожу необходимую опцию.
- В пустой области окна кликаю правой кнопкой мыши. Выбираю раздел по добавлению файлов.
- В нужной директории выделяю необходимую информацию.
- Кликаю по разделу «Запись» и жду окончания процесса по переносу информации на диск.
Astroburn Lite представляет еще одну популярную программу для прожига дисков. При помощи нее можно создавать загрузочные диски и образы.
Ключевыми особенностями программы являются:
- возможность дозаписать информацию на диск, имеющий свободное место;
- регулировка скорости чтения/записи диска;
- удобный интерфейс.
Все вышеперечисленные методы можно с успехом использовать для записи данных на диски. Если Вам не нужны специальные опции, достаточно будет стандартных программ операционной системы Windows. Когда речь идет о создании списков библиотек, видеофайлов и фотогалерей, вам могут пригодиться дополнительные программы, описанные выше.
Post Views: 2 587
Как записать игру на диск в домашних условиях
Вы заядлый игроман или просто любите в свободное время пройти интересный квест? Чтобы не потерять установочный файл любимой видеоигры либо сделать ее копию для друзей, рекомендуется перекинуть дистрибутив на болванку. Именно поэтому мы советуем вам воспользоваться русскоязычной программой для записи дисков под названием «Студия дисков». Сейчас вы узнаете, как записать игру на диск буквально за пару кликов мыши. Для этого необходимо выполнить пять элементарных шагов.
Шаг №1. Загружаем программу
Сначала потребуется скачать программу для записи дисков на ПК с сайта. Приложение весит не более 50 Мб и загрузится уже через 3-5 минут. Двойным щелчком откройте скачанный файл, после чего следуйте указаниям Мастера Установки. В целях максимально комфортного доступа к программе «Студии Дисков» создайте значок на рабочем столе. Далее произведите запуск ПО и переходите к шагу № 2.
Шаг №2. Выбираем режим
Итак, как записать игру на диск? Поскольку требуется перенести на физический носитель только дистрибутив с видео-разработкой, вам следует нажать кнопку «Записать данные на диск». Затем вам предстоит выбрать из трех имеющихся режимов: создание нового диска или болванки с функцией автозапуска, а также возможность дозаписи старого CD. При выборе последнего варианта удостоверьтесь, есть ли на диске свободное место для записи новой информации.
Шаг №3. Добавляем файл игры
Если вы определились с режимом записи, приступайте к добавлению файла с игрой. В столбце справа вы увидите два способа загрузки данных в редактор – клавиши «Добавить файлы» и «Добавить папку». С их помощью можно загружать элементы поочередно или сразу по несколько штук. Находите их в папках компьютера и переносите в программу посредством двойного клика мышью. Аналогичным образом можно записать видео на диск, а также музыку и любую другую информацию. В нижнем правом углу программы находятся подсказки о типе диска – CD, DVD5, DVD9, Blu-ray. Добавляя файлы на диск, следите за тем, какое количество свободного пространства осталось (это можно посмотреть в нижней части «Студии Дисков»). Как только вы добавите все файлы, нажмите кнопку «Далее».
Шаг №4. Настраиваем параметры
На данном этапе убедитесь в корректности работы привода и вставьте в него чистый диск. В появившемся окне вам необходимо будет настроить такие параметры как тип привода и скорость записи. Кроме того, не забудьте прописать название будущего носителя и подумайте о том, нужно ли вам верифицировать данные по завершению записи. Если верификация понадобится, то ПК будет автоматически выключен после прожига.
Шаг №5. Создаем диск с данными
Теперь вы в курсе того, как записывать игры на диск. Финальный шаг к созданию болванки с дистрибутивом игрового приложения – это проверка и подтверждение выставленных параметров. Кликните опцию «Далее» и дождитесь окончания рабочего процесса. По времени он не займет больше 10 минут – все зависит от количества установочных файлов и качества пишущего привода вашего компьютера.
Как записать файлы на CD или DVD в Windows 10
Если вы новичок и новичок в Windows 10 и раньше не записывали файлы на диск, вот посмотрите, как записать данные на DVD или CD.
Смерть оптического привода сильно преувеличивалась. Они все еще есть на многих бюджетных ПК. То же самое касается моделей среднего и даже высокого класса. Я был в безвыходном положении; внезапно перестала работать новенькая флешка на 8 ГБ. У меня было несколько больших видеофайлов, которые мне нужно было передать между компьютерами.Не имея в своем распоряжении другого носителя, я наткнулся на неиспользованный CD-R, входящий в комплект поставки моего Plextor CD-Writer 2001 года. Я был в затруднительном положении, и оптические носители спасли положение.
Примечание. Опытные пользователи Windows должны знать, как записывать файлы на диск. Но если вы новичок в вычислениях, эта статья для вас. Возможно, вы раньше не записывали файлы на CD / DVD или не делали этого в течение столь долгого времени, и вам необходимо освежить память. В любом случае, вот посмотрите, как записать данные на оптический диск в Windows 10.
Записывайте и редактируйте файлы на CD-R в Windows 10
Вставьте чистый DVD-R или CD-R диск в оптический привод. На экране появится мастер записи дисков; дайте диску название, затем выберите опцию Как USB-накопитель. Этот вариант — лучший выбор, поскольку он лучше совместим со старыми версиями Windows.
Щелкните Далее, затем подождите, пока диск будет подготовлен к использованию.
Просмотрите все файлы, которые вы хотите добавить на диск, затем щелкните Пуск> Проводник> Этот компьютер и откройте дисковод, содержащий ваш DVD-R или CD-R.Затем перетащите любые файлы, которые хотите записать на диск.
По завершении щелкните вкладку Manage , а затем Eject . Теперь вы можете управлять своими файлами и редактировать их так же, как на стандартном USB-накопителе. Признаюсь, при написании он немного медленный, но столь же эффективен и работает в крайнем случае.
Действительно полезное путешествие по переулку памяти, которое может пригодиться, если вам это нужно.
Кроме того, если у вас есть привод Blu-ray на вашем компьютере, вам может быть интересно ознакомиться с некоторыми из других наших статей, перечисленных ниже.
Как создать или записать DVD или CD диск с помощью Windows Media.
Выполните эту процедуру, чтобы записать DVD или CD-диск с помощью Windows Media® Player.
ВАЖНО: Запись и воспроизведение носителей Blu-ray Disc® не поддерживаются в проигрывателе Windows Media.
ПРИМЕЧАНИЯ:
- В этой процедуре объясняется, как использовать проигрыватель Windows Media для записи данных на DVD или компакт-диск. Для других типов дисков, таких как DVD-Video или аудио CD, вам потребуется использовать другую программу или функцию Windows.
- Не все компьютеры оснащены записывающим оптическим приводом. Чтобы узнать, есть ли в вашем компьютере записываемый оптический привод, проверьте его характеристики. Руководства размещены на странице поддержки вашей модели.
- Поскольку проигрыватель Windows Media не поддерживает стандарт CD-Text, записываемый диск не будет содержать информацию о носителе из исходных файлов. Это означает, что если вы записываете аудиодиск, содержащий песни из нескольких источников, и пытаетесь воспроизвести этот диск на другом компьютере, другой компьютер может не отображать названия песен или исполнителей.
- Если вы хотите создать стандартный музыкальный компакт-диск, который будет воспроизводиться практически на любом проигрывателе компакт-дисков, выберите опцию Аудио компакт-диск, если вы хотите создать диск, вмещающий несколько часов музыки (в отличие от аудио-компакт-диска, который может содержать только около 80 минут музыки) выберите опцию Data CD или DVD.
- Вы также можете добавлять файлы изображений и видео на диски с данными. Если вы хотите иметь возможность стирать диск позже и добавлять на него новые файлы, используйте диск CD-RW, DVD-RW или DVD + RW.
- Если необходимо, выполните эту процедуру, чтобы стереть перезаписываемый диск (CD-RW, DVD + RW, DVD-RW), прежде чем приступить к описанным ниже процедурам.
- Вставьте записываемый диск в оптический привод компьютера.
ПРИМЕЧАНИЕ. Можно использовать следующие полноразмерные (12 см) записываемые диски:
- CD-R
- CD-RW
- DVD + R
- DVD + R DL
- DVD + RW
- DVD-R
- DVD-RW
- В окне автозапуска щелкните Записать аудио компакт-диск с помощью Windows Media Player.
ПРИМЕЧАНИЯ:
- Если окно автозапуска не появляется, нажмите Пуск, затем Компьютер, а затем дважды щелкните дисковод оптических дисков, содержащий записываемый диск.
- На шаге 2 вам будут представлены два различных варианта записи диска: аудио компакт-диск, компакт-диск с данными или DVD-диск. Поскольку вы выбрали запись диска с помощью проигрывателя Windows Media, оба метода позволят вам перетащить нужные файлы на записываемый диск. Выберите метод, наиболее соответствующий вашим потребностям.
- В окне проигрывателя Windows Media щелкните вкладку Запись.
- На вкладке «Запись» нажмите кнопку «Параметры записи», а затем щелкните, чтобы выбрать звуковой компакт-диск, компакт-диск с данными или DVD-диск.
- Перейдите к элементам в библиотеке, которые вы хотите записать на аудио компакт-диск, и, чтобы создать список записи, перетащите элементы из панели сведений (панель в середине окна) на панель списка (панель на правая часть окна).
ПРИМЕЧАНИЯ:
- Чтобы изменить порядок песен в списке записи, перетащите песню вверх или вниз в списке.
- Чтобы удалить песню из списка записи, щелкните ее правой кнопкой мыши и выберите «Удалить из списка».
- Вы можете продолжать добавлять музыкальные дорожки до момента, когда значок мультимедиа показывает, что они заполнены.
- Когда значок носителя показывает, что он заполнен или список записи содержит все дорожки, которые вы хотите, чтобы он содержал, нажмите кнопку «Начать запись».
Что значит записать компакт-диск?
Практически каждый слышал термин «записать компакт-диск». Но что это на самом деле означает? «Сжечь» компакт-диск означает просто скопировать или записать информацию на компакт-диск или компакт-диск. Приводы компакт-дисков, способные записывать компакт-диски, будут использовать лазер, чтобы «записать» информацию на нижнюю сторону компакт-диска и позволить ее читать в проигрывателях компакт-дисков или приводах компакт-дисков.Ниже описаны основные способы использования и шаги для создания или записи вашего собственного компакт-диска.
Функция
Основная причина «записи» компакт-диска — это копирование информации с вашего компьютера на записываемый диск. Большинство компьютеров поставляются с существующим записывающим устройством для CD / DVD и предустановленным программным обеспечением, которое делает запись диска простой и понятной. Если у вас нет программного обеспечения для записи компакт-диска, в Интернете доступно множество бесплатных программ, которые помогут вам в этом процессе.Зайдя на download.com и набрав «запись компакт-диска», вы увидите множество бесплатных или пробных программ для загрузки. Большинство программ имеют удобный интерфейс, который проведет вас через этапы создания записанного компакт-диска.
Типы
В зависимости от информации, которую вы хотите «записать», существует несколько различных способов создания компакт-диска.
Если вы хотите создать компакт-диск, который можно воспроизводить на стандартном проигрывателе компакт-дисков, вы хотите создать аудио-компакт-диск.Вы можете разместить совместимые музыкальные файлы, такие как файлы mp3 или wmv, и скомпилировать их в список треков. Стандартная продолжительность записываемого компакт-диска — 80 минут.
Если вы хотите создать компакт-диск, содержащий файлы для резервного копирования или хранения, создайте компакт-диск с данными. Компакт-диск с данными можно прочитать только с привода CD-ROM на компьютере, и файлы будут выглядеть так, как если бы они были сохранены на жестком диске вашего компьютера. Большинство компакт-дисков могут хранить до 700 МБ данных.
Некоторые проигрыватели аудио компакт-дисков или DVD могут воспроизводить диски в формате mp3, и их также можно создавать.Преимущество mp3-компакт-диска по сравнению с аудио-компакт-диском заключается в том, что на mp3-компакт-диске может содержаться намного больше песен, чем на стандартном аудио-компакт-диске. Этот процесс похож на компакт-диск с данными, где файлы в формате mp3 хранятся так же, как и на жестком диске вашего компьютера.
Преимущества
Возможность «прожигать» собственный компакт-диск дает множество преимуществ. С помощью аудио компакт-диска вы можете создать свой собственный микс из любимых песен или скопировать существующий альбом, чтобы поделиться с друзьями. Компакт-диск с данными позволит вам создавать резервные копии и хранить информацию в случае сбоя компьютера, а также сделать ваши файлы переносимыми.Вы можете сохранить весь фотоальбом на компакт-диске и отправить его семье, чтобы поделиться воспоминаниями и событиями. Студенты или преподаватели могут также захотеть создать компакт-диски для презентаций или классных проектов.
Период времени
Время, необходимое для «записи» компакт-диска, зависит от нескольких факторов — объема данных на диске, скорости записи дисковода компакт-дисков и типа записываемого компакт-диска.
Чем больше данных будет помещено на диск, тем больше времени потребуется для «записи» диска.Заполненный информационный компакт-диск с данными или аудио может занять от 5 до 30 минут.
Скорость записи привода определяет, насколько быстро он помещает данные на диск. Скорость измеряется в раз (x) больше, чем объем данных. Стандартная скорость приводов компакт-дисков составляет от 24x до 52x. Скорость 52x означает, что он будет записывать информацию в 52 раза быстрее, чем объем информации, который будет скопирован.
Звуковой компакт-диск обычно занимает больше времени для записи, чем компакт-диск с данными, потому что программное обеспечение должно преобразовывать музыкальные файлы, чтобы их можно было воспроизводить на стандартных проигрывателях компакт-дисков.
Соображения
Резервное копирование информации на компакт-диск — отличный способ сохранить и защитить ваши данные. Большинство программ для записи компакт-дисков включают раздел, упрощающий резервное копирование файлов и позволяющий выбрать наиболее важные данные, которые вы хотите скопировать на диск. Это может защитить ваши файлы в случае сбоя жесткого диска или компьютерного вируса.
Как работают устройства записи компакт-дисков | HowStuffWorks
После того, как микширование завершено и вы его сохранили, все, что вам нужно сделать, это вставить чистый диск CD-R в записывающее устройство и выбрать опцию «записать» или «записать» в вашем программном обеспечении для управления музыкой.Обязательно выберите « музыкальный компакт-диск », а не «компакт-диск с данными», иначе вы не сможете воспроизводить диск на обычных проигрывателях компакт-дисков. Вам также необходимо выбрать скорость , на которой вы хотите записать диск. Как правило, более медленная скорость снижает вероятность серьезной ошибки во время процесса записи.
При записи компакт-диска многое может пойти не так, поэтому не удивляйтесь, если некоторые из них не получатся правильными. Поскольку CD-R не могут быть перезаписаны, любая необратимая ошибка означает, что вам придется выбросить весь диск.Среди комплектов для записи компакт-дисков это называется « делает подставку », поскольку это почти все, что вы можете сделать с поврежденным компакт-диском.
Если у вас постоянно возникают проблемы с записью компакт-дисков, возможно, неисправен привод или программа управления музыкой. Прежде чем вернуть горелку, попробуйте другие программы и посмотрите, дают ли они лучшие результаты.
Чтобы сделать CD-ROM , вы проделаете аналогичный процесс, но вы закодируете диск как data CD , а не музыкальный CD.Некоторые новые проигрыватели компакт-дисков и DVD-плееры могут читать непереведенные файлы данных MP3, и вы, возможно, сможете создавать музыкальные миксы на компакт-дисках таким образом. Поскольку файлы MP3 представляют собой сжатые файлы, вы можете уместить их намного больше на один диск, а это значит, что вы можете сделать более длинный микс. Недостатком, конечно же, является то, что ваш диск не будет работать с подавляющим большинством проигрывателей компакт-дисков.
Запальные устройства для компакт-дисков открыли для обычного пользователя компьютера целый новый мир. Вы можете записывать музыку, которая будет воспроизводиться в любом проигрывателе компакт-дисков, или вы можете собрать компакт-диски с фотографиями, веб-страницами или фильмами.Имея оборудование размером с автомобильную стереосистему и примерно по цене дешевого велосипеда, вы можете создать собственную компанию по производству мультимедиа!
Для получения дополнительной информации о записывающих устройствах компакт-дисков и связанных темах перейдите по ссылкам на следующей странице.
Как записывать диски в Windows 7/8/10
Недавно я искал в Интернете бесплатное программное обеспечение для записи некоторых компакт-дисков и DVD в домашних условиях, но затем я понял, что Windows уже имеет встроенное программное обеспечение для записи в проводнике. На самом деле он существует уже много лет, но настолько незаметен, что я вообще забываю о нем.
Windows также дает вам отличную возможность при записи компакт-дисков и DVD под названием Live File System, которая в основном заставляет ваш CD или DVD работать как USB-накопитель, что означает, что вы можете редактировать, добавлять и удалять файлы на диске так же, как и на диске. флеш накопитель.
В этой статье я покажу вам, как легко записать диск с данными, используя только Windows. Прочтите мой другой пост, если хотите узнать, как записывать аудио-компакт-диски или воспроизводимые DVD-диски.
Записать CD / DVD в Windows
Для начала вставьте компакт-диск или DVD-диск в компьютер с Windows, и вы должны увидеть диалоговое окно, отображаемое либо в Центре уведомлений, либо в виде окна автозапуска.
Если диалоговое окно не появляется, просто откройте проводник Windows и дважды щелкните значок привода CD / DVD. Еще одно всплывающее окно спросит вас, как вы хотели бы использовать этот диск.
Дайте диску название, а затем выберите, хотите ли вы, чтобы он действовал как USB-накопитель или как мастеринг-диск. Недостатком использования флеш-накопителя является то, что вы можете использовать диск только на компьютерах под управлением Windows XP и выше. Очевидно, что если вы записываете этот диск для другого устройства, например, для проигрывателя компакт-дисков или DVD-дисков, вам следует выбрать второй вариант.
Затем вы получите пустое окно проводника, в котором вы можете начать перетаскивать файлы, которые хотите записать, на диск. Лучше всего открыть другое окно проводника с файлами, которые вы хотите записать.
После того, как вы скопировали все файлы, которые хотите записать, нажмите Manage в Drive Tools , и вы увидите опцию Finish burn . В Windows 7 вы увидите вариант Записать на диск .
Появится мастер записи, и здесь вы можете выбрать скорость записи. По умолчанию он должен автоматически устанавливаться на максимальную скорость, которую может поддерживать ваш накопитель.
После завершения записи вы должны получить сообщение об успешном завершении и возможность записи другого диска.
Вот и все! Это очень простой и понятный процесс записи CD или DVD в Windows, и вам больше не нужно беспокоиться о поиске и установке стороннего программного обеспечения, просто чтобы записать несколько дисков.Наслаждаться!
Как записать диск в Windows 10?
Когда вы закончите копирование всего, что хотите записать на диск, выберите «Drive Tools» в меню панели инструментов окна File Explorer, затем выберите «Finish Burning». (Вы также можете щелкнуть правой кнопкой мыши значок оптического привода в проводнике и выбрать «Записать на диск».) Появится мастер «Записать на диск».
Поставляется ли в Windows 10 программное обеспечение для записи компакт-дисков?
Есть ли в Windows 10 встроенный инструмент для записи дисков? Да, как и другие версии операционной системы Windows, Windows 10 также включает в себя инструмент для записи дисков.Вы можете либо использовать встроенную функцию записи дисков проводника, но, например, если вы хотите создать аудио компакт-диски, вы можете использовать Windows Media Player.
Почему я не могу записать компакт-диск в Windows 10?
Windows 10 не поддерживает запись DVD. Вам необходимо использовать стороннее программное обеспечение. Использование стороннего программного обеспечения, включая драйверы оборудования, может вызвать серьезные проблемы, которые могут помешать правильной загрузке вашего компьютера.
Почему я не могу записать DVD в Windows 10?
Если вам не удается записать DVD в Windows 10, возможно, виноват ваш системный реестр.Другая причина может заключаться в том, что вам нужно изменить определенное значение в папке «Службы». Использование встроенного мультимедийного программного обеспечения может помочь вам решить проблему, связанную с записью диска на вашем ПК с Windows 10.
Как записать DVD в Windows 10?
Шаг 4 Запишите фильмы на DVD в Windows 10.
Затем вставьте чистый DVD в дисковод вашего ПК. В правом верхнем углу откройте раскрывающееся меню и выберите место, куда вы хотите записать фильмы, на вкладке «Записать видео в:».Наконец, нажмите кнопку «Записать» в правом нижнем углу, чтобы начать запись фильмов на DVD.
Какая самая лучшая бесплатная программа для записи компакт-дисков?
- CDBurnerXP.
- Express Burn.
- DeepBurner Бесплатно.
- Ashampoo Burning Studio Бесплатно.
- Бесплатная запись аудио компакт-дисков.
22 янв. 2020 г.
Какая лучшая бесплатная программа для записи DVD для Windows 10?
Ashampoo Burning Studio FREE — универсальное устройство записи дисков для Windows 10, 8 и 7.Он доступен для записи видео и данных на диски DVD или Blu-ray, а также для записи аудио компакт-дисков. Перезаписываемые диски будут удалены для повторного использования. Ashampoo предлагает настраиваемые параметры записи дисков.
Почему я не могу записать диск?
Если ваш компьютер не может записывать диски, попробуйте использовать другой тип диска. Тип диска, который вы используете для записи, должен быть совместим с типом дисковода вашего компьютера; то есть вы не можете записать диск DVD-R в приводе, не поддерживающем технологию DVD-R. … Диски CD-R поддерживаются всеми записывающими дисководами.
Какое программное обеспечение для записи компакт-дисков лучше всего подходит для Windows 10?
Список лучших программ для записи компакт-дисков
- CDBurnerXP.
- Ashampoo Burning Studio Бесплатно.
- NCH Software Express Burn Программа для записи дисков.
- Wondershare UniConverter.
- BurnAware Бесплатно.
- DeepBurner Бесплатно.
- Инфрарекордер.
- DVDStyler.
5 дней назад
В чем разница между копированием и записью компакт-диска?
Таким образом, «копирование файлов на диск» означает именно это.… Технически можно сказать, что это копирование файлов на диск, но это редкость. «Запись» диска — это особый термин, относящийся к записи компакт-дисков или DVD-дисков. Вы используете лазер для записи контента на диск для хранения (или фильмов, или для обмена с людьми).
Как записать DVD в Windows?
Вставьте чистый диск в записывающее устройство для компакт-дисков или DVD-дисков. Если на вашем ПК установлено несколько дисководов для компакт-дисков или DVD-дисков, выберите дисковод, который вы хотите использовать. Найдите в своей библиотеке проигрывателя элементы, которые вы хотите записать на диск, а затем перетащите их на панель списка (в правой части библиотеки проигрывателя), чтобы создать список записи.
Как записать файлы на диск?
Для записи файлов на CD или DVD:
- Вставьте пустой диск в пишущий привод CD / DVD.
- В уведомлении «Пустой диск CD / DVD-R», которое появляется в нижней части экрана, выберите «Открыть с помощью программы создания CD / DVD». …
- В поле «Имя диска» введите имя диска.
- Перетащите или скопируйте нужные файлы в окно.
- Щелкните «Записать на диск».
Есть ли в Windows 10 DVD Maker?
Windows DVD Maker не поддерживается в Windows 10.Чтобы создать диски DVD-Video или Blu-ray, совместимые с компонентами домашнего кинотеатра, попробуйте использовать приложение. Выберите меню «Пуск», а затем выберите Microsoft Store.
Есть ли в Windows 10 программа для копирования DVD?
Для всех, кто использует Windows 10, 8.1 или 8, Windows включает в себя функции только для создания базовых копий DVD в стандартной комплектации. Если у вас Windows 7, она включает в себя Windows DVD Maker, что значительно упрощает процесс. Чтобы скопировать DVD с помощью Windows 10, 8.1 или 8, вставьте DVD, который вы хотите скопировать, в привод.
Работает ли DVD Flick с Windows 10?
DVD Flick 1.3. 0.7 Скачать бесплатно для Windows 10, 8 и 7 — FileCroco.com.
Как записать компакт-диск всеми способами
Хотите узнать, как лучше всего записать компакт-диск? Это действительно не так уж и сложно. Просто нужно найти программу, которая вам подходит, и работать с ней! Ниже мы научим вас записывать компакт-диски с помощью различных программ. Каждая из программ будет по-своему уникальна, тем более первая.Дайте ему свиток и посмотрите, что мы имеем в виду.
Часть 1. Лучший способ записать компакт-диск
Как уже упоминалось, первая программа, с которой мы вас познакомим, определенно самая уникальная. По сравнению с другими устройствами записи компакт-дисков в этом списке, Wondershare DVD Creator является самым премиальным. Под этим мы подразумеваем, что это устройство записи DVD / CD профессионального уровня, которое позволит вам быстро создавать высококачественные компакт-диски. К счастью, в отличие от некоторых профессиональных программ, на самом деле она довольно проста в использовании.Пара его основных функций включает в себя:
- ● Может записывать DVD, CD, Blu-Ray диски и диски с данными.
- ● Удобная функция «в один щелчок» для быстрой записи DVD.
- ● Записывать диски с видео, изображениями и аудио (поддерживает множество различных форматов)
- ● Высокоинтуитивно понятный, как для новичков, так и для профессионалов.
- ● Встроенный редактор для быстрого изменения видео и создания слайд-шоу.
Шаг первый: выберите устройство записи компакт-дисков
Чтобы записать компакт-диск с помощью Wondershare DVD Creator, вы должны выбрать опцию CD Burner после запуска программы на вашем компьютере.
Шаг 2. Добавьте аудиофайлы для записи
Затем программа попросит вас добавить файлы, которые вы хотите записать на компакт-диск — вы можете загрузить аудиофайлы в окно программы следующими способами:
- ● Перетащите аудиофайлы на экран для загрузки.
- ● Щелкните значок «+», чтобы вручную найти на компьютере файлы, которые вы хотите загрузить.
Шаг третий: начните запись компакт-диска
После добавления аудиофайлов в программу вы можете систематизировать песни, перетаскивая песни в нужном вам порядке. После этого вы можете нажать кнопку «Запись» в правом нижнем углу, чтобы начать запись компакт-диска.
Часть 2. Как записать компакт-диск с помощью компьютера Mac
В следующем уроке о том, как записать компакт-диск, мы будем использовать обычный компьютер Mac! Так что любой, у кого есть Mac, выиграет от этого.Вам не нужно будет загружать или устанавливать отдельную программу, потому что все, что мы собираемся использовать для создания нашего компакт-диска, — это встроенное программное обеспечение, которое предлагает Mac OS! Конечно, этот метод записи компакт-диска намного более специфичен, чем другие — если у вас компьютер с Windows, то вам, вероятно, лучше пропустить этот раздел.
Как записать компакт-диск с помощью компьютера Mac
Шаг первый: создайте новую папку
Если вы хотите записать компакт-диск с помощью компьютера Mac, вам нужно будет создать папку с данными, которые вы хотите записать.Теперь самая важная часть здесь заключается в том, что ваши файлы находятся в отдельной отдельной папке — все, что находится в этой же папке, также будет записано, так что имейте это в виду. Создайте новую папку на компьютере Mac, щелкнув правой кнопкой мыши и выбрав «Новая папка».
Шаг второй: вставьте чистый диск
Прежде чем мы пойдем дальше, вы должны убедиться, что у вас есть чистый диск, вставленный в драйвер DVD вашего компьютера (или в устройство записи CD / DVD, подключенное к вашему компьютеру).После этого на вашем экране появится всплывающее окно (см. Изображение ниже). Игнорируйте это, просто нажмите «Игнорировать» и переходите к следующему шагу.
Шаг третий: выберите папку с данными
Вернувшись к папке, которую вы создали на первом шаге, выберите ее, щелкните правой кнопкой мыши и выберите параметр «Записать _ (имя папки) _» на диск…. Это приведет вас к следующему шагу.
Шаг четвертый: завершите запись компакт-диска на Mac
Это последнее всплывающее окно, с которым вам придется иметь дело (см. Изображение ниже.) Там вам нужно будет принять следующие решения:
- ● Имя диска. Какое имя вы хотите, чтобы у вашего компакт-диска был? (Заполните поле Disc Name, чтобы дать название вашему компакт-диску.)
- ● Скорость записи: как быстро вы хотите, чтобы ваш компакт-диск записывался? (Примечание: более высокие скорости могут привести к царапающим звукам в аудио или другим формам потери качества.)
Когда будете готовы, нажмите кнопку «Записать» и дождитесь окончания копирования компакт-диска.
Часть 3. Как записать компакт-диск с помощью iTunes
В нашем третьем пошаговом руководстве мы познакомим вас с тем, как записать компакт-диск с помощью программного обеспечения iTunes. Вы, вероятно, более знакомы с этим программным обеспечением в качестве медиаплеера, но оно предлагает функцию записи музыки на компакт-диск. Конечно, как и метод Mac, это руководство предназначено для определенного аудио — людей, которые регулярно используют устройства iOS и имеют свою собственную библиотеку, полную музыки iTunes! В любом случае, вы можете узнать об этом подробнее ниже.
Как записать компакт-диск с iTunes
Шаг 1. Создайте плейлист для своих данных
Подобно тому, как нам пришлось создать отдельную папку для данных, которые мы хотели записать на Mac, вам придется создать отдельный список воспроизведения для музыки, которую вы хотите записать с помощью iTunes. Создайте новый список воспроизведения в iTunes, выбрав звук из библиотеки iTunes, щелкнув правой кнопкой мыши и выбрав «Добавить в список воспроизведения»> «Новый список воспроизведения».”
Шаг второй: записать плейлист на диск
Затем выберите вкладку «Файл» и нажмите «Записать список воспроизведения на диск». Это приведет вас к следующему шагу.
Шаг третий: настройки записи
Мы почти закончили, все, что вам нужно сделать, это принять пару решений.
- ● Предпочтительная скорость: как быстро вы хотите, чтобы ваш компакт-диск записывался? (Выбор более высоких скоростей может привести к потере качества).
- ● Формат диска: какой диск вы хотите создать? Для наших сегодняшних целей мы выбрали формат Audio CD.
После этого нажмите кнопку «Записать» в правом нижнем углу экрана и дождитесь завершения обработки компакт-диска.
Часть 4. Как записать компакт-диск с помощью проигрывателя Windows Media
Если вы не являетесь пользователем Mac или iTunes, то вам может быть интересно использовать третий вариант, то есть программу Windows Media Player.Способ записи компакт-диска с помощью проигрывателя Windows Media на самом деле похож на iTunes. Вы убедитесь в этом сами, когда мы пройдемся по нашим пошаговым инструкциям. Для этого также лучше сразу же вставить чистый диск (во избежание потери прогресса).
Как записать компакт-диск с помощью проигрывателя Windows Media
Шаг первый: вкладка «Запись»
Если вы регулярно пользуетесь проигрывателем Windows Media, то, без сомнения, у вас уже есть библиотека, наполненная песнями.Если нет, то вы можете так же легко перетаскивать файлы на экран. Нажмите кнопку «Записать» в верхней правой части экрана, чтобы открыть скользящую панель инструментов, которую вы увидите на следующем шаге.
Шаг второй: добавление песен в список записи
Панель инструментов «Запись» — это то место, где вы можете перетаскивать элементы из библиотеки Windows Media, а затем перетаскивать их в док-панель «Список записи» (выделена на изображении ниже), чтобы создать псевдоплейлист аудио, который вы хотите записать на компакт-диск.
Шаг третий: начните гореть
Когда у вас уже есть список для записи, все, что остается сделать, — это нажать кнопку «Начать запись», и программа сделает все остальное.
Вывод:
На этом мы завершаем все возможные способы записи компакт-диска на свой компьютер! Надеюсь, мы смогли научить вас записывать компакт-диски в соответствии с вашими потребностями.Независимо от того, являетесь ли вы пользователем Mac, iOS или Windows — вы можете использовать отдельные программы. Конечно, если вы хотите пропустить все мелкие нюансы, которые есть в этих программах, то мы порекомендуем вам программу Wondershare DVD Creator. В конце концов, это самая премиальная из имеющихся у нас программ.
- ● Может записывать DVD, CD, Blu-Ray диски и диски с данными.
- ● Удобная функция «в один щелчок» для быстрой записи DVD.
- ● Записывать диски с видео, изображениями и аудио (поддерживает множество различных форматов)
- ● Высокоинтуитивно понятный, как для новичков, так и для профессионалов.
- ● Встроенный редактор для быстрого изменения видео и создания слайд-шоу.



 Нажатие на галочку поможет выбрать устройство, в которое вложен пустой диск.
Нажатие на галочку поможет выбрать устройство, в которое вложен пустой диск. Затем кликнуть правой клавишей мышки и выбрать надпись «Извлечь» (Eject).
Затем кликнуть правой клавишей мышки и выбрать надпись «Извлечь» (Eject).

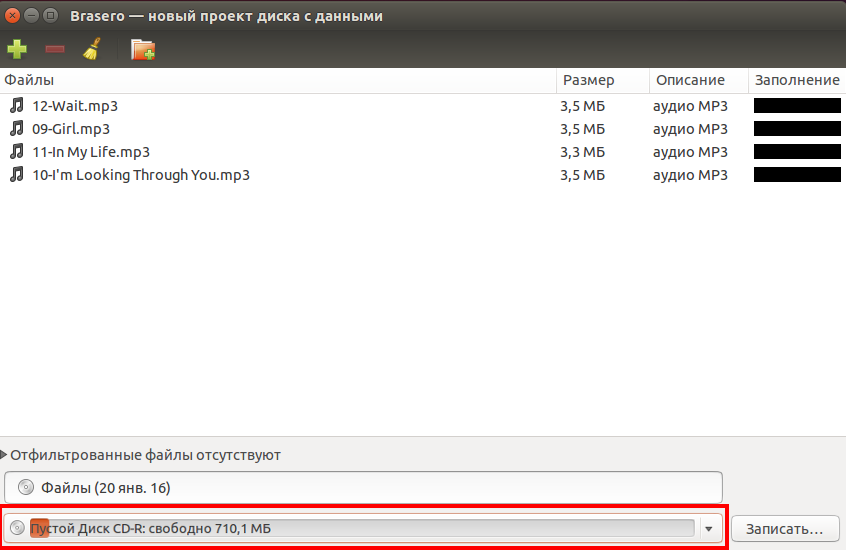
 Если размер записываемых файлов превышает 2 Гб, установите стандарт UDF или UDF/ISO.
Если размер записываемых файлов превышает 2 Гб, установите стандарт UDF или UDF/ISO.