Компьютер не видит sd карту через картридер Почему компьютер может не видеть карту памяти и что нужно сделать, чтобы она заработала?
Как проверить определилась ли Micro SD карта на компьютере?
Для того, чтобы понять определил ли ваш компьютер вашу Micro SD карту, можно воспользоваться 2-мя способами.
Первый способ. Открыть мой компьютер и проверить подключение нового раздела. Если у вас появился новый диск, тогда флешка определилась.
Второй способ. Если в проводнике ничего не появилось, тогда стоит проверить определил ли вообще компьютер, что к нему подключили SD карту. Для этого заходим в мой компьютер, нажимаем правой кнопкой мыши по компьютеру и в выпавшем меню выбираем «Управление».
После чего откроется окно Управления компьютером, в нем в левой части находится меню. Нам необходимо выбрать раздел «Управление дисками».
В отобразившейся статистике мы можем увидеть все подключенные накопители к компьютеру, определить их объем, или же задать букву раздела.
Компьютер не видит карту памяти
Для того, чтобы устранить проблему, нужно найти причину. Причина может быть как аппаратная, так и программная. Рассмотрим пошагово, что нужно делать, когда компьютер не хочет видеть SD или microSD.
Проверьте исправность Вашей SD-карты. Для этого достаточно подключить ее к другому компьютеру или ноутбуку. Также, если у вас есть еще одна карта памяти такой же модели, то проверьте, распознается ли она на Вашем компьютере. Если это так, значит картридер на компьютере исправен и дело в самой карте. Причиной сбоя в работе карты памяти может быть неверное извлечение во время работы или ее физический износ. В этом случае можно попытаться восстановить работоспособность SD-карты. Для этого специалисты выделяют 2 способа:
- Утилита низкоуровневого форматирования HDD Low Level Format Tool . Чтобы ею воспользоваться, сделайте вот что:
- скачайте и установите утилиту HDD Low Level Format Tool;
- при запуске программы выберете вашу карту памяти и нажмите на кнопку «Continue»;
- в новом окне выберете раздел «LOW-LEVEL FORMAT»;
- откроется окно с предупреждением, что данные будут уничтожены, в нем нажмите на « FORMAT THIS DEVICE».

Такая процедура поможет вернуть к жизни Вашу карту памяти. - Программа SDFormatter , предназначенная для форматирования карт памяти SD, SDHC и SDXC. Ее использование выглядит следующим образом:
- установите и запустите SDFormatter;
- при запуске программа определяет подключенные карты памяти, которые отображаются в главном окне;
- нажмите на кнопку «Option» и установите параметры для форматирования.
Здесь «Quick» означает быстрое форматирование, «Full (Erase)» – полное форматирование со стиранием данных, а «Full (Overwrite)» – полное с перезаписью; - нажмите «ОК»;
- вернувшись в основное окно, нажмите «Format», начнется форматирование карты памяти.
Программа автоматически устанавливает файловую систему FAT32.
Эта утилита позволяет быстро восстановить работоспособность карты памяти. Если она защищена паролем, тогда программа карту отформатировать не сможет.
Если же сам картридер не видит карту памяти, нужно обратиться за ремонтом в сервисную службу. Если устройством необходимо воспользоваться срочно, можно воспользоваться временным решением: использовать портативный картридер, который можно подключить к ноутбуку через USB порт.
Если устройством необходимо воспользоваться срочно, можно воспользоваться временным решением: использовать портативный картридер, который можно подключить к ноутбуку через USB порт.
Бывает, что флеш-карта не определяется компьютером из-за недостатка питания. Это возможно при большом объеме накопителя, неисправном блоке питания и перегрузках USB-портов.
Возможна проблема с несовместимостью моделей. Существует две разновидности карт памяти: SD c побайтной адресацией страниц и SDHC с посекторной адресацией. Если в устройство для SD вставить SDHC карту, то она может не определяться. В этой ситуации используйте переходник SD–MMC. Он тоже вставляется в USB порт компьютера. С другой стороны находится разъем для разных видов карт памяти.
Причинами, из-за которых карта памяти не распознается компьютером, связанными со сбоем операционной системы, могут быть:
- Неверные настройки BIOS. Например, не включена поддержка USB-устройств. Правильно настроить БИОС Вам поможет наша инструкция.

- Неправильное присвоение ОС Windows буквы подключенной карты. Для того, чтобы исправить этот конфликт, выполните ряд простых действий:
- пройдите по пути:«Панель управления» -> «Система и безопасность» — > «Администрирование» — > «Управление компьютером»
- двойным щелчком мыши откройте этот пункт, после чего в левой части окна выберите пункт «Управление дисками»;
- выберете Вашу карту в списке установленных дисков и правой кнопкой мыши вызовите всплывающее меню;
- выберете пункт «Изменить букву диска или путь к диску»;
- в появившемся окне нажмите «Изменить»;
- выберете букву, не задействованную в системе;
- нажмите «ОК».
Если флеш-карта появилась в системе, но информация на ней не отображается, ее нужно отформатировать. - Проблема с драйверами. Если карта памяти до этого определялась на этом компьютере, то возможны неполадки в системе.
 В этом случае выполните восстановление системы:
В этом случае выполните восстановление системы:- зайдите в меню «Пуск», затем откройте «Служебные программы» и выберете «Восстановление системы»;
- выберете точку для восстановления;
- нажмите «Далее»;
- Вы можете выбрать дату, когда работали последний раз с картой памяти.
Если проблема в этом, то она устранится. Но бывает и иначе. Если конкретная SD-карта первый раз вставляется в компьютер тогда, возможно, для работы с ней нужно установить определенные драйвера. В этом случае поможет сайт производителя или специальное ПО.
Очень популярна для нахождения и обновления устаревших драйверов программа DriverPack Solution. Чтобы ею воспользоваться, сделайте вот что:
- установите и запустите DriverPack Solution;
- при запуске программа автоматически проверяет конфигурацию системы и версии установленных драйверов, а по завершению появляется окно с результатом анализа;
- нажмите на пункт «Настроить компоненты автоматически»;
- дождитесь установки обновлений.

Лучше всего драйвера брать на сайте производителе Вашей карты памяти. Так, например, для карт фирмы Transcend лучше зайти на официальный сайт. Помните, что установка драйверов с непроверенных сайтов может принести вред Вашему компьютеру.
На компьютере обязательно должна быть установлена антивирусная программа. Для устранения проблемы достаточно просканировать компьютер вместе с флеш-картой на вирусы и удалить зараженные файлы. Для этого в «Компьютере» правой кнопкой мыши вызовите выпадающее меню и выберете там пункт «Сканировать».
Часто вирус меняет атрибут файлов на «скрытый», поэтому их можно увидеть, если изменить настройки системы. Для этого сделайте вот что:
- зайдите в «Панель управления», затем в «Система и безопасность» и «Параметры папок»;
- войдите во вкладку «Вид»;
- в параметре «Показывать скрытые файлы и папки» установите отметку;
- нажмите «ОК».
Нередко после заражения флеш-карты вирусами ее приходится форматировать и данные теряются.
Помните о том, что данные на карте памяти могут в самый неподходящий момент исчезнуть. Поэтому делайте периодически резервное копирование. Этим Вы обезопасите себя от потери важной информации
Почему ноутбук не видит карту памяти
Возможные причины, по которым лэптоп может «игнорировать» флешку:
- Аппаратные, из-за неполадок в технике.
- Поломка самого накопителя.
- Неправильно указанные буквы раздела.
- Конфликт файловых систем.
- Вирусы.
Поскольку карты памяти используются в разных устройствах, то они бывают трёх видов:
- <li>sd;< li=»»>
- microSD;
- miniSD.
</li>sd;<>
Разнообразие размеров продиктовано тем, что используются и в таком маленьком устройстве, как телефон, или намного большем – к примеру, как планшет.
Если карта запылилась, протрите её контакты с обратной стороны ватным диском, смоченным в спирте. Дождитесь, пока устройство полностью высохнет, и только после этого вставляйте в переходник или картридер.
Теперь SD-карта работает на других устройствах, а на ноутбуке нет? Значит, следует прочистить слот. Сделать это можно, используя сжатый воздух. Купите баллончик в любом компьютерном магазине.
Не помогло? Тогда посмотрите: вдруг вы вставляете microSD не той стороной? Если и теперь ничего не получилось, значит, проблемы намного серьёзнее.
Ноутбук не видит карту памяти: что делать? Простейшее решение
Итак, с причинами определились. Теперь перейдем непосредственно к устранению проблем. Сначала давайте предположим, что ноутбук не видит карту памяти фотоаппарата или носитель любого другого типа исключительно по причине кратковременных нарушений в работе операционной системы.
Достаточно часто для устранения таких сбоев помогает самая обычная перезагрузка компьютерного устройства с предварительным извлечением носителя из слота картридера. Увы, полагаться только на такое решение нельзя. Попутно стоит проверить системные компоненты через командную консоль путем выполнения команды sfc /scannow.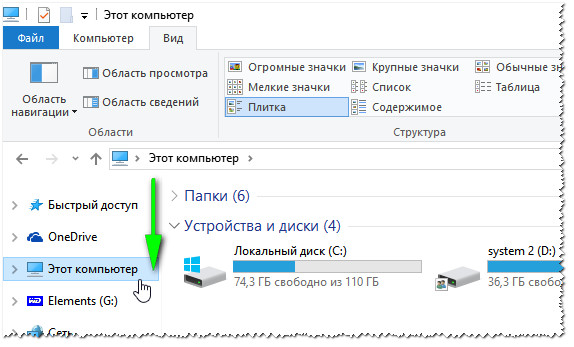
Как вставить карту памяти в ноутбук
В лэптопах со встроенными картридерами эти устройства обычно располагаются на передней панели. Лёгким нажатием пальца вы приведёте механизм в действие, и он выедет наружу. Вставьте в гнездо карту памяти и задвиньте устройство внутрь. Ноутбук должен распознать его как отдельный диск.
Внешний слот представляет собой что-то типа флешки с USB-портом. Карту вы вставляете в картридер, затем подключаете его в USB-разъём.
Обращаться с SD-картами нужно бережно. Некорректное завершение работы или лёгкие повреждения приведут к необратимым последствиям. Вы просто не сможете получить файлы с подпорченной карты. Так что старайтесь как можно скорее переписывать всю информацию на более надёжные носители, а не храните на хрупкой карте памяти.
Проверка драйверов картридера
Сначала пользователь должен убедиться, что вставляет sd-карту правильной стороной. На устройстве должно быть изображено, как нужно ее вставлять.
Если на компьютер не были установлены соответствующие драйвера, sd-карта не будет работать. Флешку в таком случае нельзя найти в «Управлении дисками». Чтобы сделать проверку драйверов картридера, нужно зайти в «Диспетчер устройств» и посмотреть есть ли вопросительный знак напротив нужного устройства.
Войти в «Диспетчер устройств» можно двумя способами:
- В Windows 7 и 10 вход осуществляется через «Панель управления.
- Вызвать сочетанием клавиш Win+R меню «Выполнить» и ввести в поле текст «devmgmt.msc». Затем следует нажать «Ок».
Если нет проблемы с драйверами, во вкладке «Контроллеры USB» возле устройства не будет высвечиваться никаких значков. В случае отсутствия картридера в этом списке нужно установить или обновить драйвера на него. Чтобы найти нужные программы, можно воспользоваться автоматическим поиском. Если в комплекте с устройством при покупке шел компакт-диск, следует загрузить записанные на нем программы.
Если автоматический поиск не дал результата и у вас нет диска, нужно зайти на официальный сайт производителя и поискать драйвера там.
Аппаратная проблема
Если вы пытаетесь подключить вашу SD карту к компьютеру через переходник или же через картридер, и ничего не происходит стоит первым делом проверить на работоспособность эти устройства сопряжения.
Если для подключения карты вы используете картридер, тогда попробуйте вставить в него заведомо рабочую Micro SD карту, если заведомо рабочая карта тоже не определилась, в таком случае проверьте и переустановить драйвера картридера. Если после всех проделанных попыток ничего не изменилось, тогда скорее всего проблема в картридере.
Если вы используете ноутбук, тогда скорее всего вы пытаетесь вставить SD карту через переходник, непосредственно во встроенный картридер ноутбука. Если при применении этого способа подключения так же ничего не происходит, тогда рекомендую проверить первым делом драйвера на встроенный картридер, после чего проверить на работоспособность переходник.
Драйвера для картридеров можно скачать и установить с официальных сайтов производителей, если у вам портативный картридер, который подключается через USB порт, тогда скачайте драйвера с оф-сайта производителя. В том случае если вы пользуетесь встроенным картридером ноутбука, тогда вы можете скачать драйвера с официального сайта производителя вашего ноутбука.
Для того, чтобы проверить определен ли драйвер вашего картридера системой, необходимо открыть «Диспетчер устройств», для этого нажимаем сочетание клавиш Win+R и в открывшейся строке «Выполнить» введите команду «devmgmt.msc».
Откроется окно «Диспетчера устройств» в котором можно увидеть устройства на которых не установлен драйвер. Такие устройства будут помечены желтым треугольником с восклицательным знаком. Если таких устройств нет, тогда раскройте раздел «Переносные устройства» и убедитесь в том, что компьютер определил сам картридер, что бы отбросить вариант не рабочего устройства.
Поломки карт памяти и адаптеров
Теперь давайте посмотрим, почему ноутбук не видит карту памяти SD, для работы с которой необходим специальный переходник, называемый адаптером, по размеру соответствующий картами стандарта SDHC. Вполне возможно, что и карта, и переходник могут иметь физические повреждения. Для начала попытайтесь использовать другой адаптер или проверьте нерабочий на другом компьютере. Если карта не определится, очень может быть, что и сама она повреждена. Но это могут быть и физические повреждения, и программные сбои в работе управляющих контроллеров.
Вполне возможно, что и карта, и переходник могут иметь физические повреждения. Для начала попытайтесь использовать другой адаптер или проверьте нерабочий на другом компьютере. Если карта не определится, очень может быть, что и сама она повреждена. Но это могут быть и физические повреждения, и программные сбои в работе управляющих контроллеров.
Почему Андроид не читает карту памяти
Основные причины:
- сбой в работе операционной системы или прошивки устройства;
- карточка не соприкасается с контактной площадкой — последняя забита грязью/пылью, флэшка “отошла” после удара/падения устройства, в слот попала вода, вызвав окисление;
- смартфон или планшет несовместим с типом карты;
- внешний накопитель использует файловую систему NTFS, несовместимую с Android.
Виды повреждения карт памяти SDHC
Чаще всего сценарии, приводящие к проблемам чтения sd-карт на мобильных устройствах и ПК, следующие:
- Физическое повреждение карты памяти
- Наличие ошибочных секторов в файловой таблице sd-карты:
- После неудачного переноса файлов (копипаст или Ctrl + X)
- При системном сбое ОС (внезапное отключение ПК) или телефона
- Другие неизвестные причины, в результате которых sd карта повреждена
Восстановление повреждённых MicroSD
В некоторых случаях при использовании накопителя на экране может появляться надпись «Повреждённая карта памяти» или что-то подобное.
Здесь помогают следующие программы:
- Smart Data Recovery – нужно выбрать носитель и нажать кнопку Find, после чего произойдёт поиск всех файлов, которые хоть как-то можно восстановить;
- Recuva – при запуске нужно выбрать носитель и нажать на кнопку «Анализ», дождаться окончания процесса и увидеть список файлов, доступных для восстановления;
- BadCopyPro – жмём слева на Memory card, потом Next, ещё раз Next, ждём окончания процесса и видим список нужных файлов.
Те же операции можно выполнить на устройстве с ОС Андроид. Тут помогают следующие приложения:
- GT Recovery for Android (программа на телефон или планшет) – выбираем в меню нужный пункт и ждём окончания процесса;
- Wondershare Dr.Fone for Android (программа на компьютер) – подключаем устройство к компьютеру, запускаем программу, выбираем типы файлов, которые нужно восстановить и тоже ждём.
Профилактика
Лучше сначала использовать флешку правильно, чтобы потом не возникало проблем с её неисправностью. Вот некоторые советы, которые помогут избежать поломок MicroSD:
Вот некоторые советы, которые помогут избежать поломок MicroSD:
- Сделайте все возможное, чтобы накопитель не падал, не бился, не изгибался, не поддавался сильным перепадам температур и другим воздействиям, которые могут повредить его.
- Избегайте ионизирующего излучения (такое есть, к примеру, в рентгеновских аппаратах).
- Не дотрагивайтесь до контактов пальцами и вообще старайтесь, чтобы они всегда были закрыты специальной крышкой.
- Время от времени проводите дефрагментацию карточки и вообще регулярно используйте её — MicroSD не любят просто лежать на полке.
- Старайтесь время от времени делать резервное копирование, чтобы в случае поломки не потерять все данные. Для этого можно пользоваться «облачными» хранилищами.
- Не заполняйте весь объем накопителя, пусть там всегда будет немного свободного пространства.
- Если карточка находится в каком-то устройстве, старайтесь пореже извлекать её оттуда.
Проблемы совместимости карты памяти и читающего устройства
Одной из самых распространенных проблем считается несовместимость считывающего устройства с используемым типом носителя информации. Так, если на лэптопе установлен картридер, рассчитанный на чтение карт стандарта SDHC, работать с картами SD (microSD) поколений 1 и 1.1 он сможет, а вот прочитать информацию на накопителе формата SDXC не получится никоим образом.
В этом случае придется либо заменить установленное устройство, либо купить картридер внешнего типа, для которого заявлена поддержка всех необходимых стандартов карт.
Не читается SD карта
Причины, по которым ноутбук не видит карту памяти, ровно такие же, как и в случае с USB носителями:
- не установлен драйвер;
- вирусы;
- карт-ридер не исправен;
- неисправна карта памяти;
- карта памяти вставлена неверно.
Лечатся все вышеперечисленные неисправности аналогично исправлению ошибок с USB флешкой.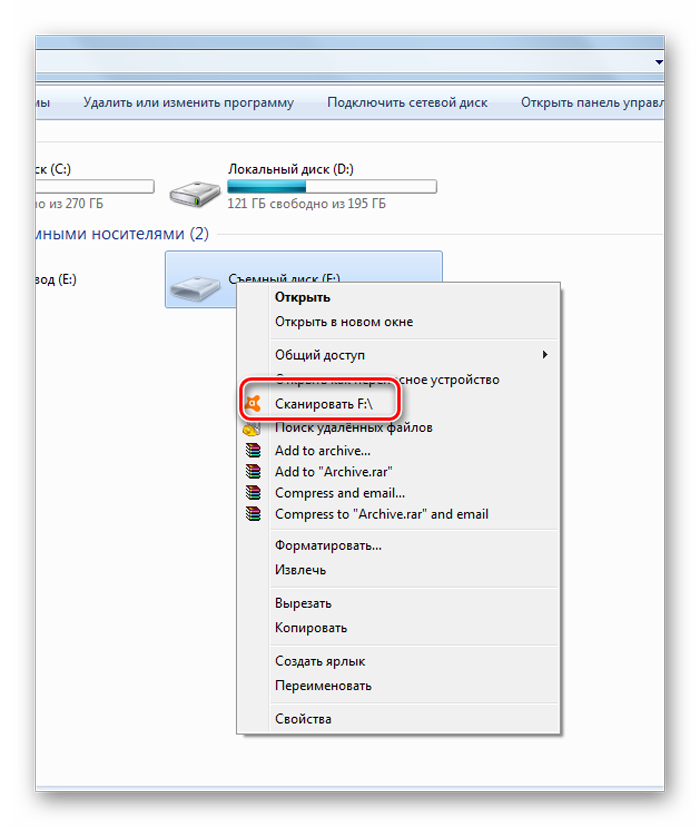 Драйвер на устройство можно скачать на сайте производителя, а в самом ноутбуке нужное устройство расположено вместе с USB носителями и имеет название, в котором содержатся слова «card reader».
Драйвер на устройство можно скачать на сайте производителя, а в самом ноутбуке нужное устройство расположено вместе с USB носителями и имеет название, в котором содержатся слова «card reader».
Частая проблема, по которой ноутбук не видит SD карту, заключается в том, что карта вставлена не до конца (должен быть щелчок). Ее нужно правильной стороной вставить в устройство, обычно контактами вниз, и нажать до щелчка, при этом в Windows 8 (7,10,XP) процедура подключения сопровождается звуковым уведомлением.
Разъем для МикроСД устроен таким образом, что карта немного пружинит, и бывает так, что она вставлена, но не зафиксирована, при этом гаджет издал звук, что память вставлена. Важно проверить, утоплена ли карта в разъеме, иначе она не отобразится, так как по факту в гаджете нет внешнего носителя.
Важно! Если SD карта определилась, ноутбук ее открывает, но не дает что-то записать или удалить, то причина в том, что на корпусе флешки была активирована защита от записи.
Следует извлечь карту и сместить бегунок, подписанный lock.
Если ноутбук не видит флешку от фотоаппарата, то проблема была описана выше – неправильный формат. Чтобы исправить это и не удалить фотографии, следует подключать сам фотоаппарат к ноутбуку и скачивать для него драйвера, тогда можно будет через утилиту, разработанную производителем фотоаппарата, извлечь нужные данные.
Проблема: настройки BIOS
При использовании данной программы возникают постоянные загвоздки при чтении съемного носителя. Но если BIOS вам нравится и отказываться от него не хотите, просто откорректируйте настройки.
- Проверьте, установлена ли актуальная версия. В случае ее устаревания, обновите BIOS.
- Убедитесь, что usb контроллер в порядке. Его порты должны быть включены и, самое важное, работать в версии 2.0. Главное отличий версий USB – в уровне подачи питания, у 1.0 он гораздо ниже, что мешает чтению современных карт стандарта SDHC.
Если с кабелем и программным обеспечением все в порядке, а карта памяти все равно не читается, попробуйте вставить ее в ноутбук (там, как правило, встроенный картридер) совместимого стандарта.
Почему компьютер не видит картридер — причины и варианты решения проблемы
Ситуация, когда компьютер не видит картридер, возникает по нескольким причинам: произошел сбой файловой системы, конфликт букв диска, неправильное подключение, несовместимость картридера и карты памяти. Чтобы решить проблему, нужно воспользоваться специальной утилитой, отформатировать флешку, подключить к другому устройству или сбросить настройки БИОС. Карта может быть повреждена, поэтому при подключении к ноутбуку пользователь не сможет открыть файлы, находящиеся на этом носителе. В старых моделях ноутбука имеется встроенный картридер, который не может прочитать современные sd-карты. Решение проблемы — приобретение нового картридера, который имеет USB-разъем. Можно открыть флешку через фотоаппарат или телефон, подключив устройство через USB-кабель к компьютеру, чтобы скопировать нужные файлы, хранящиеся на этом носителе.
Если ничего не помогло
Полезно будет знать, что старые ноутбуки не видят флеш-накопители объёмом более 32 ГБ, погуглите свою модель.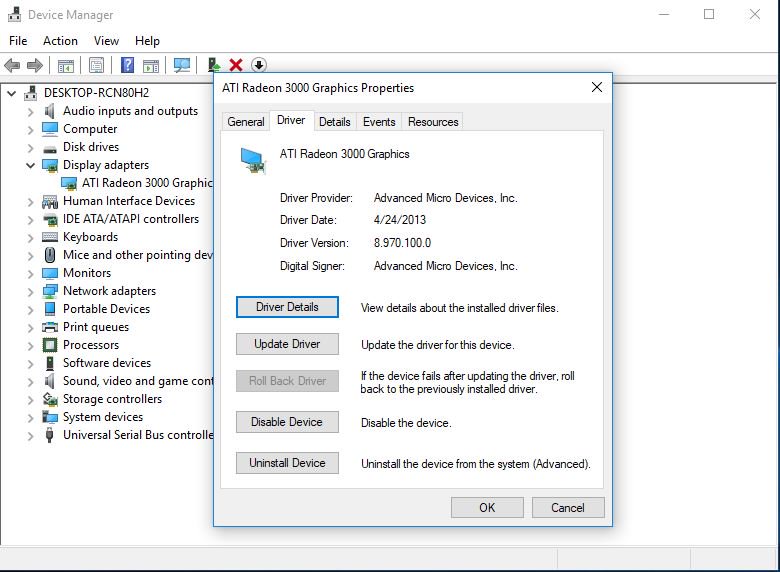 Также, не исключены проблемы с контактами «брелка», даже если светится индикатор. Плохой контакт, отвечающий за передачу данных, препятствует считыванию информации с флешки. Неисправный накопитель можно отнести в сервисный центр, при условии ценности информации, но проще купить новый.
Также, не исключены проблемы с контактами «брелка», даже если светится индикатор. Плохой контакт, отвечающий за передачу данных, препятствует считыванию информации с флешки. Неисправный накопитель можно отнести в сервисный центр, при условии ценности информации, но проще купить новый.
Установите последние обновления Windows. Для Windows XP очень важно установить обновление Service Pack 3. Вот некоторые из исправлений работы с USB флешками, вышедшие в обновлениях Windows XP:
- KB925196 — исправлены ошибки, проявляющиеся в том, что компьютер не определяет подключенную флешку или iPod;
- KB968132 — исправлены ошибки, когда при подключении нескольких USB устройств в Windows XP они переставали нормально функционировать;
- KB817900 — USB порт переставал работать после того, как вытаскиваешь и заново вставляешь флешку;
- KB895962 — USB флешка перестает работать, когда выключен принтер;
- KB314634 — компьютер видит только старые флешки, которые подключались раньше и не видит новых;
- KB88740 — ошибка Rundll32.
 exe, когда вставляешь или вытаскиваешь флешку;
exe, когда вставляешь или вытаскиваешь флешку; - KB871233 — компьютер не видит флешку, если только что был в режиме сна или гибернации;
- KB312370 (2007) — поддержка USB 2.0 в Windows XP.
Источники
- https://brit03.ru/ustrojstva/kompyuter-ne-vidit-kartu-pamyati.html
- https://lumpics.ru/computer-doesnt-see-memory-card/
- https://reedr.ru/elektronika/noutbuk/noutbuk-ne-vidit-kartu-pamyati/
- https://tehznatok.com/remont/computer-ne-vidit-kartrider.html
- https://vahatehnika.com/noutbuk/noutbuk-ne-vidit-kartrider-s-kartoj-pamyati.html
- https://appsetter.ru/ne-chitaetsya-karta-pamyati-chto-delat.html
- https://softdroid.net/povrezhdena-karta-pamyati-sd-chto-delat
- https://pomogaemkompu.temaretik.com/1686272772868672434/vosstanovlenie-microsd-gid-po-vozvrascheniyu-poteryannyh-dannyh/
- https://FB.ru/article/444368/noutbuk-ne-vidit-kartu-pamyati-vozmojnyie-prichinyi-effektivnyie-metodyi-ustraneniya-problemyi-i-rekomendatsii-spetsialistov
- https://tehnika.
 expert/cifrovaya/noutbuk/pochemu-ne-vidit-fleshku.html
expert/cifrovaya/noutbuk/pochemu-ne-vidit-fleshku.html - https://ya-rostislav.ru/cifrovaya-tehnika/karta-pamyati/kompyuter-ne-vidit
- https://a174.ru/pochemu-kompyuter-ne-vidit-kartrider-windows-10/
- https://it-like.ru/kompyuter-noutbuk-ne-vidit-fleshku/
[свернуть]
Почему картридер не видит карту памяти SD в Windows 7, 10
Ситуация, когда картридер не видит карту памяти, часто обусловлена тем, что накопитель несовместим с телефоном, фотоаппаратом или другим девайсом, с которым планируется использоваться. Это может быть связано с объемом флешки или ее форматом. Чтобы избежать покупки бесполезного накопителя, следует проконсультироваться с продавцом или внимательно изучить инструкцию. Другими распространенными причинами нечитаемости карт являются повреждение секторов запоминающего устройства, механические поломки карты или картридера.
Что такое картридер
Картридер представляет собой электронное устройство, предназначенное для чтения электронных карт. Наибольшую популярность имеют универсальные картридеры, имеющие возможность работать сразу с несколькими типами флешек.
Наибольшую популярность имеют универсальные картридеры, имеющие возможность работать сразу с несколькими типами флешек.
Картридеры бывают внутренними и внешними. В первом случае устройство встроено в системный блок компьютера, ноутбука, планшета, телефона. Внешний чаще всего подключается к ПК, ноутбуку через кабель и USB-порт.
Проблема в карте памяти
Часто картридер не видит карту памяти из-за механического повреждения флешки или загрязнения (окисления) её контактов. Для того чтобы убедиться в исправности накопителя, необходимо извлечь его из картридера и поставить в него другой накопитель того же типа. Работоспособность будет говорить о том, что проблема в карте памяти, извлечённой ранее.
В этом случае следует осмотреть корпус флешки на наличие механических повреждений. Убедившись в том, что карта цела, нужно исследовать контакты.
При обнаружении загрязнения или окисления не следует пытаться почистить их самостоятельно — это может привести к потере важной информации.
Устройство следует отнести в мастерскую.
Повреждение секторов карты
Другой распространенной причиной того, что компьютер не видит флешку в операционных системах Windows 7 или 10, является повреждение ее секторов. В такой ситуации рекомендуется произвести форматирование накопителя. Сделать это возможно с помощью командной строки.
Важно: после форматирования карта будет полностью чистой. Поэтому, если на ней хранятся важные, незаменимые документы, лучше отнести флешку на восстановление мастеру. Утилитами для восстановления удалённых файлов не всегда можно вернуть утраченную информацию!
Алгоритм восстановления и очистки карты:
- Вставить накопитель в картридер.
- Войти в Панель задач (в Windows 7 и 10 это делается путем одновременного нажатия клавиш CTRL+ALT+DEL).
- Кликнуть на «Файл».
- Выбрать «Новая задача».
- Ввести команду «Создать задачу с правами администратора» и нажать «Ок».
После выполнения указанных действий должно открыться черное окно командной строки. Туда нужно вписать:
Туда нужно вписать:
- Команду Diskpart и нажать Enter.
- Команду List volume и нажать Enter (этим происходит определение имени накопителя).
- Команду Exit и нажать Enter.
- Команду format E: /FS:exFAT /Q /V:fleska.
После нажатия клавиши «Ввод»/Enter должен запуститься процесс форматирования флешки.
Главным минусом этого способа восстановления работоспособности флешки является потеря всех данных.
Программы для восстановления
В ситуации, когда на карту была записана очень важная информация, необходимо использовать специальные утилиты для восстановления и очистки.
Наиболее популярными программами для работы с запоминающими устройствами являются:
- Hetman Partition Recovery. Действенная утилита для восстановления файлов. Способна помочь даже тогда, когда на флешке слетела файловая система или вся информация зашифрована зараженным вирусом. Программа позволяет также вытаскивать данные из отформатированных флешек.

- F-Recovery SD. Утилита специально разработана для работы с micro SD. Основное преимущество заключается в том, что она имеет очень высокую скорость работы. Чаще всего F-Recovery SD используют для восстановления фото- и видеофайлов, так как она имеет способность возвращения графических документов.
- Usb Disk Storage Format Tool. Универсальная утилита, позволяющая работать практически со всеми видами флешек. Программа осуществляет предварительный анализ наличия ошибок на Flash-накопителях и может исправить определённые сбои в повреждённых секторах. Имеет опцию низкоуровнего форматирования и высокую скорость работы.
Благодаря простому и понятному интерфейсу разобраться с подобными программами сможет почти любой пользователь.
Отдельно следует отметить утилиту Easy Recovery или её бесплатный вариант PC Inspector Smart Recovery. Программа является одной из самых мощных для работы с картами SD и micro-SD, так как она позволяет вытаскивать информацию, до которой не могут добраться другие приложения. Алгоритм восстановления следующий:
Алгоритм восстановления следующий:
- Вставить карту в картридер.
- Запустить программу Easy Recovery.
- Выбрать нужный девайс.
- В колонке Select Format Type выбрать расширения файлов.
- В строке, под которой написано «Please enter the path…», выбрать место, куда сохранить восстановленные файлы.
- Нажать Enter.
Неисправности картридера
Для того чтобы убедиться в неисправности устройства для чтения карт, необходимо поочер`дно подключить к нему несколько флешек (по возможности разных типов, если это мультиустройство). Если ни одна из них не будет работать, нужно снять крышку картридера (если он внешний) и выяснить, не произошло ли попадание в устройство влаги. При её обнаружении необходимо оставить технику в разобранном состоянии до полного высыхания.
Для форсирования процесса можно использовать фен, держа его от картридера на расстоянии не менее 30 см. В этом случае высушить его можно за несколько минут.
Нередко карта не обнаруживается в связи с тем, что произошло окисление контактов. Свидетельством этого будет характерный зеленоватый или голубой налет на них. Процедуру чистки в этом случае лучше доверить специалисту, отнеся картридер в мастерскую. Если такой возможности нет, от окисления можно избавиться следующим образом:
Свидетельством этого будет характерный зеленоватый или голубой налет на них. Процедуру чистки в этом случае лучше доверить специалисту, отнеся картридер в мастерскую. Если такой возможности нет, от окисления можно избавиться следующим образом:
- Смочить контакты нашатырным спиртом (рекомендуется использовать заостренную спичку или зубочистку с намотанной на них ваткой).
- Подождать 30 секунд.
- Убрать налёт спичкой.
- Протереть контакты ватным диском, смеченным чистой водой.
- Просушить (продуть контакты можно с помощью большой клизмы).
Некоторые сервисные центры по ремонту и обслуживанию компьютерной техники производят диагностику флеш-накопителей и картридеров бесплатно. Этим целесообразно воспользоваться, чтобы сэкономить время и избежать риска потери данных или поломки девайсов в результате самостоятельного ремонта.
- Автор: Наталья
- Распечатать
Оцените статью:
(7 голосов, среднее: 1. 9 из 5)
9 из 5)
Поделитесь с друзьями!
SD-картане отображается? Решения здесь!
Вы подключаете SD-карту к компьютеру, но она не отображается. Что делать?
Читайте лучшие методы!
Лучшие способы решения проблемы с SD-картой, которая не отображается:
Здесь перечислены 5 способов, и каждый из них хорош. Выберите наиболее подходящий для вас способ!
Способ 1. Удаление пыли и очистка адаптера и SD-картыЧасто из-за длительного небрежного использования SD-карты может происходить загрязнение карты или адаптера. С другой стороны, если вы ими давно не пользуетесь и они пылятся на полке, как брошенная игрушка, это также снижает производительность SD-карты и картридера.
Обе ситуации могут привести к обрыву связи между ними и, как следствие, к сд-карте.
Итак, метод номер один: попробуйте почистить адаптер и SD-карту.
Тщательно протрите все компоненты SD-карты. Если вы видите грязные пятна, которые не удаляются сухой тряпкой, смочите тряпку (она должна быть почти сухой!) водой, а еще лучше спиртом. Не царапайте SD-карту! Будьте осторожны с чисткой.
Если вы видите грязные пятна, которые не удаляются сухой тряпкой, смочите тряпку (она должна быть почти сухой!) водой, а еще лучше спиртом. Не царапайте SD-карту! Будьте осторожны с чисткой.
Для очистки адаптера можно просто дышать или использовать сжатый воздух, чтобы аккуратно очистить устройство чтения карт.
После этого снова подключите SD-карту к адаптеру. Проблема должна исчезнуть. Если этого не произошло, не беспокойтесь; есть еще несколько хороших вариантов.
Способ 2. Обновите или переустановите драйвер SD-картыДругой довольно распространенной причиной того, что SD-карта не отображается, являются устаревшие драйверы. Поэтому сначала проверьте свои драйверы, чтобы убедиться, что они работают правильно.
Для этого выполните следующие действия: Откройте Диспетчер устройств и найдите там свой кард-ридер. Если с ним какие-то проблемы, то рядом с ним вы увидите желтую табличку; скорее всего, картридер нужно обновить.
Вот что вам нужно сделать: подключите SD-карту к компьютеру, затем перейдите в Панель управления -> Система -> Диспетчер устройств -> Драйверы дисков. Теперь вам нужно выбрать SD-карту. Нажмите на него правой кнопкой мыши, выберите «Удалить» из предоставленного списка, затем выберите «Сканировать на наличие изменений оборудования». Эта процедура запустит процесс обновления драйвера.
Теперь вам нужно выбрать SD-карту. Нажмите на него правой кнопкой мыши, выберите «Удалить» из предоставленного списка, затем выберите «Сканировать на наличие изменений оборудования». Эта процедура запустит процесс обновления драйвера.
Перезагрузите компьютер; SD-карта должна быть распознана компьютером. Если этот способ не помог, переходите к следующему способу.
Способ 3. Проверьте SD-карту с помощью другого адаптера или компьютераПопробуйте подключить карту micro SD, которая не отображается, к другому компьютеру. Если SD-карта работает на другом компьютере, то, скорее всего, на предыдущем ПК неисправен картридер или сам компьютер несовместим с SD-картой.
Если карта памяти не отображается на другом компьютере, возможно, она повреждена. Для полной достоверности можно найти другой картридер и попробовать подключить к нему карту памяти. Может быть, вам повезет на этот раз.
Если это не помогает, перейдите к способу 4.
Способ 4. Изменение буквы SD-карты
Изменение буквы SD-карты Иногда SD-карта не отображается, поскольку буква диска не назначена. В зависимости от версии операционной системы буква диска может быть создана автоматически, или вы получите сообщение об ошибке «Пожалуйста, вставьте диск в съемный диск». Это означает, что вы должны сами назначить букву диска.
Это можно сделать следующим образом: Щелкните правой кнопкой мыши кнопку Пуск. В списке выберите «Управление дисками».
Выберите SD-карту, щелкнув ее правой кнопкой мыши. Выберите «Изменить букву диска и путь». Теперь нажмите на кнопку Изменить. Повторно назначьте букву диска и нажмите OK. Если карта памяти без буквы диска, нужно нажать на кнопку Добавить.
Возможно, этот способ вам не помог или по какой-то причине не помог и SD-карта по-прежнему не отображается; не отчаивайтесь. Следующий способ точно вам подойдет.
Способ 5. SD-карта по-прежнему не отображается? Попробуйте DiskInternals Partition Recovery
Если SD-карта по-прежнему не отображается, вы можете использовать программный инструмент DiskInternals Partition Recovery.
Его основное отличие от других приложений — наличие нескольких режимов восстановления данных: «читатель», «неластик» или «восстановление». И если SD-карта не отображается на вашем компьютере, вы можете использовать режим чтения, где вы можете открывать и читать диски, как в проводнике.
Дополнительные навыки не нужны; просто загрузите бесплатную пробную версию этого программного обеспечения, и вы получите помощь в открытии SD, SDHC или просто микро SD-карт, которые не отображаются. Выбирая этот метод, вам не нужно думать о целостности данных; никаких рисков для ваших фотографий, файлов excel, видео, музыки, документов и т. д.
Удачи!
Устройство чтения карт памяти не работает на компьютере с Windows 7
Устройство чтения карт SD/SDHC/SDXC/Micro SD/CF не определяется ПК с Windows 7
Привет, друзья! Устройство чтения карт памяти SanDisk со вставленной картой Kingston CF емкостью 16 ГБ не может быть обнаружено после обновления операционной системы Windows XP до Windows 7 на вашем настольном компьютере? Устройство чтения карт памяти Transcend SD не распознается на вашем компьютере с Windows после грубого удаления? Или устройство чтения карт памяти Samsung Micro SD просто перестает работать на вашем ноутбуке с Windows без предупреждения? ХОРОШО! Нет паники! Независимо от того, почему у вас возникают проблемы с устройством чтения карт SD/SDHC/SDXC/Micro SD/CF, вы получаете решения для их полного и плавного решения. Продолжайте читать эту статью, чтобы узнать больше деталей:
Продолжайте читать эту статью, чтобы узнать больше деталей:
Почему устройство чтения карт памяти SD не работает на вашем компьютере?
Хотите узнать точные причины, по которым устройство чтения карт памяти SD не обнаружило проблемы? Проверьте следующие наиболее распространенные и посмотрите, какой из них подходит для вашего случая:
1). Устройство чтения карт заблокировано, защищено от записи или паролем.
В наши дни, как и карты SD, карты Micro SD или карты памяти CF, устройства чтения карт или адаптеры также оснащены функцией защиты от записи или защиты паролем на случай, если файлы, хранящиеся на карте памяти, не могут быть легко и беспрепятственно получили доступ неожиданные лица. Другими словами, когда ваше устройство чтения карт памяти заблокировано, ваш компьютер часто не может получить доступ или прочитать что-либо внутри.
2). Карт-ридер поврежден или поврежден.
Когда компьютер с Windows не может отображать вставленное устройство чтения карт SD, вполне возможно, что используемое устройство чтения карт памяти уже повреждено или испорчено, особенно если это устройство чтения карт получило поврежденное USB-соединение, физические повреждения и тому подобное. Иди скорее проверь.
Иди скорее проверь.
3). Драйвер кард-ридера поврежден или устарел.
Для того, чтобы кард-ридер нормально читался на компьютере, кроме хорошего кард-ридера, вам также нужен эффективный кард-ридер, хорошо установленный на вашем ПК с Windows. Следовательно, такие проблемы, не распознаваемые устройством чтения карт, также могут быть вызваны поврежденными или устаревшими драйверами устройства чтения карт.
Поэтому, прежде чем спешить выбрасывать эту SD-карту памяти, внимательно проверьте ее и выясните истинные причины.
Как исправить проблемы, связанные с нераспознаванием устройства чтения карт памяти?
Основываясь на общих причинах, перечисленных выше, вы также получаете решения для устранения таких неполадок, связанных с устройством чтения карт памяти. Следите внимательно за ударными:
1). Разблокируйте SD-карту камеры/планшета/сотового телефона или устройство чтения карт памяти Micro SD.
Если вы уверены, что когда-либо блокировали SD-карту камеры/планшета/телефона или устройство чтения карт памяти Micro SD, просто разблокируйте его. Просто выньте карту памяти телефона или устройство чтения карт памяти камеры и найдите небольшой переключатель, который часто находится на одной стороне устройства чтения SD-карт.
Просто выньте карту памяти телефона или устройство чтения карт памяти камеры и найдите небольшой переключатель, который часто находится на одной стороне устройства чтения SD-карт.
Пожалуйста, обратите внимание : вам лучше удалить этот кард-ридер с вашего компьютера с помощью безопасного извлечения аппаратного инструмента, прежде чем разблокировать его в случае потери любого файла карты памяти.
2). Запустите средства диагностики устройства чтения карт памяти, чтобы протестировать и проверить его.
И затем, если вы также не можете использовать свой кард-ридер после удаления его функций защиты от записи или защиты паролем, проверьте этот кард-ридер с помощью диагностических инструментов, чтобы увидеть, поврежден он или нет по какой-либо учетной записи. Используя диагностическое программное обеспечение для чтения карт памяти, вы часто можете легко протестировать и быстро проверить его. Если этот кард-ридер действительно получил какие-то физические повреждения и его нельзя использовать ни на одном компьютере или машине, вы можете купить еще один для будущего использования.



 В этом случае выполните восстановление системы:
В этом случае выполните восстановление системы:
 Следует извлечь карту и сместить бегунок, подписанный lock.
Следует извлечь карту и сместить бегунок, подписанный lock. exe, когда вставляешь или вытаскиваешь флешку;
exe, когда вставляешь или вытаскиваешь флешку; expert/cifrovaya/noutbuk/pochemu-ne-vidit-fleshku.html
expert/cifrovaya/noutbuk/pochemu-ne-vidit-fleshku.html Устройство следует отнести в мастерскую.
Устройство следует отнести в мастерскую.