Компьютер не видит флешку. Что делать, как исправить карту памяти
Нередко рядовой пользователь настольного ПК или ноутбука сталкивается с тем неприятным фактом, что компьютер не видит флешку. В данном руководстве перечислены виды проблем и даны четкие ответы, что делать, если комп (или другое устройство) не видит usb-флешку или карта памяти перестала определяться операционной системой Windows.
Содержание:
- Флешка некорректно отформатирована, несовместимость файловой системы
- Файловая структура флешки повреждена вирусами
- Аппаратные проблемы с флешкой (легко устраняемые)
- Сложная поломка карты памяти или флешки, требующая ремонта
- Нерабочий порт компьютера или ноутбука
- Проблема с драйверами на компьютере
- Неправильные настройки
- Картридер не читает карты памяти
- Загрязнение USB-портов
- Ответы на вопросы читателей
Неправильное форматирование флешки (файловая система несовместима с Windows)
Операционная система Windows отказывается видеть файлы на флешке, если формат файловой системы флешки не совместим с ней.
Как исправить проблему. Советуем отформатировать usb-флешку в формате FAT — как наиболее универсальном. Это можно сделать как средствами операционных систем, так и с помощью специальных программ: JetFlash Recovery Tool, USB Disk Storage Format Tool и др.
Читайте нашу статью о форматировании флешки:
Как отформатировать флешку в NTFS и FAT
Повреждение файловой структуры флешки вирусом
Один из видов относительно безвредных вирусов (Trojan-Downloader. Win32.VB.hkq) делает все файлы скрытыми (не удаляя их), заменяя их на исполнимые с таким же именем. В результате операционная система Windows не видит файлы на флешке и вы не сможете увидеть содержимое флешки, не сняв защиту и не обезвредив носитель от вирусов. Если компьютер не видит карту памяти телефона — это также может быть следствием вирусной атаки.
Win32.VB.hkq) делает все файлы скрытыми (не удаляя их), заменяя их на исполнимые с таким же именем. В результате операционная система Windows не видит файлы на флешке и вы не сможете увидеть содержимое флешки, не сняв защиту и не обезвредив носитель от вирусов. Если компьютер не видит карту памяти телефона — это также может быть следствием вирусной атаки.
Что делать. Любая антивирусная программа должна устранить проблему, исправить ошибки. Одной из таких утилит является Доктор Курейт.
1. Скачайте и установите лечащую утилиту Dr Web Cureit на компьютер.
Скачать Доктор Курейт бесплатно
2. Нажмите кнопку «Выбрать объекты для проверки» для выбора устройства хранения
3. Запустите сканирование файлов на флешке
Видео инструкция
В этой статье вы узнаете, как снять защиту с флешки, удалить вирусы, сделать все нужные файлы видимыми, исправить ошибки на устройстве хранения.
Небольшая и легко исправимая аппаратная неисправность флешки
Вполне вероятно, что комп не видит флешку из-за того, что на устройстве есть неисправности. Из-за наличия сбойных секторов usb-флешка перестает работать, некорректно распознается Windows или читает файлы с проблемами. Также из-за наличия bad-блоков медленно, с ошибками считывается информацию с устройства.
Что делать? Рекомендуем установить на компьютер инструментарий Flash Memory Toolkit. Он позволяет проверить ошибки на флешке, провести серию небольших и быстрых тестов скорости чтения и записи информации. Результаты тестов откроют для вас полную картину и вы сможете определить, почему не видит флешку ваш компьютер, и устранить проблему под Windows.
Перестала работать флешка из-за относительно сложной поломки usb-накопителя
Никто не застрахован от серьезной поломки usb-флешки, включая физическое повреждение внутренних компонентов, скол чипа, замыкание электронной платы флешки или деформация в результате повышения температуры или неправильной эксплуатации устройства.
Проще всего определить поломку флешки на глаз: деформация корпуса, термальное воздействие, другие повреждения механического характера. При падении usb флешки на пол мог отломаться разъем, соединяющий плату с usb-разъемом на компьютере.
Что делать? О том, как ремонтировать флешку Kingston и другие модели, вы можете прочесть в статье по ссылке. Однако следует честно признать: скорее всего, ремонт невозможен, или же ремонт накопителя будет стоить больших денег. К тому же, не каждый специалист в вашем городе возьмется за перепайку чипов без донора.
Не работает USB-порт компьютера или ноутбука; порт неисправен, поврежден или не присоединен к материнской плате
Достаточно банальная причина, и тем не менее, такое тоже бывает. Решается проблема весьма просто – достаньте флешку из usb-гнезда и попробуйте другие свободные порты для чтения флешки. В случае успеха вы услышите характерный “победный” звук Windows или, по крайней мере, значок в области уведомлений о том, что флешка подключена к ПК.
Рассмотрим случай, когда все ваши USB-порты не присоединены к ПК. В принципе, это невозможно, т.к. материнская плата де факто имеет в наличии гнезда, доступные для присоединения устройств – здесь только вопрос в поддержке спецификаций, актуальности мат. платы. Однако многие пользователи привыкли подключать флеш-устройство через переднюю панель компа. А на эту фронтальную панель нужно выводить провода с материнской платы.
Как решить проблему. В подобном случае поможет вызов специалиста. Если вы — опытный и смелый компьютерщик, то сами разберетесь, из-за чего не работает usb-порт.
Тут нужно сделать ремарку: подобный случай не работающего usb встречается относительно редко, и нет смысла начинать разбирательства, почему компьютер не видит флешку, откручивая винты на системном блоке.
Отсутствуют драйверы флешки или установлены устаревшие “дрова” для Windows
Конфликт драйверов usb флешки с ОС встречается редко: современные операционные системы в большинстве случаев без проблем определяют модель накопителя и устанавливают драйвера. Другими словами, вряд ли компьютер не видит флешку из-за отсутствующих драйверов. Тем не менее, такая ошибка имеет место. Вы можете столкнуться с тем, что в центре печати установлена Windows XP, и ваша флешка просто не определяется на “старушке” Windows. По факту, ноутбук не видит флешку из-за устаревшей операционной системы, установленной в сервисном центре.
Другими словами, вряд ли компьютер не видит флешку из-за отсутствующих драйверов. Тем не менее, такая ошибка имеет место. Вы можете столкнуться с тем, что в центре печати установлена Windows XP, и ваша флешка просто не определяется на “старушке” Windows. По факту, ноутбук не видит флешку из-за устаревшей операционной системы, установленной в сервисном центре.
Что делать. Убедитесь в том, что ваш usb-flash накопитель совместим с текущей операционной системой. Как правило, информация о поддерживаемых ОС есть на коробке или на сайте изготовителя устройства.
Комп не видит флешку из-за неправильных настроек в BIOS
В редких случаях ноутбук не видит флешку из-за ошибочно выставленных параметров usb-контроллера в БИОСе. Подобное возможно при сборке нового ПК или смене материнской платы, если вы меняли настройки БИОСа (или кто-то произвел конфигурацию без вашего ведома).
Что делать. Зайдите в BIOS, при загрузке зажав Del или F2. Если после нажатия этих клавиш БИОС не открывается, проверьте, что пишет ПК при загрузке: возможно, у вас назначена другая кнопка.
Найдите в БИОСе раздел Advanced Settings -> USB Configuration. Параметр USB Controller нужно активировать, выставив ему значение Enabled. Сохраните настройки по нажатию F10 или через меню БИОСа, перезагрузите компьютер и проверьте, видит ли флешку компьютер.
Картридер не видит карту памяти
При подключении внешнего картридера к usb-порту компьютер не видит картридер. Как вариант, компьютер не видит сд карту при чтении с картридера.
Что делать? Если ваш картридер не видит sd карту, причины могут быть совершенно банальны. Скажем, это вполне может быть связано с поломкой картридера. По возможности, используйте другой картридер, например, встроенный в ноутбук. Также имеет смысл заменить кабель, соединяющий usb-порт с картридером.
USB-разъем флешки забит мусором
Очень важно хранить флешку с закрытым колпачком. Некоторые владельцы флешек забывают о правильной эксплуатации usb накопителя, из-за чего возникают проблемы.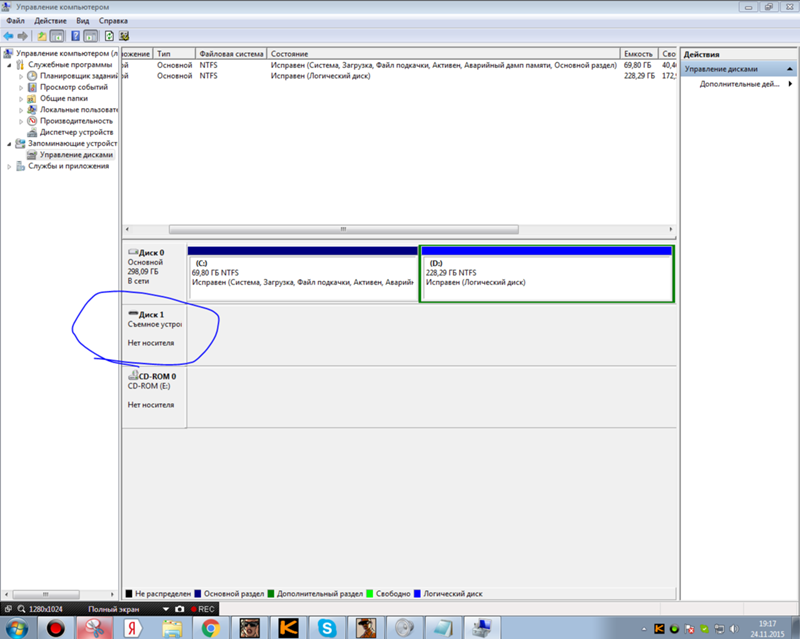 При небрежном хранении и постоянном использовании, в разъеме флешки накапливается мусор, осложняющий контакт между флешкой и компьютером.
При небрежном хранении и постоянном использовании, в разъеме флешки накапливается мусор, осложняющий контакт между флешкой и компьютером.
Что делать. Хорошенько продуйте разъем флешки, убедившись на глаз, что в нем нет шелухи, пыли, инородных предметов, попавших из вашего кармана внутрь разъема. Самый сложный случай: порт забивается грязью и доступ к контактам невозможен без очистки. Возьмите палочку, спичку и прочистите разъем и внутренние контакты флешки.
Часто задаваемые вопросы
Мой фотоаппарат, компьютер, планшет и даже телефон не видят микро флешку из фотоаппарата, а на ней фотографии моего ребенка за 3 года! Есть надежда?
Надежда, как говорится, умирает последней. Вообще, было бы интересно услышать, после каких событий появилась проблема. Дело в том, что по вашему описанию сложно диагностировать, что произошло с вашей micro sd картой.
Например, если ни одно устройство не видит файлы на флешке после того, как вы уронили эту самую флешку в воду или на твердую поверхность – пиши пропало.
Я взял у друга usb-флешку. После «очистки» антивирусником ни на каком ПК не видит флешку (ни одной из программ). Во время подключения издается звук о том, что USB подключен и оповестительный диод на флешке тоже работает.
Возможно, слетела файловая таблица, поэтому Windows не видит флешку. Попробуйте отформатировать флешку фирменным софтом (если он доступен на сайте производителя). Как вариант, попробуйте программу для низкоуровневого форматирования — HDD Low Level Format Tool.
Если никаких физических повреждений на флешке нет и причиной служил именно антивирус, других вариантов быть не должно. Тем более что форматирование — единственный метод программно воздействовать на это устройство хранения.
При подключении флешки происходит установка программного обеспечения. Windows показывает, что устройство готово к использованию, а ПК все равно не распознает.
Зайдите в «Управление дисками» и проверьте, определяется ли флешка как файловый том или неразмеченное пространство. Далее необходимо:
- присвоить usb флешке через панель «Управление дисками» Windows новую букву
- создать новый файловый том
- отформатировать флешку в FAT32 или exFat
Флеш-накопитель Silicon Power на 32 ГБ, ПК не видит его. Отображается в Управлении дисками как нераспределенное пространство, но при попытке создать простой том появляется ошибка.
Создать новый раздел можно, зайдя в Управление дисками через Панель управления. Файловое пространство может быть отмечено как RAW, на нем и нужно создавать новый раздел. Кроме того, есть специализированные программы для работы с разделами и форматирования. Изучите наше руководство, как форматировать флешку
Карту памяти после форматирования Проводник не видит, при попытке включить ее телефон пишет «не удалось безопасно извлечь устройство: sd карта sandisk».
Возможно, модель карты памяти не поддерживается вашим мобильным устройством — такое бывает часто. Кроме exFAT, попробуйте отформатировать Fat32.
Протестируйте карту на любом другом устройстве с Андроид: читается ли флешка? Если проводник Windows не видит карточку, зайдите в Управление дисками через Панель управления и проверьте, есть ли неразмеченная область. Если есть — ее нужно отформатировать и присвоить диску букву.
Пробую восстановить фото с помощью Recuva, но при подключении через USB компьютер не видит карту памяти, телефон отображается как портативное устройство. Значок отладки по USB включен.
При восстановлении файлов с внутренней памяти нужно сделать ее образ (см. инструкцию), и уже затем копию внутренней памяти примонтировать как отдельный диск. Только после этих сложных манипуляций Recuva сможет обнаружить диск.
Если компьютер не видит sd карту, а не внутреннюю память, то это другой вопрос. Дело в том, что подключать карту памяти к ПК нужно не через кабель, а с помощью картридера. Только тогда sd-карта будет отображаться как диск.
Только тогда sd-карта будет отображаться как диск.
При попытке отформатировать флешку компьютер выдал сообщение: “диск защищен от записи”. Отформатировать не удалось, зато флэшку перестал видеть ПК.
Проверить работоспособность флешки вы можете через Управление дисками (Пуск – Выполнить – diskmgmt.msc).
При подключении usb-накопителя, в списке появится новое устройство. Для того, чтобы флешка определялась вновь, на ней нужно создать новый диск и отформатировать его. Сделать это можно утилитой SDFormatter.
Другие вопросы читателей
Имеется накопитель памяти. Скинул на него инфо с ноутбука windows 7. Вставил его в системе к с виндовс 10 и началась пляска с бубном, после этого не один девайс не видит эту флешку ошибка — 43 Как быть?
телефон перестал видеть sd карту, написав, что она неисправна, я воткнул ее в компьютер, ноутбук но они ее тоже не видеть. Стала сильно греться при нахождении в USB, вопрос, если ли возможность восстановить очень нужные данные которые находятся на ней?
Проблема такова: на экране появилось оповещение «карта sd неожиданно извлечена», при повторной установке в телефон не определяется. Исчезли данные за несколько месяцев. При установке в ноутбук с картридером появляется как пустой диск. Можно ли вернуть данные, если виндовс не видит флешку?
Исчезли данные за несколько месяцев. При установке в ноутбук с картридером появляется как пустой диск. Можно ли вернуть данные, если виндовс не видит флешку?
играла в игру, через некоторое время игра зависла после чего свернула приложение. после этого флешка перестала отображаться и на телефоне и на компьютере. с чем это связано? есть ли шанс на спасение?
Две недели бьюсь над проблемой с флешкой. Флешка фирмы Transcend на 32 ГБ. Практически новая. Бук Винд. 10 Проблема такая: Решил перенести информацию с одного ноутбука на другой. Создал папку на рабочем столе и запустил копирование. Началось копирование, после копирования второй папки, начали выскакивать сообщения, что комп не видит файла. Пропустить? или дальше? И так все файлы. После переустановки флешки она оказалась не доступна. А при последующих переустановок комп перестал ее видеть. На панеле значков она появляется, звуковой эффект присутствует, появляется в «»Устройства и принтеры»» как Mass Storage Device. Загорается треугольничек — Устранение неполадок в свойствах Mass Storage Device. В диспетчере устройств в дисковых устройствах ее нет и неопознанного оборудования тоже нет. Раздел «»Этот компьютер»» ее вообще не видит. Другие два ноутбука ее тоже не видят. Бывает что Винда не грузится при вставленной флешке. Что я предпринимал: Удалил и обновил драйвера в Диспетчер устройств-Контроллеры USB Устранял неполадки в Устройства и принтеры. При следующем подключении они опять появляются. Закачал несколько программ R-Undelete, HPUSBFW, Unformat, diskdigger Не одна программа не видит флешку.
Загорается треугольничек — Устранение неполадок в свойствах Mass Storage Device. В диспетчере устройств в дисковых устройствах ее нет и неопознанного оборудования тоже нет. Раздел «»Этот компьютер»» ее вообще не видит. Другие два ноутбука ее тоже не видят. Бывает что Винда не грузится при вставленной флешке. Что я предпринимал: Удалил и обновил драйвера в Диспетчер устройств-Контроллеры USB Устранял неполадки в Устройства и принтеры. При следующем подключении они опять появляются. Закачал несколько программ R-Undelete, HPUSBFW, Unformat, diskdigger Не одна программа не видит флешку.
Саму флешку мне не очень жалко. Просто на ней одной остались фото и видео моей дочки за первые 5 лет жизни. Кстати завтра ей 5 лет исполняется.
Подскажите пожалуйста можно с нее как нибудь вытянуть информацию? Заранее спасибо за ответ.
Телефон BQ — Strike 5020, SD-шка: Smartbuy на 16GB. Неродивые однокурсники решили прикольнуться и сбросили телефон до заводских настроек, а карта была синхронизирована как внутренняя память(т. е. при установки карты в первый раз я выбрал пункт не портативный носитель, а внутренняя память), при этом перед форматированием писало:»После форматирования карты она не будет работать на других устройствах». Так вот, после «прикола» настройки слетели, а данные, как мне кажется остались на флешке. SD-шка на телефоне читается, но выдаёт следующее: «Ваша SD-карта не совместима с данным устройством. Пожалуйста выберите подходящий формат(примерно такой же текст был, когда подключил флешку впервые). На компьютере флешку не читает, на фотике и других телефонах тоже. Подскажите пожалуйста, можно ли как-то достать оттуда информацию без форматирования и подключения к ПК(хотя бы музыку или документы: конспекты, лекции и т.д.). Заранее спасибо за помощь, если она будет 🙂
е. при установки карты в первый раз я выбрал пункт не портативный носитель, а внутренняя память), при этом перед форматированием писало:»После форматирования карты она не будет работать на других устройствах». Так вот, после «прикола» настройки слетели, а данные, как мне кажется остались на флешке. SD-шка на телефоне читается, но выдаёт следующее: «Ваша SD-карта не совместима с данным устройством. Пожалуйста выберите подходящий формат(примерно такой же текст был, когда подключил флешку впервые). На компьютере флешку не читает, на фотике и других телефонах тоже. Подскажите пожалуйста, можно ли как-то достать оттуда информацию без форматирования и подключения к ПК(хотя бы музыку или документы: конспекты, лекции и т.д.). Заранее спасибо за помощь, если она будет 🙂
имеется microCD на 8 GB , не ней произошла странная проблемка , она как бы определяется компьютером , но когда туда грузишь песни или видео то половина песен или видео не не воспроизводит а вместо того выскакивает ошибка что при воспроизведении файла произошла ошибка , то же самое с фотографиями и документами , отформатировал уже много раз не помогает в том числе форматировал и с помощью разных утилит , я использовал этот микро сд с помощью картридера , подключенного к компьютеру он у меня был старый и уже немного глючил но пока работал , мои подозрения и упали на этот картридер , о чем я и написал вопрос в интернете , и получил ответ от пользователей что да старый и дешевый кардридер может испортить и флешку и микро сд ,даже были ответы что картридер может механически повредить и флешку и микро СД скажите пожалуйста как можно поступить в данной ситуации.
Компьютер не видит флешку, видит только телефон Nokia (без ОС). Отформатировал в телефоне (комп же не видит) , не помогло. Телефон видит micro SD комп- нет. Картридер исправен.
Мой комп очень странно «»не видит»» флешку, но пишет, что устройство работает нормально. Я со всех этих «»простыней»» сделала «»фото с экрана»», но здесь их прикрепить некуда. Когда я попробовала вашу утилиту (честно — последняя надежда), дошла до «»выбрать опцию Advanced»» и дальше всё пошло не по плану.
Что делать дальше?
После копирования файлов на флешку, возможно неудачно извлек, она перестала отображаться на компьютере. Световой сигнал загорается и через несколько секунд тухнет. Звукового сигнала нет.
Проблема с SD картой,я снимал видео и в этот момент все зависло и телефон выключился,видос не сохранился ,после этого я не могу удалить файлы с этой карты, но ими при этом можно пользоваться,компьютер, ноутбук не видит sd карту, но форматировать никак не удаётся и удалить файлы тоже,что делать?
Телефон перестал видеть карту памяти. Вставила в компьютер, карту видит минуту , потом перестает . Даже файлы не успеваю перенести !Хелп!Что с ней ? Справятся ли с этой проблемой в сервисном центре ?
Вставила в компьютер, карту видит минуту , потом перестает . Даже файлы не успеваю перенести !Хелп!Что с ней ? Справятся ли с этой проблемой в сервисном центре ?
Телефону гдето 2 года и до этого момента с сд картами все было отлично.Но недавно сд карта на 32 гб просто перестала находиться.Смотрел через картридер на компьютере-тоже не видит.Думаю ну ладно-и купил новую тоже на 32 гб.И вот буквально пользовался ей 1 день и сегодня опять перестало ее находить.Такое ощущение будто проблема в телефоне и он их убивает.Может ли такое быть и как с этим бороться?
Флешка OltraMax вставил в компьютер и она не загорается , ни один компьютер флешку не видет , хотя с компьютерами все нормально. Помогите решить проблему почему флешка не работает?
новая флеш карта очень часто перестает читаться телефонами Samsung galaxy и Huawei Y5. Если пытаться проверить карту через ПК через провод usb комп тоже не видит. Флеш карту видит только плеер, и после плеера флешку видят оба телефона.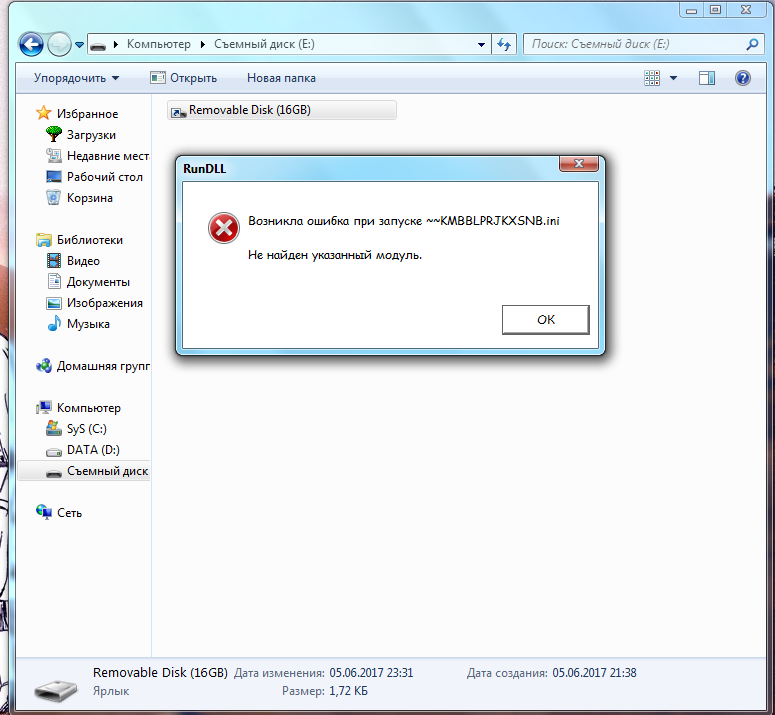 Я могу поменять флешку по гарантии, но я не уверена, что другие не будут точно такие же. Что делать? Почему так происходит?
Я могу поменять флешку по гарантии, но я не уверена, что другие не будут точно такие же. Что делать? Почему так происходит?
Samsung Galaxy S 6312. Стояла microSD карта на 16 Гб. При попытке перенести музыкальную папку объемом 5 гигов (была подключена к ноуту Samsung E30 через переходник), комп перестал видеть карту. Вставляю в телефон, где она стояла — он ее не видит. Вставляю в другой телефон — он начинает перезагружаться, высвечивается заставка Samsung и больше ничего не происходит. Вынимаю карту из телефона — он включается и работает без проблем. Как восстановить microSD карту?
у меня карта телефон и компьютер перестали видеть sd-карту картридеры ее не распознают и программы не видят её что делать?
Я купил флешку фирмы moweek на 64 гб. Все было хорошо, компьютер установил «дрова» на нее и она открылась. Но после того, как я начал перекидывать массивную папку в эту флешку, на четверти загрузки произошла ошибка и компьютер перестал ее видеть. То есть звук подключения к компьютеру есть, а в управлении дисками появляется диск Е, который невозможно открыть. Пробовал вставить и в другие порты, другу тоже ее давал у него тоже не видит. В чем может быть проблема и как ее решить?
То есть звук подключения к компьютеру есть, а в управлении дисками появляется диск Е, который невозможно открыть. Пробовал вставить и в другие порты, другу тоже ее давал у него тоже не видит. В чем может быть проблема и как ее решить?
Помогите решить проблему — очень «умный» ребенок 12-ти лет, подсоединив телефон к компу, перекинул все содержимое телефона на комп, вырезав все папки. Вернуть все вырезанные папки на телефон не получается — нет синхронизации телефона с компом, хотя комп «видит» телефон. Как быть?
Андроид видит сд карту, насколько она заполнена но при открытии на ней пусто. Ноутбук sd карточку через картридер не видит.
Здравствуйте. У меня какой-то время работала флешка на телефоне, но потом телефон стал показывать ошибку и просит отформатировать её. Вставлял её в ноутбук, но он её не видит. В другой компьютер вставлял её он тоже не видит. Переходники для сд карты я тоже менял.
Флешка вдруг перестала работать. ни один комп её не видит.выдает как неопознанное устройство.физические воздействия исключаются.единственное что,так это была выдернута из компа без предварительной остановки.
ни один комп её не видит.выдает как неопознанное устройство.физические воздействия исключаются.единственное что,так это была выдернута из компа без предварительной остановки.
Компьютер не видит карту памяти
В этой статье мы рассмотрим несколько причин, по которым компьютер может не видеть карту памяти, а также предоставим варианты решения данной проблемы.
Компьютер не видит карту памяти
Для того, чтобы устранить проблему, нужно найти причину. Причина может быть как аппаратная, так и программная. Рассмотрим пошагово, что нужно делать, когда компьютер не хочет видеть SD или microSD.
Шаг 1: Проверка исправности флеш-карты и картридера
Проверьте исправность Вашей SD-карты. Для этого достаточно подключить ее к другому компьютеру или ноутбуку. Также, если у вас есть еще одна карта памяти такой же модели, то проверьте, распознается ли она на Вашем компьютере. Если это так, значит картридер на компьютере исправен и дело в самой карте. Причиной сбоя в работе карты памяти может быть неверное извлечение во время работы или ее физический износ. В этом случае можно попытаться восстановить работоспособность SD-карты. Для этого специалисты выделяют 2 способа:
Причиной сбоя в работе карты памяти может быть неверное извлечение во время работы или ее физический износ. В этом случае можно попытаться восстановить работоспособность SD-карты. Для этого специалисты выделяют 2 способа:
- Утилита низкоуровневого форматирования HDD Low Level Format Tool. Чтобы ею воспользоваться, сделайте вот что:
- скачайте и установите утилиту HDD Low Level Format Tool;
- при запуске программы выберете вашу карту памяти и нажмите на кнопку «Continue»;
- в новом окне выберете раздел «LOW-LEVEL FORMAT»;
- откроется окно с предупреждением, что данные будут уничтожены, в нем нажмите на « FORMAT THIS DEVICE».
Такая процедура поможет вернуть к жизни Вашу карту памяти. - Программа SDFormatter, предназначенная для форматирования карт памяти SD, SDHC и SDXC. Ее использование выглядит следующим образом:
- установите и запустите SDFormatter;
- при запуске программа определяет подключенные карты памяти, которые отображаются в главном окне;
- нажмите на кнопку «Option» и установите параметры для форматирования.

Здесь «Quick» означает быстрое форматирование, «Full (Erase)» – полное форматирование со стиранием данных, а «Full (Overwrite)» – полное с перезаписью; - нажмите «ОК»;
- вернувшись в основное окно, нажмите «Format», начнется форматирование карты памяти.
Программа автоматически устанавливает файловую систему FAT32.
Эта утилита позволяет быстро восстановить работоспособность карты памяти. Если она защищена паролем, тогда программа карту отформатировать не сможет.
Если же сам картридер не видит карту памяти, нужно обратиться за ремонтом в сервисную службу. Если устройством необходимо воспользоваться срочно, можно воспользоваться временным решением: использовать портативный картридер, который можно подключить к ноутбуку через USB порт.
Бывает, что флеш-карта не определяется компьютером из-за недостатка питания. Это возможно при большом объеме накопителя, неисправном блоке питания и перегрузках USB-портов.
Возможна проблема с несовместимостью моделей. Существует две разновидности карт памяти: SD c побайтной адресацией страниц и SDHC с посекторной адресацией. Если в устройство для SD вставить SDHC карту, то она может не определяться. В этой ситуации используйте переходник SD–MMC. Он тоже вставляется в USB порт компьютера. С другой стороны находится разъем для разных видов карт памяти.
Шаг 2: Проверка сбоя в работе ОС Windows
Причинами, из-за которых карта памяти не распознается компьютером, связанными со сбоем операционной системы, могут быть:
- Неверные настройки BIOS. Например, не включена поддержка USB-устройств. Правильно настроить БИОС Вам поможет наша инструкция.
Урок: Как выставить загрузку с флешки в БИОСе
- Неправильное присвоение ОС Windows буквы подключенной карты. Для того, чтобы исправить этот конфликт, выполните ряд простых действий:
Если флеш-карта появилась в системе, но информация на ней не отображается, ее нужно отформатировать.
 Как это сделать, читайте на нашем сайте.
Как это сделать, читайте на нашем сайте.Урок: Как отформатировать карту памяти
- Проблема с драйверами. Если карта памяти до этого определялась на этом компьютере, то возможны неполадки в системе. В этом случае выполните восстановление системы:
- зайдите в меню «Пуск», затем откройте «Служебные программы» и выберете «Восстановление системы»;
- выберете точку для восстановления;
- нажмите «Далее»;
- Вы можете выбрать дату, когда работали последний раз с картой памяти.
Если проблема в этом, то она устранится. Но бывает и иначе. Если конкретная SD-карта первый раз вставляется в компьютер тогда, возможно, для работы с ней нужно установить определенные драйвера. В этом случае поможет сайт производителя или специальное ПО.
Очень популярна для нахождения и обновления устаревших драйверов программа DriverPack Solution. Чтобы ею воспользоваться, сделайте вот что:
- установите и запустите DriverPack Solution;
- при запуске программа автоматически проверяет конфигурацию системы и версии установленных драйверов, а по завершению появляется окно с результатом анализа;
- нажмите на пункт «Настроить компоненты автоматически»;
- дождитесь установки обновлений.

Лучше всего драйвера брать на сайте производителе Вашей карты памяти. Так, например, для карт фирмы Transcend лучше зайти на официальный сайт. Помните, что установка драйверов с непроверенных сайтов может принести вред Вашему компьютеру.
Шаг 3: Проверка на наличие вирусов
На компьютере обязательно должна быть установлена антивирусная программа. Для устранения проблемы достаточно просканировать компьютер вместе с флеш-картой на вирусы и удалить зараженные файлы. Для этого в «Компьютере» правой кнопкой мыши вызовите выпадающее меню и выберете там пункт «Сканировать».
Часто вирус меняет атрибут файлов на «скрытый», поэтому их можно увидеть, если изменить настройки системы. Для этого сделайте вот что:
- зайдите в «Панель управления», затем в «Система и безопасность» и «Параметры папок»;
- войдите во вкладку «Вид»;
- в параметре «Показывать скрытые файлы и папки» установите отметку;
- нажмите «ОК».

Нередко после заражения флеш-карты вирусами ее приходится форматировать и данные теряются.
Помните о том, что данные на карте памяти могут в самый неподходящий момент исчезнуть. Поэтому делайте периодически резервное копирование. Этим Вы обезопасите себя от потери важной информации.
Читайте также: Руководство на случай, когда компьютер не видит флешку
Мы рады, что смогли помочь Вам в решении проблемы.Опишите, что у вас не получилось. Наши специалисты постараются ответить максимально быстро.
Помогла ли вам эта статья?
ДА НЕТпростые пути решения этой проблемы
Заказал с одного из популярных интернет аукционов дешевый USB-картридер для SD-флешек. Первое время он работал нормально, а недели через две начал сбоить, а однажды даже угробил мне классные фотки. Конечно можно было заказать новый, но я решил немного помучить старый USB-картридер.
Неисправность состоит в том, что картридер при подключении к компьютеру определялся без проблем, а вот содержимое вставленной в него исправной карты памяти, показывать категорически отказывался. Если делать нескольких попыток иногда происходит то, что карта памяти читалась, но со сбоями и один раз даже угробила мне данные.
Если делать нескольких попыток иногда происходит то, что карта памяти читалась, но со сбоями и один раз даже угробила мне данные.
После пристального разглядывания устройства под нумизматическим микроскопом, мои подозрения пали на слот памяти с кучей контактов. Основная трудность ремонта состоит в том, что к многочисленным контактам этого разъёма очень трудно подлезть, т.к очень сильно мешает металлическая крышка. Покрутив чудо китайской мысли в своих не очень прямых руках, я обратил внимание, что крышка слота достаточно просто отстёгивается, так как зафиксирована на пластмассовом основании классическими защёлками. Чуть подковырнув одну из сторон крышки, я без каких либо затруднений демонтировал её.
Единственное, что может препятствовать снятию этой крышки — это ее контакт, который припаян к общему проводу платы. В моем случае этот контакт был совсем отвратительно пропаян, и поэтому металлическая крышка отстегнулась без особых затруднений.
Если очень внимательно приглядеться к слоту под карту памяти, то можно увидеть, что у него имеется два пружинящих контакта. Первый (1) предназначен для определения положения SD-карты в слоте. Он замкнут на общий только после того, как в слот полностью вставлена SD карта.
Первый (1) предназначен для определения положения SD-карты в слоте. Он замкнут на общий только после того, как в слот полностью вставлена SD карта.
Второй контакт (2) необходим для определения, включена ли функция защиты от удаления файлов на SD-карте памяти или нет.
Как видим, оба этих контакта являются своеобразными «глазами» картридера. А металлическая крышка является общим контактом, который припаян к общему проводу на основной плате. В случае, если эта крышка плохо контачит с общим, то и возникают сбои и проблемы. Микросхема платы картридера думает, что карта памяти в слоте отсутствует или видит ее кратковременно. Чтобы решить эту неисправность, необходимо пропаять общий контакт крышки.
Вот таким простым способом и обычным паяльником можно устранить сбои в работе китайского картридера SD-флешек. Так как в электронике всё чаще применяется бессвинцовый припой, то подобные неисправности из-за плохой пайки далеко не редкие. А причиной их может быть всего один плохо пропаянный контакт. Поэтому, если у вас проблемы считывателя карт памяти в ноутбуке или планшете, то в первую очередь проверьте качество пайки слота карты памяти.
Поэтому, если у вас проблемы считывателя карт памяти в ноутбуке или планшете, то в первую очередь проверьте качество пайки слота карты памяти.
Что такое картридер?
Картридер – это компактное устройство для быстрого считывания карт памяти, флешек и других типов памяти (можно также встретить варианты написания «карт ридер» и «кардридер»).
Это полезное устройство для владельцев телефонов, планшетов, айфонов и других мобильных устройств. Вот три основных функции картридера:
- Подключив его к ПК, можно быстро передать файлы на sd карту памяти или compact флешку
- Если данные были удалены с карты памяти телефона, без card reader»а обойтись нельзя
- Через картридер можно делать резервную копию важных файлов на компьютер
Как выглядит картридер
Наиболее распространен встроенный (или встраиваемый) картридер. Он встроен в ноутбук: гнездо находится на передней панели ноутбука (Windows PC) или сбоку (Macbook).
Внешний картридер – небольшая коробочка с несколькими гнездами для вставки карт памяти.
Виды картридеров
Есть несколько типов картридеров, и Википедия на этот счет приводит свою классификацию. Мы бы не хотели вдаваться в терминологию и разделили бы все считыватели карт на внешние, внутренние (встроенные).
Есть ли специальный картридер для телефона?
Да, существуют также картридеры для телефона, например, переходник для флешек OTG Mobile Phone Connection. Мы не будем затрагивать подобные специфические устройства: они встречаются редко и не слишком удобны в эксплуатации.
Внутренний картридер
Картридер в ноутбуке – наилучший вариант, если вы активно копируете файлы на sd карту и обратно. Для чтения карт памяти и флешек не нужно подключать его через usb-порт.
В большинство Windows-ноутбуков встроен картридер, в Macbook старых моделей он также присутствует.
Узнайте, есть ли картридер в вашем ноутбуке, проверив гнезда ноутбука самостоятельно или через документацию.
Внешний usb-картридер
Внешний картридер – модуль, подключаемый к компьютеру по usb. Он будет оптимальным решением, если:
Он будет оптимальным решением, если:
- производитель компьютера не укомплектовал устройство картридером
- у вас обычный настольный ПК
- не работает встроенный в ноутбук картридер.
Внешние карт ридеры работают как флешки: вы подключаете карту памяти и дальше по протоколу usb информация передается на компьютер.
Wi-fi картридеры
Существуют также wifi картридеры. Они беспроводные, т.е. для подключения и считывания карт не требуется проводное соединение. Такие устройства мобильны и удобны в применении.
Как выбрать картридер для карты памяти
Перед тем, как покупать кардридер, уточните тип карты памяти, которую вы используете и/или собираетесь подключать к ПК или ноутбуку.
Сделать это просто:
- извлеките карту памяти из телефона, фотоаппарата и т. д.,
- на этикетке прочтите тип и формат карты
В соответствии с этим и подбирайте считыватель карт для sd памяти.
К слову, на рынке представлено множество простых и сложных картридеров, каждый из которых поддерживает только определенные типы памяти. Среди них:
Среди них:
- Compact Flash
- Secure Digital
- Memory Stick
Можно взять универсальный считыватель карт с несколькими портами, например, картридер с поддержкой compact flash.
Совет . Если вам нужен картридер для восстановления файлов на sd карте, советуем подобрать . Собственно о том, как восстановить фото на телефоне, читайте .
Как пользоваться картридером
Если в ноутбук встроен картридер:
- Вставьте карту памяти в гнездо — она отобразится как отдельный диск
- Вставьте sd карту памяти в картридер
Если используется внешний картридер:
- Подключите usb-кабель с картридером к гнезду компьютера.
- Вставьте карту памяти в гнездо картридера
Что делать, если картридер не работает
Давайте рассмотрим некоторые проблемы, на которые жалуются некоторые посетители моего сайта.
Проблема: Картридер не видит карту памяти (sd карту)
- Проверьте контакт между картой памяти и картридером
- Если картридер внешний — проверьте соединение между компьютером, usb-кабелем и картридером.

Проблема: Не работает картридер
- Если на картридере есть лампочка, проверьте, горит ли она. Если нет, еще раз удостоверьтесь, что есть соединение картридера с ПК или ноутбуком.
Проблема: компьютер не видит картридер
- Откройте диспетчер устройств и проверьте, есть ли картридер в списке устройств. Вместо диспетчера можно и лучше использовать специализированную программу типа AIDA64 (бывший Everest).
- Если устройство не отображается в списке, установите драйвер для картридера — скачать его проще всего на сайте производителя ноутбука или собственно карт ридера.
- Проверьте целостность usb-кабеля. Протестируйте его на других устройствах — например, на телефоне.
Если комп все равно не видит картридер, протестируйте карту памяти на других считывателях. Возможно, вам необходимо купить другой картридер.
Во время работы на современных компьютерах часто возникает такая проблема, когда перестает работать картридер. Как правило, в такой неприятной ситуации может с легкостью разобраться любой пользователь независимо от его уровня владения компьютером. Чтобы определить причину неработоспособности картридера, нужно всего лишь выполнить определенные действия. В случае, если проблемы были в программном обеспечение, то это можно легко исправить. А вот если поломка уже в самом устройстве, то ремонтировать такой картридер будет не всегда целесообразно.
Как правило, в такой неприятной ситуации может с легкостью разобраться любой пользователь независимо от его уровня владения компьютером. Чтобы определить причину неработоспособности картридера, нужно всего лишь выполнить определенные действия. В случае, если проблемы были в программном обеспечение, то это можно легко исправить. А вот если поломка уже в самом устройстве, то ремонтировать такой картридер будет не всегда целесообразно.
Проверка ПО картридера
Итак, если картридер буквально пару минут назад прекрасно работал, а сейчас уже не функционирует, то начинать диагностику нужно с программного обеспечения. Для этого необходимо зайти в меню «Пуск», далее найти пункт «Панель управления» и выбрать «Диспетчер устройств». Либо можно вызвать контекстное меню по ярлыку «Мой компьютер», зайти в его свойства и там выбрать тот же пункт «Диспетчер устройств».
Затем нужно найти группу «Контроллеры USB» и убедиться, что там нет никаких предупреждающих знаков (например, восклицательный знак в желтом треугольнике). Если такой знак есть, значит необходимо переустановить драйвера на материнскую плату. Обычно драйвера имеются на компакт-диске, который идет в комплекте с компьютером/ноутбуком. Если диска нет – можно скачать драйвера с официального сайта производителя.
Если такой знак есть, значит необходимо переустановить драйвера на материнскую плату. Обычно драйвера имеются на компакт-диске, который идет в комплекте с компьютером/ноутбуком. Если диска нет – можно скачать драйвера с официального сайта производителя.
Также желательно переустановить программное обеспечение и для картридера. После удаления драйверов нужно почистить систему с помощью специальных программ и только потом начинать установку ПО. Иногда драйвера для картридеров могут быть встроены в операционную систему, и как только система распознает устройство, она автоматически установит драйвера для него.
Иногда причиной того, что не работает картридер, могут быть неправильные настройки в БИОС. Они могут быть сбиты вирусом или неопытным пользователем. Чтобы зайти в БИОС, нужно при загрузке системы несколько раз нажать кнопку «Delete». Затем нужно найти пункт «Load optimized defaults» и нажать Enter. На появившийся вопрос нужно ответить «Yes». Чтобы сохранить изменения и выйти из БИОСа, нужно нажать кнопку F10, на еще один появившийся вопрос тоже нужно ответить «Yes». После этого компьютер перезагрузится, и картридер должен заработать.
После этого компьютер перезагрузится, и картридер должен заработать.
Аппаратная неисправность
Если устройство по-прежнему не работает, возможно, произошла поломка на аппаратном уровне. Нужно будет открыть системный блок, отключить картридер и внимательно его осмотреть. Как правило, не все разбираются в подобных устройствах, поэтому лучше всего отнести картридер в сервисный центр, а там уже смотреть по ситуации – ремонтировать его или покупать новый.
Иногда случается такое, что картридер не видит карту памяти и неподготовленный пользователь начинает паниковать и искать ответ в интернете. В большинстве своем такие действия могут оказаться без результатными, а проблема остаться не решенной. Происходит это потому, что пользователь находит разрозненную информация, которую собрать в кучу, для него является непосильным трудом. Для облегчения труда таким людям была написана данная статья. В ней, мы детально изучим все известные причины, возникающие в данной ситуации, а также приведём рекомендации по устранению таких проблем. А начну я, пожалуй с небольшого разъяснения что такое картридер и карта памяти.
А начну я, пожалуй с небольшого разъяснения что такое картридер и карта памяти.
В современном мире высоких технологий электронные носители информации применяются практически во всех сферах нашей жизни. И мы уже не представляем нашу жизнь без них.
Определение понятий
Карта памяти — это очень удобный вариант для хранения всей важной информации. Данное качество дало возможность таким носителям завоевать всеобщую любовь и популярность. Отличительной особенностью данного устройства является то, что оно не имеет движущихся элементов и отличается высокой оперативностью и работоспособностью.
Картридер — это устройство для считывания флеш — карточек. Бывает двух видов:
- Внешний;
- Встроенный.
Внешний — подключается к компьютеру посредством провода, а внутренний — встраивается в системный блок компьютера или изначально установлен на некоторых ноутбуках. Еще его можно встретить на мобильных телефонах в виде слота для флешки. И в свою очередь может, как распознавать так и нет флеш-носитель. В этом случае, необходимо попытаться настроить работу устройства. Различают множество причин, из за которых возникают такого рода проблемы.
И в свою очередь может, как распознавать так и нет флеш-носитель. В этом случае, необходимо попытаться настроить работу устройства. Различают множество причин, из за которых возникают такого рода проблемы.
Функции картридера:
Картридер обладает двумя основными функциями:
- осуществляет запись и форматирование;
- проводит чтение данных с флеш — карты.
Устройство оснащено специальным контроллером и группой скользящих контактов. Например, мобильные телефоны, которые оснащены разъёмом для флеш — карточки, имеют встроенное устройство чтения данных. Если картридер не видит карту памяти, то проблема кроется именно в нём, а не в телефоне.
И так, основные причины нашей проблемы
Сегодня у нас есть возможность выбрать любой тип флеш-карточек. Все карты памяти различаются по определённым признакам. И картридер может не видеть карту памяти из за разного расположения и числа контактов, которые задействованы в работе, может также различаться форма, размер и производительность устройств. Помимо этого, флеш — накопители могут потреблять различное количество энергии. У всех карточек памяти свои индивидуальные особенности, поэтому в определённых случаях, картридер может не видеть устройство.
Помимо этого, флеш — накопители могут потреблять различное количество энергии. У всех карточек памяти свои индивидуальные особенности, поэтому в определённых случаях, картридер может не видеть устройство.
Самой популярной причиной, по которой картридер не видит карту памяти, является несовместимость моделей. Каждое устройство чтения данных имеет свой список карт памяти, которые оно могло бы просматривать. Зачастую, большинство пользователей игнорируют инструкции к устройству, ошибочно полагая, что если флеш — карта, входит в разъем картридера, значит он должен обязательно её видеть и считывать.
Сегодня известно две разновидности карт памяти стандарта Secure Digital:
- обычная SD, имеющая размер до 2 Гб, с побайтной адресацией страниц;
- видоизменённая версия стандартной карты, известная как SDHC, с посекторной адресацией страниц. Её размер может быть 32 Гб.
Таким образом, если вставить в устройство для SD флеш-карту SDHC, то она, либо она не будет просматриваться, либо будет работать «криво».
Используя переходник (SD – MMC) рекомендуется проверить, правильно ли расположены контакты. Иногда можно наблюдать ситуацию, когда состояние встроенных контактов может нарушить вставляемая карта памяти. В этой ситуации необходима замена переходника. Если этого не сделать, то случится такое, что картридер не видит карту памяти.
При не обнаружении значка, необходимо временно отсоединить не нужные в данной операции, устройства USB и повторно проверить состояние картридера. Можно также проверить картридер на другом ПК. Если и это не поможет, то вероятно, что картридер следует заменить или обратится к профессионалам для решения данной проблемы.
В этой статье мы рассмотрим несколько причин, по которым компьютер может не видеть карту памяти, а также предоставим варианты решения данной проблемы.
Для того, чтобы устранить проблему, нужно найти причину. Причина может быть как аппаратная, так и программная. Рассмотрим пошагово, что нужно делать, когда компьютер не хочет видеть SD или microSD.
Шаг 1: Проверка исправности флеш-карты и картридера
Проверьте исправность Вашей SD-карты. Для этого достаточно подключить ее к другому компьютеру или ноутбуку. Также, если у вас есть еще одна карта памяти такой же модели, то проверьте, распознается ли она на Вашем компьютере. Если это так, значит картридер на компьютере исправен и дело в самой карте. Причиной сбоя в работе карты памяти может быть неверное извлечение во время работы или ее физический износ. В этом случае можно попытаться восстановить работоспособность SD-карты. Для этого специалисты выделяют 2 способа:
Эта утилита позволяет быстро восстановить работоспособность карты памяти. Если она защищена паролем, тогда программа карту отформатировать не сможет.
Если же сам картридер не видит карту памяти, нужно обратиться за ремонтом в сервисную службу. Если устройством необходимо воспользоваться срочно, можно воспользоваться временным решением: использовать портативный картридер, который можно подключить к ноутбуку через USB порт.
Бывает, что флеш-карта не определяется компьютером из-за недостатка питания. Это возможно при большом объеме накопителя, неисправном блоке питания и перегрузках USB-портов.
Возможна проблема с несовместимостью моделей. Существует две разновидности карт памяти: SD c побайтной адресацией страниц и SDHC с посекторной адресацией. Если в устройство для SD вставить SDHC карту, то она может не определяться. В этой ситуации используйте переходник SD–MMC. Он тоже вставляется в USB порт компьютера. С другой стороны находится разъем для разных видов карт памяти.
Шаг 2: Проверка сбоя в работе ОС Windows
Причинами, из-за которых карта памяти не распознается компьютером, связанными со сбоем операционной системы, могут быть:
Очень популярна для нахождения и обновления устаревших драйверов программа . Чтобы ею воспользоваться, сделайте вот что:
Лучше всего драйвера брать на сайте производителе Вашей карты памяти. Так, например, для карт фирмы Transcend лучше зайти на . Помните, что установка драйверов с непроверенных сайтов может принести вред Вашему компьютеру.
Помните, что установка драйверов с непроверенных сайтов может принести вред Вашему компьютеру.
Шаг 3: Проверка на наличие вирусов
На компьютере обязательно должна быть установлена антивирусная программа. Для устранения проблемы достаточно просканировать компьютер вместе с флеш-картой на вирусы и удалить зараженные файлы. Для этого в «Компьютере» правой кнопкой мыши вызовите выпадающее меню и выберете там пункт «Сканировать» .
Часто вирус меняет атрибут файлов на «скрытый» , поэтому их можно увидеть, если изменить настройки системы. Для этого сделайте вот что:
- зайдите в «Панель управления» , затем в «Система и безопасность» и «Параметры папок» ;
- войдите во вкладку «Вид» ;
- в параметре «Показывать скрытые файлы и папки» установите отметку;
- нажмите «ОК» .
Нередко после заражения флеш-карты вирусами ее приходится форматировать и данные теряются.
Помните о том, что данные на карте памяти могут в самый неподходящий момент исчезнуть. Поэтому делайте периодически резервное копирование. Этим Вы обезопасите себя от потери важной информации.
Что делать, если компьютер не видит usb-флешку? Решаем проблемы и устраняем ошибки
Что делать, если компьютер не видит usb-флешку? Решаем проблемы и устраняем ошибки
Нередко рядовой пользователь настольного ПК или ноутбука сталкивается с тем неприятным фактом, что компьютер не видит флешку. В данном руководстве перечислены виды проблем и даны четкие ответы, что делать, если комп (или другое устройство) не видит usb-флешку или карта памяти перестала определяться операционной системой Windows.
Содержание:
Неправильное форматирование флешки (файловая система несовместима с Windows)
Операционная система Windows отказывается видеть файлы на флешке, если формат файловой системы флешки не совместим с ней. Это могло случиться из-за того, что вы отформатировали накопитель в другой ОС (например, Linux или Mac OS X). Если ваш компьютер или ноутбук не видит карту памяти, проблема также может быть связана с неправильным форматированием.
Это могло случиться из-за того, что вы отформатировали накопитель в другой ОС (например, Linux или Mac OS X). Если ваш компьютер или ноутбук не видит карту памяти, проблема также может быть связана с неправильным форматированием.
Как исправить проблему. Советуем отформатировать usb-флешку в формате FAT — как наиболее универсальном. Это можно сделать как средствами операционных систем, так и с помощью специальных программ: JetFlash Recovery Tool, USB Disk Storage Format Tool и др.
Читайте нашу статью о форматировании флешки:
Повреждение файловой структуры флешки вирусом
Один из видов относительно безвредных вирусов (Trojan-Downloader.Win32.VB.hkq) делает все файлы скрытыми (не удаляя их), заменяя их на исполнимые с таким же именем. В результате операционная система Windows не видит файлы на флешке и вы не сможете увидеть содержимое флешки, не сняв защиту и не обезвредив носитель от вирусов. Если компьютер не видит карту памяти телефона — это также может быть следствием вирусной атаки.
Что делать. Любая антивирусная программа должна устранить проблему, исправить ошибки. Одной из таких утилит является Доктор Курейт.
1. Скачайте и установите лечащую утилиту Dr Web Cureit на компьютер.
2. Нажмите кнопку «Выбрать объекты для проверки» для выбора устройства хранения
3. Запустите сканирование файлов на флешке
Видео инструкция:
В этой статье вы узнаете, как снять защиту с флешки, удалить вирусы, сделать все нужные файлы видимыми, исправить ошибки на устройстве хранения.
Небольшая и легко исправимая аппаратная неисправность флешки
Вполне вероятно, что комп не видит флешку из-за того, что на устройстве есть неисправности. Из-за наличия сбойных секторов usb-флешка перестает работать, некорректно распознается Windows или читает файлы с проблемами. Также из-за наличия bad-блоков медленно, с ошибками считывается информацию с устройства.
Что делать? Рекомендуем установить на компьютер инструментарий Flash Memory Toolkit. Он позволяет проверить ошибки на флешке, провести серию небольших и быстрых тестов скорости чтения и записи информации. Результаты тестов откроют для вас полную картину и вы сможете определить, почему не видит флешку ваш компьютер, и устранить проблему под Windows.
Он позволяет проверить ошибки на флешке, провести серию небольших и быстрых тестов скорости чтения и записи информации. Результаты тестов откроют для вас полную картину и вы сможете определить, почему не видит флешку ваш компьютер, и устранить проблему под Windows.
Перестала работать флешка из-за относительно сложной поломки usb-накопителя
Никто не застрахован от серьезной поломки usb-флешки, включая физическое повреждение внутренних компонентов, скол чипа, замыкание электронной платы флешки или деформация в результате повышения температуры или неправильной эксплуатации устройства.
Проще всего определить поломку флешки на глаз: деформация корпуса, термальное воздействие, другие повреждения механического характера. При падении usb флешки на пол мог отломаться разъем, соединяющий плату с usb-разъемом на компьютере.
Что делать? О том, как ремонтировать флешку Kingston и другие модели, вы можете прочесть в статье по ссылке. Однако следует честно признать: скорее всего, ремонт невозможен, или же ремонт накопителя будет стоить больших денег. К тому же, не каждый специалист в вашем городе возьмется за перепайку чипов без донора.
К тому же, не каждый специалист в вашем городе возьмется за перепайку чипов без донора.
Не работает USB-порт компьютера или ноутбука; порт неисправен, поврежден или не присоединен к материнской плате
Достаточно банальная причина, и тем не менее, такое тоже бывает. Решается проблема весьма просто – достаньте флешку из usb-гнезда и попробуйте другие свободные порты для чтения флешки. В случае успеха вы услышите характерный “победный” звук Windows или, по крайней мере, значок в области уведомлений о том, что флешка подключена к ПК.
Рассмотрим случай, когда все ваши USB-порты не присоединены к ПК. В принципе, это невозможно, т.к. материнская плата де факто имеет в наличии гнезда, доступные для присоединения устройств – здесь только вопрос в поддержке спецификаций, актуальности мат. платы. Однако многие пользователи привыкли подключать флеш-устройство через переднюю панель компа. А на эту фронтальную панель нужно выводить провода с материнской платы.
Как решить проблему. В подобном случае поможет вызов специалиста. Если вы — опытный и смелый компьютерщик, то сами разберетесь, из-за чего не работает usb-порт.
В подобном случае поможет вызов специалиста. Если вы — опытный и смелый компьютерщик, то сами разберетесь, из-за чего не работает usb-порт.
Тут нужно сделать ремарку: подобный случай не работающего usb встречается относительно редко, и нет смысла начинать разбирательства, почему компьютер не видит флешку, откручивая винты на системном блоке.
Отсутствуют драйверы флешки или установлены устаревшие “дрова” для Windows
Конфликт драйверов usb флешки с ОС встречается редко: современные операционные системы в большинстве случаев без проблем определяют модель накопителя и устанавливают драйвера. Другими словами, вряд ли компьютер не видит флешку из-за отсутствующих драйверов. Тем не менее, такая ошибка имеет место. Вы можете столкнуться с тем, что в центре печати установлена Windows XP, и ваша флешка просто не определяется на “старушке” Windows. По факту, ноутбук не видит флешку из-за устаревшей операционной системы, установленной в сервисном центре.
Что делать. Убедитесь в том, что ваш usb-flash накопитель совместим с текущей операционной системой. Как правило, информация о поддерживаемых ОС есть на коробке или на сайте изготовителя устройства.
Комп не видит флешку из-за неправильных настроек в BIOS
В редких случаях ноутбук не видит флешку из-за ошибочно выставленных параметров usb-контроллера в БИОСе. Подобное возможно при сборке нового ПК или смене материнской платы, если вы меняли настройки БИОСа (или кто-то произвел конфигурацию без вашего ведома).
Что делать. Зайдите в BIOS, при загрузке зажав Del или F2. Если после нажатия этих клавиш БИОС не открывается, проверьте, что пишет ПК при загрузке: возможно, у вас назначена другая кнопка.
Найдите в БИОСе раздел Advanced Settings -> USB Configuration. Параметр USB Controller нужно активировать, выставив ему значение Enabled. Сохраните настройки по нажатию F10 или через меню БИОСа, перезагрузите компьютер и проверьте, видит ли флешку компьютер.
Картридер не видит карту памяти
При подключении внешнего картридера к usb-порту компьютер не видит картридер. Как вариант, компьютер не видит сд карту при чтении с картридера.
Что делать? Если ваш картридер не видит sd карту, причины могут быть совершенно банальны. Скажем, это вполне может быть связано с поломкой картридера. По возможности, используйте другой картридер, например, встроенный в ноутбук. Также имеет смысл заменить кабель, соединяющий usb-порт с картридером.
USB-разъем флешки забит мусором
Очень важно хранить флешку с закрытым колпачком. Некоторые владельцы флешек забывают о правильной эксплуатации usb накопителя, из-за чего возникают проблемы. При небрежном хранении и постоянном использовании, в разъеме флешки накапливается мусор, осложняющий контакт между флешкой и компьютером.
Что делать. Хорошенько продуйте разъем флешки, убедившись на глаз, что в нем нет шелухи, пыли, инородных предметов, попавших из вашего кармана внутрь разъема. Самый сложный случай: порт забивается грязью и доступ к контактам невозможен без очистки. Возьмите палочку, спичку и прочистите разъем и внутренние контакты флешки.
Ответы на вопросы читателей
Мой фотоаппарат, компьютер, планшет и даже телефон не видят микро флешку из фотоаппарата, а на ней фотографии, видео моего ребенка за 3 года. Есть надежда?
Ответ . Надежда, как говорится, умирает последней. Вообще, было бы интересно услышать, после каких событий появилась проблема. Дело в том, что по вашему описанию (“телефон не видит флешку”) сложно диагностировать, что произошло с вашей micro sd картой.
Например, если ни одно устройство не видит файлы на флешке после того, как вы уронили эту самую флешку в воду или на твердую поверхность – пиши пропало. Попробуйте подсоединить флешку к компьютеру через кард-ридер – может быть, вы просто неправильно подсоединили ее к устройству.
Я взял у друга usb-флешку. После «очистки» антивирусником ни на каком ПК не видит флешку (ни одной с программ). При удалении драйверов через «Диспетчер устройств», после переподключения, появляется окно с «Загрузкой драйверов», но драйвера не устанавливаются, выдаёт Отказ. После этого в «Диспетчере устройств» данный flash-накопитель появляется с проблемой «Код 10», «Запуск этого устройства невозможен». Почему комп не видит флешку?
P.S: Во время подключения издаётся звук о том, что USB подключён и оповестительный диод на флешке тоже работает.
Ответ. Возможно, слетела файловая таблица, поэтому Windows не видит флешку. Попробуйте отформатировать флешку фирменным софтом (если он доступен на сайте производителя). Как вариант, попробуйте программу для низкоуровневого форматирования — HDD Low Level Format Tool.
Если никаких физических повреждений на флешке нет и причиной служил именно антивирус, других вариантов быть не должно. Тем более что форматирование — единственный метод программно воздействовать на это устройство хранения.
При подключении флешки, происходит установка программного обеспечения. Windows показывает, что устройство готово к использованию, а комп все равно не распознает флешку. Почему?
Ответ. Зайдите в «Управление дисками» и проверьте, определяется ли флешка как файловый том или неразмеченное пространство. Имеет смысл:
- присвоить usb флешке через панель «Управление дисками» Windows новую букву
- создать новый файловый том
- отформатировать флешку в FAT32 или exFat
У меня есть флеш-накопитель Silicon Power на 32 ГБ, комп не видит флешки. Она отображается в дипетчере дисков как нераспределённое пространство, но при попытке создать простой том появляется ошибка. В итоге, компьютер не видит файлы на флешке, проводник пишет «Вставьте диск». Что делать?
Ответ. Создать новый раздел можно, зайдя в Управление дисками через Панель управления. Файловое пространство может быть отмечено как RAW, на нем и нужно создавать новый раздел. Кроме того, есть специализированные программы для работы с разделами и форматирования. Изучите наше руководство, как форматировать флешку — http://softdroid.net/wordpress-category.
Купил новый телефон Xiaomi redmi note 4 64gb, карту памяти SanDisk 64гб 10 класс взял из старого, предварительно отформатировав ее стандартными средствами Windows в ExtFAT со стандартным размером кластера.
Карту памяти, после форматирования, Проводник не видит, при попытке включить ее в телефоне пишет «не удалось безопасно извлечь устройство: sd карта sandisk», при попытке форматирования в телефоне просто ничего не происходит. Как это победить?
Ответ. Дело здесь не в том, что телефон после форматирования не видит флешку. Возможно, модель карты памяти не поддерживается вашим мобильным устройством — такое бывает часто. Кроме exFAT, попробуйте отформатировать Fat32. Протестируйте карту на любом другом устройстве с Андроид: читается ли флешка? Если проводник Windows не видит карточку, зайдите в Управление дисками через Панель управления и проверьте, есть ли неразмеченная область. Если есть — ее нужно отформатировать и присвоить диску букву.
Пробую восстановить удаленные фото с помощью программы Recuva, но при подключении к компу через USB компьютер не видит карту памяти, телефон отображается как портативное устройство. Значок отладки по USB включен, при этом одновременно с ним отображается включение по МТР. Что лучше сделать в этой ситуации?
Ответ. При восстановлении файлов с внутренней памяти нужно сделать ее образ (см. инструкцию http://softdroid.net/vosstanovit-dannye-vnutrenney-pamyati-telefon-android), и уже затем копию внутренней памяти примонтировать как отдельный диск. Только после этих сложных манипуляций Recuva сможет обнаружить диск.
Если компьютер не видит sd карту, а не внутреннюю память, то это другой вопрос. Дело в том, что подключать карту памяти к ПК нужно не через кабель, а с помощью картридера. Только тогда sd-карта будет отображаться как диск.
При попытке отформатировать флэшку компьютер выдал сообщение: “диск защищён от записи”. отформатировать так и не удалось, зато флэшку совсем перестал видеть компьютер. Индикация на фэшке горит, но саму флэшку не определяет. Что можно предпринять в этом случае? Флэшка transcend на 32 гига. Заранее благодарна за любую полезную информацию.
Ответ. Проверить работоспособность флешки вы можете через Управление дисками (Пуск – Выполнить – diskmgmt.msc). При подключении usb-накопителя, в списке появится новое устройство. Для того, чтобы флешка определялась вновь, на ней нужно создать новый диск и отформатировать его. Сделать это можно в том же Управлении дисками.
Имеется накопитель памяти. Скинул на него инфо с ноутбука windows 7. Вставил его в системе к с виндовс 10 и началась пляска с бубном, после этого не один девайс не видит эту флешку ошибка — 43 Как быть?
телефон перестал видеть sd карту, написав, что она неисправна, я воткнул ее в компьютер, ноутбук но они ее тоже не видеть. Стала сильно греться при нахождении в USB, вопрос, если ли возможность восстановить очень нужные данные которые находятся на ней?
Проблема такова: на экране появилось оповещение «карта sd неожиданно извлечена», при повторной установке в телефон не определяется. Исчезли данные за несколько месяцев. При установке в ноутбук с картридером появляется как пустой диск. Можно ли вернуть данные, если виндовс не видит флешку?
играла в игру, через некоторое время игра зависла после чего свернула приложение. после этого флешка перестала отображаться и на телефоне и на компьютере. с чем это связано? есть ли шанс на спасение?
Две недели бьюсь над проблемой с флешкой. Флешка фирмы Transcend на 32 ГБ. Практически новая. Бук Винд. 10 Проблема такая: Решил перенести информацию с одного ноутбука на другой. Создал папку на рабочем столе и запустил копирование. Началось копирование, после копирования второй папки, начали выскакивать сообщения, что комп не видит файла. Пропустить? или дальше? И так все файлы. После переустановки флешки она оказалась не доступна. А при последующих переустановок комп перестал ее видеть. На панеле значков она появляется, звуковой эффект присутствует, появляется в «»Устройства и принтеры»» как Mass Storage Device. Загорается треугольничек — Устранение неполадок в свойствах Mass Storage Device. В диспетчере устройств в дисковых устройствах ее нет и неопознанного оборудования тоже нет. Раздел «»Этот компьютер»» ее вообще не видит. Другие два ноутбука ее тоже не видят. Бывает что Винда не грузится при вставленной флешке. Что я предпринимал: Удалил и обновил драйвера в Диспетчер устройств-Контроллеры USB Устранял неполадки в Устройства и принтеры. При следующем подключении они опять появляются. Закачал несколько программ R-Undelete, HPUSBFW, Unformat, diskdigger Не одна программа не видит флешку.
Саму флешку мне не очень жалко. Просто на ней одной остались фото и видео моей дочки за первые 5 лет жизни. Кстати завтра ей 5 лет исполняется.
Подскажите пожалуйста можно с нее как нибудь вытянуть информацию? Заранее спасибо за ответ.
Телефон BQ — Strike 5020, SD-шка: Smartbuy на 16GB. Неродивые однокурсники решили прикольнуться и сбросили телефон до заводских настроек, а карта была синхронизирована как внутренняя память(т.е. при установки карты в первый раз я выбрал пункт не портативный носитель, а внутренняя память), при этом перед форматированием писало:»После форматирования карты она не будет работать на других устройствах». Так вот, после «прикола» настройки слетели, а данные, как мне кажется остались на флешке. SD-шка на телефоне читается, но выдаёт следующее: «Ваша SD-карта не совместима с данным устройством. Пожалуйста выберите подходящий формат(примерно такой же текст был, когда подключил флешку впервые). На компьютере флешку не читает, на фотике и других телефонах тоже. Подскажите пожалуйста, можно ли как-то достать оттуда информацию без форматирования и подключения к ПК(хотя бы музыку или документы: конспекты, лекции и т.д.). Заранее спасибо за помощь, если она будет 🙂
имеется microCD на 8 GB , не ней произошла странная проблемка , она как бы определяется компьютером , но когда туда грузишь песни или видео то половина песен или видео не не воспроизводит а вместо того выскакивает ошибка что при воспроизведении файла произошла ошибка , то же самое с фотографиями и документами , отформатировал уже много раз не помогает в том числе форматировал и с помощью разных утилит , я использовал этот микро сд с помощью картридера , подключенного к компьютеру он у меня был старый и уже немного глючил но пока работал , мои подозрения и упали на этот картридер , о чем я и написал вопрос в интернете , и получил ответ от пользователей что да старый и дешевый кардридер может испортить и флешку и микро сд ,даже были ответы что картридер может механически повредить и флешку и микро СД скажите пожалуйста как можно поступить в данной ситуации.
Компьютер не видит флешку, видит только телефон Nokia (без ОС). Отформатировал в телефоне (комп же не видит) , не помогло. Телефон видит micro SD комп- нет. Картридер исправен.
Мой комп очень странно «»не видит»» флешку, но пишет, что устройство работает нормально. Я со всех этих «»простыней»» сделала «»фото с экрана»», но здесь их прикрепить некуда. Когда я попробовала вашу утилиту (честно — последняя надежда), дошла до «»выбрать опцию Advanced»» и дальше всё пошло не по плану.
Что делать дальше?
После копирования файлов на флешку, возможно неудачно извлек, она перестала отображаться на компьютере. Световой сигнал загорается и через несколько секунд тухнет. Звукового сигнала нет.
Проблема с SD картой,я снимал видео и в этот момент все зависло и телефон выключился,видос не сохранился ,после этого я не могу удалить файлы с этой карты, но ими при этом можно пользоваться,компьютер, ноутбук не видит sd карту, но форматировать никак не удаётся и удалить файлы тоже,что делать?
Телефон перестал видеть карту памяти. Вставила в компьютер, карту видит минуту , потом перестает . Даже файлы не успеваю перенести !Хелп!Что с ней ? Справятся ли с этой проблемой в сервисном центре ?
Телефону гдето 2 года и до этого момента с сд картами все было отлично.Но недавно сд карта на 32 гб просто перестала находиться.Смотрел через картридер на компьютере-тоже не видит.Думаю ну ладно-и купил новую тоже на 32 гб.И вот буквально пользовался ей 1 день и сегодня опять перестало ее находить.Такое ощущение будто проблема в телефоне и он их убивает.Может ли такое быть и как с этим бороться?
Флешка OltraMax вставил в компьютер и она не загорается , ни один компьютер флешку не видет , хотя с компьютерами все нормально. Помогите решить проблему почему флешка не работает?
новая флеш карта очень часто перестает читаться телефонами Samsung galaxy и Huawei Y5. Если пытаться проверить карту через ПК через провод usb комп тоже не видит. Флеш карту видит только плеер, и после плеера флешку видят оба телефона. Я могу поменять флешку по гарантии, но я не уверена, что другие не будут точно такие же. Что делать? Почему так происходит?
Samsung Galaxy S 6312. Стояла microSD карта на 16 Гб. При попытке перенести музыкальную папку объемом 5 гигов (была подключена к ноуту Samsung E30 через переходник), комп перестал видеть карту. Вставляю в телефон, где она стояла — он ее не видит. Вставляю в другой телефон — он начинает перезагружаться, высвечивается заставка Samsung и больше ничего не происходит. Вынимаю карту из телефона — он включается и работает без проблем. Как восстановить microSD карту?
у меня карта телефон и компьютер перестали видеть sd-карту картридеры ее не распознают и программы не видят её что делать?
Я купил флешку фирмы moweek на 64 гб. Все было хорошо, компьютер установил «дрова» на нее и она открылась. Но после того, как я начал перекидывать массивную папку в эту флешку, на четверти загрузки произошла ошибка и компьютер перестал ее видеть. То есть звук подключения к компьютеру есть, а в управлении дисками появляется диск Е, который невозможно открыть. Пробовал вставить и в другие порты, другу тоже ее давал у него тоже не видит. В чем может быть проблема и как ее решить?
Помогите решить проблему — очень «умный» ребенок 12-ти лет, подсоединив телефон к компу, перекинул все содержимое телефона на комп, вырезав все папки. Вернуть все вырезанные папки на телефон не получается — нет синхронизации телефона с компом, хотя комп «видит» телефон. Как быть?
Андроид видит сд карту, насколько она заполнена но при открытии на ней пусто. Ноутбук sd карточку через картридер не видит.
Здравствуйте. У меня какой-то время работала флешка на телефоне, но потом телефон стал показывать ошибку и просит отформатировать её. Вставлял её в ноутбук, но он её не видит. В другой компьютер вставлял её он тоже не видит. Переходники для сд карты я тоже менял.
Флешка вдруг перестала работать.ни один комп её не видит.выдает как неопознанное устройство.физические воздействия исключаются.единственное что,так это была выдернута из компа без предварительной остановки.
Флешка good ram 16gb. Скидывал на нее проект 500 mb (где то 10000 файлов). Где то в середине выдала ошибку и не определяется вообще, никакой утилитой. Флешка совсем новая
softdroid.net
Как пользоваться картридером в ноутбуке. CardReader – что это такое в компьютере
Доброго времени суток, друзья.
У вас, как и у любого современного человека, помимо компьютера, пожалуй, имеются различные гаджеты: телефон, планшет, фотокамера? Значит, вы тоже сталкиваетесь с ситуациями, когда нужно обменяться информацией между ними и компом: скинуть фотографии, музыку и пр. Тогда вам стоит знать, что такое картридер. Ведь с его помощью выполнять упомянутые операции проще всего.
Суть понятия
Если вы знакомы с английским языком, то без объяснений сможете догадаться, что представляет собой картридер (card reader).
В переводе и по сути — это считыватель карт памяти, а также разных электронных карт (флеш, смарт и пр.).
Преимущества устройства:
- Передача данных выполняется, как правило, быстрее, чем через USB- кабель, поставляемый в комплекте с гаджетами.
- Не нужно устанавливать драйвера для того или иного девайса. Его карта определяется компьютером как съемный диск.
- Многие модели картридеров предусматривают несколько слотов для карт разных форматов. Таким образом, вам стоит приобрести всего одно устройство, чтобы подключать всю имеющуюся технику.
Виды картридеров
В зависимости от способа подключения к компьютеру картридеры бывают:
Основные характеристики
Собрались покупать картридер? Обращайте внимание на такие параметры:
- Количество разъемов. Их может быть до 52. Помните, что чем больше слотов, тем медленнее передача данных и выше цена. Обычному пользователю достаточно 5-7 разъемов.
- Стандарты поддерживаемых карт. Самыми распространенными являются «мини», SD Memory Stick, SDHC, Compact Flash и т. д. Если вы приобретете картридер с поддержкой имеющегося в наличии формата, но в дальнейшем появится другой, можно докупить адаптер. Он позволяет сделать, к примеру, из слота SD разъем для microSD.
- Совместимость с распространенными портами USB 2.0 и усовершенствованными — 3.0. Выпускаются также картридеры с новым типом разъема USB Type-C.
- Скорость передачи данных. Большинство моделей предполагают скорость 480 или 500 Мбит/с, но это актуально для интерфейсов USB 2.0. Для версии 3.0 выпускаются картридеры, передающие информацию со скоростью гораздо выше — 5 Гбит/с.
Учтите, что если порт не будет соответствовать указанной скорости, то передача данных будет осуществляться согласно возможностям интерфейса. То есть если вы купите высокоскоростной картридер и подключите его через USB 2.0, то файлы сможете скидывать не быстрее, чем 500 Мбит/с.
- Совместимость с ОС. Как правило, все картридеры совместимы с наиболее популярными операционными системами. Но для уверенности, что устройство будет работать с Mac OS, Linux и Unix, проверьте, поддерживает ли оно установку технологии Plug and Play, чтобы система и девайс «поняли» друг друга.
Вы сумели почерпнуть полезную для себя информацию?
Картридер
Поговорим о таком интересном аксессуаре как картридер.
Картридер (кардридер, card reader) — многие называют эту игрушку по-разному. Мы не будем пытаться выяснить, как же правильнее писать по-русски картридер или кардридер, а приступим к изучению вопроса о необходимости, удобстве и возможностях картридеров.
Картридеры — это устройство, позволяющее считывать информацию с карт памяти различных устройств: мобильных телефонов, цифровых фотоаппаратов, карманных компьютеров и других.
Вы скажете: «Зачем нужен картридер, если информацию можно передать через usb провод?» Во-первых, скорость передачи через такой шнур очень мала, часто ограничивается возможностями самого аппарата. Например, скорость записи на карту памяти для телефона редко превышает 300 Кб/с. Теперь представте, что вам нужно закинуть туда музыки на 2 Гб. С учетом понижения скорости при копировании множества небольших файлов, вам придется ждать долго. Вставив же карту в картридер, вы сможете записывать/скачивать данные со скоростью от 6 Мб/с!
Во-вторых, картридер намного удобнее в использовании. Часто, для того, чтобы подключиться к устройству через usb, вам приходится устанавливать различные драйвера. Особенно это неприятно, когда у вас много цифровой техники и её часто приходится подключать к разным компьютерам. Cardreader же быстро распознается и обычно не требует установки дополнительных драйверов. Вставленную в него карту он показывает как отдельный диск (рядом с разделами жесткого диска).
В-третьих, при подключении через usb, вы затрачиваете энергию устройства, например, фотоаппарата, что сокращает срок службы аккумулятора. Картридер, естественно, позволяет избежать этой проблемы.
Картридеры бывают внешние и внутренние . Внешние картридеры будут полезны, если вам приходится пользоваться разными компьютерами, где нет встроенных. Внешний картридер можно также подключить и к ноутбуку. Если же cardreader покупается для дома, то следует приобрести внутренний. По возможностям и ценам они почти не отличаются. Оба устройства подключаются через usb.
При выборе картридера следует обратить внимание на количество форматов карт памяти, которые он поддерживает. Необходимый минимум: CF, SM, MMC, SD, MS, MD. Большинство моделей поддерживают от 7 до 52 видов карт. Если вы будете использовать только несколько типов карт памяти, то лучше сделать выбор в пользу моделей с меньшим количеством форматов, т. к. в таком случае вы выигрываете в скорости.
Молодой человек задумался о том, какой картридер ему купить
Картридеры бывают внешние и внутренние. Внутренние картридеры встраиваются в 3.5 дюйма отсек системного блока компьютера, они “заняли место” устаревшего дисковода и делают возможным лёгкий и удобный трансфер данных с карт памяти на стационарный ПК. Данные устройства представлены в каталоге karta.by в различных вариантах цветовых решений. Будем рассматривать покупателей внутренних картридеров как “продвинутых” пользователей, соответственно не будем нагружать статью информацией о внутренних картридерах, хотя многое что здесь написано их также касается, от внешних картридеров они отличаются лишь внешним видом.
Внутренний AE101 от Apacer
Карт — карта, ридер — читатель (to read — читать). Картридер — это устройство для чтения карт памяти. Для того, чтобы перенести информацию с карты памяти на компьютер и обратно существует несколько способов. Такие как:
перенос с помощью соединения устройства (фотоаппарат, телефон и т.д.), в котором находится карта памяти, с вашим компьютером, посредством: кабеля, bluetooth, wi fi и т.д.
с помощью картридера.
Внешний HS219 от Kingston
И первый и второй способы имеют право на существование, у каждого из них есть свои плюсы и минусы, но так как мы говорим о картридерах, соответственно постараемся сконцентрироваться на плюсах именно этих устройств.
Какие плюсы у такого аксессуара, как картридер?
Совместимость с устройствами, имеющими порт USB.
Компактность.
Универсальность. (Вы получаете устройство, которое читает несколько стандартов карт памяти, соответственно сможете переносить информацию не только с вашей карты памяти, но также и с карты памяти друга, если даже у неё другой, отличный от вашего стандарт).
Возможность использовать картридер, как стильный аксессуар (можно выбрать необходимый цвет корпуса, размеры, материал корпуса, некоторые картридеры имеют рисунок на корпусе).
Простота и удобство в работе (картридер не требует драйверов и программ, не требует наличия фотоаппарата или телефона из которых была извлечена карта памяти. Вы можете достать карту памяти из фотоаппарата и сходить к соседу для обмена с ним информацией, не генетической, конечно
Ультракомпактный P5 от Transcend
«Брат» которого зовут P6. Размером как флешка.
Блестящий Apacer
Соответственно, если вы надумаете купить картридер, то вы получите универсального, удобного помощника для переноса данных.
Теперь несколько слов об универсальности.
Есть картридеры, ультракомпактные (порой размером с флешку), есть универсальные.
Ультракомпактные картридеры поддерживают как правило не все, а несколько стандартов карт памяти, вследствие своих небольших размеров. Вы выбираете себе картридер поддерживающий именно ваш стандарт и получаете совсем небольшое устройство, которое как правило напрямую подключается к порту USB безо всяких проводов. В результате вы получаете миниатюрные размеры и простоту подключения, в обмен на некоторое “урезание” универсальности.
Выбрать картридер не так уж и сложно
Универсальные картридеры дают возможность прочитать вам абсолютно любой тип современных карт памяти. Они поддерживают все стандарты плюс минус один (как правило это +/- xD picture или Compact Flash). Универсальный картридер — практически всегда это устройство соединяется с компютером с помощь USB кабеля и имеет размеры большие, чем ультракомпактный картридер. Но повторимся, универсальный картридер поможет вам прочитать любую современную карту памяти.
Вы знаете, что карты памяти бывают разных размеров, в фототехнику обычно идут карты побольше, в мобильные телефоны, например, совсем маленькие. “Маленькие” карты памяти как правило продаются в комплекте со специальным адаптером, при помещении в который “маленькая” карточка становится “большой”. Слоты картридера в основном поддерживают именно “большие” карты памяти, так что для того, чтобы прочитать вашу “маленькую” карту памяти вам понадобится вышеуказанный адаптер. Хотя мы хотели бы отметить тенденцию появления всё большего количества картридеров, поддерживающих самые распространённые стандарты “маленьких” карт памяти (microSD/microSDHC и Memory Stick Micro M2) напрямую, без адаптера.
«маленькая» microSD с адаптером
На нашем рынке представлено большое количество брендов, выпускающих картридеры. Мы готовы перечислить наиболее популярные:
Gembird, HighPaq, Acorp, Orient, Rovermate, CBR, Microsonic, Digitex. Картридеры выпускают также и более известные компании, такие как: Sony, Apacer, Transcend, Kingston. При этом не существует такого, что карта памяти Kingston будет лучше читаться картридером от Kingston — это заблуждение. Картридеры известных компаний стоят дороже. Из их преимуществ стоит отметить более качественное исполнение корпуса устройства, технические же характеристики картридера от известной компании будут схожи с картридерами производства менее известных компаний.
Стиляга от Apacer
Выше мы упомянули о том, что картридер может ещё быть и стильным аксессуаром, и это действительно так. Вы наверное предпочтёте на своем чёрном столе картридер чёрного цвета, а не красного, а вот к красному ноутбуку уже купите скорее всего красный картридер. Магазин karta.by даёт вам возможность выбора именно такого картридера, который вы хотите. Вы имеете право выбрать, а не покупать то что есть, как это зачастую бывает.
Картридер — это ваш мост между картой памяти и компьютером
Что касается технических характеристик, то подавляющее большинство существующих на данный момент картридеров имеют интерфейс USB 2.0. Соответсвенно скорость передачи данных с карты на компьютер будет максимальной.
Как правило картридеры работают plug and play. Их можно совершенно спокойно извлекать из порта USB, без дополнительных нажатий кнопок клавиатуры и кликов мыши для безопасного извлечения.
Итак, что необходимо сделать, чтобы правильно выбрать картридер:
Определится с дизайном устройства. (Должен ли это быть компактный или универсальный картридер, красный, синий, металлический ….)
Определится по совместимости вашей карты памяти с картридером (в этом вам может помочь менеджер магазина).
Как видите, выбрать картридер не так уж и сложно.
Картридер удобный и простой аксессуар, который порой может выручить вас в различных ситуациях и заставит поздравить себя любимых в правильности его покупки.
Картридер может быть стильным аксессуаром и позволит вам прочитать карты памяти нескольких или вообще всех возможных стандартов.
Вот это и есть картридер. Это ваш мост между картой памяти и компьютером
Если Ваша цифровая техника помимо встроенной памяти оснащена дополнительными картами памяти, то устройство картридер Вам просто необходимо. Но тут возникает вопрос, как не ошибиться в выборе этого устройства?
Если Вам приходится пользоваться картридером не только дома, то рекомендуется приобрести внешний картридер, который подключается к персональному компьютеру через порт USB, а если для домашнего пользования, то в этом случае вам необходим внутренний картридер, который устанавливается непосредственно в корпус Вашего персонального компьютера. Главным критерием выбора картридера является то, сколько типов карт памяти он поддерживает, так как разная цифровая техника поддерживает разные карты памяти, да и скорость передачи данных на порядок выше, чем через прилагаемый к устройству кабель.
Полезным будет узнать, поддерживает ли картридер дополнительные функции, такие как наличие дополнительных USB-портов. В таком случае Вам не придется тратиться на дополнительный USB-контроллер. Если Вы будете использовать только несколько моделей карт памяти, лучшим решением будет приобрести картридер с меньшим числом поддерживаемых форматов. В этом случае вы выигрываете в скорости передачи данных. При покупке картридера убедитесь, что вместе с ним поставляется необходимое программное обеспечение, призванное облегчить Вам работу.
В большинстве случаев, картридеры оборудованы несколькими слотами под сменные карты памяти, максимальное количество которых не превышает пяти штук. Для того чтобы Ваш картридер смог прочесть информацию, содержащуюся на карте, которая не подходит ни под один слот, рекомендуем дополнительно приобрести адаптер, или несколько адаптеров под разные виды flash-карт.
Внешние картридеры по функциям схожи с внутренними, единственное их отличие — это дизайн и исполнение. Например, картридер может иметь только один слот под карту памяти, что делает его достаточно компактным для транспортировки. Но такой картридер может прочесть не только один тип карт памяти. Чтобы картридер смог прочесть еще несколько видов карт, дополнительно необходимо приобрести адаптеры к этим картам. Плюсом такого картридера является компактность и удобство переноса, минусом же — покупка дополнительных аксессуаров в виде адаптеров.
Несомненно, картридер просто необходим фотографам, работающим с цифровой техникой, так как им чаще других пользователей персонального компьютера приходится работать со сменными картами памяти.
Со школьной скамьи нас учат, что за универсальность надо платить: либо скоростью, либо сложностью, либо деньгами. Но у специализированных вещей тоже есть свой недостаток — они заточены под одну конкретную функцию, и больше ни на что не годятся. Так что в нашей насыщенной и быстро меняющейся жизни наибольшее распространение получили универсальные вещи.
Взять хотя бы картридеры. Практически у каждого из нас есть подобное устройство, но используем ли мы его на полную мощность? Конечно, нет. Новейшие картоводы способны работать с 23 типами карт, тогда как отдельно взятый пользователь сталкивается в основном с 1-3 типами. Тем не менее, лучше быть всегда готовыми к неожиданностям.
Универсальные картридеры по стоимости близки к специализированным, но по скорости часто им проигрывают. В среднем, скорость передачи данных на USB 2.0 модели не превышает 5-6 Мбайт/с. И лишь некоторые картридеры, обладающие быстрыми контроллерами, способны превзойти этот барьер и попытаться реализовать потенциал профессиональных карт памяти, рассчитанных на скорость 20 Мбайт/с.
В последнее время на российский рынок пришло большое количество южноазиатских картридеров, которые могут скрываться под совершенно разными именами. Но, как понимаете, Noname от того, что на него наклеили брэнд, скажем, Memory Corp, по качеству не перестает быть Noname. С другой стороны, громкое имя производителя не всегда гарантирует отличную скорость работы и полную совместимость картидера.
Мы столкнулись с этим при проведении тестирования SD карт, когда подбирали подходящий картовод, способный отличить карту 66x от 133x. В процессе поиска через нашу тестовую лабораторию прошло 8 кандидатов от известных и совсем не известных производителей, но, честно говоря, все они оказались «черепахами», не способными выдать даже половину возможностей SD карт. Тем не менее, именно эти 8 устройств стали главными героями сегодняшнего тестирования, которому вполне резонно дать название «черепашьи бега». Пора на старт!
Знакомство с картоводам-универсалами
У всех мультиформатных картридеров есть общая черта — в них всегда количество реальных слотов меньше количества поддерживаемых форматов. Максимально в картоводе может быть 5 разъемов. Но используются две хитрости. Первая — в одном слоте спаривают сразу два, например, SM и xD. Это возможно из-за разной ширины и длины карт этих типов. Вторая — некоторые форматы являются производными друг от друга и имеют абсолютно одинаковый интерфейс. Приведем основные используемые семейства:
Compact Flash (CF), Compact Flash II (CF II), MicroDrive (MD)
Memory Stick (MS), MS Pro, MS Pro Ultra II, MS ROM, MS Duo, MS Pro Duo, MS MagicGate (MS MG), MS Pro MG, MS Pro Duo MG, MS Memory Select Function
Secure Digital (SD), Multi Media Card (MMC), RS-MMC
Smart Media (SM), Smart Media RAM
Mini-SD, TransFlash (TF)
Особняком стоит лишь формат: xD-Picture (xD), но мы уже упомянули, что его конструктивно объединяют с SM.
Apacer Mega Steno MGA20
Digitex Multi-in-1 UCR2201
Kingston 6-in-1 USB 2.0 Hi-Speed CF/ SM/ MMC/ SD/ MS/ MD Reader FCR-HS26/1
MC — Noname 24-in-1 (MC, NB и т.п.)
Sandisk ImageMate 5 in 1 Reader
Transcend TS0MFLRD7
Trust 16-in-1 CR-1200
Чествуем победителей
Как оказалось, настоящего универсала, хорошо работающего со всеми форматами, в природе не существует. Есть абсолютный середнячок, в данном случае это продукт от Memory Corp. Но он навряд ли удовлетворит потребности тех, кто ценит свое время и использует быстрые карты памяти.
Даже мультиформатные картридеры имеют свою специализацию. Особенно четко это заметно в работе с MMC и SD. Noname в первом случае и Sandisk во втором обгоняют конкурентов в 2-3 раза! С CF ситуация менее вопиющая, практически все устройства смогли вытянуть из карты максимум
Картридеры удобны тем, что не требуют для работы драйверов или же внешнего питания. При подключении к компьютеру card reader определяется как внешний накопитель и Вы сразу можете его использовать. Обычно карт ридер может поддерживать несколько типов карт памяти. Есть и такие функциональные модели, которые совместимы со всеми форматами сразу. В последнем случае, кардридер уже может представлять собой отдельную довольно внушительную коробочку.
Вы сами вольны выбрать, что для Вас важнее, компактность и возможность носить карт ридер всегда с собой, но быть ограниченным в форматах карт, которые он читает или же купить универсальный картридер, который читает всё, но по габаритам менее мобилен.
Картридер – что это такое в компьютере? В данной статье попробуем разобраться в данном вопросе. Сразу стоит отметить, что это очень востребованная деталь в компьютерном оборудовании. Его используют не только профи, но и простые пользователи, регулярно переносящие сведения с одного оборудования на другое.
Это спецустройство, которое считывает различную информацию с карт памяти на ПК. Это самый удобный и простейший метод информационной передачи. Способен взаимодействовать с разными форматами карт памяти, используемыми в мобильных девайсах, фото- и видеоаппаратуре.
Тут инфа считывается намного оперативнее, по сравнению с внешним usb, чаще всего идущим в комплекте с цифровыми спецтехнологиями. Тем более, не нужно будет инсталлировать дополнительное ПО. Каждый может найти для себя самый удобный вариант устройства. Надо только учитывать функции, которые он будет выполнять, и основное назначение.
Как выглядит картридер
Вид элемента полностью зависит от предназначения. Бывает внутренним, внешнем и компактным. У каждого есть свои нюансы и отличия в конструкции.
- Встроенный картридер достаточно большой по размеру. Его устанавливают в компьютерный отсек, имеющий размеры –2,5 *5,25 дюймов. Тут расположено несколько разноразмерных гнезд. Если вы только выбираете компьютер, стоит посмотреть на то, что на большинстве моделей уже встроены гнезда под съемные накопители разного формата. Если их нет, можно докупить деталь с таким функционалом и вставить в ПК. При этом выглядит это достаточно компактно. Тут все зависит от количества гнезд.
- Внешний. Этот вид находится отдельно от основного корпуса. Вы можете перенести его в любое место, для подключения используется порт USB. Как раз по этой причине у них бывает разный размер и форма. У внешнего cardreader в компьютер есть много разъемов, по этой причине размер не слишком маленький. Можно взять и представителя, имеющего один или два разъема. Такой вариант подходит в качестве картридера в ноутбук, его будет легко хранить в сумке от гаджета.
- Компактные – имеют вид маленькой флешки. Они легко помещаются в карман, вид у них простой, а дизайн можно выбирать по своему вкусу. Если вы пользуетесь минимальным количеством флешек, то этот вариант самый оптимальный. Обычно этого достаточно, ведь подобные изделия покупаются для определенной флешки, установленной в смартфоне, фотоаппарате и т.д.
Как выбрать?
При выборе обязательно нужно учитывать некоторые критерии. Важно знать:
- назначение;
- типы поддерживаемых носителей;
- скорость работы;
- различные дополнения;
- совместимость с операционкой.
У каждого пункта есть свои особенности. Если вы подойдете к выбору грамотно, то девайс прослужит вам долго и станет настоящим помощником.
Назначение
Об этом мы ранее уже немного говорили. Cardreader делится на внешний и внутренний. Изделия первого типа легко подключаются к компьютеру, отключаются. Но при этом они занимают много места. Второй тип предустановлен сразу в системный компьютерный блок. Вы не сможете поменять его местоположение, но при этом места он практически не занимает. Если вы постоянно переносите инфу с одного гаджета на другой, лучше остановиться на универсальном варианте, в обратном случае хватит и предустановленного. Подключение происходит по ЮСБ разъему. Если вам требуется высокая скорость работы, то лучше остановиться на внутреннем изделии, ведь шнуров тут нет, так что не будет затухания напряжения.
Поддержка разных типов съемных накопителей
У любого ридера есть место для SD карты, а может быть 2-3 и более таких разъемов. Сколько форматов поддерживает, столько их и будет. Есть мини, микроSD, Memory Stick и прочие.
Постоянно разрабатываются новые модели. Так что во время выбора учитывайте необходимость и цели использования. Нет необходимости брать устройство, работающее со многими носителями, если вы не планируете их использовать. К тому же от числа форматов зависит и ценник. Самые популярный вид – micro usb, он компактного размера, туда вставляется 1 карта.
Время работы
Смотрите на скорость работы и времени на отправку информации. От этого критерия тоже зависит многое. На многих подобных изделиях есть пометка 480 или 500 Мбит/с. Вот только эти скоростные ограничения применимы у порту USB 2.0. Сейчас компьютеры производятся с портами USB 3.0., при этом cardreader легко будет поддерживать скорость примерно 5 Гбит/с.
Покупайте новые модели, высокоскоростные.
Дополнения
Для чего нужен вам картридер? Если вы ищите что-то универсальное, тогда ищите модели с дополнительным функционалом. К примеру, есть такие изделия, которые вы можете использовать в качестве накопителя. Вот только скорость передачи при этом может сокращаться, учитывайте этот момент.
Картридер – что это такое в компьютере? Как видите, это очень нужное и удобное устройство, отвечающее за быстрый перенос сведений. Вы можете выбрать для себя любой вариант, чтобы сделать свою работу эффективнее.
Инструкция
Нажмите правой кнопкой мышки по значку «Мой компьютер». Дальше выберите «Диспетчер устройств». Появится список всех подключенных к компьютеру устройств. Внимательно пройдитесь по списку. Среди них должен быть ваш картридер.
Если через «Диспетчер устройств» вы не получили информацию о картридере или хотите более подробно определить модель и характеристику устройства, нужно специальную программку мониторинга и диагностики компьютера.
Хорошей программой, имеющей удобный и понятный интерфейс, является AIDA64 Extreme Edition. Занимает она примерно десять мегабайт. Скачать программу можно с официального сайта. Тривиальный срок использования программы составляет один месяц. Скачайте и установите ее на компьютер.
Запустите программу. Подождите несколько секунд, пока она собирает данные о системе. После завершения этого процесса вы попадете в основное меню программы. Окно программы разделено на две части. В правой части окна найдите компонент «Физические устройства» и нажмите по нему правой кнопкой мышки. Появится окно со списком всех физических устройств. Перетащите ползунок окна вниз, пока не появится строка «Устройства USB». Среди этих устройств находится и картридер.
Если хотите определить дополнительные параметры картридера, в левой части основного меню программы найдите вкладку «Устройства». Напротив этой вкладки находится стрелочка. Нажмите по ней левой кнопкой мышки. Появится список устройств. В этом списке найдите строку «USB-устройства» и нажмите по ней левой кнопкой мышки.
В появившемся окне будет весь список USB-устройств. Для того чтобы узнать подробную информацию о картридере, нажмите по стрелочке рядом с его названием. Если вы точно не знаете, какое из устройств — картридер, можете поочередно открывать все USB-устройства.
Обратите внимание
Как запустить Диспетчер устройств? Вариантов открытия Диспетчера устройств несколько. Все они абсолютно не требуют серьезных знаний о компьютере и операционных системах. Рассмотрим их по-порядку. 1. На рабочем столе найдите значок Мой компьютер. Откроется окно Управление компьютером, где в списке слева вы легко найдете раздел Диспетчер устройств.
Полезный совет
Диспетчер устройств сообщает, если возникают проблемы при соединении с жестким диском, мышью, видеокартой, сетевой картой или любым другим имеющимся оборудованием. Открыть Диспетчер устройств в Windows XP можно несколькими способами Двойной щелчок по устройству в списке откроет окно с его свойствами. На вкладке «Общие» найдите раздел с названием «Состояние устройства» (Device Status). Если в системе возникли проблемы именно с этим устройством, то соответствующая информация появится именно в этом разделе.
Что такое картридер?
Картридер – это компактное устройство для быстрого считывания карт памяти, флешек и других типов памяти (можно также встретить варианты написания «карт ридер» и «кардридер»).
Это полезное устройство для владельцев телефонов, планшетов, айфонов и других мобильных устройств. Вот три основных функции картридера:
- Подключив его к ПК, можно быстро передать файлы на sd карту памяти или compact флешку
- Если данные были удалены с карты памяти телефона, без card reader»а обойтись нельзя
- Через картридер можно делать резервную копию важных файлов на компьютер
Как выглядит картридер
Наиболее распространен встроенный (или встраиваемый) картридер. Он встроен в ноутбук: гнездо находится на передней панели ноутбука (Windows PC) или сбоку (Macbook).
Внешний картридер – небольшая коробочка с несколькими гнездами для вставки карт памяти.
Виды картридеров
Есть несколько типов картридеров, и Википедия на этот счет приводит свою классификацию. Мы бы не хотели вдаваться в терминологию и разделили бы все считыватели карт на внешние, внутренние (встроенные).
Есть ли специальный картридер для телефона?
Да, существуют также картридеры для телефона, например, переходник для флешек OTG Mobile Phone Connection. Мы не будем затрагивать подобные специфические устройства: они встречаются редко и не слишком удобны в эксплуатации.
Внутренний картридер
Картридер в ноутбуке – наилучший вариант, если вы активно копируете файлы на sd карту и обратно. Для чтения карт памяти и флешек не нужно подключать его через usb-порт.
В большинство Windows-ноутбуков встроен картридер, в Macbook старых моделей он также присутствует.
Узнайте, есть ли картридер в вашем ноутбуке, проверив гнезда ноутбука самостоятельно или через документацию.
Внешний usb-картридер
Внешний картридер – модуль, подключаемый к компьютеру по usb. Он будет оптимальным решением, если:
- производитель компьютера не укомплектовал устройство картридером
- у вас обычный настольный ПК
- не работает встроенный в ноутбук картридер.
Внешние карт ридеры работают как флешки: вы подключаете карту памяти и дальше по протоколу usb информация передается на компьютер.
Wi-fi картридеры
Существуют также wifi картридеры. Они беспроводные, т.е. для подключения и считывания карт не требуется проводное соединение. Такие устройства мобильны и удобны в применении.
Как выбрать картридер для карты памяти
Перед тем, как покупать кардридер, уточните тип карты памяти, которую вы используете и/или собираетесь подключать к ПК или ноутбуку.
Как пользоваться картридером
Если в ноутбук встроен картридер:
- Вставьте карту памяти в гнездо — она отобразится как отдельный диск
- Вставьте sd карту памяти в картридер
Если используется внешний картридер:
- Подключите usb-кабель с картридером к гнезду компьютера.
- Вставьте карту памяти в гнездо картридера
Что делать, если картридер не работает
Давайте рассмотрим некоторые проблемы, на которые жалуются некоторые посетители моего сайта.
Проблема: Картридер не видит карту памяти (sd карту)
- Проверьте контакт между картой памяти и картридером
- Если картридер внешний — проверьте соединение между компьютером, usb-кабелем и картридером.
Проблема: Не работает картридер
- Если на картридере есть лампочка, проверьте, горит ли она. Если нет, еще раз удостоверьтесь, что есть соединение картридера с ПК или ноутбуком.
Проблема: компьютер не видит картридер
- Откройте диспетчер устройств и проверьте, есть ли картридер в списке устройств. Вместо диспетчера можно и лучше использовать специализированную программу типа AIDA64 (бывший Everest).
- Если устройство не отображается в списке, установите драйвер для картридера — скачать его проще всего на сайте производителя ноутбука или собственно карт ридера.
- Проверьте целостность usb-кабеля. Протестируйте его на других устройствах — например, на телефоне.
Если комп все равно не видит картридер, протестируйте карту памяти на других считывателях. Возможно, вам необходимо купить другой картридер.
Что делать, если компьютер не видит флешку или другой накопитель | USB-флешки | Блог
Периодически нам требуется перенести данные с компьютера на внешний накопитель или, наоборот, считать с него информацию. Но что делать, если компьютер не распознает накопитель? Разбираемся в этом материале.
Проверка портов и накопителей
Причин, по которым ПК не видит накопитель, может быть масса. Чтобы сузить поиск, первым делом нужно проверить накопитель на другом устройстве, а к используемому USB-порту попробовать подключить другие накопители. Если флешка видна на другом устройстве, то проблема кроется в USB-порте или программном обеспечении. Стандартное подключение накопителя к компьютеру сопровождается звуковым сигналом и активацией светодиода. Если вы вставляете флэшку, и она не реагирует, то это повод для беспокойств.
В этом случае стоит проверить накопитель на признаки механических повреждений чипа и контактов, а также попадания воды внутрь накопителя. При серьезных повреждениях выход лишь один — сервисный центр, но ремонт может стоить несоразмерно дорого и имеет смысл, если вам нужно извлечь очень ценные данные. Если важных документов на флешке нет, легче просто купить новую.
Проблемы с USB-портами
Фронтальные USB-порты компьютера весьма удобны, когда нам нужно быстро подключить накопитель — не нужно тянуться к задней части корпуса и искать необходимый разъем. Но зачастую они являются причиной «невидимости» накопителя. Переднюю панель USB-портов ПК могли банально забыть подключить при сборке компьютера. Проверить это довольно просто: снимите боковую крышку корпуса и найдите соответствующий провод, идущий от панели. Как правило, это самый массивный провод в связке.
Если несколько USB-портов не видят заведомо рабочий накопитель, то проблема может скрываться в BIOS. По некоторым причинам USB-порты могут быть отключены. Для их включения нужно найти соответствующий пункт в меню, как правило, это «USB Configuration» в зависимости от производителя материнской платы и в строке «USB Controller» указать значение «Enabled», далее сохранить настройки.
Еще одна часто встречающаяся проблема — загрязнение портов. Флешку мы часто носим с собой в кармане или как брелок, а разъемы ПК в свою очередь постоянно открыты. На контактах скапливается пыль и грязь, в связи с этим накопитель не определяется устройством с первого раза. Поэтому не стоит пренебрегать чисткой контактов разъемов и выполнять ее периодически.
Недостаток питания и использование разветвителей
В некоторых случаях USB-порту попросту не хватает питания, отчего он и не видит подключаемый накопитель. Если в системе старый или маломощный блок питания, а потребление ПК растет, то до портов не доходит требуемый уровень тока. Большое количество задействованных USB-портов также может служить причиной этого. Для использования накопителя может потребоваться отключение нескольких устройств.
Проблема может заключаться в используемом USB-разветвителе — неисправный USB-хаб или недостаток его питания. Выходом будет использование разветвителя с отдельным питанием. Далее рассмотрим программные причины, связанные с ОС.
Неотформатированное устройство
Часто при подключении нового накопителя ОС выдает предупреждение о необходимости форматирования. Эту операцию необходимо провести, чтобы избежать различных конфликтов файловых систем — заведомо исправная флешка может не отображаться в проводнике. Исправное устройство должно появиться в диспетчере устройств. Чтобы проверить это, переходим путем «Этот компьютер->Свойства->Диспетчер устройств». Во вкладке «Дисковые устройства» мы обнаружим наш накопитель.
Предупреждение о необходимости форматирования может появиться, даже если это не первое подключение флешки. Но вместе с форматированием удаляются и все данные на накопителе. Если на флешке осталась ценная информация, то форматирование стоит производить с помощью «Быстрого» способа, т. е. очистки оглавления. В дальнейшем можно будет восстановить данные с помощью специализированных программ.
Для форматирования устройства нужно выбрать соответствующий накопитель во вкладке «Этот компьютер», кликнуть правой клавишей мыши и выбрать пункт «Форматировать». В открывшемся окне поставить галочку напротив пункта «Быстрое» и выбрать файловую систему, как правило, это NTFS.
Если не указать такой способ форматирования, информация на накопителе будет стерта полностью, без возможности восстановления.
Некорректные драйвера и вирусы
Сбои в системе и устаревшие драйвера зачастую приводят к некорректной работе накопителя. Для проверки девайса потребуется зайти в диспетчер устройств, рассмотренным ранее способом. Неправильно распознанный накопитель будет обозначаться как «Неизвестное устройство» иконкой с желтым восклицательным знаком или в разделе «Другие устройства». В такой ситуации нужно кликнуть по этому устройству правой кнопкой мыши и удалить его.
Далее выбираем пункт «Действие->Обновить конфигурацию оборудования» . После этих операций накопитель должен появиться в проводнике Windows.
Если это решение не помогло, то можно воспользоваться удалением драйверов для контроллеров USB. Для этого перейдите на вкладку «Контроллеры USB» и рассмотренным ранее способом удалите «Запоминающее устройство для USB», после чего нажмите «Обновить конфигурацию оборудования».
Еще одна причина — вирусы. Загрузка файлов из небезопасных сайтов и подключение накопителя к зараженным компьютерам может привести к неработоспособности устройства. Выходом будет использование антивирусного ПО. С помощью него можно провести полное сканирование ПК и накопителя, после чего удалить нежелательные вирусные файлы.
Проблемы с разделами и конфликт адресов
При подключении флешки ОС может некорректно определять ее, так как ей присвоена уже занятая другим накопителем буква или еще не присвоена вовсе. В связи с этим не удается открыть накопитель, хоть он и отображается в проводнике. Решением станет ручное задание конкретной буквы накопителю. Для этого переходим путем «Пуск->Клик правой кнопкой мыши->Управление дисками» и выбираем нужный накопитель. Кликаем по нему правой кнопкой мыши и выбираем пункт «Изменить букву диска или путь к диску». Остается задать любую букву из списка с условием, что она не совпадает с уже используемыми другими накопителями буквами.
К неработоспособности устройства может привести и нераспределенное файловое хранилище накопителя. Исправить это можно во вкладке «Управление дисками».
Кликаем правой кнопкой мыши по нераспределенной области и в открывшемся меню выбираем «Создать простой том». Стоит помнить, что после этой процедуры данные на флешке будут стерты.
Приложения диагностики
В процессе работы нам могут понадобиться утилиты для диагностики состояния накопителей. Рассмотрим несколько популярных решений.
CrystalDiskMark
Знакомая многим программа CrystalDiskMark позволяет оперативно получить данные о быстродействии накопителя, будь то флешка или внешний HDD/SSD.
Установив программу, достаточно выбрать тестируемый накопитель, размер записываемого файла в тесте и количество запусков теста. После окончания тестирования отобразится информация о скорости чтения/записи накопителя.
ChipEasy
Простенькая утилита ChipEasy позволяет получить полную информацию о накопителе, что будет не лишним, если маркировка с характеристиками затерлась или ее не было вовсе.
После установки приложения достаточно его открыть и выбрать нужный накопитель. В соответствующем окне появится информация о производителе, модели контроллера, прошивке и файловой системе.
Flashnul
Практически «всеядная» утилита Flashnul диагностирует и исправляет множество программных ошибок накопителя. Тесты чтения, записи и сохранности записанной информации, посекторная запись и проверка доступности каждого сектора накопителя, это далеко не весь перечень возможностей данной программы.
Скачав приложение, мы попадаем в главное окно программы, которое будет привычно тем, кто ранее работал с командной строкой. Операции выполняются с помощью заранее заданных команд, которые можно изучить в прилагаемом к утилите файле.
простые пути решения этой проблемы.
В этой статье мы рассмотрим несколько причин, по которым компьютер может не видеть карту памяти, а также предоставим варианты решения данной проблемы.
Для того, чтобы устранить проблему, нужно найти причину. Причина может быть как аппаратная, так и программная. Рассмотрим пошагово, что нужно делать, когда компьютер не хочет видеть SD или microSD.
Шаг 1: Проверка исправности флеш-карты и картридера
Проверьте исправность Вашей SD-карты. Для этого достаточно подключить ее к другому компьютеру или ноутбуку. Также, если у вас есть еще одна карта памяти такой же модели, то проверьте, распознается ли она на Вашем компьютере. Если это так, значит картридер на компьютере исправен и дело в самой карте. Причиной сбоя в работе карты памяти может быть неверное извлечение во время работы или ее физический износ. В этом случае можно попытаться восстановить работоспособность SD-карты. Для этого специалисты выделяют 2 способа:
Эта утилита позволяет быстро восстановить работоспособность карты памяти. Если она защищена паролем, тогда программа карту отформатировать не сможет.
Если же сам картридер не видит карту памяти, нужно обратиться за ремонтом в сервисную службу. Если устройством необходимо воспользоваться срочно, можно воспользоваться временным решением: использовать портативный картридер, который можно подключить к ноутбуку через USB порт.
Бывает, что флеш-карта не определяется компьютером из-за недостатка питания. Это возможно при большом объеме накопителя, неисправном блоке питания и перегрузках USB-портов.
Возможна проблема с несовместимостью моделей. Существует две разновидности карт памяти: SD c побайтной адресацией страниц и SDHC с посекторной адресацией. Если в устройство для SD вставить SDHC карту, то она может не определяться. В этой ситуации используйте переходник SD–MMC. Он тоже вставляется в USB порт компьютера. С другой стороны находится разъем для разных видов карт памяти.
Шаг 2: Проверка сбоя в работе ОС Windows
Причинами, из-за которых карта памяти не распознается компьютером, связанными со сбоем операционной системы, могут быть:
Очень популярна для нахождения и обновления устаревших драйверов программа . Чтобы ею воспользоваться, сделайте вот что:
Лучше всего драйвера брать на сайте производителе Вашей карты памяти. Так, например, для карт фирмы Transcend лучше зайти на . Помните, что установка драйверов с непроверенных сайтов может принести вред Вашему компьютеру.
Шаг 3: Проверка на наличие вирусов
На компьютере обязательно должна быть установлена антивирусная программа. Для устранения проблемы достаточно просканировать компьютер вместе с флеш-картой на вирусы и удалить зараженные файлы. Для этого в «Компьютере» правой кнопкой мыши вызовите выпадающее меню и выберете там пункт «Сканировать» .
Часто вирус меняет атрибут файлов на «скрытый» , поэтому их можно увидеть, если изменить настройки системы. Для этого сделайте вот что:
- зайдите в «Панель управления» , затем в «Система и безопасность» и «Параметры папок» ;
- войдите во вкладку «Вид» ;
- в параметре «Показывать скрытые файлы и папки» установите отметку;
- нажмите «ОК» .
Нередко после заражения флеш-карты вирусами ее приходится форматировать и данные теряются.
Помните о том, что данные на карте памяти могут в самый неподходящий момент исчезнуть. Поэтому делайте периодически резервное копирование. Этим Вы обезопасите себя от потери важной информации.
Заказал с одного из популярных интернет аукционов дешевый USB-картридер для SD-флешек. Первое время он работал нормально, а недели через две начал сбоить, а однажды даже угробил мне классные фотки. Конечно можно было заказать новый, но я решил немного помучить старый USB-картридер.
Неисправность состоит в том, что картридер при подключении к компьютеру определялся без проблем, а вот содержимое вставленной в него исправной карты памяти, показывать категорически отказывался. Если делать нескольких попыток иногда происходит то, что карта памяти читалась, но со сбоями и один раз даже угробила мне данные.
После пристального разглядывания устройства под нумизматическим микроскопом, мои подозрения пали на слот памяти с кучей контактов. Основная трудность ремонта состоит в том, что к многочисленным контактам этого разъёма очень трудно подлезть, т.к очень сильно мешает металлическая крышка. Покрутив чудо китайской мысли в своих не очень прямых руках, я обратил внимание, что крышка слота достаточно просто отстёгивается, так как зафиксирована на пластмассовом основании классическими защёлками. Чуть подковырнув одну из сторон крышки, я без каких либо затруднений демонтировал её.
Единственное, что может препятствовать снятию этой крышки — это ее контакт, который припаян к общему проводу платы. В моем случае этот контакт был совсем отвратительно пропаян, и поэтому металлическая крышка отстегнулась без особых затруднений.
Если очень внимательно приглядеться к слоту под карту памяти, то можно увидеть, что у него имеется два пружинящих контакта. Первый (1) предназначен для определения положения SD-карты в слоте. Он замкнут на общий только после того, как в слот полностью вставлена SD карта.
Второй контакт (2) необходим для определения, включена ли функция защиты от удаления файлов на SD-карте памяти или нет.
Как видим, оба этих контакта являются своеобразными «глазами» картридера. А металлическая крышка является общим контактом, который припаян к общему проводу на основной плате. В случае, если эта крышка плохо контачит с общим, то и возникают сбои и проблемы. Микросхема платы картридера думает, что карта памяти в слоте отсутствует или видит ее кратковременно. Чтобы решить эту неисправность, необходимо пропаять общий контакт крышки.
Вот таким простым способом и обычным паяльником можно устранить сбои в работе китайского картридера SD-флешек. Так как в электронике всё чаще применяется бессвинцовый припой, то подобные неисправности из-за плохой пайки далеко не редкие. А причиной их может быть всего один плохо пропаянный контакт. Поэтому, если у вас проблемы считывателя карт памяти в ноутбуке или планшете, то в первую очередь проверьте качество пайки слота карты памяти.
Что такое картридер?
Картридер – это компактное устройство для быстрого считывания карт памяти, флешек и других типов памяти (можно также встретить варианты написания «карт ридер» и «кардридер»).
Это полезное устройство для владельцев телефонов, планшетов, айфонов и других мобильных устройств. Вот три основных функции картридера:
- Подключив его к ПК, можно быстро передать файлы на sd карту памяти или compact флешку
- Если данные были удалены с карты памяти телефона, без card reader»а обойтись нельзя
- Через картридер можно делать резервную копию важных файлов на компьютер
Как выглядит картридер
Наиболее распространен встроенный (или встраиваемый) картридер. Он встроен в ноутбук: гнездо находится на передней панели ноутбука (Windows PC) или сбоку (Macbook).
Внешний картридер – небольшая коробочка с несколькими гнездами для вставки карт памяти.
Виды картридеров
Есть несколько типов картридеров, и Википедия на этот счет приводит свою классификацию. Мы бы не хотели вдаваться в терминологию и разделили бы все считыватели карт на внешние, внутренние (встроенные).
Есть ли специальный картридер для телефона?
Да, существуют также картридеры для телефона, например, переходник для флешек OTG Mobile Phone Connection. Мы не будем затрагивать подобные специфические устройства: они встречаются редко и не слишком удобны в эксплуатации.
Внутренний картридер
Картридер в ноутбуке – наилучший вариант, если вы активно копируете файлы на sd карту и обратно. Для чтения карт памяти и флешек не нужно подключать его через usb-порт.
В большинство Windows-ноутбуков встроен картридер, в Macbook старых моделей он также присутствует.
Узнайте, есть ли картридер в вашем ноутбуке, проверив гнезда ноутбука самостоятельно или через документацию.
Внешний usb-картридер
Внешний картридер – модуль, подключаемый к компьютеру по usb. Он будет оптимальным решением, если:
- производитель компьютера не укомплектовал устройство картридером
- у вас обычный настольный ПК
- не работает встроенный в ноутбук картридер.
Внешние карт ридеры работают как флешки: вы подключаете карту памяти и дальше по протоколу usb информация передается на компьютер.
Wi-fi картридеры
Существуют также wifi картридеры. Они беспроводные, т.е. для подключения и считывания карт не требуется проводное соединение. Такие устройства мобильны и удобны в применении.
Как выбрать картридер для карты памяти
Перед тем, как покупать кардридер, уточните тип карты памяти, которую вы используете и/или собираетесь подключать к ПК или ноутбуку.
Сделать это просто:
- извлеките карту памяти из телефона, фотоаппарата и т. д.,
- на этикетке прочтите тип и формат карты
В соответствии с этим и подбирайте считыватель карт для sd памяти.
К слову, на рынке представлено множество простых и сложных картридеров, каждый из которых поддерживает только определенные типы памяти. Среди них:
- Compact Flash
- Secure Digital
- Memory Stick
Можно взять универсальный считыватель карт с несколькими портами, например, картридер с поддержкой compact flash.
Совет . Если вам нужен картридер для восстановления файлов на sd карте, советуем подобрать . Собственно о том, как восстановить фото на телефоне, читайте .
Как пользоваться картридером
Если в ноутбук встроен картридер:
- Вставьте карту памяти в гнездо — она отобразится как отдельный диск
- Вставьте sd карту памяти в картридер
Если используется внешний картридер:
- Подключите usb-кабель с картридером к гнезду компьютера.
- Вставьте карту памяти в гнездо картридера
Что делать, если картридер не работает
Давайте рассмотрим некоторые проблемы, на которые жалуются некоторые посетители моего сайта.
Проблема: Картридер не видит карту памяти (sd карту)
- Проверьте контакт между картой памяти и картридером
- Если картридер внешний — проверьте соединение между компьютером, usb-кабелем и картридером.
Проблема: Не работает картридер
- Если на картридере есть лампочка, проверьте, горит ли она. Если нет, еще раз удостоверьтесь, что есть соединение картридера с ПК или ноутбуком.
Проблема: компьютер не видит картридер
- Откройте диспетчер устройств и проверьте, есть ли картридер в списке устройств. Вместо диспетчера можно и лучше использовать специализированную программу типа AIDA64 (бывший Everest).
- Если устройство не отображается в списке, установите драйвер для картридера — скачать его проще всего на сайте производителя ноутбука или собственно карт ридера.
- Проверьте целостность usb-кабеля. Протестируйте его на других устройствах — например, на телефоне.
Если комп все равно не видит картридер, протестируйте карту памяти на других считывателях. Возможно, вам необходимо купить другой картридер.
SD-карты еще долгое время будут оставаться популярным форматом хранения данных. Стандарт очень тесно укрепился на рынке фото и видеотехники, а потому потребность в картридерах была, есть и далее будет. Время от времени пользователи сталкиваются с проблемой в работе SD-карт (или в картридерах) в компьютерах на Windows 10. Карточка вставляется в соответствующий порт, но компьютер не может ее распознать и SD-карта не отображается в Проводнике. Это весьма распространенная и довольно-таки неприятная проблема, которую, к счастью, весьма просто починить в подавляющем большинстве случаев. В этой статье вы найдете несколько советов, которые помогут вам, если компьютер не видит карту памяти.
Хотя в этой инструкции мы в основном говорим о SD-картах (те, что покрупнее), инструкция актуальна и для microSD-карт. Современные компьютеры (планшеты Surface, к примеру) в последнее время часто оснащаются слотами для microSD. Советы, описанные в статье, актуальны также для этих устройств.
Компьютер или ноутбук не видит карту памяти — что делать
Для начала вам надо убедиться, что карта работает. Для этого вставьте ее в другое устройство со слотом для SD (или microSD при помощи переходника) карт. Это может быть фотоаппарат, видеокамера, второй компьютер, планшет, смартфон или любой другой девайс, оснащенный соответствующим слотом. Если в этом устройстве карта памяти не распознается или работает с перебоями, значит она либо повреждена, либо нуждается в чистке коннекторов.
Возьмите ватный диск, «ушную палочку» или кусочек ваты, легко смочите их в спирте или соответствующем средстве для чистки (теоретически подойдет обычная вода, но лучше всего с задачей справится либо специальное чистящее средство, либо простой спирт) затем легко пройдитесь по металлическим контактам на обратной стороне карты памяти. Важно: не стоит лить жидкость на карту (этим вы рискуете лишь убить ее) или вставлять ее мокрой в порт. Убедитесь, что контакты сухие и чистые, после чего снова попытайтесь подключить карту памяти к компьютеру.
Проверьте, нет ли загрязнений этой области карты памяти или адаптера, который вы используете.
Если после этой процедуры карта памяти работает в других устройствах, но не работает в компьютере, значит есть смысл также почистить сам слот. Возможно, в нем слишком много пыли, которая не дает компьютеру нормально считывать информацию. Почистить слот для карты памяти в компьютере или ноутбуке можно при помощи сжатого воздуха.
Совет : не стоит дуть в слот. Ваш рот не сможет обеспечить достаточное количество и давление воздуха, чтобы качественно очистить слот от загрязнений. От подобного метода чистки может быть больше вреда, чем пользы, поскольку вы рискуете банально заплевать слот в своем компьютере. Лучше купите сжатый воздух в ближайшем магазине компьютерной техники. Благо, он не дорогой и при этом высокое давление и длинная насадка позволит вам эффективно прочистить глубокий порт для карты памяти, не рискуя при этом заплевать его своими слюнями.
Еще один совет : убедитесь, что вы вставляете карту правильной стороной. На компьютере должно быть изображено, какой стороной надо вставлять карту. В некоторых слотах используется механизм защелкивания для фиксации карты в слоте. В таком компьютере вы не сможете установить карту неправильной стороной, поскольку она не зафиксируется. В других компьютерах подобных механизм может быть не предусмотрен, поэтому убедитесь, что карта памяти установлена правильно. Не стоит применять силу при подключении или изьятии карты, поскольку вы рискуете сломать слот, карту или механизмы фиксации.
Допустим, карта памяти работает, вы вставляете ее правильной стороной, слот в вашем компьютере чистый, но ПК все равно не видит SD-карту. В таком случае есть еще несколько советов, которые должны помочь.
Проверьте, определяется ли карта памяти в интерфейсе управления дисками. Если для карты памяти не назначена буква, накопитель не будет отображаться в Проводнике, хотя физически работает и слот, и карта памяти.
Проверьте, включен ли слот для карты памяти в настройках BIOS вашего компьютера. Иногда бывает, что картридер на материнской плате ПК просто-напросто отключен по каким-то непонятным причинам. Проверить это можно простым погружением в настройки BIOS. Перезагрузите компьютер и во время запуска нажмите F2 / Delete (или другую кнопку, выбранную вашим производителем), чтобы попасть в BIOS. Каждый компьютер имеет свой собственный BIOS (UEFI), который отличается в зависимости от производителя или модели материнской платы, поэтому мы не можем здесь опубликовать все варианты. Вам надо найти раздел с портами и устройствами (Onboard Devices / Miscellaneous Devices и так далее), а затем искать что-то на подобии “Media Card Reader ”, “SD Reader ”, “Enable ExpressCard ” и так далее. Убедитесь, что он включен, после чего сохраните настройки, перезагрузите компьютер и заново попробуйте подключить карту памяти.
Флажок, который отвечает за активацию встроенного слота для SD-карт в BIOS компьютеров Dell. Если флажка нет, порт работать не будет.
В случае с настольными компьютерами возможен также сценарий, когда слот для SD-карт на передней панели корпуса не подключен к материнской плате компьютера. Здесь вам уже придется вскрыть свой корпус (перед этим полностью отключите питание компьютера от розетки) и посмотреть, подключен ли провод от передней панели корпуса к материнской плате. Провод с коннектором на 9 пин должен быть подключен в соответствующую гребенку на материнской плате.
Иногда источником проблемы может быть переходник, который не работает как положено. Это в случае, если вы используете SD-адаптер для microSD-карточек или карты другого формата в паре с переходником. Конечно, лишний адаптер не всегда есть под рукой, но этот вариант также стоит учитывать, если вы никак не можете заставить ваш компьютер работать с картой памяти. Благо, адаптеры стоят сущие копейки и найти их не составит большого труда.
Можно обратиться ко встроенным в систему методам диагностики и устранения неполадок. Возможно, Windows сама сможет найти причину и успешно ее устранить.
Следующий вариант – выключение и включение картридера. Быть может, банальный баг в операционной системе или контроллере повлек за собой выход из строя картридера.
Если своеобразная перезагрузка адаптера не помогла, можно попытаться переустановить или обновить драйвер картридера. Зайдите на сайт вашего производителя и проверьте, нет ли новой версии драйвера. Если есть, загрузите и установите его. Предварительно можно удалить старую версию драйвера в Диспетчере устройств.
Стоит понимать, что ни один из этих методов не поможет, если слот вашего компьютера поврежден или сломан. Если карта памяти работает в других устройствах, но никак не определяется в вашем компьютере даже после всех этих танцев с бубном, значит вам надо обратиться к специалисту, который проверит, физическую исправность порта, отремонтирует или заменит его. Чтобы извлечь из карты информацию, вставьте ее в другое устройство (ту же камеру), а затем подключите ее по USB-кабелю к своему компьютеру, либо перенесите нужные вам данные с другого ПК.
Надеемся, эти советы помогут вам исправить неполадку и вам не придется обращаться в сервисный центр, ремонтировать свой компьютер или менять карту памяти.
Иногда случается такое, что картридер не видит карту памяти и неподготовленный пользователь начинает паниковать и искать ответ в интернете. В большинстве своем такие действия могут оказаться без результатными, а проблема остаться не решенной. Происходит это потому, что пользователь находит разрозненную информация, которую собрать в кучу, для него является непосильным трудом. Для облегчения труда таким людям была написана данная статья. В ней, мы детально изучим все известные причины, возникающие в данной ситуации, а также приведём рекомендации по устранению таких проблем. А начну я, пожалуй с небольшого разъяснения что такое картридер и карта памяти.
В современном мире высоких технологий электронные носители информации применяются практически во всех сферах нашей жизни. И мы уже не представляем нашу жизнь без них.
Определение понятий
Карта памяти — это очень удобный вариант для хранения всей важной информации. Данное качество дало возможность таким носителям завоевать всеобщую любовь и популярность. Отличительной особенностью данного устройства является то, что оно не имеет движущихся элементов и отличается высокой оперативностью и работоспособностью.
Картридер — это устройство для считывания флеш — карточек. Бывает двух видов:
- Внешний;
- Встроенный.
Внешний — подключается к компьютеру посредством провода, а внутренний — встраивается в системный блок компьютера или изначально установлен на некоторых ноутбуках. Еще его можно встретить на мобильных телефонах в виде слота для флешки. И в свою очередь может, как распознавать так и нет флеш-носитель. В этом случае, необходимо попытаться настроить работу устройства. Различают множество причин, из за которых возникают такого рода проблемы.
Функции картридера:
Картридер обладает двумя основными функциями:
- осуществляет запись и форматирование;
- проводит чтение данных с флеш — карты.
Устройство оснащено специальным контроллером и группой скользящих контактов. Например, мобильные телефоны, которые оснащены разъёмом для флеш — карточки, имеют встроенное устройство чтения данных. Если картридер не видит карту памяти, то проблема кроется именно в нём, а не в телефоне.
И так, основные причины нашей проблемы
Сегодня у нас есть возможность выбрать любой тип флеш-карточек. Все карты памяти различаются по определённым признакам. И картридер может не видеть карту памяти из за разного расположения и числа контактов, которые задействованы в работе, может также различаться форма, размер и производительность устройств. Помимо этого, флеш — накопители могут потреблять различное количество энергии. У всех карточек памяти свои индивидуальные особенности, поэтому в определённых случаях, картридер может не видеть устройство.
Самой популярной причиной, по которой картридер не видит карту памяти, является несовместимость моделей. Каждое устройство чтения данных имеет свой список карт памяти, которые оно могло бы просматривать. Зачастую, большинство пользователей игнорируют инструкции к устройству, ошибочно полагая, что если флеш — карта, входит в разъем картридера, значит он должен обязательно её видеть и считывать.
Сегодня известно две разновидности карт памяти стандарта Secure Digital:
- обычная SD, имеющая размер до 2 Гб, с побайтной адресацией страниц;
- видоизменённая версия стандартной карты, известная как SDHC, с посекторной адресацией страниц. Её размер может быть 32 Гб.
Таким образом, если вставить в устройство для SD флеш-карту SDHC, то она, либо она не будет просматриваться, либо будет работать «криво».
Используя переходник (SD – MMC) рекомендуется проверить, правильно ли расположены контакты. Иногда можно наблюдать ситуацию, когда состояние встроенных контактов может нарушить вставляемая карта памяти. В этой ситуации необходима замена переходника. Если этого не сделать, то случится такое, что картридер не видит карту памяти.
При не обнаружении значка, необходимо временно отсоединить не нужные в данной операции, устройства USB и повторно проверить состояние картридера. Можно также проверить картридер на другом ПК. Если и это не поможет, то вероятно, что картридер следует заменить или обратится к профессионалам для решения данной проблемы.
Читайте также…
11 способов исправить карту памяти SD, которую не читают на компьютере и телефоне
Резюме: В этом посте рассказывается о 11 методах исправления ошибки «SD-карта не читает» или «карта не обнаруживается в Windows, Mac и проблема с телефоном. Он также использует лучшее программное обеспечение для восстановления SD-карт для восстановления фотографий и видео, потерянных из-за таких ошибок.
Вы сталкиваетесь с какой-либо из перечисленных ниже ошибок при попытке доступа к SD-карте?
- Error ‘Ошибка чтения / записи на SD-карту.«
- Ошибка« Невозможно прочитать карту памяти ».
- Ошибка «Вставленный диск не может быть прочитан на этом компьютере».
- Ошибка «SD-карта недоступна. Файл или каталог повреждены и нечитаемы. ‘
- Невозможно просмотреть файлы SD-карты
- Отсутствует буква диска SD-карты
- Телефон не обнаруживает SD-карту
Проблема, связанная с тем, что SD-карта становится нечитаемой или не обнаруживается, может возникнуть на любом устройстве, будь то ПК, Mac, камеру или телефон Android.В результате вы не можете открывать свои фотографии, видео или другие файлы на SD-карте.
Могут быть различные причины того, что SD-карта не распознается или не считывается вашей системой, например,
- Физически поврежденная SD-карта
- Неисправный кард-ридер или USB-порт
- Поврежденная SD-карта
- Зараженная вирусом система
- Запись -защищенная SD-карта
- Не обновлены драйверы SD-карты
Итак, как исправить ошибки «SD-карта не читает»? Решая эту проблему, мы расскажем о нескольких методах исправления ошибок чтения SD-карты на телефоне Windows, Mac или Android.
Эти методы можно применить к SDSC, SDHC, SDXC, miniSD, microSD и другим типам карт памяти, используемых в телефоне, камере и других устройствах.
Как исправить ошибку SD-карта не читает?
Устраните проблему «SD-карта не обнаружена», сначала проверив аппаратные соединения, такие как устройство чтения карт, USB-кабель и т. Д.
Если аппаратные соединения работают правильно, перейдите к программным или системным исправлениям, таким как перезагрузка и драйверы. обновление, присвоение буквы диска, форматирование и другие.
Наиболее важным аспектом исправления этой ошибки является восстановление недоступных данных, когда ваша SD-карта становится нечитаемой. Для этого требуется профессиональное программное обеспечение для восстановления SD-карт, которое восстанавливает потерянные фотографии и видео без потери их исходного качества.
Общие методы исправления ошибки «SD-карта не может быть прочитана» в Windows, Mac и Android.
1. Проверьте устройство чтения SD-карт.
2. Используйте другой порт USB.
3. Отключите защиту от записи на SD-карте.
4.Перезагрузите устройство
5. Переведите компьютер или телефон в состояние ожидания
6. Отформатируйте SD-карту, чтобы исправить ошибку чтения / записи SD-карты
7. Восстановите данные из данных SD-карты, которые показывают «Ошибка чтения»
Способы устранения ошибки «SD-карта не может быть прочитана» на ПК с Windows
Методы исправления ошибки «SD-карта не может быть прочитана» на Mac
Метод 1. Проверьте устройство чтения SD-карт.
Проблема может быть связана с внешним устройством для чтения карт. Даже встроенный кардридер в ноутбуке или настольном ПК иногда требует ремонта.Чтобы проверить наличие повреждений в устройстве чтения карт, попробуйте следующие обходные пути:
- Используйте другое внешнее устройство чтения карт и проверьте, может ли ваш ПК с Windows или Mac читать SD-карту.
- Попробуйте получить доступ к SD-карте на встроенном кардридере другого компьютера.
Если вы можете исправить ошибку «SD-карта не читает» с помощью этих обходных путей, это означает, что ваш кардридер неисправен и его необходимо заменить.
Способ 2. Используйте другой порт USB
Это может быть проблема с портом USB.Некоторые ноутбуки имеют более одного порта USB — спереди и сзади. Попробуйте получить доступ к карте, поменяв местами слоты или используя USB-порт другого компьютера.
Ошибка «SD-карта не читается» может быть исправлена переключением порта USB.
Метод 3: Отключите защиту от записи на SD-карте
Если на SD-карте включена защита от записи, вы не сможете открывать, редактировать, копировать или сохранять какие-либо файлы на носителе. Хотя можно просматривать файлы на SD-карте.
Убедитесь, что вы переместили переключатель вверх в положение разблокировки, если он заблокирован.Затем попробуйте получить доступ к SD-карте на вашем телефоне или компьютере. SD-карта не может прочитать ошибку записи должна быть исправлена.
Метод 4: Перезагрузите устройство
Перезагрузка или перезагрузка устройства часто решает проблему с ошибкой чтения SD-карты на телефоне, ПК или Mac.
Сначала отключите устройство чтения SD-карт от телефона или компьютера. Перезагрузите и снова подключите SD-карту через кард-ридер. Проверьте, может ли ваш телефон или компьютер читать SD-карту.
Метод 5: Переведите компьютер или телефон в состояние ожидания
Если SD-карта не распознается или не отображается в списке дисков в разделе «Этот компьютер» или «Мой компьютер», это может быть связано с низким уровнем заряда вашего компьютера. объем памяти.
Закройте все программы. Оставьте систему в покое или в режиме ожидания на несколько минут. Затем подключите SD-карту. Теперь должна быть видна буква диска.
Вы можете попробовать сделать то же самое на своем мобильном телефоне.
Метод 6. Отформатируйте SD-карту, чтобы исправить ошибку чтения / записи SD-карты.
Отформатируйте нечитаемую SD-карту. Это не только исправит ошибку «SD-карта не может быть прочитана», но и сделает носитель повторно используемым.
Шаги по форматированию SD-карты на ПК:a.Подключите SD-карту к ПК.
г. Откройте этот компьютер.
г. Щелкните правой кнопкой мыши букву SD-карты в разделе «Устройства и диски» и выберите «Форматировать».
г. В окне «Формат» щелкните поле «Файловая система» и выберите любой из трех вариантов — NTFS, FAT32, exFAT.
эл. Щелкните «Пуск».
Вы также можете попробовать приложение для форматирования, чтобы отформатировать SD-карту.
Шаги по форматированию SD-карты на Mac:- Подключите SD-карту к Mac.
- Запустить Finder.
- Зайдите в папку Applications.
- Дважды щелкните, чтобы войти в Утилиты> Дисковая утилита.
- Выберите SD-карту на левой панели. Щелкните Стереть.
Рис.: Параметр «Стереть SD-карту» на Mac
Отформатировать SD-карту на телефоне Android
Вы можете отформатировать карту памяти microSD в телефоне, чтобы исправить ошибку чтения SD-карты на самом мобильном телефоне. Это можно сделать, перейдя в «Настройки»> «Память»> «SD-карта»> «Форматировать / стереть SD-карту».
Путь может отличаться в зависимости от варианта телефона Android.
Как восстановить фотографии на Mac или ПК с SD-карты после форматирования?
Форматирование устраняет ошибку чтения / записи на SD-карте, но также удаляет все фотографии и видео, сохраненные на SD-карте. Однако вы можете восстановить удаленные фотографии, видео и аудиофайлы с помощью программного обеспечения для восстановления SD-карты для Windows и Mac — Stellar Photo Recovery. Подробнее
Метод 7: Восстановление данных с SD-карты данных, которые показывают «не удается прочитать ошибку»
Ошибка «SD-карта не читается» может привести к ситуации потери данных, поскольку носитель становится недоступным.Несмотря на это, восстановление с таких SD-карт возможно.
Вы можете восстановить файлы мультимедиа с помощью программного обеспечения для восстановления SD-карты. Просто убедитесь, что ваша SD-карта не перезаписана или физически не повреждена.
Программа Stellar Photo Recovery может восстанавливать фотографии и видео с SDHC, SDXC, карт памяти, карты microSD и т. Д., Которые вызывают ошибки чтения / записи.
Программное обеспечение достаточно быстрое, чтобы восстанавливать тысячи файлов мультимедиа вместе с их исходными именами и отметками времени.
Вы также можете проверить состояние работоспособности SMART ошибки при выдаче SD-карты. Эта функция обнаруживает и отображает ошибки и другие предупреждающие признаки сбоя накопителя.
Пошаговое описание: Восстановите фотографии и видео с SD-карты, которая не может быть прочитана:
- Подключите SD-карту к ПК или компьютеру Mac.
- Загрузите Stellar Photo Recovery на компьютер.
- На главном экране программы выберите SD-карту. Примечание. Если вы не видите свою SD-карту в программном обеспечении, сначала исправьте ошибку «SD-карта не обнаружена», используя описанные выше методы, а затем откройте ее в программном обеспечении.Вы также можете сканировать и восстанавливать отформатированную SD-карту.
- Щелкните Сканировать.
- Затем просмотрите фотографии и видео, которые можно восстановить, и нажмите «Восстановить».
- В диалоговом окне щелкните Обзор, чтобы выбрать место для сохранения восстановленных файлов мультимедиа.
- Нажмите Начать сохранение. Восстановленные медиафайлы сохраняются в указанном месте.
Метод 8: Обновление драйверов (для Windows и Mac)
Драйверы SD-карты позволяют внешнему устройству взаимодействовать с операционной системой компьютера.Windows не распознает SD-карту, если драйверы вашей SD-карты не обновлены. Эти драйверы также могут быть повреждены, устарели или неправильно установлены.
Чтобы решить эту проблему, сначала убедитесь, что ваши драйверы обновлены.
В основном драйверы обновляются с помощью Центра обновления Windows. Производители USB-устройств чтения карт также время от времени вносят свои обновления, чтобы исправить ошибки. Проверьте наличие обновлений на веб-сайте производителя устройства чтения карт. Установите и проверьте, исправлена ли ошибка.
Чтобы обновить драйверы SD-карты на Mac, попробуйте обновить macOS. Это автоматически обновит системные драйверы.
Метод 9: Назначьте новую букву диска SD-карте (для Windows)
Если вы не видите букву диска SD-карты в списке дисков вашего компьютера, это означает, что SD-карта не обнаружена. Чтобы устранить проблему «SD-карта не обнаружена ПК», назначьте новую букву диска для вашей SD-карты.
Шаги по назначению новой буквы диска для SD-карты:
a.Подключите SD-карту к ПК.
г. Нажмите клавишу Windows + R, чтобы открыть диалоговое окно «Выполнить».
г. Введите compmgmt.msc. Нажмите Enter.
г. Выберите Управление дисками.
эл. Щелкните правой кнопкой мыши диск, которому хотите присвоить букву.
ф. Выберите «Изменить букву диска и пути».
Рисунок: Окно управления дисками
g. В появившемся диалоговом окне нажмите «Изменить».
ч. Установите флажок Назначить следующую букву диска.
и.В раскрывающемся списке выберите букву, которую хотите назначить. Щелкните ОК.
Рисунок: Назначьте новую букву диска для SD-карты
Буква SD-карты теперь должна отображаться в списке дисков.
Метод 10. Установите предпочтение Finder для отображения SD-карты (для Mac)
Несмотря на наличие всех аппаратных соединений, связанных с SD-картой, слотом или USB-устройством чтения, если вы не можете просматривать SD-карту на Mac , проверьте настройки Finder для рабочего стола. Возможно, внешние диски не могут отображаться на рабочем столе Mac.
Шаги по отображению SD-карты на рабочем столе Mac
a. Перейдите в Finder> Настройки> вкладка Общие.
Рисунок: Окно настроек Finder
Рисунок: Боковая панель в настройках Finder на Mac
d. Проверьте внешние диски в разделе «Устройства», чтобы отобразить SD-карту в Finder.
Теперь ваша SD-карта должна быть видна на Mac.
Метод 11: Подключите SD-карту в Дисковой утилите (для Mac)
Если SD-карта не установлена должным образом, это может привести к ошибке «SD-карта не читается».\ Итак, сначала смонтируйте SD-карту через Дисковую утилиту, а затем проверьте. Подробнее
Шаги по установке SD-карты на Mac:
a. Введите Disk Utility в поле поиска.
г. В окне Дисковой утилиты выберите SD-карту слева.
г. Нажмите кнопку «Смонтировать» вверху.
г. Закройте окно. Ваша SD-карта должна быть читаемой и видимой на рабочем столе Mac.
Заключение
Теперь вы знаете, как исправить SD-карту, которая не читается на телефоне, Mac или ПК с Windows.А чтобы восстановить потерянные данные в результате такой ошибки, используйте Stellar Photo Recovery, усовершенствованный инструмент для восстановления SD-карты.
Здесь вы также можете воспользоваться бесплатной пробной версией программного обеспечения.
Надеюсь, этот пост окажется полезным.
7 простых способов исправить SD-карту, не отображающуюся на ПК
Вы когда-нибудь сталкивались с проблемой типа «Мой компьютер с Windows 11/10 не обнаруживает карту micro SD, вставленную в слот для карты»? Возможно, вам даже срочно понадобится SD-карта для копирования или передачи данных, а затем внезапно возникнут проблемы с ней.Отсутствие SD-карты может быть головной болью, особенно если вы не знаете точную причину, по которой это происходит, и как ее решить. Однако больше не о чем беспокоиться: с помощью этого полного и подробного руководства все ваши проблемы, связанные с отсутствием SD-карты, будут решены с легкостью. А теперь приступим.
Часть 1. Почему не отображается SD-карта?
Всякий раз, когда SD-карта не отображается на ПК, она физически или логически повреждена по разным причинам. Некоторые из общих факторов включают:
Плохое соединение — SD-карта может быть неправильно подключена к ПК из-за повреждения устройства чтения карт, адаптера или порта USB.
Проблемы с драйвером. Драйвер карты может быть устаревшим или поврежденным, если SD-карта не отображается в системе, но отображается в диспетчере устройств.
Заблокированная SD-карта — SD-карта, защищенная от записи, не может быть прочитана ПК и не будет отображаться.
Потеря буквы диска — если буква диска SD-карты потеряна, она не будет обнаружена.
Partition Loss — Возможно, раздел на SD-карте удален, тогда SD-карта заполнена нераспределенным пространством.
Вирусная инфекция — SD-карта заражена вирусом, поэтому проблема с SD-картой не отображается.
Часть 2. Как исправить проблему «SD-карта не отображается»?
Есть ряд решений, которые можно предпринять, если SD-карта не обнаружена. 6 наиболее распространенных решений, перечисленных ниже, можно применять одно за другим, пока вы не доберетесь до того, которое устраняет проблему.
Решение 1. Попробуйте другой компьютер или новое устройство для чтения карт.
Когда вы столкнетесь с проблемой, что SD-карта не отображается на вашем ПК, первое, что нужно проверить, — это проблема с подключением. Вам необходимо протестировать SD-карту на другом USB-порту или на новом кардридере.Если SD-карта может быть обнаружена, значит, проблема не в самой SD-карте. Если проблема не устранена, возможно, у вас повреждена SD-карта.
Решение 2. Снимите защиту от записи SD-карты
Если SD-карта заблокирована, она не будет отображаться на устройстве. Чтобы снять защиту от записи SD-карты, просто проверьте переключатель блокировки рядом с картой и сдвиньте его вверх, чтобы отключить функцию защиты от записи. Если переключателя блокировки нет, сделайте это следующим образом:
Войдите в диспетчер устройств , щелкнув правой кнопкой мыши значок Windows.
Найдите опцию Disk Drivers и найдите свою SD-карту.
Щелкните правой кнопкой мыши на SD-карте и выберите Свойства . Найдите параметр, связанный с записью политики, и выключите его.
Решение 3. Включение устройства чтения карт
Кардридер автоматически включается в версии Windows 11/10, но его можно отключить, а затем снова включить вручную. Это оказалось полезным для многих пользователей.
Щелкните правой кнопкой мыши значок компьютера на рабочем столе и откройте диспетчер устройств .
Откройте категорию Устройства с технологией памяти и дважды щелкните устройство чтения карт.
После появления окна выберите вкладку драйвера и нажмите кнопку Отключить .
Нажмите кнопку Да , когда появится сообщение «Отключение этого устройства приведет к его прекращению работы. Вы действительно хотите его отключить?»
Наконец, дважды щелкните устройство чтения карт еще раз, чтобы открыть окно Свойства , и нажмите Включить .
Решение 4. Переустановите драйвер устройства чтения карт памяти SD
Если драйвер устройства чтения карт памяти на вашем ПК отсутствует, неправильный или устаревший, это, скорее всего, приведет к неопознанной карте SD. Вот почему мы предлагаем вам попробовать переустановить драйвер устройства чтения карт на вашем ПК и посмотреть, будет ли SD-карта обнаружена таким образом.
Щелкните правой кнопкой мыши значок компьютера на рабочем столе и выберите Диспетчер устройств в окне управления компьютером.
Следующий шаг — открыть Устройства с памятью и найти устройство чтения карт.
Щелкните правой кнопкой мыши устройство чтения карт и выберите в контекстном меню пункт « Удалить ».
Выберите Удалить программное обеспечение драйвера для этого устройства и нажмите ОК . После удаления драйвера вам необходимо перезагрузить компьютер.
Загрузите последнюю версию драйвера для устройства чтения карт. Для установки щелкните правой кнопкой мыши установщик драйвера и выберите Свойства из контекстного меню.
В окне Свойства щелкните вкладку Совместимость и выберите Запустить эту программу в режиме совместимости для в режиме совместимости .
Выберите версию Windows из списка и нажмите Применить и ОК .
Запустите установочный файл и следуйте инструкциям по завершению установки.
Перезагрузите компьютер после завершения установки.
Решение 5. Измените букву диска для нераспознанной SD-карты
На некоторых SD-картах нет буквы драйвера, и это предотвратит ее обнаружение на ПК. Иногда устройству чтения карт назначается буква драйвера, но вы все равно получаете сообщение об ошибке, что карта не читается.Вы можете попробовать решить проблему за 3 шага.
Щелкните правой кнопкой мыши кнопку Start на вашем ПК и найдите Disk management из списка меню.
Найдите SD-карту и щелкните ее правой кнопкой мыши, чтобы выбрать Изменить букву диска и пути из контекстного меню.
Нажмите кнопку Изменить в меню, выберите букву диска из списка и нажмите OK . Если на SD-карте нет буквы диска, нажмите кнопку Добавить .
Решение 6. Используйте средство устранения неполадок оборудования и устройств
В Windows 10 есть встроенный инструмент восстановления под названием Устранение неполадок , который можно использовать для устранения распространенных проблем на ПК с Windows, таких как SD-карта не обнаружена или устройство перестал отвечать.
Перейдите к настройкам > Обновление и безопасность > Устранение неполадок .
Выберите Оборудование и устройства , затем щелкните Запустите средство устранения неполадок и следуйте инструкциям.
Решение 7. Форматирование SD-карты
Это может быть последнее средство, когда SD-карта не отображается на ПК, поскольку форматирование SD-карты приведет к удалению всех данных на ней.
Вставьте SD-карту в кардридер, затем подключите ее к компьютеру.
Щелкните SD-карту правой кнопкой мыши, затем щелкните Форматировать .
Часть 3. Как восстановить данные SD-карты, если они не отображаются?
Если вы испробовали все предыдущие 6 методов и в конце концов вам нужно отформатировать SD-карту, или вы добились успеха с помощью одного из методов, но, к сожалению, обнаружили, что ваши данные теряются, вам может потребоваться профессиональный инструмент для восстановления данных, который поможет сохранить ваши целостность и безопасность данных.В этом случае AnyRecover — лучший выбор. Это программное обеспечение для восстановления данных, которое можно использовать для эффективного и простого восстановления потерянных или удаленных файлов во всех ситуациях потери данных. Кроме того, AnyRecover без проблем работает на всех версиях компьютеров с Windows (включая последнюю версию Windows 11), а также на компьютерах Mac.
1,000,000 + Загрузки
Мощная функция — Восстановление данных с любого устройства: SD-карты, жесткие диски, USB-накопители, твердотельные накопители и т. Д.
Высокая скорость восстановления — Возвращайте потерянные данные с чрезвычайно высокой вероятностью успеха благодаря функции всестороннего и глубокого сканирования, а также интеллектуальным алгоритмам.
Несколько типов файлов — Поддерживает более 1000 типов файлов, включая фотографии, видео и офисные документы.
Предварительный просмотр перед восстановлением — Пользователи могут выполнить предварительный просмотр перед официальным началом восстановления.
Бесплатная пробная версия — Предоставляет бесплатную пробную версию для каждого пользователя, чтобы восстановить 3 файла бесплатно перед покупкой.
Загрузить сейчас Загрузить сейчас
Простые шаги для восстановления необнаруживаемых данных SD-карты с помощью Anyrecover:
Step 1 . Установите AnyRecover на свой компьютер. Подключите SD-карту к компьютеру с помощью устройства чтения карт. Выберите SD-карту на вкладке «Внешние съемные устройства» . Затем нажмите кнопку «Пуск».
Шаг 2 . Программа начнет глубокое сканирование в поисках всех файлов, хранящихся на SD-карте, включая потерянные и существующие.
Шаг 3 . Просмотрите свои файлы из списка файлов, выберите те, которые вы хотите восстановить, и затем нажмите «Восстановить» . Файлы будут загружены через несколько секунд.
Заключение
В этой статье мы подробно поговорили о том, что SD-карта не отображается. Подробно описаны возможные причины, соответствующие решения и, прежде всего, способы восстановления данных с необнаруживаемой SD-карты. Если в будущем у вас возникнут какие-либо другие опасения по поводу потери данных, AnyRecover всегда может стать вашим квалифицированным помощником.
Загрузить сейчас Загрузить сейчас
Считыватель карт не определяется ПК
РЕШЕНИЕ 1 — Убедитесь, что минимальные системные требования выполняются. Картридеры
SanDisk поддерживают Windows Vista , Windows XP SP2 и Windows 2000 SP4, Windows 7 .
ПРИМЕЧАНИЕ. Для устройств чтения карт не требуется загружать дополнительные драйверы, поскольку они встроены в вышеупомянутые поддерживаемые операционные системы.
Для пользователей Mac: см. Устранение неполадок USB-устройства на Mac
РЕШЕНИЕ 2 — Проверьте статус считывателя в Диспетчере устройств.
ШАГ 1 — Подключите считыватель к ПК
ПРИМЕЧАНИЕ. Рекомендуется подключать считыватель карт к заднему USB-порту ПК, чтобы обеспечить достаточное питание от USB-порта для устройства чтения карт. обнаруживаться правильно.
ШАГ 2 — Проверьте в диспетчере устройств
1.Щелкните правой кнопкой мыши Мой компьютер .
2. Выберите Управление .
3. На левой панели щелкните Диспетчер устройств .
ПРИМЕЧАНИЕ. Устройство чтения карт появится в двух местах: Дисковые накопители и элементы управления универсальной последовательной шиной как USB Mass Storage. Если рядом с устройством есть желтый восклицательный знак (! ) или вопросительный знак (? ), попробуйте обновить драйверы.
ШАГ 3 — Обновите драйверы
1. Щелкните правой кнопкой мыши запись со знаком ошибки, выберите Удалить .
2. В верхнем меню щелкните Action , а затем щелкните Сканировать на предмет изменений оборудования .
ШАГ 4. Убедитесь, что считыватель обнаружен.
1. Дважды щелкните Мой компьютер .
2. Найдите кардридер в разделе Устройства со съемным хранилищем.
РЕШЕНИЕ 3 — Попробуйте другие порты USB.
Желтый восклицательный знак (! ) в диспетчере устройств обычно означает, что устройство не получает достаточного питания.Если устройство чтения не получает достаточного количества энергии от порта USB, оно может работать неправильно.
РЕШЕНИЕ 4 — Измените буквы дисков
ПРИМЕЧАНИЕ. Считыватель SDDR-89, SDDR-189, SDDR-289 должен отображать 4 буквы дисков в Мой компьютер .
не работает, как исправить?
Резюме: Если ваше устройство чтения SD-карт не работает, проверьте этот пост, чтобы узнать о решениях, применимых к Mac и Windows. Мы предоставляем вам четкие инструкции и объяснения, как решить проблему с неработающим устройством чтения SD-карт.
Устройство чтения SD-карт (или адаптер для SD-карт) — одно из необходимых устройств для доступа к SD-картам. Поэтому, когда устройство чтения SD-карт больше не работает, SD-карта не будет считана устройством (будь то телефон, камера или компьютер).
Если вы столкнулись с проблемой, что устройство чтения SD-карт не будет работать на компьютере даже после перезагрузки, проверьте эту страницу, чтобы найти решения.
Вот основные шаги для решения проблемы, связанной с неработающим устройством чтения SD-карт.
Для устройства чтения SD-карт, не работающего в Windows:
- 1.Очистите слот устройства чтения SD-карт.
- 2. Проверьте информацию об оборудовании устройства чтения SD-карт в диспетчере устройств.
- 3. Обновите драйвер устройства чтения SD-карт в диспетчере устройств.
Для устройства чтения карт SD, не работающего на Mac:
- 1. Проверьте ограничения устройства чтения SD-карт.
- 2. Проверьте устройство чтения карт SD в информации о системе.
- 3. Проверьте наличие обновлений программного обеспечения в Системных настройках.
Руководство по исправлению работы устройства чтения SD-карт на ПК с Windows
1.Очистите слот устройства чтения SD-карт
Если вы долгое время использовали или не использовали слот для SD-карты на компьютере, вам следует проверить, не слишком ли пыльный слот для чтения SD-карт. Вы можете очистить устройство чтения SD-карт, используя вату, смоченную в спирте, сухую щетку с мягкой щетиной или просто дыхание.
Будьте осторожны и не поцарапайте металлические контакты внутри гнезда для SD-карты.
2. Проверьте информацию об оборудовании устройства чтения SD-карт в диспетчере устройств.
Устройство чтения карт SD— это один из аппаратных компонентов, который производитель должен установить на ваш компьютер.Итак, вы можете проверить его в диспетчере устройств и посмотреть, работает ли он.
- 1. Нажмите и удерживайте клавишу Windows, затем нажмите клавишу R, чтобы открыть диалоговое окно «Выполнить».
- 2. Введите devmgmt. Msc , а затем щелкните OK, чтобы открыть его.
- 3. Прокрутите вниз и найдите устройство под названием «Устройства с технологией памяти».
- 4. Разверните его, и вы увидите имя устройства чтения SD-карт. Это может в основном указывать на то, что устройство чтения карт на вашем компьютере не имеет проблем с оборудованием.
Однако, если система не обнаруживает устройства чтения карт в диспетчере устройств, возможно, на вашем компьютере нет устройства чтения карт или устройство чтения карт SD повреждено и больше не может работать. Вместо этого вы можете получить доступ к своей SD-карте через внешний адаптер SD-карты через порт USB.
3. Обновите драйвер устройства чтения SD-карт в диспетчере устройств
Вы видите устройство чтения SD-карт, но оно все еще не читает SD-карты? Драйвер устройства чтения SD-карт может нуждаться в обновлении. В Windows 10 или других системах обновление драйвера является хорошим решением, когда ваши устройства (включая сетевые адаптеры, мониторы, принтеры и видеокарты, внешние жесткие диски и т. Д.)) не работают.
• Как исправить поврежденную SD-карту в Windows?
- 1. Перейдите в Диспетчер устройств и найдите Устройства с технологией памяти.
- 2. Найдите устройство чтения карт SD в разделе «Устройства с памятью».
- 3. Щелкните правой кнопкой мыши устройство чтения карт и выберите «Обновить драйвер».
- 4. Перезагрузите компьютер и снова подключите SD-карту к компьютеру.
Если вы не можете обновить драйвер устройства чтения SD-карт, вы можете посетить веб-сайт производителя устройства чтения SD-карт для обновления.
Руководство по исправлению работы устройства чтения SD-карт на Mac
Помимо компьютеров с Windows, проблема с неработающим устройством чтения SD-карт также возникает на Mac. Попробуйте следующие решения, чтобы он снова заработал.
1. Проверьте, не ограничивает ли устройство чтения SD-карт
На рынке представлены различные SD-карты, такие как карты micro SD, SD-карты, SDHC-карты и SDXC-карты. Не все из них поддерживаются слотом для SD-карты на вашем Mac. Вы можете использовать карты памяти с размерами 32 мм на 24 мм на 2.Карты толщиной 1 мм или тоньше, например MultiMediaCard (MMC).
Но устройство чтения SD-карт на вашем Mac не будет читать карты, толщина которых превышает 2,1 мм. Если вы вставите их с силой, они могут повредить слот для SD-карты. Для чтения MiniSD, MicroSD, MiniSDHC и MicroSDHC на Mac требуется внешний адаптер SD-карты.
2. Проверьте устройство чтения SD-карт в информации о системе.
Иногда SD-карта соответствует характеристикам ширины и толщины устройства чтения SD-карт, в то время как Mac не распознает SD-карту.Затем вам необходимо определить устройство чтения SD-карт в информации о системе Mac на предмет проблем с оборудованием.
- 1. Щелкните логотип Apple и выберите «Об этом Mac».
- 2. Щелкните Системный отчет, чтобы проверить все аппаратные и программные компоненты на вашем Mac.
- 3. Прокрутите вниз и найдите Устройство чтения карт в разделе «Оборудование».
Если здесь указан кардридер, это означает, что серьезных проблем с оборудованием нет. Если система не обнаруживает встроенный SD-кардридер, вам необходимо обратиться в службу поддержки Apple.
3. Проверьте наличие обновлений программного обеспечения в Системных настройках
Многие пользователи сталкивались с проблемой неработающего устройства чтения SD-карт после обновления macOS. Таким образом, несовместимое программное обеспечение или устаревший драйвер диска могут быть причиной того, что устройство чтения SD-карт не работает на Mac.
Чтобы обновить драйвер устройства чтения SD-карт на Mac, щелкните логотип Apple и перейдите в системные настройки, а затем следуйте инструкциям на экране, чтобы обновить доступное программное обеспечение.
Если ваша SD-карта все еще не работает при переформатировании, выполните следующие проверки:
- Проверьте, заблокирована ли ваша SD-карта
- Проверьте, защищена ли ваша SD-карта от записи
- Попробуйте другое устройство чтения SD-карт
Надеюсь, устройство чтения SD-карт на вашем компьютере снова прочитает вашу SD-карту.
См. Также:
Аманда ВонгАманда Вонг — один из главных обозревателей iBoysoft. ей нравится изучать новые технологии и писать технические статьи, чтобы помочь людям справиться с проблемами.
Anker 2-in-1 USB 3.0 Устройство чтения карт SD для SDXC, SDHC, SD, MMC, RS-MMC, Micro SDXC, Micro SD, Micro SDHC Card и карт UHS-I: Электроника
Картридер Anker USB 3.0 SD / TF
Читайте практически все карты памяти быстро и удобно.
Новейший порт USB 3.0.
Невероятно высокая скорость передачи данных 5 Гбит / с.
Удвойте слоты.
Одновременно читайте и пишите на двух карточках.
Превосходное качество.
Изготовлен из прочного высококачественного пластика и стружки премиум-класса.
Яркость светодиодного дисплея.
Легко увидеть, работает он или нет.
В целом совместим.
SD-XC, SD, MMC, RS-MMC, SD-HC, Micro SD, Mini SD (необходимый адаптер в комплект не входит).
Системные Требования.
Windows 10/8/7 / Vista, MAC OSX и порт USB.
Примечания пользователя.
— Картридер имеет ширину 1,38 дюйма / 35 мм (примерно соответствует ширине двух портов USB). Убедитесь, что вокруг USB-порта достаточно места.
— Скорость передачи данных зависит от скорости самой карты памяти и USB-портов вашего компьютера. С картридером Uspeed USB 3.0 вы можете в полной мере насладиться скоростью передачи текущих форматов высокоскоростных карт, включая SDXC, Micro SDXC, UHS-I и высокоскоростной MS (HX).
— Пользователям более старых версий Windows XP или Mac OS X может потребоваться установка обновлений операционной системы или исправлений для поддержки файловой системы exFAT многих карт большой емкости (64 ГБ или выше).
О нас.
В Anker мы не можем помочь вам расслабиться, но мы можем упростить использование вашего технического оборудования. Попрощайтесь с техническими проблемами Первого мира, такими как низкий заряд батарей и ограниченное количество портов, и поздоровайтесь с более простой и разумной жизнью.
Anker — международная команда технических специалистов, основанная группой энергичных выпускников Google. Но пусть это вас не вводит в заблуждение — мы тоже клиенты. Мы подходим ко всем углам с точки зрения пользователя, начиная с доступных, высококачественных материалов и заканчивая удовлетворением. Так что упростите свою умную жизнь — оставьте детали нам.
Как проверить, неисправна ли SD-карта или устройство чтения SD-карт?
Вопрос читателя:
«Привет, Уолли, я купил кард-ридер Lexar и SD-карту на 16 ГБ (10 шт.).А через несколько дней эти события повторились. Карты не видны в гнезде камеры. Гнездо кардридера не видит. Не могу поставить диагноз. Помогите, пожалуйста »- И. Эсер., Турция
Прежде чем решать какие-либо проблемы с компьютером, я всегда рекомендую сканировать и устранять любые основные проблемы, влияющие на работоспособность и производительность вашего компьютера:
- Шаг 1 : Загрузите PC Repair & Optimizer Tool (WinThruster для Win 10, 8, 7, Vista, XP и 2000 — Microsoft Gold Certified).
- Шаг 2 : Щелкните «Начать сканирование» , чтобы найти проблемы реестра Windows, которые могут вызывать проблемы с ПК.
- Шаг 3 : Щелкните «Восстановить все» , чтобы исправить все проблемы.
Настройка еженедельного (или ежедневного) автоматического сканирования поможет предотвратить системные проблемы и обеспечить быструю и бесперебойную работу вашего компьютера.
Ответ Уолли: Использование SD-карт может быть затруднено, если они не работают. Особенно, когда вы не можете понять, проблема в SD-карте, ее считывателе или в чем-то совершенно другом.
Как узнать, в чем проблема? Давайте разберемся!
SD-карта вообще не отображается в «Мой компьютер» или «Проводник»? тогда вам нужно сначала ознакомиться с этими инструкциями.
ПроблемаПользователь не может использовать SD-карту, но не знает, работает ли SD-карта или адаптер.
ПричинаСуществует множество поддельных и поддельных копий фирменных флешек. Большинство представленных на рынке устройств чтения SD-карт также дешевы и имеют низкое качество.
РешениеВот несколько способов решить проблему с SD-картами:
Как проверить, есть ли у новой SD-карты заявленная емкость?Вы можете проверить, имеет ли купленная SD-карта заявленную емкость (обычно 90% от заявленной суммы) с помощью Chip Genius. Это бесплатно.
Как проверить, повреждена ли SD-карта?Вы можете запустить тест на SD-карте, чтобы проверить, повреждена она или нет.Поврежденную SD-карту необходимо заменить. Вы можете использовать h3testw для запуска диагностического теста карты, чтобы убедиться, что она находится в рабочем состоянии.
Использование поврежденной SD-карты может в любой момент привести к потере данных. Так что лучше избегать его использования.
Работает ли устройство чтения SD-карт?Возможно, устройство чтения SD-карт не работает. Чтобы подтвердить это, вам нужно будет протестировать его с рабочей SD-картой.
Если вы используете портативный компьютер для чтения SD-карт и у вас возникают проблемы, попробуйте вместо этого использовать устройство чтения карт USB на SD.Если он у вас уже есть, попробуйте заменить его.
Надеюсь, вам понравилась эта статья в блоге! Если вам нужна дополнительная поддержка по этому вопросу, не стесняйтесь обращаться ко мне на Facebook.
Ваш компьютер исправен?Я всегда рекомендую своим читателям регулярно использовать проверенные средства очистки и оптимизатора реестра, такие как WinThruster или CCleaner. Многие проблемы, с которыми вы сталкиваетесь, могут быть связаны с поврежденным и раздутым реестром.
Счастливых вычислений!
Быстрое решение (как быстро вы сможете это сделать?)
Простое решение (насколько это просто?)
Подходит для новичков (рекомендуется для новичков?)
Резюме: Каждое сообщение в блоге Windows Wally оценивается по этим трем критериям.Среднее значение всех трех элементов определяет «Общий рейтинг» для каждого сообщения в блоге.
4,1
Общий рейтинг
Теги: новая SD-карта не может получить доступ к файлам, новые файлы SD-карты не отображаются, файл адаптера SD-карты не отображается, SD-карта не может найти root, SD-карта недоступна, устройство чтения SD-карт, файл адаптера USB SD-карты не отображается
Об авторе
Уолли Филлипс Windows Уолли всегда готов помочь.Это в его природе. Именно поэтому он вообще завел блог. Он снова и снова слышал, как трудно найти простые, понятные на английском языке решения проблем Windows в Интернете. Введите: Windows Уолли. Спросите, и он ответит.
Устранение неполадок с изображениями, которые не загружаются с SD-карты | Small Business
Если вы не можете загрузить фотографии на компьютер с камеры или SD-карты телефона, вы можете устранить проблему, чтобы восстановить изображения.Если вы можете копировать другие файлы с SD-карты, но не можете копировать файлы изображений, ваши файлы изображений, вероятно, сохранены в формате, который не распознается компьютером. Если вы вставляете SD-карту в устройство чтения SD-карт на своем компьютере, и операционная система предлагает вам отформатировать карту как чистый диск, карта повреждена и нечитаема. Однако вы можете восстановить свои фотографии с помощью специального инструмента восстановления.
Проверьте USB-соединение или устройство чтения SD-карт
Если ваши фотографии не копируются на компьютер с SD-карты вашего устройства, первым делом необходимо убедиться, что устройство подключено к вашему компьютеру или устройство для чтения SD-карт на вашем компьютере подключено. работающий.Если вы используете кард-ридер, вставьте другую SD-карту. Если устройство чтения карт успешно считывает альтернативную карту, значит, устройство чтения карт работает правильно. При копировании файлов изображений, когда ваше устройство подключено к компьютеру с помощью кабеля USB, попробуйте использовать другой порт USB. Перенесите файл другого формата на SD-карту и с нее с помощью проводника, чтобы проверить соединение.
Формат файла изображения
Если перед съемкой вы изменили настройки формата файла на камере или телефоне, возможно, вы сохранили фотографии в формате, несовместимом с операционной системой вашего компьютера.Если вы можете просматривать фотографии с камеры или устройства, но не можете загрузить их на компьютер с SD-карты, вероятно, были изменены настройки формата файла. Обратитесь к руководству пользователя камеры или устройства, чтобы узнать, как сбросить тип файла по умолчанию для сохранения фотографий в формате JPEG или другом совместимом формате.
Нечитаемая карта
Если вы какое-то время использовали SD-карты, вы могли столкнуться с ситуацией, когда вы помещали SD-карту камеры в кард-ридер компьютера только для того, чтобы получить сообщение о том, что карта не отформатирована.В диалоговом окне спрашивается, хотите ли вы отформатировать карту. При появлении этого сообщения не форматируйте карту! Если вы отформатируете карту, файлы изображений будут безвозвратно потеряны.
На этом этапе у вас есть два варианта. Вы можете либо оплатить услугу восстановления данных, чтобы восстановить свои изображения, либо вы можете восстановить фотографии самостоятельно с помощью инструмента восстановления, такого как Zero Assuming Recovery, Pandora Recovery или Восстановление файлов (см. Ресурсы). Вставьте SD-карту в кардридер на вашем компьютере, а затем установите и запустите средство восстановления.Выберите поврежденную карту в качестве диска для восстановления. Запустите средство восстановления на выбранном диске, чтобы восстановить поврежденные файлы.
Физически поврежденная карта
Если SD-карта была физически повреждена водой или теплом, вы можете попробовать использовать инструмент восстановления, если вы можете вставить карту в считывающее устройство. Существует небольшая вероятность того, что вы сможете восстановить некоторые изображения с карты. К сожалению, если карта повреждена, вероятность восстановления невысока. Специалист по восстановлению данных может восстановить некоторые или все данные за вас.


 Как это сделать, читайте на нашем сайте.
Как это сделать, читайте на нашем сайте.

