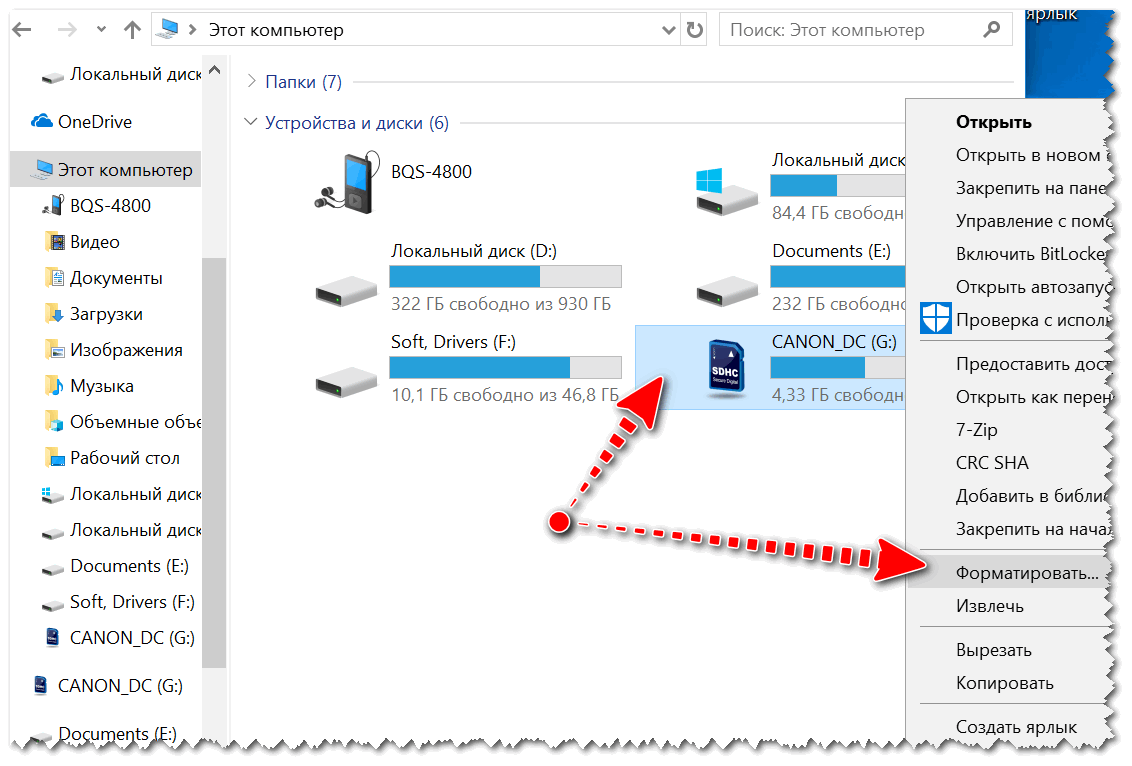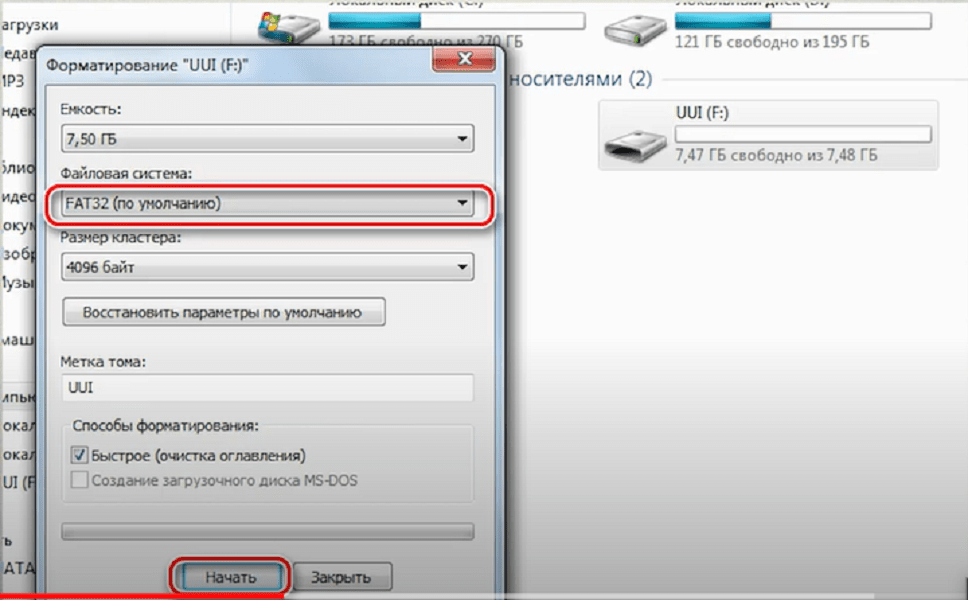Что делать если картридер не видит карту памяти?
Иногда случается такое, что картридер не видит карту памяти и неподготовленный пользователь начинает паниковать и искать ответ в интернете. В большинстве своем такие действия могут оказаться без результатными, а проблема остаться не решенной. Происходит это потому, что пользователь находит разрозненную информация, которую собрать в кучу, для него является непосильным трудом. Для облегчения труда таким людям была написана данная статья. В ней, мы детально изучим все известные причины, возникающие в данной ситуации, а также приведём рекомендации по устранению таких проблем. А начну я, пожалуй с небольшого разъяснения что такое картридер и карта памяти.
Картридер не видит карту памяти
В современном мире высоких технологий электронные носители информации применяются практически во всех сферах нашей жизни. И мы уже не представляем нашу жизнь без них.
Определение понятий
Карта памяти — это очень удобный вариант для хранения всей важной информации.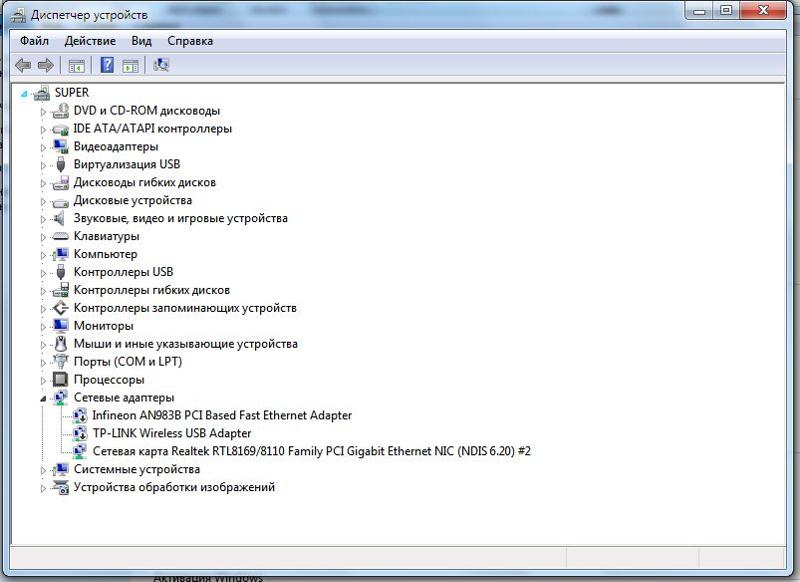
Картридер — это устройство для считывания флеш — карточек. Бывает двух видов:
- Внешний;
- Встроенный.
Внешний — подключается к компьютеру посредством провода, а внутренний — встраивается в системный блок компьютера или изначально установлен на некоторых ноутбуках. Еще его можно встретить на мобильных телефонах в виде слота для флешки. И в свою очередь может, как распознавать так и нет флеш-носитель. В этом случае, необходимо попытаться настроить работу устройства. Различают множество причин, из за которых возникают такого рода проблемы.
Функции картридера:
Картридер обладает двумя основными функциями:
- осуществляет запись и форматирование;
- проводит чтение данных с флеш — карты.

Устройство оснащено специальным контроллером и группой скользящих контактов. Например, мобильные телефоны, которые оснащены разъёмом для флеш — карточки, имеют встроенное устройство чтения данных. Если картридер не видит карту памяти, то проблема кроется именно в нём, а не в телефоне.
И так, основные причины нашей проблемы
Сегодня у нас есть возможность выбрать любой тип флеш-карточек. Все карты памяти различаются по определённым признакам. И картридер может не видеть карту памяти из за разного расположения и числа контактов, которые задействованы в работе, может также различаться форма, размер и производительность устройств. Помимо этого, флеш — накопители могут потреблять различное количество энергии. У всех карточек памяти свои индивидуальные особенности, поэтому в определённых случаях, картридер может не видеть устройство.
 Зачастую, большинство пользователей игнорируют инструкции к устройству, ошибочно полагая, что если флеш — карта, входит в разъем картридера, значит он должен обязательно её видеть и считывать.
Зачастую, большинство пользователей игнорируют инструкции к устройству, ошибочно полагая, что если флеш — карта, входит в разъем картридера, значит он должен обязательно её видеть и считывать.Сегодня известно две разновидности карт памяти стандарта Secure Digital:
- обычная SD, имеющая размер до 2 Гб, с побайтной адресацией страниц;
- видоизменённая версия стандартной карты, известная как SDHC, с посекторной адресацией страниц. Её размер может быть 32 Гб.
Таким образом, если вставить в устройство для SD флеш-карту SDHC, то она, либо она не будет просматриваться, либо будет работать «криво».
Если рабочее состояние переходника указывает на неизвестную проблему, то необходимо проверить правильность настроек базовой системы ввода-вывода на ПК. Все USB разъёмы нужно разрешить, а также, если это возможно, то необходимо включить режимы USB 2.0. и Legacy USB. Когда подключаешь устройство чтения данных к пк, в системной области уведомлений, должен высветиться значок, сигнализирующий то, что устройство доступно для безопасного извлечения.
Все USB разъёмы нужно разрешить, а также, если это возможно, то необходимо включить режимы USB 2.0. и Legacy USB. Когда подключаешь устройство чтения данных к пк, в системной области уведомлений, должен высветиться значок, сигнализирующий то, что устройство доступно для безопасного извлечения.
При не обнаружении значка, необходимо временно отсоединить не нужные в данной операции, устройства USB и повторно проверить состояние картридера. Можно также проверить картридер на другом ПК. Если и это не поможет, то вероятно, что картридер следует заменить или обратится к профессионалам для решения данной проблемы.
Фотоаппарат не видит карту памяти
Иногда возникает ситуация, когда фотоаппарат вдруг перестает видеть карту памяти. В этом случае производить фотосъемку невозможно. Разберемся, в чем же причина такой неисправности и как ее устранить.
Фотоаппарат не видит карту памяти
Причин, из-за которых фотоаппарат не видит накопитель, может быть несколько:
- SD-карта заблокирована;
- несоответствие объема карты памяти модели фотоаппарата;
- неисправность самой карты или фотоаппарата.

Для решения этой проблемы важно определить, что является источником ошибки: карта памяти или фотоаппарат.
Вставьте в фотоаппарат другую SD. Если и с другим накопителем ошибка не исчезла и проблема в фотоаппарате, обратитесь в сервисный центр. Там проведут качественную диагностику устройства, так как могли возникнуть проблемы с датчиками, коннекторами или другими элементами фотоаппарата.
Если же проблема в карте памяти, то ее работоспособность можно восстановить. Для этого есть несколько способов.
Способ 1: Проверка карты памяти
Сначала нужно проверить SD на наличие блокировки, для этого сделайте вот что:
- Достаньте карту из слота фотоаппарата.
- Проверьте положение рычажка блокировки на боковой стороне накопителя.
- По необходимости сдвиньте его в обратное положение.
- Вставьте заново накопитель в аппарат.
- Проверьте работоспособность.
Такая банальная блокировка могла произойти из-за резких движений фотоаппарата.
Более подробно об этом можно прочитать в нашем статье на данную тему.
Подробнее: Гайд по снятию защиты с карты памяти
Причиной ошибки, из-за которой SD-карта не определяется фотоаппаратом, может служить несоответствие характеристик флеш-карты данной модели фотоаппарата. Современные фотоаппараты создают кадры в высоком разрешении. Размеры таких файлов могут быть слишком большие и старые SD-карты не обладают соответствующей скоростью записи для их сохранения. В этом случае выполните несколько простых шагов:
- Внимательно посмотрите на свою карту памяти, на лицевой стороне найдите надпись «class». Она означает номер класса скорости. Иногда стоит просто значок «С» с указанием цифры внутри. Если этого значка нет, то по умолчанию накопитель имеет класс 2.
- Ознакомьтесь с инструкцией по эксплуатации камеры и узнайте, какую минимальную скорость должна иметь карта памяти.
- При необходимости замены приобретите карту памяти нужного класса.

Для современных фотоаппаратов лучше приобретать SD-карты класса 6.
Иногда камера не видит флеш-накопитель из-за загрязнения разъема на нем. Чтобы устранить эту неисправность, возьмите мягкую салфетку или ватку, смочите ее спиртом и протрите разъем карты памяти. На фото ниже показано, о каких контактах идет речь.
Способ 2: Форматирование карты памяти
При неисправности SD-карты, лучшим решением является ее форматирование. Это можно сделать по-разному. Так, отформатировать ее можно с помощью того же фотоаппарата. Перед процедурой форматирования постарайтесь сохранить информацию с карты памяти на компьютере.
- Вставьте карту памяти в аппарат и включите его.
- Зайдите в меню Вашей камеры и найдите там опцию «Установка параметров».
- Выберите пункт «Форматирование карты памяти»

- На запрос о подтверждении форматирования выберите «Да».
- Программное обеспечение меню аппарата выдаст предупреждение о том, что данные на карте памяти будут удалены.
- Если сохранить данные перед форматированием не получилось, их можно восстановить специальным ПО (смотрите способ 3 настоящей инструкции).
- Подождите окончания процесса форматирования. В это время не выключайте фотоаппарат и не извлекайте оттуда SD-карту.
- Проверьте работоспособность карты.
Если форматирование не удается выполнить или возникают ошибки, то попробуйте отформатировать флеш-накопитель на компьютере. Лучше всего попробовать выполнить форматирование стандартными средствами Windows. Это делается просто:
- Вставьте карту памяти в ноутбук или в компьютер через внешний картридер.
- Зайдите в «Этот компьютер» и кликните правой кнопкой мыши по значку Вашего накопителя.
- Во всплывающем меню выберите пункт «Форматировать».

- В окне форматирование выберите нужный тип файловой системы FAT32 или NTFS. Для SD лучше выбирать первое.
- Нажмите на кнопку «Начать».
- Дождитесь уведомления о том, что форматирование завершено.
- Нажмите «ОК».
Более эффективным считается форматирование с помощью специализированных программ. Об этом Вы можете прочитать в нашем уроке.
Урок: Как отформатировать карту памяти
Способ 3: Восстановление карты памяти
Для восстановления информации с флеш-карты существует множество специальных программ. Есть софт, помогающий восстановить карту SD c фотографиями. Одной из наиболее подходящих является CardRecovery. Это специальная программа для восстановления microSD-карт. Для работы с ней сделайте следующее:
Скачать SD Card Recovery
- Запустите программу.
- Заполните нужные параметры в настройках:
- укажите в разделе «Drive Letter» букву Вашей флеш-карты;
- в списке «Camera brand and….
 » выберете тип устройства;
» выберете тип устройства; - в поле «Destination Folder» укажите папку для восстановления данных.
- Нажмите «Next».
- В следующем окне подтвердите кнопкой «ОК».
- Дождитесь окончания процесса сканирования носителя. В окне будет выведен результат восстановления.
- На следующем этапе нажмите кнопку «Preview». В списке файлов для восстановления выберите нужные. Нажмите «Next».
Данные карты памяти восстановлены.
Другие способы восстановления данных на картах памяти Вы можете узнать в нашей статье.
Урок: Восстановление данных с карты памяти
После того, как данные восстановлены, можно снова форматировать карту памяти. Вполне вероятно, что после этого она начнет распознаваться фотоаппаратом и всеми остальными устройствами. Вообще, форматирование – самый лучший способ решения рассматриваемой проблемы.
Способ 4: Лечение от вирусов
Если на фотоаппарате появилась ошибка карты памяти, то это может быть и из-за присутствия вирусов на таковой.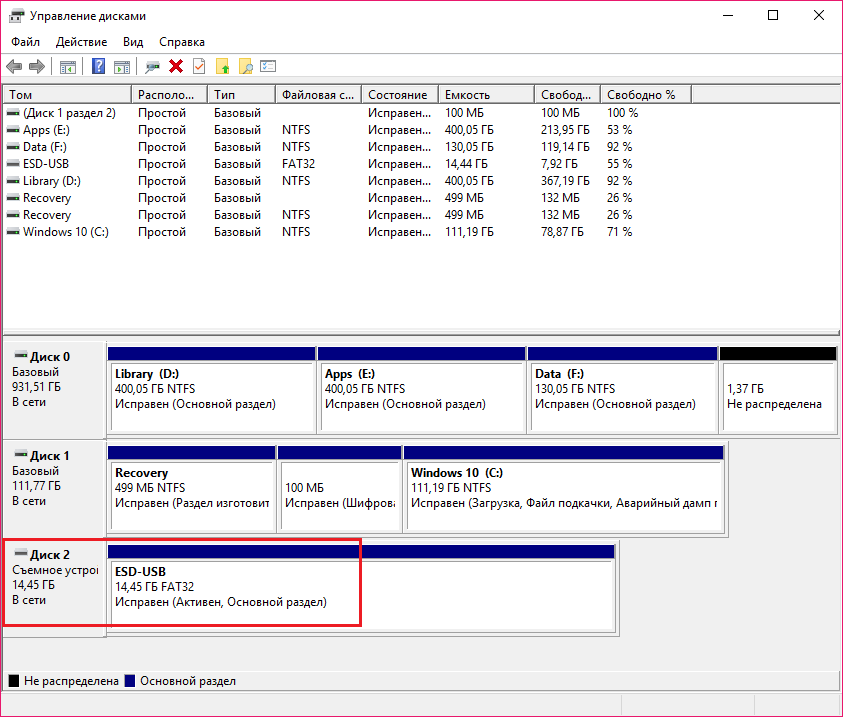 Существуют «вредители», которые делают файлы на microSD-карте скрытыми. Для проверки накопителя на вирусы на Вашем компьютере должна быть установлена антивирусная программа. Не обязательно иметь платную версию, можно пользоваться и бесплатным ПО. Если антивирус не выполняет автоматически проверку при подключении карты SD, то это можно сделать вручную.
Существуют «вредители», которые делают файлы на microSD-карте скрытыми. Для проверки накопителя на вирусы на Вашем компьютере должна быть установлена антивирусная программа. Не обязательно иметь платную версию, можно пользоваться и бесплатным ПО. Если антивирус не выполняет автоматически проверку при подключении карты SD, то это можно сделать вручную.
- Зайдите в меню «Этот компьютер».
- Правой клавишей мыши щелкнете по ярлыку Вашего накопителя.
- В выпадающем меню есть пункт от антивирусной программы, который вам нужно выполнить. Например:
- если установлен антивирус Касперского, то нужен пункт «Проверить на вирусы»;
- если установлен Avast, то нужно выбрать пункт «Сканировать F:\».
Таким образом Вы не только проверите, но и по возможности вылечите от вирусов свою карту.
После того, как проверка на вирусы произведена, нужно проверить накопитель на наличие скрытых файлов.
- Зайдите в меню «Пуск», а затем пройдите по такому пути:
«Панель управления» -> «Оформление и персонализация» -> «Параметры папок» -> «Показ скрытых файлов и папок» - В окне «Параметры папок» перейдите во вкладку «Вид» и в разделе «Дополнительные параметры» установите флажок на строку «Показывать скрытые файлы, папки, диски».
 Нажмите кнопку «Применить» и «ОК».
Нажмите кнопку «Применить» и «ОК». - Если у Вас установлена ОС Windows 8, то нажмите «Win» + «S», в панели «Поиск» введите «Папка» и выберете «Параметры папок».
Скрытые файлы станут доступны для пользования.
Для того, чтобы при работе с фотоаппаратом избежать ошибок с картой памяти, следуйте некоторым простым советам:
- Покупайте SD-карту, соответствующую Вашему аппарату. Ознакомьтесь в инструкции к фотоаппарату с нужными характеристиками карт памяти. При покупке внимательно изучите упаковку.
- Периодически удаляйте снимки и форматируйте карту памяти. Форматирование производите только на фотоаппарате. Иначе после работы с данными на компьютере, могут возникнуть сбои в структуре папок, которые повлекут дальнейшие ошибки на SD.
- При случайном удалении или же исчезновении файлов с карты памяти не записывайте на нее новую информацию. Иначе данные восстановить не удастся.
 На некоторых профессиональных моделях фотоаппаратов есть программы по восстановлению удаленных файлов. Пользуйтесь ими. Или же извлеките карту и воспользуйтесь программами для восстановления данных на компьютере.
На некоторых профессиональных моделях фотоаппаратов есть программы по восстановлению удаленных файлов. Пользуйтесь ими. Или же извлеките карту и воспользуйтесь программами для восстановления данных на компьютере. - Не выключайте камеру сразу после съемки, иногда индикатор на ней указывает, что процесс обработки не завершен. Также не извлекайте карту памяти из включенного аппарата.
- Аккуратно извлекайте карту памяти из фотоаппарата и храните ее в закрытом контейнере. Это позволит избежать повреждения контактов на ней.
- Экономьте заряд батареи на фотоаппарате. Если он разрядится во время работы, то это может привести к сбою на SD-карте.
Правильная эксплуатация SD-карты намного уменьшит риск ее выхода из строя. Но даже если это произошло, ее всегда можно спасти.
Читайте также: Снимаем блокировку карты памяти на фотоаппарате
Мы рады, что смогли помочь Вам в решении проблемы.Опишите, что у вас не получилось.
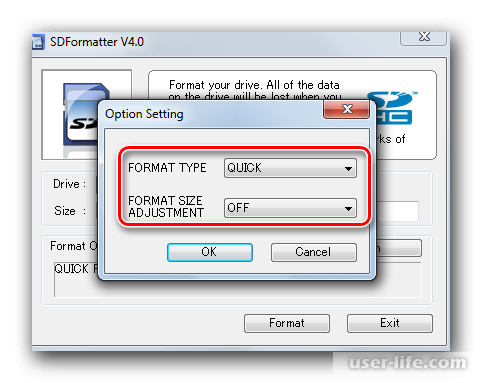 Наши специалисты постараются ответить максимально быстро.
Наши специалисты постараются ответить максимально быстро.Помогла ли вам эта статья?
ДА НЕТКомпьютер не видит карту памяти, что делать
В этой статье мы рассмотрим несколько причин, по которым компьютер может не видеть карту памяти, а также предоставим варианты решения данной проблемы.
Компьютер не видит карту памяти, что делать
Содержание: Компьютер не видит карту памяти, что делать
- Компьютер не видит карту памяти
- Шаг 1: Проверка исправности флеш-карты и картридера
- Шаг 2: Проверка сбоя в работе ОС Windows
- Шаг 3: Проверка на наличие вирусов
Компьютер не видит карту памяти
Для того, чтобы устранить проблему, нужно найти причину. Причина может быть как аппаратная, так и программная. Рассмотрим пошагово, что нужно делать, когда компьютер не хочет видеть SD или microSD.
Шаг 1: Проверка исправности флеш-карты и картридера
Проверьте исправность Вашей SD-карты. Для этого достаточно подключить ее к другому компьютеру или ноутбуку. Также, если у вас есть еще одна карта памяти такой же модели, то проверьте, распознается ли она на Вашем компьютере. Если это так, значит картридер на компьютере исправен и дело в самой карте. Причиной сбоя в работе карты памяти может быть неверное извлечение во время работы или ее физический износ. В этом случае можно попытаться восстановить работоспособность SD-карты. Для этого специалисты выделяют 2 способа:
Для этого достаточно подключить ее к другому компьютеру или ноутбуку. Также, если у вас есть еще одна карта памяти такой же модели, то проверьте, распознается ли она на Вашем компьютере. Если это так, значит картридер на компьютере исправен и дело в самой карте. Причиной сбоя в работе карты памяти может быть неверное извлечение во время работы или ее физический износ. В этом случае можно попытаться восстановить работоспособность SD-карты. Для этого специалисты выделяют 2 способа:
1. Утилита низкоуровневого форматирования HDD Low Level Format Tool. Чтобы ею воспользоваться, сделайте вот что:
- скачайте и установите утилиту HDD Low Level Format Tool;
- при запуске программы выберете вашу карту памяти и нажмите на кнопку «Continue»;
- в новом окне выберете раздел «LOW-LEVEL FORMAT»;
- откроется окно с предупреждением, что данные будут уничтожены, в нем нажмите на « FORMAT THIS DEVICE».

Такая процедура поможет вернуть к жизни Вашу карту памяти.
2.Программа SDFormatter, предназначенная для форматирования карт памяти SD, SDHC и SDXC. Ее использование выглядит следующим образом:
- установите и запустите SDFormatter;
- при запуске программа определяет подключенные карты памяти, которые отображаются в главном окне;
- нажмите на кнопку «Option» и установите параметры для форматирования.
Здесь «Quick» означает быстрое форматирование, «Full (Erase)» – полное форматирование со стиранием данных, а «Full (Overwrite)» – полное с перезаписью;
- нажмите «ОК»;
- вернувшись в основное окно, нажмите «Format», начнется форматирование карты памяти.
Программа автоматически устанавливает файловую систему FAT32.
Эта утилита позволяет быстро восстановить работоспособность карты памяти. Если она защищена паролем, тогда программа карту отформатировать не сможет.
Если она защищена паролем, тогда программа карту отформатировать не сможет.
Если же сам картридер не видит карту памяти, нужно обратиться за ремонтом в сервисную службу. Если устройством необходимо воспользоваться срочно, можно воспользоваться временным решением: использовать портативный картридер, который можно подключить к ноутбуку через USB порт.
Бывает, что флеш-карта не определяется компьютером из-за недостатка питания. Это возможно при большом объеме накопителя, неисправном блоке питания и перегрузках USB-портов.
Возможна проблема с несовместимостью моделей. Существует две разновидности карт памяти: SD c побайтной адресацией страниц и SDHC с посекторной адресацией. Если в устройство для SD вставить SDHC карту, то она может не определяться. В этой ситуации используйте переходник SD–MMC. Он тоже вставляется в USB порт компьютера. С другой стороны находится разъем для разных видов карт памяти.
Шаг 2: Проверка сбоя в работе ОС Windows
Причинами, из-за которых карта памяти не распознается компьютером, связанными со сбоем операционной системы, могут быть:
1. Неверные настройки BIOS. Например, не включена поддержка USB-устройств. Правильно настроить БИОС Вам поможет наша инструкция.
Неверные настройки BIOS. Например, не включена поддержка USB-устройств. Правильно настроить БИОС Вам поможет наша инструкция.
Урок: Как выставить загрузку с флешки в БИОСе
2. Неправильное присвоение ОС Windows буквы подключенной карты. Для того, чтобы исправить этот конфликт, выполните ряд простых действий:
- пройдите по пути:
«Панель управления» -> «Система и безопасность» - > «Администрирование» - > «Управление компьютером»
двойным щелчком мыши откройте этот пункт, после чего в левой части окна выберите пункт «Управление дисками»;
- выберете Вашу карту в списке установленных дисков и правой кнопкой мыши вызовите всплывающее меню;
- выберете пункт «Изменить букву диска или путь к диску»;
- в появившемся окне нажмите «Изменить»;
- выберете букву, не задействованную в системе;
- нажмите «ОК».
Если флеш-карта появилась в системе, но информация на ней не отображается, ее нужно отформатировать. Как это сделать, читайте на нашем сайте.
Как это сделать, читайте на нашем сайте.
Урок: Как отформатировать карту памяти
3. Проблема с драйверами. Если карта памяти до этого определялась на этом компьютере, то возможны неполадки в системе. В этом случае выполните восстановление системы:
- зайдите в меню «Пуск», затем откройте «Служебные программы» и выберете «Восстановление системы»;
- выберете точку для восстановления;
- нажмите «Далее»;
- Вы можете выбрать дату, когда работали последний раз с картой памяти.
Если проблема в этом, то она устранится. Но бывает и иначе. Если конкретная SD-карта первый раз вставляется в компьютер тогда, возможно, для работы с ней нужно установить определенные драйвера. В этом случае поможет сайт производителя или специальное ПО.
Очень популярна для нахождения и обновления устаревших драйверов программа DriverPack Solution. Чтобы ею воспользоваться, сделайте вот что:
- установите и запустите DriverPack Solution;
- при запуске программа автоматически проверяет конфигурацию системы и версии установленных драйверов, а по завершению появляется окно с результатом анализа;
- нажмите на пункт «Настроить компоненты автоматически»;
- дождитесь установки обновлений.

Лучше всего драйвера брать на сайте производителе Вашей карты памяти. Так, например, для карт фирмы Transcend лучше зайти на официальный сайт. Помните, что установка драйверов с непроверенных сайтов может принести вред Вашему компьютеру.
Шаг 3: Проверка на наличие вирусов
На компьютере обязательно должна быть установлена антивирусная программа. Для устранения проблемы достаточно просканировать компьютер вместе с флеш-картой на вирусы и удалить зараженные файлы. Для этого в «Компьютере» правой кнопкой мыши вызовите выпадающее меню и выберете там пункт «Сканировать».
Часто вирус меняет атрибут файлов на «скрытый», поэтому их можно увидеть, если изменить настройки системы. Для этого сделайте вот что:
- зайдите в «Панель управления», затем в «Система и безопасность» и «Параметры папок»;
- войдите во вкладку «Вид»;
- в параметре «Показывать скрытые файлы и папки» установите отметку;
- нажмите «ОК».

Нередко после заражения флеш-карты вирусами ее приходится форматировать и данные теряются.
Помните о том, что данные на карте памяти могут в самый неподходящий момент исчезнуть. Поэтому делайте периодически резервное копирование. Этим Вы обезопасите себя от потери важной информации.
Читайте также: Руководство на случай, когда компьютер не видит флешку
Устройство чтения карт SD не работает в Windows 10
Многие пользователи после обновления своего опыта с Windows 8.1 до Windows 10 жаловались на то, что их SD-карты не распознавались. Когда они вставляют SD-карту в соответствующий слот, аппарат просто не может ее обнаружить, и SD-карта памяти больше не работает в Windows 10. Это одна из распространенных ошибок обновления и установки Windows 10, с которыми встречаются , Мы рассмотрим некоторые решения, которые могут помочь вам решить проблему в Windows 10/8/7.
SD Card Reader не работает
1] Запустите утилиту устранения неполадок оборудования Windows
Доступный вариант, прежде чем пользователь исправит проблему, запускает средство устранения неполадок. Для этого введите Устранение неполадок в поле поиска и выберите Устранение неполадок в разделе «Настройки».
Для этого введите Устранение неполадок в поле поиска и выберите Устранение неполадок в разделе «Настройки».
Теперь введите Устранение неполадок оборудования в параметре поиска.
Нажмите на Устранение неполадок оборудования, чтобы запустить устранение неполадок. Вы также можете запустить USB Устранение неполадок.
Если какие-либо ошибки обнаружены, это решит проблему для вас автоматически.
2] Обновите необходимые драйверы
Установите дополнительные обновления и проверьте. Для этого нажмите кнопку «Пуск», выберите «Настройки» и в разделе настроек выберите «Центр обновления Windows». Нажмите «Проверить наличие обновлений» в верхнем левом углу, чтобы получить новый список обновлений. Если доступны обновления, загрузите драйверы, если таковые имеются, и установите их.
Или же вручную обновите драйверы Realtek, Chipset и т. Д. Загрузите драйверы Windows 10 с веб-сайта производителя и, при необходимости, установите их – в режиме совместимости .
После загрузки драйвера щелкните правой кнопкой мыши и выберите Извлечь все из контекстного меню. Затем нажмите на распакованную папку, найдите и запустите файл setup.exe.
Вы можете щелкнуть правой кнопкой мыши файл установки драйвера и выбрать «Свойства»> Выбрать вкладку «Совместимость». Отметьте пустое поле рядом с «Запустить эту программу в« режиме совместимости »» и выберите предыдущую версию Windows, поддерживаемую программным обеспечением, из раскрывающегося списка.
Затем нажмите «Применить» и «ОК».
Затем установите драйвер. Перезагрузите компьютер и проверьте, работает ли метод.
3] Изменить букву диска
Из меню WinX откройте Управление дисками. Здесь вы увидите свой RD Card Reader. В меню «Действие»> «Все задачи» выберите «Изменить букву диска и путь». Если буква диска не назначена, добавьте букву диска и путь. Теперь посмотрим, помогло ли это.
Дайте нам знать, если что-то сработало для вас, или вы нашли другой способ решения вашей проблемы.
SD, miniSD, microSD. Что делать
Ситуация, когда компьютер не видит картридер, возникает по нескольким причинам: произошел сбой файловой системы, конфликт букв диска, неправильное подключение, несовместимость картридера и карты памяти. Чтобы решить проблему, нужно воспользоваться специальной утилитой, отформатировать флешку, подключить к другому устройству или сбросить настройки БИОС. Карта может быть повреждена, поэтому при подключении к ноутбуку пользователь не сможет открыть файлы, находящиеся на этом носителе. В старых моделях ноутбука имеется встроенный картридер, который не может прочитать современные sd-карты. Решение проблемы — приобретение нового картридера, который имеет USB-разъем. Можно открыть флешку через фотоаппарат или телефон, подключив устройство через USB-кабель к компьютеру, чтобы скопировать нужные файлы, хранящиеся на этом носителе.
Проверка драйверов картридера
Сначала пользователь должен убедиться, что вставляет sd-карту правильной стороной.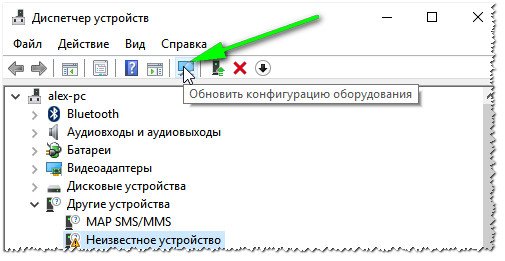 На устройстве должно быть изображено, как нужно ее вставлять.
На устройстве должно быть изображено, как нужно ее вставлять.
Если на компьютер не были установлены соответствующие драйвера, sd-карта не будет работать. Флешку в таком случае нельзя найти в «Управлении дисками». Чтобы сделать проверку драйверов картридера, нужно зайти в «Диспетчер устройств» и посмотреть есть ли вопросительный знак напротив нужного устройства.
Войти в «Диспетчер устройств» можно двумя способами:
- В Windows 7 и 10 вход осуществляется через «Панель управления.
- Вызвать сочетанием клавиш Win+R меню «Выполнить» и ввести в поле текст «devmgmt.msc». Затем следует нажать «Ок».
Если нет проблемы с драйверами, во вкладке «Контроллеры USB» возле устройства не будет высвечиваться никаких значков.
В случае отсутствия картридера в этом списке нужно установить или обновить драйвера на него. Чтобы найти нужные программы, можно воспользоваться автоматическим поиском. Если в комплекте с устройством при покупке шел компакт-диск, следует загрузить записанные на нем программы.
Если автоматический поиск не дал результата и у вас нет диска, нужно зайти на официальный сайт производителя и поискать драйвера там. Пользователь может в «Диспетчере устройств» нажать кнопку «Обновить конфигурацию» (см. изображение ниже).
Программы для устранения неполадок
Если ноутбук при запуске флешки предлагает провести форматирование, он видит устройство, но не может распознать его файловую систему. В таком случае высвечивается сообщение, как показано на рисунке:
Такое происходит из-за ошибки в файловой системе карты или ОС не может прочитать систему, которая ей незнакома. Эта проблема возникает после подключения флеш-карты к телевизору. Проверка устройства средством устранения неполадок поможет решить эту ситуацию. Можно воспользоваться встроенной в Windows утилитой «chkdsk». Для ее вызова нужно запустить командную строку и ввести в поле «cmd». Затем нажать кнопку «Enter» и ввести такой текст: chkdsk g:/f (буква f обозначает диск sd-карты) и нажать кнопку ввода.
Если проблема была в системном сбое, после окончания процедуры карта вновь станет читаемой. Если утилита не помогла и вновь возникает сообщение о форматировании, нужно восстановить файлы, находящиеся на этом устройстве (если они представляют какую-либо ценность для владельца). Сделать это можно с помощью бесплатных программ: «Recuva», «Pandora Recovery», «R.saver». При возобновлении информации данные нужно устанавливать на жесткий диск.
Конфликт в названии раздела
Проверка буквы диска в «Управлении дисками» устранит ошибку, если произошел конфликт символов (ОС присвоила флешке букву, которая уже есть в системе). Порядок действий:
Если причина кроется не в конфликте букв, т
Не видит картридер на ноутбуке. Компьютер не видит SD-карту памяти
SD-карты еще долгое время будут оставаться популярным форматом хранения данных. Стандарт очень тесно укрепился на рынке фото и видеотехники, а потому потребность в картридерах была, есть и далее будет. Время от времени пользователи сталкиваются с проблемой в работе SD-карт (или в картридерах) в компьютерах на Windows 10. Карточка вставляется в соответствующий порт, но компьютер не может ее распознать и SD-карта не отображается в Проводнике. Это весьма распространенная и довольно-таки неприятная проблема, которую, к счастью, весьма просто починить в подавляющем большинстве случаев. В этой статье вы найдете несколько советов, которые помогут вам, если компьютер не видит карту памяти.
Время от времени пользователи сталкиваются с проблемой в работе SD-карт (или в картридерах) в компьютерах на Windows 10. Карточка вставляется в соответствующий порт, но компьютер не может ее распознать и SD-карта не отображается в Проводнике. Это весьма распространенная и довольно-таки неприятная проблема, которую, к счастью, весьма просто починить в подавляющем большинстве случаев. В этой статье вы найдете несколько советов, которые помогут вам, если компьютер не видит карту памяти.
Хотя в этой инструкции мы в основном говорим о SD-картах (те, что покрупнее), инструкция актуальна и для microSD-карт. Современные компьютеры (планшеты Surface, к примеру) в последнее время часто оснащаются слотами для microSD. Советы, описанные в статье, актуальны также для этих устройств.
Компьютер или ноутбук не видит карту памяти — что делать
Для начала вам надо убедиться, что карта работает. Для этого вставьте ее в другое устройство со слотом для SD (или microSD при помощи переходника) карт.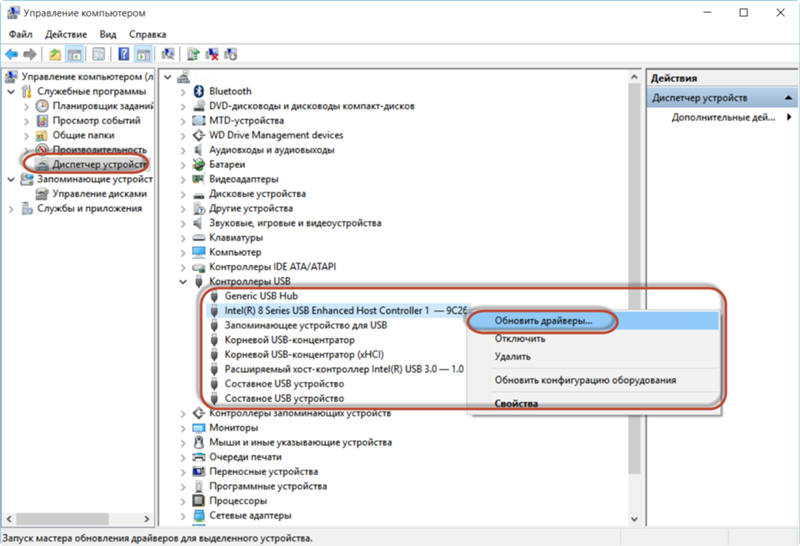 Это может быть фотоаппарат, видеокамера, второй компьютер, планшет, смартфон или любой другой девайс, оснащенный соответствующим слотом. Если в этом устройстве карта памяти не распознается или работает с перебоями, значит она либо повреждена, либо нуждается в чистке коннекторов.
Это может быть фотоаппарат, видеокамера, второй компьютер, планшет, смартфон или любой другой девайс, оснащенный соответствующим слотом. Если в этом устройстве карта памяти не распознается или работает с перебоями, значит она либо повреждена, либо нуждается в чистке коннекторов.
Возьмите ватный диск, «ушную палочку» или кусочек ваты, легко смочите их в спирте или соответствующем средстве для чистки (теоретически подойдет обычная вода, но лучше всего с задачей справится либо специальное чистящее средство, либо простой спирт) затем легко пройдитесь по металлическим контактам на обратной стороне карты памяти. Важно: не стоит лить жидкость на карту (этим вы рискуете лишь убить ее) или вставлять ее мокрой в порт. Убедитесь, что контакты сухие и чистые, после чего снова попытайтесь подключить карту памяти к компьютеру.
Проверьте, нет ли загрязнений этой области карты памяти или адаптера, который вы используете.
Если после этой процедуры карта памяти работает в других устройствах, но не работает в компьютере, значит есть смысл также почистить сам слот. Возможно, в нем слишком много пыли, которая не дает компьютеру нормально считывать информацию. Почистить слот для карты памяти в компьютере или ноутбуке можно при помощи сжатого воздуха.
Возможно, в нем слишком много пыли, которая не дает компьютеру нормально считывать информацию. Почистить слот для карты памяти в компьютере или ноутбуке можно при помощи сжатого воздуха.
Совет : не стоит дуть в слот. Ваш рот не сможет обеспечить достаточное количество и давление воздуха, чтобы качественно очистить слот от загрязнений. От подобного метода чистки может быть больше вреда, чем пользы, поскольку вы рискуете банально заплевать слот в своем компьютере. Лучше купите сжатый воздух в ближайшем магазине компьютерной техники. Благо, он не дорогой и при этом высокое давление и длинная насадка позволит вам эффективно прочистить глубокий порт для карты памяти, не рискуя при этом заплевать его своими слюнями.
Еще один совет : убедитесь, что вы вставляете карту правильной стороной. На компьютере должно быть изображено, какой стороной надо вставлять карту. В некоторых слотах используется механизм защелкивания для фиксации карты в слоте. В таком компьютере вы не сможете установить карту неправильной стороной, поскольку она не зафиксируется.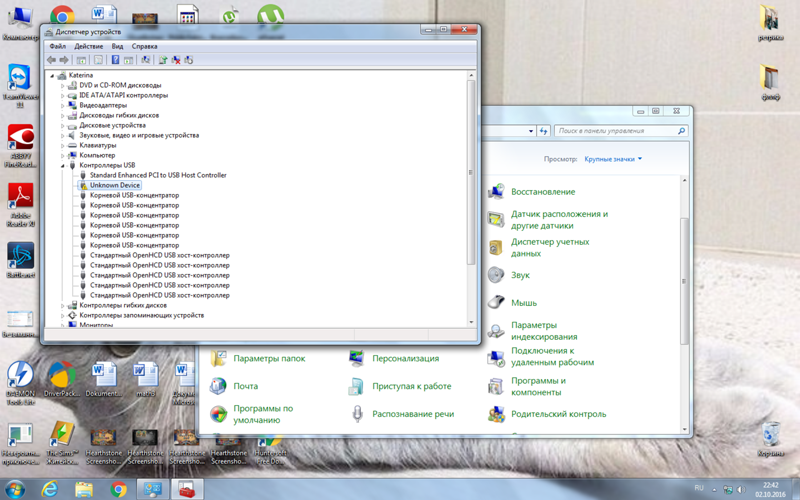 В других компьютерах подобных механизм может быть не предусмотрен, поэтому убедитесь, что карта памяти установлена правильно. Не стоит применять силу при подключении или изьятии карты, поскольку вы рискуете сломать слот, карту или механизмы фиксации.
В других компьютерах подобных механизм может быть не предусмотрен, поэтому убедитесь, что карта памяти установлена правильно. Не стоит применять силу при подключении или изьятии карты, поскольку вы рискуете сломать слот, карту или механизмы фиксации.
Допустим, карта памяти работает, вы вставляете ее правильной стороной, слот в вашем компьютере чистый, но ПК все равно не видит SD-карту. В таком случае есть еще несколько советов, которые должны помочь.
Проверьте, определяется ли карта памяти в интерфейсе управления дисками. Если для карты памяти не назначена буква, накопитель не будет отображаться в Проводнике, хотя физически работает и слот, и карта памяти.
Проверьте, включен ли слот для карты памяти в настройках BIOS вашего компьютера. Иногда бывает, что картридер на материнской плате ПК просто-напросто отключен по каким-то непонятным причинам. Проверить это можно простым погружением в настройки BIOS. Перезагрузите компьютер и во время запуска нажмите F2 / Delete (или другую кнопку, выбранную вашим производителем), чтобы попасть в BIOS.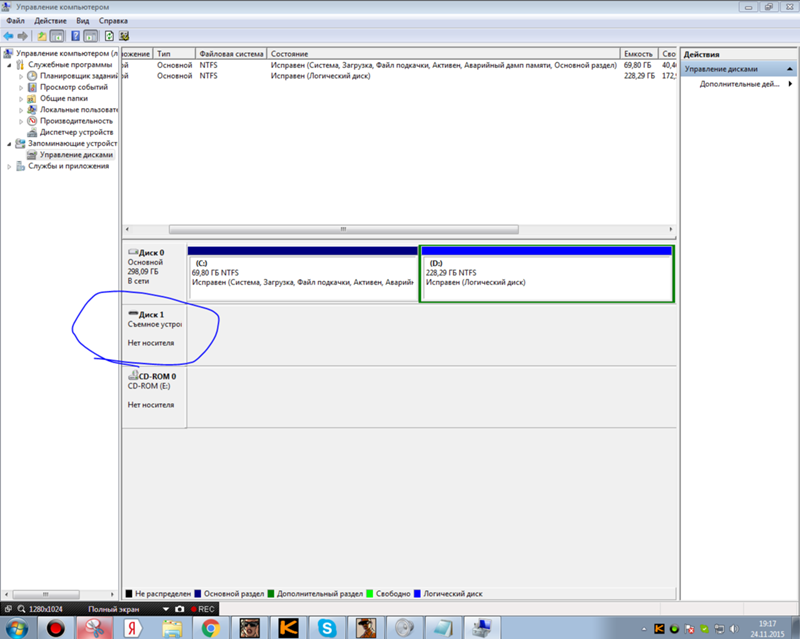 Каждый компьютер имеет свой собственный BIOS (UEFI), который отличается в зависимости от прои
Каждый компьютер имеет свой собственный BIOS (UEFI), который отличается в зависимости от прои
не отображается? Решения здесь! | DiskInternals
Вы подключаете SD-карту к компьютеру, но она не отображается. Что делать?
Прочтите лучшие методы!
Лучшие методы работы с SD-картой, которая не отображается:
Здесь перечислены 5 методов, и каждый из них хорош. Выберите наиболее подходящий для вас способ!
Метод 1. Удаление пыли и чистка адаптера и SD-карты
Часто из-за длительного неосторожного использования SD-карты может произойти загрязнение карты или адаптера.С другой стороны, если вы не использовали их долгое время, и они пылятся на полке, как брошенная игрушка, это также ухудшает производительность SD-карты и кардридера.
Обе ситуации могут привести к нарушению связи между ними и, как следствие, SD-карта не отображается.
Итак, способ номер один: попробуйте почистить адаптер и SD карту.
Тщательно протрите все компоненты SD-карты. Если вы видите грязные пятна, которые невозможно удалить сухой тканью, смочите ткань (она должна быть почти сухой!) Водой или, что еще лучше, спиртом.Не царапайте SD-карту! Будьте осторожны с чисткой.
Чтобы очистить адаптер, вы можете просто дышать или использовать сжатый воздух, чтобы аккуратно очистить устройство чтения карт.
После этого снова подключите SD карту к адаптеру. Проблема должна исчезнуть. Если этого не произошло, не волнуйтесь; есть еще несколько хороших вариантов.
Метод 2. Обновите или переустановите драйвер SD-карты
Другой довольно частой причиной отсутствия SD-карты являются устаревшие драйверы.Поэтому сначала проверьте свои драйверы, чтобы убедиться, что они работают правильно.
Для этого выполните следующие действия: Откройте Диспетчер устройств и найдите там устройство чтения карт. Если с ним возникнут проблемы, то вы увидите рядом с ним желтый знак; Скорее всего, картридер нужно обновить.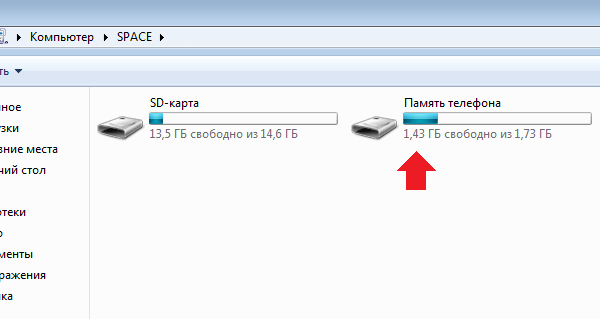
Вот что вам нужно сделать: подключить SD-карту к компьютеру, затем перейти в Панель управления -> Система -> Диспетчер устройств -> Драйверы дисков. Теперь вам нужно выбрать SD-карту.Щелкните по нему правой кнопкой мыши, выберите «Удалить» из представленного списка, затем выберите «Сканировать на предмет изменений оборудования». Эта процедура запустит процесс обновления драйвера.
Перезагрузите компьютер; SD-карта должна быть распознана компьютером. Если этот способ не помог, переходите к следующему способу.
Метод 3. Проверьте SD-карту с помощью другого адаптера или компьютера
Попробуйте подключить карту micro SD, которая не отображается, к другому компьютеру. Если SD-карта работает на другом компьютере, то, скорее всего, на предыдущем ПК неисправен кард-ридер или сам компьютер несовместим с SD-картой.
Если карта памяти не отображается на другом компьютере, вероятно, она повреждена. Для полной точности можно найти другой картридер и попробовать подключить к нему карту памяти. Может, на этот раз тебе повезет.
Может, на этот раз тебе повезет.
Если это не помогает, перейдите к методу 4.
Метод 4. Измените букву SD-карты
Иногда SD-карта не отображается, потому что буква диска не назначена. В зависимости от версии операционной системы буква диска может быть создана автоматически, или вы получите сообщение об ошибке «Вставьте диск в съемный диск».Это означает, что вы должны назначить букву диска самостоятельно.
Это можно сделать следующим образом: Щелкните правой кнопкой мыши кнопку «Пуск». В списке выберите Управление дисками.
Выберите свою SD-карту, щелкнув по ней правой кнопкой мыши. Выберите «Изменить букву диска и путь». Теперь нажмите кнопку «Изменить». Повторно назначьте букву диска и нажмите ОК. Если на карте памяти нет буквы диска, необходимо нажать кнопку «Добавить».
Измените букву диска и путь для SD-карты, которая не отображается. Возможно, этот метод вам не помог или по какой-то причине не помог, и SD-карта по-прежнему не отображается; не расстраивайтесь. Вам обязательно подойдет следующий метод.
Вам обязательно подойдет следующий метод.
Метод 5. SD-карта все еще не отображается? Попробуйте DiskInternals Partition Recovery
. Если SD-карта все еще не отображается, вы можете использовать программный инструмент DiskInternals Partition Recovery.
Его главное отличие от других приложений — наличие нескольких режимов восстановления данных: «читатель», «антирейсер» или «восстановление». И если SD-карта не отображается на вашем компьютере, вы можете использовать режим чтения, где вы можете открывать и читать диски, как в проводнике.
Никаких дополнительных навыков не требуется; просто скачайте бесплатную пробную версию этого программного обеспечения, и вы получите помощь в открытии SD, SDHC или просто карт micro SD, которые не отображаются. Выбирая этот метод, не нужно думать о целостности данных; нет никаких рисков для ваших фотографий, файлов excel, видео, музыки, документов и т.д.
Удачи!
Странная проблема с внутренними считывателями карт
Привет всем! За последние годы я не сделал много для публикации здесь, и это заслуга банды, которая собрала все руководства по Hackintosh, поскольку моя машина работала довольно много без проблем уже много лет.
Недавно я заменил старый концентратор USB2, который мигал, и заменил его устройством USB3 (порт Aukey 7 — очень хорошо), которое после некоторой игры с kexts теперь работает отлично. Затем, увидев, что они упомянуты здесь, я решил заменить свой мультикарт-ридер USB2 на внутренний — я выбрал Sabrent CR-UIN3, преимущество которого состоит в том, что он совместим с OS X.
Однако, хотя Порт USB3 на устройстве отлично работает со скоростью 5 Гбит / с, ни один из слотов для чтения карт ничего не делает — на передней панели устройства нет индикатора питания или активности, и ничего не отображается в системном отчете.
Я попробовал устройство на отдельном компьютере с Windows 10, и все работало нормально, поэтому я предположил, что оно действительно несовместимо с OS X, и организовал возврат, заменив его Rosewill RDCR-11003, который, как утверждали другие, работает вне- коробка. Это не так и демонстрирует то же поведение — порт USB3 в порядке, слоты для карт — нет.
Что, пожалуй, больше всего сбивает с толку, так это то, что в мой монитор встроен SD-ридер USB3 — я никогда не использовал его раньше, поскольку я не настраивал USB3, но сейчас протестировал его, и он отлично работает как кардридер — показывает вверх в системном отчете как таковой, монтирует карту и передает данные без проблем.
Я попытался отсоединить USB-порт монитора, чтобы проверить, не возникла ли проблема с перечислением (например, ОС, допускающая только одно устройство для чтения карт), но это не помогло; Я также отключил все другие USB-устройства (кроме клавиатуры и мыши), чтобы посмотреть, изменилось ли это, но нет.
Мой BIOS (U1J) дает мне возможность включить два встроенных устройства USB3 (одно для задних портов и одно для переднего), и они оба включены, и у меня также есть параметры для передачи XHCI и EHCI hand-off, опять же, оба из которых включены.
Я как бы застрял — два отдельных устройства, которые, как известно, работают, оба демонстрируют одну и ту же проблему, которая указывает на что-то еще в моей настройке, — но может ли кто-нибудь помочь предложить вещи, на которые я могу посмотреть, чтобы закрепить (и решить!) проблема ??
Большое спасибо,
Mark
RFID Считыватель смарт-карт Writer NFC 13,56 МГц Копир 125 кГц Дубликатор Программатор Программное обеспечение для многочастотного декодирования Поддержка USB |
Супер-многофункциональный считыватель смарт-карт, писатель
RFID NFC Копир / считыватель / записывающее устройство / дубликатор
Характеристика продукта:
# HD 2. 8-дюймовый полноцветный экран, четкий дисплей, встроенный многоязычный интерфейс. # ID / IC полная рука и голосовая трансляция (на английском языке) # Рабочая частота (поддержка чтения и записи): 125 кГц, 250 кГц, 375 кГц, 500 кГц, 625 кГц, 750 кГц, 875 кГц, 1000 кГц, 13,56 МГц (ISO1443A / B), поддержка карт HID Prox. # Тип карты (поддержка чтения): EM4100 / EM4200, Mi-fare classic, UID-карты, Ultralight, HID 1386/1326/1346, Ntag203 # Тип карты (поддержка записи): T5577, EM4305, HID 1386/1326/1346, карты UID. # Цифровые клавиши для ввода номера карты можно вводить напрямую.# Имеет интерфейс USB # Работа с батареей 4 * AAA, стандартная трубка, удобство переноски. (Батарея в комплект не входит. Ее нужно покупать отдельно.) # Поставляется декодирование, прямая подготовка различных типов дверцы доступа смарт-карты.
8-дюймовый полноцветный экран, четкий дисплей, встроенный многоязычный интерфейс. # ID / IC полная рука и голосовая трансляция (на английском языке) # Рабочая частота (поддержка чтения и записи): 125 кГц, 250 кГц, 375 кГц, 500 кГц, 625 кГц, 750 кГц, 875 кГц, 1000 кГц, 13,56 МГц (ISO1443A / B), поддержка карт HID Prox. # Тип карты (поддержка чтения): EM4100 / EM4200, Mi-fare classic, UID-карты, Ultralight, HID 1386/1326/1346, Ntag203 # Тип карты (поддержка записи): T5577, EM4305, HID 1386/1326/1346, карты UID. # Цифровые клавиши для ввода номера карты можно вводить напрямую.# Имеет интерфейс USB # Работа с батареей 4 * AAA, стандартная трубка, удобство переноски. (Батарея в комплект не входит. Ее нужно покупать отдельно.) # Поставляется декодирование, прямая подготовка различных типов дверцы доступа смарт-карты.
Как читать и писать обычные RFID-карты?
1. Нажать кнопку «вкл / выкл».
2. Положите карточки на заднюю часть копировального аппарата. На копировальном аппарате отобразится страница «Waring». Нажмите «ок»
3. Положите карточки на обратную сторону копира и нажмите «сканировать».
4.Копировальный аппарат просканирует и покажет номер карты.
5. Поместите одну карту T5577 с возможностью записи (чип с возможностью записи 125 кГц) или UID (чип с возможностью записи 13,56 МГц) на заднюю сторону копировального аппарата и нажмите «Запись»
Нажмите «ок»
3. Положите карточки на обратную сторону копира и нажмите «сканировать».
4.Копировальный аппарат просканирует и покажет номер карты.
5. Поместите одну карту T5577 с возможностью записи (чип с возможностью записи 125 кГц) или UID (чип с возможностью записи 13,56 МГц) на заднюю сторону копировального аппарата и нажмите «Запись»
Как взломать карты с шифрованием 13,56 МГц?
Когда карты 13,56 МГц зашифрованы, необходимо использовать программное обеспечение для взлома карт. Этот супер-копировальный аппарат RFID может взломать большинство карт шифрования. (пожалуйста, не используйте его для незаконных действий!) 1. Подключите устройство к компьютеру с помощью кабеля USB. 2. После этого вы сможете увидеть и открыть программное обеспечение на своем компьютере.3. Нажмите кнопку ОК, чтобы войти в программу дешифрования. 4. Нажмите «Читать», чтобы начать расшифровку. 5. «√» означает успешное дешифрование, «X» означает сбой.
Подробная информация о продукте:
A, 2,8-дюймовый цветной TFT-экран
C, работа от 4 батареек AAA (не входит в комплект), удобство переноски
Добавьте слот для SD-карты в MacBook Pro или любой ноутбук USB-C за 10 долларов —
BGR Если вы покупаете продукт или услугу, прошедшие независимую оценку, по ссылке на
наш веб-сайт, мы можем получать партнерскую комиссию.
Apple просто looooooves забирая порты. Сначала это был разъем для наушников на iPhone, а затем Apple последовала этому примеру, удалив все порты из MacBook Pro и заменив их портами USB-C. Тонкие ноутбуки — это здорово … но возможность подключать к ним устройства лучше. Ранее на этой неделе мы рассказывали вам об удивительном концентраторе, который добавляет все недостающие порты обратно в MacBook Pro или любой другой ноутбук с интерфейсом USB-C, но не всем нужно что-то настолько надежное. Если все, что вам действительно не хватает, — это медленная работа старой SD-карты, обратите внимание на устройство чтения карт памяти Anker 2-in-1 USB-C.Это крошечный адаптер, который добавляет слот для SD-карты и слот для карты microSD к любому ноутбуку с портом USB-C, и на Amazon это всего 9,99 доллара США, если вы используете код купона ANKER837 при оформлении заказа.
Вот что вам нужно знать на странице продукта:
- Универсальная совместимость: работает со всеми вашими устройствами USB-C.

- Better Than One: один стандартный слот и один слот microSD позволяют легко синхронизировать, обмениваться файлами и обмениваться ими.
- USB-C в дороге: используйте со своим смартфоном, где бы вы ни находились.
- Super Speed: передача всего альбома фотографий и видео за секунды со скоростью более 5 Гбит / с.
- Что вы получаете: картридер USB-C 2-в-1, приветственное руководство, беспроблемная 18-месячная гарантия и дружелюбное обслуживание клиентов.
Устройство чтения карт памяти Anker 2-в-1 USB C — SD / Micro SD для MacBook Pro 2018/2017, Chromebook, XPS, Galax… Цена: 9,99 $ Доступно на Amazon, BGR может получить комиссию Купить сейчасКод купона: ANKER837
Подпишитесь на @BGRDeals в Твиттере, чтобы быть в курсе последних и лучших предложений, которые мы находим в Интернете.Цены могут быть изменены без предварительного уведомления, и любые упомянутые выше купоны могут быть доступны в ограниченном количестве.




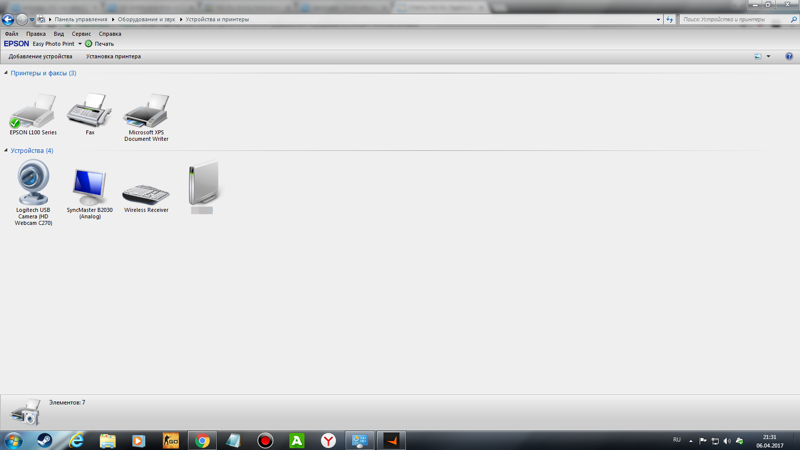

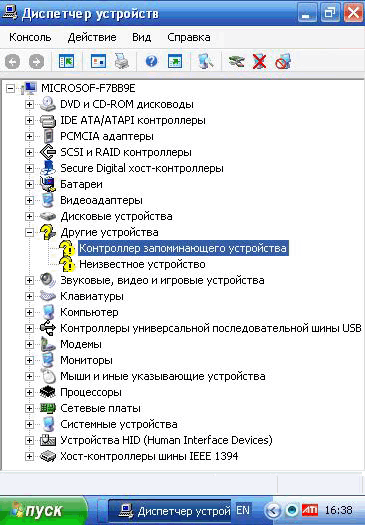 » выберете тип устройства;
» выберете тип устройства; Нажмите кнопку «Применить» и «ОК».
Нажмите кнопку «Применить» и «ОК». На некоторых профессиональных моделях фотоаппаратов есть программы по восстановлению удаленных файлов. Пользуйтесь ими. Или же извлеките карту и воспользуйтесь программами для восстановления данных на компьютере.
На некоторых профессиональных моделях фотоаппаратов есть программы по восстановлению удаленных файлов. Пользуйтесь ими. Или же извлеките карту и воспользуйтесь программами для восстановления данных на компьютере.