Не работает Клавиатура или Мышь в Windows 10
Если ваша клавиатура или мышь не работает в Windows 10 после недавнего обновления, то рассмотрим несколько способов, которые помогут исправить эту проблему. Иногда просто перезагрузка компьютера или ноутбука могут помочь, а также отсоединение и повторное подключение мыши или клавиатуры исправят эту досадную ошибку. Если ничего не вышло, то давайте рассмотрим ниже способы, которые могут помочь вам.
Не работает Клавиатура или Мышь в Windows 10? Что делать?
Если у вас есть сенсорный монитор или ноутбук, вы можете продолжать использовать свой ПК с ОС Windows без мыши или клавиатуры, а также упростить поиск и устранение неисправностей. Если у вас нет сенсорного монитора или компьютера, и ваша мышь или клавиатура перестали работать в Windows 10, это немного затруднит ситуацию. Сначала просмотрите список и прикиньте, какие из этих предложений вы сможете выполнить в данных обстоятельствах. Включите экранную клавиатуры в Windows 10, нажав правой кнопкой мыши на панели задач и выбрав «Показать кнопку сенсорной клавиатуры
 1. Используйте клавиатуру или мышь на другим компьютером
1. Используйте клавиатуру или мышь на другим компьютеромИспользуйте клавиатуру или мышь с другим компьютером. Таким образом, вы убедитесь, что проблема заключается в вашей клавиатуре и мыши. Вы также можете подключить к своему компьютеру другую рабочую мышь или клавиатуру и посмотреть, что дело может быть в вашем ПК.
2. Проверьте соединение Bluetooth и Wi-FiУ многих есть беспроводные устройства ввода. Проверьте, работают ли ваши соединения Bluetooth, Wi-Fi, связаны ли они между собой подключением. Разрыв соединения может быть виновником не функционирования клавиатуры или мыши на компьютере.
3. Проверьте кабель проводной клавиатуры и мышиЕсли вы используете кабельную клавиатуру или мышь, вам нужно проверить провод. Вы также должны подключить кабельную мышь / клавиатуру к другому ПК, чтобы определить неисправность. Если у вас нет другого компьютера поблизости и у вас есть кабель OTG, вы можете проверить на своем смартфоне подключив к нему.
Чистая загрузка, самый простой способ исправить различные проблемы, связанные с драйвером или программным обеспечением. Загрузите компьютер в состояние чистой загрузки и проверьте, работают ли они, а затем устраните неполадки вручную методом проб и ошибок.
5. Проверьте драйвер устройстваЕсли мышь или клавиатура не работают, вы можете обновить свои драйверы и посмотреть, решило ли это проблему. Хотя мышь и клавиатура (Bluetooth , Wi-Fi) не требуют установки какого-либо программного обеспечения в Windows 10, если вы используете более старые модели, им может понадобиться какое-либо стороннее программное обеспечение или драйвер для установки. Для этого вы можете использовать диспетчер устройств.
6. Удалить вторичные драйверы клавиатуры или мыши
Иногда драйверы от других клавиатур или мыши, которые вы ранее подключали, могут мешать и автоматически отключать клавиатуру ноутбука или ПК.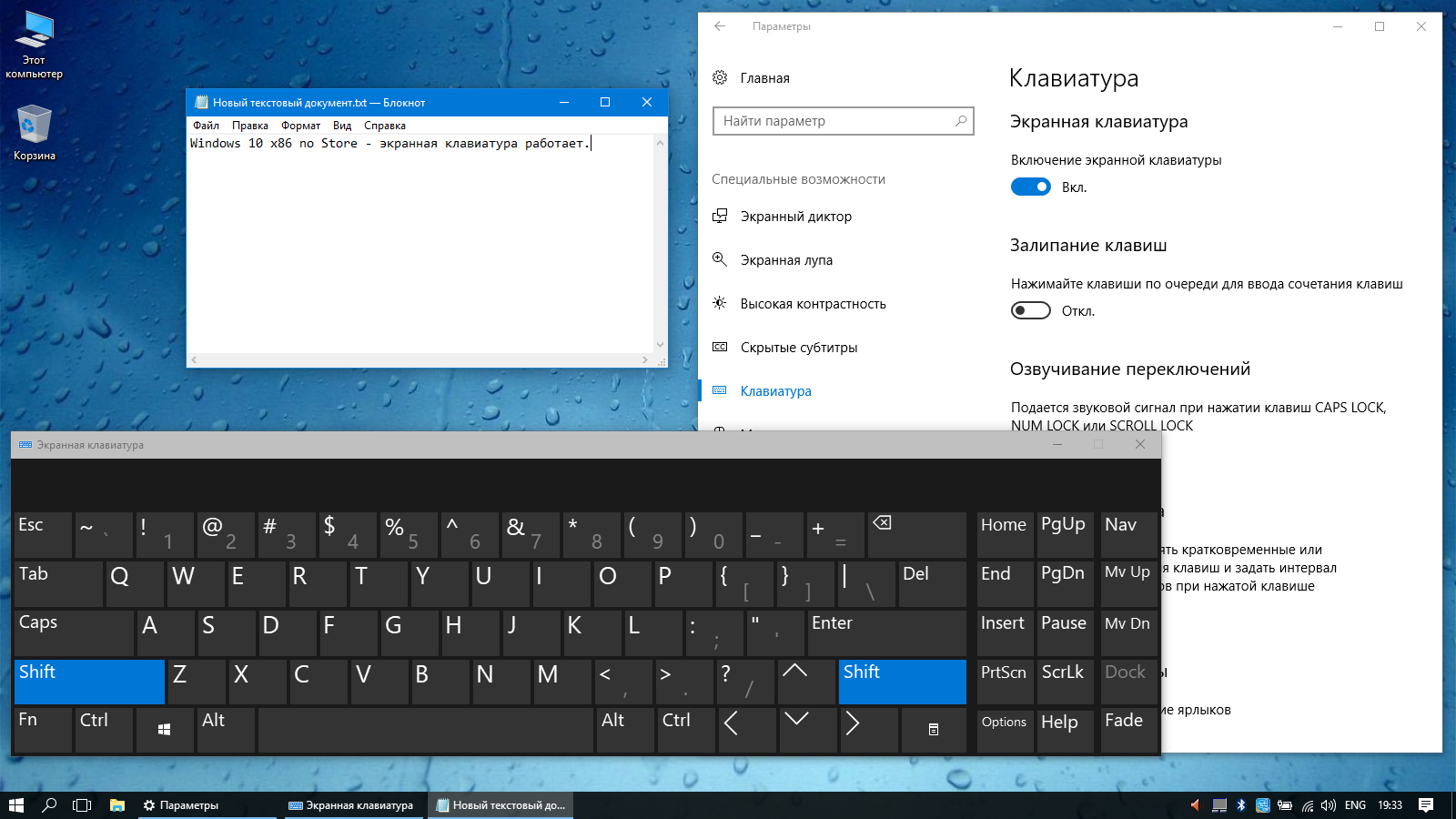
Посмотрите, поможет ли отключение Fast Startup, некоторые сообщили, что это помогло. Откройте панель управления и перейдите в раздел «Электропитание». Найдите слева «Действие кнопок питания«. В новом появившимся окне нажмите на «Изменение параметров, которые сейчас недоступны» и снизу уберите галочку «Включить быстрый запуск» для отключения функции. Сохраните изменения и перезагрузитесь. Если не помогло, то включите обратно функцию быстрого пуска.
8. Отключить фильтры
Если вы включили Filter Keys (фильтрация ввода), отключите его и проверьте.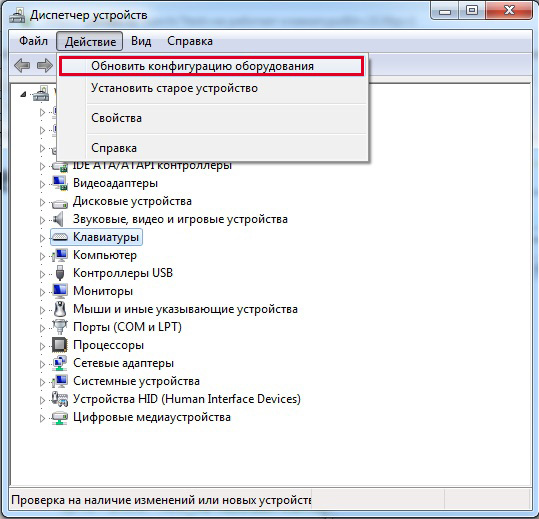 Откройте «Параметры windows» > «Специальные возможности» > «Клавиатура» и справа найдите «Фильтрация ввода«. Отключите ее и проверьте, решило ли это вашу проблему.
Откройте «Параметры windows» > «Специальные возможности» > «Клавиатура» и справа найдите «Фильтрация ввода«. Отключите ее и проверьте, решило ли это вашу проблему.
Запуск устранение неполадок может исправить проблему, когда не работает мышь или клавиатура в windows 10. Для этого откройте «Все параметры» > «Обновление и безопасность» > «устранение неполадок» и выберите справа «Клавиатура«, а потом «Оборудование и устройства«.
Загрузка комментариев
Почему не работает клавиатура на компьютере и что делать?
К счастью, на текущий момент клавиатура — настолько популярное устройство, что купить его можно даже в обычном супермаркете, не говоря уже о специализированных магазинах. Несмотря на всю простоту данного гаджета, с ним могут возникать проблемы и неполадки. Одна из наиболее известных проблем звучит примерно так: «клавиатура перестала работать».
Причины неполадок и решения
С чего стоит начать? В первую очередь нельзя паниковать. Да, именно так, потому что в 90% случаев ваша проблема очень легко решается.
- Если у вас есть домашнее животное, которое очень любит везде лазать, рекомендую вам взглянуть на заднюю стенку системного блока. Возможно, что проходящая мимо кошка задела штекер клавиатуры и он просто выпал из гнезда.
- Следующий возможный вариант — некий глюк, который произошел в операционной системе. Для таких случаев существует два решения проблемы. Во-первых, отсоедините штекер на несколько секунд и вставьте его обратно, а во-вторых, можете перезагрузить компьютер, если первый вариант не помог.
 После перезагрузки ПК устройство начинает работать в 90% случаев.
После перезагрузки ПК устройство начинает работать в 90% случаев.
- Если вы используете PS/2 клавиатуру, то внимательно осмотрите сам разъем. Дело в том, что у него могли погнуться ножки, которые необходимо выровнять, иначе он не будет работать. Для этого вам подойдет пинцет (в идеале) или что-то острое типа спиц.
- Большинство современных клавиатур (как и мышек) подключаются к ПК на основе современной USB-системы. Рекомендуется поменять USB-порт и проверить работоспособность устройства. В идеале его работоспособность лучше проверить на другом ПК или ноутбуке.
- Теоретически возможно, что клавиатура приказала долго жить, иными словами, пришла в негодность. Однако на практике такое происходит уж очень редко, к тому же зачастую из строя выходит только одна или несколько кнопок. Проверить это просто — подключите устройство к другому компьютеру или ноутбуку.
- Одна из самых забавных проблем связана с введением цифр — пользователи жалуются, что правая часть гаджета, где расположены цифры, не работает.
 На самом деле она подключается по запросу кнопкой Num Lock, которая расположена над цифрами. Это сделано для того, что бы случайно не нажать на цифры.
На самом деле она подключается по запросу кнопкой Num Lock, которая расположена над цифрами. Это сделано для того, что бы случайно не нажать на цифры.
- Нередко на клавиатуре в тех местах, где находятся кнопки, сползает резиночка, которая находится внутри корпуса. Иногда на нее попадают различные крошки и прочие небольшие предметы. Что бы избавиться от них, клавиатуру необходимо разобрать и почистить. К слову, крупные крошки могут попасть под одну из клавиш и она перестанет нажиматься. В этом случае достаточно снять только одну клавишу, что, к счастью, делается очень легко.
- Если у вас достаточно дорогая клавиатура с множеством дополнительных кнопок, вероятно, необходимо устанавливать отдельные драйверы. Без них клавиатура может быть и будет работать, но кроме отдельных кнопок. Необходимо установить драйверы для устройства, которые можно найти на официальном сайте производителя.
- К слову, о драйверах. В некоторых случаях возникает проблема не с самой клавиатурой, а с драйвером, который отвечает за ее работу.
 Возможно, он был поврежден. Эту проблему можно решить двумя способами: либо обновляем драйвера до последней версии, либо же откатываем систему на несколько дней назад, когда клавиатура работала.
Возможно, он был поврежден. Эту проблему можно решить двумя способами: либо обновляем драйвера до последней версии, либо же откатываем систему на несколько дней назад, когда клавиатура работала.
- Если вы только приобрели компьютер и еще ни разу его не использовали, попробуйте зайти в БИОС — возможно, поддержка клавиатуры отключена. В меню БИОСа вам необходимо разыскать пункт под названием USB Keyboard Support и перевести его из положения Disabled в Enabled.
- В случае, если вы используете беспроводное устройство (клавиатуру), которое работает от аккумуляторов, не забываем его заряжать. Вероятно, оно просто разрядилось, а потому перестало работать.
- А еще пользователи нередко жалуются на то, что клавиатура не работает в играх или программах. К счастью, в большинстве случаев справиться с этой неполадкой легко. Дело в том, что по-умолчанию управление запрограммировано на определенные клавиши, которые вы можете изменить на свое усмотрение. Для этого необходимо зайти в настройки игры.
 Это же в полной мере касается и горячих клавиш.
Это же в полной мере касается и горячих клавиш.
Напоследок еще раз напоминаю, что в большинстве случаев проблему с клавиатурой вы можете решить самостоятельно. Ну а ежели она все-таки отказалась работать, то придется потратиться на покупку новой, потому как ремонт данного устройства обычно неоправданно дорог.
Не работает клавиатура в Windows 10
  windows | для начинающих
Одна из распространенных проблем пользователей в Windows 10 — перестающая работать клавиатура на компьютере или ноутбуке. При этом, чаще всего клавиатура не работает на экране входа в систему или в приложениях из магазина.
В этой инструкции — о возможных методах исправить проблему с невозможностью ввода пароля или просто ввода с клавиатуры и о том, чем она может быть вызвана. Прежде чем приступать, не забудьте проверить, что клавиатура хорошо подключена (не поленитесь).
Примечание: если вы столкнулись с тем, что клавиатура не работает на экране входа в систему, для ввода пароля можно использовать экранную клавиатуру — нажмите по кнопке специальных возможностей внизу справа экрана блокировки и выберите пункт «Экранная клавиатура». Если на этом этапе у вас не работает также и мышь, то попробуйте выключить компьютер (ноутбук) долгим (несколько секунд, скорее всего вы услышите что-то типа щелчка в конце) удержанием кнопки питания, затем снова включить.
Если клавиатура не работает только на экране входа и в приложениях Windows 10
Частый случай — клавиатура исправно работает в БИОС, в обычных программах (блокнот, Word и т.п.), но не работает на экране входа в Windows 10 и в приложениях из магазина (например, в браузере Edge, в поиске на панели задач и т.п.).
Причиной такого поведения обычно является не запущенный процесс ctfmon.exe (можно посмотреть в диспетчере задач: правый клик по кнопке Пуск — Диспетчер задач — вкладка «Подробности»).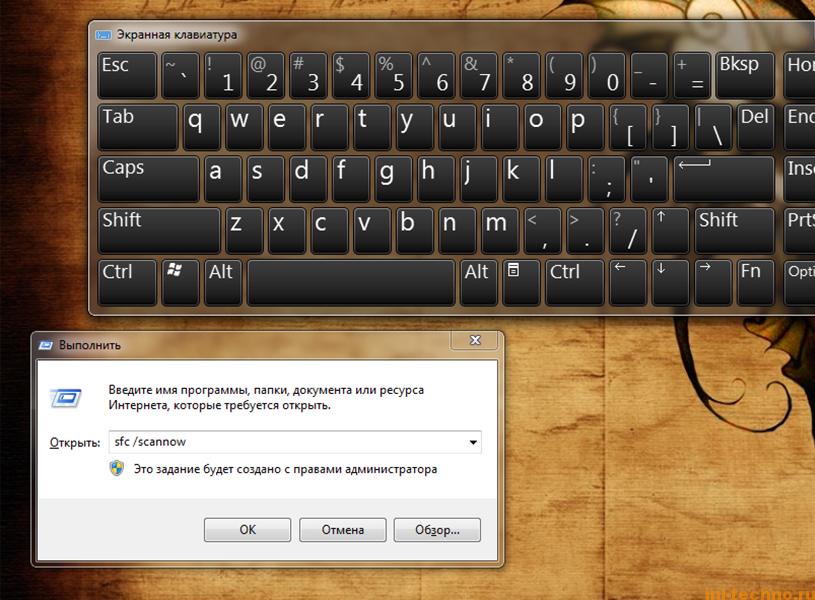
Если процесс действительно не запущен, вы можете:
- Запустить его (нажмите клавиши Win+R, введите ctfmon.exe в окно «Выполнить» и нажмите Enter).
- Добавить ctfmon.exe в автозагрузку Windows 10, для чего выполнить следующие шаги.
- Запустить редактор реестра (Win+R, ввести regedit и нажать Enter)
- В редакторе реестра перейти к разделу
HKEY_LOCAL_MACHINE\SOFTWARE\Microsoft\Windows\CurrentVersion\Run\
- Создать в этом разделе строковый параметр с именем ctfmon и значением C:\Windows\System32\ctfmon.exe
- Перезагрузить компьютер (именно перезагрузка, а не завершение работы и включение) и проверить работу клавиатуры.
Клавиатура не работает после выключения, но работает после перезагрузки
Еще один распространенный вариант: клавиатура не работает после завершения работы Windows 10 и последующего включения компьютера или ноутбука, однако, если выполнить просто перезагрузку (пункт «Перезагрузка» в меню Пуск), то проблема не появляется.
Если вы столкнулись с такой ситуацией, то для исправления вы можете использовать одно из следующих решений:
- Отключить быстрый запуск Windows 10 и перезагрузить компьютер.
- Вручную установить все системные драйверы (а особенно чипсета, Intel ME, ACPI, Power Management и подобные) с сайта производителя ноутбука или материнской платы (т.е. не «обновить» в диспетчере устройств и не использовать драйвер-пак, а вручную поставить «родные»).
Дополнительные методы решения проблемы
- Откройте планировщик заданий (Win+R — taskschd.msc), перейдите в «Библиотека планировщика заданий» — «Microsoft» — «Windows» — «TextServicesFramework». Убедитесь, что задача MsCtfMonitor включена, можете выполнить её вручную (правый клик по задаче — выполнить).
- Некоторые опции некоторых сторонних антивирусов, отвечающие за безопасный ввод с клавиатуры (например, есть у Касперского) могут вызывать проблемы с работой клавиатуры. Попробуйте отключить опцию в настройках антивирусов.

- Если проблема возникает при вводе пароля, а пароль состоит из цифр, и вы вводите его с цифровой клавиатуры, убедитесь, что клавиша Num Lock включена (также иногда к проблемам может приводить случайное нажатие ScrLk, Scroll Lock). Учитывайте, что для некоторых ноутбуков для работы этих клавиш требуется удержание Fn.
- В диспетчере устройств попробуйте удалить клавиатуру (может находиться в разделе «Клавиатуры» или в «Устройства HID»), а затем нажать в меню «Действие» — «Обновить конфигурацию оборудования».
- Попробуйте сбросить БИОС на настройки по умолчанию.
- Попробуйте полностью обесточить компьютер: выключить, выключить из розетки, снять батарею (если это ноутбук), нажать и подержать кнопку питания на устройстве в течение нескольких секунд, снова включить.
- Попробуйте использовать устранение неполадок Windows 10 (в частности пункты «Клавиатура» и «Оборудование и устройства»).
Еще больше вариантов, имеющих отношение не только к Windows 10, но и к другим версиям ОС, описаны в отдельной статье Не работает клавиатура при загрузке компьютера, возможно, решение найдется там, если до сих пор не нашлось.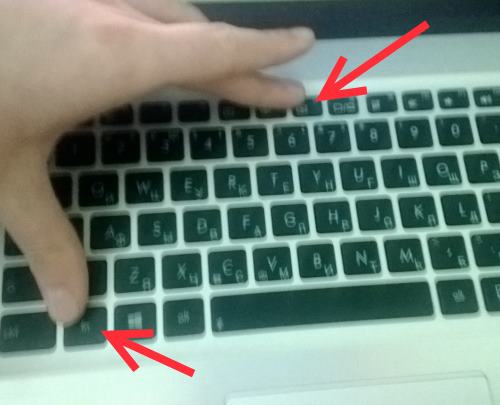
А вдруг и это будет интересно:
Почему не работает клавиатура и мышь?
Помимо аппаратных поломок, как то загрязнение или окисление контактов клавиш, перегиб кабеля или выгорание USB или PS/2-порта, порой случаются и программные сбои в работе клавиатуры и мышки. Благо, в таком случае покупать новый манипулятор не придется, а наша пошаговая инструкция поможет устранить неполадку всего за пару минут.
Шаг 1. Для начала перезагрузите компьютер и отключите, а затем снова подключите проблемную клавиатуру или мышь. Лучше воткнуть манипулятор в другой USB-порт (со вторым коннектором PS/2 такое провернуть не получится, так как они строго разделены на клавиатурный и мышиный). Если свободных портов нет, можно временно отсоединить что-то не критически важное, например принтер. Зачастую этих нехитрых действий достаточно, чтобы решить проблему. Если же ничего не изменилось, переходите к следующим пунктам нашей инструкции.
Шаг 2.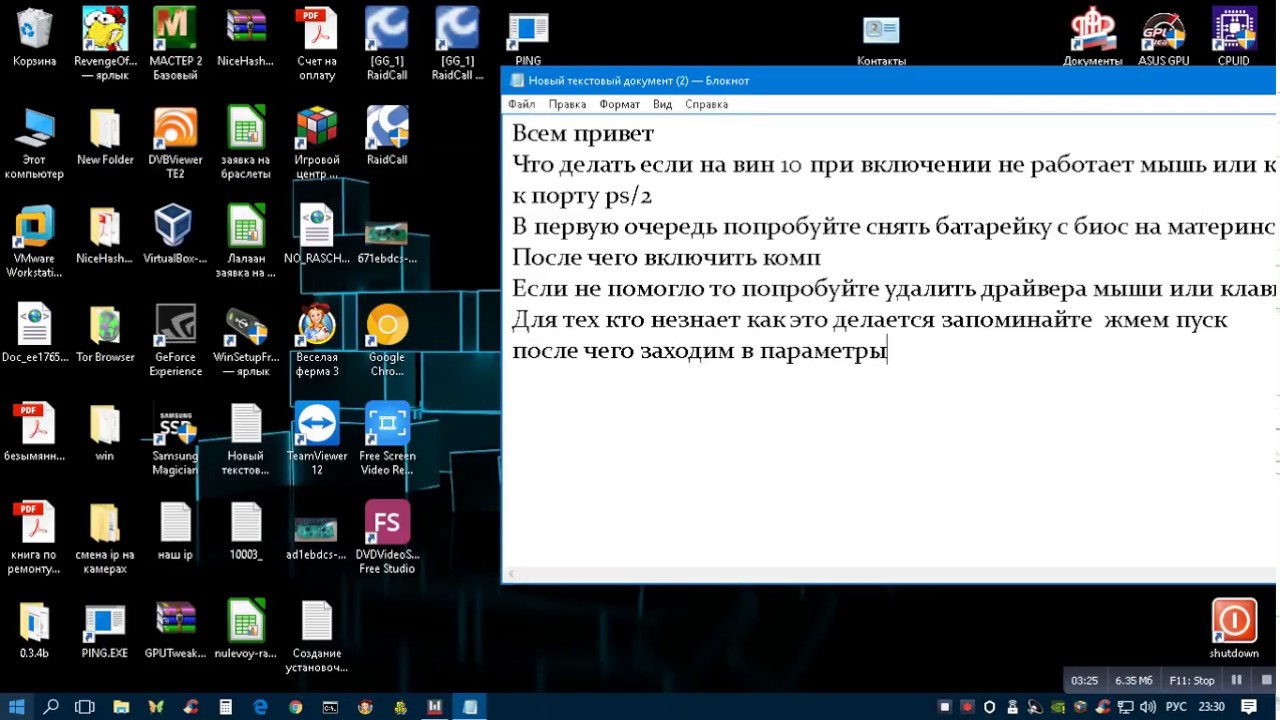 Теперь нужно удостовериться, что не работает клавиатура или мышь (или обе сразу) именно из-за программных, а не аппаратных проблем. Проще всего это сделать, подключив манипулятор к другому компьютеру или ноутбуку.
Теперь нужно удостовериться, что не работает клавиатура или мышь (или обе сразу) именно из-за программных, а не аппаратных проблем. Проще всего это сделать, подключив манипулятор к другому компьютеру или ноутбуку.
Если же второго ПК под рукой не оказалось или клава не съемная (в случае ноутбука), перезагрузите компьютер (зажав кнопку питания) и зайдите в меню BIOS. Чтобы сделать это, сразу после включения компьютера нажмите клавишу Delete (актуально для настольного ПК) или F2 (для ноутбука). Если удалось попасть в BIOS, значит клавиатура функционирует и проблема кроется в операционной системе. Работоспособность мышки в BIOS проверить можно только на самых новых ПК и ноутбуках — 2015+ года, да и то не всех.
Шаг 3. Далее необходимо получить возможность хоть как-то управлять ОС Windows, чтобы провести диагностику и устранить проблему. Повезло, если перестала работать только клава, либо только мышка. Вместо физической клавиатуры можно включить виртуальную экранную. Нажмите правую кнопку мыши (далее по тексту — ПКМ) на языковой панели в нижнем правом углу экрана и установите флажок напротив пункта «Показывать кнопку сенсорной клавиатуры». Затем кликните левой кнопкой мыши (ЛКМ) по появившемуся рядом значке клавиатуры.
Вместо физической клавиатуры можно включить виртуальную экранную. Нажмите правую кнопку мыши (далее по тексту — ПКМ) на языковой панели в нижнем правом углу экрана и установите флажок напротив пункта «Показывать кнопку сенсорной клавиатуры». Затем кликните левой кнопкой мыши (ЛКМ) по появившемуся рядом значке клавиатуры.
Функции же неработающий мыши можно выполнять с помощью клавиатуры, пусть и с меньшим удобством. Для навигации по меню используются клавиши стрелок, Tab и Alt, а для подтверждения или отмены действия — Enter и Esc соответственно.
Шаг 4. Запустите конфигурационное приложение под названием «Диспетчер устройств». Для этого пропишите в строке поиска меню «Пуск» соответствующее словосочетание. Найдите в перечне устройств группы «Клавиатуры» и «Мыши и иные указывающие устройства». Разверните содержимое этих групп. Если они пустые или же возле названия клавиатуры или мыши отображается значок восклицательного или вопросительного знака, значит необходимо переустановить их драйвера.
Специфические драйверы для клавиатуры и мыши от компании-производителя, как у видеокарт или сетевых адаптеров, не требуются. Они используют стандартные Windows-драйверы: «Клавиатура HID» и «HID-совместимая мышь». Чтобы их переустановить, достаточно кликнуть ПКМ по названию манипулятора, выбрать пункт «Свойства», перейти на вкладку «Драйвер», нажать на кнопку «Обновить» и затем «Автоматический поиск обновленных драйверов».
Иногда может помочь вместо кнопки «Обновить» нажать «Откатить драйвер» на предыдущую беспроблемную версию. В крайнем случае можно попытаться вручную выбрать правильный драйвер: «Обновить», «Выполнить поиск драйвера на этом компьютере», «Выбрать драйвер из списка уже установленных драйверов».
Шаг 5. В редких случаях перестает корректно функционировать не драйвер мыши или клавиатуры, а драйвер USB-контроллера, особенно если речь идет о портах USB 3.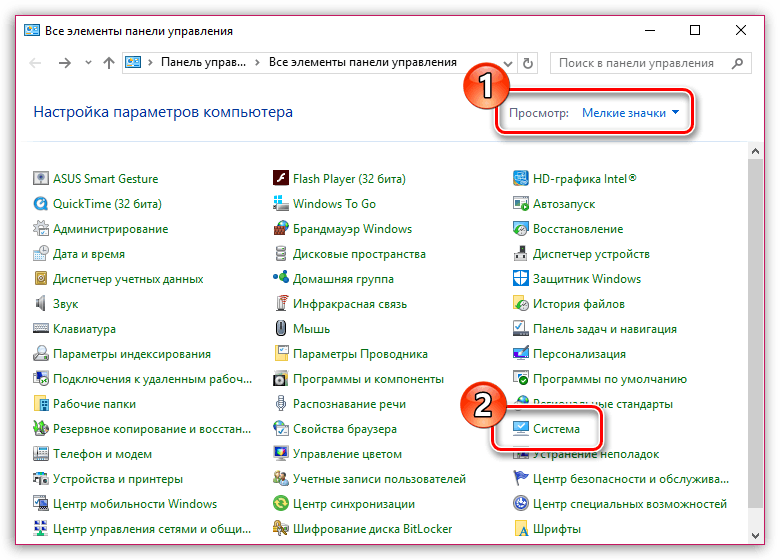 0. В таком случае одновременно не работает клавиатура и мышь. Временно запустить их можно, переключившись с порта USB 3.0 (синего или красного цвета) на 2.0 (черный или желтый), либо воспользовавшись переходником USB-PS/2 (для ноутбуков не актуально).
0. В таком случае одновременно не работает клавиатура и мышь. Временно запустить их можно, переключившись с порта USB 3.0 (синего или красного цвета) на 2.0 (черный или желтый), либо воспользовавшись переходником USB-PS/2 (для ноутбуков не актуально).
Переустановить либо откатить драйвер USB 3.0 можно тем же способом, что и драйвер мыши и клавиатуры. Нужное устройство находится в группе «Контроллеры USB» и чаще всего называется «Расширяемый хост-контроллер Intel(R) USB 3.0». Точное название зависит от модели материнской платы ПК или ноутбука и может содержать слова AMD, Renesas, VIA или ASMedia.
Шаг 6. Еще одной причиной неработоспособности клавы или мыши может стать сбой в работе конфигурационного приложения от производителя манипулятора (Razer Synapse, SteelSeries Engine, A4Tech X7 Oscar и др. ). Проблемное ПО лучше полностью удалить в меню «Программы и компоненты» (запускается через строку поиска «Пуск»; для удаления дважды кликнуть ЛКМ по проблемному приложению), а затем установить более новую либо наоборот старую версию, лишенную изьяна.
). Проблемное ПО лучше полностью удалить в меню «Программы и компоненты» (запускается через строку поиска «Пуск»; для удаления дважды кликнуть ЛКМ по проблемному приложению), а затем установить более новую либо наоборот старую версию, лишенную изьяна.
Читайте также:
5 идей новогодних подарков для мастер-шефаТочные весы, электрогриль, набор ножей и еще парочка из рода кухонной техники на подарок кулинару. Что такое биокамин?
Биокамин — тепло и уют живого пламени даже в городской квартире. 5 идей новогодних подарков для офисных работников
Настольная LED-лампа, термокружка и еще тройка полезных девайсов для тружеников офиса. Опрятность превыше всего! Пятерка компактных дорожных утюгов
Опрятность превыше всего! Пятерка компактных дорожных утюгов. Платформа AMD Threadripper TR4: процессоры и материнские платы
16 ядер в домашнем компьютере? С процессорами AMD Threadripper — легко!
Не работает клавиатура Windows 10
Перестала работать клавиатура в Windows 10: весьма неприятная ситуация. Не работает клавиатура, и вы перепробовали все, что знаете, чтобы решить проблему. Но не волнуйтесь, в этой статье мы перечислим все простые и сложные методы для настройки вашей клавиатуры. Кажется, это самая расстраивающая вещь в Windows 10, потому что если вы не можете печатать, то ваш компьютер ничем не может помочь вам. Не теряем больше времени, давайте посмотрим, как исправить проблемы с клавиатурой в Windows 10.
Не работает клавиатура, и вы перепробовали все, что знаете, чтобы решить проблему. Но не волнуйтесь, в этой статье мы перечислим все простые и сложные методы для настройки вашей клавиатуры. Кажется, это самая расстраивающая вещь в Windows 10, потому что если вы не можете печатать, то ваш компьютер ничем не может помочь вам. Не теряем больше времени, давайте посмотрим, как исправить проблемы с клавиатурой в Windows 10.
1. Перезагрузите компьютер
Когда клавиатура вашего компьютера внезапно перестает работать на экране входа в систему, это может быть связано с тем, что Windows не удалось распознать, связаться или правильно загрузить драйверы, отвечающие за работу клавиатуры. Так что простой перезапуск вашего ПК может помочь возобновить связь между драйверами устройства и исправить проблему с клавиатурой. Если проблема не устраняется, не работает клавиатура, перейдите к следующему способу ниже.
2. Попробуйте комбинацию клавиш Windows + пробел
Перед тем, как разобраться с этой проблемой, вы можете попробовать это простое действие, при котором одновременно нажимаются клавиши Windows и пробел, работают почти во всех случаях.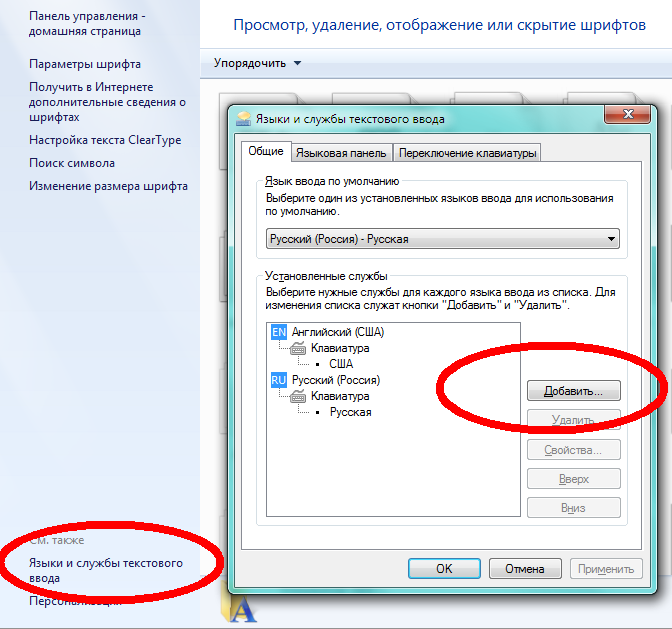
Кроме того, убедитесь, что вы случайно не заблокировали клавиатуру с помощью какой-либо комбинации клавиш, к которой обычно можно обратиться, нажав клавишу Fn.
3. Отключите ключи фильтра
Нажмите клавишу Windows + X, затем выберите Панель управления. Далее «Специальные возможности» — «Клавиатура» и справа найдите «Фильтрация ввода». Убедитесь, что опция «Включить ключи фильтра» не отмечена. Если флажок установлен, снимите его и нажмите «Применить», затем ОК.
4. Обновите драйверы клавиатуры
1. Нажмите клавишу Windows + R, затем введите «devmgmt.msc» и нажмите Enter, чтобы открыть диспетчер устройств.
2. Далее разверните клавиатуру, щелкните правой кнопкой мыши на стандартной клавиатуре PS / 2 и выберите «Обновить программное обеспечение драйвера».
3. Теперь сначала выберите опцию «Автоматический поиск обновленного программного обеспечения драйвера» и завершите процесс обновления драйвера.
4.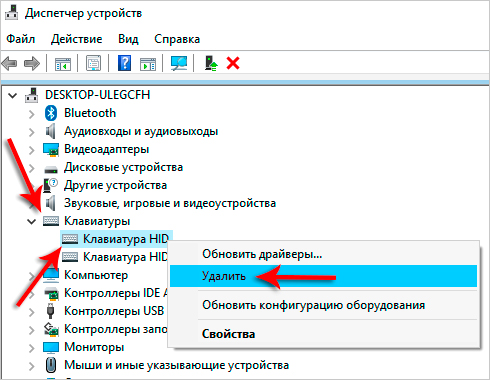 Если приведенное выше не помогло устранить проблему, выберите второй вариант «Поиск драйверов на моем компьютере».
Если приведенное выше не помогло устранить проблему, выберите второй вариант «Поиск драйверов на моем компьютере».
5. Нажмите «Позвольте мне выбрать из списка драйверов устройств на моем компьютере».
6. Выберите подходящий драйвер из списка и нажмите Далее.
7. После завершения процесса закройте диспетчер устройств и перезагрузите компьютер.
5. Проверьте батареи и беспроводной адаптер
Если у вас не работает беспроводная клавиатура, возможно, на ваших батареях не осталось заряда или что ваш беспроводной адаптер чем-то заблокирован. Попробуйте заменить батарейки клавиатуры и убедитесь, что клавиатура работает или нет. Также убедитесь, что беспроводной адаптер клавиатуры чем-то не заблокирован или клавиатура находится не слишком далеко от адаптера.
клавиатура и мышь не работают после обновления Windows 10
Автор Белов Олег На чтение 4 мин. Просмотров 10. 9k. Опубликовано
9k. Опубликовано
6 решений для устранения проблем с клавиатурой и мышью на ПК
- Удалить предыдущие обновления
- Отключить поддержку USB 3.0 в BIOS
- Используйте другой порт USB
- Обновите драйверы клавиатуры/мыши
- Запустите средство устранения неполадок с оборудованием и устройствами
- Чистая загрузка компьютера
Обновление до Windows 10 не всегда является гладким процессом, и иногда могут возникнуть некоторые проблемы. Одна из самых неприятных проблем с Windows 10 заключается в том, что клавиатура и мышь больше не работают после обновления до Windows 10.
По словам пользователей, в Windows 10 существует неприятная проблема, которая не позволяет клавиатуре и мыши работать после обновления до Windows 10.
Насколько мы можем судить, эта проблема наиболее распространена для периферийных USB-устройств, поэтому вот что вы можете с этим поделать. Прежде чем начать, убедитесь, что вы подключили PS/2 клавиатуру и мышь к вашему компьютеру.
Что делать, если ваша клавиатура и мышь перестали работать
Решение 1 – Удалить предыдущие обновления
Иногда обновление Windows может принести больше вреда, чем пользы, и в прошлом было известно, что дополнительные обновления, такие как KB2913431, могут вызывать некоторые проблемы.
Чтобы удалить обновление, которое вызывает у вас проблемы, выполните следующие действия:
- Откройте Панель управления и выберите «Программы», нажмите «Программы и компоненты». Теперь перейдите к Просмотр установленных функций.
- Теперь вам нужно найти обновление, которое вызывает у вас эту проблему.
- Если проблема началась недавно, то, вероятно, причиной является последнее установленное обновление. Так что вам нужно нажать кнопку Удалить, чтобы удалить его.
Кроме того, будьте готовы ввести свой пароль администратора, если вас попросят.
– СВЯЗАННО: Вот как исправить поврежденный драйвер клавиатуры в Windows 10
Решение 2. Отключите поддержку USB 3.0 в BIOS
Во время загрузки нажмите Del или F8, клавиша может отличаться в зависимости от производителя материнской платы, чтобы войти в BIOS.
В BIOS необходимо перейти к расширенным настройкам, найти конфигурацию USB и отключить поддержку USB 3. В зависимости от производителя может потребоваться другой маршрут, чтобы отключить поддержку USB 3. Сохранить и выйти.
Решение 3 – Используйте другой порт USB
Теперь ваш компьютер перезагрузится, и если клавиатура и мышь не работают, попробуйте подключить их к различным портам USB.
Решение 4. Обновите драйверы клавиатуры/мыши
Если ваша клавиатура или мышь начинает работать, перейдите в Настройки -> Диспетчер устройств. Найдите контроллеры USB с восклицательным знаком рядом с ними, отключите и снова включите их, и все должно начать работать в обычном режиме.
- СВЯЗАННЫЕ: Исправлено: клавиатура Bluetooth подключена, но не работает в Windows 10
Решение 5 – Запустите средство устранения неполадок оборудования и устройств
Поскольку эта проблема связана с периферийными устройствами, вы также можете запустить средство устранения неполадок с оборудованием и устройствами, чтобы исправить это. С помощью этого инструмента ваш компьютер автоматически сканирует клавиатуру и мышь на наличие проблем и устраняет их на месте.
Чтобы запустить средство устранения неполадок, перейдите в «Настройки»> «Обновление и безопасность»> «Устранение неполадок»> найдите средство устранения неполадок «Оборудование и устройства» и запустите его.
Решение 6 – Чистая загрузка вашего компьютера
Отдельные приложения и программы могут мешать работе вашей клавиатуры и мыши. В результате ваша мышь может двигаться сама по себе, клавиатура может зависнуть и так далее. Чтобы исправить эту проблему, вы можете просто очистить загрузку вашей машины.
- Зайдите в Пуск> введите msconfig> нажмите Enter
- Перейдите к Конфигурации системы> Службы> Скрыть все службы Microsoft> нажмите Отключить все.
- Перейдите на вкладку «Автозагрузка»> «Открыть диспетчер задач».
- Выберите каждый элемент автозагрузки> нажмите Отключить.
- Перезагрузите компьютер.
Если у вас есть какие-либо другие проблемы, связанные с Windows 10, вы можете найти решение в разделе исправлений Windows 10.
Почему клавиатура работает только в биосе, а при загрузке отключается? USB мышь перестала работать после загрузки Windows? Есть решение Windows 7 видит клавиатуру и мышь.
Основными средствами взаимодействия человека с операционной системой в ПК являются мышь и клавиатура.
Поэтому, если дисплей не обладает сенсорными функциями, то в случае выхода из строя этих инструментов для обратной связи пользователя с машиной, работа останавливается до момента устранения неисправности.
Ниже приведенное руководство поможет самостоятельно решить наиболее часто возникающие сложности с этим важным периферийным оборудованием.
С чего начать?
Аппаратная причина наиболее распространенная, поэтому если перестала работать мышь или клавиатура, в первую очередь рекомендуется произвести их визуальный осмотр, с целью выявления повреждений.
При отсутствии видимых дефектов снаружи устройств, необходимо их поднять и потрясти, если какой-нибудь из элементов отломился или отошел от своего места, то по характерному звуку это поможет сразу диагностировать наличие неполадок в самом оборудовании, а не в ПК.
Однако лучше без соответствующего опыта не осуществлять вскрытие и попытки ремонта мышки или клавиатуры.
Их требуется испытать подключением к другому компьютеру и, убедившись в их полной не работоспособности просто заменить на новые.
Если оборудование связано с ПК посредством проводного соединения, то потребуется внимательно изучить кабель, на нем не должно быть надрезов, потертостей, перегибов и тем более видимых разрывов.
Если применяется беспроводной тип связи, то поменять элементы питания. Когда оптическая или лазерная мышь начинает глючить при перемещении курсора, то, вероятно, просто засорился излучатель, который нуждается в периодической очистке.
Для этого удобно использовать ватную палочку. А в случае применения мышки старого образца, то вынуть шарик и помыть его теплой водой с мылом.
Прежде чем установить шарик внутрь, потребуется обязательно почистить ватной палочкой три ролика, вращающихся вокруг него.
Если устройство не реагирует на нажатие клавиши, то засорение контакта также иногда служит причиной неполадки. Решается проблема простой очисткой и удалением накопившихся загрязнений.
Надо вынуть штекер провода либо передатчик (если это «блютуз» устройство) и вставить его в другой USB.
Когда подключение осуществляется посредством PS/2 либо через COM-порт, то обязательно отсоединять и подключать периферию только на холодном ПК, т. е. компьютер должен быть выключен (только это условие обеспечит безопасный способ переподключения оборудования).
Необходимо отметить, что зависает мышь в ПК в не зависимости от установленной ОС, Windows 7 или современная «Десятка».
Отклик устройства на движение человека во многом зависит от состояния излучателя и поверхности отражения.
Если она обладает ярко выраженными отражающими и преломляющими свойствами, то это может вызывать задержки реагирования на длительное время.
Убедившись в отсутствии аппаратных проблем, можно перейти к анализу неисправностей программного характера.
Сбой в программном обеспечении
ОС компьютера взаимодействует с оборудованием посредством специального ПО, называемого драйверами. Сначала следует перезапустить ПК.
Если повторный запуск не устранил проблему, то необходимо выполнить такие последовательные действия:
Важное отступление: Нижеприведенные шаги можно выполнить, используя только клавиатуру либо мышь, в зависимости от того, какое из устройств может исправно действовать, а при использовании ноутбука, то применить тачпад.
Конечно, у владельцев современных сенсорных дисплеев никаких сложностей при исполнении инструкции не возникнет.
В случае, когда одновременно отказываются реагировать на воздействия пользователя «клава» и «грызун», и при этом они подключены к стационарному ПК без тачпада и монитор не обладает надлежащей функцией ввода информации через прикосновения, то потребуется все действия производить через удаленное управление.
В «Семерке» для этого можно использовать «Radmin», который позволяет легко распоряжаться вашим компьютером через другой компьютер.
Очевидно, что на этом «другом» ПК периферия должна действовать исправно:
- Открыть окно «Панели управления»;
- Перейти во вкладку «Система»;
- Кликнуть «Свойства системы»;
- Клацнуть «Оборудование»;
- Войти в «Диспетчер устройств»;
- Выделить проблемное оборудование отмеченное знаком «!» на желтом фоне;
- Клацнуть «Действие»;
- Кликнуть «Удалить»;
- Щелкнуть «Ok»;
- Выйти из «Диспетчера устройств»;
- В меню «Свойства системы» открыть закладку «Оборудование»;
- Клацнуть «Установка оборудования»;
- Потом в отобразившемся меню кликнуть «Далее»;
- Следовать указаниям мастера;
- Завершив процедуру, устройство исправно заработает, т. е. система сможет его снова видеть и взаимодействовать с ним.
Примечание: если в автоматическом режиме ОС не смогла найти драйвера, то от пользователя потребуется самостоятельная его загрузка, для этого следует, посетив официальный ресурс производителя, скачать ПО и установить его в ПК.
Нередко при приобретении некоторых моделей мышки или клавиатуры, вместе с ними в комплекте идут диски с драйверами.
В таком случае, его просто надо вставить в привод и дождавшись запуска мастера установки, инсталлировать ПО в компьютер.
Результат воздействия вредоносных приложений
Вирус может быть источником сбоя в программном обеспечении компьютера, поэтому рекомендуется просканировать все его диски на предмет заражения вредоносными утилитами.
Но что делать, когда защитная программа в компьютере не установлена?
Если в ПК нет антивирускника, то в интернете доступны для установки и использования бесплатные модификации таких программ, которые успешно справляются с обнаружением многих вирусов, например, «AVG», «NANO» и «Avir».
Но если вредоносные программы повредили реестр или другие важные компоненты системы, то после лечения ПК, в «Windows 7» удобнее всего будет произвести простой откат ОС к работоспособному состоянию, когда все элементы и подключенное оборудование функционировало нормально.
Как откатить «Семерку»
При откате личные данные пользователя останутся нетронутыми, однако ПО, для которых было выполнено обновление позже даты точки восстановления, исчезнут, и придется их обновлять снова.
Выполнить следующие действия:
Ох уж эти компьютеры, всегда найдется чем заняться. Еще во времена, когда вместо Интернета были BBS (Bulletin Board System), заменяющие нынешние чаты, социальные сети и файловые помойки, я говорил, что компьютеру можно отдать все время, которое у вас есть. А сейчас, с повсеместным засильем Интернета, эта тема еще более актуальна. И еще удивительно, насколько некоторые, казалось бы элементарные вещи, если позвать на помощь компьютер, занимают совсем не элементарное время. Это была присказка. А сказка впереди.
Начнем издалека. Как вы все знаете, компьютер без устройств ввода, таких как клавиатура и мышь, может быть тачскрин (а у некоторых еще и джойстик) – простая железяка, которая жужжит и потребляет электричество. Попал ко мне компьютер, который нужно было посмотреть и слегка реанимировать, после того как там порезвился вирус. Достал я с полочки запасной монитор, подключил запасную клавиатуру, запасную мышь USB (это важно), включил, полазил по настройкам BIOS (базовая система ввода-вывода), загрузил Windows и опаньки, мышка-то и отключилась. Только что работала в BIOSе, указатель бегал живенько так, а после загрузки Windows не работает. Что за дела?
Мы знаем, что есть как минимум два распространенных вида мышек (компьютерных), различающихся по разъему подключения. Это PS/2 и USB. Если первый вариант используется в первую очередь на стационарных компьютерах, то второй можно использовать везде, даже подключать к современным смартфонам. И что важн о, USB разъем можно включать и выключать в “горячем” режиме, т.е. при включенном компьютере, а вот если у вас есть PS/2 разъем, лучше не рисковать, поскольку может просто сгореть. Лучше выключить компьютер, а затем подключать и отключать разъемчики. В старых компьютерах было два разъема PS/2 отличающихся по цвету. Зеленый – для мыши и фиолетовый для клавиатуры. Сейчас может быть всего один, или даже ни одного.
Вернемся к моему компьютеру. Симптомы следующие: Мышь совершенно исправна, работает пока не загрузилась операционная система, на другом компьютере работает все время, т.е. дело в Windows. USB порт тоже работает, eсли к нему подключить клавиатуру или флешку, то все нормально. Другая USB мышь также не работает. А вот мышь PS/2 отлично функционирует. При подключении в другой разъем USB, система пишет, что найдено устройство, устанавливается драйвер, драйвер успешно установлен, но мышь также не работает.
Смотрим устройства через диспетчер устройств. В нем нас интересуют Мыши и другие указывающие устройства. Если во вкладке мы не видим нашей мышки, то значит проблема с драйвером*. И еще одна проблема в том, что USB мыши настолько стандартны, что специальный драйвер не нужен и уже есть в списке стандартных. Подключаем мышь, видим, что что-то новое появилось в разделе Устройства HID , следовательно мышка опознается не как мышь, а как что-то другое. При этом совершенно все равно в какой USB порт мышку включать. Работать не будет. Для исправления ситуации необходимо вручную изменить драйвер на HID устройстве. Из контекстного меню HID устройства выбрать Обновить драйверы->Поиск и установка драйверов вручную->Выбрать из установленных драйверов-> HID совместимая мышь
После этого USB мышь появляется в списке мышей и начинает работать. Даже после отключения-подключения и перезагрузки компьютера.
*Драйвер – программа, которая позволяет непосредственно управлять устройством в операционной системе. Поскольку операционная система не знает о всем многообразии устройств, то для полноценной работы, производители устройств выпускают драйвер, который становится промежуточным слоем между устройством и операционной системой. Если устройство стандартное, то специальный драйвер не нужен, он уже включен в операционную систему.
Всем привет, дорогие друзья. Совсем недавно у меня на работе произошла странная, как мне показалась, ситуация. Просто перестала функционировать клавиатура. Вернее не совсем перестала. Как выяснилось, клавиатура работает только в BIOS, а при дальнейшей загрузке просто перестает реагировать на какие-либо нажатия.
А тут еще и неприятная ситуация произошла, а точнее сбой. После перезагрузки надо было выбрать режим загрузки, но я не мог ничего сделать, так как не реагировала ни одна из клавиш.Первым делом я подумал, что это виновата клавиатура, после чего заменил ее на новую, но оказалось, но после того, как я поставил другое устройство, ситуация не изменилась.
В общем, не буду вас томить. Скорее всего вы использовали USB-клавиатуру, так как с PS/2 таких проблем н возникало ни у кого. Все дело в том, что в вашем БИОС отключена поддержка USB-клавиатуры при загрузке Windows.
«Как же так? Ведь раньше все работало» — скажете вы. Да, действительно, у вас все могло работать, и вы могли ничего не замечать, так как при загрузке операционной системы она автоматически активирует эту поддержку. Но как только случается сбой, и вам нужно совершить какие-то действия во время экрана загрузки, то увы, вы ничего не сможете сделать.
Как же тогда поступить? Сразу хочу сказать, что первым делом нужно проверить самое простое, что только может прийти в вашу голову, ведь иногда проблема действительно может быть где-то на поверхности. Поэтому вначале проверьте, соединен ли кабель клавиатуры с компьютером, попробуйте переставить ее в другой USB-порт, ну и если есть возможность, то подключите другую клавиатуру.
Если ничего из этого не помогло, то скорее всего дело в настройке. Вам нужно войти в BIOS , а именно в самом начале загрузки вашего компьютера нажать функциональную клавишу, отвечающую за вход. Чаще всего это клавиша DEL , но в разных случаях это может быть и F1 , и F2 .
В итоге, когда вы попадете в сам БИОС, вам,в зависимости от версии, нужно будет найти пункт связанный с поддержкой USB-клавиатуры. Он может называться «USB Keyboard Support» , либо «Legacy USB Support» . Если вы видите, что напротив данных пунктов стоит режим «Disabled» , значит поддержка отключена и вам нужно активировать режим «Enabled» .
После этого сохраняем все настройки, перезагружаемся и вуаля.
Как правило, именно данная настройка является решением этой проблемы. Хотя я слышал, что кому-то данное решение не помогло, и он решил попробовать поискать проблему в комплектующих. Оказалось, что одна планка оперативной памяти была не совсем рабочая (с его слов) и когда он ее вытащил, то клавиатура заработала в нормальном режиме. Не знаю, как это взаимосвязано, но в случае чего, можете попробовать и такой способ.
Ну а на этом я буду заканчивать. Надеюсь, что моя статья вам понравилась. И если вы до сих пор не подписаны на обновления моего блога, то обязательно сделайте это сейчас, чтобы не пропустить самого интересного. Ну а я жду вас снова на своем блоге. Удачи вам. Пока-пока!
Почему на моей клавиатуре не работают никакие клавиши?
Обновлено: 31.12.2020, Computer Hope
Это может быть очень неприятно, когда ваша клавиатура не работает. Клавиатура — это основной способ ввода данных на ваш компьютер. Если у вас нет клавиатуры, вы не сможете выполнять простые задачи, такие как вход в операционную систему или даже вход в настройки BIOS вашего компьютера.
По этой причине мы всегда рекомендуем иметь под рукой резервную клавиатуру. Клавиатура с кабелем и интерфейсом USB — отличный вариант для любого ноутбука или настольного компьютера, созданного в этом тысячелетии.Обычно вы можете купить совершенно новую клавиатуру в местном магазине канцелярских товаров или электроники примерно за 10 долларов США или найти подержанные или отремонтированные клавиатуры для продажи в Интернете. Всегда держите под рукой запасную клавиатуру!
Если у вас нет рабочей клавиатуры, возможности устранения неполадок ограничены. Некоторые из следующих шагов требуют использования другой клавиатуры для диагностики проблемы. Если у вас его нет, мы рекомендуем вам выполнить как можно больше следующих шагов.
ПримечаниеЕсли вы используете ноутбук, а клавиатура не работает, проблема может быть связана с ненадежным или плохим соединением на материнской плате.Пролитая жидкость на клавиатуру ноутбука также может привести к прекращению работы клавиатуры. Если варианты устранения неполадок на этой странице не помогли вам решить проблему, мы рекомендуем обратиться к техническому специалисту для осмотра вашего ноутбука.
Проверить аппаратные проблемы
Проверьте подключение
Иногда простейшее решение устраняет проблему. Убедитесь, что клавиатура надежно подключена. Отключите клавиатуру от компьютера и снова подключите ее к тому же порту. Если у вас есть USB-клавиатура, вы можете попробовать другой USB-порт, чтобы изолировать проблему.
Проверьте выключатель питания беспроводной клавиатуры
Большинство, если не все, беспроводные клавиатуры имеют выключатель питания, поэтому вы можете выключать клавиатуру, когда она не используется, для экономии заряда аккумулятора. Проверьте переключатель питания на клавиатуре и убедитесь, что он включен.
Проверьте батареи беспроводной клавиатуры и беспроводные адаптеры
Если вы используете беспроводную клавиатуру, убедитесь, что батарейки в клавиатуре не разрядились. Также убедитесь, что беспроводной приемник (обычно USB) правильно подключен к компьютеру и ничто не блокирует сигнал.
Клавиатуры с портами PS / 2
Если вы используете клавиатуру PS / 2, попробуйте другую клавиатуру PS / 2 (если у вас есть доступ к ней) в том же порту. Если вы подключаете заведомо исправную клавиатуру к порту PS / 2 компьютера, и она не работает, возможно, произошел сбой оборудования PS / 2. Если это так, возможно, для устранения проблемы потребуется замена самой материнской платы. Если на вашем компьютере есть USB-порты, попробуйте вместо этого USB-клавиатуру.
USB-концентратор
Если вы используете клавиатуру USB и клавиатура подключается к концентратору USB, попробуйте подключить клавиатуру непосредственно к задней части компьютера.Если клавиатура после этого работает, вероятно, концентратор USB неисправен и его необходимо заменить.
Протестируйте клавиатуру вне Windows
В некоторых ситуациях клавиатура может не работать в Windows из-за проблемы с программным обеспечением, которое напрямую взаимодействует с клавиатурой (например, ToggleKeys). Если на клавиатуре светятся светодиодные индикаторы для Num Lock, Caps Lock или Scroll Lock, попробуйте перезагрузить компьютер и посмотрите, включает ли нажатие этих клавиш индикатор. Вы также можете проверить свою клавиатуру, попробовав нажать клавишу для входа в программу настройки BIOS.Обычно это F2, F12 или Del. В сообщениях загрузки вашего компьютера указывается правильный ключ.
Если клавиатура работает при загрузке компьютера, значит, что-то в Windows мешает работе клавиатуры. Попробуйте загрузить компьютер в безопасном режиме. В безопасном режиме ваша операционная система загружает минимум программного обеспечения и драйверов устройств, чтобы уменьшить потенциальные конфликты. Если ваша клавиатура работает в безопасном режиме, попробуйте удалить или переустановить все недавно добавленное программное обеспечение.
Если клавиши Num Lock и Caps Lock не работают, и вы не можете войти в программу настройки BIOS, все, что вы можете сделать, это попробовать другую клавиатуру.Если другая клавиатура не работает, скорее всего, материнскую плату необходимо заменить, и, возможно, пришло время подумать о замене вашего компьютера.
Проверить клавиатуру в диспетчере устройств
Windows имеет встроенный диспетчер устройств, который поможет вам выявлять и устранять проблемы с аппаратными устройствами, включая клавиатуры.
Переустановка клавиатуры через диспетчер устройств
Чтобы переустановить клавиатуру через диспетчер устройств, выполните следующие действия.
- Откройте Диспетчер устройств и убедитесь, что желтые восклицательные знаки не видны и что в списке присутствует опция Клавиатуры .
- Если ошибок не обнаружено и отображается Клавиатуры , щелкните стрелку рядом с полем Клавиатуры и выделите клавиатуру.
- После выделения щелкните устройство правой кнопкой мыши и выберите Удалить . Повторяйте этот шаг до тех пор, пока Клавиатуры не исчезнут в диспетчере устройств.
- По завершении выделите компьютер в верхней части списка диспетчера устройств, затем щелкните Действия , а затем Сканировать на предмет изменений оборудования .
- Если клавиатура работает и обнаруживается, она должна быть повторно обнаружена Windows и снова появится. После завершения этого шага снова проверьте клавиатуру.
Попробуйте обновить драйверы
ПримечаниеДля выполнения этих действий вам понадобится рабочая клавиатура. Если вы не можете заставить работать клавиатуру на вашем компьютере, пропустите этот раздел.
Центр обновления Windows
Иногда устройства перестают работать, потому что их программное обеспечение устарело. Если ваша операционная система — Microsoft Windows, Центр обновления Windows должен автоматически обновлять ваши драйверы.Чтобы запустить Центр обновления Windows вручную, выполните следующие действия.
- Нажмите клавишу Windows , введите Центр обновления Windows , а затем нажмите Введите .
- Следуйте инструкциям в открывшемся окне.
Установка драйверов вручную
Если вы подозреваете, что обновлению Windows не удалось найти драйверы клавиатуры, посетите веб-сайт производителя, чтобы загрузить их. Получение драйверов клавиатуры необходимо, если вы используете специальную или программируемую клавиатуру.
Заменить клавиатуру
Если описанные выше способы устранения неполадок не дали результатов или у вас нет запасной клавиатуры, мы рекомендуем заменить клавиатуру. Ремонт клавиатуры обычно не рентабелен, так как, скорее всего, дешевле купить новую клавиатуру.
Как починить клавиатуру ноутбука?
Вы работаете на своем ноутбуке, и внезапно перестает работать клавиша «I». Или, может быть, целая секция ключей откликается бесконечно. Что еще хуже, клавиатура полностью отключается.Хотя это может быть проблемой, особенно когда у вас есть работа, есть несколько вещей, которые вы можете попробовать сами, чтобы вернуться к работе.
Проблема — аппаратное или программное обеспечение?
Перед тем, как пытаться исправить ошибки, попытайтесь сузить круг проблемы: что-то не так с аппаратным обеспечением клавиатуры или программный сбой не позволяет Windows распознавать нажатия клавиш? Разобравшись в этом, вы сможете сэкономить много времени позже.
Перезагрузите компьютер и попробуйте войти в UEFI или BIOS — обычно нажимая «Удалить», «Esc» или какую-либо другую клавишу при загрузке компьютера.(Он сообщит вам, какую клавишу нажимать в нижней части экрана.) Если вы не можете войти в BIOS и перемещаться по нему с помощью клавиатуры, есть большая вероятность, что вы имеете дело с аппаратной проблемой. Если вы можете войти в BIOS и проблемные клавиши в этом меню работают нормально, ваша проблема кроется в самой Windows.
Меню BIOSВыйдите из BIOS, не сохраняя изменений, и выполните некоторые из исправлений, указанных ниже. Возможно, вам придется подключить USB-клавиатуру для устранения неполадок.
Перезагрузите компьютер
Если вы последовали приведенному выше совету, вы уже сделали это, но на всякий случай: вы пробовали выключить и снова включить? Как говорил мой старый ИТ-менеджер, перезагрузка исправляет тысячу проблем.Если вы не можете использовать трекпад или мышь для перезагрузки ПК, просто нажмите и удерживайте кнопку питания около 10-15 секунд, чтобы выключить компьютер, а затем снова включите его.
Если это не решит проблему, попробуйте загрузиться в безопасном режиме и посмотрите, работает ли это — это не решит проблему навсегда, но поможет вам определить, неисправна ваша клавиатура или нет.
Переустановите драйвер клавиатуры
Иногда драйвер, управляющий вашей клавиатурой, может сталкиваться с проблемами, особенно если вы часто устанавливаете стороннее программное обеспечение и / или постоянно выключаете компьютер без использования команды «Завершение работы».
Откройте меню «Пуск» и введите «Диспетчер устройств». Нажмите Enter и разверните раздел Клавиатуры. Если рядом с каким-либо из пунктов этого раздела стоит желтый восклицательный знак, это может указывать на проблему. Тем не менее, даже если вы не видите восклицательного знака, я рекомендую щелкнуть правой кнопкой мыши на клавиатуре в этом меню и выбрать «Удалить драйвер». Перезагрузите компьютер, и Windows автоматически загрузит общие драйверы для вашей клавиатуры, что может заставить ее снова работать.
Если это не возвращает к жизни клавиши или если значок клавиатуры даже не отображается в диспетчере устройств, перейдите на страницу поддержки производителя ноутбука и установите последние версии драйверов для клавиатуры.(Если драйвер клавиатуры отсутствует, попробуйте переустановить набор микросхем и / или драйверы USB.) Вы можете узнать больше о загрузке и обновлении драйверов в этом руководстве.
Настройте параметры клавиатуры
Определенные параметры программного обеспечения могут привести к нестабильному поведению клавиатуры, даже если они были задуманы как полезные. Например, если настройка задержки повтора на клавиатуре слишком короткая, нажатие клавиши может привести к вводу двух или более символов. Перейдите к настройкам клавиатуры, открыв меню «Пуск», набрав «Панель управления» и выполнив поиск «Клавиатура» в правом верхнем углу окна панели управления.
Если, с другой стороны, вы заметили задержку между нажатием клавиши и появлением этого символа на экране, вы можете изменить настройку клавиш фильтра. В меню «Пуск» найдите «Легкость доступа», войдите в это меню и нажмите «Сделать клавиатуру проще в использовании». Если кнопки фильтра включены, снимите этот флажок и нажмите ОК, чтобы узнать, поможет ли это. (Точно так же, если ваша клавиатура ведет себя странно, убедитесь, что залипание клавиш также отключено в этом меню.)
Измените раскладку клавиатуры
Если клавиши на клавиатуре работают, но выдают буквы, отличные от обозначенных клавиш, возможно, ваш язык или раскладка клавиатуры была изменена случайно (или кто-то в вашем офисе разыграл многолетнюю шутку).
Откройте меню «Пуск» и введите «Язык», чтобы найти панель настроек региона и языка Windows. Щелкните по нему и перейдите к списку языков. Щелкните тот, который вы хотите использовать — для большинства пользователей в США это будет английский (США) — и нажмите кнопку «Параметры». Убедитесь, что US QWERTY доступен в разделе «Клавиатуры» на следующей странице, и удалите все раскладки клавиатуры, которые вы не используете.
Go Viral
Если ни одно из вышеперечисленных решений не решит проблему, возможно, ваша клавиатура стала жертвой вируса.Запустите сканирование на наличие вредоносных программ, используя один из наших лучших антивирусных средств защиты.
Проверить наличие крошек
Все вышеперечисленные решения основаны на программном обеспечении, но если вы следовали нашим первоначальным инструкциям и подозреваете, что ваша проблема связана с оборудованием, вам придется испачкать руки … буквально. Возможно, вам придется почистить клавиатуру.
Держите ноутбук вверх ногами или, по крайней мере, под углом 45-75 градусов к горизонтали и хорошо встряхните. Иногда крошки от рабочих обедов или последнего перекуса могут застрять под клавишами.Это больше проблема для старых ноутбуков, но стоит попробовать даже на новом.
Если у вас есть пылесос для клавиатуры или баллончик со сжатым воздухом, быстро очистите укромные уголки клавиатуры. Если одна или две клавиши застряли из-за пролитой соды, снимите проблемную крышку с клавиатуры и попытайтесь удалить как можно больше засохшей жидкости с клавишного переключателя. Смочите тряпку медицинским спиртом или мыльной водой, а не клавиатуру, и удалите липкие остатки. Здесь также может пригодиться ватный тампон, только будьте осторожны и не разбирайте переключатель с ключом, если не знаете, что делаете.
Если большая часть клавиатуры застряла из-за повреждения жидкостью, например, пролитой чашки соды или кофе, лучшим выходом может быть замена клавиатуры в сборе.
Извлеките аккумулятор (по возможности)
Иногда проблемы могут возникать из-за аккумулятора портативного компьютера, который находится под клавиатурой. Если у вашего ноутбука съемный аккумулятор, попробуйте выключить ноутбук, вынуть аккумулятор, а затем подключить кабель питания. Попробуйте загрузить ноутбук без установленной батареи, используя только переменный ток.
Если клавиатура работает только после извлечения батареи, возможно, вам потребуется заменить батарею. (Просто убедитесь, что вы получили официальную батарею от производителя ноутбука — мы не рекомендуем батареи для портативных компьютеров сторонних производителей из соображений безопасности).
Переустановите плохие соединения
Иногда клавиатура теряет соединение с материнской платой ноутбука, и у вас есть клавиатура, которая либо работает с перебоями, либо не работает вообще. Если вы ИТ-профессионал, снятие внешнего корпуса и повторное подключение ленточного кабеля в нижней части клавиатуры должно быть детской игрой.
Если нет, посетите сайт производителя портативного компьютера для получения инструкций по разборке портативного компьютера, чтобы можно было повторно подключить ленточный кабель. Если вам неудобно разбирать ноутбук, отнесите его в сервисный центр, чтобы профессионал мог взглянуть на него.
Неисправная клавиатура
Если гарантийный срок еще не истек, обратитесь в службу технической поддержки производителя ноутбука. Если они определят, что вы используете неисправную клавиатуру, вы сможете без особых хлопот заменить ее в сервисном центре.
Однако перед тем, как отправить портативный компьютер или передать его в сервисную службу, всегда рекомендуется создать резервную копию жесткого диска или полностью удалить его и сохранить. Таким образом, у вас останутся данные, которые являются самой важной частью вашего ноутбука.
Наличие ключа о том, почему перестала работать клавиатура, не означает, что вам нужно вообще отказаться от ноутбука. Наши исправления, указанные выше, должны решить большинство возможных проблем, но если вы не можете заставить его работать, используйте USB-клавиатуру сейчас, а когда у вас будет время, попросите профессионалов осмотреть свой ноутбук.
Этот информационный бюллетень может содержать рекламу, предложения или партнерские ссылки. Подписка на информационный бюллетень означает ваше согласие с нашими Условиями использования и Политикой конфиденциальности. Вы можете отказаться от подписки на информационные бюллетени в любое время.
Клавиатура ноутбука не работает? Вот как это исправить в кратчайшие сроки
Вам все еще нужна помощь в решении проблемы с ноутбуком? Общайтесь один на один с экспертом по электронике через JustAnswer, партнера Android Authority.
Есть несколько вещей, которые вы можете сделать, если клавиатура вашего ноутбука не работает — некоторые из них относительно просты, другие немного сложнее.В любом случае проблемы, связанные с клавиатурой, определенно можно решить, это просто вопрос того, насколько быстро и придется ли вам платить за выполнение работы.
Перезагрузите компьютер
Если у вас возникают проблемы с ПК, это первое, что нужно попробовать, прежде чем приступать к устранению неполадок. Перезагрузка компьютера выполняется быстро, легко и может решить проблемы, с которыми вы сталкиваетесь с клавиатурой.
Хорошая новость в том, что для перезагрузки ноутбука не требуется работающая клавиатура.Все, что вам нужно сделать, это открыть меню Пуск в Windows 10, нажать Power , а затем выбрать опцию Restart . Если у вас возникли проблемы с мышью и сенсорной панелью, нажмите и удерживайте кнопку питания на компьютере в течение нескольких секунд, после чего устройство выключится. Затем просто включите его снова нажатием кнопки и посмотрите, решило ли это проблему.
Это проблема оборудования или программного обеспечения?
Этот шаг поможет сузить круг вашей проблемы, выявив, не работает ли клавиатура вашего ноутбука из-за аппаратной или программной проблемы.
Вот как это сделать: перезагрузите компьютер и войдите в BIOS. Вы можете сделать это, нажимая определенную клавишу несколько раз во время загрузки компьютера. Какую клавишу нажимать, зависит от вашего портативного компьютера — обычно это F2 или Удалить . Точный ключ, который нужно использовать, будет отображаться в нижней части экрана, пока ваш компьютер загружается.
Если вы можете войти в BIOS, проблема, связанная с клавиатурой, виновата в программном обеспечении. Но если вы не можете войти в BIOS, скорее всего, вы имеете дело с аппаратной проблемой.
Что делать, если проблема связана с оборудованием
В случае проблемы с оборудованием первое, что нужно сделать, — это попробовать очистить клавиатуру. Прежде чем начать, обязательно выключите ноутбук и отключите его от сети в целях безопасности. Как только это будет сделано, переверните ноутбук, затем осторожно встряхните его и постучите им по дну. Надеюсь, вам удастся избавиться от пыли и другой грязи, попавшей под клавиатуру. Вы также можете подуть на клавиатуру или, еще лучше, использовать баллончик со сжатым воздухом.
Если это не помогло, вы также можете извлечь аккумулятор из портативного компьютера, а затем подключить устройство, чтобы включить его. Иногда аккумулятор может вызывать проблемы с клавиатурой, особенно если он перегревается.
Также есть вероятность, что клавиатура была повреждена или отключена от материнской платы. В этих двух случаях вам придется открыть ноутбук и подключить клавиатуру или заменить ее, если она неисправна. Если ноутбук все еще находится на гарантии, просто отправьте его в ремонт.Если это не так, мы настоятельно рекомендуем вам заплатить профессионалу за решение проблемы, а не делать это самостоятельно, если вы действительно не знаете, что делаете.
Что делать, если это проблема программного обеспечения
Если клавиатура вашего ноутбука не работает из-за проблем с программным обеспечением, вы, скорее всего, сможете мгновенно восстановить ее и снова запустить. Есть несколько вещей, которые вам стоит попробовать.
Первый — обновить драйвер клавиатуры. Откройте Диспетчер устройств на своем ноутбуке с Windows, найдите параметр Клавиатуры , разверните список и щелкните правой кнопкой мыши Стандартная клавиатура PS / 2 , а затем Обновите драйвер .После завершения обновления проверьте, работает ли ваша клавиатура. Если это не так, следующим шагом будет удаление и переустановка драйвера.
Снова щелкните правой кнопкой мыши стандартную клавиатуру PS / 2 и выберите параметр Удалить устройство . После удаления драйвера перезагрузите устройство, и драйвер должен переустановиться автоматически. Еще раз проверьте клавиатуру, чтобы убедиться, что проблема решена.
Если ничего не получается, последний вариант — запустить сканирование на наличие вредоносных программ с помощью такого инструмента, как Malwarebytes.Возможно, клавиатура вашего ноутбука не работает из-за какого-то вируса, от которого, мы надеемся, поможет избавиться сканирование на вредоносное ПО.
Читать дальше: Как установить Android на ПК: это ваши варианты
Вот и все — вот несколько вещей, которые вы можете попробовать, если клавиатура вашего ноутбука не работает. Кто-нибудь из них решил вашу проблему? Сообщите нам, какой из них, в комментариях ниже.
Вам все еще нужна помощь в решении проблемы с ноутбуком? Общайтесь один на один с экспертом по электронике через JustAnswer, партнера Android Authority.
Почему новая клавиатура не работает, когда я подключаю ее к компьютеру? | Small Business
Новую клавиатуру, которая не работает с компьютером, можно исправить, убедившись, что она правильно установлена и не конфликтует с другим компонентом компьютера. Большинство современных клавиатур представляют собой устройства plug-and-play, поэтому, если не произойдет сбоя оборудования, скорее всего, возникла временная ошибка связи с компьютером.
Требуется перезагрузка
Перезагрузка обычно не требуется для устранения проблемы с устройством, но часто она может устранить всевозможные потенциальные проблемы и конфликты.Если клавиатура не реагирует на подключение, попробуйте перезапустить Windows с подключенным устройством.
Пользовательские драйверы
Некоторые клавиатуры работают, просто подключив их к компьютеру. Если устройство поддерживает plug-and-play, Windows может распознать его и автоматически установить необходимые драйверы — программное обеспечение, которое позволяет компьютеру взаимодействовать с оборудованием — для его запуска. Однако другие клавиатуры имеют расширенные функции, для работы с которыми требуется специальное программное обеспечение.Для беспроводных клавиатур обычно требуется специальное программное обеспечение, даже если они имеют только стандартные функции клавиатуры. Клавиатуры, для работы которых требуется специальное программное обеспечение, будут включать программное обеспечение на оптическом диске вместе с устройством. Если компьютер, с которым вы пытаетесь использовать клавиатуру, не имеет оптического привода, драйверы обычно можно загрузить с веб-сайта производителя.
Вмешательство программы
Программное обеспечение вашей предыдущей клавиатуры может мешать установке новой клавиатуры.После установки программного обеспечения новой клавиатуры отключите старую клавиатуру, удалите программное обеспечение старой клавиатуры и пройдите через Диспетчер устройств Windows, чтобы удалить драйверы старой клавиатуры.
Конфликты портов
Клавиатура может конфликтовать с портом подключения, который она использует. Если это более старый порт PS / 2, попробуйте переключить устройство на альтернативный порт PS / 2. Клавиатуры USB могут конфликтовать с другим устройством, подключенным к компьютеру. Чтобы попытаться разрешить конфликт, отключите все остальные USB-устройства от компьютера и подключите клавиатуру к другому USB-порту перед выполнением перезагрузки.
Плохие порты и неисправные клавиатуры
Проблема может заключаться в USB-порте. Чтобы уменьшить количество потенциальных точек отказа, подключайте клавиатуру непосредственно к USB-порту компьютера, а не через концентратор. Большинство компьютеров имеют несколько портов USB, поэтому вы можете попробовать подключить новую клавиатуру к другому порту. Если другие устройства не будут работать с одним USB-портом и работать с другими, это означает проблему с портом. По возможности попробуйте протестировать клавиатуру на другом компьютере.Если клавиатура не работает ни на одном компьютере, скорее всего, клавиатура неисправна или сломана.
Bluetooth-клавиатуры
Bluetooth-клавиатуры могут вести себя немного иначе, чем беспроводные клавиатуры, которые подключаются через USB. Если в компьютере есть встроенный Bluetooth, вы можете запустить Центр обновления Windows, чтобы обновить или установить драйверы устройств. Для работы клавиатуры в системе может также потребоваться специальное программное обеспечение. Microsoft рекомендует обновить вашу операционную систему до последней версии, чтобы разрешить конфликты Bluetooth.
Ссылки
Биография писателя
Дэн Стоун начал профессионально писать в 2006 году, специализируясь на образовании, технологиях и музыке. Он веб-разработчик в коммуникационной компании и ранее работал на телевидении. Стоун получил степень бакалавра журналистики и степень магистра коммуникативных исследований в Университете Северного Иллинойса.
Что делать, если клавиатура не печатает
Последнее обновление , Дэвид Уэбб .
Если у вас возникли проблемы с клавиатурой на вашем компьютере или ноутбуке, есть несколько элементов, которые вы должны проверить, прежде чем спешить с покупкой замены. Независимо от того, не реагирует ли ваша клавиатура вообще или только определенные буквы или цифры не работают , в этом разделе часто задаваемых вопросов будет представлен общий обзор того, как искать и устранять ошибки на клавиатуре.Если ваша клавиатура не набирает определенные клавиши или вообще не реагирует, необходимо выполнить несколько проверок в зависимости от типа клавиатуры, которую вы используете (проводная или беспроводная), какие клавиши не работают и когда происходит сбой.
N.B. Проблема, с которой вы столкнулись, может быть связана с аппаратным или программным обеспечением. Оба этих типа проблем вызовут разные проблемы.
Нет клавиш на моей клавиатуре
Вы можете начать с проверки, что нет никаких физических препятствий — мелкого мусора или предметов под клавишами. Если есть, вы можете использовать воздуходувку сжатого воздуха для клавиатуры, чтобы удалить их. Если проблема не исчезнет, продолжайте читать.Проводная клавиатура не печатает
Первое, что нужно проверить, это кабель и другие проблемы с вашим оборудованием.Убедитесь, что провод правильно вставлен в правильный порт и что соединение с клавиатурой не повреждено. Обычно клавиатуры используют USB-соединение или 6-контактный разъем mini-DIN, если у вас старый настольный ПК. Во-вторых, убедитесь, что провод в хорошем состоянии и не имеет отверстий или отслаивающихся проводов. Поврежденный провод может помешать клавиатуре передавать все штрихи на ваш компьютер или ноутбук. Если вы используете компьютер, а клавиатура по-прежнему не работает, попробуйте устранить неполадки устройства с помощью панели управления.Возможно, вам потребуется обновить или переустановить драйвер для клавиатуры. Если после устранения неполадок проблема не решена, проверьте драйвер, перейдя в Device Manager , а затем в Keyboard . Обычно желтый восклицательный знак указывает на проблему. Чтобы решить эту проблему, щелкните правой кнопкой мыши Keyboard , выберите Update Driver Software и следуйте появляющимся инструкциям .
Беспроводная клавиатура не тип
Беспроводные клавиатуры могут работать через беспроводной USB-чип или Bluetooth.Первым делом убедитесь, что клавиатура заряжена или в ней есть исправные батареи. В противном случае замените их или зарядите клавиатуру, прежде чем продолжить. Если вы используете беспроводной USB-чип, убедитесь, что он вставлен в правильный и исправный порт. Перезагрузите компьютер, чтобы проверить, работает ли он. Если клавиатура по-прежнему не отвечает, попробуйте переустановить правильный драйвер и снова перезагрузить компьютер.Если вы используете Bluetooth, откройте приемник Bluetooth на компьютере и попробуйте выполнить сопряжение с устройством.Если это не удается, перезагрузите компьютер и включите и выключите клавиатуру перед повторной попыткой подключения. Кроме того, вы можете убедиться, что приемник Bluetooth вашего компьютера работает правильно, подключившись к другому устройству Bluetooth.
Если ваша беспроводная клавиатура по-прежнему не работает на вашем ПК, попробуйте переустановить драйвер, как указано выше.
Клавиатура ноутбука не набирает
Если клавиатура вашего ноутбука не работает, сначала попробуйте перезагрузить компьютер. Если клавиатура вашего ноутбука по-прежнему не работает, удалите параметр Keyboard Delay .Для этого в Windows 10 перейдите в Settings , System Control , Keyboard Operations , а затем отключите Keyboard Delay . Если это по-прежнему не решает проблему, попробуйте переустановить драйвер, как указано выше. Если это не удастся, вам нужно будет рассмотреть возможность проверки ноутбука техником, поскольку может быть проблема с компонентами, соединяющими вашу клавиатуру с материнской платой. Если ваша клавиатура не печатает в некоторых программах, таких как Excel, закройте программу и перезагрузите компьютер.Если это не решит проблему, попробуйте переустановить драйвер клавиатуры.
Клавиатура MacBook или MacBook Pro не работает
Если у вас возникли проблемы на вашем MacBook или MacBook Pro, сброс SMC (System Management Controller) может решить проблему. Если на вашем Mac установлен несъемный аккумулятор, перейдите в меню Apple и нажмите Завершение работы … . После выключения ноутбука нажмите и удерживайте клавиши Shift , Control , Option и Power в течение 10 секунд.После этого отпустите клавиши, снова включите MacBook и проверьте, можете ли вы снова печатать.Если у вас старый MacBook со съемным аккумулятором, сначала выключите ноутбук из меню Apple , а затем извлеките аккумулятор. Затем нажмите и удерживайте кнопку Power в течение 5 секунд. Затем вставьте аккумулятор обратно в ноутбук и включите его. Проверьте, можете ли вы снова печатать.
Если клавиатура по-прежнему не работает, проблема может быть связана с оборудованием, и для ее устранения может потребоваться посещение сертифицированной ремонтной мастерской.
Клавиатура не вводит определенные цифры или буквы
Часто, если клавиатура не реагирует на нажатие определенных клавиш, возникает проблема при запуске. Сначала перезагрузите компьютер, затем проверьте, решает ли это проблему. Перед перезапуском очистите устройство и провод, чтобы убедиться в отсутствии физических повреждений оборудования. Кроме того, при перезапуске устройства извлеките аккумулятор и / или зарядное устройство и удерживайте кнопку Power в течение 60 секунд перед повторным подключением кабеля питания или аккумулятора и повторным включением питания. Если ваша клавиатура вводит числа вместо символов, таких как решетка или знак решетки, убедитесь, что вы одновременно нажимаете клавишу Shift . Это может отличаться в зависимости от используемой клавиатуры.
Использовать визуальную клавиатуру (экранную клавиатуру)
Если вы по-прежнему не можете заставить клавиатуру работать и вам нужно срочно набрать текст, вы можете использовать экранную клавиатуру. Это доступно для пользователей Mac и ПК и позволит временно решить вашу проблему.Если вы используете ПК с Windows 10, перейдите к Пуск , Настройки , Простота доступа и выберите Клавиатура . Затем активируйте экранную клавиатуру .
Чтобы активировать экранную клавиатуру на Mac, откройте Системные настройки и перейдите к Клавиатура . Установите флажок Показать средства просмотра клавиатуры и символов в строке меню . На панели навигации Apple Mail щелкните значок Клавиатура .В открывшемся раскрывающемся списке выберите Показать программу просмотра клавиатуры .
Изображение: © Medium + Unsplash
Беспроводная клавиатура не работает | Устранение неполадок клавиатуры
Ваш ПК с Windows может использовать многие типы устройств ввода — мышь, сенсорный экран, сенсорную панель и клавиатуру.
Клавиатура существует еще на персональных компьютерах. Это был первоначальный способ взаимодействия людей со своими машинами. Он вам наверняка понадобится, если вы хотите печатать отчет, платить налоги или вести блог (например, этот), а также выполнять множество других задач.
Как подключить беспроводную клавиатуру?
Устройства Plug-n-Play (PnP) существуют уже довольно давно. Этой функцией пользуется большинство оборудования, например клавиатуры.
Следовательно, для подключения беспроводной мыши обычно достаточно просто вставить прилагаемый USB-приемник в свободный USB-слот и позволить Windows все настроить.
Тем не менее, если для беспроводной клавиатуры требуется специальное программное обеспечение или драйверы, вам нужно сначала установить их, а потом просто подключить устройство.
Беспроводная клавиатура не работает после установки
Иногда действия, которые должны быть простыми, просто не получаются такими — что-то действительно идет не так.
Если беспроводная клавиатура не работает после установки Windows или вообще не обнаруживается, вы можете предпринять некоторые действия для устранения проблемы.
Извлеките и снова вставьте USB-приемник
Приемник, соединяющий вашу беспроводную клавиатуру с компьютером, напоминает небольшой флэш-накопитель.
Если вы подключили его, но Windows, похоже, не распознает его (даже после установки любого программного обеспечения, поставляемого с клавиатурой), вы можете попробовать быструю повторную синхронизацию.
Протестируйте извлечение и повторное подключение. Вы также можете проверить подключение к другому USB-порту.
Если по-прежнему ничего не происходит, проверьте клавиатуру на наличие кнопки (обычно на задней стороне), которая вызывает синхронизацию с приемником.
Проверьте батареи в клавиатуре
Ни одно устройство не сможет работать без какого-либо источника питания, и ваша беспроводная клавиатура не исключение.Если в вашей клавиатуре используются стандартные батарейки, извлеките и снова вставьте их. Если это не помогает, замените их другим или более новым набором.
В некоторых клавиатурах используются встроенные аккумуляторные батареи. Если ваше устройство попадает в эту категорию, вам может потребоваться полностью зарядить аккумулятор перед использованием.
Удалите клавиатуру из Windows и попробуйте еще раз
Если приемник клавиатуры был обнаружен и установлен в Windows, но по-прежнему не работает, вы можете удалить его из диспетчера устройств, перезагрузить компьютер и затем снова протестировать его настройку.
Войдите в диспетчер устройств, используя поле поиска на панели задач.
Найдите клавиатуру (или ее USB-устройство), щелкните правой кнопкой мыши и выберите «Удалить устройство».
Перезагрузите компьютер и выполните шаги, чтобы снова синхронизировать его.
Проверьте клавиатуру на другом компьютере
Если ничего не помогает, попробуйте протестировать беспроводное устройство на другом компьютере. Если проблема с испытуемым сохраняется, пора обратиться за поддержкой к производителю.
Если клавиатура работает на тестовом блоке, то есть еще одна важная вещь, которую вы можете проверить на машине, которая не работает — продолжайте читать, чтобы получить дополнительную информацию об этом.
Почему драйверы устройств могут быть проблемой
Для каждого устройства на вашем компьютере требуется программное обеспечение, которое обменивается данными между оборудованием и операционной системой. Хотя это программное обеспечение, называемое драйверами устройств, необходимо для правильной работы вашего оборудования, оно также может быть причиной проблем, связанных с ним.
Причинами этого могут быть плохо написанные драйверы, используемые неправильные драйверы, отсутствующие драйверы или драйверы, которые необходимо обновить, чтобы продолжить работу с (обновленной) операционной системой Windows.
Существует несколько способов обновления драйверов. Простой подход — позволить Windows самому попытаться найти правильный драйвер и установить его.
Вернитесь в диспетчер устройств, используя поле поиска на панели задач.
Щелкните правой кнопкой мыши устройство, которое хотите обновить, и выберите «Обновить драйвер».
Появятся два выбора. Выберите первый — автоматический поиск обновленного программного обеспечения драйвера.
Поиск и установка драйверов вручную
Windows не всегда может найти самые лучшие или самые свежие драйверы.
В таком случае вы можете самостоятельно найти драйвер. Вам понадобится точная модель оборудования (и, возможно, другие детали, такие как серийный номер), прежде чем пытаться найти подходящую. Если вы все же найдете последнюю версию драйвера, загрузите и распакуйте его в место, которое будет легко найти позже.
Затем вернитесь в диспетчер устройств (см. Предыдущие шаги) и выберите вторую опцию — «Обзор моего компьютера» в поисках программного драйвера. Найдите место, где вы сохранили файл, и выберите его.
Автоматизация обновлений драйверов устройств
Предыдущие шаги включали вход в диспетчер устройств и выбор, доверять ли Windows в поиске нужного драйвера или искать его самостоятельно.
Но есть и третий вариант.
Вы можете использовать программное обеспечение, например Driver Support, для автоматизации поиска и установки последних версий драйверов для вашего оборудования.Такой подход не только обновляет ваше оборудование, но и делает это без ваших усилий.
Попробуйте этот ярлык для экономии времениНачать использование поддержки драйверов | ONE сегодня и сэкономьте время и нервы, решая типичные проблемы с устройствами Windows. Программа проведет инвентаризацию вашего компьютера для всех активных типов устройств, которые мы поддерживаем при установке. После полной регистрации сервис автоматически обновит драйверы.
Загрузить драйверы поддержки
Поддержка драйверов может помочь поддерживать работу ваших устройств
Поддержание всех драйверов устройств на вашем компьютере может занять очень много времени.Подумайте о том, чтобы переложить эту нагрузку на службу поддержки драйверов.
После установки служба поддержки драйверов проведет инвентаризацию вашего компьютера для всех поддерживаемых устройств. Полностью зарегистрированная служба обновит любой драйвер, который отсутствует или устарел.
С 1996 года Службе поддержки драйверов доверяют обеспечение бесперебойной работы ваших устройств. Загрузите поддержку драйверов сегодня, чтобы начать работу.
Была ли эта статья полезной?
Как исправить неработающую USB-клавиатуру в Windows 10
Если USB-клавиатура на вашем компьютере с Windows не распознается или не работает, вы найдете ниже ряд методов, которые должны помочь вам решить проблему с USB-клавиатурой, не работающей в Windows 10.
Клавиатура не работает в Windows 10
Хотя проблема с USB-клавиатурой, не работающей в Windows 10, была связана с обновлением Windows некоторыми пользователями, она также может появиться в любое другое время.
К счастью, есть решение этой проблемы, и вы сможете решить проблему с клавиатурой, не работающей в Windows 10, используя следующие методы.
- Отключите USB-устройства и перезапустите
- Убедитесь, что порты USB работают
- Отключить ключи фильтров
- Удаление ненужных клавиатурных устройств
- Обновление драйверов клавиатуры вручную
- Удалить приемник беспроводной клавиатуры
- Отключить быстрый запуск
- Проверить наличие обновлений
Убедитесь, что вы не пропустите первый и второй методы, перечисленные ниже.
1. Отсоедините USB-клавиатуру и перезапустите
Отсоедините USB-клавиатуру и перезагрузите компьютер.
После перезагрузки компьютера снова подключите USB-клавиатуру к тому же USB-порту компьютера. Если это не помогло, попробуйте подключить USB-клавиатуру к другим USB-портам вашего компьютера.
2. Убедитесь, что порты USB работают
Прежде чем переходить к другим шагам, убедитесь, что порты USB на вашем компьютере работают. Вы можете сделать это, отключив USB-клавиатуру от USB-порта и подключив другое USB-устройство (мышь, USB-накопитель) к тому же порту.
Если порт USB не работает, вы можете обратиться к этому руководству: Как исправить неработающие порты USB в Windows 10
Если порты USB работают, проблема связана с USB-клавиатурой, и вы можете попробовать другие методы, перечисленные ниже, чтобы решить проблему с USB-клавиатурой, не работающей в Windows 10.
3. Отключить клавиши фильтров
Известно, что настройка ключей фильтра в Windows 10 вызывает проблемы с некоторыми клавиатурами. Следовательно, выполните следующие действия, чтобы отключить ключи фильтра.
1. Щелкните правой кнопкой мыши кнопку «Пуск», а затем щелкните значок «Параметры».
2. На экране «Настройки» щелкните «Простота доступа».
3. На следующем экране выберите Клавиатура на левой панели и Отключите клавиши фильтра.
Перезагрузите компьютер и посмотрите, работает ли теперь USB-клавиатура
4. Удалите ненужные клавиатуры.
Проблема с USB-клавиатурой, не работающей в Windows 10, может быть связана с наличием нескольких клавиатурных устройств, установленных на вашем компьютере.
Выполните следующие действия, чтобы удалить все ненужные внешние клавиатуры на вашем компьютере.
1. Щелкните правой кнопкой мыши кнопку «Пуск» и выберите «Диспетчер устройств».
2. На экране диспетчера устройств щелкните «Просмотр» и выберите в контекстном меню параметр «Показать скрытые устройства».
3. Затем удалите все устройства клавиатуры на вашем компьютере. Если встроенная клавиатура, подключенная к вашему ноутбуку, работает, вы можете оставить стандартную клавиатуру PS / 2.
После удаления всех внешних клавиатурных устройств перезагрузите компьютер. Windows 10 автоматически установит на ваш компьютер правильное устройство с клавиатурой.
5. Обновите драйвер клавиатуры вручную
Перезагрузка компьютера описанным выше способом должна автоматически установить последнюю версию драйвера для USB-клавиатуры на вашем компьютере. Если этого не произошло, вы можете выполнить следующие действия, чтобы вручную обновить драйвер клавиатуры на вашем компьютере.
1. Откройте диспетчер устройств.
2. На экране диспетчера устройств щелкните правой кнопкой мыши «Клавиатура» и выберите «Обновить драйвер».
6. Удалите приемник беспроводной клавиатуры
Если вы используете беспроводную клавиатуру с USB-приемником или ключом (например, Logitech KB400), вам нужно будет найти USB-приемник на экране диспетчера устройств и удалить его.
1. Откройте диспетчер устройств.
2. На экране диспетчера устройств щелкните правой кнопкой мыши приемник клавиатуры и выберите «Удалить».
Примечание: Вы можете найти приемник клавиатуры или устройство ввода с клавиатуры в разделе «Клавиатуры» или «Устройства с человеческим интерфейсом».
3. Извлеките USB-приемник из USB-порта и перезагрузите компьютер
4. После перезагрузки компьютера вставьте обратно USB-приемник, и теперь ваш компьютер должен его распознать.
7. Отключить быстрый запуск
Опция быстрого запуска, доступная в Windows 10, иногда может вызывать проблемы с правильной работой USB-клавиатур.
1. Откройте Панель управления на своем компьютере.
2. На экране панели управления щелкните «Оборудование и звук»> «Изменить действие кнопок питания».
3. На следующем экране прокрутите вниз до «Настройки выключения» и снимите флажок «Включить быстрый запуск».
При отключенном быстром запуске компьютер загружается немного медленнее, но вы можете даже не заметить разницы.
8. Проверьте наличие обновлений
Распространенным методом устранения неполадок на компьютерах с Windows 10 является установка последних доступных обновлений на ваш компьютер.
1. Нажмите кнопку «Пуск»> значок «Настройки»> «Обновления и безопасность».

 После перезагрузки ПК устройство начинает работать в 90% случаев.
После перезагрузки ПК устройство начинает работать в 90% случаев. На самом деле она подключается по запросу кнопкой Num Lock, которая расположена над цифрами. Это сделано для того, что бы случайно не нажать на цифры.
На самом деле она подключается по запросу кнопкой Num Lock, которая расположена над цифрами. Это сделано для того, что бы случайно не нажать на цифры.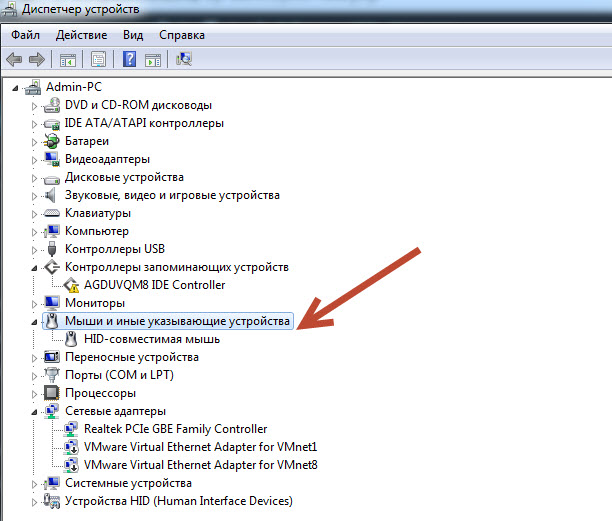 Возможно, он был поврежден. Эту проблему можно решить двумя способами: либо обновляем драйвера до последней версии, либо же откатываем систему на несколько дней назад, когда клавиатура работала.
Возможно, он был поврежден. Эту проблему можно решить двумя способами: либо обновляем драйвера до последней версии, либо же откатываем систему на несколько дней назад, когда клавиатура работала. Это же в полной мере касается и горячих клавиш.
Это же в полной мере касается и горячих клавиш.