Как включить веб камеру на виндовс 7
Благодаря интернету у людей постоянно появляются новые способы общения. Совсем недавно наиболее популярными способами общения были чаты, социальные сети электронные почты и прочее.
Теперь же появилась возможность не просто говорить с другим человеком по интернету, но и увидеть его. Это стало возможным благодаря Скайпу и прочим похожим программам. Правда для общения будет мало установить и включить Скайп, нужно также знать, как включить веб камеру на виндовс 7. Ниже постараемся разобраться с тем, как это делается.
Первый этап это подключение камеры к компьютеру. На ноутбуке она уже установлена и встроенная в сам компьютер. К стационарному ПК ее следует подключить через USB порт. Обычно питание камеры происходит автоматически от системы компьютера.
Однако встречаются модели, нуждающиеся в дополнительных аккумуляторах или подключении провода питания.
Сегодня существует два варианта камер. Первая крепится на верхнюю грань монитора при помощи специализированного крепления.
Второй вариант это камера на специальной ножке с встроенным в нее микрофоном.
Как включить веб камеру на виндовс 7
Для этого вам нужно будет кое-что проделать, как например.
- В первую очередь необходимо проверить есть ли вообще устройство в нашем «Диспетчере устройств». Для этого требуется самостоятельно в поиске написать данный запрос, а затем открыть его.
- Среди всего, что там есть необходимо отыскать пункт «Устройство обработки изображений. Открываем его и там ищем свою камеру.
- Если данный пункт там отсутствует, то прежде требуется нажать на «Обновить конфигурацию». Данная кнопка расположена сверху.
- Если и после этого нужного пункта нет, значит, наш ПК попросту не видит устройство. Тут уже придется искать отдельно в поисковике. Вписываем поиск название модели ноутбука затем модель, а после этого драйверы для Виндовс. После того как нужные драйвера будут скачены и установлены следует повторить предыдущие шаги еще раз.
 Если все отобразилось, как нужно, то идем дальше.
Если все отобразилось, как нужно, то идем дальше. - Если диспетчер устройств видит камеру, значит она, просто, выключена. Ее нужно включить. Нажимаем по ней правой кнопкой мыши и нажимаем «Задействовать».
- Если и после этого устройство не начало работать значит, следует нажать «Обновить драйвера» в том же окошке где мы нажали задействовать. Такое возможно, когда скачаны драйвера для устаревшей версии, и они не поддерживаются на Виндовс 7 в полной мере. Можно включить автоматические драйвера. Так система сможет самостоятельно обновиться и заработает.
Как включить веб камеру на виндовс 7 и настроить ее
Под внешней камерой подразумевается дополнительное устройство. Его необходимо подключать снаружи в большинстве случаев к USB порту ноутбука. Так как практически все вебки оснащены интерфейсом USB, они могут работать с любыми компьютерами.
Формы и конструкции внешних видеокамер бывают абсолютно разными. На многих установлен собственный микрофон и выключатель.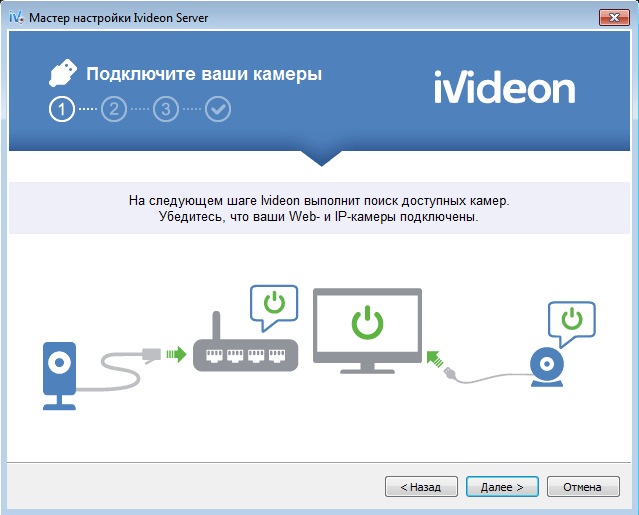
Для того чтобы подключение было полным и сигнал передавался без перебоев можно воспользоваться кабелями-удлинителями. Оно подпитывают устройства дополнительно и улучшают качество передачи сигнала.
Удлинитель активного типа при необходимости позволит унести камеру от компьютера на расстояние более 10-ти метров. Пассивный немного короче и не позволит отдалиться с камерой максимум на 5 метров. Выглядят они так.
Продаются такие камеры в комплекте вместе с CD/DVD диском, на котором записаны драйвера и софт от производителя.
Для того чтобы подсоединить внешнюю видеокамеру к компьютеру и настроить ее нужно подключить ее к порту и включить если в корпусе камеры предусмотрена кнопка для включения. В привод нужно вставить диск и установить программное обеспечение.
Программа, которая установлена на диске, поможет пользователю настроить абсолютно все параметры работы с видеоустройством, например, настроить звук, защиту пароля и другое.
Впрочем, современные разработки позволяют включать съемные камеры без необходимости ручной установки. После подключения устройства Windows сам его найдет и автоматически настроит.
После подключения устройства Windows сам его найдет и автоматически настроит.
Настройка камеры в виндовс и в различных приложениях
Обычно недостаточно простого включения камеры. Для того чтобы увидеть свой облик необходимо проверить как устройство работает. Для этого нужно зайти в панель управления и там найти радел камер и сканеров. Если устройство работает, то после двойного нажатия мышкой на камеру на экране появится изображение.
Значительное число пользователей впервые покупают видеокамеру именно для использования всех функций такого приложения как
Запустив программу можно начинать готовить видеоизображение. Сверху есть параметр инструментов, где внизу нужно нажать на настройки. Появится окно, в котором выбираем, что именно нужно изменить. В данном случае нужна видео настройка. Внизу нужно нажать на слово «никого».
После нажимаем левой кнопкой мышки на настройки веб-камеры. Появится новое окно, где можно подкорректировать значения параметров. Удобно, что в реальном времени можно наблюдать за их изменением.
Появится новое окно, где можно подкорректировать значения параметров. Удобно, что в реальном времени можно наблюдать за их изменением.
Социальные сети не требуют настройки камеры. Она уже настроена автоматически по умолчанию. Однако для ее работы и работы многих других полезных функций необходимо установить Flash плеер.
Включение встроенного устройства в ноутбук
В ноутбуке камера изначально отключена. Она не работает в режиме ожидания. Поэтому перед использованием ее нужно включить. Самый легкий способ, это использование аппаратных клавиш. Одной из сочетания клавиш является кнопка Fn.
Вторая клавиша зависит от модели ноутбука. В большинстве случаев функциональными кнопками являются F1 или F12.
Для этого изучите назначение клавиш, а еще лучше инструкцию, приложенную к ноутбуку. Значение этих клавиш показано в виде небольших рисунков в углу кнопок. Например, Fn плюс V, на которой в углу нарисован значок фотоаппарата.
После того как устройство было активировано, некоторые приложения могут автоматически включать камеру и транслировать изображение собеседнику по умолчанию.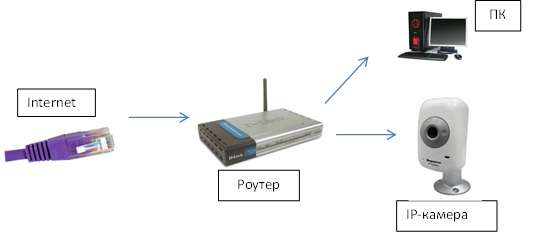
Подключение веб-камеры для видеонаблюдения к планшету, роутеру или телевизору
Веб-камеры сегодня часто используются для создания домашней сети видеонаблюдения. Данный вид видеокамер можно подключить к компьютеру, планшету, роутеру или телевизору. О ноутбуках мы не говорим, так как современные ноуты имеют встроенную WEB-камеру по умолчанию, а отличие от старых моделей.
Подключение такой камеры к компьютеру сегодня вряд ли у кого вызовет затруднения. Все они имеют разъем, который подключается USB-порту. После этого компьютер сам установит необходимые драйвера. Если этого не произойдет, их не трудно найти в интернете или установить с диска, которые идет в комплекте с веб-камерой. После этого необходимо лишь выбрать специализированную программу для видеонаблюдения с помощью WEB-камеры. Их сегодня достаточно много. На нашем сайте в разделе «Программы», вы можете без труда найти большое количество таких программ. Среди них можно выделить Active WebCam, IVideon, Xeoma, WebCam Monitor и т. д.
д.
Для организации системы видеонаблюдения с помощью вебкамер, нужно также приобрести USB удлинители, чтобы разнести камеры в те места, где Вы планируете их установить. Благо в современных компьютерах USB-портов достаточно, чтобы создать систему видеоконтроля из нескольких камер.
Впрочем, для создания такой системы можно использовать не только компьютеры и ноутбуки, но и другие устройства.
Начнем с планшетов. Все современные модели данных устройств имеют свою собственную веб-камеру, хтя можно подключить к ним и внешнюю камеру через USB. Как и в случае с компьютером, после подключения камеры автоматически загрузятся драйвера, если нет, то Интернет Вам в помощь.
После установки драйверов планшет увидит веб-камеру. Он может определить ее как флешку, внешний накопитель или как видеокамеру. После этого перезагрузите планшет.
Но даже после всех действий с вашей стороны планшет по-прежнему не видит веб-камеру, необходимо скачать с Google Play программу StickMount, которая распознает устройство и покажет список возможных подключений. С ее помощью можно синхронизировать практически любой планшет. Для установки и проверки веб-камеры подойдет даже бесплатная версия данного приложения.
С ее помощью можно синхронизировать практически любой планшет. Для установки и проверки веб-камеры подойдет даже бесплатная версия данного приложения.
Конечно с помощью одного планшета организовать полноценную систему видеонаблюдения невозможно, но как вспомогательное устройство существующей системы на базе ПК и WEB-камере вполне можно, добавиви к системе сразу две камеры — внутреннюю и внешнюю.
Также веб камеру можно подключить к роутеру. Но прежде, чем это делать нужно прошить. Если прошивка сделана правильно, то к такому маршрутизатору можно подключить еще одну камеру для видеонаблюдения.
Конечно подключение web-камеры к роутеру довольно сложно, т.к. оба устройства не предназначены для совместной работы. Но все же это можно сделать. Для этого подключаем к роутеру usb hub в него вставляем флешку с прошивкой openwrt и usb-web камеру. Если вы еще не сделали загрузку прошивки с внешнего usb накопителя, то как это сделать читаем здесь.
Если вы самостоятельно собрали пакеты необходимые для usb-web камеры, то вам нужно будет на стороннем компьютере в вашей домашней сети поднять FTP-сервер и расшарить там папку с вашими пакетами ftp://(адрес сервера)/brcm47xx/packages, которую берем в папке bin из сборки прошивки.
Заходим на роутер SSH-клиентом. Прописываем наш мини-репозиторий в файле /etc/opkg.conf
nano /etc/opkg.conf
Закоментируем знаком # прописанный там репозиторий примерно такого вида
src/gz attitude_adjustment http://downloads.openwrt.org/attitude_adjustment/12.09-beta/brcm47xx/generic/packages/
и добавим строкой ниже наш репозиторий с FTP-сервера
src/gz mypackages ftp://(адрес сервера)/brcm47xx/packages
Обновляем список пакетов:
opkg update
Устанавливать пакеты из своего репозитория имеет смысл если по какой-то причине пакеты на сайте openwrt вас не устраивают. Например там бывают глюки, либо версия пакета устарела и не поддерживает необходимые вам возможности и оборудование. Если вы новичек в нашем деле, то можете пункт с установкой FTP-сервера и замены репозитория пропустить и просто делать как дальше написано, пакеты подхватятся из основного репозитория openwrt.
Устанавливаем нужные пакеты:
opkg update
opkg install kmod—input—core kmod—video—core kmod—video—uvc
Проверяем, что камера успешно подхвачена системой:
ls /dev/video*
Должно вывести следующее
/dev/video0
Для видео трансляции можно использовать пакет MJPEG-Streamer.
opkg update
opkg install mjpg—streamer
Настройки пакета находятся в файле /etc/config/mjpg-streamer. Отредактируем нужные строки:
nano /etc/config/mjpg-streamer
config mjpg—streamer core
option device «/dev/video0»
option resolution «640×480»
option fps «1»
option port «310»
option enabled «true»
Стартуем демон:
/etc/init.d/mjpg—streamer start
Если всё прошло нормально, должен включиться светодиод на камере. Для проверки работы сервера зайдём на ip-роутера:310/?action=stream. Не все браузеры нормально поддерживают MJPG-поток. Статическая картинка доступна по адресу ip-роутера:310/?action=snapshot. Для отображения видео на веб-странице можно использовать встроенную поддержку браузера (имеется в Firefox, Chrome, частично в Opera), Javascript или Java-апплет.
Как видим подключение веб-камеры к роутеру непростая задача. Куда проще подключить ее к телевизору, но только к цифровому. Лучше всего для этой цели подходит интеллектуальный телевизор с поддержкой веб-камеры. При этом очень важно выбрать видеокамеру, совместимую с моделью телевизора. Сразу отметим такие веб-камеры, несовместимы с компьютером.
При этом очень важно выбрать видеокамеру, совместимую с моделью телевизора. Сразу отметим такие веб-камеры, несовместимы с компьютером.
Для подключения веб-камеры к телевизору используйте модели веб-камеры, работающей с аналоговым сигналом. Только такие камеры можно подключить к ТВ напрямую.
Даже в случае наличия в вашем телевизоре USB-интерфейса вам просто некуда будет установить драйвер камеры, и она не распознается системой. Есть, правда, вариант с использованием ПК в качестве переходного устройства. Для этого нужно определить, какие разъемы есть на вашем телевизоре и видеоконтроллере компьютера – HDMI, VGA, DVI, SVideo и так далее.
После этого подключите компьютер к телевизору при помощи специальных кабелей и переходников. Если кабеля не хватает, используйте специальныеудлинители для USB, которые продаются в компьютерных магазинах.
Если это возможно, настройте разрешение так, чтобы вам удобно было пользоваться экраном в качестве монитора. После этого подключите вашу веб-камеру к USB-разъему компьютера при помощи соединительного кабеля.
Затем нужно установить драйвера и настроить разрешение и другие параметры в специальной утилите или в меню «Устройства» в панели управления компьютером. Осталось лишь установить веб-камеру так, чтобы то, что вы хотите видеть, попадало в ее угол обзора.
Сегодня есть в продаже телевизоры с установленными на них аналогами компьютерных операционных систем, но даже они не поддерживают работу с веб-камерами, поскольку данные с таких ккамер изначально предназначены для другой платформы и просто не будут распознаны системой, в следствии чего камера не сможет работать.
Надеемся эта статья помогла вам разобраться, как подключить веб-камеры не только к компьютеру, но и другим устройствам для создания домашней системы видеонаблюдения.
Если же вам необходима профессиональная система видеоконтроля, то лучше обратиться к нам. Наша компания «Запишем всё» почти 10 лет занимается монтажом систем видеонаблюдения и видеодомофонов в Москве и Подмосковье.
Мы делаем свою работу качественно, недорого и в установленные сроки. Звоните +7 (499) 390-28-45 в любой день недели с 8-00 до 22-00.
Звоните +7 (499) 390-28-45 в любой день недели с 8-00 до 22-00.
Подключение IP камеры напрямую к компьютеру / Mac (без интернета)
Ниже приведены шаги, с помощью которых можно подключить IP камеру напрямую к компьютеру или Mac без использования сетевого видеорегистратора NVR или DVR, без роутера и без Wi-Fi.
Для выполнения подключения Вам потребуется:
— Ваша сетевая IP / Wi-Fi / PoE камера
— Блок питания камеры
— Компьютер (ПК или ноутбук)
— Сетевой кабель
Шаг 1. Подключите блок питания
Подключите блок питания к IP камере. Если у Вас Wi-Fi IP камера, то блок питания должен идти в комплекте. Для PoE камер необходимо приобрести блок питания отдельно. Для этого обратитесь в магазин, где была приобретена PoE камера.
Шаг 2. С помощью сетевого Ethernet кабеля подключите IP камеру к сетевому интерфейсу Вашего ПК.
Шаг 3.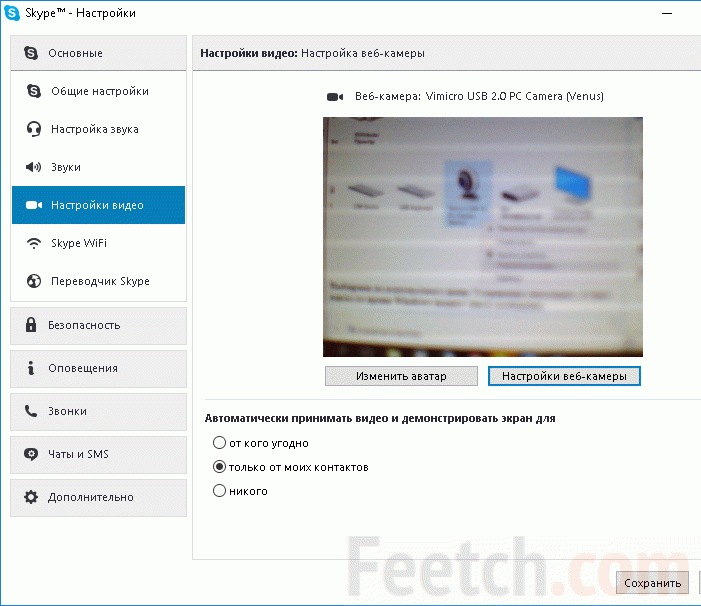 Выполните на ПК сканирование подключений и найдите IP адрес камеры.
Выполните на ПК сканирование подключений и найдите IP адрес камеры.
Поиск подключенной камеры должен выполняться с помощью программного обеспечения, идущего в комплекте с камерой.
Далее приведен пример поиска камеры Reolink с помощью ПО Reolink Client.После запуска ПО на ПК выполняется автоматическое сканирование IP камер локальной сети, после чего выводится список IP адресов подключенных камер.
Шаг 4. Измените префикс IP адреса Вашего компьютера на такой же, как у IP камеры
На предыдущем шаге Вы узнали IP адрес подключенной камеры. В нашем примере камера использует IP адрес 192.168.177.100. Теперь необходимо изменить IP адрес компьютера на 192.168.177.x, где x – адрес компьютера, число от 2 до 254. Например, укажем IP адрес 192.168.177.12.
Комментарий. IP адрес состоит из двух частей: одна часть принадлежит сети, другая – адресу узла. Это значит, что все узлы локальной сети имеют одинаковый сетевой префикс, но имеют свой уникальной номер.
Это значит, что все узлы локальной сети имеют одинаковый сетевой префикс, но имеют свой уникальной номер.
Для того, чтобы изменить IP адрес компьютера выполните следующее (на примере Windows 10):
1) Нажмите на клавиатуре сочетание клавиш Windows (флажок) + R
2) В открывшемся окошке введите «ncpa.cpl» и нажмите OK, чтобы открыть сетевые подключения
3) Кликните правой кнопкой мыши сетевой адаптер и нажмите «Свойства»
4) Выберите версию интернет протокола и нажмите «Свойства»
5) Выберите «Использовать следующий IP адрес» и укажите IP адрес 192.168.177.12
Нажмите OK. Теперь Ваша IP камера подключена напрямую к Вашему компьютеру, и она находится в той же локальной сети, что и Ваш ПК. Сейчас Вы можете просматривать видео с IP камеры с помощью клиентского программного обеспечения, идущего в комплекте с камерой или через веб-интерфейс (если Ваша камера поддерживает такое подключение).
Читайте также
Проводное / Wi-Fi подключение IP камеры к компьютеру с помощью роутера (с интернетом)
Подключение PoE IP камеры к ПК без PoE свитча / инжектора
Подключение PoE IP камеры к ПК с PoE свитчем / инжектором
Как узнать IP адрес камеры
Как к компьютеру подключить камеру видеонаблюдения IP и аналговую
Как камеру подключить к компьютеруИз статьи вы узнаете несколько способов, как настроить эффективную систему видеонаблюдения и тревожной сигнализации у себя в квартире с минимальными финансовыми вложениями, используя персональный компьютер.
Схема подключения камер видеонаблюденияСуществуют два типа камер видеонаблюдения. Аналоговые – имеют различные форматы передачи данных, среди них самые распространенные: CVBS (устаревший формат постепенно отходит в прошлое), AHD, HD-CVI, HD-TVI (новые форматы дающие изображение сопоставимое по качеству с цифровым).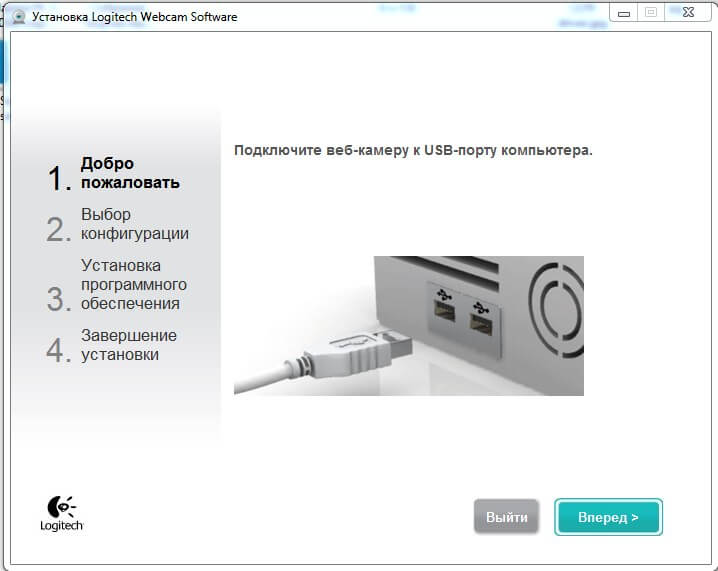
Существует два наиболее распространенных способа подключения цифровой камеры к компьютеру. Через облачный сервис и по локальной сети. Каждый из этих способов имеет свои особенности, достоинства и недостатки.
Облачное видеонаблюдение — подключение цифровой IP-видеокамеры камеры через облачный сервис NOVIcloud
Облачный сервис видеонаблюдения – это фактически сервер, на котором развернуто специализированное программное обеспечение, помогающее в хранении и обработке видеоданных поступающих с видеокамер. Как правило, такие сервера являются собственностью компаний производящих оборудование для видеонаблюдения и не поддерживают устройства других производителей. К примеру, сервис SpaceCam относится к компании RVi, Ezviz поддерживает только аппаратуру известного производителя HIKVISION, а Ivideon работает с камерами торговой марки Samsung. Функционал таких сервисов несколько скуден, но пользоваться ими можно бесплатно.
В последнее время начали развиваться коммерческие облачные сервисы, которые поддерживают работу с большим количеством производителей. К примеру, отечественный проект NOVIcloud. Функциональных возможностей у таких сервисов на порядок больше, в том числе и аналитических:
- срабатывание по программному детектору движения,
- отправке тревожных SMS,
- распознавание лиц и номеров автотранспорта,
- поиск информации в архиве по действию и др.
Однако все эти функции доступны только за соответствующую оплату, а бесплатные или демонстрационные версии сильно ограничены в функционале и объеме используемой для видеоархива памяти.
Рассмотрим последовательность действий по подключению IP камер на примере облачного сервиса NOVIcloud. Для этого необходимо приобрести цифровую камеру с прошитой поддержкой сервиса NOVIcloud. Производитель NoviCam предлагает довольно широкий выбор, как внутренних купольных камер (IP N27P, IP N12W, IP NC22VP), так и уличных (IP N29WP, IP W68NR, IP NC13/23/29WP). Такие камеры имеют кроме интерфейса RS-485 возможность дополнительного подключения через интерфейс локальной сети RJ45.
Такие камеры имеют кроме интерфейса RS-485 возможность дополнительного подключения через интерфейс локальной сети RJ45.
Последовательность действий по подключению IP-камеры к облачному ресурсу:
- Сетевой кабель «витая пара» подключается к LAN разъему камеры;
- При помощи специальной утилиты, которая идет в комплекте с устройством, определяется IP адрес камеры;
- Выполняется вход на прошивку устройства посредством интернет браузера;
- Активируется переключатель поддержки облачного сервиса производителя;
- Выясняется ID устройства. Обычно его можно найти по адресу МЕНЮ → ИНФОРМАЦИЯ → ВЕРСИЯ Cloud ID;
- Выполняется вход на сайт облачного ресурса по адресу: https://www.cloud.novicam.ru/
- Выбирается закладка Cloud ID куда и вносится уникальный код устройства.
ВАЖНО! На том же сайте можно скачать мобильные приложения для просмотра видеоинформации с камер по смартфонам или планшетам.
Если планируется создать полноценную систему видеонаблюдения, то целесообразно приобрести дополнительное устройство IP видеорегистратор, которое будет служит как маршрутизатором так и запоминающим устройством. К примеру модели NR1208 и NR4224 того же производителя.
Цифровой видеорегистратор для подключения 8 видеокамер, модель NR1208Управление системой видеонаблюдения будет происходить двумя путями – аналогично предыдущей схеме через окно браузера на облачном ресурсе. И в ПО прошитом непосредственно на видеорегистраторе. Вход в программу устройства будет осуществляться так же через ПК.
Как подключить IP-камеры непосредственно к ПК
При такой конфигурации оборудования необходим довольно мощный ПК с соответствующей видеокартой. Кроме того нужно специализированное программное обеспечение. Обычно используются утилиты, которые идут в комплекте с камерами. Но разработчики выпустили уже немало программ функциональные возможности которых намного шире. К таким программам для управления видеонаблюдением относятся:
- XProject Go – бесплатно поддерживает до 8 цифровых камер один видеоархив до 5 дней.
 Запись видео в формате AVI. Программа довольно неприхотлива, для поддержания работоспособности ей достаточно 2,4 ГГц и 2 Гб оперативки, работает практически на всех современных платформах Windows.
Запись видео в формате AVI. Программа довольно неприхотлива, для поддержания работоспособности ей достаточно 2,4 ГГц и 2 Гб оперативки, работает практически на всех современных платформах Windows. - Ben Software Security Spy — разработана для пользователей ОС Mac OS. Из основных особенностей можно отметить интегрированный программный детектор движения с автоматическим оповещением по электронной почте, собственный браузер и возможность автоматической отсылки информации на FTP-сервер.
- Zone Minder – разработана для ОС Linux. Не имеет ограничений по величине и ретроспективе видеоархива и количеству камер. Поддерживает IP и USB камеры. Рассылает тревожные SMS и сообщения по электронной почте.
- Smart IP – разработки отечественных программистов. Программа в бесплатном варианте имеет ограничения на количество камер до 16 и объем видеоархива до 1 Гб.
Видеокамера HD-TVI Hikvision DS-2CE16C2T-IR
Для примера настройки возьмем IP видеокамеру Hikvision DS-2CD2032-I. Последовательность действий по подключению камеры к ПК будет такова:
Последовательность действий по подключению камеры к ПК будет такова:
- Камера через LAN выход подключается к коммутатору, куда подключен и компьютер (можно напрямую к сетевой плате ПК).
- В окне любого браузера набирается IP адрес, установленный по умолчанию. Для производителя Hikvision он следующий 0.0.64, логин admin, пароль 12345.
Для других производителей IP адреса, логины и пароли указаны в таблице:
Облачный сервис для ip камерКак правило, в окне браузера появится надпись «Страница недоступна». Это произошло потому, что диапазон IP адресов у камеры и ПК разный.
- Необходимо заменить адрес видеокамеры. Для этого в ОС Windows заходим в закладки «Центр управления сетями и общим доступом» → «подключение по локальной сети» → «Сведения». В появившемся окне «Сведения о сетевом подключении» нас интересуют адреса DHCP и DNC серверов, а так же «Шлюз по умолчанию». К примеру, 192.168.0.1. необходимот заменить IP адрес камеры на сопоставимый.
 С 0.0.64 на 192.168.0.64. Выполнить замену можно при помощи специальной утилиты от производителя для камер Hikvision это программка SADP, колторая находится по адресу https://overseas.hikvision.com/en/tools_82.html .
С 0.0.64 на 192.168.0.64. Выполнить замену можно при помощи специальной утилиты от производителя для камер Hikvision это программка SADP, колторая находится по адресу https://overseas.hikvision.com/en/tools_82.html .
Она сама найдет подключенное к ПК оборудование. Останется только ввести логин и пароль указанный в таблице и изменить адрес.
Использование аналоговых камер в системах домашнего видеонаблюдения имеет ряд преимуществ:
- Стоимость аналоговой камеры значительно ниже (в 2-5 раз) чем цифровой, а сами устройства более компактны;
- Четко различимый и не подверженный чрезмерным помехам сигнал поступает по коаксиальному кабелю с 300 м. в то время как потолок передачи видео по витой паре 100 м;
- Светочувствительность аналоговой CMOS матрицы несколько выше, чем у цифровой.
Но при необходимости подключения аналоговых камер к ПК возникает самый главный недостаток, нивелирующий все перечисленные достоинства – необходимость приобретения дополнительного оборудования, которое будет оцифровывать видеосигнал.
Подсоединяем аналоговую камеру через облачный сервис
Присоединение аналоговой камеры к облачному сервису, а через него к ПК вполне возможно при помощи гибридных или аналоговых видеорегистраторов. К примеру, модели компании NOVIcam из серии PRO – AR1108 и AR1104.
BNC выходы (2) на обратной стороне видеорегистратора модель AR1108В этом случае доступ к камерам с ПК будет происходить следующим образом:
- Через LAN выход (1) регистратор подключается к сети интернет;
- В прошивке устройства узнается его уникальный ID код МЕНЮ → Сведения → Версия → Номер устройства;
- После выполнения входа на сайт https://www.cloud.novicam.ru/ устройство регистрируется;
- На регистратор поступит запрос на активацию облачного сервиса, запрос подтверждается.
Дальнейшая работа с аналоговыми камерами происходит по тому же сценарию, что и с цифровыми.
Подключаем аналоговую камеру к ПК
Прием аналогового видеосигнала компьютером может осуществляться через 3 устройства:
- Видеокарту оснащенную TV входом.
 Для устройств нового поколения обычны входящие интерфейсы TV-in и S-Video-In;
Для устройств нового поколения обычны входящие интерфейсы TV-in и S-Video-In;
- ТВ тюнер – практически все эти устройства имеют BNC видеовход. Внешне эти устройства могут выглядеть как плата расширения для установки внутрь ПК на PCI шину или как самостоятельное устройство подсоединяющееся через USB выход.
ТВ-тюнер модель Beholder 403 TV FM
- Платы видеозахвата так же выпускаются в двух вариациях, как плата расширения и отдельное устройство. Они имеют определенное преимущество в быстродействии обработки входящего видеосигнала перед тюнерами и видеоплатами.
- Плата видеозахвата Iconbit TV-HUNTER Analog Recorder U57 USB 2.0$
- Плата видеозахвата Hawell HW – 104.
После размещения устройства обработки видео в корпусе ПК (или его подключения через USB) устанавливается драйвер. Так же устанавливается программное обеспечение. Обычно в комплекте поставляются утилиты с ограниченной функциональностью. Можно воспользоваться ПО для обработки видео: Adobe Premiere, ULead Media Studio и т.д. или одной из специализированных программ при условии, что она будет совместима с платой видеозахвата.
Так же устанавливается программное обеспечение. Обычно в комплекте поставляются утилиты с ограниченной функциональностью. Можно воспользоваться ПО для обработки видео: Adobe Premiere, ULead Media Studio и т.д. или одной из специализированных программ при условии, что она будет совместима с платой видеозахвата.
Если установка устройств и программ произведена корректно, то после подключения к BNC выходу видеокамеры в окне программы появится изображение.
Как установить и использовать веб-камеру
Обновлено: 30.06.2020, Computer Hope
В нашем все более мобильном и технологически ориентированном мире видеоконференцсвязь становится очень популярной, особенно для компаний, в которых сотрудники работают из дома. Существует множество сервисов и программ, доступных для организации и присоединения к видеоконференцсвязи, а веб-камера используется для просмотра вашего видео в реальном времени.
Чтобы получить помощь по установке, тестированию и использованию веб-камеры компьютера, а также определить, есть ли в вашем ноутбуке встроенная веб-камера, щелкните ссылку ниже.
Как установить веб-камеру
Сегодня большинство веб-камер универсальны, то есть работают практически на любом компьютере. Выполните следующие действия, чтобы подключить и установить веб-камеру на свой компьютер.
- Включите компьютер и убедитесь, что операционная система загружена.
- К большинству веб-камер подключен USB-кабель. Подключите USB-кабель к свободному USB-порту на вашем компьютере. USB-порты находятся на задней панели компьютера или сбоку ноутбука.
- Новые операционные системы, такие как Windows 8 и Windows 10, должны распознавать веб-камеру как подключенную.Драйверы обычно устанавливаются автоматически, что позволяет компьютеру использовать веб-камеру.
Если ваша операционная система не устанавливает драйверы автоматически, вы можете перейти на веб-сайт производителя веб-камеры и загрузить необходимые драйверы. Установите загруженные драйверы на свой компьютер.
- Если к вашей веб-камере прилагался компакт-диск с программным обеспечением, вы можете установить это программное обеспечение, чтобы добавить дополнительные функции для веб-камеры.

- Веб-камеру необходимо разместить перед вами и примерно на том же уровне, что и ваше лицо, когда вы сидите.Лучшее место для установки веб-камеры — это верхняя часть монитора вашего компьютера. Большинство веб-камер располагаются на верхней части монитора, имея регулируемый зажим, который упирается в заднюю часть монитора для фиксации веб-камеры. Поместите веб-камеру на монитор и отрегулируйте фиксатор по желанию. По окончании веб-камера должна быть направлена вам в лицо.
Как проверить веб-камеру
Чтобы проверить, работает ли ваша веб-камера, выполните следующие действия.
Компьютеры Windows
Если на вашем компьютере установлена Windows 7, Windows 8 или Windows 10, вы можете использовать приложение «Камера» для проверки встроенной веб-камеры.Чтобы открыть приложение «Камера», выполните следующие действия.
- Нажмите клавишу Windows или щелкните Пуск.
- В поле поиска Windows введите камера .

- В результатах поиска выберите опцию приложения Camera .
- Откроется приложение «Камера», веб-камера включится, и на экране будет отображаться ваше видео в реальном времени. Вы можете настроить веб-камеру так, чтобы ваше лицо находилось в центре экрана видео.
Вы можете использовать приложение «Камера» для записи видео и фотографирования себя или всего, что находится перед веб-камерой.
компьютеров с macOS
На компьютере под управлением macOS вы можете протестировать веб-камеру с помощью приложения Photobooth , расположенного в папке «Приложения». Вы можете использовать его для съемки фото или видео с помощью подключенной веб-камеры.
Компьютеры Linux
На компьютере под управлением Linux вы можете протестировать веб-камеру с помощью утилиты cheese . Он доступен в большинстве менеджеров пакетов. Например, чтобы установить его в Debian, Ubuntu или Linux Mint, вы можете установить его с помощью apt.
sudo apt install сыр
Если вы хотите активировать веб-камеру всякий раз, когда она обнаруживает движение, используйте утилиту motion .
sudo apt установить движение
Как использовать веб-камеру
После того, как вы подключили и установили веб-камеру на свой компьютер, вы можете использовать ее для демонстрации собственного видео о службах и программном обеспечении видеоконференцсвязи. Популярные службы и программное обеспечение для видеоконференцсвязи включают Microsoft Teams, Skype, Webex и Zoom.
При подключении к конференц-вызову с помощью служб или программного обеспечения видеоконференцсвязи вы можете активировать веб-камеру для отображения видео в реальном времени.У сервиса или программного обеспечения должна быть кнопка с изображением видеокамеры. Примеры кнопки показаны на картинке.
Нажмите кнопку видеокамеры, чтобы включить веб-камеру и активировать обмен видео. В зависимости от службы или программного обеспечения видеоконференцсвязи обмен видео в реальном времени начинается немедленно или отображает предварительный просмотр видео, чтобы вы могли увидеть, как оно выглядит. Если предварительный просмотр отображается первым, щелкните опцию «Начать видео» или что-то подобное, чтобы начать делиться живым видео с другими участниками видеоконференцсвязи.
Есть ли в моем ноутбуке встроенная веб-камера?
Использование внешней веб-камеры с портативным компьютером возможно, но иногда становится более неуклюжим, если ее разместить поверх экрана ноутбука. Экран ноутбука очень тонкий, из-за чего внешняя веб-камера становится менее устойчивой при установке в верхней части экрана.
Сегодня некоторые ноутбуки оснащены встроенной веб-камерой, что устраняет необходимость во внешней веб-камере. Однако встроенную веб-камеру нелегко увидеть и ее легко не заметить. В большинстве случаев веб-камеры портативных компьютеров расположены посередине верхнего края экрана ноутбука в пластиковом корпусе.
Размер встроенной веб-камеры обычно составляет 1/2 дюйма или меньше. Это может быть маленький темный кружок или небольшой темный квадрат с чуть менее темным кружком внутри него. На рисунке ниже показаны два примера встроенная веб-камера на верхнем краю экрана ноутбука.
Если в вашем ноутбуке есть функции, аналогичные показанным на рисунках выше, скорее всего, в вашем ноутбуке есть встроенная веб-камера.
Ноутбуки HP, Touch и AiO ПК — Устранение неполадок веб-камеры (Windows 7)
Ваша веб-камера должна быть выбрана в качестве устройства видеозахвата в программном обеспечении веб-камеры.Если на компьютере есть несколько источников видеовхода, программное обеспечение веб-камеры может быть подключено не к веб-камере, а к чему-то другому.
Чтобы выбрать веб-камеру в качестве источника видео, откройте программное обеспечение веб-камеры и найдите видеокамеру, источник видео или заголовок видео в свойствах или настройках программного обеспечения. Вот несколько распространенных примеров выбора веб-камеры в качестве источника видео:
заметка:Имя вашей веб-камеры отображается как USB-видеоустройство, веб-камера HP, камера USB 2.0, веб-камера HP Pavilion или что-то подобное.Если вы не знаете имя, выберите имя, чтобы увидеть, отображается ли видео. Если нет, попробуйте выбрать другие названия видеоустройств, пока не увидите в окне видео с дисплея веб-камеры.
Использование веб-камеры с Cyberlink YouCam
Чтобы использовать веб-камеру с Cyberlink YouCam, выполните следующие действия:
- В YouCam щелкните значок «Настроить».
Выберите имя своей веб-камеры из раскрывающегося списка «Устройство захвата».
Нажмите ОК, чтобы подтвердить выбор.Закройте и перезапустите приложение YouCam, чтобы просмотреть изображение.
Использование веб-камеры в Skype
Чтобы использовать веб-камеру в Skype, выполните следующие действия:
заметка:Эти шаги относятся к Skype версии 5. Версия на вашем компьютере может быть другой.
В Skype щелкните Инструменты, а затем щелкните Параметры.
Щелкните Параметры видео в левой части страницы.
Выберите имя своей веб-камеры из списка Выберите веб-камеру .
Когда видео отобразится на панели, щелкните Сохранить.
Использование веб-камеры с Windows Live Messenger
Чтобы использовать веб-камеру с Windows Live Messenger, выполните следующие действия:
В Live Messenger щелкните значок стрелки на панели инструментов Windows Live Messenger.
Щелкните «Инструменты», затем щелкните «Настройка аудио и видео».
Щелкните Далее.
Выберите имя вашей веб-камеры из раскрывающегося списка.
Нажмите Готово.
Видео должно отображаться после выбора веб-камеры в качестве источника. Если нет, переходите к следующему шагу.
Как подключить камеру видеонаблюдения к компьютеру | Малый бизнес
Автор: Эндрю Теннисон Обновлено 12 февраля 2019 г.
Если вас беспокоят грабители или кражи со стороны сотрудников на рабочем месте, установка камеры видеонаблюдения может обеспечить безопасность и дополнительное спокойствие для вашего бизнеса.Существует множество систем видеонаблюдения; некоторые из них сложны, другие относительно просты с точки зрения дизайна и реализации. Однако во всех случаях используются одни и те же общие шаги при подключении одной или нескольких камер видеонаблюдения к компьютеру, через который вы планируете контролировать видеопотоки.
Общие сведения о замкнутом телевидении
CCTV означает замкнутое телевидение, что означает, что оно доставляет видеоизображения по автономной сети, а не передает их широкой публике.Он часто используется для систем безопасности дома и бизнеса, показывая изображения в прямом эфире охранникам и персоналу или сохраняя их на кассетах VHS или цифровых системах видеозаписи для последующего воспроизведения в случае преступления или другого происшествия.
В настоящее время вы можете подключить камеру к компьютеру или подключить данные камеры к сети, чтобы вы могли смотреть видеонаблюдение на экране ноутбука или настольного компьютера. Некоторые предприятия и дома также теперь используют облачные системы, которые хранят видео на удаленных серверах, где его можно анализировать и воспроизводить.
Использование системы видеонаблюдения на ПК
Часто камеру безопасности можно подключить к компьютеру. С любыми вопросами о том, как именно это сделать, обращайтесь к производителю камеры. Прежде чем покупать систему видеонаблюдения, подумайте не только о цене камеры видеонаблюдения, но и подумайте, включает ли она те функции, которые вы хотите использовать, в том числе цифровую связь. И когда вы действительно рассматриваете цены, подумайте также о таких факторах, как обслуживание и стоимость носителей, таких как жесткие диски, облачное хранилище или ленты.
Установите программное обеспечение CCTV
Вставьте компакт-диск с программным обеспечением, поставляемый с камерой CCTV, в оптический привод компьютера или загрузите программное обеспечение с веб-сайта производителя. Продолжите автоматическую установку программного обеспечения.
Установите камеру
Установите или разместите камеру в месте, обеспечивающем четкий и хорошо освещенный обзор области, которую вы хотите снимать. Точное наведение камеры будет отрегулировано после того, как сигнал будет передан на компьютер.
Подключите камеру к компьютеру
Подключите камеру к компьютеру. В некоторых системах видеонаблюдения используется коаксиальный кабель, а в других — стандартный кабель USB. Обратитесь к документации, прилагаемой к камере, чтобы определить правильный тип кабеля для вашей системы.
Некоторые системы видеонаблюдения имеют маршрутизатор, через который можно подключить несколько камер. Если ваша установка CCTV использует эту конфигурацию, подключите каждую камеру к доступному порту на выделенном маршрутизаторе CCTV, а затем подключите маршрутизатор к вашему компьютеру.Дополнительную информацию см. В документации производителя.
Подключите камеру к источнику питания
Подключите камеру или камеры к источнику питания. Некоторые системы видеонаблюдения USB обеспечивают питание камер через сам кабель USB, что устраняет необходимость в выделенном источнике питания для каждой камеры.
Запустите программное обеспечение CCTV и настройте
Запустите программное обеспечение камеры CCTV на вашем компьютере и продолжите настройку камеры или камер.На этом этапе вы можете правильно навести и сфокусировать камеру, чтобы обеспечить оптимальное качество видео.
Облачные камеры видеонаблюдения
Камеры видеонаблюдения, которые в цифровом виде загружают отснятый материал на удаленные серверы, становятся все более распространенными. Многие из них могут полагаться на проводное или беспроводное подключение к Интернету вашего предприятия, поэтому вам не нужно подключать их напрямую к компьютеру или серверу или иметь много другого специального оборудования для хранения и просмотра отснятого материала.
Некоторые системы даже автоматически обнаруживают и выделяют движение в поле зрения камеры, чтобы упростить просмотр отснятого материала, не отслеживая каждую секунду бездействия.
Часто вы платите ежемесячную или годовую плату компании-производителю камеры за хранение отснятого материала, хотя некоторые предлагают ограниченное хранилище, включенное в стоимость хранения. Приобретите камеру и тарифный план для хранения, который соответствует потребностям вашего бизнеса и совместим с вашей сетью.
Тест веб-камеры
Испытательный полигон
- Обнаружение ваших мультимедийных устройств. Подождите …
- Жду вашего разрешения …
- Запуск веб-камеры. Подождите …
- Определение максимального поддерживаемого разрешения.Подождите …
- Для получения дополнительной информации посетите следующие страницы:
- Смена камеры приведет к сбросу текущего процесса. Вы хотите продолжить?
- Произошла непредвиденная ошибка. Обновите страницу и попробуйте еще раз.
- Не удалось найти мультимедийные устройства. Весьма вероятно, что ваш браузер не разрешает доступ к этим устройствам. Попробуйте перезагрузить эту страницу или открыть ее в другом браузере. Просто помните, что для запуска вашей веб-камеры вам необходимо разрешить нашему веб-сайту использовать ее.
- Не удалось найти веб-камеру, однако есть другие мультимедийные устройства (например, динамики или микрофоны). Скорее всего, это означает, что ваша веб-камера не работает должным образом или ваш браузер не может получить к ней доступ.
- Ваш браузер не поддерживает функции для доступа к мультимедийным устройствам. Пожалуйста, обновите свой браузер или установите другой.
- Вы не разрешили браузеру использовать веб-камеру. Обновите страницу и попробуйте еще раз.
- Очевидно, ваша веб-камера используется или заблокирована другим приложением.Чтобы запустить веб-камеру, необходимо временно закрыть это приложение.
- Похоже, ваш браузер блокирует доступ к идентификаторам веб-камеры. Из-за этого невозможно обнаружить все доступные веб-камеры и управлять ими.
- Время ожидания вашего разрешения истекло. Обновите страницу и попробуйте еще раз.
- Невозможно потоковое видео. Причина может быть в неисправной камере или в том, что она в настоящее время используется другим приложением.
- Видеодорожка приостановлена.
- Не удается обнаружить какой-либо активный поток мультимедийного содержимого.
- Ваша веб-камера не выводит видеодорожки.
- Ваш браузер не поддерживает функции для доступа к видеодорожкам.
- Видеодорожка недоступна по техническим причинам.
- Ваша веб-камера внезапно перестала передавать видеодорожку.
- По неизвестным причинам видеодорожка отключена.
- Щелкните здесь, чтобы разрешить доступ к идентификаторам веб-камеры.
- Щелкните здесь, чтобы попытаться принудительно запустить камеру.
- Тестирование веб-камеры. Пожалуйста, подождите…
- Обнаружена веб-камера. Нажмите «Проверить мою камеру», чтобы проверить функциональность и поддерживаемые свойства вашей камеры.
- Обнаружено несколько веб-камер. Чтобы проверить функциональность и поддерживаемые свойства вашей камеры, выберите ее из списка ниже и нажмите «Проверить мою камеру». Обратите внимание, что для получения более точных результатов рекомендуется оставить включенной только одну веб-камеру.
- Тестирование завершено успешно. Результаты отображаются в таблице «Информация о веб-камере».Прочтите следующие советы и не забудьте оставить отзыв о своей веб-камере.
- Тестирование завершено успешно. Результаты отображаются в таблице «Информация о веб-камере». Не забудьте оставить отзыв о своей веб-камере.
- Кажется, ваша веб-камера показывает одноцветную заливку. Это может быть связано с неисправностью или сторонним приложением, которое «отключает» видеопоток.
- Ваша веб-камера использует слишком мало цветов. Возможно, это связано с плохой видимостью или некачественной веб-камерой.
- Ваша веб-камера работает в режиме оттенков серого. Некоторые устройства могут использовать этот режим для экономии заряда аккумулятора.
- В комнате слишком темно. Включите свет или убедитесь, что светодиодные индикаторы веб-камеры ярко светят.
- Изображение слишком яркое. Если ты в операционной, все в порядке. В противном случае попробуйте отрегулировать свет в комнате.
- Недопустимое соотношение сторон (по крайней мере, изображение слишком широкое). Возможно, это технический дефект или программная ошибка.
- Недопустимое соотношение сторон (по крайней мере, изображение слишком узкое).Возможно, это технический дефект или программная ошибка.
- Непростительно низкое разрешение. Проверьте настройки веб-камеры и выберите более высокое разрешение.
- Похоже, ваша веб-камера передает видео как статическое изображение. Либо веб-камера зависает, либо в качестве источника видео использует обычное изображение.
- Наш тест обнаружил низкую частоту кадров (FPS). Если у вас качественная веб-камера, убедитесь, что ваша система не перегружена, а затем повторите тест еще раз.
- Во время тестирования были обнаружены ошибки, из-за которых невозможно определить некоторые параметры вашей веб-камеры.Обновите страницу и попробуйте еще раз.
Проверить мою камеру
Просмотрщик веб-камерыОстановить веб-камеруСделать фотоПолный экранОбновить информацию
- QQVGA (160×120)
- QCIF (176×144)
- QCIF (192×144)
- HQVGA (240×160)
- QVGA (320×240)
- Видео CD NTSC (352×240)
- Видео CD (352×240)
- Видео 384×288)
- 360p (480×360)
- nHD (640×360)
- VGA (640×480)
- SD (704×480)
- DVD NTSC (720×480)
- WGA (800×480)
- SVGA (800×600)
- 960×720)
- XGA (1024×768)
- HD (1280×720)
- WXGA (1280×800)
- SXGA− (1280×960)
- SXGA (1280×1024)
- UXGA (1600×1200)
- FHD (1920×1080)
- QGA (20391 Q48) )
- QSXGA (2560×2048)
- QUXGA (3200×2400)
- DCI 4K (4096×2160)
- HXGA (4096×3072)
- UW5K (5120×2160)
- 5K (5120×2880)
- 5K (5120×2880) 9020GA (5120×2880) 9020GA (5120×2880)
- WHSXGA (6400×4096)
- HUXGA ( 6400×4800)
- 8K UHD (7680×4320)
- WHUXGA (7680×4800)
Руководство по использованию видеомикрофонов, беспроводных и петличных микрофонов с компьютером или мобильным устройством
Руководство по использованию видеомикрофонов, беспроводных и петличных микрофонов с компьютером или Мобильное устройство
Один из наиболее частых вопросов, которые мы получаем в RØDE, — как подключить микрофоны с 3.Вывод 5 мм на компьютеры и мобильные устройства. Это кажется простым делом, но в некоторых случаях это может быть неожиданно сложно.
Ниже мы расскажем, какие микрофоны RØDE имеют выход 3,5 мм, разницу между разъемами TRS и TRRS, а также некоторые общие проблемы, с которыми вы можете столкнуться, и способы их решения. Кроме того, посмотрите видео ниже для быстрого ознакомления.
Микрофоны RODE с выходом 3,5 мм
Многие продукты серии RØDE имеют 3.Выход 5 мм. Это включает в себя большинство наших видеомикрофонов, некоторые из наших беспроводных микрофонов, таких как Wireless GO и Filmmaker Kit, а также петличные микрофоны, такие как smartLav +. Эти микрофоны обычно предназначены для подключения к камерам, компактным аудиомагнитофонам и потребительским устройствам, таким как смартфоны, большинство из которых имеют входы 3,5 мм.
Когда дело доходит до микрофонов с выходными гнездами 3,5 мм, следует помнить о двух основных типах. Они выглядят очень похоже, но имеют разную проводку, в зависимости от того, для какого устройства они предназначены в первую очередь для подключения.Обычно их называют TRS или TRRS.
Общие сведения о TRS и TRRS
Очень важно иметь возможность определить, какой тип выхода у вашего микрофона и какой вход у вашего устройства — несовместимость TRS / TRRS обычно является причиной проблем с подключением!
TRS означает «наконечник, кольцо, гильза» и представляет собой разъем, который вы найдете на камерах и другом звуковом оборудовании. Их легко идентифицировать, так как на вилке есть только два черных кольца.Они передают только один сигнал, поэтому ваше устройство (например, зеркальная камера) может иметь два из них — один аудиовход и один аудиовыход (обычно предназначенный для наушников).
TRRS означает «наконечник, кольцо, кольцо-втулка» и представляет собой тип разъема, который вы найдете на компьютерах и мобильных устройствах. В ваших обычных наушниках для вашего телефона он почти наверняка есть (если только у вас нет нового устройства iOS с разъемом Lightning). Они имеют три черных (или цветных) кольца на разъеме и передают два сигнала — выход для наушников, а также вход от микрофона, такого как микрофон, встроенный в ваши наушники.
Когда дело доходит до продуктов RØDE, действительно легко отличить кабель TRS от кабеля TRRS — кабели TRS имеют черные разъемы, а кабели TRRS — серые. Итак, если вам нужен микрофон, который подключается непосредственно к смартфону или компьютеру, вам понадобится микрофон с серым разъемом, например smartLav +. Если вам нужен тот, который подключается непосредственно к камере или аудиомагнитофону, вам нужен тот, который имеет черный разъем, например VideoMic или Wireless GO.
Если у вас уже есть микрофон RØDE, и у него нет подходящего разъема для подключения к вашему устройству, не волнуйтесь, мы сделаем множество адаптеров, подходящих практически для любой настройки.
Подключение микрофона с выходом 3,5 мм к компьютеру или мобильному устройству
Один из наиболее распространенных сценариев — это когда у пользователей уже есть VideoMic, петличный микрофон или беспроводной микрофон, такой как Wireless GO, и они хотят подключить его к компьютеру или смартфону. Есть ряд адаптеров, которые можно использовать для этой работы.
Первый — это SC4, который представляет собой переходник с TRS на TRRS 3,5 мм. Просто подключите выход микрофона к адаптеру, а затем подключите серый разъем к устройству.
Помните серый = TRRS для компьютеров и мобильных устройств; черный = TRS для фотоаппаратов и диктофонов.
RØDE VideoMic Pro + и кабель SC4.
Если у вас есть микрофон со съемным кабелем, например VideoMic Pro + или Wireless GO, вы можете использовать SC7, который представляет собой соединительный кабель TRS-TRRS 3,5 мм — это более удобное решение. А если для работы вам нужна дополнительная длина кабеля, вы также можете использовать удлинительный кабель SC8 TRS-TRS и SC4 вместе.
RØDE Wireless GO и кабель SC7.
После того, как вы подключили микрофон к устройству с помощью подходящего кабеля, вам может потребоваться выбрать его в качестве входа для внешнего микрофона в настройках звука или в программном обеспечении для записи или потоковой передачи.
Мой микрофон все еще не работает — что мне делать?
Иногда не всегда бывает так просто. Некоторые мобильные устройства и компьютеры будут иметь проблемы с распознаванием подключения внешнего микрофона, даже если вы используете правильный серый разъем TRRS.
Это аппаратное ограничение, которое есть у некоторых устройств, поскольку на самом деле они не предназначены для такого подключения внешнего микрофона.
Старые компьютеры с отдельными разъемами для наушников и гарнитуры позволят вам использовать внешний микрофон со входом для гарнитуры, но не позволят вам выбрать отдельный аудиовыход, то есть вы не сможете контролировать звук или иметь два- путем разговоров, например, в Skype или Zoom.
Вы также можете столкнуться с проблемами при использовании внешнего микрофона для двустороннего разговора на смартфоне, поскольку ваше устройство может предполагать, что вы подключили пару наушников.
К сожалению, нет четкого правила, какие микрофоны будут работать с какими устройствами, поскольку это зависит от модели и производителя, поэтому это непростая тема. Однако есть несколько надежных решений!
Использование аудиоинтерфейса
Если вы используете компьютер, один из способов гарантировать безупречный звук каждый раз — это использовать аудиоинтерфейс, такой как RØDE AI-1. Он предназначен для записи на компьютер со студийным микрофоном и поэтому имеет вход XLR.Таким образом, вам также потребуется VXLR или VXLR +, которые представляют собой адаптеры для подключения микрофонов с выходом 3,5 мм к устройствам с входом XLR. При использовании этой настройки с микрофоном TRS вам не понадобится дополнительный адаптер TRS-TRRS, так как VXLR + имеет вход TRS.
Использование аудиоинтерфейса не только гарантирует, что ваш микрофон будет работать в любых обстоятельствах, вы также можете управлять входным уровнем микрофона и подключать наушники для контроля звука.
RØDE VideoMic Pro +, VXLR и AI-1.
Использование SC6-L
Если вы используете мобильное устройство, вы можете использовать SC6-L. SC6-L — это компактный интерфейс, предназначенный для использования с устройствами iOS с входом Lightning. Он имеет два микрофонных входа и выход для наушников. Это входы TRRS, поэтому вам может потребоваться использовать адаптеры, упомянутые выше, если ваш микрофон имеет выход TRS (черный).
Для записи звука с помощью SC6-L приложение RØDE Reporter — отличное простое решение. Чтобы использовать SC6-L в качестве аудиоустройства для записи видео, вам необходимо использовать стороннее приложение для записи видео, поскольку встроенный видеорегистратор iOS не обнаружит микрофон.Мы рекомендуем приложение FilMic Pro или Pro Movie. Эти приложения позволят вам выбрать SC6-L в качестве источника звука для ваших видео.
Вот и все! Мы надеемся, что это было полезно для объяснения этого довольно сложного предмета. Если у вас есть какие-либо вопросы о конкретном устройстве, которое вы используете, или о лучшем звуковом решении для вас, свяжитесь с нашей службой поддержки, и мы будем рады помочь.
Исправление ошибки «Нет подключенной камеры» с камерой FaceTime Mac
В наши дни почти каждый Mac поставляется с фронтальной камерой, которую обычно называют камерой FaceTime, а на старых машинах она называлась iSight.Практически все время эта камера работает безупречно, и у вас никогда не будет проблем с ней, но время от времени может появляться неприятная ошибка, которая заставляет многих пользователей думать, что это аппаратная проблема камеры. Проявляясь в виде черного экрана с логотипом камеры, перечеркнутым текстом «Нет подключенной камеры», сообщение об ошибке может появляться практически на любом Mac, будь то iMac или MacBook Air / Pro, и любая версия OS X от Lion до Mavericks и OS X Yosemite, а также практически с любым приложением, которое хочет использовать переднюю камеру.Когда камера Ma не работает, экран может выглядеть так:
Большинство пользователей, которые видят проблему, будут пытаться использовать камеру FaceTime с установленным по умолчанию приложением, например FaceTime video, Messages / iChat или Photo Booth, но другие приложения также могут сообщать об ошибке. Если вы видите этот экран с ошибкой и сообщение, не предполагайте, что существует проблема с оборудованием, требующая гарантийного обслуживания, потому что обычно вы можете быстро решить проблему с помощью небольшого трюка.
Перезагрузка Mac исправит ошибку «Нет подключенной камеры».
Стоит отметить, что часто можно исправить ошибку, просто перезагрузив Mac .Если у вас есть на это время, просто перезагрузитесь, это почти наверняка решит проблему.
Перезагрузка, очевидно, неудобна, поскольку она останавливает все, что вы делаете, а это действительно не вариант, если вы пытаетесь назначить встречу с критическим по времени видеозвонком. Поэтому, если вам не удается перезагрузить компьютер по той или иной причине, мы покажем вам другой способ быстро исправить сообщение об ошибке и снова заставить камеру работать на Mac.
Быстрое исправление неработающей камеры Mac
К счастью, есть еще одна уловка, которая, кажется, решает проблему немедленно с помощью принудительного выхода из командной строки и не требует перезагрузки:
- Закройте все открытые приложения, которые могут пытаться использовать камеру FaceTime
- Открытый терминал, находится в каталоге / Applications / Utilities в OS X
- Точно введите следующие командные строки и нажмите return:
- По-прежнему находясь в терминале, также введите следующую команду:
- Введите пароль администратора при запросе, это необходимо для выполнения команды с привилегиями суперпользователя с префиксом sudo
- Перезапустите приложение, которое пыталось использовать камеру
sudo killall VDCAssistant
sudo killall AppleCameraAssistant
На этом этапе передняя камера должна снова заработать, как будто с ней все в порядке.
Вкратце о том, что происходит: процесс VDCAssistant открывается каждый раз, когда приложение пытается использовать этот процесс. Похоже, что сообщение об ошибке «камера не найдена» появляется, когда VDCAssistant не закрывается должным образом, когда более раннее приложение использовало камеру, что приводит к тому, что камера продолжает использоваться и блокируется другими приложениями. Соответственно, указанный выше трюк, найденный на форумах Apple, убивает этот устаревший процесс, чтобы он мог снова начать работу с новым приложением. Для тех, кто не склонен использовать Терминал, вы также можете принудительно выйти из ошибочной задачи VDCAssistant с помощью Activity Monitor.
Если вы хотите объединить две команды в одну строку, чтобы исправить зависшую камеру Mac, вы можете сделать это так:
sudo killall AppleCameraAssistant; sudo killall VDCAssistant
Снова нажмите «Return» и введите пароль администратора по запросу.
Это лишь одна из множества проблем, с которыми я столкнулся, ремонтируя компьютеры Mac и даря техническую поддержку родственникам, и хотя это довольно легко решить, если вы научитесь, как это сделать, важно помнить, что обычный человек просто не знает, куда обратиться. обращайтесь за такими проблемами.
Наконец, стоит упомянуть, что вы также можете активировать это намеренно, если хотите фактически отключить встроенную аппаратную камеру на Mac, что можно сделать, переместив файл системного компонента, который требуется для камеры, в другое место. Этот трюк в основном ломает камеру, делая ее не обнаруженной и неспособной к использованию, и хотя это может показаться нежелательным для большинства пользователей, некоторые системные администраторы и те, кто обеспокоен конфиденциальностью, могут найти это стоящим.

 Если все отобразилось, как нужно, то идем дальше.
Если все отобразилось, как нужно, то идем дальше. Запись видео в формате AVI. Программа довольно неприхотлива, для поддержания работоспособности ей достаточно 2,4 ГГц и 2 Гб оперативки, работает практически на всех современных платформах Windows.
Запись видео в формате AVI. Программа довольно неприхотлива, для поддержания работоспособности ей достаточно 2,4 ГГц и 2 Гб оперативки, работает практически на всех современных платформах Windows. С 0.0.64 на 192.168.0.64. Выполнить замену можно при помощи специальной утилиты от производителя для камер Hikvision это программка SADP, колторая находится по адресу https://overseas.hikvision.com/en/tools_82.html .
С 0.0.64 на 192.168.0.64. Выполнить замену можно при помощи специальной утилиты от производителя для камер Hikvision это программка SADP, колторая находится по адресу https://overseas.hikvision.com/en/tools_82.html . Для устройств нового поколения обычны входящие интерфейсы TV-in и S-Video-In;
Для устройств нового поколения обычны входящие интерфейсы TV-in и S-Video-In;
