Как восстановить удаленные файлы с флешки, пошаговая инструкция
В жизни бывают такие ситуации, когда уже после удаление нескольких файлов с переносного usb-носителя вспоминаешь, что они были нужны. Данные могут исчезнуть с флешки и по другой причине, но это не так уж и важно. Про необходимость резервного хранения своих документов люди частенько забывают. Что в такой ситуации делать? Удаленные документы могут быть очень нужны по работе, и от их исчезновения может зависеть даже судьба человека. Не стоит отчаиваться, данные можно попробовать восстановить. В этой статье разберем три утилиты и другие методы по возвращению удаленных с флешки файлов.
Важные моменты перед началом восстановления файлов
- В тот момент, когда вы обнаружили, что удалили нужные вам документы, не трогайте флешку до того момента, как начнете предпринимать действия для восстановления.
 Не извлекайте флешку из компьютера и не записывайте на нее новых данных.
Не извлекайте флешку из компьютера и не записывайте на нее новых данных. - Следует знать, что удаленные документы не исчезают сразу же и безвозвратно. В файловой системе такие помечаются как «доступные для перезаписи». Это сделано для удобства пользователя, чтобы если после удаления вы задумали записать тот же самый документ повторно, не ждать лишнего времени. Такие дынные легко восстановить из памяти каждым софтом – реаниматором.
- Чем больше информации вы успели записать на флешку после удаления необходимых данных, тем меньше вероятность, что вам удастся получить обратно требуемые документы. Это обусловлено тем, что документы, помеченные как «доступные для перезаписи» имеют меньший приоритет перед теми, что вы записываете. Постепенно старые, уже удаленные данные будут замещаться новыми.
- Ни в коем случае нельзя устанавливать софт для восстановления на тот же самый носитель, с которого вы хотите начать «вытаскивать» стертые документы. Производите все установки на жесткий диск компьютера либо на какое-то другое съемное устройство.

Причины, по которым файлы могут пропасть с носителя
- Удаление файла пользователем. Одна из наиболее распространенных причин. Пользователь по невнимательности может удалить не те файлы или удалить нужные вместе с другими. Для того, чтобы вернуть файлы, пропавшие по вине самого пользователя, требуется воспользоваться специальной утилитой. Как это сделать описано ниже.
- Поражение флешки вирусом. Наиболее распространенная причина. С такой проблемой вам поможет справиться антивирус. При его помощи можно будет просканировать флешку, удалить вирусы и данные вернутся на место.
- Форматирование флешки. Достаточно сложное положение, но и с ним можно справиться при помощи реаниматоров.
- Повреждение usb – флешки. Самая сложная ситуация заключается в том, если ваше устройство сломалось. В восстановлении с такой флешки вам помогут только специалисты в сервисном центре. Самостоятельно, в домашних условиях починить флешку практически невозможно.
Далее разберем возможные способы решения первых трех причин.
Причина 1. Удаление документов самим пользователем
Программа Unformat.
При помощи такой утилиты, как Unformat, можно восстановить документы, которые вы удалили сами.
Скачать данный софт можно найти в поиске, достаточно написать Unformat.
Далее для восстановления следуйте нашим инструкциям:
В процессе восстановления удаленных данных не надо полагаться только на софт от одного разработчика. Возможностей этой утилиты хватает для того, чтобы довольно эффективно восстановить документы, но после их возвращения они могут оказаться частично повреждены. Что это означает? Данные могут не открываться должным образом, изображения могут быть отображены на какую-то часть, видеофайлы проигрываться с задержками или прерываниями. Некоторые из документов могут быть не найдены. Поэтому мы расскажем вам еще об одном решении для восстановления, которое стоит попробовать, если этот вариант не помог. Его название – Recuva.
Recuva.
Recuva – мощное программное обеспечение для восстановления данных. Она имеет платную версию с расширенным функционалом. Но из Интернета ее можно скачать и бесплатно.
Она имеет платную версию с расширенным функционалом. Но из Интернета ее можно скачать и бесплатно.
После запуска нужно следовать инструкции:
- Запустить Recuva.
- Откроется окно:
- Выберите типы документов, которые надо вернуть, потом щелкните по «Далее».
- Выберите первый пункт и нажмите «Далее».
- Щелкните «В указанном месте», откройте обзор файловой системы и в выпадающем списке найдите ваше устройство, подтвердив свой выбор нажатием клавиши «ОК».
- Нажмите «Далее».
- В новом окне будет предложено включить углубленный анализ директорий. Для начала произведите проверку данных без включения этой опции. И только в том случае, если нужные документы не будут обнаружены, повторите действия 1-8 с использованием данной функции.
- Нажмите «Начать».
- В отличие от предыдущего обозреваемого решения, этот софт ищет файлы куда быстрее. После завершения процесса поиска, он отобразит файлы в следующем виде:
- Отметьте галочкой файлы, которые хотите восстановить.

- Выберите «Восстановить».
- Выберите папку, куда надо поместить вновь обнаруженные файлы. Выбирать флешку, с которой сейчас работаете, нельзя ни в коем случае!
- После процесса восстановления файла софт предоставит вам отчет о проделанной им работе в таком виде:
- На этом процесс восстановления файлов завершен.
Вариант 2. Флешка была заражена вирусом
Существует такие виды вирусов, которые скрывают ваши файлы. Они не удалены, но вы не можете их увидеть и пользоваться ими. Для удаления этих вредоносных программ рекомендуем воспользоваться бесплатным для некоммерческого использования софтом от Dr.Web под названием CureIt!.
Скачать его можно здесь: https://free.drweb.ru/download+cureit+free/?lng=ru
После скачивания и установки программы выполните следующие действия для лечения:
- Запустите программу.
- Откроется окно с предложением поучаствовать в программе улучшения Dr.web CureIt. В бесплатной версии без согласия невозможно дальнейшее использование программы.
 Согласитесь, и нажмите кнопку «Продолжить».
Согласитесь, и нажмите кнопку «Продолжить». - В следующем окне выберите вашу флешку для сканирования.
- Нажмите «Начать проверку».
- После завершения проверки программа сама вылечит те данные, которые были поражены и восстановит ранее скрытые данные для вашего пользования.
Причина 3. Флешка была отформатирована
Эта причина, пожалуй, самая сложная для решения. Для восстановления данных с полностью очищенной флешки рекомендуем пользоваться утилитой RD Partition Recovery. Эта одна из немногих программ, которая может справиться с такой обширной проблемой.
Скачать: https://recovery-software.ru/downloads
Для работы с ней выполните такие действия:
Восстановить файлы можно множеством разных способов, для этого было разработано немало программ. На какой из них остановить свой выбор – решать вам. С каждой из них по силе справиться любому, даже начинающему пользователю ПК. Мы уверены, что у вас получится вернуть утерянные данные!
10 лучших программ для восстановления данных с жёсткого диска
1. Recuva
Recuva
- Цена: 19,95 евро или бесплатно.
- Платформа: Windows.
- Поддержка файловых систем: NTFS, FAT, exFAT, EXT3, EXT4.
- Работа с внешними дисками: да.
Популярная программа с понятным интерфейсом и удобным мастером настройки восстанавливает данные с жёстких дисков, USB-флешек и карт памяти. В Recuva доступны простой режим для обычных пользователей и расширенный — для продвинутых. А благодаря портативной версии утилита легко запускается с флешки или диска без установки.
Скачать →
2. Disk Drill
- Цена: бесплатно или 89 долларов.
- Платформы: Windows, macOS.
- Поддержка файловых систем: NTFS, FAT, exFAT, EXT3, EXT4, HFS, APFS.
- Работа с внешними дисками: да.
Функциональная утилита для Windows и macOS с лёгкостью воссоздаёт утраченные данные с самых разных носителей. Для экономии времени при сканировании фильтром можно задать определённые типы файлов, а после останется лишь выбрать нужные.
Скачать →
3. R-Studio
- Цена: бесплатно или 49,99 доллара.
- Платформы: Windows, macOS, Linux.
- Поддержка файловых систем: NTFS, FAT, exFAT, EXT3, EXT4, HFS, APFS.
- Работа с внешними дисками: да.
Кросс-платформенная программа с богатыми возможностями. Благодаря продвинутым алгоритмам она способна восстановить данные с повреждённых и отформатированных разделов, внешних дисков и даже по сети. R-Studio умеет работать с загрузочного диска и поможет даже в том случае, когда ОС не запускается. Утилита позволяет создавать образы проблемных дисков и взаимодействовать с ними напрямую, повышая вероятность успешного восстановления данных.
Скачать →
4. EaseUS Data Recovery Wizard
- Цена: бесплатно или 89,95 доллара.
- Платформы: Windows, macOS.
- Поддержка файловых систем: NTFS, FAT, exFAT, EXT3, EXT4, HFS.

- Работа с внешними дисками: да.
Удобный инструмент для работы с удалёнными данными с простым и наглядным представлением результатов. После сканирования все найденные файлы сортируются по типам для удобной навигации и поиска нужных. Глубокая проверка для полного восстановления занимает много времени. В зависимости от объёма диска понадобится от нескольких часов до суток. Но зато процесс всегда можно приостановить и продолжить в любой момент.
Скачать →
5. R.Saver
- Цена: бесплатно.
- Платформа: Windows.
- Поддержка файловых систем: NTFS, FAT, exFAT, EXT3, EXT4, HFS, APFS.
- Работа с внешними дисками: да.
Мощная утилита, которая может вытащить информацию с удалённого раздела или повреждённого диска. R.Saver работает без установки и просто запускается из EXE-файла. Программа умеет восстанавливать случайно удалённые данные, реконструировать файловую систему после форматирования, а также воссоздавать материалы по фрагментам.
Скачать →
6. iBoysoft Data Recovery
- Цена: бесплатно или 69,95 доллара.
- Платформы: Windows, macOS.
- Поддержка файловых систем: NTFS, FAT, exFAT, HFS, APFS.
- Работа с внешними дисками: да.
Минималистичный инструмент восстановления файлов для Windows и macOS, который помогает при проблемах с жёсткими дисками, SSD, внешними USB-накопителями и картами памяти. iBoysoft Data Recovery поддерживает быстрое и глубокое сканирование и представляет найденные файлы в виде папок. Есть возможность предпросмотра данных до восстановления и сохранения базы для последующего открытия без повторного сканирования.
Скачать →
7. Stellar Data Recovery
- Цена: бесплатно или 79,99 доллара.
- Платформы: Windows, macOS.
- Поддержка файловых систем: NTFS, FAT, exFAT, HFS.
- Работа с внешними дисками: да.
Незаменимая программа с дружелюбным интерфейсом и высокой скоростью работы. Восстанавливает случайно удалённые, потерянные после форматирования или повреждения файлы. В Stellar Data Recovery есть фильтры для удобного поиска, утилита отображает превью найденных материалов и умеет экспортировать базы данных для сохранения промежуточных результатов.
Восстанавливает случайно удалённые, потерянные после форматирования или повреждения файлы. В Stellar Data Recovery есть фильтры для удобного поиска, утилита отображает превью найденных материалов и умеет экспортировать базы данных для сохранения промежуточных результатов.
Скачать →
8. MiniTool Data Recovery
- Цена: бесплатно или 79 долларов.
- Платформы: Windows, macOS.
- Поддержка файловых систем: NTFS, FAT, exFAT, HFS.
- Работа с внешними дисками: да.
Довольно простая утилита, с которой справятся даже начинающие пользователи. Мастер восстановления предложит выбрать один из режимов, а затем найдёт и вернёт удалённые и повреждённые данные с любых носителей. MiniTool Data Recovery одинаково хорошо справляется как с отдельными файлами определённого формата, так и с целыми разделами диска.
Скачать →
9. Wise Data Recovery
- Цена: бесплатно.
- Платформа: Windows.
- Поддержка файловых систем: NTFS, FAT.

- Работа с внешними дисками: да.
Бесплатная программа с базовыми возможностями поможет, когда нужно быстро восстановить документы, фото и другие файлы с повреждённого диска или флешки. Всё, что необходимо сделать, — это указать место сканирования, дождаться завершения процедуры и выбрать нужные данные из списка. С помощью цветных меток Wise Data Recovery показывает шансы на успешное восстановление.
Скачать →
10. Data Rescue
- Цена: бесплатно или 99 долларов.
- Платформы: Windows, macOS.
- Поддержка файловых систем: NTFS, FAT, exFAT, HFS, APFS.
- Работа с внешними дисками: да.
Функциональный инструмент восстановления с аскетичным интерфейсом и несколькими режимами работы. В простом варианте пользователям предлагается минимум настроек, чтобы не запутаться и ничего не сломать. В расширенном — доступны продвинутые возможности, включая назначение параметров диска, клонирование и создание виртуальных RAID-массивов.
Скачать →
Читайте также 💻
Как восстановить файл, удаленный с флешки
Порой случается так, что данные с карты памяти оказываются удаленными. Это может быть USB-накопитель, установленный в один из портов компьютера, либо миниатюрная флешка на телефоне. И в том, и в другом случае чаще всего их можно восстановить. Для этого используется специальное программное обеспечение, о котором мы и будем говорить сегодня. Итак, переходим к делу и разбираемся, как восстановить файл, удаленный с флешки.
Первое, о чем хочется сказать, это то, что сразу после удаления файлов вы не должны работать со своим компьютером! При работе с другими объектами операционная система перезаписывает их поверх тех данных, которые были удалены. Если это произойдет, файлы, стертые с флешки, восстановить уже не получится.
Причины удаления
Первое, о чем хотелось бы сказать, это причины, по которым файл может быть удален.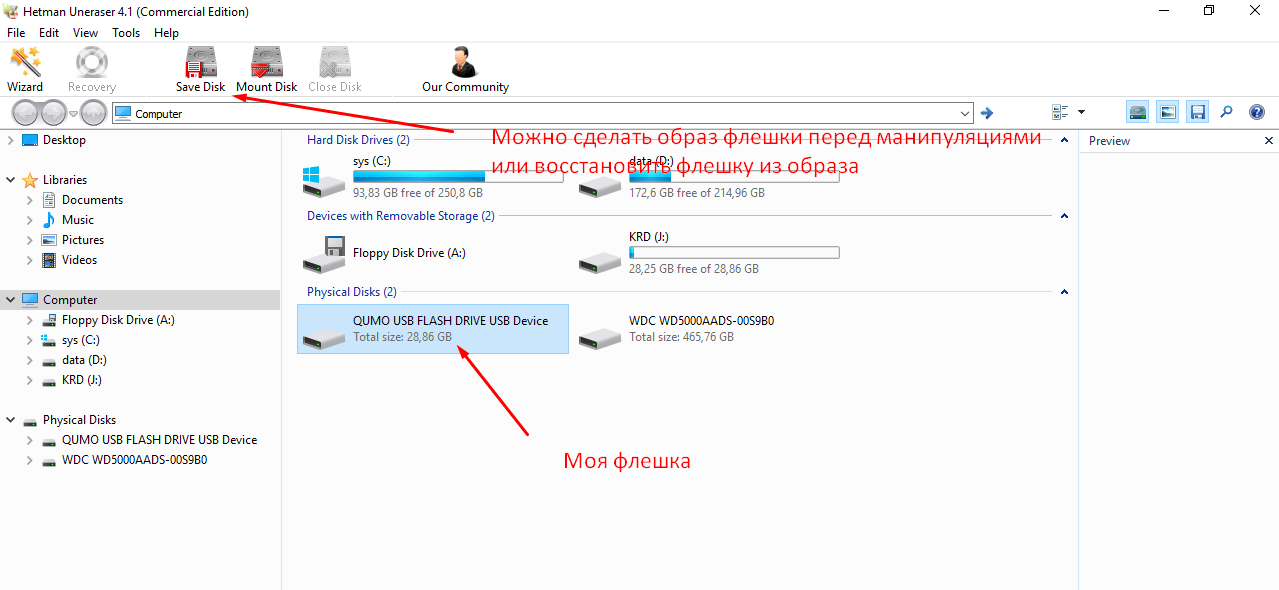 Чаще всего это неосторожные либо неосознанные действия владельца флешки. К примеру, пользователь удаляет какие-то объекты, заодно захватив и те данные, которые должны были быть сохранены. Существуют и другие причины, например:
Чаще всего это неосторожные либо неосознанные действия владельца флешки. К примеру, пользователь удаляет какие-то объекты, заодно захватив и те данные, которые должны были быть сохранены. Существуют и другие причины, например:
- деятельность вирусного программного обеспечения;
- повреждение накопителя, на котором хранились данные;
- ошибки функционирования различного ПО, имеющего доступ к файловой системе;
- сбой Windows.
Кстати, если флешка, на которой хранились данные, требующие восстановления, повреждена, чаще всего восстановить объекты не получится. Однако, если затронута лишь файловая система, исход операции может быть успешным. Никто не мешает попробовать, тем более что вы ничего не теряете в данном случае.
Восстановление данных
Итак, переходя дальше, давайте разберемся, как же самому восстановить личные файлы, удаленные с флешки, которая не читается. Ниже вас ждут сразу две пошаговых инструкций, первая из которых предназначена для ПК или ноутбука, а вторая, соответственно, для мобильного телефона, работающего под управлением операционной системы Google Android. Для смартфона, функционирующего на базе операционной системы от Apple iOS, подобных решений у нас нет. Дело в том, что файловая система iPhone заблокирована и получить доступ к ней не выйдет.
Для смартфона, функционирующего на базе операционной системы от Apple iOS, подобных решений у нас нет. Дело в том, что файловая система iPhone заблокирована и получить доступ к ней не выйдет.
На компьютере
Сперва мы рассмотрим восстановление данных на флешке для компьютера. При этом не станем описывать множество разных программ, каждая из которых якобы способна вернуть удаленные объекты. Мы подробно опишем процесс использования лучшей бесплатной утилиты, которая справляется со своей задачей на порядок лучше других представителей подобного ПО.
Итак, вам необходимо придерживаться данной несложной инструкции:
- Сначала мы переходим на официальный сайт Recuva и скачиваем оттуда последнюю русскую версию приложения. Устанавливаем программу и запускаем ее по появившемуся на рабочем столе Windows ярлыку.
- При этом система запросит доступ к администраторским полномочиям и нам в обязательном порядке нужно будет утвердить его. Жмем кнопку «Да» в появившемся окошке.

- Запустится пошаговый мастер Recuva, который позволяет в зависимости от предпочтений пользователя восстановить все исчезнувшие объекты, если их нет в корзине. Кликаем по «Далее».
- Теперь выбираем те объекты, которые хотим найти и восстановить. Это могут быть все типы файлов, только изображения, музыка, документы, видео, архивы или даже письма электронной почты. Рекомендуем выбрать определенный тип, так как в данном случае поиск будет гораздо более успешным. В противном случае найдутся все данные, включая, например, документы Word, Excel или CHK. Когда настройки будут внесены, переходим к следующему шагу, нажав на кнопку, обозначенную цифрой «2».
- Система изначально предложит создать снимок диска, что гарантирует невозможность перезаписи удаленного файла в процессе поиска. Категорически рекомендуем именно второй вариант. Но для примера мы покажем работу без него. Устанавливаем флажок триггера в нужное место и переходим дальше.

- Теперь выбираем то место, на котором хотим найти битые файлы. То есть, ту папку, диск или накопитель, с которого объекты были удалены. В нашем случае это флешка, а значит, устанавливаем флажок напротив пункта «На карте памяти». Переходим к следующему шагу, кликнув по «Далее».
- Recuva способна находить и восстанавливать удаленные данные сразу в двух режимах. Это может быть поверхностный или углубленный анализ. В идеале желательно воспользоваться сначала первым, а потом, если он не даст нужного результата, прибегнуть к помощи второго варианта. В своем примере мы будем использовать именно углубленный анализ. Устанавливаем флажок напротив строчки его активации и запускаем процесс, кликнув по кнопке «Начать».
- В результате запустится многоуровневый процесс сканирования, завершения которого нам нужно будет обязательно дождаться. При этом в ходе анализа файлов мы не должны трогать компьютер, не должны запускать какие-либо приложения и работать с ними.

- Когда процесс анализа будет завершен мы увидим список объектов, напротив каждого из которых будет находиться зеленая, желтая или красная лампочка. Этот индикатор отображает степень сохранности файла. То есть, если цвет зеленый, объект стопроцентно правильно восстановится. Если желтый, вероятность успешного возврата данных уже ниже, а если лампочка красная, соответственно, шансов на успех мало. Так или иначе, устанавливаем флажки напротив тех файлов, которые хотим восстановить. После этого кликаем по отмеченной двойкой кнопке.
- Система запросит путь к каталогу, в который будут восстанавливаться файлы. Указывайте жесткий диск и при выборе не используйте ту же самую флешку, с которой восстанавливаете объекты. Когда выбор будет сделан, кликаем по «ОК».
- В результате произойдет быстрый процесс восстановления, завершить который мы можем, закрыв небольшое окошко, появившееся в конце.
- Файлы, которые были восстановлены с флешки программой Recuva, появятся в выбранном каталоге.
 В данном случае это рабочий стол.
В данном случае это рабочий стол.
- Если вы испытываете трудности при выборе файлов (их миниатюры не отображаются), нажмите кнопку, обозначенную на скриншоте ниже.
- В результате все объекты, перед тем как мы их восстановим, будут показываться с миниатюрой, выводимой в правой части программы. Так мы можем определиться, тот ли это файл, который нужно вернуть, даже если его название испорчено или отображается в виде иероглифов.
Готово, мы разобрались, как восстановить пропавший файл с флешки. Теперь давайте проделаем все то же самое, но уже для Android-смартфона.
Кстати, существует еще одна программа, которая восстанавливает файлы прямо из памяти телефона. Если воспользоваться Recuva у вас не получится, обязательно обратите внимание на 7 Data Android Recovery.
На телефоне
Ситуация с девайсами, работающими под управлением операционной системы от Google, сводится к тому, что для доступа к файловой системе смартфона нам понадобятся так называемые ROOT-права. Вы можете получить их, воспользовавшись приложением: Rootkhp Pro, SuperOneClick, iRoot или Key Root Master, скачав их с нашего сайта. Но прежде, чем приступить, помните:
Вы можете получить их, воспользовавшись приложением: Rootkhp Pro, SuperOneClick, iRoot или Key Root Master, скачав их с нашего сайта. Но прежде, чем приступить, помните:
Получение администраторских полномочий на Android равно взлому операционной системы. Таким образом вы уничтожаете защиту от вирусов, облегчаете задачу злоумышленнику, если он найдет смартфон, теряете гарантию и нарушаете работу банковских приложений, требующих авторизации!
Именно поэтому в нашей статье будет описан способ, работающий без ROOT-прав. Однако, есть и ограничения, восстановить в таком случае мы сможем только фотографии. Так или иначе, переходим к инструкции и поступаем следующим образом:
- В первую очередь идем в магазин приложений Google Play Market, тапнув по его иконке на рабочем столе Android-смартфона.
- Активируем поисковую строку.
- Вводим название приложения DiskDigger photo recovery, а потом выбираем нужный результат из поисковой выдачи.

- Жмем кнопку установки приложения.
- Дожидаемся завершения автоматического скачивания и инсталляции утилиты для восстановления файлов с флешки на Android.
- Теперь программу можно запустить. Ее ярлык появится на домашнем экране смартфона.
- Когда приложение откроется, нажимаем на кнопку «Начать простой поиск изображений». Как видите, тут есть и полный режим, который позволяет искать любые типы файлов. Однако, для его использования вам понадобятся те самые ROOT-права.
- Дальше разрешаем доступ программе к файловой системе смартфона.
- Запустится автоматическое сканирование, которое найдет все объекты, подлежащие восстановлению.
- Сканирование завершено, и мы подтверждаем данный факт, нажав «ОК».
- Теперь отмечаем те фотографии, которые хотим восстановить.
 Устанавливаем галочки на свои места и переходим дальше, нажав кнопку, обозначенную цифрой «2».
Устанавливаем галочки на свои места и переходим дальше, нажав кнопку, обозначенную цифрой «2».
- Дальше выбираем режим работы утилиты для восстановления файлов. Это может быть:
- Сохранение файлов в облако. Наиболее приемлемый и безопасный вариант.
- Сохранение файла в другую папку на данном устройстве. Тут нужно быть осторожными, для того чтобы не перезаписать удаленные файлы новыми объектами.
- Сохранение файлов на FTP-сервер. Соответственно, если он у вас есть, данный вариант тоже отлично подойдет.
- Так как мы выбрали сохранение файлов на этот же телефон, указываем каталог, в который будем записывать изображения. В данном случае хочется сохранить картинки в папку камеры смартфона. Для этого изначально выбираем обозначенный на скриншоте каталог.
- Дальше переходим в нужную нам папку.
- Подтверждаем выбор каталога, нажав по «ОК».

- Если вам предложат купить полную версию программы, отказываемся, нажав «Нет, спасибо».
- В результате начнется автоматическое восстановление файлов с флешки и уже через несколько секунд все объекты окажутся сохраненными в выбранную папку.
На этом свою инструкцию по восстановлению файлов на Android мы заканчиваем. Но теперь желательно разобраться, почему данные с флешки были удалены. Для профилактики давайте восстановим карту памяти по одной из инструкций.
Но прежде чем вы продолжите, помните: каждый из приведенных ниже способов удаляет все данные на карте памяти!
Восстановление накопителя
Итак, давайте восстановим нашу флешку для того, чтобы в дальнейшем с ней не возникали ошибки.
Используем антивирус
Сначала необходимо проверить накопитель на вирусы и, если таковые имеются, удалить их:
- Подключаем карту памяти к компьютеру и, найдя ее в проводнике, делаем правый клик мышью.
 После этого из контекстного меню выбираем пункт проверки при помощи установленного антивируса.
После этого из контекстного меню выбираем пункт проверки при помощи установленного антивируса.
- Дальше, убедившись, что вирусов нет, переходим непосредственно к процессу восстановления карты памяти.
Полная очистка флешки
Для того чтобы полностью стереть всю файловую систему с нашей флешки и нарезать ее заново, придерживаемся следующей пошаговой инструкции:
- Сначала нам необходимо запустить командную строку от имени администратора. Для этого открываем поисковый инструмент Windows и, введя название командной строки, делаем правый клик по появившемуся результату. После этого в открывшемся контекстном меню выбираем пункт «Запуск от имени администратора».
- Теперь следует прописать команду «diskpart», а потом нажать «Enter» на клавиатуре.
- Теперь необходимо отобразить список дисков, введя команду «list disk» и снова нажав «Enter». В результате отобразится список установленных в компьютере дисков.

- Дальше очень внимательно! Выбираем тот диск, которым является наша флешка. Определить это можно по размеру накопителя. Для этого пишем «select disk (и цифра вашего накопителя)». В нашем случае это «2». Для подтверждения нажимаем кнопку ввода.
Если вы ошибетесь при выборе, все данные на одном из разделов жесткого диска будут безвозвратно утеряны!
- Система уведомит вас о том, что нужный диск выбран. Еще раз убеждаемся в правильности выбора. Следующий оператор удаляет не только все данные с накопителя, но и саму файловую таблицу. В командной строке пишем «clean» и жмем «Enter».
- Когда мы увидим уведомление о том, что диск был очищен, командную строку можно закрывать. Дальше переходим к работе с управлением дисками, сделав правый клик на кнопке меню «Пуск» операционной системы. Этот же вариант помогает восстановить флешку из ФС формата RAW, когда файловая система слетела.

- В открывшемся окне, опять же, по размеру находим накопитель, который только что очистили в командной строке. Это должна быть неразмеченная область, выделенная черным цветом. Делаем правый клик мышью и из контекстного меню выбираем функцию создания простого тома.
- Запустится мастер создания простого тома и на первом этапе нам нужно будет лишь нажать кнопку перехода к следующему шагу.
- Дальше все параметры оставляем по умолчанию и просто переходим к следующему этапу.
- При необходимости меняем букву диска.
- Теперь выбираем файловую систему, которая будет использоваться для нашей флешки. Чаще всего нужно выбрать FAT32 вместо NTFS. Когда выбор будет сделан, снова кликаем по «Далее».
- Завершаем создание простого тома, закрыв мастер нажатием кнопки «Готово».
- Теперь, когда наш диск создан, начнется его автоматическое форматирование, которое будет завершено уже через несколько мгновений.
 С нашей флешкой можно работать.
С нашей флешкой можно работать.
Если возникнут какие-то проблемы с форматированием накопителя, обратитесь за помощью к подробной пошаговой инструкции, которая называется: что делать, если Windows не удается завершить форматирование?
Часто задаваемые вопросы
Ниже мы привели список часто задаваемых вопросов и ответов на них:
- Можно ли восстановить скрытые файлы с флешки? Да, например, для приложения Recuva нет разницы, скрытые это файлы или нет.
- Как восстановить данные с отформатированной флешки? Точно так же. Нет разницы, форматировали ли вы накопитель либо просто удалили данные.
- Можно ли восстановить данные онлайн? Нет, этого сделать нельзя.
- Как восстановить замененный файл на флешке? Точно так же. Замененный файл в Windows считается удаленным.
- Что делать, если флешка сломалась и данные исчезли? Смотря как был испорчен накопитель. Если повреждена сама файловая система, используйте приведенную выше инструкцию.
 Если сгорел и не работает контроллер памяти, тут не поможет уже ничего.
Если сгорел и не работает контроллер памяти, тут не поможет уже ничего.
Видеоинструкция
Для того чтобы вы лучше поняли, как делается все то, о чем шла речь в статье, обязательно просмотрите обучающий ролик, в котором все описано гораздо более подробно.
Заключение
На этом мы свою статью мужем заканчивать, а вы переходите к делу и восстанавливайте так нужные файлы, случайно или намеренно удаленные с флешки. По традиции хотелось бы напомнить, если в процессе у вас появятся какие-то вопросы, пишите в комментариях, а мы быстро ответим и постараемся помочь в той или иной ситуации.
Как восстановить флешку без потери данных и форматирования
Любой USB-накопитель со временем может выйти из строя, чем доставит массу неприятностей своему обладателю.
Причины неисправности
Для начала нужно понять причину неисправности. Основных вариантов здесь несколько:
- Механическое повреждение. Проверьте, нет имеет ли накопитель сколов и трещин, может быть погнут USB-разъём или окислились контакты. Устранение таких проблем лучше доверить профессионалам.
- Неисправность USB-порта на компьютере. Определить это легко, если подключить к ПК рабочую флешку, либо попробовать воспользоваться другим устройством для распознания.

- Наличие на устройстве вирусов. Лучше периодически проверять и чистить вирусы на флешке.
- Программные сбои в работе контроллера или микросхемы. Починить контроллер не получится, но можно восстановить данные.
Многие проблемы в работе USB-накопителя происходят из-за неправильного обращения с ним:
- неправильное извлечение и подключение;
- отсутствие своевременных проверок;
- вирусы.
Решение вопроса о восстановлении работы флеш-накопителя в большинстве своём происходит только через форматирование. Но это сделать никогда не поздно. Поэтому, если важно сохранить данные, то прежде стоит попробовать исправить повреждённый накопитель более щадящими методами.
Восстановление флешки без форматирования с помощью командной строки
Этот способ является простым в исполнении, но эффективным. Несложный алгоритм действий обяжет Windows проверить и исправить ошибки в файловой системе USB-накопителя.
- В меню «Пуск» найти программу «cmd.exe» и запустить её от имени администратора.
- В окне командной строки ввести «chkdsk D: /f», где D — буква накопителя.
Если восстановление сбойных секторов и их содержимого прошло успешно, то можно снова использовать флешку по назначению.
Встроенное средство проверки
Проверить накопитель на предмет ошибок и исправить их может помочь средство проверки Windows. Выполните действия по следующему алгоритму:
- Перейти в «Мой компьютер» и выбрать нужный носитель.
- Вызвать меню «Свойства».
- Открыть раздел «Сервис».
- В разделе проверки диска нажать «Выполнить проверку».
По завершении операции появится уведомление о результатах. Данный метод подойдёт скорее для незначительных ошибок, но попробовать всё же стоит.
Специализированные программы восстановления данных
Если восстановить флешку стандартными способами не удалось, то нужно использовать одну из независимых программ для тестирования и устранения ошибок, например, EaseUS или Authorsoft. Просто скачайте подходящую программу и установите её на компьютер. Использование подобных утилит обычно не вызывает вопросов.
Просто скачайте подходящую программу и установите её на компьютер. Использование подобных утилит обычно не вызывает вопросов.
Порядок работы:
- через программу среди устройств выбрать нужную флешку;
- запустить сканирование;
- сохранить файлы по мере их восстановления.
Теперь вы можете произвести форматирование, ведь все данные перенесены на компьютер. После завершения форматирования перенесите данные снова на флешку, если это необходимо.
Ну а если все манипуляции оказались безрезультатными, остаётся только произвести полное форматирование неисправного флеш-накопителя с потерей данных. Но и это не всегда помогает. Ещё один вариант – сделать перепрошивку флешки. Но к этому методу стоит прибегать только в крайнем случае, ведь он не даёт никаких гарантий.
Как восстановить данные, если флешка требует форматирования
9
Одна из самых неприятных ситуаций, которая может возникнуть с флешкой – вы ее подключается к компьютеру, чтобы скопировать важные данные, а система требует ее форматирования. Казалось бы, безвыходное положение, но все же существует достаточно простой способ, позволяющий вернуть доступ к файлам, хранящимся на флешке.
Казалось бы, безвыходное положение, но все же существует достаточно простой способ, позволяющий вернуть доступ к файлам, хранящимся на флешке.
Для восстановления файлов с флешки мы обратимся к помощи сторонней программы Active@ File Recovery, которая позволяет вернуть большинство удаленной информации.
Обратите внимание! Несмотря на то, что Active@ File Recovery позволяет восстанавливать файлы уже с форматированных флешек, не запускайте форматирование на проблемном накопителе, пока необходимые файлы не будут восстановлены.
Скачайте Active@ File Recovery по ссылке в конце статьи, установите на компьютер и запустите. Первым делом, необходимо выбрать диск, на котором будет восстанавливаться информация. Выберите ее.
Теперь необходимо запустить сканирование. Для этого в Active@ File Recovery предусмотрено два режима:
1. QuickScan – режим быстрого сканирования. Позволяет быстрее восстановить файлы, однако, некоторая часть может быть упущена.
2. SuperScan – режим тщательного сканирования, который, соответственно, займет гораздо более длительное время. При использовании этого режима у вас гораздо больше шансов, что вся информация с флешки будет успешно восстановлена.
Естественно, выбирайте пункт SuperScan. Откроется дополнительное окно, в котором отображены параметры сканирования. Если вам требуется восстановить все файлы, то выбирайте пункт «All (Slow)».
Если вы хотите сократить время сканирования, то можно указать расширения файлов, которые программа будет искать на накопителе. Для этого выберите пункт «Some» и отметьте необходимы типы файлов.
Нажмите кнопку «Start», чтобы приступить к процессу сканирования. В нижней части окна будет отображаться строка состояния, отображающая процесс выполнения восстановления.
Как только сканирование будет завершено, в левой части программы отобразится папка под названием «SuperScan», в которой будут содержаться все найденные типы файлов. Выберите их и укажите место на компьютере, куда они будут сохранены.
Выберите их и укажите место на компьютере, куда они будут сохранены.
На этом процесс восстановления закончен. Файлы с флешки вы сможете найти в указанной папке. С этого момента вы можете спокойно форматировать флешку.
Скачать Active@ File Recovery бесплатно
Загрузить программу с официального сайта
Восстановление файлов данных после форматирования флешки или жесткого диска
Многие владельцы компьютеров рано или же поздно вынуждены сталкиваться с таким животрепещущим вопросом, как восстановление файлов после форматирования. В некоторых случаях даже имело место форматирование диска, что в некотором роде усложняет процесс возврата утраченных данных. Но и в такого рода случаях процесс не представляет из себя очень сложную проблему.
Содержание:
Способы восстановления данных после форматирования
Чтобы понять, как происходит процесс восстановления файлов, сначала нужно понять, как происходит процесс их удаления. При форматировании диска создаётся новая таблица размещения данных, где указывается, что все секторы пусты. Но сами данные остаются по-прежнему на жёстком диске. Окончательно они будут удалены только тогда, когда на их сектор будет внесена новая необходимая информация. Единственным вариантом, когда файлы удаляются полностью, является низкоуровневое форматирование.
Но сами данные остаются по-прежнему на жёстком диске. Окончательно они будут удалены только тогда, когда на их сектор будет внесена новая необходимая информация. Единственным вариантом, когда файлы удаляются полностью, является низкоуровневое форматирование.
В подавляющем большинстве случаев восстановление данных после форматирования жёсткого диска совершается благодаря специализированных программным решениям. Хоть развитие компьютерных программ и не стоит на месте, и различные операционные системы становятся всё совершеннее, они по-прежнему не решают главного вопроса — как обезопасить пользователей от случайной утраты информации — будь то вирус, перепад напряжения, программная ошибка или что-либо ещё. Но специальное программное обеспечение делает возможным восстановление любых данных.
Восстановление данных после форматирования жесткого диска или флешки
К сожалению, какими бы успешными и популярными ни были программы для оперативного восстановления информации, ни одна из них не сможет дать стопроцентной гарантии результата и восстановления абсолютно всех данных.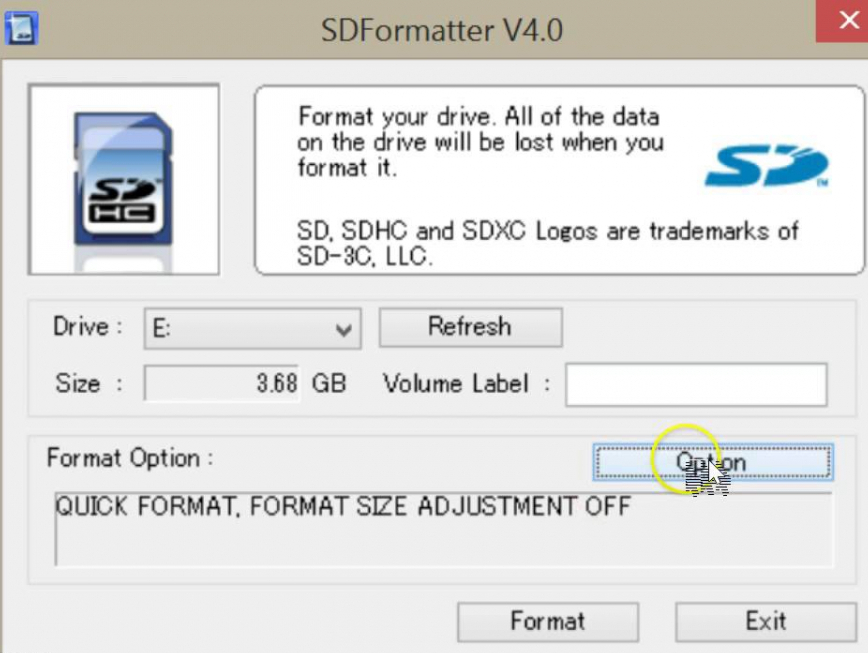 Ввиду этого полностью полагаться на них не стоит. Лучшим способом увеличить шансы на восстановление будет сведение к минимуму любых действий с винчестером, с которого были удалены данные, чтобы исключить возможность заполнения (перезаписи) необходимого нам сектора жёсткого диска или флешки. Восстановление данных с флешки после форматирования будет наиболее успешным, если после него (форматирования) никаких данных на неё более не записывалось.
Ввиду этого полностью полагаться на них не стоит. Лучшим способом увеличить шансы на восстановление будет сведение к минимуму любых действий с винчестером, с которого были удалены данные, чтобы исключить возможность заполнения (перезаписи) необходимого нам сектора жёсткого диска или флешки. Восстановление данных с флешки после форматирования будет наиболее успешным, если после него (форматирования) никаких данных на неё более не записывалось.
Если вы просто удаляете файлы стандартными средствами виндоус – фактического их удаления не происходит, хотя вам эти файлы больше не показываются, т.е. они ещё остаются на винчестере, но при этом становятся недоступными для вас. Учтите, что данные, удалённые с системного диска (где установлена операционная система), будет восстановить сложнее, чем с других секторов.
Windows постоянно производит определённые правки на этом разделе, записывая новую информацию, которая легко может попасть в тот раздел, который необходим вам для восстановления информации. Кроме того, даже если вы сразу начнёте искать в поисковых системах, как восстановить удалённые данные, временные файлы интернета и куки могут быть, опять-таки, записаны в тот раздел, где хранилась ваша информация. Поэтому запомните — системный диск крайне нежелательно использовать для хранения важной и необходимой информации.
Кроме того, даже если вы сразу начнёте искать в поисковых системах, как восстановить удалённые данные, временные файлы интернета и куки могут быть, опять-таки, записаны в тот раздел, где хранилась ваша информация. Поэтому запомните — системный диск крайне нежелательно использовать для хранения важной и необходимой информации.
Эффективные программы для востановления файлов после форматирования
Наиболее популярными решениями для восстановления утерянных данных являются специализированные программы. Если вопрос стоит о действительно важной информации или о восстановлении коммерческих или корпоративных данных, то лучше обратиться к платным решениям от известных производителей. Для большинства же домашних потребностей подойдут и бесплатное программное обеспечение типа:
- PC Inspector Smart Recovery;
- Pandora Recovery;
- PC Inspector File Recovery;
- Recuva;
- FreeUndelete;
- Undelete Plus;
- SoftPerfect File Recovery.
Данные программы отличаются перечнем возможностей, размером, сложностью и проработанностью. В любом случае, возможностей любой из них вам должно хватить для бытовых задач. Попробуйте, при возможности, несколько, и выберите наиболее подходящую для себя.
В любом случае, возможностей любой из них вам должно хватить для бытовых задач. Попробуйте, при возможности, несколько, и выберите наиболее подходящую для себя.
Сам процесс восстановления информации предельно прост – качаем одну из программ, запускаем её и смотрим список доступных к восстановлению данных.
Как восстановить флешку без форматирования?
Иногда каждому может встретиться достаточно неприятная ситуация — флешка вставляется в соответствующий порт компьютера, а компьютер, в
Как восстановить удаленные файлы и папки с USB-накопителя?
USB-накопителидействуют как ежедневные драйверы для многих пользователей компьютеров, которые склонны регулярно передавать данные между устройствами. Когда вы случайно удаляете или теряете файлы с USB-накопителей, уловка для восстановления удаленных файлов с флеш-накопителей заключается в том, чтобы прекратить использование накопителя, чтобы избежать перезаписи.
Эта статья представляет собой полное руководство, с помощью которого вы не только получите обратно удаленные данные с USB-накопителя без какого-либо программного обеспечения, но также поможете понять, что происходит, когда вы удаляете файл с флеш-накопителя, и как избежать потери данных в будущем.
Что происходит при удалении файла с USB-накопителя?
Обычно, когда вы удаляете файл со своего компьютера, вы можете восстановить файлы из корзины или Mac Trash. Однако, когда вы безвозвратно удаляете файлы с USB-накопителя, файлы не удаляются мгновенно с USB-накопителя. Данные будут помечены как готовые к перезаписи и будут скрыты от пользователей. Теперь вам может быть интересно, можно ли восстановить удаленные файлы с флешки.
Можно ли восстановить навсегда удаленные файлы с USB-накопителя?
Да, можно восстановить удаленные папки с флешки. Существуют различные методы, с помощью которых вы можете вернуть потерянные данные. Однако наиболее рекомендуемый и безопасный способ восстановить потерянные файлы с USB-накопителя — это использовать профессиональное программное обеспечение для восстановления файлов.
Однако вы можете восстановить удаленные файлы фотографий с флешек и без программного обеспечения. Чтобы узнать больше, перейдите к следующему разделу статьи.
Как упоминалось ранее, профессиональная программа для восстановления файлов может помочь вам вернуть удаленные файлы с USB-накопителя. Однако выбор подходящего программного обеспечения для восстановления удаленных или потерянных файлов может быть непростым.
Поэтому мы рекомендуем вам испытанную и проверенную программу восстановления USB-накопителей от Remo.
Remo File Recovery Tool — наиболее востребованная программа для восстановления файлов любого типа с любого устройства хранения, включая USB-накопители, которые также включают восстановление фотографий с цифровых камер.Независимо от сценария потери данных, инструмент может помочь вам восстановить данные с различных марок флэш-накопителей, флэш-накопителей, флэш-накопителей и т. Д.
Благодаря бесплатному предварительному просмотру, позволяющему проверить успешность восстановления файлов с USB-накопителя, нет причин отказываться от использования программы Remo File Recovery Software. Загрузите и попробуйте инструмент бесплатно прямо сейчас.
Загрузите и попробуйте инструмент бесплатно прямо сейчас.
Действия по восстановлению удаленных или утерянных файлов с USB-накопителя
Чтобы восстановить удаленные или утерянные файлы с флэш-накопителя или флэш-накопителя, загрузите программу Remo File Recovery Software и установите ее на свой компьютер.Затем подключите флешку, с которой вы хотите восстановить удаленную папку, к компьютеру и выполните шаги, указанные ниже:
- Запустите программное обеспечение и выберите на главном экране опцию Recover Files .
- Выберите флешку из списка дисков и нажмите Сканировать .
- Теперь вы найдете список файлов, которые можно восстановить. Используйте вкладку в верхней части страницы, чтобы выбрать определенные элементы, такие как изображений, аудио, видео, документы и т. Д.Например, выберите «Изображения», чтобы восстановить удаленные фотографии с флэш-накопителей.
- Предварительный просмотр файлов (двойным щелчком по нему) и Сохранение необходимых файлов в любом желаемом месте.

Как без ПО восстановить удаленные файлы с флешек?
Чтобы восстановить удаленные файлы с USB-накопителей, попробуйте описанный ниже метод, с помощью которого вы можете попытаться восстановить потерянные данные. Следующий метод включает использование команды attrib в командной строке, и каждый шаг должен быть внимательно прочитан и реализован соответствующим образом.
- Откройте Запустите окно поиска , нажав Windows plus R , затем введите cmd
- Теперь введите chkdsk H: / f и щелкните Введите (H с буквой диска USB-накопителя) .
- Затем нажмите Y и нажмите Введите
- Теперь снова введите букву USB-накопителя, в данном случае это H , и нажмите Введите
- Наконец, введите следующую команду attrib — ATTRIB -H -R -S / S / D «буква диска»: *.
 * и нажмите Введите
* и нажмите Введите - После завершения процесса проверьте, успешно ли вы восстановили удаленные файлы с USB-накопителя.
- Файлы, найденные после вышеуказанного процесса, можно использовать, добавив в конце расширения.
Зачем использовать Remo для восстановления USB-накопителя?
- Восстановить удаленные фотографии, видео, аудио и другие 300 сотен плюс форматы файлов
- Инструмент может пригодиться при серьезных сценариях потери данных и даже может восстанавливать данные с отформатированного USB-накопителя.
- Предназначен для безупречной работы с флеш-накопителями различных производителей, таких как Lexar, Kingston, SanDisk, LaCie, Transcend, HP, Sony и многих других.
- Этот инструмент также совместим со всеми файловыми системами, такими как APFS, ExFAT, NTFS, HFS +
- Обеспечивает бесплатный предварительный просмотр восстановленных удаленных файлов с USB-накопителей.

- Доступно на платформах Windows и Mac с бесплатной круглосуточной технической поддержкой.
Полное руководство по ремонту Best USB flash drive
Загрузите лучшее программное обеспечение для ремонта USB-накопителей. Узнайте, как восстановить поврежденные USB-накопители. Загрузите все программы для восстановления и восстановления данных.
Сначала вы должны извлечь информацию о флэш-диске
- Первым шагом при ремонте флеш-накопителя является определение информации о USB-накопителе, чтобы узнать, какое программное обеспечение для ремонта подойдет для этого флеш-накопителя.
- Для определения информации о флеш-накопителе вы можете использовать множество программ, таких как Chip genius, flash extractor, chip easy и множество программ для флеш-накопителей, но я предпочитаю использовать программное обеспечение Chip genius.
- Теперь принесите поврежденный USB-накопитель и загрузите Chip Genius по этой ссылке « Chip Genius Software 2014 », подключите поврежденный USB-накопитель к компьютеру.

- Откройте программное обеспечение Chip Genius и вставьте USB-накопитель. Как только вы подключите флэш-накопитель, Chip genius обнаружит информацию о Flash. Теперь в отчете Chip genius важными параметрами для нас являются три вещи:
- VID, PID
- Производитель чипов
- Каталожный номер микросхемы
- Если Chip Genius правильно определит информацию о флэш-накопителе, вы получите информацию о поставщике чипа, номер детали чипа, чтобы мы могли восстановить USB-накопитель с помощью обновления прошивки, это означает программное решение.Но иногда в отчете Chip Genius не указывается производитель чипа, номер детали чипа или запись неизвестна. Таким образом, существует аппаратное решение, позволяющее сделать флэш-накопитель распознаваемым компьютером и гением чипа, а затем использовать программное обеспечение «мы обсудим это после завершения программная часть ».
Восстановите поврежденный USB-накопитель путем обновления прошивки флэш-памяти «Только программное обеспечение»
- Теперь мы приступаем к ремонту флэш-накопителя.
 Существует много способов восстановить поврежденную флэш-память USB, один из них я объяснял ранее в этой статье « Как восстановить флэш-накопитель USB за три шага », я так назвал его » Метод ремонта VID-PID ».Таким образом, после того, как мы получим отчет Chip Genius для нашего флеш-диска, мы берем VID и номер PID и переходим на этот сайт «Здесь», мне действительно нравится этот сайт, потому что он был моим вдохновляющим руководством раньше, я узнал много мелочи по ремонту флешек из него.
Существует много способов восстановить поврежденную флэш-память USB, один из них я объяснял ранее в этой статье « Как восстановить флэш-накопитель USB за три шага », я так назвал его » Метод ремонта VID-PID ».Таким образом, после того, как мы получим отчет Chip Genius для нашего флеш-диска, мы берем VID и номер PID и переходим на этот сайт «Здесь», мне действительно нравится этот сайт, потому что он был моим вдохновляющим руководством раньше, я узнал много мелочи по ремонту флешек из него.
1- Метод ремонта флэш-накопителя VID-PID
- Теперь откройте ссылку, затем впишите VID, PID в поля, посмотрите на это изображение
- Запишите VID и PID, полученные ранее из отчета Chip Genius, затем нажмите Search.
- У вас будет расписание программного обеспечения флеш-накопителя с этими параметрами, нам нужно будет сосредоточиться только на четырех параметрах: «Производитель чипа, модель чипа, размер (ГБ)», UTILS «Прошивка флэш-памяти».

- После того, как мы посмотрим на эти параметры и обнаружим, что информация о нашем флеш-накопителе совпадает с отчетом о гениальности микросхем, посмотрите на UTIL, вы найдете название своего правильного программного обеспечения для ремонта флеш-накопителей. Поисковая система Google, напишите название программного обеспечения для ремонта и выполните поиск по нему.Вы найдете ссылку для загрузки программного обеспечения с веб-сайта по ремонту флэш-накопителя или Flashboot.ru или с любого другого веб-сайта по ремонту флэш-накопителей «Цель состоит в том, чтобы отремонтировать ваш USB-флеш-накопитель, независимо от того, кто находится на сайте».
- В качестве примера находим ссылку для скачивания программы на Flashboot.ru, смотрим на картинку
- Это пример микропрограммного обеспечения от производителя микросхем Phison. Чтобы загрузить его, щелкните Phison_MPALL_V3.63_PS2251-67.rar, а затем загрузите его прямо на свой компьютер.

- Чтобы восстановить USB-флеш-накопитель, откройте программное обеспечение, затем, если программное обеспечение правильное, вы найдете свою флешку в программном обеспечении. Нажмите «Пуск», чтобы начать обновление прошивки флеш-памяти.
2- Производитель микросхемы — Метод ремонта флэш-накопителя модели чипа
- Это прямой метод восстановления USB-накопителя. В этом методе мы будем искать программное обеспечение для восстановления непосредственно в сети.
- Из отчета Chip Genius скопируйте поставщика микросхемы, номер детали и вставьте их в поиск Google, затем введите.
- Вы найдете множество ссылок для скачивания программного обеспечения для ремонта вашего флеш-накопителя, выберите ту, которая соответствует вашим словам, и загрузите ее.
- Откройте загруженное программное обеспечение для восстановления, вставьте флэш-накопитель USB в компьютер. Если это правильное программное обеспечение, вы увидите информацию о флэш-накопителе в интерфейсе программного обеспечения.
 Нажмите «Пуск» или «Форматировать», чтобы начать форматирование поврежденного USB-накопителя.
Нажмите «Пуск» или «Форматировать», чтобы начать форматирование поврежденного USB-накопителя.
3- General Best программа для ремонта флешек
Существует множество бесплатных программ для восстановления USB-накопителей, которые могут работать и ремонтировать вашу USB-накопитель.Многие производители флеш-накопителей разрабатывают специальное программное обеспечение для своей флеш-памяти. Также существует множество общих программ для форматирования и восстановления, которые могут помочь вам в исправлении флеш-диска.
3-1 Программное обеспечение для ремонта фирменных флешек
Поставлю софт для ремонта флешек для многих известных флешек, о них уже рассказываю в специальных статьях.
3-1-1 Программа для ремонта USB-накопителей Kingston
Утилита формата Kingston
Чтобы восстановить USB-накопитель Kingston и загрузить этот инструмент, прочтите статью
.3-1-2 Программа восстановления USB-накопителя Kingmax
Инструмент Kingmax Format
Утилита Kingmax Format позволяет отремонтировать любую флешку Kingmax, прочтите эту статью
3-1-3 Программа для ремонта USB-накопителей ADATA
Инструмент форматирования ADATA
Восстановите USB-накопитель ADATA с помощью инструмента восстановления ADATA, прочтите эту статью
3-1-4 Программа для ремонта USB-накопителей Transcend и Jetflash
Transcend Recovery Tool
Инструмент форматирования Transcend может восстановить любой USB-накопитель Transcend или накопитель Jetflash. Прочтите эту статью
Прочтите эту статью
3-1-5 Программа для ремонта USB-накопителей Lexar
Инструмент Lexar Format
Утилита Lexar format позволяет форматировать любые USB-флешки Lexar, Прочтите эту статью
3-1-6 Программа для ремонта USB-накопителя Silicon Power
Silicon Power Recovery Tool
Утилита Silicon Power Format может восстановить любую флешку Silicon USB, прочтите эту статью
Кремниевый форматтер питания
Кремниевый форматтер питания v 3.7 можно отремонтировать любую силиконовую флешку у поставщика микросхемы ps2251
3-1-7 Программа для ремонта USB-накопителей SanDisk
Инструмент для восстановления дисков SanDisk Recover
Утилита Recover Disk Generator может восстанавливать многие флеш-накопители SanDisk, прочтите эту статью
3-2 Программное обеспечение для общего форматирования и восстановления флэш-накопителей
Здесь я помещу все возможные программы для форматирования флеш-накопителей, которые могут помочь вам отформатировать и исправить поврежденную флешку. Сначала попробуйте предыдущие методы, если у вас не получается, используйте следующие инструменты для ремонта флеш-накопителей.
Сначала попробуйте предыдущие методы, если у вас не получается, используйте следующие инструменты для ремонта флеш-накопителей.
3-2-1 Инструмент форматирования USB-накопителя HP
Инструмент форматирования USB HP позволяет отформатировать любой поврежденный USB-накопитель, попробуйте прямо сейчас. Прочтите эту статью
3-2-2 Инструмент проверки формата Flash
Утилита Check Flash позволяет сканировать и исправлять поврежденные USB-флешки, прочтите эту статью
3-2-3 USB Flash Tester Tool
Утилита USB Flash Tester позволяет сканировать битые секторы флешки и быстро исправлять их.Прочитать статью
3-2-4 Инструмент форматирования низкого уровня
Средство низкоуровневого форматирования «HDD LLF» может форматировать любой тип жесткого диска, флэш-накопителя и карты памяти. Прочтите
3-2-5 Программное обеспечение USB Show
USB Show может восстановить скрытые файлы на USB-накопителе с помощью бесплатного ПО USB Show. Прочтите эту статью
Прочтите эту статью
3-2-6 Инструмент форматирования SD Panasonic
Отформатируйте карту памяти с помощью инструмента Panasonic SD Format Tool. Прочтите эту статью
3-2-7 Инструментальная утилита формата MMC
Утилита форматирования MMC может форматировать USB-флеш-диск и карту памяти SD.Прочитать статью3-2-8 Утилита MMC Media Format
Утилита MMC Media format может форматировать поврежденную флэш-память USB или карту памяти SD. Прочтите эту статью
3-2-10 Специальное программное обеспечение для исправления нечитаемого каталога файлов
3-2-11 Программное обеспечение Martik USB Disk Formatter
3-2-12 Инструмент Urescue Format
Инструмент форматирования Urescue 2013 поддерживает форматирование многих флэш-накопителей USB, таких как флэш-накопители A-Data.Прочтите это
Отформатируйте флешку с помощью инструмента форматирования Urescue 2013
4- Память с защитой от записи
Если вы получаете сообщение об ошибке « диск защищен от записи», прочтите, как снять защиту от записи с USB-накопителя или карты памяти.
Как восстановить удаленные файлы с поврежденной USB-флешки
Печальная статистика: с флешки часто пропадают файлы. Мы покажем вам, как быстро и эффективно восстановить файлы, удаленные с USB-накопителя, и какие программы помогут вам восстановить данные с компактного устройства хранения.
Кстати, эти методы применимы не только к USB-картам памяти, но и к SD-картам мобильных телефонов и цифровых фотоаппаратов.
В конце статьи мы ответим на вопросы читателей. Вы также можете спросить их. Желательно задавать вопросы, относящиеся к теме статьи (как восстановить фотографии с USB-накопителя, есть ли шансы восстановить данные с поврежденного usb или что делать с картой памяти и т. Д.)
Вы также можете спросить их. Желательно задавать вопросы, относящиеся к теме статьи (как восстановить фотографии с USB-накопителя, есть ли шансы восстановить данные с поврежденного usb или что делать с картой памяти и т. Д.)
И прежде чем спросить, прочтите, пожалуйста, руководство. Вот содержание:
Первые шаги после удаления файлов
Если вы обнаружите, что данные были удалены, отложите флешку в сторону.Постарайтесь не паниковать и не суетиться. Некоторые ключевые моменты, которые вам следует изучить, прежде чем приступать к восстановлению данных:
- Удаленные файлы помечаются как «доступные для перезаписи», но на самом деле они не исчезли с USB-накопителя. Их легко вернуть с помощью любой восстановительной программы.
- На этапе восстановления не используйте флешку по назначению и не копируйте на нее файлы. Это увеличит шансы найти удаленные данные. Таким образом, чем больше информации будет записано перед восстановлением, тем меньше шансов найти что-либо.

- НИКОГДА не устанавливайте программу восстановления на устройство / диск, на котором вы сканируете и ищите файлы. Выберите другой диск / съемное устройство для рассрочки.
Основные причины исчезновения файлов с флешки
Вот наиболее частые причины, от самых простых до самых сложных:
- Повреждение из-за вируса — одна из самых частых причин. Файлы не удаляются, они скрыты от пользователя. К счастью, скрытые файлы легко вернуть на USB-накопитель, проверив устройство на вирусы и удалив вредоносные программы.Ниже вы можете прочитать, как восстановить поврежденный USB.
- Путем удаления файлов в корзину и ее последующего очищения. Также это один из распространенных способов навсегда попрощаться с файлами на USB-накопителе. Однако с помощью специальных программ восстановления сигнатурные данные можно найти и восстановить.
- Случайное, неправильное или намеренное форматирование USB-накопителя. Это более сложная ситуация, и восстановить данные после таких «манипуляций» проблематично.
 В этом случае нам снова могут помочь проверенные инструменты, которые ищут удаленные файлы.
В этом случае нам снова могут помочь проверенные инструменты, которые ищут удаленные файлы. - Механическое повреждение. В большинстве случаев файлы удаляются безвозвратно. В этом случае вам могут помочь только квалифицированные специалисты. К сожалению, самостоятельно восстановить USB-накопитель невозможно.
Проверка флешки на вирусы, способные скрыть все файлы
Если вы не удаляли файлы и не знаете причину их исчезновения, проверьте, не были ли они скрыты вредоносным ПО.
Во-первых, отключите системную опцию «Показывать скрытые файлы, папки и диски».Для этого:
- В поле поиска на панели задач Windows введите «папка»
- В результатах выберите «Показать скрытые файлы и папки».
- В разделе настроек «Дополнительные настройки» выберите опцию «Показывать скрытые файлы, папки и диски». Нажмите «ОК» для подтверждения.
- Через некоторое время проверьте, не появились ли на USB-накопителе новые файлы без вашего разрешения.

Во-вторых, включите отображение системных файлов Windows.Для этого:
- Откройте проводник Windows (введите «Проводник» в строке поиска) и щелкните значок приложения.
- Выберите «Параметры проводника» — вкладка «Просмотр»
- Снимите флажок «Скрыть защищенные системные файлы».
- Нажмите «Да» для подтверждения.
Если файлы все равно не появились, нужно проверить все разделы флешки на вирусы и удалить вредоносную программу. Сделать это можно с помощью бесплатных антивирусов, например Dr Web CureIt.
Восстановление файлов, удаленных с флешки с помощью Unformat
Что делать, если файлы не скрыты, а были фактически удалены пользователем или потеряны после форматирования? Попробуем восстановить данные с USB-накопителя с помощью программы. Unformat нам поможет. В нем есть пошаговый мастер, поэтому следуйте инструкциям.
Unformat нам поможет. В нем есть пошаговый мастер, поэтому следуйте инструкциям.
1. Установите и запустите приложение на ПК.
Скачать Unformat
2.Щелкните вкладку «Физические устройства» и выберите USB-накопитель из списка. Щелкните кнопку «Далее».
3. Укажите типы файлов, которые вы хотите восстановить, глубину сканирования и другие параметры, влияющие на вероятность обнаружения.
4. Восстановите данные, удаленные с USB-накопителя, и сохраните их на диске.
Файлы повреждены? Попробуем Recuva
Ошибки могут появляться при открытии файлов, частично восстановленных с USB-накопителя.Степень повреждения зависит от расширения и типа поврежденных / поврежденных элементов.
Итак, для восстановленного изображения частичная потеря цифровой информации может быть значительной: вы увидите только фрагмент фотографии или изображения, файл будет непригоден для просмотра или личного использования.
Более обнадеживают случаи с архивами (RAR, ZIP): некоторые архиваторы позволяют восстанавливать содержимое архива в случае частичной потери информации.
Что касается поврежденного видео, повреждение структуры приведет к появлению больших квадратов и битых пикселей в некоторых частях видео после его открытия.
Есть два варианта:
1. Активируйте опцию «Всегда суперсканирование» в программе Unformat.
2. Попробуйте еще раз восстановить файлы с карты памяти с помощью других программ для восстановления после форматирования диска / раздела, например, Recuva.
Скачать бесплатную версию Recuva
Посоветуйте . Включив опцию глубокого сканирования в Recuva, вы увеличите шансы на восстановление удаленных с USB-накопителя файлов. Сканирование может длиться несколько часов (наберитесь терпения!).
Часто задаваемые вопросы
Файлы были восстановлены, но я не нашел то, что мне нужно, на USB-накопителе. Есть ли способы или программы для решения этой проблемы?
Есть ли способы или программы для решения этой проблемы?
Прежде всего, советую еще раз пройти все шаги из инструкции. Возможно, что после удаления файлов вы скопировали другие данные на свой USB-накопитель (или операционная система сделала это без вашего ведома).
Также, если вы отформатировали USB-накопитель, прочтите [статью о восстановлении файлов после форматирования].
Я работал с флешкой и случайно удалил файл в корзину. Затем я очистил корзину, и файл исчез. Что я должен делать? Есть ли шансы восстановить данные с флешки?
Нашел свою старую флешку (не использовал ее уже 2 или 3 года).Каковы шансы восстановить файлы по прошествии такого длительного периода времени?
Неважно, как давно вы удалили файл, важно только то, скопировалось ли что-нибудь на flash-память после удаления. Если да, то вероятность восстановления уменьшается в соответствии с изменением таблицы файлов на usb-накопителе. Так что вполне вероятно, что все данные или хотя бы часть их можно будет восстановить.
Если да, то вероятность восстановления уменьшается в соответствии с изменением таблицы файлов на usb-накопителе. Так что вполне вероятно, что все данные или хотя бы часть их можно будет восстановить.
Я нашел почти все, что искал, на USB-накопителе.Но проблема в том, что некоторые типы данных никогда не восстанавливались. Более того, это были самые важные данные. Я сделал что-то не так? Программа Unformat.
Вероятно, вы не указали все типы файлов для сканирования USB-накопителя. Лучше отметить все варианты. Поиск займет больше времени, но значительно увеличит шансы на выздоровление. Если обычное сканирование не помогает, используйте опцию Deep Scan в Recuva.
После того, как я вставил USB-накопитель в USB-порт, появилось окно с сообщением, что мне нужно отформатировать флешку, но мне нужны данные, хранящиеся на ней.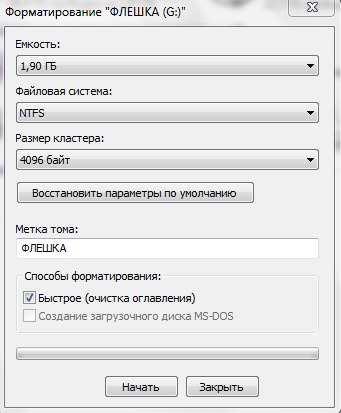 Как убедиться, что данные не потеряны: скачайте файлы и восстановите usb-накопитель.
Как убедиться, что данные не потеряны: скачайте файлы и восстановите usb-накопитель.
Игнорируйте сообщение о форматировании, ни в коем случае не соглашайтесь. Запустите любую программу восстановления (Recuva или Unformat), а затем просканируйте диск с помощью мастера восстановления.
Скопировал файлы с флешки на свой ПК (фотографий было около 3000). Когда я удалил флешку, фото пропали. Могу ли я сейчас восстановить удаленные фотографии?
Если вы только переместили (не скопировали) изображения на жесткий диск, проверьте их на компьютере.Если фотографии отсутствуют, установите Recuva или Unformat, вставьте флешку в ноутбук / компьютер, попробуйте найти файлы с помощью мастера восстановления.
.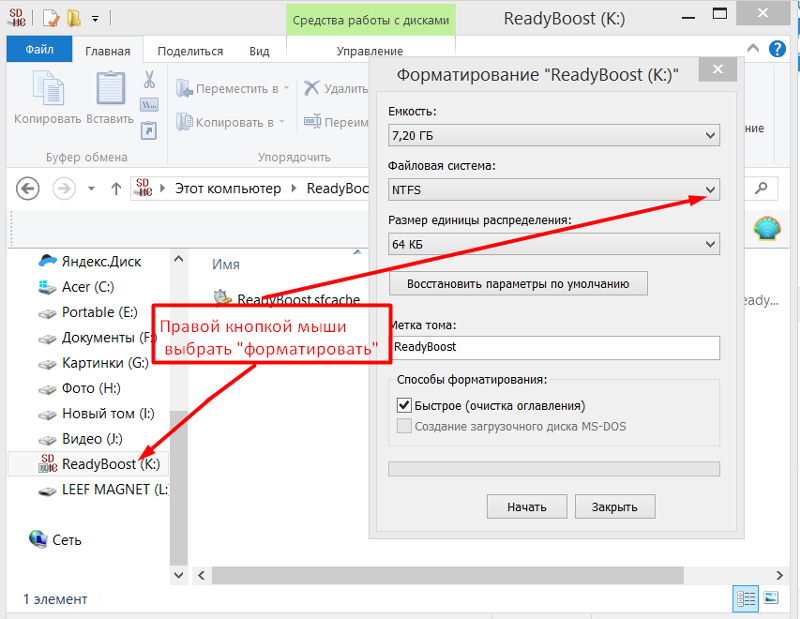

 Не извлекайте флешку из компьютера и не записывайте на нее новых данных.
Не извлекайте флешку из компьютера и не записывайте на нее новых данных.

 Согласитесь, и нажмите кнопку «Продолжить».
Согласитесь, и нажмите кнопку «Продолжить». Recuva
Recuva



 В данном случае это рабочий стол.
В данном случае это рабочий стол.
 Устанавливаем галочки на свои места и переходим дальше, нажав кнопку, обозначенную цифрой «2».
Устанавливаем галочки на свои места и переходим дальше, нажав кнопку, обозначенную цифрой «2».


 С нашей флешкой можно работать.
С нашей флешкой можно работать. Если сгорел и не работает контроллер памяти, тут не поможет уже ничего.
Если сгорел и не работает контроллер памяти, тут не поможет уже ничего.
 * и нажмите Введите
* и нажмите Введите 

 Существует много способов восстановить поврежденную флэш-память USB, один из них я объяснял ранее в этой статье « Как восстановить флэш-накопитель USB за три шага », я так назвал его » Метод ремонта VID-PID ».Таким образом, после того, как мы получим отчет Chip Genius для нашего флеш-диска, мы берем VID и номер PID и переходим на этот сайт «Здесь», мне действительно нравится этот сайт, потому что он был моим вдохновляющим руководством раньше, я узнал много мелочи по ремонту флешек из него.
Существует много способов восстановить поврежденную флэш-память USB, один из них я объяснял ранее в этой статье « Как восстановить флэш-накопитель USB за три шага », я так назвал его » Метод ремонта VID-PID ».Таким образом, после того, как мы получим отчет Chip Genius для нашего флеш-диска, мы берем VID и номер PID и переходим на этот сайт «Здесь», мне действительно нравится этот сайт, потому что он был моим вдохновляющим руководством раньше, я узнал много мелочи по ремонту флешек из него.

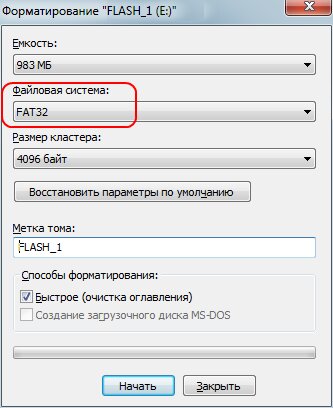 Нажмите «Пуск» или «Форматировать», чтобы начать форматирование поврежденного USB-накопителя.
Нажмите «Пуск» или «Форматировать», чтобы начать форматирование поврежденного USB-накопителя.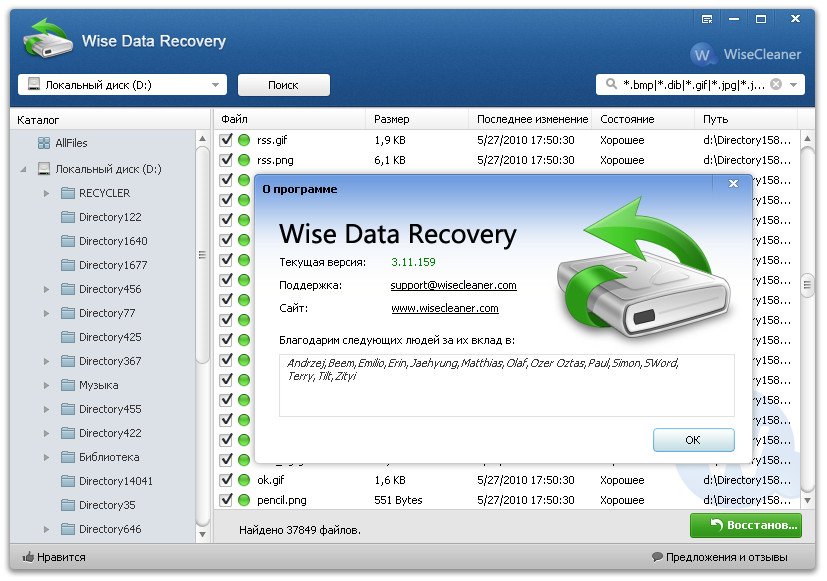
 В этом случае нам снова могут помочь проверенные инструменты, которые ищут удаленные файлы.
В этом случае нам снова могут помочь проверенные инструменты, которые ищут удаленные файлы.