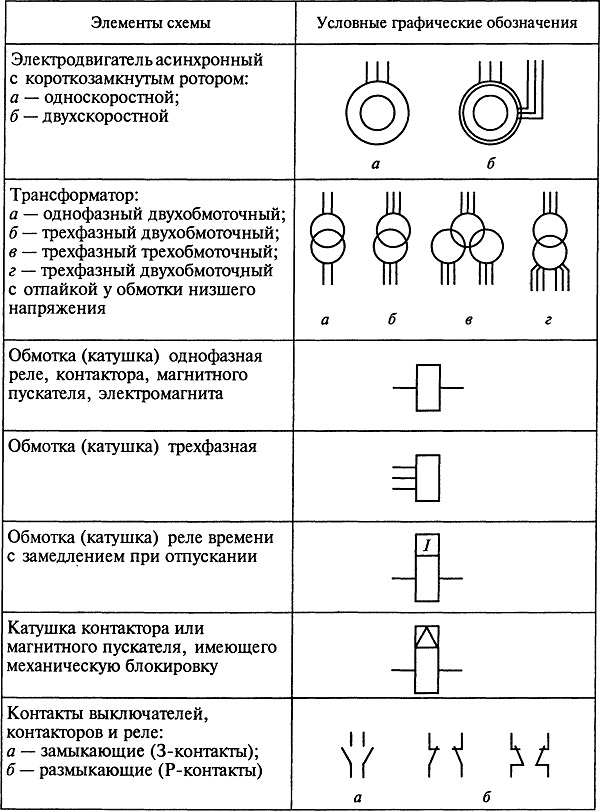Батарейки в электрических цепях
Полярность цилиндрической батарейки Условное графическое обозначение
и условное графическое обозначение. батарейки на схеме в соответствии с ГОСТ.
Обозначение батарейки на электрических схемах содержит короткую черту, обозначающую отрицательный полюс и длинную черту – положительный полюс. Одиночную батарейку, используемую для питания прибора, на схемах обозначают латинской буквой G, а батарею, состоящую из нескольких батареек буквами GB.
Примеры использования обозначения батареек в схемах.
Самое простое условное графическое обозначение батарейки или аккумулятора в соответствии с ГОСТ использовано в схеме 1. Более информативное обозначение батареи в соответствии с ГОСТ использовано в схеме 2, здесь отражено количество батареек в составе групповой батареи, указано напряжение батареи и положительный полюс.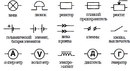
Часто в бытовой технике встречается использование нескольких цилиндрических батареек. Включение различного количества последовательно соединенных батареек позволяет получать источники питания, обеспечивающие различное напряжение. Такой батарейный источник питания дает напряжение равное сумме напряжений всех входящих батареек.
Последовательное соединение трех батареек с напряжением 1,5 вольта обеспечивает напряжение питания прибора величиной 4,5 вольта.
При последовательном включении батареек, ток, отдаваемый в нагрузку, сокращается из-за возрастающего внутреннего сопротивления источника питания.
Подключение батареек к пульту дистанционного управления телевизором.
Например, мы сталкиваемся с последовательным включением батареек при их замене в пульте управления телевизором.
Параллельное включение батареек используется редко. Преимущество параллельного включения состоит в увеличении тока нагрузки, собранного таким образом источника питания. Напряжение включенных параллельно батареек остается прежним, равным номинальному напряжению одной батарейки, а ток разряда увеличивается пропорционально количеству объединенных батарей. Несколько слабых батареек можно заменить на одну более мощную, поэтому для маломощных батареек использовать параллельное включение бессмысленно. Параллельно включать есть смысл только мощные батарейки, из-за отсутствия или дороговизны батарейки с еще большим током разряда.Параллельное включение батареек.
Такое включение имеет недостаток. Батарейки не могут иметь точно совпадающее напряжение на контактах при отключенной нагрузке. У одной батарейки это напряжение может составлять 1,45 вольта, а у другой 1,5 вольта. Это вызовет протекание тока от батарейки с большим напряжением к батарейке с меньшим.
Будет происходить разряд при установке батареек в отсеки прибора при отключенной нагрузке. В дальнейшем при такой схеме включения саморазряд происходит быстрее, чем при последовательном включении.
Комбинируя последовательное и параллельное соединение батареек можно получить различную мощность источника батарейного питания.Литература:
ГОСТ 2.768-90 Обозначения условные графические в схемах источники электрохимические, электротермические и тепловые.
Условные обозначения насоса и трубопроводов на схеме водоснабжения
При разработке и составлении проектов и схем водоснабжения и канализации в бумажных и электронных документах, чертежах и сопроводительных приложениях используют условные обозначения, характеризующие параметры устройств, механизмов, деталей и элементов, а также буквенные и числовые символы специального назначения. Например, обозначение насоса на схеме водоснабжения и канализации обязательно должно присутствовать на чертежах не только строительных объектов промышленных масштабов, но и в проектах индивидуального строительства, как и условные обозначения трубопроводов и других узлов и механизмов инженерных коммуникаций.
Зачем составляют чертежи и проекты водоснабжения и канализации
Все строительные объекты – промышленные, жилые или стратегические здания в той или иной мере оснащаются санитарно-техническими системами, имеющими некоторые общие характеристики и функции. Такие системы не единичны – они состоят из комплекса инженерно-коммуникационных схем и узлов, таких, как ГВС и ХВС, канализационные трассы, централизованное газоснабжение, магистрали мусоропровода, системы ливневой канализации и снегозадержания, отопительные агрегаты, электрические и связные коммуникации.
При наличии такого множества сложных систем все они должны быть приведены к единому стандарту, чтобы минимизировать риск возникновения аварийных ситуаций и других незапланированных неисправностей. Наиболее важные инженерные системы – канализация и водоснабжение, поэтому их планировка должна четко отражаться в чертежах и схемах сетей, с соблюдением всех принятых стандартами обозначений. Только соблюдая установленные ГОСТ условные обозначения, можно запустить объект, соответствующий правилам благоустроенности и комфортной эксплуатации.
Наиболее важные инженерные системы – канализация и водоснабжение, поэтому их планировка должна четко отражаться в чертежах и схемах сетей, с соблюдением всех принятых стандартами обозначений. Только соблюдая установленные ГОСТ условные обозначения, можно запустить объект, соответствующий правилам благоустроенности и комфортной эксплуатации.
- Водоснабжению в жилом массиве в общем и в отдельности в каждой квартире отводится своя роль – эти системы обеспечивают не только полноценную жизнедеятельность жильцов, но и сохраняют их здоровье. Поэтому, составляя проектную документацию, нельзя допустить ни малейшего отклонения в расчетах и чертежах, так как это в дальнейшем обязательно скажется и на образе жизни, и на здоровье людей, и на техническом состоянии систем.
- Канализация выводит из жилых помещений отработанную грязную воду, бытовые стоки и измельченные твердые отходы жизнедеятельности человека, эту же функцию выполняет и мусоропровод. Как и в водоснабжении, в системе канализации первый и необходимый агрегат – насос.
 Учитывая агрессивность среды и составляющих компонентов стоков, система должна быть максимально надежной на протяжении всего времени эксплуатации, а это означает, что к самым первым шагам – составлению чертежей и документации – необходимо относиться ответственно.
Учитывая агрессивность среды и составляющих компонентов стоков, система должна быть максимально надежной на протяжении всего времени эксплуатации, а это означает, что к самым первым шагам – составлению чертежей и документации – необходимо относиться ответственно.
Все канализационные водостоки, краны трубопровода и газопровода на схемах, системы водоснабжения и канализации имеют свои условные символы и знаки обозначения чертежах проектов, которые везде должны отображаться одинаково. Из-за сложности составления подобных проектов такие работы рекомендуется доверять профессионалам, чтобы были соблюдены не только правильные условные знаки и обозначения водопровода, насосов, задвижек, канализации, труб и запорной арматуры на схеме, но и рассчитаны их параметры для длительной безремонтной эксплуатации.
Особенности схематичных обозначений
Перед составлением окончательной версии проекта разрабатывают предварительные чертежи, учитывающие конкретные условия эксплуатации оборудования в том или ином помещении.
Но на каждом чертеже, на каждой схеме должны использоваться только общепринятые условные обозначения и символы, чтобы любой строитель, архитектор или инженер смог правильно прочитать чертеж и безошибочно выполнить свою часть работы.
Использовать в строительной документации другие условные значки, символы и обозначения категорически запрещено ГОСТ 21.205-93. Установленных и утвержденных обозначений существует несколько сотен, поэтому рассмотрим их использование на примере насосов – циркуляционных, для подкачки, и других.
Условные графические обозначения насосов приведены в таблице:
На основе условных обозначений, утвержденных ГОСТ 21.205-93, работают все вышеперечисленные программы для составления чертежей и 2-Д или 3-Д визуализации проектов.
При разработке проекта канализационной или ГВС схемы, в схемах отопления и других трубопроводов разработчики указывают символами и другими условными обозначениями места подключения горячей или холодной воды, входа и выхода стоков, местоположение сантехнических приборов и другого оборудования. Сложность схемы и установленного оборудования зависит во многом от площади и функционального назначения помещения, поэтому даже для одинаковых помещений схемы разводки и подключений всегда будут разными. При составлении проектов и чертежей систем ГВС, ХВС и канализации используются только общепринятые специальные условные обозначения. Разночтения в документации недопустимы, и самостоятельно изменять обозначения в предварительных и окончательных документах не разрешается.
Условные обозначения водопровода и канализации на чертеже
Рабочие данные о свойствах и параметрах системы водоснабжения и канализации в схемах и чертежах трубопроводов инженерных сетей вносят в проектную документацию обозначениями буквами и цифрами.
Любая водопроводная сеть обозначается буквенно-цифровыми символами «В0», трубопровод для хозяйственно-питьевых нужд обозначается символами «В1», водопроводные коммуникации для противопожарных систем обозначается символами «В2», трубы для подвода технической воды обозначаются, как «В4». То есть, все обозначения, имеющие в начале символ «В», относятся к водоснабжению объекта.
Общая канализация обозначается кириллическим символом «К», канализация для бытовых стоков – набором символов «К1», ливневка имеет обозначение «К2», водоотведение в промышленных масштабах обозначается символами «К3».
В водопроводных и канализационных схемах, наряду с линиями, в процессе черчения применяют специальные буквенно-цифровые обозначения и символы. Все обозначения не сопровождаются пояснениями, за исключением специфических отраслевых символов на схеме. Такие обозначения (например, нестандартного вентиля) расшифровываются указанием ссылки на подробное описание элемента. Не все символы из регламентированных стандартом всегда должны применятся при проектировании, но некоторые встречаются обязательно, так как и водоснабжение, и канализационная, и отопительная система монтируются во всех жилых объектах.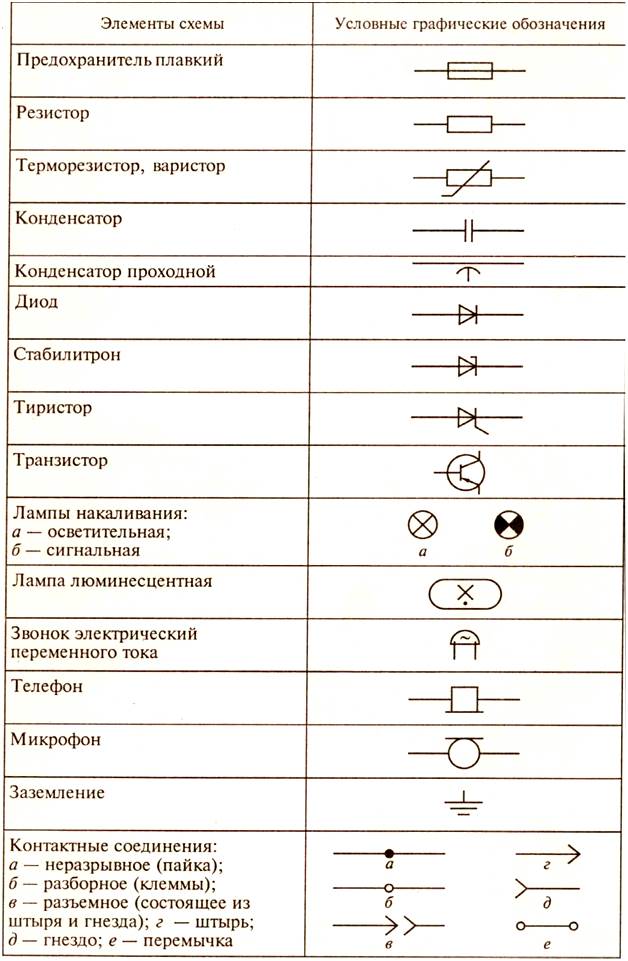
Также на схеме инженерных коммуникаций дома нередко встречаются линии типа пунктир с точкой, или прямые и пунктирные линии. Это обозначения бытовых стоков, ливневки и смешанной системы канализации.
Кроме того, схемы и чертежи могут содержать элементы и обозначения с длинными или короткими, дополненными различными символами и элементами: кругами, цилиндрическими символами, квадратами или прямоугольниками, треугольниками или перпендикулярно расположенными отрезками тонких линий. Все эти символы и обозначения имеют разные расшифровки: они могут обозначать сточную канализацию, конец трубы, врезанную в трассу заслонку, и т.д. Круг и буквенный символ внутри круга означает уловитель нефтепродуктов, жироуловитель, топливную заслонку, грязевик, и т.д. Если в круге символа нет, то такое обозначение указывает на наличие в схеме отстойника.
Специальные символы на планах проектов существуют и для обозначения сантехнических приборов и другого бытового оборудования. В государственном стандарте от 1993 года № 21.205 предусмотрены такие обозначения, как душевая кабинка со шлангом и распылителем, и мойки с кранами-смесителями, и собственно ванны, и унитазы с разным типом смыва воды. Для разных приборов даже одного назначения существуют разные обозначения, символы и значки. Это могут быть также условные рисунки, в линиях которых можно сразу угадать, какое оборудование указано на чертеже проекта.
Разрабатывая проектную документацию при строительстве дома, проектировщики принимают во внимание еще множество вспомогательных и второстепенных условий: необходимо обозначать не только основные узлы, но и детали, обеспечивающие их работу – трубы теплотрассы, водопровода или канализации, задвижки и фильтры, уловители и запорную арматуру, фитинги и повороты. Такая подробная информация поможет быстрее и понятнее прочитать чертеж, и реализовать его на практике без ошибок.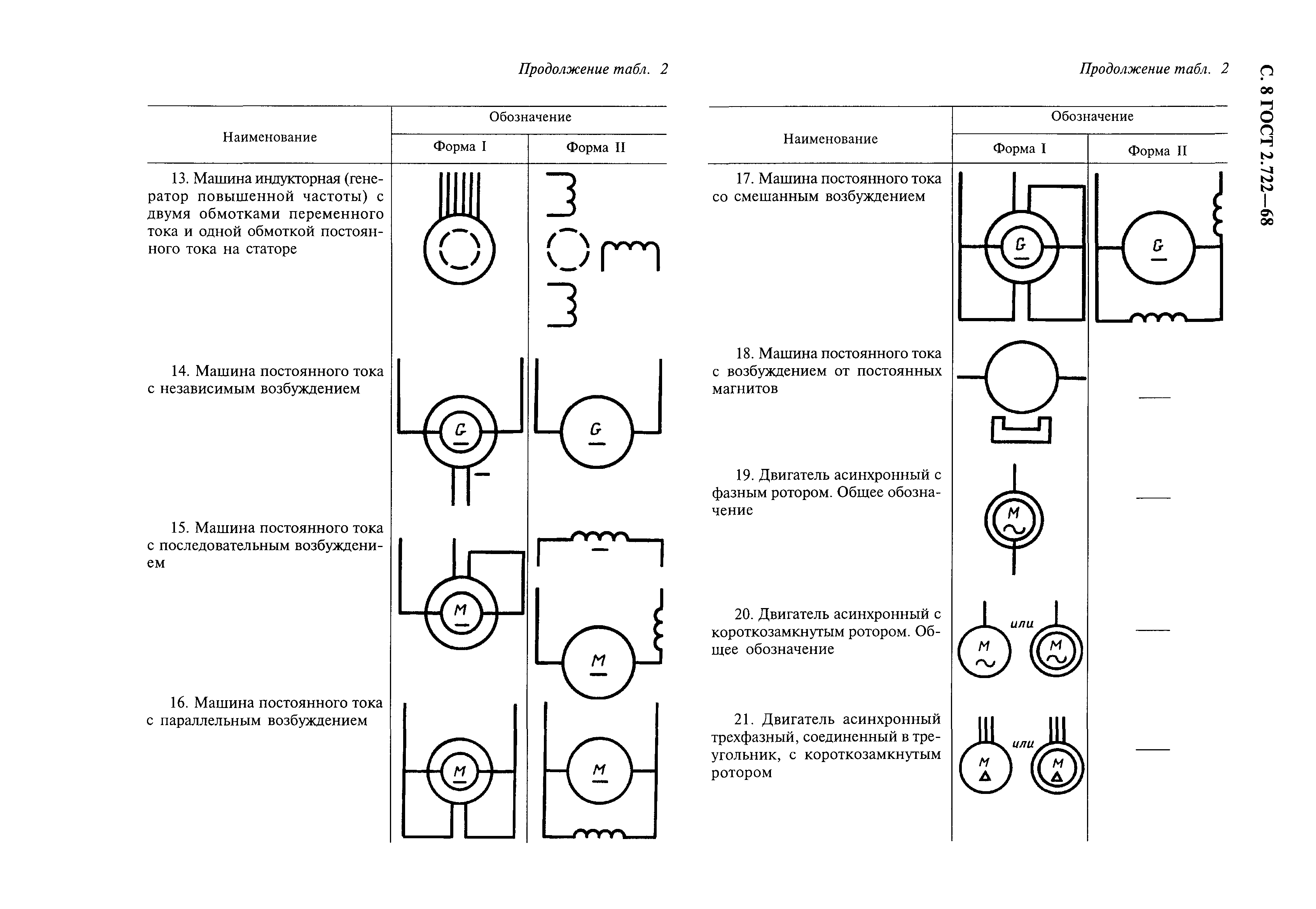 Для указания дополнительной информации также используют буквы, цифры, рисунки, геометрические фигуры и другие обозначения.
Для указания дополнительной информации также используют буквы, цифры, рисунки, геометрические фигуры и другие обозначения.
В чертежах проекта здания необходимо отобразить схему разводки инженерно-технических коммуникаций, таких, как подача ГВС и холодной воды, канализации и отопления, параметры канализационных, ревизионных и коллекторных колодцев и другая техническая информация, которую рекомендуется использовать в процессе работы. Мало опираться только на узловые данные – при использовании дополнительной информации проект будет реализован с долгосрочной перспективой эксплуатации, без аварий и незапланированных ремонтов. Объем проектных работ достаточно велик для строителей-самоучек, поэтому нанять проектировщиков-профессионалов будет единственно правильным решением.
Все обозначения и виде цифр, латинских, кириллических и графических букв, геометрических фигур и символов должны использоваться только по назначению, без искажения отображения на схеме. Нельзя в чертежах и схемах канализации и водопровода применять изображения и обозначения элементов, не регламентированных ГОСТ и СНиП.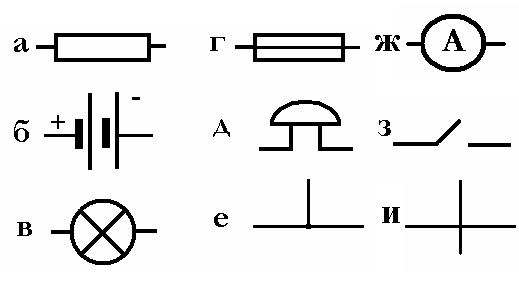 Потеря правильного восприятия обозначения на любом этапе строительства или монтажа сломает всю схему, что приведет к напрасно потерянному времени и трудозатратам.
Потеря правильного восприятия обозначения на любом этапе строительства или монтажа сломает всю схему, что приведет к напрасно потерянному времени и трудозатратам.
Правильно использованные условные обозначения, буквы, геометрические фигуры и символы – это гарантия правильного прочтения проектной документации, а значит, и правильного выполнения строительно-монтажных работ на объекте. Соблюдая все требования ГОСТ, вы добьетесь эффективной работы всех инженерных сетей, а значит, длительной и бесперебойной их эксплуатации.
6.6.1.1. Использование кнопок мыши на схеме
To properly display this page you need a browser with JavaScript support.
При нажатии ПКМ на свободную область схемы, открывается меню:
Переместить в новое окно — позволяет открыть схему не в виде вкладки, а виде отдельного окна для использования отдельно от главного окна ПО клиента.
Полноэкранный режим [F11] — позволяет открыть схему в полноэкранном режиме на используемом экране.
Полноэкранный режим на все экраны — позволяет открыть схему в полноэкранном режиме на все подключенные экраны.
Режим дизайна страницы — позволяет открыть режим дизайна страницы, так же режим дизайна страницы вызывается из правого нижнего угла символом .
При нажатии ПКМ на элемент к которому осуществлена привязка телесигнала, открывается контекстное меню управления:
В котором:
Телеуправление | Открывает окно, которое позволяет осуществить выдачу команды телеуправления. Для подачи команды телеуправление необходимо нажать кнопку «Отключить/Включить». Отображение названия кнопки зависит от реального состояния объекта. Так же данное окно позволяет увидеть информацию о состоянии телесигнала, взведенных флагах, отклонения от нормального режима, осуществить ручное переключение и установку плаката. |
Переключить вручную | Открывает окно ручного переключение телесигнала. С помощью кнопки «Переключить состояние» происходит ручное изменение состояние телесигнала. При выставленном признаке «Заблокировать приём от телемеханики» информация от источника телеметрии будет игнорироваться. |
Дополнительно | Открывает список дополнительных свойств. |
Архив событий | Открывает окно запроса архива событий по выбранному параметру. |
Копировать в буфер обмена | Осуществляет копирование в буфер обмена ТМ-адреса параметра. |
Квитировать | Осуществляется квитирование выбранного параметра со схемы. |
Плакаты и значки | Открывает окно установки плакатов. Подробное описание процедуры установки плакатов доступно в разделе 6.6.1.2. |
При нажатии ПКМ на элемент к которому осуществлена привязка телеизмерения, открывается контекстное меню управления:
В котором:
Регулирование | Открывает окно выдачи команды регулирования значения телеизмерения. Нажав необходимую кнопку для уменьшения или увеличения значения, будет открыто окно подтверждения действия. |
Ручной ввод значения | Открывает окно ручного изменения значения телеизмерения. Окно отображает текущее значение измерения. При помощи кнопок можно производить изменения значения плюс 1 единицу и минус 1 единицу. Так же значение можно ввести вручную.
|
Архив событий | Открывает окно запроса архива событий по выбранному параметру. |
График | Открывает окно запроса графика событий по выбранному телеизмерению. |
Копировать в буфер обмена | Осуществляет копирование в буфер обмена ТМ-адреса параметра. |
Уставки | Открывает окно используемых для выбранного телеизмерения уставок. Красным цветом отображаются взведенные уставки, зеленым — не взведенные. Обновление состояния уставок можно осуществить нажав кнопку Изменение значение уставки осуществляется нажатием кнопки , открывается окно редактирования: При помощи кнопок можно производить изменения значения плюс 1 единицу и минус 1 единицу.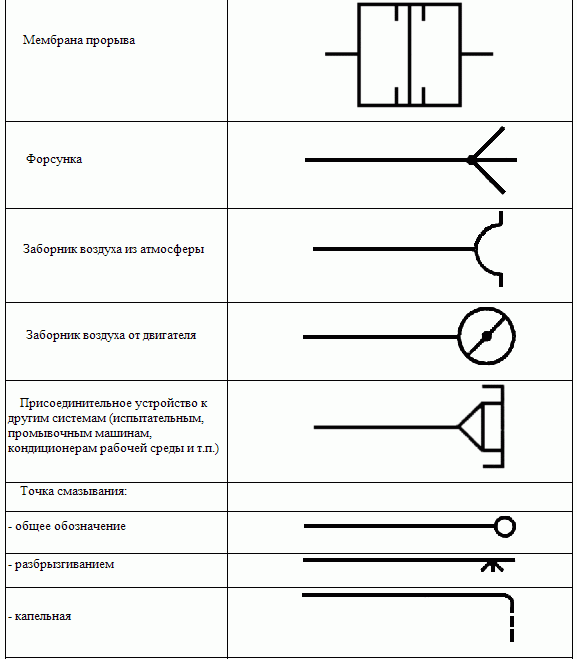 Так же значение можно ввести вручную.
|
На схеме Московского метро появилась Троицкая линия
Новая линия метро Москвы, которая пройдет от станции «Крымская» Московского центрального кольца (МЦК) до города Троицк, получила собственное наименование.
Архитектурно-планировочное решение станции «Академическая» на строящейся Троицкой линии. Источник: stroi.mos.ru
Согласно постановлению Правительства Москвы, она будет называться Троицкая, вместо изначально принятого – Коммунарская.
Также окончательное наименование получили 9 новых станций, строящиеся на линии:
- «Крымская» («Севастопольский проспект») – пересадочная на одноименную станцию МЦК, находится у пересечения улицы Свержевского и Севастопольского проспекта;
- «Академическая» – пересадочная на одноименную станцию Калужско-Рижской линии метро, расположена вдоль ул. Дмитрия Ульянова;
- «Вавиловская» («Улица Строителей») – расположена вдоль Ленинского проспекта;
- «Тютчевская» («Славянский мир») – находится на территории поселения Мосрентген Новой Москвы;
- «Бачуринская» – расположена на территории административно-делового центра (АЦД) «Коммунарка» вдоль проектируемой автодороги МКАД – поселок Коммунарка – аэропорт Остафьево и магистрали Солнцево – Бутово – Варшавское шоссе;
- «Коммунарка» – пересадочная на одноименную станцию Сокольнической линии, находится на территории административно-делового центра «Коммунарка» под проектируемой автодорогой МКАД – поселок Коммунарка – аэропорт Остафьево;
- «Сосенки» – расположена в поселении Сосенское;
- «Ракитки» («Воскресенское») – находится в поселении Десёновское;
- «Десна» – расположена в поселении Десеновское.

Строительство станции «Мамыри» Троицкой линии. Источник: stroi.mos.ru
К сведению:
Протяженность проектируемой радиальной Троицкой линии Московского метрополитена составит около 40 км, для пассажиров будут открыты 16 станций.
Длина первого и второго участков с 10 станциями составит 23,2 км, их открытие запланировано на 2024 год. Протяженность третьего участка до Троицка с 6 станциями составит еще 14,6 км, он будет открыт в 2025 – 2026 годах.
Ежедневно новой веткой смогут пользоваться около 100 тысяч жителей и гостей российской столицы. Цветовое обозначение линии до сих пор не утверждено.
Схема Троицкой линии. Источник: stroi.mos.ru
тоннели, транспортная инфраструктура
Расскажите о нашей статье своим друзьям,
поделившись ссылкой в социальной сети
Обозначение светодиодов и других диодов на схеме
Название диод переводится как «двухэлектродный». Исторически электроника берёт своё начало от электровакуумных приборов. Дело в том, что лампы, которые многие помнят из старых телевизоров и приёмников, носили названия типа диод, триод, пентод и т.д.
Дело в том, что лампы, которые многие помнят из старых телевизоров и приёмников, носили названия типа диод, триод, пентод и т.д.
Название заключало в себе количество электродов или ножек прибора. Полупроводниковые диоды были изобретены в начале прошлого века. Их использовали для детектирования радиосигнала.
Главное свойство диода – характеристики проводимости, зависящие от полюсовки приложенного к выводам напряжения. Обозначение диода указывает нам на проводящее направление. Движение тока совпадает со стрелкой на УГО диода.
УГО – условное графическое обозначение. Иначе говоря, это значок, которым обозначается элемент на схеме. Давайте разберем как отличать обозначение светодиода на схеме от других подобных элементов.
Диоды, какие они бывают?
Кроме отдельных выпрямительных диодов их группируют по области применения в один корпус.
Обозначение диодного мостаНапример, так изображается диодный мост для выпрямления однофазного напряжения переменного тока. А ниже внешний вид диодных мостов и сборок.
Внешний вид диодного мостаДругим видом выпрямительного прибора является диод Шоттки – предназначен для работы в высокочастотных цепях. Выпускается как в дискретном виде, так и в сборках. Их часто можно встретить в импульсных блоках питания, например БП для персонального компьютера AT или ATX.
Обычно на сборках Шоттки на корпусе указывается его цоколевка и внутренняя схема включения.
Диод ШотткиСпецифичные диоды
Выпрямительный диод мы уже рассмотрели, давайте взглянем на диод Зенера, который в отечественной литературе называют – стабилитрон.
Обозначение стабилитрона (диод Зенера)Внешне он выглядит как обычный диод – черный цилиндр с меткой на одной из сторон. Часто встречается в маломощном исполнении – небольшой стеклянный цилиндр красного цвета с черной меткой на катоде.
Обладает важным свойством – стабилизация напряжения, поэтому включается параллельно нагрузке в обратном направлении, т.е. к катоду подключается плюс питания, а анод к минусу.
Следующий прибор – варикап, принцип его действия основан на изменении величины барьерной емкости, в зависимости от величины приложенного напряжения. Используется в приемниках и в цепях, где нужно производить операции с частотой сигнала. Обозначается как диод, совмещенный с конденсатором.
Варикап — обозначение на схеме и внешний видДинистор – обозначение которого выглядит как диод, перечеркнутый поперек. По сути так и есть – он из себя представляет 3-х переходный, 4-х слойный полупроводниковый прибор. Благодаря своей структуре обладает свойством пропускать ток, при преодолении определенного барьера напряжения.
Например, динисторы на 30В или около того часто используются в лампах «энергосберегайках», для запуска автогенератора и других блоках питания, построенных по такой схеме.
Обозначение динистораСветодиоды и оптоэлектроника
Раз диод излучает свет, значит обозначение светодиода должно быть с указанием этой особенности, поэтому к обычному диоду добавили две исходящие стрелки.
Обозначение светодиодов на электрической схемеВ реальности есть много разных способов определить полярность, подробнее об этом есть целая статья. Ниже, для примера, распиновка зеленого светодиода.
Обычно у светодиода маркировка выводов выполняется либо меткой, либо ножками разной длины. Короткая ножка – это минус.
Распиновка зеленого светодиодаФотодиод, прибор обратный по своему действию от светодиода. Он изменяет состояние своей проводимости в зависимости от количества света, попадающего на его поверхность. Его обозначение:
Фотодиод BPD-BQA914Такие приборы используются в телевизорах, магнитофонах и прочей аппаратуре, которая управляется пультом дистанционного управления в инфракрасном спектре. Такой прибор можно сделать, спилив корпус обычного транзистора.
Часто применяется в датчиках освещенности, на устройствах автоматического включения и выключения осветительных цепей, например таких:
Датчик освещенияОптоэлектроника – область которая получила широкое распространения в передаче данных и устройствах связи и управления. Благодаря своему быстродействию и возможности осуществить гальваническую развязку, она обеспечивает безопасность для питаемых устройств в случае возникновения высоковольтного скачка на первичной стороне. Однако не в таком виде как указано, а в виде оптопары.
Схема с оптопаройВ нижней части схемы вы видите оптопару. Включение светодиода здесь происходит замыканием силовой цепи с помощью оптотранзистора в цепи светодиода. Когда вы замыкаете ключ, ток идёт через светодиод в оптопаре, в нижнем квадрате слева. Он засвечивается и транзистор, под действием светового потока, начинает пропускать ток через светодиод LED1, помеченный зеленым цветом.
Такое же применение используется в цепях обратной связи по току или напряжению (для их стабилизации) многих блоков питания. Сфера применения начинается от зарядных устройств мобильных телефонов и блоков питания светодиодных лент, до мощных питающих систем.
Диодов существует великое множество, некоторые из них похожи по своим характеристикам, некоторые имеют совершенно необычные свойства и применения, их объединяет наличие всего лишь двух функциональных выводов.
Вы можете встретить эти элементы в любой электрической схеме, нельзя недооценивать их важность и характеристики. Правильный подбор диода в цепи снаббера, например, может значительно повлиять на КПД и тепловыделение на силовых ключах, соответственно на долговечность блока питания.
Если вам было что-нибудь непонятно – оставляйте комментарии и задавайте вопросы, в следующих статьях мы обязательно раскроем все непонятные вопросы и интересные моменты!
Понравилась статья? Расскажите о ней! Вы нам очень поможете:)
Материалы по теме:
Обозначение УЗО на схеме по ГОСТ. Как обозначается УЗО на однолинейной схеме
Ни один человек, каким бы талантливым и смекалистым он не был, не сможет научиться понимать электрические чертежи без предварительного знакомства с условными обозначениями, которые используются в электромонтаже практически на каждом шагу. Опытные специалисты утверждают, что шанс стать настоящим профессионалом своего дела может быть только у того электрика, которые досконально изучил и усвоил все общепринятые обозначения, используемые в проектной документации.
Приветствую всех друзья на сайте «Электрик в доме». Сегодня я бы хотел уделить внимание одному из первоначальным вопросов, с которым сталкиваются все электрики перед монтажом — это проектная документация объекта.
Кто то составляет ее сам, кому то предоставляет заказчик. Среди множества этой документации можно встретить экземпляры, в которых встречаются различия между условными обозначениями тех или иных элементов. Например в разных проектах один и тот же коммутационный аппарат графически может отображаться по разному. Встречалось такое?
Понятно, что обсудить обозначение всех элементов в пределах одной статьи невозможно, поэтому тема данного урока будет сужена, и сегодня обсудим и рассмотрим, как выполняется обозначение узо на схеме.
Каждый начинающий мастер обязан внимательно ознакомиться с общепринятыми ГОСТами и правилами маркировки электрических элементов и оборудования на план-схемах и чертежах. Многие пользователи могут со мной не согласится, аргументируя это тем, что зачем мне знать ГОСТ, я всего лишь занимаюсь установкой розеток и выключателей в квартирах. Схемы должны знать инженера проектировщики и профессора в университетах.
Уверяю вас это не так. Любой уважающий себя специалист обязан не только понимать и уметь читать электрические схемы, но и должен знать, как графически отображаются на схемах различные коммуникационные аппараты, защитные устройства, приборы учета, розетки и выключатели. В общем, активно применять проектную документацию в своей повседневной работе.
Обозначение УЗО на однолинейной схеме
Основные группы обозначений УЗО (графические и буквенные) используются электромонтерами очень часто. Работа по составлению рабочих схем, графиков и планов требует очень большой внимательности и аккуратности, так как одно-единственное неточное указание или пометка могу привести к серьезной ошибке в дальнейшей работе и стать причиной выхода из строя дорогостоящего оборудования.
Кроме того, неверные данные могут ввести в заблуждение сторонних специалистов, привлеченных для электромонтажа и стать причиной возникновения сложностей при монтаже электрических коммуникаций.
В настоящее время любое обозначение узо на схеме может быть представлено двумя способами: графическим и буквенным.
На какие нормативные документы следует ссылаться?
Из основных документов для электрических схем, которые ссылаются на графическое и буквенное обозначение коммутационных устройств можно выделить следующие:
- — ГОСТ 2.755-87 ЕСКД «Обозначения условные графические в электрических схемах устройства коммутационные и контактные соединения»;
- — ГОСТ 2.710-81 ЕСКД «Обозначения буквенно-цифровые в электрических схемах».
Графическое обозначение УЗО на схеме
Итак, выше я представил основные документы, по которым регулируется обозначения в электрических схемах. Что нам дают указанные ГОСТы по изучению нашего вопроса? Мне стыдно признаться, но абсолютно ничего. Дело в том, что на сегодняшний день в данных документах отсутствует информация о том, как должно выполняться обозначение узо на однолинейной схеме.
Действующий на сегодня ГОСТ никаких особых требований к правилам составления и использования графических обозначений УЗО не выдвигает. Именно поэтому некоторые электромонтеры предпочитают использовать для маркировки определенных узлов и устройств свои собственные наборы значений и меток, каждая из которых может несколько отличаться от привычных нашему взгляду значений.
Для примера давайте рассмотрим, какие обозначения наносятся на корпусе самих устройств. Устройство защитного отключения фирмы hager:
Или к примеру УЗО от Schneider Electric:
Чтобы избежать путаницы, предлагаю Вам совместно разработать универсальный вариант обозначений УЗО, которым можно руководствоваться практически в любой рабочей ситуации.
По своему функциональному назначению устройство защитного отключения можно описать так – это выключатель, который при нормальной работе способен включать/отключать свои контакты и автоматически размыкать контакты при появлении тока утечки. Ток утечки это дифференциальный ток, возникающий при ненормальной работе электроустановки. Какой орган реагирует на дифференциальный ток? Специальный датчик — трансформатор тока нулевой последовательности.
Если представить все вышеописанное в графической форме, то получается что условное обозначение УЗО на схеме можно представить в виде двух второстепенных обозначений — выключателя и датчика реагирующего на дифференциальный ток (трансформатора тока нулевой последовательности) который воздействует на механизм отключения контактов.
В этом случае графическое обозначение узо на однолинейной схеме будет выглядеть так.
Как обозначается дифавтомат на схеме?
По поводу обозначений дифавтоматов в ГОСТ на данный момент тоже нет данных. Но, исходя из вышеизложенной схемы, дифавтомат графически также можно представить в виде двух элементов — УЗО и автоматического выключателя. В этом случае графическое обозначение дифавтомата на схеме будет выглядеть так.
Буквенное обозначение УЗО на электрических схемах
Любому элементу на электрических схемах присваивается не только графическое обозначение, но и буквенное с указанием позиционного номера. Такой стандарт регулируется ГОСТ 2.710-81 «Обозначения буквенно-цифровые в электрических схемах» и обязателен для применения ко всем элементам в электрических схемах.
Так, например, согласно ГОСТ 2.710-81 автоматические выключатели принято обозначать путем специальногобуквенно-цифрового позиционного обозначения таким образом: QF1, QF2, QF3 и т.д. Рубильники (разъединители) обозначаются как QS1, QS2, QS3 и т.д. Предохранители на схемах обозначаются как FU с соответствующим порядковым номером.
Аналогично, как и с графическими обозначениями, в ГОСТ 2.710-81 нет конкретных данных, как выполнять буквенно-цифровое обозначение УЗО и дифференциальных автоматов на схемах.
Как быть в таком случае? В этом случае многие мастера используют два варианта обозначений.
Первый вариант воспользоваться самым удобным буквенно-цифровым обозначением Q1 (для УЗО) и QF1 (для АВДТ), которые обозначают функции выключателей и указывают на порядковый номер аппарата, находящегося в схеме.
То есть кодировка буквы Q означает – «выключатель или рубильник в силовых цепях», что вполне может быть применима к обозначению УЗО.
Кодовая комбинация QF расшифровывается как Q – «выключатель или рубильник в силовых цепях», F – «защитный», что вполне может быть применима не только к обычным автоматам, но и к диф.автоматам.
Второй вариант это использовать буквенно-цифровую комбинацию Q1D — для УЗО и комбинацию QF1D — для дифференциального автомата. По приложению 2 таблицы 1 ГОСТ 2.710 функциональное значение буквы D означает – «дифференцирующий».
Я очень часто встречал на реальных схемах такое обозначение QD1 – для устройств защитного отключения, QFD1 – для дифференциальных автоматов.
Какие можно сделать выводы из вышеописанного?
| Ввиду того что обозначение УЗО и дифференциальных автоматов по ГОСТ отсутствует, информация рассмотренная в данной статье, не относится к нормативным документам обязательным для исполнения, а является всего лишь РЕКОМЕНДАЦИЕЙ. Каждый проектировщик может изображать на схемах эти элементы по своему усмотрению. Для этого нужно всего лишь привести условно графические обозначения (УГО) элементов, их расшифровку и пояснения к схеме. Все эти действия предусматриваются в ГОСТ 2.702-2011. |
Как обозначается УЗО на однолинейной схеме — пример реального проекта
Как говорится в известной пословице «лучше один раз увидеть, чем сто раз услышать», поэтому давайте рассмотрим на реальном примере.
Предположим, что перед нами находится однолинейная схема электроснабжения квартиры. Из всех этих графических обозначение можно выделить следующее:
Вводное устройство защитного отключения расположено сразу после счетчика. Кстати как вы могли заметить буквенное обозначение УЗО – QD. Еще один пример как обозначается узо:
Заметьте, что на схеме помимо УГО элементов также наносится их маркировка, то есть: тип устройства по роду тока (А, АС), номинальный ток, дифференциальный ток утечки, количество полюсов. Далее переходим к УГО и маркировке дифференциальных автоматов:
Розеточные линии на схеме подключаются через диф.автоматы. Буквенное обозначение дифавтомата на схеме QFD1, QFD2, QFD3 и т.д.
Еще один пример как обозначаются диф.автоматы на однолинейной схеме магазина.
Вот и все дорогие друзья. На этом наш сегодняшний урок подошел к концу. Надеюсь, данная статья была для вас полезной и Вы нашли здесь ответ на свой вопрос. Если остались вопросы задавайте их в комментариях, с удовольствием отвечу. Давайте делиться опытом, кто как обозначает УЗО и АВДТ на схемах. Буду признателен на репост в соц.сетях))).
Понравилась статья — поделись с друзьями!
Схемы вагонов ЖД
Отправляясь в путешествие на поезде, пассажиры могут самостоятельно выбрать нужные места в вагоне. Удобнее всего это делать, заранее имея перед глазами схему вагона.
При покупке билета на сайте Туту.ру пассажиры выбирают места или на схеме вагона поезда, или указывая только диапазон мест. При выборе можно заранее увидеть, какие места уже заняты, а какие – свободны. Начало нумерации мест в вагоне начинается от купе проводника.
Самый популярный способ путешествия на поезде – в плацкарте. В нем 54 места, из которых 18 — боковые. Традиционно четные места – верхние, а нечетные – нижние. Большой нелюбовью пассажиров пользуются места 37 и 38. Мало того, что это сомнительные по комфорту «боковушки», так они еще и расположены около туалета. Однако направление популярное или ехать недолго, то эти места активно раскупаются наравне с другими.
В купейном вагоне 36 мест, распределенных по 9 «отсекам». В одном купе 4 полки: две нижние и две верхние. Расположение мест в вагоне здесь организовано по тому же принципу, что и в плацкарте: четные — верхние, нечетные – нижние. Верхние полки в купе часто продаются со скидкой и иногда даже сравниваются по стоимости с проездом в плацкарте. Розетки в вагоне есть не только около туалетов, но и в коридоре, поэтому подзарядить мобильный телефон можно будет без проблем.
Путешествие в СВ или люксе можно назвать одним из самых комфортных. В одном спальном вагоне одновременно могут ехать 18 человек, в каждом отсеке по два. Схема расположения мест здесь простая – верхних полок нет.
В международных поездах можно встретить двухместные, трехместные и четырехместные купе. Такие поезда ходят в страны Балтии и Евросоюза. Принцип нумерации здесь такой же, как и в других поездах. Однако в трехместных купе она отличается: средними будут места, заканчивающиеся на «3» и «4» — например, 13 и 14.
Скоростные поезда «Сапсан», «Ласточка» и «Стриж» оборудованы сидячими вагонами разных классов. При выборе места пассажира в первую очередь интересует, как он будет сидеть – против или по направлению движения поезда. Чаще всего можно заранее выбрать интересующее расположение в вагоне, однако иногда при формировании поезда вагоны могут «перевернуться». В сидячем вагоне при выборе места нужно быть особенно внимательным, чтобы потом не быть всю дорогу придавленным соседскими коленями. Чаще всего на схеме указать нужные места в поезде не получится, поэтому нужно заранее знать «диапазон комфорта». Как правило, это середина.
Схема вагона с местами обычно висит около кассы на вокзале. Это не значит, что теперь придется туда ехать – при покупке билета на Туту.ру вы сможете выбрать комфортное расположение мест в поезде на интерактивной схеме, где видны свободные полки, их ярус, а также перечислены услуги, которые получает пассажир того или иного типа вагона.
Определение диаграммы по Merriam-Webster
ди · а · грамм | \ ˈDī-ə-ˌgram \1 : графический дизайн, который объясняет, а не представляет особенно : чертеж, показывающий расположение и взаимосвязи (как частей)
2 : штриховой рисунок, сделанный для математических или научных целей.
схематически или схематично \ ˈDī- ə- ˌgramd \; построение диаграмм или диаграмм \ ˈDī- ə- ˌgra- miŋ \переходный глагол
: для представления или в виде диаграммы диаграмма предложение диаграмма игра в футбол
Введение в определение слоя диаграммы — ArcGIS Pro
Шаблон схемы имеет свойства конфигурации, которые определяют сетевые элементы, разрешенные в диаграммах (правила диаграмм и определения топологии) и презентации (диаграмма определение слоя) создаваемых сетевых диаграмм.
В этом разделе основное внимание уделяется диаграмме аспекты определения слоя и объясняет, как его можно настроить в шаблонах диаграмм. Чтобы узнать о правилах диаграммы и определениях макета, см. Введение в правила диаграммы и определения макета.
В разделах ниже подробно описаны концепции уровня сетевой диаграммы, определения уровня диаграммы и определения уровня шаблона диаграммы.
Затем, чтобы узнать об управлении определением слоя диаграммы, см. Следующее:
Слой сетевой диаграммы
В ArcGIS Pro любой вновь созданные сетевые диаграммы появляются в виде карты диаграмм (номер 1 на изображении ниже).Это делается через слой сетевой диаграммы (номер 2 на изображении ниже), который является особый вид композитного слоя.
Слои схемы сети доступны только в открытом виде карты.
Большинством аспектов каждого слоя или группового слоя подтипа под слоем сетевой диаграммы (номер 3 на изображении выше) можно управлять с помощью команд на ленте, как и с любым другим слоем, в наборе вкладок Feature Layer и в диалоговом окне Layer Properties. коробка.
Составной слой сетевой диаграммы по умолчанию
Когда открывается сетевая диаграмма, она появляется в слое сетевой диаграммы.
По умолчанию, когда включен режим «Все слои», этот слой схемы сети состоит из следующих слоев:
- Один стандартный слой для каждого класса источника сетевых объектов или таблицы объектов, составляющих сеть (выделено синим цветом ниже)
- Дополнительный набор стандартных слоев
- Слои для представления четырех конкретных сетевых элементов (обозначены оранжевым цветом ниже):
- Два уровня, Системные соединения и Системные объекты соединения, предназначены для представления соединений системы вдоль линейных объектов и ребер. объекты.Эти сетевые элементы никогда не представлены на вашей географической карте, но они могут стать видимыми на ваших схемах, когда они существуют как переход от или к соединению для линии сети или граничного объекта, представленного на схеме.
- Два уровня, «Связь связи» и «Структурные привязки», предназначены для представления связности и структурных привязок. Эти ассоциации могут быть представлены в виде ребер на ваших диаграммах, если в шаблоне диаграммы настроено правило «Добавить связи связи» или «Добавить структурные вложения».
- Один слой для каждого полигонального объекта контейнера, линейного объекта или граничного объекта сети, который может быть преобразован в точечный объект на ваших схемах (обозначен зеленым цветом ниже). Эти точечные объекты диаграммы могут быть созданы на ваших схемах, если в шаблоне схемы настроены правила «Свернуть контейнер» или «Уменьшить края» для преобразования контейнерных полигональных объектов, линейных объектов или краевых объектов в точки схемы.
- Один слой для каждого точечного объекта-контейнера или объекта-соединения-контейнера сети, который может быть преобразован в полигональный объект на ваших схемах (выделен фиолетовым цветом ниже).Эти полигональные объекты диаграммы могут быть созданы на ваших диаграммах, если в шаблоне диаграммы настроены правила Expand Container.
- Один слой, Reduction Edges (внизу коричневого цвета), представляет чистые края диаграммы, соответствующие сетевым элементам, которые могут быть уменьшены на ваших диаграммах. Эти уменьшенные края могут быть созданы на ваших схемах, если в шаблоне схемы есть правила «Уменьшить соединение» или «Свернуть контейнер».
- Слои для представления четырех конкретных сетевых элементов (обозначены оранжевым цветом ниже):
Уровни под любым уровнем сетевой диаграммы
Набор слоев, включенных в слой сетевой диаграммы, подчиняется этому уровню сетевой диаграммы следующим образом:
- Их порядок рисования фиксирован во время их создания.
- Ссылка на исходные данные сетевой диаграммы поддерживается системой. Каждый слой связан с внутренним классом пространственных объектов края диаграммы, классом пространственных объектов соединения диаграммы или классом пространственных объектов контейнера диаграммы, который связан с исходным классом или таблицей объектов сетевых пространственных объектов или сетевых объектов, которые он представляет.
Однако вы можете внести следующие изменения:
- Измените настройки внешнего вида и меток, используемые по умолчанию для каждого слоя под слоем схемы сети.
- При необходимости удалите каждый слой.
Определение уровня диаграммы
Определение уровня диаграммы — это набор свойств слоя и меток, указанных для каждого слоя, составляющего слой сетевой диаграммы. Большинство аспектов контролируются на вкладке Feature Layer или настройками в диалоговом окне Layer Properties.
- На вкладке Feature Layer вы можете управлять следующим:
- Рисование, видимость и отображение эффекты функций сетевой диаграммы на вкладке Внешний вид
- Маркировка на функциях схемы сети на вкладке Маркировка
- В диалоговом окне «Свойства слоя» вы можете получить доступ к следующему:
- Параметры имени слоя и диапазона видимости на вкладке «Общие»
- Параметры выбора, используемые для представления функций сетевой диаграммы, когда они выбраны на вкладке «Выбор»
- Когда слой является слоем группы подтипов, управление подтипами внутри этого группового слоя подтипа на вкладке Подтип
- Фильтры запроса, указанные на вкладке запроса определения
Определение слоя шаблона схемы
Параметры слоя, используемые для отображения любой слой сетевой диаграммы при первой загрузке всегда происходит из соответствующего шаблона диаграммы.
Существует три возможных уровня определения сетевого уровня в шаблонах диаграмм:
Шаблоны без определения уровня диаграммы
Шаблоны без определения уровня диаграммы — это шаблоны, для которых определение уровня диаграммы никогда не инициализировалось.
Это означает, что до тех пор, пока в этих шаблонах не будет инициализировано определение слоя диаграммы по умолчанию или определение пользовательского слоя диаграммы, любая связанная диаграмма появится в составном слое сетевой диаграммы по умолчанию со случайными базовыми настройками слоя, созданными на лету для каждого слоя на каждой диаграмме. открытие.
Вы попадаете в эту ситуацию с собственными шаблонами схем, поступающими в коммунальную сеть или при создании сети трассировки. Действительно, на данный момент вновь созданная сеть еще далека от полной настройки; он организован вокруг своих единственных структурных классов пространственных объектов, еще не добавлены доменные сети, нет классификаций пространственных объектов и так далее. Еще слишком рано пытаться автоматически инициализировать любое определение слоя схемы по умолчанию в этих внутренних шаблонах.
При запуске инструмента Экспорт определений шаблонов диаграмм для экспорта определения уровня диаграммы из такого шаблона диаграммы результирующий файл определения уровня сетевой диаграммы (.ndld) пусто.
Совет:
Когда определение служебной сети или сети трассировки завершено, вы можете быстро инициализировать определение слоя диаграммы по умолчанию для такого шаблона, запустив инструмент «Изменить шаблон диаграммы» с его настройками по умолчанию.
Шаблоны с определением уровня диаграммы по умолчанию
Шаблоны с определением уровня диаграммы по умолчанию — это шаблоны, для которых определение слоя диаграммы уже инициализировано, и любая связанная диаграмма появляется в составном слое сетевой диаграммы по умолчанию с фиксированными базовыми настройками уровня для каждого слоя.Это означает, что любая диаграмма, основанная на таком шаблоне, открывается со слоями под слоем сетевой диаграммы, которые всегда имеют одни и те же базовые настройки внешнего вида.
При запуске инструмента «Добавить шаблон схемы» после полной настройки сети любой вновь созданный шаблон схемы систематически инициализируется определением уровня схемы по умолчанию, если параметр «Файл определения уровня схемы» не указан или указывает на пустой файл .ndld.
Для любого внутреннего шаблона диаграммы, который может существовать в сети без определения слоя диаграммы, вы можете запустить инструмент «Изменить шаблон диаграммы» в шаблоне с настройками инструмента по умолчанию, чтобы автоматически инициализировать на нем слой диаграммы по умолчанию.
Для любого шаблона схемы, существующего с определением слоя схемы, который вы хотите сбросить до определения уровня схемы по умолчанию, вы можете запустить инструмент «Изменить шаблон схемы» в шаблоне с установленным флажком «Восстановить определение слоя шаблона схемы по умолчанию».
Шаблоны с настраиваемым определением уровня схемы
Шаблоны с настраиваемым определением уровня схемы — это шаблоны, для которых определение уровня схемы уже инициализировано, и любая связанная схема отображается в составном слое сетевой схемы с фиксированными настраиваемыми параметрами слоя для каждого слоя, для Пример:
- Количество слоев под слоем сетевой диаграммы могло быть намеренно уменьшено, чтобы соответствовать только классам источников сетевых объектов или таблицам объектов, которые имеют отношение к этому шаблону.
- Эти слои могут отображаться как стандартный слой или групповой слой подтипа.
- Они настроены для отображения меток.
Как подробно описано в следующих разделах, пользовательское определение слоя диаграммы может быть установлено в любом существующем шаблоне диаграммы при запуске следующих инструментов:
- Создание определения слоя диаграммы с помощью вашей любимой служебной сети или трассировки карты сети в качестве входных данных, чтобы пользовательский определение уровня диаграммы включает в себя каждый сетевой векторный слой, присутствующий на этой карте.
- Импортировать определения шаблона схемы с непустым файлом определения уровня сетевой схемы (.ndld), указанным для параметра «Файл определения уровня схемы».
Пользовательское определение слоя диаграммы также может быть установлено при создании шаблона диаграммы при запуске инструмента «Добавить шаблон диаграммы» с непустым файлом определения слоя сетевой диаграммы (.ndld), указанным для параметра «Файл определения слоя диаграммы».
Связанные темы
Отзыв по этой теме?
Google Slides: вставка и редактирование диаграмм
Урок 15: Вставка и редактирование диаграмм
/ ru / googleslides / edit-master-slides-and-layout / content /
Вставка и редактирование диаграмм
Google Slides имеет множество готовых диаграмм, которые легко вставить в вашу презентацию.Существует множество полностью редактируемых предустановок на выбор, и их можно использовать для отображения всех видов информации.
Посмотрите видео ниже, чтобы узнать, как вставлять и редактировать диаграммы.
Чтобы вставить диаграмму:
- Перейти к Вставить , затем Схема .
- Откроется новая панель с несколькими различными типами диаграмм, из которых вы можете выбрать. Выберите стиль, который лучше всего отображает то, что вы пытаетесь передать.В нашем примере мы собираемся щелкнуть Hierarchy .
- Вверху вы можете изменить цвет и количество уровней на диаграмме.
- Щелкните диаграмму, чтобы добавить ее к слайду.
Редактирование схем
Мы знаем, что научиться редактировать диаграммы в Google Slides может быть непросто. В этом уроке мы постараемся показать вам каждый этап процесса. Если у вас возникли проблемы с повторением нашего примера, вы можете попробовать посмотреть видео в верхней части страницы.Иногда полезно увидеть процесс в действии.
Мы надеемся, что к концу этого урока вы будете знать основы того, как выбрать , переместить и отредактировать различных частей диаграммы. После завершения урока мы рекомендуем вам продолжить самостоятельную практику. Поиграйте со своими диаграммами и посмотрите, что вы можете создать!
Чтобы переместить диаграмму:
- Выберите всю диаграмму, щелкнув пустое место на слайде и перетащив рамку вокруг всех элементов диаграммы.
- Щелкните и перетащите один из выбранных элементов, чтобы переместить всю диаграмму.
Чтобы изменить цвет границы:
Не снимая выделения с диаграммы, щелкните Цвет границы и выберите нужный цвет. Обратите внимание, что это изменяет цвет границ и линий, соединяющих поля, но не текста.
Чтобы изменить цвет текста:
- Чтобы иметь возможность изменять цвет текста, вам нужно выбрать только текстовые поля, а не какие-либо соединительные линии.Начните с нажатия на пустое место на слайде, чтобы отменить выбор всего.
- Удерживая нажатой клавишу Shift, щелкните каждое текстовое поле. Удерживая клавишу Shift и щелкая каждый элемент по отдельности, проще выбрать только то, что вы хотите.
- Выделив только текстовые поля, вы можете щелкнуть Цвет текста и выбрать нужный цвет.
Для редактирования содержимого диаграммы:
- Убедитесь, что ничего не выделено, затем щелкните текст, который нужно отредактировать.
- Появится точка вставки, и вы сможете вносить изменения.
- Когда вы закончите, щелкните пустую область, чтобы снять выделение с текстового поля.
Переставить схему:
В нашем примере нам нужно внести структурные изменения в диаграмму. Джим Фрэнкс действительно должен быть ниже Луиса Рамиреса.
- Чтобы переместить поле, щелкните и перетащите его в нужное место.
- Щелкните строку, чтобы выбрать ее. Ручки появятся с обоих концов.
- Щелкните и перетащите маркер, который вы хотите переместить. При перемещении по прямоугольнику появляется точек привязки . Наведите указатель мыши на точку привязки и отпустите кнопку мыши, чтобы соединить ящики.
Чтобы добавить рамку на диаграмму:
Вы можете использовать инструменты рисования для создания нового блока, но обычно проще скопировать существующий блок. Копирование существующего поля гарантирует, что форматирование будет согласованным.
- Щелкните и перетащите, чтобы нарисовать рамку выбора вокруг прямоугольника и его соединительной линии.
- Щелкните правой кнопкой мыши один из выбранных элементов и выберите Копировать .
- Щелкните правой кнопкой мыши в любом месте слайда и выберите Вставить .
- Щелкните и перетащите новое поле, чтобы переместить его.
- После того, как вы переместили поле в нужное место, удерживайте нажатой клавишу Shift и щелкните поле. Это снимет выделение с поля, оставив выделенной только строку.
- Щелкните и перетащите плавающий маркер. Переместите его в точку привязки на другом поле.
- После того, как все будет подключено, вы можете изменить положение элементов по мере необходимости.
Как и в случае с большинством навыков, обучение редактированию диаграмм может быть неприятным, но с некоторой практикой вы сможете создавать диаграммы, которые выглядят великолепно и сообщают то, что они должны.
/ ru / googleslides / audit-qa / content /
Что такое диаграмма рассеяния? Точечные диаграммы
Глоссарий качества Определение: диаграмма рассеяния
Также называется: диаграмма рассеяния, график X-Y
Диаграмма разброса отображает пары числовых данных с одной переменной на каждой оси, чтобы найти взаимосвязь между ними.Если переменные коррелированы, точки будут располагаться вдоль линии или кривой. Чем лучше корреляция, тем точнее точки будут касаться линии. Этот инструмент анализа причин считается одним из семи основных инструментов качества.
- После парных числовых данных
- Когда ваша зависимая переменная может иметь несколько значений для каждого значения вашей независимой переменной
- При попытке определить, связаны ли две переменные, например:
- При попытке определить потенциальные первопричины проблем
- После мозгового штурма причины и следствия с использованием диаграммы «рыбья кость» для объективного определения того, связаны ли конкретная причина и следствие.
- При определении, возникают ли два эффекта, которые кажутся связанными, с одной и той же причиной
- При тестировании на автокорреляцию перед построением контрольной диаграммы
- Соберите пары данных, в которых есть подозрение на связь.
- Нарисуйте график с независимой переменной по горизонтальной оси и зависимой переменной по вертикальной оси. Для каждой пары данных поместите точку или символ в том месте, где значение оси x пересекает значение оси y. (Если две точки падают вместе, поместите их рядом, соприкасаясь, чтобы вы могли видеть обе.)
- Посмотрите на набор точек, чтобы увидеть, очевидна ли связь. Если данные четко образуют линию или кривую, вы можете остановиться, потому что переменные коррелированы. Возможно, вы захотите использовать регрессионный или корреляционный анализ сейчас.В противном случае выполните шаги с 4 по 7.
- Разделите точки на графике на четыре квадранта. Если на графике есть X точек:
- Посчитайте X / 2 точки сверху вниз и проведите горизонтальную линию.
- Подсчитайте X / 2 точки слева направо и проведите вертикальную линию.
- Если количество точек нечетное, проведите линию через среднюю точку.
- Подсчитайте очки в каждом квадранте. Не считайте точки на линии.
- Добавьте диагонально противоположные квадранты. Найдите меньшую сумму и сумму баллов во всех квадрантах.
A = точки в левом верхнем углу + точки в правом нижнем углу
B = точки в правом верхнем углу + точки в левом нижнем углу
Q = меньшее из значений A и B
N = A + B - Найдите предел для N в таблице теста тенденций.
- Если Q меньше предела, две переменные связаны.
- Если Q больше или равно пределу, образец мог возникнуть случайно.
Производственная группа ZZ-400 подозревает связь между чистотой продукта (процентной чистотой) и количеством железа (измеряется в частях на миллион или ppm). Чистота и железо нанесены друг на друга в виде диаграммы рассеяния, как показано на рисунке ниже.
Имеется 24 точки данных. Срединные линии построены так, что на каждую сторону приходится по 12 точек как для процентной чистоты, так и для частей на миллион железа.
Чтобы проверить связь, они вычисляют:
A = точки в левом верхнем углу + точки в правом нижнем = 9 + 9 = 18
B = точки в правом верхнем углу + точки в левом нижнем углу = 3 + 3 = 6
Q = меньшее из A и B = меньшее из 18 и 6 = 6
N = A + B = 18 + 6 = 24
Затем они ищут предел для N в таблице теста тенденций.Для N = 24 предел равен 6.
Q равен пределу. Следовательно, закономерность могла возникнуть случайно, и никакой взаимосвязи не демонстрируется.
Пример диаграммы разброса
Дополнительные примеры диаграмм рассеяния
Ниже приведены некоторые примеры ситуаций, в которых можно использовать диаграмму рассеяния:
- Переменная A — температура реакции через 15 минут. Переменная B измеряет цвет продукта.Вы подозреваете, что более высокая температура делает продукт темнее. Нанесите температуру и цвет на диаграмму рассеяния.
- Переменная A — это количество сотрудников, обученных работе с новым программным обеспечением, а переменная B — это количество обращений в справочную службу компьютера. Вы подозреваете, что чем больше тренировок, тем меньше звонков. Постройте график зависимости количества обученных людей от количества звонков.
- Чтобы проверить автокорреляцию измеряемых величин на контрольной диаграмме, нанесите на график эту пару переменных: Переменная A — это измерение в данный момент времени.Переменная B — это то же измерение, но в предыдущий раз. Если диаграмма рассеяния показывает корреляцию, сделайте другую диаграмму, где переменная B является измерением два раза ранее. Продолжайте увеличивать расстояние между двумя временами, пока диаграмма рассеяния не покажет корреляции.
- Даже если диаграмма рассеяния показывает взаимосвязь, не предполагайте, что одна переменная вызвала другую. Оба могут зависеть от третьей переменной.
- Когда данные нанесены на график, чем больше диаграмма напоминает прямую линию, тем сильнее взаимосвязь.
- Если строка нечеткая, статистика ( N, и Q) определяет, есть ли разумная уверенность в существовании взаимосвязи. Если статистика говорит, что никакой связи не существует, закономерность могла возникнуть случайно.
- Если точечная диаграмма не показывает взаимосвязи между переменными, подумайте, можно ли стратифицировать данные.
- Если диаграмма не показывает взаимосвязи, подумайте, широко ли варьировалась независимая переменная (ось x).Иногда связь не очевидна, потому что данные не охватывают достаточно широкий диапазон.
Вы также можете искать в статьях, тематических исследованиях и публикациях ресурсы с диаграммами рассеяния.
Книги
Набор инструментов качества
Статьи
Pitch Perfect ( Lean & Six Sigma Review, ) Изучение тонкостей анализа возможностей путем изучения производительности питчера Jameson Taillon, стартового питчера Pittsburgh Pirates, с использованием диаграмм рассеяния.
Адаптировано из The Quality Toolbox , ASQ Quality Press.
Знакомство с диаграммами Quizlet | Quizlet
‹Внутри QuizletЗнакомство с диаграммами викторины
Quizlet в образовании · Размещенно от Aswath 23 августа 2017 г.
Изучение анатомии и физиологии сердца? Запоминать фазы луны? Изучать этапы митоза?
Знакомство с диаграммами Quizlet. Попрощайтесь с тем, чтобы смотреть на картинки в учебнике или закрывать этикетки большими пальцами — теперь вы можете создать диаграмму, используя любую иллюстрацию, карту, диаграмму или фотографию; обозначьте это пунктами и сроками; и изучайте свою диаграмму увлекательным и эффективным способом — прямо в Quizlet.
В школе моими любимыми учебниками всегда были учебники с красивыми диаграммами, и я до сих пор помню многие концепции, которые я узнал из этих диаграмм. Диаграммы — один из самых увлекательных, универсальных и полезных способов выражения и изучения концепций. В Quizlet наша миссия — помочь каждому практиковать и усваивать то, чему они пытаются научиться; и помощь пользователям в обучении с помощью диаграмм приближает нас к этой миссии.
Команда Quizlet работает над диаграммами с начала 2017 года, и мы очень рады получить ее в руки учащихся и учителей в этом году.Мы невероятно гордимся сегодняшним досягаемостью; Quizlet используется каждым вторым старшеклассником в США и каждым третьим студентом колледжа в США благодаря нашим учебным наборам, но это обучение происходит преимущественно с помощью текстового контента. Добавление диаграмм позволяет нам помочь студентам выучить еще больше предметов, чем когда-либо прежде. То, что мы запускаем сегодня, на самом деле только начало.
Создать диаграмму просто
Вы можете создать свою собственную идеальную диаграмму в Quizlet в кратчайшие сроки, если вы не можете найти диаграмму, созданную другими нашими пользователями.Просто загрузите изображение в любой учебный набор. Обозначьте ключевые места на изображении терминами и дополнительными определениями.
Если на вашем изображении уже есть текст, не проблема — вы можете использовать наш инструмент размытия, чтобы удалить его. Отменяйте, масштабируйте и панорамируйте столько, сколько вам нужно для точности.
Вы можете легко превратить существующие наборы в диаграмму. Загрузите изображение и свяжите существующие термины с местоположениями на изображении.
Изучите диаграммы увлекательно
Создав диаграмму, вы можете изучать ее, используя занятия и игры, которые вы знаете и любите.Обучение с помощью новой программы Learn позволяет вам учиться по адаптивному плану обучения, который подготовит вас к экзамену. Или проверьте себя и соревнуйтесь за лучшее время в раунде Матча.
Если вы изучаете набор, в котором есть термины, определения и местоположения на диаграммах, в режимах обучения будут циклически проходить все комбинации: местоположения и термины, термины и определения, определения и изображения и т. Д. Вы также можете сосредоточиться на определенных комбинациях, изменив настройки в параметрах каждого режима обучения.
Обновите, чтобы разблокировать расширенное создание диаграмм
Диаграммыможно создавать бесплатно как для учащихся, так и для учителей, но при обновлении до Quizlet Plus или Quizlet Teacher доступны расширенные инструменты для создания контента, в том числе:
- Возможность добавления более восьми местоположений на диаграмму
- Возможность аннотировать диаграмму пользовательскими формами
- Возможность копирования и настройки любой существующей диаграммы
Изучить схемы
Если вы изучаете физиологию или астрономию, географию или иностранный язык, клеточную биологию или действительно любой предмет с визуальным компонентом обучения, диаграммы дают вам новые способы практиковать и усваивать то, что вы изучаете! Изучите нашу демонстрацию великолепных наборов диаграмм, уже созданных другими учениками и преподавателями по различным темам, или создайте свою собственную диаграмму.
Мы продолжим работать над добавлением дополнительных полезных инструментов и функций в диаграммы Quizlet, поэтому не забывайте отправлять нам отзывы, когда вы продолжите использовать эту новую функцию.
Удачного построения диаграмм!
Задайте глобальные параметры диаграммы на панели форматирования: Legacy desk
Если у вас ничего не выбрано, на панели форматирования справа вы увидите две вкладки с параметрами, которые применяются ко всей диаграмме и холсту для рисования.
Глобальные параметры на вкладке «Диаграмма»
Измените параметры холста для печати и рисования на вкладке Диаграмма .
Параметры просмотра
Сетка
По умолчанию сетка размером 10 пунктов светло-серого цвета отображается на холсте диаграммы. Используйте сетку для выравнивания фигур и соединителей, она не включается при печати схемы или ее экспорте в формат изображения.
- Установите флажок Сетка , чтобы отобразить или скрыть сетку на холсте для рисования.
- Введите новый размер в текстовое поле Grid или используйте стрелки вверх и вниз для увеличения или уменьшения размера сетки
- Нажмите кнопку цвета рядом с полем Grid size, чтобы изменить цвет сетки , затем выберите новый цвет из палитры или введите шестнадцатеричный код цвета (без символа #) и нажмите Применить .
Вид страницы
По умолчанию новая диаграмма будет использовать вид страницы — сетка останавливается там, где заканчивается край выбранного вами размера бумаги. Установите флажок рядом с Просмотр страницы . Сетка расширится, чтобы заполнить весь холст для рисования.
Фон
Вы можете установить цветной фон и / или использовать изображение вместо использования прозрачного фона по умолчанию. Они будут включены, когда вы распечатаете схему или экспортируете ее в формат изображения.
- Установите флажок Фон , чтобы установить сплошной цвет фона диаграммы.
- Чтобы изменить цвет фона, нажмите кнопку цвета, затем выберите другой сплошной цвет из палитры или введите шестнадцатеричный код цвета (без символа #) и нажмите Применить .
- Чтобы использовать файл изображения, щелкните Image , перетащите файл изображения или вставьте URL-адрес изображения в текстовое поле Image URL . При необходимости введите значения для изображения Ширина и Высота , затем нажмите Применить .
Примечание. Используйте в диаграмме и фоне только те изображения, на использование которых у вас есть лицензия.
Тень
Установите флажок Тень , чтобы применить тень ко всем элементам диаграммы: тексту, соединителям и фигурам.
Параметры
Эти параметры изменяют поведение редактора диаграмм, скрывая или отображая определенные функции.
Стрелки соединения
Установите флажок Стрелки соединения , чтобы скрыть или отобразить четыре стрелки направления, которые появляются при наведении курсора на фигуру на холсте чертежа.По умолчанию отображаются стрелки подключения.
Точки подключения
Установите флажок Точки подключения , чтобы скрыть или отобразить точки подключения (маленькие символы x на внешней стороне формы). По умолчанию отображаются точки подключения.
Совет: Вы также можете настроить точки соединения фигуры, если они расположены не там, где вы хотите, чтобы они находились на фигуре.
Направляющие
Направляющие — это синие линии, которые помогают выровнять фигуру с другими фигурами на холсте для рисования.Когда вы размещаете несколько фигур, также отображаются рекомендации, которые помогут вам разместить их равномерно.
Установите флажок Guides , чтобы включить или отключить эти рекомендации.
Размер бумаги
По умолчанию diagrams.net использует размер бумаги A4 в книжной ориентации.
- Щелкните раскрывающийся список и выберите другой размер бумаги.
- Нажмите Книжная или Альбомная , чтобы изменить ориентацию страницы.
Совет: Вы также можете установить собственный нестандартный размер страницы.
Редактировать данные
Вы можете определить пользовательские свойства для фигур и соединителей на схемах. Вы также можете определить свои собственные глобальные свойства для диаграммы, которые работают аналогично глобальным переменным, и значения которых могут быть доступны через заполнители в метках и всплывающих подсказках.
- Убедитесь, что ничего не выбрано, затем щелкните Edit Data на панели форматирования, чтобы увидеть глобальные настраиваемые свойства.
- Введите имя свойства в текстовое поле, затем нажмите Добавить свойство .
- Когда имя свойства появится слева над текстовым полем, которое вы только что использовали, введите значение в поле справа, затем нажмите Применить .
Узнайте, как использовать настраиваемые свойства и заполнители в ярлыках и всплывающих подсказках, а также узнайте об области действия заполнителей.
Очистить стили по умолчанию
Вы можете легко изменить стили фигур и соединителей по умолчанию при создании схемы (с помощью Установить как стиль по умолчанию на вкладке Стиль панели форматирования).
Чтобы восстановить для них значения по умолчанию diagrams.net, нажмите Очистить стиль по умолчанию на вкладке Диаграмма на панели форматирования.
Глобальные стили на вкладке «Стиль»
Вместо того, чтобы стилизовать все фигуры и соединительные элементы на диаграмме по отдельности, вы можете применить цветовые схемы и стили ко всей диаграмме.
- Выберите вкладку Style на панели форматирования, если на схеме ничего не выбрано.
- Выберите одну из схем (на двух страницах), чтобы обновить стили фона схемы, а также все формы и соединители одним щелчком мыши.Наведите указатель мыши на стиль, чтобы просмотреть его.
- Используйте флажки, чтобы изменить стиль соединителей на Изогнутый , выберите Скругленный , чтобы скруглить углы всех прямоугольников, или примените стиль Sketch .
Нажмите Сбросить , чтобы восстановить для параметров стиля на этой вкладке значения по умолчанию.
Учебное пособие по диаграммам последовательностей— Полное руководство с примерами
Это учебное пособие по диаграммам последовательностей поможет вам лучше понять схемы последовательностей; чтобы объяснить все, что вам нужно знать, от того, как нарисовать диаграмму последовательности до типичных ошибок, которых следует избегать при ее рисовании.
Есть 3 типа диаграмм взаимодействия; Диаграммы последовательностей, диаграммы связи и временные диаграммы. Эти диаграммы используются для иллюстрации взаимодействия между частями системы. Из трех диаграмм последовательности предпочитают как разработчики, так и читатели из-за их простоты.
В этом руководстве по диаграмме последовательности вы узнаете;
Что такое диаграмма последовательности?
Диаграммы последовательностей, обычно используемые разработчиками, моделируют взаимодействия между объектами в одном варианте использования.Они иллюстрируют, как различные части системы взаимодействуют друг с другом для выполнения функции, и порядок, в котором происходит взаимодействие при выполнении конкретного варианта использования.
Проще говоря, диаграмма последовательности показывает, что различные части системы работают в «последовательности», чтобы что-то сделать.
Обозначения схем последовательностей
Диаграмма последовательности структурирована таким образом, что представляет собой временную шкалу, которая начинается сверху и постепенно спускается, отмечая последовательность взаимодействий.У каждого объекта есть столбец, а сообщения, которыми они обмениваются, представлены стрелками.
Краткий обзор различных частей схемы последовательности
Обозначение линии жизни
Диаграмма последовательности состоит из нескольких таких обозначений линий жизни, которые должны быть расположены горизонтально в верхней части диаграммы. Никакие два обозначения жизненного пути не должны перекрывать друг друга. Они представляют различные объекты или части, которые взаимодействуют друг с другом в системе во время последовательности.
Обозначение линии жизни с символом элемента актера используется, когда конкретная диаграмма последовательности принадлежит прецеденту.
Линия жизни с элементом сущности представляет системные данные. Например, в приложении обслуживания клиентов объект Customer будет управлять всеми данными, связанными с клиентом.
Линия жизни с граничным элементом указывает границу системы / программный элемент в системе; например, экраны пользовательского интерфейса, шлюзы баз данных или меню, с которыми взаимодействуют пользователи, являются границами.
А линия жизни с элементом управления указывает на контролирующую организацию или менеджера. Он организует и планирует взаимодействия между границами и объектами и служит посредником между ними.
Панели активации
Панель активации — это коробка, расположенная на линии жизни. Он используется, чтобы указать, что объект активен (или создан) во время взаимодействия между двумя объектами. Длина прямоугольника указывает на продолжительность пребывания объектов в активном состоянии.
На диаграмме последовательности взаимодействие между двумя объектами происходит, когда один объект отправляет сообщение другому. Использование панели активации на линиях жизни вызывающего сообщения (объект, который отправляет сообщение) и получателя сообщений (объект, который принимает сообщение) указывает на то, что оба активны / создаются во время обмена сообщением.
Стрелки сообщений
Стрелка от вызывающего сообщения к получателю сообщения указывает сообщение на диаграмме последовательности.Сообщение может течь в любом направлении; слева направо, справа налево или назад к самому сообщению вызывающего абонента. Хотя вы можете описать сообщение, отправляемое от одного объекта к другому, с помощью стрелки, с помощью разных стрелок вы можете указать тип отправляемого или получаемого сообщения.
Стрелка сообщения содержит описание, известное как подпись сообщения. Формат подписи этого сообщения приведен ниже. Все части, кроме message_name, необязательны.
атрибут = имя_сообщения (аргументы): return_type
Как показано в примере панели активации, синхронное сообщение используется, когда отправитель ожидает, пока получатель обработает сообщение и вернется, прежде чем продолжить с другим сообщением.Стрелка, используемая для обозначения этого типа сообщения, сплошная, как показано ниже.
Асинхронное сообщение используется, когда вызывающий сообщение не ожидает, пока получатель обработает сообщение и вернется, прежде чем отправлять другие сообщения другим объектам в системе. Стрелка, используемая для отображения этого типа сообщения, представляет собой линейную стрелку, как показано в примере ниже.
Ответное сообщение используется, чтобы указать, что получатель сообщения завершил обработку сообщения и возвращает управление вызывающей стороне сообщения.Ответные сообщения являются необязательными элементами обозначения, поскольку панель активации, которая запускается синхронным сообщением, всегда подразумевает ответное сообщение.
Совет: вы можете избежать загромождения ваших диаграмм, сведя к минимуму использование возвращаемых сообщений, поскольку возвращаемое значение может быть указано в самой стрелке исходного сообщения.
- Сообщение о создании участника
Объекты не обязательно существуют на протяжении всей последовательности событий.Объекты или участники могут быть созданы в соответствии с отправляемым сообщением.
Обозначение поля отброшенного участника можно использовать, когда необходимо показать, что конкретный участник не существовал до тех пор, пока не был отправлен вызов создания. Если созданный участник что-то делает сразу после своего создания, вы должны добавить поле активации прямо под полем участника.
- Сообщение об уничтожении участника
Аналогичным образом, участники, когда они больше не нужны, также могут быть удалены из диаграммы последовательности.Это делается путем добавления знака «X» в конце линии жизни указанного участника.
Когда объект отправляет сообщение самому себе, это называется рефлексивным сообщением. На это указывает стрелка сообщения, которая начинается и заканчивается на той же линии жизни, как показано в примере ниже.
Комментарий
ДиаграммыUML обычно допускают аннотацию комментариев во всех типах диаграмм UML. Объект комментария представляет собой прямоугольник с загнутым углом, как показано ниже.Комментарий можно связать со связанным объектом с помощью пунктирной линии.
Примечание: Просмотрите рекомендации по диаграмме последовательности, чтобы узнать о фрагментах последовательности.
Рекомендации по работе с диаграммами последовательностей- Управление сложными взаимодействиями с фрагментами последовательности
Фрагмент последовательности представлен в виде прямоугольника, который обрамляет раздел взаимодействий между объектами (как показано в примерах ниже) на диаграмме последовательности.
Он используется для более структурированного отображения сложных взаимодействий, таких как альтернативные потоки и циклы. В верхнем левом углу фрагмента сидит оператор. Это — оператор фрагмента — указывает, что это за фрагмент.
Альтернативы
Фрагмент альтернативной комбинации используется, когда необходимо сделать выбор между двумя или более последовательностями сообщений. Он моделирует логику «если бы еще».
Альтернативный фрагмент представлен большим прямоугольником или рамкой; он указывается путем упоминания «alt» внутри поля имени фрейма (a.к.а. оператор фрагмента).
Чтобы показать две или более альтернативы, большой прямоугольник затем делится на так называемые операнды взаимодействия с помощью пунктирной линии, как показано в приведенном выше примере диаграммы последовательности. У каждого операнда есть защита для проверки, и она помещается в верхнем левом углу операнда.
Опции
Фрагмент комбинации опций используется для обозначения последовательности, которая будет иметь место только при определенных условиях, в противном случае последовательность не появится.Он моделирует утверждение «если, то».
Подобно альтернативному фрагменту, фрагмент option также представлен в прямоугольной рамке, где «opt» помещается внутри поля имени.
В отличие от альтернативного фрагмента, фрагмент опции не делится на два или более операндов. Охранник опции находится в верхнем левом углу.
(Найдите пример диаграммы последовательности с фрагментом опции в разделе «Шаблоны и примеры диаграмм последовательности»).
Петли
Фрагмент цикла используется для представления повторяющейся последовательности. Поместите слова «loop» в поле имени и условие защиты в верхнем левом углу рамки.
В дополнение к логическому тесту, защита в фрагменте цикла может иметь два других специальных условия, против которых проверяются. Это минимальные итерации (записываются как minint = [число] и максимальные итерации (записываются как maxint = [число]).
Если это защита от минимума итераций, цикл должен выполняться не менее указанного числа, а если это защита от максимального числа итераций, цикл не должен выполняться больше указанного числа.
(Найдите пример фрагмента цикла ниже в шаблонах диаграмм последовательности и в разделе примеров)
Ссылочный фрагмент
Вы можете использовать ref-фрагмент для управления размером больших диаграмм последовательностей. Это позволяет вам повторно использовать часть одной диаграммы последовательности в другой, или, другими словами, вы можете ссылаться на часть диаграммы на другой диаграмме, используя фрагмент ссылки.
Чтобы указать ссылочный фрагмент, вы должны упомянуть «ref» в поле имени фрейма и имя диаграммы последовательности, которая упоминается внутри фрейма.
Для получения дополнительных фрагментов последовательности см. Помимо основ диаграмм последовательностей: Часть 1 , Часть 2 и Часть 3 .
- Нарисуйте более мелкие диаграммы последовательности, отражающие суть варианта использования
Вместо того, чтобы загромождать диаграмму последовательности несколькими объектами и группами сообщений, которые запутают читателя, нарисуйте несколько диаграмм последовательности меньшего размера, которые точно объясняют, что делает ваша система.Убедитесь, что диаграмма умещается на одной странице и оставляет место для пояснительных примечаний.
Также вместо того, чтобы рисовать десятки диаграмм последовательностей, выясните, что общего среди сценариев, и сосредоточьтесь на этом. А если код выразительный и может стоять сам по себе, вообще нет необходимости рисовать диаграмму последовательности.
Как нарисовать схему последовательности
Диаграмма последовательности представляет сценарий или поток событий в одном единственном варианте использования. Поток сообщений диаграммы последовательности основан на описании конкретного варианта использования.
Затем, прежде чем вы начнете рисовать диаграмму последовательности или решить, какие взаимодействия должны быть включены в нее, вам необходимо нарисовать диаграмму варианта использования и подготовить исчерпывающее описание того, что делает конкретный вариант использования.
Из приведенного выше примера диаграммы варианта использования «Создать новую учетную запись онлайн-библиотеки» мы сосредоточимся на варианте использования под названием «Создать новую учетную запись пользователя», чтобы нарисовать наш пример диаграммы последовательности.
Перед тем, как нарисовать диаграмму последовательности, необходимо определить объекты или действующих лиц, которые будут задействованы в создании новой учетной записи пользователя.Это было бы;
После идентификации объектов важно написать подробное описание того, что делает вариант использования. Из этого описания вы можете легко определить взаимодействия (которые должны идти на диаграмме последовательности), которые будут происходить между указанными выше объектами после выполнения варианта использования.
Вот шаги, которые выполняются в сценарии использования под названием «Создать новую учетную запись пользователя библиотеки».
- Библиотекарь запрашивает у системы создание новой учетной записи онлайн-библиотеки
- Библиотекарь затем выбирает тип учетной записи пользователя библиотеки
- Библиотекарь вводит данные пользователя
- Данные пользователя проверяются с помощью базы данных учетных данных пользователя
- Создана новая учетная запись пользователя библиотеки
- Затем пользователю по электронной почте отправляется сводка данных новой учетной записи
На каждом из этих шагов вы можете легко указать, какими сообщениями следует обмениваться между объектами на диаграмме последовательности.Как только все станет ясно, вы можете приступить к рисованию диаграммы последовательности.
На схеме ниже показано, как объекты в системе управления онлайн-библиотекой взаимодействуют друг с другом для выполнения функции «Создать новую учетную запись пользователя библиотеки».
Распространенные ошибки в схеме последовательностей
При рисовании диаграмм последовательностей дизайнеры часто допускают эти распространенные ошибки. Избегая этих ошибок, вы можете гарантировать качество вашей диаграммы.
- Добавление слишком большого количества деталей.Это загромождает диаграмму и затрудняет чтение.
- Устаревшие и устаревшие диаграммы последовательности, не имеющие отношения к интерфейсам, фактическим архитектурам и т. Д. Системы. Не забудьте заменить или изменить их.
- Не оставлять пробелов между текстом варианта использования и стрелкой сообщения; это затрудняет чтение диаграммы.
- Не обращая внимания на происхождение стрелок сообщений.
См. Подробное объяснение этих типичных ошибок в Руководстве по диаграммам последовательностей: общие ошибки, которых следует избегать при построении диаграмм последовательности.
Примеры и шаблоны схем последовательностей
Ниже приведены несколько примеров диаграмм последовательности и шаблонов, нарисованных с помощью Creately. Создавайте схемы последовательностей в Интернете с помощью онлайн-инструмента Creately. Щелкните шаблон, чтобы открыть его в редакторе.
Шаблон схемы последовательности (схема последовательности (UML)
Щелкните изображение, чтобы редактировать его в Интернете
Схема последовательности операций системы онлайн-экзаменов
Щелкните изображение, чтобы редактировать его в Интернете
Система онлайн-экзаменов — Схема классов (UML)
Пример схемы последовательности в системе управления школой
Пример фрагмента комбинации опционов
Пример последовательности цикла
Вот еще несколько шаблонов диаграмм последовательности и примеров , которые вы можете редактировать прямо сейчас.



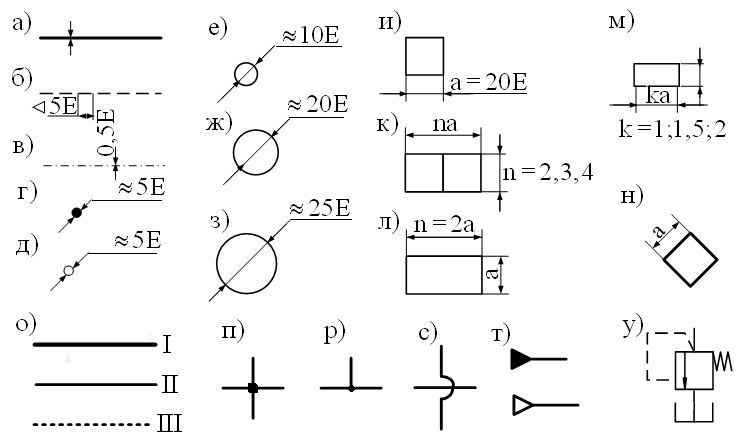 Учитывая агрессивность среды и составляющих компонентов стоков, система должна быть максимально надежной на протяжении всего времени эксплуатации, а это означает, что к самым первым шагам – составлению чертежей и документации – необходимо относиться ответственно.
Учитывая агрессивность среды и составляющих компонентов стоков, система должна быть максимально надежной на протяжении всего времени эксплуатации, а это означает, что к самым первым шагам – составлению чертежей и документации – необходимо относиться ответственно.