Что делать, если не работает мышка
Что делать в первую очередь
Исключите поломку мыши
В первую очередь нужно разобраться, в чём причина неполадок: в самом устройстве или в компьютере. Для этого подключите свою мышь к любому другому десктопу или ноутбуку. Если она заработает, то проблема в вашем ПК, если нет — неисправна сама мышь.
Можно поступить и наоборот. Найдите и подключите заведомо исправную мышь к своему компьютеру. Если она не работает, это подтвердит проблемы с ПК.
Экран настроек UEFI BIOS. Фото: Public domain / PinterestЕщё один способ убедиться в работоспособности манипулятора — проверить его функции вне ОС. Это можно сделать в настройках UEFI на современных компьютерах, а также при загрузке с установочного или Live CD на более старых. Если там с мышью всё в порядке, проблема определённо с ОС или драйверами.
Неисправную мышь проще заменить новой, чем ремонтировать. Исключение составляют лишь дорогие игровые модели, которые можно попытаться починить. Неполадки компьютера легко исправить одним из способов ниже.
Неполадки компьютера легко исправить одним из способов ниже.
Проверьте провод
Кабель — уязвимое место проводных мышек, так что поиск неисправностей лучше начать с него. Внимательно осмотрите изоляцию на предмет изломов и других повреждений: возможно, кабель чем‑то передавили или его погрызли животные.
Если при шевелении провода или в его определённом положении мышь начинает работать, значит, нарушен контакт в проводниках. Тут есть два варианта: не заморачиваться и просто заменить манипулятор на новый или повозиться, зачистить жилы кабеля и спаять их, заизолировав соединение.
Замените батарейку
Фото: Public domain / PinterestУ беспроводных устройств причиной отсутствия связи с приёмником может быть разрядившаяся батарейка. Если это действительно так, то проблема легко решается заменой на новую и качественную. При использовании аккумулятора достаточно будет его зарядить.
Убедитесь в исправности порта
Следующим шагом логично проверить работоспособность порта, к которому подключена мышь. Если это USB‑разъём, попробуйте вставить в него флешку или другое устройство и убедиться, что они работают. Можно также просто подключить манипулятор к другому порту — желательно к тем, что находятся на задней панели или в самом верху.
Если это USB‑разъём, попробуйте вставить в него флешку или другое устройство и убедиться, что они работают. Можно также просто подключить манипулятор к другому порту — желательно к тем, что находятся на задней панели или в самом верху.
PS/2 порт для мыши на материнской плате всего один, поэтому можно попробовать подключиться к USB с помощью специального переходника. Также имеет смысл проверить контакты самого разъёма — они имеют форму штырьков и иногда загибаются. Их легко выпрямить пинцетом или тонкой отвёрткой.
Кстати, проверьте, не подключена ли случайно мышь в разъём клавиатуры. Порты не взаимозаменяемы, соответственно, ничего работать не будет.
Выполните сброс батареи ноутбука
Отказ мышек на портативных устройствах часто случается из‑за программных сбоев, исправить которые можно, если сделать процедуру инициализации. Действуйте так:
- Полностью отключите ноутбук и отсоедините от адаптера питания.
- Извлеките аккумулятор, если он съёмный.

- Нажмите и удерживайте кнопку включения 30–60 секунд.
- Если снимали батарею, установите её на место.
- Включите ноутбук и подсоедините мышь, она должна заработать.
Измените настройки
Иногда манипулятор работает, но ведёт себя странно. Например, курсор двигается слишком медленно или рывками. В таком случае следует проверить настройки чувствительности и другие параметры мышки.
Windows
- Запустите «Панель управления», перейдите в раздел «Оборудование и звук».
- Откройте пункт «Мышь» и переключитесь на вкладку «Параметры указателя».
- Обратите внимание на опцию «Скорость движения указателя». Поставьте среднее значение и понемногу изменяйте его. Но не переборщите: слишком высокая скорость может привести к ухудшению точности.
- «Включить повышенную точность указателя» — часто проблемы возникают из‑за этой настройки. Попробуйте включить или отключить её и проверить работу манипулятора.
- «Отображать след указателя мыши» — при включении этой опции за курсором тянется длинный шлейф, который многие принимают за подтормаживание системы.
 Проверьте и отключите эту опцию.
Проверьте и отключите эту опцию.
macOS
- Откройте системные настройки.
- Перейдите в раздел «Мышь».
- Попробуйте изменить значения всех параметров. Передвигайте ползунки и оценивайте результат.
Linux
- Вызовите главное меню и откройте системные настройки.
- Зайдите в пункт «Мышь и сенсорная панель».
- Включите тумблеры «Ускорение задаёт пользователь» и «Чувствительность задаёт пользователь».
- Поэкспериментируйте с изменением настроек.
Как исправить системные неполадки с мышкой в Windows
Проверьте компьютер на вирусы
Мышь может не работать из‑за вирусов и другого вредоносного ПО. Чтобы убедиться в их отсутствии, нужно выполнить полную проверку всех дисков с помощью антивируса.
Для запуска откройте меню «Пуск» клавишей Win и, перемещаясь по нему с помощью стрелок, найдите нужное приложение и откройте его нажатием Enter. Также можно вызвать поиск сочетанием Win + S и ввести название программы. Для навигации по окну приложения используйте те же стрелки и клавишу Tab.
Для навигации по окну приложения используйте те же стрелки и клавишу Tab.
Используйте мастер устранения неполадок
Если у вас Windows, воспользуйтесь встроенным мастером решения проблем с оборудованием. Он помогает не всегда, но попробовать однозначно стоит.
1. Откройте меню «Выполнить» сочетанием клавиш Win + R, наберите control и нажмите Enter.
2. Стрелками на клавиатуре выделите пункт «Оборудование и звук» и откройте его нажатием Enter.
3. Таким же образом перейдите в раздел «Устройства и принтеры».
4. Выделите мышь и нажмите клавишу контекстного меню на клавиатуре или сочетание Shift + F10.
5. В открывшемся меню выделите пункт «Устранение неполадок» и следуйте подсказкам мастера. После этого перезагрузите компьютер и проверьте работу мыши.
Установите или обновите драйверы
В компьютерах с Windows повреждённый драйвер ещё одна распространённая причина неполадок с мышью. Исправить проблему можно обновлением или повторной установкой соответствующего ПО в «Диспетчере устройств».
1. Сочетанием Win + R вызовите меню «Выполнить», введите devmgmt.msc и нажмите Enter.
2. С помощью стрелок вниз и вверх на клавиатуре перейдите в раздел «Мыши и иные указывающие устройства».
3. Раскройте список стрелкой вправо, найдите свою мышь и вызовите контекстное меню соответствующей клавишей или сочетанием Shift + F10.
4. Выберите пункт «Обновить драйверы» и подождите, пока Windows выполнит эту процедуру.
5. Если эне поможет, попробуйте удалить устройство и перезагрузить компьютер. При следующем запуске система обнаружит мышь и установит драйвер для неё.
Как исправить системные неполадки с мышкой в macOS
Для этого вам нужно установить драйвер.
Драйверы для фирменной мыши Magic Mouse от Apple включены в macOS, и проблем из‑за них никогда не возникает. При использовании сторонних манипуляторов с дополнительными кнопками могут быть неполадки. Как правило, базовые функции работают исправно благодаря стандартному драйверу, а вот расширенные возможности недоступны.
Устранить неполадки помогает загрузка специальных драйверов для конкретной мыши. Для этого скачайте их с официального сайта производителя устройства и установите, следуя подсказкам мастера.
Как исправить системные неполадки с мышкой в Linux
Как и в остальных ОС, драйверы устройств ввода устанавливаются в Linux‑дистрибутивах автоматически, но иногда возникают сбои, приводящие к проблемам с оборудованием. Самый распространённый метод решения проблемы — переустановка драйверов.
Для этого запустите терминал и выполните следующую команду:
sudo apt‑get install —reinstall xserver‑xorg‑input‑all
Перезагрузите компьютер, и всё должно заработать.
Как временно решить проблему с мышкой
В качестве временного решения можно использовать функцию управление курсором с клавиатуры, которая позволяет двигать указатель с помощью клавиш на цифровой панели. Чтобы её включить, нужно сделать следующее.
Windows
1. Откройте поиск сочетанием Win + S, введите «Центр специальных возможностей» и нажмите Enter.
2. С помощью клавиши Tab выделите пункт «Облегчение работы с мышью» и нажмите пробел или Enter.
3. Таким же образом перейдите к опции «Включить управление указателем с клавиатуры» и выделите её.
4. С помощью клавиш Tab и Enter активируйте кнопку «Применить», а затем выберите «ОК».
5. Теперь все кнопки на цифровом блоке клавиш отвечают за навигацию курсора. С помощью «/» можно выбрать левую кнопку мыши, «–» — правую, а «5» — выполнить клик. Для перетаскивания объектов используются «0» и «.», первой клавишей «хватаем», второй — «отпускаем».
Для переключения цифрового блока в обычный режим нужно нажать сочетание левых Alt + Shift + Num Lock. Повторное нажатие вернёт функцию управления курсором с клавиатуры.
macOS
Иллюстрация: Apple- Нажмите сочетание клавиш Option + Command + F5.
- С помощью клавиши Tab выделите пункт «Включить клавиши управления»
- Нажмите пробел и Enter.
- Теперь для перемещения мыши используйте клавиши 7, 8, 9, 4, 6, 1, 2, 3 на цифровой клавиатуре или 7, 8, 9, U, O, J, K, L — на обычной.
 За нажатие кнопки мыши отвечает «5» на цифровом блоке или клавиша «I», а за нажатие и удержание — «0» и «M», соответственно.
За нажатие кнопки мыши отвечает «5» на цифровом блоке или клавиша «I», а за нажатие и удержание — «0» и «M», соответственно.
Linux
В большинстве дистрибутивов управление курсором с клавиатуры работает из коробки и вызывается сочетанием Alt + Left Shift + Num Lock, как в Windows, или просто Shift + NumLock. В некоторых случаях функция может быть отключена по умолчанию. Тогда для её активации нужно ввести в терминале такую команду:
setxkbmap -option keypad:pointerkeys
Движение курсора осуществляется кнопками цифровой клавиатуры, расположенными вокруг клавиши «5». Верхний ряд переключает кнопки мыши, а клики выполняются пятёркой и плюсом.
Читайте также 🧐
Компьютер или ноутбук не видит мышь
Также в диспетчере устройств можно попробовать удалить мышь (клавишей Delete), а затем в меню (для перехода в меню нажмите Alt) выбрать «Действие» — «Обновить конфигурацию оборудования», иногда это срабатывает. Если проблема возникла с беспроводной мышью, а её приемник подключен к компьютеру на задней панели, проверьте, а начинает ли она работать, если поднести её поближе (так, чтобы была прямая видимость) к приемнику: достаточно часто бывает так, что дело в плохом приеме сигнала (в этом случае еще один признак — мышь то работает, то нет — пропускает щелчки, движения).Проверьте, есть ли опции включения/отключения USB разъемов в БИОС, особенно если менялась материнская плата, сбрасывался БИОС и т.п. Подробнее на тему (правда, писалось в контексте клавиатуры) — в инструкции Не работает клавиатура при загрузке компьютера (посмотрите раздел про поддержку USB в БИОС).
Если проблема возникла с беспроводной мышью, а её приемник подключен к компьютеру на задней панели, проверьте, а начинает ли она работать, если поднести её поближе (так, чтобы была прямая видимость) к приемнику: достаточно часто бывает так, что дело в плохом приеме сигнала (в этом случае еще один признак — мышь то работает, то нет — пропускает щелчки, движения).Проверьте, есть ли опции включения/отключения USB разъемов в БИОС, особенно если менялась материнская плата, сбрасывался БИОС и т.п. Подробнее на тему (правда, писалось в контексте клавиатуры) — в инструкции Не работает клавиатура при загрузке компьютера (посмотрите раздел про поддержку USB в БИОС). Это основные методы, которые могут помочь, когда дело не в Windows. Однако, нередко бывает так, что причина именно в неправильной работе ОС или же драйверов, часто встречается и после обновлений Windows 10 или 8.
В этих случаях могут помочь такие методы:
- Для Windows 10 и 8 (8.1) попробуйте отключить быстрый запуск, а затем выполнить перезагрузку (именно перезагрузку, а не завершение работы и включение) компьютера — это может помочь.

- Проделайте шаги из инструкции Сбой запроса дескриптора устройства (код 43), даже если у вас нет таких кодов и неизвестных устройств в диспетчере, ошибок с кодом или сообщений «USB-устройство не опознано» — они всё равно могут оказаться результативными.
Если ни один из методов не помог — опишите подробно ситуацию, постараюсь помочь. Если же, наоборот, сработало что-то другое, не описанное в статье, буду рад, если поделитесь в комментариях.
</li>
Если не работает мышка на ноутбуке, то для начала проверьте самые простые причины:
- Подсоедините штекер в другой USB-разъем. Один из шлюзов подключения может попросту оказаться неисправным.
- Если мышь проводная, проверьте, нет ли заломов кабеля. Если внешне никаких повреждений нет, но мышка на ноутбуке не работает, не спешите нести ее в сервисный центр или покупать новую. Некоторые мастера советуют подвесить ее прямо за кабель где-нибудь и оставить так на день-два. Возможно, поломка небольшая, и кабель под весом мыши вытянется самостоятельно.

- Если не реагирует на щелчки только одна из клавиш, разберите мышку (с этим справится даже новичок) и проверьте, нет ли пыли или поломки микрика (маленькая кнопка). По этой же причине может перестать функционировать колесико.
- В редких случаях антивирусная программа не позволяет мыши работать. Поэтому проверьте компьютер на вирусы и перезапустите драйвера для подключенных устройств.
Разновидности мышек для ноутбука
Это самый распространенный тип мышек, который считается универсальным. Более старые модели имеют интерфейс PS/2 и подходят только для древних стационарных компьютеров, потому что в ноутбуках и новых ПК попросту нет интерфейса PS/2.
Что касается ноутбуков или планшетов с док-станцией, то они поддерживают USB-интерфейс и соответствующие мышки. Мыши, изготовленные специально для ноутбуков, обычно имеют компактный размер и меньшую длину кабеля. Данный кабель как раз таки и является основным минусом проводной мыши, потому что он несколько ограничивает свободу пользователя. Но зато он не позволит мыши «сесть» в самое неподходящее время.
Но зато он не позволит мыши «сесть» в самое неподходящее время.- Беспроводная
Тачпад тоже можно назвать самой простой мышкой, состоящей из двух сенсорных кнопок (иногда добавляется скролл). Он может располагаться как на нижней панели ноутбука, так и на отдельной клавиатуре.
Кроме основных перечисленных видов, производители начинают создавать всевозможные гибриды – мышки с выдвигающимся кабелем, с подзарядкой и т. д. Это позволяет скомпенсировать недостатки каждого вида и уменьшить вероятность поломки.
Проверка неисправности компьютерной мышки
Если возникают вопросы, как настроить мышь, если она никак не реагирует на подключение к ПК, проверьте, на каком этапе она перестала работать. Это могут быть как аппаратные, так и механические неисправности.
Механическая поломка компьютерной мыши
К таким относятся обрыв кабеля, попадание пыли или жидкости внутрь корпуса. В таких случаях можно либо самостоятельно прочистить и просушить мышь и восстановить сломанный провод, либо обратиться за помощью в СЦ.
Также механическими неисправностями считаются выгорание USB-разъема и внутренняя поломка тачпада. Тогда без посещения сервисного центра не обойтись.
Несовместимость драйверов компьютерной мышки
Если мышка на ноутбуке не работает по этой причине, переустановите драйвер для нее и проверьте ПК на наличие вредоносных программ.
Можно также включить устройство в режиме безопасной загрузки (при включении нажать на F2 или Delete, затем отметить пункт «Запуск в режиме безопасной загрузки») и убедиться, работает ли мышка после этого. Панацеей для таких случаев является полная переустановка всей операционной системы.
Неполадки тачпада на ноутбуке
Тачпад может совсем не реагировать на касания или реагировать периодически. Например, курсор может мигать, запаздывать или двигаться слишком резко.
Проделайте следующее:
- Протрите панель тачпада влажной салфеткой и дождитесь, пока он высохнет. Причиной может быть скопившаяся грязь, которая просто не дает сенсору нормально реагировать на касания.

- Откройте Панель управления и выберите пункт «Мышь». Меняя настройки, можно подобрать оптимальный вариант движения курсора, подходящий для пользователя.
- Проверьте установленные драйвера («Панель управления» → «Обновление драйверов устройств» или «Диспетчер устройств», в зависимости от версии Виндовс). Перезапуск или переустановка драйвера для тачпада могут решить проблему.
- Если тачпад совсем не работает, проверьте состояние сенсорной панели. Для этого одновременно зажмите клавиши Fn+ F1-F12, в зависимости от модели ноутбука. На некоторых устройствах есть отдельная кнопка для включения тачпада.
- Если вы используете вторую мышь, отключите ее. Некоторые модели не позволяют одновременно подключать обычную мышь и тачпад.
В том случае, если ни один из пунктов алгоритма не помог, обратитесь в сервисный центр, так как неисправность скорее всего аппаратная, и самостоятельно починить ее не получится.
Что делать если не работает мышка
В отличие от стационарного компьютера с интерфейсом PS/2, ноутбуку после этого не нужна перезагрузка. Но на всякий случай можно все же перезагрузить Ваше устройство, чтобы убедиться, что причина неполадки не в этом.
Но на всякий случай можно все же перезагрузить Ваше устройство, чтобы убедиться, что причина неполадки не в этом.
Если есть возможность, подключите мышку к другому компьютеру. Это позволит определить, заключается ли проблема в ней или в самом ПК.
Один из вариантов, почему не работает мышка – это накопившееся статическое напряжение. Это происходит потому, что USB-интерфейс со временем выгорает. Чтобы избавиться от накопления напряжения, следуйте описанному алгоритму:
- Выключите ноутбук и отсоедините его от розетки.
- Отсоедините АКБ (переверните ноутбук, внизу находятся два слайдера, которые необходимо отодвинуть, после чего батарею можно вытянуть).
- На несколько секунд зажмите кнопку включения ПК.
- После этого установите батарею на место, включите ноутбук и проверьте, работает ли мышь.
Что делать если не работает беспроводная мышка
Одной из основных причин, почему не работает мышка на ноутбуке с беспроводным интерфейсом, является засорение лазера. Прочистите его сухим ватным тампоном или ватной палочкой.
Прочистите его сухим ватным тампоном или ватной палочкой.
Питание беспроводной мыши зависит от батареек, поэтому если курсор начинает двигаться с перебоями, купите новые батарейки. Не стоит думать, что если индикатор подсветки горит, то батарейки в порядке – на питание лазера требуется гораздо меньше энергии, чем на основную работу. Можно приобрести специальные аккумуляторные батарейки – они держат заряд ощутимо дольше обычных и при желании их можно подзарядить.
Если Вы считаете, что проблема в скоплении грязи и пыли внутри устройства – попробуйте аккуратно разобрать мышку (под крышкой, где находятся батарейки, есть несколько небольших шурупов, которые нужно открутить, а потом закрутить назад). Также болты могут скрываться под наклеенной на нижнюю часть этикеткой.
Если после чистки мышка на ноутбуке все еще не работает, проверьте драйвера для нее, как было описано выше.
Если неисправность достаточно сложная, иногда целесообразнее будет приобрести новую мышку. Они стоят относительно немного (конечно, если Вы не заядлый геймер, и Вам не нужна мышь премиум-класса), а ремонт в СЦ может обойтись в разы дороже.
Они стоят относительно немного (конечно, если Вы не заядлый геймер, и Вам не нужна мышь премиум-класса), а ремонт в СЦ может обойтись в разы дороже.
Компьютерную мышь — незаменимое устройство для работы с ноутбуком и уж тем более с настольным компьютером. Любая — даже недорогая — мышь считается надежной, если использовать её строго по назначению. Но проблемы — все мы это знаем — происходят и с такими простыми компьютерными инструментами.
Часто пользователи отмечают, что мышь горит, но не двигается курсор. Не спешите отправлять мышь в мусорное ведро. Есть большая вероятность, что эта проблема решится легко и быстро. Известно несколько типовых ситуаций, решение которых зачастую позволяет реанимировать это крайне важное для работы с ПК устройство.
Содержание
Способ №1: обновляем драйвера
Современные USB и беспроводные мыши поставляются в комплекте вместе с драйверами, установка которых происходит сразу же после подключения устройства к компьютеру.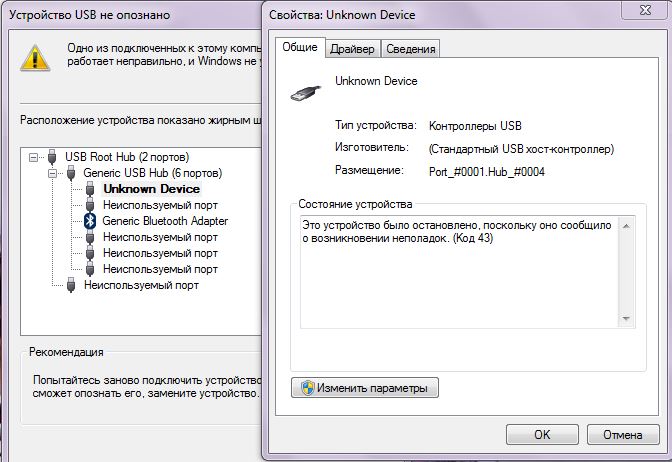 Инициализация нужных для исправной работы устройства ввода программ происходит за считанные минуты. Независимо от версии Windows, пользователь будет уведомлен о готовности мыши к работе.
Инициализация нужных для исправной работы устройства ввода программ происходит за считанные минуты. Независимо от версии Windows, пользователь будет уведомлен о готовности мыши к работе.
В силу разных причин автоматический процесс установки драйверов может не начаться. Особенно часто это происходит в случае подключения беспроводного устройства. Так пользователи отмечают, что беспроводная мышь горит, но не работает. Опытные компьютерные юзеры могут выполнить установку требуемых компонентов при помощи одной клавиатуры, новичкам же потребуется резервная мышь для работы с ПК за счет курсора.
Для установки программы следует проделать следующие действия:
- Используем сочетание клавиш Win+R, чтобы открыть командную строку.
- Вводим команду devmgmt.msc и жмем Ок.
- Наша задача – найти «Неизвестные устройства». Для этого используем стрелки на клавиатуре и клавишу
- Если в списке всего одно неопознанное устройство – открываем его нажатием на клавиатуре
- Дальше, используя Tab, переходим на вкладку «Общие» и стрелками выбираем «Сведения».

Так выглядит «Диспетчер устройств» и список неизвестных устройств.
Это вкладка «Сведения», где нас интересует информация с поля «Значение». Копируем первую строку (Ctrl+C) и вставляем в поисковую строку любой поисковой системы (Goolge, Yandex).
Скачиваем драйв, желательно с официального сайта изготовителя устройства, затем устанавливаем его на компьютере. В заключении перезагружаем ноутбук или ПК.
Способ №2: меняем USB-порт подключения
Причина, почему не горит индикатор мыши, нередко кроется в неисправном USB. Отключаем мышь от прежнего USB-порта и подключаем к другому. Если проблема действительно была в этом, то с переподключением индикатор загорится и устройство заработает. В том случае, когда результат один и тот же, стоит продолжить поиск причины.
Подключаемая по PS/2-разъему мышь может перестать работать по причине поврежденных контактов. Внимательно осмотрите их, и если они подогнуты (способны погнуться в результате неосторожного подключения), аккуратно выпрямите контакты отверткой.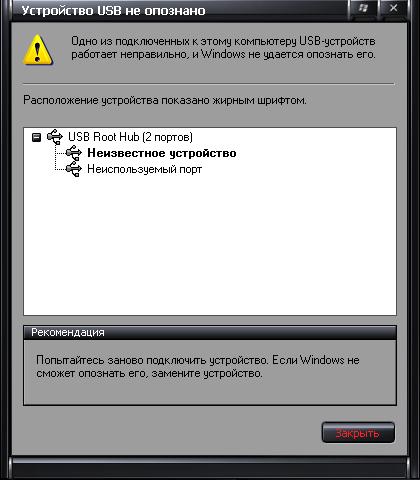 Всего шесть контактов —, отсутствие одного из них приведет к замене неисправного устройства.
Всего шесть контактов —, отсутствие одного из них приведет к замене неисправного устройства.
Способ №3: чистка системы и проверка на вирусы
Драйверы правильно установлены, USB и разъем исправны, мышь горит, но не двигается. Что делать дальше?
Не помешает чистка операционной системы и проверка антивирусами на наличие вредоносных программ. Вирусы способны нарушить привычную работу компьютерной мыши: курсор двигается, но кнопки не работают, или индикатор горит, но курсор неподвижен. Проблема решается надежными антивирусами с актуальными базами сигнатур.
Найденные вредоносные файлы вылечите или удалите. Антивирус может обнаружить вирус в программных компонентах устройств ввода. Полностью удалите их, перезагрузите компьютер и повторно установите драйвера. Если и это не помогает, то стоит переустановить операционную систему Windows.
Способ №4: ремонт устройства
Падения и удары мыши зачастую приводят к отсоединению контактов. Когда ничего не помогает, курсор неподвижен и не собирается откликаться на действия пользователя, стоит разобрать устройство и осмотреть внутреннюю часть. Но не предпринимайте радикальных мер, если действует гарантийное соглашение. Им стоит воспользоваться и отнести неработающее устройство в магазин.
Но не предпринимайте радикальных мер, если действует гарантийное соглашение. Им стоит воспользоваться и отнести неработающее устройство в магазин.
Корпус снимается легко: под наклейками или резинками есть небольшие болты, которые следует открутить. Добравшись до внутренностей устройства, сразу будет видна поломка. Нужно очистить провод от изоляции и припаять его к плате. Эту работу стоит проводить самостоятельно при условии наличия хоты бы минимальных знаний в области электроники. Если таковые отсутствуют, то задачу лучше всего поручить мастеру.
Заключение
Известные производители в лице Logitech, Genius обеспечивает всестороннюю поддержку клиентов. Если не горит светодиод и не работает мышь производства известной компании, то соответствующий запрос следует сделать на официальном сайте изготовителя. Специалисты помогут с решением проблемы, а также всегда охотно идут на замену неисправного экземпляра.
Подписывайтесь на наш канал в Telegram, чтобы получать свежие статьи своевременно!Используемые источники:
- https://remontka.
 pro/mouse-doesnt-work-windows/
pro/mouse-doesnt-work-windows/ - https://pclegko.ru/ustroistva-kompyutera/ne-rabotaet-myshka-na-noutbuke.html
- https://ratenger.com/hi-tech/windows/mysh-gorit-no-ne-dvigaetsya-kursor/
Универсальный разъем USB Type-C — все так плохо?
После недавней презентации новых Macbook Pro в сети появилось много недовольных отказом компании от привычных портов. Наличие нескольких USB Type-C, по их заверением, совершенно недопустимы для профессионального компьютера. Давайте разберемся, так ли это.
На первый взгляд так оно и есть. Как теперь подключать мышку, клавиатуру, вешний HDD, флешку или монитор?
У меня был длительный опыт использования 11-дюймового Macbook Air в качестве основного компьютера. Он оснащен всеми необходимыми портами, которые мы используем каждый день: несколько стандартных USB, разъем наушников, картридер и Thunderbolt. Работая вне дома, мне даже не нужно было носить с собой зарядку, так как аккумулятор обеспечивал стабильные 5-6 часов работы.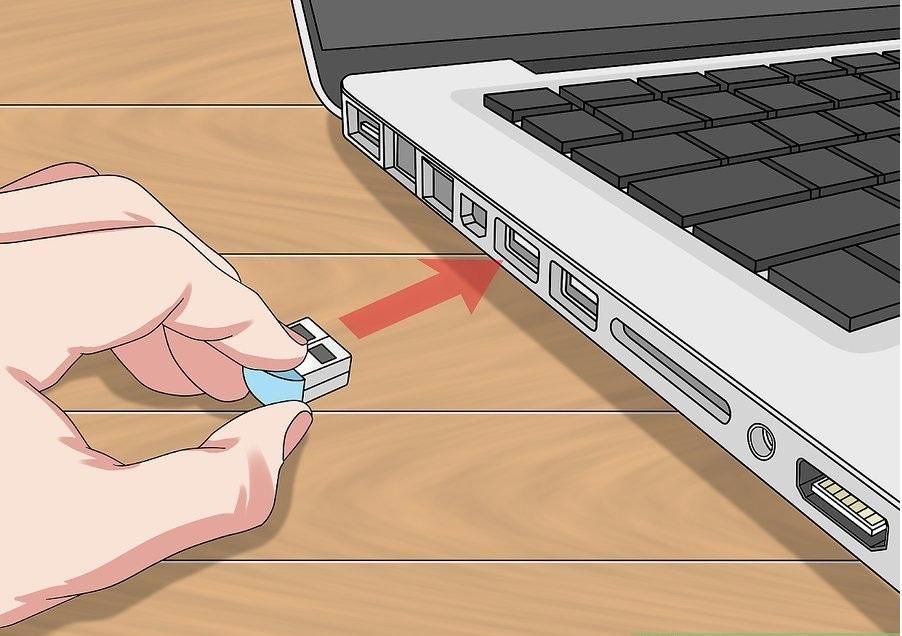
Периферия в таком режиме совершенно не используется. Подключать мышку/клавиатуру в портативном режиме необходимости нет, встроенные в ноутбук решения полностью оправдывают себя.
При необходимости что-то передать с телефона на компьютер, я использовал программу Instashare. Она поддерживает работу с большинством современных ОС и трудностей в подключении никогда не возникало. Про USB кабель я забыл с года этак 2013-го. Обмен любыми файлами происходил намного быстрее, чем по проводу. Для мобильных устройств приложение бесплатно, для настольных систем — $5. Но я ни разу не пожалел потраченных на него денег.
Так что потребности использовать разъемы на ноутбуке у меня не было. Все перемещения файлов происходили по воздуху, либо через облачное хранилище. Сегодня даже новый Macbook 2015 года и его единственный порт USB Type-C кажется весьма удобным и разумным портативным решением. Тех же USB Type-C флешек уже полно на полках магазинов.
В домашних условиях, понятное дело, использовались все доступные разъёмы. Работая за столом, появлялась необходимость использовать внешний экран и, собственно, USB хаб с подключенной к нему периферией. И про внешнюю акустику не забываем, встроенные динамики хорошего качества, но кайфа от прослушивания музыки вы не получите. В итоге на столе была просто куча проводов, которые торчали изо всех сторон ноутбука. Лично меня это раздражало.
Работая за столом, появлялась необходимость использовать внешний экран и, собственно, USB хаб с подключенной к нему периферией. И про внешнюю акустику не забываем, встроенные динамики хорошего качества, но кайфа от прослушивания музыки вы не получите. В итоге на столе была просто куча проводов, которые торчали изо всех сторон ноутбука. Лично меня это раздражало.
Вопрос о покупке Thunderbolt док-станции появился сам собой. Стоимость такой игрушки немаленькая, но покупая хорошую и дорогую технику нужно понимать, что и периферия к ней будет соответствующей стоимости. Я потратил кровные $100, но теперь, придя домой мне нужно было подключить всего один кабель к ноутбуку и продолжить работу. Правда, избавиться от всех кабелей не вышло — питание ноутбука не могло осуществляться через Thunderbolt. Так что от бесчисленного количества проводов я пришел к двум.
Представленные Macbook исправляют вышеуказанный недостаток. Купив себе подходящую док-станцию или переходник, вы одновременно можете работать со всей периферией и заряжать ноутбук. Используя ОДИН кабель.
Используя ОДИН кабель.
Отсутствие SD-ридера на корпусе действительно можно считать недостатком, так как быстро передать информацию с флешки на компьютер не выйдет. Но будем честны с собой — как часто вам приходится это делать? А люди, которые профессионально занимаются фотографией, уже давно приобрели себе внешний картридер, позволяющий подключать не только SD, но и СF карты памяти. Плюс некоторые современные камеры могут передавать данные без проводов. Только выходит это не всегда.
То же самое можно сказать и про дизайнеров, видео-монтажеров и людей, занимающихся производством музыки. Доступных разъемов на корпусе все равно будет недостаточно для работы, а покупать дополнительные док-станции нужно было и ранее. Только теперь это более универсально. Приход USB Type-C в массы подтолкнет индустрию к производству большего количества модулей, расширяющих возможности ваших устройств и, безусловно, к развитию беспроводных технологий. И даже при переходе на Windows-устройство, менять периферию не придется — USB Type-C все чаще можно встретить и в них.
Каким бы бессмысленным не казался нам отказ от старых любимых разъёмов, это все сыграет только на пользу потребителям. Единственное, мне будет очень не хватать просто гениального магнитного MagSafe. По удобству подключения с ним ничто не сравнится. А всем тем, кто не готов к радикальным переменам, советую обратить внимание на предыдущие модели ноутбуков. Они не превратились в тыкву, и все еще представляют интерес.
А что вы думаете по этому поводу?
Как правильно подключить мышку к планшету: 4 метода
Планшеты по мощности уже давно не уступают ноутбукам — они уже настоящий инструмент для работы, а не просто большой смартфон. Их можно использовать для любых задач: достаточно подключить мышь с клавиатурой — и портативная замена компьютеру готова. Как правильно подключить мышь к планшету — в статье.
Для чего нужно подключать мышку к планшету
Даже самые простые планшеты имеют производительную «начинку», которая готова посоревноваться с компьютерами средней мощности. Они умеют фотографировать с размытием фона, с их помощью удобно делать таблицы, составлять отчеты и даже писать новые программы. Каждый найдет тот планшет, который удовлетворит конкретно его потребности.
Подключение мыши и клавиатуры заметно упрощает пользование планшетом — от составления рабочих отчетов до игр-шутеров. В некоторых ситуациях они будут даже предпочтительнее специальных графических стилусов.
Рекомендуем к прочтению: Что лучше выбрать – ноутбук или планшет: 4 пункта для сравнения
Особенности мышек
Мышь — устройство ввода, отдающее команды подсоединяемому гаджету. Принцип ее работы прост — при передвижении по поверхности стола изменяется виртуальное расположение курсора.
Всего есть 2 вида компьютерных мышек — проводные и беспроводные. Первые подключаются с помощью провода, вторые работают через Wi-Fi и Bluetooth.
Читайте также: Что лучше – Айпад или планшет на другой ОС: сравнение девайсов по 5 пунктам
У такого метода ввода информации есть свои плюсы и минусы.
Способы подсоединения мыши
Всего есть 2 типа подключения: проводное и беспроводное. Выбор типа зависит от потребностей и материального состояния пользователя. Стоимость простых беспроводных мышек стартует примерно от 300 грн. Цена устройства, работающего через кабель, стартует в среднем от 60 грн.
Ниже можно ознакомиться с том, как правильно подключить мышь к планшету в зависимости от ее типа.
Проводное подключение
Универсальный способ, который подойдет для любого планшета и телефона. Для подключения нужна обычная компьютерная мышь с USB-проводом.
Подключение к планшету на базе Android
Если у планшета нет USB-выхода, то придется завестись OTG-переходником, как Remax USB-A to Type-C. Он разрешит подключать любое устройство с USB, вплоть до ламп и конденсаторных микрофонов.
Важно: Далеко не все Android-гаджеты поддерживают эту технологию, поэтому нужно заранее узнать, работает ли планшетный компьютер с таким переходником.
Стоит узнать: Планшет или электронная книга — что выбрать? Обзор 2 устройств для чтения
Подключение к планшету на базе IOS
Для iPad нужно дополнительно приобретать переходник Lightning-mini USB.
Правила подключения
Алгоритм подключения очень прост:
- Найти разъем для USB-порта.
- Вставить провод в порт.
- Выждать 3-5 минут автоматической установки драйверов
- Начать работать.
Преимущества:
- надежность;
- качество сигнала не зависит от внешних факторов;
- цена — проводные мыши намного дешевле беспроводных.
Недостатки:
- меньшая мобильность — нельзя управлять планшетом из другого конца комнаты;
- у проводов есть свойство стираться и изнашиваться.
Беспроводное подключение
Такое соединение подойдет тем, кто не хочет быть привязан к рабочему столу, а желает управлять гаджетом из любого конца комнаты. Беспроводная мышь подключается к планшету как через Wi-fi, так и через Bluetooth.
Подключение мышки по Вай-Фай
Для первого типа нужно наличие Wi-Fi модуля. Гаджеты коннектятся к одному роутеру, так как у них должна совпадать маска сети.
В тему: Как выбрать планшет: исчерпывающая пошаговая инструкция с описанием ключевых критериев
Если нужно, чтобы мышь подсоединялась по Вай-Фай в любых условиях, планшет должен поддерживать режим точки доступа. Тогда гаджет сам сможет играть роль роутера.
Алгоритм сопряжения:
- Включить wi-fi на устройстве/поставить его в режим модема.
- Подсоединить планшет и мышь к одной сети.
- Подождать загрузки необходимых драйверов.
- Настроить мышь согласно инструкции.
Подключение мышки по Блютуз
Намного легче будет купить блютуз-мышь и подключить ее к планшету. Такой тандем может работать, где угодно — от домашнего использования до кабины самолета, где запрещен интернет.
Инструкция по подключению:
- Включить Bluetooth на гаджетах и сопрячь их между собой. В случае с мышками, планшет это сделает самостоятельно: достаточно просто иметь установленные драйвера на мышь, которые есть на сайте производителя.
- Дождаться синхронизации элементов.
- Начать работать.
В комплекте с большинством беспроводных мышек идет Bluetooth-датчик с USB-разъемом, который напоминает маленькую флешку с заглушкой. Именно с этой «флешкой» и коннектится ноутбук по USB-порту, а далее эта «заглушка» соединяется по Bluetooth с самой мышью. Если в планшете только один USB-разъем, то придется вынимать блютуз-датчик, чтобы поставить его на подзарядку.
Интересно: Как выбрать планшет: полезные рекомендации
Почему планшет не видит мышь
Если мышь не работает, значит, что ОС (операционная система) планшета не смогла распознать подсоединяемое устройство. Чаще всего ОС не может найти нужные драйверы, что решается их скачиваем на сайте изготовителя мышки.
Также стоит проверить элемент питания, заменить батарейку или зарядить аккумулятор. Иногда проблема кроется в недостаточном заряде подсоединяемого устройства. Также можно проверить подключение мышки к планшету, посмотрев правильно ли все сделано.
Такие устройства ввода информации заметно упростят работу с планшетами и телефонами. Особенно это будет полезно тем, чей вид деятельности связан с большими массивами данных или тем, у кого по каким-то причинам сломался сенсор и нужно управлять гаджетом некоторое время до сдачи в ремонт.
Почему не работает мышка на ноутбуке
Тачпад на ноутбуке вполне удобен и функционален. Однако множество пользователей при работе предпочитают более привычный манипулятор — мышь. Это может быть проводное или весьма популярное и удобное беспроводное устройство. Но любое изделие не защищено от отказов. Разобраться, почему не работает мышка на ноутбуке, достаточно просто. Причинами такой проблемы может быть как отказ оборудования, так и неполадки программных и аппаратных модулей.
Проводная мышка
Проще всего разобраться, почему не работает мышь на ноутбуке, подключенная к нему проводом. Причин такого явления бывает несколько.
Мусор
В первую очередь проводную мышь нужно осмотреть в области оптического сенсора. Часто бывает, что туда попадает крупный мусор. В результате манипулятор теряет способность отслеживать перемещение. Поэтому, если ноутбук не видит мышь usb — ее стоит почистить.
Проблемы с проводом
Если мышка не перемещает курсор, но светится, стоит проверить провод. Если на нем есть видимые заломы, изменения диаметра, потертости — манипулятор нужно отнести в ремонт. Чаще всего кабель повреждается в точке, где он входит в корпус мышки. Проблема проявляется постепенно. Сначала плохо работает мышка, затем полностью пропадает перемещение курсора.
Важно! Кабель обязательно нужно чинить. Может возникать ситуация, когда из-за замыканий в проводе полностью пропал курсор мыши. В сложных случаях, у чувствительных к перепадам напряжения портов ноутбука Леново можно непоправимо сжечь чип, обслуживающий периферийные устройства.
Проблемы с портом
Если перестала работать мышь, стоит попробовать воткнуть ее через usb в другой порт. Возможно, в используемом просто разболтались или окислились контакты, в результате чего изменилось сопротивление. При этом может возникать ситуация, когда мышка горит, но не работает.
Самый простой способ проверки проводного манипулятора заключается в подключении его к другому компьютеру, умному телевизору, через переходник к смартфону. Если там мышка работает, значит, нужно искать проблему в программной части ноутбука.
Беспроводная мышка
Если не работает беспроводная мышь, стоит начать с простых причин. Это более сложное устройство, поэтому и проблемы проявляются гораздо чаще, чем с манипулятором проводного подключения.
Батарейки
Это может показаться банальным, но самая распространенная причина, почему курсор не реагирует на мышь — разряд батареек. При этом оптический сенсор может светиться. Но никакой реакции на перемещение мышки не происходит. Заменив батарейки, легко вернуть работоспособность манипулятору.
Сбой канала связи
Если зависла мышка, это может быть связано с превышением дальности связи по радиоканалу с ее приемником. Не обязательна ситуация, когда пользователь ушел далеко от ноутбука. Чаще всего проблема возникает из-за преград между передатчиком и приемником или полного накрывания манипулятора другими предметами. В результате ноутбук видит мышь, но она не работает.
Большинство современных беспроводных моделей имеют на корпусе переключатель. Мышку достаточно выключить и снова включить. Если такой функционал предусмотрен, нужно кликнуть кнопкой для активации канала связи и передачи данных о перемещениях в систему.
Мусор
У беспроводных манипуляторов также есть проблема засорения сенсора. Нужно проверить область оптики и, при необходимости, удалить оттуда крупные частицы.
Естественно, для приемника беспроводного сигнала также существует проблема с портом. Его стоит вытащить и вставить в другой USB для проверки.
Программные проблемы
Иногда возникают ситуации, когда в результате системного сбоя перестают правильно обрабатываться драйвера мыши. Устройство потребуется удалить и инициализировать заново. Это относится ко всем типам манипуляторов, от простых Леново до игровых А4 Tech серии Bloody, для которых в систему устанавливаются собственные сложные обработчики. Сначала нужно зайти в диспетчер устройств.
В Windows 10 нажимается Пуск, курсор при помощи тачпада наводится на значок Компьютер и делается клик правой кнопкой. Из меню нужно выбрать пункт Свойства. В появившемся окне в левой колонке необходимо сделать клик на надписи Диспетчер устройств.
В Windows 7 есть три способа запуска Диспетчера.
- Войти Пуск-Панель управления-Система и нажать соответствующую кнопку.
- Нажать Пуск, навести на пункт Компьютер, нажать левую кнопку. Из меню выбрать Управление, затем в левой части Диспетчер устройств.
- Нажать Win+R, набрать команду devmgmt.msc и нажать Ок.
После запуска диспетчера в списке устройств нужно найти раздел Мыши и иные указывающие устройства. Если это игровой манипулятор с собственными программами обработки, стоит перед его удалением скачать необходимое ПО с сайта производителя.
Раздел в диспетчере устройств нужно раскрыть. Здесь выделяется нужная мышь (HID-совместимая либо стандартная) и нажимается кнопка Del. На запрос системы об удалении нужно подтвердить свои действия. После этого ноутбук перезагружают. При повторном включении будет проведен автоматический поиск новых устройств.
Важно! Драйвера стандартной мышки установятся самостоятельно. Для сложной игровой может потребоваться ручной запуск программы настройки драйверов.
В качестве заключения
Если пропала мышка на ноутбуке, чтобы ее вернуть, всегда нужно идти от простых проблем. Проводная мышь проверяется на другом устройстве, в беспроводной меняются батарейки. Только после этого стоит осматривать кабеля, оптику, переключать порты или лезть в настройки системы. Действуя по такой простой схеме, можно диагностировать и устранять проблемы не только правильно, но и быстро.
Самые продаваемые ноутбуки 2019 года
Ноутбук Apple MacBook Air 13 with Retina display Late 2018 на Яндекс Маркете
Ноутбук Xiaomi Mi Notebook Air 13.3″ 2018 на Яндекс Маркете
Ноутбук Lenovo ThinkPad Edge E480 на Яндекс Маркете
Ноутбук Acer SWIFT 3 (SF314-54G) на Яндекс Маркете
Ноутбук Acer ASPIRE 7 (A717-71G) на Яндекс Маркете
Что делать если ноутбук не видит мышь. Ноутбук не видит мышь USB и не реагирует. Причины и что делать. Что делать если не работает проводная мышь
Иногда пользователи жалуются на то, что компьютер не видит мышь. По каким причинам это происходит? И как бороться с подобного рода ситуацией? Ответы на эти вопросы и не только будут представлены ниже. Обычно никаких существенных проблем ситуация с распознаванием мышек ПК не приносит. И причин для паники тоже зачастую нет.
Способы подключения
Первым делом постараемся разобраться в особенностях подключения изучаемых девайсов. А потом выясним, почему компьютер не видит мышь.
Изучаемые устройства могут подключаться:
- через разъем ps/2;
- посредством USB-кабеля;
- через Bluetooth.
Все предельно просто и понятно. Но как быть, если компьютер не распознает рассматриваемый девайс?
Основные причины сбоев
Зачастую сбои в работе компьютерных мышек происходят:
- из-за нехватки мощностей ПК;
- при неправильном подключении девайса к компьютеру;
- при условии несовместимости с операционной системой;
- из-за сбоев ОС;
- при вирусном заражении компьютера;
- по причине отсутствия драйверов;
- если драйверы устройства устарели;
- во время повреждения драйверов;
- если к ПК подключено много периферийных устройств;
- из-за повреждений USB-портов.
Кроме того, компьютер не видит беспроводную мышь (и не только), если подключаемое устройство неисправно. Основную массу перечисленных проблем довольно легко устранить.
Правильное подключение к ПК
Первым делом необходимо проверить, как подключена мышка. Не исключено, что пользователь неправильно присоединил ее к компьютеру или ноутбуку.
Проводные модели девайсов не требуют никаких особых манипуляций — достаточно просто воткнуть провод в соответствующее гнездо (ps/2 или USB). После этого устройство заработает.
Беспроводные модели требуют больше внимания. Обычно их надо подключать так:
- Включить Bleutooth на ПК.
- Воткнуть в USB специальный приемник от мыши.
- Вставить аккумулятор в изучаемый девайс.
- Включить мышь.
- Зайти в Bluetooth-устройства на ПК и осуществить поиск новых составляющих.
- В появившемся списке выбрать мышку.
- Нажать на кнопку «Подключить».
Уже через несколько минут упомянутое устройство будет нормально работать на компьютере. Не исключено, что сбой вызван выключенным «Блютузом». Тогда его просто достаточно активировать на компьютере.
Механические повреждения
Компьютер перестал видеть мышь? Если все подключено правильно, рекомендуется осмотреть провода и переходники. Возможно, сбой вызван механическими повреждениями. К примеру, провода пережаты или поврежден коннектор.
Обычно подобные ситуации решаются заменой неисправных деталей (починкой) или покупкой нового девайса. Как правило, если обратиться в сервисный центр, поломанную мышь починят. Только работоспособность устройства оставит желать лучшего.
Аккумулятор
Компьютер не видит мышь? Что делать в этом случае?
Следующий вариант актуален только для беспроводных моделей. Дело в том, что они работают от аккумулятора. И если у батареи заканчивается заряд, ПК перестает распознавать девайс.
Соответственно, владельцы wireless-мышек должны удостовериться в том, что аккумулятор заряжен. В случае разрядки достаточно наполнить батарею энергией. Тогда работоспособность будет восстановлена.
Нагрузка на порты
Все еще компьютер не видит USB-мышь? Это не самая страшная ситуация.
Дело в том, что проводные модели девайсов могут не работать по причине высокой нагрузки на порты подключения. Такое возможно, если у юзера установлен дополнительный USB-коннектор, а в нем несколько устройств.
Решить проблему можно путем отключения многочисленных USB-приспособлений. В реальной жизни подобные ситуации встречаются редко, но они все равно имеют место на практике.
Повреждение порта
Если компьютер не видит мышь, подключенную через провод, необходимо внимательно осмотреть порт. Он может быть поврежден. Для проверки рекомендуется подключить к USB-порту любой другой 100% работающий девайс. К примеру, флешку.
Если гнездо повреждено, можно воспользоваться другим. Подключив в него мышь, удастся избежать проблем.
Некоторые юзеры предпочитают вместе со сменой порта подключения осуществлять починку неисправной составляющей. Лучше всего обратиться в сервисный центр за профессиональной помощью. Мастер быстро исправит ситуацию.
Несовместимость
Почему компьютер не видит мышь? Трудно поверить, но у всех подключаемых к компьютеру девайсов есть так называемые системные требования. Если ПК не соответствует им, устройство не будет работать. Это весьма распространенное явление.
Иными словами, последнее поколение мышек не будет работать на Windows 98 или 2000. Проверить совместимость и минимальные требования необходимо при покупке периферийной составляющей.
Внимание: в последнее время владельцы Windows 10 жалуются на то, что их компьютеры не распознают подключенные мышки. «Виндовс 10» действительно имеет некоторые проблемы совместимости. Но Microsoft активно борется с подобным явлением.
Единственное верное решение — это приобрести новую мышь. Некоторые предпочитают переустанавливать операционные системы на те, что указываются в требованиях к подключаемым девайсам. Что именно выбрать? Это каждый решает самостоятельно.
Блок и мощность
Следующий вариант развития событий актуален исключительно для владельцев стационарных компьютеров. О чем идет речь?
Если компьютер не видит мышь, стоит удостовериться в том, что блок питания достаточно мощный. Не исключено, что ПК просто не хватает мощности для нормальной работы с подключенными девайсами.
Как правило, замена блока питания исправляет ситуацию и налаживает работоспособность устройств. Важно выбирать блок, совместимый с остальным «железом» компьютера. Иначе не исключены очередные проблемы совместимости.
Вирусы
Компьютер не видит мышь, но она горит? Причины подобного поведения иногда удивляют современных юзеров.
В некоторых случаях нарушенная работа мышки вызвана наличием в операционной системе шпионов или вирусов. Исправить ситуацию обычно легко. Достаточно провести сканирование компьютера антивирусом и удалить/»вылечить» все потенциально опасные объекты.
В исключительных случаях вирусное заражение полностью разрушает ОС. Это приводит к необходимости переустановки операционной системы. После этого мышка должна работать в обычном режиме.
Драйверы и их отсутствие
Еще почему компьютер не видит мышь? Чаще всего пользователи сталкиваются с этой проблемой из-за драйверов. Точнее, из-за их отсутствия.
Драйвер — пакет программ и утилит, необходимых для нормальной работы компьютера с подключаемым устройством. Без него девайс не пройдет стадию распознавания.
Обычно драйверы для мышек устанавливаются автоматически при подключении той или иной модели. Иногда этого не происходит.
При подобных обстоятельствах потребуется:
- Вставить установочный диск в дисковод и, следуя указаниям мастера установки, завершить инициализацию.
- Зайти на сайт производителя и скачать драйверы из Сети. Запустив загруженный документ, надо следовать указаниям на дисплее.
Как только драйверы будут установлены на ПК, работоспособность мыши наладится в полной мере. Исключение составляют случаи, когда мышь в приципе не совместима с используемой операционной системой.
Обновление/повреждение
Компьютер перестал видеть мышь? Это может происходить из-за поврежденного или устаревшего драйвера.
Как поступить в данной ситуации? Потребуется просто зайти на сайт производителя, скачать оттуда драйверы и установить их. Это касается и работы с поврежденным пакетом утилит, и с устаревшим ПО.
Временное отключение порта
Иногда компьютер не видит мышь, если в операционной системе включена функция временного отключения USB-портов. Данный прием является средством защиты от перегрузки.
Чтобы отключить подобную функцию, необходимо:
- Открыть «Панель управления».
- Перейти в раздел «Электропитание».
- Нажать на «Параметры USB».
- Поставить отметку «Отключить/Запрещено» около пункта «Временное отключение USB».
- Сохранить изменения.
Теперь можно переподключить мышь и посмотреть, нормально ли она работает. Скорее всего, проблема исчезнет.
Перезагрузка
Ваш компьютер не видит мышь? Что делать при подобных обстоятельствах?
В некоторых случаях исправить положение поможет:
- откат системы на дату, когда мышка работала нормально;
Вот и все. Теперь понятно, по каким причинам компьютер не видит мышь. Зачастую замена устройства не потребуется. А с перечисленными ситуациями способен справиться даже начинающий юзер.
Компьютерная мышь – это неотъемлемое устройство в системе. У некоторых возникает такой случай, когда мышь, либо плохо начинает работать, либо вовсе отказывает, а в Windows эта вещь очень нужная. Думаю, многие задались вопросом, а можно ли каким-то образом починить мышь, либо просто исправить неполадки в системе из-за которых она не работает? Конечно можно, и сейчас мы попробуем решить этот вопрос.
Если мышь вообще не реагирует на какие-либо действия многие тут же бегут в магазин за новой, хотя остальные решают эту проблему самостоятельно, что приводит к долгосрочной службе манипулятора.
Многие из вас наверняка знают, что есть несколько видов подключения манипулятора к компьютеру или ноутбуку — PS/2, USB, Bluetooth и Wi-Fi. Таким образом, первые два это проводные манипуляторы, а вторые два беспроводные. У каждого может возникнуть своя неисправность.
Рекомендации для устранения проблем для всех манипуляторов
Что делать, если мышь все-таки работает, но нестабильно, например, отключается, а потом заново включается?
При подключении манипулятора по USB стоит взять другой провод USB. Если у вас на компьютере операционная система установлена уже очень давно и не обновлялась, то это может стать причиной нестабильной работы манипулятора, также, возможно, что к компьютеру подключалось множество других манипуляторов, в следствии чего пошел конфликт между драйверами.
Попробуйте подключить мышь к разъему на другом компьютере и если все хорошо работает, то проблема в USB-контроллере.
Можно попробовать с помощью клавиатуры переустановить драйвер мыши, для этого вы нажимаете сочетания Win+R и вводите команду mmc devmgmt.msc .
Мы попали в диспетчер устройств. Теперь вам нужно нажать клавишу Tab , чтобы можно было перемещаться с помощью стрелок. Листаем стрелкой вниз до пункта «Мыши и иные указывающие устройства» , чтобы раскрыть список нажимаем стрелку вправо.
Переместитесь на нужное устройство и нажмите Enter, откроется окошко, где вам нужно зажать клавиши Ctrl и Shift, а потом нажимая клавишу Tab переместиться на вкладку «Драйвер» , после этого просто нажимаем кнопку «Tab» и перемещаемся до кнопки «Удалить» . Жмем Enter и подтверждаем действие.
Перезагрузите компьютер или ноутбук, а потом заново вставьте мышку, драйвер должен заново установится и, возможно, что все будет работать.
Что делать, если курсор манипулятора не стоит на месте?
Это не такая уж и сложная проблема, возможно, сенсор засорился грязью, пылью, что-то прилипло и не дает курсору нормально наводить на объекты. Советую вам полностью протереть мышь, начиная с сенсора.
Следующая проблема заключается в том, что кнопки манипулятора при нажатии почти не реагируют, что делать?
Тут проблема уже связанно с самой мышкой, то есть на аппаратном уровне. Возможно, что из-за большого количества нажатия кнопка или кнопки отказали, либо вы настолько сильно на них нажимали, что они вышли из строя по вашей вине. Есть вариант, что внутрь попала грязь и это не дает кнопке нормально функционировать, придется разобрать мышь и посмотреть. Если грязи не обнаружено, то, скорее всего, нужно заменить микрокнопку, что требует соответствующих знаний.
Несколько индивидуальных проблем для манипуляторов
Если у вас проводной манипулятор, то частые причины отказа связаны с проводом, который перегнут или порван. Осмотрите внимательно кабель на предмет повреждений.
Что делать, если не работает беспроводная мышь? Если данные виды манипуляторов работают на батарейках, то вполне возможно, что они сели. Замените их. Если проблема связана не с питанием, то придется искать проблему самостоятельно. Некоторые виды проблем, описанных выше могут подойти и для беспроводных манипуляторов.
Минус беспроводных указывающих устройств еще и в том, что они могут конфликтовать с похожими частотами других устройств, это может быть все что угодно – смартфон, планшет, телевизор, холодильник, маршрутизатор и прочее.
Самая главная проблема для компьютерных мышей – многие из них не ударопрочные, если вы пару раз уронили мышь, то не удивляйтесь, что она вышла из строя или плохо работает. Не каждый производитель использует для изготовления манипулятора качественные детали, поэтому бережно относитесь к вещам.На этом данную статью можно закончить. Если возникли вопросы не стесняемся их задавать.
Одна из самых неприятных проблем с компьютером — отказ функционирования устройства ввода-вывода информации, к числу которых относится и самая обыкновенная проводная мышь. Существует множество причин неисправности данных устройств. Рассмотрим основные их виды и пути решения различных проблем.
Неисправности USB-порта компьютера
Проверить работоспособность USB-порта очень просто — достаточно подключить к нему любое другое USB-устройство, например, флешку. Если вновь подключаемое устройство также не работает, возможно, USB-порт имеет аппаратные неисправности, которые невозможно устранить в домашних условиях.
Однако существует и вероятность того, что порт просто был программно отключен в настройках материнской платы. Чтобы проверить это, проделайте следующие шаги:
- Перезагрузите или выключите, а затем включите компьютер.
- На первых секундах запуска компьютера многократно нажимайте клавишу входа в настройки BIOS/UEFI. Это может быть клавиша «F9», «F10», «F12», «Delete» или другая (зависит от модели материнской платы). Уточнить, какую именно следует нажимать клавишу, можно на начальном экране загрузки компьютера в нижней его части. Клавиша обычно указана рядом с надписью «BIOS Setup», «Enter Setup» или др.
- Откроется пользовательский интерфейс микропрограммы BIOS или UEFI (также зависит от материнской платы). В первом случае на экране отобразятся различные разделы на синем или сером фоне. В случае с UEFI — это будет графический интерфейс, похожий на любое окно Windows.
- Настройка USB-портов должна быть во вкладке «Advanced», «Integrated Peripherals», «Peripherals» или другой. Все зависит от версии BIOS и UEFI. В любом случае в нужном разделе будет присутствовать подраздел «USB Configuration» или похожий по названию. В некоторых версиях BIOS/UEFI настройки USB могут быть отображены сразу в разделе «Advanced».
- Найдите в настройках такие опции, как «USB EHCI Controller», «USB controller», «Legacy USB storage support», «USB 3.0 Support» и т.д. Напротив всех этих опций нужно выставить значения «Enabled».
- Теперь нажмите клавишу «F10» и согласитесь с сохранением настроек BIOS/UEFI. Компьютер будет перезагружен.
Если мышь так и не заработала, следует вновь проверить USB-порт путем подключения к нему любого USB-устройства. Если последнее исправно функционирует, возможно, у мыши есть аппаратные неисправности либо операционная система не может ее распознать, т.к. отсутствует или неисправен драйвер.
Еще один вариант — отсутствуют драйвера на сам USB-интерфейс. В этом случае не будет работать и любое другое устройство, подключаемое к компьютеру. Проверить наличие или отсутствие драйверов на USB-интерфейс без использования мыши можно следующим образом:
- Откройте «Панель управления» Windows через меню «Пуск» (вызовите его нажатием клавиши «Win» на клавиатуре).
- При помощи стрелок на клавиатуре перейдите в раздел «Оборудование и звук», затем выберите «Диспетчер устройств».
- Найдите в списке раздел «Контроллеры USB» и выделите его при использовании стрелок «Вверх» или «Вниз».
- Выделив раздел, нажмите клавишу «Вправо». Отобразится список всех устройств, имеющих отношение к USB-интерфейсу. Если напротив одного из пунктов стоит желтый вопросительный знак, значит (в т.ч. и напротив названия подключаемой мыши), в системе отсутствует драйвер на данное устройство.
- Останется установить отсутствующие драйверы на USB-интерфейс. Они обычно поставляются на диске вместе с материнской платой. Их также можно скачать на сайте производителя платы.
Отсутствует программное обеспечение на мышь
Некоторые модели компьютерных мышек требуют наличия на компьютере собственного программного обеспечения. В основном это относится к игровым устройствам.
В конструкции подобных мышек могут присутствовать различные высокочувствительные сенсоры и датчики, «умные» подсветки и подобные «фишки», делающие компьютерные игры еще более увлекательными. Именно эти особенности мышек требуют наличия на компьютере специального программного обеспечения, которое обычно поставляется в комплекте. Скачать ПО можно и на сайте производителя устройства.
Конфликт драйверов
В некоторых случаях неработоспособность периферийных устройств вызывается конфликтующими друг с другом системными приложениями. Например, стандартный драйвер Windows может конфликтовать со специальным программным обеспечением мыши, о котором было сказано выше. Обе программы пытаются перехватывать сигнал от устройства, что в итоге приводит к неработоспособности последнего, т.к. на обработку операционной системе приходят «противоречивые» данные. Решение проблемы — отключение или удаление одного из драйверов.
Если проблема возникла после установки программы управления мышью, стоит попробовать отключить или удалить штатный драйвер Windows. Чтобы сделать это, используя только клавиатуру, повторите нижеследующие шаги:
- Откройте системное приложение «Диспетчер устройств» по аналогии с тем, как это было описано в первой главе данной статьи.
- В открывшемся списке найдите и откройте раздел «Мыши и иные указывающие устройства».
- Выделите элемент «HID-совместимая мышь» и нажмите клавишу «Enter».
- Нажмите клавишу «Tab» 3 раза (или нажимайте до тех пор, пока фокус не переключится на вкладку «Общие»).
- Затем при помощи стрелок на клавиатуре войдите во вкладку «Драйвер».
- Переместите фокус на кнопку «Отключить устройство» и нажмите «Enter», выберите «Да» в открывшемся окошке.
- Если мышь не заработала, попробуйте перезагрузить компьютер.
По аналогии с этой инструкция можно попробовать переустановить программное обеспечение новой мыши, сначала удалив драйвер. Для этого в «Диспетчере устройств» нужно найти название мышки. Если это игровая мышь, скорее всего, она будет присутствовать в разделе «Звуковые, игровые и видеоустройства». После удаления драйвера нужно заново запустить установщик программного обеспечения мышки.
Мышки с портом PS/2
Интерфейс PS/2, хоть и устаревает, но по-прежнему присутствует на многих материнских платах настольных компьютеров. На ноутбуках он, как правило, не используется. Также сегодня довольно часто можно встретить и мышки, использующие данный интерфейс для соединения с компьютером. Штекер таких устройств имеет зеленый цвет и округлую форму. Порт для подключения PS/2 на компьютере также зеленого цвета (не путать с фиолетовым гнездом, служащим для подключения клавиатуры).
Довольно часто этот порт выходит из строя, но материнская плата при этом продолжает работать. Если причина неработоспособности мыши связана именно с физическими неисправностями PS/2-портом, то здесь можно пойти на хитрость. Речь идет об использовании специального переходника, позволяющего подключать PS/2-мышь к любому USB-порту компьютера, т.е. устройство можно даже использовать и на ПК, в котором данного интерфейса не предусмотрено. По цене такой переходник в разы дешевле мышки, потому есть смысл его приобрести.
В случае с настольными ПК, оснащенными PS/2-портом, можно поступить наоборот — подключить USB-мышь к данному интерфейсу. Для этого также существуют переходники, они еще дешевле, чем переходники из PS/2 в USB. Это актуально только в случае, если ни один из USB-портов на компьютере не функционирует, либо все они заняты. Но в последнем случае лучше купить USB-концентратор («USB-тройник»).
Аппаратно-технические неисправности
Неработоспособность мышки может быть связана с аппаратными неисправностями самого устройства или компьютера. На ПК первым делом следует проверить целостность PS/2 или USB-порта, если под рукой нет никакого устройства для проверки данных интерфейсов.
Определить аппаратную неисправность оптической/лазерной мышки очень просто — достаточно перевернуть устройство и осмотреть оптический датчик. Он должен светиться красным цветом. В некоторых мышках этот датчик светит очень блекло либо не светит вовсе. В таких случаях следует провести по датчику пальцем, он должен будет засветиться на несколько секунд.
Если мышка не подает никаких признаков жизни, возможно, из строя вышел один из ее электронных компонентов либо кабель имеет физические повреждения, что можно определить, просто осмотрев его.
Сдавать простую мышку в ремонт не имеет никакого смысла, т.к. процедура обойдется дороже, чем стоимость самого устройства. Однако если речь идет о дорогостоящей игровой мыши, то поход в сервисный центр — единственное правильное решение.
Часто пользователи выбирают ноутбуки в качестве стационарных компьютеров, которые находятся дома или в офисе и редко транспортируются. Несмотря на то что каждый ноутбук имеет тачпад, многим гораздо привычнее использовать в связке с ним стандартную мышь – проводную или беспроводную. Подключив мышь к ноутбуку, можно столкнуться с проблемой, что она не работает. Данная ситуация может возникнуть как с манипуляторами, подключаемыми по USB, так и с PS/2 вариантами. В рамках данной статьи мы рассмотрим, что делать, если не работает мышь на ноутбуке.
Не работает проводная мышь на ноутбуке
Проводные мыши не потеряли своей популярности с выходом на рынок беспроводных моделей. Во многом это связано с отсутствием необходимости постоянной зарядки манипулятора, а также с более низкой ценой. Кроме того, мыши с высоким DPI чаще всего именно проводные, и они позволяют более точно управлять курсором. Подключаются проводные мыши по USB или PS/2, и данные варианты подключения имеют существенные различия:
Чаще всего проблема, из-за которой не работает проводная мышь на ноутбуке – это неисправность самой мыши. Проверьте манипулятор на другом компьютере, чтобы убедиться в его работоспособности.
Не работает беспроводная мышь на ноутбуке
Беспроводные мыши для компьютеров появились не так давно, но принцип их работы не сильно отличается от проводных вариантов. На специальный приемник, который вставляется в разъем USB, информация передается с мыши. Исходя из принципа работы устройства, можно сделать следующие выводы о том, почему не работает беспроводная мышь при подключении к ноутбуку:
Как и в ситуации с проводной мышью, если ни один из советов выше не помог исправить ситуацию, убедитесь, что мышь работает, опробовав ее на другом компьютере или ноутбуке.
Не работает мышь из-за статического электричества
Ситуация, когда мышь не работает из-за статического электричества, редка, но она возможна, поэтому мы ее также рассмотрим в рамках данной статьи. При этом данная проблема актуальна, как для беспроводной, так и для проводной мыши. Из-за скопившегося статического заряда в компьютере, мышь может отказываться работать. Рекомендуем провести следующие действия, чтобы устранить проблему:
Описанные выше действия позволяют удалить статическое напряжение, скопившееся в ноутбуке. Если мышь не работает по этой причине, после включения компьютера с ней не должно быть проблем.
Несмотря на то, что ноутбуки наделены тачпадом, многие пользователи все равно предпочитают подключать компьютерные мышки, которые позволят значительно проще и продуктивнее работать с компьютером. Но что делать, если проводная мышка, подключенная к компьютеру, не работает?
Пользователи ноутбуков, подключая проводную мышку к ноутбуку к одному из USB-портов, достаточно часто сталкиваются с ситуацией, когда она отказывается работать. Причин подобной проблемы может быть несколько, и мы постараемся охватить в этой статье их все.
Причина 1: нерабочая мышка
Прежде всего, вам потребуется убедиться, что ваша мышка элементарно рабочая. Выяснить это можно только одним путем – подключить мышку к другому компьютеру. Если мышка продолжает отказываться работать, можно сделать вывод, что она по каким-либо причинам вышла из строя. Оптимальное решение в этом случае – произвести замену мышки.
Причина 2: проблемы с USB-портом
Дело может заключаться даже не в том, что USB-порт, к которому подключена мышка, нерабочий, а причина может быть в конфликте между портом и мышкой. Особенно часто подобная ситуация возникает, когда мышка подключается к USB-порту 3.0 (он выделяется синим цветом).
Чтобы решить проблему в данном случае, попробуйте подключить мышку к другому порту на вашем компьютере.
Причина 3: проблема с драйверами
Пожалуй, подобная проблема возникает достаточно редко, хотя и она имеет место быть. Дело в том, что можно заподозрить системный сбой, в результате которого драйвера мышки были установлены неверно.
В данном случае вам потребуется отключить мышь от ноутбука, а затем пройти в меню «Панель управления» и установить в верхнем правом углу режим отображения информации «Мелкие значки» . Следом откройте раздел «Система» .
В левой области отобразившегося окна пройдите к разделу «Диспетчер устройств» .
Разверните вкладку «Мыши и иные указывающие устройства» и удалите пункт «HID-совместимая мышь» .
После выполнения данных действий закройте окно диспетчера устройств, а затем подключите мышку к компьютеру. На компьютер будут повторно установлены драйвера, в результате чего мышка может начать работать.
Причина 4: действие статического напряжения
В некоторых случаях можно предположить, что неработоспособность мыши могла возникнуть в результате накопления статического заряда вашим ноутбуков. В данном способе решения проблемы мы порекомендуем вам попробовать сбросить статическое напряжение.
Для этого выключите ноутбук, отключите его от сети и отсоедините аккумуляторную батарею. Нажмите и удерживайте кнопку питания ноутбука около 30 секунд. Отпустите кнопку питания, подсоедините аккумулятор обратно к ноутбуку, а затем выполните его запуск. После загрузки операционной системы проверьте работоспособность мышки.
Причина 5: специализированное программное обеспечение
Некоторые ноутбуки наделены специальным программным обеспечением, которое может блокировать одновременную работу и тачпада, и компьютерной мыши. В данном случае попробуйте найти у себя на компьютере подобную программу и настроить ее, чтобы мышь и тачпад продолжали одновременно работать.
Если вы подобной программы на компьютере вы найти не смогли, тогда стоит попробовать отключить работу тачпада, после чего работа может перейти к мыши. Как правило, во многих ноутбуках отключение тачпада выполняется с помощью сочетания клавиш Fn+F9 (более подробно смотрите на иконки на клавиатуре или в документации к вашему ноутбуку).
Причина 6: работа мыши отключена в BIOS
И в самом крайнем случае следует заподозрить, что работа USB-мыши была отключена в BIOS. В данном случае решение – проверить настройки BIOS и, при необходимости, активировать мышь.
Вам потребуется пройти к разделу «Integrated Peripherals» (наименование раздела может отличаться в зависимости от версии BIOS), а затем проверить, чтобы около пункта «USB Mouse Support» стоял статус «Enable» . Если вы обнаружили, что в вашем случае выставлен статус «Disabled» , его необходимо заменить, а затем сохранить настройки и выйти из BIOS.
Как правило, то основные причины, которые влияют на работоспособность проводной мыши, подключенной к ноутбуку. Если у вас есть свои рекомендации по устранению подобной проблемы, поделитесь ими в комментариях.
Не работает мышка беспроводная на ноутбуке, почему?
Почему вдруг перестала работать беспроводная мышка на ноутбуке? Таким вопросом нередко задаются даже те люди, которые купили в магазине новую мышку, а что уж говорить про старые девайсы. Причин для этого может быть масса, однако, как правило, не все из них встречаются постоянно. Поэтому в сегодняшней статье разберем основные из них, коих, кстати, не так уж и мало, как может показаться.
Речь пойдет исключительно о беспроводных грызунах, поскольку их внутреннее устройство пусть и не кардинально, но все-таки отличается от проводных версий. Хотя некоторые из решений будут применимы как к одному, так и к другому виду. Отсутствие проводов в конструкции девайса подкупает все большее количество пользователей, однако, ложкой дегтя будет периодическая замена батареек (или подзарядка аккумуляторов).
Итак, первое и самое простое, что можно сделать это поменять рабочую поверхность, по которой скользит мышь. Дело в том, что далеко не все экземпляры корректно функционируют на зеркальных и стеклянных поверхностях. Это легко определить, обычно в таких случаях курсор ведет себя неадекватно — дергается, хаотично прыгает по экрану.
Курсор также может дергаться, если устройству не хватает питания. Необходимо просто поменять батарейки на новые, либо зарядить аккумуляторы. Если в вашем образце в качестве элементов питания используются батарейки, не спешите их менять на аккумуляторы того же типоразмера (которые можно заряжать много раз), в большинстве случаев батареек хватает на год активного использования, а может и больше. Также возможно произошел сбой, попробуйте вынуть батарейки и подождать какое-то время, затем снова соберите и включите девайс.
Следующая распространенная проблема может скрываться в самом порте USB, по которому подключаются все современные мышки. Для начала вставьте USB приемник сигнала в другой разъем на вашем ноутбуке. Если вдруг ни один из портов юсб не работает — возможно вышел из строя южный мост материнской платы. Если на ноутбуке присутствуют USB 3.0 порты (нового образца) — вставьте в них приемник сигнала, или наоборот, из нового переткните в старый (2.0). Попробуйте проделать все то же самое на другом ноутбуке.
Одна из причин, почему мышь может глючить — засорение лазера, которые находится снизу. Необходимо его протереть, желательно чем-то спиртосодержащим. Для удобства чистки можно разобрать корпус, на днище есть винтики, открутив которые можно легко добраться до труднодоступных мест. Если же не работает какая-либо из кнопок (а курсор при этом двигается), необходимо починить\перепаять микрик. О том, как это сделать уже упоминалось в одной из статей.
Очень часто, наверное самый распространенный случай — когда всему виной становится накопившееся статическое электричество. Но почему-то на данную проблему не всегда обращают внимание. Статику необходимо будет сбросить. Как это сделать? Очень просто: необходимо выключить ноутбук, вытащить батарею, затем нажать на кнопку включения и держать около 30 секунд, после чего вставить обратно батарею и подключить к сети.
Никто не знает почему, но иногда происходит рассинхронизация приемника сигнала (который торчит в USB) и самого девайса. Чтобы их вновь синхронизировать необходимо нажать на специальную кнопку или рычажок внизу, около лазера. И иногда бывает, что на приемнике тоже есть кнопка, нажмите еще и ее.
Это все были аппаратные проблемы, но иногда бывают программные сбои, которые могут являться причиной того, почему не работает беспроводной грызун. Например, не установился или поврежден драйвер устройства. Чтобы это исправить, в диспетчере устройств найдите соответствующий пункт, нажмите правой кнопкой «Отключить», затем «Задействовать». Тем самым вы сбросите драйвер. Можно попробовать поставить драйвер заново с диска, который прилагался к беспроводному устройству. В любом случае знаков вопроса или восклицательных знаков напротив пунктов в диспетчере устройств быть не должно.
Если вы испробовали все и ничего не помогает, попробуйте установить средство диагностики Microsoft Fix it (работает только в windows 7 и выше), которое в автоматическом режиме попытается найти ответ на вопрос — почему же на вашем ноутбуке не работает мышь.
Как исправить, что мышь не работает на ноутбуке?
Если вы регулярно пользуетесь мышью, вы могли столкнуться с ситуациями, когда устройство отказывалось работать. Это может привести к разочарованию в работе, особенно если устройство имеет решающее значение для скорости работы. Вам не нужно слишком быстро отказываться от своей мыши, поскольку устройство еще может работать. В этом материале вы узнаете, как исправить свою мышь и заставить ее снова работать.
Обзор ошибки
Эта проблема может возникнуть из-за следующих проблем
Компьютер завис: Если на клавиатуре ноутбука активна клавиша Num Lock, мышь не будет работать. При повторном нажатии этой клавиши Lock будет постоянно включать и выключать клавиатуру. Если индикатор не изменится, ваш ноутбук зависнет, и все оборудование не будет работать. Чтобы решить эту проблему, перезагрузите портативный компьютер и перейдите к следующему решению.
No Num Lock Key: На некоторых клавиатурах нет светодиода, и ваша клавиатура отсутствует, нужно просто сразу нажать клавиши «Ctrl + Alt + Del».Это действие приведет к появлению синей опции Windows на вашем экране. Если ваш экран не отображает эту функцию, это означает, что ваша система зависла. Перезагрузите компьютер, как мы советовали выше, чтобы решить эту проблему.
Конфликт мыши: Если вы недавно установили новое оборудование, вы можете удалить его, чтобы проверить, не является ли оборудование причиной проблемы.
Не подключено должным образом: Если мышь неправильно подключена, она не будет работать. Есть два типа мышей.
USB-мышь: Если вы используете USB-мышь, отключите кабель и снова подключите его к другому USB-порту. Избегайте использования концентратора USB, так как концентратору может не хватать мощности для подключения.
Беспроводная мышь: Если это беспроводная мышь, убедитесь, что она получает достаточную мощность. Регулярно проверяйте индикатор питания на наличие уведомлений о питании. Это появится в виде света. Также проверьте выключатель питания, чтобы убедиться, что он включен. Если мышь включена, но по-прежнему не работает, попробуйте заменить батареи и убедитесь, что беспроводной приемник не заблокирован какими-либо предметами и находится в пределах досягаемости.Наконец, если он по-прежнему не работает, отключите USB-адаптер и подключите его к другому порту.
Конфликт мыши / драйвера
Если мышь находится в безопасном режиме, возможно, возник конфликт драйверов. Следуйте за этими магазинами, чтобы решить проблему.
- Разверните параметр мыши в диспетчере устройств. Для этого щелкните значок +
- Удалите перечисленных мышей, выделив каждое устройство одно за другим, а затем нажмите «Удалить», чтобы удалить их
Если это не сработает, запустите средство устранения неполадок, следуя инструкциям в вашей Windows.
Устаревшие или отсутствующие драйверы
Чтобы проверить это, перейдите в Диспетчер дисков и проверьте, установлен ли драйвер для вашей мыши, поскольку драйвер Windows по умолчанию может не работать с вашей мышью. Установка определенного драйвера, совместимого с мышью, может решить проблему. Проверьте список на странице, чтобы найти ссылки на сайты популярных производителей мышей, с которых можно загрузить драйверы. Если у вас уже есть драйвер для вашей мыши, убедитесь, что у вас установлена последняя версия.Если нет, скачайте последнее обновление.
Проблемы с оборудованием
Если ни один из вышеперечисленных методов не работает, попробуйте использовать другую мышь, чтобы проверить, будет ли она работать. Если другая мышь работает, попробуйте использовать основную мышь на другом ПК. Если он по-прежнему не работает, проблема заключается в порте мыши. Рассмотрите возможность замены его другим портом. Если они по-прежнему не работают, значит, необходимо заменить материнскую плату.
Поврежденные файлы операционной системы
Если ничего из того, что вы пробовали, не работает, возможно, в вашей ОС повреждена система.В этом случае отремонтируйте его с помощью установочного диска системы.
Вот несколько решений для исправления нефункциональной мыши.
Решение 1. Повторно подключите USB-кабель или USB-приемник
Если беспроводной кабель не работает, убедитесь, что он правильно подключен к ноутбуку. Попробуйте удалить и снова подключить его или попробуйте использовать другой порт USB.
- Отсоедините кабель или приемник от порта ноутбука
- Подождите несколько минут
- Подключите кабель снова и попробуйте использовать мышь, чтобы проверить, работает ли он.
Решение 2. Аппаратные решения только для беспроводной мыши
Если вы используете беспроводную мышь, попробуйте эти методы —
- Извлеките старые батареи и замените их новыми. Теперь проверьте, работает ли мышь. Чтобы проверить уровень заряда батареи вашей bluetooth-мыши, откройте панель управления и перейдите в Bluetooth.
- Теперь проверьте «Полный оставшийся заряд батареи». Это даст вам представление о том, когда вам нужно заменить батареи мыши.
- Убедитесь, что беспроводной приемник мыши находится в пределах досягаемости.Убедитесь, что он не заблокирован множеством предметов.
- Вы также можете попробовать отключить беспроводной USB-адаптер и попробовать подключить его к другому порту.
Также важно, чтобы ваша беспроводная мышь получала питание для работы. Вы можете проверить это, посмотрев, горит ли индикатор. Если он не получает питание, вы можете попробовать перемещать мышь по коврику для мыши или можете выключить и включить выключатель питания мыши, который часто находится в нижней части.
Решение 3. Перезагрузите портативный компьютер
Иногда проблемы можно решить, просто перезапустив ноутбук.Если вы попробовали два упомянутых выше решения, но они по-прежнему не работают, перезагрузите ноутбук после отключения мыши. Когда система снова включится, попробуйте снова подключить мышь.
Решение 4. Устранение неполадок
Вы также можете запустить средство устранения неполадок оборудования, если ваш портативный компьютер не распознает мышь после подключения. Для этого перейдите в «Панель управления», откройте «Устранение неполадок» и выберите «Оборудование и устройства», чтобы запустить средство устранения неполадок. После завершения процесса перезагрузите ноутбук и проверьте, работает ли мышь.
Решение 5. Обновите драйвер мыши
Мышь не работает, возможно, из-за устаревшего драйвера. Посетите веб-сайт производителя и проверьте наличие последних обновлений. Убедитесь, что вы выбрали только драйверы, совместимые с вашей мышью. Есть два способа обновить драйверы.
Обновление драйвера вручную
Чтобы выполнить этот процесс, вам необходимо посетить веб-сайт производителя вашей мыши, чтобы найти правильный драйвер, совместимый с вашей Windows.Как только вы найдете нужный, загрузите обновление.
Автоматическое обновление драйверов
Если у вас нет времени на обновление вручную, вы можете сделать это автоматически с помощью сторонней программы. Такая программа просканирует Интернет и обнаружит доступные драйверы, а затем загрузит и установит их от вашего имени.
Определить, почему ваша мышь не работает на портативном компьютере, может быть непростой задачей, но если вы проявите достаточно терпения, чтобы выполнить этот процесс, вы обязательно найдете подходящее для вас решение из списка решений, представленного в этой статье.Однако, если и то, и другое не работает, возможно, потребуется переустановить драйверы.
Решение 6. Переустановите драйвер мыши
Если ваша мышь не работает должным образом, вы можете попробовать переустановить драйверы мыши на вашем ноутбуке через диспетчер устройств. Драйверы мыши автоматически устанавливаются через репозиторий драйверов Microsoft, и для этого выполните следующие действия:
- Откройте диспетчер устройств, нажав кнопку Windows + X.
- Выберите «Мыши и другие указывающие устройства» из списка параметров, выберите «HID-совместимая мышь» и удалите ее.
- Ваш ноутбук запросит у вас разрешение на перезагрузку. Дайте разрешение. Драйвер вашей мыши будет установлен, и вы сможете проверить USB-мышь или беспроводную мышь.
Решение 7. Отключите опцию быстрого запуска
Быстрый запуск иногда может быть одной из причин того, что мышь не работает на вашем ноутбуке. Итак, чтобы отключить его, выполните следующие действия:
- Нажмите Windows + X и выберите Power Option.
- Теперь нажмите «Выбрать, что делает кнопка питания», а затем «Изменить настройки, которые в настоящее время недоступны». Снимите флажок «Включить быстрый запуск».
- Сохраните изменения.Теперь ограничение вашего компьютера может занять больше времени, но, вероятно, это исправит вашу мышь.
Дополнительные советы
Вот несколько дополнительных общих советов, как заставить работать как USB-мышь, так и беспроводную мышь на вашем ноутбуке.
- Убедитесь, что вы используете мышь только на гладкой и ровной поверхности. Лучше, если вы будете использовать коврик для мыши в качестве однородной рабочей поверхности.
- Проверьте, не повреждено ли оборудование мыши. Это может быть отсутствие мяча, треснувший корпус, отказ оптического датчика светиться или липкие / бесшумные щелчки пальцевых переключателей.В таком случае лучше заменить мышь, чем ремонтировать ее, поскольку большинство аппаратных компонентов мыши довольно дешевы по сравнению с другими частями.
- Поскольку внешняя мышь работает, передавая беспроводные сигналы между USB-приемником портативного компьютера, возможно, что приемник не синхронизирован с беспроводной мышью, в результате чего она перестает работать. Итак, вам следует подумать о повторной синхронизации USB-порта с помощью мыши, что довольно просто. Нажмите кнопку Connect где-нибудь на USB-приемнике, и вы увидите, что на приемнике мигает индикатор.Затем нажмите кнопку «Подключить» на мыши. Это перестанет мигать на USB-приемнике, что означает, что ваш приемник теперь синхронизирован с мышью.
Поиск и устранение неисправностей компьютера
- Сбой системы Win
- Советы для Windows
- Проблемы с компьютером
- Ошибки синего экрана
не работает на вашем ноутбуке? Вот как это исправить
Это очень распространенная «ошибка», с которой я сталкивался на протяжении многих лет. Обычно она вызвана одной из нескольких причин.Предлагаемые здесь решения предназначены для Windows 10.
Если ваша USB-мышь не работает на вашем ноутбуке, есть две вероятные причины с простыми исправлениями (см. Ниже). Быстрый тест, чтобы определить, какое исправление подходит именно вам, — это проверить, работает ли светодиодный индикатор в нижней части мыши (из соображений безопасности не смотрите прямо на светодиодный индикатор). Если свет не горит, возможно, неисправна мышь, если он показывает, решение может быть таким же простым, как использование коврика для мыши, чтобы предотвратить отражение светодиода.Другая проблема может заключаться в том, что ваши программные драйверы для мыши или USB-порта неисправны.
Вот как можно исправить каждую из этих проблем:
Исправление 1. Горит ли красный светодиодный индикатор в нижней части мыши?
Да или Нет?
Если ДА и горит красный свет, то на мышь подается питание.
- Убедитесь, что поверхность не отражающая, так как это может помешать правильному движению мыши.Обычно эта проблема может быть вызвана полированными поверхностями и стеклом. Попробуйте подложить под мышь коврик для мыши или кусок неотражающей бумаги или другого материала.
- Попробуйте другой порт USB. На самом деле у вас может быть неисправный USB-порт, поэтому попробуйте другой.
- Если он по-прежнему не работает, но ваша мышь горит, попробуйте другую мышь.
- Тачпад все еще работает? Если это так, то проблема, скорее всего, заключается в неисправности мыши или драйвера мыши (который мы исправим через минуту).
Если НЕТ и вы не видите красный индикатор в нижней части мыши, попробуйте следующие шаги:
- Попробуйте отключить мышь и снова подключить, работает ли она сейчас? Если это так, то либо он не был подключен должным образом, либо драйвер (мышь или USB) был поврежден, когда вы его подключали. Обычно это происходит, когда операция была прервана во время подключения (например, попытка отрегулируйте вилку мыши при ее подключении или внезапное отключение питания во время установки драйвера).
- Попробуйте другую мышь. А теперь работает? Если да, значит, у вас неисправная мышь. Если ответ отрицательный, мышь по-прежнему не работает в другом USB-разъеме, тогда давайте теперь рассмотрим драйверы как потенциальную проблему.
Исправление 2 — Ваши драйверы работают некорректно.
Можно ли использовать тачпад для навигации по Windows?
Если вы все еще можете использовать тачпад / трекпад, выполните следующие действия, чтобы проверить правильность работы драйверов.
- Нажмите кнопку Windows на панели задач и введите диспетчер устройств.
- Откройте диспетчер устройств и найдите элементы, рядом с которыми стоит желтый восклицательный знак. Скорее всего, это будут контроллеры универсальной последовательной шины или мыши и другие указывающие устройства.
- Щелкните те, у которых есть восклицательный знак, и нажмите клавишу удаления на клавиатуре, чтобы удалить его.
- Выберите «Действие» в верхнем меню, а затем «Сканировать на предмет изменений в оборудовании».
При этом будут переустановлены последние версии драйверов для устройств с ошибкой. Если вместо желтого круга с вопросительным знаком вы видите красный кружок с белым крестиком, это означает, что устройства нет или имеется конфликт, который не может быть разрешен. Решение здесь состоит в том, чтобы заменить драйвер и проверить оборудование на наличие неисправностей, но это выходит за рамки этого короткого руководства и, вероятно, дальше, чем вам нужно, чтобы решить, что ваша USB-мышь не работает.
Если вы не можете использовать сенсорную панель / трекпад, выполните указанные выше действия, но вместо этого используйте клавиатуру:
- Нажмите кнопку Windows на панели задач и введите «Диспетчер устройств».
- Откройте диспетчер устройств и найдите элементы, рядом с которыми стоит желтый вопросительный знак. Скорее всего, это будут контроллеры универсальной последовательной шины или мыши и другие указывающие устройства.
- Нажимайте клавишу TAB на клавиатуре, пока не увидите, что верхний элемент в списке диспетчера устройств станет выделенным.
- Используйте стрелку вниз, чтобы перейти к устройствам, на которых обнаружена проблема. Удалите их с помощью клавиши удаления на клавиатуре.
- Удерживайте нажатой клавишу Alt на клавиатуре и букву A, чтобы выбрать меню «Действие», а затем перейдите к «Сканировать на предмет изменений оборудования» с помощью клавиши со стрелкой вниз, а затем нажмите Enter / Return, чтобы выбрать это.
Результатом снова будет переустановка последних версий драйверов для устройств, на которых обнаружена проблема.
Если описанные выше действия не работают
Затем попробуйте перезагрузить портативный компьютер, так как это приведет к перезапуску нескольких связанных служб и потенциально может решить проблему.
Однако, если проблема не исчезнет, драйверы для мыши или USB-порта могут быть повреждены, и их необходимо удалить и переустановить.
Для этого в Диспетчере устройств щелкните правой кнопкой мыши проблемное устройство (используя сенсорную панель) или используя указанные выше нажатия клавиш, выберите «Свойства» в меню «Действие».
Используйте клавишу TAB или щелкните мышью на вкладке «Драйвер» во вновь открывшемся окне свойств.
Отсюда вы можете выбрать «Откатить драйвер», если вы недавно установили новый драйвер, или выбрать «Обновить драйвер».
Откроется новое окно с вопросом, как вы хотите найти драйвер. Я рекомендую в первую очередь автоматический поиск. Если ваши драйверы не найдены, вам нужно будет просмотреть Интернет и найти драйверы, подходящие для вашей марки и модели компьютера, загрузить их на жесткий диск и повторить этот процесс с помощью «Найти драйверы на моем компьютере».
Если вы сделаете все это, а ваша мышь по-прежнему не работает, число подозреваемых будет сокращено до:
- Вредоносное ПО на вашем компьютере, которое вызывает проблему
- Физически повреждены порты USB или соединения на материнской плате
- Инопланетяне
Люди также спрашивают:
Моя USB-мышь не работает в Windows 10
Вам повезло, в этой статье рассказывается, что вам нужно сделать, чтобы решить эту проблему.
Моя беспроводная мышь не работает на моем ноутбуке
Вышеописанные шаги должны работать для вас, за исключением того, что вы должны также проверить батарею (заменить ее), а также убедиться, что Bluetooth включен и вы можете подключиться с помощью Bluetooth.
Моя проводная мышь не работает
Независимо от того, используете ли вы проводную или беспроводную мышь, причины, вероятно, одинаковы (за исключением потенциальных проблем с Bluetooth, о которых я только что упомянул). Следуйте инструкциям в этой статье, чтобы решить вашу проблему.
Почему моя USB-мышь перестала работать на моем ноутбуке?
Наиболее вероятные причины описаны в этой статье.Наиболее вероятные сценарии заключаются в том, что либо ваша мышь сломана, либо повреждены драйверы для мыши или USB-порта. Либо исправить довольно просто — см. Выше.
Исправление: USB-мышь не работает в Windows 10
Мышь — это устройство ввода, которое помогает нам работать через GUI (графический интерфейс пользователя) на компьютерах с Windows. Работа без мыши с использованием единственной клавиатуры требует больше времени и знаний, а для неопытных пользователей она может быть сложной. Существуют разные типы мыши, включая проводную и беспроводную.Процедура установки мыши на машину с Windows очень проста, вам нужно подключить мышь к USB-порту и установить драйвер. Драйвер может быть установлен автоматически Windows, или вы можете загрузить драйвер с официального сайта поставщика.
Немногие пользователи приветствовали проблемы с USB-мышью, потому что она перестала работать из-за различных проблем, включая проблемы с оборудованием и системой, проблемы с драйверами, неправильную конфигурацию и другие.
Эта проблема возникает на компьютерах и ноутбуках и в операционных системах от Windows XP до Windows 10.Мы создали десять методов, которые помогут вам решить эту проблему. Как вы решите проблему на вашем компьютере с Windows, если ваша USB-мышь не работает должным образом? Не волнуйтесь, мы создали методы, полностью совместимые с вашей клавиатурой. Итак, начнем.
Метод 1. Выключите компьютерВ первом методе вам нужно будет выключить компьютер с Windows через командную строку. Мы покажем вам, как это сделать в Windows 10 с помощью клавиш клавиатуры. Этот метод совместим с предыдущими операционными системами.
- Удерживайте логотип Windows и нажмите R
- Введите cmd и нажмите Введите , чтобы открыть Командная строка Запуск командной строки
- Введите shutdown / s / f / t 0 и нажмите Введите — выключите свою машину Windows
- Включите свою машину Windows
- Протестируйте вашу USB-мышь
Если ваша USB-мышь отключена, вы будете не сможет использовать эту мышь.Вам нужно будет открыть диспетчер устройств и проверить, включена или отключена USB-мышь. Если ваша USB-мышь отключена, вам нужно будет ее включить. Мы покажем вам, как это сделать в Windows 10 с помощью клавиш клавиатуры. Та же процедура совместима с предыдущими операционными системами.
- Удерживайте логотип Windows и нажмите R
- Введите devmgmt.msc и нажмите Введите , чтобы открыть Диспетчер устройств Запуск диспетчера устройств
- Нажмите Tab , чтобы выбрать имя компьютера.В нашем примере это DESKTOP-CLKh2SI
- Используя стрелку вниз , перейдите на Мыши и другие указывающие устройства
- Нажмите Alt + стрелка вправо на клавиатуре, чтобы развернуть группу
- Используя вниз стрелка навигация на HID-совместимой мыши. Это USB-мышь. В нашем примере он отключен и не может использоваться на компьютере с Windows.
- Нажмите Shift + F10 или Fn + Shift + F10 , чтобы открыть список свойств.Эти комбинированные клавиши имитируют щелчок правой кнопкой мыши
- Используя стрелку вниз выберите Включить устройство и нажмите Введите на клавиатуре
- Протестируйте вашу USB-мышь
- Закройте Устройство Менеджер
Пришло время протестировать мышь как аппаратный компонент. Используя этот метод, мы проверим, есть ли аппаратные или программные проблемы с USB-мышью и Windows.Сначала вам нужно будет протестировать USB-порты на вашем компьютере с Windows. Пожалуйста, отключите мышь от текущего USB-порта и подключите ее к другому USB-порту на той же машине. Если мышь правильно работает с другим портом USB, это означает, что с мышью нет проблем, есть проблема с портом USB.
Но если проблема все еще существует, вероятно, ваша мышь не работает должным образом, и вам нужно будет выполнить второй тест. Второй тест будет включать в себя тестирование вашей мыши на другом компьютере или тестирование другой мыши на вашем текущем компьютере, на котором мышь не работает должным образом.Если мышь не работает на другой машине, вам нужно будет приобрести другую.
Метод 4. Переустановите драйвер мыши.Если некоторые компоненты оборудования не работают должным образом, следует переустановить драйверы, обеспечивающие связь между компонентами оборудования и операционной системой. Исходя из этого, вам нужно будет переустановить мышь через диспетчер устройств. Драйверы мыши будут автоматически установлены через репозиторий драйверов Microsoft. Мы покажем вам, как это сделать в Windows 10 с помощью клавиш клавиатуры.Та же процедура совместима с предыдущими операционными системами.
- Удерживайте логотип Windows и нажмите R
- Введите devmgmt.msc и нажмите Введите , чтобы открыть Диспетчер устройств Запуск диспетчера устройств
- Нажмите Tab , чтобы выбрать имя компьютера. В нашем примере это CLT
- Используя стрелку вниз , перейдите на Мыши и другие указывающие устройства
- Нажмите Alt + стрелка вправо , чтобы развернуть Мыши и другие указывающие устройства
- Используя вниз стрелка навигация на HID-совместимой мыши. Это USB-мышь.
- Нажмите Shift + F10 или Fn + Shift + F10 , чтобы открыть список свойств. Эти комбинированные клавиши имитируют щелчок правой кнопкой мыши
- Используя стрелку вниз выберите Удалить устройство и нажмите Введите на клавиатуре
- Нажмите Введите до подтвердите удаление драйвера мыши
- Нажмите Alt + F4 , чтобы закрыть свойства мыши и диспетчер устройств
- Удерживайте логотип Windows и нажмите R
- Введите cmd и нажмите Введите , чтобы открыть командную строку
- Введите shutdown / r / f / t 0 и нажмите Введите с по перезапустите ваш компьютер с Windows
- Протестируйте вашу мышь
Для профессиональных и игровых мышей требуются официальные драйверы, загруженные с сайт производителя.Исходя из этого, вам нужно будет загрузить и установить последнюю версию драйвера, совместимого с вашей операционной системой. Представьте, вы используете мышь Logitech G403. Чтобы загрузить и установить последнюю версию драйвера для этой мыши, вам необходимо открыть веб-сайт Logitech. Та же процедура совместима с другими поставщиками.
Для этого метода вам потребуется доступ к другому компьютеру с Windows и USB-накопитель для переноса драйвера на ваш текущий компьютер.
Метод 6: изменение настроек управления питанием USBВ этом методе вам нужно будет изменить настройки управления питанием USB-портов на вашем компьютере с Windows.Мы покажем вам, как это сделать в Windows 10 с помощью клавиш клавиатуры. Та же процедура совместима с предыдущими операционными системами.
- Удерживайте логотип Windows и нажмите R
- Введите devmgmt.msc и нажмите Введите , чтобы открыть Диспетчер устройств
- Нажмите Tab , чтобы выбрать имя компьютера. В нашем примере это CLT
- С помощью стрелки вниз перейдите по Контроллеры универсальной последовательной шины
- Нажмите Alt + стрелка вправо , чтобы развернуть Контроллеры универсальной последовательной шины
- С помощью стрелки вниз перейдите на корневой USB-концентратор (USB 3.0). Это порт USB, к которому подключена USB-мышь.
- Нажмите Введите на клавиатуре, чтобы открыть Корневой концентратор USB (USB 3.0) Свойства . Обратите внимание, это пример на моей машине, на вашей машине он будет другим, но логика и терминология такие же.
- С помощью клавиши Tab перейдите на вкладку Общие
- С помощью стрелки вправо перейдите на вкладку Power Management
- С помощью вкладки выберите Разрешить компьютеру выключить это устройство для сохранения питание
- Нажмите Ctrl + Пробел , чтобы отменить выбор Разрешить компьютеру выключить это устройство для экономии энергии
- Нажмите Введите
- Нажмите Alt + F4 , чтобы закрыть Диспетчер устройств
- Удерживать Логотип Windows и нажмите R
- Введите cmd и нажмите Введите , чтобы открыть командную строку
- Введите shutdown / r / f / t 0 и нажмите Введите с по перезапустите компьютер с Windows
- Протестируйте свою мышь
MotioninJoy — это небольшое приложение, которое t позволяет использовать контроллер PlayStation 3, который для многих пользователей является одним из самых удобных за все время, со всеми играми на вашем компьютере.Иногда MotioninJoy может заблокировать вашу USB-мышь, и вам нужно будет удалить это приложение, чтобы проверить, есть ли проблема между MotioninJoy и вашей мышью. Мы покажем вам, как это сделать в Windows 10 с помощью клавиш клавиатуры. Та же процедура совместима с предыдущими операционными системами.
- Удерживайте логотип Windows и нажмите R
- Введите appwiz.cpl и нажмите Введите , чтобы открыть программу и функции
- С помощью клавиши Tab перейдите к первому приложению в списке.В нашем примере это 7-Zip.
- С помощью стрелки вниз перейдите по MotioninJoy DualShock 3
- Нажмите Введите на клавиатуре, чтобы удалить MotioninJoy DualShock 3
- Нажав Tab , чтобы выбрать Да , чтобы подтвердить удаление MotioninJoy DualShock
- Нажмите Введите , чтобы подтвердить процедуру удаления
- Нажмите Alt + F4 , чтобы закрыть Программы и компоненты
- Удерживайте логотип Windows и нажмите R
- Введите cmd и нажмите Введите , чтобы открыть Командная строка
- Введите shutdown / r / f / t 0 и нажмите Введите от до перезапустите ваш компьютер Windows
- Протестируйте вашу мышь
Никто не любит вредоносные программы, потому что они разрушительны и могут быть действительно сильными в уничтожении. g операционные системы, приложения, драйверы или данные.В этом методе вам нужно будет сканировать жесткий диск на наличие вредоносных программ с помощью Malwarebytes. Если вы не используете Malwarebytes, вам необходимо загрузить и установить его на свой компьютер с Windows
Метод 9: изменить настройки BIOS или UEFIДавайте внесем некоторые изменения в ваш BIOS или UEFI. В этом методе мы включим поддержку USB Virtual KBC в BIOS. Мы покажем вам, как это сделать на Lenovo IdeaCentre 3000. Немногие пользователи решили свою проблему с помощью этого метода. Процедура аналогична или аналогична другой машине.Мы рекомендуем вам ознакомиться с технической документацией вашей материнской платы.
- Перезагрузите или включите на вашем компьютере
- Нажмите F12 для доступа к BIOS или UEFI
- Выберите устройств , а затем выберите USB Setup
- Перейдите на USB Virtual KBC Support и выберите Включено
- Сохраните конфигурацию BIOS и перезагрузите компьютер
- Протестируйте вашу мышь
.Сначала мы рекомендуем вам сделать резервную копию данных на внешний жесткий диск, сетевое хранилище или облачное хранилище. После этого вам нужно будет переустановить операционные системы, драйверы и приложения. Любые проблемы с системой, драйверами или приложениями станут историей после переустановки Windows.
Метод 11: Запуск средства устранения неполадок оборудования
В некоторых случаях ошибка может быть связана с настройкой мыши с помощью драйверов оборудования. Он может быть настроен таким образом, что не может правильно работать.Поэтому на этом этапе мы запустим средство устранения неполадок оборудования и проверим, сможет ли оно найти и исправить эту конкретную ошибку. Для этого:
- Нажмите «Windows» + «R» , чтобы открыть окно «Выполнить».
- Введите «Панель управления» и нажмите «Enter» , чтобы открыть его. Доступ к интерфейсу классической панели управления
- Выберите «Большой» в раскрывающемся списке «Просмотреть как:» .
- Нажмите кнопку «Устранение неполадок» .Устранение неполадок — Панель управления
- Теперь выберите «Оборудование и устройства» , чтобы запустить средство устранения неполадок.
- Проверьте , чтобы увидеть, сохраняется ли проблема.
Метод 12: Обновите Windows
В большинстве случаев проблема исчезла только с обновлением, в котором исправлена проблема с неработающей USB-мышью. Поэтому на этом этапе мы инициируем полное обновление компонентов Windows. Для этого следуйте приведенному ниже руководству.
- Нажмите «Windows» + «I» , чтобы открыть настройки.
- Нажмите на «Обновление и безопасности» вариант в нижней правой части. Обновление и безопасность. В настройках Windows
- Выберите «Центр обновления Windows» с левой стороны.
- Щелкните «Проверить наличие обновлений» и подождите, пока Windows проверит наличие обновлений.
- После завершения проверки обновлений следуйте инструкциям на экране, чтобы загрузить и установить обновления.
ПК HP — Устранение неполадок беспроводной мыши
Если беспроводная мышь не отвечает или не работает должным образом, проверьте соединение, установите обновления и подтвердите настройки, чтобы разрешить проблема.
Проверьте питание и состояние подключения (мышь с беспроводным USB-приемником)
Проверьте беспроводную мышь на наличие проблем с питанием и подключением, если в ней используется USB-приемник, подключается к порту или встроен в компьютер.
Найдите и удалите упаковочные вкладки с мыши.Вкладки не позволяют устройству получение мощности.
Если ваша мышь оснащена переключателем Вкл / Выкл , убедитесь, что он установлен в положение Вкл.
Если мышь не включается, зарядите аккумулятор, подсоединив зарядный кабель. к источнику питания, например к зарядному устройству USB порт на компьютере или внешний USB-адаптер питания.Если в мышке используются сменные батарейки, установите новые.
Найдите USB-приемник для устройства. Его можно вставить в порт USB на компьютере, или в оригинальной упаковке. Некоторые HP Touch и All-in-Ones поставляются с USB-приемником, предустановленным на компьютере. Или поищите контейнер для хранения приемник внутри мыши.
Убедитесь, что приемник вставлен в USB-порт компьютера. USB-концентратор может не обеспечивать достаточное количество энергии для подключения вашего устройства. должным образом.
Выключите все другие беспроводные устройства, которые вы не используете, включая устройства Bluetooth.
Переместите мышь ближе к беспроводному приемнику, обычно в пределах 30 см (1 фут).
Убедитесь, что между мышью и беспроводным приемником нет никаких предметов. Объекты например телевизоры, беспроводные телефоны или динамики может ослабить беспроводные сигналы.
Сбросьте подключение USB-приемника в зависимости от того, есть ли на нем кнопка Connect или нет.
Приемники без кнопки подключения
Выньте приемник из порта, подождите 10 секунд, а затем снова подключите его к другому порт на компьютере.
Ресиверы с кнопкой подключения
Переместите приемник в другой порт на компьютере, а затем нажмите и удерживайте кнопку Подключайте кнопку , пока не замигает индикатор. В течение 60 секунд нажмите и удерживайте кнопку Connect на устройстве, пока индикатор на приемнике не перестанет мигать.
Если соединение не установлено, попробуйте настроить мышь на другом компьютере, чтобы определить если есть проблема с портом на главном компьютере.
Проверка питания и состояния подключения (Bluetooth-мышь)
Проверьте беспроводную мышь на наличие проблем с подключением и питанием, если для подключения используется Bluetooth. к компьютеру.
Найдите и удалите упаковочные вкладки с мыши. Вкладки не позволяют устройству получение мощности.
Если на мыши есть переключатель Вкл / Выкл , убедитесь, что он установлен в положение Вкл.
Если мышь не включается, зарядите аккумулятор, подсоединив зарядный кабель. к источнику питания, например к зарядному устройству USB порт на компьютере или внешний USB-адаптер питания. Если в мышке используются сменные батарейки, установите новые.
В Windows найдите и откройте настройки Bluetooth и других устройств.
Убедитесь, что Bluetooth включен.
Если мыши нет в списке, переведите ее в режим обнаружения в соответствии с инструкциями. предоставляется производителем, а затем нажмите «Добавить Bluetooth» или другое устройство, чтобы связать его.
ПК HP — Расширенное устранение неполадок беспроводной мыши
Используйте эти расширенные действия и методы, когда беспроводная мышь не отвечает или работает не так, как ожидалось.
Обновить драйверы оборудования
Используйте Диспетчер устройств для обновления драйверов оборудования, например графических, аудио, беспроводных, или другие драйверы для вашего компьютера.
В Windows найдите и откройте Диспетчер устройств.
В списке устройств выберите Мыши и другие указывающие устройства.
Щелкните правой кнопкой мыши, выберите «Обновить драйвер» и следуйте инструкциям по установке обновленного драйвера.
Перезагрузите компьютер, чтобы завершить установку обновлений.
Протестируйте мышь с помощью HP PC Hardware Diagnostics
Если ваша мышь не работает должным образом, используйте инструмент HP PC Hardware Diagnostics. для Windows, чтобы помочь выявить любые проблемы.
В Windows найдите HP PC Hardware Diagnostics для Windows.Щелкните приложение правой кнопкой мыши и выберите Запуск от имени администратора.
В главном меню выберите «Тесты компонентов».
Выберите «Устройства ввода», выберите каждый тест мыши и нажмите «Выполнить один раз».
х
Следуйте инструкциям, чтобы проверить работу мыши.
Когда вы завершите тесты, результаты отобразятся на экране.
Пройдено : Мышь работает правильно и должным образом.
Ошибка (с идентификационным номером) : аппаратный сбой мыши.Запишите состояние батареи и неисправность Я БЫ. Сохраняйте состояние батареи и отказ ID, чтобы они были доступны на случай обращения в службу поддержки клиентов HP.
Запустите Центр обновления Windows (Windows 10)
Обновите свой компьютер с Windows 10 с помощью Центра обновления Windows.
В Windows найдите и откройте Проверить наличие обновлений.
Если есть доступные обновления, они начнутся автоматически.
После установки обновлений перезагрузите компьютер, когда будет предложено.
Устранение определенных проблем с мышью
Устранение проблем с мышью, таких как плохое отслеживание, медленный указатель, плохая видимость или медленное движение. щелчки.
Мышь неправильно отслеживает
Если есть проблема с отслеживанием мыши, попробуйте использовать мышь на другой поверхности. и очистите линзу.
Измените поверхность мыши. Убедитесь, что мышь находится на непрозрачной плоской поверхности, например, коврик для мыши или белый кусок бумага. Устройство может не работать на стеклянных, рифленых, полупрозрачных или отражающих поверхностях.
Очистите пластиковую следящую линзу.Скопление грязи или отпечатков пальцев может вызвать проблемы с отслеживанием. Используйте влажную ткань или ватный тампон для очистите линзу на нижней стороне мыши.
Указатель мыши слишком медленный, слишком маленький или медленно щелкает
Если указатель мыши движется слишком медленно, его трудно увидеть или двойной щелчок выполняется медленнее чем ожидалось, измените настройки мыши.
В Windows найдите и откройте Настройки мыши.
Выберите Дополнительные параметры мыши.
В окне свойств мыши выберите вкладку для настроек, которые вы хотите изменить.
Кнопки : Настройте левую и правую кнопки, измените скорость двойного щелчка или выделите элементы, не удерживая кнопку мыши.
Указатели : изменение схемы указателя или выбор визуального стиля указателя.
Параметры указателя : изменение скорости указателя, поведения по умолчанию или видимости.
Колесо : настройка вертикальной или горизонтальной прокрутки колеса мыши.
ПК HP — Устранение неполадок соединения Bluetooth
Проверьте подключение или проблемы с драйвером, если не удается выполнить сопряжение аксессуара Bluetooth или устройство ввода с вашим компьютером.
Выполните следующие задачи в указанном порядке. Попробуйте использовать устройство после каждого задания чтобы узнать, решена ли проблема.
Убедитесь, что на вашем компьютере есть Bluetooth
С помощью диспетчера устройств проверьте, поддерживает ли ваш компьютер Bluetooth.
В Windows найдите и откройте Диспетчер устройств.
В диспетчере устройств найдите в списке Bluetooth или Bluetooth Radios .
Если Bluetooth не отображается, ваш компьютер не поддерживает его. Используйте другой тип беспроводного или USB-устройства.
Убедитесь, что сигнал Bluetooth включен
Когда сигнал Bluetooth отключен, вы не можете подключить существующее устройство, добавьте новое устройство или измените настройки Bluetooth.
Откройте диспетчер устройств и щелкните стрелку рядом с Bluetooth .
Если ваше устройство не отображается, щелкните правой кнопкой мыши карту Bluetooth и выберите «Включить устройство».
Проверьте настройки беспроводной связи
Убедитесь, что на вашем компьютере настройки беспроводной связи позволяют связь.
В Windows найдите и откройте режим полета.
Убедитесь, что режим Airplane выключен, а Wi-Fi и Bluetooth включены.
Примечание:В режиме полета автоматически отключаются Wi-Fi и Bluetooth.Если вам нужно использовать Bluetooth в режиме полета вы можете вручную снова включите его.
Устранение любых беспроводных помех
Беспроводной сигнал Bluetooth между вашим компьютером и устройством может быть слишком слабым для установить хорошее соединение.
Убедитесь, что устройство включено и доступно для обнаружения.
Проверьте и отключите Bluetooth на всех других устройствах, которые не используются.
Переместите компьютер и устройство ближе друг к другу, обычно в пределах 10 м (33 футов).
Убедитесь, что между вашим компьютером и устройством нет никаких предметов. Такие объекты, как телевизоры, микроволновые печи, беспроводные телефоны и т. д. беспроводные устройства могут ослаблять сигналы Bluetooth.
Перезагрузите устройство Bluetooth и компьютер
Перезапуск устройства и компьютера может устранить ошибки подключения.
Закройте все запущенные программы на вашем компьютере, а затем выключите компьютер.
Выключите устройство Bluetooth.
Включите компьютер и устройство.
Проверьте наличие обновления драйвера Bluetooth
Если драйвер Bluetooth для вашего устройства устарел, вы можете столкнуться с проблемой подключения вопросы.
Откройте диспетчер устройств и щелкните стрелку рядом с Bluetooth , чтобы просмотреть установленные в данный момент устройства.
Щелкните правой кнопкой мыши устройство Bluetooth и выберите «Обновить драйвер».
На экране «Обновить драйверы» нажмите «Автоматический поиск обновленного программного обеспечения драйвера».
Если доступно обновление, обновите драйвер.
Переустановите устройство Bluetooth
Драйвер Bluetooth для вашего устройства может быть поврежден.Удалите устройство с помощью Диспетчер устройств, а затем подключите его к компьютер переустановить драйвер.
Откройте диспетчер устройств и щелкните стрелку рядом с Bluetooth , чтобы просмотреть установленные в данный момент устройства.
Щелкните правой кнопкой мыши устройство, с которым вы пытаетесь выполнить сопряжение, и выберите «Удалить».
Перезагрузите компьютер, чтобы сбросить все беспроводные соединения.
Восстановить компьютер при обычном запуске Windows
Восстановите ваш компьютер на предыдущий момент времени.
Сохраните все открытые файлы, а затем закройте все открытые программы.
В Windows найдите и откройте «Создать точку восстановления».
На вкладке «Защита системы» нажмите «Восстановление системы».
В окне «Восстановление системы» нажмите «Далее».
Выберите точку восстановления, которую хотите использовать, и нажмите Далее.
Проверьте свой выбор и нажмите Готово.
Прочтите предупреждение о том, что восстановление системы не прерывается, и нажмите Да.
ОСТОРОЖНОСТЬ:Разрешить завершение восстановления системы без прерывания , чтобы не повредить жесткий диск или не нанести дополнительный ущерб компьютеру.
Восстановление системы возвращает конфигурацию компьютера к предыдущему моменту времени и перезагружает компьютер.
Обратитесь в службу поддержки клиентов HP
Если предыдущие шаги не помогли устранить проблему, обратитесь в службу поддержки клиентов HP за дальнейшая помощь.
Перейдите в службу поддержки клиентов HP — Контакт.
Введите серийный номер продукта, чтобы просмотреть статус гарантии и изменить свое местоположение, если необходимо.
Выберите вариант поддержки.Если вы находитесь в Азиатско-Тихоокеанском регионе, вас направят к местному сервисный центр в вашем районе.
Решено: USB-мышь не работает — Сообщество поддержки HP
Привет! @Peter____M, Спасибо, что заглянули на форумы поддержки HP!
Насколько я понимаю, USB-мышь перестала работать на вашем ПК.
Не волнуйтесь, я постараюсь вам помочь.
Вносили ли вы какие-либо изменения в программное или аппаратное обеспечение вашего ПК?
Вы пробовали проверять с помощью другой мыши на своем ПК?
Как вы упомянули, USB-мышь перестала работать на вашем ПК.
Сначала попробуйте подключить мышь к другому USB-порту на вашем ПК и проверьте, работает ли он.
Если на вашем ПК не работают клавиатура и мышь. Попробуйте выполнить несколько шагов, рекомендованных ниже.
Выключите компьютер, а затем перезапустите его.
Затем снова зайдите в диспетчер устройств и щелкните стрелку рядом с мышью и указывающим устройством, щелкните правой кнопкой мыши имя устройства мыши, затем выберите «Удалить», чтобы удалить устройство из Windows.
Продолжайте удалять имена устройств в категории «мышь», пока не будут удалены все имена устройств.
Перезагрузите ноутбук. Щелкните правой кнопкой мыши «Пуск» (), выберите «Завершение работы» или «Выйти», затем выберите «Перезагрузить».
Подождите, пока компьютер перезагрузится, и откройте Windows.
Если ваша мышь не работает, следуйте этим инструкциям:
Снова подключите мышь.
Если у вас беспроводная мышь , попробуйте подключить USB-приемник к другому порту.
Если у вас есть проводная USB-мышь , отключите ее и снова подключите к другому USB-порту.
Если у вас есть проводная мышь с подключением PS / 2 , перейдите к следующему шагу.
Попробуйте использовать мышь на другом компьютере или другую мышь на текущем компьютере, чтобы проверить, не связана ли проблема с мышью.
Если проблема не возникает на другом компьютере с той же мышью, это может быть связано с программным обеспечением.
Если проблема сохраняется, на другом компьютере с той же мышью, возможно, мышь неисправна.
Если другая мышь недоступна для тестирования, проверьте подключенную мышь в программе HP Hardware Diagnostics.Чтобы открыть аппаратную диагностику:
Перезагрузите компьютер и несколько раз нажмите клавишу F2 во время загрузки компьютера.
Откроется экран диагностики оборудования HP
Выберите «Тесты компонентов» в главном меню.
Щелкните и запустите тест мыши, чтобы подтвердить уровень функциональности вашей мыши.
Обратитесь к этой статье для дальнейшего устранения проблем с мышью на вашем ПК.
Если проблема не исчезла после попытки выполнить шаги. Это аппаратная проблема USB-мыши.
Обратитесь в службу поддержки HP, чтобы узнать о вариантах обслуживания.
Ссылка для связи с HP.
Если предоставленное решение сработало для вас, отметьте принятое решение для этого сообщения.
Сообщите мне, если это сработает!
Хорошего дня впереди! 🙂
Нажмите « Принять как решение », если вы считаете, что мое сообщение решило вашу проблему, это поможет другим найти решение.
Щелкните « Kudos, Thumbs Up » в правом нижнем углу, чтобы сказать «Спасибо» за помощь!
A4Apollo
Я сотрудник HP
Fix Wireless Mouse не работает в Windows 10 [решено]
Иногда работа в ОС Windows может вызывать проблемы, если беспроводная мышь, которую вы недавно купили, не работает должным образом.Он может перемещаться беспорядочно, может не обнаруживаться ОС или даже перестать работать через какое-то время.
Однако не стоит паниковать по этому поводу. Мы предлагаем вам несколько методов, которые помогут решить любую из проблем, которые у вас есть по этому поводу.
Также читайте: — Исправлена ошибка, из-за которой мышь не работала после обновления Windows 10
.Начальные исправления: —
- Попробуйте подключить USB-приемник мыши к другому порту ноутбука или ПК. На настольном компьютере попробуйте вставить их в порты, расположенные за системой, поскольку они обычно имеют большую мощность, чем остальные порты.
- Попробуйте заменить батареи беспроводной мыши, а также убедитесь, что вы также установили совместимые батареи.
- Убедитесь, что соединение выполнено правильно. Отключите приемник от USB-порта и, прежде чем снова подключить его к системе, подождите 10 секунд.
- Попробуйте подключить приемник к другому ПК или ноутбуку, если проблема не исчезнет в той же системе. Если проблема не устранена и на втором компьютере, значит, беспроводная мышь неисправна.Таким образом, обращение к производителю может помочь.
Метод 1. Отключение опции быстрого запуска
Вариант быстрого запуска кажется важной причиной того, что беспроводная мышь не работает в вашей системе. Вы можете попробовать отключить его и, таким образом, еще раз проверить, сохраняется ли проблема.
- Нажмите клавишу Windows + I , чтобы открыть настройки.
- Перейти к Система
- Перейдите к power & Sleep в левом меню.
- Щелкните Дополнительные параметры питания .
- Теперь, когда открыты параметры электропитания, выберите «Выбрать, что делают кнопки питания» в левой части окна (параметры на главной странице панели управления).
- Откроется новое окно под названием Системные настройки. Щелкните Изменить настройки, которые в настоящее время недоступны ;
В этой последней категории будет то, что вам нужно.Просто снимите флажок в этой категории с надписью « Включить быстрый запуск (рекомендуется) ».
Чтобы включить быстрый запуск Отметьте это, а чтобы выключить, просто снимите отметку с этой опции
Шаг 5: Перезагрузите компьютер или ноутбук, чтобы изменения вступили в силу. Все драйверы, которые в настоящее время установлены в вашей системе, будут заново настроены для повторного запуска при загрузке системы. Таким образом, вашему компьютеру может потребоваться больше времени для запуска.
По умолчанию быстрый запуск включен в Windows 10, поэтому, если и когда вы захотите вернуться к использованию быстрого запуска, просто установите флажок еще раз.
Метод 2: Переустановка драйвера беспроводной мыши
Самый распространенный метод, который вы можете применить, когда беспроводная мышь не работает, — это переустановка ее драйвера.
Ниже приведены шаги, которые помогут сделать это эффективно.
Шаг 1. На клавиатуре нажмите Windows Key & X и выберите опцию Device Manager.
Шаг 2: Выберите вариант с надписью « Мыши и другие указывающие устройства». Щелкните правой кнопкой мыши по предпочтительному устройству ввода по вашему выбору и выберите вариант с надписью Update Driver.
Шаг 3: Выберите опцию Найдите на моем компьютере драйвер.
Шаг 4: Щелкните Позвольте мне выбрать из списка драйверов устройств на моем компьютере.
Шаг 5: Снимите отметку с опции для Показать совместимое оборудование. Сделайте выбор из указанных устройств в списке. Щелкните Next , чтобы перейти к следующему шагу
Шаг 6: Нажмите Да , чтобы продолжить.
Шаг 7: Чтобы изменения вступили в силу, вам потребуется соответственно перезагрузить компьютер.
Шаг 8: После завершения перезагрузки повторяйте все вышеперечисленные шаги, пока не дойдете до этого окна. Отметьте на коробке с надписью Показать совместимое оборудование. Выберите правильный драйвер для вашей системы и нажмите Next , чтобы продолжить.
Шаг 9: По завершении процесса установки обновите драйвер беспроводной сети для мыши с помощью диспетчера устройств. Снова перезагрузите компьютер, чтобы внести в систему следующие изменения. Проверьте, сохраняется ли проблема.
Как подключить беспроводную мышь без приемника? (Без USB)
Это происходит постоянно — вы получаете беспроводное дополнение к вашему компьютеру, например клавиатуру или мышь.Он поставляется с наноприемником, и в какой-то момент вы его теряете. Это довольно распространено, но обычно вы находите его в кармане.
Однако бывают случаи, когда вы просто не представляете, где это. Вы везде смотрите и просто не можете найти. На первый взгляд доступные варианты кажутся довольно ясными — возможно, вам придется купить точно такой же приемник.
А есть ли способ подключить беспроводную мышь без приемника ? Это зависит от множества разных факторов.Производителей мышей достаточно.
Вам нужно будет определить, является ли это мышью Bluetooth, WiFi или RF — бывают случаи, когда мыши могут работать больше. Например, мышь, предназначенная для подключения через Bluetooth, может работать без приемника. Затем, если у вас есть мышь Logitech из линейки Unifying, вы можете просто получить другой приемник из той же категории.
Итак, о чем следует подумать перед покупкой нового ресивера?
Понимание c проблем с подключением к беспроводным устройствамИногда можно подключить беспроводную мышь без приемника , но бывают ситуации, когда она не работает.Вы получаете другое устройство той же марки. С тем же успехом это может быть та же модель, и у вас все равно могут возникнуть проблемы. В чем же тогда подвох?
Частота — это все, когда вы собираетесь подключить беспроводную мышь. Тот факт, что два устройства работают без проводов, не всегда означает их совместимость. Чтобы два устройства работали вместе, они должны делать это на определенной частоте. Если частоты другие, соединение не будет установлено.
«Тот факт, что два устройства работают без проводов, не всегда означает, что они совместимы.”
А теперь представьте, что у большего числа людей больше ноутбуков и беспроводных мышей той же марки. Даже если они кажутся идентичными, они будут работать безупречно без каких-либо помех. Вообще не было бы сбоев. На этом этапе важно понимать, что такие отличные возможности подключения будут возможны только с протоколами этих устройств и с конкретными частотами, с которыми они работают.
Довольно легко понять, как работает эта связь. При создании мышей или других подобных устройств производители жестко кодируют соответствующие чипы.Как прямое следствие, вы можете подключить эти устройства, и они сразу начнут работать — подключи и работай. Много лет назад непарные устройства приходилось сопрягать с различными серийными номерами и протоколами, что было настоящим кошмаром.
Сегодня эти устройства уже сопряжены, поэтому вам не потребуется никаких технических навыков, чтобы заставить их работать.
С другой стороны, вам следует подумать о Bluetooth-мыши, если вы беспокоитесь о потере ключа. Беспроводную мышь без адаптера будет сложно использовать, а вот мышь с Bluetooth будет проще подключить к ноутбукам.
Теперь, какие у вас есть опции для беспроводной мыши без приемника и как вы можете решить эту проблему?
Как подключить беспроводную мышь Logitech без приемникаБеспроводная мышь без приемника USB может без проблем подключаться через Bluetooth. Конечно, это зависит от того, какую мышь вы приобретете. В то же время это зависит от вашей операционной системы — есть разные шаги. Поскольку мышей Logitech с такими технологиями больше, у каждой из них может быть несколько особенностей, но принципы работы одинаковы.
Руководство пользователя Windows
Если вы используете Windows 8 или новее, вам нужно будет выполнить следующие шаги.
- Возьмите мышь и найдите кнопку быстрого переключения. Многие мыши Logitech поставляются с этой кнопкой, если они разрешают подключение по Bluetooth — если вы не знаете, где она находится, просто прочтите руководство с инструкциями.
- Эта кнопка позволяет выбрать конкретный канал. После нажатия найдите кнопку подключения на мыши и нажмите ее. Опять же, если вы не уверены, обратитесь к руководству с инструкциями.
- Мышь покажет, готова ли она к сопряжению. Если это так, индикатор номера канала будет очень быстро мигать. На этом этапе соединение готово к продолжению.
- Есть несколько настроек, которые вам также необходимо выполнить на вашем устройстве, независимо от того, используете ли вы ноутбук или настольный компьютер с поддержкой Bluetooth.
- Для Windows 8 или более поздней версии откройте настройки и найдите вкладку или кнопку для ПК и устройств.
- В этом меню вы найдете множество устройств, связанных с устройством.Найдите тот, который указывает на соединение Bluetooth.
- Разрешить Bluetooth искать ближайшие устройства. Ваша мышь должна появиться в списке. Logitech обычно использует название модели мыши, поэтому вы должны сразу заметить его. Оказавшись в списке, щелкните его и выберите сопряжение.
- Сопряжение устройства довольно просто и включает в себя несколько интуитивно понятных шагов. После завершения сопряжения индикатор перестанет мигать. Вместо этого он будет оставаться неизменным в течение пяти секунд. Затем вы можете использовать свою мышь.
Руководство пользователя Mac OS X
Операция сопряжения проста, если вы также используете Mac OS X. Некоторые шаги схожи, а процедура сопряжения выполняется относительно быстро.
- Найдите кнопку быстрого переключения на мыши. Затем вам нужно будет выбрать канал.
- Получив канал, найдите кнопку подключения и нажмите ее. Если вы не уверены, где находятся эти кнопки на вашей мыши, вы всегда можете проверить руководство с инструкциями для получения более подробной информации.
- Обратите внимание на мышь и индикатор номера канала. Вы узнаете, что мышь готова к сопряжению, как только индикатор начнет мигать.
- Вернитесь к своему устройству, перейдите в системные настройки. Найдите настройки, относящиеся к соединениям Bluetooth, и получите к ним доступ.
- Перейдите к списку устройств во время сканирования устройства и найдите имя мыши. Обычно это название модели, связанной с мышью. Щелкните его и выберите соединение.
- Инструкции на экране довольно понятны — следуйте им, и ваша мышь будет подключена в течение минуты.Вы узнаете, что он готов к использованию, как только индикатор перестанет мигать. Вместо этого он будет оставаться неизменным в течение пяти секунд.
Теперь вы знаете, как выполнить сопряжение беспроводной мыши Bluetooth без приемника .
Но что произойдет, если используемая вами мышь не подключается через Bluetooth? Что, если он не поставляется с этой технологией? Можете ли вы по-прежнему объединить его в пару или вместо этого вам нужно просто купить другую мышь?
Как подключить беспроводную мышь к другому приемникуМногие мыши и приемники, разработанные Logitech, полагаются на серию Unifying.По сути, эта серия обеспечивает бесперебойное подключение без каких-либо недостатков. Самое лучшее в этом? Даже если вы получите беспроводную мышь без приемника , вы все равно можете приобрести другой ключ и настроить его соответствующим образом. Но прежде чем добраться туда, важно знать, как подключить мышь к приемнику, с которым она действительно идет.
- Как и для большинства мышей с беспроводными технологиями от Logitech, вам нужно будет определить кнопку простого переключения и выбрать канал.Обычно он расположен на нижней части руки, ближе к запястью, чем к пальцам. Однако он может отличаться — если вы не уверены, обратитесь к руководству по эксплуатации.
- После того, как вы выбрали канал, нажмите кнопку подключения. Он также расположен на нижней стороне мыши.
- Вы узнаете, что ваша мышь готова к сопряжению, как только индикатор номера канала начнет мигать. Затем вы можете положить мышь и перейти к компьютеру или ноутбуку.
- Возьмите приемник Unifying и вставьте его в порт USB.Не имеет значения, какой порт вы выберете.
- После завершения сопряжения индикатор сопряжения в нижней части мыши перестанет мигать. Вместо этого он будет оставаться неизменным в течение пяти секунд — затем вы можете использовать мышь. Также бывают ситуации, когда мигание происходит медленнее. Эта скорость указывает на то, что мышь не может установить соединение.
Связь будет безупречной и бесперебойной. Есть несколько способов остановить это. Вы можете подключиться к тому же настольному компьютеру или ноутбуку по совершенно другому каналу, но вы также можете использовать тот же самый канал для подключения нового устройства.
Вышеупомянутые шаги помогут, если вы только что купили мышь с приемником или нашли приемник. Но что происходит с беспроводной мышью без ключа ? Есть ли способ установить соединение? Хорошие новости есть. Вам не придется покупать отдельную мышь, а просто новый приемник из той же серии Unifying.
- Получите программное обеспечение Unifying от Logitech. Вы можете бесплатно найти его на официальном сайте. Просто скачайте его и установите на свой компьютер или ноутбук.
- Возьмите мышь и нажмите кнопку простого переключения — убедитесь, что вы правильно ее определили. Если вы не уверены на 100%, обратитесь к руководству по эксплуатации. Рядом с ним должно быть несколько светодиодных фонарей, каждый из которых имеет номер.
- Нажмите кнопку подключения — обычно она находится на той же стороне мыши. Вы узнаете, что ваша мышь готова к сопряжению, если индикатор выбранного номера канала начнет мигать. На этом этапе ваша мышь готова установить соединение.
- Оставьте мышь и перейдите к компьютеру или ноутбуку. Распакуйте новый приемник Unifying, который вы только что купили, и подключите его. Он должен подключаться к USB-порту — здесь нет никаких правил.
- Инструкции на экране интуитивно понятны и просты. Если вы ранее сопрягали такие устройства, процесс займет меньше минуты — никакого опыта не требуется.
- После завершения сопряжения вы заметите, что индикатор рядом с номером канала больше не мигает. Вместо этого он будет оставаться неизменным в течение пяти секунд.Затем вы можете использовать свою мышь.
Как подключить беспроводную мышь HP без приемника (а как насчет других марок? )Если вы не измените канал или не подключите другое устройство к соответствующему каналу, соединение между мышью и компьютером не будет сброшено само по себе
Независимо от того, используете ли вы современную беспроводную мышь HP без приемника USB или используете другую марку, ваши возможности будут немного ограничены.
Чтобы не усложнять задачу, вы не сможете купить другой приемник или ключ и подключить мышь, если потеряете тот, который идет в комплекте.Даже если вы купите одну и ту же модель, связь не будет продолжена из-за разных частот.
На этом этапе очевидно, что вы не можете подключить беспроводную мышь без приемника . Пока что Logitech является лидером в преодолении этой проблемы. Итак, какие у вас есть варианты?
- Купите новую мышку. Новая мышь будет поставляться с новым приемником или ключом. Вы можете снова установить соединение и следить за ним.
- Подключение через Bluetooth.Многие мыши также поддерживают Bluetooth. Вам нужно будет установить соединение самостоятельно и выполнить сопряжение устройств, но этот процесс будет быстрым и интуитивно понятным.
Подключение беспроводной мыши к ноутбуку зависит от типа подключения. Если у него есть приемник, вам нужно будет один раз выполнить сопряжение устройства. Некоторые мыши также имеют Bluetooth-соединение, поэтому вы можете пропустить приемник — это удобно, если вы его каким-то образом потеряете.
Добавить устройства довольно просто, особенно если у вас есть современная мышь с большим количеством каналов. Например, если ваша мышь имеет три канала, она может подключаться к трем различным устройствам. Вы можете добавить разные устройства на каждый канал — через Bluetooth или беспроводное соединение, в зависимости от мыши.
«Если ваша мышь имеет три канала, она может подключаться к трем различным устройствам. Вы можете добавить разные устройства на каждый канал »
На современных мышах Logitech вы можете нажать кнопку простого переключения, чтобы поменять канал и выбрать правильный канал для используемого устройства.Затем вы можете переключаться между тем или иным устройством, изменяя канал. Если индикатор мыши горит постоянно, соединение установлено. Если он быстро мигает, мышь ожидает подключения. Если он медленно мигает, соединение не может быть установлено.
Из соображений стоит отметить, что беспроводная мышь сильно отличается от проводной. Хотя у вас есть некоторая свобода передвижения, вы должны оставаться относительно близко. Вообще говоря, соединение Bluetooth может длиться не более 33 футов.Чтобы вывести мышь из этого диапазона, потребуется снова связать ее, когда вы снова приблизитесь. Повторное сопряжение мыши обычно происходит автоматически и не требует дополнительных действий.
Иногда ваше соединение может быть, но не самого лучшего качества. Посмотрите, как вы можете решить эту проблему:
Для беспроводной мыши требуются батарейки. У вас может быть зарядный кабель для незаменяемых батарей, или вам может потребоваться менять батареи время от времени. Однако срок службы батареи для мышей впечатляет, поэтому вам не нужно слишком много запасных батарей.Большинство современных мышей могут легко проработать более года с одним и тем же набором батарей.
Теперь разные мыши могут поддерживать разные типы устройств, поэтому совместимость может быть проблемой. Иногда может показаться, что мышь неисправна — просто убедитесь, что она совместима. Некоторые мыши могут работать только с одним устройством за раз, в то время как другие могут работать в паре с двумя или тремя другими компьютерами.
Чтобы предотвратить потерю ключа или приемника, было бы неплохо приобрести низкопрофильную модель.Он должен быть достаточно маленьким, чтобы его можно было постоянно оставлять в разъеме USB, не вызывая никаких проблем. Более крупные устройства могут упасть и повредить USB-слот, но в какой-то момент у них также вырастут ноги.
Наконец, вы должны знать, что некоторые компьютеры загружают драйверы Bluetooth во время загрузки. Однако они сосредоточены на определенных драйверах. Компьютеры обычно устанавливают драйверы USB перед драйверами беспроводной сети, поэтому вам может повезти, устраняя неполадки компьютера с помощью проводной мыши, а не беспроводной — распространенная проблема, если ваш компьютер не запускается должным образом.
ЗаключениеВкратце, окончательный вывод: возможность подключения беспроводной мыши без приемника не всегда дает положительный результат. Мыши обычно подключаются к приемникам, с которыми они идут. Потеряйте приемник, и мышь может стать бесполезной — если у вас нет резервного подключения, такого как Bluetooth. Замена ресивера — даже на тот, что изготовлена той же компанией — не всегда срабатывает.
Хорошая новость в том, что есть несколько вариантов, которые могут работать с несколькими приемниками.

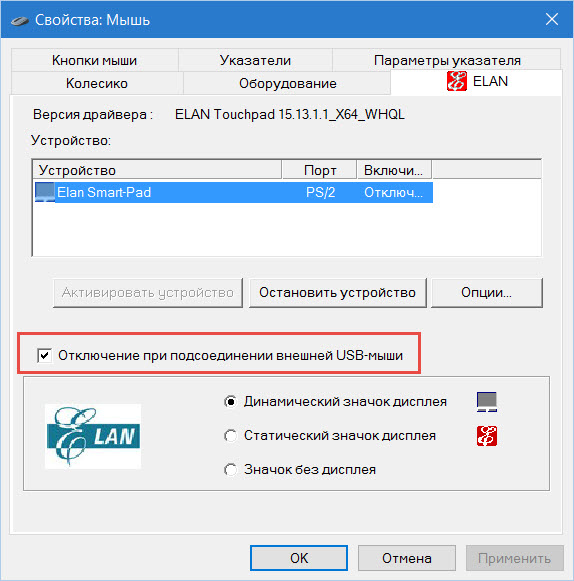
 Проверьте и отключите эту опцию.
Проверьте и отключите эту опцию.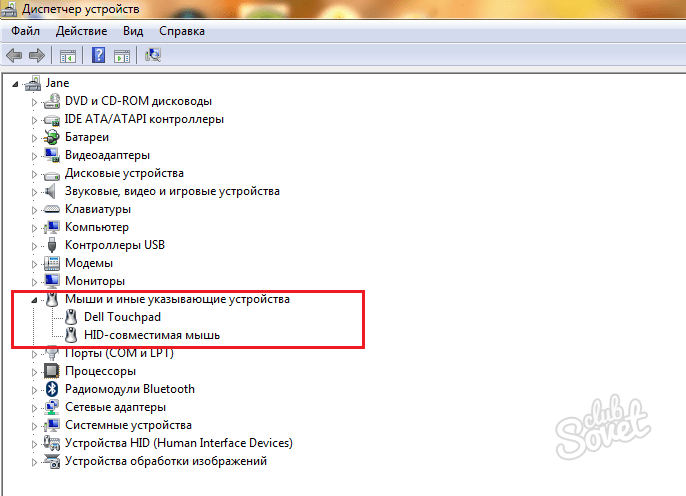 За нажатие кнопки мыши отвечает «5» на цифровом блоке или клавиша «I», а за нажатие и удержание — «0» и «M», соответственно.
За нажатие кнопки мыши отвечает «5» на цифровом блоке или клавиша «I», а за нажатие и удержание — «0» и «M», соответственно.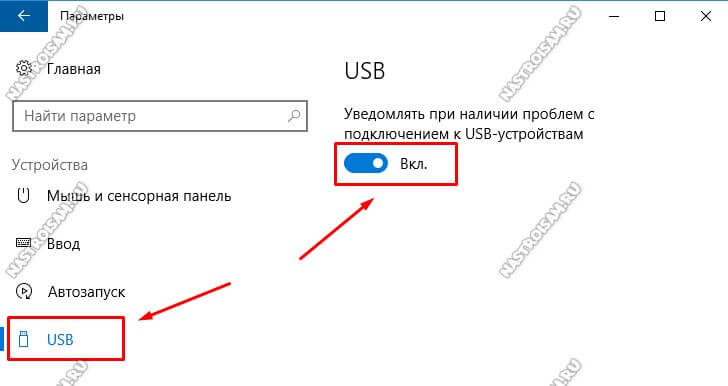
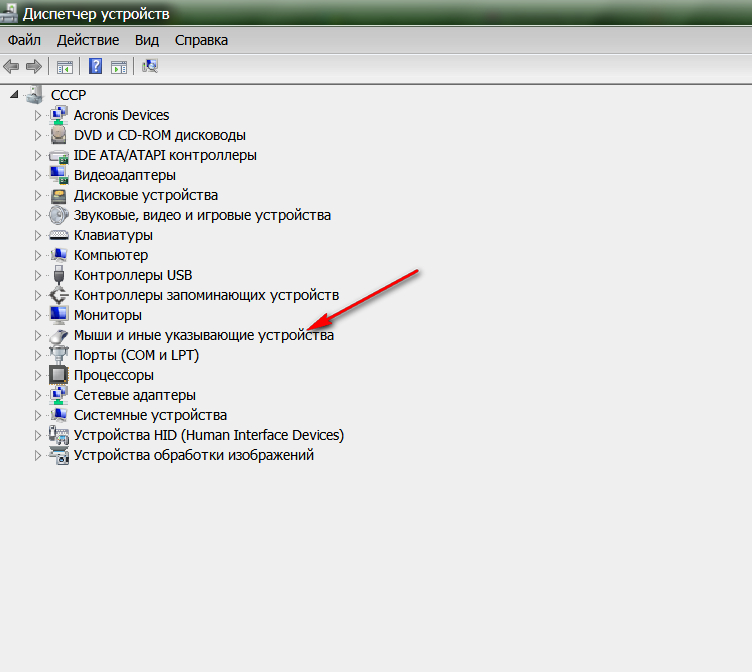


 pro/mouse-doesnt-work-windows/
pro/mouse-doesnt-work-windows/