Не работает web камера на ноутбуке asus. Что делать, если камера на ноутбуке не работает? Драйвер камеры ноутбука установлен, но не работает
Современные ноутбуки оснащены встроенными веб-камерами, которые позволяют проводить видеоконференции и обеспечивают видеосвязь через социальные сервисы, службы и программы. Визуальный контакт с собеседником намного приятнее переписки или голосового общения. Но что делать, если вебкамера на ноутбуке перестала работать? Как восстановить работу веб-камеры? С чем связаны подобные проблемы?
Программные сбои в работе веб-камеры ноутбука
Проблемы с программным обеспечением — наиболее распространённые причины неработающей вебкамеры ноутбука. Эти сбои и поломки легко устраняются пользователем при правильном подходе к решению проблемы.
Драйвер web-камеры на ноутбуке не установлен
Наиболее часто возникающая неполадка. Особенно актуально после переустановки операционной системы Windows. В таком случае в диспетчере задач в списке средств обработки изображений вместо названия камеры будет отображаться «неизвестное устройство». Кроме того, в папке «Мой компьютер» камера не будет отображаться отдельным устройством. Чтобы восстановить работу веб-камеры ноутбука, достаточно установить драйвер камеры. Для этого нужно скачать подходящий драйвер с сайта производителя ноутбука. Изучите внимательно точное название модели, так как для одной серии и разных моделей могут быть различные поставщики комплектующих — неподходящий драйвер не решит проблему неработающей камеры ноутбука.
Кроме того, в папке «Мой компьютер» камера не будет отображаться отдельным устройством. Чтобы восстановить работу веб-камеры ноутбука, достаточно установить драйвер камеры. Для этого нужно скачать подходящий драйвер с сайта производителя ноутбука. Изучите внимательно точное название модели, так как для одной серии и разных моделей могут быть различные поставщики комплектующих — неподходящий драйвер не решит проблему неработающей камеры ноутбука.
Драйвер камеры ноутбука установлен, но не работает
В этом случае можно удалить драйвер и переустановить его заново (не забудьте перезагрузить ноутбук после удаления и переустановки). Если камера ноутбука всё ещё не работает, попробуйте установить более свежий драйвер.
Хочу заострить внимание, что драйверы на веб-камеру, сетевую карту, видеоадаптер и любые другие компоненты ноутбука следует скачивать только из официальных источников от производителя оборудования или с надёжных сайтов, так как многие сайты в Интернет предлагают вирусы и программы-шпионы под видом драйверов.
Сбои в работе операционной системы
Некоторые старые операционные системы, например, Windows XP, показывают камеру в окне «Мой компьютер». В Windows 7, 8, 10 этого нет, что может также мешать камере ноутбука нормально работать. В таком случае необходима установка приложения, которое позволит проверить работу камеры, например, Skype. Увидеть веб-камеру станет возможным в панели управления в разделе «Сканеры и камеры».
Установка драйвера неизвестного устройства
Если предыдущие способы решения проблемы нерабочей веб-камеры ноутбука не помогли, то пригодится установка нового устройства в диспетчере устройств Windows. Необходимо зайти в диспетчер устройств и нажать на кнопку обновления конфигурации оборудования. Если в разделе «Устройства обработки изображений» появилось неизвестное устройство, следует вручную установить подходящий драйвер с оригинального диска или скачанный с сайта производителя ноутбука.
Установка оригинального программного обеспечения от производителя
Если все драйверы установлены, а веб-камера ноутбука не работает, возможно, следует установить дополнительное фирменное программное обеспечение для управления веб-камерой, идущее в комплекте к ноутбуку.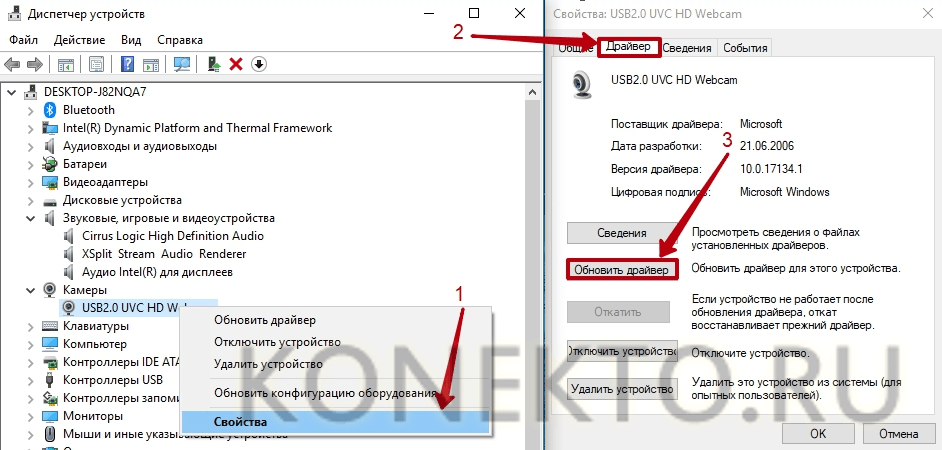 Asus, Dell и другие производители выпускают фирменные утилиты для работы со встроенными адаптерами, картридерами, вебкамерами.
Asus, Dell и другие производители выпускают фирменные утилиты для работы со встроенными адаптерами, картридерами, вебкамерами.
Поломки на уровне оборудования
Этот тип неисправностей наиболее неприятен, так как очень сложно выявить причину, почему не работает веб-камера на ноутбуке. Кроме того, для восстановления работы web-камеры ноутбука понадобится обратиться в сервисный центр по ремонту, где специалист должен выявить неполадку и провести квалифицированный ремонт.
Почти все современные ноутбуки оснащены встроенными веб-камерами, которые позволяют общаться с близкими людьми по видеосвязи, делать мгновенные снимки и даже способны заменить зеркало. Обычно эти устройства включены по умолчанию, однако вебка по разным причинам может перестать функционировать.
Как проверить, работает ли камера?
Многие пользователи проверяют, работает ли камера, в установленных на ноутбуке программах. Например, звонят друзьям и родственникам в Skype. Однако этот метод не является на 100% надежным.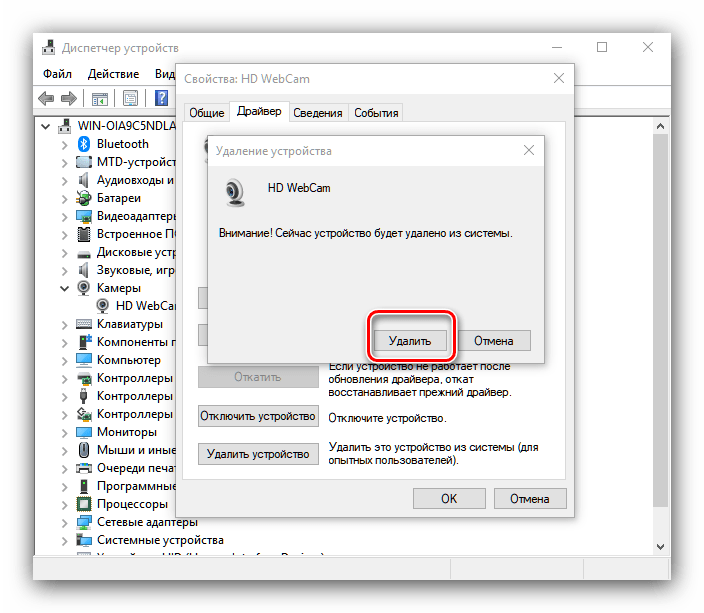 Дело в том, что вебка может быть отключена в настройках того или иного приложения, находясь в рабочем состоянии.
Дело в том, что вебка может быть отключена в настройках того или иного приложения, находясь в рабочем состоянии.
Узнать, действительно ли камера включена, позволяют специальные онлайн-сервисы. Один из наиболее простых и удобных — WebcamMic Test. Для проверки видеокамеры пользователю необходимо:
- Перейти по ссылке webcammictest.com .
- Нажать на кнопку «Проверить веб-камеру».
- При первом использовании сервиса браузер может спросить согласие на включение устройства. Нужно подтвердить действие, выбрав вариант «Разрешить».
Если камера включена и исправна, пользователь увидит на экране ноутбука или ПК свое изображение. В противном случае появится следующее сообщение.
Кроме того, можно узнать, включена ли на ноутбуке вебка, и без доступа к Интернету. На компьютерах с Windows 10 установлено стандартное приложение, которое позволяет выполнить данную проверку. Необходимо открыть меню «Пуск» и найти в нем программу с названием «Камера».
Вебка автоматически включится при запуске, а на экране появится изображение с нее. О неисправности будет свидетельствовать соответствующее оповещение.
Как включить камеру на ноутбуке?
Рассмотрим доступные способы.
Проверка состояния веб-камеры в системе
Для проверки работы веб-камеры в Windows используется диспетчер устройств. Нужно выполнить следующие действия:
- Открыть «Панель управления».
- Перейти в раздел «Диспетчер устройств».
- Найдя название своей вебки, нажать на него правой кнопкой и выбрать «Свойства».
В открывшемся окне будет отображаться состояние камеры. Надпись «Устройство работает нормально» говорит о его исправности. Другие сообщения в строке состояния будут свидетельствовать о различных ошибках, которые разобраны ниже.
Включение веб-камеры
Если ноутбук оснащен встроенной веб-камерой, по умолчанию она должна быть включена. Но при этом устройство может быть деактивировано вручную или сторонним приложением. Чтобы включить вебку, пользователю ПК необходимо:
Чтобы включить вебку, пользователю ПК необходимо:
- Открыть диспетчер устройств . Нажать правой кнопкой по иконке «Мой компьютер», выбрать «Свойства» и перейти в «Диспетчер устройств».
- Найти свою вебку в одной из подгрупп и включить ее.
Наиболее распространенными причинами неисправности веб-камеры являются:
- ручное отключение;
- отсутствие драйверов после недавнего обновления;
- блокировка вебки антивирусом;
- запрет доступа к камере в параметрах конфиденциальности.
Самый простой случай — ручное отключение. Пользователь мог случайно набрать на клавиатуре комбинацию, которая привела к прекращению работы видеокамеры
. На большинстве портативных компьютеров предусмотрены горячие клавиши для этой и других операций (чтобы быстро , увеличить громкость динамиков, сделать скриншот и т.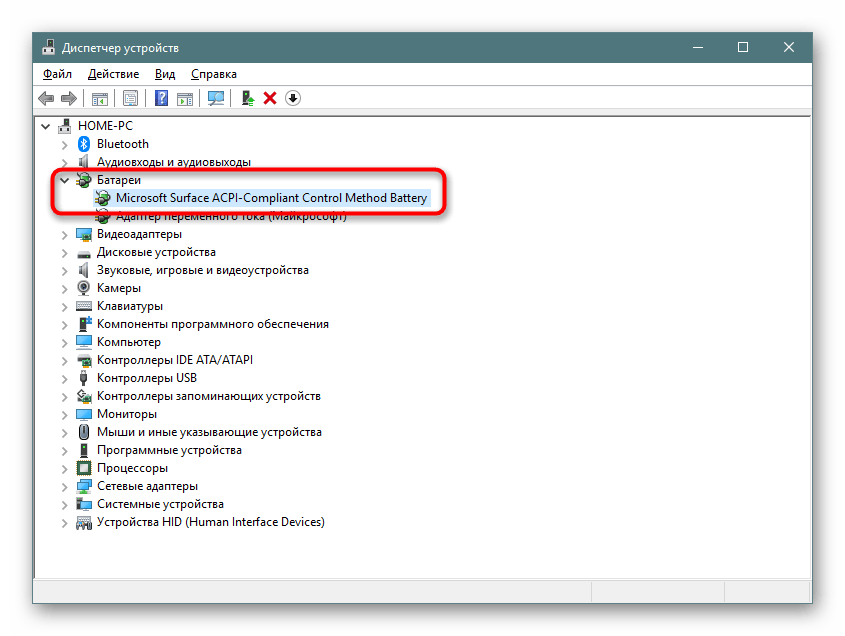
На разных моделях они отличаются, но, как правило, на нужной кнопке нанесена пиктограмма веб-камеры. Чтобы устройство заработало, необходимо повторно нажать Fn + Кнопка с изображением вебки . На некоторых ноутбуках за данную функцию отвечают комбинации Fn + V, Fn + F5, Fn + Esc .
Достоверно установить причину отключения камеры поможет диспетчер устройств. Во вкладке «Свойства» при ручном отключении в строке состояния появится следующее сообщение.
Включить камеру можно, нажав одноименную кнопку.
Установка драйверов
Коды 18, 28, 32 и другие в строке состояния устройства («Свойства», вкладка «Общие») свидетельствуют об одной из неполадок, связанных с драйвером веб-камеры. Эта проблема устраняется в несколько шагов. Пользователю следует:
- Проверить актуальность драйверов :
- Открыть «Свойства» вебки в диспетчере устройств.
- Перейти во вкладку «Драйвер» и нажать кнопку «Сведения».

- Найти имя файла, содержащее часть stream.sys . Если оно присутствует, это значит, что веб-камера была произведена до выпуска Виндовс 7 и несовместима с современными версиями операционной системы. Если имя stream.sys отсутствует, можно перейти к откату драйвера.
- Откатить драйвер :
- Войти в «Свойства» веб-камеры в диспетчере.
- Во вкладке «Драйвер» выбрать опцию «Откатить» (некоторые драйвера не поддерживают данную функцию).
- Перезагрузить ноутбук.
Если откат недоступен или не решил проблему, необходимо удалить драйвер и обновить конфигурацию устройства.
- В «Свойствах» веб-камеры (диспетчер устройств), во вкладке «Драйвер» следует нажать на кнопку «Обновить драйвер».
Система предложит 2 варианта:
- Автоматический поиск — Windows будет искать необходимые файлы на жестком диске и в Интернете.
- Ручная установка — пользователь самостоятельно укажет расположение папки на компьютере.

Совет: если вы редко проверяете актуальность используемых драйверов, скорее всего, вам также следует и другие часто используемые программы и плагины.
Устранение ошибок
При проверке состояния веб-камеры в системе через диспетчер устройств можно увидеть более 50 вариантов ошибок. Большинство из них решается переустановкой или обновлением драйверов, однако есть еще несколько случаев, которые стоит рассмотреть отдельно.
Параметры конфиденциальности . После обновления операционной системы приложениям по умолчанию может быть заблокирован доступ к веб-камере. Чтобы разрешить программам использовать вебку, нужно:
- Открыть меню «Пуск» и перейти в раздел «Параметры».
- Открыть подраздел «Конфиденциальность», выбрать вкладку «Камера».
- Включить параметр «Разрешить приложениям доступ к камере».
- Ниже система также предложит выбрать, какие именно программы смогут использовать устройство.

Блокировка вебки антивирусом . Некоторое антивирусное ПО имеет возможность блокировать доступ к встроенной камере сторонним приложениям. Необходимо отключить эту функцию в настройках антивируса.
Отсутствие вебки в диспетчере устройств компьютера (для подключаемых камер) . В этом случае следует попробовать подключить ее к другому порту. Если ПК все равно не может обнаружить камеру, следует:
- Войти в «Диспетчер устройств».
- Открыть вкладку «Действие» и нажать «Обновить конфигурацию оборудования».
- Подождать, пока система найдет и установит новые драйвера.
- Перезагрузить компьютер.
Программы для работы с веб-камерой
Рассмотрим самые популярные варианты.
«Камера» (стандартное приложение)
Стандартная программа от Microsoft — для тех, кому не требуется сложный функционал. «Камера» позволяет проверить, включена ли вебка, сделать снимок и снять видео. Главный плюс приложения — интуитивно понятное управление.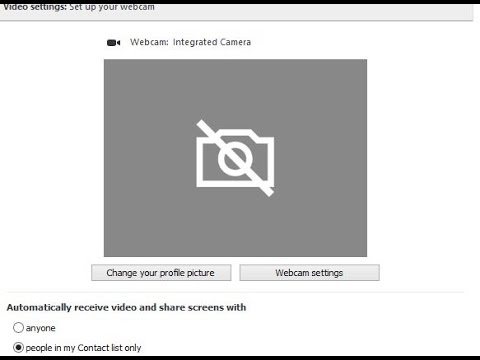 Из дополнительных функций здесь имеются:
Из дополнительных функций здесь имеются:
- возможность установить таймер для снимка;
- ручная настройка яркости;
- мультисъемка;
- сетка кадрирования;
- подавление мерцания.
ManyCam
ManyCam осуществляет захват видео с одной или нескольких камер, имеет функцию редактирования изображения онлайн — собеседник в Skype сразу увидит наложенные эффекты. Возможности программы:
- настройка разрешения, количества кадров в секунду;
- добавление титров;
- комбинирование фильтров;
- замена аудиодорожки;
- интеграция со всеми популярными мессенджерами.
CyberLink YouCam
Cyberlink YouCam предлагает пользователям продвинутый функционал, чтобы получить от веб-камеры максимум. Программа дает возможность создавать клипы, презентации, добавлять динамические эффекты, фильтры, красочные рамки. Преимущества приложения:
- функция захвата экрана;
- использование спецэффектов в режиме реального времени;
- большое число анимированных шаблонов;
- встроенные средства защиты конфиденциальности;
- инструменты рисования.

Программа отлично оптимизирована с Windows 8 и 10. Помимо всего, она имеет функцию запоминания лица пользователя.
WebcamXP
WebcamXP — очень удобное приложение для видеонаблюдения, которое отличается широкими возможностями передачи трансляций с вебки в Интернет. Программа способна взаимодействовать с TV-тюнерами, а также позволяет получить доступ к веб-камере через смартфон. Для этого необходимо скачать WebcamXP и на телефон.
Основные возможности программы:
- запись видео по локальной сети;
- ручной выбор источников трансляции, настройка скорости и других параметров;
- отправка уведомлений при обнаружении движения в кадре;
- настройка конфигурации датчика слежения.
Movavi Video Suite
Movavi Video Suite предлагает полный комплекс инструментов для работы с медиафайлами. Программа позволяет не только записывать видео с вебки, но и обрабатывать его, монтировать, изменять качество. Другие функции приложения:
- масштабирование отдельных областей видео;
- цветокоррекция;
- покадровая обработка;
- наложение фильтров;
- нарезка видео на отдельные фрагменты с возможностью сохранения в разных форматах.

Важно: на портале также можно скачать приложение для работы с изображениями, которое по функционалу не уступает .
Подводим итоги
Проверить, работает ли веб-камера на ноутбуке, можно несколькими способами. Самые простые и надежные — воспользоваться специальными онлайн-сервисами или стандартным приложением для Виндовс. Ручное включение и отключение камеры осуществляется через диспетчер устройств. В нем же отображается состояние вебки, обновляются драйвера. Для расширения возможностей камеры доступны многочисленные специализированные программы — они позволяют наложить на изображение эффекты, всячески улучшить и дополнить его.
В ноутбуках обычно не необходимости искать дополнительные настройки камеры, для работы с ней. Но бывают и такие моменты, когда камера просто перестает работать без видимых причин. Есть несколько способов исправить такую ситуацию.
Как включить камеру
Для начала следует попробовать сделать перезагрузку камеры, а лучше ноутбука. Если этот способ не помог, то можно проверить не выключена ли она. На некоторых моделях ноутбука есть отдельные кнопки для управления камерой. Если таких кнопок управления нет, то пробуем использовать сочетание клавиш «V» и Fn.
Если этот способ не помог, то можно проверить не выключена ли она. На некоторых моделях ноутбука есть отдельные кнопки для управления камерой. Если таких кнопок управления нет, то пробуем использовать сочетание клавиш «V» и Fn.
Второй способ – обратиться к клавише ESC. Если на ней есть изображение фотоаппарата, то стоит нажать на нее в сочетании с кнопкой Fn. Если эти способы не помогают исправить ситуацию, то можно попробовать изучить инструкцию.
Почему не работает камера на ноутбуке
Очень часто, в ОС есть встроенные приложения для управления данным устройством. Здесь можно изменять любые настройки и параметры. В опциях приложения можно найти специальную функцию включения или отключения оборудования.
Если камера неожиданно перестает работать в определенном приложении, то это можно попробовать исправить через опции самого приложения. Например, в скайпе заходим в параметры и находим функцию «настройки видео». Тут находим устройство и если оно отключено, то необходимо проверить диспетчер устройств.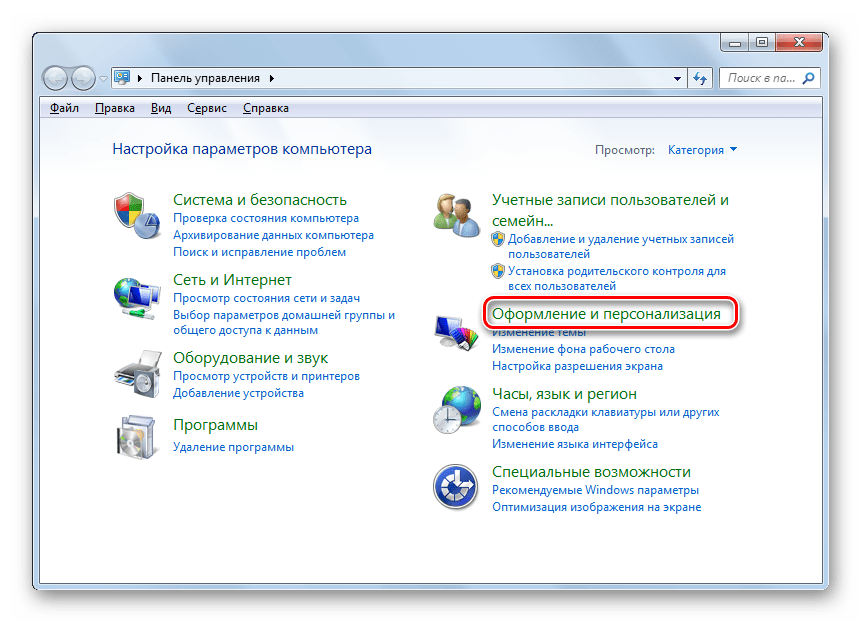
Проверка драйверов при неработающей камере
Обычно при обновлении системы драйвера устанавливаются сами. Но бывает и так, что они являются не совместимы с данным оборудованием. Здесь можно через диспетчера устройств переустановить нужные драйвера. Все это делается через кнопку «пуск». Далее нам необходимо найти обработку изображений и два раза щелкнуть левой клавишей мышки.
Открываются настройки и здесь мы проверяем данную опцию, обращая внимание на клавишу «отключить» или «подключить». Если написано включить, то соответственно необходимо нажать именно на эту клавишу. Если при всех этих проверках высвечивается восклицательный знак, то это означает только одно – необходимо переустановить драйвера. Для этого нужно обратиться за помощью к поисковику интернета. Там можно найти подробную инструкцию по их переустановке.
Стоит отметить, что иногда причиной неработающей камеры являются параметры или настройки. Даже дело не в программном обеспечении. Тут может подвести модуль или быть неисправным шлейф. Устранить проблему в такой области довольно сложно, поэтому в этом случае лучше обратиться в сервисный центр.
Тут может подвести модуль или быть неисправным шлейф. Устранить проблему в такой области довольно сложно, поэтому в этом случае лучше обратиться в сервисный центр.
Одна из самых популярных и востребованных программ во всем мире – Skype. Приложение, позволяющее осуществлять качественную голосовую и надежную видеосвязь через сеть Интернет, пользуется заслуженным доверием миллионов пользователей. Однако у любой программы есть свои слабые стороны. Самая распространенная проблема, связанная с программой Skype – приложение не видит камеру.
Частые причины
Современный ноутбук имеет встроенную камеру, которой достаточно для передачи видео.
Причин, по которым Skype не находит это оборудование достаточно много, вот основные:
- проблемы с драйверами;
- камера занята другой программой;
- не обновленные приложение;
- неисправностью самого устройства.
С решением самых распространенных из них попробуем подробно разобраться.
Драйвер веб-камеры
Первое, что надо сделать, обнаружив такое препятствие – проверить, установлены ли драйвера на камеру. Если да, то корректно ли это сделано. Для этого необходимо открыть диспетчер устройств.
Выполнить такое действие можно несколькими способами:
- для Windows 7. «Пуск» — два клика правой кнопкой мышка на позицию «Мой компьютер» — выбор строчки «Свойства»;
- для Windows 7, 8 можно одновременно нажать клавиши Win+R и набрать devmgmt.msc , затем Enter;
- в Windows XP достаточно нажать «Мой компьютер» и запустить камеру.
Открыв, диспетчер задач, следует найти позицию «Устройства обработки изображений». Здесь расположена информация о вебке.
Открываем свойства этого элемента и смотрим, нет ли восклицательного знака или красного крестика. Если все в порядке, то в состоянии оборудования должна быть надпись «Устройство работает нормально». Значит причина не в драйверах.
Диагностика
Если с драйверами все в порядке, то необходимо проверить работоспособность камеры. Ее следует включить. На клавиатуре ноутбука есть клавиша с пиктограммой камеры, или же можно воспользоваться инструкцией к своему оборудованию. Если пользователь видит себя на изображении, то с техникой все в порядке. Она рабочая, но Skype выдает ошибку «…не обнаружил веб-камеры…». Что делать? Действуем следующим образом.
Ее следует включить. На клавиатуре ноутбука есть клавиша с пиктограммой камеры, или же можно воспользоваться инструкцией к своему оборудованию. Если пользователь видит себя на изображении, то с техникой все в порядке. Она рабочая, но Skype выдает ошибку «…не обнаружил веб-камеры…». Что делать? Действуем следующим образом.
Видео: Не работает камера
Настройки
Чтобы настроить видео, необходимо запустить на ноутбуке Скайп. Для этого в приложении нужно авторизоваться, введя свой логин и пароль.
После запуска программы следует придерживаться нижеприведенной инструкции:
Если все действия выполнены правильно, то справа появится изображение пользователя. Если изображения нет, то следует еще раз проверить все настройки. В этой же позиции можно настроить такие параметры, как «Показывать мое видео» , «Автоматическое отображение экрана» . Порой возникают совершенно непонятные ошибки. Вроде бы, и настройка камеры выполнена правильно, и с драйверами все в порядке.
Причин возникновения такой проблемы, похоже, не знают и сами разработчики приложения. Она может проявиться в любой момент и может неожиданно исчезнуть. Выход из сложившейся ситуации пользователи нашли самостоятельно: достаточно установить другую, в большинстве случаев предыдущую версию программы. О том, как это сделать, ниже.
Удаление проблемного Скайпа
Если возникла необходимость полностью удалить программу с ноутбука, следует придерживаться нижеприведенной инструкции: для начала завершаем работу приложения. Для этого открываем программу, нажимаем на иконку «Skype» и в представленном списке выбираем «выход». Дальше действуем в зависимости от установленной операционной системы на ноутбуке:
Свой аккаунт в приложении полностью удалить невозможно. Если перестать его использовать, то спустя трое суток после последнего выхода в сеть, он в автоматическом режиме будет стерт из поиска пользователей. Впоследствии стоит пользователю зайти вновь в сеть, он автоматом обновится.
Скачиваем новый
Скачать и установить на свой ноутбук программу для осуществления голосовой связи, видеозвонков, обмена сообщениями и файлами очень просто. Приложение находится в свободном доступе в сети Интернет на специализированных ресурсах.
Никакой регистрации и перечисления денег скачивание не требует. Это приложение бесплатно. Достаточно нажать на ссылку для скачивания и действовать согласно инструкции.
В планшете не работает PLAY MARKET. Решение тут.
Устанавливаем web-камеру
Если приложение не находит камеру после всех предпринятых попыток, то ничего не остается кроме ее замены. Можно купить новую внешнюю камеру с микрофоном и подключить ее к своему ноутбуку через USB порт. После того как все действия выполнены, следует запустить приложение. Приложение должно в автоматическом режиме найти новую камеру. Если этого не произошло, то следует зайти в настройки программы и выбрать позицию «камера – отладить».
Отключение обновление программы
Устройство функционировало корректно, но неожиданно прекратила работу после планового обновления.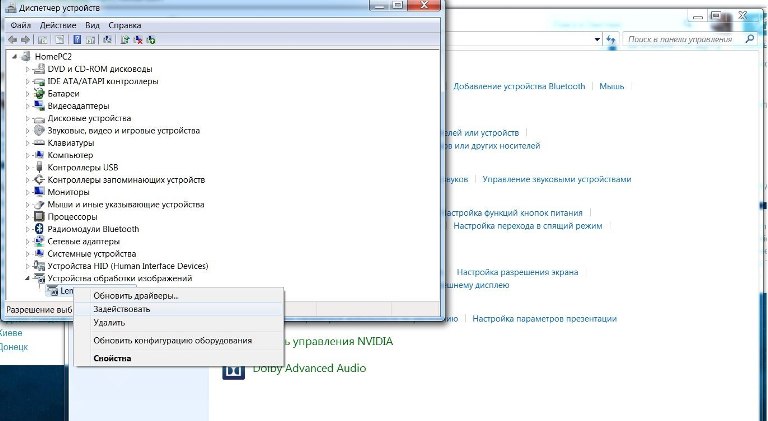 Такие ситуации встречаются на каждом шагу. Проблема может возникнуть ввиду несовместимости драйверов. Что же делать, если приложение не видит камеру на ноутбуке после обновления.
Такие ситуации встречаются на каждом шагу. Проблема может возникнуть ввиду несовместимости драйверов. Что же делать, если приложение не видит камеру на ноутбуке после обновления.
Необходимо их отключить:
Skype не видит веб камеру на ноутбуке
Среди других распространенных проблем, которые мешают корректной работе с приложением, следует отметить:
Все проблемы решаемы. Главное – верный подход и немножко терпения.
Проверка камеры на использование ее другой программой
В некоторых случаях при запуске у пользователя может появляться сообщение следующего содержания: не удается начать видеотранслюцию. Закройте все прочие программы, которые могут использовать видео устройство.
Важно запомнить. Камера может передавать изображение единовременно только в одну программу. Если не следовать данному правилу, то либо не будет никакого изображения, либо появится отмеченное выше сообщение.
Решение такой проблемы заключается в том, что перед запуском, необходимо закрыть все приложения, которые перехватывают видеопоток. Если пользователь не понимает, какая именно программа мешает корректной работе приложения, то можно просто перезагрузить ноутбук.
Если пользователь не понимает, какая именно программа мешает корректной работе приложения, то можно просто перезагрузить ноутбук.
В настройках ли эта камера
Чтобы провести выбор видео устройства, необходимо перейти в настройки программы:
Для работы подключенного устройства нужен только один драйвер. Если установлено несколько драйверов, то может возникнуть конфликт.
В таком случае пользователю необходимо убрать все несовместимые драйвера:
Не работает камера в скайпе на ноутбуке
Большинство современных ноутбуков оснащены веб камерами. Очень удобно: не нужно ничего подключать дополнительно, главное, чтобы был интернет — и вы можете общаться по видеосвязи с друзьями и знакомыми. Но бывает так, что веб-камера перестает работать. Почему это происходит и что делать в такой ситуации?
Включайся в дискуссию
Проблема с веб-камерой может быть как программной, так и аппаратной. Программные проблемы связаны с программным обеспечением, аппаратные — с «начинкой» вашего ноутбука.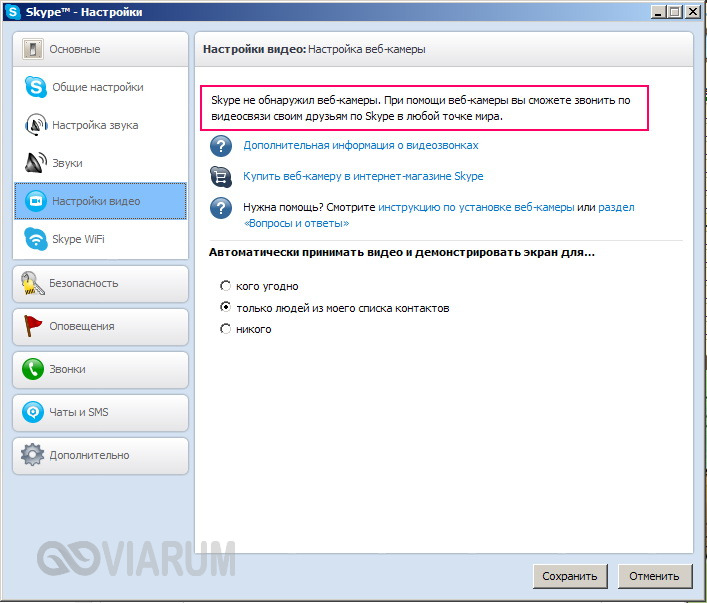 Для начала нужно проверить версию с программной проблемой: такие проблемы обычно можно решить самостоятельно. В случае с аппаратной проблемой ноутбук придется нести в ремонт.
Для начала нужно проверить версию с программной проблемой: такие проблемы обычно можно решить самостоятельно. В случае с аппаратной проблемой ноутбук придется нести в ремонт.
Веб-камера не включена
Самая банальная причина: вебка выключена, и нужно просто-напросто включить веб-камеру. В некоторых ноутбуках нужно нажать клавишу Fn и одну из функциональных клавиш F1-F12 (обычно F10 или F6, это можно узнать по пиктограммам возле клавиш или из инструкции к ноутбуку).
Не установлены драйвера на веб-камеру
Затем проверьте, установлены ли драйвера на веб-камеру. Скажем, бывает так, что операционная система не «подхватила» устройство (это случается, к примеру, если вы на новый ноутбук, который вышел недавно, ставите старую версию операционной системы; в нее просто не могут быть «вшиты» драйвера нового устройства). Или драйвер был поврежден в результате какого-то сбоя в системе.
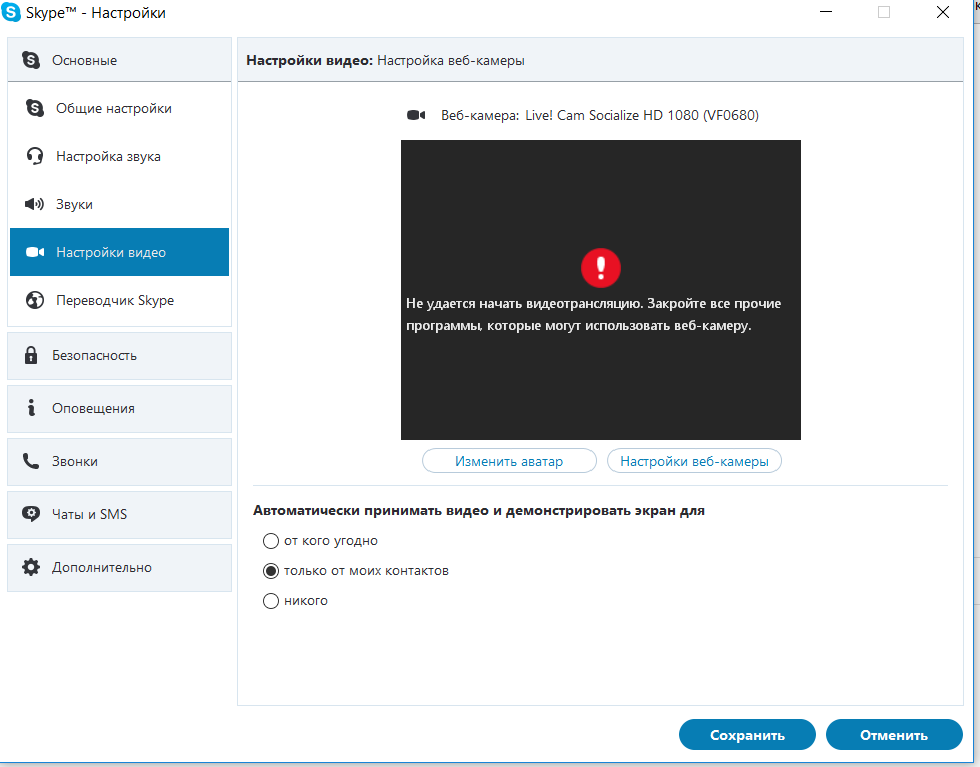
Качать драйвера нужно с сайта производителя, а не с подозрительных варез-порталов! Выбирайте драйвера именно для вашей версии ОС, драйвера для Windows XP на Windows 7 вряд ли помогут.
Если есть несколько версий драйверов, выбирайте самую свежую и начинайте пробовать с нее — возможно, в предыдущей версии драйвера была какая-то ошибка, устраненная в новой версии. Но иногда случается и так, что как раз в новых версиях есть какие-то недочеты, которых нет в старых. Поэтому если установка новой версии драйвера не поможет, попробуйте установить более старую (перед этим, естественно, удалив ранее установленную, установка одного драйвера поверх другого вряд ли будет эффективной).
Не работает веб-камера, встроенная в ноутбуке в скайпе
Как после установки драйверов проверить, заработала ли веб-камера? Если у вас операционная система Windows XP, вы, скорее всего, сможете найти камеру непосредственно в окне Мой компьютер. В некоторых моделях ноутбуков при установке драйверов устанавливается и специальная утилита для работы с веб камерой, нужно запустить эту утилиту.
Если камеру вы найти нигде не можете и специальную утилиту — тоже, установите Skype или любую другую программу, подразумевающую работу с камерой, и проверьте работоспособность камеры с ее помощью.
Аппаратные причины
Если переустановка драйверов не помогла, причина того, веб-камера ноутбука может не работать по аппаратным причинам. Основных причин две: это поломка самой камеры либо поломка шлейфа, соединяющего камеру с материнской платой. В обоих случаях помочь вам смогут только в сервисном центре. Советуем вам сначала отнести ноутбук на диагностику и выяснить предварительную стоимость ремонта: возможно, дешевле и проще будет купить внешнюю веб камеру, подключаемую через USB, чем ремонтировать встроенную.
Когда не работает веб-камера ноутбука, не стоит паниковать. В большинстве случаев удается обойтись «малой кровью» — переустановкой драйверов.
Почему не работает камера в скайпе на ноутбуке
Включение камеры на ноутбуке с Windows 7
Включение камеры на ноутбуке с Windows 7
Многие пользователи ноутбуков, которые перешли на Windows 7 с Windows XP очень часто задаются вопросом включения камеры на своем ноутбуке.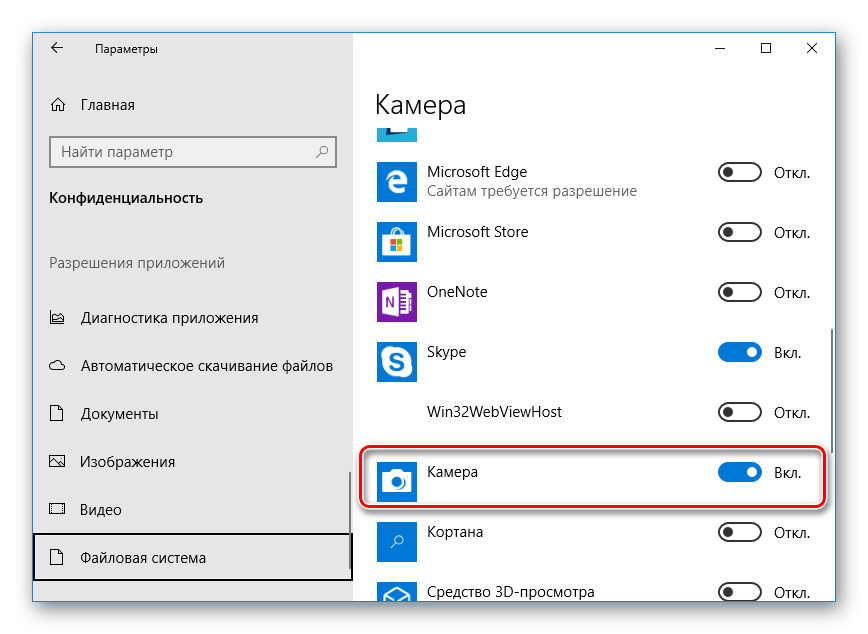 В Windows XP это делалось очень легко — прямо через «Мой компьютер». В Windows 7 эта возможность отсутствует. В данной статье вы узнаете обо всех особенностях включения камеры на ноутбуке с Windows 7.
В Windows XP это делалось очень легко — прямо через «Мой компьютер». В Windows 7 эта возможность отсутствует. В данной статье вы узнаете обо всех особенностях включения камеры на ноутбуке с Windows 7.
Камера ноутбука в Windows 7
В Windows XP, так же как и в Windows 10 камера ноутбука легко включалась встроенными средствами, не требуя установки дополнительных или специальных программ.
В Windows XP она легко активировалась прямо через значок камеры прямо в «Моем компьютере«.
Веб камера в Windows XP
В Windows 10 разработчики предусмотрели специальное приложение, которое идет сразу с установленной Windows. Для включения камеры ноутбука вам достаточно открыть меню «Пуск» и найти в списке программ приложение под названием «Камера«.
Приложение «Камера» в Windows 10
Запустив его, камера вашего ноутбука включится автоматически и вы сможете снимать себя и сохранять снимки прямо на компьютер.
Приложение «Камера» в Windows 10
В Windows 7 встроенных средств и программ для включения и использования веб камеры ноутбука нет. Чтобы ее задействовать вам нужно установить какую — либо из специализированных программ:
- Skype;
- WebcamMax Free;
- ManyCam;
- и другие.
После того, как вы запустите одну из этих программ, веб камера вашего ноутбука автоматически включится, о чем будет свидетельствовать загоревшийся индикатор на крышке ноутбука в ее верхней части по центру.
Единственным условием является наличие драйверов на веб камеру. Чтобы это проверить достаточно зайти в «Управление компьютером«.
Заходим в управление компьютером
Там выбрать «Диспетчер устройств«.
И в списке, обычно в самом низу, найти пункт «Устройство обработки изображений«, раскрыть его и убедиться что там есть что — нибудь без восклицательных знаков.
Веб камера в диспетчере задач
Если изображение с камеры вашего ноутбука перевернуто.
то вам необходимо ознакомиться с этой статьей.
Таким образом, подводя итоги всего выше сказанного, можно заверить, что для включения веб камеры на ноутбуке, так же как и на обычном компьютере, нужно устанавливать какую — либо программу, предназначенную для работы с веб камерой. При запуске она сама задействует камеру и вы сможете ею пользоваться по своему назначению.
helpadmins.ru
Руководство по включению и отключению камеры на ноутбуках с Windows 7
Почти все ноутбуки имеют вмонтированную веб камеру для возможности осуществления конференций и переговоров. Но часто возникают сложности и владельцы ноутбуков с Windows 7 не могут включить ее, так как эта операционная система в отличие от предыдущей версии Vista уже не оснащена соответствующим приложением «WindowsMovieMaker» .Пользователям Windows 7 приходится ее скачивать со страницы Microsoft. Программу на официальном ресурсе можно найти под названием «Киностудия» .
Эта утилита позволяет выполнять видеозапись с веб камеры.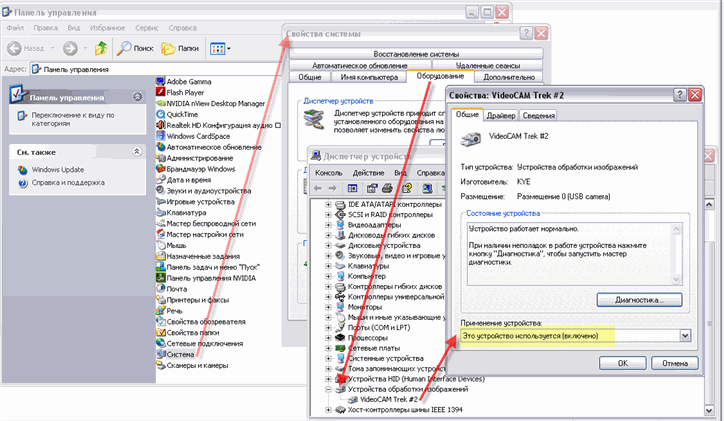 Также включить видеоустройство можно с использованием специальных приложений и сервисов для осуществления видео конференций.
Также включить видеоустройство можно с использованием специальных приложений и сервисов для осуществления видео конференций.Как проверить и включить камеру?
Существует множество сайтов для видеочатов, например, http://vchatting.ru/ , http://chatroulette.com/ , http://davaipogovorim.ru/ , http://videochatru.com/ , http://chatroulette.ru/ , http://chatrandom.com/ . Посетив любую из этих страниц в интернете можно проверить и настроить видеоустройство на ноутбуке с Windows 7. В случае нормально работающей веб камеры около нее начнет светиться индикатор, который предупреждает пользователя о функционирующем видеоустройстве, а также в браузере отобразится картинка, захватываемая веб камерой.
Возникновение проблем, когда невозможно запустить устройство
Прежде, чем приступить к делу, необходимо посмотреть, не закрывает ли устройство: предмет, наклейка, изолента или краска. Необходимо посмотреть включено ли устройство в BIOS. А также, существуют модели ноутбуков, на которых запустить веб камеру можно сочетанием клавиш «Fn» и «Камера» (требуется просто найти кнопку на клавиатуре с ее изображением).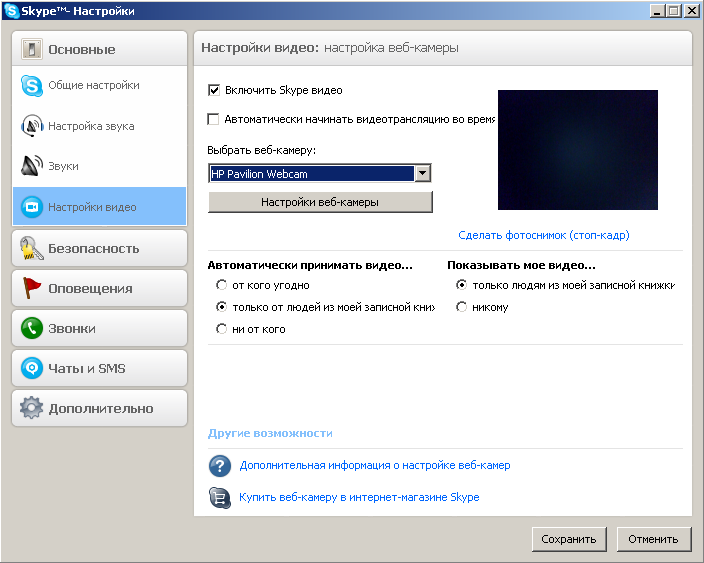
Далее удостоверится в актуальности драйверов видеооборудования. Если на ресурсе производителя оборудования имеется более свежее программное обеспечение, то желательно его обновить.
В случае не функциональности камеры даже при наличии свежего ПО, рекомендуется удалить устройство.
Для этого потребуется в Windows 7 сделать следующее:
- через меню «Пуск» открыть «Панель управления» ;
- далее войти в «Система и безопасность» , найти «Система» и открыть «Диспетчер устройств» ;
- найти группу «Устройства обработки изображений» и удалить видеоустройство;
- потом перезагрузить ноутбук и выполнить повторную инсталляцию драйвера.
Как настроить веб камеру с применением Skype?
Этот метод относится к одним из самых легких и надежных. Требуется просто на ноутбуке включить Скайп и кликнуть «Инструменты» . Далее войти в «Настройки» , где войти в «Настройки видео» .
Должна будет появиться видеокартинка с камеры. Потом нажать на клавишу, находящуюся под изображением «Настройки веб-камеры» . При этом откроется меню с возможностями настроить устройство.
Потом нажать на клавишу, находящуюся под изображением «Настройки веб-камеры» . При этом откроется меню с возможностями настроить устройство.Как в Windows 7 включить веб-камеру дистанционно?
В Windows 7 есть «Удаленный помощник» , который позволяет включить и настроить вебкамеру удаленно. А также в Виндовс 7 можно воспользоваться приложениями «TeamViewer» либо «Radmin» .
Угрозы, или каким образом злоумышленники имеют возможность включать и наблюдать за пользователем, используя камеру ноутбукаУ хакеров есть специальное слово «рэттинг», которое звучит примерно, как «крыса» на английском языке, так как возникло от сокращения RAT «Remote Administrator Tools» . Оно применяется злоумышленниками для дистанционного управления компьютерами и всеми устройствами, которые к нему подключены.
Чаще всего вредоносное программное обеспечение оказывается в ноутбуке после посещения определенного сайта в интернете. Применяя это ПО хакер легко может включить видеооборудование ноутбука и спокойно снимать происходящее перед ним.
Чтобы избежать это необходимо следующее:
- не посещать подозрительные страницы в глобальной сети;
- следить за обновлениями Windows 7 и программного обеспечения;
- не открывать сайты, пришедшие по электронной почте, в случае не знакомого отправителя;
- использовать антивирусные утилиты.
Отключение веб-камеры
Если к ноутбуку подключена простая веб камера с USB портом, то можно просто отсоединить шнур. В случае вмонтированных устройств в крышку ноутбука, надо отыскать видеокамеру в «Менеджере устройств» , далее вызвав контекстное меню щелкнуть по строке «Отключить» . А также иногда на корпусе ноутбука присутствует механический включатель. О состоянии веб камеры сигнализирует световой индикатор, находящийся в непосредственной близости к глазку видеоустройства.
windowstune.ru
Как включить камеру на ноутбуке Windows 7
Видеосвязь становится всё популярней, и многие люди задаются вопросом, как включить веб-камеру на ноутбуке.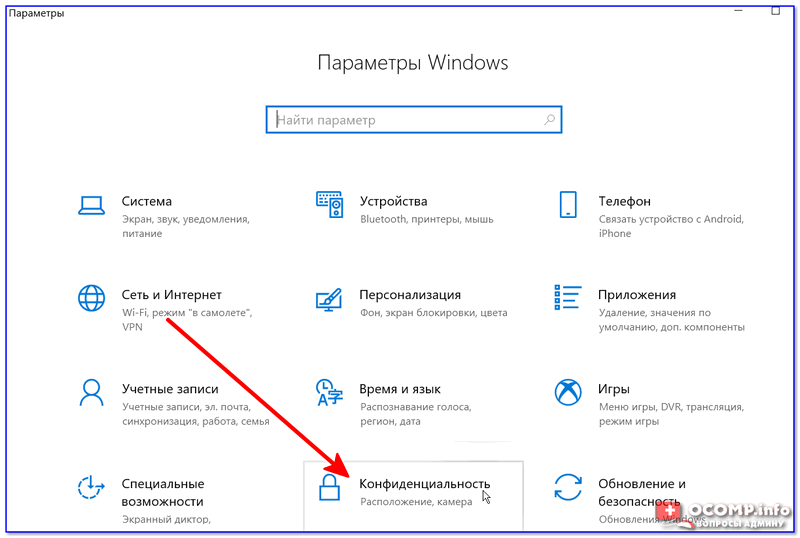 С каждым годом совершенствуется не только интернет, становясь доступнее и быстрее, но и технологии коммуникаций, использующие Всемирную сеть.
С каждым годом совершенствуется не только интернет, становясь доступнее и быстрее, но и технологии коммуникаций, использующие Всемирную сеть.
Нередко у пользователей возникают сложности в настройке тех или иных устройств, таких, как веб-камера. В данной статье рассказывается, как включить камеру на ноутбуке Acer, Asus, HP, Samsung и др. Прежде чем перейти к практической части вопроса, скажем несколько слов о самой веб-камере и для чего она нужна.
Веб-камера – цифровая камера небольшого размера, способная фиксировать видео и изображения. В дальнейшем, с помощью специальных программ связи: Skype, ICQ и других приложений, эти данные передаются собеседнику, — таким образом происходит визуальных контакт.
Обычно, при запуске подобных программ, встроенная камера включается автоматически. Если этого не произошло – читайте далее.
Как включить камеру на ноутбуке
Многие ноутбуки комплектуются встроенной веб-камерой, но она встречается не на всех моделях, ею не оборудовали старые лэптопы.
Перед тем как преступить к настройке и включению данного оборудования, убедитесь в присутствии камеры на ноутбуке. Обычно, она размещается над верхней частью экрана.
Некоторые производители устанавливают рядом с нею светодиод, — он загорается при работе и говорит о том, что камера включена.
Не все ноутбуки оснащены светодиодом, на некоторых из них, возле камеры, присутствует надпись DigiCam, Webcam. Нет таких опознавательных знаков – не спешите расстраиваться, это еще не говорит о том, что веб-камеры у вас нет. Осмотрите ноутбук визуально, затем загляните в техпаспорт своего лэптопа.
Обнаружили веб-камеру на ноутбуке? Тогда приступаем к её включению.
На одних ноутбуках камера включается нажатием специальных клавиш на клавиатуре, на других достаточно убедиться, что устройство определено и включено системой.
Чаще всего, на ноутбуках Asus, веб-камера запускается нажатием комбинации клавиш Fn + V или Fn + кнопка с изображением фотоаппарата.
Чтобы удостовериться в определении и активации камеры в Windows 7:
- Зайдите в «Пуск» – «Панель управления».
- Перейдите в раздел «Оборудование и звук».
- В открывшемся окне выберите «Диспетчер устройств».
- Среди перечня установленных устройств найдите и разверните вкладку «Устройства обработки изображений». Здесь вы должны увидеть веб-камеру.
- Нажмите правой кнопкой мыши по веб-камере и убедитесь, что в контекстном меню присутствует пункт «Отключить», — значит устройство включено.
Отсутствует данная запись – жмите «Задействовать», чтобы включить камеру на ноутбуке или зайдите в свойства – вкладка «Общие» — «Включить».
Не забудьте сохранить изменения, нажав «ОК».
Здесь же, в свойствах, на вкладке «Драйвер», можно обновить и удалить драйвера устройства. Это может понадобиться вам, когда драйвера отказываются корректно работать или несовместимы с текущей версией операционной системы.
Установить или обновить драйвера веб-камеры можно с инсталяционного диска, который идёт в комплекте c ноутбуком. Если такового нет, нужный дистрибутив может располагаться на официальном сайте производителя устройства.
Как было сказано ранее, убедиться в работоспособности камеры на ноутбуке можно запустив программу, в которой она должна быть задействована. Если у вас нет Скайпа или Аськи, тогда используйте другое ПО: Active WebCam, Webcam Plus, Willing Webcam и так далее.
Скачивая программы с интернета, проверяйте их на вирусы.
Если у вас актуальные драйвера, и они установлены корректно, вы сможете запустить камеру сразу после запуска одной из спец. программ.
Теперь вы знаете, как включить веб-камеру на ноутбуке.
у меня в устройствах камера отображается как USB2.0 UVC VGA Web Cam, в приложении LIFE FRAMЕ работает, но в скайпе не отображается вообще. скайп переустанавливал не помогло.
Айдар, если камера ноутбука работает в одном из приложений, значит она включена.
Об установке и настройке Скайпа рассказывалось здесь:
http://where-money.com/internet/registraciya-v-skajpe-kak-zaregistrirovatsya-i-nastroit-skype
На винде 8 не включается камера, пишет типа подключите камеру, как подключить?
Artur, в Windows 8 все делается по аналогии, как и в «Семерке».
Откройте Диспетчер устройств (на начальном экране Виндовс 8 в строке поиска введите device manager и перейдите в диспетчер устройств).
В открывшемся диспетчере устройств выберите меню «Действие» — «Обновить конфигурацию оборудования». Затем выберите устройство обработки изображения и через контекстное меню (нажав правой кнопкой мыши) включите вебкамеру.
Если камера не находится, обновите для неё драйвера.
У меня тоже такая проблема с камерой, пробовал как написано но устройство обработки изображения нет тут. Ничего не получилось.
Arthur, какая у вас операционная система?
Dell Inspiron Win 7 Home Basic (64-bit). Перестала работать вебкамера, пишет что якобы занята другим приложением. Смотрел все процессы Process Explorer’ом, ничего не нашел. Процесс #vid включается только если запустить Microsoft Silverlight. В родной делловской утилите, которую с превеликим трудом удалось таки переустановить и обновить до последней версии, такая картина: в главном окне ничего не отображается. Но если параллельно запустить Сильверлайт, то в картинках-аватарках (это такие фильтры, накладываемые на изображение)появляется трансляция с камеры. Какая-то непонятная и запутанная ситуация! Бьюсь уже три недели, все форумы перерыл, нигде нет решения. Я думаю, это что-то в Винде произошло. Целый год камера работала как часы, при том что установлена куча всяких разных программ по работе с видео. Теперь ни одна не может её запустить. Дрова на камеру установились микрософтовские. Система говорит, что драйвер не нуждается в обновлении. В диспетчере устройств камеру видно, она включена. Какие есть конструктивные идеи? Или может быть слетел какой-то базовый видеокодек, с которым работает вебкамера? Впрочем,пакеты кодеков тоже вроде как установлены…
Kostian, откройте «Диспетчер задач» (комбинация клавиш Ctrl + Shift + Esc) и перейдите на вкладку «Процессы», внизу окна поставьте галку напротив «Отображать процессы всех пользователей». В открывшемся списке найдите приложение, которым занята камера и отключите его, нажав «Завершить процесс».
Ещё можно запустить бесплатную версию программы CCleaner и перейти на вкладку «Сервис» — «Автозагрузка», найти здесь приложение, которым может быть занята веб-камера и удалить его, чтобы оно не запускалось сразу после загрузки ноутбука. Если программа, которым занята камера, найдена и удалена – перезапустите ноутбук.
Насчет драйверов: на нижней крышке ноутбука должен быть серийный код, скопируйте его и перейдите на сайт Dell, затем найдите драйвера на Windows 7 под ваш ноутбук и замените ими те, которые установил Microsoft.
А если там нет «Устройства обработки изображения»
where-money.com
Как включить камеру на ноутбуке в Windows 7
Когда-то были времена портативных веб-камер, которые подсоединялись к компьютеру через USB и работали благодаря драйверам, установленным в системе. Сейчас ситуация сводится к тому, что почти у всех есть ноутбуки, нетбуки, в конце концов, смартфоны со встроенными веб-камерами (фронтальными, как ещё любят называть). Поскольку Windows 7 уже официально не поддерживается корпорацией Microsoft, но пользователи продолжают ею пользоваться на ноутбуках новых поколений, возникают проблемы с устройствами. Рассмотрим вопрос о том, как включить камеру на ноутбуке в Windows 7.
Начнём процесс включения веб-камеры:
- Проверим, есть ли вообще это устройство в «Диспетчере устройств». Для этого пишем в поиске этот же запрос и открываем его;
- В открытом окне пролистываем перечень групп устройств и находим «Устройства обработки изображений». Раскрываем его и видим нашу веб-камеру;
- Если вы не обнаружили этот пункт вообще, то нужно сначала нажать на «Обновить конфигурацию» — кнопка находится сверху на панели.
- Если даже после этого не появилось нужной группы, значит устройство даже не считывается компьютером, и он его не видит. Вам нужно «пробить» в гугле такой запрос «название вашего ноутбука + модель + скачать драйвера веб-камеры для Windows». После того, как вы найдёте драйвера, загрузите их на компьютер и установите, повторите пункты 1-3 снова. Если всё нормально отобразилось, переходим дальше;
- Камеру видно в диспетчере устройств, но она не работает? Её нужно просто включить. Для этого кликните по ней правой кнопкой мыши и выберите «Задействовать»;
- В случае, если вы всё выполнили, а камера всё равно не работает – кликните по «Обновить драйверы» там же, где вы нажимали «Задействовать». Такое может случится, если вы скачали драйвера слишком старой версии или такой, который не поддерживается на Windows 7 полноценно. У системы должен быть разрешен выход в Интернет без участия пользователя. Средства самообновления найдут необходимые актуальные драйвера на серверах Microsoft, а после установки камера должна будет заработать.
- Если уж ничего не помогло (такое может быть только если камера подключается по USB), то попробуйте проверить её на другом ноутбуке или вставить кабель в другой порт. Возможно, время подумать о покупке нового устройства, т.к. старое сломалось.
Вот так просто мы разобрались как включить камеру на ноутбуке в Windows 7. Мы надеемся, что наши инструкции вам обязательно будут полезны.
Технологии беспроводной передачи данных, хоть и давно уже пришли к нам, до сих пор популярны в использовании, хотя бы потому что передача данных происходит быстро и не зависит от подключения интернета (кроме wifi). Самым популярной.
Данный функционал будет полезен для владельцев мобильных гаджетов с операционной системой Windows 10. Активировав его, вы получите.
Чаще всего, те, кто ранее пользовался Windows 7 не могут быстро привыкнуть к «восьмёрке», т.к. она не совсем схожа с «семёркой».Из-за этого возникают казусы и некоторые простые функции не получается найти или включить. В данной статье мы.
howwindows.ru
Почему не работает камера в Скайп
Коммуникации становятся неотъемлемой частью нашей повседневной жизни. Одним из таких средств является Skype. Особенно это касается видеозвонков, так как благодаря им можно видеть человека и общаться с ним как вживую, где бы он не находился. Сегодня почти у всех есть простая веб камера, интегрированная в ноутбук или телефон, которую можно использовать с видеоконференциями Skype. Если же у вас возникла проблема с отображением видеопотока, значит у вас возникли неполадки с оборудованием и главное – правильно выявить их. В статье вы найдете список некоторых наиболее распространенных проблем, из-за которых перестала работать камера. Кроме этого, вы узнаете, что делать для решения этой проблемы.
Прежде чем приступать к поиску проблемы, стоит сначала отметить несколько очень простых причин, по которым skype не видит камеру. Прежде всего, убедитесь, что вы не пытаетесь сделать видеовызов на мобильный номер. Скайп, конечно поддерживает данную функцию, она платная и не поддерживает видеовызов. Скачайте последнюю версию Skype для Windows 7, Windows 8, Windows 10, Mac или Linux. Это обеспечит наличие последних исправлений и устранение возможных ошибок. Также убедитесь в том, что у вашего собеседника установлена последняя версия Skype, если у вас проблема с видеопотоком от человека, которого вы пытаетесь вызвать.
Протестируйте веб-камеру в другом приложении
Чтобы понять, почему не работает камера в скайпе и исключить неисправность самой веб-камеры или драйверов, проверьте сначала ее в любом другом приложении или онлайн-сервисе https://webcamtest.ru/. Сервис запроси доступ к камере и микрофону. Разрешите доступ и смотрите на экран.
Если вы видите трансляцию с камеры, значит, проблема в самом клиенте. Если же нет изображения или сервис не нашел веб-камеру, то проблема может заключаться либо в аппаратной части, либо в драйверах. При использовании клиента на мобильных устройствах, проделайте то же самое, только, например, в вайбере.
Проверьте драйвера в системе
Очень часто, проблемы с тем, что Скайп перестал видеть веб-камеру, вызывает именно драйвер, установленный в системе. Обновление до последней версии драйвера вашей веб-камеры может устранить проблему, неправильного отображения видеопотока (перевернутое изображение) или черного экрана. Проверить текущую версию драйвера можно зайдя в диспетчер устройств. В большинстве версий Windows открыть его можно кликнув правой кнопкой мыши по значку «Компьютер» и выбрать «Управление».
Там вы найдете вкладку «Диспетчер задач». Убедитесь, что веб-камера присутствует в списке устройств и что на ней нет желтого восклицательного знака, потому что если это так, то ваша проблема связана с не со Скайпом, а с самой камерой.
Если все в порядке, щелкните правой кнопкой мыши на веб-камере и выберите «Свойства». После этого откройте вкладку «Драйвер». Здесь вы можете увидеть дату драйвера, и если она довольно старая, вы можете нажать «Обновить драйвер» и выполнить поиск в Интернете последней версии.
Если поиск не дал результатов, можно попытаться выполнить загрузку вручную, перейдя на сайт изготовителя ноутбука, или самой веб камеры (если у вас стационарный ПК).
Убедитесь, что Skype настроен правильно
Если обновление драйверов не устранило проблему и Скайп не обнаружил веб камеру, тогда стоит проверить настройки видео в Skype, чтобы убедиться, что они верны. Когда у вас откроется Skype, нажмите «Инструменты» и «Параметры». Вы найдете настройки видео в разделе Общие или Вызовы.
Если в скайпе не работает камера и вы все еще видите черный экран в окне предпросмотра, то проблема действительно присутствует. Возможно, Skype не настроен на использование установленной веб-камеры. Первое, что нужно попробовать, — это выбрать текущую видеокамеру из выпадающего списка. Если все-равно нет трансляции, попробуйте запустить программное обеспечение, которое поставляется вместе с веб-камерой, и использовать его для ее включения (или если ваша веб-камера оснащена аппаратным переключателем, передвиньте его в положение «ON») После того как вы убедитесь, что переключатель включен, придется перезапустить Skype, чтобы он распознал вашу активную веб-камеру.
Убедитесь, что другие программы не используют веб-камеру.
Если по-прежнему скайп не видит веб камеру на ноутбуке, вспомните, возможно есть уже другие приложения, работающие в фоновом режиме, которые используют веб-камеру. Это может быть браузер, если вы делали онлайн фото или общались в чате, различные мессенджеры (Viber) и утилиты. Если ваша веб-камера оснащена светодиодом активности, то в этом случае он будет гореть, а при попытке клиента получить к ней доступ вы можете увидеть следующее сообщение: «Skype is denied to use camera». Чтобы освободить веб-камеру, закройте вкладки браузера, которые могут использовать вебку, а также возможные приложения. На крайний случай – попробуйте перезагрузит компьютер.
Обновите или переустановите клиент
При сбоях в работе камеры, которые наблюдаются только в Скайп, стоит попробовать выполнить чистую установку. Она предполагает полное удаление программы с компьютера и последующую ее установку. Удалить клиент вы можете прейдя в «программы и компоненты» из панели управления.
Перезагрузите компьютер и установите последнюю версию Клиента, предварительно скачав ее с официальной страницы https://www.skype.com/ru/download-skype/skype-for-computer/. Если Скайп не обнаруживает камеру и после обновления. Значит проблема, скорее всего, аппаратная. То же самое касается скайпа для мобильных устройств.
Аппаратные проблемы
Если все вышеперечисленные решения не принесли результата и все равно Скайп не видит камеру на ноутбуке или на компьютере — очень возможно, что у вас физические неполадки с камерой или ПК. Чтобы однозначно выявить причину, проделайте следующие шаги:
- Если у вас стационарный компьютер, попробуйте переподключить веб камеру в другой порт USB, желательно на задней панели системного блока.
- Проверьте кабель камеры на заломы и изгибы.
- Попробуйте подключить другую веб-камеру к компьютеру или ноутбуку в тот же USB порт. Если она заработает, значит необходимо менять камеру. Если другая, заведомо рабочая камера, подключенная к этому же порту не работает, но работает в другом порту – проблема с самим USB гнездом. Возможно, вы используете для камеры переднюю панель системного блока.
- Если Skype не обнаружил веб в ноутбуке, по возможности попробуйте подключить другую веб-камеру, аккуратно открыв крышку матрицы. Не забудьте перед этим обесточить ноутбук и извлечь аккумулятор. Если видеокамера не будет работать, возможно, проблема в шлейфе матрицы. В этом случае вам необходимо обратиться в сервисный центр.
Причиной может быть еще устаревшая веб-камера, которая просто несовместима с программным обеспечением Skype.
Теперь вы знаете, почему не показывает камера в скайпе на телефоне, компьютере или ноутбуке. Это основные способы решения неисправности. Если ничего из этого вам не помогло – необходимо обратиться в сервисный центр.
В Скайпе не работает камера: причины и способы устранения
4.6/5 — (8 голосов)
СодержаниеПоказать
Если в популярном на весь мир мессенджере Skype перестает функционировать камера, значит нужно выяснить причины возникновения такой проблемы. Для исправления неисправности понадобится перепроверить некоторые процессы работы приложения. Только после того, как будет выяснены причины, почему не работает камера в скайпе, можно приступать к их устранению.
Начинаем устранять неисправность
Если при видеоразговоре в Skype собеседник сообщает о том, что не видит вас, а вы в свою очередь наблюдаете обратное, то причины такой неисправности могут быть самыми банальными. Для их устранения нужно произвести следующие манипуляции:
- Произвести проверку камеры, возможно причиной того, что ваш собеседник вас не видит, является заслонение камеры рукой.
- Уточните, что видит ваш собеседник. Если он наблюдает картинку, но не видит вашего лица, то камера или монитор могли просто сместиться.
- Убедитесь в отсутствии различных преград на пути между вами и камерой.
- Выполните перепроверку камеры, и убедитесь в том, что она включена и подключена к компьютеру (для ПК).
- Убедиться в том, что программа Skype распознает веб-камеру.
Чтобы проверить, что приложение видит подключение видеокамеры, нужно выполнить ряд следующих действий:
- Открыть на компьютере в приложении Skype меню инструментов, которое имеет вид горизонтального троеточия.
- Нажать кнопку «Настройки звука и видео».
- После открывается окно для выставления необходимых параметров аудио и видео. Немного ниже будет отображаться камера. Если вы увидите свое изображение в камере, значит, это говорит о нормальном её функционировании.
Если же камера не распознана (вы не увидите своего изображения на мониторе), тогда следует прибегнуть к ряду манипуляций по устранению проблем, которые описаны ниже.
Статья по теме: Как установить скайп на ноутбук, читатйте здесь.
Не распознается камера приложением Skype: что делать
Если не работает камера в скайпе, и вы определились, что причина скрывается в том, что приложение не распознаёт веб-камеру, тогда нужно произвести ряд следующих действий:
- Убедиться в том, что штекер от веб-камеры подключён к гнезду USB-порта. Даже если он подключён, то нужно его вынуть, после чего повторить процесс подключения в соседний разъём.
- Закрыть все приложения и программы на компьютере, которые могут использовать камеру. Определить это можно визуальным путём, когда скайп не запущен, а камера при этом работает (светится индикатор). Если это так, то проблема того, что собеседник вас не видит, заключается именно в приложении, занимающее веб-камеру. Для этого нужно закрыть все приложения (можно перезапустить компьютер), и снова включить скайп.
- Удостовериться в том, что «Диспетчер устройств» компьютера видит камеру. Часто не работает камера в скайпе на Windows 7/8/10 именно по причине того, что компьютер попросту её не видит. Причиной этому является отсутствие драйверов, которые забыл установить пользователь.
Чтобы проверить обнаружение камеры компьютером, следует выполнить ряд следующих манипуляций (показано на примере для владельцев ОС Windows 7):
- Открыть меню «Пуск», и выбрать раздел «Панель управления».
- Найти «Диспетчер устройств», и войти в него.
- Отыскать в перечне своё устройство, и убедиться в том, что установлены драйвера. Отсутствие жёлтого треугольника с восклицательным знаком обозначает, что камера подключена, распознана и не требует вмешательства пользователя.
Если камера отсутствует в списке, то нужно её включить. Для этого нужно кликнуть по её названию в диспетчере устройств правой кнопкой мышки, вызвав меню, и выбрав в нём пункт «Включить» или «Задействовать», если она отключена. Для ОС Windows 8/10 принцип включения аналогичный, только будут немного отличаться названия некоторых функций.
Это интересно! Наличие жёлтого треугольника со знаком восклицания возле названия камеры говорит о том, что имеются неполадки, требующие вмешательства пользователя. Обычно проблема заключается в отсутствие драйверов.
Если пользователь не видит собеседника
Часто пользователи задаются вопросом, почему не работает камера в скайпе. Причин этому может быть множество, но зачастую способствует именно неисправность самого устройства. Если вы не видите собеседника, то это вовсе не означает, что причина в неисправности его камеры.
Для исправления ситуации понадобится выполнить такие действия:
1. Открыть меню инструментов в приложении.
2. Открыть раздел «Настройки приложения».
3. В настройках нужно выбрать пункт «Настройки безопасности».
4. После этого нужно в разделе «Автоматически принимать видео…» выбрать из выпадающего меню «От кого угодно» или «Из списка контактов». Настройки могут отличаться в зависимости от версии приложения.
На этом процесс проверки закончен, но если после проделанных манипуляций у вас остаются вопросы, то задать их вы можете администрации сайта. Мы разберёмся в Вашем вопросе, и постараемся устранить неисправность оперативно.
Полное исправление: проблемы с веб-камерой в Windows 10, 8.1 и 7
Весьма вероятно, что ваша веб-камера не будет работать после обновления до Windows 10 Technical Preview. К счастью, эта проблема незначительна, и ее можно решить в несколько простых шагов, купив установку правильного драйвера.
Windows 10 Technical Preview некоторое время присутствует на компьютерах тестировщиков, и пользователи постоянно предоставляют отзывы, чтобы помочь Microsoft создать максимально хорошую и стабильную операционную систему. Конечно, поскольку Windows 10 все еще находится на стадии разработки и тестирования, мы не можем ожидать, что она будет вести себя как полностью законченная операционная система. В Windows 10 по-прежнему отсутствует множество драйверов и функций, необходимых для повседневного использования компьютера.
Многие пользователи часто используют свои веб-камеры, но иногда могут возникнуть определенные проблемы с веб-камерой. Говоря о проблемах с веб-камерой, пользователи сообщили о следующих проблемах:
- Мы не можем найти вашу камеру W indows 10 — Это довольно распространенная проблема с Windows 10. Если Windows не может найти вашу камеру, попробуйте повторно подключить ее или переустановить драйверы.
- Веб-камера отсутствует в диспетчере устройств. Если ваша веб-камера отсутствует в диспетчере устройств, возможно, она отключена. Многие ноутбуки поддерживают сочетание клавиш, позволяющее отключить веб-камеру, поэтому обязательно поищите ее.
- Встроенная веб-камера не работает — это еще одна проблема, с которой сталкиваются многие пользователи своей веб-камеры. Если веб-камера не работает, обязательно обновите драйверы до последней версии и проверьте, помогает ли это.
- Веб-камера с ног на голову — Несколько пользователей сообщили, что их веб-камера с ног на голову. Это небольшая проблема, и мы рассмотрели аналогичную проблему в нашей статье о камере Skype , поэтому не забудьте ее проверить.
- Веб-камера, используемая другим приложением — иногда вы можете получить это сообщение на вашем ПК. Если у вас возникла эта проблема, обязательно отключите все запускаемые приложения и проверьте, помогает ли это.
- Веб-камера не работает, обнаружена, распознана, включена, отображается. Могут возникнуть различные проблемы с веб-камерой, но вы сможете решить большинство из них с помощью одного из наших решений.
Решение 1. Проверьте настройки антивируса
Если у вас проблемы с веб-камерой в Windows 10, возможно, проблема связана с антивирусом. Многие антивирусные инструменты обычно блокируют вашу веб-камеру, чтобы хакеры не могли шпионить за вами. Блокировка веб-камеры — полезная функция, однако она может вызвать проблемы с вашей веб-камерой.
Чтобы решить эту проблему, рекомендуется проверить конфигурацию антивируса и отключить функцию защиты веб-камеры. Если это не поможет или вы не можете найти этот параметр, попробуйте полностью отключить антивирус.
Иногда, чтобы решить эту проблему, вам необходимо полностью удалить антивирусное программное обеспечение. Поскольку использование компьютера без антивируса небезопасно, вам следует подумать о переходе на другое антивирусное решение. Если вы ищете новое защитное программное обеспечение, вы можете попробовать BullGuard или Bitdefender . Оба приложения предлагают отличные функции, поэтому не забудьте рассмотреть их.
Решение 2. Убедитесь, что приложения могут использовать вашу веб-камеру
Проблемы с веб-камерой могут возникнуть, если приложениям не разрешено использовать вашу веб-камеру. В Windows 10 добавлена функция конфиденциальности, которая позволяет вам выбирать, какие приложения могут получить доступ к вашей веб-камере. Чтобы решить эту проблему, вам необходимо проверить настройки конфиденциальности, выполнив следующие действия:
- Откройте приложение «Настройки» . Вы можете сделать это быстро, нажав сочетание клавиш Windows + I.
- Когда откроется приложение «Настройки» , перейдите в раздел « Конфиденциальность ».
- На левой панели выберите Камера . Теперь убедитесь, что установлен флажок « Разрешить приложениям использовать аппаратную часть моей камеры» . Если проблема возникает только с конкретным приложением, установите флажок Выбрать приложения, которые могут использовать ваш список камер, и убедитесь, что камера включена для этого приложения.
После изменения этого параметра ваши приложения смогут без проблем получать доступ к веб-камере.
Решение 3 — Обновите ваши драйверы
Иногда проблемы с веб-камерой могут быть вызваны устаревшими или отсутствующими драйверами. Если у вас возникла эта проблема, мы советуем попробовать обновить драйверы. Вы можете сделать это несколькими различными способами. Самый простой способ — использовать автоматическое обновление. Для этого выполните следующие действия:
- Нажмите Windows Key + X, чтобы открыть меню Win + X. Теперь выберите Диспетчер устройств из списка.
- Когда откроется диспетчер устройств , найдите свою веб-камеру в списке и выберите « Обновить драйвер» .
- Теперь выберите Поиск автоматически для обновления программного обеспечения драйвера .
Теперь Windows автоматически выполнит поиск и загрузит подходящий драйвер для вашего ПК. В некоторых случаях вам может потребоваться установить драйвер вручную.
Windows 10 поставляется с набором драйверов по умолчанию, и вы можете установить их, выполнив следующие действия:
- Повторите шаги 1 и 2 сверху.
- Теперь выберите Обзор моего компьютера для программного обеспечения драйвера .
- Выберите « Позвольте мне выбрать» из списка доступных драйверов на моем компьютере .
- Выберите марку своей веб-камеры и модель и следуйте инструкциям на экране для установки драйвера.
Если это не сработает, вы можете попробовать вернуться к старому драйверу. Это довольно просто, и вы можете сделать это, выполнив следующие действия:
- Откройте диспетчер устройств , найдите свою веб-камеру и дважды щелкните по ней.
- Когда откроется окно Свойства , перейдите на вкладку Драйвер . Теперь выберите опцию Roll Back Driver .
Если этот параметр недоступен, вы не сможете выполнить откат к более старому драйверу.
Хотя эти методы просты в использовании, лучший способ обновить драйвер веб-камеры — загрузить драйвер для него вручную. Просто посетите веб-сайт производителя и загрузите последнюю версию драйвера для вашей модели.
Обновлять драйверы автоматически (рекомендуется сторонний инструмент)
Загрузка драйверов вручную может подвергнуть вашу систему ненужному риску: установить неправильный драйвер. Это может привести к серьезным неисправностям. Более безопасный и простой способ обновления драйверов на компьютере с Windows — использование автоматического инструмента, такого как TweakBit Driver Updater .
Driver Updater автоматически идентифицирует каждое устройство на вашем компьютере и сопоставляет его с последними версиями драйверов из обширной онлайн-базы данных. Затем драйверы могут обновляться партиями или по одному, не требуя от пользователя принятия каких-либо сложных решений в процессе. Вот как это работает:
- Загрузите и установите TweakBit Driver Updater
- После установки программа начнет сканирование вашего компьютера на наличие устаревших драйверов автоматически. Driver Updater проверит установленные вами версии драйверов по своей облачной базе данных последних версий и порекомендует правильные обновления. Все, что вам нужно сделать, это дождаться завершения сканирования.
- По завершении сканирования вы получите отчет обо всех проблемных драйверах, найденных на вашем ПК. Просмотрите список и посмотрите, хотите ли вы обновить каждый драйвер по отдельности или все сразу. Чтобы обновить один драйвер за раз, нажмите ссылку «Обновить драйвер» рядом с именем драйвера. Или просто нажмите кнопку «Обновить все» внизу, чтобы автоматически установить все рекомендуемые обновления.
Примечание. Некоторые драйверы необходимо устанавливать в несколько этапов, поэтому вам придется нажимать кнопку «Обновить» несколько раз, пока не будут установлены все его компоненты.
Отказ от ответственности : некоторые функции этого инструмента не являются бесплатными.
Решение 4. Проверьте, включена ли ваша веб-камера
Многие ноутбуки позволяют включать и отключать веб-камеру с помощью сочетания клавиш. Чтобы проверить, поддерживает ли ваш ноутбук эту функцию, найдите ключ с изображением веб-камеры. Чтобы отключить или включить веб-камеру, просто нажмите клавишу Fn и эту клавишу вместе.
На некоторых ноутбуках это сочетание клавиш Fn + F6 , но оно может отличаться на вашем ноутбуке. Чтобы узнать, поддерживает ли ваш ноутбук эту функцию и как правильно включить или отключить веб-камеру, обязательно ознакомьтесь с инструкцией по эксплуатации вашего ноутбука.
Решение 5. Отключите все USB-концентраторы.
По словам пользователей, иногда ваше USB-концентратор может вызвать проблемы с веб-камерой. Однако вы можете легко решить эту проблему, отключив все USB-концентраторы. Это довольно просто, и вы можете сделать это, выполнив следующие действия:
- Откройте диспетчер устройств и разверните раздел « Контроллеры универсальной последовательной шины ».
- Теперь найдите USB Root Hub , щелкните по нему правой кнопкой мыши и выберите Disable из меню.
- Откроется диалоговое окно подтверждения. Нажмите Да, чтобы отключить устройство.
- Повторите последние два шага для всех доступных USB-концентраторов. Имейте в виду, что отключение USB-концентраторов приведет к временной остановке других USB-устройств, в том числе мыши и клавиатуры.
- После отключения всех USB-концентраторов перезагрузите компьютер.
- После перезагрузки компьютера вернитесь в диспетчер устройств и включите все USB-концентраторы .
После этого ваша веб-камера должна снова начать работать.
Решение 6. Установите драйвер по умолчанию
Еще один способ решить эту проблему — установить драйвер по умолчанию. Это довольно просто, и вы можете сделать это, выполнив следующие действия:
- Откройте диспетчер устройств .
- Найдите веб-камеру в списке, щелкните ее правой кнопкой мыши и выберите « Удалить устройство» .
- Когда появится диалоговое окно подтверждения, установите флажок Удалить программное обеспечение драйвера для этого устройства, если оно доступно. Теперь нажмите кнопку Удалить .
- После удаления драйвера нажмите значок « Поиск изменений оборудования» .
- Теперь Windows установит драйвер по умолчанию. Если по какой-либо причине драйвер по умолчанию не установлен, перезагрузите компьютер и проверьте, решает ли это проблему.
После установки драйвера по умолчанию проблема должна быть решена, и ваша веб-камера снова начнет работать.
Решение 7 — Переименуйте каталоги SoftwareDistribution и catroot2
По словам пользователей, вы можете исправить проблемы с веб-камерой, просто переименовав каталоги SoftwareDistribtion и catroot2. Это относительно просто, и вы можете сделать это, выполнив несколько команд:
- Запустите командную строку от имени администратора. Вы можете сделать это, нажав Windows Key + X и выбрав в меню командную строку (Admin) . Если командная строка недоступна, вы также можете использовать PowerShell (Admin) .
- Когда запускается командная строка , введите следующие команды:
- чистая остановка wuauserv
- чистая остановка cryptSvc
- стоповые биты
- Чистая остановка
- ren C: \ Windows \ SoftwareDistribution SoftwareDistribution.old
- ren C: \ Windows \ System32 \ catroot2 catroot2.old
- чистый старт wuauserv
- net start cryptSvc
- чистые стартовые биты
- net start msiserver
После выполнения этих команд проверьте, работает ли ваша веб-камера снова.
Если вы все еще сталкиваетесь с проблемой веб-камеры, кроме проверки обновлений и установки необходимых драйверов, обратитесь к разделу комментариев, мы сделаем все возможное, чтобы помочь вам в дальнейшем для решения вашей проблемы.
Примечание редактора : этот пост был первоначально опубликован в апреле 2015 года и с тех пор был полностью переработан и обновлен для обеспечения свежести, точности и полноты.
ЧИТАЙТЕ ТАКЖЕ:
Камера не определяется в Windows 7
Решение
Если камера не распознается правильно в среде Windows 7 и причина неизвестна, выполните описанные ниже процедуры, чтобы удалить драйвер устройства камеры, а затем переустановите его.
ВАЖНО
- Используйте USB-кабель для соединения камеры и компьютера.
- В зависимости от модели камеры кабель USB может не входить в комплект поставки камеры.
- Если у вас нет кабеля USB, приобретите его отдельно.
- Для компактных цифровых фотоаппаратов доступны следующие два типа USB-кабелей:
— Сторона камеры: Mini-B (IFC-400PCU)
— Сторона камеры: Micro-B (IFC-600PCU)
* Дополнительную информацию о типе USB-кабеля, который можно использовать с камерой, см. В руководстве по эксплуатации камеры.
ССЫЛКА
Если камера не распознается программным обеспечением CameraWindow, проверьте, может ли какой-либо из следующих случаев решить проблему.
- Поддерживаемая версия программного обеспечения может отличаться в зависимости от используемой камеры и операционной системы, установленной на компьютере.
- При использовании камеры или компьютера, отличного от модели, использованной изначально, загрузите поддерживаемую версию CameraWindow. Версии CameraWindow для различных камер / операционных систем можно загрузить с домашней страницы Canon.
ПРИМЕЧАНИЕ
Проблемы при импорте могут возникнуть, если на карте памяти слишком много изображений (более 1000).
В этом случае используйте устройство чтения карт памяти для импорта изображений.
1. Подключите [DIGITAL Terminal] к USB-разъему ПК с помощью USB-кабеля (конец камеры: Mini-B).
ВАЖНО
- В этом примере процедура показана на PowerShot ELPH 340 HS / IXUS 265 HS. Положение кнопок, индикации на экране и элементов настройки может различаться в зависимости от модели камеры.
2. Нажмите кнопку
3. Щелкните [Пуск] (), щелкните правой кнопкой мыши [Компьютер], щелкните [Свойства], а затем щелкните [Диспетчер устройств].
4. Появится следующее окно.
Дважды щелкните [Другие устройства] или [Переносные устройства].
ПРИМЕЧАНИЕ
- Если [Другие устройства] или [Переносные устройства] не отображаются, проблема может иметь другую причину.
5.Появится следующее окно.
Выберите название модели вашей камеры или выберите [Canon Camera], а затем нажмите кнопку [Удалить] () в верхней части экрана.
ПРИМЕЧАНИЕ
- Если название модели вашей камеры или [Canon Camera] не отображается, проблема может иметь другую причину.
6. Появится следующее окно.
7. Нажмите кнопку [Сканировать на предмет изменений оборудования] ().
8.Теперь установлен новый драйвер устройства.
Встроенная камера не работает, не определяется, не отображается в диспетчере устройств или выдает ошибку
Встроенная камера может не работать, не обнаруживаться или отображаться в диспетчере устройств. Кроме того, ошибка «Bluetooth Video Service not running» может отображаться при попытке доступа к камере с помощью программного обеспечения ArcSoft® WebCam Companion ™.
Для решения проблемы выполните следующую процедуру:
- Нажмите кнопку «Пуск», а затем нажмите «Панель управления».
- В окне «Панель управления» щелкните «Система и обслуживание».
- В окне «Система и обслуживание» щелкните «Диспетчер устройств».
ПРИМЕЧАНИЕ. Если запрашивается пароль администратора или отображается запрос управления учетными записями пользователей, введите соответствующий пароль или нажмите «Продолжить».
- В окне диспетчера устройств щелкните значок «плюс» (+) рядом с полем «Устройства обработки изображений», чтобы развернуть выбор.
ПРИМЕЧАНИЕ. Если устройств обработки изображений нет в списке, щелкните, чтобы выбрать другую категорию, например «Компьютер», а затем перейдите к способу 1 ниже.
- В зависимости от состояния камеры Sony Visual Communication Camera, указанного в разделе «Устройства обработки изображений», выполните одну из следующих процедур.
- Метод 1. Если камера Sony Visual Communication Camera отсутствует, выполните следующую процедуру для решения проблемы:
- В строке меню щелкните Действие.
- Щелкните, чтобы выбрать Сканировать на предмет изменений оборудования.
ПРИМЕЧАНИЯ:
- Метод 2: Если камера Sony Visual Communication Camera отключена, выполните следующую процедуру, чтобы включить ее:
- Щелкните, чтобы выбрать Sony Visual Communication Camera.
- В строке меню щелкните Действие, а затем щелкните Включить.
ПРИМЕЧАНИЕ. Теперь камера должна работать правильно, и после перезапуска программного обеспечения ArcSoft WebCam Companion ошибка не должна отображаться.
- Метод 3. Если камера Sony Visual Communication Camera отображается с желтой точкой пояснения или вопросительным знаком, выполните следующую процедуру:
- Щелкните, чтобы выбрать Sony Visual Communication Camera.
- В строке меню щелкните Действие, а затем щелкните Удалить.
- В окне «Подтвердить удаление устройства» нажмите кнопку «ОК».
- В окне диспетчера устройств в строке меню щелкните «Действие», а затем щелкните, чтобы выбрать «Сканировать на предмет изменений оборудования».
- После завершения сканирования в строке меню щелкните «Действие», а затем щелкните, чтобы выбрать «Обновить программное обеспечение драйвера».
- В окне «Обновить программное обеспечение драйвера» вам будет предложено вручную или автоматически установить драйвер. Выберите Автоматический поиск обновленного программного обеспечения драйвера и следуйте инструкциям на экране.
ПРИМЕЧАНИЕ. Теперь камера должна работать правильно, и после перезапуска программного обеспечения ArcSoft WebCam Companion ошибка не должна отображаться.
- Метод 1. Если камера Sony Visual Communication Camera отсутствует, выполните следующую процедуру для решения проблемы:
Устранение неисправностей и дополнительная информация
Как исправить неработающую камеру в Microsoft Teams
В Windows 10, когда камера не работает с Microsoft Teams, не паникуйте, есть много способов решить эту проблему. Хотя приложение является одним из лучших вариантов для общения в чате и видео, совместной работы и обмена файлами с другими людьми, оно не идеально.А иногда вы можете столкнуться с проблемами, которые могут негативно повлиять на опыт.
Например, вы можете внезапно понять, что Microsoft Teams не может обнаружить веб-камеру. Или камера будет работать, но не будет отображаться для надстроек приложений, что сделает невозможным участие в видеоконференции.
Какова бы ни была причина, в Windows 10 есть множество способов устранения и устранения проблем со встроенной или USB-камерой.
В этом руководстве по Windows 10 мы рассмотрим несколько наборов инструкций по поиску и устранению неполадок с камерой в Microsoft Teams.
Как исправить камеру в Teams, задав настройки
Microsoft Teams должна распознавать камеру без дополнительной настройки. Однако, если вы не можете начать видеоконференцию, есть вероятность, что проблема связана с настройками приложения.
Чтобы настроить параметры камеры в Teams, выполните следующие действия:
- Открыть Microsoft Teams .
- Щелкните меню Профиль в правом верхнем углу.
Выберите параметр Настройки .
Источник: Windows Central- Щелкните Devices .
В разделе «Камера» используйте раскрывающееся меню и выберите нужную камеру.
Источник: Windows Central- Подтвердите предварительный просмотр, чтобы убедиться, что камера работает.
Выполнив эти шаги, продолжайте делать тестовый звонок или позвоните кому-нибудь из ваших контактов, чтобы определить, работает ли камера.
Как исправить камеру в Teams, отключив дополнительные устройства
Если приложение не может обнаружить камеру, попробуйте отключить и снова подключить ее, чтобы увидеть, решит ли это проблему.Вы также хотите закрыть все другие приложения, которые могут иметь доступ к камере (например, Skype или Zoom), и попробовать перезагрузить компьютер. Если вы уже подтвердили эти действия по устранению неполадок, вы можете продолжить более сложные действия по устранению неполадок.
Если на компьютере установлено несколько веб-камер, попробуйте отключить USB-камеру, чтобы проверить, работают ли Microsoft Teams со встроенной камерой. Если это сработает, возможно, использование встроенного видеоустройства является быстрым альтернативным решением.
Если по какой-либо причине вам необходимо использовать USB-камеру, вы можете отключить встроенное видеоустройство с помощью диспетчера устройств, но учтите, что, пока периферийные устройства отключены, вы не сможете использовать их с другими приложениями.
Чтобы отключить камеру в Windows 10, выполните следующие действия:
- Открыть Старт .
- Найдите Device Manager и щелкните верхний результат, чтобы открыть приложение.
- Разверните Устройства обработки изображений , Камеры или Ветвь Звуковые, видео и игровые контроллеры.
Щелкните веб-камеру правой кнопкой мыши и выберите параметр Отключить устройство .
Источник: Windows Central
После выполнения этих шагов откройте приложение Microsoft Teams, чтобы убедиться, что вы можете совершать видеозвонки.
Вы всегда можете отменить изменения, используя те же инструкции, но на шаге № 4 обязательно выберите параметр Включить устройство .
Если это проблема с оборудованием и вам нужна замена, мы рекомендуем веб-камеру Logitech BRIO, потому что она поддерживает видео 4K и поддерживает Windows Hello в Windows 10.
Как исправить камеру в Teams, включив настройки конфиденциальности
Если Microsoft Teams не может получить доступ к камере, скорее всего, проблема связана с настройками безопасности Windows 10.
Разрешить камеру
Чтобы предоставить командам доступ к камере в Windows 10, выполните следующие действия:
- Открыть Настройки .
- Нажмите Конфиденциальность .
- Щелкните на Camera .
- В разделе «Разрешить доступ к камере на этом устройстве» нажмите кнопку Изменить .
- Включите Доступ к камере для этого устройства тумблер .
Включите Разрешить приложениям доступ к камере Тумблер .
Источник: Windows CentralВключите Разрешить настольным приложениям доступ к переключателю камеры .
Источник: Windows Central
После выполнения этих шагов приложение должно иметь доступ к веб-камере.
Разрешить микрофон
Если у вас есть камера со встроенным микрофоном, вам также может потребоваться разрешить Teams доступ к аудиокомпоненту.
Чтобы разрешить Microsoft Teams доступ к микрофону, выполните следующие действия:
- Открыть Настройки .
- Нажмите Конфиденциальность .
- Щелкните значок Микрофон .
- В разделе «Разрешить доступ к микрофону на этом устройстве» нажмите кнопку Изменить .
- Включите Доступ к микрофону для этого устройства тумблер .
Включите Разрешить приложениям доступ к вашему микрофону Переключатель секции .
Источник: Windows Central- Включите Разрешить настольным приложениям доступ к переключателю микрофона .
После выполнения этих шагов приложение для совместной работы должно теперь иметь доступ к микрофону и веб-камере, подключенным к компьютеру.
Настроить антивирус
Antivirus и другие сторонние решения для обеспечения безопасности также могут препятствовать доступу Teams к камере.
Если вы, например, пользуетесь Kaspersky, вам, возможно, придется выполнить следующие действия, чтобы разрешить приложению доступ к камере:
- Открыть Касперский .
Нажмите Защита конфиденциальности .
Источник: Windows CentralВыключите тумблер Webcam Protection .
Источник: Windows Central
После выполнения этих шагов вы сможете без проблем совершать видеозвонки.
Если у вас другое решение для обеспечения безопасности, вам, возможно, придется посетить веб-сайт поддержки поставщика программного обеспечения для получения конкретных сведений о настройке параметров безопасности для доступа к камере.
Как исправить камеру Teams, разрешив приложениям доступ к мультимедиа
Если проблема заключается в надстройке, которая не может получить доступ к камере, проблема может заключаться в разрешениях Microsoft Teams.
Чтобы разрешить надстройкам Teams доступ к периферийному устройству, выполните следующие действия:
- Открыть Microsoft Teams .
- Щелкните меню Профиль в правом верхнем углу.
- Щелкните параметр Настройки .
- Нажмите Разрешения приложения .
Включите тумблер Медиа (камера, микрофон, динамики) .
Источник: Windows Central
После выполнения этих шагов надстройке приложения будет разрешен доступ к веб-камере.
Как исправить камеру в Teams, обновив приложение
Хотя Microsoft Teams обновляется автоматически, иногда вам может потребоваться проверить наличие обновлений вручную, чтобы решить проблемы с камерой из-за ошибки в предыдущей версии.
Чтобы проверить наличие обновлений в Microsoft Teams, выполните следующие действия:
- Открыть Microsoft Teams .
- Щелкните меню Профиль в правом верхнем углу.
Щелкните опцию Проверить наличие обновлений .
Источник: Windows CentralКраткое примечание: Если доступно обновление, приложение загрузит и установит его автоматически.
- Закройте приложение Teams .
- Снова откройте приложение Teams .
После того, как вы выполните действия в настройках приложения, убедитесь, что камера работает на странице «Устройства».Вы также можете нажать кнопку Сделать тестовый звонок , чтобы убедиться, что все работает правильно.
Как исправить камеру в Teams, переустановив приложение
Иногда переустановка приложения Microsoft Teams может помочь решить проблемы с камерой и другие проблемы в Windows 10.
Удалить команды
Чтобы удалить Teams в Windows 10, выполните следующие действия:
- Открыть Настройки .
- Нажмите Приложения .
- Нажмите Приложения и функции .
- Выберите приложение Microsoft Teams .
Нажмите кнопку Удалить .
Источник: Windows Central- Нажмите кнопку Удалить еще раз.
После выполнения этих шагов вам нужно будет снова загрузить и установить приложение.
Установить команды
Чтобы установить Teams, выполните следующие действия:
- Открыть Microsoft Teams .
Нажмите кнопку Download Teams посередине страницы.
Источник: Windows Central- Дважды щелкните файл, чтобы запустить установщик.
После того, как вы выполните шаги, камера должна начать работать с приложением.
Как исправить камеру в Teams, обновив драйвер
Если после обновления приложения камера по-прежнему не работает, это может быть проблема с драйвером. В этом случае обновление, переустановка или откат драйвера могут помочь решить проблему.
Обновить драйвер камеры
Чтобы обновить драйвер веб-камеры в Windows 10, выполните следующие действия:
- Открыть Настройки .
- Нажмите Обновление и безопасность .
- Нажмите Центр обновления Windows .
Щелкните опцию View option update option.
Источник: Windows CentralВ разделе «Обновления драйверов» проверьте более новую версию драйвера камеры.
Источник: Windows CentralКраткое примечание: Если ничего, связанное с камерой, не отображается, в Центре обновлений Windows нет обновления для устройства.
- Нажмите кнопку Загрузить и установить .
После выполнения этих действий будет установлено обновление драйвера, и теперь камера должна работать с Microsoft Teams.
Если Центр обновления Windows не имеет более нового обновления для накопителя, посетите веб-сайт поддержки производителя, чтобы загрузить и установить самую последнюю версию, следуя их инструкциям.
Переустановите драйвер камеры
Если камера перестает работать из-за конфигурации или проблемы с драйвером, переустановка периферийного устройства с помощью диспетчера устройств может решить проблему.
Чтобы удалить и установить драйвер камеры, выполните следующие действия:
- Открыть Старт .
- Найдите Device Manager и щелкните верхний результат, чтобы открыть приложение.
- Разверните Устройства обработки изображений , Камеры или Ветвь Звуковые, видео и игровые контроллеры.
Щелкните веб-камеру правой кнопкой мыши и выберите параметр Удалить драйвер .
Источник: Windows CentralНажмите кнопку Удалить .
Подсказка: Если доступно, вы также можете проверить опцию Удалить программное обеспечение драйвера для этого устройства , чтобы система повторно загрузила драйвер из Центра обновления Windows. Однако, если драйвера нет в списке на серверах обновлений Microsoft, вам необходимо загрузить контроллеры с веб-сайта поддержки производителя.
- Нажмите Действия .
Щелкните опцию Сканировать на предмет изменений оборудования .
Источник: Windows Central
После выполнения этих шагов камера должна снова начать работать с Microsoft Teams.
Понизить версию драйвера камеры
Иногда производители могут выпустить обновление драйвера с ошибками или проблемами совместимости. Если камера работала до обновления, откат к предыдущей версии может решить проблему с Microsoft Teams.
Чтобы установить предыдущую версию драйвера камеры в Windows 10, выполните следующие действия:
- Открыть Старт .
- Найдите Device Manager и щелкните верхний результат, чтобы открыть приложение.
- Разверните Устройства обработки изображений , Камеры или Ветвь Звуковые, видео и игровые контроллеры.
Щелкните камеру правой кнопкой мыши и выберите параметр Свойства .
Источник: Windows Central- Щелкните вкладку Driver .
Нажмите кнопку Откат драйвера .
Источник: Windows CentralСовет: Если параметр неактивен, резервная копия предыдущей версии драйвера больше не доступна.
- Выберите причину отката.
Нажмите кнопку Да .
Источник: Windows Central- Нажмите кнопку Да еще раз.
- Перезагрузите компьютер.
После выполнения этих шагов приложения Teams должны обнаружить веб-камеру с помощью более старой версии драйвера.
Как исправить камеру Teams с помощью веб-браузера
В качестве альтернативы, если кажется, что проблема не решена, и вам нужно немедленно посетить собрание, вы можете использовать веб-версию Microsoft Teams.
Чтобы начать собрание с Microsoft Teams в веб-браузере, выполните следующие действия:
- Откройте Microsoft Teams в Интернете.
- Войдите, используя свои учетные данные.
Щелкните значок Использовать веб-приложение вместо параметра .
Источник: Windows Central- Выберите организацию (если применимо).
Нажмите кнопку Продолжить .
Источник: Windows Central- Нажмите Чат .
- Выберите контакт на правой панели.
Нажмите кнопку Видеозвонок в правом верхнем углу.
Источник: Windows CentralНажмите кнопку Разрешить в уведомлении, чтобы разрешить браузеру доступ к камере.
Источник: Windows Central
После выполнения этих шагов вы сможете использовать камеру и микрофон для вызовов Microsoft Teams.
Разрешения браузера
Хотя использование веб-версии Teams может быть альтернативным вариантом при решении проблем с использованием настольного приложения, также важно настроить параметры браузера, чтобы убедиться, что камера и микрофон работают правильно.
Например, в Microsoft Edge вы можете использовать следующие шаги:
- Открыть Microsoft Edge .
- Щелкните меню Настройки и др. (трехточечное).
- Щелкните параметр Настройки .
- Нажмите Файлы cookie и разрешения для сайтов .
Щелкните опцию Все сайты .
Источник: Windows CentralЩелкните параметр Microsoft.com (для команд).
Источник: Windows CentralКраткое примечание: Если вы не видите параметр Microsoft Teams, сайт имеет разрешения для микрофона и камеры.
Используйте настройки «Камера» и выберите параметр Разрешить .
Источник: Windows Central- Используйте настройки «Микрофон» и выберите параметр Разрешить .
Если вы используете Google Chrome, настройки камеры доступны в Настройки > Конфиденциальность и безопасность > Настройки сайта . Или, если вы используете Mozilla Firefox, настройки доступны в Параметры > Конфиденциальность и безопасность > Разрешения .
Если проблема не исчезнет, возможно, проблема в камере.
Дополнительные ресурсы по Windows 10
Дополнительные полезные статьи, статьи и ответы на распространенные вопросы о Windows 10 см. На следующих ресурсах:
Мы можем получать комиссию за покупки, используя наши ссылки. Учить больше.
Встроенная веб-камера ноутбука HP не работает
Последнее обновление , автор: David Webb .
Иногда встроенная веб-камера в некоторых ноутбуках HP не работает .Как правило, это не проблема оборудования (если встроенная веб-камера не была физически повреждена) и обычно является проблемой либо конфигурации веб-камеры, либо программного обеспечения драйвера веб-камеры. В этой статье мы покажем вам, как решить обе возможные проблемы.
Как проверить работу моей веб-камеры?
Простой тест, чтобы убедиться, что ваша веб-камера работает правильно, — это зайти в приложение Camera . Это приложение предустановлено на всех компьютерах Windows 10 , а также доступно для загрузки из Магазина Windows здесь.
Чтобы найти приложение камеры , перейдите в поле поиска на панели задач и найдите Камера . После того, как вы откроете приложение, вы должны увидеть изображение. Если это так, то ваша камера работает. Если вы не видите изображение, вы можете попробовать устранить неполадки, чтобы узнать, объясняет ли это проблему, если нет, перейдите к следующему разделу.
Как настроить встроенную веб-камеру?
Если вы открываете приложение, такое как Skype, Zoom или Microsoft Teams, с намерением использовать веб-камеру, но не можете заставить веб-камеру работать, возможно, вы не смогли успешно настроить веб-камеру.Для этого сначала нужно проверить настройки веб-камеры , выполнив следующие действия:
- Чтобы открыть веб-камеру или камеру, нажмите кнопку Пуск , затем выберите Камера в списке приложений.
- Если вы хотите использовать встроенную веб-камеру в других приложениях, перейдите в «Настройки »> «Конфиденциальность»> «Камера », а затем примите « Разрешить приложениям использовать мою камеру ».
- Отсюда включите все приложения, в которых вы хотите использовать камеру (Skype, Zoom, Microsoft Teams и т. Д.).
Как только вы это сделаете, откройте соответствующее приложение, с которым вы хотите использовать веб-камеру, и повторите попытку.Надеюсь, это устранило вашу проблему, и теперь вы можете участвовать в видеозвонках. Если у вас все еще есть проблемы, вам может потребоваться обновить или переустановить драйверы веб-камеры , как описано ниже.
Как установить драйверы веб-камеры?
Если есть проблема с драйверами веб-камеры, вам необходимо загрузить последнюю соответствующую версию драйвера и установить их после удаления предыдущих драйверов. Вот как найти подходящий драйвер для вашего ноутбука.
- Теперь введите свой серийный номер.
После этого вы должны увидеть список доступного программного обеспечения с драйверами для вашего конкретного ноутбука.
- Теперь поищите драйверы для веб-камеры . Если доступно обновление, загрузите файл на свой компьютер и установите программное обеспечение, следуя инструкциям, приведенным на веб-странице поддержки HP.
- После полной установки драйверов перезагрузите портативный компьютер и попробуйте снова использовать программное обеспечение веб-камеры.Повторите шаги, описанные в первой части этой веб-страницы, и проблема с веб-камерой должна быть решена .
Если у вас все еще есть проблемы, перейдите на эту страницу поддержки HP, чтобы получить полный список вариантов устранения неполадок веб-камеры.
Как исправить «Камера не работает в моей Windows 10»
Windows 10 — это система, обеспечивающая удобство работы пользователей. Однако этот опыт различается в зависимости от типа используемого оборудования. Например, в портативном компьютере периферийные устройства интегрированы в сам компьютер.Следовательно, это обеспечивает портативность и удобство использования. Именно в этом посте мы рассмотрим неисправность периферийного устройства, такого как , камера . Как я уже говорил, в ноутбук встроена также веб-камера. Хотя вполне вероятно, что пользователи настольных компьютеров также используют USB-камеры. Эти устройства очень полезны для фотосъемки или записи видео. Также они все чаще используются в видеозвонках и социальных сетях. Но, как и любое устройство, оно может выйти из строя. По этой причине я покажу вам , как решить проблему с камерой, не работающей в Windows 10.
Решения по устранению проблемы «Камера не работает» в Windows 10
- Убедитесь, что камера включена
- Переустановите драйвер камеры
- Включите камеру
- Восстановите систему до более ранних версий
- Проверить и отремонтировать системные файлы
Решение 1. Включите камеру
Иногда наиболее очевидное решение является правильным. На самом деле много раз камера не работает, потому что она просто отключила .В большинстве ноутбуков это активируется с помощью комбинации клавиш. Это может быть Fn + F5 или Fn + F7 . На этой функциональной клавише должен быть отмечен значок камеры. Все зависит от модели вашего ноутбука. Если вы не уверены, достаточно будет простого поиска в Интернете на вашем компьютере и специальных ключей. В случае использования USB-камеры убедитесь, что она правильно подключена и правильно .
Решение 2. Переустановите драйвер камеры.
Эта проблема, вероятно, связана с проблемами с контроллером камеры.Чтобы исправить это, вам необходимо авторизоваться в диспетчере устройств. Имея это в виду, нажмите комбинацию Win + X :
Затем прокрутите вниз до Камеры . Затем нажмите на встроенную веб-камеру и выберите , чтобы обновить драйвер . Если камера является устройством USB, найдите модель и повторите ту же процедуру.
Это заставит Windows подключиться к Интернету, найти более новый драйвер и установить его. Если по каким-то причинам это невозможно или Windows не обнаруживает устройство.Затем узнайте точное название оборудования и загрузите его вручную из Интернета. Повторите описанную выше процедуру, но выберите , удалите устройство и перезапустите Windows, чтобы система попыталась переустановить его. Если проблема с драйвером не устранена, вы можете попробовать установить общий драйвер, который поставляется с Windows 10. Помня об этом, повторите процедуру, чтобы обновить драйвер . Но выберите поиск драйвера на компьютере.В следующем окне выберите контроллер из списка, доступного на компьютере.
На следующем экране выберите драйвер USB-видеоустройства . Нажмите Далее , чтобы продолжить:Решение 3. Включите камеру
Также рекомендуется проверить, включено ли устройство. Для этого зайдите в диспетчер устройств, дважды щелкните на камере. Затем выберите вкладку «Контроллер» и прокрутите вниз до , включите или отключите камеру:
В качестве меры безопасности я рекомендую вам включать камеру только тогда, когда вы собираетесь ее использовать.А потом отключите его. Потому что есть вирусы и злоумышленники, которые могут взять его под контроль и записать вас без вашего ведома.Решение 4. Восстановите систему до прошлой даты
Вероятно, решение будет состоять в восстановлении системы до предыдущей точки, когда камера работала должным образом. С этим намерением вам нужно войти в , восстановить систему по этому пути: Панель управления → Система и безопасность → Система → Защита системы
Затем следуйте инструкциям мастера , чтобы восстановить его.Щелкните здесь, чтобы получить более подробную информацию о восстановлении Windows 10 назад.
Решение 5. Проверьте и восстановите системные файлы
Поврежденные системные файлы могут вызвать некорректную загрузку этой функции. Итак, давайте воспользуемся инструментом, чтобы найти эти поврежденные файлы и заменить их другими. Откройте командную строку с правами администратора и введите следующую команду:
sfc / scannow
Наконец, мы увидели некоторые решения проблемы камеры в Windows 10.Несомненно, следуя этим советам, вы снова сможете им пользоваться. До скорого!
Веб-камера не работает? Как починить камеру
Сейчас мы действительно удваиваем количество видеозвонков. С ростом удаленной работы видеоконференции, онлайн-презентации и даже видеозвонки с семьей прочно вошли в нашу повседневную жизнь.
К сожалению, сбои в работе веб-камеры по-прежнему остаются одной из самых распространенных проблем, с которыми сталкиваются пользователи. Итак, используете ли вы Mac или ПК и имеете внутреннюю или внешнюю веб-камеру, это руководство проведет вас через шаги по устранению неполадок и исправлению веб-камеры, чтобы вы могли снова показать свое лицо на экране.
Подождите, а что за внутренняя веб-камера? 🤨
Внутренняя веб-камера — это камера, которая встроена в на экране вашего компьютера или ноутбука. Внешняя веб-камера — это камера, которая подключается к вашему компьютеру, как правило, через USB. Большинство ноутбуков имеют встроенные веб-камеры, тогда как для многих настольных ПК и компьютеров Mac требуются внешние камеры. Вы также можете подключить внешние веб-камеры через Wi-Fi, но, поскольку такая практика встречается гораздо реже, мы не включили их в наше руководство.
Просмотрите все руководство, чтобы получить общие советы, или щелкните одну из ссылок ниже, чтобы получить рекомендации по вашей конкретной настройке.
Должен быть способ лучше!
Недавно мы создали нашу собственную программу для веб-камеры, которая использует прекрасную камеру вашего iPhone для видеозвонков на вашем компьютере. Если вы обнаружите, что приведенные ниже решения не работают для вас или вы хотите улучшить качество своей веб-камеры, почему бы не попробовать Camo? 🤷♀️ Это бесплатно.
Использование iPhone в качестве веб-камеры с Camo
Общие стратегии для внутренних веб-камер
Если вы используете камеру, встроенную в ваш ноутбук или компьютер, может быть сложно определить, что на самом деле вызывает проблемы с веб-камерой.
Прежде чем мы углубимся в особенности Windows и Mac, убедитесь, что вы попробовали все следующее:
1. Не позволяйте другим приложениям использовать вашу камеру.
Zoom, Meet, Skype, Teams, Slack, Viber, Spike, WhatsApp, FaceTime, Photobooth — существует , так много различных приложений с возможностями видеоконференцсвязи, и нам часто приходится манипулировать несколькими, чтобы угодить различным людям в нашей жизни. Переключение между разными платформами обычно нормально, но если вы забудете закрыть одну платформу, вы не сможете перейти на другую.
Вот как убедиться, что все ваши другие приложения для видеозвонков закрыты:
На ПК с Windows нажмите Ctrl + Alt + Удалить и откройте диспетчер задач. На вкладке Processes прокрутите все запущенные приложения и закройте все, которые могут использовать вашу камеру.
Диспетчер задач Windows
На Mac удерживайте ⌘ Cmd + , введите «Activity» и выберите Activity Monitor , чтобы открыть. Дважды щелкните все приложения, которые могут использовать вашу камеру, и выберите Выйти из во всплывающем окне.
Диспетчер активности macOS смотрит на FaceTime
Если это не работает или вы не знаете, какие приложения используют вашу веб-камеру, вы можете закрыть все запущенные приложения и повторить попытку. Обязательно сначала сохраните свою работу!
2. Убедитесь, что у вас установлена последняя версия программного обеспечения (все)
Проверьте программное обеспечение вашего компьютера на наличие общих обновлений. Кроме того, если вы обнаружите, что ваша веб-камера больше не работает после недавнего обновления программного обеспечения, проверьте используемое приложение, чтобы узнать, требуется ли обновление программного обеспечения для работы с вашей текущей ОС.Возможно, вам придется переустановить приложение, чтобы обновить программное обеспечение. Вы также можете обновить драйвер веб-камеры (подробнее об этом ниже).
Обновление приложений в macOS
3. Перезагрузите компьютер
Старый, но старый. Иногда вашему компьютеру просто требуется перезагрузка, чтобы все снова заработало.
Ремонт внутренних веб-камер Mac
Внутренние веб-камеры на Mac (часто называемые камерой FaceTime) включают дополнительную сложность в том, что для Mac нет приложения для настройки камеры по умолчанию.Таким образом, настройки вашей камеры настраиваются по-разному в каждом из ваших приложений.
Настройки веб-камеры в Meet and Zoom
Сообщение об ошибке: «Нет подключенной камеры» — как это может быть?
Если указанное выше сообщение об ошибке появляется, но вы используете внутреннюю камеру Mac, вас простят за предположение, что это вызвано аппаратной проблемой. К счастью, это случается нечасто. Прежде чем отправлять Mac в ремонт, попробуйте следующие решения.
Принудительно закрыть все видеоприложения
Если у вас нет времени или желания перезагрузить компьютер, попробуйте выполнить принудительный выход.Большинство пользователей считают, что это позволяет быстро решить проблемы с их веб-камерой. Перед тем как сделать это, обязательно сохраните все открытые проекты.
- Закройте все открытые приложения, которые могут попытаться использовать камеру FaceTime на мониторе активности
- Удерживайте
⌘ Cmd+, введите «Term», чтобы открыть терминал - Скопируйте и вставьте следующее в терминал
sudo killall VDCAssistant, затем нажмите, введите. - На этом этапе вам может потребоваться ввести пароль администратора.
- Перезапустите приложение для видеозвонков.
Принудительный выход из приложения в Терминале
Сбросьте настройки контроллера управления системой (SMC)
Сброс SMC вашего Mac может помочь, если у вас возникли проблемы с различными функциями, включая проблемы с питанием, зарядкой, вентиляторами и камерой. Метод сброса SMC вашего Mac зависит от типа используемого Mac.
Для сброса SMC на Macbook с чипом безопасности Apple T2:
- Выключите Mac.
- На клавиатуре удерживайте следующие клавиши в течение семи секунд (это может включить Mac):
⌘ Cmd+⌥ Опция+⇧ Shift. - Удерживая три кнопки, удерживайте кнопку питания. Продолжайте удерживать все 4 клавиши в течение 7 секунд. Если ваш Mac включен, он теперь выключится, когда вы будете удерживать клавиши.
- Подождите пару секунд, затем снова включите Mac.
Для сброса SMC на настольных компьютерах Mac:
- Выключите Mac.
- Отключите кабель питания, подождите 15 секунд, затем снова подключите его.
- Подождите пять секунд, затем включите Mac.
Чтобы сбросить SMC на всех других компьютерах Mac 2010 года выпуска или новее:
- Выключите Mac.
- Удерживайте нажатой
⌘ Cmd+⌥ Option+⇧ Shift. - Продолжая удерживать эти три клавиши, удерживайте и кнопку питания. Удерживайте все четыре клавиши в течение десяти секунд.
- Включите ваш Mac.
Проверить на наличие физических повреждений.
Физические повреждения чаще возникают на macbook, чем на настольном компьютере, из-за общего износа, вызванного его транспортировкой. Если у вас под рукой есть внешняя веб-камера, попробуйте использовать ее (помните, что если у вас есть iPhone, вы можете загрузить Camo, наше бесплатное приложение для использования вашего iPhone в качестве веб-камеры. 💁♀️).
Исправление внутренних веб-камер Windows
Запустите «Средство устранения неполадок оборудования»
Во-первых, давайте выясним, видна ли ваша встроенная камера вашему компьютеру.Для этого:
- Нажмите «Пуск», затем введите
устройствов строке поиска, чтобы открыть диспетчер устройств - В диспетчере устройств найдите свою веб-камеру. Он может храниться в различных местах, включая
Устройства обработки изображенийиДругие устройства. На скриншоте ниже мы используем внешнюю веб-камеру.
Драйвер веб-камеры в диспетчере устройств Windows
- Если вы видите свою веб-камеру в списке, дважды щелкните по ней.Если он открывается и работает, ваша проблема, вероятно, вызвана проблемой с разрешениями или проблемой с вашим видео-приложением. Подробнее об этом ниже.
- Если вы видите свою веб-камеру в списке, но она по-прежнему не работает, попробуйте обновить драйвер.
Обновите драйвер камеры
- Щелкните
⊞ Start, затем введитеустройствов строку поиска, чтобы открыть диспетчер устройств - Найдите
Imaging Devicesи разверните, чтобы найти свою камеру. - Щелкните правой кнопкой мыши камеру и выберите
Обновить программное обеспечение драйвера - Следуйте инструкциям и выберите
Автоматический поиск обновленного программного обеспечения драйверапри появлении запроса.
Обновление драйвера веб-камеры в Windows
- Если вашему драйверу не удается найти обновление, вы также можете удалить и переустановить драйвер веб-камеры.
Предоставьте приложениям для видеоконференций разрешения на доступ к камере
Если ваша камера работает до тех пор, пока вы не приступите к использованию определенного приложения, убедитесь, что у него есть разрешение на доступ к камере.
- Для общего доступа перейдите к
⊞ Пуск→Настройки→Конфиденциальность→Камера. - Под
Разрешить доступ к камере на этом устройствевыберитеИзменить, затем включитеДоступ к камере для этого устройства, а также включитеРазрешить приложениям доступ к вашему компьютеру. - Чтобы предоставить доступ к камере определенным приложениям, прокрутите вниз до пункта
. Выберите, какие приложения Microsoft Store могут получить доступ к камере, и включите приложение для видеоконференцсвязи, которое вы пытаетесь использовать.
Разрешение доступа к камере в Windows
Внешние веб-камеры
Если вы используете внешнюю веб-камеру, которая подключается к компьютеру через USB-порт, первое, что нужно проверить, — это USB-соединение.
Попробуйте переключиться на другой порт USB, и, если у вас есть доступ к другому компьютеру, попробуйте подключить к нему веб-камеру, чтобы убедиться, что с подключением нет проблем. Если другие компьютеры также не могут распознать вашу веб-камеру, возможно, соединение не работает или вам может потребоваться обновить драйвер веб-камеры.
Обновите драйвер камеры
Чтобы обновить драйвер веб-камеры в Windows:
- Подключите веб-камеру к компьютеру.
- Нажмите «Пуск», затем введите
устройствов строке поиска, чтобы открыть диспетчер устройств - Найдите свою веб-камеру в списке устройств.
- Щелкните правой кнопкой мыши камеру и выберите
Обновить программное обеспечение драйвера - Следуйте инструкциям и выберите
Автоматический поиск обновленного программного обеспечения драйверапри появлении запроса.
Обновление драйвера веб-камеры в Windows
Чтобы обновить драйвер веб-камеры на Mac, вам необходимо перейти на веб-сайт поставщика веб-камеры и проверить наличие обновлений. Вот страницы поддержки веб-камер для Microsoft LifeCam и Logitech.
Надеемся, эта статья помогла. Если проблемы с веб-камерой по-прежнему возникают, ознакомьтесь с нашим руководством по импровизации веб-камеры.
Камера Google Meet не работает? Вот как исправить повторяющуюся проблему
Несколько пользователей Windows и Mac столкнулись с проблемами при использовании камеры в Google Meet.Пользователи, столкнувшиеся с этой проблемой, предполагают, что камера нормально работает при использовании других приложений, но не при использовании Google Meet. Эта проблема также не связана с одной версией Chrome или ОС, поскольку несколько пользователей Windows 7, Windows 10 или Mac заявили о том, что камера не работает. Ниже приведены некоторые из возможных исправлений того же.
Также читайте: Google сотрудничает с CBSE, чтобы обучить 1 миллион учителей методам «смешанного обучения»
Камера Google Meet не работает? Вот как это исправить
В большинстве случаев эта проблема может возникать, если Google Meet не имеет необходимых разрешений для доступа к камере.Эту проблему можно решить, приняв запрос о разрешении, относящийся к веб-камере устройства, или предоставив ей разрешение на экране настроек. Выполните указанные ниже действия, чтобы узнать, как изменить разрешения для камеры и микрофона в браузере Chrome —
. Изображение предоставлено — страница поддержки Google ChromeЕсли пользователи сталкиваются с тем, что камера Google Meet работает не только с браузером Chrome, то, вероятно, они столкнулись с проблемой, связанной с Chrome, которая существует уже несколько лет.Многие пользователи сообщают, что при открытии видеозвонка в Google Meet им предлагается сообщение «Камера не найдена». Этот глюк теперь исправлен, пользователи могут решить эту проблему, только обновив свои браузеры до последней версии.
Также прочтите: Ошибка при связывании учетной записи Google Home: как повторно связать свою учетную запись Google с Home Mini?
Откройте Google Chrome и нажмите кнопку действия (в правом верхнем углу экрана)
Нажмите «Справка», а затем перейдите к параметру «О Google Chrome»
.Утилита решит, установлена ли на устройстве обновленная версия браузера.
После завершения обновления перезагрузите устройство и проверьте, решена ли проблема.
Также читайте: фирмы США, включая Microsoft, Google, Facebook, присоединяются к иску против нового визового правила
Все возможные исправления, перечисленные выше, могут позволить пользователям обойти проблему с неработающей камерой Google Meet.

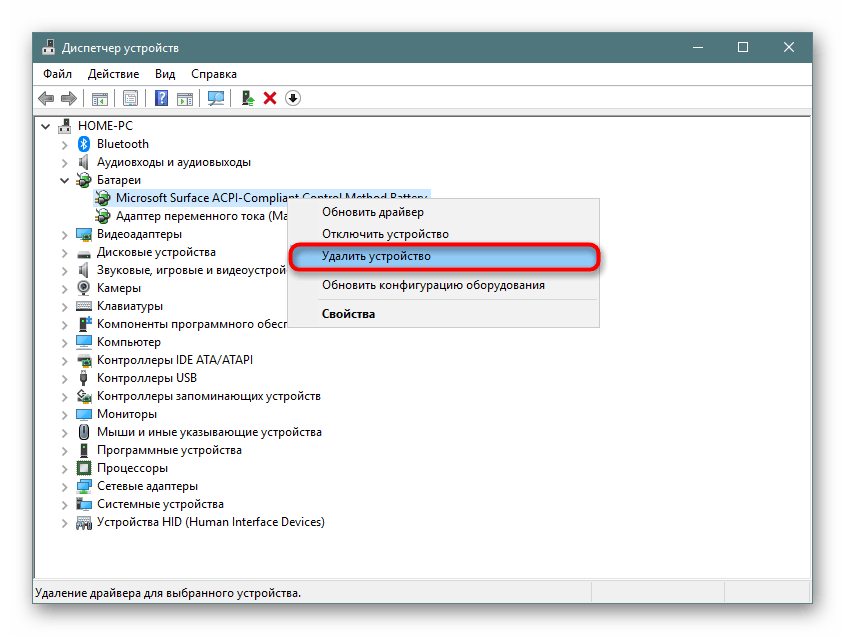


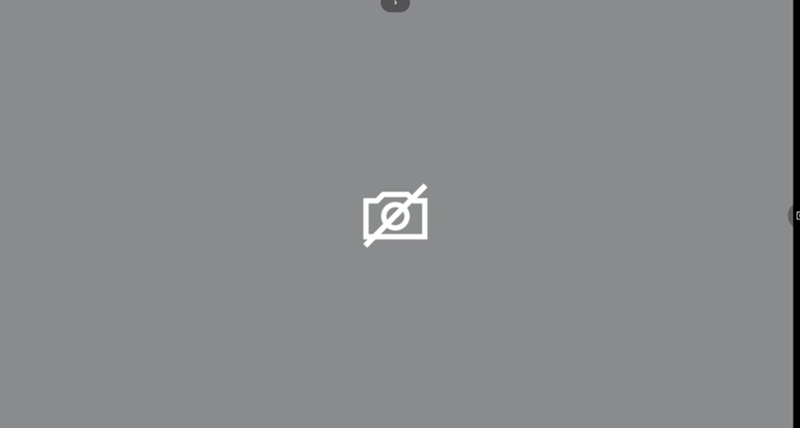

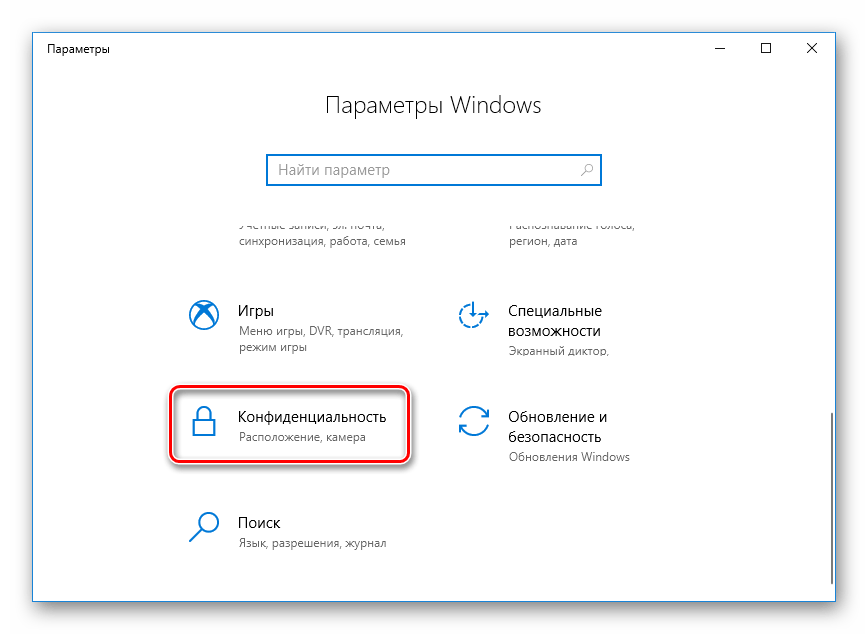 то вам необходимо ознакомиться с этой статьей.
то вам необходимо ознакомиться с этой статьей.