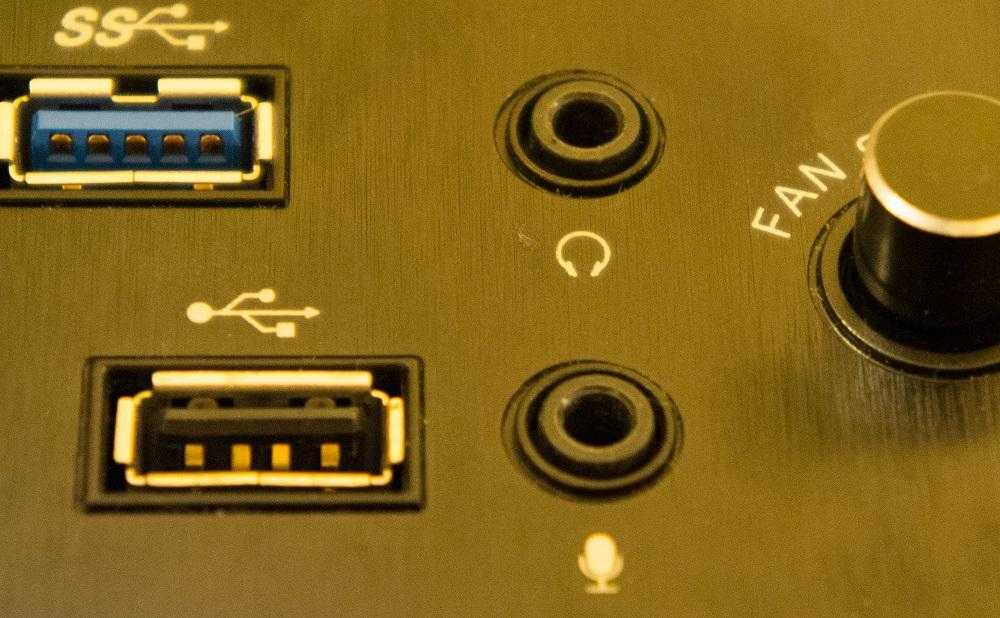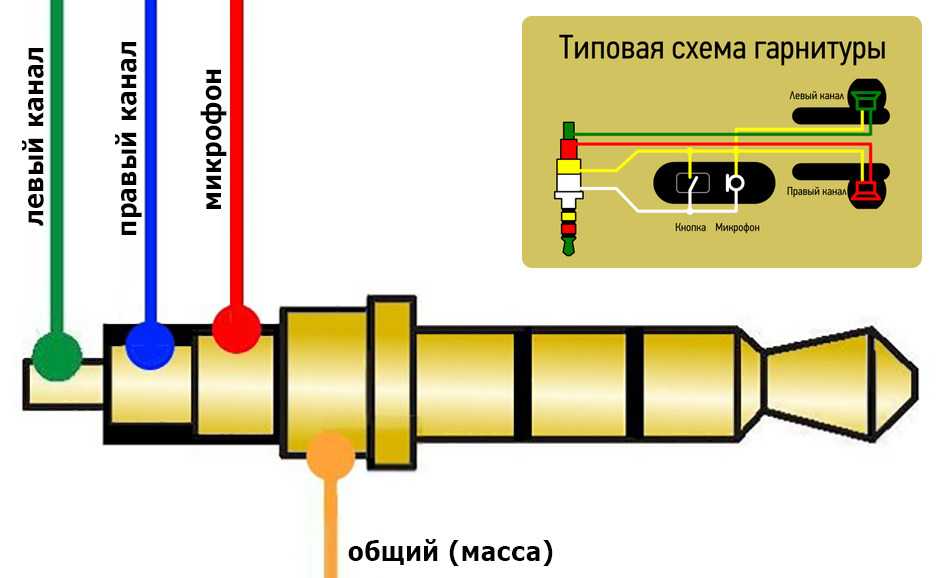Что делать, если не работает разъем для наушников
Проблемы с разъемом для наушников на смартфонах не так редки, как Вы думаете. Это случается со многими пользователями и может быть крайне неприятным, особенно для тех, кто регулярно слушает музыку.
В данной статье мы рассмотрим самые популярные причины, по которым разъем для наушников может не работать, а так же способы их исправлений.
Убедитесь, что Ваши наушники не сломаны
Первый шаг, когда Вы обнаружите, что разъем для наушников не работает, очевиден. Вполне возможно, что на самом деле нет ничего плохого в разъеме для наушников и проблема в самих наушниках. Вы можете проверить это, просто подключив их к другому устройству. Это не обязательно должен быть смартфон. Подойдет ноутбук, телевизор или любое другое устройство с разъемом 3,5 мм.
Если Вы не слышите звук при использовании наушников с другим устройством, Вы обнаружили источник проблемы. Просто замените наушники, и все готово. Если они отлично работают с другим устройством, виновато что-то другое. Время попробовать одно из исправлений, перечисленных ниже.
Время попробовать одно из исправлений, перечисленных ниже.
Мы также рекомендуем подключить другую пару наушников к Вашему смартфону. Хотя это редкость, есть вероятность, что наушники не совместимы с Вашим смартфоном, даже если они работают с другими устройствами.
Проверьте, подключен ли смартфон к другому устройству через Bluetooth
Если Ваш смартфон сопряжен с беспроводными наушниками, динамиком или любым другим устройством через Bluetooth, возможно, разъем для наушников отключен. Обычно, когда Вы подключаете наушники, смартфон должен их распознавать, и все должно работать как положено, независимо от настроек Bluetooth. Однако, это не всегда так.
Это быстрое и простое решение, так как все, что Вам нужно сделать, это открыть меню настроек на Вашем устройстве, найти параметр Bluetooth и проверить, включен ли он. В этом случае смартфон, вероятно, сопряжен с одним из других устройств, которые есть у Вас дома. Просто выключите Bluetooth, подключите наушники и посмотрите, устранена ли проблема. Если они по-прежнему не работают, Вам следует перейти к следующему решению в этом списке.
Если они по-прежнему не работают, Вам следует перейти к следующему решению в этом списке.
Очистите разъем для наушников
Как Вы можете себе представить, много пыли может со временем проникнуть в гнездо для наушников. Это может быть причиной проблемы, поскольку грязь может фактически заблокировать соединение между наушниками и разъемом.
Первое, что Вы должны сделать, если Ваш разъем для наушников не работает, это просто взглянуть на него, чтобы увидеть, насколько он грязный. Для этого может пригодиться фонарик. Следующим шагом будет попытаться очистить его и надеяться, что это решит проблему. Есть много разных способов сделать это, некоторые из которых работают лучше, чем другие. Один из вариантов — просто продуть разъем для наушников. Вы также можете использовать баллончик со сжатым воздухом, если он есть рядом.
После того, как Вы закончите, снова посмотрите в гнездо для наушников, чтобы увидеть, сколько пыли и ворса Вы смогли извлечь. Если все выглядит лучше, подключите наушники, чтобы проверить, все ли работает.
Проверьте настройки звука и перезагрузите устройство
Также есть вероятность, что проблема не в разъеме или наушниках, которые Вы используете, а в настройках звука устройства. Если это так, Вы сможете разобраться с этим в кратчайшие сроки. Просто откройте настройки звука на Вашем устройстве и проверьте уровень громкости, а также любые другие настройки, которые могут отключить звук.
Обычно таких настроек на смартфоне не так много, поэтому Вы должны найти проблему более или менее сразу.
Если кажется, что все в порядке, но гнездо для наушников не работает, можно попробовать другое простое исправление — перезагрузка устройства. Иногда это может решить множество проблем, связанных со смартфоном, и занимает меньше минуты. Просто нажмите и удерживайте кнопку питания, выберите параметр перезагрузки, подождите, пока устройство снова включится, а затем проверьте, сохраняется ли проблема.
Обратиться в сервисный центр
Если ни одно из исправлений, перечисленных выше, не работает, это означает, что проблема не настолько незначительна, как хотелось бы. Если на Ваше устройство все еще распространяется гарантия, лучше всего обратиться к продавцу или производителю. В некоторых случаях это может занять некоторое время, но по крайней мере это бесплатно.
Если на Ваше устройство все еще распространяется гарантия, лучше всего обратиться к продавцу или производителю. В некоторых случаях это может занять некоторое время, но по крайней мере это бесплатно.
Возможно, Вам придется отремонтировать устройство за свой счет, но, по крайней мере, Вы сможете снова использовать разъем для наушников. В противном случае Вы можете просто выбрать беспроводные наушники Bluetooth, что также решит проблему.
Разъем для наушников не работает
Многие пользователи сталкиваются с проблемой, когда телефон либо планшет на базе Android начинает капризничать. Вроде, ничего такого не происходило, что могло вызвать неисправность, а работает он не так, как должен.
Например, в устройстве появились проблемы с тем, что не работают либо работают не правильно подключаемые к нему наушники и гарнитура. Причиной тому может быть:
- Программный сбой — т.е. проблема заключается в сбое программного обеспечения
- Аппаратный сбой — т.
 е. проблема заключается в «железе»(т.е. — требуется замена либо восстановление запчастей гаджета)
е. проблема заключается в «железе»(т.е. — требуется замена либо восстановление запчастей гаджета)
Однако, не спешите расстраиваться — в 90% случаев с проблемами работы системы синхронизации с гарнитурой и наушниками смартфона или планшета на базе Android виноват программный сбой, который Вы вполне сможете исправить своими силами.
Содержание статьи
- Убедитесь, что ваши наушники не сломаны
- Проверьте, подключен ли смартфон к другому устройству через Bluetooth.
- Почистите разъем для наушников
- Проверьте настройки звука и перезагрузите устройство
- В заключении
- Видео: Ремонт разъема наушников в смартфоне Lenovo
Убедитесь, что ваши наушники не сломаны
Первый шаг очевиден. Вполне возможно, что на самом деле нет ничего плохого в разъеме для наушников и что проблема в наушниках. Вы можете проверить это быстро, просто подключив их к другому устройству. Это не обязательно должен быть смартфон. Подойдет ноутбук, телевизор или любое другое устройство с разъемом 3,5 мм.
Подойдет ноутбук, телевизор или любое другое устройство с разъемом 3,5 мм.
Если вы не слышите звук при использовании наушников с другим устройством, вы обнаружили источник проблемы. Просто замените наушники, и все готово. Если они отлично работают с другим устройством, виноват кто-то другой. Время попробовать одно из других исправлений, перечисленных ниже.
Мы также рекомендуем подключить другую пару наушников к вашему смартфону, прежде чем двигаться вперед. Хотя это редко, все же есть вероятность, что ваша оригинальная пара не совместима с вашим смартфоном, даже если они работают с другими устройствами.
Проверьте, подключен ли смартфон к другому устройству через Bluetooth.
Если ваш смартфон связан с беспроводными наушниками, динамиком или любым другим устройством через Bluetooth, возможно, разъем для наушников отключен. Обычно, когда вы подключаете наушники, смартфон должен их распознавать, и все должно работать как положено, независимо от настроек Bluetooth. Однако это не всегда так.
Однако это не всегда так.
Это быстрое и простое решение, так как все, что вам нужно сделать, это открыть меню настроек на вашем устройстве, найти параметр Bluetooth и проверить, включен ли он. В этом случае смартфон, вероятно, сопряжен с одним из других устройств, которые есть у вас дома. Если это проблема, просто выключите ее, подключите наушники и посмотрите, решит ли это это. Если они по-прежнему не работают, вам следует перейти к следующему решению в этом списке.
Почистите разъем для наушников
Как вы можете себе представить, много пыли, а также пуха может со временем проникнуть в гнездо для наушников. Это может быть причиной проблемы, так как грязь может фактически заблокировать соединение между наушниками и разъемом.
Первое, что вы должны сделать, это просто взглянуть на домкрат, чтобы увидеть, насколько он действительно грязный. Фонарик может пригодиться для этого. Следующим шагом будет попытаться очистить его и надеяться, что это решит проблему. Есть много разных способов сделать это, некоторые из которых работают лучше, чем другие. Один из вариантов — просто продуть в разъем для наушников, который должен позаботиться, по крайней мере, о части пыли и ворса, которые находятся внутри. Вы также можете использовать баллончик со сжатым воздухом, если он есть рядом.
Один из вариантов — просто продуть в разъем для наушников, который должен позаботиться, по крайней мере, о части пыли и ворса, которые находятся внутри. Вы также можете использовать баллончик со сжатым воздухом, если он есть рядом.
Отличным вариантом является использование ватного тампона. Вставьте его в домкрат и слегка закрутите вокруг, чтобы удалить пыль и пух. Будьте очень осторожны, когда делаете это, так как последнее, что вы хотите сделать, это нанести еще больший ущерб устройству. Вы также можете смочить ватный тампон спиртом, но убедитесь, что вы не используете его слишком много.
После того, как вы закончите, посмотрите в разъем для наушников еще раз, чтобы увидеть, сколько пыли и ворса вы смогли вытащить. Если все выглядит лучше, подключите наушники, чтобы проверить, все ли работает, как должно сейчас.
Проверьте настройки звука и перезагрузите устройство
Существует также вероятность того, что проблема не в разъеме или наушниках, которые вы используете, а в настройках аудио устройства. Если это так, вы сможете разобраться в кратчайшие сроки. Просто откройте настройки аудио на вашем устройстве и проверьте уровень громкости, а также любые другие настройки, которые могут отключить звук.
Если это так, вы сможете разобраться в кратчайшие сроки. Просто откройте настройки аудио на вашем устройстве и проверьте уровень громкости, а также любые другие настройки, которые могут отключить звук.
Обычно таких настроек на смартфоне не так много, поэтому вы должны найти проблему более или менее сразу. Если есть, то есть.
Если кажется, что все в порядке, можно попробовать другое простое исправление — перезагрузка устройства. Иногда это может решить множество проблем, связанных со смартфоном, и занимает меньше минуты. Просто нажмите и удерживайте кнопку питания, выберите параметр перезагрузки, подождите, пока устройство снова включится, а затем проверьте, сохраняется ли проблема.
В заключении
Если ни один из перечисленных выше способов, не помог, это означает, что проблема не настолько незначительна, как хотелось бы. Если ваше устройство все еще находится на гарантии, лучше всего обратиться к продавцу или производителю, объяснить проблему и отправить его на ремонт или замену. В некоторых случаях это может занять некоторое время, но по крайней мере это бесплатно.
В некоторых случаях это может занять некоторое время, но по крайней мере это бесплатно.
Если гарантия истекла, но у вас есть страховка по телефону, просто подайте иск с вашим провайдером.
Третье решение, безусловно, самое худшее, это восстановление устройства производителем или кем-то еще, кто знает, что он или она делает. Вам придется открыть свой кошелек и заплатить, чтобы починить его, но, по крайней мере, вы сможете снова использовать разъем для наушников. В противном случае вы можете просто выбрать пару беспроводных наушников Bluetooth, что также решит проблему. Ну вроде.
Вот некоторые из исправлений, которые, мы надеемся, помогут вам позаботиться о неисправном разъеме для наушников на вашем смартфоне. Если вы считаете, что мы что-то пропустили, сообщите нам об этом в комментариях. Также не стесняйтесь поделиться тем, какое из решений, перечисленных выше, — если таковые имеются — работали лучше для вас
Видео: Ремонт разъема наушников в смартфоне Lenovo
youtube.com/embed/tVhuSQh2Zqo» frameborder=»0″ allowfullscreen=»allowfullscreen»>Как починить разъем для наушников на Android
26 января 2022 г.
Наши наушники не только позволяют нам слушать музыку или подкасты наедине — они упрощают разговоры без помощи рук в любое время и в любом месте. Они стали настолько важными в нашей повседневной жизни, что без них трудно многое сделать. Поэтому, если ваши наушники не работают с телефоном Android™, это может стать настоящей проблемой.
Не волнуйтесь, здесь, в Asurion, мы помогаем миллионам людей чинить и получать максимальную отдачу от своих технологий каждый день. От ремонта Samsung Galaxy®, который не заряжается, до сброса настроек планшета Amazon Fire® — мы обеспечиваем быстрое резервное копирование и работу устройств, на которые вы больше всего рассчитываете. Вот наше руководство о том, как исправить разъем для наушников на вашем Android.
Проверьте наушники
Первое, что вы должны сделать, это подключить наушники к другому устройству, чтобы убедиться, что проблема не в них. Если у вас нет под рукой другого смартфона, попробуйте ноутбук или телевизор.
Если у вас нет под рукой другого смартфона, попробуйте ноутбук или телевизор.
Вам также следует попробовать подключить к Android другую пару наушников на случай, если исходная пара несовместима с вашим телефоном, даже если они работают с другими устройствами.
Проверьте настройки звука
Если вам кажется, что проблема не в наушниках, проверьте громкость и настройки звука телефона, нажимая кнопки громкости, чтобы убедиться, что звук не отключен и не приглушен.
Не позволяйте сломанному телефону испортить вам день
Когда ваш телефон перестанет работать, ваша жизнь не должна перестать работать. Отправляйтесь в ближайший магазин или запишитесь на прием, чтобы быстро все исправить.
Запланировать ремонт
Перезагрузите телефон
Перезагрузка вашего устройства может решить все виды проблем, поэтому давайте посмотрим, почему разъем для наушников не работает на вашем Android. Нажмите и удерживайте кнопку питания, затем нажмите «Перезагрузить». Как только ваш телефон снова включится, снова попробуйте наушники.
Как только ваш телефон снова включится, снова попробуйте наушники.
Проверьте настройки Bluetooth
Убедитесь, что ваш телефон не подключен к другому устройству через Bluetooth®, что может помешать воспроизведению звука через наушники. Вот как отключить Bluetooth, чтобы узнать, не в нем ли проблема. Действия могут различаться в зависимости от вашего устройства Android.
- Откройте Настройки , затем нажмите Подключенные устройства > Настройки подключения > Bluetooth .
- Установите переключатель Bluetooth в положение Выкл. или отключите аудиоустройства Bluetooth, которые уже подключены к вашему телефону.
- Подключите наушники к аудиоразъему и включите что-нибудь, чтобы проверить, работают ли они.
Очистите аудиоразъем
Аудиоразъем вашего телефона может быть заполнен пылью и мусором. Чтобы очистить его, дуйте в домкрат или используйте для этого баллончик со сжатым воздухом. Вы также можете использовать ватный тампон — нанесите несколько капель спирта на конец одного из них и осторожно попытайтесь очистить мусор.
Вы также можете использовать ватный тампон — нанесите несколько капель спирта на конец одного из них и осторожно попытайтесь очистить мусор.
*Товарные знаки и логотипы Asurion® являются собственностью Asurion, LLC. Все права защищены. Все остальные товарные знаки являются собственностью их соответствующих владельцев. Компания Asurion не связана, не спонсируется и не поддерживается какими-либо соответствующими владельцами других товарных знаков, упоминаемых в настоящем документе. или разъем для наушников не работает в Windows 10. Что угодно, от неисправного оборудования до системных проблем, может вызвать проблемы со звуком. В этой статье мы рассмотрим, как их можно исправить, независимо от того, что вызвало ошибку.
Почему у меня не работает разъем для наушников?
Windows 10 — сложная операционная система со сложными проблемами. Отслеживание того, что именно привело к тому, что ваши наушники или разъем для наушников перестали работать, требует некоторого руководства. Вы можете найти некоторые из наиболее распространенных причин этой ошибки в списке ниже. Используйте эту информацию, чтобы диагностировать проблему и применить наиболее эффективное решение из нашей статьи.
Вы можете найти некоторые из наиболее распространенных причин этой ошибки в списке ниже. Используйте эту информацию, чтобы диагностировать проблему и применить наиболее эффективное решение из нашей статьи.
- Физический урон . Если ваши наушники или разъем для наушников повреждены, скорее всего, они не будут работать. Осмотрите оба и посмотрите, нет ли на устройствах физического повреждения, которое может помешать его функциям.
- Программная ошибка . Если приложение, установленное на вашем устройстве, мешает вашим наушникам или разъему для наушников, возможно, вы не сможете использовать его должным образом. Чтобы это исправить, просто удалите или настройте проблемное приложение.
- Устаревшие драйверы . Ваши драйверы позволяют вашим устройствам работать с Windows 10. Если звуковые и звуковые драйверы устарели, у вас могут возникнуть проблемы с использованием наушников или разъема для наушников. Обновление драйверов — лучшее решение для этого.

- Проблемы с системой . Когда в самой Windows 10 возникают проблемы, вы не сможете использовать наушники или разъем для наушников. Вы можете использовать приведенные ниже методы для устранения этих ошибок и решения проблемы.
Связанный : Как исправить ошибку «Нет динамиков или наушников»
Решено: наушники не работают в Windows 10
Теперь, когда мы рассмотрели некоторые возможные причины, пришло время исправить . Воспользуйтесь любым из приведенных ниже способов, чтобы решить проблему с наушниками или разъемом для наушников в Windows 10.
Метод 1. Подключите наушники и перезагрузите компьютер
- Пока компьютер включен, подключите наушники к разъему для наушников.
- Подождите несколько секунд перед перезагрузкой компьютера:
- Откройте меню Start и нажмите кнопку Power .
- Выберите Перезапустить .

- Дождитесь завершения перезагрузки компьютера.
Способ 2. Отключение обнаружения разъемов на передней панели
Если у вас звуковая карта Realtek, вы можете попытаться решить эту проблему, отключив обнаружение разъемов на передней панели.
Не беспокойтесь — это не обязательно означает, что разъем на передней панели больше нельзя будет использовать. В некоторых случаях все совсем наоборот. Этот метод способен решить проблему неработающего разъема на передней панели.
- Найдите Панель управления в строке поиска, затем откройте приложение из результатов.
- Измените режим просмотра на Большие значки , используя раскрывающееся меню в правом верхнем углу окна.
- Прокрутите вниз и щелкните Realtek HD Audio Manager . Если вы не видите эту опцию, скорее всего, у вас нет нужных драйверов или вы используете звуковую карту другой марки.

- Щелкните значок Параметры соединителя .
- Включите параметр Отключить обнаружение разъема на передней панели , затем нажмите кнопку 9.0071 ОК кнопка.
- Перезагрузите компьютер. После этого попробуйте подключить устройство к разъему для наушников и воспроизвести звук.
Способ 3. Измените формат звука по умолчанию
- Найдите Панель управления в строке поиска, затем откройте приложение из результатов.
- Измените режим просмотра на Большие значки , используя раскрывающееся меню в правом верхнем углу окна.
- Нажмите на Оборудование и звук вкладка.
- Выберите Звук .
- В разделе Воспроизведение дважды щелкните устройство воспроизведения по умолчанию. Должно открыться новое окно.
- Перейдите на вкладку Advanced . Здесь измените формат звука по умолчанию в раскрывающемся меню на что-то другое.

- Нажмите кнопку OK и перезагрузите компьютер. Проверьте, правильно ли работают ваши наушники или разъем для наушников.
Способ 4. Включите устройство воспроизведения и установите его в качестве устройства воспроизведения по умолчанию
- Найдите панель управления в строке поиска, затем откройте приложение из результатов.
- Измените режим просмотра на Большие значки , используя раскрывающееся меню в правом верхнем углу окна.
- Перейдите на вкладку Оборудование и звук .
- Выберите Звук .
- Под Воспроизведение , щелкните правой кнопкой мыши в любом месте и выберите параметр Показать отключенные устройства . Это отобразит ваше устройство, даже если оно ранее не отображалось.
- Щелкните правой кнопкой мыши на неработающем наушнике. Выберите Включить , чтобы убедиться, что воспроизведение аудио с вашего компьютера не заблокировано.

- Нажмите теперь доступную кнопку
- Нажмите кнопку OK и перезагрузите компьютер. Проверьте, правильно ли работают ваши наушники или разъем для наушников.
Метод 5. Запустите средство устранения неполадок со звуком в Windows 10
В Windows 10 есть несколько довольно полезных средств устранения неполадок. К счастью, есть даже один для проблем со звуком и звуком.
Примечание : Эти средства устранения неполадок просты в использовании и доступны для всех. Не гарантируется, что средство устранения неполадок со звуком успешно найдет и решит вашу проблему, стоит попробовать!
- Откройте приложение Settings , нажав кнопку Windows + I клавиши на клавиатуре. Кроме того, вы можете щелкнуть значок шестеренки в меню «Пуск».
- Щелкните раздел Обновление и безопасность .

- Выберите Устранение неполадок в меню слева.
- Нажмите Воспроизведение аудио в категории Установка и запуск .
- Нажмите кнопку Запустить средство устранения неполадок.
- Подождите, пока средство устранения неполадок выполнит поиск проблем. Если что-то обнаружено, у вас есть возможность исправить это автоматически.
После того, как средство устранения неполадок попытается найти решение, попробуйте воспроизвести звук в наушниках. Не беспокойтесь, если вы по-прежнему ничего не слышите — у нас есть несколько других методов, которые вы можете попробовать!
Способ 6. Обновите аудио и звуковой драйвер
Регулярное обновление драйверов — это то, что вы должны делать все время. Устаревшие аудиодрайверы могут вызвать больше проблем, чем вы думаете.
- Нажмите и удерживайте клавишу Windows , затем нажмите R . Это запустит приложение «Выполнить».

- Введите « devmgmt.msc » без кавычек и нажмите кнопку OK , чтобы открыть Диспетчер устройств.
- Разверните раздел Звуковые, видео и игровые контроллеры , щелкнув значок стрелки.
- Щелкните правой кнопкой мыши аудиодрайвер и выберите Обновить драйвер .
- Нажмите Автоматический поиск обновленного программного обеспечения драйвера .
- Если Windows сможет найти обновленный драйвер, она автоматически загрузит и установит обновление на ваш компьютер.
- Перезагрузите компьютер и проверьте, решена ли проблема с наушниками или разъемом для наушников.
Заключительные мысли
Мы надеемся, что эта статья помогла вам починить наушники и разъем для наушников в Windows 10. Если вам нужна дополнительная помощь, не стесняйтесь обращаться к нашим ИТ-специалистам в SoftwareKeep.
Если вы ищете дополнительные руководства или хотите читать больше технических статей, рассмотрите возможность подписки на нашу рассылку.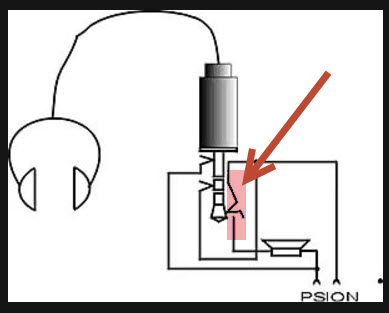

 е. проблема заключается в «железе»(т.е. — требуется замена либо восстановление запчастей гаджета)
е. проблема заключается в «железе»(т.е. — требуется замена либо восстановление запчастей гаджета)