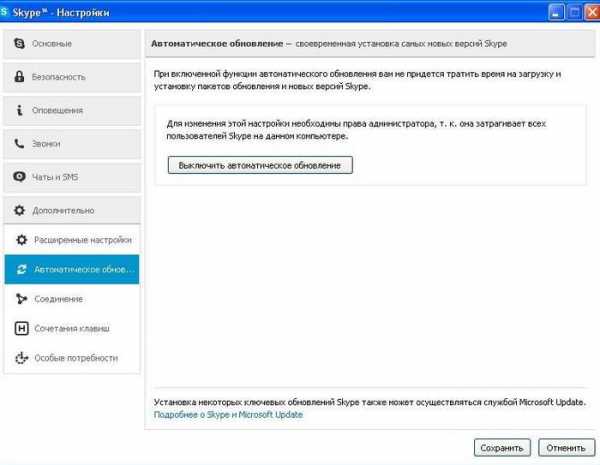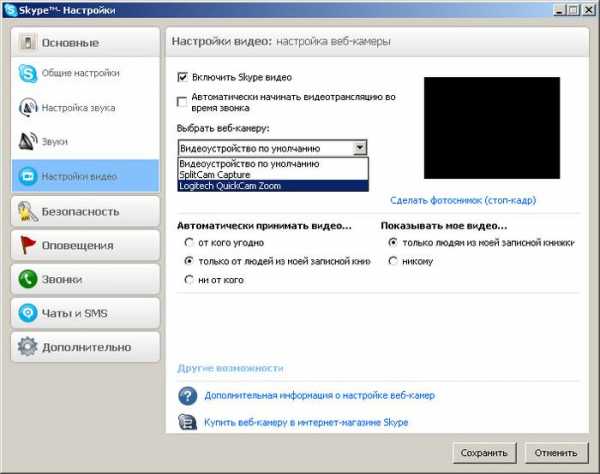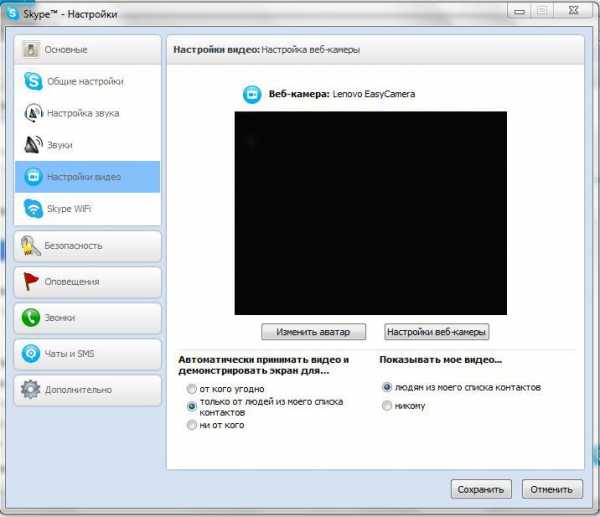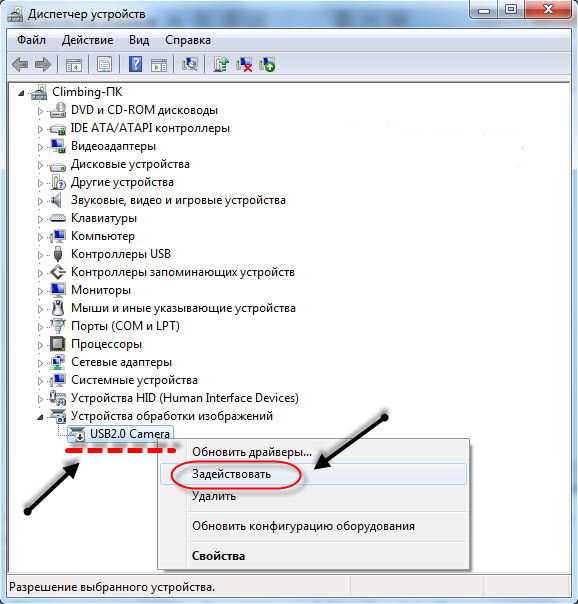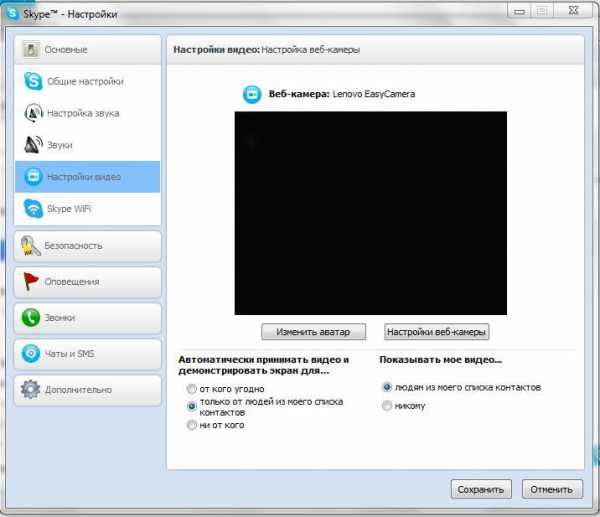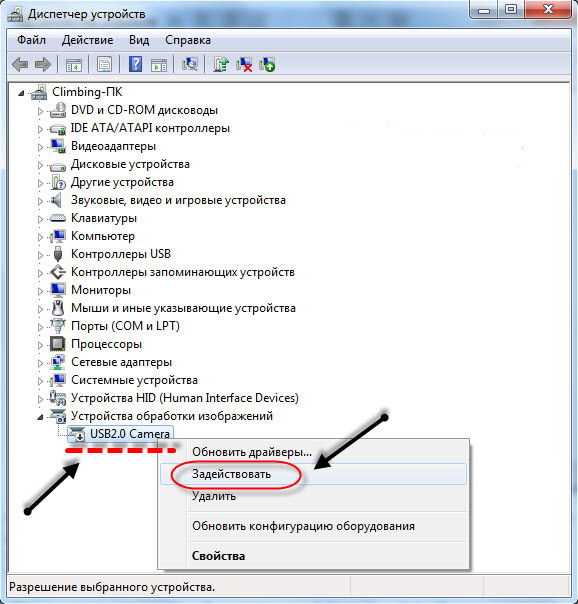Камера в ноутбуке работает, а в Скайпе не отображается
Одна из самых популярных и востребованных программ во всем мире – Skype. Приложение, позволяющее осуществлять качественную голосовую и надежную видеосвязь через сеть Интернет, пользуется заслуженным доверием миллионов пользователей. Однако у любой программы есть свои слабые стороны. Самая распространенная проблема, связанная с программой Skype – приложение не видит камеру.
Частые причины
Современный ноутбук имеет встроенную камеру, которой достаточно для передачи видео.
Причин, по которым Skype не находит это оборудование достаточно много, вот основные:
- проблемы с драйверами;
- камера занята другой программой;
- не обновленные приложение;
- неисправностью самого устройства.
С решением самых распространенных из них попробуем подробно разобраться.
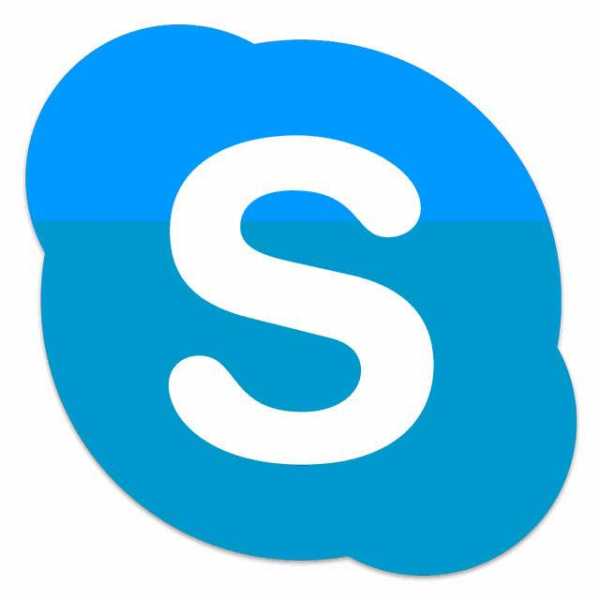
Драйвер веб-камеры
Первое, что надо сделать, обнаружив такое препятствие – проверить, установлены ли драйвера на камеру. Если да, то корректно ли это сделано. Для этого необходимо открыть диспетчер устройств.
Выполнить такое действие можно несколькими способами:
- для Windows 7. «Пуск» — два клика правой кнопкой мышка на позицию «Мой компьютер» — выбор строчки «Свойства»;
- для Windows 7, 8 можно одновременно нажать клавиши Win+R и набрать devmgmt.msc, затем Enter;
- в Windows XP достаточно нажать «Мой компьютер» и запустить камеру.
Открыв, диспетчер задач, следует найти позицию «Устройства обработки изображений». Здесь расположена информация о вебке.

Открываем свойства этого элемента и смотрим, нет ли восклицательного знака или красного крестика. Если все в порядке, то в состоянии оборудования должна быть надпись «Устройство работает нормально». Значит причина не в драйверах.
Диагностика
Если с драйверами все в порядке, то необходимо проверить работоспособность камеры. Ее следует включить. На клавиатуре ноутбука есть клавиша с пиктограммой камеры, или же можно воспользоваться инструкцией к своему оборудованию. Если пользователь видит себя на изображении, то с техникой все в порядке. Она рабочая, но Skype выдает ошибку «…не обнаружил веб-камеры…». Что делать? Действуем следующим образом.Видео: Не работает камера
Настройки
Чтобы настроить видео, необходимо запустить на ноутбуке Скайп. Для этого в приложении нужно авторизоваться, введя свой логин и пароль.
После запуска программы следует придерживаться нижеприведенной инструкции:
- в меню, которое расположено вверху, необходимо открыть вкладку «Инструменты»;
- затем открыть позицию под названием «Настройки»;
- в этой вкладке пользователь может менять разнообразные функции приложения: звук, оповещения, безопасность и другие;
- чтобы настроить камеру следует нажать на вкладку «Настройки видео».

Если все действия выполнены правильно, то справа появится изображение пользователя. Если изображения нет, то следует еще раз проверить все настройки. В этой же позиции можно настроить такие параметры, как «Показывать мое видео», «Автоматическое отображение экрана». Порой возникают совершенно непонятные ошибки. Вроде бы, и настройка камеры выполнена правильно, и с драйверами все в порядке.
Причин возникновения такой проблемы, похоже, не знают и сами разработчики приложения. Она может проявиться в любой момент и может неожиданно исчезнуть. Выход из сложившейся ситуации пользователи нашли самостоятельно: достаточно установить другую, в большинстве случаев предыдущую версию программы.
О том, как это сделать, ниже.Удаление проблемного Скайпа
Если возникла необходимость полностью удалить программу с ноутбука, следует придерживаться нижеприведенной инструкции: для начала завершаем работу приложения. Для этого открываем программу, нажимаем на иконку «Skype» и в представленном списке выбираем «выход». Дальше действуем в зависимости от установленной операционной системы на ноутбуке:
- Windows: «Пуск» – «Настройки» – «Панель управления». Здесь следует выбрать «Установка и удаление программ». В представленном списке находим позицию Skype и ее удаляем;

- MAC. При такой операционной системе достаточно перетащить в корзину иконку;
- Linex. «Система» — «Администрирование» — «Менеджер пакетов Synaptic». После этих действий необходимо выбрать программу и нажать удалить.
Свой аккаунт в приложении полностью удалить невозможно. Если перестать его использовать, то спустя трое суток после последнего выхода в сеть, он в автоматическом режиме будет стерт из поиска пользователей. Впоследствии стоит пользователю зайти вновь в сеть, он автоматом обновится.
Скачиваем новый
Скачать и установить на свой ноутбук программу для осуществления голосовой связи, видеозвонков, обмена сообщениями и файлами очень просто. Приложение находится в свободном доступе в сети Интернет на специализированных ресурсах.
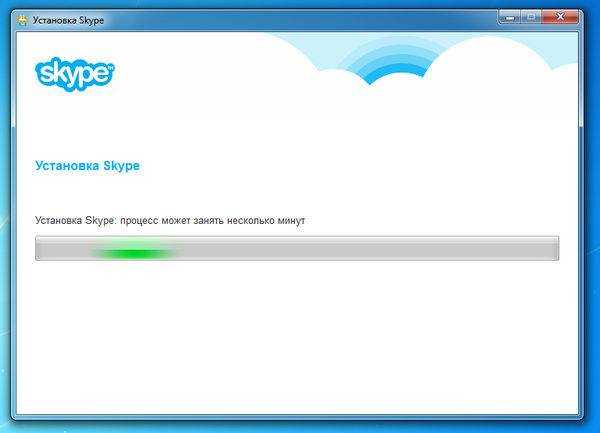
Никакой регистрации и перечисления денег скачивание не требует. Это приложение бесплатно. Достаточно нажать на ссылку для скачивания и действовать согласно инструкции.
В планшете не работает PLAY MARKET. Решение тут.
Устанавливаем web-камеру
Если приложение не находит камеру после всех предпринятых попыток, то ничего не остается кроме ее замены. Можно купить новую внешнюю камеру с микрофоном и подключить ее к своему ноутбуку через USB порт. После того как все действия выполнены, следует запустить приложение. Приложение должно в автоматическом режиме найти новую камеру. Если этого не произошло, то следует зайти в настройки программы и выбрать позицию «камера – отладить».
Отключение обновление программы
Устройство функционировало корректно, но неожиданно прекратила работу после планового обновления. Такие ситуации встречаются на каждом шагу. Проблема может возникнуть ввиду несовместимости драйверов. Что же делать, если приложение не видит камеру на ноутбуке после обновления.
Необходимо их отключить:
- в верхнем меню приложения расположены «Инструменты». Заходим и выбираем «Настройки» — «Дополнительно» — «Автоматическое обновление»;
- здесь необходимо нажать «Выключить автоматическое обновление»;

- если на ноутбуке установлена операционная система Windows, то пользователь увидит запрос на разрешение внесения изменений;
- следует согласиться;
- таким же образом можно включить обновления.
Skype не видит веб камеру на ноутбуке
Среди других распространенных проблем, которые мешают корректной работе с приложением, следует отметить:
- возможно, работает другая программа, которая занимает камеру, не давая получить изображение;
- устарела версия приложения. Чтобы справиться с такой проблемой, необходимо удалить старую программу и скачать новую. Как это сделать описано выше;

- устарела операционная система. В таком случае ее следует обновить или установить новую версию;
- проблемы могут возникнуть, если в системе компьютера установлено несколько устройств и при разговоре приложение в автоматическом режиме выбирает не ту;
- крайний случай – компьютер очень сильно устарел и не поддерживает данную программу.
Все проблемы решаемы. Главное – верный подход и немножко терпения.
Проверка камеры на использование ее другой программой
В некоторых случаях при запуске у пользователя может появляться сообщение следующего содержания: не удается начать видеотранслюцию. Закройте все прочие программы, которые могут использовать видео устройство.Важно запомнить. Камера может передавать изображение единовременно только в одну программу. Если не следовать данному правилу, то либо не будет никакого изображения, либо появится отмеченное выше сообщение.
Решение такой проблемы заключается в том, что перед запуском, необходимо закрыть все приложения, которые перехватывают видеопоток. Если пользователь не понимает, какая именно программа мешает корректной работе приложения, то можно просто перезагрузить ноутбук.
В настройках ли эта камера
Чтобы провести выбор видео устройства, необходимо перейти в настройки программы:
- открываем настройки приложения, «Инструменты» — «Настройки»;
- в окне, которое появилось на экране, выбираем «Настройки видео»;
- смотрим, стоит ли флажок у позиции «Включить Skype видео»;

- ниже располагается пункт «Выбрать веб-камеру»;
- нажимаем на треугольник справа и ищем свою камеру;
- если все сделано правильно, то появится изображение.
Для работы подключенного устройства нужен только один драйвер. Если установлено несколько драйверов, то может возникнуть конфликт.
В таком случае пользователю необходимо убрать все несовместимые драйвера:
- находим «Диспетчер устройств». Кстати, сделать это можно следующим образом: в поле поиска вводим текст: диспетчер устройств, компьютер автоматически выберет нужную позицию;
- затем дважды кликаем мышкой на «Устройства обработки изображений». Таким образом, раскрывается перечень драйверов камеры;
- если в списке не одна, а несколько позиций, то правой кнопкой мышки удаляем любой драйвер. В случае появления запроса на удаление подтверждаем действие;
- необходимо удалить все драйвера. Раздел «Устройства обработки изображений» должен исчезнуть;
- далее выбираем «Действие» и производим «Обновление конфигурации оборудования».
Видео: Установка и настройка
Версия Windows не поддерживается камерой
Некоторые операционные системы Windows не поддерживают Skype. Например, Windows XP SR2.
Если на ноутбуке установлена такая версия, то существует три выхода:
- удалить данную версию приложения и скачать более старую;
- не пользоваться приложением для совершения видеозвонков;
- обновить свою операционку до версии SR3.
Параметры компьютера «устаревшие»
Осуществлять видеозвонки не могут пользователи, у которых оборудование функционирует на базе процессора Pentium III. Эти компьютерные устройства относятся к категории устаревших. Поэтому Skype на них не работает.
Выход – попробовать установить более старую версию приложения и отключить автоматическое обновление. Если хорошо подумать, рассмотреть разные причины, проанализировать ситуацию, то любую проблему можно решить самостоятельно. Случайное нажатие не тех клавиш, переустановка операционной системы, отключение в системе BIOS – некоторые варианты, которые вызывают трудности с данным приложением.

Теперь Вы знаете ответ на вопрос о том, что делать, если скайп не видит камеру на ноутбуке. Выберите проблему, которая возникла, и, следуя нашей статье, Вы сможете легко и оперативно ее устранить. Хорошей связи с друзьями и партнерами!
>compsch.com
Ноутбук Не Видит Веб Камеру Windows 10 ~ KOMP-REVIEW.RU
Как включить и настроить веб камеру на ноутбуке windows 10
С первых слов нужно отменить что включение и настройка встроенной веб камеры в ноутбуке на windows 10, практически ничем не отличается от семерки и восьмерки.
Также нельзя обойти мимо того, что не только на всех названиях ноутбуков hp, asus, lenovo, acer, samsung или toshiba включение и настройка отличаются, но есть существенные различия в моделях.
Первое что вам нужно обязательно посмотреть, это нажать «кнопку пуск» и кликнуть в низу на «параметры».
Затем выбрать раздел «конфиденциальность» и перейти на вкладку «камера».
Там ниже строки «Разрешить приложениям использовать камеру» (если еще не сделано) передвиньте ползунок в правое положение.
Так чтобы он бы отображался не серым цветом, а синим, иначе ни одна программа, включая скайп доступ к ней не получат.
Как включить веб камеру на ноутбуке windows 10
Чтобы включить веб камеру на любом ноутбуке с установленной windows 10, обязательно нужен драйвер – без него никак.
Обычно сразу после установки windows 10, или обновления до нее, это драйвер уже есть. В большинстве случаев его достаточно, но не всегда.
Иногда картинка может быть перевернута – в любом случае лучше скачать с официального сайта и поставить «родной».
Читайте так же
Если вы не знаете, как это сделать, то в разделе меню «уроки» (в самом верху) найдете описание для всех моделей.
Еще один момент. Иногда камера может быть отключена. Тогда откройте диспетчер устройств и дважды кликните на ветку «устройство обработки изображений».
После этого вы должны увидеть свою веб камеру. Кликните по ней ПКМ и если устройство отключено нажмите «задействовать».
Как проверить веб камеру на Windows 10. Как включить.
Для проверки раньше мы пользовались Киностудией или Windows Movie Maker. В десятке есть инструмент Камера, .
Не работает веб камера в ноутбуке: причины и их решение
В данном видео мы покажем о самых частых проблемах с которыми встречаются пользователям и они не могут.
Как настроить веб камеру на ноутбуке windows 10
Настроить веб камеру в ноутбуке windows 10 инструментов не имеет. Настраивать можно только в программах.
Есть «навороченные» программы (обычно платные) позволяющие во время сьемки применять различные эффекты.
Отдельного внимания заслуживает скайп. Здесь я описывать настройки в нем не буду, так как уже такая запись есть. Если нужно – жмите сюда. Успехов.
15 ответов на “Как включить и настроить веб камеру на ноутбуке windows 10”
Здравствуйте Френк.Как зделать что-бы камера включалась клавишами fn-V на ноутбуке ASUS K53U-WIN 8.1.-ноуту 4 года.
Как перевернуть камеру в Windows 10?
В виндовс 10 камера переворачивается точно также как на виндовс 7. Как именно смотри здесь.
Читайте так же
здравствуйте у меня в разделе (устройства обработки изображения) стоит восклицательный знак и ничего не включается што делать?
Установить драйвер именно для своей веб камеры.
Здравствуйте. У меня такая проблема: Я включила камеру на ноутбуке во время работы на одном сайте. Потом не выключив её, я повторно включила камеру через сам ноутбук. Мне выбило, что камера используется другим устройством и мне надо выбрать какой-то один вариант ( или через сам ноут или в интернете). И я по ошибке запретила доступ к камере для ноутбука, теперь при включении камеры у меня открывается камера, но экран тёмный. Подскажите, что делать? Очень буду Вам благодарна.
А как ты включаешь камеру в ноутбуке (не на сайте). Для этого нужна программа, например скайп, в котором есть возможность выбора как ее включать (в настройках видео). В панели управления есть раздел программы по умолчанию, где можно указать что должно запускаться. Можешь просто сделать откат, тогда все встанет как было.
Здравствуйте. Help me. Такая история, купила камеру на ноут для работы. Но не могу ее сделать основной( постоянно включается встроенная. Профессор спасите меня.
В диспетчере устройств отключи встроенную, можешь даже драйвер удалить.
меня не видят по вебкамере
Кто и как не видит?
Доброе утро, уважаемый Frenk !
У меня ноутбук HP ProBook 4545s с Windows10 и встроенной вебкой, которая перестала включаться. В ДИСПЕТЧЕРЕ УСТРОЙСТВ она задействована и после клика по ней открывается окошко СВОЙСТВА, на котором в разделе СОСТОЯНИЕ УСТРОЙСТВА есть сообщение:»Устройство работает нормально.»
Предполагаю, что несколько мес. назад я отключил вебку в реестре и записал где-то для памяти этот адрес, но теперь не могу его ни найти, ни вспомнить.
ПОМОГИТЕ, ПОЖАЛУЙСТА — сообщите адрес реестра для разблокирования вебки !
С уважением, Евгений, 79 лет.
Как перевернуть камеру Скайпа в Windows 10?
Установить драйвер для веб камеры с сайта производителя.
Читайте так же
komp-review.ru
Что делать, если Skype не видит камеру на ноутбуке?
Миллионы юзеров на планете активно используют Skype для общения. Различают множество вариантов применения программы: текстовая переписка, переговоры при помощи микрофона или же общение через камеру на ноутбуке. Иногда бывает так, что программа перестаёт видеть встроенное в ноутбук оборудование, и не может передавать изображение. Как поступить, если Skype не видит камеру? Разберёмся детальнее!

В редких случаях программа не может обнаружить встроенное оборудование ноутбука
Возможные проблемы
Выделяют ряд причин, из-за которых веб-камера невидима для приложения. Рассмотрим наиболее популярные:
- конфликт или нехватку драйверов;
- сбой настроек приложения;
- несовместимость версий.
Драйвера
Сначала рекомендуется проверить актуальность и наличие драйверов на камеру. Часто случается конфликт драйверов: программные компоненты мешают друг другу, из-за чего устройство начинает работать неправильно. Чаще всего вместе с ноутбуком выпускается и диск с инсталляционными файлами, если такой есть в наличии, то устанавливать желательно именно с его помощью.
Диспетчер устройств поможет разобраться, какие компоненты установлены. Зайти в него можно через «Запуск программы» (команда dev,g,t.msc).

Если всё работает хорошо, то во вкладке «Устройства обработки изображений» будет хотя бы один прибор. При наличии креста красного цвета напротив камеры придётся выполнять переустановку драйвера. В нормальных условиях система пишет, что камера работает нормально.
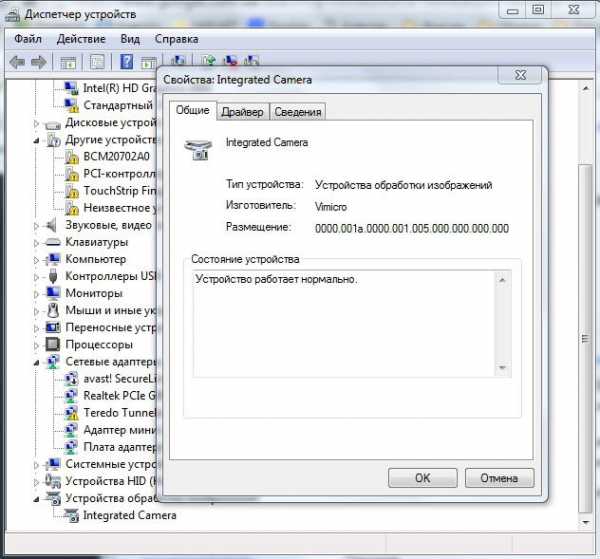
Перед установкой нового оборудования важно удалить старые драйвера. Это делается в том же диспетчере задач (кликните правой кнопкой по драйверу и выберите «Удалить»).
Если установочного диска нет, выкачайте драйвер для камеры с сайта разработчика. Другой вариант – установить утилиту, которая будет в автоматическом режиме «подтягивать» актуальные для вашего оборудования драйвера.
Настройки Skype
Программа может быть неправильно настроена, что и вызывает появление «чёрного» экрана вместо вашего изображения. Решить вопрос не трудно:
- найдите на верхней панели программы пункт «Инструменты», нажмите на «Настройки»;
- зайдите в настройку видео и выберите вариант «Автоматически принимать видео»;

- проверьте параметры прибора в пункте «Настройки веб-камеры». Иногда из-за конфигурации яркости «картинку» для нашего глаза не видно, хотя в реальности она есть.
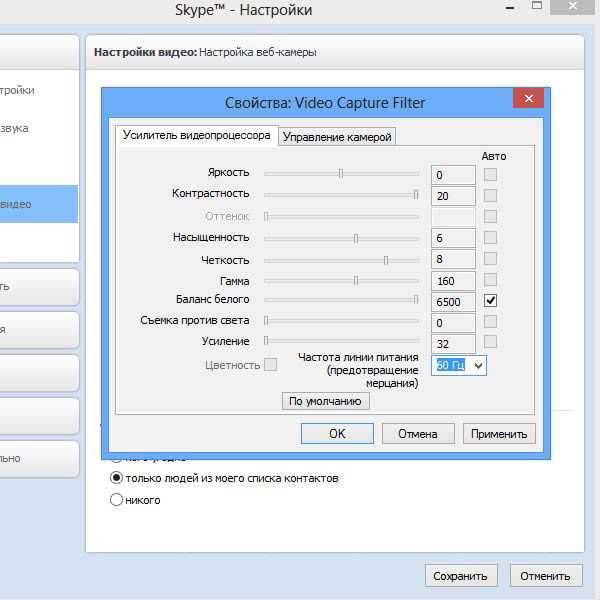
Главное – программа при входе в этот пункт настроек должна автоматически определить камеру.
Если собеседник вас не видит, или вы не видите его, кликните по «Начать видеотрансляцию» в процессе разговора.
Несовместимость версий
Если манипуляции не дали ожидаемого результата, попробуйте удалить программу и установить повторно. Возможно, вы пользуетесь старой вариацией, которая не видит камеру. Наиболее актуальную версию Skype можно найти на сайте производителя.
Другие факторы
Среди других проблем выделяют:
- параллельно со Skype запущена другая утилита, в которой и функционирует в текущий момент камера. Попробуйте закрыть все приложения, после чего запустите утилиту для видеоконференций;
- в ноутбуке используется несколько камер. Помимо встроенного оборудования пользователи часто используют USB‑камеры. В auto режиме программа часто подбирает вовсе не то устройство, на которое вы рассчитывайте. Знакомый вам диспетчер устройств поможет решить проблему;

- устаревший компьютер или ОС. Если в ноутбуке стоит процессор серии Intel Pentium III, то о виртуальном общении можно забыть, ведь Skype давно не поддерживает столь ветхие экземпляры. О владельцах Windows SP2 можно сказать то же самое. Рекомендуем обновить «машину» или переустановить систему.
Итоги
Как видим, существует несколько популярных причин, из-за которых Skype и камера не работают вместе. Обычно помогает одно из трёх действий: переустановка приложения, системных компонентов или правильная настройка самого Skype. Если результат всё равно негативный, возможно, проблема кроется в устаревшей ОС и hardware.
nastroyvse.ru
Почему не работает веб камера в ноутбуке
20.08.2013 Frenk
Вот вы стали обладателем ноутбука asus, msi, тошиба, hp или acer с встроенной веб камерой. Хотите сделать фото или поговорить по скайпу, а она не работает.
Почему не работает веб камера в ноутбуке? Причин несколько и многие могут быть индивидуальные (редко встречающиеся).
В некоторых моделях ее можно нечаянно отключить (включается клавишей fn + кнопкой с нарисованным фотоаппаратом – посмотрите возможно это ваш случай, почему встроенная веб камера перестала работать).
Для каждой вебки обязательно нужны «родные» драйвера, иначе в ноутбуке она работать не будет. Их можно увидеть в диспетчере устройств напротив строки: «устройство обработки изображений».

Только учтите, что если виндовс на ноутбуке была установлена самостоятельно (не купили предустановленную), то наличие в диспетчере устройств уведомления что все работает правильно – еще ни о чем не говорит.
В таких случаях устанавливаться для веб камеры ноутбука стандартные драйвера и в большинстве случаев не работают (иногда изображение получается верх ногами) – хотя написано, что все окей. Это обычное явление.
Перейдите на официальный сайт msi, тошиба, асус, acer или hp (в зависимости от модели вашего ноутбука) и скачайте настоящие (те что написаны специально для ваше веб камеры).
Не работает веб камера на ноутбуке и перестала – это разные вещи. Перестать может через две причины: неисправность шлейфа (тогда на ремонт в сервисный центр) и конфликт компонентов (программ).
С первым вариантом все ясно, В таких случаях в диспетчере устройств своей веб камеры вы не увидите, там будет пустое место, это значит, что система в ноутбуке не видит никакой камеры.
При конфликте приложений отключите автозагрузку программ. В разных операционных системах это немного отличаеться – самый простой вариант воспользоваться бесплатной русскоязычной программой «CCleaner».
После установки нажмите «сервис» и кликните на опцию «автозагрузка», а там подключайте все что вам постоянно не нужно.
Еще один вариант воспользоваться восстановлением, если конечно ноутбук настроен на создание таких точек.
Программа для включения веб камеры на ноутбуке
Кроме всего выше описанного на ноутбуке встроенная веб камера работать не будет если нет специальной программы.
Если windows 7, XP или виндовс 8 была установлена самостоятельно ее не будет никогда, за исключением некоторых пиратских копий.
Эта проблема решается легко. Просто скачайте ее отсюда и запустите. Тогда при наличии «правильных» драйверов веб камера должна заработать.
Особое место занимают вирусы. Они способны настолько повредить реестр, что рядовому пользователю самостоятельно проблему не решить.
Выход есть переустановить полностью виндовс. Это последний вариант решить задачу с неработающей камерой на ноутбуке. Надеюсь вам это не грозит. Удачи.
vsesam.org
Не работает веб-камера на ноутбуке. Что делать?
В настоящее время на рынке почти не встретишь ноутбуков, у которых отсутствует глазок веб-камеры. Оно и понятно — такие модели наверняка пользуются слабым спросом, а все из-за того, что наши соотечественники очень часто стали пользоваться интернетом для связи с родственниками и друзьями. Почему бы и нет, если связь предоставляется совершенно бесплатно? В большинстве ноутбуков камеры относительно слабенькие, однако для общения этого вполне хватает. Но какая бы камера не была, она может перестать работать неожиданно для обладателя лэптопа. Что является причиной неполадки?
На самом деле неисправности делятся на две категории: аппаратные и программные. Нетрудно догадаться, что в первом случае проблемы связаны непосредственно с внутренней частью ноутбука, а во втором — с программным обеспечением, которое может давать сбой.
- Первое, что вы должны сделать — это перезагрузить свой девайс. Вам смешно? А это, между прочим, может сэкономить вам время, а в особо запущенных случаях — еще и деньги. При перезагрузке может включиться служба, отвечающая за работу камеры.
- Все еще не работает? Тогда необходимо проверить, включена ли сама камера. Вот только сделать это не совсем просто, потому что в различных лэптопах она включается нажатием на разные кнопки. Попробуйте зажать клавишу Fn и поочередно понажимайте на кнопки, начиная с F1 и заканчивая F12. Кроме того, на некоторых старых моделях камера включается отдельной кнопкой, скрытой где-нибудь на тыльной стороне гаджета.
- Следующий шаг — проверка драйверов. Для начала вы должны узнать, установлены ли они вообще на компьютере. Для этого зайдите в «Диспетчер устройств», найдите свою камеру и посмотрите, установлены ли драйверы. Если установлены, то их, скорее всего, необходимо обновить. Последнюю версию ПО можно найти на сайте производителя. Конечно, вы можете скачивать драйвера и со сторонних сайтов, однако мы делать этого не советуем — можете загрузить вирус. Перед тем, как начнете устанавливать новые драйвера, обязательно удалите старые через все тот же «Диспетчер устройств», иначе новые могут некорректно установиться. После завершения процедуры обязательно перезагрузите ноутбук. Включив устройство, вы можете увидеть, появилась ли камера в списке доступных программ или нет — для этого зайдите в меню Пуск или просто найдите на рабочем столе утилиту, отвечающую за работу камеры. Если вами ничего не было обнаружено, то просто откройте Skype и проверьте работоспособность гаджета.
- Если в «Диспетчере устройств» вы не можете обнаружить камеру вообще, это, судя по всему, программный сбой. Нажмите на кнопку «Обновить конфигурацию оборудования» и дождитесь того момента, когда система покажет обнаруженные устройства. Среди них должна быть ваша камера. Установите ее и обновите драйвера — она должна заработать.
- Кстати, очень важная деталь. Если камера не работает непосредственно в программах типа Skype и т.п., то дело может быть непосредственно в программе, которая по тем или иным причинам не хочет выводить изображение на экран. Попробуйте зайти в раздел настроек и посмотрите параметры вывода изображения.
- Если ничего из вышеописанного вам не помогло, то с высокой долей вероятности можно утверждать, что проблема аппаратная. Чаще всего из строя выходит либо сама камера, либо шлейф, который соединяет ее с материнской платой. В таких случаях самостоятельно разбирать ноутбук может быть опасно — велика вероятность того, что вы просто не сможете собрать его в первоначальное состояние. А вот если устройство находится на гарантии, то вам повезло — камеру должны поменять или отремонтировать бесплатно.
fulltienich.com
Почему не работает камера на ноутбуке, как включить и проверить веб камеру
Все неполадки, связанные с работой камеры на ноутбуке, можно разделить на технические и программные. Технические проблемы чаще всего заключаются в том, что сломался шлейф камеры либо она сама вышла из строя. В таком случае вам смогут помочь только в сервисном центре. А вот с программными причинами, из-за которых не работает веб-камера на ноутбуке, можно попытаться справиться самостоятельно.

Драйвера видеокамеры
Чаще всего камера на ноутбуке не работает из-за того, что драйвера на неё не установлены либо установлены не совсем корректно. Также не нужно забывать и об ошибках программ, из-за которых ноутбук не видит камеру. Во всех эти случаях наиболее оптимальным выходом будет полная переустановка драйвера видеокамеры. Для начала вам необходимо проверить веб камеру на ноутбуке с помощью диспетчера устройств:
- Через свойства «Моего компьютера» перейдите во вкладку «Диспетчер устройств».
- В списке подключенного оборудования найдите веб-камеру.
- В том случае, если вы не видите видеокамеру в списке устройств, необходимо обновить конфигурацию оборудования и дождаться, пока она отобразится в списке устройств.
- Если вы видите желтый знак вопроса возле веб-камеры, значит, драйвер не установлен либо не подходит к этому устройству. Необходимо удалить неподходящий драйвер с помощью контекстного меню.
- С помощью правой кнопки мыши перейдите в контекстное меню и выберите пункт «Обновить драйвера».
- Если у вас есть диск с драйверами, то вставьте его в ноутбук и укажите как источник для обновления.
- Если диска с драйверами нет, то выберите автоматический поиск драйверов в Инернете.
- После завершения установки перезагрузите ноутбук.
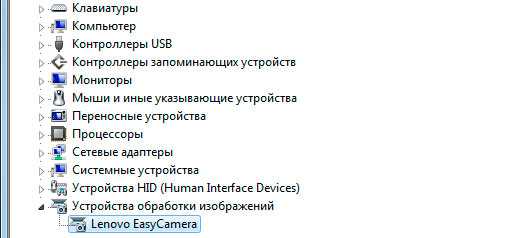
Хоть мы и разобрались с тем, как подключить камеру на ноутбуке, отдельно стоит сказать про сами драйвера. Если на сайте производителя вашего устройства есть несколько версий драйверов для видеокамеры, то свой выбор необходимо остановить на самой свежей версии.
Иногда на ноутбуках одной модели могут быть установлены веб-камеры разных компаний. Тогда поиск драйвера необходимо осуществлять по ИД устройства. Найти его можно также в диспетчере задач, перейдя в свойства видеокамеры и выбрав там вкладку «Сведения». В ней в выпадающем меню «Свойство» следует выбрать пункт «ИД оборудования» и использовать указанные там символы для поиска драйвера.
Видеокамера и специализированные программы
Бывает так, что какое-либо приложение или же Скайп (Skype) не видит веб камеру на ноутбуке. В таком случае проблема заключается не в драйверах или же камере, а в самой программе для видеосвязи. Устраняется эта проблема очень легко. Для этого следует зайти в настройки программы и там выбрать из списка устройств, предназначенных для отображения видео, веб-камеру вашего ноутбука.
Настройка веб-камеры на ноутбуке
После того, как вы закончили все манипуляции с драйверами и программами для видеоконференций, вы можете приступить к настройке веб камеры на ноутбуке. Для этого многие производители выпускают специализированные утилиты, которые идут в комплекте вместе с драйверами. Внесенные таким образом настройки будут использованы для всех программ, работающих с веб-камерой.
Однако прежде чем приступать к работе с драйверами и изменению настроек, предварительно стоит перезагрузить ноутбук. Порой при запуске операционной системы происходит сбой и служба, ответственная за включение камеры на ноутбуке, не запускается. В большинстве случаев обычная перезагрузка позволяет избавиться от этой проблемы.
6 455Читайте далее
pronoutbuki.ru
Скайп не видит камеру на ноутбуке
Скайп не видит камеру на ноутбуке

Skype – одна из самых топовых программ для осуществления голосовой и видеосвязи через интернет. Кроме этого, имеет возможность использоваться для текстовой связи и организации видеоконференций до 10 человек. Но даже у самых лучших бывают проблемы. И одна из самых частых проблем Skype — это невозможность увидеть программой камеру на ноутбуке. Иногда пользователя сами не могут ее настроить при первом использовании, иногда «вчера работала, а сегодня нет». Следует подробней разобрать почему так происходит и как решить эту проблему.
Отсутствие необходимо драйвера
Очень часто пользователи подключают дополнительные камеры к ноутбуку, так как качество встроенной их не устраивает. При первом подключении обычно происходит установка драйвера необходимого для работы устройства. Для некоторых драйвера предоставляются на сопутствующем диске, некоторые ноутбук устанавливает самостоятельно. Но бывают случаи, когда и диска нету и компьютер неспособен самостоятельно разобрать, что за гаджет к нему подключен. В этом ситуации необходимо посетить сайт производителя камеры и самостоятельно скачать необходимый драйвер.
В некоторых случаях это делать даже полезно, так как такие драйверы обычно новее чем те, что поставляются с диском. Но бывает и такое, что после установки такого вот нового, камера начинает работать хуже или вовсе перестает работать. Чтобы не случилось подобного стоит не устанавливать никаких новых драйверов поверх тех, что выбрала уже сама система.
Работоспособность камеры
После установки камеры, стоит убедиться в том, что все правильно установлено. Для этого необходимо зайти в Диспетчер устройств и найти там во вкладке «Устройство обработки изображения » свою камеру. Рядом с ней не должно находится никаких восклицательных знаков, так как это знаки того, что имеются неполадки либо с самой камерой, либо с ее драйвером.
Настройка камеры в скайп
Некоторые сталкиваются и с такой ситуацией, что камера отлично работает, но скайп ее по-прежнему не видит и выдает сообщение «Skype не обнаружил веб-камеры… ». Что же делать в этом случае?
К сожалению, с этой проблемой не все так просто поскольку даже сам разработчик не в курсе, почему такое происходит, а официальный форум завален темами о нерабочей камере и просьбами помощи. Но находчивые пользователи находят выход и из такой ситуации, как эта. Необходимо лишь установить предыдущую версию.
Удалить Skype мы можем через «Программы и компоненты » или через CCleaner. После успешного удаления, придется серьезно попотеть в поисках необходимой вам версии, так как на официальном сайте присутствует только самая последняя версия, а интернет завален версиями с вирусами.
Не надо обновлений
Для того чтобы избежать последующего обновления текущей версии на более новую стоит отключить автоматические обновления. Так как уже выяснили, что иногда проблемой неработоспособности устройства является более «улучшенная» версия программы.
Для этого нам необходимо будет зайти во вкладку «Инструменты » и найти там пункт «Настройки ».
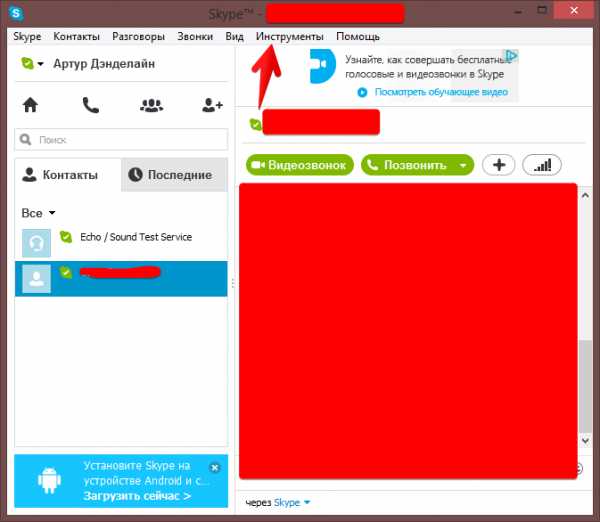
Там мы переходим в пункт «Дополнительно » и в открывшемся списке выбираем «Автоматическое обновление ». И там нажимаем кнопку «Выключить автоматическое обновление ».
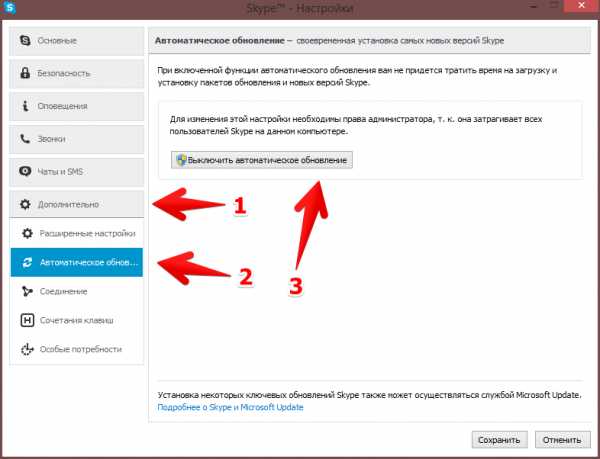
Другие возможные причины
Занятая веб-камера
Веб-камера устроена так, что способна транслировать изображение только в одну программу. Если вы попробуете запустить в другом приложении уже используемую камеру, то, скорее всего, вы увидите либо черный экран, либо вот такое сообщение. А, значит, чтобы использовать камеру нам необходимо будет закрыть программу, которая уже «приватизировала» нашу камеру.
Иногда бывает невозможно понять, что именно использует веб-камеру. Для решения проблемы, достаточно будет отключить камеру из usb-порта, либо, если камера встроенная, перезагрузить ноутбук.
Их слишком много
Нередки случаи, когда пользователь использует две, а то и три камеры с тв-тюнером или другим видеоустройством. Для того, чтобы быть уверены, что выбрана именно необходимая нам камера, необходимо перейти в «настройки видео ». При наличии нескольких устройств, мы сможем выбрать необходимое нам.
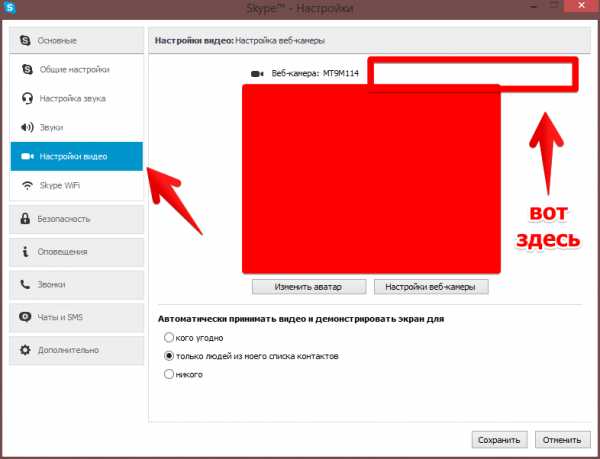
«Ты не пройдешь»
Бывают случаи, особенно в новых версиях программы, что сама программа отключает нам возможность использовать видеозвонки, так как считает, что компьютер слишком «устаревший ». Решить эту проблему вы опять можете установкой предыдущей версии.
Похожие статьи
Skype не видит камеру на ноутбуке: как исправить проблему
Миллионы юзеров на планете активно используют Skype для общения. Различают множество вариантов применения программы: текстовая переписка. переговоры при помощи микрофона или же общение через камеру на ноутбуке. Иногда бывает так, что программа перестаёт видеть встроенное в ноутбук оборудование, и не может передавать изображение. Как поступить, если Skype не видит камеру? Разберёмся детальнее!

В редких случаях программа не может обнаружить встроенное оборудование ноутбука
Возможные проблемы
Выделяют ряд причин, из-за которых веб-камера невидима для приложения. Рассмотрим наиболее популярные:
- конфликт или нехватку драйверов;
- сбой настроек приложения;
- несовместимость версий.
Сначала рекомендуется проверить актуальность и наличие драйверов на камеру. Часто случается конфликт драйверов: программные компоненты мешают друг другу, из-за чего устройство начинает работать неправильно. Чаще всего вместе с ноутбуком выпускается и диск с инсталляционными файлами. если такой есть в наличии, то устанавливать желательно именно с его помощью.
Диспетчер устройств поможет разобраться, какие компоненты установлены. Зайти в него можно через «Запуск программы» (команда dev,g,t.msc).

Если всё работает хорошо, то во вкладке «Устройства обработки изображений» будет хотя бы один прибор. При наличии креста красного цвета напротив камеры придётся выполнять переустановку драйвера. В нормальных условиях система пишет, что камера работает нормально.

Перед установкой нового оборудования важно удалить старые драйвера. Это делается в том же диспетчере задач (кликните правой кнопкой по драйверу и выберите «Удалить»).
Если установочного диска нет, выкачайте драйвер для камеры с сайта разработчика. Другой вариант – установить утилиту, которая будет в автоматическом режиме «подтягивать» актуальные для вашего оборудования драйвера.
Настройки Skype
Программа может быть неправильно настроена. что и вызывает появление «чёрного» экрана вместо вашего изображения. Решить вопрос не трудно:
- найдите на верхней панели программы пункт «Инструменты», нажмите на «Настройки»;
- зайдите в настройку видео и выберите вариант «Автоматически принимать видео»;

- проверьте параметры прибора в пункте «Настройки веб-камеры». Иногда из-за конфигурации яркости «картинку» для нашего глаза не видно, хотя в реальности она есть.
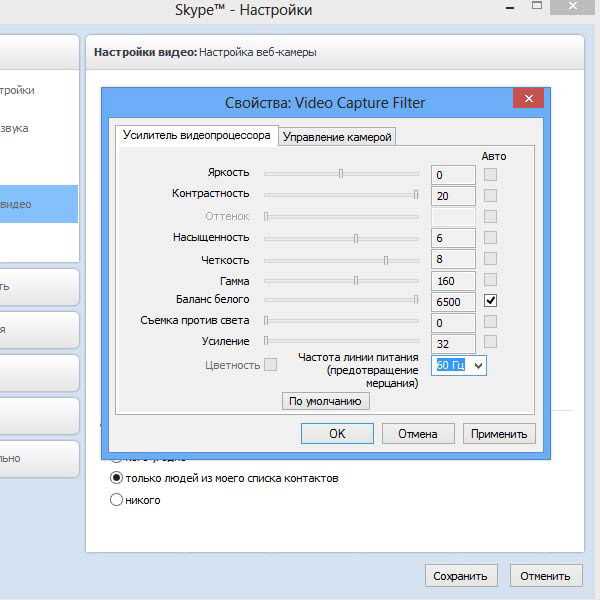
Главное – программа при входе в этот пункт настроек должна автоматически определить камеру.
Если собеседник вас не видит, или вы не видите его, кликните по «Начать видеотрансляцию» в процессе разговора.
Несовместимость версий
Если манипуляции не дали ожидаемого результата, попробуйте удалить программу и установить повторно. Возможно, вы пользуетесь старой вариацией, которая не видит камеру. Наиболее актуальную версию Skype можно найти на сайте производителя.
Другие факторы
Среди других проблем выделяют:
- параллельно со Skype запущена другая утилита, в которой и функционирует в текущий момент камера. Попробуйте закрыть все приложения, после чего запустите утилиту для видеоконференций;
- в ноутбуке используется несколько камер. Помимо встроенного оборудования пользователи часто используют USB‑камеры. В auto режиме программа часто подбирает вовсе не то устройство, на которое вы рассчитывайте. Знакомый вам диспетчер устройств поможет решить проблему;

- устаревший компьютер или ОС. Если в ноутбуке стоит процессор серии Intel Pentium III, то о виртуальном общении можно забыть, ведь Skype давно не поддерживает столь ветхие экземпляры. О владельцах Windows SP2 можно сказать то же самое. Рекомендуем обновить «машину» или переустановить систему.
Как видим, существует несколько популярных причин. из-за которых Skype и камера не работают вместе. Обычно помогает одно из трёх действий: переустановка приложения, системных компонентов или правильная настройка самого Skype. Если результат всё равно негативный, возможно, проблема кроется в устаревшей ОС и hardware.
Камера в ноутбуке работает, а в Скайпе не отображается
Одна из самых популярных и востребованных программ во всем мире – Skype. Приложение, позволяющее осуществлять качественную голосовую и надежную видеосвязь через сеть Интернет, пользуется заслуженным доверием миллионов пользователей. Однако у любой программы есть свои слабые стороны. Самая распространенная проблема, связанная с программой Skype – приложение не видит камеру.
Частые причины
Современный ноутбук имеет встроенную камеру, которой достаточно для передачи видео.
Причин, по которым Skype не находит это оборудование достаточно много, вот основные:
- проблемы с драйверами;
- камера занята другой программой;
- не обновленные приложение;
- неисправностью самого устройства.
С решением самых распространенных из них попробуем подробно разобраться.

Фото: логотип Скайпа
Драйвер веб-камеры
Первое, что надо сделать, обнаружив такое препятствие – проверить, установлены ли драйвера на камеру. Если да, то корректно ли это сделано. Для этого необходимо открыть диспетчер устройств.
Выполнить такое действие можно несколькими способами:
- для Windows 7. «Пуск» — два клика правой кнопкой мышка на позицию «Мой компьютер» — выбор строчки «Свойства»;
- для Windows 7, 8 можно одновременно нажать клавиши Win+R и набрать devmgmt.msc. затем Enter;
- в Windows XP достаточно нажать «Мой компьютер» и запустить камеру.
Открыв, диспетчер задач, следует найти позицию «Устройства обработки изображений». Здесь расположена информация о вебке.
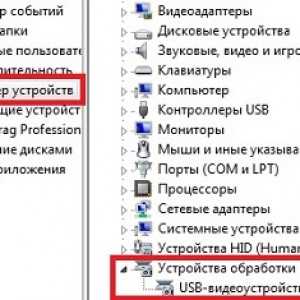
Фото: «Устройства обработки изображений»
Открываем свойства этого элемента и смотрим, нет ли восклицательного знака или красного крестика. Если все в порядке, то в состоянии оборудования должна быть надпись «Устройство работает нормально». Значит причина не в драйверах.
Диагностика
Если с драйверами все в порядке, то необходимо проверить работоспособность камеры. Ее следует включить. На клавиатуре ноутбука есть клавиша с пиктограммой камеры, или же можно воспользоваться инструкцией к своему оборудованию. Если пользователь видит себя на изображении, то с техникой все в порядке. Она рабочая, но Skype выдает ошибку «…не обнаружил веб-камеры…». Что делать? Действуем следующим образом.
Видео: Не работает камера
Чтобы настроить видео, необходимо запустить на ноутбуке Скайп. Для этого в приложении нужно авторизоваться, введя свой логин и пароль.
После запуска программы следует придерживаться нижеприведенной инструкции:
- в меню, которое расположено вверху, необходимо открыть вкладку «Инструменты»;
- затем открыть позицию под названием «Настройки»;
- в этой вкладке пользователь может менять разнообразные функции приложения: звук, оповещения, безопасность и другие;
- чтобы настроить камеру следует нажать на вкладку «Настройки видео».
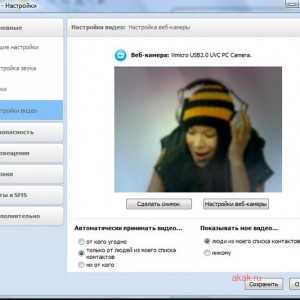
Фото: вкладка «Настройки видео» в скайпе
Если все действия выполнены правильно, то справа появится изображение пользователя. Если изображения нет, то следует еще раз проверить все настройки. В этой же позиции можно настроить такие параметры, как «Показывать мое видео». «Автоматическое отображение экрана». Порой возникают совершенно непонятные ошибки. Вроде бы, и настройка камеры выполнена правильно, и с драйверами все в порядке.
Причин возникновения такой проблемы, похоже, не знают и сами разработчики приложения. Она может проявиться в любой момент и может неожиданно исчезнуть. Выход из сложившейся ситуации пользователи нашли самостоятельно: достаточно установить другую, в большинстве случаев предыдущую версию программы. О том, как это сделать, ниже.
Удаление проблемного Скайпа
Если возникла необходимость полностью удалить программу с ноутбука, следует придерживаться нижеприведенной инструкции: для начала завершаем работу приложения. Для этого открываем программу, нажимаем на иконку «Skype» и в представленном списке выбираем «выход». Дальше действуем в зависимости от установленной операционной системы на ноутбуке:
- Windows: «Пуск» – «Настройки» – «Панель управления». Здесь следует выбрать «Установка и удаление программ». В представленном списке находим позицию Skype и ее удаляем;
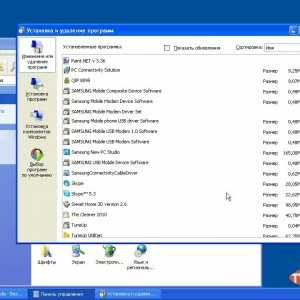
Фото: установка и удаление программ
Свой аккаунт в приложении полностью удалить невозможно. Если перестать его использовать, то спустя трое суток после последнего выхода в сеть, он в автоматическом режиме будет стерт из поиска пользователей. Впоследствии стоит пользователю зайти вновь в сеть, он автоматом обновится.
Скачиваем новый
Скачать и установить на свой ноутбук программу для осуществления голосовой связи, видеозвонков, обмена сообщениями и файлами очень просто. Приложение находится в свободном доступе в сети Интернет на специализированных ресурсах.
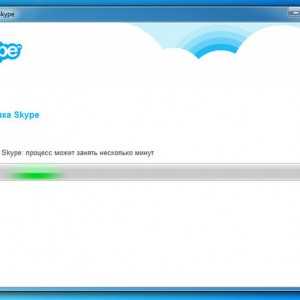
Фото: установка скайпа
Никакой регистрации и перечисления денег скачивание не требует. Это приложение бесплатно. Достаточно нажать на ссылку для скачивания и действовать согласно инструкции.
Что делать, нет сети на ноутбуке? Читать советы в статье ноутбук не видит wifi .
В планшете не работает PLAY MARKET. Решение тут .
Устанавливаем web-камеру
Если приложение не находит камеру после всех предпринятых попыток, то ничего не остается кроме ее замены. Можно купить новую внешнюю камеру с микрофоном и подключить ее к своему ноутбуку через USB порт. После того как все действия выполнены, следует запустить приложение. Приложение должно в автоматическом режиме найти новую камеру. Если этого не произошло, то следует зайти в настройки программы и выбрать позицию «камера – отладить».
Отключение обновление программы
Устройство функционировало корректно, но неожиданно прекратила работу после планового обновления. Такие ситуации встречаются на каждом шагу. Проблема может возникнуть ввиду несовместимости драйверов. Что же делать, если приложение не видит камеру на ноутбуке после обновления.
Необходимо их отключить:
- в верхнем меню приложения расположены «Инструменты». Заходим и выбираем «Настройки» — «Дополнительно» — «Автоматическое обновление»;
- здесь необходимо нажать «Выключить автоматическое обновление»;
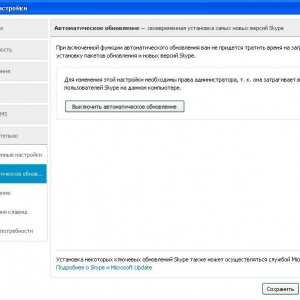
Фото: отключаем обновление
Skype не видит веб камеру на ноутбуке
Среди других распространенных проблем, которые мешают корректной работе с приложением, следует отметить:
- возможно, работает другая программа, которая занимает камеру, не давая получить изображение;
- устарела версия приложения. Чтобы справиться с такой проблемой, необходимо удалить старую программу и скачать новую. Как это сделать описано выше;
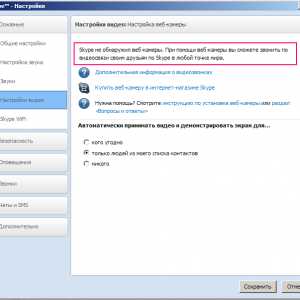
Фото: скайп не видит камеру
Все проблемы решаемы. Главное – верный подход и немножко терпения.
Проверка камеры на использование ее другой программой
В некоторых случаях при запуске у пользователя может появляться сообщение следующего содержания: не удается начать видеотранслюцию. Закройте все прочие программы, которые могут использовать видео устройство.
Важно запомнить. Камера может передавать изображение единовременно только в одну программу. Если не следовать данному правилу, то либо не будет никакого изображения, либо появится отмеченное выше сообщение.
Решение такой проблемы заключается в том, что перед запуском, необходимо закрыть все приложения, которые перехватывают видеопоток. Если пользователь не понимает, какая именно программа мешает корректной работе приложения, то можно просто перезагрузить ноутбук.
В настройках ли эта камера
Чтобы провести выбор видео устройства, необходимо перейти в настройки программы:
- открываем настройки приложения, «Инструменты» — «Настройки»;
- в окне, которое появилось на экране, выбираем «Настройки видео»;
- смотрим, стоит ли флажок у позиции «Включить Skype видео»;

Фото: выбор своей камеры
Для работы подключенного устройства нужен только один драйвер. Если установлено несколько драйверов, то может возникнуть конфликт.
В таком случае пользователю необходимо убрать все несовместимые драйвера:
- находим «Диспетчер устройств». Кстати, сделать это можно следующим образом: в поле поиска вводим текст: диспетчер устройств, компьютер автоматически выберет нужную позицию;
- затем дважды кликаем мышкой на «Устройства обработки изображений». Таким образом, раскрывается перечень драйверов камеры;
- если в списке не одна, а несколько позиций, то правой кнопкой мышки удаляем любой драйвер. В случае появления запроса на удаление подтверждаем действие;
- необходимо удалить все драйвера. Раздел «Устройства обработки изображений» должен исчезнуть;
- далее выбираем «Действие» и производим «Обновление конфигурации оборудования».
Видео: Установка и настройка
Версия Windows не поддерживается камерой
Некоторые операционные системы Windows не поддерживают Skype. Например, Windows XP SR2.
Если на ноутбуке установлена такая версия, то существует три выхода:
- удалить данную версию приложения и скачать более старую;
- не пользоваться приложением для совершения видеозвонков;
- обновить свою операционку до версии SR3.
Параметры компьютера «устаревшие»
Осуществлять видеозвонки не могут пользователи, у которых оборудование функционирует на базе процессора Pentium III. Эти компьютерные устройства относятся к категории устаревших. Поэтому Skype на них не работает.
Смена пароля на беспроводных маршрутизаторах. Читать подробно, как поменять пароль на роутере .
Доступная настройка роутера Zte Читать тут .
Пошаговая настройка роутера D LINK 2640U. Подробно тут.
Выход – попробовать установить более старую версию приложения и отключить автоматическое обновление. Если хорошо подумать, рассмотреть разные причины, проанализировать ситуацию, то любую проблему можно решить самостоятельно. Случайное нажатие не тех клавиш, переустановка операционной системы, отключение в системе BIOS – некоторые варианты, которые вызывают трудности с данным приложением.

Фото: все проблемы можно решить
Теперь Вы знаете ответ на вопрос о том, что делать, если скайп не видит камеру на ноутбуке. Выберите проблему, которая возникла, и, следуя нашей статье, Вы сможете легко и оперативно ее устранить. Хорошей связи с друзьями и партнерами!
Все права защищены 2017
Элементы сайта (текст, дизайн, фотографии, графика) в соответствии с частью 4 Гражданского Кодекса РФ являются объектами авторских прав и охраняются согласно Закону РФ «Об авторском праве и смежных правах».
Статья 146 Уголовного кодекса РФ предусматривает штраф в размере от двухсот до восьмисот минимальных размеров оплаты труда или лишение свободы на срок до пяти лет за незаконное использование объектов авторского права.
PRO ремонт ПК © 2017 · Войти · Все права защищены Наверх
Источники: http://faytan.ru/skayp-ne-vidit-kameru-na-noutbuke/, http://nastroyvse.ru/programs/review/skype-ne-vidit-kameru.html, http://proremontpk.ru/programms/skajp-ne-vidit-kameru-na-noutbuke.html
it-radar.ru