Компьютер или ноутбук не видит мышь
  windows | для начинающих
Иногда пользователь Windows 10, 8 или Windows 7 может столкнуться с тем, что его компьютер (или ноутбук) не видит мышь — это может происходить после обновлений системы, изменения конфигурации оборудования, а иногда и вовсе без каких-то явных предшествующих действий.
В этой инструкции подробно о том, почему не работает мышь на компьютере с Windows и что делать, чтобы это исправить. Возможно, во время каких-то описываемых в руководстве действий вам пригодится руководство Как управлять мышью с клавиатуры.
Основные причины, по которым не работает мышь в Windows
Для начала о тех факторах, которые наиболее часто оказываются причиной того, что не работает мышь в Windows 10: они сравнительно просты в распознавании и исправлении.
Основными причинами, из-за которых компьютер или ноутбук не видит мышь бывают (далее все они будут подробно рассмотрены)
- После обновления системы (особенно Windows 8 и Windows 10) — проблемы с работой драйверов USB контроллеров, управлением электропитанием.
- Если это новая мышь — проблемы с самой мышью, расположением приемника (для беспроводной мыши), её подключением, разъемом на компьютере или ноутбуке.
- Если мышь не новая — случайно вынутый кабель/приемник (проверьте, если ещё не сделали) севшая батарея, испорченный разъем или кабель мыши (повреждения внутренних контактов), подключение через USB-хаб или порты на передней панели компьютера.
- Если на компьютере менялась или ремонтировалась материнская плата — отключенные разъемы USB в BIOS, неисправность разъемов, отсутствие их подключения к материнской плате (для USB разъемов на корпусе).
- Если у вас какая-то особенная, жутко навороченная мышь, в теории она может требовать специальных драйверов от производителя (хотя, как правило, базовые функции работают и без них).
- Если речь идет о полностью рабочей Bluetooth мыши и ноутбуке — иногда причиной оказывается случайное нажатие клавиш Fn+режим_полета на клавиатуре, включение режима «В самолете» (в области уведомлений) в Windows 10 и 8, отключающее Wi-Fi и Bluetooth. Подробнее — не работает Bluetooth на ноутбуке.
Возможно, уже один из этих вариантов поможет вам разобраться, в чем причина проблемы и исправить ситуацию. Если же нет — пробуем другие методы.
Что делать, если мышь не работает или компьютер её не видит
А теперь о том, что конкретно делать, если не работает мышь в Windows (речь пойдет о проводных и беспроводных мышках, но не о Bluetooth устройствах — для последних убедитесь, что модуль Bluetooth включен, батарея «целая» и при необходимости попробуйте заново выполнить сопряжение устройств — удалить мышь и присоединиться к ней снова).
Для начала очень простые и быстрые способы, позволяющие выяснить, дело в самой мыши или в системе:
- Если есть сомнения в работоспособности самой мыши (или её кабеле) — попробуйте проверить её на другом компьютере или ноутбуке (даже если ещё вчера она работала). При этом важный момент: светящийся сенсор мыши не говорит о её работоспособности и о том, что с кабелем/разъемом всё в порядке. Если у вас UEFI (BIOS) поддерживает управление, попробуйте зайти в БИОС и проверить, а работает ли мышь там. Если да, то с ней всё в порядке — проблемы на уровне системы или драйверов.
- Если мышь подключена через USB-хаб, к разъему на передней панели ПК или к разъему USB 3.0 (обычно синего цвета), попробуйте подключить её к задней панели компьютера, в идеале — к одному из первых портов USB 2.0 (обычно самые верхние). Аналогично на ноутбуке — если подключена к USB 3.0, попробуйте подключить к USB 2.0.
- Если перед появлением проблемы вы подключили внешний жесткий диск, принтер или еще что-то по USB, попробуйте отключить это устройство (физически), а затем перезагрузить компьютер.
- Загляните в диспетчер устройств Windows (запустить с клавиатуры можно так: нажать клавиши Win+R, ввести devmgmt.msc и нажать Enter, для перемещения по устройствам можно один раз нажать Tab, затем использовать стрелки вниз и вверх, стрелка вправо, чтобы открыть раздел). Посмотрите, есть ли там мышь в разделе «Мыши и иные указывающие устройства» или «Устройства HID», не указаны ли какие-то ошибки для неё. Исчезает ли мышь из диспетчера устройств при физическом её отключении от компьютера? (некоторые беспроводные клавиатуры могут определяться как клавиатура и мышь, также как мышь может определяться тачпад — как у меня на скриншоте две мыши, одна из которых на самом деле клавиатура). Если не исчезает или не видна вовсе, то дело, вероятно, в разъеме (неработающем или отключенном) или кабеле мыши.

- Также в диспетчере устройств можно попробовать удалить мышь (клавишей Delete), а затем в меню (для перехода в меню нажмите Alt) выбрать «Действие» — «Обновить конфигурацию оборудования», иногда это срабатывает.
- Если проблема возникла с беспроводной мышью, а её приемник подключен к компьютеру на задней панели, проверьте, а начинает ли она работать, если поднести её поближе (так, чтобы была прямая видимость) к приемнику: достаточно часто бывает так, что дело в плохом приеме сигнала (в этом случае еще один признак — мышь то работает, то нет — пропускает щелчки, движения).
- Проверьте, есть ли опции включения/отключения USB разъемов в БИОС, особенно если менялась материнская плата, сбрасывался БИОС и т.п. Подробнее на тему (правда, писалось в контексте клавиатуры) — в инструкции Не работает клавиатура при загрузке компьютера (посмотрите раздел про поддержку USB в БИОС).
Это основные методы, которые могут помочь, когда дело не в Windows. Однако, нередко бывает так, что причина именно в неправильной работе ОС или же драйверов, часто встречается и после обновлений Windows 10 или 8.
В этих случаях могут помочь такие методы:
- Для Windows 10 и 8 (8.1) попробуйте отключить быстрый запуск, а затем выполнить перезагрузку (именно перезагрузку, а не завершение работы и включение) компьютера — это может помочь.
- Проделайте шаги из инструкции Сбой запроса дескриптора устройства (код 43), даже если у вас нет таких кодов и неизвестных устройств в диспетчере, ошибок с кодом или сообщений «USB-устройство не опознано» — они всё равно могут оказаться результативными.
Если ни один из методов не помог — опишите подробно ситуацию, постараюсь помочь. Если же, наоборот, сработало что-то другое, не описанное в статье, буду рад, если поделитесь в комментариях.
А вдруг и это будет интересно:
remontka.pro
почему не подключается мышка к ноутбуку, что делать, если ноутбук не видит мышку
Резко переставшая работать мышка на ноутбуке – широко распространённая проблема, с которой хотя бы раз сталкивался каждый владелец переносного компьютера. Казалось бы, всё работало отлично и без сбоев, и вдруг мышь перестаёт отправлять сигнал. В чём причина подобной проблемы и можно ли её исправить самостоятельно в короткие сроки, когда времени на обращение к специалисту нет?

Почему ноутбук не видит мышь
Содержание статьи
На причины того, почему ноутбук не видит мышку, непосредственно влияет тип прибора: беспроводная ли мышь (подключается через usb без провода) или нет. Попытаемся разобраться в физических причинах – если проблема не в физике, тогда стоит обратиться к программной составляющей.
Проводная мышь
Классическая мышка – проводная, широко известна тем, что некоторые её модели реагируют только на определённый тип поверхностей. Стекло, глянцевые и светоотражающие поверхности, некоторые обложки книг – всё это неподходящая подставка для компьютерной мышки. Чтобы убедиться, что проблема не в этом, стоит протестировать приборчик сразу на нескольких поверхностях. В некоторых случаях и вовсе не обойтись без специального коврика – в противном случае мышь просто отказывается работать.
ВАЖНО. Попробуйте коврик для мыши – возможно, вы просто используете неподходящую поверхность.
Если проблема не в поверхности, то первое, что нужно сделать:
- опробовать вынуть и снова воткнуть мышку в порт;
- поменять место входа.
Часто причина отказа мыши не проблема в самом устройстве, а в неожиданной поломке входного порта. Ещё одним вариантом может быть неисправность кабеля. Это уязвимое место проводной мыши и причина её частых поломок. Для того чтобы устранить проблему, необходимо будет убрать замыкание в проводе – здесь может понадобиться рука специалиста.
Беспроводная мышь
Беспроводная мышь, которая обрела особенную популярность в последние годы, даже чаще отказывается от работы, чем её предшественница. Однако причины могут быть те же. Поэтому, как и в предыдущем случае, следует протестировать несколько разных поверхностей, а также попробовать использовать другой вход. Ещё одна широко распространённая проблема – севшие элементы питания.
Почему не подключается мышка к ноутбуку
Что делать, если мышь по-прежнему не работает? Проверьте исправность usb–порта. Для этого отключите устройство и вставьте в, возможно, неисправный вход что-нибудь другое. Это может быть точно исправная мышка (неважно, проводная или беспроводная), адаптер или рабочая карта памяти. Флешка или адаптер замигали, а исправная мышка работает? Значит, с портом всё в порядке, а вот с мышкой нет.

Что делать, если ноутбук не видит мышку
Что делать, если вышеперечисленные действия не помогли и причина по-прежнему не найдена? Варианты действий:
- Попробуйте использовать проблемную мышь на другом компьютере или ноутбуке.
- Отключите от компьютера такие устройства, как принтер, сканер, плеер или внешний жёсткий диск и перезагрузите ноутбук или компьютер, возможно, это поможет.
- Попробуйте использовать другой порт или адаптер.
- Переустановите мышь.
Как переустановить компьютерную мышь? Проще, чем может показаться на первый взгляд:
- Зайдите через кнопку «Пуск» в «Панель управления» и выберите пункт «Диспетчер устройств».
- Уберите из списка подключённых к компьютеру устройств порты.
- Затем заново подключите мышь и перезагрузите компьютер.
ОБРАТИТЕ ВНИМАНИЕ. Возможно, причина в «быстром запуске».

Если ничего из перечисленного не принесло результата, то, возможно, что причина в механических повреждениях мышки. Это может быть:
- неисправность кнопок или колесика;
- загрязнение линзы, серьёзные царапины на ней;
- проблемы с платой.
Несмотря на то что часть из этих неисправностей поддаётся ремонту, скорее всего, он выйдет дороже, чем покупка новой качественной мышки. Чаще всего отказ работы мышки происходит по причине нашей собственной невнимательности либо проблемы с usb-портом
. Реже это неисправности программного свойства. Большинство этих проблем поддаётся самостоятельному решению, не требующему руки программиста. Если мышь по-прежнему отказывается работать, проще отказаться от её использования и купить новую, а не мучиться поиском причины и тратиться на ремонт у специалиста.setafi.com
Ноутбук не видит мышь — проводную и беспроводную, что делать, варианты решения проблемы
Любому из нас обидно, когда в самый нужный момент компьютерная мышь перестаёт отвечать на команды. Ведь без неё крайне затруднительно выполнить какие-либо манипуляции — например, поработать в графическом редакторе, быстро откорректировать текст и т.д. А что делать в случае, если в вашем ноутбуке нет сенсора управления или он неисправен? Получается, вы вообще не сможете воспользоваться компьютером. Именно поэтому нужно предпринять срочные действия по устранению проблемы, при которой ноутбук не видит мышь.
Описание проблемы
Как понять, что ваш ноутбук не видит подключённую к нему мышь? Для этого нужно убедиться, что устройство было корректно включено, а в момент вашей проверки на работоспособность не происходит никаких обновлений и установок.
При подключении проводной или беспроводной мыши и последующего ожидания ноутбук не выдаёт никакой информации о случившемся. Обычно устройство оповещает пользователя о подключении в правом нижнем углу.
Ещё одно доказательство отсутствия работоспособности компьютерной мыши — её бездействие. Убедитесь, что она исправна. Проведите подключённой мышкой по поверхности стола. Если на экране не происходит никакой реакции на движение мышью, то, скорее всего, вы имеете дело с какой-либо проблемой.
Основные причины
 Зачастую причина неполадки оказывается самой банальной — сели батарейки
Зачастую причина неполадки оказывается самой банальной — сели батарейкиСуществует несколько основных причин, в результате которых мышь просто не расценивается компьютером как подключенное устройство:
- Нет питания. Так бывает, когда мышь подключена к компьютеру не напрямую, а через концентратор. Получается, что энергия поступает не только в мышь, но и в другие подключенные элементы. Плюс не всякий концентратор правильно распределяет потоки электрической энергии.
- Контроллер от USB-порта мог выйти из строя. Такое чаще всего происходит, когда речь идёт о старой модели мышки.
- Если мышь работает от батареек, проверьте, чтобы они были заряжены.
- Обрыв шлейфа в контроллере.
- Деформирован разъём для USB как в самом компьютере, так и у мыши.
- Отключение в настройках функционала BIOS, который позволял распознавать подключаемые устройства.
- Замыкание проводов как в ноутбуке, так и в корпусе мыши.
- Механическое повреждение мыши.
- Отсутствие необходимых драйверов для работы с мышкой. Особенно это касается игровых моделей.
- Некорректное произведение настройки работы на Windows.
Важно! Часто проблема просто связана с поверхностью, на которой происходит работа. Зеркальные глянцевые столы влияют на работу датчика мышки, а сигнал о сделанном движении не отправляется на экран, а как будто “отзеркаливает”. Для устранении такой проблемы под мышь достаточно положить специальный коврик.
Это основные, но далеко не все возможные причины, которые объясняют суть такой неприятной проблемы. Далее разберём способы решения.
Варианты решения проблемы в зависимости от вида мыши
Проводная
 Начинать устранение проблем стоит с самого простого решения — отсоединить проводную мышь и подсоединить снова
Начинать устранение проблем стоит с самого простого решения — отсоединить проводную мышь и подсоединить сноваЭта мышь соединяется с ноутбуком благодаря проводному соединению. Для начала можно воспользоваться “старым дедовским” способом — просто отключите ваш гаджет, а затем включите его снова. Подождите, когда система будет готова к работе. Теперь проверьте мышь.
Если проблема осталась нерешённой, обязательно проверьте наличие драйверов на вашу мышку. Некоторые забывают о том, что многие модели нуждаются в установке дополнительных программ, благодаря которым и будет функционировать мышь. Скачать драйвера можно в Интернете или с диска, который обычно идёт в упаковке.
Если вышеперечисленные способы не помогли, переходите к более сложным действиям.
Продиагностируйте USB порты:
- Перейдите в меню “Пуск”.
- Откройте “Панель управления”.
- Перейдите в диспетчерскую вкладку.
- Запустите вкладку Windows.
- Нажмите на кнопку обновления конфигураций.
- Затем начните постепенное отключение всех присоединённых и встроенных контроллеров.
- Осуществите перезапуск. Все ваши настройки должны обновиться.
Беспроводная
 Большинство причин слепоты ноутбука в отношении беспроводной мыши кроется в перебоях Bluetooth
Большинство причин слепоты ноутбука в отношении беспроводной мыши кроется в перебоях BluetoothБеспроводная мышь — это аппарат, который функционирует благодаря действию двух приёмников передач. Один из них располагается в мышке, другой — напротив, в ноутбуке.
Если вы имеете дело с беспроводной мышью, можно повторить ступень перезапуска. Если результата нет, необходимо перейти к скачиванию драйверов. Когда проблема не решена и таким способом, специалисты советуют провести диагностику беспроводной мыши. Эту процедуру можно доверить специалисту, а можно произвести в домашних условиях.
Основная цель такой процедуры — тестирование связи Bluetooth, потому что большинство беспроводных мышек используют такой метод связи с ноутбуком.
- Перейдите в “Мой компьютер”.
- Нажмите на кнопку поиска.
- Введите слово “bluetooth”.
- Перейдите в заданную папку.
- Теперь нажмите одновременно на кнопки ctrl и f10.
- Появится окно связанных устройств. Везде нажимаете на кнопку удаления.
- Осуществите перезапуск мыши путем нажатия кнопки её выключения. Как правило, данные кнопки располагаются в нижней части гаджета.
- После включения подождите, когда в окне подключенных устройств появится именно ваша мышь.
- Дождитесь загрузки и уведомления о её возможном подключении.
- Проведите проверку.
Проверьте, чтобы в корпусе беспроводной мыши находились только заряженные батарейки.
Отдельное внимание стоит уделить игровым мышкам. Эти устройства требуют специальной установки драйверов. Только найдя должное программное обеспечение на компьютере, они начнут работать. Даже если вы уже установили драйвера, возможно, вы скачали повреждённый файл или файлы повредились во время установки. Чтобы наверняка быть уверенными в правильности проведённой процедуры, удалите все драйвера и заново скачайте новые. Пройдите процедуру установки, после чего перезагрузите компьютер.
Нюансы в зависимости от операционной системы
Windows 7
 Со временем всё меньшее количество моделей мышек будут сочетаемы с Windows 7
Со временем всё меньшее количество моделей мышек будут сочетаемы с Windows 7Операционная система Windows 7 примечательна тем, что далеко не все драйвера могут быть установлены на ваш компьютер. Дело в том, что эта система является достаточно старой. Ей на смену пришла усовершенствованная «десятка», которую с удовольствием используют миллионы людей по всей планете. Поэтому современные мыши продаются с драйверами, которые подходят только к Windows 10. Как правило, речь идёт об игровых моделях мышек, которые не пойдут на Windows 7. Поэтому заранее перед покупкой уточняйте, для какой именно операционки предназначено данное оборудование.
Windows 10
 На Windows 10 проблемы невидимости ноутбуком мыши возникают куда реже
На Windows 10 проблемы невидимости ноутбуком мыши возникают куда режеВ ситуации, когда речь идёт об установке драйверов на Windows 10, часто появляются проблемы с оборудованием самого ноутбука. А именно — страдают версии драйверов чипсета. Такое возможно в случае, если вы, напротив, используете устаревшие модели мышек. Как правило, при подключении проводной или беспроводной мыши перестаёт работать центр, а также исчезает соединение. В таком случае у вас есть два варианта:
- сменить операционную систему на своём ноутбуке на устаревшую семёрку;
- поменять гаджет на более новый.
Но, как правило, такие проблемы встречаются нечасто. В основном производители мышек пытаются адаптировать свои аппараты под любую версию операционной системы. Сложности могут возникнуть только с игровыми моделями или от неизвестных производителей.
Нюансы в зависимости от производителя ноутбука
 У многих моделей ноутбуков есть свои «завихрени» относительно причин невидимости мыши
У многих моделей ноутбуков есть свои «завихрени» относительно причин невидимости мышиНекоторые модели ноутбуков имеют определённые нюансы по установке мыши. В особенности — нижеперечисленные.
MacBook
Применительно к макбукам затруднения чаще всего возникают при установке неоригинальной мыши:
- как правило, основные сложности происходят, если мышь установлена после обновления версии MacОS;
- в других случаях мышь не работает, просто потому что ей не хватает производительности.
Если речь идёт о беспроводной модели, то перед подключением необходимо осуществить отдельную настройку. Требуется скачать драйвер для Bluetooth.
Acer
Не остались в стороне ноутбуки фирмы Acer. Здесь нужно принимать во внимание одну особенность моделей ноутбуков.
Дело в том, что они не всегда сохраняют скачанные драйвера. И, возможно, после первой перезагрузки компьютера настройки не сохранятся. Поэтому не пугайтесь, если после очередного включения мышка перестала действовать. Скорее всего, вам необходимо осуществить установку ещё раз.
Lenovo
Компания Lenovo также производит качественные модели ноутбуков. Но и здесь встречаются проблемы. Изначально в настройках компьютера стоит режим, который позволяет использовать только тачпад. Для того чтобы подключить мышь, а главное — видеть её, необходимо разрешить использование. Для этого нужно нажать соответствующий пункт меню настроек.
Если вы не выполните это требование, то даже грамотная настройка драйверов не спасёт.
Также ноутбуки Lenovo совместимы далеко не со всеми мышками. Как правило, они качественно работают с устройствами следующих марок:
А вот другие модели мышек, даже с драйверами, не всегда приживаются на ноутбуке.
Если у вас возникла проблема, не стоит спешить к специалисту и отдавать большие деньги за диагностику. Разобраться с напастью под силу и вам самим. Для этого потребуется лишь небольшое количество времени, а также знания о последовательности производимых действий. В совокупности вы наверняка сможете найти проблему и устранить её.
tehznatok.com
Компьютер не видит мышь
Бывает так, что при включении компьютера вы вдруг замечаете, что мышь не реагирует на ваши движения. Это может случиться как с проводной USB, так и с беспроводной мышью. Обычно, причинами этого являются однотипные случаи и уже многим специалистам известны. Поэтому мы с вами рассмотрим все самые популярные причины, почему компьютер не видит мышь и приведем в статье несколько способов решения, которые точно должны вам помочь.
Причины вызывающие проблему, когда компьютер не распознаёт мышку
В первую очередь ваша задача определить не являются ли примитивными ваши причины нерабочей мыши.
- Осмотрите кабель на повреждения.
- Перезагрузите компьютер, ведь он мог просто не «увидеть» мышь в процессе загрузки драйверов.
- Проверьте подключен ли кабель к нужному порту на задней части системного блока.

- Проверьте коннектор мыши PS/2, внутренние штыри должны быть целыми, не погнутыми.
- Попробуйте подключить мышь к компьютеру друга или соседа, чтобы наверняка определить, что неисправна именно она.
- Если ваша USB-мышь подключена вместе с другим оборудованием и его на панели достаточно много (флешки, микрофон, зарядные устройства, кабели и т.д.), то попробуйте отключить все кроме мыши и перезагрузите ваш компьютер.
- Посмотрите порты PS/2, мышь и клавиатура имеют по одному такому порту, которые расположены вместе и имеют из отличий только разные цвета. Вы могли просто перепутать порт мыши с портом клавиатуры.

Также вам поможет статья: Что делать, если компьютер не видит флешку?
Способы решения проблемы с USB-мышкой
Если проблема возникает с мышью, которая подключается через USB-порт и компьютер при включении ее не видит:
- Отсоедините USB-коннектор мыши от панели компьютера и выключите компьютер. Отсоедините его от сети и нажмите на несколько секунд кнопку питания на компьютере – этим способом вы полностью очистите от зарядов модули компьютера, в первую очередь – материнскую плату.
- Теперь включите компьютер и подключите мышь после запуска Windows. Мышь должна заработать.
Теперь устраним неполадку с USB-мышью при помощи драйверов. Такой способ уместен, когда в диспетчере устройств вашего ПК система не распознает такое устройство. Чтобы открыть диспетчер устройств, нажмите на иконке «Мой компьютер» правой кнопкой мыши и выберите соответствующий пункт или через командную строку WIN+R и введите команду «Devmgmt.msc» и нажмите Enter.
 Выполняем команду Devmgmt.msc
Выполняем команду Devmgmt.mscУстройство вы найдете в теле списка, оно будет выглядеть как «Контроллеры USB» или «Другие устройства» («Неизвестное устройство»). Если оно в вашем списке имеет вид неопознанного устройства, то необходимо сделать клик на нем правой кнопкой мыши и выбрать «Обновить драйвера». В этом случае система автоматически находит в сети нужные драйвера и устанавливает их без вашего вмешательства. После этой установки вы можете пользоваться рабочей мышью.
Если напротив нашей мыши в диспетчере задач стоит восклицательный знак:
- Нажмите на устройстве ПКМ, затем выберите свойства. Откройте вкладку «Драйвера» и нажмите пункт «Откатить» или вовсе удалите его если откат невозможен. Далее в диспетчере устройств выберите «Действие», «Обновить конфигурацию…». Теперь проверьте, исчез ли восклицательный знак с вашего устройства, если устройство распознается, значит все в порядке. Если нет – идем далее.
- Зайдите в свойства устройств, которое называется Generic USB Hub. Теперь на вкладке «Управление электропитанием» уберите галочку на пункте «Разрешить отключать устройство для экономии питания».

Физические поломки, из-за которых компьютер не видит мышь
При небрежном использовании даже USB-коннектор может прийти в негодность. Проверьте контакты на порту и в коннекторе мыши, они могут быть повреждены, отогнуты, затерты. Хотя разъем USB очень износостойкий, все же при активном использовании он мог сломаться, могли также ослабнуть контакты. В этом случае необходимо обратиться в сервис для замены USB портов на материнской плате или приобрести новую.
 USB-порты на материнской плате
USB-порты на материнской платеКабель мыши может также пострадать при всяческих повреждениях, которые приводят к излому проводков внутри кабеля. Известны случаи, когда их перегрызают домашние животные. В этом случае система оповестит вас сообщением – «Невозможно подключиться к USB-порту» или USB Device Over Current Status Detected. USB-кабель имеет 5 жил, которые не так уж просто соединить вместе заново. Здесь, наверное, проще всего следует приобрести новую мышь. Если модель дорогая – ее могут спасти в сервисе.
Кроме провода поломки могут возникать также в самом корпусе мыши
Основные неисправности внутри корпуса:
- Поверхность линзы загрязнена, поцарапана.
- Не работают кнопки. Стрелочка бегает по монитору, но команды со щелчка не выполняются.
- Неисправна основная плата, считыватель, фотоэлементы и т.д.
- Неисправен контроллер управления колесиком. В этом случае нет возможности пролистывать страницы вниз-вверх.
- Ненадежность передних портов USB. Когда несколько портов подключены к плате одного микроконтроллера. Бывает, что неопытные пользователи подключают к таким портам одновременно несколько 4G-модемов и принтеров – сбой если не случился, то случится обязательно. Модемы будут часто терять сотовую сеть и периодически разрывать соединение. То же будет происходить и с принтером, он будет всячески тормозить, останавливаться, не допечатав документ до конца. USB-мышь может быть не распознана системой. Как вы уже догадались, нужно оборудование распределять по всем USB-портам компьютера, в том числе и на задней панели.
В беспроводных мышах:
- Села батарейка или аккумулятор, замените их.
- Контакты на батарейке, аккумуляторе могут окислиться или заржаветь и вовсе отломаться.
- Модуль, который обеспечивает мышь сигналом также может выйти из строя, проверьте его, если есть такая возможность.
- Проводка питания.

USB 3.0 ноутбук не видит мышь
Ноутбуки под управление операционной системы 8.1 часто сталкиваются с ошибкой «USB-устройство не опознано». Чтобы предотвратить эту проблему? Необходимо изменить схему электропитания ноутбука.
- Откройте «Панель управления» Windows.
- Выберите пункт «Электропитание» и нажмите на схему электропитания.
- Теперь нажмите «Изменить дополнительные параметры питания».
- Запретите отключение USB-портов.

Проблемы с мышью на разных устройствах и версиях Windows
После переустановленной системы Windows несовместимость драйвера чипсетов может привести к отказу в работе мыши. В каждую операционную систему входят драйвера сенсора, мыши, тачпада, кроме MS-DOS. Распространенной причиной отказа работы мыши является нерабочий драйвер USB, компонент – «Контроллер последовательной шины» и «Корневой концентратор». Вам нужно найти в сети ту версию чипсета, которая подойдет к версии ОС Windows, которая установлена у вас на данный момент. Хотя для 8.1/10 версий основные драйверы уже предусмотрены как компоненты системы, для них устанавливать отдельно не обязательно.
Нетбуки ACER, которым предусмотрена Windows 7 производителем при установке версий выше появлялась проблема – не работала мышь. Проблема была в оборудовании нетбука – драйвера чипсета Windows 7 не подходили и возникали следующие проблемы: пропадало беспроводное сетевое соединение, не работал сенсор, не работала мышь (указатель стоял на одном месте). Проблема решалась удалением драйверов и перезапуском операционной системы. Устройства и оборудование снова работали нормально.
it-doc.info
Ноут не видит мышку проводную драйвера нет. USB мышь перестала работать после загрузки Windows? Есть решение
Компьютерная мышь – это неотъемлемое устройство в системе. У некоторых возникает такой случай, когда мышь, либо плохо начинает работать, либо вовсе отказывает, а в Windows эта вещь очень нужная. Думаю, многие задались вопросом, а можно ли каким-то образом починить мышь, либо просто исправить неполадки в системе из-за которых она не работает? Конечно можно, и сейчас мы попробуем решить этот вопрос.
Если мышь вообще не реагирует на какие-либо действия многие тут же бегут в магазин за новой, хотя остальные решают эту проблему самостоятельно, что приводит к долгосрочной службе манипулятора.
Многие из вас наверняка знают, что есть несколько видов подключения манипулятора к компьютеру или ноутбуку — PS/2, USB, Bluetooth и Wi-Fi. Таким образом, первые два это проводные манипуляторы, а вторые два беспроводные. У каждого может возникнуть своя неисправность.
Рекомендации для устранения проблем для всех манипуляторов
Что делать, если мышь все-таки работает, но нестабильно, например, отключается, а потом заново включается?
При подключении манипулятора по USB стоит взять другой провод USB. Если у вас на компьютере операционная система установлена уже очень давно и не обновлялась, то это может стать причиной нестабильной работы манипулятора, также, возможно, что к компьютеру подключалось множество других манипуляторов, в следствии чего пошел конфликт между драйверами.
Попробуйте подключить мышь к разъему на другом компьютере и если все хорошо работает, то проблема в USB-контроллере.
Можно попробовать с помощью клавиатуры переустановить драйвер мыши, для этого вы нажимаете сочетания Win+R и вводите команду mmc devmgmt.msc .

Мы попали в диспетчер устройств. Теперь вам нужно нажать клавишу Tab , чтобы можно было перемещаться с помощью стрелок. Листаем стрелкой вниз до пункта «Мыши и иные указывающие устройства» , чтобы раскрыть список нажимаем стрелку вправо.
Переместитесь на нужное устройство и нажмите Enter, откроется окошко, где вам нужно зажать клавиши Ctrl и Shift, а потом нажимая клавишу Tab переместиться на вкладку «Драйвер» , после этого просто нажимаем кнопку «Tab» и перемещаемся до кнопки «Удалить» . Жмем Enter и подтверждаем действие.

Перезагрузите компьютер или ноутбук, а потом заново вставьте мышку, драйвер должен заново установится и, возможно, что все будет работать.
Что делать, если курсор манипулятора не стоит на месте?
Это не такая уж и сложная проблема, возможно, сенсор засорился грязью, пылью, что-то прилипло и не дает курсору нормально наводить на объекты. Советую вам полностью протереть мышь, начиная с сенсора.
Следующая проблема заключается в том, что кнопки манипулятора при нажатии почти не реагируют, что делать?
Тут проблема уже связанно с самой мышкой, то есть на аппаратном уровне. Возможно, что из-за большого количества нажатия кнопка или кнопки отказали, либо вы настолько сильно на них нажимали, что они вышли из строя по вашей вине. Есть вариант, что внутрь попала грязь и это не дает кнопке нормально функционировать, придется разобрать мышь и посмотреть. Если грязи не обнаружено, то, скорее всего, нужно заменить микрокнопку, что требует соответствующих знаний.

Несколько индивидуальных проблем для манипуляторов
Если у вас проводной манипулятор, то частые причины отказа связаны с проводом, который п
offlink.ru
Почему ноутбук не видит проводную мышь. Компьютер не видит мышь: cпособы решения
Несмотря на то, что ноутбуки наделены тачпадом, многие пользователи все равно предпочитают подключать компьютерные мышки, которые позволят значительно проще и продуктивнее работать с компьютером. Но что делать, если проводная мышка, подключенная к компьютеру, не работает?
Пользователи ноутбуков, подключая проводную мышку к ноутбуку к одному из USB-портов, достаточно часто сталкиваются с ситуацией, когда она отказывается работать. Причин подобной проблемы может быть несколько, и мы постараемся охватить в этой статье их все.
Причина 1: нерабочая мышка
Прежде всего, вам потребуется убедиться, что ваша мышка элементарно рабочая. Выяснить это можно только одним путем – подключить мышку к другому компьютеру. Если мышка продолжает отказываться работать, можно сделать вывод, что она по каким-либо причинам вышла из строя. Оптимальное решение в этом случае – произвести замену мышки.
Причина 2: проблемы с USB-портом
Дело может заключаться даже не в том, что USB-порт, к которому подключена мышка, нерабочий, а причина может быть в конфликте между портом и мышкой. Особенно часто подобная ситуация возникает, когда мышка подключается к USB-порту 3.0 (он выделяется синим цветом).
Чтобы решить проблему в данном случае, попробуйте подключить мышку к другому порту на вашем компьютере.
Причина 3: проблема с драйверами
Пожалуй, подобная проблема возникает достаточно редко, хотя и она имеет место быть. Дело в том, что можно заподозрить системный сбой, в результате которого драйвера мышки были установлены неверно.
В данном случае вам потребуется отключить мышь от ноутбука, а затем пройти в меню «Панель управления» и установить в верхнем правом углу режим отображения информации «Мелкие значки» . Следом откройте раздел «Система» .
В левой области отобразившегося окна пройдите к разделу «Диспетчер устройств» .
Разверните вкладку «Мыши и иные указывающие устройства» и удалите пункт «HID-совместимая мышь» .
После выполнения данных действий закройте окно диспетчера устройств, а затем подключите мышку к компьютеру. На компьютер будут повторно установлены драйвера, в результате чего мышка может начать работать.
Причина 4: действие статического напряжения
В некоторых случаях можно предположить, что неработоспособность мыши могла возникнуть в результате накопления статического заряда вашим ноутбуков. В данном способе решения проблемы мы порекомендуем вам попробовать сбросить статическое напряжение.
Для этого выключите ноутбук, отключите его от сети и отсоедините аккумуляторную батарею. Нажмите и удерживайте кнопку питания ноутбука около 30 секунд. Отпустите кнопку питания, подсоедините аккумулятор обратно к ноутбуку, а затем выполните его запуск. После загрузки операционной системы проверьте работоспособность мышки.
Причина 5: специализированное программное обеспечение
Некоторые ноутбуки наделены специальным программным обеспечением, которое может блокировать одновременную работу и тачпада, и компьютерной мыши. В данном случае попробуйте найти у себя на компьютере подобную программу и настроить ее, чтобы мышь и тачпад продолжали одновременно работать.
Если вы подобной программы на компьютере вы найти не смогли, тогда стоит попробовать отключить работу тачпада, после чего работа может перейти к мыши. Как правило, во многих ноутбуках отключение тачпада выполняется с помощью сочетания клавиш Fn+F9 (более подробно смотрите на иконки на клавиатуре или в документации к вашему ноутбуку).

Причина 6: работа мыши отключена в BIOS
И в самом крайнем случае следует заподозрить, что работа USB-мыши была отключена в BIOS. В данном случае решение – проверить настройки BIOS и, при необходимости, активировать мышь.
Вам потребуется пройти к разделу «Integrated Peripherals» (наименование раздела может отличаться в зависимости от версии BIOS), а затем проверить, чтобы около пункта «USB Mouse Support» стоял статус «Enable» . Если вы обнаружили, что в вашем случае выставлен статус «Disabled» , его необходимо заменить, а затем сохранить настройки и выйти из BIOS.
Как правило, то основные причины, которые влияют на работоспособность проводной мыши, подключенной к ноутбуку. Если у вас есть свои рекомендации по устранению подобной проблемы, поделитесь ими в комментариях.
Если вы столкнулись с проблемой, когда не работает мышь на ноутбуке — не отчаивайтесь, ведь зачастую поломку исправить не сложно и можно сделать это самостоятельно.
Многие пользователи при возникновении проблем с компьютерной мышью предпочитают обращаться в мастерские, а чаще всего из-за относительно низкой стоимости бюджетных моделей просто покупают новую.
Не спешите идти в магазин, уделите немного времени, а мы расскажем что делать если не работает мышь на ноутбуке.
Причин, из-за которых не работает компьютерная мышь не так много, но изначально необходимо определиться с исходными данными:
какой тип управления используется (механическая, оптическая)?
способ подключения к ноутбуку (проводная, беспроводная)?
с помощью какого интерфейса подключается к компьютеру (PS/2, USB)?
Что делать если не работает проводная мышь?
Однако здесь нужно иметь в виду тот факт, что USB-мышь, в отличие от мыши с разъемом PS/2, является устройством Plug-and-Play. Что это значит?
Исходя из главной концепции устройств Plug-and-Play, они не нуждаются в дополнитель
tv-r.ru
Не работает мышка на ноутбуке
Управление курсором с помощью мыши значительно упрощает и ускоряет работу за компьютером, по сравнению с манипуляциями клавишами клавиатуры. Когда не работает мышка на любом ноутбуке, управлять им становится значительно труднее. Разберемся, как решить проблему – действия зависят от типа манипулятора и установленной на ноуте ОС.

Если компьютер не видит мышь, сначала переключите манипулятор или беспроводной адаптер в другой USB разъем. Порт может выгореть, загрязниться или окислиться и перестать передавать сигналы. Если не помогло, перезагрузите ноутбук. Если мышка на компьютере все равно не работает, переходите к следующим пунктам.
При выполнении инструкций все действия можно выполнять только с клавиатуры – по меню двигайтесь стрелками и клавишей Tab, заходите в разделы с помощью Enter. Чтобы открыть контекстное меню, которое обычно появляется по правому клику, используйте Shift+F10 или Shift+Fn+F10 для мультимедийной клавиатуры.
По типу манипулятора
Управлять курсором на ноутбуке можно через встроенный тачпад или внешнюю мышь – проводную или беспроводную.
Проводная
Чаще используют компактные манипуляторы, подключаемые к USB-порту. Старые экземпляры подключаются к порту PS/2 – если вы пользуетесь именно таким, подключите его к разъему USB с помощью переходника с PS/2. Проверьте действие мыши на другом компьютере – если она перестает работать именно на вашем, значит дело в ПК.
Последовательно подключайте манипулятор во все USB-порты, если вы используете пассивные концентраторы без дополнительного питания, включите мышку напрямую в разъем. Отсоедините другие устройства, подключенные в разъемы USB – если манипулятор сразу заработает, контроллерам ноутбука не хватает питания для всех гаджетов. В этом случае приобретите активный USB-хаб, который дополнительно подключается в розетку.
Возможная причина проблемы – USB-порты отключены в BIOS, поэтому ноутбук не видит мышь USB. Что делать в этом случае? Зайдите в BIOS – в начале загрузки компьютера несколько раз нажмите клавишу Del или F12 (точную комбинацию вы увидите в подписи на приветственном экране). В меню переходите в «Advanced» или «Integrated Peripherals», там активируйте подпункты функции и контроллер USB.
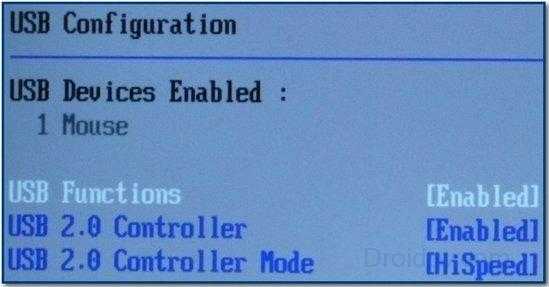
Если в компьютере и разъемах проблем не найдено, неисправен сам манипулятор. Осмотрите кабель – нет ли на нем заломов, и саму мышь. Протрите колесико и оптическую линзу спиртовыми салфетками – их загрязнение будет мешать работе сенсора.
Беспроводная
Когда компьютер не видит беспроводную мышь, действуйте так:
- Посмотрите – включена ли она. Найдите снизу переключатель и поставьте его в положение «On».
- Проверьте батарейку, при ее разряде курсор будет застывать на экране. Вставьте новую батарейку или подзарядите аккумулятор.
- Переставьте приемник в другой USB-порт.
- Если манипулятор был включен, отключите и включите заново.
- Очистите окошко сенсора ватной палочкой.
Тачпад
При проблемах с тачпадом посмотрите, не была ли отключена сенсорная панель. Найдите в верхнем ряду функциональных клавиш изображение прямоугольника, нажмите эту кнопку вместе с Fn. Эта комбинация включает и отключает тачпад на вашем ноутбуке.
Проверьте системные настройки Windows:
- Запустите «Панель управления» из служебных подпрограмм или вызвав функцию control, нажав Win+R.
- В блоке «Оборудование» заходите в пункт «Мышь».
- Открывайте вкладку управления тачпадом – ее название отличается у разных производителей.
- Проверьте, не активирована ли опция отключения панели, когда подсоединена сенсорная мышка

В конце протрите тачпад влажной салфеткой – обилие жирных отпечатков затрудняет работу сенсора.
В Windows
Чтобы разобраться, почему не работает внешняя мышка на ноутбуке с ОС Windows, используйте ряд встроенных средств.
Мастер устранения в Windows
Утилита по диагностике проблем поможет быстро устранить ряд проблем в полуавтоматическом режиме. Для ее запуска найдите в «Панели управления» ваш манипулятор в списке оборудования. Кликайте на нем, из контекстного меню вызывайте «Устранение неполадок».

Утилита запустит поиск неисправностей, в конце вы увидите перечень найденных проблем. Если их можно исправить автоматически, мастер сделает это. В ином случае вы увидите только название неисправности.
Настройки манипулятора
Если диагностическая утилита не нашла проблем, а мышка по-прежнему светится, но не работает – проверьте ее настройки. Для этого опять найдите манипулятор в перечне оборудования в «Панели управления», кликайте на нем и вызывайте «Параметры». Проверьте выставленную скорость движения курсора, назначение кнопок, наличие залипания.

Драйвера
Сбой драйверов может сделать любой устройство неработоспособным. Зайдите в «Диспетчер устройств» через свойства «Моего компьютера». В перечне найдите пункт «Мыши» — если рядом с каким-то устройством вы увидите восклицательный знак, его драйвер работает некорректно. Кликните на нем и выберите «Обновить драйверы» в подменю.

Также найти нужный файл можно на диске производителя, если он шел в комплекте с мышью.
На Apple MacBook c Mac OS X
Если MacBook не видит беспроводную мышь, подключите заново Bluetooth устройство:
- Открывайте системные настройки
- Переходите в пункт Bluetooth.
- Зажимайте Ctrl и кликайте в списке по названию мышки, из подменю выбирайте «Удалить».
- Отключите и запустите манипулятор с помощью кнопки на нижней стороне.
- Дождитесь появления устройства в списке.

Восстановить управление USB-портами можно через сброс параметров:
- Выключите ноутбук.
- Отсоедините адаптер и аккумулятор.
- Зажмите кнопку питания на 3-5 секунд.
- Вставьте аккумулятор и включите ноутбук.
Заключение
Мы разобрали все возможные проблемы с компьютерными мышками. Не забывайте первым делом перезагрузить компьютер и вставить устройство в другой разъем – эти простые действия устраняют большинство неисправностей. А регулярная проверка антивирусом предупредит многие неисправности – шпионское ПО способно выводить из строя драйвера и системные утилиты.
droidov.com






