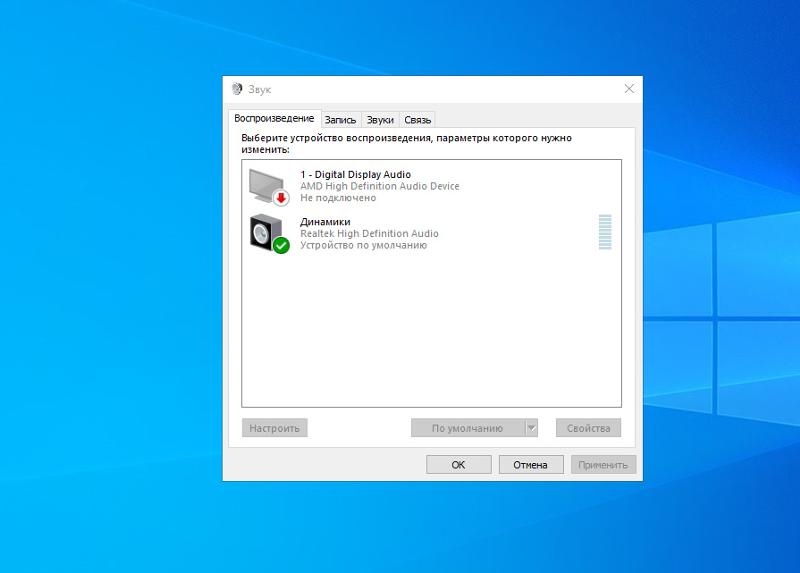Нет значка Bluetooth в трее, центре уведомлений Windows 10, в диспетчере устройств
Когда нам нужно подключить какое-то устройство по Bluetooth к ноутбуку, или компьютеру, мы первым делом ищем настройки Bluetooth, где можно его включить, запустить поиск устройств и подключить свои наушники, мышку, колонку и т. д. Но что делать, если в трее, или центре уведомлений нет значка, или кнопки Bluetooth. Нет настроек этого беспроводного подключения в панели правления в Windows 7, или в параметрах в Windows 10 и Windows 8. Или что еще хуже, нет Блютуз адаптера в диспетчере устройств.
Когда все нормально, то значок Bluetooth должен быть:
- В трее. Синяя иконка Bluetooth . Нажав на которую, можно перейти к подключению устройств, подключенным устройствам, параметрам и т. д.
- Кнопка в центре уведомлений (только в Windows 10 и Windows 8).
- Раздел с настройками Блютуз в панели управления. В Windows 7 в разделе «Оборудование и звук» — «Устройства и принтеры».
 В Windows 10 в параметрах, в разделе «Устройства». Данный раздел может быть, но при попытке добавить новое устройство будет появляться ошибка, что «Не удалось подключиться».
В Windows 10 в параметрах, в разделе «Устройства». Данный раздел может быть, но при попытке добавить новое устройство будет появляться ошибка, что «Не удалось подключиться».
Это на примере Windows 10. В Windows 8 и Windows 7 все примерно так же (иконка в трее точно такая же).
Ну и конечно же в диспетчере устройств должна быть отдельная вкладка Bluetooth, где должен быть Bluetooth-адаптер. Он должен быть включен и без ошибок. Примерно вот так:
Если у вас все примерно так же, как у меня на скриншотах выше, то эта статья не для вас. Вы можете попробовать подключить свое устройство к компьютеру по Блютуз. Он у вас работает. Возможно, конечно, вы столкнулись с проблемой, когда компьютер не видит Bluetooth-устройства.
В чем суть проблемы?
Проблема в том, что на компьютере вообще нигде нет Bluetooth. Ни иконки в трее, ни кнопки в центре уведомлений.
В параметрах, при запуске поиска Bluetooth-устройств выскакивает ошибка «Ну удалось подключиться» (это в Windows 10).
Нет даже Bluetooth адаптера (отдельного раздела) в окне диспетчера устройств.
Если у вас такой же случай – следуйте инструкциям из этой статьи.
Что делать, если нет Bluetooth в Windows?
По своему опыту могу сказать, что причина обычно в следующих моментах:
- На компьютере нет Bluetooth вообще. То есть, нет самого устройства (модуля, USB адаптера). Это больше относится к стационарным компьютерам. Так как в ноутбуках он обычно встроенный. Бывает, что на ноутбуке Bluetooth отсутствует из-за выхода из строя самого модуля. Или он отключен в BIOS (редко, но бывает).
- Не установлен драйвер на Bluetooth. Это очень частая причина.
- Драйвер установлен, но Bluetooth просто отключен. Сам адаптер должен отображаться в диспетчере устройств. А вот значка в трее и кнопки в центре уведомлений не будет.
Дальше рассмотрим решения по этим трем пунктам.
1. Если физически отсутствует Bluetooth адаптер
Я недавно опубликовал очень подробную статью на эту тему: как проверить, есть ли Bluetooth на ноутбуке или компьютере и как его найти?
С ПК все понятно. Если USB Bluetooth адаптер к нему не подключен, то скорее всего нужно его купить и подключить (бывают исключения, например, материнские платы со встроенным беспроводным модулем). Как выбрать такой адаптер для ПК, я писал в этой статье. А здесь показывал как его подключить и настроить.
Если USB Bluetooth адаптер к нему не подключен, то скорее всего нужно его купить и подключить (бывают исключения, например, материнские платы со встроенным беспроводным модулем). Как выбрать такой адаптер для ПК, я писал в этой статье. А здесь показывал как его подключить и настроить.
В ноутбуках, даже старых, Блютуз должен быть встроенный. Он совмещен с Wi-Fi модулем. То есть, эти два соединения работают через одну плату. Прежде чем покупать для ноутбука USB адаптер, или менять встроенный модуль, я советую сначала исключить проблемы с драйверами. И тот момент, что адаптер может быть отключен.
2. Если проблема с драйверами
В Windows 10 такие проблемы бывают редко. Система сама находит и ставит подходящий драйвер, и Bluetooth работает сразу. В более старых версиях с этим могут быть проблемы. Да и в десятке не редко приходится ставить драйвер вручную.
Все, что нужно сделать: скачать драйвер на Bluetooth с сайта производителя своего ноутбука (конкретно для модели ноутбука), для установленной на ноутбуке Windows и установить его. В большинстве случаев эти несложные действия полностью решают проблему с отсутствием Блютуз на компьютере. И это первое, что вы должны сделать.
В большинстве случаев эти несложные действия полностью решают проблему с отсутствием Блютуз на компьютере. И это первое, что вы должны сделать.
В диспетчере устройств должен появиться раздел «Bluetooth». Как на моих стриншотах выше в этой статье.
3. Если Блютуз отключен
Первым делом проверьте, не отключен ли сам адаптер в диспетчере устройств (если его там вообще нет – возвращаемся к пункту 1 и 2). Возможно, возле самого адаптера есть иконка как на скриншоте ниже, и его просто нужно включить.
Так же рекомендую открыть свойства адаптер (там же, в диспетчере устройств) и посмотреть состояние устройства, нет ли ошибок.
Возможно, на вашем ноутбуке есть отдельный переключатель, который служит для отключения/включения беспроводных модулей. Обязательно проверьте. Как правило, такой переключатель есть на старых ноутбуках. И выглядит он примерно вот так:
Так же обратите внимание на сочетание клавиш, которые предназначены для управления беспроводным модулем. Обычно это комбинация Fn + F2, Fn + F3. Клавиша Fn с клавишей на которой изображен значок беспроводной сети. Этот способ особенно актуален для Windows 7.
Обычно это комбинация Fn + F2, Fn + F3. Клавиша Fn с клавишей на которой изображен значок беспроводной сети. Этот способ особенно актуален для Windows 7.
Если у вас Windows 7, то обязательно проверьте на сайте производителя, нет ли там для вашего ноутбука (по модели) утилиты для управления беспроводными подключениями, или питанием. Иногда, включить Блютуз удается только через такие фирменные утилиты.
Еще несколько статей, которые должны вам пригодиться:
Если значок Bluetooth не появился в трее или центре уведомлений, не удается подключить устройства, то напишите модель ноутбука/адаптера, какая установлена Windows и что вы уже питались сделать. Попытаюсь в комментариях посоветовать какие-то решения. Можете еще прикрепить несколько скриншотов, так мне будет проще понять проблему.
на Windows 7 и других версиях, почему не подключаются беспроводные наушники к ноутбуку и что делать
Наушники Bluetooth удобно использовать не только со смартфонами, но и с ноутбуками.
Особенности соединения
Современные ноутбуки оснащены модулем Bluetooth. Лэптопы под управлением операционных систем Windows 7 и выше редко имеют проблемы с обнаружением внешних устройств. Для подключения необходимо включить наушники, иногда нужно дополнительно активировать в них обнаружение. Поле этого следует активировать Bluetooth непосредственно на ноутбуке с помощью нажатия соответствующей иконки в трее.
Некоторые лэптопы вообще имеют отдельную клавишу на клавиатуре для активации беспроводного канала передачи данных. Ноутбук видит Bluetooth-наушники, и их название отображается в списке устройств. Достаточно нажать на него, чтобы произвести подключение. Дальше система сделает все автоматически и оповестит пользователя об удачном соединении.
Ноутбук видит Bluetooth-наушники, и их название отображается в списке устройств. Достаточно нажать на него, чтобы произвести подключение. Дальше система сделает все автоматически и оповестит пользователя об удачном соединении.
Сами наушники, когда подключаются, могут издавать звуковой сигнал или менять цвет световой индикации.
Причины неполадок
Беспроводные наушники можно использовать как для игр, фильмов, музыки, так и для общения. Это довольно удобно, ведь пропадает необходимость находиться в непосредственной близости с ноутбуком. Причины, по которым обычно аксессуар не обнаруживается, представлены ниже:
Это довольно удобно, ведь пропадает необходимость находиться в непосредственной близости с ноутбуком. Причины, по которым обычно аксессуар не обнаруживается, представлены ниже:
- Нет драйвера. Это может случиться, если на ноутбуке стоит Windows 7. Более новые системы находят драйвера автоматически. В этом же случае все необходимое нужно установить с диска, который обычно идет в комплекте с гарнитурой. Также драйвер можно скачать с официального сайта производителя наушников.
- Bluetooth-модель недоступна. Возможно, на ноутбуке он вообще отсутствует. В таком случае необходимо воспользоваться адаптером. Устройство подключается в порт и используется в качестве внешнего модуля. На него также могут понадобиться драйвера.
- Произошел сбой трафика, из-за которого устройства не воспринимают друг друга. Обычно это связанно с тем, что пользователь забыл активировать Bluetooth на ноутбуке или на наушниках.

- Ноутбук может не видеть гарнитуру еще и потому, что она уже подключена к другому гаджету или устройству. Достаточно просто отключить наушники и повторить процедуру сопряжения.
- Несовместимость устройств. Иногда технологии просто не могут работать вместе. Возможно, наушники устарели или просто используют другую версию Bluetooth.
- Аппаратный или программный сбой. Сигнал может быть слишком нестабильным. В таком случае система будет снова и снова подключаться к наушникам, чтобы качественно взаимодействовать. Лучше самостоятельно перезапустить гарнитуру и вручную установить соединение.
- Наушники могут быть включенными, но не функционировать должным образом. Другими словами, они могли сломаться. Проверить легко – наушники не подключаются к другому устройству.
 Стоит заменить их другими по гарантии.
Стоит заменить их другими по гарантии. - При аварийном прерывании работы модуля Bluetooth он может начать работать некорректно. Такое случается при внезапном отключении ноутбука или в результате вирусной атаки. Стоит перезапустить систему и модуль.
Что делать
Если ноутбук не видит беспроводные наушники, то первым делом следует перезапустить оба устройства. Возможно, после этого сбросятся именно те ошибки, которые препятствовали обнаружению. Еще вариант – выключить модуль Bluetooth на ноутбуке и включить его заново. Не исключено, что он работает некорректно.
Если проблема произошла на ноутбуке с Windows 7, то следует проверить драйвера. Установить их можно с диска или найти на официальном сайте производителя лэптопа. Если используется USB Bluetooth-адаптер, то он тоже требует драйвер. После его установки необходимо нажать клавишу включения передачи данных по беспроводному каналу. Обычно, если дело в драйвере, то значок Bluetooth пропадает с панели быстрого доступа.
Установить их можно с диска или найти на официальном сайте производителя лэптопа. Если используется USB Bluetooth-адаптер, то он тоже требует драйвер. После его установки необходимо нажать клавишу включения передачи данных по беспроводному каналу. Обычно, если дело в драйвере, то значок Bluetooth пропадает с панели быстрого доступа.
Довольно легко можно установить, какое из устройств служит источником неполадки. Достаточно попробовать подключить наушники к другому гаджету. К ноутбуку по возможности стоит подсоединить другой аксессуар. Если причина все же в наушниках, то можно обратиться в сервисный центр.
Бывает, что причина еще проще, чем можно подумать. Наушники могут не обнаруживаться ноутбуком, если они разряжены. Стоит подключить их к электросети и попробовать произвести подключение повторно. Важно убедиться, что гарнитура включена. В некоторых случаях нужно отдельно активировать режим обнаружения.
Важно убедиться, что гарнитура включена. В некоторых случаях нужно отдельно активировать режим обнаружения.
Ноутбук не видит наушники, ели они уже сопряжены или используются с каким-то гаджетом. Например, если гарнитура соединена с телефоном, то лэптоп не будет ее воспринимать. Следует отключить наушники от всех устройств и перезагрузить. Обычно таким образом проблема решается.
Некоторые ноутбуки не могут взаимодействовать с несколькими Bluetooth-устройствами одновременно. Например, к лэптопу уже подключена беспроводная мышка или клавиатура. В таком случае ноутбук проигнорирует излишнее устройство и просто не будет выдавать его в списке. Можно попробовать отключить всю беспроводную периферию и повторить попытку соединения.
Дополнительно для работы Bluetooth должна быть запущена внутренняя служба. Проверить ее активность довольно просто. Нужно нажать сочетание клавиш Win+R, появится командная строка. Следует ввести в свободное поле «services. msc» и нажать на кнопку «ОК». В итоге появится окно со всеми системными службами.
Проверить ее активность довольно просто. Нужно нажать сочетание клавиш Win+R, появится командная строка. Следует ввести в свободное поле «services. msc» и нажать на кнопку «ОК». В итоге появится окно со всеми системными службами.
В списке следует найти название Bluetooth Support Service. Возможно, что эта функция отключена. Исправить ситуацию просто. Следует кликнуть правой кнопкой пышки по названию и выбрать в меню «Старт» или «Запустить». После активации службы следует заново запустить модуль Bluetooth. В большинстве случаев гарнитура становится видна.
Если ничего не помогает, то остается только один вариант – обратиться в сервисный центр. Если в ходе диагностики установлено, что в ноутбуке сломан Bluetooth-модуль, то можно просто поставить внешний адаптер. Если проблема в наушниках, то специалисты их починят или заменят.
Стоит отметить, что в большинстве случаев к этому варианты обращаться не приходится.
Более детальный обзор на подключение Bluetooth-наушников к ноутбуку в случае, если он не видит их, представлен в следующем видео:
Почему ноутбук под управлением Windows 7 не видит беспроводные наушники
Подключение беспроводной гарнитуры к ноутбуку под управлением Виндовс в большинстве случаев происходит автоматически. Но почему иногда ноутбук не видит наушники Windows 7? Как известно, беспроводные наушники подключаются по протоколу Bluetooth. Поскольку он встроен в ноут по умолчанию, то за весь ход подключения отвечает именно Блютуз. С ПК ситуация совершенно иная, так как там Bluetooth не является встроенным компонентом.
С ПК ситуация совершенно иная, так как там Bluetooth не является встроенным компонентом.
Здесь рассмотрим подключение и проблемы с гарнитурами именно для ноутбука.
Условия подключения беспроводных наушников к ноуту
Первое и главное условие — физическое наличие адаптера Блютуз. Чтобы понять, есть ли он на ноутбуке, надо зайти: Панель управления -> Диспетчер устройств -> открыть вкладки Bluetooth, Сетевые адаптеры, проверить список устройств, как показано на рисунке ниже.
Второе условие — адаптер должен иметь «свежий» драйвер. Наличие этих двух условий достаточно для автоматического распознавания беспроводной гарнитуры со стороны ОС Windows 7. Однако все на месте, а наушники не подключаются, не распознаются системой, а если подключаются, то отсутствует звук либо вообще Блютуз отказывается соединяться. Что делать?
Причины, по которым ноут не распознает гарнитуры
Совокупность причин опишем одним списком. Каждую причину рассмотрим подробно и подскажем возможное решение.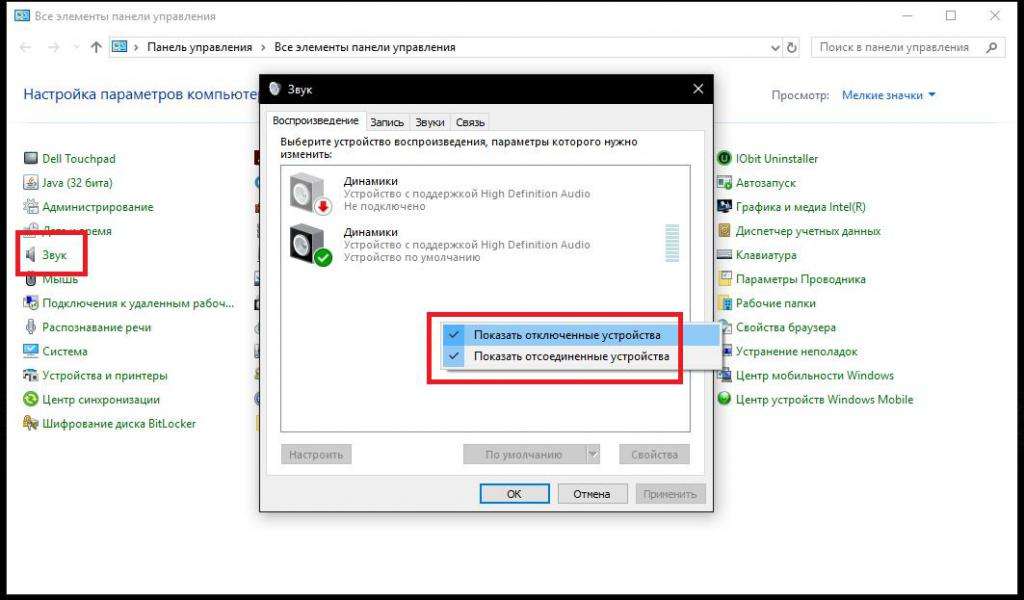
- Отсутствует драйвер. Это самая вероятная причина, по которой ноутбук может не видеть блютуз наушники Windows 7. Начиная с версии 8.0, ОС осуществляет автоматический поиск драйверов при первом подключении устройства. На Семёрке установка драйвера происходит с инсталляционного диска, который, как правило, идет комплектом с гарнитурой. При отсутствии диска надо найти и скачать драйвер самостоятельно из Интернета.
- Модуль Bluetooth недоступен. Происходит, если нет драйвера устройства, он установлен неправильно, адаптер не подходит для этой модели ноутбука.
Возможное решение — попытка найти адаптер самостоятельно, с помощью специальной кнопки на передней панели. Наличие и значок блютуза на кнопке зависит от производителя. Некоторые бренды, например, Леново, Асус, Тошиба, имеют на борту эту кнопку, совмещенную со значком сети Wi Fi. Если пробы с кнопкой помогли мало, надо перейти к инструментам операционной системы Семёрки.
Для этого заходим в Панель управления -> вкладка «Оборудование и звук» -> «Добавление устройства Bluetooth». При наличии драйвера появится окно с найденным адаптером. Щелкните на названии, чтобы его подключить.
При наличии драйвера появится окно с найденным адаптером. Щелкните на названии, чтобы его подключить.
Важно! После того, как девайс установлен, его надо подключить, нажав на иконку блютуза на панели задач (она расположена возле даты/времени). При этом сам адаптер должен быть активен.
- Сбоит трафик, устройства друг друга не видят. Самая вероятная причина — пользователь забыл включить поиск. Еще одна причина — большое расстояние между девайсом и адаптером Блютуз. Для современных моделей это расстояние составляет 15 м, но при первом подключении желательно подносить наушники ближе. Третья причина вызвана тем, что гарнитура уже подключена к другому гаджету: смартфону, планшету, ПК. Если это так, отключаем и возобновляем поиск устройства.
- Некачественное оборудование. Легко исправить, если проверить новые наушники, подключив их к другому гаджету, смартфону. Звук слышен? Значит, причина не связана с гарнитурой, а, скорее всего, с ноутбуком.

Важно! Дешевые устройства китайского производства часто невозможно подключить к брендовым ноутбукам. Основная причина — отсутствие совместимости техники. При этом гарнитура может определяться смартфоном или даже на ПК.
- Аппаратный сбой модуля Блютуз либо «глюк» ОС, которые происходят в трех случаях:
- Соединение (сигнал) остутствует;
- гарнитура не работает, хотя включена и настроена;
- произошло аварийное прерывание работы адаптера.
В первом случае ОС автоматически будет переподключать беспроводные устройства до получения устойчивого сигнала. Можно это сделать вручную, выключив и включив девайс.
Во втором случае, который трудно предсказать, устройство перестало работать по своим внутренним причинам, мало зависящим от ноутбука. Вышла из строя микросхема и т.д. Решение – гарантийный обмен или ремонт в Сервисном центре.
Третий случай аппаратного сбоя либо самой ОС может быть вызван вирусной атакой, после аварийного завершения работы или в похожей ситуации внезапного прерывания. Возможное решение проблемы заключается в том, чтобы отключить наушники через меню Диспетчера и заново подключить. Часто это помогает.
Возможное решение проблемы заключается в том, чтобы отключить наушники через меню Диспетчера и заново подключить. Часто это помогает.
6. Проблема в ноутбуке — не выводится звук. Если это произошло, есть варианты решения. Иногда пользователь виноват в такой ситуации, так как на ноутбуке бывает отключенным ползунок громкости. Другие случаи — наушники не выбраны по умолчанию, как устройство для воспроизведения звука, отсутствуют кодеки аудиофайлов или видео (их надо скачать и установить отдельно).
Интересно! Некоторые мастера связывают эту проблему с уже имеющимися (включенными) проводными гарнитурами. Чтобы переключиться на беспроводные устройства, надо щелкнуть на иконке «Устройства воспроизведения» (нижняя часть рабочего стола) и сделать активной нужную гарнитуру.
Либо сделать это через Панель управления — > вкладка «Звук», выбрав наушники в качестве устройства связи по умолчанию.
Если ноутбук не видит блютуз наушники в Windows 7 на ноутбуке, виноват адаптер, драйвер либо сам гаджет.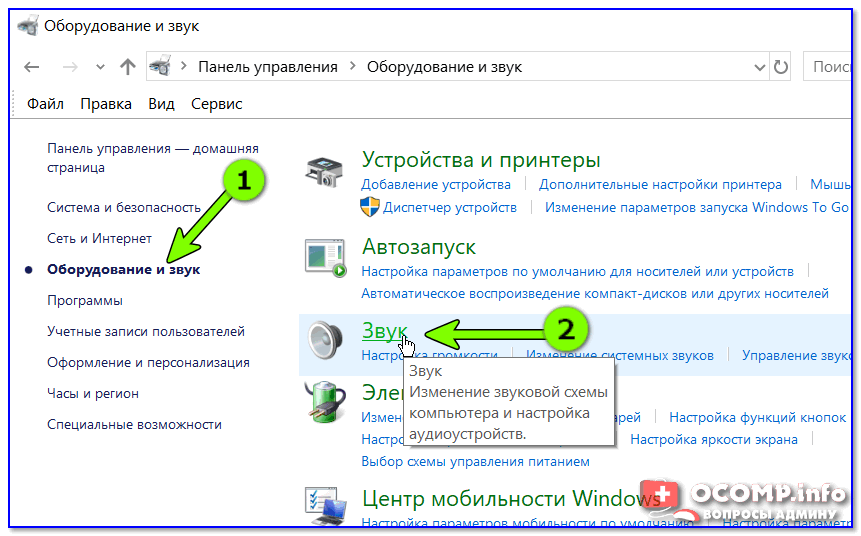 Часть проблем приходится на аппаратные сбои, физическую несовместимость моделей. Это характерно для дешевой китайской продукции категории noname. Мы постарались дать описания наиболее распространенных неполадок, а также решения, доступные в домашних условиях любому пользователю.
Часть проблем приходится на аппаратные сбои, физическую несовместимость моделей. Это характерно для дешевой китайской продукции категории noname. Мы постарались дать описания наиболее распространенных неполадок, а также решения, доступные в домашних условиях любому пользователю.
Ноутбук не видит наушники. Почему на ноутбуке не работают, не подключаются наушники, нет звука в наушниках: причины
После перехода на «десятку» или ее очередного обновления многие пользователи сталкиваются с неполадкой из-за которой не работают наушники на компьютере в Windows 10 или же система не может видеть устройство воспроизведения звука.
В большинстве своем источником загвоздки является звуковой драйвер — программное обеспечение, отвечающее за функционирование звуковой платы. Почему после обновления Виндовс она вдруг перестает работать с установленными драйверами?
Скорее всего, в процессе получения апдейта был обновлен и сам драйвер, а загружался он не из какого-нибудь иного места, как с серверов Microsoft. Значит, вместо официального программного обеспечения на компьютер пользователя был скачан созданный софтверной корпорацией продукт, а стороннее ПО никогда не отличалось стабильностью и 100% совместимостью.
Значит, вместо официального программного обеспечения на компьютер пользователя был скачан созданный софтверной корпорацией продукт, а стороннее ПО никогда не отличалось стабильностью и 100% совместимостью.
Причиной того, что ноутбук не видит наушники, прежде всего, является устаревший или посторонний звуковой драйвер. Рассмотрим, как от него избавиться и обзавестись официальным программным обеспечением.
При столкновении с неполадкой не следует сразу во всем драйверы винить. Возможно, необходимо всего лишь настроить наушники. С этого и начнем.
1. Если устройство подключается к ПК через разъем на акустической системе (колонках), следует убедиться, что этот порт функционирует, подключив, например, другой воспроизводящий аудио девайс.
2. Проверяем наушники, подключив их к иному ноутбуку или смартфону, возможно, они сами не функционируют.
3. Удостоверьтесь, что штекер подключен к правильному гнезду (окрашено в зелёный цвет).
4. Попробуйте воспользоваться иным аудио входом, возможно передний не функционирует, к примеру, не подключен.
5. Убедитесь в правильной распиновке, ведь на Windows 10 тип подключения АС’97 работать не будет, его следует заменить на прогрессивный HD Audio.
6. Зайдите в Диспетчер устройств и проверьте наличие драйвера на чипсет материнской платы.
Обновление драйвера с сайта разработчика
Скачивать ПО для управления устройствами необходимо только с официальных ресурсов, несмотря на рекомендации Microsoft обновлять драйверы посредством инструментария Windows 10.
1. Узнаем производителя звуковой платы (скорее всего это Realtek).
3. Загружаем инсталлятор с пакетом библиотек и приложений для управления звуковым устройством.
4. Запускаем установщик и выполняем пару инструкций, удалив старое программное обеспечение.
5. Перезагружаем компьютер и проверяем, помогла ли установка драйвера решить проблему.
1. Открываем Диспетчер устройств, зажав Win+X и кликнув по одноименному пункту выпавшего меню.
2. Открываем контекстное меню звукового девайса и жмем «Обновить драйверы…».
3. Источником контента выбираем интернет.
4. По завершении апдейта перезагружаемся и проверяем, не работает ли наше устройство.
Настройка наушников
Если инсталляция свежей версии программного обеспечения не решила проблему, значит, она заключается в неправильной конфигурации динамиков. Рассмотрим, как включить наушники для воспроизведения звука в Панели управления.
1. Вызываем апплет «Диспетчер Realtek» или «Диспетчер звука» через контекстное меню иконки в трее.
После установки Windows 10 или обновления системы многие пользователи сталкиваются с проблемой, когда наушники не работают или система не видит подключённого устройства. Связана такая неполадка с отсутствием, повреждением или несовместимостью драйверов. Чтобы настроить наушники в Windows 10 предлагаем следующие способы.
Способы настройки наушников в Windows 10
Если вы столкнулись с такой неполадкой, когда в Виндовс 10 не работают наушники, стоит проверить следующие параметры:
- Подключите наушники к передней, а затем к задней панели ПК.
 Проверьте, какая панель у вас не работает.
Проверьте, какая панель у вас не работает. - Проверьте правильность подключения выходов к звуковой карте (если вы подключаете к передней панели). Возможно, выходы слабо подсоединены, отошли или вовсе не подключены.
- Убедитесь, что выставлена правильная распиновка. К примеру, вы подключаете наушники к передней панели. Windows 10 не поддерживает такой тип подключения аудио-разъёма, как АС’97. В результате ноутбук не видит подключённых наушников. Нужно изменить тип подключения на HD Audio и настроить наушники.
- Подключите к ПК другие наушники. Возможно, гарнитура не работает.
- Убедитесь, что перед установкой драйверов вы устанавливали фреймворки и драйвера для чипсета.
Если после выполнения данных манипуляций наушники на ноутбуке или компьютере по-прежнему не работают, стоит обновить драйвера. Для этого выполняем следующие действия:
- Жмём «Win+R» и вводим «msc».
- Откроется диспетчер устройств. Находим «Звуковые, игровые, видеоустройства».
 Выбираем звуковую карту и жмём «Обновить драйвер».
Выбираем звуковую карту и жмём «Обновить драйвер».
- После этого позволяем системе найти драйвер. Однако стоит отметить, что в данном случае может быть загружено универсальное ПО от компании Майкрософт. Поэтому стоит скачать с сайта разработчика драйвер Realtek High Definition Audio и в следующем окне нажать «Выполнить поиск драйверов на этом компьютере».
- После установки драйвера, стоит перезагрузить ноутбук или ПК.
- Переходим в «Панель управления» и выбираем «Диспетчер Realtek» (или другие программы, такие как Sound Blaster, Dolby Digital). Откроется новое окно. Выбираем «Дополнительные настройки устройства», что расположено в правом верхнем углу. В новом окне ставим отметку «Разделить все выходные гнезда в качестве независимых входных устройств».
- Это нужно для того, чтобы звук направлялся на все входные устройства, а не только на колонки.
- Также в настройках динамика стоит поставить отметку «Отключить определение гнёзд передней панели».

Если же звука в наушниках по-прежнему нет, убедитесь, что вы воспроизводите поддерживаемый формат. Возможно, у вас не установлены все кодеки и формат файла неизвестный для вашего проигрывателя. Установите пакет кодеков для Windows 10 и проверьте гарнитуру повторно.
Меломаны часто сталкиваются с проблемой выхода из строя одного наушника. Механические повреждения чаще присущи китайским изделиям. Фирменные наушники могут просто отказать из-за несоответствия драйверов. В любом случае не стоит сразу выбрасывать гарнитуру. Сейчас мы рассмотрим, как починить наушники, если один не работает, и методы выявления причины поломки.
Определяем причину поломки
Наушники – довольно хрупкая гарнитура. Не стоит при отказе одного динамика сразу приступать к разборке. Чтобы отремонтировать изделие надо выявить причину поломки.
Если гарнитура не попала в воду, огонь или под сильный удар, проблему ищут в трех местах:
- Несоответствие драйверов на ноутбуке, компьютере и другом электронном устройстве.
 По этой причине может не работать один или два динамика, а также искажаться звук.
По этой причине может не работать один или два динамика, а также искажаться звук. - Обрыв провода. Такое случается в местах частых перегибов или от резкого рывка. В дешевых китайских моделях некачественный провод «сыпется» без уважительных причин.
- На мембране динамика появилась трещина. Эту причину рассматривают первую, если наушники уронили на пол или ударили твердым предметом.
Когда причина поломки будет выявлена, приступают к ее устранению.
Рекомендации: Если вода попала на наушники или внутрь разъема мобильного телефона
, Как самостоятельно починить наушники, если один перестал работать
, Ремонт наушников своими руками
Работа с драйверами
В каждом электронном устройстве установлен звуковой драйвер. Если программное обеспечение устарело, «слетело» или повреждено вмешательством пользователя, то звук в наушник не поступает. Простой способ выявления проблем с драйверами – это иметь под рукой другое исправное устройство. Подключили к ноутбуку рабочие наушники, а звука нет. Значит, надо переустановить звуковой драйвер:
Подключили к ноутбуку рабочие наушники, а звука нет. Значит, надо переустановить звуковой драйвер:
В случае с компьютером или ноутбуком сначала проверяют родной звуковой драйвер установленной системы Windows – Realtek. В настройках программы много ползунков, передвижением которых изменяют громкость, звуковые входы и выходы, каналы. Встречаются ситуации, что по непонятным причинам один из ползунков переключается самостоятельно. Результатом является работа одного канала или полное отсутствие выхода звука. Проблема решается передвижением ползунков до появления в наушниках звучания.
Вторая проблема связана с некорректной работой родных драйверов наушников. Со временем ПО устаревает и требует обновления. Драйвер может просто «слететь». Для решения проблемы заходят на сайт производителя гарнитуры. Из списка выбирают драйвер модели, после чего скачивают установочный файл ПО. Непосвященным надо знать, что звуковой драйвер один, и он отвечает за работу обоих наушников, а не каждого динамика в отдельности.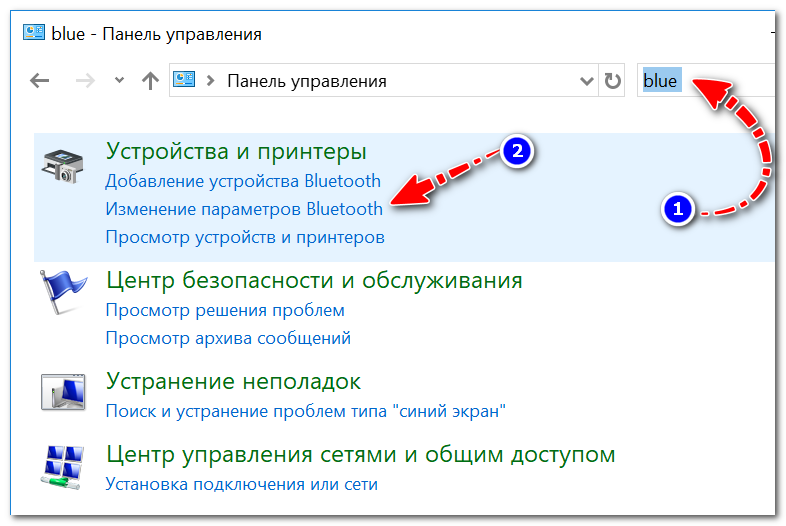 Скаченный драйвер устанавливают в систему как обычную программу. Для активации выполняют перезагрузку.
Скаченный драйвер устанавливают в систему как обычную программу. Для активации выполняют перезагрузку.
Если восстановление драйверов не принесло успеха, значит, в наушниках механическое повреждение.
Обрыв провода
Частой причиной отказа одного наушника является обрыв провода. Медная жила «сыпется» в местах частых перегибов. Этот участок нужно найти и отремонтировать.
Поиск места обрыва
Обрыв провода ищут механическим путем. Штекер гарнитуры подключают к мобильному телефону, компьютеру или МП3-плейеру. Включают музыкальный файл и начинают пальцами рук тщательно мять провод на протяжении от штекера до каждого наушника. Когда в неработающем динамике появится треск или звук, участок на проводе отмечают маркером. В этом месте находится обрыв.
При диагностике провода тщательно прощупывают вход кабеля штекер, к динамикам и разветвление на перемычке. Здесь чаще всего возникает перегиб провода и получается обрыв.
Пайка провода: инструкция с пошаговым фото
Если провод посыпался непосредственно возле наушника или штекера, то проблемный участок просто отрезают. Чтобы кабель припаять, придется добраться до динамика. Наушник разбирают и от его контактов отпаивают отрезанный кусок с посыпавшимся проводом. Конец исправного кабеля зачищают, медную жилу лудят оловом с флюсом, после чего припаивают к контактам динамика. Аналогичные действия выполняют со штекером.
Чтобы кабель припаять, придется добраться до динамика. Наушник разбирают и от его контактов отпаивают отрезанный кусок с посыпавшимся проводом. Конец исправного кабеля зачищают, медную жилу лудят оловом с флюсом, после чего припаивают к контактам динамика. Аналогичные действия выполняют со штекером.
Способ разборки наушника зависит от его конструкции:
- Фирменная гарнитура соединена шурупами, часто скрытыми под декоративными крышками. Их просто нужно найти и выкрутить.
- Компьютерная гарнитура обычно собирается на защелках.
- Корпус наушников капелек склеен. Место соединения разрезают ножом. Корпус можно слегка прижат пассатижами. От надавливания место склейки лопнет.
Штекер лучше купить разборной. Старый элемент можно только выковырять из резиновой оболочки. После пайки проводов штекер вклеивают в резиновое гнездо эпоксидной смолой.
Если поврежденный участок оказался посередине провода, место разрыва разрезают ножом и приступают к восстановлению кабеля:
Первую зачищают верхнюю изоляцию – оплетку. Освобождают три жилы длиной 3–5 см, чтобы удобно было выполнить пайку. Медный провод тоже имеет покрытие разного цвета. Перепутать их невозможно. Все три жилы нужно спаять в соответствии цветов, но сначала на концах снимают изоляцию длиной 5 мм. Зачищенные концы проводов прогревают паяльником и лудят оловом с флюсом.
Освобождают три жилы длиной 3–5 см, чтобы удобно было выполнить пайку. Медный провод тоже имеет покрытие разного цвета. Перепутать их невозможно. Все три жилы нужно спаять в соответствии цветов, но сначала на концах снимают изоляцию длиной 5 мм. Зачищенные концы проводов прогревают паяльником и лудят оловом с флюсом.
Когда все концы проводов будут готовы к пайке, на кабель надевают термоусадочную трубку. Аналогичные трубки только меньшего диаметра насаживают на каждую жилу. Провода укладывают на доску для твердого упора и паяльником спаивают в соответствии цветов изоляции.
На место пайки каждой жилы надвигают термоусадочную трубку, прогревают зажигалкой, после чего обжимают пальцами. Чтобы соединение не разорвалось, его усиливают суровой ниткой, обвязав вместе все три жилы.
Теперь осталось навести красоту. Надетую на кабель толстую термоусадочную трубку надвигают на бандаж с суровой ниткой, прогревают зажигалкой и обжимают.
Провод отремонтирован. Можно подключать наушники и наслаждаться музыкой.
Можно подключать наушники и наслаждаться музыкой.
Проблема с мембраной
Отсутствие звука в наушнике может быть вызвано нарушением мембраны. Этот элемент в виде тонкой пластинки стоит на динамике. Вариантов неисправности две:
1. Деформация мембраны. Элемент аккуратно пальцами выгибают, придав изначальную форму.
2. Мембрана лопнула. Вариантов ремонта нет. Покупают новый динамик или полностью наушники.
Мембрана может издавать плохой звук, если сеточка наушника забилась ушной серой. Такая проблема характерна для гарнитуры закрытого исполнения – затычек. Грязь вымывают спиртом, но наушник придется разобрать, чтобы грязная жидкость не попала на динамик.
Отсутствие звука в динамиках наушников после их подключения к ноутбуку или стационарному компьютеру мотивируется множеством причин. Их можно разделить на две основные группы: сбои в программе и неисправности самой аппаратуры. Что делать, если не работают наушники на ноутбуке или ПК? Предлагаем вам несколько решений и подробных инструкций по устранению такой проблемы.
Проводим диагностику
Чтобы найти причину, почему не работают наушники на компьютере, необходимо провести последовательную диагностику всех систем.
Если не удалось подключить наушники на передней панели системного блока, то подсоедините их с тыльной стороны к выходам аудиокарты.
Переустановим или обновим драйвера
Что в первую очередь нужно делать, если ваш ноутбук или компьютер не видит наушники? Произведите обновление драйверов, такую операцию может выполнить любой пользователь — это несложно:
- заходим в раздел диспетчер устройств;
- затем ищем подраздел аудио входы и выходы;
- кликаем правой клавишей на мышке по строчке динамики;
- выбираем раздел обновить драйвера;
- в окне выбираем параметр, запускающий поиск нужных драйверов в интернете.
Если обнаружили, что для выбранной модели видеоадаптера нет новых версий, то нужно переходить к другому способу установки драйверов:
- сначала выполняем первые три пункта из предыдущей инструкции;
- выбрать строку Свойства;
- переходим во вкладку Драйвер и нажимаем Удалить;
- после этого перезагружаем систему;
- заходим на официальный сайт производителя вашего ноутбука и скачиваем актуальный драйвер;
- по подсказкам мастера устанавливаем драйвер аудиокарты на ноутбук.

Все действия несложные — нужно только внимательно и последовательно их выполнять. Эти же действия необходимо проделать, если компьютер не видит наушники с микрофоном.
Углубленная диагностика
Почему компьютер не видит наушники, мы уже популярно объясняли, но бывают случаи, когда вышеперечисленные действия не помогли. Тогда надо переходить к разборке ноутбука и проводить тестирование аудиовыхода, а для этого требуются соответствующие знания, навыки и специфические инструменты. Вам понадобится помощь специалиста : существует масса причин, по которым компьютер не видит микрофон на вашем устройстве или подключенную гарнитуру.
Если на вашем компьютере стоит проверенная годами эксплуатации Windows 7, а подключенные наушники не работают, и вы перепробовали все ранее описанные варианты, то за консультацией лучше обратиться к мастерам из сервисного центра.
Многие пользователи установили на свои ноутбуки последнюю модель Windows, но они даже не могли предполагать, что у этой прогрессивной системы есть неприятная особенность: при воспроизведении звукового ряда наушники в Windows 10 сначала работают без проблем, но стоит полностью понизить уровень до нулевой отметки, а потом опять его включить — звук пропадает. Компьютер не видит микрофон и наушники, регулировка звука в системах настройки — бесполезное занятие, решить эту проблему можно двумя способами:
Компьютер не видит микрофон и наушники, регулировка звука в системах настройки — бесполезное занятие, решить эту проблему можно двумя способами:
- перезагрузить компьютер, что не во всех случаях удобно;
- медленно понизить уровень звучания до крайней точки, а затем снова повысить до максимума — иногда это помогает.
Блютуз устройства
Многие пользователи используют беспроводные устройства или Bluetooth наушники, и довольно нередки случаи, когда они перестают работать, выдают плохой звук или вообще не подключаются. Часто бывает так: вначале наушники могут работать без проблем, потом пропадает звук, устройство выходит из рабочего состояния — ноутбук его не видит. Здесь ситуация гораздо сложнее: надо проверять настройки компьютера, а некоторые специалисты советуют заново загрузить диск, прилагающийся к наушникам, потом перезагрузить комп.
Если вы используете оперативку — семерку, то смело подключайте ваши блютуз устройства, ОС сама найдет и обновит драйверы, о чем сразу сообщит.
Напоследок один дельный совет: если в ваших наушниках на компьютере нет звука, то не надо суетиться — спокойно и методично проверьте все системы. Действуйте по методу от простого отказа к сложному случаю, и все у вас получится. В противном случае наушники просто вышли из строя, и требуется их ремонт или замена.
Давайте разберемся по каким причинам ноутбук не видит наушники, будь то беспроводные или обычные проводные.
В статье мы расскажем не только о причинах, но и путях решения проблемы. В случае необходимости профессиональной помощи с ремонтом частей ноутбука — к вашим услугам наш сервисный центр в Санкт-Петербурге.
Причины почему ноутбук не видит наушники
- Аппаратные поломки. Возможно, вышел из строя штекер, вход или адаптер, если речь идет о подключении беспроводных наушников. Тем, кто пользуется проводной гарнитурой, следует внимательно исследовать ее на наличие повреждений. Вы не заметили и случайно передавили провод или был нарушен контакт из-за резкого рывка? Нам всем случалось вставать из-за ноутбука и стремительно идти куда-то, забыв отключить гарнитуру.

- Программные сбои. В лучшем случае на ноутбуке выставлены неправильные настройки вывода звука и громкости. Но проблема может оказаться более серьезной. Часто причиной неисправностей оказываются устаревшие кодеки и неправильно установленные драйвера для Bluetooth-адаптера или звуковой карты. Неполадки такого рода возникают, когда «новички» пытаются самостоятельно переустановить систему.
Что вы можете сделать перед поездкой в сервисный центр
Не следует заниматься ремонтом аппарата самостоятельно, если вы в этом деле не смыслите толком ничего. Проверьте, работоспособна ли гарнитура, подключив ее к ноутбуку друга или своему мобильному телефону. Если с ней все в порядке, то проблема в ноутбуке.
Когда ноутбук на Виндоус 7/8/10 не распознает наушники проводные и беспроводные, то лучший выход из ситуации — везти его в сервисный центр, чтобы диагностикой занялся профессионал с набором необходимого оборудования и знаний.
Настройка наушников AirPods с компьютером Mac и другими устройствами Bluetooth
В этой статье описано, как настроить наушники AirPods с компьютером Mac, смартфоном с ОС Android или другим устройством Bluetooth для прослушивания музыки, принятия вызовов и много другого.
Использование наушников AirPods с компьютером Mac
Если вы используете наушники AirPods (2-го поколения), убедитесь, что на вашем Mac установлена macOS Mojave 10.14.4 или более поздних версий. Для AirPods Pro требуется macOS Catalina 10.15.1 или более поздних версий.
Если вы настраиваете наушники AirPods для использования с iPhone, а на компьютере Mac выполнен вход в iCloud с помощью того же идентификатора Apple ID, возможно, они готовы для использования с компьютером Mac. Вставьте наушники AirPods в уши и перейдите в меню Bluetooth или нажмите элемент управления громкостью в строке меню на Mac.1. Затем выберите наушники AirPods из списка.
Использование наушников AirPods с устройством стороннего производителя
Наушники AirPods можно использовать в качестве гарнитуры Bluetooth с устройством стороннего производителя. Вы не сможете использовать Siri, но сможете слушать и говорить. Чтобы настроить наушники AirPods для смартфона Android или другого устройства стороннего производителя3, выполните следующие действия.
- На устройстве стороннего производителя перейдите в меню настроек Bluetooth и убедитесь, что Bluetooth включен.4. Если у вас смартфон Android, перейдите в меню «Настройки» > «Подключения» > Bluetooth.
- Не вынимая наушники AirPods из зарядного футляра, откройте крышку.
- Нажмите и удерживайте кнопку настройки на обратной стороне чехла, пока индикатор состояния не замигает белым.
- Когда наушники AirPods появятся в списке устройств Bluetooth, выберите их.
Автоматическое переключение между устройствами
Наушники AirPods (2-го поколения) или AirPods Pro могут автоматически переключаться между Mac с macOS Big Sur, iPhone с iOS 14 и iPad с iPadOS 14 или более поздних версий. На устройствах необходимо войти в систему с помощью того же идентификатора Apple ID, используя двухфакторную аутентификацию. С функцией автоматического переключения вы можете отвечать на звонки на iPhone, когда слушаете музыку на Mac. Звук в AirPods автоматически переключится с Mac на звонок на iPhone.
В некоторых случаях на экране Mac появится уведомление о наушниках AirPods. Если вы наведете указатель мыши на уведомление, появится кнопка «Подключить». Нажмите «Подключить», чтобы подтвердить подключение AirPods к другому устройству или сохраните сопряжение с Mac.
Чтобы выключить автоматическое переключение для Mac, откройте параметры Bluetooth на Mac, вставив AirPods в уши. Нажмите кнопку «Параметры» рядом с наушниками AirPods в списке устройств. Нажмите «Подключаться к этому Mac», а затем выберите «Если последнее подключение было к этому Mac». Чтобы снова включить эту функцию, выберите «Автоматически».
Звук не будет автоматически переключаться с одного устройства на другое во время разговора, например, во время телефонного звонка, вызова FaceTime или видеоконференции.
Дополнительная информация
- Если в строке меню не отображается элемент управления громкостью, узнайте, как его добавить.
- Ваши наушники AirPods Pro могут автоматически подключаться к Mac, на котором установлена macOS Catalina 10.15.1 или более поздних версий. Ваши наушники AirPods (2-го поколения) могут автоматически подключаться к Mac, на котором установлена macOS Mojave 10.14.4 или более поздних версий. Ваши наушники AirPods (1-го поколения) могут автоматически подключаться к Mac, на котором установлена macOS Sierra или более поздних версий.
- Функции наушников AirPods могут быть ограничены в зависимости от устройства Bluetooth, к которому они подключены.
- Если не удается найти настройки Bluetooth на вашем устройстве, см. руководство пользователя.
Информация о продуктах, произведенных не компанией Apple, или о независимых веб-сайтах, неподконтрольных и не тестируемых компанией Apple, не носит рекомендательного или одобрительного характера. Компания Apple не несет никакой ответственности за выбор, функциональность и использование веб-сайтов или продукции сторонних производителей. Компания Apple также не несет ответственности за точность или достоверность данных, размещенных на веб-сайтах сторонних производителей. Обратитесь к поставщику за дополнительной информацией.
Дата публикации:
Как включить Bluetooth на телевизоре LG — журнал LG MAGAZINE Россия
Телевизоры сегодня так же отличаются от моделей десяти- и тем более двадцатилетней давности, как смартфоны последнего поколения от дисковых телефонов. Телевизор сегодня – это мультимедийная платформа, при помощи которой можно не только смотреть фильмы и передачи, но и выходить в интернет, пользоваться всевозможными интерактивными сервисами вроде приложений или игр, просматривать медиаконтент, общаться в социальных сетях и т.д. Это стало возможным благодаря технологии Smart TV, которой оснащены все современные модели телевизоров LG.
Одной из удобных функций Smart TV в телевизорах LG является возможность подключения смартфона, беспроводных наушников, колонок, гарнитуры или прочих устройств при помощи Bluetooth.
Встроенные Bluetooth-модули предусмотрены не во всех моделях телевизоров LG, и наличие нужно выяснять перед покупкой или в Руководстве пользователя. Но даже в случае отсутствия, включить Bluetooth на телевизоре LG все равно реально, просто для этого потребуется внешний адаптер, который подключается к телевизору через мини-джек или USB-порт. После этого нужно активировать адаптер непосредственно в Настройках телевизора.
В телевизорах LG со Smart TV используется операционная система WebOS. Прошивки 1.0 и 2.0 (преимущественно в телевизорах, выпущенных до 2016 года) позволяют подключить через Bluetooth только фирменные наушники. Более поздние прошивки (начиная с 3.0) дают возможность подключать к телевизору и другие гаджеты.
Если вам не удается включить Bluetooth на вашем телевизоре самостоятельно, то причина может быть в устаревшей прошивке. В этом случае рекомендуем обратиться в Сервисный Центр LG, где специалисты помогут обновить программное обеспечение на телевизоре.
Включение Bluetooth на телевизоре LG: пошаговая инструкция
Включить блютус очень просто!
- Войдите в меню «Настройки» / Settings (Пиктограмма «Шестеренка») при помощи пульта дистанционного управления.
- Выберите пункт «Звук» / Sound (Пиктограмма «Динамик»)
- Выберите пункт Bluetooth / LG Sound Sync.
- Активируйте функцию (выберите пункт «Вкл»).
Чтобы подключить к телевизору различные устройства: наушники, гарнитуру, ноутбук, смартфон, беспроводные колонки и т.д., нужно сделать следующее:
- Войдите в меню «Настройки» -> «Звук».
- Выберите пункт Bluetooth-гарнитура.
- Найдите пункт «Выбор устройства».
- После чего нажимайте «Поиск».
Подождите, пока в меню появится гаджет, который вы хотите подключить.
Выберите его при помощи джойстика на пульте управления.
В некоторых случаях для первого подключения устройства надо ввести пин-код для синхронизации. Соответствующее окошко появится на экране ТВ. Если вы подключате беспроводные наушники, гарнитуру или колонки, то код будет указан в инструкции. Если вы подключаете смартфон, то код появится на его экране.
Ноутбук также можно подключить к телевизору через Bluetooth альтернативным способом:
- Включите Bluetooth на ноутбуке и не телевизоре.
- Выберите режим «Поддающийся обнаружению» на обоих устройствах.
- На ноутбуке найдите все устройства, находящиеся поблизости.
- Выберите среди них ваш телевизор.
- Подключите ноутбук к телевизору. Возможно, для сопряжения устройств потребуется ввести пин-код.
Если вы хотите подключить к телевизору LG беспроводные наушники через Bluetooth, то это можно сделать при помощи приложения для смартфона LG TV Plus (ссылка на Google Play), предназначенного для управления телевизором со Smart TV.
Важно: данный способ подойдет только для телевизоров с WebOS.
- В приложении выберите пункт меню «Звук» (Пиктограмма «Динамик») – «Выбрать динамик», а в нем – «Агент Bluetooth». Телевизор будет переведен в режим синхронизации.
- Нажимайте «Выбрать», после чего подождите, пока в поле поиска появится необходимое вам устройство.
- Подтвердите операцию.
Чтобы перевести звук обратно на динамик телевизора, вам понадобится активировать опцию воспроизведения на пункт «Динамик ТВ».
Ноутбук не видит наушники — причины, что делать
Известно несколько причин, из-за которых при подключении наушников к ноутбуку на них перестает поступать звук. При обнаружении такой неполадки не следует спешить с выводами о неисправности одного из устройств. Проблема может заключаться как в программной части, так и в неправильной настройке всего звукового тракта.
Почему ноутбук не видит наушники
Существует несколько причин, по которым ноутбук не видит наушники:
- Отсутствует, не настроен или поврежден соответствующий драйвер.
- Система поражена вирусами.
- Проблемы с рабочим портом или с самими наушниками (гарнитурой).
- Звук отключен по невыясненным причинам.
Первая из перечисленных причин – наиболее частая и вероятная. Установленные и рабочие драйверы со временем могут перестать работать, повредиться или у них сбиваются начальные настройки. В этом случае потребуется их переустановка.
Если есть подозрение или уверенность, что дело в вирусе, следует установить на ноутбук антивирусную программу, а затем просканировать устройство.
Для проверки состояния самих наушников или порта, к которому они подключаются, достаточно попробовать подключиться к другому устройству (ПК, смартфону или планшету). Если наушники не работают и там – проблема заключалась именно в них. Надо выбирать и покупать новые наушники.
Чтобы разобраться с последней из предполагаемых причин – потребуется выйти в панель управления и проверить состояние всего звукового тракта.
Общий порядок устранения неисправности
Чтобы разобраться, почему ноутбук не видит наушников – в первую очередь нужно обследовать все подключения и убедиться в том, что штекера вставлены в порты до упора. Для этого нужно попытаться вынуть их из гнезд и вставить заново. Не исключено, что они не подключаются просто из-за плохого контакта. Если ничего не изменилось – убедитесь в том, что звуковая карта исправна.
Для этого потребуется:
- Выйти в «Диспетчер устройств» и найти в нем соответствующую строку.
- Убедиться, что напротив обозначения звуковой карты не стоит восклицательный знак или красный кружок с предупреждением.
- При их обнаружении – перейти к выяснению причины неработоспособности модуля.
Возможны два варианта, почему ноутбук не способен распознавать наушники: неисправность самой звуковой карты или устаревший (поврежденный) драйвер. Обычно сначала проверяется второй случай, как наиболее вероятный (замена видеокарты – крайний вариант, когда других причин установить не удается).
Для обновления драйвера звука действуют согласно следующей инструкции:
1. Сначала нужно зайти на сайт производителя звукового устройства с размещенными на них драйверами.
2. Здесь нужно выбрать и скачать новую версию утилиты.
3. После этого в том же «Диспетчере устройств» следует найти пункт «Звуковые, видео и игровые устройства» и перейти затем к «Аудио входам и выходам».
4. В этом разделе следует отыскать значок подключенных к ноутбуку наушников, после чего нажать на правую кнопку мыши и выбрать строчку «Обновление драйвера».
Отдельно рассматривается ситуация, когда используются беспроводные звуковоспроизводящие устройства. В этом случае, если ноутбук не видит наушников – прежде всего, следует убедиться, что установленный в них аккумулятор полностью заряжен.
Только после этого можно переходить к выяснению других причин, по которым ноут не видит наушников (к проверке, включен ли блютуз, например). Убедившись, что все в порядке – проверить установленный драйвер для беспроводного устройства и при необходимости обновить его. Если все эти действия не привели ни к нужному результату, то остается одно – заменять звуковую карту самостоятельно или везти ноутбук в сервисный центр.
Порядок действий в различных ОС Windows
В различных системах Windows порядок поиска причин и устранения обнаруженной неисправности будет несколько отличаться. В Windows 10, например, выявление исправности оборудования и наличия драйверов выглядит так:
1. Сначала потребуется зайти в меню «Пуск» и выбрать там «Панель управления».
2. После открытия соответствующего окна выбирается раздел «Система- Оборудование» и, наконец, «Диспетчер устройств».
3. Здесь потребуется открыть «Аудио входы и выходы» и убедиться в отсутствии восклицательных знаков или других предупреждающих символов.
4. Если их нет – это значит, что оборудование исправно, а нужные утилиты установлены и обновлены.
При наличии в конце строки значка «!», драйвер нужно будет переустановить.
Обратите внимание: В большинстве моделей ноутбуков используются звуковые карты от фирмы «Realtek». Для них настройка драйвера одинакова, независимо от установленной ОС.
Подключение в Windows 8 отключенного аудиоустройства в настройкахДля Windows 7, например, рассматриваемая ошибка (не работают наушники на ноутбуке) – самая распространенная. Наиболее вероятной причиной неисправности считается отключение аудиоустройства в настройках. Для ее устранения необходимо сделать следующее:
1. Сначала нужно зайти в «Пуск» и открыть в меню «Панель управления».
2. Здесь потребуется найти раздел «Звук», после чего откроется окно с 4-мя вкладками.
3. Выбирается первая из них, обозначенная как «Воспроизведение» (обычно ее активация предусмотрена по умолчанию).
4. После ее открытия появляется список звуковых устройств, подключенных в настоящее время к ноутбуку.
5. В нем нужно отыскать наушники, обычно обозначаемые как «Динамики».
6. Далее на эту строчку следует нажать правой кнопкой мышки (вызывать контекстное меню) и выбрать надпись «Включить».
По завершении всех этих операций аудиоустройство должно заработать.
Отличия установки драйверов в различных версиях ОС проявляются в том, что в Windows 10 звуковой драйвер загружается вместе с системой. В отличие от нее на Windows 7, 8 или в устаревшей XP устанавливать звуковые драйвера следует отдельно.
Порядок настройки звукового устройства
После обновления драйверов и устранения обнаруженных неисправностей переходят к настройкам. Для звукового устройства (наушников, в том числе) эта операция проводится согласно следующей инструкции:
1. Сначала следует отыскать «Панель быстрого запуска» (она находится справа внизу на рабочем столе рядом с часами и содержит значок звукового устройства).
2. После нажатия на нее появляется ползунок регулировки громкости.
3. Установить нужный уровень можно передвигая его вниз или вверх.
Существует еще один способ – воспользоваться для этого «Панелью управления». Выйдя в нее, нужно выбрать вкладку «Оборудование и звук», после чего появится форма со списком оборудования. Находим строчку «Звук», а под ней – кнопку настройки. После нажатия на нее появятся ползунки регулировки громкости, управляемые также, как и в предыдущем случае.
Как исправить, что Bluetooth не находит устройства в Windows 10, 8.1, 7?
Исправьте эту проблему быстро
Воспользуйтесь безопасным бесплатным инструментом, разработанным командой экспертов Auslogics.
- Простота использования. Просто скачайте и запустите, установка не требуется.
- Сейф. Наше программное обеспечение размещено на CNET, и мы являемся Серебряным Партнер Microsoft.
- Бесплатно. Мы имеем в виду, что это совершенно бесплатный инструмент.
См. Дополнительную информацию об Auslogics.Пожалуйста, ознакомьтесь с лицензионным соглашением и Политика конфиденциальности.
Когда Windows 10 была первоначально выпущена, она была предложена бесплатно тем, кто хотел обновить версии 8.1 и 7. Конечно, многим не терпелось испытать новую операционную систему бесплатно. В конце концов, новая установка Windows 10 может стоить им сотни долларов.
Однако многие пользователи обнаружили, что обновление было не таким, как они ожидали. Предполагалось, что пользователи с легкостью ознакомятся с этой новой операционной системой и просто посмотрят, как она работает.Тем не менее, по-прежнему оставались проблемы, которых Microsoft не ожидала, включая то, что Bluetooth не находил наушники и другие устройства. В частности, многие пользователи, которые обновили старую ОС до Windows 10, обнаружили, что система не может распознавать их устройства Bluetooth. Не паникуйте, потому что есть еще несколько решений, которые вы можете попробовать, не предполагающие полной переустановки Windows.
Как исправить, что устройство Bluetooth не подключается?
Многие люди используют технологию Bluetooth ежедневно.Что касается этих пользователей, они не могут выполнять свои повседневные задачи без использования периферийных устройств, подключенных через Bluetooth. Однако что, если Bluetooth не обнаруживает устройства?
Прежде чем мы обсудим, как исправить проблему Bluetooth, не распознающую устройства в Windows 10, лучше всего обсудить сценарии, связанные с этой проблемой. Так вы лучше поймете, как с этим бороться.
- Bluetooth не работает в Windows 10 — Многие пользователи сообщили, что не могут заставить Bluetooth работать на своем компьютере.Лучший способ исправить это — переустановить устройство Bluetooth и обновить его драйвер.
- Bluetooth не распознает или не обнаруживает устройства в Windows 10 — Если вы столкнулись с этой проблемой, вам следует перезапустить службу поддержки Bluetooth и проверить, решает ли это проблему.
- Bluetooth не находит наушники или клавиатуру. Эта проблема может возникать с разными устройствами. Чтобы исправить это, убедитесь, что вы правильно подключаете устройство к компьютеру.
- Bluetooth не подключается — Если Bluetooth не подключается, возможно, проблема связана с вашим Wi-Fi.В некоторых устройствах Bluetooth и Wi-Fi содержатся на одной карте. Это можно решить, временно отключив Wi-Fi.
- Bluetooth не обнаруживает устройства — После обновления до Windows 10 вы, возможно, столкнетесь с этой проблемой. Однако вы сможете решить эту проблему, запустив средство устранения неполадок оборудования и устройств.
Метод 1. Попробуйте снова добавить устройство Bluetooth
- На клавиатуре нажмите клавиши Windows + S.
- Введите «панель управления» (без кавычек), затем нажмите Enter.
- Щелкните Оборудование и звук, затем выберите Устройства.
- Найдите неисправное устройство и снимите его.
- Теперь вам нужно нажать «Добавить», чтобы снова вернуть устройство.
После внесения этих изменений проверьте, решена ли проблема.
Метод 2. Переустановка устройства Bluetooth и обновление драйверов
Если ваш Bluetooth не обнаруживает ваши устройства, вероятно, проблема связана с вашими драйверами.Чтобы решить эту проблему, мы рекомендуем переустановить драйверы Bluetooth, выполнив следующие действия:
- Перейдите на панель задач, затем щелкните правой кнопкой мыши значок Windows.
- В списке выберите Диспетчер устройств.
- Найдите проблемное устройство и щелкните его правой кнопкой мыши.
- Выберите «Удалить устройство» из вариантов.
- Когда вы увидите диалоговое окно подтверждения, нажмите Удалить.
- Щелкните значок Поиск изменений оборудования. Ваша система должна установить недостающие драйверы автоматически.
В идеале, удаление устройства Bluetooth и переустановка драйверов должны решить проблему. Однако, чтобы убедиться, что у вас есть правильные драйверы и чтобы предотвратить возникновение других потенциальных проблем, мы рекомендуем использовать официальные драйверы, предоставляемые производителем. Вы можете зайти на их веб-сайт и найти последние версии драйверов для вашего адаптера Bluetooth. Убедитесь, что вы нашли тот, который совместим с вашей системой. В противном случае вы можете вызвать проблемы со стабильностью из-за установки неправильных драйверов.
Если у вас нет терпения и технических навыков для обновления драйверов вручную, мы рекомендуем вместо этого использовать Auslogics Driver Updater. После установки и активации этого инструмента он начнет сканирование вашего компьютера в поисках поврежденных, отсутствующих или устаревших драйверов. По завершении сканирования будут найдены самые свежие драйверы, рекомендованные производителем для вашего компьютера. Самое приятное то, что эта программа позаботится обо всех ваших проблемах, связанных с драйверами, а не только о той, которая вызвала проблему с Bluetooth.Итак, как только процесс будет завершен, вы можете ожидать улучшения производительности вашего компьютера.
РЕКОМЕНДУЕТСЯ
Решение проблем с ПК с помощью средства обновления драйверов
Нестабильная работа ПК часто вызвана устаревшими или поврежденными драйверами. Auslogics Driver Updater диагностирует проблемы с драйверами и позволяет обновлять старые драйверы сразу или по одному, чтобы ваш компьютер работал более плавно
СКАЧАТЬ СЕЙЧАСМетод 3. Запуск средства устранения неполадок оборудования и устройств
Одна из замечательных особенностей Windows 10 — это встроенные средства устранения неполадок, предназначенные для устранения распространенных проблем в операционной системе.Итак, если вы хотите исправить проблему Bluetooth, не распознающую устройства в Windows 10, рекомендуется использовать средство устранения неполадок оборудования и устройств. Вы можете сделать это, следуя этим инструкциям:
- На клавиатуре нажмите клавиши Windows + S.
- Введите «Настройки» (без кавычек), затем нажмите Enter.
- Выберите Обновление и безопасность.
- Перейдите в меню на левой панели, затем щелкните Устранение неполадок.
- Перейдите на правую панель и прокрутите вниз, пока не найдете «Оборудование и устройства».
- Выберите его, затем нажмите кнопку «Запустить средство устранения неполадок».
- Дайте инструменту определить проблему. Следуйте инструкциям на экране, чтобы устранить проблему соответствующим образом.
После завершения процесса проверьте, можете ли вы теперь успешно подключать устройства Bluetooth.
Метод 4: перезапуск службы поддержки Bluetooth
Технология Bluetooth на вашем компьютере может работать должным образом только с соответствующими службами, включая службу поддержки Bluetooth.Итак, если с этой службой возникнут проблемы, вы можете оказаться не в состоянии использовать свои устройства Bluetooth. К счастью, вы можете перезапустить эту службу, чтобы решить проблему. Вот шаги:
- Откройте диалоговое окно «Выполнить», нажав клавиши Windows + R на клавиатуре.
- Теперь введите «services.msc» (без кавычек), затем нажмите «ОК» или «Ввод».
- Дважды щелкните Служба поддержки Bluetooth.
- Если вы заметили, что служба не работает, просто нажмите «Пуск», чтобы запустить ее. С другой стороны, если он работает, остановите его, а затем снова запустите.
- Сохраните изменения, нажав «Применить» и «ОК».
После перезапуска этой службы вы сможете избавиться от проблемы и начать использовать свои устройства Bluetooth.
Метод 5. Убедитесь, что ваши устройства правильно подключены к компьютеру
Возможно, проблема в процессе сопряжения. Если вы хотите, чтобы ваши устройства Bluetooth были обнаружены, вы должны правильно их соединить. Стоит отметить, что процесс варьируется от одного устройства к другому.Однако у большинства из них должна быть кнопка сопряжения по Bluetooth. Для некоторых устройств достаточно длительного нажатия на кнопку питания. Чтобы узнать, как правильно выполнить сопряжение устройства Bluetooth, лучше всего обратиться к руководству и получить необходимые инструкции.
Метод 6. Удаление всех устройств Bluetooth
В некоторых случаях другие устройства Bluetooth могут мешать процессу сопряжения. Поэтому рекомендуется отключить все остальные устройства, а затем подключить только те, которые вам нужны.Возможно, это не лучший способ решения этой проблемы, но некоторые пользователи попробовали его и заявили, что он устранил проблему.
Метод 7. Попробуйте использовать другой порт USB для адаптера Bluetooth
Многие настольные компьютеры не поддерживают технологию Bluetooth, и единственный способ получить эту функцию — использовать адаптер. Однако не всегда это работает должным образом. Если это произойдет с вами, вы можете попробовать использовать другой порт для вашего адаптера Bluetooth. Некоторые пользователи утверждали, что после переключения адаптера с USB 3.0 на USB 2.0, они смогли полностью решить проблему.
Метод 8: Отключение Wi-Fi
Есть ноутбуки, которые содержат Bluetooth и Wi-Fi на одной карте, что вызывает некоторые проблемы. Итак, если вам нужно использовать устройство Bluetooth, временно отключите адаптер Wi-Fi. Некоторые пользователи утверждали, что после этого им удалось успешно подключить свои устройства Bluetooth.
Есть ли у вас другие идеи для решения этой проблемы?
Пожалуйста, поделитесь ими ниже!
Нравится ли вам этот пост? 🙂
Оцените, поделитесь или подпишитесь на нашу рассылку
39 голосов, средний: 3.54 из 5
Загрузка …Не удается подключить наушники JBL к Windows 10
Вопрос
Проблема: Исправление: не удается подключить наушники JBL к Windows 10
.Здравствуйте. Я использую беспроводные наушники JBL Live 650BTNC, и у меня нет проблем с их подключением к телефону.Когда я пытаюсь подключить их к своему ноутбуку с Windows 10, это не работает. Похоже, Windows находит устройство, но не как наушники, а как телефон. Помощь будет оценена.
Решенный ответ
Беспроводная технологиявеликолепна — она дает свободу при использовании таких устройств, как мышь, клавиатура или наушники, позволяя свободно перемещать их по области устройства, к которому они подключены.К сожалению, некоторые пользователи столкнулись с проблемами при использовании беспроводных устройств или устройств Bluetooth, поскольку некоторые из них просто отказываются работать должным образом. На этот раз мы рассмотрим проблемы с подключением наушников JBL wireless [1] и предложим способы их решения.
Индустрия наушников приняла технологию Bluetooth и начала производить ее в больших масштабах. Это связано с ее способностью передавать качественный звук без кабелей, но недостатком этой технологии является то, что иногда вы можете столкнуться с проблемами подключения при их использовании.
JBL — известный производитель технологий, известный своим высоким качеством, когда речь идет о динамиках, наушниках и подобном аудиооборудовании. Однако есть и пользователи, у которых проблемы с наушниками. Некоторые из наиболее распространенных проблем, которые обычно возникают у тех, кто не может подключить наушники JBL к своим системам Windows 10, будь то ноутбук или настольный компьютер.
Основная проблема в том, что Windows не определяет наушники как таковые. Вместо этого он часто рассматривает его как альтернативное устройство, например, телефон.Некоторые пользователи сообщили, что ничего не происходит, как только они подключают разъем для наушников к своему USB-разъему на ПК. В любом случае факт остается фактом: пользователи вообще не могут использовать свои наушники из-за этой досадной проблемы.
А пока наушники работают отлично при подключении к телефону или планшету. Таким образом, очевидно, что проблемы связаны не с устройством, а с настройками конфигурации Windows; таким образом, запуск средства устранения неполадок со звуком может помочь вам автоматически решать проблемы.
В других случаях у пользователей не установлены необходимые драйверы или они могут быть повреждены по той или иной причине. На самом деле, для этого может быть много разных причин, поэтому вам, возможно, придется пройти несколько шагов по устранению неполадок, чтобы решить проблему раз и навсегда. Прежде чем продолжить, мы рекомендуем вам попробовать запустить сканирование с помощью утилиты обслуживания и восстановления ReimageMac Стиральная машина X9 — она предназначена для автоматического решения наиболее распространенных проблем Windows, устранения ошибок BSOD, [2] реестра [3] и более.
Fix 1. Запустите средство устранения неполадок со звуком
Почини это немедленно! Почини это немедленно!Для восстановления поврежденной системы необходимо приобрести лицензионную версию Reimage Reimage.
Средство устранения неполадок— это отличные инструменты, которые встроены в любую систему Windows 10, и они очень просты в использовании.Таким образом, вам следует начать с его запуска:
- Введите Устраните неполадки в поиске Windows и нажмите Введите
- Нажмите Дополнительные средства устранения неполадок в правой части окна
- Нажмите Воспроизведение звука и выберите Запустить средство устранения неполадок
- Подождите, пока исправления будут применены, и посмотрите, решило ли это вашу проблему.
Примечание: Вам также следует попробовать запустить средство устранения неполадок Bluetooth .
Fix 2. Проверьте службу Bluetooth
Почини это немедленно! Почини это немедленно!Для восстановления поврежденной системы необходимо приобрести лицензионную версию Reimage Reimage.
Для правильной работы Bluetooth необходимо убедиться, что необходимая служба запущена.Вот как:
- Введите Services в поиске Windows и нажмите Введите
- Прокрутите вниз, пока не увидите Служба поддержки Bluetooth (совет: отсортируйте службы по имени , чтобы было проще найти)
- Дважды щелкните службу
- В раскрывающемся меню в разделе Тип запуска выберите и выберите Автоматический
- Нажмите Start, Apply и OK.
- Если служба уже запущена, щелкните ее правой кнопкой мыши и выберите Restart.
Fix 3. Включить Bluetooth
Почини это немедленно! Почини это немедленно!Для восстановления поврежденной системы необходимо приобрести лицензионную версию Reimage Reimage.
Убедитесь, что ваше устройство правильно настроено:
- Щелкните правой кнопкой мыши Start и выберите Settings
- Выбрать Устройства из списка
- Найдите Bluetooth и другие устройства раздел справа
- Убедитесь, что Bluetooth включен. / переключатель повернут вправо ( В положении ).
Fix 4. Правильно добавить наушники JBL через Настройки
Почини это немедленно! Почини это немедленно!Для восстановления поврежденной системы необходимо приобрести лицензионную версию Reimage Reimage.
Некоторые наушники сложно подключать — по той или иной причине.Ниже вы найдете полный процесс подключения наушников этой конкретной марки к любому компьютеру или ноутбуку с Windows:
- Прежде всего, убедитесь, что ваши наушники подключены к n через USB или другой разъем
- Во-вторых, убедитесь, что у вас наушники включены (на наушниках есть переключатель включения и выключения)
- Затем снова откройте Настройки> Устройства раздел
- Здесь нажмите Добавить Bluetooth или другое устройство
- Выберите Bluetooth и подождите, пока Windows найдет модель вашего устройства
- В настоящее время вы можете не видеть свои наушники JBL в списке.Если да, найдите на наушниках небольшую кнопку со значком Bluetooth — это кнопка сопряжения Bluetooth — и нажмите ее один раз
- Вернитесь к компьютеру и выберите наушники JBL из списка.
Fix 5. Обновите драйверы Bluetooth
Почини это немедленно! Почини это немедленно!Для восстановления поврежденной системы необходимо приобрести лицензионную версию Reimage Reimage.
Если описанный выше метод не помог, возможно, возникли проблемы с драйверами Bluetooth. Вы можете обновить их через диспетчер устройств (хотя некоторые люди сказали, что не смогли увидеть там запись Bluetooth) — вот как:
- Щелкните правой кнопкой мыши Start и выберите Device Manager
- Разверните раздел Bluetooth
- Щелкните правой кнопкой мыши на устройстве Bluetooth и выберите Обновить драйвер
- Select Автоматический поиск драйверов
- После установки новейших драйверов перезагрузите вашу систему.
Важно отметить, что Диспетчер устройств — не лучшее решение, когда дело доходит до обновления драйверов вашего устройства, особенно когда вы пытаетесь решить различные проблемы. Вместо этого вам следует либо посетить производителя устройства и загрузить драйверы оттуда (имейте в виду, что для этого вам нужно знать модель своих наушников), либо использовать автоматическое обновление драйверов, такое как DriverFix.
Fix 6. Переустановите драйверы Bluetooth
Почини это немедленно! Почини это немедленно!Для восстановления поврежденной системы необходимо приобрести лицензионную версию Reimage Reimage.
Иногда драйверы могут сильно запутаться. В таком случае их полная переустановка может решить проблемы.
- Снова откройте диспетчер устройств и перейдите в раздел Bluetooth
- Щелкните правой кнопкой мыши адаптер Bluetooth и выберите Удалить устройство
- Если появится запрос на подтверждение, нажмите Да
- Перезагрузите компьютер и установите новейшие доступные драйверы.
Исправляйте ошибки автоматически
Командаugetfix.com делает все возможное, чтобы помочь пользователям найти лучшие решения для устранения их ошибок. Если вы не хотите бороться с методами ручного ремонта, используйте автоматическое программное обеспечение. Все рекомендованные продукты были протестированы и одобрены нашими профессионалами. Ниже перечислены инструменты, которые можно использовать для исправления ошибки:
. Reimage — запатентованная специализированная программа восстановления Windows.Он диагностирует ваш поврежденный компьютер. Он просканирует все системные файлы, библиотеки DLL и ключи реестра, которые были повреждены угрозами безопасности. Reimage — запатентованная специализированная программа восстановления Mac OS X. Он диагностирует ваш поврежденный компьютер. Он просканирует все системные файлы и ключи реестра, которые были повреждены угрозами безопасности.Этот запатентованный процесс восстановления использует базу данных из 25 миллионов компонентов, которые могут заменить любой поврежденный или отсутствующий файл на компьютере пользователя.
Для восстановления поврежденной системы необходимо приобрести лицензионную версию средства удаления вредоносных программ Reimage.
Чтобы оставаться полностью анонимным и предотвратить слежку за вами со стороны провайдера и правительства, вам следует использовать частный доступ в Интернет VPN. Это позволит вам подключаться к Интернету, оставаясь полностью анонимным, за счет шифрования всей информации, предотвращения трекеров, рекламы, а также вредоносного контента. Самое главное, вы остановите незаконную слежку, которую за вашей спиной проводят АНБ и другие правительственные учреждения.
Непредвиденные обстоятельства могут произойти в любой момент при использовании компьютера: он может выключиться из-за отключения электроэнергии, может возникнуть синий экран смерти (BSoD) или случайные обновления Windows могут произойти на машине, когда вы уйдете на несколько минут . В результате ваши школьные задания, важные документы и другие данные могут быть потеряны. Чтобы восстановить потерянные файлы, вы можете использовать Data Recovery Pro — он выполняет поиск среди копий файлов, которые все еще доступны на вашем жестком диске, и быстро их извлекает.
Я не могу подключить наушники, динамик или аудиосистему Bluetooth к компьютеру
ВАЖНО. Не все наушники и динамики Sony поддерживают Bluetooth.Чтобы проверить, поддерживает ли ваш продукт Sony эту функцию, проверьте технические характеристики в руководстве, прилагаемом к продукту.
Для наушников Bluetooth или портативных динамиков:
В зависимости от ситуации см. Соответствующую статью:
Как к
Поиск и устранение неисправностей
Обратитесь к руководству по поиску и устранению неисправностей , затем проверьте раздел Невозможно выполнить сопряжение Bluetooth .
Для аудиосистем
Выполните следующие действия:
Препарат
- Не забудьте увеличить уровень громкости на компьютере.
- Разместите устройство на расстоянии не более одного метра от компьютера.
- Убедитесь, что ваш компьютер поддерживает профиль Bluetooth Advanced Audio Distribution Profile (A2DP).
- Драйверы, необходимые для подключения устройства к компьютеру, уже включены в операционную систему.
- Если ваш компьютер запрашивает драйвер Bluetooth, обратитесь к производителю компьютера.
- Если вы используете компьютер VAIO, драйверы Bluetooth доступны в Интернете. Загрузки размещены на странице поддержки вашей модели.
Переведите аудиосистему в режим сопряжения.
ПРИМЕЧАНИЕ: Подробнее о том, как установить аудиосистему в режим сопряжения, см. В руководстве к продукту.Ниже приведен пример модели GTK-XB60.
1. Нажмите, чтобы включить систему.
2. Нажимайте FUNCTION PAIRING несколько раз, пока индикатор ( BLUETOOTH ) на устройстве не начнет медленно мигать.
3. Удерживайте нажатой кнопку FUNCTION PAIRING более 3 секунд, затем индикатор ( BLUETOOTH ) начнет быстро мигать.- Выберите свою операционную систему ниже и следуйте инструкциям по сопряжению устройства с компьютером.
Если сопряжение и соединение Bluetooth не удается, удалите информацию об устройстве Bluetooth с компьютера, затем снова выполните сопряжение.
О том, как удалить информацию о Bluetooth, см. В следующей статье: Как удалить информацию о Bluetooth с устройства
Bluetooth недоступен. Как это исправить?
Bluetooth недоступен в Windows 10.Как это исправить.
Название «Bluetooth» произошло от второго короля Дании, короля Харальда Bluetooth. Его назвали Bluetooth, потому что у него был мертвый зуб, который выглядел синим. Он объединил Скандинавию, поэтому технология Bluetooth получила соответствующее название, так как объединяет аппаратные устройства. Bluetooth — это стандарт беспроводной технологии, который позволяет нам обмениваться данными на короткие расстояния без физических подключений.
Сегодня Bluetooth повсеместен — мы загружаем фотографии с цифровых устройств с его помощью, подключаем беспроводные клавиатуры, наушники и мыши, используем технологии громкой связи в автомобилях, слушаем музыку с помощью динамиков Bluetooth, отслеживаем фитнес с помощью датчиков и т. Д.
Несмотря на эти функции, многие пользователи Windows, обновляющие свои операционные системы до Windows 10, сообщают, что впоследствии они не могут подключить свои устройства Bluetooth. Либо опция Bluetooth недоступна, либо Bluetooth не работает. Эта ситуация может вызвать множество проблем, особенно если вы используете беспроводную клавиатуру, мышь, динамики, наушники и т. Д. Некоторые пользователи не только не могут подключить свои устройства Bluetooth к системам Windows 10, но и полностью теряют переключатель включения / выключения Bluetooth.
В этом руководстве мы покажем, как исправить эти распространенные проблемы Bluetooth (которые имеют ряд причин) в Windows 10.
Содержание:
Рекомендуется запустить бесплатное сканирование с помощью Combo Cleaner — инструмента для обнаружения вредоносных программ и исправления компьютерных ошибок. Вам нужно будет приобрести полную версию, чтобы удалить инфекции и устранить компьютерные ошибки. Доступна бесплатная пробная версия. Combo Cleaner принадлежит и управляется Rcs Lt, материнской компанией PCRisk.com читать дальше.
Включение Bluetooth
Во-первых, мы рекомендуем вам убедиться, что Bluetooth включен в Windows 10. Чтобы включить его, перейдите в «Настройки» и выберите «Устройства» .
Вы будете автоматически перенаправлены в раздел «Bluetooth и другие устройства» на левой панели. Найдите переключатель Bluetooth и убедитесь, что он находится в положении «Вкл.» . Если переключателя Bluetooth нет (как на нашем скриншоте), переходите к следующему шагу.
Другой способ включить Bluetooth — это найти кнопку Bluetooth на клавиатуре или компьютере — нажмите ее, чтобы включить Bluetooth.
[Вернуться к содержанию]
Повторно включить устройство Bluetooth
Чтобы повторно включить устройство Bluetooth, используйте Диспетчер устройств Windows. Введите «диспетчер устройств» в поиске и щелкните результат «Диспетчер устройств» .
Теперь найдите адаптер Bluetooth и щелкните его правой кнопкой мыши, выберите «Отключить» из контекстного меню, чтобы отключить его, а затем снова щелкните его правой кнопкой мыши и выберите «Включить» .Зайдите в «Устройства» в настройках и посмотрите, появился ли переключатель Bluetooth.
Если устройства Bluetooth не отображаются в диспетчере устройств, нажмите «Просмотр» и включите параметр «Показать скрытые устройства» . Теперь вы должны увидеть подключенные устройства Bluetooth.
[Вернуться к содержанию]
Обновить драйвер Bluetooth
Драйвер устройства — это программное обеспечение, которое предоставляет информацию операционной системе и другому программному обеспечению о том, как взаимодействовать с определенным оборудованием.Это больше похоже на переводчик между программным обеспечением и оборудованием, поскольку они часто создаются разными производителями, компаниями или отдельными лицами. Драйвер позволяет программному и аппаратному обеспечению беспрепятственно обмениваться данными. В большинстве случаев компьютеры не могут правильно отправлять и получать данные без драйверов. Если соответствующий драйвер не установлен, устройство может работать неправильно или вообще не работать. Чтобы обновить драйвер устройства Bluetooth, перейдите в Диспетчер устройств. Найдите адаптер Bluetooth в разделе Bluetooth и щелкните его правой кнопкой мыши.Выберите «Обновить драйвер» . Вас спросят, хотите ли вы выполнить поиск обновленного программного обеспечения драйвера автоматически или просмотреть компьютер в поисках программного обеспечения драйвера. Выберите «Найдите на моем компьютере программный драйвер» . Или выберите первый вариант, чтобы автоматически проверять наличие обновлений драйверов.
Теперь нажмите «Я выберу из списка доступных драйверов на моем компьютере» .
Щелкните драйвер в списке и нажмите кнопку «Далее» .Драйверы будут установлены (или переустановлены), и теперь кнопка Bluetooth должна появиться в меню «Устройства» в настройках Windows — вы сможете подключить свое устройство Bluetooth.
[Вернуться к содержанию]
Запустите средство устранения неполадок Bluetooth в Windows
Windows включает ряд средств устранения неполадок, предназначенных для быстрой диагностики и автоматического решения различных компьютерных проблем. Средства устранения неполадок не могут решить все проблемы, но это хорошее место для начала, если вы столкнетесь с проблемой с компьютером или операционной системой, включая проблемы с Bluetooth.Чтобы начать устранение неполадок, перейдите в «Настройки», введите «Устранение неполадок», и выберите из списка «Устранение неполадок» .
Найдите «Bluetooth» в разделе «Найти и устранить другие проблемы» и выберите его, нажмите «Запустить средство устранения неполадок» и следуйте инструкциям. Посмотрите, решает ли средство устранения неполадок Windows проблему с Bluetooth. Кроме того, вы можете запустить средство устранения неполадок оборудования и устройств.
[Вернуться к содержанию]
Установите драйверы Bluetooth в режиме совместимости
Возможно, драйверы Bluetooth отсутствуют в операционной системе Windows 10, и вам необходимо их установить.Загрузите драйверы с веб-сайта производителя, щелкните файл установки правой кнопкой мыши и выберите «Свойства» из контекстного меню.
Теперь щелкните вкладку «Совместимость» , установите флажок «Запустить эту программу в режиме совместимости для» и выберите более раннюю версию Windows (Windows 8 или 7) из раскрывающегося меню. Нажмите «Применить» и запустите установщик. Перезагрузите компьютер и посмотрите, решит ли это проблему с Bluetooth.
[Вернуться к содержанию]
Обратитесь в службу поддержки Bluetooth
Windows Services (также известные как services.msc), используются для изменения того, как службы Windows работают в вашей системе. Эти службы отвечают за запуск доступных программ и управление многими настройками системы и ресурсами. Вы можете изменить настройки службы по причинам, связанным с безопасностью, устранением неполадок и производительностью. Одной из этих служб Windows является служба поддержки Bluetooth, которая поддерживает обнаружение и ассоциацию удаленных устройств Bluetooth. Остановка или отключение этой службы может привести к тому, что уже установленные устройства Bluetooth не будут работать должным образом и помешать обнаружению или связыванию новых устройств.Чтобы проверить, запущена ли эта служба (и включить ее, если она отключена), нажмите клавишу Windows (клавиша Win) + R, чтобы открыть диалоговое окно «Выполнить». Вы также можете открыть его, набрав «запустить» в поиске и щелкнув результат «Выполнить» . В диалоговом окне «Выполнить» введите «services.msc» и нажмите Enter на клавиатуре или нажмите «OK ».
В окне «Службы» вы увидите список служб Windows. Найдите службу поддержки Bluetooth, щелкните ее правой кнопкой мыши и выберите «Свойства» из контекстного меню.
В окне свойств службы поддержки Bluetooth проверьте, установлено ли для «Тип запуска» значение «Автоматически» . В противном случае установите для него значение «Автоматически» и нажмите «Пуск» . Нажмите «Применить» , чтобы сохранить изменения. Посмотрите, решит ли это проблему Bluetooth.
[Вернуться к содержанию]
Отключите компьютер от сети
Отключите компьютер от источника питания и оставьте его отключенным на несколько минут.Если вы используете ноутбук, снимите аккумулятор. Если вы не знаете, как вынуть аккумулятор или это сделать непросто, полностью разрядите аккумулятор и оставьте компьютер в таком состоянии на некоторое время. Затем снова подключите компьютер к электросети и включите его (если вы используете ноутбук, подключите его к зарядному устройству). Некоторые пользователи сообщают, что этот метод устранил проблему Bluetooth, и, поскольку он не повредит вашему компьютеру, мы рекомендуем вам попробовать его в качестве возможного решения.
Мы надеемся, что эти решения позволили решить любые проблемы с Bluetooth, и теперь вы можете подключать свои устройства Bluetooth к Windows 10.Если вам известны другие возможные решения, поделитесь ими с нами, оставив комментарий в разделе ниже.
[Вернуться к содержанию]
Видео, показывающее, как включить функцию Bluetooth в Windows 10:
[Вернуться к началу]
Как подключить наушники Bluetooth к ноутбуку HP [Windows 10]
Windows 10 намного более развита, чем предыдущие версии оконной операционной системы. Гораздо проще использовать и получить доступ к функциям.Сейчас очень часто многие вспомогательные устройства переходят на беспроводную связь.
Беспроводные устройства, в основном подключенные через Bluetooth. Клавиатура, мышь и наушники — наиболее часто используемые устройства Bluetooth. Настроить Bluetooth-устройства на свой ноутбук очень просто. Если вы чувствуете, что не можете это сделать или вам сложно установить контакт, позвольте мне помочь вам.
Подключение наушников Bluetooth к ноутбуку HP:У большинства ноутбуков есть кнопки Bluetooth на клавиатуре или на боковых панелях, но если у вас их нет, вы можете получить к ним доступ с помощью сочетаний клавиш или из окон.В ноутбуках HP вы должны получить доступ к нему с помощью ярлыка в окне.
Перейдите в Панель управления. На панели управления нажмите «Центр управления сетями и общим доступом» и, наконец, HP Wireless Assistant. Отображаются беспроводные устройства, установленные на вашем ноутбуке.
Вы найдете опцию Bluetooth. Включите его, он начнет сканирование устройств, и когда он обнаружит, что наушники соединят его. Так что он будет подключаться каждый раз, когда вы его включаете.
Другой способ доступа к Bluetooth:Щелкните окна, а затем найдите параметр «Мобильность».Щелкните Центр мобильности Windows. Там вы увидите «Встроенные беспроводные устройства» и убедитесь, что Bluetooth включен.
Затем щелкните правой кнопкой мыши значок Bluetooth на панели задач, чтобы открыть настройки Bluetooth. Вы найдете опцию «Разрешить Bluetooth-устройства», включите ее. Он просканирует устройства, чтобы найти в нем наушники. Когда он увидит его, выберите «Подключиться», и все готово.
Советы по быстрому устранению неполадок при подключении наушников Bluetooth к ноутбуку HP:Вот быстрый способ узнать, не возникает ли у вашего ноутбука проблема с подключением Bluetooth. Щелкните правой кнопкой мыши кнопку «Пуск» и перейдите в Диспетчер устройств, чтобы убедиться, что драйвер присутствует и установлен правильно.
Если все в порядке, но вы не видите эту опцию, вы можете загрузить и переустановить последнюю версию драйвера Bluetooth с официального сайта. Проверьте название модели вашего ноутбука и загрузите драйверы, специально предназначенные для этой модели. Не работайте с неправильным драйвером.
Подключите наушники Bluetooth к ноутбуку HP
Windows 10 не работает.Было обнаружено, что ноутбук HP с Windows 10 испытывает трудности с подключением Bluetooth. Потому что для этого нужны индивидуальные драйверы.Обновленные окна каким-то образом заставляют Bluetooth исчезать из опций. Это не то, что вы не можете исправить. Давайте посмотрим, как мы можем найти решение проблемы.
При загрузке драйвера убедитесь, что вы выбрали правильный. Когда HP Bluetooth не работает, это связано с драйвером Bluetooth. Драйвер — важная программа, которая обеспечивает взаимодействие между оборудованием Bluetooth и ОС Windows.
Есть 3 основных фактора, вызывающих проблемы: 1) Устаревшие драйверы HP Bluetooth:Возможно, существующие драйверы устарели и больше не совместимы с Windows 10.В этом случае вам необходимо запустить систему для обновления. Всегда лучше иметь последнюю версию драйвера.
2) Неправильные драйверы HP Bluetooth:Неправильный драйвер может создать гораздо больше проблем, чем вы думаете. Это не только приводит к тому, что Bluetooth не работает, но и может работать с другим оборудованием. Важно помнить об этом и не идти на компромисс. Всегда выбирайте правильные и правильные драйверы. Также возможно, что он не будет поддерживать обновленные устройства HP.
3) Драйверы HP Bluetooth случайно удалены:Возможно, вы этого не заметили и случайно удалили или удалили драйвер Bluetooth. В этом случае Bluetooth не подключится. Вам необходимо переустановить правильный драйвер по названию модели с официального сайта HP. Тогда он должен работать нормально.
Загрузить драйверы HP Bluetooth вручную:Поддерживаемое программное обеспечение можно найти на официальном сайте HP. Он предоставит вам драйверы Bluetooth для ноутбука HP.Нажмите «Определить сейчас» или введите номер своей модели HP в поле для поиска драйверов HP.
Вам необходимо найти нужный драйвер HP Bluetooth из списка, а затем загрузить и установить драйвер вручную.
Загрузите и обновите драйверы HP Bluetooth автоматически:Если вы не разбираетесь в технологиях и вам сложно найти и найти точное программное обеспечение, настоятельно рекомендуется использовать установщики драйверов Bluetooth, такие как Driver Talent, Driver Easy, Driver Guide, чтобы загрузить и обновить надлежащий HP Bluetooth. драйверы автоматически.С помощью инструмента установки драйвера Bluetooth.
Вы можете загрузить драйверы для клавиатуры HP Bluetooth, адаптера HP Bluetooth USB 2.0, мыши HP Bluetooth, наушников HP Bluetooth и т. Д. И быстро исправить проблемы с драйвером HP Bluetooth в Windows 10.
Для решения проблемы существует три простых и легких шага.- Вам необходимо просканировать свой ноутбук или настольный компьютер HP на наличие устаревших, сломанных или отсутствующих драйверов HP Bluetooth.
- Выберите драйвер для обновления драйверов HP Bluetooth до версий, совместимых с Windows 10
- Затем перезапустите устройство HP, чтобы новый драйвер HP Bluetooth начал работать.
Он создан для доступа ко всем драйверам, которые могут понадобиться системе. У него есть бесплатная версия и профессиональная версия. Вы можете использовать обе версии для автоматической загрузки драйверов. Разница между версией Professional в том, что вы даже можете обновить все драйверы одним щелчком мыши. Это не потратит зря ваше время. Самое приятное то, что вы получите бесплатную техническую поддержку.
Опция Driver EasyЕсли вы решили загрузить драйвер самостоятельно, то для вас есть вариант Driver Easy. Чтобы быстрее решить проблему с драйвером HP Bluetooth в Windows 10, вы можете рассмотреть возможность использования Driver Easy; он просканирует ваш ноутбук и обнаружит все устаревшие и неподходящие драйверы.
Он предоставит вам список новых драйверов, совместимых с вашим ноутбуком. Оттуда вы можете выбрать и загрузить нужный драйвер, все, что вам нужно сделать, это дважды щелкнуть драйвер.Это сделает очарование.
ЗаключениеЯ закончу статью упоминанием о том, что ноутбуки HP — отличный и эффективный ноутбук. Вы не пожалеете о покупке. В большинстве случаев он подключает Bluetooth без каких-либо препятствий.
Но иногда это может доставить вам проблемы, однако теперь вы знаете решения, о которых я упомянул выше. Подключение наушников Bluetooth к ноутбуку HP. Возможно, вам придется выполнить все описанные выше процедуры, чтобы сделать вывод. Всегда есть решение, подходящее для вашей ситуации.
Как связать устройство Bluetooth с Windows 7
Вот как можно подключить наушники Bluetooth или другие устройства к компьютеру с Windows 7.
Обновление: Windows 7 больше не поддерживается Microsoft. Убедитесь, что вы используете Windows 10 или более позднюю версию. Подробнее читайте в нашей статье о добавлении устройств Bluetooth в Windows 10.
Bluetooth в значительной степени стал основной беспроводной технологией почти для всех портативных устройств, согласны? Что же происходит, когда у вас есть Bluetooth-гарнитура или другое устройство, которое вы хотите подключить к компьютеру с Windows 7?
Большинство смартфонов имеют простой в настройке интерфейс, найти который не составит труда.Однако этот интерфейс не так заметен в Windows 7. Иногда кажется, что что-то подключается к Windows 7, но это просто не работает. Недавно столкнувшись с этой проблемой, я подумал, что если это случится со мной, то, вероятно, произойдет с большим количеством людей. Что вы можете сделать в таком случае? Давайте взглянем.
Перед тем, как мы начнем, вашему компьютеру потребуется:
- Опция A : Встроенная функция Bluetooth
- Опция B : Совместимый адаптер Bluetooth, который подключается к одному из ваших Слоты USB.
Как подключить устройство Bluetooth к вашей системе Windows 7
1. Нажмите в меню «Пуск» Orb , затем введите devicepairingwizard и нажмите Введите .
2. Сделайте устройство видимым , иногда также обозначается как видимым . Этот шаг должен быть выполнен на вашем устройстве Bluetooth, а не на вашем компьютере (если ваш компьютер не является «устройством Bluetooth»). На большинстве портативных периферийных устройств Bluetooth это делается, удерживая кнопку питания в течение 5-15 секунд, а затем загорается индикатор питания. начнет мигать одним или несколькими цветами.Возможно, вам придется обратиться к руководству вашего независимого устройства для получения точных инструкций.
3. Выберите устройство и затем щелкните Далее , чтобы начать сопряжение.
4. Даже после подключения с БОЛЬШИНСТВОМ устройств вам придется подождать, пока Windows установит драйверы для периферийного устройства Bluetooth. По умолчанию Windows будет использовать только встроенные драйверы устройств. Таким образом, вам нужно либо 1) включить автоматическую установку драйверов устройств для обновления Windows, либо 2) вручную получить последнюю версию драйвера от производителя устройства.Если вы пропустите это, вы, вероятно, получите устаревший драйвер и не сможете использовать все функции вашего устройства Bluetooth.
Теперь ваше устройство должно быть готово. Поздравляем и наслаждайтесь новым прекрасным Bluetooth-соединением.
Конечно, из-за того, что мы имеем дело с неограниченным количеством производителей устройств (в отличие от Apple) , все может подключаться не безупречно. К счастью, мы можем попытаться решить проблему, если ваше устройство подключается, но по-прежнему не работает.
Как устранить проблемы с подключением Bluetooth
5. Нажмите в меню «Пуск» Орб и выберите «Устройства и принтеры».
6. Щелкните правой кнопкой мыши устройство , на котором возникла проблема. Обычно это легко обнаружить из-за золотого восклицательного треугольника (который известен как значок устранения неполадок).
В девяти случаях из 10 проблема связана с отсутствующим или устаревшим драйвером, но если есть другая причина, она может появиться или не появиться в средстве устранения неполадок.
Надеюсь, это устранило вашу проблему.
К сожалению, иногда некоторые устройства Bluetooth просто не подключаются к вашему компьютеру. Этот сценарий случается с моим iPhone 3GS (или iPod Touch), показанным на снимке экрана ниже. Устройство может подключаться через Bluetooth, но соединение не работает просто потому, что не существует совместимого драйвера. Было бы неплохо, если бы я мог передавать файлы на него с помощью Bluetooth, а не USB-кабеля, ну да ладно.Похоже, мне нужно поиграть еще с одним предметом.
Как выполнить сопряжение беспроводных наушников SkullCandy вручную (решено)
Возможность сопряжения вашего устройства Bluetooth с новыми беспроводными наушниками SkullCandy поначалу может быть сложной задачей. После небольшого обучения и помощи эта проблема с подключением будет решена в мгновение ока.
Первое: знакомство с наушникамиПодключение наушников SkullCandy означает научиться пользоваться кнопками по бокам.Кнопка «плюс», «минус» и кнопка питания используются по-своему. Кнопка питания, в частности, предполагает использование кодов для доступа к определенным режимам, включая Bluetooth. В инструкции владельца есть шаги и коды, которые помогут вам с вашей конкретной моделью наушников. Включите наушники, и вы можете продолжить.
Секунда: убедитесь, что они видныВключите телефон или ноутбук, перейдите в программу Bluetooth и убедитесь, что она видна.Если ваш смартфон или другое устройство не видимо для другого объекта Bluetooth, ваши наушники SkullCandy не смогут найти его в собственной системе Bluetooth. Если ваши наушники включены, они должны появиться в списке элементов на смартфоне.
Связанное содержимое: Best SkullCandy Headphones
Как подключить различные устройства к наушникам Ноутбуки с WindowsДля ноутбуков с Windows 10 значок Bluetooth должен находиться на панели задач.В противном случае необходимо будет включить его в меню «Настройки». Чтобы включить Bluetooth, переместите ползунок в положение «Вкл.». Если вы предпочитаете использовать панель задач, щелкните стрелку вверх на панели задач, чтобы перейти к значку Bluetooth. Щелкните по нему и убедитесь, что ноутбук настроен для просмотра в наушниках. Если подключение не происходит автоматически, переходите к следующему шагу.
Телефоны AndroidДля телефонов Android шаги будут проще. Просто зайдите в «Настройки» из раскрывающегося меню и включите Bluetooth.Убедитесь, что ваша программа Bluetooth установлена на «видимый». В программе Bluetooth нажмите «Поиск устройств», и ваши наушники должны появиться в списке. Нажмите на них в списке, и все будет хорошо.
Apple / MacOSЕсли вы хотите подключить наушники к устройству Apple с помощью MacOS, перейдите в меню Apple, выберите «Системные настройки», затем нажмите Bluetooth. Ваши наушники SkullCandy уже должны быть видны в списке. Нажмите «Подключиться» и, если необходимо, нажмите «Принять».
Подтверждение подключенияНаушники SkullCandy имеют метод подтверждения того, что они были успешно сопряжены с устройством Bluetooth. Они издадут звуковой сигнал. Кроме того, вы могли видеть мигание светодиода после включения наушников. Это не указывает на проблему. При успешном сопряжении светодиод перестанет мигать. Если это не так, и ваши наушники прошли через эти шаги, попробуйте еще раз.

 В Windows 10 в параметрах, в разделе «Устройства». Данный раздел может быть, но при попытке добавить новое устройство будет появляться ошибка, что «Не удалось подключиться».
В Windows 10 в параметрах, в разделе «Устройства». Данный раздел может быть, но при попытке добавить новое устройство будет появляться ошибка, что «Не удалось подключиться».
 Стоит заменить их другими по гарантии.
Стоит заменить их другими по гарантии.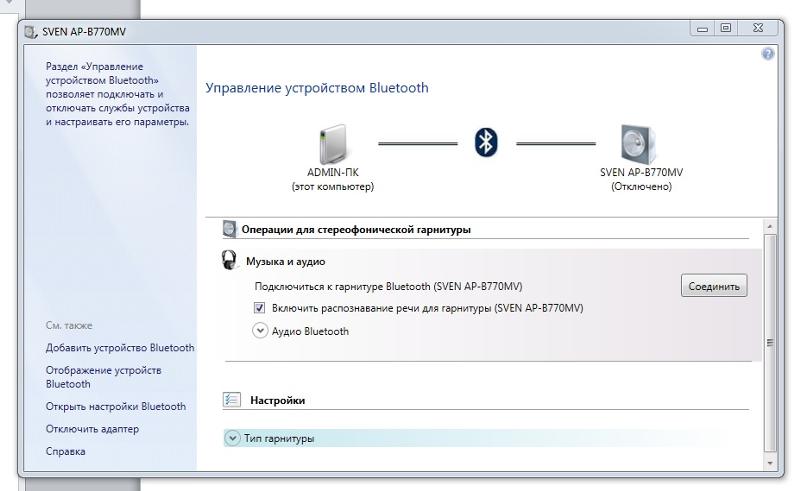
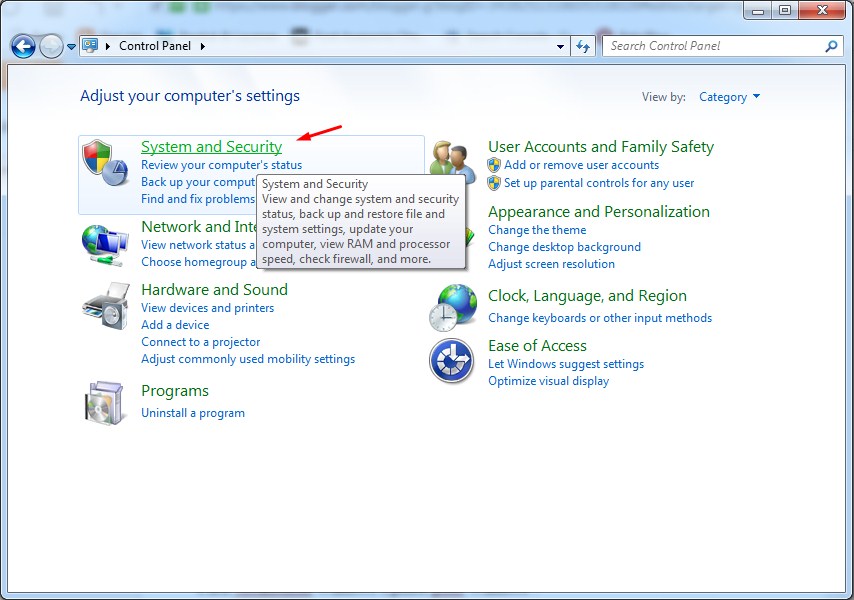
 Проверьте, какая панель у вас не работает.
Проверьте, какая панель у вас не работает. Выбираем звуковую карту и жмём «Обновить драйвер».
Выбираем звуковую карту и жмём «Обновить драйвер».
 По этой причине может не работать один или два динамика, а также искажаться звук.
По этой причине может не работать один или два динамика, а также искажаться звук.