Как подключить колонки к телефону
Чтобы воспроизвести любимые мелодии, человеку нужны не только сами музыкальные файлы и устройство, способное их прочитать и преобразовать в звук, но и хорошие колонки. Обычно мощная аудиоаппаратура подключается к не менее мощным источникам звука – персональному компьютеру с качественной звуковой картой, способной обрабатывать многоканальный цифровой звук, ну или, на худой конец, ноутбук с выходом 3,5 мм для подключения простой стереопары. Для самого лучшего звука используются дорогие акустические системы, соединяемые с домашним кинотеатром или музыкальным центром.
Но все эти варианты подходят для стационарного воспроизведения музыки или звуковых дорожек видео и используются, в основном, в помещениях. Что же делать, если требуется мобильность? Можно подключить небольшие колонки к телефону. Для этого используется тот же вход в мобильном телефоне, в который обычно втыкаются наушники – mini-jack 3,5 мм. Кажется, все просто.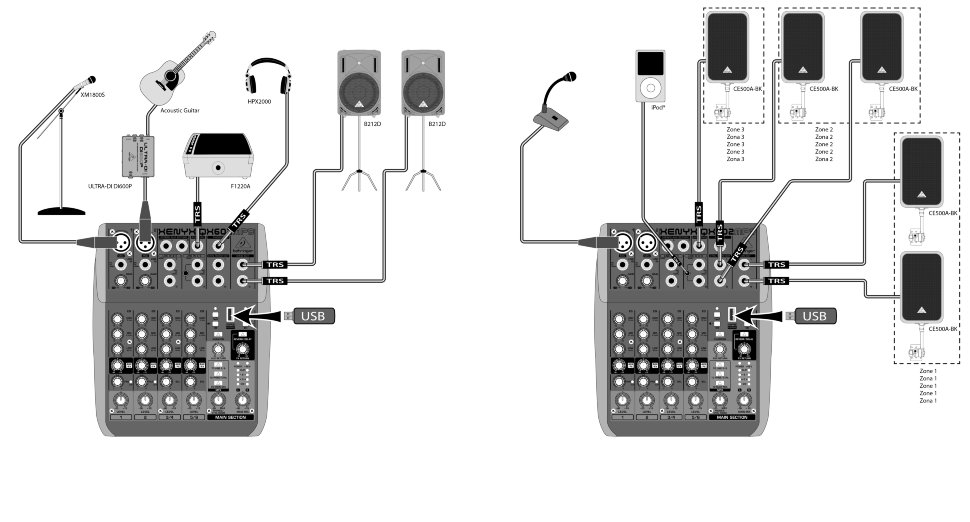
Выбор колонок
В то время как компьютеру можно подключить любое акустическое оборудование, использование телефона в качестве источника звука имеет некоторые особенности. В первую очередь это ограниченность доступных разъемов. Абсолютное большинство телефонов оборудуется лишь одним разъемом 3,5 мм, что сразу сужает выбор колонок до минимума – подключить можно только самые простые динамики системы 2.0. Даже линейного выхода для сабвуфера на телефоне не найти.
Второе ограничение – тип колонок. Как известно, типов существует два:
- активный – со встроенным усилителем;
- пассивный – без усилителя.
При подключении колонок к телефону использовать можно только активные колонки. Пассивные будут питаться от аккумулятора телефона и быстро его посадят.
Имеет значение, конечно, и модель телефона. Так, компания Apple производит специальные док-станции для своих телефонов iPhone. Эти док-станции являются компактными колонками, к которым смартфон подключается напрямую, без использования проводов. Кроме официального оборудования можно использовать один из множества аналогов, которые обладают расширенным функционалом:
- подключение сразу двух устройств, одно из которых будет подсоединено к основному гнезду, а второе – через разъем 3,5 мм, причем это устройство может не обязательно быть iPhone или iPod, а телефоном на платформе Android или даже MP3-плеером;
- параллельная зарядка устройства;
- часы, будильник, календарь;
- радио-приемник.
Существуют и док-станции, специально предназначенные для Android-устройств и телефонов на других, менее распространенных, платформах.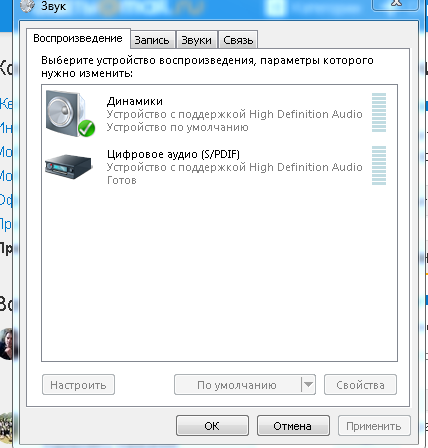 Функционал их примерно аналогичен док-станциям от Apple.
Функционал их примерно аналогичен док-станциям от Apple.
Но если требуется подключить к телефону обычную стереопару, ориентироваться приходится на следующие их параметры:
- Мощность. Переплачивать за слишком мощную аппаратуру нет смысла, так как сам телефон не сможет обеспечить полную реализацию ее потенциала. Вполне достаточно будет 5-6 Вт, что обеспечит достаточную громкость.
- Размеры. Поскольку основная функция колонок для телефона – мобильность, звуковое оборудование должно быть компактным.
- Дополнительные разъемы – micro-USB для подзарядки колонок, если в них есть встроенная батарея, а также разъем для карт памяти, чтобы можно было слушать музыку отдельно от телефона.
- Наличие встроенного FM-приемника. Если вы любите радио, такая деталь может существенно улучшить способности телефона, приемник которого обычно довольно слабый.
- Органы управления. Кнопка включения и регулятор громкости, чтобы не ползать постоянно в телефон.
- Емкость аккумулятора активных колонок.

Соотнеся все параметры выбираемых колонок с характеристиками имеющегося телефона, можно подобрать оптимальное акустическое оборудование, которое будет радовать владельца качественным звуком в любой ситуации.
Подключение колонок к телефону
Существует три способа подключения акустики к мобильному телефону, которые делятся на две группы: беспроводные и проводные. Обычно те или иные колонки поддерживают только один из способов, поэтому нужно заранее выбрать наиболее подходящий.
Проводные способы включают в себя:
- Простое подключение через аудиоразъем диаметром 3,5 мм. Таким образом могут подключаться практически любые стереопары, даже оборудованные кабелями RCA. В этом случае, правда, потребуется переходник RCA-minijack. Последовательность подключения в таком случае очень простая: кабель от колонок включается в переходник со стороны розетки RCA, затем другим концом переходник вставляется в гнездо на корпусе телефона.
 Если у колонок кабель имеет 3,5 мм штекер, то переходник из последовательности исключается. После этого колонки включаются в сеть, настраивается громкость, и можно начинать слушать музыку. Кабель AluLine RCA/Jack
Если у колонок кабель имеет 3,5 мм штекер, то переходник из последовательности исключается. После этого колонки включаются в сеть, настраивается громкость, и можно начинать слушать музыку. Кабель AluLine RCA/Jack - Подключение посредством кабеля micro-USB, разъем для которого имеется на любом современном телефоне (кроме iPhone, у которых разъемы свои, но для этих телефонов, как уже было сказано ранее, предназначены специальные док-станции). Подходящий кабель поставляется в комплекте со всеми моделями телефонов и обычно используется для зарядки и передачи данных с компьютера на телефон. Кабель имеет два конца: micro-USB и обычный USB. Первый вставляется в разъем на телефоне, второй – в гнездо на корпусе колонки. Затем музыка передается на колонку, которая обрабатывает и воспроизводит файлы самостоятельно.
Беспроводное же подключение осуществляется с помощью технологии Bluetooth. Слишком далеко удалять телефон от колонок в таком случае не получится, но расстояние в любом случае будет превышать длину практически любого медного кабеля, будь то micro-USB или акустический провод. Bluetooth-колонки имеют все необходимые для качественного прослушивания музыки параметры, позволяют воспроизводить файлы с высоким битрейтом и работают в широком диапазоне частот. Правда, стоимость хороших беспроводных колонок зачастую в разы превосходит стоимость проводных вариантов.
Bluetooth-колонки имеют все необходимые для качественного прослушивания музыки параметры, позволяют воспроизводить файлы с высоким битрейтом и работают в широком диапазоне частот. Правда, стоимость хороших беспроводных колонок зачастую в разы превосходит стоимость проводных вариантов.
При выборе колонок для мобильного телефона необходимо соблюдать соответствие характеристик оборудования – не только мощности, но и сопротивления. Несоответствие последнего может привести к поломке либо колонок, либо звукового процессора в смартфоне. Для удобства сравнивать можно параметры выбранных колонок и гарнитуры, идущей в комплекте с телефоном. Обычно допустимое сопротивление не превышает 4 Ом.
Таким образом, соединить колонки с мобильным телефоном очень просто – процедура практически ничем не отличается от подключения гарнитуры или наушников. Главное – выбрать оптимальное оборудование и внимательно изучить руководство пользователя, чтобы не допустить ошибок и поломок электронных устройств.
Другие статьи раздела Колонки: подключение и установка
Программное обеспечение, которое занимается управлением звуковой картой, нужно обновлять после установки… 81353
Правильным подключением колонок к звуковой карте и установкой требуемых драйверов обычно дело не… 13206
Люди, желающие получать только высококачественный звук, часто обзаводятся дорогими акустическими… 7610
Как подключить колонку к телефону
Как известно, современный смартфон способен решить любую поставленную задачу, в том числе, и в плане развлечения своего пользователя. Например, заядлому меломану достаточно установить на свой гаджет приложение для прослушивания музыки, после чего можно часами наслаждаться любимыми композициями в наушниках.
Но если пользователь хочет действительно качественного звучания, чтобы было слышно все басы на высокой громкости, мощности встроенных динамиков может оказаться недостаточно. В этом случае можно подключить колонку к телефону и врубить звук на полную катушку.
Для превращения телефона в настоящий музыкальный центр есть три основных способа:
● Через двухсторонний AUX кабель
● Используя кабели USB и AUX
● Через Bluetooth
Способ 1. AUX кабель
Кабель AUX с двух сторон оснащен 3,5-миллиметровыми штекерами. Приобрести такой кабель можно в любом магазине, торгующим радиоэлектроникой. Кстати, данный способ подойдет для колонок, которые либо подключаются к сети, либо имеют встроенный аккумулятор.
Как подключить колонку к телефону:
● Нажмите на колонку кнопку включения
● Один конец кабеля вставьте в разъем mini-jack на телефоне
● Другой конец подключите в разъем mini-jack на колонках
● Дождитесь, пока на экране мобильника появится сообщение о подключении аудиоустройства
Для подключения с помощью AUX подойдут как колонки от музыкального центра, так и от компьютера.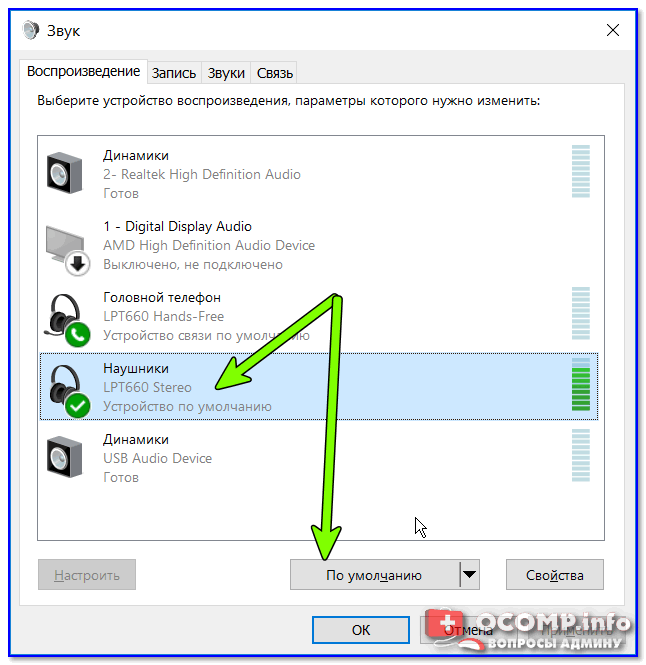 Особенно удобны те, у которых 3,5-миллиметровый разъем для наушников выведен на переднюю панель.
Особенно удобны те, у которых 3,5-миллиметровый разъем для наушников выведен на переднюю панель.
Способ 2. Кабель USB и AUX
Если колонка подключается по USB, а следовательно, не имеет аккумулятора или провода для подключения к сети, источником энергии для нее может стать сам телефон. В этом случае понадобятся:
● Переходник с микро-USB на обычный USB
● Кабель USB
● Кабель AUX
Как подключить телефон через колонки:
1. Присоедините USB-переходник к телефону
2. В разъем USB вставьте кабель от колонки
3. Подключите между собой телефон и колонки кабелем AUX
Специалисты рекомендуют при данном способе использовать колонки с усилителем, чтобы добиться лучшего звучания.
Способ 3. Bluetooth
Сейчас в продаже есть огромное количество моделей колонок, которые подключаются по беспроводной связи Bluetooth. Их удобство заключается в том, что такие колонки имеют компактный размер, их можно взять с собой на прогулку или в поход, а самое главное – нет необходимости возиться со шнурами.
Их удобство заключается в том, что такие колонки имеют компактный размер, их можно взять с собой на прогулку или в поход, а самое главное – нет необходимости возиться со шнурами.
Bluetooth-колонки, несмотря на небольшие габариты, воспроизводят качественный звук и работают в широком диапазоне частот. Сопряжение двух устройств происходит так же, как и в случае соединения телефона и беспроводной гарнитуры.
Как настроить соединение между колонкой и телефоном:
● Включите колонку
● Запустите на телефоне режим Bluetooth. Сделать это можно в настройках, либо потянув за шторку в верхней части экрана и нажав иконку Bluetooth.
● Включите на колонке режим поиска
● Сделайте то же самое на телефоне
● Дождитесь, когда название колонки появится в списке устройств и нажмите на него для подключения.
Кстати, технология Bluetooth окажется полезной в случае, если вы хотите поделиться любимой композицией с окружающими.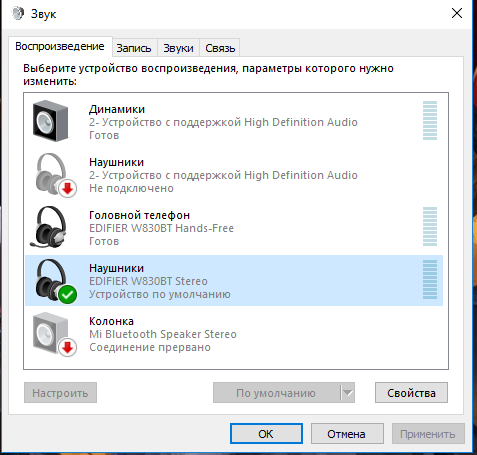 Подробнее о том, как это сделать, читайте статью «Как передать музыку с телефона на телефон».
Подробнее о том, как это сделать, читайте статью «Как передать музыку с телефона на телефон».
Как выбрать телефон – рекомендация Fly
Какой бы способ вы не выбрали, следует учитывать один важный момент. При любом подключении к колонке и проигрывании музыки, возрастет нагрузка на аккумулятор телефона. Чтобы не ограничивать себя по времени прослушивания любимых композиций следует выбрать гаджет с большой емкостью батареи.
Мы рекомендуем обратить внимание на мощный и, самое главное, доступный смартфон Fly Nimbus 12.
Модели от британского производителя Fly с 2003 года завоевывают всю большую популярность, благодаря сочетанию производительной начинки, эффектному дизайну, качеству сборки и доступной цене. Компания Fly готова предложить смартфон, практически, под любой требовательный запрос пользователя.
Идеальный для себя смартфон найдут любители снимать отличные фото на мобильник, экстремалы, бизнесмены, школьники и студентки, домохозяйки и светские львицы. В частности, ценители хорошей, а главное, громкой музыки, могут превратить Fly Nimbus 12 в настоящий музыкальный гаджет.
В частности, ценители хорошей, а главное, громкой музыки, могут превратить Fly Nimbus 12 в настоящий музыкальный гаджет.
Для этого послужат следующее сочетание параметров:
● Емкий аккумулятор на 4000 мАч обеспечит непрерывное воспроизведение аудио в течение 70 часов. За это время можно, например, четыре раза прослушать полную 20-альбомную дискографию группы Deep Purple.
● Качественная звуковая система
● Мощный 4-ядерный процессор на 1,3 ГГЦ, который не только без проблем запустит самое объемное музыкальное приложение, но и поддержит стабильную работу системы Android во время сопряжения с колонками.
Итак, мы ответили на распространенный в Сети вопрос: «Можно ли подключить телефон к колонкам?» А какой способ подключения колонок вам больше нравится? Расскажите об этом в официальной группе компании Fly Вконтакте!
Bluetooth для колонок. Как вывести звук с ноутбука или телефона на обычную акустическую систему по Bluetooth?
На рынке есть уже много моделей колонок, домашних кинотеатров, акустических систем со встроенным Bluetooth. Это позволяет выводить на них звук с разных устройств без использования проводов. Можно транслировать звук по Bluetooth со смартфонов, планшетов, компьютеров, телевизоров и т. д. И я имею ввиду не портативные колонки, а большие акустические системы (компьютерные колонки), которые обычно имеют возможность подключения только с помощью кабеля (3.5 mm Jack, оптический, RCA). Но что делать, если у нас есть хорошая акустическая система, но без Bluetooth? Как добавить поддержку Bluetooth для обычных стационарных колонок? Какие для этого нужны устройства и как все это работает? Ответы на эти и другие вопросы вы найдете в этой статье!
Это позволяет выводить на них звук с разных устройств без использования проводов. Можно транслировать звук по Bluetooth со смартфонов, планшетов, компьютеров, телевизоров и т. д. И я имею ввиду не портативные колонки, а большие акустические системы (компьютерные колонки), которые обычно имеют возможность подключения только с помощью кабеля (3.5 mm Jack, оптический, RCA). Но что делать, если у нас есть хорошая акустическая система, но без Bluetooth? Как добавить поддержку Bluetooth для обычных стационарных колонок? Какие для этого нужны устройства и как все это работает? Ответы на эти и другие вопросы вы найдете в этой статье!
Я раньше даже не задавался этим вопросом. Но после того, как заказал на Алиэкспресс два Bluetooth трансмиттера и начал писать статью Bluetooth трансмиттер для телевизора (наушников), оказалось, что эти трансмиттеры могут не только передавать звук по Bluetooth, но и принимать его и передать на колонки по кабелю. Ради интереса, буквально за минуту подключил трансмиттер к своей акустической системе через разъем 3. 5 mm Jack, перевел его в режим RX (режим приемника) и вывел звук с телефона на колонки без встроенного Bluetooth. Уже когда решил писать эту статью, немного погуглил и нашел даже специальные Bluetooth аудио приемники для колонок. Например, у популярной компании Logitech есть такое устройство. Называется оно Logitech Bluetooth Audio Adapter. Стоит не дешево (по сравнению с китайскими Bluetooth трансмиттерами), интерфейс подключения 3.5 mm Jack и RCA, оптического аудиовыхода нет.
5 mm Jack, перевел его в режим RX (режим приемника) и вывел звук с телефона на колонки без встроенного Bluetooth. Уже когда решил писать эту статью, немного погуглил и нашел даже специальные Bluetooth аудио приемники для колонок. Например, у популярной компании Logitech есть такое устройство. Называется оно Logitech Bluetooth Audio Adapter. Стоит не дешево (по сравнению с китайскими Bluetooth трансмиттерами), интерфейс подключения 3.5 mm Jack и RCA, оптического аудиовыхода нет.
Чтобы было понятно о чем идет речь, сразу расскажу как это работает. Специальный аудио приемник, или Bluetooth трансмиттер в режиме приемника подключается к акустической системе с помощью кабеля. Так же к приемнику подключается питание (через отдельный адаптер питания, или по USB от любого адаптера, USB-порта и т. д.). Включаем Bluetooth приемник (который подключен к колонкам), подключаемся к нему по Bluetooth с любого устройства (ноутбук, телефон, планшет) и транслируем звук на акустическую систему. Все просто!
Bluetooth аудио приемник для колонок
Как я уже писал выше, для этих задач есть специальные устройства – Bluetooth приемники с выходом 3.
Если вам нужно устройство исключительно для приема звука по Bluetooth и вывода на любые динамики по кабелю – то такие адаптеры вам подойдут. Работает это примерно вот так:
Но можно пойти другим путем. Купить более функциональное устройство – Bluetooth трансмиттер. И использовать его в режиме приемника.
Bluetooth трансмиттер для вывода звука на акустическую систему
Bluetooth трансмиттеров есть очень много. Более подробно о них я уже рассказывал в этой статье. Они могут как передавать сигнал по Bluetooth на наушники или колонки, так и принимать сигнал по Bluetooth и передавать его по кабелю на колонки. У меня есть трансмиттер, который я купил почти за 3 доллара (что очень дешево), и даже он умеет работать в режиме Bluetooth аудио приемника. Даже такой дешевый трансмиттер без проблем выводит звук на акустическую систему с телефона.
Более подробно о них я уже рассказывал в этой статье. Они могут как передавать сигнал по Bluetooth на наушники или колонки, так и принимать сигнал по Bluetooth и передавать его по кабелю на колонки. У меня есть трансмиттер, который я купил почти за 3 доллара (что очень дешево), и даже он умеет работать в режиме Bluetooth аудио приемника. Даже такой дешевый трансмиттер без проблем выводит звук на акустическую систему с телефона.
Вот так выглядит самый простой и дешевый Bluetooth трансмиттер:
А вот более дорогая и навороченная модель (с поддержкой оптического аудио входа/выхода):
О трансмиттерах вы можете почитать по ссылке выше. Дальше в статье я покажу, как использовать их именно в паре с акустическими системами.
Добавляем поддержку Bluetooth для обычных колонок
Показывать я буду на примере подключения через Bluetooth трансмиттер. Сначала рассмотрим подключение простой, бюджетной модели. Колонки у меня самые обычные (Edifier R2700). В них есть возможность подключения через 3. 5 mm Jack (на самих колонках RCA вход) и есть оптический аудиовход. Так что для таких колонок подойдет практически любой трансмиттер. Будьте внимательны при выборе трансмиттера (точнее кабеля). Например, на моих колонках нет обычного входа 3.5 mm Jack. Есть только RCA. Это значит, что кабель нужен 3.5 mm Jack — RCA. Если на трансмиттере 3.5 mm аудиовыход.
5 mm Jack (на самих колонках RCA вход) и есть оптический аудиовход. Так что для таких колонок подойдет практически любой трансмиттер. Будьте внимательны при выборе трансмиттера (точнее кабеля). Например, на моих колонках нет обычного входа 3.5 mm Jack. Есть только RCA. Это значит, что кабель нужен 3.5 mm Jack — RCA. Если на трансмиттере 3.5 mm аудиовыход.
Как это работает:
- Подключаем Bluetooth трансмиттер к питанию. Любой трансмиттер нужно подключить к источнику питания. Есть модели со встроенным аккумулятором. Запитать (зарядить) трансмиттер можно от USB-порта любого устройства, или через любой адаптер питания (от телефона, планшета). Но желательно, чтобы адаптер питания выдавал 5v, 1A.
- Нужно соединить трансмиттер с колонками с помощью кабеля. Если на вашем трансмиттере есть оптический аудиовыход, а на колонках есть оптический аудиовход – используйте его. Если нет – используйте 3.5 mm Jack, RCA.
- Возможно, на колонках понадобится переключить режим работы.
 Выбрать аудиовход (источник звука), к которому вы подключили трансмиттер. Обычно за это отвечает кнопка «Input».
Выбрать аудиовход (источник звука), к которому вы подключили трансмиттер. Обычно за это отвечает кнопка «Input». - Трансмиттер нужно переключить в режим аудио приемника (RX). На дорогих моделях это можно сделать отдельным переключателем на корпусе. На дешевых – включением — отключением и повторным включением питания трансмиттера (подключили в USB порт, вытянули и снова подключили). Чтобы индикатор мигал не красным цветом, а синим. Желательно смотреть инструкцию конкретно по вашему устройству.
- После подключения включаем Bluetooth на своем устройстве (телефоне, планшете, ноутбуке, ПК), и из списка доступных устройств выбираем трансмиттер и подключаемся к нему. Он определится как наушники (гарнитура) и появится возможность выводить на него звук. А он уже в свою очередь будет передавать звук на колонки по кабелю. Если при подключении появится запрос PIN-кода, то попробуйте ввести: 0000, 1111, 8888 или 1234.
Показываю, как это выглядит на практике. Подключаем трансмиттер к питанию и к колонкам. Проверяем, переключен ли он в режим RX (об этом писал выше, 4 пункт).
Проверяем, переключен ли он в режим RX (об этом писал выше, 4 пункт).
Когда на трансмиттере будет активно мигать индикатор синим цветом, то значит трансмиттер доступен для подключения. Просто подключаемся к нему с любого устройства по Bluetooth и выводим звук (как на обычные Bluetooth наушники, или портативную колонку).
Так как у меня есть еще один трансмиттер, более дорогой и функциональный, то давайте посмотрим еще и на его примере. Все практически так же, только там режим приемника (RX) и активация режима подключения происходит немного иначе. И его с колонками мы будем соединять через оптический аудио кабель.
На трансмиттере оптический кабель подключаем в «SPDIF OUT RX». На колонках в порт «Optical» (на моих он так называется). Дальше, на трансмиттере нужно переключиться в режим RX (режим аудио приемника) и «SPDIF» (оптический). Если через 3.5 mm Jack подключаете, то ставим AUX.
Вот так выглядит схема подключения:
Напомню, что трансмиттер должен работать в режиме RX. Включаем его, и двойным нажатием на клавишу включения активируем режим подключения (делаем его видимым для других устройств). Индикатор должен активно мигать синим цветом. На вашем трансмиттере все может быть немного иначе, смотрите инструкцию.
Включаем его, и двойным нажатием на клавишу включения активируем режим подключения (делаем его видимым для других устройств). Индикатор должен активно мигать синим цветом. На вашем трансмиттере все может быть немного иначе, смотрите инструкцию.
Осталось только подключиться к Bluetooth трансмиттеру с телефона, или другого устройства и можно слушать музыку на стационарных колонках по Bluetooth.
Буквально за 2-3 доллара (примерно столько стоит самый дешевый трансмиттер) можно добавить поддержку Bluetooth практически для любых колонок. Даже для каких-то старых моделей, так как подключаются они скорее всего через 3.5 mm Jack, или RCA. После чего к акустической системе можно будет подключаться по Bluetooth и без проводов выводить звук с любых устройств. Такая схема подойдет так же для музыкальных центров, автомобильных магнитол и других устройств, в которых есть AUX.
На телефонах, планшетах и других мобильных устройствах Bluetooth работает без каких-либо настроек. А вот на ноутбуках и ПК могут возникнуть проблемы. На всякий случай оставлю ссылки на некоторые статьи, которые могут вам пригодиться, если вы захотите подключить к Bluetooth трансмиттеру свой стационарный компьютер, или ноутбук.
А вот на ноутбуках и ПК могут возникнуть проблемы. На всякий случай оставлю ссылки на некоторые статьи, которые могут вам пригодиться, если вы захотите подключить к Bluetooth трансмиттеру свой стационарный компьютер, или ноутбук.
Поделитесь в комментариях, как вы все подключили и настроили. Какие устройства используете и на какие колонки выводите звук. Если у вас что-то не получилось настроить, или остались вопросы по выбору оборудования, то можете задавать вопросы, постараюсь подсказать.
Подключить беспроводные колонки к мобильному телефону. Как подключить Bluetooth-колонку к телефону. Очень простая инструкция и все способы
Чтобы воспроизвести любимые мелодии, человеку нужны не только сами музыкальные файлы и устройство, способное их прочитать и преобразовать в звук, но и хорошие колонки. Обычно мощная аудиоаппаратура подключается к не менее мощным источникам звука – персональному компьютеру с качественной звуковой картой, способной обрабатывать многоканальный цифровой звук, ну или, на худой конец, ноутбук с выходом 3,5 мм для подключения простой стереопары. Для самого лучшего звука используются дорогие акустические системы, соединяемые с домашним кинотеатром или музыкальным центром.
Для самого лучшего звука используются дорогие акустические системы, соединяемые с домашним кинотеатром или музыкальным центром.
Но все эти варианты подходят для стационарного воспроизведения музыки или звуковых дорожек видео и используются, в основном, в помещениях. Что же делать, если требуется мобильность? Можно подключить небольшие колонки к телефону. Для этого используется тот же вход в мобильном телефоне, в который обычно втыкаются наушники – mini-jack 3,5 мм. Кажется, все просто. Но чтобы телефон мог передавать на колонки звук, и вся система исправно работала, нужно правильно подобрать оборудование и изучить все нюансы подключения колонок к мобильному телефону.
Выбор колонок
В то время как компьютеру можно подключить любое акустическое оборудование, использование телефона в качестве источника звука имеет некоторые особенности. В первую очередь это ограниченность доступных разъемов. Абсолютное большинство телефонов оборудуется лишь одним разъемом 3,5 мм, что сразу сужает выбор колонок до минимума – подключить можно только самые простые динамики системы 2. 0. Даже линейного выхода для сабвуфера на телефоне не найти.
0. Даже линейного выхода для сабвуфера на телефоне не найти.
Второе ограничение – тип колонок. Как известно, типов существует два:
- активный – со встроенным усилителем;
- пассивный – без усилителя.
При подключении колонок к телефону использовать можно только активные колонки. Пассивные будут питаться от аккумулятора телефона и быстро его посадят. Что касается питания, то подойдет любое оборудование. Если музыка прослушивается в помещении, подойдут и обычные колонки, включающиеся в электрическую сеть. Для обеспечения мобильности существуют небольшие модели на батарейках или со встроенным аккумулятором.
Имеет значение, конечно, и модель телефона. Так, компания Apple производит специальные док-станции для своих телефонов iPhone. Эти док-станции являются компактными колонками, к которым смартфон подключается напрямую, без использования проводов. Кроме официального оборудования можно использовать один из множества аналогов, которые обладают расширенным функционалом:
- подключение сразу двух устройств, одно из которых будет подсоединено к основному гнезду, а второе – через разъем 3,5 мм, причем это устройство может не обязательно быть iPhone или iPod, а телефоном на платформе Android или даже MP3-плеером;
- параллельная зарядка устройства;
- часы, будильник, календарь;
- радио-приемник.

Существуют и док-станции, специально предназначенные для Android-устройств и телефонов на других, менее распространенных, платформах. Функционал их примерно аналогичен док-станциям от Apple.
Но если требуется подключить к телефону обычную стереопару, ориентироваться приходится на следующие их параметры:
- Мощность. Переплачивать за слишком мощную аппаратуру нет смысла, так как сам телефон не сможет обеспечить полную реализацию ее потенциала. Вполне достаточно будет 5-6 Вт, что обеспечит достаточную громкость.
- Размеры. Поскольку основная функция колонок для телефона – мобильность, звуковое оборудование должно быть компактным.
- Дополнительные разъемы – micro-USB для подзарядки колонок, если в них есть встроенная батарея, а также разъем для карт памяти, чтобы можно было слушать музыку отдельно от телефона.
- Наличие встроенного FM-приемника. Если вы любите радио, такая деталь может существенно улучшить способности телефона, приемник которого обычно довольно слабый.

- Органы управления. Кнопка включения и регулятор громкости, чтобы не ползать постоянно в телефон.
- Емкость аккумулятора активных колонок.
Соотнеся все параметры выбираемых колонок с характеристиками имеющегося телефона, можно подобрать оптимальное акустическое оборудование, которое будет радовать владельца качественным звуком в любой ситуации.
Подключение колонок к телефону
Существует три способа подключения акустики к мобильному телефону, которые делятся на две группы: беспроводные и проводные. Обычно те или иные колонки поддерживают только один из способов, поэтому нужно заранее выбрать наиболее подходящий.
Проводные способы включают в себя:
Беспроводное же подключение осуществляется с помощью технологии Bluetooth. Слишком далеко удалять телефон от колонок в таком случае не получится, но расстояние в любом случае будет превышать длину практически любого медного кабеля, будь то micro-USB или акустический провод. Bluetooth-колонки имеют все необходимые для качественного прослушивания музыки параметры, позволяют воспроизводить файлы с высоким битрейтом и работают в широком диапазоне частот. Правда, стоимость хороших беспроводных колонок зачастую в разы превосходит стоимость проводных вариантов.
Правда, стоимость хороших беспроводных колонок зачастую в разы превосходит стоимость проводных вариантов.
При выборе колонок для мобильного телефона необходимо соблюдать соответствие характеристик оборудования – не только мощности, но и сопротивления. Несоответствие последнего может привести к поломке либо колонок, либо звукового процессора в смартфоне. Для удобства сравнивать можно параметры выбранных колонок и гарнитуры, идущей в комплекте с телефоном. Обычно допустимое сопротивление не превышает 4 Ом.
Таким образом, соединить колонки с мобильным телефоном очень просто – процедура практически ничем не отличается от подключения гарнитуры или наушников. Главное – выбрать оптимальное оборудование и внимательно изучить руководство пользователя, чтобы не допустить ошибок и поломок электронных устройств.
Bluetooth-колонка – очень популярный девайс. Такую портативную акустику можно подключить практически к любому мобильному устройству. В основном их соединяют с телефонами, или планшетами.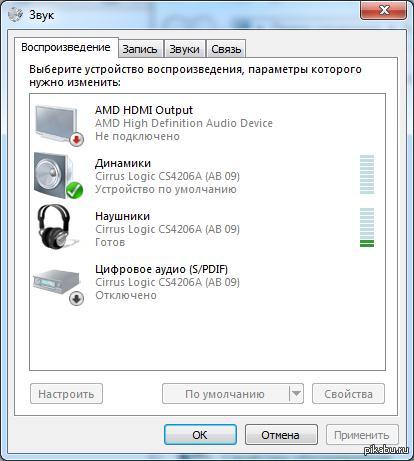 Так как звук, который издает даже недорогая портативная колонка, будет намного лучше и громче по сравнению со встроенными динамиками в телефоне. С мобильными устройствами все понятно, а что с ноутбуками и компьютерами. Можно ли подключить Bluetooth колонку к ноутбуку или ПК? Ведь звук через встроенные в ноутбуке динамики не намного лучше, а то и хуже, чем на мобильных устройствах.
Так как звук, который издает даже недорогая портативная колонка, будет намного лучше и громче по сравнению со встроенными динамиками в телефоне. С мобильными устройствами все понятно, а что с ноутбуками и компьютерами. Можно ли подключить Bluetooth колонку к ноутбуку или ПК? Ведь звук через встроенные в ноутбуке динамики не намного лучше, а то и хуже, чем на мобильных устройствах.
Да, с качеством звучания у большинства ноутбуков есть проблемы. Даже у дорогих моделей. То звук очень тихий, то басов не хватает, то что-то скрипит, свистит и т. д. Поэтому, если у вас есть портативная колонка (или не очень портативная, но с возможностью подключения по Bluetooth) , то можно без проблем подключить ее к ноутбуку и наслаждаться приятным и громким звуком.
Bluetooth-колонку можно подключить даже к ПК. Как правило, к стационарному компьютеру колонки подключают по кабелю. Но если у вас есть хорошая беспроводная акустика, то почему бы не соединить их по Bluetooth. Правда, там есть один нюанс. На ноутбуках Bluetooth есть встроенный, а вот на стационарных компьютерах (в системных блоках)
встроенный Bluetooth модуль бывает редко. Поэтому, в большинстве случаев, для подключения беспроводной колонки к ПК нам понадобится USB Bluetooth адаптер. Как его выбрать я писал в статье. После покупки нужно .
На ноутбуках Bluetooth есть встроенный, а вот на стационарных компьютерах (в системных блоках)
встроенный Bluetooth модуль бывает редко. Поэтому, в большинстве случаев, для подключения беспроводной колонки к ПК нам понадобится USB Bluetooth адаптер. Как его выбрать я писал в статье. После покупки нужно .
Если у вас ноутбук, тем более на Windows 10, то там Блютуз должен работать без особых настроек, установки драйверов и т. д. В крайнем случае нужно скачать драйвер на Bluetooth с сайта производителя ноутбука и установить его. Сам процесс подключения в Windows 10 и Windows 7 немного отличается. Как и в Windows 8. Проще всего, конечно, подключить Блютуз колонку в Windows 10. Там этот процесс сделали простым и понятным. Так же рассмотрим процесс подключения на примере Windows 7. Иногда, после подключения нужно еще настроить вывод звука именно на беспроводной динамик.
Что касается самой беспроводной колонки, то подключить к компьютеру можно абсолютно любую: JBL, Beats, Logitech, Sven, Rapoo, Xiaomi Mi Bluetooth Speaker, Aspiring и другие.
Подключаем беспроводную Bluetooth колонку в Windows 10
Открываем меню «Пуск» и заходим в «Параметры». Дальше переходим в раздел «Устройства».
Нажимаем на «Добавление Bluetooth или другого устройства».
Дальше нужно включить колонку и перевести ее в режим подключения. Очень важный момент! Нужно, чтобы индикатор Bluetooth на колонке активно мигал. Только тогда другие устройства могут ее обнаруживать и подключаться. Как привило, для этого нужно нажать (чаще всего нажать и подержать) кнопку с иконкой Bluetooth, или кнопку питания.
После этого на компьютере выбираем «Bluetooth». Начнется поиск доступных устройств. В списке должна появится наша колонка. У меня Sony SRS-XB30. Нажимаем на нее.
Должно появится окно, где будет написано, что наша беспроводная акустическая система успешно подключена.
Просто нажмите на кнопку «Готово». У меня звук сразу начала воспроизводится через подключенную по Bluetooth колонку. Выключаем колонку – звук воспроизводится через динамики ноутбука, или ПК (через динамики, которые по кабелю подключены)
.
Выключаем колонку – звук воспроизводится через динамики ноутбука, или ПК (через динамики, которые по кабелю подключены)
.
Если будут проблемы именно с выводом звука, то попробуйте вручную выбрать устройство вывода звука (нашу беспроводную колонку) в настройках. Вот так:
А после недавнего обновления, в Windows 10 появилась возможность выводить звук (и использовать микрофон) на разные источники вывода для разных программ. Настроить эту функцию можно в разделе «Параметры устройств и громкости приложений», в которое можно перейти из окна, которое на скриншоте выше. Там нужно просто выбрать источник вывода звука для конкретного приложения. Например: с проигрывателя выводим звук на беспроводную колонку, а системные звуки на встроенные динамики.
Подключение беспроводной колонки к компьютеру ничем не отличается от .
Подключение Блютуз колонки к ноутбуку на Windows 7
Сначала включаем свою колонку и переводим ее в режим подключения. Нажатием на кнопку «Bluetooth», или кнопку включения. Как правило, нужно нажать и подержать несколько секунд. Индикатор Блютуз должен активно мигать.
Как правило, нужно нажать и подержать несколько секунд. Индикатор Блютуз должен активно мигать.
В трее должна быть иконка Bluetooth. Нажмите на нее правой кнопкой мыши и выберите «Добавить устройство».
Должно появится новое окно, в котором будут отображаться доступные для подключения устройства. Там должна быть наша беспроводная колонка. Необходимо выделить ее и нажать «Далее».
Дальше пойдет настройка устройства, после чего должно появится окно с сообщением, что устройство успешно подключено и готово к работе. А если звук после подключения не будет воспроизводится через беспроводной динамик, то нужно нажать правой кнопкой мыши на иконку звука в трее, выбрать «Устройства воспроизведения», затем нажать правой кнопкой мыши на подключенную Блютуз колонку и выбрать «Использовать по умолчанию». После чего все должно заработать.
Беспроводная колонка не работает…
В Windows 7 мне не удалось подключить Bluetooth колонку. Система находит ее, определяет как динамик, подключает, но она не работает. Нет драйвера. Если открыть подключенные устройства, то она будет с желтым восклицательным знаком. В диспетчере устройств будет неизвестное, периферийное устройство Bluetooth. А в процессе подключения можно заметить сообщение, что «Программное обеспечение для устройства не было установлено».
Нет драйвера. Если открыть подключенные устройства, то она будет с желтым восклицательным знаком. В диспетчере устройств будет неизвестное, периферийное устройство Bluetooth. А в процессе подключения можно заметить сообщение, что «Программное обеспечение для устройства не было установлено».
Я посмотрел на сайте Sony (у меня портативная колонка этого производителя) и в разделе «Загрузки» не нашел драйверов. Если в диспетчере нажать на «Периферийное устройство Bluetooth» и выбрать «Обновить драйверы», то система сразу выдает что ничего не найдено.
Я не стал качать драйвера с каких-то сторонних сайтов, или использовать программы для автоматической установки драйверов. Надеюсь, вы с такой проблемой не столкнетесь, и ваша колонка подружиться с Windows 7. А если вы знаете как решить эту проблему, то буду благодарен, если напишете об этом в комментариях. А вообще, переходите на Windows 10. Она лучше, и таких проблем там нет.
Как подключить беспроводную колонку к компьютеру через кабель?
Да, портативную колонку можно подключать не только по Bluetooth.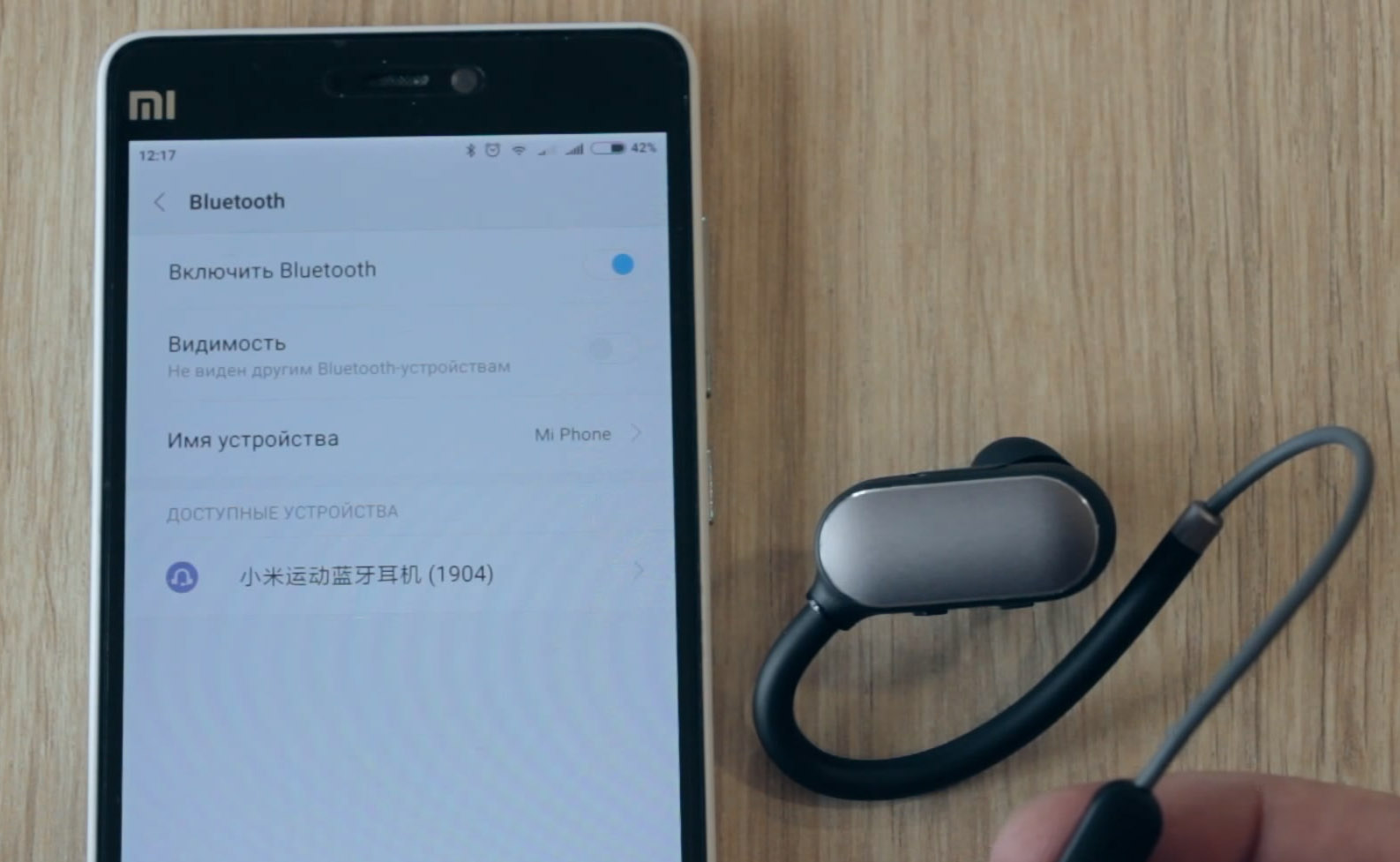 Ее так же можно подключить через кабель к тому же компьютеру, или ноутбуку. Не у верен, что на всех колонках есть аудио вход (AUDIO IN)
, но на моей, да и думаю на большинстве других моделей он тоже есть. Для подключения понадобится кабель 3.5 mm jack – 3.5 mm jack. Возможно, в вашей акустической системе аудио вход на 2.5 mm. Нужно смотреть. Кабель обычно идет в комплекте, но не всегда (у меня не было)
.
Ее так же можно подключить через кабель к тому же компьютеру, или ноутбуку. Не у верен, что на всех колонках есть аудио вход (AUDIO IN)
, но на моей, да и думаю на большинстве других моделей он тоже есть. Для подключения понадобится кабель 3.5 mm jack – 3.5 mm jack. Возможно, в вашей акустической системе аудио вход на 2.5 mm. Нужно смотреть. Кабель обычно идет в комплекте, но не всегда (у меня не было)
.
Один конец кабеля подключаем к колонке.
А второй конец нужно подключить в аудио выход на ноутбуке, или компьютере.
Звук будет воспроизводится через подключенную портативную акустическую систему, пока вы ее не отключите. Или пока не поменяете устройство по умолчанию в настройках воспроизведения в Windows.
На этом все. Если остались вопросы, пожелания, замечания, или дополнения к статье – пишите в комментариях.
А также разберемся, каким образом их подключать. Ведь сейчас очень много разнообразных гаджетов, к которым придется присоединять гарнитуру. Тут и телевизор, и телефон, и компьютер, и ноутбук, и еще очень большой перечень оборудования. Так что давайте поскорее приступим с вами к изучению сегодняшнего вопроса.
Тут и телевизор, и телефон, и компьютер, и ноутбук, и еще очень большой перечень оборудования. Так что давайте поскорее приступим с вами к изучению сегодняшнего вопроса.
Зачем?
Но перед этим стоит узнать, зачем вообще использовать Bluetooth-колонки. Может быть, это вовсе не так удобно, как кажется на первый взгляд? Давайте попробуем разобраться, что к чему.
В действительности такая гарнитура — это очень удобно. Особенно если вы пользуетесь компьютером, ноутбуком или телефоном. На смартфоне, как правило, используются мини-колонки Bluetooth, которые представляют собой один наушник, а вот на «железных друзьях» — полноценная гарнитура. Хоть и без проводов.
Разумеется, такая вещица очень и очень удобна. Вам не придется «городить огород» из многочисленных проводочков, а потом думать, все ли дотянется. Размещать такое устройство на столе или полках тоже очень комфортно. Давайте теперь рассмотрим с вами все преимущества и недостатки, которые таят в себе Bluetooth-колонки, а затем попытаемся подключить их.
Плюсы-минусы
Что же, любое устройство, как правило, имеет ряд своих плюсов. Именно с них мы и начнем. Bluetooth-колонки, как уже было сказано, — очень удобная гарнитура. Ее легко и просто подключать, а также размещать в комнате или на столе. Пользователь не будет связан вопросами по поводу длины проводов. Так, к примеру, вы можете проявить фантазию при размещении этого оборудования. Отсутствие проводов, как правило, очень радует многих пользователей. Звучание у такой гарнитуры ничем не отличается от обычных колонок. Так что можно выбирать и те, и другие.
К смартфону
Вот мы и добрались с вами, пожалуй, до наиболее распространенной темы, которая только может касаться беспроводной гарнитуры. А именно — до подключения к телефону. На самом деле это очень просто.
Вам достаточно просто включить функцию «Блютуз» в настройках. Потом совершите поиск устройств и отыщите там вашу гарнитуру. Предварительно включите ее. Далее — присоединитесь. Вот и все. Можете спокойно использовать наушники без проводов. Только не выключайте «Блютуз». В противном случае соединение прервется. И еще: следите за зарядом батареи на вашем смартфоне.
Только не выключайте «Блютуз». В противном случае соединение прервется. И еще: следите за зарядом батареи на вашем смартфоне.
Заключение
Итак, сегодня мы узнали с вами, что такое Bluetooth-колонки, а также научились подключать их к компьютеру, ноутбуку и телефону. Как видите, обращаться с таким оборудованием очень и очень просто.
Не стоит бояться быстрых поломок. При правильной эксплуатации такое устройство прослужит долгие годы. Если вы думаете, что не справитесь с подключением самостоятельно, то можно обратиться за помощью к специалистам.
А также разберемся, каким образом их подключать. Ведь сейчас очень много разнообразных гаджетов, к которым придется присоединять гарнитуру. Тут и телевизор, и телефон, и компьютер, и ноутбук, и еще очень большой перечень оборудования. Так что давайте поскорее приступим с вами к изучению сегодняшнего вопроса.
Зачем?
Но перед этим стоит узнать, зачем вообще использовать Bluetooth-колонки. Может быть, это вовсе не так удобно, как кажется на первый взгляд? Давайте попробуем разобраться, что к чему.
В действительности такая гарнитура — это очень удобно. Особенно если вы пользуетесь компьютером, ноутбуком или телефоном. На смартфоне, как правило, используются мини-колонки Bluetooth, которые представляют собой один наушник, а вот на «железных друзьях» — полноценная гарнитура. Хоть и без проводов.
Разумеется, такая вещица очень и очень удобна. Вам не придется «городить огород» из многочисленных проводочков, а потом думать, все ли дотянется. Размещать такое устройство на столе или полках тоже очень комфортно. Давайте теперь рассмотрим с вами все преимущества и недостатки, которые таят в себе Bluetooth-колонки, а затем попытаемся подключить их.
Плюсы-минусы
Что же, любое устройство, как правило, имеет ряд своих плюсов. Именно с них мы и начнем. Bluetooth-колонки, как уже было сказано, — очень удобная гарнитура. Ее легко и просто подключать, а также размещать в комнате или на столе. Пользователь не будет связан вопросами по поводу длины проводов. Так, к примеру, вы можете проявить фантазию при размещении этого оборудования. Отсутствие проводов, как правило, очень радует многих пользователей. Звучание у такой гарнитуры ничем не отличается от обычных колонок. Так что можно выбирать и те, и другие.
Отсутствие проводов, как правило, очень радует многих пользователей. Звучание у такой гарнитуры ничем не отличается от обычных колонок. Так что можно выбирать и те, и другие.
К смартфону
Вот мы и добрались с вами, пожалуй, до наиболее распространенной темы, которая только может касаться беспроводной гарнитуры. А именно — до подключения к телефону. На самом деле это очень просто.
Вам достаточно просто включить функцию «Блютуз» в настройках. Потом совершите поиск устройств и отыщите там вашу гарнитуру. Предварительно включите ее. Далее — присоединитесь. Вот и все. Можете спокойно использовать наушники без проводов. Только не выключайте «Блютуз». В противном случае соединение прервется. И еще: следите за зарядом батареи на вашем смартфоне.
Заключение
Итак, сегодня мы узнали с вами, что такое Bluetooth-колонки, а также научились подключать их к компьютеру, ноутбуку и телефону. Как видите, обращаться с таким оборудованием очень и очень просто.
Не стоит бояться быстрых поломок. При правильной эксплуатации такое устройство прослужит долгие годы. Если вы думаете, что не справитесь с подключением самостоятельно, то можно обратиться за помощью к специалистам.
При правильной эксплуатации такое устройство прослужит долгие годы. Если вы думаете, что не справитесь с подключением самостоятельно, то можно обратиться за помощью к специалистам.
Если вы хотите взять свою беспроводную колонку в отпуск или просто заполнить комнату качественным звуком, очень часто источником аудио сигнала будет являться смартфон. Для большинства такое подключение не составит труда, но обязательно найдутся люди, которым эта процедура не по плечу.
Вот краткое руководство, в котором мы поэтапно рассмотрим все необходимые шаги, как подключить ваш телефон к колонке через блютуз.
Как подключить блютуз колонку к андроид телефону
Примечание: это могут быть случайные цифры, название бренда, модель или серийный номер. Процедура подключения завершена.
Как подключить ваш айфон к колонке через блютуз?
Условия для подключения айфона от компании Apple к любому блютуз гаджету аналогичны описанной выше процедуре. Отличается только меню и опции в конкретной модели айфона. Также заходим в настройки и ищем требуемый громкоговоритель, жмем «подключиться».
Также заходим в настройки и ищем требуемый громкоговоритель, жмем «подключиться».
Дальнейшие действия
После того, как ваш динамик сопряжен (технический термин для подключения двух устройств по беспроводной сети), вам больше не нужно будет проходить повторную процедуру настройки. Просто убедитесь, что ваш громкоговоритель и Bluetooth мобильного телефона включены, так как все современные смартфоны запоминают все ранее подключенные гаджеты.
Большинство беспроводных громкоговорителей позволяют одновременно подключать несколько устройств для воспроизведения музыки, включая ноутбуки, планшеты и даже некоторые модели смарт-часов.
В большинстве случаев вся процедура подключения заканчивается на указанных выше пунктах инструкции.
обратите внимание
Некоторые блютуз колонки, особенно самые новые (2018 года выпуска), теперь имеют функцию NFC, которая делает подключение двух гаджетов еще более простым. Чтобы подключиться с помощью этого метода, просто включите NFC на смартфоне и коснитесь метки касания на громкоговорителе.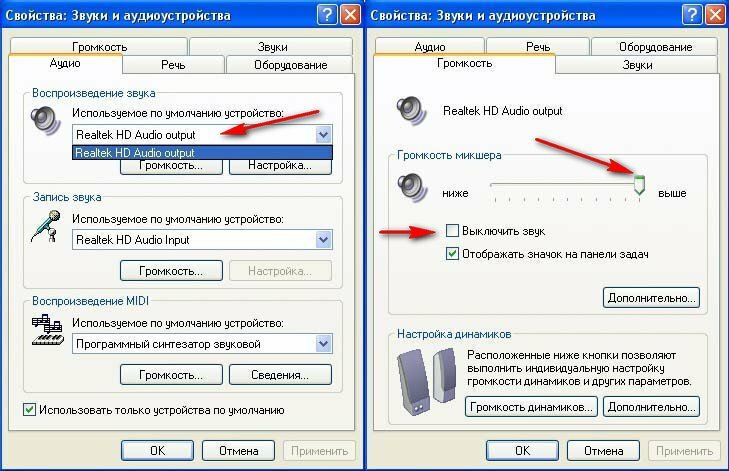
Проводное подключение блютуз колонки
А как же подключить bluetooth колонку через кабель к телефону? Многие модели современных беспроводных колонок можно подключать к телефону с помощью кабеля. Как правило, для этого понадобится шнур с разъемами Micro-USB/ Micro-USB. Но бывают и другие варианты: Micro-USB — аудио разъем 3,5 мм или 2,5 мм. Еще одним типом подключением являются аналогичные на обоих концах аудио разъемы 3,5 мм.
При таком проводном подключении, как правило, громкоговоритель автоматически начнет воспроизводить ту музыку, которая в настоящий момент играет на смартфоне. На некоторых моделях смартфонов в плеере необходимо будет выставить переключатель «Воспроизводить через …» внешние динамики или внешнее устройство (в нашем случае это и будет беспроводной громкоговоритель, подключенный через кабель).
Беспроводные колонки являются очень популярными гаджетами, которые используют для сопряжения с различными источниками цифрового звука. Каждый аудиоман хочет, чтобы эта процедура протекала максимально просто и быстро, без каких-либо осложнений и ненужного стресса.
Хотя всегда есть некоторые факторы, которые могут повлиять на сопряжение, сделав из простого процесса подключения колонки нервотрепку. Если у вас возникли проблемы с подключением мобильного телефона с громкоговорителем, вот несколько полезных советов, которые помогут вам решить любую проблему.
Наиболее вероятной причиной сложности в подключении беспроводной колонки по Bluetooth с мобильным телефоном могут быть следующие:
- Ваш телефон уже подключен к другому устройству. Это наиболее распространенная проблема, причина аналогична вышеизложенной. У современных пользователей дома может оказать очень много устройств, которые осуществляют соединение через блютуз. Возможно, ваш телефон в данный момент соединен с аудиосистемой от телевизора или проигрывает музыку через планшет, ноутбук. Проблемой может быть и аудиоплеер, роутер, приставка, и даже современные смарт-телевизоры.
Чтобы решить эту проблему, выполните следующие действия:
- Беспроводная колонка подключилась к другому телефону с более сильным сигналом.
 Как правило, подобные ситуации возникают, когда вы гуляете на улице, а вокруг много других смартфонов.
Как правило, подобные ситуации возникают, когда вы гуляете на улице, а вокруг много других смартфонов.
Сбросьте все настройки: нажмите кнопку отключения соединения (если она есть в данной модели), чтобы отключить все текущие соединения. Затем попробуйте снова подключить ваш смартфон к динамику.
Телефон не видит колонку по блютузу — причины неисправности по акустическим системам
Технология беспроводной связи Bluetooth достаточно давно заняла свою нишу и уже который год пользуется популярностью во всем мире. При этом каждый современный смартфон, планшет, ноутбук и так далее, оснащен таким модулем, с настройкой которого вам поможет рубрика “Настройка Bluetooth”. Но, очень часто встречается ошибка, когда Блютуз не находит устройства для подключения.
Что это за ошибка и почему она появляется? Для того чтобы ответить на этот вопрос, следует сначала понять, как работает технология и как правильно выполнять поиск доступных подключений. Стоит отметить, что подобные ошибки, как правило, встречаются на ноутбуках, так как операционные системы имеют весьма гибкую настройку радиомодулей, из-за чего часто пользователи просто допускают определенные ошибки.
Как работает технология
По сути, это самая обычная радиосвязь, которая работает на частоте 2,4 ГГц. Каждый адаптер работает как на прием, так и на излучение радиосигнала. При этом для повышения безопасности функция обнаружения устройства отключена. Другими словами, даже если вы включили Блютуз адаптер, к примеру, на смартфоне, то компьютер его не сможет найти. Как найти и включить Bluetooth на устройствах Android смотрите тут.
После включения адаптера вам еще нужно активировать «Обнаружение» устройства. Только в таком случае вы сможете найти нужное оборудование и подключиться к нему. Это сделано для сохранения электроэнергии. Ведь при включенном адаптере и активной функции обнаружения радиомодуль Bluetooth потребляет больше энергии.
Кроме этого, если речь идет о компьютере, то причиной, по которой Bluetooth не находит устройства, является неправильная работа драйверов. Как подключить Bluetooth на компьютере, мы расписали в предыдущей статье. Дело в том, что для правильной работы радиомодуля требуется специальное программное обеспечение. Именно соответствующее ПО и позволяет управлять работой подобного оборудования. Обычно, драйвера имеются на диске, который прилагается к ноутбуку при покупке. Однако если такого диска нет, то необходимые программы можно скачать с официального сайта производителя ноутбука.
Именно соответствующее ПО и позволяет управлять работой подобного оборудования. Обычно, драйвера имеются на диске, который прилагается к ноутбуку при покупке. Однако если такого диска нет, то необходимые программы можно скачать с официального сайта производителя ноутбука.
Почему Bluetooth не находит устройства: Видео
Почему Bluetooth не находит устройства
Причин, почему Блютуз не находит устройства достаточно много. В число наиболее распространенных ошибок входят следующие:
- Отключено обнаружение на искомом устройстве.
- Подключаемый аппарат находится вне зоны действия адаптера.
- Программное обеспечение некорректно работает.
- Сильные помехи.
В первую очередь при подключении какого-либо оборудования по беспроводной сети Блютуз, следует проверить, включено ли обнаружение.
g src=»https://i.ytimg.com/vi/guJJsMg6bfY/mqdefault.jpg»/>
Что делать если Bluetooth не находит устройства
Любители музыки регулярно используют Bluetooth устройства для прослушивания записей через мобильный. Качество звука у хорошей портативной колонки заметно сразу. После нескольких минут игры трека уже не хочется возвращаться к динамику телефона. Займитесь домашними делами и одновременно наслаждайтесь мелодией, что намного удобнее наушников.
Качество звука у хорошей портативной колонки заметно сразу. После нескольких минут игры трека уже не хочется возвращаться к динамику телефона. Займитесь домашними делами и одновременно наслаждайтесь мелодией, что намного удобнее наушников.
Если телефон не видит блютуз колонку, мы расскажем о том, почему возникает ошибка подключения, как эту ошибку исправить.
Совместимость устройств
Разрушим старый популярный миф: если смартфон не подключается к акустики JBL, значит он с ней несовместим. Это в 90 процентах случаев не так.
Программное обеспечение технологии Bluetooth работает так, что если служба установлена на двух девайсах, они соединятся. Принцип работы этой технологии невообразимо тесно переплетен с существованием колонок и телефонов. Иными словами, связь между устройствами незыблема, и постоянна.
Как следствие, если у устройств пропала видимость, тому только две причины. Подробнее разберем каждую из них ниже.
В телефоне не включен Bluetooth
Случается так, что колонка исправна, а вот на телефоне не включается блютуз. Если вы не забыли включить технологию, а проблема сохраняется, зайдите в настройки службы. Попробуйте запустить беспроводную связь оттуда. Распишем подробную инструкцию:
Если вы не забыли включить технологию, а проблема сохраняется, зайдите в настройки службы. Попробуйте запустить беспроводную связь оттуда. Распишем подробную инструкцию:
- Разместите смартфон и аудиоколонку на расстоянии нескольких сантиметров друг от друга, лучше даже вплотную.
- Заходим в настройки блютуз на гаджете. Пример для системы андроид: для включения нужно удерживайте иконку блютуз на рабочей панели. Вы зайдете в настройки службы, где нужно передвинуть ползунок в положение «Вкл.». После этого ждем, когда сервис заработает и появится мигающий световой индикатор.
- Не выходя из настроек, переходим в раздел «Доступные устройства». Там находим необходимую аудиоколонку и подключаемся к ней.
- Дополнительно введите пин код, установленный на колонке. Найти данный пин код можно в инструкции к девайсу.
Если смартфон продолжает не видеть портативный проигрыватель, скачайте и воспользуйтесь приложением bluetooth pair. В ряде случаев оно поможет подключиться к смартфону.
В ряде случаев оно поможет подключиться к смартфону.
Из этой причины вытекает еще одна: аудиоколонка разряжена и не включена. Эти банальные проблемы не помогут в случае действительной поломки колонки или конкретно Bluetooth, но они позволят отсечь другие проблемы.
Если ничего из перечисленного выше не помогло, продолжаем искать корень проблемы.
Колонка уже была сопряжена с другим устройством
Второй возможной причиной в 50 процентах случаев бывает текущее подключение аудиоколонки к другому гаджету. Посмотрите, возможно ранее вы подключали другой девайс, и теперь он поблизости. Это может быть что угодно: планшет, компьютер, другой телефон.
Заранее исключим возможность сопряжения со стороны посторонних устройств. Если на аудиоколонке установлен пин-код, незнакомый человек не сможет связать два устройства. В итоге, если поблизости нет других устройств, решим проблему другим путем:
- Чтобы устройство отменило текущее сопряжение и подключило новое, удерживайте кнопку включения Bluetooth на колонке.

- После того как функция сопряжения отключится на телефоне всплывет окно с запросом кода.
- Если не помните или не устанавливали пароль, то стандартным для 90 процентов устройств установлен заводской код – 0 0 0 0.
- После подтверждения кода устройство подключится к аудиоколонке.
Из-за совершенства и технической простоты других явные проблемы редко встречаются при подключении к мобильному портативному динамику.
Диагностика и неполадки
Иногда нет ни времени, ни денег относить оба устройства в сервисный центр, чтобы определить, что конкретно не так работает. В этом случае проведите самостоятельную диагностику Bluetooth соединения.
С аудиоколонкой
Вот обязательные пункты для проверки:
- В первую очередь убедитесь, что аудиоколонка не подключена к какому-либо устройству и что она заряжена и работает. Зарядки должно быть достаточно: иногда помехи возникают на малом питании батареи.
- Далее переподключите беспроводное соединение со вторым изделием.
 Узнать или сменить код для авторизации можно через внутренние программы динамика.
Узнать или сменить код для авторизации можно через внутренние программы динамика. - Если ничего из этого не помогло, а слушать музыку хочется через блютуз, придется отнести девайс к мастеру.
С телефоном
Диагностика смартфона выполняется аналогичным образом через внутренние настройки Bluetooth.
В случае когда подключиться все равно невозможно, попробуйте заново выставить время ожидание беспроводной службы. Для этого в настройках найдите пункты «Время видимого устройства» или «Тайм-аут устройства» и поставьте флаг на отметки «Не использовать», или вовсе выключите эту особенность.
Сброс настроек сети
У большинства аудиоколонок Sony сбрасываются настройки действующей сети блютуз. Как правило, чтобы перезагрузить систему достаточно удерживать кнопку беспроводной сети в течение 10 секунд. В этом случае устройство сбросит все сопряженные девайсы, очистит историю подключений.
Это удобно, так как колонка в первый запуск автоматически настроится на ближайший доступный гаджет.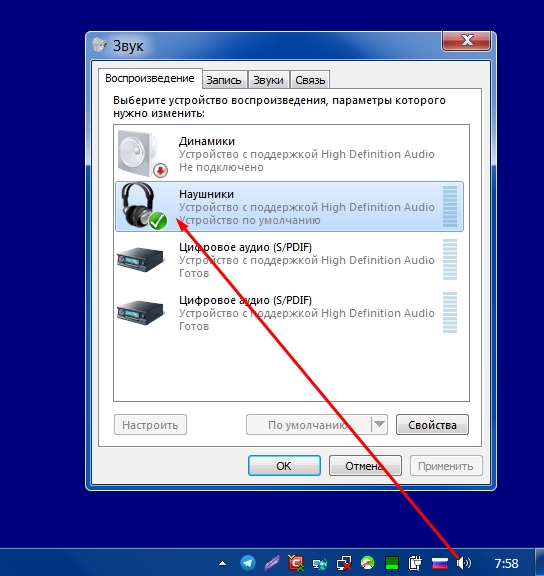
Технические неполадки с телефоном
В самых редки случаях ошибка заключается в подключаемом смартфоне. Программное обеспечение и прошивка телефонов новых моделей регулярно обновляется и патчится. Поэтому крайне маловероятно что проблема будет в нем.
А вот если вы обладатель старого гаджета, то вариант неполадок с внутренней гарнитурой отметать нельзя. В этом случае постарайтесь скачать и поставить новую версию мобильной системы. Или отнесите телефон в центр починки.
Почему Bluetooth не находит устройство
В общем и целом блютуз не находит сети вокруг по трем причинам:
- Поблизости действительно нет активных гаджетов.
- Bluetooth не включен на самой аудиоколонке или она разряжена.
- Устройство уже сопряжено с другим.
Альтернативные способы подключения к телефону
При нерабочем блютуз соединении существуют другие варианты подключения смартфона к Jbl. Например, вы можете использовать кабель, чтобы подсоединиться напрямую.
Чаще всего на ней есть разъем AUX или USB. Если какой-то другой: воспользуйтесь переходниками или приобретите нужный шнур для подключения.
Конечно, провода намного неудобнее блютуза, но если альтернатив нет, нужно использовать эту вариацию.
Рекомендации
Воспользуйтесь рекомендациями по обращению с беспроводными аудиоколонками.
- Не спешите относить колонку в сервис, возможно, вы разберетесь в проблеме самостоятельно.
- Перепробуйте все варианты подключения, в том числе альтернативные. Это отбросит вариант с поломкой динамика.
- Исключите неполадки с телефоном, подключившись к другому беспроводному устройству.
- И наоборот, проверьте, в аудиоколонке дело или нет. Попытайтесь соединить ее с другим смартфоном.
Чтобы у вас никогда не возникало проблем с программным обеспечением аудиоколонки, соблюдайте. правила его использования. Не роняйте его, не заряжайте слишком долго, не окунайте в воду на большую глубину. Тогда устройство прослужит вам долгие годы и не будет испытывать никаких проблем.
Тогда устройство прослужит вам долгие годы и не будет испытывать никаких проблем.
Bluetooth колонки завоевали широкую популярность как среди детей, так и среди взрослого населения. Это неудивительно, ведь портативное устройство способно демонстрировать приятное качество звучания любимых музыкальных треков. Порой телефон «не видит» колонку, подключаемую по блютузу. Причин такой проблемы может быть несколько, рассмотрим каждую из них и обозначим методы устранения неполадок.
Виды подключений
Прежде всего, разберемся, какие существуют варианты подключения портативных колонок к смартфонам. В большинстве случаев передача данных реализована одним из следующих способов:
- Проводное подключение через разъем AUX. Такой метод вызывает некоторые неудобства по части использования проводов, но с его помощью можно добиться максимального качества воспроизводимой музыки. К тому же этот вариант подразумевает наиболее простое подключение – достаточно вставить кабель в разъем на портативном устройстве и мобильном телефоне.

- Беспроводное подключение через Bluetooth. Удобство достигается за счет отсутствия необходимости носить с собой кабель. Также пользователь получает большую свободу действий – смартфоном можно продолжать пользоваться в обычном режиме на расстоянии до 10 метров от колонки. Bluetooth передатчик встроен в каждое мобильное устройство, а его версии являются обратно совместимыми, поэтому проблем с совместимостью не возникает.
Поскольку метод подключения через провод более простой, то и сложностей может возникнуть меньше. В основном неполадки касаются целостности шнура и разъемов. А вот с Bluetooth все немного сложнее, разберемся в этом вопросе подробно.
Возможные проблемы и их устранение
Пытаясь понять, почему колонка не подключается к телефону через блютуз, следует рассмотреть все возможные причины поочередно. Это позволит выявить неполадку и даст возможность исправить ее, в соответствии с рекомендациями.
Не выбран режим поиска
Первая и самая очевидная причина – на колонке не активирован режим сопряжения устройств. По сути, это означает, что в ней выключен Bluetooth модуль и смартфон не сможет отыскать готовое подключение. Решение заключается в активации режима, согласно прилагаемой к устройству инструкции. Обычно для этого требуется зажать кнопку питания и дождаться смены цвета светодиодного индикатора или подачи звукового сигнала.
По сути, это означает, что в ней выключен Bluetooth модуль и смартфон не сможет отыскать готовое подключение. Решение заключается в активации режима, согласно прилагаемой к устройству инструкции. Обычно для этого требуется зажать кнопку питания и дождаться смены цвета светодиодного индикатора или подачи звукового сигнала.
После включения режима поиска необходимо посетить настройки телефона, зайти в раздел «Bluetooth» и выполнить сопряжение, нажав на название колонки.
Сбой при повторном подключении
Зачастую после первого сопряжения, Bluetooth колонка автоматически распознается телефоном после включения. Это позволяет начать воспроизведение музыки сразу после включения питания. Однако следует учитывать, что такое происходит не всегда. Возможно, требуется провести повторную активацию режима сопряжения и осуществить процедуру подключения, как описано выше.
Подключение к другому аксессуару
Порой телефон не находит Bluetooth колонку после ее включения, поскольку рядом расположен другой аксессуар аналогичного плана, к которому также ранее выполнялось подключение.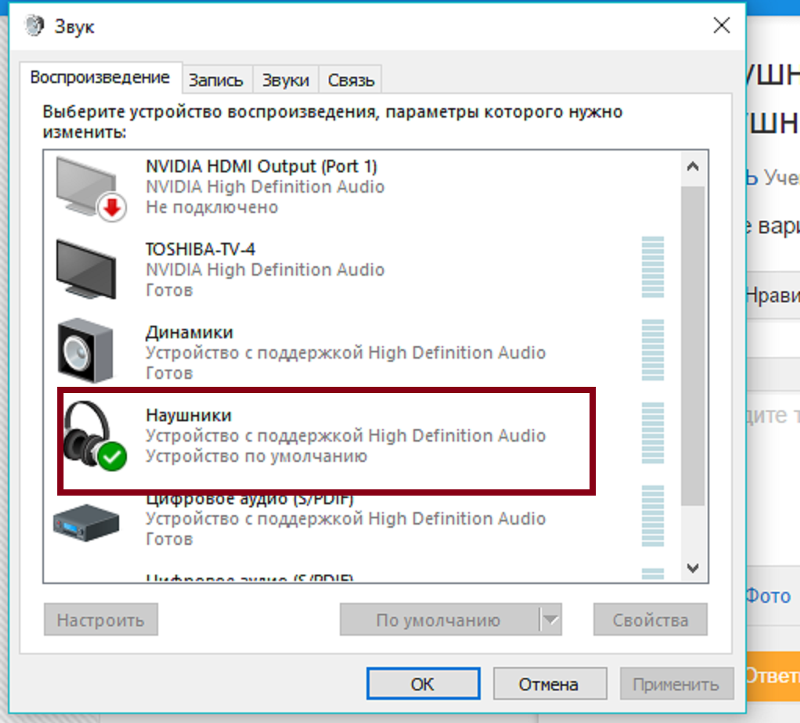 В таком случае смартфон мог автоматически соединиться с ним. Нужно открыть настройки мобильного устройства и просмотреть текущие подключения.
В таком случае смартфон мог автоматически соединиться с ним. Нужно открыть настройки мобильного устройства и просмотреть текущие подключения.
Если утверждение подтвердилось, потребуется отвязать вторую колонку от телефона. Затем перевести первую в режим сопряжения и действовать согласно изложенной выше инструкции.
Альтернативное подключение
Если на обоих устройствах присутствует модуль NFC, то следует попытаться провести подключение с его участием. Возможно, система настроена именно на такой вариант сопряжения, и обычным методом выполнить процедуру не удастся.
Для подключения через NFC нужно поднести смартфон как можно ближе к колонке, затем на экране появится запрос на подтверждение. Ответив утвердительно, получится завершить процедуру и начать прослушивание музыки.
Поломка
Не стоит исключать вариант выхода из строя оборудования. Если блютуз колонка не включается, то и произвести сопряжение не получится. Первым делом нужно убедиться, что ее аккумулятор заряжен и включено питание. При возникновении внештатной ситуации потребуется обратиться в сервисный центр по гарантии.
Также проблема может находиться на стороне смартфона: сбой операционной системы или поломка Bluetooth модуля. Изначально следует перезагрузить аппарат и повторить попытку. Дальше попробовать провести сопряжение с другим устройством, например гарнитурой. Если сделать это не удалось, сломался модуль Bluetooth. Вариант устранения только один – обращение к специалисту для ремонта или замены.
Помехи, большое расстояние
Иногда телефон «не видит» колонку JBL через блютуз по причине слишком большого расстояния. Необходимо расположиться как можно ближе и провести повторную попытку поиска. Также между колонкой и смартфоном не должно быть других Bluetooth передатчиков или прочей электроники, которая может вызывать помехи.
Потеря связи на малом расстоянии может свидетельствовать о неполадках модуля беспроводной передачи данных. При выходе из строя можно воспользоваться альтернативным вариантом подключения – через AUX кабель.
Как становится понятно, неполадок в процессе подключения может возникнуть достаточное количество. Указанные рекомендации помогут справиться с большинством из них. Инструкция будет актуальна и в том случае, если Айфон «не видит» блютуз колонку – принципиальной разницы в диагностике и устранении неполадок нет.
Как подключить сразу 2 Bluetooth-колонки к смартфону
Полезные подсказки тем, кто хочет узнать, как подключить сразу две Bluetooth-колонки к смартфону.
Создать объемное звучание с помощью всего одной беспроводной колонки не получится. И дело вовсе не в качестве гаджета. Просто для стерео, как правило, необходимы два аудиоустройства. На самом деле это легко реализовать, даже если дома нет стереосистемы. Достаточно иметь в своем распоряжении пару беспроводных колонок и девайс, с которого планируете воспроизводить музыку.
Подключить сразу две Bluetooth-колонки к смартфону возможно двумя способами – беспроводным и проводным. Первый подходит для одинаковых моделей. Второй – более сложный, зато позволяет подключать колонки разных производителей.
Следует уточнить, что приведенные ниже варианты являются наиболее распространенными, не требуют установки сторонних приложений и позволяют синхронизировать разные устройства между собой. Как именно, давайте разбираться.
Беспроводной способ: с помощью функции синхронизации
Большинство беспроводных колонок одного бренда синхронизируются между собой буквально одним нажатием. Так что, если вы предусмотрительно приобрели пару одинаковых устройств, то подключить их одновременно к смартфону не составит никакого труда даже вашему ребенку. Гаджеты мгновенно объединяются в единую систему воспроизведения звука. Причем неважно, на какой операционной системе ваш девайс: функционал доступен как на iOS, так и на Android.
Рассмотрим по пунктам, как подключить сразу две Bluetooth-колонки к смартфону. В качестве примера возьмем одинаковые колонки от производителя JBL (принцип синхронизации у всех моделей примерно один и тот же):
- Одним нажатием включить первую колонку
- В настройках смартфона необходимо задействовать функцию Bluetooth
- Если ранее колонка уже подсоединялась к смартфону, то он ее сразу определит. Если нет, то следует просто обновить поиск
- Когда гаджет появится в списке, его следует выбрать и подключиться к нему
- Характерный звук для колонок JBL даст понять, что устройства сопряжены
- Включить вторую колонку
- Нажать на ней на кнопку JBL connect
- Соответственно, проделать то же самое с первой колонкой и наслаждаться полученным стереозвучанием
Bluetooth-колонки JBL можно в два клика приобрести в нашем магазине.
Проводной способ: мультимедийный кабель + разветвительК сожалению, на этом способы беспроводного соединения двух Bluetooth-колонок и смартфона заканчиваются. Но, если вам надо подключить разные модели колонок от разных производителей, и при этом не лень повозиться со шнурами, то следующий вариант вам подойдет. Хорошенько поискав в старых компьютерных коробках, вы наверняка найдете:
Идеально подойдет кабель с разъемами jack 3,5 мм типа 1 папа – 2 папы, тогда разветвитель будет не нужен. Если у вас девайс от Apple с разъемом Lighting, то придется еще обзавестись переходником Lightning — 3,5 мм (мама).
Как вы могли догадаться, с их помощью будут связаны устройства. Все просто, необходимо лишь совершить следующие действия:
- Соединить разветвитель и мультимедийный кабель
- Подсоединить разветвитель к двуолонкам
- Свободный конец мультимедийного кабеля подключить к смартфону
В результате получается импровизированная стереопара. Можете быть уверены, что никаких проблем со звуком, вроде запаздываний, не возникнет.
Большой выбор кабелей, адаптеров и переходников вы найдете в интернет-магазине Алло.
Подведем итогиПростых механизмов подключения двух Bluetooth-колонок к смартфону крайне мало. Существуют и другие варианты, но они ограничены рядом условностей. К примеру, технологиями, доступными лишь на определенных моделях смартфонов или только с применением фирменных приложений. Все это не позволяет использовать функционал при любом удобном случае.
Однако возможности насладиться любимыми композициями сразу на двух Bluetooth-колонках есть, и теперь вы в курсе какие именно. Если при подключении вы столкнетесь с трудностями либо знаете другие методы, напишите об этом в комментариях.
За изображения благодарим reichelt.com, iphones.ru, 105.kz, elecbee.com, sportcraft.ru, allo.ua
Подключение смартфона к музыкальному центру и колонкам
Как бы банально ни звучало, но с музыкой жить веселее. Мы включаем ее не только во время отдыха и праздников, но и во время выполнения различной работы по дому: и работа «кипит», и время проходит незаметно. Зачастую мы включаем музыку на телефоне. Но порой хочется включить ее громче, да и качество звучания не помешало бы улучшить. Проблему эту можно решить применением внешней акустики. Для этого нужно знать, как подключить смартфон к колонкам музыкального центра. Именно об этом и пойдет речь ниже.
Проводное подключение
Есть два способа подключить кабелем мобильный телефон к аудиосистеме. AUX– самый простой и удобный способ. Для того чтобы выполнить такое соединение, оба устройства должны быть оборудованы аудио выходом. У акустической системы он может быть вынесен на переднюю панель и представлен разъемом 3,5 или 6,5, но гораздо чаще он находится сзади в виде 2 выходов RCA («тюльпан» красного и белого цвета). Для соединения потребуется кабель jack – jack/2 RCA/6,5.
Если музыкальный центр поддерживает воспроизведение аудио с флешек, и в нем есть разъем USB, то в качестве альтернативы может выступить мобильник. Необходимо воспользоваться шнуром USB – microUSB и вставить его соответствующими концами в оба устройства.
Пошаговый алгоритм
Для того чтобы использовать мобильное устройства в качестве источника сигнала стереосистемы, нужно правильно выполнить синхронизацию. Пошаговая инструкция приведена ниже.
Соединение через AUX.
- Купить в магазине кабель jack-jack/6,5/2 RCA. Достаточно часто в случае с 6,5 проще купить переходник на 3,5.
- Один конец вставляется в разъем для наушников на телефоне.
- Второй конец вставляется в разъем 3,5 на аудиосистеме.
- На музыкальном центре находим переключатель источников сигнала и выбираем AUX.
- В плеере гаджета находим нужный трек и включаем.
Важно! Для такого типа соединения необходим вход с надписью AUX или AUDIO IN. Аналогичный разъем для подключения наушников не подойдет.
Соединение через USB.
- Покупаем или используем кабель USB – microUSB/type-С из комплекта смартфона.
- Вставляем штекер microUSB/type-C в телефон.
- Второй стороной вставляем шнур в аудиосистему.
- Выбираем источник сигнала – USB.
- На смартфоне, отпустив шторку вниз, выбираем тип синхронизации «передача данных».
- Выбираем нужную песню и включаем воспроизведение.
Полезные советы
Некоторые пользователи допускают ошибки и совершают ненужные действия для того, чтобы подключить смартфон к музыкальному центру. Прежде чем идти в магазин за покупкой подходящих аксессуаров стоит изучить советы ниже.
- Подключение телефона к центру возможно как для техники с ОС Android, так и с iOS.
- При подключении через 3,5 батарею стоит заранее зарядить.
- Для подключения через USB подойдет кабель из комплекта гаджета, который обычно используется для зарядки – не стоит спешить в магазин.
- Перед покупкой шнура изучите оба гаджета, может оказаться, что смартфон оборудован современным type-C, или музыкальный центр не имеет только выход 3,5. Покупайте кабель, исходя из имеющихся интерфейсов.
- Никакими особенными свойствами шнур для синхронизации обладать не должен – подойдет самый бюджетный вариант из ближайшего магазина электроники.
Беспроводное соединение
Современная аудиотехника широко использует для синхронизации с другими устройствами беспроводные модули. NFC – более удобный вариант, но менее распространенный. Он обеспечивает большую дальность соединения, качественный сигнал, а кроме того, само по себе подключение не требует большого количества действий. Для качественной передачи данных по Bluetooth нужна поддержка кодеков AptX и LDAC (передача аудио без потери качества). Также здесь ограничена дальность действия – около 15 метров.
Синхронизация по Bluetooth.
- Аудиоустройство необходимо включить в режим поиска Bluetooth-устройств – для этого на передней панели есть соответствующие кнопки.
- В телефоне следует опустить шторку, найти кнопку Блютуз и открыть расширенные настройки, чтобы увидеть список доступной для синхронизации техники.
- После отображения перечня устройств выбрать нужное и подтвердить соединение.
- Остается включить любимую музыку, и можно наслаждаться качественным и громким воспроизведением.
Синхронизация по NFC.
- Для выполнения подобного соединения оба устройства должны быть оборудованы соответствующим модулем.
- Оба девайса включаются в режим синхронизации по NFC. У центра для этого есть специальная кнопка (иногда режим нужно искать в источниках сигнала), на мобильнике следует опустить шторку и найти символ NFC.
- Активировав оба устройства, достаточно приложить смартфон к центру – у него есть площадка с символом NFC. Произойдет автоматическое подключение.
- В плеере запускаем любимые треки.
Подсоединение к колонкам от телевизора
Усилить громкость воспроизводимой с телефона музыки, можно через телевизионные колонки. Если вы умеете подсоединять смартфон к музыкальному центру, то и это подключение не составит труда. Для телевизора нужен кабель jack-2RCA («тюльпан»). Конец на 3,5 подсоедините к мобильнику (туда, где наушники), другой – к телевизору, соотнеся штекеры цвет в цвет с существующими разъемами.
Выберите на телевизоре режим AV1 или AV2 и включите музыку на телефоне. Регулировать громкость звучания можно на обоих устройствах.
Подключение к переносной колонке
Для работы вышеперечисленных устройств необходимо наличие электрической сети. Если же вы хотите послушать громкую музыку на природе, вдали от электричества, вас выручит автономная колонка с питанием от батареек. К телефону она подключается двумя способами:
- Через Bluetooth – канал беспроводной связи (для тех колонок, которые поддерживают эту функцию). Для подключения нужно включить колонку. Затем в телефоне сделать активной функцию Bluetooth. После, запустить обнаружение блютуз устройств. Когда смартфон обнаружит вашу колонку, подтвердите ее подключение. Если устройство запросит код, то введите стандартный – «0000».
- При помощи кабеля. Принцип подключения такой же, как подсоединение смартфона к музыкальному центру. Необходимо только подобрать подходящий штекер.
Как видите, усиливать звуковые возможности телефона можно различными способами. Главное – иметь под рукой соответствующие кабели.
Как воспроизводить музыку через динамики при использовании наушников (для ПК и Mac)
С помощью нескольких быстрых исправлений вы можете легко отправлять музыку на динамики и наушники одновременно.
Можно ли воспроизводить музыку через динамики, одновременно используя наушники?
Может показаться, что проблема лучше всего оставить для аудиофилов, но на самом деле нетрудно поделиться музыкой или видео между двумя или более людьми, использующими разные устройства.
На самом деле, есть несколько способов воспроизводить звук через наушники и динамики одновременно, не вырывая волосы, пытаясь понять это.
Используете ли вы ПК или Mac, вы можете сделать несколько разных вещей, чтобы сделать возможным двойное прослушивание через динамики и наушники.
Методы, упомянутые ниже, также полезны, если вы хотите воспроизводить музыку через два наушника одновременно.
Фото Уэса Хикса (Источник: Unsplash)Как воспроизводить звук на динамиках и наушниках на ПК
Есть три способа вывода звука как на наушники, так и на динамики, если вы используете ПК.
Самый быстрый способ — отрегулировать настройки звука вашего ПК с помощью панели управления .
Если это не работает, вы можете использовать стороннее программное обеспечение для микширования звука, чтобы отправить звук на несколько устройств.
Наконец, вы можете использовать аудиоразветвитель или адаптер Bluetooth для отправки звука на два или более устройств.
Настройте параметры Windows
Следующие шаги позволяют воспроизводить звук как через динамики, так и через наушники, если вы используете Windows 10.
- Подключите наушники и динамики к компьютеру.
Наушники подключены к ПК с Windows
- Щелкните правой кнопкой мыши значок громкости на панели задач и выберите Звуки .Это откроет настройки звуков.
Открытие настроек звука
- На вкладке Воспроизведение щелкните правой кнопкой мыши Динамики и выберите « Установить как устройство по умолчанию ». Если параметр неактивен, это означает, что он уже установлен в качестве устройства по умолчанию.
Установить динамики как устройство по умолчанию
- На вкладке Запись щелкните правой кнопкой мыши Stereo Mix и выберите Свойства .
Щелкните правой кнопкой мыши Stereo Mix и выберите «Свойства».
- На вкладке Listen установите флажок « Listen to this device ».
Включите «Слушать на этом устройстве»
- В разделе Воспроизведение через это устройство выберите наушники.
Выберите наушники
- Нажмите кнопку Применить .
Сохранить изменения
Убедитесь, что вы обновили драйверы звуковой карты, чтобы изменения в настройках вступили в силу.
Что нам нравится
- Слушайте через наушники и динамики одновременно
- Можно использовать несколько аудиоразъемов
- Быстро и просто
Что нам не нравится
- Небольшая задержка между первичным и вторичным устройством
- Могут возникнуть проблемы с регулировкой громкости.
Используйте приложение аудиомикшера.
VOICEMEETER Virtual Audio Mixer. Существует несколько ограничений для настройки параметров звука.
Это может вызвать короткую, но безошибочную задержку между наушниками и динамиками. Также наблюдается небольшое снижение качества звука.
Если вам нужен звук профессионального качества, простое изменение настроек не поможет. Вам нужно использовать аудиомикшер.
Аудиомикшер позволяет настраивать свойства звука для повышения качества. Он также обнаруживает различные аудиоустройства, подключенные к вашему ПК, и позволяет вам выбирать, на какие устройства отправлять звук.
Существуют различные приложения для микширования звука, которые позволяют одновременно воспроизводить звук через динамики и наушники.
- Voicemeeter — Это бесплатное приложение для микширования звука позволяет одновременно воспроизводить звук на различных устройствах, включая динамики и наушники.
- CheVolume — Если вы используете Windows 8 или 7, попробуйте CheVolume. Этот аудиомикшер, созданный для Windows, имеет более старые выпуски, доступные для более ранних версий операционной системы. CheVolume — платное программное обеспечение, доступное за единовременный платеж в размере 9,99 долларов США.
- Audio Router — Для тех, кто не хочет платить за аудиомикшер, Audio Router является хорошей альтернативой.Это бесплатное приложение некоторое время не обновлялось, но оно по-прежнему работает с компьютерами под управлением более старых версий Windows.
Что нам нравится
- Убирает задержку звука между основным и второстепенным устройством
- Обеспечивает лучшее качество звука
- Простота загрузки, установки и использования
Что нам не нравится
- Требуется программное обеспечение Premium покупка
- Работает только при открытом аудиомикшере
- Бесплатное программное обеспечение может включать нежелательное программное обеспечение
Использование аудиоразветвителя или адаптера Bluetooth
Внешний звуковой USB-адаптер SabrentЕсли вы предпочитаете оставить свои настройки в покое, вы можете использовать аудио сплиттер вместо этого.Сплиттер предлагает решение plug-and-play. Просто подключите разветвитель к компьютеру и подключите наушники к одному порту, а динамики — к другому.
Лучше всего покупать качественный аудиоразветвитель. Дешевые сплиттеры могут негативно сказаться на качестве и громкости вашего звука.
Y-разветвитель позволяет воспроизводить звук на двух аудиоустройствах. Мульти-сплиттеры имеют несколько портов, которые позволяют одновременно подключать более двух пар наушников или динамиков. Некоторые мульти-сплиттеры также имеют дополнительную функциональность, позволяющую подключить микрофон.
Если вы используете наушники и динамики Bluetooth, используйте адаптер Bluetooth. Это работает как разветвитель звука для устройств Bluetooth. Подключите адаптер к USB-порту вашего ПК и подключите устройства к адаптеру.
Вам может потребоваться сначала установить адаптер. Обязательно прочтите руководство для получения инструкций.
Что нам нравится
- Легкая и простая конструкция plug-and-play
- Может использовать более двух аудиоустройств
- Нет задержки звука
Что нам не нравится
- Требуется покупка
- Для работы должен быть подключен к ПК.
- Могут возникнуть проблемы с качеством звука при использовании дешевого разветвителя или адаптера.
Как воспроизводить звук на динамиках и наушниках на Mac
В общем, гораздо проще иметь два или более динамиков и наушники одновременно с Mac.
Отрегулируйте настройки вашего Mac
Лучший способ одновременно воспроизводить звук через динамики и наушники — это настроить Multi-Output Device с помощью системных настроек вашего Mac .
Этот метод работает независимо от того, используете ли вы два проводных или два устройства Bluetooth или у вас одно проводное и одно устройство Bluetooth.
- Подключите динамики и наушники к Mac.
Наушники, подключенные к Mac
- В Finder откройте Applications .
Приложения Mac
- Перейдите к Utilities и откройте Audio MIDI Setup .
Откройте Audio Midi Setup
- В нижнем левом углу нажмите кнопку + и выберите « Создать устройство с несколькими выходами ».
Создание устройства с несколькими выходами
- На левой панели щелкните правой кнопкой мыши Устройство с несколькими выходами и выберите « Использовать это устройство для вывода звука ».
Использовать устройство с несколькими выходами для вывода звука
- На правой панели установите флажки рядом с устройствами, которые вы хотите использовать.Если одно из устройств является проводным, установите флажок «Встроенный выход ».
Выберите устройства, которые вы хотите использовать
- Выберите Master Device в раскрывающемся меню.
Опции главного устройства
- Выберите Ведомое устройство , отметив Коррекция дрейфа .
Параметры ведомого устройства
- Запустите Системные настройки и откройте панель Звук .
Панель звука Mac
- На вкладке Выход выберите Устройство с несколькими выходами .
Выберите устройство с несколькими выходами в качестве вывода
Что нам нравится
- Просто и понятно
- Слушайте сразу на двух или более устройствах
- Можно использовать с проводным / проводным, Bluetooth / Bluetooth и проводным / Bluetooth комбинации
Что нам не нравится
- Могут возникнуть проблемы с регулятором громкости
Используйте аудиоразветвитель
Если вы используете одну пару наушников и один комплект динамиков, вам обычно не нужно выйти за рамки создания Multi-Output Device .
Но если вы опытный пользователь с более чем двумя устройствами, вы можете использовать для этого аудиоразветвитель или адаптер Bluetooth.
Если вам интересно, можете ли вы одновременно воспроизводить музыку через наушники и динамики, используя устройство Android или iOS?Да, но в Android или iOS нет встроенных настроек, позволяющих это сделать.
Самый простой способ — использовать аудиоразветвитель для отправки звука на два или более устройств.
Что нам нравится
- Механизм Plug-and-play
- Слушайте одновременно более чем на двух устройствах
Заключение
Мы надеемся, что вы нашли способ воспроизводить звук через динамики при использовании наушников в в то же время.
Таким образом, вы можете продолжать наслаждаться любимой музыкой или подкастами, не отвлекаясь на внешний мир, одновременно делясь ими с другими людьми, которые тоже хотят слушать. Это беспроигрышная ситуация для всех.
Удалось ли передать звук на динамики и наушники? Какое решение сработало для вас? Вы нашли другой метод, который сработал? Дайте нам знать в комментариях ниже.
Одновременное воспроизведение звука через динамики телевизора и наушники
- 2021: X79J / X80J / X85J, X90J / X92J (50-75, 100), X95J, Z9J, A80J / A90J серии
- 2020: X800H, X810H, X850H, X900H, X950H, Z8H и A8H серии
- 2019: серии X850G, X950G, A9F и Z9F
- 2018: серии A9G и Z9G
Чтобы слышать звук из наушников и динамиков телевизора одновременно при просмотре телевизора, на исходном устройстве должно быть несколько аудиовыходов. .
Примечание: Некоторые модели телевизоров не могут выводить звук одновременно через наушники и динамики телевизора. Проверьте свое устройство руководства для получения информации по конкретной модели.Подключить устройства
Это базовое соединение с беспроводными или проводными наушниками. Если вы используете устройство, которое показывает другое соединение, обратитесь к руководству по эксплуатации вашего устройства для получения дополнительных сведений.
- Убедитесь, что исходное устройство имеет несколько выходов.
- Подключите исходное устройство к телевизору.
- Используйте соединение HDMI® для наилучшего качества изображения и звука.
- На задней панели устройства-источника подключите один конец аудиокабеля к гнезду AUDIO OUT .
- На задней панели передатчика наушников подключите другой конец аудиокабеля к разъему AUDIO IN . Примечание:
- Маркировка входного разъема зависит от модели ВЧ-наушников. Информацию о конкретной модели см. В руководстве.Руководства размещены на странице поддержки вашей модели.
- Для беспроводных наушников обычно требуется подключение к источнику питания. Проверьте свое руководство, чтобы определить, требуются ли для него батареи или подключение к сети переменного тока.
- Для некоторых наушников требуется стереофонический мини-штекер вместо обычного красного и белого композитного соединения. Вы можете купить его в большинстве магазинов электроники, если он не прилагался к вашему устройству.
- Включите телевизор и настройте его на вход устройства-источника, подключенного ранее.
Отрегулируйте настройки телевизора
Старые модели телевизоров не имеют выходного разъема для наушников 3,5 мм, поэтому в меню отсутствует опция для подключения динамика наушников . Для этих телевизоров можно выбрать аудиовыход TV Speakers или Audio System .
- модели Android TV ™, за исключением следующих:
- 2021: X79J / X80J / X85J, X90J / X92J (50-75, 100), X95J, Z9J, A80J / A90J серии
- 2020: XBR X800H, X810H, X850H, X900H, X950H, Z8H и A8H серии
- 2019: серии XBR X850G, X950G, A9G и Z9G
- 2018: серии XBR A9F и Z9F
- На прилагаемом пульте дистанционного управления нажмите кнопку HOME .
- Выберите значок Настройки .
- Следующие шаги будут зависеть от параметров меню вашего телевизора:
- Выберите Дисплей и звук → Аудиовыход
- Выберите Звук
- Выберите Наушники / аудиовыход → Аудиовыход (фиксированный) .
- На пульте дистанционного управления нажмите кнопку НАЗАД .
- Выбрать Звено для наушников .
- Если Связь с динамиком наушников отсутствует в списке, выберите Аудио для динамиков телевизора и другого устройства , чтобы включить его, а затем пропустите следующий шаг.
- Выберите динамики на .
Другие телевизоры
- На прилагаемом пульте дистанционного управления нажмите кнопку HOME .
- Выберите Настройки → Настройки → Настройка → Настройка AV → Наушники / аудиовыход → Аудиовыход .
- Нажмите кнопку BACK или RETURN , чтобы вернуться к AV Setup .
- Выберите Аудиовыход → Фиксированный .
Используйте динамики и наушники одновременно в Windows 10
Проблема. Представьте, что вы слушаете мелодичную музыку на своем ПК / ноутбуке / планшете с Windows 10 через наушники, и один из членов вашей семьи также хочет слушать музыку одновременно, но он / она не предпочитает с помощью наушников.
Вы когда-нибудь задумывались, можно ли одновременно использовать динамики и наушники на ПК с Windows 10? Да, в Windows 10 можно одновременно использовать наушники и динамики без установки дополнительных программ.
Шаги по одновременному использованию наушников и динамика
В этом руководстве мы покажем, как одновременно использовать динамики и наушники в Windows 10, Windows 8.1 и Windows 7.
Шаг 1: Подключите наушники к компьютеру и убедитесь, что динамики также подключены. Прежде чем переходить к следующему шагу, убедитесь, что динамик вашего ПК и подключенные наушники правильно подключены.
Шаг 2: Щелкните правой кнопкой мыши на значке громкости на панели задач и выберите параметр «Звуки», чтобы открыть диалоговое окно «Звуки».Либо введите mmsys.cpl в поиске «Пуск» / на панели задач и нажмите клавишу Enter, чтобы открыть диалоговое окно «Звуки».
И если значок громкости не отображается на панели задач панели задач, обратитесь к нашему значку громкости, отсутствующему в руководстве по панели задач Windows 10.
Шаг 3: На вкладке Воспроизведение , щелкните правой кнопкой мыши на динамике, а затем выберите Установить как устройство по умолчанию , чтобы установить его по умолчанию. Если параметр «Устройство по умолчанию» отсутствует или выделен серым цветом, скорее всего, динамик уже является звуковым устройством по умолчанию на вашем ПК, и вы можете перейти к следующему шагу.
Также вы увидите запись Default Device чуть ниже устройства, как показано на рисунке выше.
Шаг 4: Переключитесь на вкладку Recording , щелкнув ее.
Шаг 5: Щелкните правой кнопкой мыши на микрофоне или Stereo Mix и выберите Properties .
Шаг 6: Щелкните вкладку Listen . Здесь установите флажок Слушать это устройство .Выберите наушники из Воспроизведение в раскрывающемся диалоговом окне этого устройства .
Шаг 7: Нажмите кнопку Применить . Вот и все! Теперь звук должен исходить как из наушников, так и из динамиков.
Если и наушники, и динамик не воспроизводят звук одновременно, проверьте, действительно ли вы установили динамик в качестве устройства по умолчанию (а не устройства связи по умолчанию).
Мой телефон упал в воду, и я не слышу, кроме гарнитуры | Small Business
Худший кошмар пользователя мобильного телефона: уронить телефон в воду.Еще хуже, когда это ваш служебный телефон, и он нужен вам для звонков клиентам или коллегам. Хотя высушивание мокрого телефона иногда позволяет вам продолжать его использование, вы можете заметить, что некоторые функции телефона не работают, как раньше. Скорее всего, ваш микрофон и динамик были безвозвратно повреждены водой, так что считайте себя удачливым, если наушники все еще работают.
Как работают динамики
Внешний динамик, динамик и микрофон вашего телефона часто подключаются, хотя это зависит от модели.Например, на iPhone микрофон и динамик — там, где вы слышите собеседника на другом конце вызова — это одно и то же оборудование, поэтому повреждение одного означает повреждение обоих. Некоторые телефоны, например Samsung Galaxy, подключают к внешнему динамику и микрофон, и наушники, поэтому, если все три будут повреждены, вы не сможете совершать звонки обычным способом.
Частичное повреждение
При намокании телефона любой или все его компоненты могут получить необратимое повреждение. Поместите телефон в сырой рис на день или два, чтобы высосать влагу, но некоторые хрупкие детали могут быть безвозвратно повреждены.Вполне возможно, что внутренний динамик будет поврежден, но разъем для наушников, который почти всегда является другим аппаратным компонентом, останется целым. Если вы все еще можете использовать гарнитуру, чтобы слышать и говорить во время звонков, вам просто нужно привыкнуть к такому поведению или заплатить за ремонт телефона.
Ремонт повреждений, вызванных водой
Большинство операторов сотовой связи предложат починить ваш мобильный телефон за вас, пока ваш телефон находится на гарантии и если вы приобрели план защиты, включающий повреждение водой.Будьте осторожны, так как не все сотовые компании расширяют свою поддержку ущерба, причиненного пользователем. Здесь могут быть серые зоны — например, если вы уронили телефон в унитаз, ваша компания может не оплатить ремонт, и вам придется платить из своего кармана. Если ваш телефон намок из-за влажности или дождя, они могут быть более снисходительными.
Использование разных гарнитур
Если вы не можете позволить себе заменить или отремонтировать телефон, вы можете легко использовать гарнитуру с устройством — и здесь у вас есть несколько вариантов.Вы можете купить гарнитуру с микрофоном, которая подключается к вашему телефону через разъем для наушников. Часто они довольно недорогие и предлагают приличное качество звука. Кроме того, вы можете купить гарнитуру Bluetooth и подключиться к своему смартфону по беспроводной сети. Большинство смартфонов поддерживают технологию Bluetooth, и преимущество Bluetooth заключается в том, что громоздкие кабели не мешают вашим рукам, если вам нужно набирать текст во время разговора. Некоторые Bluetooth-гарнитуры тоже незаметны и не помешают — хотя они дороже наушников.
Ссылки
Писатель Биография
Эндрю Ааронс, живущий в Канаде, профессионально пишет с 2003 года. Он имеет степень бакалавра английской литературы в Университете Оттавы, где он работал писателем и редактором университетской газеты. Ааронс также является сертифицированным специалистом по компьютерной поддержке.
Хотите подключить несколько динамиков и наушников Bluetooth к одному смартфону? Вот как это сделать.
Bluetooth-колонки, такие как JBL Charge 4, Bose Soundlink Micro, Electro-Voice ZLX-12BT, теперь рассматриваются как альтернатива Amazon Echo и Google Home.Динамики Bluetooth приобрели популярность благодаря своей портативности, отсутствию требований к Wi-Fi и способности выдерживать суровые условия. Они могут работать с любым смартфоном и обеспечивать качественную музыку, а также умные колонки.
Одна колонка или смартфон не могут качественно транслировать звук группе людей, когда они настроены под хорошую музыку. Последние достижения в области технологий и цифровая эра теперь позволяют подключать несколько динамиков и наушников Bluetooth к одному смартфону.
Вот как можно подключить несколько динамиков и наушников Bluetooth к одному смартфону:К телефону можно подключить несколько динамиков или наушников Bluetooth, в зависимости от оборудования и версии Bluetooth на телефоне. Вы можете выполнить следующие действия, чтобы подключить несколько аудиоустройств:
Шаг 1: Первоначально вы должны последовательно подключить наушники и динамики к Bluetooth при их первом сопряжении.
Шаг 2 : Пользователи Android должны перейти в настройки Bluetooth и поочередно подключить динамики или наушники Bluetooth.
Шаг 3: После завершения сопряжения просто коснитесь трехточечного значка справа и нажмите «Дополнительные настройки». Если этот параметр не включен, включите параметр «двойной звук», поскольку он позволяет пользователям подключаться к двум устройствам одновременно.
Шаг 4: Если вы используете версию Android 10 или более обновленную версию, к подключенным устройствам Bluetooth можно получить доступ, щелкнув Мультимедиа на Быстрой панели и выбрав оба сопряженных устройства для вывода звука.
Шаг 5 : Пользователи iPhone должны будут перейти в Центр управления и нажать на значок «Airplay». После этого выберите динамики или сопряженные беспроводные наушники для одновременного вывода звука. Если вы отмените выбор одного из наушников или динамиков, вы остановите обмен аудио на этом конкретном устройстве.
Функции двойного звука:Большинство современных мобильных телефонов Android и iPhone поддерживают возможность двойного аудио и совместного использования аудио соответственно, i.е. звук может воспроизводиться на двух устройствах одновременно. Все модели iPhone 8 имеют функцию обмена аудио, поэтому, если у вас очень старый телефон, есть вероятность, что ваш телефон должен предлагать опцию двойного звука. Похожая ситуация с Samsung Galaxy S8 или последними моделями. Опция двойного звука позволяет сопрягать различные устройства Bluetooth и динамики, и ее можно найти в настройках Bluetooth.
Опция доступна не на всех устройствах:Не все компании обеспечивают удобство подключения нескольких динамиков Bluetooth и наушников к одному смартфону.Например, Bluetooth v4.2 поддерживает подключение только к одному устройству на расстоянии до 30 метров. С другой стороны, Bluetooth v5 может обеспечить соединение на расстоянии до 120 метров и позволяет подключать два устройства одновременно. У некоторых динамиков от Bose есть собственные аудиоприложения, которые позволяют подключать два динамика одновременно.
ЧИТАЙТЕ ТАКЖЕ | Это лучшие Bluetooth-колонки для звука.
ЧИТАЙТЕ ТАКЖЕ | Обзор Bluetooth-колонки Sony SRS-XB13: Маленькое чудо
Как подключить компьютерные колонки?
Обновлено: 11.10.2021, Computer Hope
Поскольку многие настольные компьютеры не имеют встроенного вывода звука, внешние динамики и наушники могут быть необходимы для прослушивания звука на вашем устройстве.Если у вас возникли проблемы с подключением этих периферийных устройств к компьютеру, просмотрите разделы ниже, чтобы получить помощь.
Подключение колонок или наушников к мини-разъему 3,5 мм
На большинстве портативных динамиков динамик правого канала является «основным» динамиком с ручкой регулировки громкости, и он часто имеет два или более проводов, выходящих сзади. Один из этих проводов должен подключаться к левому динамику, а другой должен иметь мини-штекер 3,5 мм, который подключается к выходному аудиоразъему компьютера. Если вашим динамикам требуется источник питания для усиления звука, также должен быть шнур питания.Этот шнур необходимо подключить к сетевой розетке или сетевой розетке.
На задней панели компьютера подключите мини-штекер к линейному аудиовыходу. Этот портвейн обычно окрашен в цвет лайма , зеленого цвета , как показано на картинке.
На некоторых материнских платах также могут быть следующие соединения (не показаны) для конфигураций динамиков 4, 5.1 и 7.1.
- CS-Out — Центральный динамик / сабвуфер.
- RS-Out — Линейный выход объемного звука сзади.
- SS-Out — Боковой динамик объемного звучания.
USB-динамики или наушники
Чтобы подключить комплект USB-динамиков или наушников, вставьте USB-разъем устройства в один из открытых USB-портов вашего компьютера (как показано на рисунке). Устройство должно автоматически распознаваться компьютером. Для получения дополнительной информации обратитесь к руководству пользователя вашего устройства.
Пользователи ноутбуков
Чтобы подключить динамики к ноутбуку без порта вывода звука, вставьте мини-штекер в порт для наушников.
Колонки с сабвуфером
Если в ваших динамиках есть сабвуфер, правый динамик подключается к сабвуферу. Убедитесь, что сабвуфер также включен, если у него есть переключатель питания на задней панели.
Могу ли я подключить динамики к работающему компьютеру?
Да. Можно подключать и отключать динамики, когда компьютер включен и работает. Большинство современных операционных систем также показывают всплывающее уведомление, когда динамики подключены к компьютеру и отключены от него.
Тест динамиков
После подключения динамиков отрегулируйте громкость, чтобы убедиться, что она не слишком громкая или тихая, регулируя ручку громкости.Откройте звуковой или видеофайл, вставьте аудио-компакт-диск или посетите веб-сайт, например YouTube, чтобы проверить динамики и убедиться, что они работают.
Нужно ли устанавливать драйверы для колонок?
Нет. Динамики не нуждаются в драйверах. Если с компьютером не работают динамики, возможно, на звуковой карте должны быть установлены драйверы.
Можно ли одновременно воспроизводить звук через AUX и Bluetooth?
В дополнение к использованию Bluetooth для вашей настройки, по которой у нас есть полное руководство, иногда вам может понадобиться слушать одну и ту же музыку через дополнительные динамики и ваше устройство Bluetooth одновременно.К сожалению, это не так просто, как нажать кнопку воспроизведения на обоих устройствах. Скорее всего, если вы попробовали, звук исходит только от одного или другого. Итак, можно ли синхронизировать AUX и Bluetooth?
Большинство устройств не позволяют использовать дополнительный выход и Bluetooth одновременно, однако, если вы добавите дополнительный разветвитель и адаптер Bluetooth, вы сможете слушать одну и ту же музыку по обоим каналам. Возможно, вам придется изучить и другие устройства.
Проще говоря, можно одновременно воспроизводить звук как через дополнительный разъем, так и через Bluetooth, однако вам понадобится другой компонент или устройство, например двойной вспомогательный разветвитель «мужчина-женщина» (от Amazon).Если вы не знаете, зачем вам это нужно, или вам нужны советы по настройке, в следующих абзацах вы найдете необходимую информацию, в том числе о том, почему некоторые люди вообще захотят использовать оба канала.
Почему вы хотите использовать и AUX, и Bluetooth?
Бывают случаи, когда удобно использовать Aux и Bluetooth вместе. Возможно, вы захотите поделиться музыкой, которую слушаете, с друзьями через свой ПК или Mac. Также бывают случаи, когда вы хотите вывести звук на проводные наушники на наушники с поддержкой Bluetooth.Или отправьте звук с проводного динамика на динамик, подключенный к Bluetooth.
Например, ваш Bluetooth позволяет мобильным устройствам содержать ваш список воспроизведения, и вы хотите слушать музыку через домашние динамики. Или кто-то из дома может предпочесть наушники динамикам. Аудио часто звучит лучше через динамики, чем через мобильные устройства, поэтому у нас есть руководство по подключению динамиков Bluetooth к мобильным устройствам, но не все компоненты предназначены для одновременного воспроизведения звука.
Большинство устройств не могут одновременно использовать AUX и Bluetooth
Несмотря на то, что Bluetooth Special Interest Group заявляет, что это наиболее часто используемая глобальная беспроводная технология, это не означает, что она совместима со всеми устройствами, кроме того, более старые версии Bluetooth означают ограниченные возможности, которые были исследованы в нашей статье о том, может ли Bluetooth можно использовать для подключения одного устройства к нескольким динамикам.Ваши дополнительные динамики часто не могут обмениваться данными с устройствами Bluetooth.
В этом случае вы не сможете одновременно слушать звук через дополнительный разъем и Bluetooth. Причина проблемы со связью устройства часто сводится к аппаратному и программному обеспечению, от которого зависит работа Bluetooth. Устройство, которое вы пытаетесь использовать с Bluetooth, должно говорить на том же «языке». Даже если есть проблема со связью между устройствами, которые вы хотите использовать, решение все равно есть.
Как использовать AUX и Bluetooth одновременно с любым устройством
Есть несколько компонентов, которые вам понадобятся для одновременного использования aux и Bluetooth, независимо от устройства, кроме того, есть некоторые вещи, которые вам следует знать, если вы собираетесь использовать Bluetooth 5 (наше руководство). Первый — это устройство с дополнительным выходом. Это может быть что угодно, от проводных колонок или наушников. Вам также понадобится передатчик Bluetooth, такой как этот от Amazon, и ваши возможности практически безграничны.Это может быть карманное устройство, колонки или наушники.
Вам также понадобится штекер к дополнительному разветвителю с двумя розетками. Это небольшой компонент, который можно приобрести в Интернете или в магазине электроники. Это не дорого, и он вам обязательно понадобится, если вы хотите одновременное воспроизведение звука как через дополнительный разъем, так и через Bluetooth.
Подключите разветвитель AUX к устройству-источнику сигнала
Также известный как Y-разветвитель, он позволяет разделить аудиосигнал между двумя устройствами, и его несложно установить.Обычно он поставляется с двумя выходами 3,5 мм, которые позволяют подключать динамики или наушники к разъему, к которому подключено ваше устройство. Разветвитель обычно устанавливается между двумя устройствами, поэтому кабели подключаются. Возможно, вам придется переставить некоторые компоненты.
Подключите устройство AUX к одному концу разветвителя
На разветвителе, который должен находиться в пределах досягаемости кабелей от устройств, вы хотите подключить дополнительное устройство к одному концу разветвителя. Как и в большинстве разъемов, здесь есть как минимум два порта, один из которых предназначен для вспомогательного устройства.Вы подключите дополнительные динамики к разветвителю, чтобы сигнал разделился между двумя подключенными компонентами.
Если вы беспокоитесь о потере качества звука, обычно это не проблема. Искажения также не являются типичной проблемой, поскольку соединительные кабели и разветвитель расположены близко друг к другу. Помехи и снижение качества звука часто возникают только тогда, когда два кабеля для одного и того же устройства соединены вместе на больших расстояниях. Если все устройства находятся в пределах одного кабеля, звук должен звучать четко и ясно.
Подключите передатчик Bluetooth к другому концу разветвителя
На конце, противоположном тому, где вы подключили дополнительное устройство, вы хотите прикрепить передатчик Bluetooth. У вас не должно возникнуть никаких проблем, потому что кабель рассчитан на плавное подключение. После подключения кабеля к разветвителю необходимо выполнить еще один шаг — выполнить сопряжение передатчика Bluetooth с дополнительным устройством.
Ваш передатчик Bluetooth — это Bluetooth-совместимое устройство, которое вы хотите воспроизводить аудио одновременно с дополнительным.Эти два устройства легко синхронизировать. Ваше Bluetooth-устройство должно сопровождать вас через экранные инструкции, если это ПК или Mac. Если вы подключаете проводные колонки или наушники, для сопряжения устройств достаточно просто использовать разветвитель. Хотя для вашего устройства Bluetooth может потребоваться выполнить несколько простых шагов.


 Если у колонок кабель имеет 3,5 мм штекер, то переходник из последовательности исключается. После этого колонки включаются в сеть, настраивается громкость, и можно начинать слушать музыку.
Если у колонок кабель имеет 3,5 мм штекер, то переходник из последовательности исключается. После этого колонки включаются в сеть, настраивается громкость, и можно начинать слушать музыку. Выбрать аудиовход (источник звука), к которому вы подключили трансмиттер. Обычно за это отвечает кнопка «Input».
Выбрать аудиовход (источник звука), к которому вы подключили трансмиттер. Обычно за это отвечает кнопка «Input».
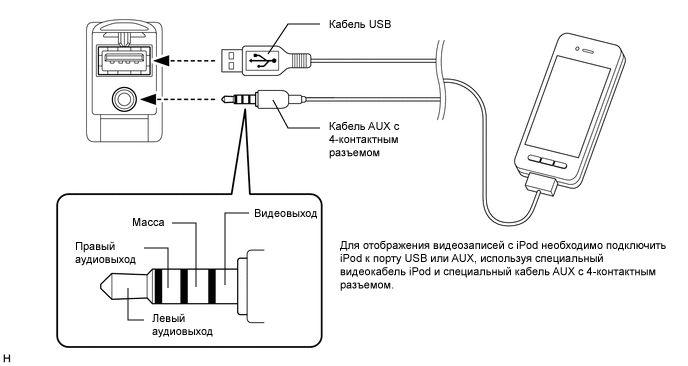
 Как правило, подобные ситуации возникают, когда вы гуляете на улице, а вокруг много других смартфонов.
Как правило, подобные ситуации возникают, когда вы гуляете на улице, а вокруг много других смартфонов.
 Узнать или сменить код для авторизации можно через внутренние программы динамика.
Узнать или сменить код для авторизации можно через внутренние программы динамика. Чаще всего на ней есть разъем AUX или USB. Если какой-то другой: воспользуйтесь переходниками или приобретите нужный шнур для подключения.
Чаще всего на ней есть разъем AUX или USB. Если какой-то другой: воспользуйтесь переходниками или приобретите нужный шнур для подключения.