Не работает клавиатура на ноутбуке
На компьютере случается, что клавиатура внезапно перестает функционировать. Если в стационарной модели можно подключить новое периферийное устройство, то с ноутбуком проблема решается не так легко. Чтобы убрать неисправность, в первую очередь необходимо разбираться в устройстве системы и программном обеспечении. Надо разобраться в причине поломки или сбоя в работе драйверов. Факторов может быть несколько.
Компания Рекомп ремонтирует ПК, поэтому специалистам центра приходится иметь дело с обращением клиентов в случаях, когда не работает клавиатура на ноутбуке. На примере этих практических прецедентов рассмотрим популярные причины, почему ломается клавиатура.
Пролили жидкость на клавиатуру
Как ни странно, частые обращения в сервис по поводу отказа клавиатуры ноутбука связаны с банальной причиной – вы пролили по неосторожности жидкость на клавиатуру. Это могут быть чай, кофе, сок, газировка и пр.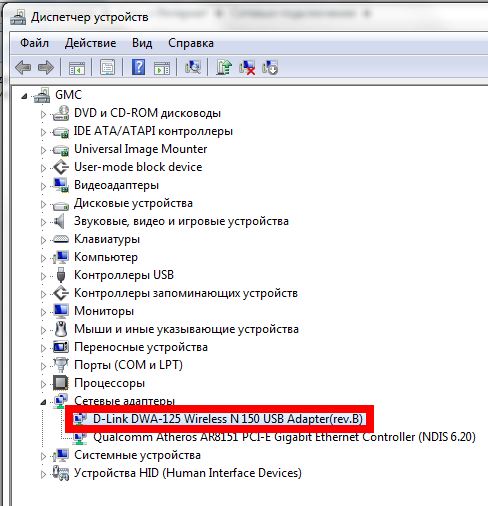
Если все-таки это произошло, вам следует делать следующее:
- выключить девайс и отсоединить батарею, снять аккумулятор обязательно;
- перевернуть ноутбука, чтобы жидкость вытекла;
- протереть насухо клавиатуру и просушить дополнительно холодным потоком воздуха от бытового фена;
- дождаться полной просушки минимум в течение суток, лучше не включать двое;
- желательно обратиться в сервисный центр, остатки жидкостей на плате могут привести к окислению контактов и коррозии проводящих дорожек.
Попадание жидкости на материнскую плату может стать причиной выхода из строя контроллера клавиатуры. Лучше, если проверять работоспособность компонентов будет специалист.
Не работает часть кнопок на клавиатуре
Бывает, что невнимательный человек жалуется на неправильную работу правого нумерационного блока. Проверьте, горит ли индикатор num lock, включите цифровую раскладку соответствующей клавишей или сочетанием «Fn»+«Num Lock».
Проверьте, горит ли индикатор num lock, включите цифровую раскладку соответствующей клавишей или сочетанием «Fn»+«Num Lock».
Благодаря неосторожности и пролитым напиткам, попаданию крошек и мусора в клавиатуру могут перестать реагировать часть кнопок вашего ноутбука. Такая проблема говорит, что сам контроллер работает исправно, но отсутствуют контакты. Необходимо провести чистку – продуть кнопки на клавиатуре струей сжатого воздуха. Если проблема не устранена, то предстоит проверить разъем присоединения шлейфа.
Он находится внутри корпуса компьютера, придется его разбирать. Обращайтесь в сервис, если не обладаете достаточными навыками. Кроме того, в результате коррозии дорожек на текстолите, может произойти обрыв соединения вводного устройства с микросхемой контроллера. Такую диагностику может провести только квалифицированный мастер.
Клавиатура не работает полностью
Если клавиатура на ноутбуке полностью перестала работать, делайте следующие этапы проверки:
- Обратите внимание на заряд батареи.
 В некоторых моделях ноутбуков при критическом заряде могут отключаться некоторые устройства, в том числе и клавиатура. Подключитесь через адаптер питания к сети – все нормально, клавиатура работает хорошо!
В некоторых моделях ноутбуков при критическом заряде могут отключаться некоторые устройства, в том числе и клавиатура. Подключитесь через адаптер питания к сети – все нормально, клавиатура работает хорошо! - Чтобы определить, что проблема связана с операционной системой, перезагрузите ее, зайдите в БИОС. Если удается там оперировать, то дело в ОС Windows, в случае, когда клавиатура не работает и в BIOS-е, налицо аппаратная проблема.
- Подключите через разъем USB внешнюю клавиатуру. Решение проблемы говорит о рабочей микросхеме контроллера. Если компьютер не видит ее, значит, вероятность необходимости замены чипа резко возрастает. Если не работает только встроенная, то может быть поврежден или неправильно подключен шлейф.
Часто устройство ввода на ноутбуке отключается из-за последствий работы вредоносного ПО – вирусов. Просканируйте систему антивирусной программой и перезапустите девайс. Во 20-30 % случаев это помогает.
Другое решение программного сбоя связано с падением драйверов. В диспетчере устройств выберите «клавиатуру» и переустановите драйвер. Вам потребуется установочный диск производителя настольных компьютеров, также драйверы можно скачать на официальном сайте. После перезагрузки операционной системы все должно стать на свои места.
В диспетчере устройств выберите «клавиатуру» и переустановите драйвер. Вам потребуется установочный диск производителя настольных компьютеров, также драйверы можно скачать на официальном сайте. После перезагрузки операционной системы все должно стать на свои места.
Как видите, диагностика, ремонт аппаратной части, а также настройка операционной системы и программного обеспечения ноутбуков требует квалификации. Специалисты сервисного центра Рекомп справятся с проблемами на вашем ПК, правильно настроят его. У нас есть нужное оборудование, библиотека специальных программ, но самым важным ресурсом является практический опыт! Обращайтесь за помощью в наш центр – мы починим компьютерную технику по низким ценам и с гарантией качества выполненных работ.
Цены на разные виды ремонта ноутбуков
Услуга
Цена
Срок
Производители ноутбуков
Не работает клавиатура на ноутбуке: способы решения проблемы
Достаточно часто владельцы ноутбуков попадают в такую ситуацию, когда устройство ввода данных на их любимом девайсе внезапно перестает функционировать.
Почему может выйти из строя клавиатура ноутбука
Причина № 1
Небрежность или неосторожность владельца, в результате чего оно залита жидкостью (чай, кофе, лимонад, крепкие и слегка разбавленные напитки). Не работает клавиатура на ноутбуке, что делать, разбирать и ремонтировать самому или нести в сервисный центр? Вот какие мысли одолевают несчастного владельца портативной техники.
На самом деле нельзя паниковать и по возможности необходимо как можно быстрее снять клавиатуру и произвести чистку, о процессе которой будет рассказано ниже. Если затянуть этот процесс, то полного выхода из строя устройства не избежать: сгниют токопроводящие дорожки.
Первая помощь ноутбуку в этой ситуации:
- Переверните устройство вверх дном.
- Отсоедините аккумулятор.
Чтобы не допустить выгорания контроллера и других электронных компонентов лэптопа, не включайте устройство до проведения окончания ремонтных работ.
Причина № 2
Не работает клавиатура на ноутбуке после его самостоятельной разборки при чистке. Все дело в том, что при отсоединении клавиатуры от материнской платы новички часто допускают ошибку когда тянут коннектор за шлейф, в результате чего происходит потеря контакта одного из проводников. Кроме того, при сборке ноутбука шлейф может быть заломлен или не до конца вставлен в контактную группу.
Особенную неприятность доставляет лэптопу, когда коннектор со шлейфом вставлен “вверх ногами”. Это сложно — но иногда случается с новичками.
Сложность решения такой проблемы заключается в том, что ее невидно “невооруженным глазом” и без обратного демонтажа определить степень повреждения шлейфа и контактной группы невозможно.
Причина № 3
Некорректная работа ПО может стать причиной. Особенно если вы недавно переустанавливали драйвера.
Первое что необходимо сделать в такой ситуации — это установить, устройство перестало функционировать в результате аппаратной поломки или программного сбоя. Для этого:
Для этого:
- Перезагрузите лэптоп и одновременно с этим попытайтесь войти в BIOS.
- Если в БИОС удалось войти, значит клавиатура работает и следует искать проблему в самой ОС. Если нет — то демонтаж клавиатуры и определение причины поломки.
Если вы выяснили, что вне операционной системы все функционирует, то выйдите из БИОСа и нажмите при загрузке F8 для входа в Безопасный режим. Далее, следует выбрать вход в безопасном режиме без драйверов. Если клавиатура работает, то проблема в некорректно установленных драйверах или в отсутствие оных. Такое тоже может случиться, но, как правило, после вирусной атаки. Если устройство ввода работает в BIOS, но не работает в Безопасном режиме, то проблема в операционной системе.
Проблема переустановки драйверов с нерабочим устройством ввода информации решается подключением мышки к USB разъему и вызовом экранной клавиатуры. Неудобно, и медленно, но помогает ввести в поисковую строку запрос на новые драйвера.
Многие пользователи не знают, как включить клавиатуру на ноутбуке, так как этой функцией крайне редко кто пользуется.
На самом деле все очень просто: Пуск — Стандартные — Специальные возможности — Экранная клавиатура. Все операции можно сделать мышкой.
Причина №4
Не работают кнопки на клавиатуре ноутбука после чистки клавиш и других деталей. Как правило, в таком случае не функционируют только некоторые кнопки.
Проблема может быть в механическом повреждении токопроводящих дорожек. При такой ситуации три выхода: сервисный центр и дорогостоящий ремонт; полная замена устройства ввода или самостоятельное восстановление дорожек при помощи специального токопроводящего клея.
Полиэтиленовая плата здесь многослойная. Разъединить слои без повреждения схемы очень сложно. Для ремонта клавиатуры ноутбука, лучше всего обратитесь к нам в сервисный центр.
Как почистить клавиатуру ноутбука
Существует два основных способа чистки устройств ввода информации: поверхностный и полный. При поверхностном способе, с помощью щетки удаляется мусор и пыль между клавишами, пылесосом втягивается пыль, которую не вымела щетка, а клавиши протираются специальными чистящими салфетками.
При поверхностном способе, с помощью щетки удаляется мусор и пыль между клавишами, пылесосом втягивается пыль, которую не вымела щетка, а клавиши протираются специальными чистящими салфетками.
Полная чистка предполагает разборку всего устройства ввода данных. О таком способе очистки хотелось бы рассказать более подробно.
Первое, что необходимо сделать — это обесточить лэптоп и вынуть из него аккумуляторную батарею. Далее, необходимо демонтировать устройство ввода данных. Если вы не знаете, как снять клавиатуру с ноутбука, то повторяйте все в точности как показано в нашей инструкции.
Демонтаж клавиатуры
1. Тонкой отверткой следует отодвинуть крайнюю защелку. В процессе этого необходимо приподнять край клавиатуры.
2. Приподнимая край, следует вдавить вторую защелку. То же проделать со всеми защелками. Их в зависимости от модели лэптопа может быть четыре или пять.
3. Когда все защелки отодвинуты и клавиатура вышла из зацепления, осторожно ее приподнимите и выньте шлейф из ноутбука, отодвинув при этом задвижку на коннекторе.
При отключении шлейфа не тяните его за проводники, держите его за пластиковый коннектор.
После того как устройство ввода данных демонтировано, можно приступать к дальнейшей разборке, а именно снятию клавиш.
Снимаем клавиши
Самый простой способ снять кнопку не повредив ее крепления — это придавить нижнюю часть клавиши, а под верхнюю просунуть тонкую отвертку. Потянув отвертку вверх и придерживая кнопку, она довольно просто отщелкивается.
Теперь, когда клавиши все сняты, можно приступать непосредственно к чистке. Для этого вам понадобится мягкая широкая кисть, и, возможно, специальные влажные салфетки либо чистящая жидкость.
Все довольно просто: необходимо удалить все загрязнения и протереть механизм кнопок влажными салфетками для удаления жира и въевшейся пыли.
После проведения чистки установите на место кнопки и саму клавиатуру.
Не используйте ацетон или другие агрессивные жидкости для чистки клавиатуры.
Они могут повредить ее схему. Если специальной жидкости нет, и чистящие салфетки кончились, можно использовать водный раствор изопропилового спирта.
Как подключить клавиатуру к ноутбуку
Компактный ноутбук наделен встроенными клавишами для ввода информации. Как и любой другой вид компьютерной техники, ноут поддерживает работу с подключенными к нему другими устройствами, включая внешнюю клавиатуру. В процессе эксплуатации устройства возникают моменты, когда такой возможностью приходится воспользоваться. Например, стерлись обозначения букв на многих клавишах ноутбука, или клавиатура попросту не работает, частично или полностью. Как подключить клавиатуру к ноутбуку, какие варианты реализации подключения периферии имеются у владельца, а также о решении возникающих проблем читайте в материале статьи.
Разновидности клавиатур
Варианты подключения обычной клавиатуры к портативному компьютеру определяются типом периферийного устройства. От выбранной пользователем разновидности кейпада зависит процедура подключения к ноутбуку.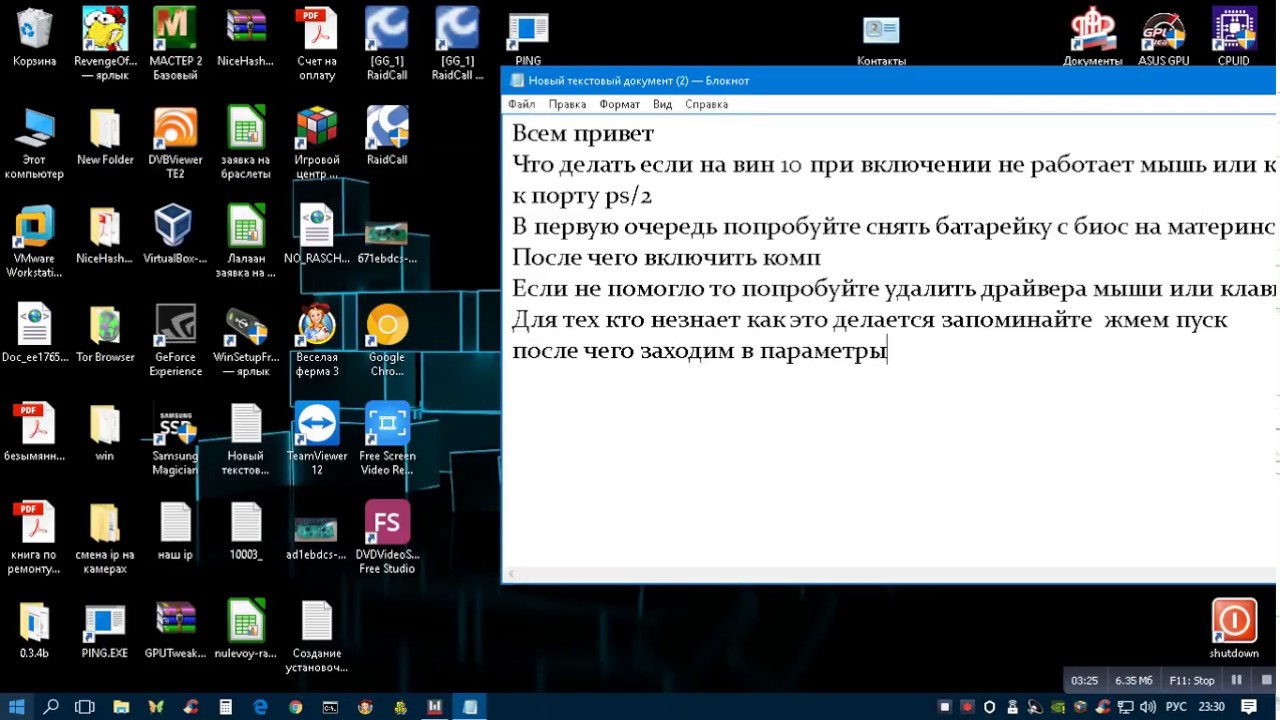 Современный рынок предлагает клавиатуры следующих типов:
Современный рынок предлагает клавиатуры следующих типов:
- проводные;
- беспроводные.
Проводная клавиатура подключается к ноутбуку (как и к стационарному ПК) через usb-разъем. Периферийное устройство с таким разъемом принято называть usb-клавиатурой.
На заметку! Уточняющее название для устройства было введено с тех пор, когда для стационарных компьютеров применялись кейпады с разъемом PS/2. Начиная с 2013 года, эти устройства постепенно вышли из применения. Так что подключить клавиатуру от компьютера старого образца к ноутбуку не получится без приобретения специального переходника, который найти практически невозможно.
Беспроводные клавиатуры встречаются со следующими интерфейсами подключения:
- через USB радиоканал;
- по Bluetooth.
Соответственно, различаются методики соединения устройств по проводному и беспроводному интерфейсу.
Как подключать проводной девайс
Чаще всего владельцы ноутбуков выбирают в качестве второй клавиатуры проводное устройство. Как правило, с его подключением практически не бывает проблем. Девайс представлен во всех ценовых категориях, от бюджетных до дорогих игровых «клавиш».
Как правило, с его подключением практически не бывает проблем. Девайс представлен во всех ценовых категориях, от бюджетных до дорогих игровых «клавиш».
Для активации внешней периферии выполняются следующие действия:
- Следует найти на корпусе ноутбука свободный USB – порт.
- Затем вставить USB-штекер в порт. Если разъемов несколько, для соединения можно использовать любой.
- Подождать, пока операционная система определит новое оборудование.
Процесс установки драйверов в Windows 10 или другой версии ОС проводится автоматически, после чего система сообщает о готовности нового оборудования к работе. В некоторых случаях может понадобиться ручная установка драйверов. Самостоятельная инсталляция мало чем отличается от установки программ на компьютер, поскольку производится посредством встроенной утилиты «Мастер».
Совет! Нужное программное обеспечение можно скачать с официального сайта фирмы-производителя периферии или с диска, который поставляется вместе с устройством.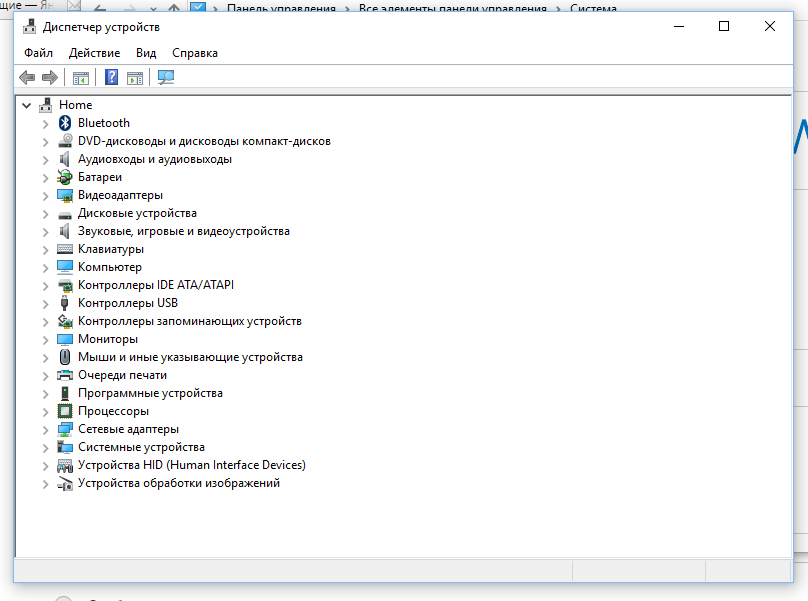
Как подключить периферию с USB-приемником
«Клавиши» без проводов удобны в эксплуатации. Можно управлять ноутбуком на расстоянии, и провода не путаются под руками. В комплектацию такой периферии входит радиодатчик с USB-разъемом.
Важно! Чтобы подключить беспроводную клавиатуру к ноутбуку, нужны батарейки (приобретаются отдельно).
Дальнейшие действия выполняются в следующей последовательности.
- Вставить аккумуляторы в соответствующее гнездо девайса, перевести переключатель в состояние «Вкл».
- Подсоединить радиодатчик к свободному порту USB.
- Дождаться, пока система установит новое оборудование и сообщит о готовности клавиатуры к работе.
Подключение внешнего девайса со встроенным блютуз-модулем
Дистанционный кейпад, оснащенный встроенным модулем Bluetooth, внешне мало отличается клавиатуры с радиомодулем – у него просто нет внешнего радиодатчика. Чтобы подключить блютуз клавиатуру к ноутбуку, достаточно выполнить несколько шагов.
- Проверить наличие заряженных аккумуляторов в отсеке питания устройства и включить девайс.
- Активировать на ноутбуке режим Bluetooth (как эту операцию выполнить — можно уточнить в инструкции к конкретной модели компьютера).
- Некоторое время придется подождать, пока ОС ноутбука обнаружит новое оборудование, подключенное по каналу Bluetooth, и установит драйвера. Далее, нужно следовать подсказкам мастера до полной готовности устройства к синхронизации.
- Синхронизировать ноутбук с установленным кейпадом.
Разрешение проблемных ситуаций
При эксплуатации внешнего устройства ввода может возникать ряд проблем, сказывающихся на работоспособности устройства.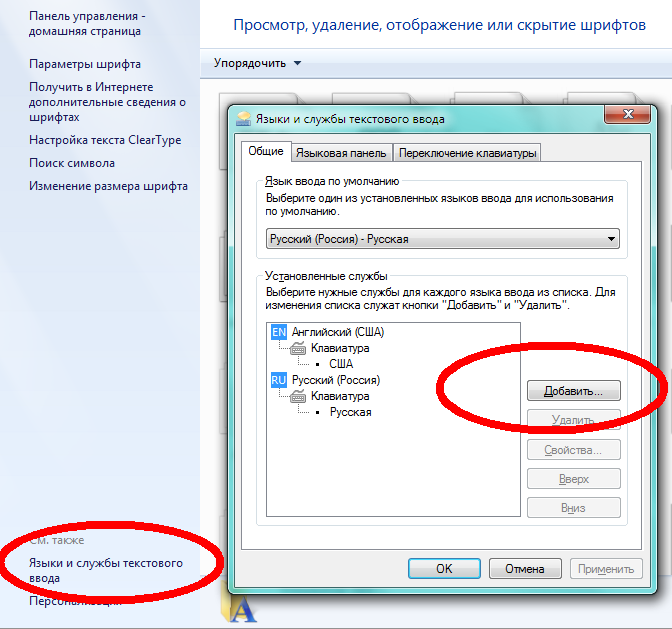 Когда клавиатура не подключается к ноутбуку и отказывается работать корректно, следует выявить причину и устранить ее.
Когда клавиатура не подключается к ноутбуку и отказывается работать корректно, следует выявить причину и устранить ее.
Важно! Пользователю дистанционного кейпада нужно заботиться о периодической замене батареек. Частой причиной отсутствия связи между ноутом и внешними «клавишами» могут быть разряженные источники питания.
Если ноутбук не видит кейпад, подключаемый через USB-порт, причина может быть в нарушении соединения:
- выдернут или неплотно размещен штекер устройства в разъеме;
- передавлен провод;
- вышел из строя USB- порт.
Также причиной проблем может быть сбой программного обеспечения кейпада. Решить проблему следует обновлением драйверов через «Диспетчер устройств» операционной системы Windows.
Лучшие ноутбуки 2019 года
Ноутбук Apple MacBook Air 13 with Retina display Late 2018 на Яндекс Маркете
Ноутбук Xiaomi Mi Notebook Air 13.3″ 2018 на Яндекс Маркете
Ноутбук Lenovo ThinkPad Edge E480 на Яндекс Маркете
Ноутбук Acer SWIFT 3 (SF314-54G) на Яндекс Маркете
Ноутбук Acer ASPIRE 7 (A717-71G) на Яндекс Маркете
Не работает клавиатура в Windows 10
После обновления установленной операционной системы до Windows 10 многие пользователи жалуются на то, что перестает работать клавиатура. С этой проблемой могут столкнуться и те, кто обновил свою Windows 10 до более новой версии. Или же клавиатура у вас работает, но выборочно: нет возможности набрать пароль при входе в систему, воспользоваться поиском на панели задач, а вот в текстовых редакторах (MS Word и другие) с набором текста проблем не возникает.
Перед тем, как приступать к серьезным действиям, следует начать с простого.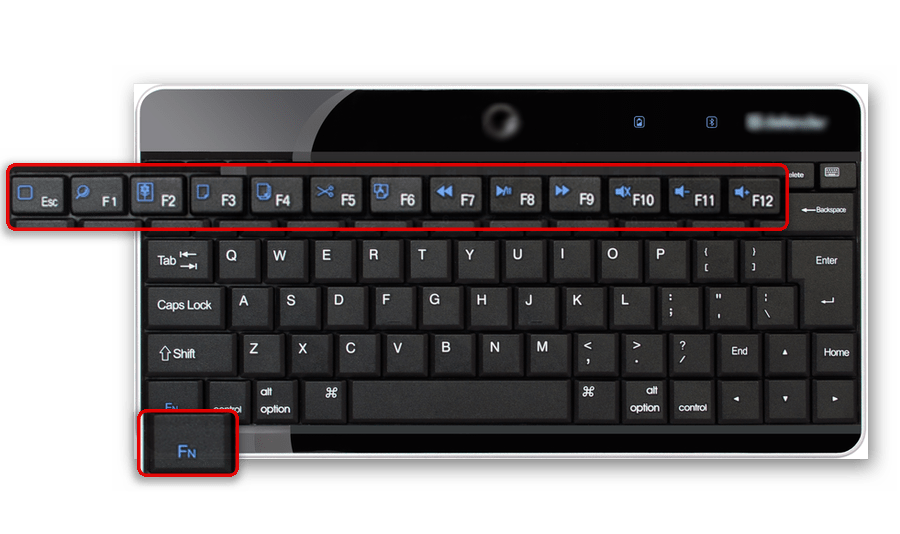 Попробуйте переключить клавиатуру в другой USB-порт. Чтобы убедиться, что USB-порт рабочий, вставьте в него флешку – если она определится, он работает. Убедитесь, что клава сама в рабочем состоянии: подключите ее к другому ПК (на работе, у друга). Возьмите рабочее устройство и подключите к своему компьютеру: если текст печатается без проблем, то все дело в неисправности самой клавиатуры.
Попробуйте переключить клавиатуру в другой USB-порт. Чтобы убедиться, что USB-порт рабочий, вставьте в него флешку – если она определится, он работает. Убедитесь, что клава сама в рабочем состоянии: подключите ее к другому ПК (на работе, у друга). Возьмите рабочее устройство и подключите к своему компьютеру: если текст печатается без проблем, то все дело в неисправности самой клавиатуры.
Если не работает клавиатура в ноутбуке, то его придется разбирать и смотреть, не поврежден ли шлейф. Возможно, потребуется его замена, а если все нормально, просто почистите контакты. Посмотреть, как правильно разобрать ноутбук, можно в Интернете. Наберите в поиск: «как разобрать МОДЕЛЬ_НОУТБУКА» или «разборка ноутбука МОДЕЛЬ».
Тем пользователям, у которых клавиатура работает частично, можно не сомневаться в ее исправности. Вам придется искать причину в самой системе и решать ее.
Если вы сделали все описанное ранее, а клавиатура на ноутбуке или компьютере с Windows 10 по-прежнему не работает, то давайте дальше будем разбираться, почему это происходит.
Для того, чтобы была возможность напечатать нужный текст, активируйте экранную клавиатуру. Для этого зайдите «Параметры» – «Специальные возможности» – «Клавиатура» и перетяните ползунок в положение «Вкл.».
Полное выключение компьютера
Если проблемы с клавиатурой возникают сразу при входе в Windows 10, то можно попробовать полностью обесточить устройство.
Выключите компьютер: если работает мышка – воспользуйтесь кнопкой, которая будет на экране ввода пароля; если она не работает – зажмите и удерживайте кнопку включения до тех пор, пока не услышите характерный звук (он будет похож на щелчок или хлопок). Дальше нужно отключить устройство от сети, а в ноутбуках еще и снять батарею. Зажмите кнопку включения на 5 секунд. После этого установите назад батарею, подключите ПК к сети и включайте.
Загрузка безопасного режима
Блокировать работу клавиатуры может и какая-нибудь вредоносная программа. Поэтому нужно войти в безопасный режим и посмотреть, будет ли там работать устройство ввода.
Для активации безопасного режима нажмите на лупу и в строку поиска введите «конфигурация системы» (с помощью экранной клавиатуры). В результатах кликните по приложению с соответствующим названием.
Дальше перейдите на вкладку «Загрузка» и поставьте птичку напротив пункта «Безопасный режим». Сохраните изменения кнопкой «ОК» и перезагружайте компьютер.
Теперь при входе в ОС будет выбор или вход в обычную систему, или загрузка в безопасном режиме. Выберите второй вариант. Находясь в безопасном режиме нужно проверить компьютер с помощью антивирусной программы. Желательно два раза: сначала той, которая установлена, а потом любой другой, например, Dr.Web CureIt.
Чтобы выйти из безопасного режима, перезагрузите компьютер и на этапе выбора варианта загрузки кликните по Windows 10.
Удаление антивирусника
Проблемы с клавиатурой могут возникнуть и из-за установленного антивирусника. Откройте его и поищите функцию, связанную с клавиатурой. Ее нужно деактивировать.
Ее нужно деактивировать.
Также можете полностью удалить антивирусную программу с компьютера и посмотреть, решит это проблему или нет. Кликните правой кнопкой по «Пуск» и зайдите в «Приложения и возможности». Найдите в списке нужную утилиту и удалите ее. Если такой вариант вам не подходит, прочтите: как полностью удалить программу с компьютера.
Запуск процесса ctfmon.exe
Если вы можете зайти в БИОС и нормально набираете текст в текстовых редакторах, при этом при входе в систему приходится пользоваться экранной клавиатурой для ввода пароля, то следует убедиться, что в диспетчере задач запущен нужный процесс.
Кликните по «Пуск» право кнопкой и откройте «Диспетчер задач».
Дальше перейдите на вкладку «Подробности» и найдите в списке процесс ctfmon.exe. Убедитесь, чтобы напротив него было написано «Выполняется».
Если нужного процесса в списке вы не нашли, то нажмите «Файл» – «Запустить новую задачу».
Затем в поле «Открыть» введите ctfmon. exe и нажмите «ОК». Указанный процесс будет запущен.
exe и нажмите «ОК». Указанный процесс будет запущен.
Чтобы постоянно не приходилось проверять процесс и запускать его вручную, его можно добавить в автозагрузку. На сайте есть отдельная статья о том, как добавить программу в автозагрузку. В ней можете сразу переходить к пункту 2.2.
Сейчас расскажу кратко, как это делается. Открываете реестр (на экранной клавиатуре комбинация Win+R и в появившемся окне пишите regedit) и переходите по пути:
HKEY_LOCAL_MACHINE\SOFTWARE\Microsoft\Windows\CurrentVersion\Run\
В папке «Run» создайте строковый параметр с названием «ctfmon» и значением «C:\Windows\System32\ctfmon.exe».
Включение задачи в Планировщике заданий
Чтобы открыть окно планировщика в поиске наберите «планировщик заданий» и кликните по найденному одноименному приложению.
Дальше поочередно открывайте папки: «Библиотека планировщика заданий» — «Microsoft» — «Windows» — «TextServicesFramework». В последней папке ищите файл с названием «MsCtfMonitor» и смотрите, чтобы в столбце состояние было указано «Работает». Если у вас не так, кликайте правой кнопкой по файлу и выбирайте из списка «Выполнить».
Отключение быстрого запуска
Если после перезагрузки компьютера клавиатура работает, а вот если вы его выключили и включили – не работает, можно попробовать отключить функцию быстрого запуска.
В поиске найдите «электропитание».
В следующем окне нажмите по кнопке «Действия кнопок питания».
Дальше кликайте «Изменение параметров, которые сейчас недоступны». Обратите внимание, что для этого у вашей учетной записи должны быть права администратора.
Пролистывайте страницу ниже и убирайте галочку напротив «Включить быстрый запуск». После этого компьютер будет включаться немного дольше, но для нас ведь важно, чтобы клавиатура заработала.
Переустановка драйверов
Если у вас не работает клавиатура после обновления Windows 10 до более новой версии, то следует обновить драйвера для данного устройства. Для этого кликните правой кнопкой мыши по «Пуск» и зайдите в «Диспетчер устройств».
Дальше найдите пункт «Клавиатуры» и разверните его. Затем кликните правой кнопкой мыши по проблемной клаве и выберите «Удалить устройство».
Перезагрузите компьютер и Windows должна сама найти и установить нужный драйвер на клавиатуру.
Если этого не произойдет и появится окно с ошибкой вроде: «…при попытке установки этих драйверов произошла ошибка…», то нужно выбрать и установить драйвер вручную. Удалите устройство описанным выше способом, а затем кликните по нему же правой кнопкой и выберите «Обновить конфигурацию оборудования».
После этого напротив проблемной клавиатуры появится или красный крестик, или желтый восклицательный знак. Снова кликните по устройству и выберите «Обновить драйвер».
Затем нажимайте кнопку «Выполнить поиск драйверов на этом компьютере».
Дальше кликните по пункту «Выбрать драйвер из списка доступных драйверов на компьютере».
Потом снимите птичку напротив пункта «Только совместимые устройства». В окне «Модель» выберите «Клавиатура HID» или «HID Keyboard Device» и жмите «Далее». Когда драйвер установится, клавиатура должна снова работать.
Устранение неполадок с помощью встроенной утилиты
Для решения различных программных проблем в Windows есть встроенные утилиты. Они анализируют и пытаются решить возникшую проблему. Чтобы ими воспользоваться, зайдите в «Параметры» и перейдите в раздел «Обновление и безопасность».
Дальше откройте вкладку «Устранение неполадок» и найдите пункт «Клавиатура». Кликните по нему и запустите средство устранения неполадок. Следуйте простым шагам. Затем повторите действия с пунктом «Оборудование и устройства».
Изменение параметра в реестре
Если вы обновились с Windows 7, 8, или 8.1 до 10 и после этого клавиатура перестала работать, то можно проверить один параметр в реестре. Перед тем, как что-то менять в реестре следует создать его резервную копию или точку восстановления в Windows 10, чтобы потом можно было вернуть ПК в прежнее состояние.
Открывайте экранную клавиатуру и набирайте комбинацию Win+R. В открывшемся окне вводите команду regedit и жмите «ОК».
Дальше переходите по пути:
HKEY_LOCAL_MACHINE\SYSTEM\CurrentControlSet\Control\Class\{4D36E96B-E325-11CE-BFC1-08002BE10318}
В последней папке «{4D36E96B-E325-11CE-BFC1-08002BE10318}» найдите параметр «UpperFilters». Кликните по нему два раза, чтобы перейти к его редактированию. Когда откроется окно редактирования обратите внимание на поле «Значение». Там должно быть написано только kbdclass, все остальное можете удалить. Сохраняйте изменения и перезагружайте компьютер.
Как видите, на вопрос: почему не работает клавиатура в Windows 10 на компьютере или ноутбуке, можно ответить по-разному. У кого-то причина в самом нерабочем устройстве, кто-то обновился до новой версии десятки, а кто-то перешел на нее с семерки или восьмерки. В общем, хорошо проанализируйте, что вы делали перед тем, как клавиатура перестала работать, и только потом приступайте к решению проблемы.
Оценить статью: Загрузка… Поделиться новостью в соцсетях
Об авторе: Аня Каминская
Не работает клавиатура Windows 10
Перестала работать клавиатура в Windows 10: весьма неприятная ситуация. Не работает клавиатура, и вы перепробовали все, что знаете, чтобы решить проблему. Но не волнуйтесь, в этой статье мы перечислим все простые и сложные методы для настройки вашей клавиатуры. Кажется, это самая расстраивающая вещь в Windows 10, потому что если вы не можете печатать, то ваш компьютер ничем не может помочь вам. Не теряем больше времени, давайте посмотрим, как исправить проблемы с клавиатурой в Windows 10.
1. Перезагрузите компьютер
Когда клавиатура вашего компьютера внезапно перестает работать на экране входа в систему, это может быть связано с тем, что Windows не удалось распознать, связаться или правильно загрузить драйверы, отвечающие за работу клавиатуры. Так что простой перезапуск вашего ПК может помочь возобновить связь между драйверами устройства и исправить проблему с клавиатурой. Если проблема не устраняется, не работает клавиатура, перейдите к следующему способу ниже.
2. Попробуйте комбинацию клавиш Windows + пробел
Перед тем, как разобраться с этой проблемой, вы можете попробовать это простое действие, при котором одновременно нажимаются клавиши Windows и пробел, работают почти во всех случаях.
Кроме того, убедитесь, что вы случайно не заблокировали клавиатуру с помощью какой-либо комбинации клавиш, к которой обычно можно обратиться, нажав клавишу Fn.
3. Отключите ключи фильтра
Нажмите клавишу Windows + X, затем выберите Панель управления. Далее «Специальные возможности» — «Клавиатура» и справа найдите «Фильтрация ввода». Убедитесь, что опция «Включить ключи фильтра» не отмечена. Если флажок установлен, снимите его и нажмите «Применить», затем ОК.
4. Обновите драйверы клавиатуры
1. Нажмите клавишу Windows + R, затем введите «devmgmt.msc» и нажмите Enter, чтобы открыть диспетчер устройств.
2. Далее разверните клавиатуру, щелкните правой кнопкой мыши на стандартной клавиатуре PS / 2 и выберите «Обновить программное обеспечение драйвера».
3. Теперь сначала выберите опцию «Автоматический поиск обновленного программного обеспечения драйвера» и завершите процесс обновления драйвера.
4.Если приведенное выше не помогло устранить проблему, выберите второй вариант «Поиск драйверов на моем компьютере».
5. Нажмите «Позвольте мне выбрать из списка драйверов устройств на моем компьютере».
6. Выберите подходящий драйвер из списка и нажмите Далее.
7. После завершения процесса закройте диспетчер устройств и перезагрузите компьютер.
5. Проверьте батареи и беспроводной адаптер
Если у вас не работает беспроводная клавиатура, возможно, на ваших батареях не осталось заряда или что ваш беспроводной адаптер чем-то заблокирован. Попробуйте заменить батарейки клавиатуры и убедитесь, что клавиатура работает или нет. Также убедитесь, что беспроводной адаптер клавиатуры чем-то не заблокирован или клавиатура находится не слишком далеко от адаптера.
Не работает клавиатура ноутбука – причины, что делать, как быть, если нужно срочно ввести текст?
Не работает клавиатура ноутбука? Нельзя сказать, что это типичная ситуация для современной техники, это довольно редкостная поломка ноутбуков. И если в случае с ПК в причине поломки можно даже и не разбираться, попросту заменив одну клавиатуру другой, то в случае с ноутбуком дела обстоят намного сложней, ведь его клавиатура является неотъемлемой частью единой цельной конструкции. Какие могут причины поломки клавиатуры ноутбука, на какие последствия предположительно можно рассчитывать, как выйти из ситуации, когда на ноутбуке с неработающей нужно срочно ввести текст — все эти вопросы и рассмотрим ниже.
Содержание статьи:
1. Существует ли чёрный список моделей ноутбуков, предрасположенных к поломке клавиатуры?
Прежде чем приступить к непосредственному рассмотрению самой проблемы поломки клавиатуры ноутбука, пару слов о том, можно ли предупредить возникновение такой ситуации. Существует ли эдакий чёрный список ноутбуков — конкретных моделей, товаров конкретного производителя, которые бы на практике доказали свою склонность к выходу из строя клавиатуры? Нет. На рынке компьютерной техники нет таких моделей, за которыми бы на практике наблюдалась склонность именно к этой поломке. Выйти из строя может клавиатура ноутбука любого производителя. Причём это касается как флагманских моделей, так и бюджетных.
2. Возможные причины выхода из строя клавиатуры ноутубка
Прежде чем нести ноутбук в сервисный центр, вы можете попытаться самостоятельно разобраться, почему не работает клавиатура ноутубка. И если это программный сбой или проблемы со шлейфом клавиатуры, ваши попытки могут увенчаться успехом, и вы сэкономите на услугах сервисного центра. Итак, приступим.
2.1. Программный сбой
Причина отказа работы клавиатуры ноутубка может быть из-за ошибок работы самой операционной системы Windows. Как правило, это происходит в случае сбоя работы драйверов. Проверить это можно в BIOS. Для выхода в BIOS перезагрузите ноутбук и удерживайте нажатие клавиши Del. В некоторых моделях ноутбуков для выхода в BIOS могут задействоваться кнопки F1 или F2. Этот момент можно уточнить в инструкции производителя ноутбука. Если в самом BIOS клавиатура работает, можно загрузить Windows в безопасном режиме, чтобы дополнительно протестировать, работает ли клавиатура без драйверов и с минимальным набором системных служб.
Попасть в безопасный режим Windows ХР, Vista, 7 вы сможете с помощью клавиши F8, которую нужно удерживать во время загрузки системы. Появится меню выбора режима загрузки, где необходимо выбрать загрузку в безопасном режиме без драйверов. В случае с Windows 8/8.1 выход в безопасный режим системы несколько иной, нужны некоторые предварительные системные настройки. Пройдите путь:
«Панель управления» — «Администрирование» — «Конфигурация системы».
Во вкладке «Загрузки» выставьте значение «Безопасный режим», жмите «Применить», «ОК» и перезагрузитесь. После перезагрузки вы попадёте в безопасный режим.
Вернуть настройки в былое состояние можно тем же способом, убрав значение «Безопасный режим».
Итак, вы вошли в безопасный режим Windows. Проверьте работоспособность клавиатуры ноутбука. Если клавиатура ноутбука в безопасном режиме работает, следовательно, проблема кроется в работе драйверов. Если клавиатура в безопасном режиме Windows не работает, при этом BIOS откликается на ввод данных, скорее всего, проблема — в самой операционной системе.
После возврата в обычный режим работы Windows проведите работу по установке или обновлению драйверов.
Скачайте и установите драйверпак. Это специальный тип программного обеспечения, предназначенный для подбора драйверов под конкретные аппаратные составляющие компьютерного устройства. Просканировав ноутбук и определив необходимые для установки драйвера, драйверпаки автоматически изымают из своей базы данных их инсталляторы и проводят инсталляцию. Драйверпаки в Интернете можно найти в образе DVD-диска с имеющейся базой драйверов, но куда проще быстро скачать и установить программный клиент драйверпака, который после сканирования скачает с Интернета только необходимые драйвера в самой новейшей, актуальной их версии.
DriverPack Solution, Slim Drivers – программы-клиенты этих драйверпаков в Интернете можно скачать абсолютно бесплатно. Это двойка лидеров среди драйверпаков, они пользуются популярностью у пользователей из-за бесплатности и регулярно обновляемой базы драйверов. Проведите с помощью драйверпака сканирование ноутбука и установите (или обновите) драйвера, которые укажет программа.
Вы можете установить или обновить драйвера, не прибегая к помощи драйверпаков. Скачайте их вручную с официального сайта производителя вашей модели ноутбука.
Если работа по установке или обновлению драйверов ноутбука не решит проблему с не работающей клавиатурой, можно попробовать переустановить саму Windows. Например, Windows ХР – на сегодняшний день это уже устаревшая операционная система, и возможно, при установке Windows 7 или 8/8.1 проблема с неработающей клавиатурой исчезнет.
2.2. Отжатые или окисленные контакты шлейфа клавиатуры
Если вы уже длительное время пользуетесь ноутбуком, возможно, проблема неработающей клавиатуры кроется в окисленных или отжатых контактах её шлейфа. Чтобы проверить этот вариант и предпринять попытки решения проблемы, ноутбук придётся разобрать. Если вы впервые самостоятельно разбираете ноутбук, воспользуйтесь его инструкцией от производителя. Инструкции ко многим моделям устройств можно скачать в Интернете в электронном варианте, в частности, на официальном сайте того же производителя. Также вы можете посмотреть видеоуроки, как правильно разобрать ноутбук, на YouTube или других ресурсах.
Добравшись до шлейфа клавиатуры, отсоедините его, высунув из разъёма, и внимательно осмотрите. Если вы увидите при осмотре явные повреждения, следовательно, это и есть причина неработающей клавиатуры ноутбука. И решить её можно, заменив шлейф.
Если же со шлейфом клавиатуры всё в порядке, протрите его контакты ушной палочкой, смоченной спиртом, или воспользуйтесь обычным ластиком. После чистки вставьте шлейф клавиатуры обратно и тестируйте.
2.3. Выход из строя микроконтроллера или пролитая на ноутбук жидкость
Если причина неработающей клавиатуры ноутбука – это сгоревший микроконтроллер или пролитая жидкость, в этом случае без услуг сервисного центра вам не обойтись. Основательно определить, какие аппаратные составляющие ноутбука вышли из строя, и перепаять их в домашних условиях (конечно же, если вы не специалист) нельзя.
Во время пролития жидкости на ноутбук, если она попадает на плату, со временем это приводит к окислению контактов. Вследствие чего клавиатура полностью выходит из строя. Если вы нечаянно пролили жидкость на ноутбук, немедленно отключите его, выньте батарею и просушите феном в щадящем режиме сушки волос. Если модель фена предусматривает кнопку подачи холодного воздуха, используйте только холодный воздух. Это необходимо для того, чтобы если не предотвратить, то хотя бы замедлить процесс окисления контактов, микросхем и плат.
3. Нужно срочно ввести текст на ноутбуке с неработающей клавиатурой – как быть?
Клавиатура ноутубка не работает, а вам срочно нужно отправить сообщение. Или даже чтобы скачать тот самый драйверпак с Интернета, вам потребуется ввести в поисковик его название. Как быть в такой ситуации?
3.1. Виртуальная клавиатура Windows
ОС Windows имеет встроенный функционал, эмулирующий физическую клавиатуру – это штатное приложение «Экранная клавиатура». Жмите кнопку «Пуск», выберите «Специальные возможности», а здесь – «Экранная клавиатура».
Нажимайте мышкой нужные клавиши для ввода символов. На экранной клавиатуре Windows реализована кнопка «Параметры», при её нажатии вы сможете провести некоторые настройки, чтобы настроить приложение под себя.
ОС Windows 8/8.1, кроме штатного приложения «Экранная клавиатура», имеет альтернативу в несколько другом формате. Это специальная сенсорная клавиатура для планшетов и ноутбуков с сенсорным экраном – плавно выезжающее окно с большими кнопками, чтобы на них удобно было попасть пальцем. Если на вашем ноутбуке установлена Windows 8/8.1, на панели задач Windows вызовите контентное меню и выберите «Свойства».
Откроется меню «Свойства панели задач», перейдите во вкладку «Панели инструментов» и поставьте галочку возле опции «Сенсорная клавиатура».
Жмите «Применить», «ОК». Далее в системном трее появится ярлык запуска сенсорной клавиатуры. С её помощью вы сможете мышкой осуществлять ввод символов.
3.2. USB-клавиатура
Если речь идёт о скоростном наборе теста, безусловно, с экранной клавиатурой много дел не сделаешь. Через USB-порт ноутбука можно подключить физическую USB-клавиатуру.
3.3. Bluetooth-клавиатура
Bluetooth-клавиатура – физическая клавиатура, которую можно подключить к ноутбуку через модуль Bluetooth. Практически все современные модели ноутбуков оснащены этим модулем.
Не работает клавиатура на ноутбуке Леново
Важная информация
Определенные инструкции, которые будут рассматриваться далее, требуют от пользователя ввода информации. Если у вас нет внешней клавиатуры, воспользуйтесь виртуальной — в Windows без труда можно вызвать экранную клавиатуру для набора текста. Кроме этого некоторые команды для ввода вы можете копировать из статьи и вставлять в окна операционной системы при помощи мышки и контекстного меню. Тем, кто не знает, как вызывать виртуальную клавиатуру, пригодится следующий материал.
Подробнее: Запускаем виртуальную клавиатуру на ноутбуке с Windows
Не забывайте о том, что если возникли сложности уже на этапе входа в учетную запись при включении ноутбука, вы так же можете ввести пароль или пин с экранной клавиатуры. Кнопка для вызова специальных возможностей, среди которых есть и нужный вам инструмент, находится в правом нижнем углу окна.
Способ 1: Настройки Windows 10
Виндовс 10 позволяет отключать физическую клавиатуру на случай, если удобно или есть возможность пользоваться только экранной. Эта настройка, конечно, неактивна по умолчанию, но бывает изменена из-за какой-то ошибки или пользователем случайно. Проверьте ее состояние и при необходимости отключите:
- Через «Пуск» вызовите приложение «Параметры».
- Зайдите в раздел «Специальные возможности».
- Прокрутите панель слева и найдите пункт «Клавиатура», куда и перейдите. В блоке «Использовать устройство без обычной клавиатуры» единственный доступный параметр должен быть отключен.
- Тут же рекомендуем посмотреть настройку блока «Использовать фильтрацию ввода» — доступный там параметр должен быть отключен. Если это не так, выключите его и проверьте, набирается ли текст в любом окне. Иногда параметр начинает конфликтовать с другими, вызывая некорректную работу клавиатуры.
Способ 2: Запуск средства устранения неполадок
Использование системного инструмента по поиску неполадок — легкий, но зачастую неэффективный вариант. Он умеет находить лишь только поверхностные ошибки, но, учитывая, что делается это в автоматическом режиме, пользователь все же может попробовать прибегнуть к этому методу.
- Находясь в «Параметрах», кликните по плитке «Обновление и безопасность».
- Из списка разделов слева выберите «Устранение неполадок».
- Если в центральной области окна не будет предложено запустить нужный инструмент, щелкните по ссылке «Дополнительные средства устранения неполадок».
- На странице найдите «Клавиатуру», нажмите по ней, а затем по появившейся кнопке «Запустить средство устранения неполадок».
- Подождите завершения диагностики и выполните рекомендации, если те будут даны. После них перезагрузите ноутбук.
В Windows 7 «Устранение неполадок» находится в «Панели управления», а нужный инструмент так и называется — «Поиск и устранение неполадок клавиатуры».
Способ 3: Принудительный запуск процесса ctfmon
Когда клавиатура работает, но лишь выборочно, не везде, возможно, все дело в незапущенном процессе, отвечающем за нее. Прежде, чем пробовать исправлять его, следует проверить, работает процесс или нет.
- Для этого зайдите в «Диспетчер задач», нажав по «Пуску» правой кнопкой мыши и выбрав соответствующий пункт. Вместо этого можно кликнуть правой кнопкой мыши по панели задач и выбрать этот же пункт — такой вариант универсален для разных версий Windows.
- В списке процессов поищите «CTF-загрузчик». Если такого процесса, как на примере, у вас нет, значит, он действительно не запустился и может провоцировать проблему с клавиатурой.
Исправить это можно ручным добавлением процесса в автозагрузку.
- Нажмите правой кнопкой мыши по «Пуску» и вызовите окно «Выполнить». В Win 7 найдите это приложение в «Пуске» по названию.
- Впишите через экранную клавиатуру или скопируйте и вставьте команду
regedit, а затем нажмите «ОК». - Перейдите по пути
HKEY_LOCAL_MACHINE\SOFTWARE\Microsoft\Windows\CurrentVersion\Run. Обладатели Windows 10 могут скопировать и вставить этот путь в адресную строку, нажав Enter для перехода. - В центральной части окна нажмите правой кнопкой мыши по пустому месту и из контекстного меню выберите «Создать» > «Строковый параметр».
- Задайте ему имя «ctfmon», после чего откройте окно редактирования значения двойным кликом левой кнопкой мыши. В соответствующий пункт вставьте следующий адрес:
C:\Windows\System32\ctfmon.exe. Нажмите «ОК» для применения изменений.
Рекомендуем также зайти в «Планировщик заданий» и посмотреть, не отключен ли процесс и там.
- Запустить приложение можно, вызвав для этого «Управление компьютером». В Win 10 для этого нажмите правой кнопкой мыши по «Пуску», в Win 7 найдите его в основном меню «Пуск», в разделе «Администрирование».
- В левой части окна выберите «Планировщик заданий».
- Опять же, через левую панель, разворачивайте папки «Библиотека планировщика» > «Microsoft» > «Windows» > «TextServicesFramework». В центральной части окна будет расположен параметр «MsCtfMonitor» — проверьте, чтобы его статус был «Готово».
- Если это не так, включите задание, нажав по нему правой кнопкой мыши и выбрав соответствующий пункт.
В конце перезагрузите ноутбук и проверьте, была ли устранена проблема, связанная с этим процессом.
Способ 4: Отключение быстрого запуска ноутбука (Windows 10)
Windows 10 оснащена возможностью быстрого включения ноутбука, но из-за некоторых особенностей она может спровоцировать некорректное поведение операционной системы. Для проверки того, действительно ли виноват в работе клавиатуры такой тип запуска, следует на время его деактивировать. Даже если дело окажется в нем, включение лэптопа замедлится только для обладателей жестких дисков — SSD и так загружают любую операционную систему за несколько секунд.
Принцип работы быстрого запуска заключается в сохранении важных для включения файлов в оперативную память, откуда при включении компьютера они считываются быстрее, чем с накопителя. Однако минус такого подхода — возможное появление ошибок в ОЗУ, которые будут приводить к некорректному старту Windows и появлению самых разных проблем.
- Чтобы ее отключить, вызовите «Панель управления». Мышкой проще всего это сделать через меню «Пуск» и папку «Служебные — Windows».
- Для быстрого поиска нужной категории переключите просмотр на «значки» и перейдите в «Электропитание».
- На левой панели найдите строку «Действия кнопок питания» и нажмите по ней.
- Откроется раздел с настройками, где сперва кликните по ссылке «Изменение параметров, которые сейчас недоступны».
- Настройки, заблокированные ранее, теперь станут активными. Снимите галочку с пункта «Включить быстрый запуск (рекомендуется)». Для применения настроек понадобится выключить и включить ноутбук.
Если способ оказался неэффективен, быстрый запуск всегда можно снова включить.
Способ 5: Устранение неполадок с драйвером
От драйверов зависит множество компонентов компьютера и подключаемой техники. Если конкретный драйвер отсутствует или был установлен с ошибкой, работа зависящего от него устройства может быть нарушена частично или полностью. Поэтому пользователю важно проверить, не он ли влияет на возникшую неполадку.
Обычно драйвер для клавиатуры устанавливается с серверов Microsoft — пользователь не принимает в этом никакого участия. В этом случае шанс неудачной инсталляции крайне низкий, но он все же существует, к тому же сами файлы могли повредиться уже после установки.
Переустановка драйвера клавиатуры
Самое быстрая и простая попытка наладить работу драйвера — переустановить его.
- Запустите «Диспетчер устройств», кликнув правой кнопкой мыши по «Пуску» и выбрав подходящий пункт.
- Разверните блок «Клавиатуры», там должна быть всего одна строчка — «Стандартная клавиатура PS/2».
- Щелкните по ней правой кнопкой мыши и выберите вариант «Обновить драйвер».
- В открывшемся окне нажмите по предложению «Автоматический поиск обновленных драйверов».
- Начнется непродолжительная проверка, после которой программное обеспечение будет обновлено или появится сообщение о том, что уже установлена последняя версия драйвера.
- Соответственно, после установки ноутбук нужно будет перезагрузить, а если изменения не были внесены, еще раз вызовите окно обновления, но на этот раз воспользуйтесь предложением «Найти драйверы на этом компьютере».
- Не указывая никакой путь вручную, кликните по «Выбрать драйвер из списка доступных драйверов на компьютере».
- Тут должно быть не более одного варианта, и он уже будет выбран. При наличии списка с драйверами, выделите «Стандартная клавиатура PS/2» и переходите «Далее».
- После быстрой установки или обновления система сообщит о необходимости перезагрузки для того, чтобы оборудование смогло начать работу.
Удаление драйвера клавиатуры
Когда простая установка драйвера поверх не помогает, сперва следует удалить имеющееся ПО, а затем уже выполнить чистую инсталляцию.
- Снова вызовите контекстное меню клавиатуры, но на этот раз выберите пункт «Удалить устройство».
- Отобразится окно с предупреждением о том, что устройство (точнее его драйвер) будет удален из ОС. Подтвердите свое решение и перезагрузите ноутбук.
- При последующем включении драйвер будет скачан и установлен автоматически. Если клавиатура по-прежнему не заработала, еще раз проделайте то, что было предложено в предыдущем разделе статьи — «Переустановка драйвера клавиатуры».
Установка драйвера чипсета
Есть маленькая вероятность того, что исправить положение поможет драйвер не клавиатуры, а чипсета. Скачать его можно с сайта Lenovo, предварительно узнав название модели ноутбука.
Читайте также: Как узнать название своего ноутбука
Чипсет представляет собой набор микросхем, расположенных на материнской плате. Так как клавиатура тоже подключается к ней и является устройством категории ввода-вывода, ей необходим драйвер для работы.
Перейти на официальный сайт Lenovo
- Перейдите по ссылке выше и выберите раздел «Поддержка».
- Откроется новая вкладка, в которой наведите курсор на плитку «ПК» и нажмите на появившуюся кнопку «View PC Support».
- Впишите название ноутбука, например «thinkbook 15p», и при отображении совпавшей модели в выпадающем списке кликните на «Загрузки».
- Переключите вкладку с «Автоматического обновления драйверов» на «Ручное управление».
- Проверьте, что операционная система и ее разрядность определены верно, при необходимости изменив этот параметр.
- Найдите категорию «Чипсет».
- Из списка драйверов найдите тот, в чьем названии есть «IO», как на примере ниже. Кликните по нему ЛКМ для отображения дополнительной информации. Там же увидите и кнопку для скачивания, по которой и нажмите.
- Дождитесь сохранения файла и установите его как обычную программу. После этого перезагрузите ноутбук.
Способ 6: Проверка значения параметра UpperFilters
В «Редакторе реестра» есть параметр, который тоже влияет на работу клавиатуры. В ходе самых разных событий с ним могли произойти изменения, из-за чего теперь она и не работает. Его можно быстро отредактировать или создать заново.
- Откройте «Редактор реестра» (как это сделать, показано в Способе 3).
- Последовательно перейдите по следующему пути:
HKEY_LOCAL_MACHINE\SYSTEM\CurrentControlSet\Control\Class\{4D36E96B-E325-11CE-BFC1-08002BE10318}. В центральной части должен быть параметр «UpperFilters» со значением «kbdclass». - Если это так, закройте окно и переходите к следующим способам инструкции. Если нет, дважды нажмите на параметр и в открывшемся окне самостоятельно измените значение на указанное выше.
- При отсутствии параметра как такового кликните по пустому месту правой кнопкой мыши и создайте «Мультистроковый параметр». Останется его переименовать, а затем задать нужное значение.
- Изменение будет применено после перезагрузки операционной системы.
Уточним, что на «UpperFilters» влияет одна из старых версий Антивируса Касперского. Если эта программа у вас есть и вы заметили, что после исправления или создания параметра он снова оказался изменен либо исчез, удалите/отключите/обновите антивирус для проверки того, влияет ли он на рассматриваемый параметр.
Способ 7: Управление обновлениями Windows
Обновления Windows 10 самым разным способом сказываются на работоспособности ноутбука, затрагивая даже клавиатуру. Возможно, перед тем, как она перестала функционировать, были установлены мелкие или крупные системные обновления. Дожидаться исправления ошибки разработчиками можно и несколько дней, и то при условии, что дело действительно в апдейте. Поэтому лучше сразу проверить данное предположение: удалить обновление не сложно, а установить его заново при необходимости — не составит труда.
Откат до предыдущей версии
Сейчас Windows 10 позволяет откатиться до предыдущей сборки в течение 10 дней после установки крупного обновления. Если в вашем случае было установлено крупное обновление, воспользуйтесь встроенным в систему инструментом для перехода к прошлой сборке. Конечно, сделать это можно при условии, что вы не удаляли папку «Windows.old» самостоятельно.
- Откройте «Параметры» и перейдите в «Обновление и безопасность».
- При помощи панели слева переключитесь в «Восстановление» и в основной части окна найдите блок «Вернуться к предыдущей версии Windows 10». Кнопка «Начать» должна быть активна. Если это так, нажмите ее.
- Несколько секунд будет происходить подготовка к этой операции. Обращаем внимание, что в зависимости от сборки Windows последовательность действий может отличаться.
- Установите галочку вокруг наиболее подходящей причины. Нашей в списке нет, поэтому укажите «По другой причине» и по желанию кратко сказать, по какой именно. Затем нажмите «Далее».
- Будет предложено проверить выход обновления, которое в теории исправит баги и ошибки. Решайте сами, либо вы хотите попробовать установить его, либо все же откатитесь до стабильной сборки.
- Тот, кто выбрал откат, должен будет прочитать информацию в следующем окне. В нем написано об особенностях возврата Windows и о том, как правильно к нему подготовиться.
- В следующем окне отобразится информация касательно пароля для входа в систему.
- Только после этого станет доступен непосредственно сам откат.
- После старта процедуры вы увидите черный экран, во время которого и будет выполняться возврат ОС к предыдущему состоянию.
Удаление небольшого обновления
Гораздо реже на клавиатуру влияют мелкие обновления. Тем не менее они, в индивидуальном порядке, могут привести к различным проблемам в работоспособности Виндовс. Небольшие апдейты больше известны пользователю как KB0000000, где 0 — набор цифр, идентифицирующих обновление. Удалить проблемное обновление такого рода еще проще, чем крупное.
К сожалению, узнать заранее самому, без отзывов в интернете, виновато ли конкретное KB-обновление, удастся только после его удаления. Но не стоит переживать, если оно было деинсталлировано по ошибке — в будущем ничего не мешает вам еще раз запустить поиск обновлений и повторно установить удаленное. Про удаление такого рода апдейтов читайте в Способе 1 статьи по ссылке ниже.
Подробнее: Удаление обновлений в Windows 10
Обновление Windows 10
Вместо отката к предыдущей версии можно попробовать обновление. Метод актуален как альтернатива неудачного возврата системы до предыдущей версии, помогающий во многих случаях. В Виндовс «Центр обновления» работает в автоматическом режиме, самостоятельно проверяя выход обновлений, однако если речь идет о критических исправлениях, Microsoft может выпустить апдейт быстрее, чем это проверит операционная система по своему расписанию. Соответственно, пользователю понадобится запустить ручной поиск и, если обновление будет найдено, установить его.
Подробнее: Установка обновлений Windows 10 / Windows 8
Способ 8: Проверка ОС на вирусы
Определенные вирусы могут отразиться на работе операционной системы, в том числе и клавиатуры. Перед тем, как пробовать выполнять сложные для вас рекомендации, просканируйте Виндовс. Встроенный в систему защитник не всегда распознает вредоносный объект, попавший в нее, поэтому советуем это делать при помощи сторонних антивирусов и сканеров, не требующих установки. Для достоверности лучше выбирать по 2 варианта, так как они оснащены разными алгоритмами проверки и имеют собственные антивирусные базы.
Подробнее: Борьба с компьютерными вирусами
Способ 9: Восстановление системы
При наличии сохраненной резервной точки можно попробовать откатиться до нее. При повреждении файлов или других некритических проблемах именно восстановление системы может помочь. Конечно же, способ не подойдет пользователем, у которых точки восстановления отсутствуют в принципе.
Подробнее: Откат к точке восстановления в Windows 10 / Windows 8 / Windows 7
Возврат к исходному состоянию
В ситуации, когда никакие способы не помогают, остается попробовать откатить ОС к исходному состоянию. Это выбор для тех людей, у кого на ноутбуке не хранится никакой важной информации и кто готов будет заново настраивать операционную систему. Всем остальным мы не рекомендуем делать возврат системы, поскольку, во-первых, нет гарантии, что она поможет, во-вторых, при отсутствии опыта и знаний можно безвозвратно потерять какую-то важную информацию. И хотя в описании этой функции написано, что некоторые личные данные удастся сохранить, все приложения и большая часть файлов будут удалены. Перед возвратом будет отображен список программ, которые вы потеряете.
Подробнее: Восстанавливаем к исходному состоянию Windows 10
Простейшие визуальные и некоторые другие настройки Windows 10 можно сохранить в облако от Microsoft — для этого понадобится создать учетную запись. Если на вашем компьютере не локальная учетная запись, а онлайн, значит, такой аккаунт уже есть, и при следующем входе в него со сброшенной Windows параметры будут подгружены. Всем остальным предварительно потребуется пройти регистрацию.
Читайте также: Создание новой учётной записи в Windows 10
В Windows 7 подобной функции, как в Windows 10, нет. Все, что могут сделать обладатели этой версии ОС, — вернуть ее к тому состоянию, как будто она была только что установлена. Эта операция называется сбросом до заводских настроек. В Windows 10 она тоже присутствует и отличается от рассмотренной выше тем, что удаляет вообще все, что было, оставляя лишь только файлы операционной системы. Еще раз напоминаем о том, что делать это нужно только если на устройстве не сохранено ничего важного и нужного для работы, и вы заранее скачали на флешку как минимум сетевой драйвер (актуально для Windows 7), чтобы после переустановки не остаться без выхода в интернет.
Подробнее: Восстанавливаем до заводских настроек Windows 10 / Windows 7
Способ 10: Ремонт клавиатуры
Все рассмотренные выше способы предполагают наличие исключительно программного сбоя или ошибки. Однако всегда есть шанс того, что клавиатура неисправна именно физически. Определить это самостоятельно обычный человек не сможет, подобное удастся сделать лишь специалисту или очень опытному владельцу техники. Сделать это со старыми моделями легче, так как они более просты в разборе, а вот с новыми труднее из-за монолитного корпуса и необходимости в дополнительных инструментах, а при наличии действующего гарантийного периода и вовсе может усложнить возможное дальнейшее обслуживание.
Возможным решением после разбора ноутбука станет полная замена клавиатуры или ее шлейфа. Приобрести новое комплектующее (или б/у, после ноутбука, распроданного по частям) можно в специализированном магазине либо через сервис типа Авито. У шлейфа чаще всего неполадку видно сразу: он либо погнут, либо почерневший, либо просто отошел от материнской платы, и тогда достаточно его переподключить. Диагностика самой клавиатуры существенно сложнее, и обычно без специальных знаний ее логичнее всего заменить, а не пытаться починить. Причиной неприятности могла стать неправильная эксплуатация (пролитая жидкость), внешние условия (слишком влажное/холодное/жаркое помещение), вследствие чего происходит окисление или другой вид проявления поломки. Неумелая разборка клавиатуры может усугубить положение вплоть до повреждения ее составляющих, обрывов дорожки и т. д. Гораздо реже виновата материнская плата, которая выходит из строя. Осмотреть и отремонтировать ее сможет человек, умеющий разбираться в схемах и паять.
Все инструкции по разбору своей модели ноутбука, починке клавиатуры или даже материнской платы лучше доверить сервисному центру, а если хочется все исправить вручную, то предварительно стоит посмотреть обучающие ролики на YouTube.
Читайте также: Разбираем ноутбук в домашних условиях
Дополнительные рекомендации
Вот еще несколько советов, которые могут кому-то пригодиться. Выполнять их все сразу не обязательно, тестируйте каждый из них отдельно:
- Отключите ноутбук, в том числе от сетевого питания. Если корпус лэптопа позволяет извлечь аккумулятор, сделайте это. Отсоедините всю лишнюю технику типа наушников, мышки, принтера. По истечении указанного времени зажмите и удерживайте кнопку питания до 30 секунд для сброса напряжения в конденсаторах. После этого вставьте батарею, если доставали, и включите ноутбук, проверьте клавиатуру.
- Запустите операционную систему в «Безопасном режиме». Выбирайте именно его, а не дополнительные вариации с поддержкой «Командной строки» или сетевого драйвера. В таком режиме будут загружены только самые важные файлы для работоспособности Windows, без каких-либо лишних пользовательских программ. Данный режим позволит понять, может ли как-то влиять стороннее программное обеспечение на клавиатуру. Если в «Безопасном режиме» она работает, ищите источник неполадки среди инсталлированных программ, сканируйте Windows на вирусы.
Читайте также: Безопасный режим в Windows 10 / Windows 8 / Windows 7
- Известны случаи, когда пользователям помогал сброс настроек BIOS. Однако это можно попробовать только тогда, когда клавиатура работает в самом БИОС (управление этим меню и осуществляется при помощи нее). Кроме того, пользователь должен понимать и знать, что он делает, и уметь вернуть некоторые настройки, которые, возможно, необходимы ему или ноутбуку для загрузки ОС.
Читайте также: Сбрасываем настройки BIOS
Опишите, что у вас не получилось. Наши специалисты постараются ответить максимально быстро.
Помогла ли вам эта статья?
ДА НЕТКлавиатура ноутбука не работает? Вот как это исправить в кратчайшие сроки
Вам все еще нужна помощь в решении проблемы с ноутбуком? Общайтесь один на один с экспертом по электронике через JustAnswer, партнера Android Authority.
Вы можете сделать несколько вещей, если клавиатура вашего ноутбука не работает — некоторые из них относительно просты, другие немного сложнее. В любом случае, проблемы с клавиатурой можно исправить; вопрос лишь в том, насколько быстро и придется ли вам платить за выполнение работы.
Связанные : Лучшие Bluetooth-клавиатуры, которые вы можете в настоящее время купить
Перезагрузите компьютер
Если у вас возникают проблемы с ПК, это первое, что нужно попробовать, прежде чем приступать к устранению неполадок. Перезагрузка компьютера выполняется быстро, легко и может решить проблемы с клавиатурой.
Хорошая новость в том, что для перезапуска ноутбука не требуется работающая клавиатура. Все, что вам нужно сделать, это открыть меню Start в Windows 10, щелкнуть Power , а затем выбрать опцию Restart .Если у вас возникли проблемы с мышью и сенсорной панелью, нажмите и удерживайте кнопку питания на вашем ПК в течение нескольких секунд, после чего устройство выключится. Затем включите его снова нажатием кнопки и посмотрите, решило ли это проблему.
Это проблема оборудования или программного обеспечения?
Этот шаг поможет сузить круг вашей проблемы, обнаружив, что клавиатура вашего ноутбука не работает из-за аппаратной или программной проблемы.
Вот как это сделать: перезагрузите компьютер и войдите в BIOS.Вы можете сделать это, нажимая определенную клавишу несколько раз во время загрузки компьютера. Какую клавишу нажимать, зависит от вашего портативного компьютера — обычно это F2 или Delete . Точный ключ, который нужно использовать, будет отображаться в нижней части экрана, пока ваш компьютер загружается.
Если вы можете войти в BIOS, проблема с клавиатурой связана с программным обеспечением. Но если вы не можете войти в BIOS, скорее всего, вы имеете дело с аппаратной проблемой.
Также читайте : Лучшие ноутбуки, которые можно купить
Что делать, если проблема связана с оборудованием
В случае проблемы с оборудованием первое, что нужно сделать, — это попробовать очистить клавиатуру.Прежде чем начать, обязательно выключите ноутбук и отключите его от сети в целях безопасности. Как только вы это сделаете, переверните ноутбук, затем осторожно встряхните его и постучите им по дну. Надеюсь, вам удастся избавиться от пыли и другой грязи, попавшей под клавиатуру. Вы также можете подуть на клавиатуру или, что еще лучше, использовать баллончик со сжатым воздухом.
Также прочтите : Как содержать клавиатуру ноутбука в чистоте
Если это не помогло, вы также можете извлечь аккумулятор из ноутбука, а затем подключить устройство, чтобы включить его.Иногда аккумулятор может вызывать проблемы с клавиатурой, особенно если он перегревается.
Также есть вероятность, что клавиатура была повреждена или отключена от материнской платы. В этих двух случаях вам придется открыть ноутбук и подключить клавиатуру или заменить ее, если она неисправна. Если ноутбук все еще находится на гарантии, просто отправьте его в ремонт. Если это не так, мы настоятельно рекомендуем вам заплатить профессионалу за решение проблемы, а не делать это самостоятельно, если вы действительно не знаете, что делаете.
Что делать, если это проблема программного обеспечения
Если клавиатура вашего ноутбука не работает из-за проблем с программным обеспечением, вы, скорее всего, сможете восстановить ее и запустить в кратчайшие сроки. Есть несколько вещей, которые вам стоит попробовать.
Первый — обновить драйвер клавиатуры. Откройте Device Manager на своем ноутбуке с Windows, найдите опцию Keyboards , разверните список и щелкните правой кнопкой мыши Standard PS / 2 Keyboard , а затем Update driver .После завершения обновления проверьте, работает ли ваша клавиатура. Если это не так, следующим шагом будет удаление и переустановка драйвера.
Снова щелкните правой кнопкой мыши Standard PS / 2 Keyboard и выберите опцию Uninstall device . После удаления драйвера перезагрузите устройство, и драйвер должен переустановиться автоматически. Еще раз проверьте клавиатуру, чтобы увидеть, решена ли проблема.
Если ничего не получается, последний вариант — запустить сканирование на наличие вредоносных программ с помощью такого инструмента, как Malwarebytes.Клавиатура вашего ноутбука может не работать из-за какого-то вируса. Мы надеемся, что сканирование вредоносных программ поможет избавиться от него, если это основная причина.
Читать далее : Как установить Android на ПК: это ваши варианты
Вот и все — вот несколько вещей, которые вы можете попробовать, если клавиатура вашего ноутбука не работает. Кто-нибудь из них решил вашу проблему? Сообщите нам, какой из них, в комментариях ниже.
5 простых исправлений для клавиатуры ноутбука, которая не работает
Сначала это клавиша F, затем R.Прежде чем вы это узнаете, вся клавиатура вашего ноутбука перестала работать — и вы тоже. Это не только расстраивает, но и может быть трудно исправить, если вы не знаете, что вызывает проблему.
Здесь, в Asurion, наши специалисты помогают миллионам клиентов каждый день максимально эффективно использовать свои любимые технологии, будь то телефон, который не включается, или телевизор, который постоянно выключается сам по себе. Если клавиатура вашего ноутбука сломана, ознакомьтесь с нашими советами, как заставить ее работать должным образом, чтобы вы могли вернуться к вводу текста без перерыва.
Почему не работает клавиатура моего ноутбука?
Проблемы с клавиатурой могут быть у вас по нескольким причинам: от аппаратного сбоя до проблем с программным обеспечением. Но в большинстве случаев вы можете сузить его до нескольких распространенных проблем, в том числе:
Драйвер
Клавиатура может не отвечать из-за проблемы с драйвером. Если вы ранее подключили другую клавиатуру, этот драйвер может мешать работе вашей текущей клавиатуры и отключать ее.
Материнская плата
Лента или разъем между клавиатурой и материнской платой портативного компьютера могли быть ослаблены, повреждены или сломаны, что привело к зависанию клавиатуры.
Скрытая грязь и пятна
Не можете вспомнить, когда в последний раз чистили клавиатуру? Внутри или вокруг определенных клавиш может быть грязь, из-за которой они заедают, заедают или перестают работать.
Настройки чувствительности
Когда вы нажимаете клавишу один раз, и она появляется на вашем экране несколько раз, ваши настройки могли быть неправильно обновлены или изменены, что привело к появлению нескольких записей на нажатие клавиши.
Как починить клавиатуру портативного компьютера
После того, как вы определили, что клавиатура на портативном компьютере не работает, есть несколько способов восстановить ее работу.Первое, что вам нужно сделать, это выяснить, не мешает ли вам нажимать клавиши аппаратная или программная проблема.
Большинство проблем с оборудованием можно определить по внешнему виду. Ваша клавиатура грязная? Некоторые клавиши залипают или их трудно нажимать? Тройник болтается или едва держится? Если это так, то вот лучшие способы починить оборудование вашего ноутбука:
Проверьте отсутствие грязи
Удалите с клавиатуры любой налет или грязь с помощью баллона со сжатым воздухом и мягкой ткани.Вы также можете осторожно встряхнуть ноутбук, чтобы избавиться от пыли. Но перед этим обязательно отключите ноутбук от сети и выключите его.
Извлеките аккумулятор.
Выньте аккумулятор ноутбука (если он съемный) и вместо этого подключите компьютер с помощью зарядного кабеля. Иногда проблемы с клавиатурой могут быть вызваны батареей, потому что она расположена непосредственно под клавишами — это особенно верно, когда батарея вашего ноутбука перегревается.
Повторно подключите материнскую плату
Если ваша клавиатура потеряла соединение с материнской платой вашего ноутбука или была повреждена, это сложная проблема.Мы рекомендуем вам отнести свой ноутбук в магазин uBreakiFix by Asurion для быстрого ремонта, а не ремонтировать его самостоятельно.
Если вы не видите никаких физических загрязнений или повреждений, возможно, на вашей клавиатуре произошел сбой программного обеспечения. Вот несколько советов экспертов, которые могут помочь:
Обновите драйверы клавиатуры или измените настройки
Возникли проблемы с клавиатурой ноутбука HP® или Dell®, которая не работает? Драйверы вашего устройства могут работать неправильно по нескольким причинам, включая стороннее программное обеспечение или проблему с питанием.Удалите и переустановите драйверы, чтобы проверить, исправляет ли он вашу клавиатуру. Это просто:
Как обновить драйверы клавиатуры на ПК с Windows ™ 10:
- Нажмите клавишу Windows и найдите «Диспетчер устройств».
- Щелкните стрелку рядом с клавиатурой, затем щелкните правой кнопкой мыши клавиатуру в списке и выберите Обновить драйвер .
- Выберите Автоматический поиск обновленного программного обеспечения драйвера .
- Нажмите Обновить драйвер .
Если вы используете Mac®, настройки специальных возможностей могут вызывать проблемы при вводе .
Как исправить клавиши клавиатуры на MacBook:
- Откройте Системные настройки > Специальные возможности , затем щелкните Клавиатура в меню слева.
- Убедитесь, что в разделе «Оборудование» выбрано «Включить медленные клавиши». В таком случае снимите флажок Включить медленные клавиши .
Хотя эта функция может предотвратить случайный ввод нежелательных клавиш, она также может вызвать общие проблемы с набором текста.
Изменить раскладку клавиатуры
Возможно, язык на вашем портативном компьютере или раскладка клавиатуры были случайно изменены.Если вы заметили, что на клавишах появляются буквы, отличные от должных, выполните следующие действия:
Как изменить раскладку клавиатуры на Mac:
- Откройте Системные настройки > Клавиатура > Источники ввода .
- Выберите Показать меню ввода в строке меню внизу, затем щелкните значок плюса (+) и выберите язык для добавления.
Как изменить раскладку клавиатуры на ПК:
- Щелкните меню «Пуск» и выберите Параметры , затем выберите Время и язык .
- Щелкните Язык слева. Щелкните существующий язык и выберите Параметры .
- В разделе «Клавиатуры» выберите Добавить клавиатуру , затем выберите макет, который хотите добавить.
Если проблема не исчезла, причина, по которой клавиатура на портативном компьютере не работает, может быть более серьезной. Он может быть неисправным, зараженным вредоносным ПО или быть физически поврежденным.
Можно ли заменить клавиатуру ноутбука? Конечно. Но прежде чем впадать в крайности, посетите ближайший магазин uBreakiFix от Asurion для бесплатной диагностики устройства и немедленного ремонта в тот же день.
Убедитесь, что ваш ноутбук накрыт.
Защитите устройства, которые нравятся вашей семье и на которые она полагается, с помощью одного простого плана, охватывающего все ваши любимые домашние технологии. С Asurion Home + мы покрываем ваши компьютеры, телевизоры, планшеты, наушники премиум-класса, умные устройства и многое другое, а также круглосуточная помощь для всей семьи. при любой потребности в техническом обслуживании — менее чем за 1 доллар в день. Узнайте больше о покрытии Asurion Home + и о том, как обеспечить надежную защиту устройства.
* Торговые марки и логотипы Asurion® являются собственностью Asurion, LLC.Все права защищены. Все остальные товарные знаки являются собственностью соответствующих владельцев. Asurion не является аффилированным лицом, спонсором и не одобрено каким-либо из соответствующих владельцев других товарных знаков, указанных здесь. *
Клавиатура ноутбука не работает в Windows 11/10
Клавиатура вашего ноутбука просто перестала работать? Иногда вы можете столкнуться с этой проблемой. Трекпад или внешние устройства могут по-прежнему работать, но может быть проблема со встроенной клавиатурой. Цель этого поста — дать вам несколько полезных советов, как вернуть клавиатуру настольного компьютера или ноутбука в рабочее состояние.Эти советы могут или не могут быть точным решением вашей проблемы, но могут помочь. Этот пост относится к большинству производителей, включая HP, Dell, Acer, Lenovo и другие ноутбуки с Windows 11 и Windows 10.
Клавиатура ноутбука не работает
Если клавиатура ноутбука с Windows 11/10 не работает, вот несколько вещей, которые вы можете попробовать:
- Проверить физически клавиши
- Очистить клавиатуру щеткой
- Проверить, работает ли клавиатура в BIOS.
Разберем их подробнее.
1] Проверить клавиши физически
Первое, что вы можете сделать, это попытаться найти, не сломались ли какие-то клавиши или клавиатура где-то физически. Если произойдет физическое воздействие, вы ничего не сможете сделать. Этот ноутбук нужно отнести в сервисный центр.
Чтение Клавиатура набирает неправильные буквы.
2] Очистите клавиатуру щеткой
Возьмите щетку и начните чистку клавиатуры. Убедитесь, что вы удалили всю пыль, а клавиатура четкая и чистая.Вы можете использовать набор для чистки ноутбука или старую зубную щетку. Держите кисть сухой и аккуратно очистите клавиатуру.
Чтение : Функциональные клавиши не работают.
3] Проверьте, работает ли клавиатура в BIOS.
Еще одна вещь, которую вы можете сделать, чтобы убедиться, что клавиатура работает после входа в меню BIOS. Перезагрузите компьютер и, пока он загружается, нажмите клавиши (обычно Esc или Del), чтобы открыть меню BIOS. Если вы смогли открыть меню BIOS и использовать клавиши со стрелками для навигации, то мы можем предположить, что проблема связана с программной частью, а не с аппаратной частью.
Чтение : клавиша Caps Lock не работает.
4] Переустановите драйверы клавиатуры
Теперь пора переустановить драйверы клавиатуры. Вы можете временно включить экранную клавиатуру или подключить внешнюю клавиатуру, если вам неудобно без клавиатуры. Вы можете прочитать этот пост о том, как использовать компьютер с Windows без клавиатуры или мыши для получения дополнительной информации.
Теперь, чтобы обновить драйвер, откройте Device Manager из меню WinX.Теперь в разделе « Keyboards» вы найдете клавиатуру вашего ноутбука. Щелкните его правой кнопкой мыши и выберите « Удалить» . Если вы не уверены в клавиатуре своего ноутбука, вы можете удалить все клавиатуры.
Перезагрузите компьютер и убедитесь, что драйвер устанавливается автоматически. Если нет, снова откройте Диспетчер устройств, щелкните правой кнопкой мыши «Клавиатуры» и выберите Сканировать на предмет изменений оборудования , чтобы установить его.
После установки драйвера проверьте, начинает ли работать клавиатура.
Чтение : Клавиша Num Lock не работает.
5] Сброс настроек клавиатуры до значений по умолчанию
Если вы считаете, что какое-то внешнее программное обеспечение или вы могли изменить настройки клавиатуры и сделать ее непригодной для использования. Вы можете сбросить настройки клавиатуры до значений по умолчанию.
Чтение : клавиша Shift не работает.
6] Устранение неполадок в состоянии чистой загрузки
Если клавиатура работает, но не принимает входные данные должным образом, вы можете выполнить чистую загрузку и проверить.Оказавшись там, вы можете проверить, нормально ли работает клавиатура. Если все в порядке, то, вероятно, есть какое-то стороннее программное обеспечение или служба, мешающая работе клавиатуры в нормальном состоянии, которую вам придется идентифицировать.
Чтение : клавиша Windows не работает.
7] Запустите средство устранения неполадок клавиатуры
Запустите средство устранения неполадок клавиатуры и посмотрите, поможет ли это вам.
См. : Мультимедийные клавиши не работают.
8] Запустите средство устранения неполадок оборудования и устройств.
Запустите средство устранения неполадок оборудования и устройств и посмотрите, поможет ли оно вам.
9] Отключите клавиши фильтра и увидите
. Если вы заметили небольшую задержку с момента нажатия клавиши и отображения символа на экране, то вам необходимо отключить клавиши фильтра. Клавиши фильтра в основном игнорируют повторяющиеся нажатия клавиш, чтобы облегчить набор текста для людей с тремором рук. Но иногда это может вызвать проблемы при нормальной или высокой скорости набора текста. Чтобы отключить ключи фильтра, перейдите к Settings , а затем Ease of Access . Выберите клавиатуру в левом меню и найдите вариант отключения клавиш фильтра.Это может решить вашу проблему.
Это несколько советов, которые помогут вам наладить работу клавиатуры. Помимо этого, вы можете попробовать инструмент диагностики оборудования, который мог быть установлен на вашем ноутбуке самим производителем. Если ничего не помогает, то лучший вариант — отнести ноутбук в сертифицированный ремонтный центр.
Вот еще несколько предложений, которые могут помочь вам решить проблему с неработающей клавиатурой или мышью.
Можно случайно заблокировать клавиатуру?
Это может произойти, если вы включили клавиши фильтра, которые игнорируют короткие или повторяющиеся нажатия клавиш и замедляют частоту повтора клавиатуры.Это означает, что если вы наберете слишком быстро, вы не увидите, что что-то набирается. Клавиши фильтра — это функция доступности, которая игнорирует любое нажатие клавиш из-за дрожащих движений руки.
Как разблокировать клавишу Fn на клавиатуре?
Некоторые OEM-производители предлагают ключ блокировки для клавиши Fn, чтобы избежать случайного использования. Если ваша клавиша Fn не работает, проверьте, есть ли клавиша блокировки, которую вам нужно использовать с клавишей Fn. После включения вы можете использовать комбинацию клавиш Fn с предопределенными клавишами, и все будет работать должным образом.
Есть ли кнопка блокировки клавиатуры?
Обычно нет. Windows также не предлагает ничего, что могло бы заблокировать клавиатуру, если вы не нажмете специальную комбинацию. Некоторые OEM-производители предоставляют функции блокировки клавиатуры, но это все еще редко. Помимо этого, существуют настольные приложения, которые предоставляют такие функции и позволяют использовать клавиатуру только при вводе или нажатии клавиш доступа.
Связанные чтения:
- Сочетания клавиш и горячие клавиши не работают
- W S A D и клавиши со стрелками поменяны местами
- Пробел или клавиша Enter не работают.
Клавиатура не набирает буквы или цифры: беспроводная связь, ноутбук
Независимо от того, не реагирует ли ваша клавиатура вообще или не работают только определенные буквы или цифры, в этом разделе часто задаваемых вопросов будет представлен общий обзор того, как искать и устранять ошибки на клавиатуре.
содержание
Если ваша клавиатура не набирает определенные клавиши или вообще не реагирует, необходимо выполнить несколько проверок в зависимости от типа клавиатуры, которую вы используете (проводная или беспроводная), какие клавиши не работают и когда происходит сбой.
N.B. Проблема, с которой вы столкнулись, может быть связана с аппаратным или программным обеспечением. Оба этих типа проблем вызовут разные проблемы.
Вы можете начать с проверки отсутствия физических препятствий — мелкого мусора или предметов под клавишами. Если есть, вы можете использовать воздуходувку сжатого воздуха для клавиатуры, чтобы удалить их. Если проблема не исчезнет, продолжайте читать.
Что делать, если проводная клавиатура не печатает?
Первое, что нужно проверить, это кабель и другие проблемы с вашим оборудованием.Убедитесь, что провод правильно вставлен в правильный порт и что соединение с клавиатурой не повреждено. Обычно клавиатуры используют USB-соединение или 6-контактный разъем mini-DIN, если у вас старый настольный ПК. Во-вторых, убедитесь, что провод находится в хорошем состоянии и не имеет отверстий или отслаивающихся проводов. Поврежденный провод может помешать клавиатуре передавать все штрихи на ваш компьютер или ноутбук.
Если вы используете компьютер, а клавиатура по-прежнему не работает, попробуйте устранить неполадки устройства с помощью панели управления.Возможно, вам потребуется обновить или переустановить драйвер для клавиатуры. Если после устранения неполадок проблема не решена, проверьте драйвер, перейдя в Диспетчер устройств , а затем в Клавиатура . Обычно желтый восклицательный знак сигнализирует о проблеме. Чтобы решить эту проблему, щелкните правой кнопкой мыши Keyboard и выберите Update Driver Software и следуйте инструкциям , которые появляются.
Что делать, если беспроводная клавиатура не печатает?
Беспроводные клавиатурымогут работать через беспроводной USB-чип или Bluetooth.Первым делом убедитесь, что клавиатура заряжена или в ней есть исправные батареи. В противном случае замените их или зарядите клавиатуру, прежде чем продолжить. Если вы используете беспроводной USB-чип, убедитесь, что он вставлен в правильный и исправный порт. Перезагрузите компьютер, чтобы проверить, работает ли он. Если клавиатура по-прежнему не отвечает, попробуйте переустановить правильный драйвер и снова перезагрузить компьютер.
Если вы используете Bluetooth, откройте приемник Bluetooth на компьютере и попробуйте выполнить сопряжение с устройством.Если это не удается, перезагрузите компьютер и включите и выключите клавиатуру перед повторной попыткой подключения. Кроме того, вы можете убедиться, что приемник Bluetooth вашего компьютера работает правильно, подключившись к другому устройству Bluetooth.
Если беспроводная клавиатура по-прежнему не работает на вашем ПК, попробуйте переустановить драйвер, как указано выше.
Что делать, если клавиатура вашего ноутбука не печатает?
Если клавиатура ноутбука не работает, сначала попробуйте перезагрузить компьютер.Если клавиатура вашего ноутбука по-прежнему не работает, удалите настройку Keyboard Delay . Для этого в Windows 10 перейдите к Settings , System Control , Keyboard Operations , а затем отключите Keyboard Delay . Если это по-прежнему не решает проблему, попробуйте переустановить драйвер, как указано выше. Если это не удастся, вам нужно будет рассмотреть возможность проверки ноутбука техническим специалистом, поскольку может быть проблема с компонентами, соединяющими вашу клавиатуру с материнской платой.
Если ваша клавиатура не печатает в некоторых программах, таких как Excel, закройте программу и перезагрузите компьютер. Если это не решит проблему, попробуйте переустановить драйвер клавиатуры.
Что делать, если клавиатура на MacBook или MacBook Pro не работает?
Если у вас возникли проблемы на MacBook или MacBook Pro, сброс SMC (Контроллер управления системой) может решить проблему. Если на вашем Mac есть несъемный аккумулятор, перейдите в меню Apple и нажмите Завершение работы… . После выключения ноутбука нажмите и удерживайте клавиши Shift , Control , Option и Power в течение 10 секунд. После этого отпустите клавиши, снова включите MacBook и проверьте, можете ли вы снова печатать.
Если у вас старый MacBook со съемным аккумулятором, сначала выключите ноутбук из меню Apple , а затем извлеките аккумулятор. Затем нажмите и удерживайте кнопку Power в течение 5 секунд. Затем вставьте аккумулятор обратно в ноутбук и включите его.Проверьте, можете ли вы снова печатать.
Если клавиатура по-прежнему не работает, проблема может быть связана с оборудованием, и вам может потребоваться посетить сертифицированную мастерскую по ремонту, чтобы исправить ее.
Что делать, если ваша клавиатура не вводит определенные цифры или буквы?
Часто, если клавиатура не реагирует на нажатие определенных клавиш, возникает проблема при запуске. Сначала перезагрузите компьютер, затем проверьте, решает ли это проблему. Перед перезапуском очистите устройство и провод, чтобы убедиться в отсутствии физических повреждений оборудования.Кроме того, при перезапуске устройства извлеките аккумулятор и / или зарядное устройство и удерживайте кнопку Power в течение 60 секунд перед повторным подключением кабеля питания или аккумулятора и повторным включением питания.
Если ваша клавиатура вводит цифры вместо символов, таких как решетка или знак решетки, убедитесь, что вы одновременно нажимаете клавишу Shift . Это может отличаться в зависимости от используемой клавиатуры.
Как использовать визуальную клавиатуру (экранную клавиатуру)?
Если вы по-прежнему не можете заставить клавиатуру работать и вам нужно срочно набрать текст, вы можете использовать экранную клавиатуру.Это доступно для пользователей Mac и ПК и поможет временно решить вашу проблему.
Если вы используете ПК с Windows 10, перейдите к Пуск , Настройки , Простота доступа и выберите Клавиатура . Затем активируйте экранную клавиатуру .
Новостная рассылкаЧтобы активировать экранную клавиатуру на Mac, откройте Системные настройки и перейдите к Клавиатура .Установите флажок Показать средства просмотра клавиатуры и символов в строке меню . На панели навигации Apple Mail щелкните значок Клавиатура . В открывшемся раскрывающемся списке выберите Показать программу просмотра клавиатуры .
Клавиатура не набирает буквы или цифры: беспроводная, ноутбукСодержание Проводная клавиатура Беспроводная клавиатура Клавиатура ноутбука не печатает Клавиатура на MacBook или MacBook Pro не работает Клавиатура не вводит определенные цифры или буквы Визуальная клавиатура / экранная клавиатура Если твой…
Клавиатура ноутбука не работает
Ваш ноутбук — это рабочая лошадка, на которую вы рассчитываете для эффективной работы, связи с миром через Интернет и общения с друзьями и семьей. Он может даже быть основным источником развлечений с помощью телевидения и потокового видео, не говоря уже о игровой мощности.
Однако, когда клавиатура на вашем ноутбуке отказывается взаимодействовать или неожиданно умирает, ваша работа или развлечения резко останавливаются.
Как быстро вернуть клавиатуру в действие — с наименьшими затратами и разочарованием?
Диагностика и устранение неисправности клавиатуры ноутбукаКонечно, клавиатуры портативных компьютеров могут выйти из строя до такой степени, что их придется отремонтировать или даже заменить, но есть много шагов, которые вы можете предпринять, чтобы диагностировать проблему, когда клавиатура вашего портативного компьютера работает некорректно — или вообще не работает.
- Перезапустить
Выключение портативного компьютера и его перезагрузка часто приводит к перезагрузке компьютера, достаточной для того, чтобы вернуть клавиатуру к жизни.Это можно сделать без рабочей клавиатуры, с помощью мыши для выключения ноутбука или удерживая кнопку питания, чтобы выключить его. Обязательно выключите ноутбук, а затем перезапустите его, а не просто перезагружайте.
- Аккумулятор
Недостаточная мощность также может привести к непредсказуемой производительности вашего ноутбука, в том числе к зависанию клавиатуры. Выключите компьютер, затем подключите питание переменного тока и перезагрузите компьютер. Если все в норме, скорее всего, у вас неисправный аккумулятор.
- Чистый
Попробуйте использовать баллончик со сжатым воздухом для очистки вокруг клавиш, особенно если проблема связана только с некоторыми клавишами.
- Вариант клавиатуры
Попробуйте подключить USB-клавиатуру к USB-порту ноутбука, чтобы проверить, нормально ли она работает. Если это так, ваш компьютер распознает ключевые функции, что может устранить проблемы с ОС, такой как Windows или Mac OS.
- Соединение
Некоторые ноутбуки позволяют снимать клавиатуру.Если вы обнаружите, что ваша модель является одной из таких, и если у вас есть техническая возможность для комфортного выполнения этого действия, попробуйте снять клавиатуру, чтобы проверить, не ослабло ли соединение со схемой ноутбука, и переустановите ее.
- Программное обеспечение
Если вы недавно установили новое программное обеспечение, особенно такие приложения, как игры или графическое ПО, оно могло включать новый драйвер, несовместимый с вашим ноутбуком или клавиатурой.Попробуйте удалить программное обеспечение, чтобы проверить, возобновится ли нормальная работа клавиатуры.
- Системный драйвер
Обратитесь к функциям диспетчера устройств своего ноутбука и перейдите в раздел «Клавиатуры». Для систем Windows проблемы с оборудованием могут указывать на проблему с клавиатурой с желтым восклицательным знаком. Вы можете щелкнуть правой кнопкой мыши на клавиатуре и выбрать вариант «Удалить драйвер». При перезагрузке ноутбук должен попытаться загрузить стандартный драйвер производителя, восстанавливая нормальные функции клавиатуры,
Если эти шаги не вернули клавиатуру к жизни, возможно, проблема в драйвере.
Это может быть ваш драйверУбедитесь, что у вас установлена последняя версия драйвера, совместимого с вашим портативным устройством и версией операционной системы (включая любые специальные аппаратные или программные среды, такие как видеокарты или 32-разрядные или 64-разрядные среды).
Поиск на веб-сайте производителя вашего ноутбука должен предоставить информацию о поддержке, которая может включать возможность загрузки текущих драйверов для вашей системы.
Обновление драйверов не должно вызывать затруднений
Есть более простые и удобные способы убедиться, что у вас есть все необходимые драйверы для вашего ноутбука.Использование надежной службы для сканирования оборудования вашей системы и поиска соответствующих драйверов позволяет легко поддерживать систему в актуальном состоянии. Вы можете сэкономить время и нервы, установив актуальные драйверы вашего ноутбука для всех устройств:
- Нет необходимости просматривать несколько веб-сайтов, пытаясь найти драйверы вручную
- Никаких догадок определить правильные драйверы для вашего оборудования
- Следите за обновлениями драйверов по мере обновления ОС или добавления новых компонентов
- Нет проблем с безопасностью при загрузке драйверов из сомнительных источников
- Экспертная техническая поддержка, когда она вам нужна
Начать использование поддержки драйверов | ONE сегодня и сэкономьте время и нервы, решая типичные проблемы с устройствами Windows.Программа проведет инвентаризацию вашего компьютера для всех активных типов устройств, которые мы поддерживаем при установке. После полной регистрации сервис автоматически обновит драйверы.
Загрузить драйвер поддержки
DriverSupport — это надежный ресурс, позволяющий поддерживать максимальную производительность ноутбука с помощью автоматических обновлений драйверов. Чтобы получить лучшее обслуживание и поддержку, загрузите службу поддержки драйверов сегодня.
Была ли эта статья полезной?
Что делать, если клавиатура перестает нормально работать
Большинство из нас воспринимают клавиатуру компьютера как должное — до тех пор, пока она не начнет действовать или совсем не перестанет работать.Если клавиатура не работает должным образом, производительность может снизиться. Это может быть не только неприятно, но и вредно, если это бизнес-компьютер. К счастью, есть несколько шагов по устранению неполадок с клавиатурой, которые вы можете предпринять, чтобы определить причину и решение. Далее следует список действий, которые необходимо предпринять, чтобы клавиатура снова заработала:
Перезагрузите компьютер
В случае сомнений перезагрузите компьютер. Перезагрузка компьютера — отличное одношаговое решение многих компьютерных проблем, в том числе некоторых распространенных проблем с клавиатурой.Это займет всего минуту, и вы можете обнаружить, что ваша клавиатура снова работает нормально, как только компьютер будет включен и работает. Если он работает, пусть он служит напоминанием о необходимости регулярно выключать компьютер. (В отличие от того, чтобы позволить ему просто перейти в более уязвимый «спящий» режим.)
Перекус и набор текста? Проверить на крошки
Крошки и другой мелкий мусор, попадающий под клавиши клавиатуры, — еще одна возможная причина многих проблем с клавиатурой. Это более вероятная проблема со старыми устройствами, чем с новыми клавиатурами.Это обычная проблема для тех пользователей, которые перекусывают во время набора текста или серфинга в Интернете. Самое простое решение — осторожно перевернуть клавиатуру или ноутбук и осторожно встряхнуть. Обычно все, что находится под клавишами или внутри клавиатуры, вытряхивается из устройства, освобождая клавиши для эффективного функционирования.
Унесенная пыль
Со временем на клавиатуре накапливаются частицы пыли и мусора, которые покрывают боковые и нижние стороны клавиш, затрудняя и ухудшая их работу.Даже те, кто никогда не перекусывает за компьютером, могут обнаружить, что этот тип мусора вызывает проблемы. Консервированный сжатый воздух — отличное решение, поэтому возьмите баллончик в местном магазине канцелярских товаров и регулярно используйте его, чтобы выдуть мусор из-под ключей. Вы можете быть удивлены, увидев, что накопилось.
Разливы жидкости?
Если вы недавно пролили или пролили напиток на клавиатуру, это может быть причиной выхода клавиатуры из строя. Это особенно актуально для липких напитков, таких как газированные напитки или фруктовые соки.Решите эту проблему, очистив пространство между клавишами тонкой чистой тканью, смоченной небольшим количеством теплой воды, несколькими каплями или медицинским спиртом. Ватный тампон также может оказаться эффективным средством, чтобы попасть между клавишами грязной или липкой клавиатуры. Однако более крупные разливы могут привести к повреждениям, выходящим за рамки простой очистки. Они могут потребовать замены нескольких клавиш или даже всей клавиатуры.
Проблемы с драйвером
Драйвер клавиатуры также может быть причиной неисправности клавиатуры.Это часто происходит при использовании стороннего программного обеспечения или если пользователь не выполняет надлежащую процедуру при выключении компьютера. (Всегда используйте команду «Завершение работы».) Если драйвер поврежден, вы можете загрузить новый драйвер и решить эту проблему. Если загрузить новый драйвер невозможно, возможно, пришло время обратиться в службу профессионального ремонта.
Проблемы с материнской платой
Материнская плата компьютера выполняет ряд функций, включая клавиатуру. Иногда связь между ними может быть потеряна, и это может проявляться в том, что клавиатура работает только с перерывами или — в некоторых случаях — совсем не работает.Специалисты в области информационных технологий и электроники могут провести тесты и взглянуть на внутреннюю работу компьютера; однако новичкам, вероятно, не следует пытаться это сделать. ИТ-специалист может легко определить, есть ли проблема с материнской платой, и предпринять соответствующие шаги для ее решения. В некоторых случаях может потребоваться замена материнской платы.
Ваша клавиатура неисправна
Если ни одна из этих оценок или исправлений для устранения неполадок не принесла результатов, возможно, клавиатура неисправна. Если вы находитесь в пределах гарантийного срока вашего устройства, вы можете иметь право на бесплатную замену; однако не забудьте сделать резервную копию жесткого диска перед его обслуживанием.
Требуется быстрое исправление? Используйте USB
Если вы используете портативный компьютер и ни один из этих советов по устранению неполадок не оказался эффективным, вы можете подключить временную клавиатуру, управляемую через USB. Это может помочь вам завершить любые незавершенные проекты с до , устраняя фактические проблемы с ноутбуком. Просто купите или одолжите USB-клавиатуру и подключите ее к USB-порту ноутбука. Хотя это не долгосрочное решение, оно может помочь вам завершить выдающиеся проекты. Затем вы сможете определить проблему с клавиатурой позже.
Неправильная работа клавиатуры может расстраивать; В случае с ноутбуком неисправная клавиатура может означать, что владелец должен заменить весь ноутбук. В любом случае неисправная клавиатура не может быть потерянной причиной. Прежде чем кричать: «Почему у меня не работает клавиатура? !!» попробуйте предложения, изложенные в этом списке устранения неполадок клавиатуры.
Источник
https://www.digitaltrends.com/computing/how-to-fix-a-broken-keyboard/
https://www.pcworld.com/article/237497/keyboard_not_working.html
Как диагностировать проблемы ноутбука и исправить их |
Наши ноутбуки — одни из самых используемых нами устройств, поэтому мы всегда стараемся, чтобы они всегда работали безупречно. Однако в этом нет никакой реальной гарантии, и время от времени дела могут пойти ужасно плохо. Это может быть аппаратный сбой или просто неприятные проблемы с программным обеспечением, которые делают ваш ноутбук бесполезным. У большинства из нас первое желание — отнести ноутбук в сервисный центр. Иногда это лучшее, что можно сделать, но иногда есть простое решение, которое вы можете сделать дома или, по крайней мере, выяснить, что не так с вашим ноутбуком.Если у вас возникла проблема с ноутбуком, первое, что вам нужно сделать, это диагностировать проблему. Мы рассмотрим некоторые из наиболее распространенных проблем, с которыми люди сталкиваются на своих ноутбуках, и их причины, а также возможные решения. Поехали!
Это одна из самых распространенных проблем портативных компьютеров. Это тоже довольно просто. Практически во всех случаях причиной проблемы является аккумулятор. Есть способ узнать это. Сначала вы можете узнать, разрядился ли аккумулятор, отсоединив его от ноутбука, а затем подключив зарядное устройство к ноутбуку.Если ноутбук по-прежнему включается и работает нормально, это означает, что у вас проблемы с аккумулятором. В этом случае вам нужно будет купить новую батарею для вашей конкретной модели ноутбука. Вы можете обратиться в сервисный центр бренда.
Если ноутбук не включается при подключенном зарядном устройстве и извлеченной батарее, это может быть проблема с зарядным устройством. На всякий случай попробуйте использовать другие розетки. Теперь, когда аккумулятор снова в ноутбуке и он не заряжается, вам может потребоваться новое зарядное устройство для ноутбука.Если батарея разряжается быстрее, чем следовало бы, также стоит посмотреть, какое программное обеспечение работает в фоновом режиме. Вы можете проверить это, зайдя в «Настройки» Windows, а затем «Система». Перейдите в режим «Экономия заряда батареи», затем выберите «Использование батареи». Это даст вам список приложений, которые потребляют заряд батареи. Если вы видите какое-то необычное программное обеспечение, которого здесь не должно быть или которое вы не хотите запускать в фоновом режиме, просто нажмите на него и затем выключите параметр «Разрешить этому приложению работать в фоновом режиме».
Ключи для ноутбуков обычно терпят поражение, поэтому вы можете ожидать, что это будет одна из первых проблем, которые могут вызвать проблемы. Может перестать работать вся клавиатура или, если повезет, всего несколько клавиш. В случае, если некоторые клавиши не работают, это могло быть просто из-за какого-то препятствия. Для начала вы можете просто перевернуть ноутбук и слегка встряхнуть, чтобы посмотреть, помогает ли это избавиться от грязи или пыли. Это может звучать и выглядеть странно, но это может помочь. Если проблема связана со всеми клавишами, то в первую очередь вы можете проверить наличие неисправных драйверов клавиатуры.Сделать это можно, зайдя в диспетчер устройств. Если рядом со значком клавиатуры есть желтый восклицательный знак, то вам необходимо повторно загрузить необходимые драйверы. Перейдите на страницу загрузки производителя ноутбука и найдите нужные драйверы для клавиатуры. Это может помочь решить проблему. А пока вам нужно использовать клавиатуру с питанием от USB.
Если обновление драйверов также не устранило проблему, возможно, имеется неплотное соединение между клавиатурой и материнской платой.Это маловероятно. Для этого вам нужно открыть корпус ноутбука, чтобы получить доступ ко всем его внутренним компонентам. Убедитесь, что ленточный кабель клавиатуры подключен правильно. Попробуйте это сделать, только если ваш ноутбук старый и на него не распространяется гарантия. Если это не так, просто отнесите ноутбук в сервисный центр.
Все готово, последнее, что вам может потребоваться, это заменить клавиатуру. Это не так уж и сложно, как кажется. Чтобы открыть ноутбук, необходимо провести небольшое исследование.Получив доступ к клавиатуре, убедитесь, что вы вытащили ее, не повредив внутренние части ноутбука. После этого нужно просто разместить клавиатуру в нужном месте и правильно подключить ленточный кабель клавиатуры.
Синий экран смерти — одна из самых страшных проблем на ноутбуках с Windows. Эта ошибка может быть вызвана рядом причин. Они могут быть связаны как с аппаратными, так и с программными проблемами. В некоторых случаях вы можете перезагрузить ноутбук, а в некоторых нет.
Проверить наличие вредоносных программ или поврежденных драйверов
Если вы можете снова загрузиться в Windows, выполните быстрый поиск вирусов с помощью Защитника Windows или любого другого антивирусного пакета, который у вас есть. Не забудьте обновить его перед сканированием. Это редко бывает проблемой, но можете не сомневаться.
Еще одна мера безопасности, которую вы можете предпринять, — это проверка неисправных драйверов и их обновление. Вы можете сделать это, зайдя в диспетчер устройств. Как и в случае с клавиатурой, если вы видите желтый восклицательный знак рядом с любым из компонентов оборудования, просто обновите драйвер, щелкнув его правой кнопкой мыши и выбрав «Обновить программное обеспечение драйвера».Иногда проблема, с которой вы столкнулись, может возникнуть из-за нового обновления. Если вы уверены, что проблема вызвана драйвером, вы можете откатить обновление до предыдущей версии.
Перегрев
Перегрев процессора или графического чипа также может вызвать внезапный сбой ноутбука. Вы могли бы сказать это по теплу, излучаемому ноутбуком, вокруг вентиляционных отверстий. Чтобы быть абсолютно уверенным, мы рекомендуем скачать SpeedFan, бесплатный инструмент для мониторинга температуры для Windows.Вы сможете заметить температуру процессора и графического процессора на вашем ноутбуке.
В любом случае перегрев может быть из-за того, что вентилятор не работает должным образом или полностью отключился. Еще раз, если на ваш ноутбук есть гарантия, отнесите его в сервисный центр. Если вы чувствуете себя уверенно, вы можете осторожно открыть ноутбук с помощью руководств, доступных в Интернете. Затем нужно смахнуть пыль или прочистить вентилятор. Сделайте это осторожно и соберите свой ноутбук заново.
Проблемы с памятью
BSOD могут быть вызваны каким-либо аппаратным отказом. Одним из компонентов, который может выйти из строя, является оперативная память, и вы можете найти это на своем ноутбуке. На ноутбуке нажмите клавиши Windows + R, чтобы запустить команду. В поле команды введите «mdsched.exe» и нажмите «ОК». Появится всплывающее окно, в котором будет проверяться наличие проблем с памятью. Вам будет предложено проверить проблему сразу же или после того, как вы включите ноутбук в следующий раз. Выберите тот, который вам больше нравится.
Если вы решите сделать это сейчас же, на вашем ноутбуке будет запущена программа диагностики памяти Windows для поиска любых проблем с оперативной памятью. Если ошибок нет, значит, оперативная память работает нормально. Однако, если обнаруживаются некоторые ошибки, возможно, вам придется заменить его.
Отказ жесткого диска
Если оперативная память работает нормально, следующий компонент, который нужно проверить, — это жесткий диск. Вы можете сделать это, зайдя в проводник.Щелкните правой кнопкой мыши диск, который хотите проверить, и перейдите в «Свойства». В окне перейдите к параметру «Инструменты» и нажмите «Проверить». Если проблема связана с жестким диском, вы найдете их здесь. Вы также можете запустить SpeedFan для поиска возможных проблем с жестким диском. Если с жестким диском возникли проблемы, то лучшее решение — отнести его в сервисный центр для замены.
Диагностировать проблему, при которой ноутбук не включается или не включается экран, может быть затруднительно.Есть несколько способов выяснить, в чем проблема. Если вы обнаружите, что ваш ноутбук вообще не включается, это может быть проблема с аккумулятором или зарядным устройством ноутбука. Чтобы решить эту проблему, выполните действия, описанные в пункте «Устранение неполадок с аккумулятором» ранее в этой статье.
Ноутбук включается, но без дисплея
Если вы обнаружите, что индикаторы состояния ноутбука включаются, но экран не включается, это может быть проблема с самим дисплеем. Попробуйте посмотреть на индикаторы жесткого диска, чтобы убедиться, что жесткий диск активен.Возможно, это попытка загрузить Windows. Если вы обнаружите, что индикаторы остаются включенными без какой-либо активности, попробуйте нажать клавишу Caps Lock. Световой индикатор обычно должен включаться и выключаться, если ноутбук не завис. Если ноутбук заблокирован, это может быть аппаратный сбой. В таких случаях рекомендуем отнести ноутбук в сервисный центр.
Windows начинает загрузку, но не продолжается
Если Windows не загружается до конца, это может быть проблема с повреждением Windows.Держите под рукой диск восстановления Windows. Вы можете исправить повреждение, загрузившись с диска восстановления или USB-накопителя. Еще один способ узнать, загружается ли Windows, — войти в безопасный режим. Сделайте это, нажав клавиши F8 или Shift + F8 сразу после загрузки Windows. Вставьте диск восстановления или флеш-накопитель в свой ноутбук и загрузите ноутбук с его помощью. Вы можете сделать это, войдя в BIOS и изменив порядок загрузочного диска.

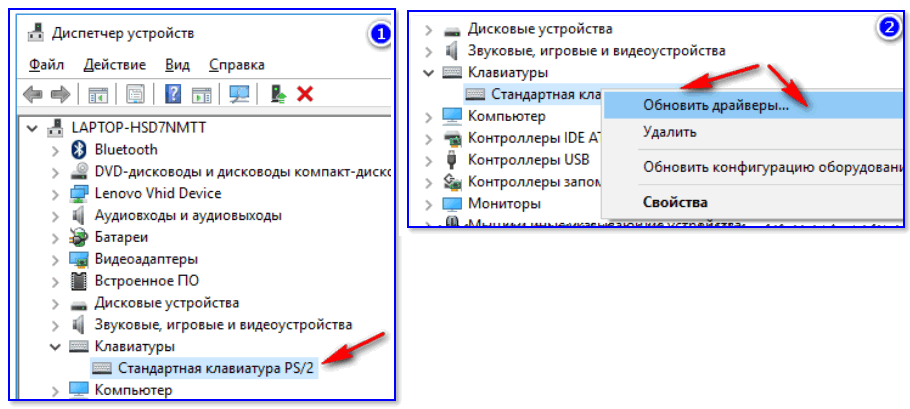 В некоторых моделях ноутбуков при критическом заряде могут отключаться некоторые устройства, в том числе и клавиатура. Подключитесь через адаптер питания к сети – все нормально, клавиатура работает хорошо!
В некоторых моделях ноутбуков при критическом заряде могут отключаться некоторые устройства, в том числе и клавиатура. Подключитесь через адаптер питания к сети – все нормально, клавиатура работает хорошо!
 Они могут повредить ее схему. Если специальной жидкости нет, и чистящие салфетки кончились, можно использовать водный раствор изопропилового спирта.
Они могут повредить ее схему. Если специальной жидкости нет, и чистящие салфетки кончились, можно использовать водный раствор изопропилового спирта.