Windows не видит внешний жесткий диск
Windows 10 не видит внешний накопитель или отказывается с ним работать? ПК не работает с отформатированной телевизором флешкой? Решение этих проблем можно найти в этой статье.
Содержание:
- Исключаем физические проблемы с внешним диском.
- Исправление программных ошибок с внешним жестким диском.
- Решение проблем с драйверами.
- Телевизор отформатировал (инициализировал) жесткий диск (флешку), и компьютер его не определяет. Что делать?
Внешние жесткие диски являются надежными и простыми в использовании устройствами, которые редко дают сбои. Любые ошибки, связанные с портативными накопителями можно разделить на две части: программные и физические.
Программные ошибки возникают из-за конфликта программных компонентов подключаемых устройств. Физические проблемы с носителем случаются из-за повреждения самого тела накопителя, проводов подключения или выработки ресурса диска.
Исключаем физические проблемы с внешним диском
На первом этапе исправления ошибок с подключением внешнего жесткого диска следует уделить внимание целостности корпуса и кабеля подключения накопителя.
Нередко на внешних HDD присутствуют кнопки питания, которые необходимо переключить во включенный режим. После внешнего осмотра, следует уделить внимание целостности USB-портов, а также попробовать подключить устройство к другому разъему, чтобы исключить поломку самого порта.
Зачастую проблемы с подключением внешнего накопителя могут происходить из-за сломанных USB-хабов – специальных устройств, позволяющий расширить количество портов. Также следует подключить некорректно работающее устройство к другому компьютеру
. Это поможет выявить в чем заключается проблема. Если диск будет нормально работать на другом компьютере, дело кроется в программных ошибках. Если накопитель будет невиден и на другом компьютере, существует большая вероятность того, что он вышел их строя.
Если накопитель будет невиден и на другом компьютере, существует большая вероятность того, что он вышел их строя.Исключив все вышеперечисленные проблемы, можно переходить к решению программных ошибок.
Исправление программных ошибок с внешним жестким диском
Проблемы с подключением и определением жесткого диска могут возникать по многим причинам, связанным с конфликтом программного обеспечения. В первую очередь следует проверить работу накопителя во встроенной утилите «Управление дисками». Даже если исправный диск не отображается в каталоге «Этот компьютер», такой накопитель будет виден меню управления.
Открываем утилиту «Управление дисками», нажав правой кнопкой мыши
 msc.
msc.В открывшемся окне находим необходимый диск. Если диск не отображается в данном окне, это может свидетельствовать о проблемах с драйверами устройства или USB-портов. Также не отображающийся диск является главным симптомом физического повреждения накопителя.
Если диск присутствует в «Управлении дисками», но не отображается в проводнике, возможно данный накопитель требует форматирования и разметки.
Для выполнения данных действий необходимо проследовать следующий шагам:
Шаг 1. Выбрать проблемный накопитель в меню «Управление дисками»
, кликнуть по нему ПКМ и выбрать пункт «Создать простой том».Шаг 2. На первом открывшемся окне нажимаем кнопку «Далее» и попадаем в настройки размера будущего диска. По умолчанию выбирается максимально возможный объем. Выбираем нужный размер диска и нажимаем «Далее».
Шаг 3. Следующим этапом создания диска будет присвоение буквы. Выбираем букву и нажимаем «Далее».
Шаг 4. В следующем окне необходимо выбрать файловую систему, в которой будет отформатирован внешний жесткий диск. В данный момент самой популярной файловой системой является NTFS, в то время как exFAT используется для решения узкоспециализированных задач. Выбираем нужную систему и продолжаем кнопкой «Далее»
На последнем окне достаточно нажать кнопку «Готово», чтобы запустить процесс создания нового диска. Стоит отметить, что носитель будет отформатирован, поэтому настоятельно рекомендуем позаботиться о сохранности всех важных данных и файлов с диска.
Решение проблем с драйверами
В некоторых ситуациях, причиной неправильной работы внешнего жесткого диска является конфликт драйверов устройств. Для исправления данной проблемы следует прибегнуть к обновлению USB-драйвера, который может сбоить и не отображать накопитель в системе.
Чтобы сделать это, необходимо:
Шаг 1. Перейти в каталог «Этот компьютер», нажать на галочку в правом верхнем углу и выбрать пункт «Управление».
Шаг 2. В открывшемся окне необходимо перейти по пути: «Служебные программы», «Диспетчер устройств»
и найти графу «Контролеры USB» в центральном окне.Шаг 3. Устройства с устаревшими драйверами будут иметь иконку желтого восклицательного знака. Кликаем по нужному устройству ПКМ и выбираем пункт «Обновить драйвер».
Шаг 4. В открывшемся окне следует выбрать первую графу «Автоматический поиск обновленных драйверов».
После этого драйвера будут обновлены, и проблема с подключением внешнего жесткого диска исчезнет.
Телевизор отформатировал (инициализировал) жесткий диск (флешку), и компьютер его не определяет. Что делать?
Многие современные телевизоры имеют возможность записи прямого эфира передачи на подключаемый носитель.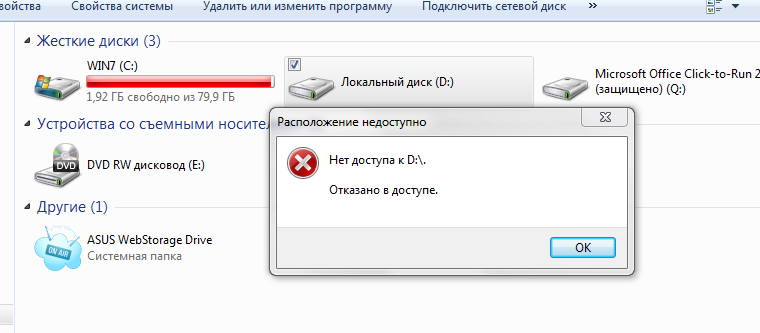 Данная функция крайне удобная, поскольку можно записать любимую передачу, а затем посмотреть её еще раз в удобное время. Для процесса записи прямого эфира, телевизору необходимо перестроить накопитель под собственную файловую систему
Данная функция крайне удобная, поскольку можно записать любимую передачу, а затем посмотреть её еще раз в удобное время. Для процесса записи прямого эфира, телевизору необходимо перестроить накопитель под собственную файловую систему
Это можно легко сделать, зайдя в «Управление дисками» и применив форматирование к соответствующему диску, который носит обозначение «Нераспределенное пространство» или «Неизвестный раздел».
Для решения проблемы, необходимо кликнуть ПКМ по проблемному диску, выбрать пункт «Форматировать».
После чего, в открывшемся окне, выбрать файловую систему и подтвердить форматирование. Важно! Форматирование полностью уничтожит все данные с накопителя.
Часто задаваемые вопросы
Это сильно зависит от емкости вашего жесткого диска и производительности вашего компьютера. В основном, большинство операций восстановления жесткого диска можно выполнить примерно за 3-12 часов для жесткого диска объемом 1 ТБ в обычных условиях.
Если файл не открывается, это означает, что файл был поврежден или испорчен до восстановления.
Используйте функцию «Предварительного просмотра» для оценки качества восстанавливаемого файла.
Когда вы пытаетесь получить доступ к диску, то получаете сообщение диск «X: \ не доступен». или «Вам нужно отформатировать раздел на диске X:», структура каталога вашего диска может быть повреждена. В большинстве случаев данные, вероятно, все еще остаются доступными. Просто запустите программу для восстановления данных и отсканируйте нужный раздел, чтобы вернуть их.
Пожалуйста, используйте бесплатные версии программ, с которыми вы можете проанализировать носитель и просмотреть файлы, доступные для восстановления.
Сохранить их можно после регистрации программы – повторное сканирование для этого не потребуется.
Компьютер не видит диск в Windows, BIOS, внешний или SATA
Ноутбук или моноблок перестал загружаться? При включении компьютера на экране появляется надпись, например «Operating system not found», «Missing operating system» или «DISK BOOT FAILURE. INSERT SYSTEM DISK AND PRESS ENTER». Все это является следствием того, что, скорее всего, компьютер не видит жесткий диск. А причин данной неприятности может быть очень много, причем от банальной, когда отошел интерфейсный разъем до клина двигателя HDD.
Перед тем как что-то предпринять в такой ситуации следует четко понимать, что для Вас в первую очередь важнее восстановить жесткий диск, чтобы он работал или получить с него данные. В большинстве случаев ремонт жесткого диска это не тоже самое, что и восстановление данных, поэтому над этим вопросом лучше всего подумать сразу. Если Windows не видит жесткий диск и на нем есть действительно важная информация, то лучше всего сразу обращаться к специалистам.
Самые частые причины, почему компьютер не видит жесткий диск
- Отходит интерфейсный разъем или питание. Попробуйте подключить винчестер другими шлейфами или к другому компьютеру.
- Некорректная работа или сбой BIOS. Можно попробовать сбросить БИОС к настройкам по умолчанию или перепрошить его. Если после этого биос (BIOS) не видит жесткий диск, то, скорее всего проблема уже с самим HDD.
- На ATA (IDE) диске неверно установлен джампер.
 Попробуйте установить джампер в положение Master, а если к шлейфу подключено сразу 2 устройства, то на одном джампер должен быть выставлен в Master, у другого — Slave. Частенько из-за неправильного подключения система не видит второй жесткий диск IDE.
Попробуйте установить джампер в положение Master, а если к шлейфу подключено сразу 2 устройства, то на одном джампер должен быть выставлен в Master, у другого — Slave. Частенько из-за неправильного подключения система не видит второй жесткий диск IDE. - Проблема с драйверами IDE ATA/ATAPI контроллеров в Windows. Можно попробовать удалить все драйвера дисковых контроллеров и перезагрузить Виндовс, а возможно и переустановить его.
- Логическая проблема с диском. Обычно возникает из-за испорченного загрузочного сектора или разрушения таблицы размещения файлов. Возможно восстановить данные удастся с помощью какой-нибудь программы, но какой именно зависит от конкретной ситуации и файловой системы.
- Проблема с портами USB, eSATA, LAN. Это одна из причин, когда Виндовс не видит внешний жесткий диск. Попытайтесь подключить внешний HDD к другому компьютеру или ноутбуку. Если и и теперь винда не видит съемный жесткий диск, то наверняка проблема уже в нем.
- Неисправность южного моста материнской платы.
 Именно в южном мосту находятся PATA и SATA контроллеры. Надеемся теперь понятно, почему XP не видит жесткий диск при проблеме с данной микросхемой. Кстати, чаще всего именно ноутбук не видит жесткий диск SATA или IDE из-за перегрева и выхода из строя южного моста.
Именно в южном мосту находятся PATA и SATA контроллеры. Надеемся теперь понятно, почему XP не видит жесткий диск при проблеме с данной микросхемой. Кстати, чаще всего именно ноутбук не видит жесткий диск SATA или IDE из-за перегрева и выхода из строя южного моста. - Различные физические и внутренние неисправности HDD. Может быть все что угодно от сгоревшей электроники, до проблем с блоком головок, коммутатором, двигателем, служебной областью, ПЗУ и так далее. В данной ситуации однозначно лучше ничего не предпринимать самостоятельно, а сразу обращаться к специалистам.
Рассмотренные причины, когда жесткий диск не определяется системой, являются всего лишь частью проблем. На самом деле существуют еще десятки причин, когда ноут Asus, Sony, Acer, Samsung, Toshiba или даже программы Acronis, Victoria, mHDD не видят жесткий диск. Например, возможно, что Виндовс не видит переносной жесткий диск из-за проблем с переходником внутри внешнего бокса или потому что HDD подключили к передним портам USB компьютера и ему банально не хватает питания.
Если у Вас не вышло получить доступ к своей важной информации перечисленными выше простыми методами, то рекомендуем сразу обращаться к профессионалам. Более глубокое вмешательство в работу HDD может привести к полной потере данных навсегда.
Windows не видит внешний жесткий диск, обратитесь к профессионалам
Бывают случаи, когда комп не видит жесткий диск WD или любой другой марки по совершенно элементарной причине, вроде надломанного разъема USB или сбоя операционной системы. А слишком пытливые пользователи раскручивают HDD и разбирают его практически по винтикам. Иногда после такого издевательства над жестким диском восстановление данных становится невероятно сложным или вообще невозможным. Поэтому хорошо подумайте, готовы ли Вы рисковать информацией или лучше сразу обратиться к профессионалам и не иметь лишней головной боли.
Не так редко случается, что система не видит раздел жесткого диска, а не сам HDD. Если конечно при этом нет посторонних звуков, то попробуйте посмотреть видится ли хотя бы объем диска. В Windows XP, Vista или 7, это можно сделать через меню Пуск -> Панель управления -> Администрирование -> Управление компьютером -> Управление дисками. Если там не виден правильный объем, то никакие программы вам точно не помогут и не стоить зря мучить HDD.
В Windows XP, Vista или 7, это можно сделать через меню Пуск -> Панель управления -> Администрирование -> Управление компьютером -> Управление дисками. Если там не виден правильный объем, то никакие программы вам точно не помогут и не стоить зря мучить HDD.
Работаем с любыми дисками, которые ПК не видит
- Файловая система и размер: HFS+, HFS, NTFS, FAT32, FAT, UFS, Ext4, Ext3, Ext2, RaiserFS, 2.5″, 3.5″, 1.8″ и другие.
- Разъем подключения: USB 2.0, 3.0, SATA (Serial ATA), eSATA, FireWire, IDE, SAS, SCSI, ZIF и др.
- Применение: Переносной диск, съемный, портативный, выносной, переносной, сервер, компьютер, ноутбук, NAS, система хранения, видеокамера и любого другого вида использования.
- Марки HDD: Western Digital, Seagate, Transcend, Samsung, A-Data, Iomega, HGST (Hitachi), Toshiba, Fujitsu, Prestigio, Silicon Power, Maxtor, 3Q, Lacie, IBM, Buffalo, Verbatim и другие.
Помощник по устранению неполадок внешних USB-накопителей
Иногда внешний жесткий диск, подключенный к компьютеру, не определяется или недоступен.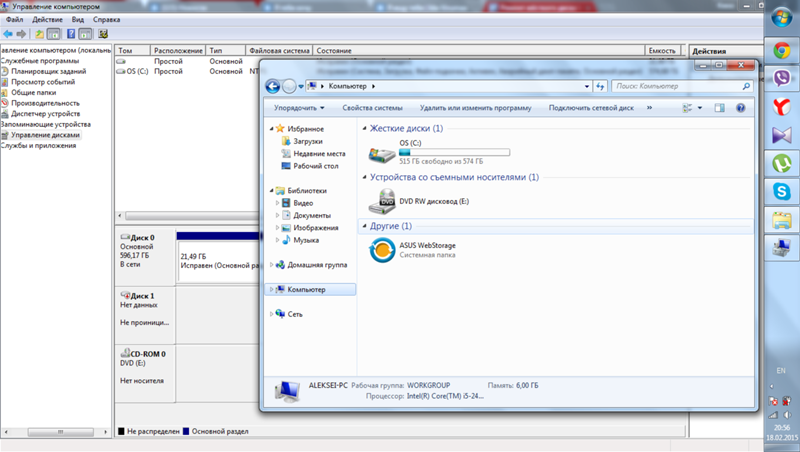 Такое бывает по нескольким причинам.
Такое бывает по нескольким причинам.
На некоторые внешние жесткие диски предустановлено программное обеспечение, несовместимое с новыми версиями операционных систем, но обычно дело не в нем, потому что диск способен работать и без этого ПО.
Операционная система должна обнаруживать жесткие диски без установки дополнительных драйверов, обновлений микропрограмм и ПО.
Если внешний жесткий диск все же недоступен, попробуйте выполнить перечисленные далее действия.
Базовые инструкции по устранению неполадок аппаратного обеспечения
- Попробуйте подключить накопитель к другому порту компьютера.
- Если у вас есть другой кабель, попробуйте использовать его.
- Попробуйте подключить накопитель к другому компьютеру.
- Проверьте, горит ли индикатор на накопителе. Диски для настольных ПК обычно используются с адаптером питания. Если индикатор не горит, возможно, адаптер не подключен к сети.

- Если у вас диск для настольного ПК, попробуйте использовать другую розетку.
- Если диск для настольного ПК подключен через удлинитель или стабилизатор напряжения, попробуйте подключить адаптер напрямуюк розетке.
Если все это не помогло, выберите здесь свою операционную систему:
Windows
Macintosh
Windows
Проверьте Диспетчер устройств и Управление дисками на консоли Управление компьютером:
Инструкции
- Удерживая клавишу Windows () на клавиатуре, нажмите R.
- Введите название файла compmgmt.msc.
- Выберите слева Диспетчер устройств.
- Дважды щелкните по разделу «Дисковые устройства» в центральном окне.
- Найдите в этом разделе имя своего накопителя. Если оно есть, продолжайте следовать этим инструкциям. Если накопителя в списке нет, щелкните здесь.

- Щелкните правой кнопкой мыши по внешнему диску в списке Дисковые устройства.
- Выберите Свойства.
- Откройте вкладку Тома.
- Нажмите кнопку Заполнить.
- Запомните или запишите номер диска, указанный в этом окне («Диск 1», «Диск 2» и т. д.).
- Выберите слева Управление дисками, чтобы проверить работоспособность накопителя.
- Снизу в центре найдите нужный номер диска.
Проверьте следующее:
Если для накопителя указан статус RAW или Не распределено, это может означать проблемы с форматированием.
Если на диске хранится важная информация, но он имеет статус RAW или Не распределено, и вы уже пробовали подключать его с использованием другого порта, кабеля и компьютера, придется прибегнуть к восстановлению данных.
А если информацией с накопителя можно пожертвовать, просто отформатируйте его. ВНИМАНИЕ! При форматировании все данные на накопителе будут удалены.
ВНИМАНИЕ! При форматировании все данные на накопителе будут удалены.
Если накопитель корректно отформатирован для Windows, должна отображаться следующая информация:
- NTFS — если вы не видите этой аббревиатуры, файловая система накопителя повреждена. Если данные вам не нужны, можно отформатировать накопитель.
- Емкость — проверьте правильность значения (например, для накопителя емкостью 1 ТБ должно отображаться значение 931 ГБ).
- Буква диска — если ее нет, проверьте, назначены ли буквы другим дискам. Если да, щелкните по внешнему диску правой кнопкой мыши и выберите в меню пункт «Изменить букву диска или путь к диску».
- Щелкните Добавить, назначьте букву и нажмите OK.
Что делать, если накопитель не обнаружен
Если накопителя нет в разделе Дисковые устройства, проверьте следующее:
- Посмотрите, есть ли в Диспетчере устройств пункт неизвестное устройство, другое устройство или запоминающее устройство с желтым значком «!».
 Важно! Нужное устройство может оказаться в списке контроллеров USB, поэтому разверните этот раздел.
Важно! Нужное устройство может оказаться в списке контроллеров USB, поэтому разверните этот раздел. - Если вы нашли неизвестное устройство или другое устройство, щелкните по нему правой кнопкой мыши и выберите свойства.
- На вкладке «Общие» проверьте, не указан ли в разделе «Состояние устройства» код ошибки.
- Это может быть код от 10 до 28.
Если указан Код 10, и вы уже пробовали использовать другой кабель и компьютер, то случился сбой накопителя.
Если на нем хранятся важные сведения, рекомендуем прибегнуть к восстановлению данных.
Если накопитель еще на гарантии, а данные на нем не особо ценны для вас, его можно заменить. Подробности см. на сайте Seagate.com в разделе Гарантия и замена.
Если указан Код 28 или другие коды (например, Код 43), попробуйте следующее:
- Закройте окно с кодом.

- Щелкните правой кнопкой мыши по проблемному устройству и выберите Удалить.
- Выключите компьютер и отключите накопитель.
- Перезагрузите компьютер, не подключая накопитель.
- Когда компьютер запустится, подключите накопитель к другому порту.
- Должна начаться установка драйверов устройства.
- После загрузки драйвера проверьте, выдается ли тот же самый код.
Примечание. Если это не поможет, перезагрузите драйверы USB для операционной системы. Для этого вставьте установочный носитель Windows, перезагрузите компьютер и попытайтесь исправить или восстановить систему.
Внимание! Это может повредить данные, поэтому сначала отключите внешний диск.
Macintosh
Если накопитель не виден на рабочем столе и в Finder, проверьте Дисковую утилиту.
Выберите Finder > Программы > Утилиты > Дисковая утилита
Если накопителя нет в Дисковой утилите, проверьте раздел Информация о системе / System Profiler.
Если у вас macOS 10.13 или более поздней версии, щелкните «Вид» вверху слева и выберите Показывать все устройства. На экране появятся все диски и тома.
Записи без отступов — это физические диски. Если по ним щелкнуть, имя выделенного диска будет включать слово «носитель» (в Mac OS X 10.6–10.10 вместо этого слова будет указана емкость накопителя). Записи с отступами — это связанные с физическими дисками тома или контейнеры (в зависимости от форматирования).
Выберите запись с отступом, соответствующую вашему накопителю, и нажмите вверху окна Дисковая утилита кнопку Подключить. Если это не сработает, файловая система повреждена.
Выберите запись с отступом, соответствующую вашему накопителю, и нажмите Первая помощь.
- В Mac OS X 10.6–10.10 выберите Проверить диск.
- Система продиагностирует его и покажет, требуется ли восстановление.
- Если на накопителе нет важных данных или у вас есть резервные копии, нажмите Восстановить диск, и система попробует исправить повреждения.
- Если на накопителе хранится единственная копия важных данных, рекомендуем запустить ПО для восстановления файлов.
- Если восстановление накопителя не поможет, отформатируйте его и проверьте, на каком уровне возникла ошибка — физическом или логическом. ВНИМАНИЕ! При форматировании все данные на накопителе будут удалены.
- Если в списке нет записи с отступом, соответствующей вашему накопителю, отформатируйте его или попробуйте извлечь файлы с помощью ПО для восстановления данных.
Если накопитель нужно отформатировать, прочтите статью с инструкциями для вашей операционной системы.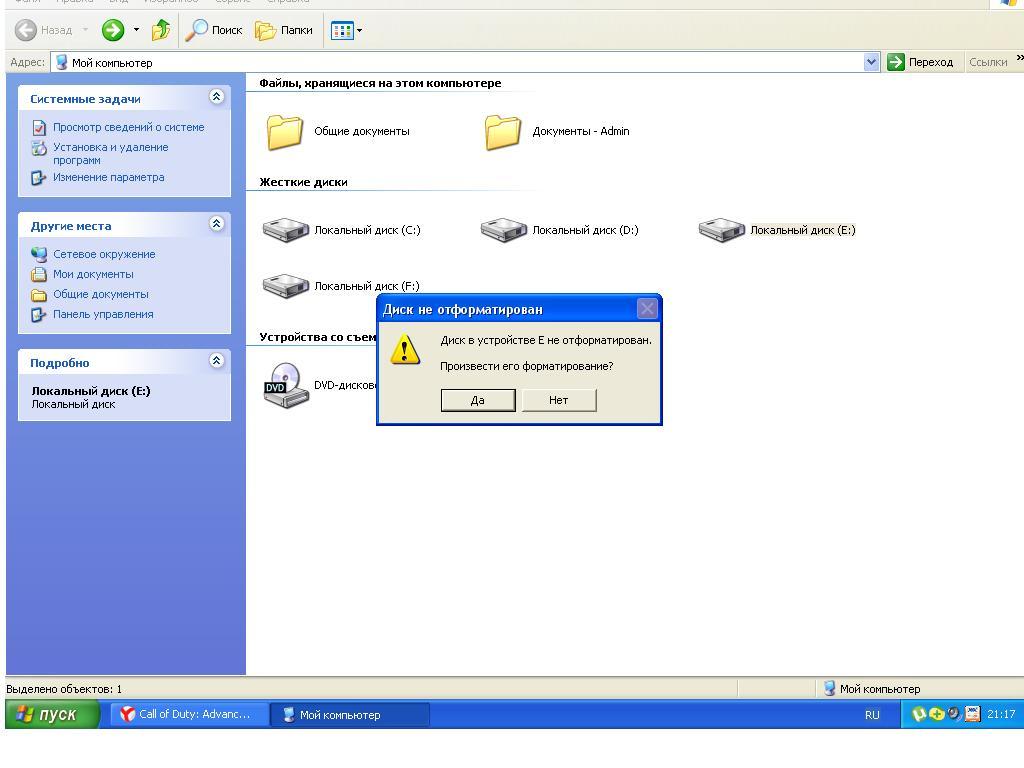
Форматирование накопителя в Mac OS 10.6–10.10
Форматирование накопителя в macOS 10.11 и более поздних версий
Если накопителя нет в Дисковой утилите, проверьте раздел Информация о системе / System Profiler.
Удерживая клавишу Option, щелкните по значку Apple. Появится список, первым пунктом в котором будет «Информация о системе / System Profiler». Если вместо него стоит пункт «Об этом Mac», вновь нажмите и удерживайте клавишу Option.
В разделе Информация о системе / System Profiler:
- Слева выберите «Устройства».
- Выберите интерфейс накопителя (USB, FireWire, Thunderbolt и т. д.).
- В центральном окне выберите нужный накопитель.
- Снизу в центре появятся сведения о накопителе.
- Там же будет указан номер модели и/или серийный номер.
Если накопителя нет ни в разделе Информация о системе / System Profiler, ни в Дисковой утилите, попробуйте подключить его к другому компьютеру Mac. Если он определится, следуйте инструкциям по устранению неполадок от Apple (см. ниже).
Если он определится, следуйте инструкциям по устранению неполадок от Apple (см. ниже).
Для решения проблемы можно воспользоваться инструкциями по устранению неполадок от Apple.
Перезапустите компьютер в безопасном режиме и проверьте, определяется ли накопитель. Если да, то перезапустите компьютер в нормальном режиме и вновь посмотрите, определяется ли накопитель.
Безопасный режим на компьютерах Apple: https://support.apple.com/ru-ru/HT201262
Если это не поможет, попробуйте сбросить параметры, следуя инструкциям ниже. Иногда, чтобы добиться результата, сброс нужно выполнить несколько раз.
Сброс памяти NVRAM на компьютерах Apple: https://support.apple.com/ru-ru/HT204063
Сброс параметров контроллера управления системой (SMC) на компьютере Apple: https://support.apple.com/ru-ru/HT201295
Если вы выполнили все инструкции по устранению неполадок для своей ОС, но внешний жесткий диск все равно не определяется или недоступен, обратитесь в службу поддержки Seagate.
Компьютер «не видит» внешний жесткий диск (USB HDD) на ОС Windows – MediaPure.Ru
Если у вас возникли проблемы при подключении к ПК внешнего жесткого диска (USB HDD) в виде невозможности получить доступ к его данным, когда ОС Windows не распознает съемный носитель как обычно в «Проводнике», то причины когда компьютер «не видит» жесткий диск можно решить следующим образом:
- Необходимо проверить, определяется ли ваш USB жесткий диск в меню «Управления дисками». Для того, чтобы попасть в него нажмите «Пуск» и выберите «Панель управления». Переключитесь на просмотр мелких значков и проследуйте по пути «Администрирование | Управление компьютером». В Windows 8, 10, да и 7 версии, быстрее получить доступ к данному меню можно, нажав правую кнопку маши на пункте «Этот компьютер» в «Проводнике».
- Во вкладке «Управление компьютером» вы найдете необходимое меню «Управления дисками». В правой стороне вы увидите список всех подключенных дисков в вашем ПК их соответствующих разделов, отмеченных цветами.
 Если Windows «видит» внешний накопитель, и он отобразился в списке, вы можете лишь исключить неисправность питания жесткого диска или USB-кабеля.
Если Windows «видит» внешний накопитель, и он отобразился в списке, вы можете лишь исключить неисправность питания жесткого диска или USB-кабеля.
- Затем удостоверьтесь задано ли подключенному внешнему жесткому диску буква. При отсутствии буквы – сделайте правый клик по области накопителя и выберите опцию «Изменить букву диска или путь к диску…». В появившемся окне нажмите кнопку «Добавить» и задайте диску любую свободную букву от A до Z. После подтверждения внесенных изменений USB HDD станет активным и появится в меню «Мой компьютер» («Этот компьютер», в зависимости от версии Windows).
- Если вышеуказанные советы по подключению портативного жесткого диска не принесли никакого эффекта, то вероятно накопитель не отформатирован под файловую систему вашей операционной системы. В данном случае, снова сделайте правый клик по области диска и выберите пункт «Форматировать». Имейте в виду, что при данной манипуляции все имеющиеся на диске данные будут полностью удалены.

Почему windows 10 не видит внешний жесткий диск
Внешний жесткий диск Seagate, transcend, ide, wd, eSATA и так далее, подключенные к компьютеру или ноутбуку, Windows 10 иногда не видит (автоматически не обнаруживает новый).
Впрочем, может быть что на виндовс 10 диск определяется, но не открывается (не отображается в проводнике).
Немного хуже если в управлении дисками или в биос система также не видит внешний жесткий накопить, но и это можно устранить.
Как заставить систему увидеть его? Обычно достаточно проверить его источник питания и при необходимости назначить букву, но есть и другие причины – рассмотрим по порядку.
Windows 10 не видит внешний жесткий диск – проверьте питание
Если внешний жесткий диск, подключенный к компьютеру или ноутбуку не виден windows 10 (не появится через несколько минут в окне проводника) вы должны сначала проверить его источник питания.
ВАЖНЯ ИНФОРМАЦИЯ
Лично я в таких случаях предпочитаю выявить источник проблемы.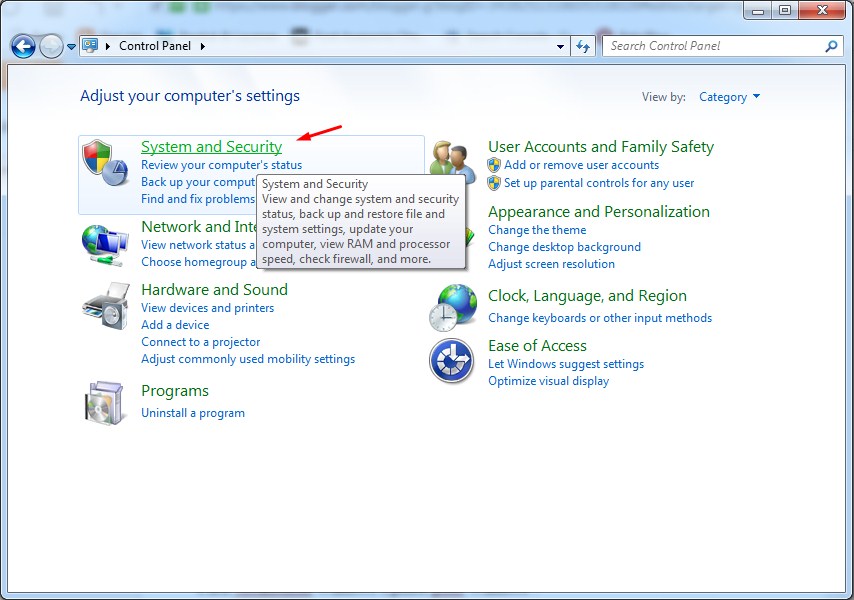 В нашем случае это ошибка компьютера (ноутбука) или что-то в диске. Самый простой вариант попробовать на другом компьютере или ноутбуке.
В нашем случае это ошибка компьютера (ноутбука) или что-то в диске. Самый простой вариант попробовать на другом компьютере или ноутбуке.
Знак правильного источника питания — это кратковременное мигание диода диска сразу после его запуска, а также тихий шум, вызванный запуском.
ВАЖНЯ ИНФОРМАЦИЯ
Windows позволяет определить до четырех разделов. Это позволяет навести порядок с файлами. Каждый раздел представляет собой отдельную область, которой назначена собственная буква. В окне проводника раздел выглядит как обычный жесткий диск. Такое разделение позволит, например, установить операционную систему и приложения в разделе «C», а «D» использовать для хранения данных. Этот способ оказывается практичным, потому что, если вам нужно восстановить предыдущее состояние системы, раздел данных останется нетронутым и не поврежденным.
Некоторые USB накопители, которые не имеют отдельного источника питания, получают его от двух USB-портов через разветвленный кабель. Учтите эти обстоятельства прежде, чем двинутся дальше.
Компьютер или ноутбук не видит внешний жесткий диск – проверьте букву
Если диску правильно поставляется питание, но по-прежнему Windows 10 не видит его (не отображается в проводнике), причиной может быть отсутствие назначения буквы диска.
Чтобы исправить это, выберите классическую панель управления (нажать ЛКМ на пуск), нажмите «Администрирование» -> «Управление компьютером».
На экране появится окно консоли управления. Перейдите в раздел «Управление дисками» в левой панели.
Проверьте, есть ли в правой части окна диск, размер которого соответствует емкости вашего нового, но еще не был назначен буквой диска.
Щелкните правой кнопкой мыши запись и выберите «Изменить букву и пути». В новом окне нажмите кнопку «Добавить», выберите одну из бесплатных букв и подтвердите с помощью «ОК».
После выполнения описанных операций он появится в окне проводника. Нажмите «Открыть», чтобы вызвать содержимое. Закройте консоль управления, щелкнув значок креста.
Windows 10 не видит внешний жесткий диск даже в управлении дисками
Что делать, если внешний жесткий диск не виден в окне управления дисками? Прежде чем его выбросить в мусорный ящик (передать в точку сбора электронных отходов) запустите командную строку (команда cmd в «Выполнить»).
После запуска cmd запустить приложение diskpart – в нем выполните команда, где будут отображаться все накопители, подключенные к нашей системе, результат должен выглядеть или быть очень похожим:
Если здесь диск виден, то очень хорошо. Можем смело вернуть его к жизни. Чтобы сделать это, выполните следующие команды:
В приведенном выше примере вы можете видеть, что накопитель отмечен номером 1, но в вашем случае это может быть другое число, поэтому будьте осторожны. Затем вводим:
Эта команда удалит все записи о файловой системе и таблице разделов. Следующая команда создаст новый раздел:
- DISKPART> create partition primary
После успешного создания раздела вы должны активировать его:
Затем отформатируйте его, и с помощью опции fs мы можем выбрать файловую систему (например, FAT32 или NTFS)
- DISKPART> format fs=ntfs label=”Pendrive USB” quick
После форматирования вы должны назначить букву:
Осталось только выйти:
Предполагаю, что все прошло хорошо, и проблема была решена – диск уже должен быть видим в системе Windows 10.
Если у вас есть другие проблемы, связанные с тем фактом, что ваша система Windows 10 не видит внешний диск, сообщите об этом в комментариях, а я в заключение поделюсь еще ответами на популярные вопросы, касающиеся накопителей.
Другие решение проблем когда виндовс 10 не видит внешние диски
В диспетчере устройств удалите контроллер usb и «usb host». Перезагрузите компьютер. Он должен снова установить эти устройства.
Если это не помогло, измените порт USB. Отключите все остальные устройства, подключенные к USB … даже мыши.
Если это не помогло запустите Ubuntu LiveCD. Когда рабочий стол Linux загружен, подключите диск. Если что-то не так с ним, через некоторое время появится соответствующее сообщение.
Если с внешним накопителем было «что-то не так», у вас есть возможность загрузить данные с этого диска на компьютер
Проблема — передача файлов на внешнем жестком диске происходит слишком медленно
РЕШЕНИЕ: проверьте оба конца (если их 2) кабеля USB и убедитесь, что они полностью вставлены в соответствующие порты. Попробуйте отсоединить кабель, подождите 10 секунд, а затем снова подключите его.
Попробуйте отсоединить кабель, подождите 10 секунд, а затем снова подключите его.
Попробуйте использовать другой USB-кабель. Если компьютер все еще не видит диск, перезагрузите компьютер и повторите попытку.
Отключите другие USB-устройства и проверьте, улучшена ли производительность. Проверьте подключен ли накопитель к порту USB 2.0 на вашем компьютере или USB-концентратору?
Ели подключен к порту или концентратору USB 2.0, более низкая производительность в норме. Устройство USB-C может работать только на уровне USB-C при прямом подключении к порту USB-C или USB-порту типа A.
В противном случае устройство USB-C работает с низкой скоростью передачи данных. Убедитесь, что ваш компьютер и операционная система поддерживают USB 3.0.
Сообщение об ошибках передачи данных с внешнего жесткого диска
РЕШЕНИЕ: получали ли вы «Ошибка-50» при копировании на том FAT32? При копировании файлов или папок с компьютера на том с файловой системой FAT32 некоторые символы в именах нельзя скопировать. Эти символы включают, но не ограничиваются: <> / \:.
Эти символы включают, но не ограничиваются: <> / \:.
Проверьте свои файлы и папки, чтобы убедиться, что эти символы не указаны в именах.
Если проблема повторяется или если вы не можете найти файлы с несовместимыми символами, подумайте о переформатировании диска в файловую систему NTFS (пользователи ОС Windows) или HFS + (пользователи Mac OS).
ПРОБЛЕМА: сообщение о том, что диск был отключен при выходе из спящего режима.
РЕШЕНИЕ: игнорировать это сообщение, потому что, приводы LaCie экономят питание за счет уменьшения числа оборотов при переходе компьютера в спящий режим.
Когда компьютер выходит из спящего режима, на диске может не хватить времени для увеличения числа оборотов, что приводит к появлению сообщения.
Значок внешнего жесткого диска не отображается на рабочем столе
РЕШЕНИЕ: ваша система настроена на скрытие жестких дисков на вашем столе (можно изменить в свойствах проводника).
Проверьте соответствует ли конфигурация вашего компьютера минимальным системным требованиям для использования этого накопителя.
Диспетчер устройств Windows 10 предоставляет информацию о проблемах с периферийными устройствами.
Хотя он может помочь вам решить большинство проблем, он не необязательно отображает точную причину или предоставляет точное решение.
Странный значок рядом с накопителем, может выявить проблему. Например, вместо обычного значка, основанного на типе устройства, это восклицательный знак, знак вопроса или X.
Щелкните этот значок правой кнопкой мыши и выберите «Свойства». На вкладке «Общие» объясняется потенциальная причина, по которой устройство не работает должным образом. Успехов.
Почему компьютер не видит флешку или внешний жёсткий диск и что с этим делать
Почему компьютер не видит USB-устройство
Обычно в качестве подозреваемых в этом деле выступают сбои в работе ПО, неправильные настройки операционной системы, устаревшие драйверы, неисправности USB-портов компьютера, переходников или самих накопителей.
В зависимости от причин в каждом случае проблема проявляет себя по-разному. Бывает, что компьютер вообще никак не реагирует на флешку или жёсткий диск. В иных ситуациях раздаётся звук подключения нового устройства, но значок накопителя так и не появляется в проводнике. А иногда компьютер просто зависает сразу после контакта с USB-девайсом.
Бывает, что компьютер вообще никак не реагирует на флешку или жёсткий диск. В иных ситуациях раздаётся звук подключения нового устройства, но значок накопителя так и не появляется в проводнике. А иногда компьютер просто зависает сразу после контакта с USB-девайсом.
Что делать, если компьютер с Windows не видит флешку или внешний жёсткий диск
Для начала надо определиться, с чем именно возникает проблема: с компьютером, переходником (если подключение происходит через кабель) или накопителем.
- Попробуйте подключить USB-устройство через другие порты. Если там оно работает нормально, значит, проблема с конкретным USB-портом. Придётся отнести компьютер в ремонт.
- Если вы используете кабель, попробуйте заменить его на запасной. Возможно, это решит проблему.
- Если вы подключаете диск через USB-хаб, отсоедините концентратор и подключите устройство прямо к порту. Возможно, хаб неисправен или ему не хватает мощности для питания диска.
- В случае неудачи проверьте, открывается ли накопитель на прочих компьютерах.
 На другом устройстве всё в порядке? Значит, проблема в вашей системе. И мы попробуем её решить.
На другом устройстве всё в порядке? Значит, проблема в вашей системе. И мы попробуем её решить.
Если вам удалось открыть содержимое диска или флешки на другом ПК, не помешает сделать резервную копию — просто на всякий случай.
Если на другом ПК устройство работает или у вас нет возможности это проверить
Подключите жёсткий диск или флешку к своему компьютеру и выполняйте следующие действия по порядку. Если не поможет первое, переходите к следующему и так далее.
1. Проверьте настройки накопителя в меню «Управление дисками». Щёлкните меню «Пуск» правой кнопкой мыши и выберите «Управление дисками». Или откройте окно командной строки (клавиши Windows + R), далее введите в нём diskmgmt.msc и нажмите Enter.
Если в меню «Управление дисками» вы увидите диск без метки тома, это и может быть причиной проблемы. Кликните по нему правой кнопкой и назначьте для него букву с помощью соответствующей опции в контекстном меню. Узнать, что вы выбрали именно тот диск, который нужно, можно по его размеру.
Узнать, что вы выбрали именно тот диск, который нужно, можно по его размеру.
Внимательно читайте все предупреждения системы, чтобы случайно не отформатировать накопитель или не изменить записанные на него данные.
После этого диск должен стать виден в «Проводнике».
2. Проверьте разметку диска. Убедитесь, что на устройстве правильно создан раздел. Для этого найдите его в «Управлении дисками». Если полоса, обозначающая пространство на диске, не синяя, а чёрная и отмечена как «Не распределена», значит, надо создать на нём раздел.
Щёлкните правой кнопкой мыши чёрную полосу и выберите «Создать простой том» → «Далее» → «Далее» → «Далее». В разделе «Форматировать этот том следующим образом» выберите файловую систему NTFS, если у вас большой диск, или FAT32 для флешки. Нажмите «Далее» → «Готово».
Такая проблема часто возникает с только что купленными устройствами, которые не форматировали на заводе.
Применять этот метод можно, только если вы уверены, что на диске нет ничего ценного.
3. Проверьте файловую систему диска. Может быть, диск, который вы пытаетесь подключить к вашему компьютеру с Windows, в прошлом был отформатирован в системах вроде macOS или Linux. Тогда вполне возможно, что файловая система на нём — не NTFS или FAT32, как в Windows, а какая-нибудь ext4 или APFS. Windows не умеет читать их и при подключении предлагает отформатировать диск. Естественно, тогда вы потеряете его содержимое.
Подключите диск к тому компьютеру, на котором выполнялось его форматирование, и скопируйте оттуда данные. Затем переформатируйте диск в менее экзотичный NTFS или в FAT32 — если это флешка небольшого размера.
4. Проверьте настройки оборудования в «Диспетчере устройств». Чтобы открыть его, щёлкните меню «Пуск» правой кнопкой мыши и выберите «Диспетчер устройств». Или наберите в командной строке (Windows + R) devmgmt.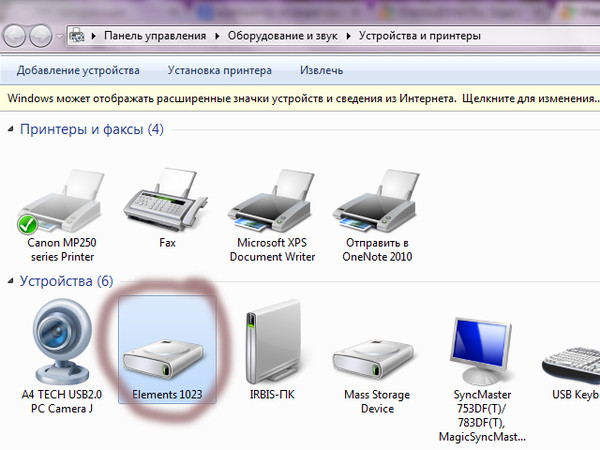 msc и нажмите Enter.
msc и нажмите Enter.
Обратите внимание на раздел «Дисковые устройства». Если увидите там (или в любом другом разделе, если уж на то пошло) неработающее устройство (со знаком вопроса или восклицания), может помочь обновление.
Кликните правой кнопкой по этому устройству и нажмите «Удалить». В верхнем меню нажмите «Действие» → «Обновить конфигурацию оборудования».
5. Обновите драйвер в «Диспетчере устройств». Пока не закрыли окно «Диспетчера устройств», щёлкните ваш диск правой кнопкой мыши и нажмите «Обновить драйвер». Иногда помогает.
6. Установите последние обновления для Windows. Без них в операционной системе могут отсутствовать нужные исправления для работы с современными USB-накопителями. Особенно это касается старых и неподдерживаемых Windows XP.
Если другой ПК тоже не видит накопитель или все вышеперечисленные советы не помогли
В таком случае, скорее всего, проблема в самом накопителе.
Если у вас флешка, а не жёсткий диск, вы можете воспользоваться специальными утилитами для исправления программных ошибок. Такое ПО обычно можно найти на сайте производителя. К примеру, программа JetFlash Online Recovery — для накопителей фирмы Transcend. А USB Flash Drive Online Recovery — для флешек бренда ADATA. Но учтите, что в процессе восстановления эти утилиты стирают все данные.
Такое ПО обычно можно найти на сайте производителя. К примеру, программа JetFlash Online Recovery — для накопителей фирмы Transcend. А USB Flash Drive Online Recovery — для флешек бренда ADATA. Но учтите, что в процессе восстановления эти утилиты стирают все данные.
Если ничего из перечисленного не помогло, то, вероятно, дело в физической неисправности жёсткого диска или флешки. Тогда лучше показать устройство специалисту или вернуть в магазин по гарантии.
Что делать, если Mac не видит флешку или внешний жёсткий диск
На компьютерах Apple процедура проверки несколько иная, но происходит примерно по такому же алгоритму. Будем считать, что вы уже пробовали перезагружать компьютер, отключать и подключать флешку, а также убедились в надёжности подключения. Если это не помогло, нужно сделать следующее.
1. Проверьте накопитель в «Дисковой утилите». Откройте встроенный инструмент для работы с дисками («Программы» → «Утилиты» → «Дисковая утилита») и проверьте, отображается ли там проблемная флешка. Если накопитель всё-таки виден, попробуйте переформатировать его, нажав кнопку «Стереть», и подключите заново. Имейте в виду, что все данные с флешки будут при этом удалены.
Если накопитель всё-таки виден, попробуйте переформатировать его, нажав кнопку «Стереть», и подключите заново. Имейте в виду, что все данные с флешки будут при этом удалены.
Ещё может помочь инструмент «Первая помощь». Выберите нужный диск и нажмите кнопку с изображением стетоскопа на панели, затем щёлкните «Выполнить» → «Продолжить».
2. Сбросьте NVRAM и SMC. Иногда это помогает при неполадках с оборудованием. Инструкция, как выполнить сброс, расположена тут.
3. Убедитесь, что диск совместим с macOS. У macOS есть определённые трудности с распознаванием дисков, отформатированных в Windows в NTFS. Она может их читать, но не изменять. Чтобы научить Mac работать с такой файловой системой, придётся раскошелиться на утилиту Microsoft NTFS for Mac от Paragon Software. Или скопировать данные с диска и отформатировать его в FAT32.
4. Проверьте накопитель в «Информации о системе». Специальная программа для диагностики Mac предоставляет подробные сведения обо всех программных и аппаратных компонентах компьютера, включая USB-устройства. Откройте меню Apple, затем, удерживая клавишу Option, нажмите «Информация о системе» и перейдите в открывшемся меню в раздел USB.
Откройте меню Apple, затем, удерживая клавишу Option, нажмите «Информация о системе» и перейдите в открывшемся меню в раздел USB.
Если флешка там есть, значит, проблема кроется в ПО и диск можно попробовать восстановить, обратившись к рекомендациям производителя. Если же никакой информации о флешке нет, тогда дело в физической неисправности, а вам стоит обратиться в магазин или сервисный центр, если ремонт имеет смысл.
Текст статьи был обновлён 12 февраля 2021 года.
Читайте также 💿💿💿
Компьютер не видит внешний жесткий диск
С каждым днем внешние жесткие диски пользуются все большей популярностью среди пользователей. И не удивительно, ведь они компактны, их с легкостью можно подключать от одного устройства к другому, да и объем памяти в них приличный – 1-2 ТБ. Но может случиться ситуация, когда при очередном подключении компьютер просто не увидит жесткий диск.
Иногда такая ситуация возникает при подключении новенького жесткого диска к компьютеру, иногда такое может случиться и с Вашим старым винчестером.
Ваш старый винчестер
Для начала давайте разберемся, почему внешний жесткий, который Вы раньше подключали к ПК, теперь не хочет работать.
1. Проверьте кабель, с помощью которого он подключается к компьютеру. Провод не должен быть поврежден и USB-штекера должны быть нормально подсоединены к кабелю.
2. Попробуйте подключить его к другому USB-порту компьютера. Бывает и такое, что неисправным является именно USB-порт.
3. Зайдите в «Диспетчер устройств», можно через «Пуск», и проверьте, нет ли напротив подключенных дисков желтых восклицательных знаков или красных крестиков. В противном случае, можно переустановить драйвера на USB-порты ПК или ноутбука.
4. Проверьте устройство на вирусы. Иногда именно они становятся причиной его неработоспособности.
Проверьте устройство на вирусы. Иногда именно они становятся причиной его неработоспособности.
5. Поменяйте букву диска. Особенно это рекомендуется сделать в тех случаях, если Вы создавали новые разделы на винчестере. Чтобы поменять букву, заходим «Пуск» – «Панель управления».
Дальше переходим на вкладку «Система и безопасность».
Затем кликаем по пункту «Администрирование».
В следующем окошке из списка выбираем «Управление компьютером».
Появляется новое окошко, в котором слева выбираем пункт «Управление дисками». Теперь кликаем по внешнему жесткому правой кнопкой мыши и из меню выбираем «Изменить букву диска или путь к диску». Выберете ту букву, которой в операционной системе еще нет.
Поменять букву может потребоваться и в том случае, если Вы купили новенький внешний жесткий диск, а компьютер его не видит.
Новый жесткий
Теперь мы плавно подошли к вопросу, почему компьютер не видит новый внешний жесткий диск.
1. Поменяйте букву диска, выполняя этапы, описанные выше.
2. Жесткий диск не был отформатирован. Именно это могло стать причиной того, что он не отображается в «Моем компьютере».
Чтобы его отформатировать, в окошке «Управление компьютером» на вкладке «Управление дисками» правой кнопкой мыши кликните по внешнему жесткому диску и из меню выберете «Создать простой том». Учтите, что при этом все данные с него будут удалены!
3. Отсутствие драйверов. Если у Вас жесткий диск не отображается ни в «Моем компьютере», ни в «Управление дисками», но при этом он работает, если вы подключаете его к телевизору или ноутбуку, то проблема может быть связана с операционной системой и драйверами.
Для начала проверьте, работает ли USB-порт. Просто подключите к нему телефон либо планшет. Если устройство работает, то проблема не в этом.
Если устройство работает, то проблема не в этом.
Через меню «Пуск», как было описано выше, зайдите в «Диспетчер устройств». Там откройте две вкладки «Дисковые устройства» и «Другие устройства». Если напротив жесткого будет стоять восклицательный знак, это говорит о том, что драйвера для него не были установлены.
В операционных системах Windows 7, 8, при подключении нового устройства, драйвера для него устанавливаются автоматически. Если этого в Вашем случае не произошло, то нажмите правой кнопкой на пункт жесткого диска, напротив которого стоит восклицательный знак, и из меню выберете «Обновить драйверы».
Если Вам требуется помощь в вопросе, как установить драйвера, советую прочесть следующие статьи: установка драйверов в Windows 7 вручную, как установить драйвер на оборудование, как установить драйвер на Windows 7.
После того, как Вы перепробовали все способы, описанные в статье, а компьютер не видит внешний жесткий диск, необходимо отнести его в сервисный центр, теперь уже специалисты будут разбираться с данной проблемой.
Оценить статью: Загрузка… Поделиться новостью в соцсетях
Об авторе: Олег Каминский
Вебмастер. Высшее образование по специальности «Защита информации». Создатель портала comp-profi.com. Автор большинства статей и уроков компьютерной грамотности
Внешний жесткий диск не отображается или не определяется в Windows 11/10
Иногда наш компьютер не может или отказывается распознавать внешний жесткий диск даже после подтверждения успешного подключения. Проблема возникает в основном, когда драйвер устройства поврежден или устарел. Такие проблемы довольно сложно исправить. Вы можете потратить часы, но не найдете решения. Попробуйте эти обходные пути и посмотрите, решена ли проблема, связанная с тем, что внешний жесткий диск не обнаруживается в Windows 11/10/8/7.
Почему мой внешний жесткий диск не отображается на моем компьютере?
Если внешний жесткий диск по-прежнему не работает, вы можете отключить его и попробовать другой порт USB. Если он подключен к порту USB 3.0, вы можете попробовать подключить его к порту USB 2.0. Если он подключен к USB-концентратору, попробуйте вместо этого подключить его непосредственно к ПК и посмотрите, работает ли это.
Если он подключен к порту USB 3.0, вы можете попробовать подключить его к порту USB 2.0. Если он подключен к USB-концентратору, попробуйте вместо этого подключить его непосредственно к ПК и посмотрите, работает ли это.
Внешний жесткий диск не отображается или не определяется на ПК
Перед тем, как начать, отсоедините внешний жесткий диск от порта и вставьте его в другой порт.Если работает, возможно, ваш первый порт мертв. Как вариант, используйте другой USB и проверьте. Если он работает нормально в обоих портах, возможно, ваш USB мертв.
Как исправить, что Windows не распознает мой внешний жесткий диск?
Чтобы исправить необнаруженный жесткий диск, следуйте нашим советам:
- Запустите средства устранения неполадок
- Обновите или переустановите драйвер устройства
- Создайте новый раздел на съемном диске
- Отключите параметр выборочной приостановки USB
- Включите и отформатируйте Диск в управлении дисками
- Попробуйте другой порт USB (или другой компьютер)
- Очистите диск и начните с нуля
Давайте рассмотрим это подробнее.
1] Запустите средства устранения неполадок
Первое, что вам нужно сделать, это запустить средство устранения неполадок оборудования и устройств и средство устранения неполадок Windows USB и проверить, помогает ли оно. Автоматические инструменты проверяют оборудование / USB, подключенное к компьютеру, на наличие известных проблем и автоматически исправляют их.
Вы можете найти их с помощью начального поиска или получить доступ к этим средствам устранения неполадок через страницу средства устранения неполадок настроек Windows 10.
2] Обновите или переустановите драйвер устройства
Для этого перейдите в Диспетчер устройств, одновременно нажав Win + R, чтобы открыть диалоговое окно «Выполнить», введите devmgmt.msc . Затем найдите внешнее устройство из списка. Если вы видите желтый / красный знак напротив драйвера, щелкните его имя правой кнопкой мыши и выберите «Обновить программное обеспечение драйвера…». Кроме того, если вы обнаружите какое-либо «Неизвестное устройство», обновите и его. Выберите «Автоматический поиск обновленного программного обеспечения драйвера», а затем следуйте инструкциям, чтобы завершить процесс.
Выберите «Автоматический поиск обновленного программного обеспечения драйвера», а затем следуйте инструкциям, чтобы завершить процесс.
Если это не помогло, удалите, а затем переустановите драйвер.
Этот пост покажет вам, как подробно обновить или переустановить драйверы устройств.
3] Создайте новый раздел на съемном диске
Если вы никогда раньше не подключали жесткий диск к компьютеру и пытаетесь подключить его в первый раз, диск может не быть обнаружен, так как у вас не созданы разделы. для этого. Однако то же самое может быть распознано инструментом управления дисками Windows. Итак, проверьте, может ли инструмент управления дисками найти внешний жесткий диск.
Откройте инструмент управления дисками, перейдите в раздел «Поиск», введите diskmgmt.msc, и нажмите Enter.Если внешний диск обнаружен в списке в окне «Управление дисками», отформатируйте его должным образом, чтобы он отображался при следующем подключении к компьютеру.
Если вы видите, что диск не разбит на разделы или не выделен, отформатируйте, а затем создайте там новый раздел и посмотрите.
Если вам нужны подробные объяснения, в этом посте показано, как создать новый раздел с помощью Disk Management Tool.
4] Отключить настройку выборочной приостановки USB
Если описанные выше методы не дают желаемых результатов, попробуйте отключить настройку выборочной приостановки USB.Вот что ты можешь сделать.
Откройте параметры электропитания на панели управления и перейдите к Дополнительные параметры электропитания. Затем нажмите на опцию «Изменить настройки плана» рядом с выбранной схемой электропитания.
Затем перейдите к «Изменить дополнительные параметры питания» и в разделе «Параметры USB» найдите параметр Выборочная приостановка USB и установите для него значение «Отключено».
Нажмите Применить и выйдите.
Вы также можете удалить проблемные драйверы через диспетчер устройств.Другое решение — изменить букву переносного жесткого диска или сначала сделать резервную копию всех важных файлов, а затем отформатировать внешний жесткий диск с помощью программного обеспечения Disk Partition.
5] Включение и форматирование диска в управлении дисками
Вам нужно будет проверить, находится ли диск в автономном режиме, с помощью встроенного инструмента управления дисками. Откройте Windows Search (Win + S) и введите управление дисками. Когда инструмент появится в списке, щелкните, чтобы открыть.
Вы должны увидеть все подключенные диски в списке.Тот, которого нет на ПК, будет неактивным. Щелкните его правой кнопкой мыши и выберите «Включить». После этого вы можете отформатировать диск, чтобы он наконец появился в проводнике Windows.
6] Попробуйте другой порт USB (или другой компьютер)
Возможно, порт USB имеет проблемы с отображением какого-либо оборудования. Большинство ноутбуков и настольных компьютеров оснащены несколькими портами USB, и один из них должен работать даже в худшем случае. Вы также можете перепроверить в BIOS, если порт USB отключен, если да, то включите его.
Большинство ноутбуков и настольных компьютеров оснащены несколькими портами USB, и один из них должен работать даже в худшем случае. Вы также можете перепроверить в BIOS, если порт USB отключен, если да, то включите его.
7] Очистите диск и начните с нуля
Если на вашем ПК ничего не работает, то лучше всего подключиться к другому ПК и отформатировать ДИСК на этом компьютере. После этого снова подключите диск к компьютеру, на котором вы хотите его использовать.
Как заставить Windows 11/10 распознавать мой внешний жесткий диск?
Прежде чем начать, убедитесь, что ваш компьютер с Windows оптимизирован. Запустите средство устранения неполадок оборудования, щелкнув приложение «Настройки »> «Обновление и безопасность»> «Устранение неполадок»> «Оборудование и устройства»> «Запустить средство устранения неполадок».
Если вы не можете найти его там, вы можете запустить следующую команду в терминале Windows с повышенными привилегиями, чтобы запустить средство устранения неполадок оборудования.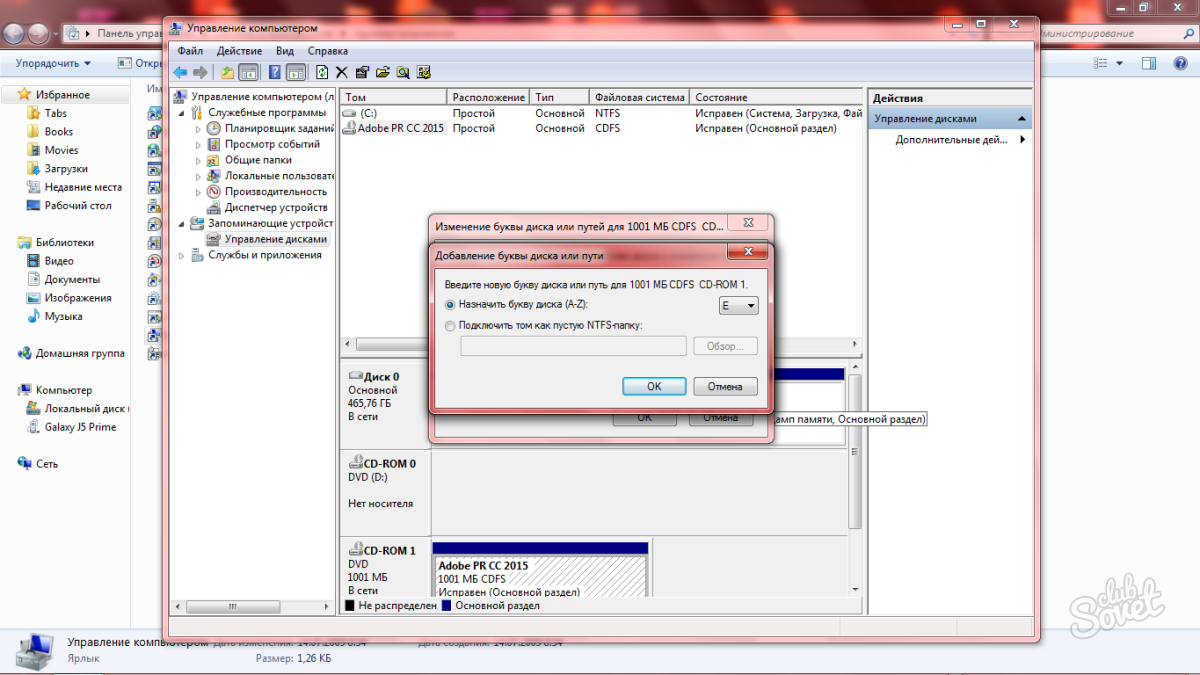
msdt.exe -id DeviceDiagnostic
Как мне исправить мой внешний жесткий диск, не отображающий файлы?
Если вы только что подключили диск, подождите несколько секунд, чтобы Windows загрузила все. Однако, если прошло некоторое время и файлов нет, вам нужно будет запустить программу проверки диска от OEM-производителя или CHKDSK в Windows, чтобы исправить повреждение заголовка или главной таблицы.
Назначить букву диска для тома жесткого диска
Если жесткому диску не назначена буква диска, она не будет отображаться в проводнике. Для этого вам нужно будет использовать Windows Disk Tool.
- Введите «Диск» в поиске Windows и нажмите «Создать и отформатировать список жестких дисков».
- Найдите нужный диск и щелкните правой кнопкой мыши том или раздел.
- Выберите «Изменить букву диска и путь».
- После этого проводник должен немедленно распознать это.
Если вы не видите никакого тома и все отображается в черной рамке жесткого диска, это означает, что диск не был инициализирован. Вы можете щелкнуть по нему правой кнопкой мыши и создать разделы, задав размер. Тома также будут отформатированы.
Вы можете щелкнуть по нему правой кнопкой мыши и создать разделы, задав размер. Тома также будут отформатированы.
Как исправить, что на внешнем жестком диске не отображаются файлы?
Если диск доступен на ПК, но вы не видите изображения, проверьте, не скрыты ли файлы. Вы можете включить опцию «Просмотр скрытого файла» с помощью проводника.
Почему внезапно пропал внешний жесткий диск?
Это происходит, когда соединение установлено неправильно. Проверьте, не ослаблен ли USB-штекер, к которому подключен накопитель. В таком случае вам понадобится новая пара проводов, которые можно будет подключить к ПК. Если проблема не в этом, проблема с жестким диском, и вы можете проверить его.
Куда ушли мои файлы с SSD?
Если вы не тот, кто удаляет поле со своего SSD, оно не исчезнет само по себе.Проверьте, есть ли программа, которую вы используете, которая перемещается с этого диска в другое место. Некоторые внешние диски также поставляются с аппаратной блокировкой, которая блокирует любые модификации. Если у вас есть такой, то включите его.
Если у вас есть такой, то включите его.
Сообщите нам, если что-нибудь здесь вам помогло.
Если вам нужны другие идеи, см. Эти сообщения:
- USB-устройства не работают в Windows
- Внешний жесткий диск USB 3.0 не распознан
- USB-устройство не распознано
- Windows не распознает второй жесткий диск.
Как исправить внешний жесткий диск, не обнаруживаемый в Windows
USB-устройства, такие как жесткие диски, перьевые накопители, карты памяти и т. Д., Являются простым способом хранения и передачи данных с одного компьютера на другой. Эти USB-накопители портативны и просты в обращении, но иногда вы можете столкнуться с проблемой Жесткий диск не обнаружен с ПК с Windows. Это происходит, когда порт USB не распознает внешние USB-накопители. Когда вы пытаетесь получить доступ к данным с жесткого диска или USB-устройства, вы видите следующее сообщение об ошибке USB-устройство не распознано :
«Одно из USB-устройств, подключенных к этому компьютеру, неисправно, и Windows не распознает его. чтобы получить помощь в решении этой проблемы, щелкните это сообщение ».
чтобы получить помощь в решении этой проблемы, щелкните это сообщение ».
इस पोस्ट को हिंदी में पढ़ने के लिए यहां क्लिक करें।
Оглавление Как исправить внешний жесткий диск, не обнаруживаемый в Windows? Отключите источник питанияИногда очень простой трюк может исправить внешний жесткий диск, который не обнаружен, проблему . Выполните следующие шаги, чтобы применить этот трюк.
1.Выключите компьютер
2. Отсоедините кабель питания от компьютера и подождите несколько минут
3. Подключите кабель питания и запустите компьютер.
Отключите USB-устройство1. Отключите USB-устройства от компьютера
2. Перезагрузите компьютер
3. Повторно подключите USB-устройства к компьютеру
[ПРИМЕЧАНИЕ]: Если текущий Тогда USB-порт не обнаруживает жесткий диск, попробуйте подключить его к другому USB-порту. Если он распознается другими портами USB, это может означать аппаратную проблему с одним из портов USB. Если ни один USB-порт не распознает устройство, попробуйте другое решение. Не используйте USB-концентратор для подключения устройства к компьютеру. Если он распознается другими портами USB, это может означать аппаратную проблему с одним из портов USB. Если ни один USB-порт не распознает устройство, попробуйте другое решение. Не используйте USB-концентратор для подключения устройства к компьютеру. |
|---|
Если все порты USB работают нормально, вам необходимо проверить наличие последней версии драйвера USB, установленной на компьютере. Поскольку иногда старые драйверы могут препятствовать подключению диска к ПК и показывают, что жесткий диск не обнаружен, появляется ошибка . Чтобы проверить статус драйвера, выполните следующие действия.
1. Одновременно нажмите клавиши Windows + R, затем введите devmgmt.msc в диалоговом окне запуска и нажмите OK.
2. Разверните драйверы диска и щелкните правой кнопкой мыши подключенный внешний USB-накопитель.
3. Щелкните свойства и выберите вкладку Драйвер.
4. Щелкните «Обновить программное обеспечение драйвера» и следуйте дальнейшим инструкциям по обновлению драйвера.
Щелкните «Обновить программное обеспечение драйвера» и следуйте дальнейшим инструкциям по обновлению драйвера.
| [ПРИМЕЧАНИЕ]: , если этот метод не работает, загрузите и установите обновленные драйверы USB с веб-сайта производителя компьютера.Это полезно в случае, если вы пытаетесь установить драйвер для принтера, сканера и другого USB-устройства ввода / вывода. |
|---|
Проверьте, видите ли вы свой внешний USB-накопитель в управлении дисками, затем переименуйте или измените букву диска. Для этого выполните следующие действия.
1. Щелкните правой кнопкой мыши «Этот компьютер» или «Мой компьютер» и выберите «Управление».
2. Выберите Управление дисками.
3.Щелкните правой кнопкой мыши подключенный внешний диск и выберите «Изменить букву диска и пути».
4. Нажмите «Добавить», затем назначьте новую букву диска из раскрывающегося списка и нажмите «ОК».
1. Одновременно нажмите клавиши Windows + R, затем введите devmgmt.msc и нажмите OK.
2. Разверните Контроллеры универсальной последовательной шины.
3. Щелкните правой кнопкой мыши корневой USB-концентратор и выберите «Свойства».
4. Выберите «Управление питанием» и снимите флажок «Разрешить компьютеру выключать это устройство для экономии энергии».Нажмите ОК и сохраните изменения.
| [ПРИМЕЧАНИЕ]: Повторите этот процесс для всех доступных корневых концентраторов USB. Сохраните изменения для каждого процесса и перезагрузите компьютер. Если вы по-прежнему видите проблему с нераспознанным USB-устройством, вернитесь на вкладку управления питанием для каждого из них и снова установите флажок. |
|---|
1. Перейдите в Панель управления и щелкните Оборудование и звук.
2.Щелкните Параметры электропитания.
3. Выберите «Изменить настройки плана» под предпочтительными планами. Сбалансированный (рекомендуется).
4. Щелкните Изменить дополнительные параметры питания.
5. Разверните Настройки USB и Настройки выборочной приостановки USB.
6. В раскрывающемся меню выберите Отключить.
7. Нажмите «Применить» и «ОК», чтобы сохранить настройки.
| [ПРИМЕЧАНИЕ]: Если вы используете ноутбук, вы увидите два варианта: от батареи и от сети.Итак, выберите отключить для обеих настроек соответственно. |
|---|
Если все вышеперечисленные решения не исправляют внешний жесткий диск , не обнаруживая проблемы . И вы по-прежнему получаете ту же ошибку; тогда высока вероятность того, что ваш жесткий диск вышел из строя. В этой ситуации вам нужно обратиться за помощью к поставщику услуг профессионального восстановления жесткого диска.
В этой ситуации вам нужно обратиться за помощью к поставщику услуг профессионального восстановления жесткого диска.
Если проблема решена, рекомендуется сделать резервную копию данных жесткого диска; чтобы избежать потери данных в будущем.
Различные ситуации, когда жесткий диск не обнаруженЖесткий диск не обнаружен Ошибка / проблема может быть вызвана следующими ситуациями:
- Драйвер USB стал нестабильным, устарел или поврежден
- Порты USB стали неисправный, поврежденный или сломанный
- Проблемы с разделами на внешнем USB-устройстве
- USB-устройство неисправно или повреждено
- Неправильная файловая система на внешнем диске
- Компьютер, зараженный вирусом
[Проверенные методы] Исправить Внешний жесткий диск не появляется сразу!
В: «Я вставил внешний жесткий диск Seagate в свой компьютер Mac, но он не появился. Я попытался повторно инициализировать свой компьютер Mac и повторно вставить внешний жесткий диск, но потерпел неудачу! На жестком диске есть важные рабочие файлы. Почему возникла нераспознанная проблема? Как мне отремонтировать внешний жесткий диск и вернуть свои файлы? «
Я попытался повторно инициализировать свой компьютер Mac и повторно вставить внешний жесткий диск, но потерпел неудачу! На жестком диске есть важные рабочие файлы. Почему возникла нераспознанная проблема? Как мне отремонтировать внешний жесткий диск и вернуть свои файлы? «
Встречались ли вы раньше с описанным выше сценарием? Когда ваш внешний жесткий диск Seagate, Western Digital, PS4 или Buffalo был подключен к компьютеру с Windows или Mac, устройство не отображалось. Ситуация подорвет ваше спокойствие, особенно когда у вас есть чрезвычайно важные файлы на нераспознанном внешнем жестком диске. Как исправить неопознанный внешний жесткий диск? Не волнуйтесь, эта статья предоставит вам пошаговые инструкции по решению проблемы.
Почему ваш компьютер не распознает внешний жесткий диск?
Вы можете задаться вопросом, почему ваш компьютер Windows или Mac не распознает внешний жесткий диск. И эта проблема может быть вызвана некоторыми проблемами с разделами:
- Поврежден раздел внешнего жесткого диска.

- Файловая система разбита.
- ошибки диска возникают на компьютерах Windows или Mac.
- Порт USB мертв.
Вы можете попробовать подключить жесткий диск к другому компьютеру или подключить его к другим портам USB. Если все методы не работают, вы можете следовать руководству по статье, чтобы исправить внешний жесткий диск, не распознаваемый на компьютере с Windows или Mac, и вы можете восстановить потерянные данные с внешнего жесткого диска с помощью Recoverit Data Recovery.
Как исправить внешний жесткий диск, не распознаваемый в Windows?
Если вы хотите эффективно решить проблему с внешним жестким диском, который не распознается в Windows 7, Windows 10, рекомендуется провести диагностику проблемы.Только когда вы знаете конкретную причину, по которой ваш внешний жесткий диск не отображается, вы можете решить ее в индивидуальном порядке. Если вы не уверены в причине, просто следуйте инструкциям, чтобы устранить причины одну за другой и решить проблему.
Шаг 1 Убедитесь, что ваш USB-порт не работает
Возможно, вы вставляете USB-кабель в неработающий USB-порт. Отключите внешний жесткий диск и подключите его к другому USB-порту. Теперь посмотрите, присутствует ли он в окне Мой компьютер .Если нет, выполните шаг 2.
Шаг 2 Найдите раздел внешнего жесткого диска в системе управления дисками Windows
Теперь найдите внешний диск в окне Disk Management . Для начала нажмите Windows + R , чтобы вызвать интерфейс Run . Введите diskmgmt. msc , чтобы открыть окно Disk Management , в котором вы можете найти свой диск, даже если он не распознается из-за отсутствия раздела. Если вы не можете найти диск в окне «Управление дисками», перейдите к шагу 3.
Шаг 3 Убедитесь, что это компьютер или жесткий диск. По умолчанию
Подключив другой порт USB или обнаружив жесткий диск в интерфейсе управления дисками, вы все равно не сможете решить проблему. Тогда могут возникнуть проблемы с вашим компьютером с Windows. Подключите его к другому компьютеру и выполните шаги с 1 по 3, чтобы проверить, распознается ли внешний диск. Если диск по-прежнему не отображается на другом компьютере с Windows, вероятно, с диском что-то не так, в противном случае выполните шаг 4.
Тогда могут возникнуть проблемы с вашим компьютером с Windows. Подключите его к другому компьютеру и выполните шаги с 1 по 3, чтобы проверить, распознается ли внешний диск. Если диск по-прежнему не отображается на другом компьютере с Windows, вероятно, с диском что-то не так, в противном случае выполните шаг 4.
Шаг 4 Найдите проблемный жесткий диск
Для дальнейшей диагностики проблемы с драйвером нажмите Windows + R и введите «devmgmt.msc» , чтобы развернуть Disk Drives. Найдите устройство с желтым восклицательным знаком, которое указывает на проблемный жесткий драйвер. Теперь щелкните правой кнопкой мыши проблемное устройство и прочтите сообщение об ошибке после выбора свойств. Эту проблему можно решить двумя способами:
- Нажмите кнопку «Обновить драйвер», чтобы установить обновленные драйверы.
- Удалите драйвер и перезагрузите компьютер. После перезапуска Windows автоматически переустановит и перенастроит драйвер.

Теперь снова подключите внешний жесткий диск или выполните шаг 5, если диск все еще не распознается.
Шаг 5 Жесткий диск не отображается в результате разбиения или форматирования?
Разбиение на разделы и форматирование также может привести к внешней нераспознанной проблеме. Разбиение на разделы можно исправить с помощью инструментов управления дисками Windows.Чтобы создать новый раздел, просто щелкните Незанятое пространство и выберите Новый простой том. Вы можете создать новый раздел, следуя инструкциям на экране.
Иногда ваш жесткий диск отформатирован файловой системой ext4 Linux, файловой системой NTFS, файловой системой HFS Plus или файловой системой FAT32, которая не распознается вашей Windows. Вы можете переформатировать внешний жесткий диск в Windows, чтобы решить эту проблему. Для этого щелкните раздел правой кнопкой мыши, выберите Формат , а затем выберите файловую систему. Пожалуйста, обратите внимание! Важно и необходимо, чтобы вы сделали резервную копию всех ваших файлов в других системах, прежде чем приступить к «инструкциям по форматированию», иначе все ваши файлы будут стерты.
Пожалуйста, обратите внимание! Важно и необходимо, чтобы вы сделали резервную копию всех ваших файлов в других системах, прежде чем приступить к «инструкциям по форматированию», иначе все ваши файлы будут стерты.
Как исправить внешний жесткий диск, не распознаваемый на Mac
КомпьютерMac также автоматически определяет внешний диск. Если этого не произошло, выполните следующие действия:
.Шаг 1 Найдите внешний жесткий диск в интерфейсе «Finder»
Прежде всего, щелкните «Файл», а затем откройте окно «Новый Finder».Теперь найдите жесткий диск под удаленным диском.
Шаг 2 Убедитесь, что внешний жесткий диск правильно подключен к Mac
Если внешнего диска нет, убедитесь, что кабель USB правильно подключен. Рекомендуется изменить другой порт USB, чтобы попробовать.
Шаг 3 Откройте «Дисковую утилиту» для установки внешнего жесткого диска на Mac
Иногда привод подключается, но не монтируется. Чтобы смонтировать диск, откройте Дисковую утилиту и найдите в списке внешний жесткий диск.Если он там есть, нажмите кнопку «Монтаж». Затем откройте окно Finder, чтобы увидеть, смонтирован ли диск.
Чтобы смонтировать диск, откройте Дисковую утилиту и найдите в списке внешний жесткий диск.Если он там есть, нажмите кнопку «Монтаж». Затем откройте окно Finder, чтобы увидеть, смонтирован ли диск.
Шаг 4 Обеспечьте достаточную мощность для привода
Если вы все еще не можете найти его в Finder, предполагается, что накопителю недостаточно энергии. Один порт USB может обеспечить только 5 В. В этом случае используйте кабель USB с двумя разъемами USB. Один предназначен для внешнего жесткого диска, а другой — для Mac. Следовательно, он может обеспечивать питание, необходимое для внешнего жесткого диска.
Эти шаги по исправлению внешнего жесткого диска, не распознаваемого в Windows и Mac, подходят для внешних жестких дисков любой емкости и всех производителей. И для вашего удобства сюда также прилагается руководство по Wondershare Recoverit о том, как исправить внешний жесткий диск, который не отображается. Однако, если проблема все еще не решена, вы можете воспользоваться профессиональной помощью.
Видеоурок о том, как исправить внешний жесткий диск, который не отображается
Профессиональная программа для восстановления данных с внешнего жесткого диска
После ремонта жесткого диска, который не распознается в Windows и Mac, вы можете захотеть вернуть свои данные.Здесь мы представляем вам профессиональное программное обеспечение для восстановления данных с внешнего жесткого диска — Wondershare Recoverit . Кроме того, шаги его работы четко перечислены, чтобы помочь вам эффективно и рационально восстанавливать данные на жестком диске.
Шаги по восстановлению данных с внешнего жесткого диска
Загрузите и установите Recoverit Data Recovery на свой компьютер. Запустите Recoverit на компьютерах Windows или Mac. Затем выполните следующий шаг, чтобы выполнить восстановление данных с внешнего жесткого диска на компьютере под управлением Windows или Mac.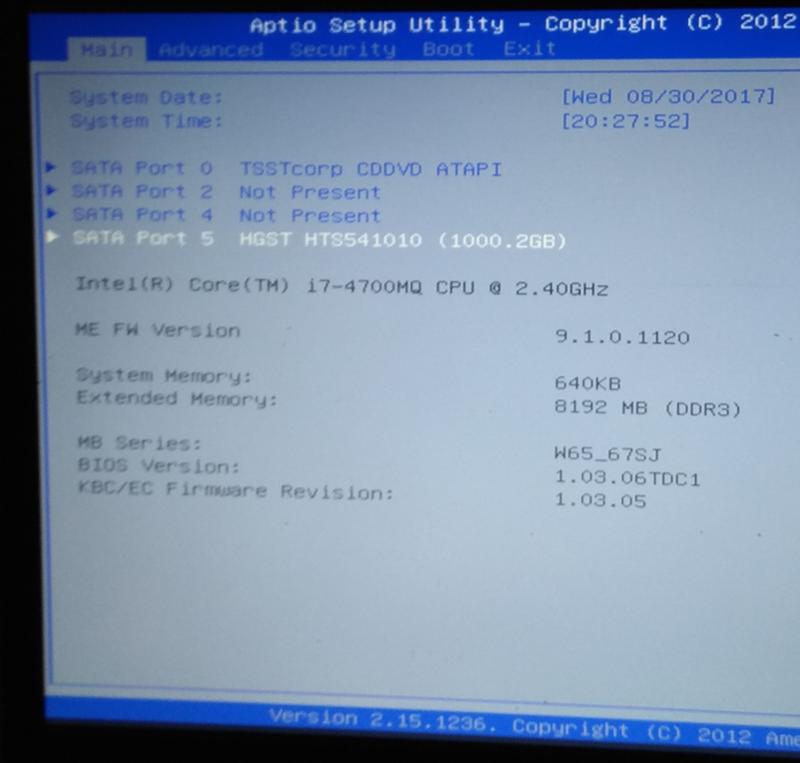
Шаг 1. Выберите внешний жесткий диск
Подключите внешний жесткий диск к компьютеру, выберите его, пока диск определяется программой.
Шаг 2. Сканирование жесткого диска
Программа восстановления внешнего жесткого диска начнет сканирование устройства для поиска потерянных файлов.
Шаг 3. Предварительный просмотр и восстановление файлов
Через несколько минут отобразятся все восстановленные файлы.Вы можете предварительно просмотреть фотографии, видео, музыку, Word, Excel, ppt, pdf и т. Д. Выберите файлы и нажмите кнопку Recover , чтобы восстановить их.
Если внешний жесткий диск поврежден, вы можете попытаться исправить это с помощью упомянутого выше решения. Кроме того, вы можете вернуть свои данные с помощью Wondershare Recoverit за три простых шага. Скачайте и попробуйте прямо сейчас.
Что не так с диском
- Восстановите свой диск
- Почини свой диск
- Форматирование / очистка диска
- Знай свой драйв
Как устранить неполадки и исправить проблемы, когда внешний диск не обнаружен в Windows 10
В Windows 10 вам обычно нужно только подключить внешний диск к компьютеру и подождать, пока он автоматически не появится в проводнике, чтобы начать его использовать. Но это не всегда простой процесс.
Но это не всегда простой процесс.
Иногда по неизвестным причинам, которые могут быть связаны с вашим подключением, драйвером, настройками или проблемами оборудования, Windows 10 просто отказывается обнаруживать внешний диск или обнаруживает устройство, но не отображается в проводнике. .
Если вы пытаетесь настроить новый внешний жесткий диск или хотите использовать запоминающее устройство, ранее подключенное к другому компьютеру, но оно не отображается, вы можете выполнить ряд действий по устранению неполадок, чтобы решить большинство общие проблемы.
В этом руководстве по Windows 10 мы расскажем, как исправить большинство проблем, когда ваш компьютер не обнаруживает внешний жесткий диск.
VPN-предложения: пожизненная лицензия за 16 долларов, ежемесячные планы за 1 доллар и более
Как исправить проблемы с внешним диском в Windows 10
Приведенные ниже инструкции должны помочь решить большинство проблем, пытаетесь ли вы подключить традиционный жесткий диск с вращающейся пластиной, твердотельный накопитель (SSD) или флэш-накопитель с помощью интерфейса USB.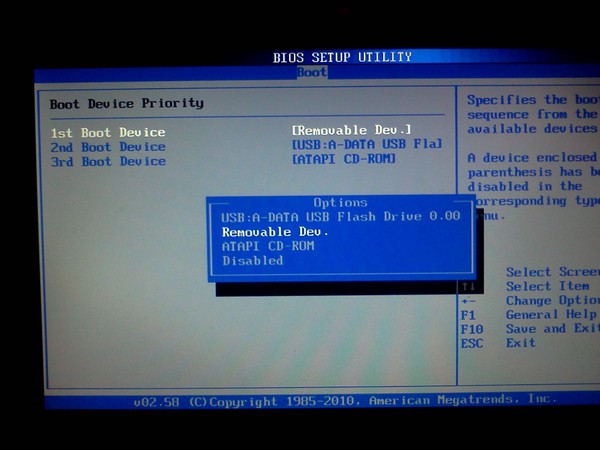
Крепление соединения привода
Плохое физическое соединение — одна из наиболее распространенных проблем, которые могут помешать Windows 10 обнаружить внешний диск.
Хотя для большинства небольших дисков и практически для всех флеш-накопителей не требуется отдельного подключения к источнику питания, при подключении большого внешнего жесткого диска необходимо убедиться, что он подключен к исправной розетке.
На малых и больших дисках иногда проблема может заключаться в кабеле USB. Кабель может быть поврежден, или вы, вероятно, пытаетесь использовать не тот кабель.Если ваш компьютер не распознает хранилище, обязательно используйте хороший кабель для передачи данных.
Если USB-кабель и кабель питания исправны, вы услышите вращение жесткого диска и заметите световой индикатор.
Иногда проблема может заключаться в концентраторе USB, поскольку эти устройства могут вызывать проблемы совместимости и управления питанием. Если вы подключаете несколько периферийных устройств с помощью концентратора, подключите диск напрямую к одному из других портов, доступных на вашем компьютере. Если у вас нет портов, отключите концентратор USB и подключите съемный диск.
непосредственно, чтобы узнать, обнаруживает ли его Windows 10.
Если у вас нет портов, отключите концентратор USB и подключите съемный диск.
непосредственно, чтобы узнать, обнаруживает ли его Windows 10.
Также может быть, что проблема в неработающем USB-порту на вашем компьютере. Вы можете быстро выяснить, есть ли проблема с портом, отключив диск и используя другой порт на том же или другом компьютере.
Если вы уже испробовали приведенные выше рекомендации, но по-прежнему не можете использовать диск. Вы можете попробовать сбросить соединение, выключив компьютер и отсоединив внешний диск, а затем через минуту включите компьютер и снова подключите диск.
В качестве альтернативы вы можете попробовать подключить диск к другому компьютеру, но если это не работает, есть большая вероятность, что диск или контроллер неисправны.
Крепежная буква диска
Если вы знаете, что диск работает правильно, но он не отображается в проводнике, возможно, диск пытается использовать букву, уже используемую другим устройством, или буква диска может отсутствовать.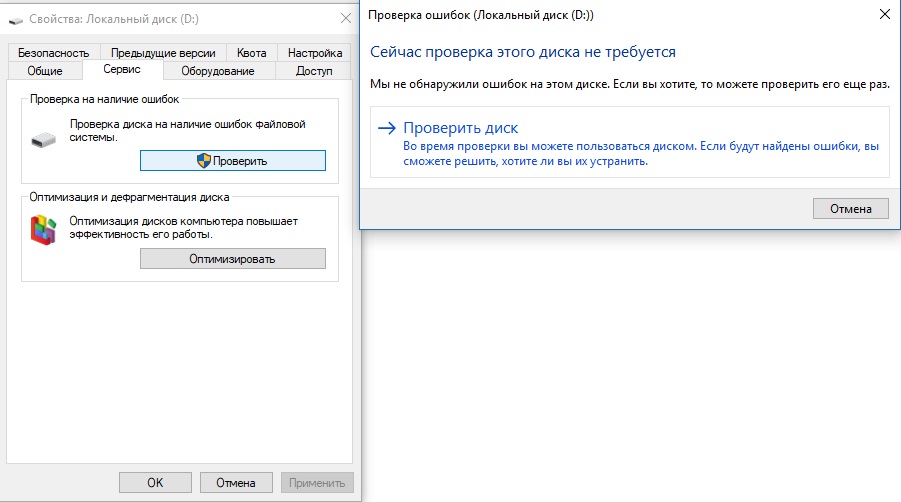
Разрешение конфликта писем
Конфликт букв диска — распространенная проблема съемных устройств, и вы можете решить эту проблему, выполнив следующие действия:
- Открыть Старт .
- Найдите Создайте и отформатируйте разделы жесткого диска .
- Щелкните верхний результат, чтобы открыть Disk Management .
Если диск пытается использовать существующую букву диска, щелкните том правой кнопкой мыши и выберите параметр Изменить букву диска и пути .
Нажмите кнопку Изменить .
- Выберите вариант Назначить следующую букву диска .
Используйте раскрывающееся меню справа и выберите любую из доступных букв.
Совет: При назначении буквы диска вручную рекомендуется использовать последнюю доступную букву, чтобы избежать конфликтов с автоматическим назначением в будущем.

- Нажмите кнопку ОК .
- Если вы получили предупреждающее сообщение, нажмите кнопку Да .
Сразу после присвоения новой буквы внешний диск должен появиться в проводнике.
Отсутствует письмо о разрешении
Если вы не монтируете диск как папку, ему потребуется буква, доступная из проводника.
Если буква отсутствует на диске, вы можете назначить новую, выполнив следующие действия:
- Открыть Старт .
- Найдите Создайте и отформатируйте разделы жесткого диска .
- Щелкните верхний результат, чтобы открыть Disk Management .
Если у диска нет буквы рядом с именем, щелкните том правой кнопкой мыши и выберите параметр Изменить букву диска и пути .
- Нажмите кнопку Добавить .
- Выберите вариант Назначить следующую букву диска .

Используйте раскрывающееся меню справа и выберите любую из доступных букв.
- Нажмите кнопку ОК .
После выполнения этих шагов хранилище должно быть доступно в проводнике.
Крепление диска без перегородки
Если вы подключаете новый диск, он, вероятно, будет выглядеть так, как если бы он не был обнаружен, потому что у него неправильно настроен раздел.
Чтобы создать том с новым разделом и файловой системой, выполните следующие действия:
- Открыть Старт .
- Найдите Создайте и отформатируйте разделы жесткого диска .
- Щелкните верхний результат, чтобы открыть Disk Management .
Если на внешнем диске нет раздела, щелкните правой кнопкой мыши «Нераспределенное» пространство и выберите параметр Новый простой том .
- Нажмите кнопку Далее .

Нажмите кнопку Далее еще раз.
- Выберите вариант Назначить следующую букву диска .
Используйте раскрывающееся меню справа и выберите любую из доступных букв.
- Нажмите кнопку Далее .
- Выберите Форматировать этот том со следующими параметрами option.
Использовать настройки по умолчанию, в том числе:
- Файловая система — NTFS.
- Размер единицы размещения — По умолчанию.
- В поле «Метка тома» введите описательное имя диска.
Проверьте Выполните опцию быстрого форматирования .
- Нажмите кнопку Далее .
- Щелкните кнопку Finish .
После выполнения этих шагов система продолжит создание нового тома с разделом и буквой диска.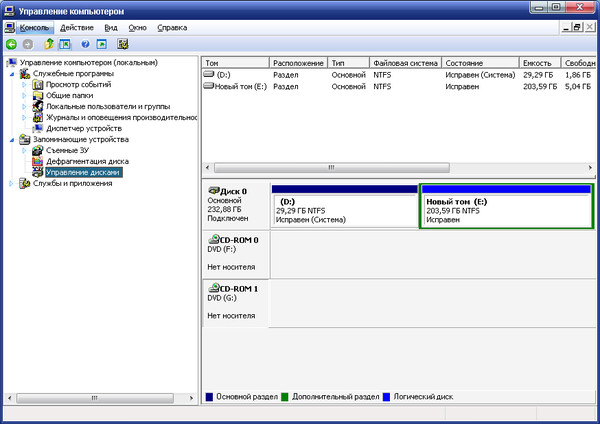
Исправление диска с неподдерживаемой файловой системой
Windows 10 распознает диски только с поддерживаемой файловой системой (NTFS, FAT32, exFAT или ReFS).Если вы подключаете диск, отформатированный в другой ОС (macOS или Linux) с неподдерживаемой файловой системой, он не появится на вашем компьютере. В этом случае решение — отформатировать диск с использованием поддерживаемой файловой системы.
Предупреждение: Использование этого процесса приведет к удалению всего на диске. Если у вас есть какие-либо данные, которые вы хотите сохранить, обязательно подключите их к поддерживаемому устройству, извлеките данные и только затем продолжайте шаги, указанные ниже.
Чтобы отформатировать диск в поддерживаемой файловой системе, выполните следующие действия:
- Открыть Старт .
- Найдите Создайте и отформатируйте разделы жесткого диска .
- Щелкните верхний результат, чтобы открыть Disk Management .

Щелкните правой кнопкой мыши диск с неподдерживаемой файловой системой и выберите параметр Format .
- В разделе «Метка тома» выберите имя для диска.
Использовать настройки по умолчанию, в том числе:
- Файловая система — NTFS.
- Размер единицы размещения — По умолчанию.
Проверьте Выполните опцию быстрого форматирования .
- Нажмите кнопку ОК .
После выполнения этих действий диск будет отформатирован в поддерживаемой файловой системе, и он должен быть доступен через проводник.
Фиксация диска не инициализирована
Иногда при подключении внешнего диска, который никогда не был инициализирован и отформатирован, или вы используете его на другом компьютере, Windows 10 может неправильно определить диск.Кроме того, он будет отображаться в управлении дисками как «Неизвестно» и «Не инициализировано». Обычно эта проблема возникает чаще при установке внутреннего жесткого диска изначально с другого компьютера, но может случиться и с портативными жесткими дисками.
Обычно эта проблема возникает чаще при установке внутреннего жесткого диска изначально с другого компьютера, но может случиться и с портативными жесткими дисками.
В этом случае вы можете быстро инициализировать диск, выполнив следующие действия:
- Открыть Старт .
- Найдите Создайте и отформатируйте разделы жесткого диска .
- Щелкните верхний результат, чтобы открыть Disk Management .
Если диск отображается «Неизвестно» и «Не инициализирован», щелкните его правой кнопкой мыши и выберите параметр Инициализировать диск .
- Выберите диск (если он еще не выбран).
Выберите вариант MBR (основная загрузочная запись) .
- Нажмите кнопку ОК .
Если диск инициализирован, но отображается «Незанятое» пространство, выполните следующие действия, чтобы создать том, отформатировать и назначить букву диска:
Щелкните правой кнопкой мыши «Нераспределенное» пространство и выберите параметр New Simple Volume .

- Нажмите кнопку Далее .
Нажмите кнопку Далее еще раз.
- Выберите вариант Назначить следующую букву диска .
Используйте раскрывающееся меню справа и выберите любую из доступных букв.
- Нажмите кнопку Далее .
- Выберите Форматировать этот том со следующими параметрами option.
Использовать настройки по умолчанию, в том числе:
- Файловая система — NTFS.
- Размер единицы размещения — По умолчанию.
- В поле «Метка тома» введите описательное имя диска.
Проверьте Выполните опцию быстрого форматирования .
- Нажмите кнопку Далее .
- Щелкните кнопку Finish .
После выполнения этих действий диск должен быть доступен из проводника.
Фиксация привода в автономном режиме
Если ваш диск не отображается в проводнике и отображается как «Автономный» в управлении дисками, вы можете использовать следующие шаги для устранения проблемы:
- Открыть Старт .
- Найдите Создайте и отформатируйте разделы жесткого диска .
- Щелкните верхний результат, чтобы открыть Disk Management .
Если диск отображается как «Offline», щелкните его правой кнопкой мыши и выберите опцию Online .
После выполнения этих шагов вы сможете начать использовать хранилище как обычно. Если вы не можете подключить хранилище к сети и оно было недавно доступно, это может означать, что диск поврежден, отключен или не получает питание.
Исправление нечитаемого состояния диска
Если Windows 10 не обнаруживает диск правильно и он отображается в «Управлении дисками» со статусом Нечитаемый , вы испытываете ошибки чтения и записи, повреждение или аппаратный сбой.
В случае, если вы уже попробовали рекомендации по устранению проблем с подключением, инициализацией и форматированием, это может означать аппаратный сбой, и в этом случае вам следует подумать о приобретении нового диска.
Устранение проблем с драйверами
Если диск недоступен на вашем компьютере, это также может быть проблемой с драйвером. Вы можете устранить и устранить эту проблему как минимум двумя способами. Вы можете установить самый последний доступный драйвер или переустановить тот же драйвер, чтобы проверить, помогает ли он компьютеру обнаружить диск.
Обновление драйверов устройств
Если диспетчер устройств показывает желтую или красную отметку на внешнем диске, вероятно, это проблема с драйвером.
Чтобы установить последнюю версию драйвера, выполните следующие действия:
- Открыть Старт .
- Найдите Device Manager и щелкните верхний результат, чтобы открыть интерфейс.

- Разверните ветку Дисководы .
Щелкните правой кнопкой мыши внешний диск с проблемой и выберите параметр Обновить драйвер .
Щелкните опцию Автоматический поиск обновленного программного обеспечения драйвера .
После выполнения этих шагов, если Центр обновления Windows обнаружит, что на вашем устройстве используется более старая версия драйвера, он загрузит и установит самую последнюю доступную версию драйвера.
В случае, если более новые обновления недоступны, вы также можете посетить веб-сайт поддержки производителя хранилища, чтобы узнать, есть ли у него более новый драйвер, доступный для загрузки.Кроме того, обязательно следуйте их инструкциям, чтобы правильно установить драйвер.
Переустановка драйвера устройства
Если у вас все еще есть проблемы, иногда удаление и переустановка драйвера может помочь обнаружить внешний диск на вашем компьютере.
- Открыть Старт .
- Найдите Диспетчер устройств .
- Щелкните верхний результат, чтобы открыть интерфейс.
- Разверните ветку Дисководы .
Щелкните правой кнопкой мыши внешний диск с проблемой, выберите параметр Удалить устройство .
Нажмите кнопку Удалить .
- Отсоедините съемный диск от устройства.
- Перезагрузите компьютер.
- Подключите привод.
После того, как вы выполните эти шаги, Windows 10 должна автоматически обнаружить и настроить диск.
Завершение
Несмотря на то, что существует множество факторов, которые могут помешать обнаружению внешнего диска, эти решения должны помочь решить наиболее распространенные проблемы.Если после выполнения этих инструкций диск работает, это хорошо, но помните, что диски выходят из строя довольно часто. Таким образом, вы должны рассматривать это как напоминание о необходимости обновлять резервную копию ваших файлов. (Вы всегда можете использовать OneDrive или историю файлов для резервного копирования данных.)
Таким образом, вы должны рассматривать это как напоминание о необходимости обновлять резервную копию ваших файлов. (Вы всегда можете использовать OneDrive или историю файлов для резервного копирования данных.)
Если внешний диск по-прежнему не отображается на вашем компьютере, вероятно, вы имеете дело с неисправным диском, и вам следует подумать о приобретении нового. Если это так, ознакомьтесь с нашими подборками лучших портативных накопителей, доступных на рынке.
Дополнительные ресурсы по Windows 10
Дополнительные полезные статьи, статьи и ответы на распространенные вопросы о Windows 10 см. На следующих ресурсах:
Более одного типа облаковКак Microsoft серьезно относится к своим обязательствам по борьбе с изменением климата
Microsoft — облачная компания, но во многих отношениях. Редмонд серьезно относится к своим обязательствам по климатологическим причинам, вкладывая средства в подобные Climeworks и поддерживая законодательство о праве на ремонт. Но достаточно ли этого?
Но достаточно ли этого?
Лучшие предложения Microsoft Surface: сэкономьте до 350 долларов
Линейка Surface от Microsoft с годами росла не по дням, а по часам. Ищете ли вы новейший Surface Pro X или Pro 7 или готовы довольствоваться предыдущим поколением по еще более сниженной цене, у нас есть все лучшие предложения, которые вы найдете в сети, прямо здесь .
Что делать, если внешние жесткие диски не работают
Внешнее хранилище — это просто магнитный жесткий диск (HDD) или твердотельное запоминающее устройство (SSD), которое вы подключаете к компьютеру вне его корпуса, вместо того, чтобы устанавливать это внутренне.Жесткие диски являются одними из немногих движущихся частей в современных компьютерах, поэтому они имеют высокую вероятность возникновения проблем, особенно в ноутбуках!
Внешние жесткие диски особенно подвержены сбоям из-за частого неправильного использования, устаревших драйверов, комплектации с несовместимым программным обеспечением в разных операционных системах, частого подключения и отключения от различных устройств, а в случае портативных жестких дисков или жестких дисков USB — небезопасного извлечения .
Как портативное устройство, которое вы можете носить с собой для вашего удобства, ваше внешнее хранилище подвергается постоянной физической вибрации, которая может вызвать такие проблемы, как то, что диск не распознается в Windows.
Когда ваш внутренний или внешний жесткий диск не распознается операционной системой или не может предоставить доступ к существующим данным или сохранить новую информацию, это часто связано с указанными выше факторами. Исправление устройства без потери данных или повреждения компьютера требует систематического процесса устранения и исправлений различного уровня.
Почему мой внешний жесткий диск не распознается в Windows?
Как объяснялось выше, существует множество причин, связанных с программным обеспечением и аппаратными проблемами, из-за которых ваш ПК с Windows не может считывать данные из внешнего хранилища.Однако есть четыре основных проблемы, которые вы должны попытаться исправить, прежде чем нанять специалиста по восстановлению данных или списать жесткий диск как мертвый.
Возможные исправления, которые вы должны рассмотреть в первую очередь, включают:
- Проблемы с физическим подключением между накопителем и вашим компьютером.
- Проблемы управления питанием USB.
- Накопитель не отформатирован или отформатирован с использованием неизвестной файловой системы.
- Драйверы устройств отсутствуют или устарели.
Перед тем, как попробовать какое-либо исправление, необходимо сначала запустить утилиту Windows Hardware and Device Troubleshooter , а также Windows USB Troubleshooter, , чтобы узнать, помогают ли они каким-либо образом. Эти два системных инструмента проверят запоминающее устройство, подключенное к вашему ПК, и USB-порты компьютера, выявят все известные проблемы и попытаются исправить их автоматически.
Вы можете найти эти утилиты с помощью меню «Пуск» . (Windows Key) или получить к ним доступ на странице средства устранения неполадок настроек Windows.
Начать использование поддержки драйверов | ONE сегодня и сэкономьте время и нервы, решая типичные проблемы с устройствами Windows. Программа проведет инвентаризацию вашего компьютера для всех активных типов устройств, которые мы поддерживаем при установке. После полной регистрации сервис автоматически обновит драйверы.
Загрузить драйвер поддержки
Как исправить мой внешний жесткий диск, который не читает?
Перед чтением этого руководства важно предупредить вас, что любые изменения, которые вы вносите в файловые системы, могут привести к потере данных.Если вы в настоящее время являетесь клиентом службы поддержки драйверов, вы получаете неограниченную поддержку от нашей технической команды через свой портал.
Вы впервые пытаетесь подключить новый жесткий диск USB или внешний накопитель SSD, но компьютер не отвечает или не определяет его? Ваше старое надежное внешнее хранилище внезапно срабатывает, когда вам нужно прикрепить важный файл, хранящийся на нем? Нет повода для паники! Есть шаги, которые вы можете предпринять, чтобы выяснить, в чем проблема, и быстро получить доступ к своим ценным данным.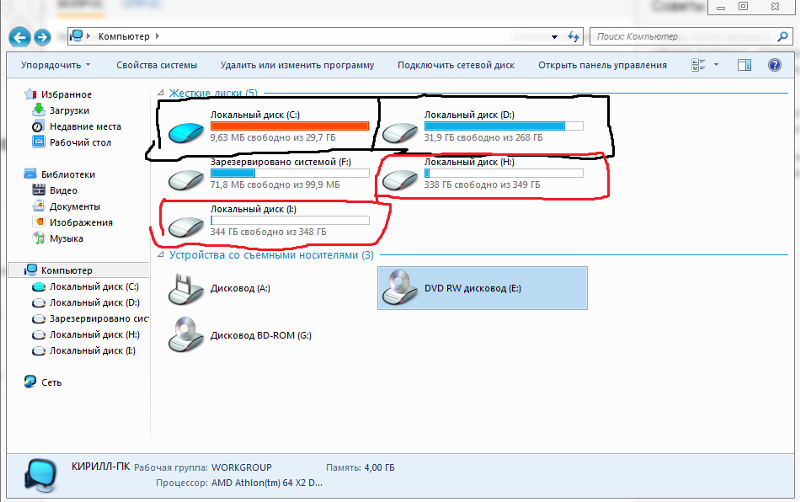
Вот шаги, которые вы должны попробовать, если хотите получить доступ к неотвечающему жесткому диску в Windows:
1. Проверьте физическое соединение между вашим ПК, жестким диском и внешним источником питания
Одна из наиболее распространенных проблем, которые предотвращают Системы Windows от доступа к внешним накопителям — это плохие физические соединения.
Во-первых, хотя практически все флэш-накопители и большинство небольших внешних жестких дисков не требуют отдельного подключения к собственному источнику питания, при подключении большого внешнего жесткого диска большой емкости необходимо убедиться, что он подключен к розетке.
Независимо от размера внешнего диска, иногда проблема заключается в самом кабеле USB. Возможно, вы пытаетесь подключить кабель неправильного типа, или он может быть поврежден. Если ваш компьютер не распознает внешний жесткий диск, попробуйте заменить кабель для передачи данных. Если кабель питания и USB-кабели в хорошем состоянии и работают должным образом, вы увидите световой индикатор, а если это не твердотельный накопитель, вы услышите, как диск вращается.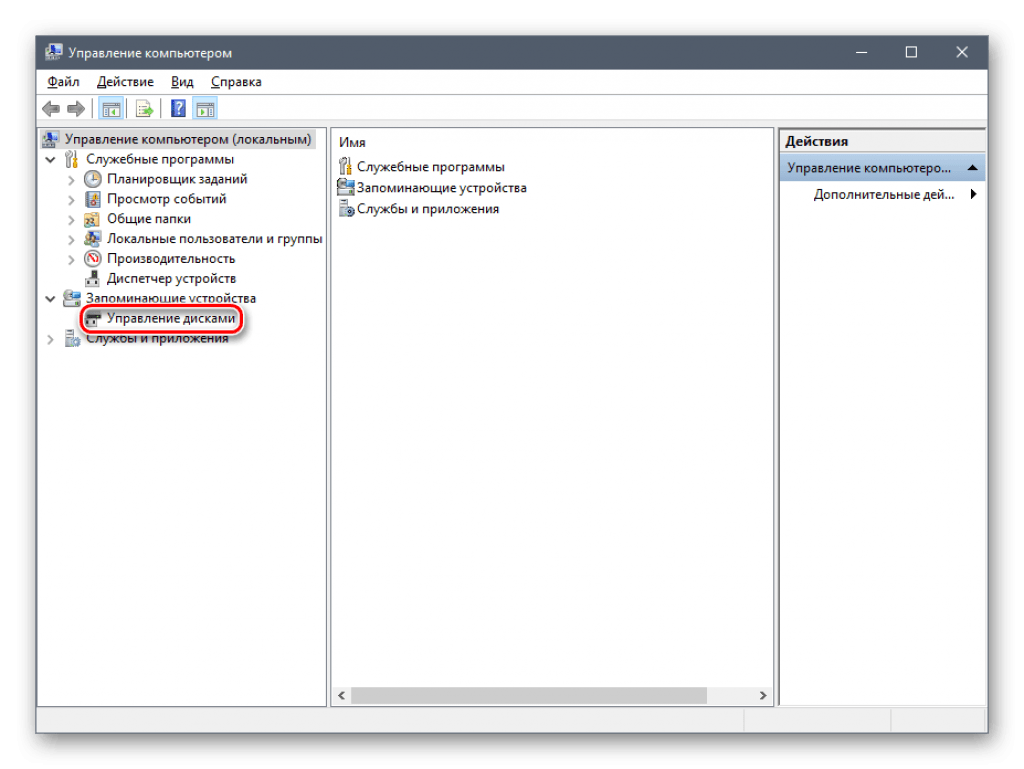
Если вы используете внешний USB-концентратор для увеличения количества доступных портов, устройство может иногда вызывать проблемы с управлением питанием или совместимостью.Когда вы подключаете несколько периферийных устройств к USB-концентратору, вы должны подключить внешнее хранилище непосредственно к его собственному порту на вашем ПК. Если все порты заполнены, отключите концентратор USB и подключите съемный диск, чтобы узнать, обнаруживает ли его Windows.
2. Отключите выборочную приостановку USB в параметрах электропитания вашего компьютера
Если у вас хорошее соединение между внешним диском и компьютером, но оно по-прежнему не распознается, вам следует выяснить, установлен ли на вашем ПК параметр питания выборочной приостановки USB. активный.Вот что вам следует сделать:
- На панели уведомлений в правом нижнем углу экрана щелкните правой кнопкой мыши значок батареи и выберите Power Options . Затем щелкните ссылку Change Plan Settings рядом с активным планом электропитания.

- Щелкните ссылку Change Advanced Power Settings .
- В появившемся новом окне перейдите к USB Settings , разверните его и установите USB Selective Suspend на Disabled .Щелкните Применить .
Когда вы закончите, отключите и снова подключите внешний диск.
По-прежнему нужна помощь, почему бы не попробовать службу поддержки драйверов?Сэкономьте время и нервы , используя технологию согласования машин Driver Support, предоставляемую с зарегистрированной службой.
Загрузите поддержку драйверов
3. Отформатируйте и создайте новый раздел на диске
Если вы подключаете внешний жесткий диск к компьютеру в первый раз или если диск новый и не используется, ПК может не удается его обнаружить, так как для него не созданы разделы. Однако вы можете обнаружить, что диск распознается утилитой Windows Disk Management.
Однако вы можете обнаружить, что диск распознается утилитой Windows Disk Management.
Чтобы убедиться, что инструмент управления дисками имеет доступ к внешнему диску, перейдите в меню «Пуск», введите diskmgmt.msc и нажмите Enter. Если вы обнаружите, что ваш внешний диск указан в окне средства управления дисками как неразмеченный или нераспределенный, все, что вам нужно сделать, чтобы он появился при следующем подключении к компьютеру, — это отформатировать его с использованием правильной файловой системы.
Предупреждение: Если на диске уже есть данные, форматирование сотрет всю информацию на внешнем жестком диске.Если на диске содержатся данные, которые вы хотите сохранить, сначала следует извлечь данные на поддерживаемое устройство.
4. Обновите или переустановите драйверы
Однако ваш компьютер может иногда отказывать или просто отказываться распознавать внешнее запоминающее устройство, даже если вы подтвердили успешное соединение. В этом случае проблема, скорее всего, связана с драйвером устройства. Драйвер — это часть программного обеспечения, предоставляемого производителем жесткого диска, которое позволяет вашему компьютеру «знать», как взаимодействовать с устройством.Если драйвер поврежден или неправильно установлен, вам придется обновить или установить его вручную.
В этом случае проблема, скорее всего, связана с драйвером устройства. Драйвер — это часть программного обеспечения, предоставляемого производителем жесткого диска, которое позволяет вашему компьютеру «знать», как взаимодействовать с устройством.Если драйвер поврежден или неправильно установлен, вам придется обновить или установить его вручную.
Чтобы удалить и переустановить драйвер устройства:
- Откройте меню «Пуск», введите Диспетчер устройств и щелкните результат вверху списка.
- Разверните ветку с пометкой Дисководы .
- Найдите свой жесткий диск в списке, щелкните правой кнопкой мыши и выберите Удалить .
Отключите съемный диск от компьютера и перезагрузите компьютер.После перезагрузки компьютера снова подключите жесткий диск.
Когда вы выполните описанные выше шаги, ваш компьютер автоматически обнаружит и настроит ваш накопитель.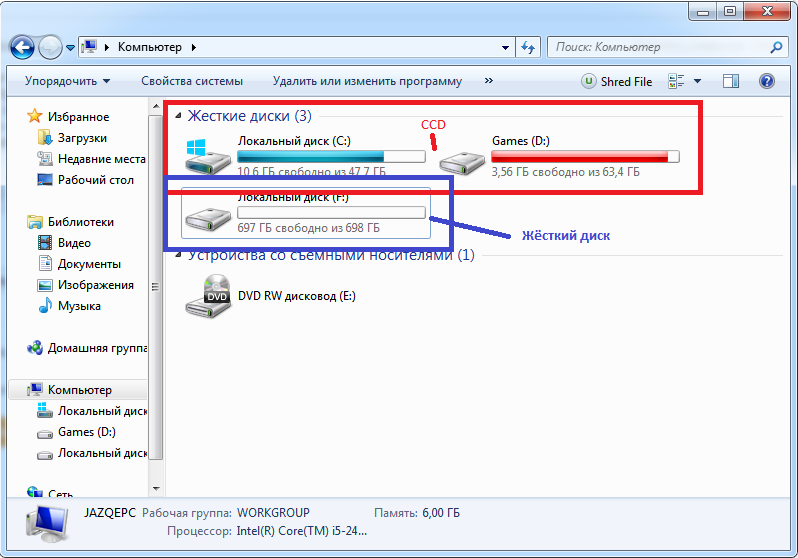 Однако это должно быть вашим последним средством, и вам следует очень внимательно следовать приведенным ниже инструкциям. Несоблюдение этого правила может привести к нестабильной или непригодной для использования системе и повреждению внешнего жесткого диска.
Однако это должно быть вашим последним средством, и вам следует очень внимательно следовать приведенным ниже инструкциям. Несоблюдение этого правила может привести к нестабильной или непригодной для использования системе и повреждению внешнего жесткого диска.
Поиск и автоматическая установка программного обеспечения для внешнего жесткого диска с поддержкой драйверов
Поддержка драйверов — это самый простой способ получить максимальную отдачу от всех устройств, которые вы подключаете к компьютеру с Windows, от принтеров до жестких дисков, веб-камер и т. Д. клавиатуры.Кроме того, с поддержкой драйверов вы получите техническую поддержку от нашей команды, чтобы убедиться, что ваши устройства легко отремонтируют.
Полностью зарегистрированная версия программного обеспечения поддержки драйверов предоставит вам список устаревших драйверов устройств на ваш компьютер и автоматически загрузит их, поэтому вам не придется выполнять ручную установку.
Наслаждайтесь удобством хранения файлов на съемном носителе, где бы вы ни находились. Если у вас возникли проблемы с доступом к внешним жестким дискам, загрузите Driver Support сегодня, чтобы получить последние версии драйверов для вашего компьютера.
Если у вас возникли проблемы с доступом к внешним жестким дискам, загрузите Driver Support сегодня, чтобы получить последние версии драйверов для вашего компьютера.
Была ли эта статья полезной?
Внешний жесткий диск обнаружен, но не открывается, отображается
В настоящее время внешние жесткие диски недорогие, но они обеспечивают выдающуюся производительность, высокую скорость и малый вес. Существуют разные марки внешних жестких дисков, такие как Seagate, WD, Toshiba и Lacie. Все они часто предлагают расширенные функции для защиты ваших данных, более гибкого сохранения и обмена файлами между различными платформами.
Однако у вас могут возникнуть проблемы с открытием внешних жестких дисков на вашем компьютере с Windows.Итак, важно знать, как его использовать правильно.
Что такое внешний жесткий диск и как им пользоваться?
Внешний жесткий диск — это портативное запоминающее устройство, которое можно подключить к компьютеру снаружи, а не внутри. Это необходимо, если вы хотите быстро и легко расширить пространство для хранения на вашем компьютере, а также сделать резервную копию важной музыки, фотографий и файлов.
Это необходимо, если вы хотите быстро и легко расширить пространство для хранения на вашем компьютере, а также сделать резервную копию важной музыки, фотографий и файлов.
Практически все внешние жесткие диски поддерживают функцию plug-and-play. Чтобы использовать внешний жесткий диск, вы можете просто подключить его к USB-порту компьютера.Вам понадобится адаптер, если на вашем компьютере есть порт USB-C. Обычно Windows автоматически показывает диск в проводнике.
Но иногда из-за неисправного кабеля, поврежденного USB-порта, неправильной файловой системы, проблем с драйверами и т. Д. Диск продолжает мигать, но не может отображаться или открываться в проводнике Windows. Ниже приводится запрос с форума:
У меня есть внешний жесткий диск Seagate емкостью 80 ГБ, который я подключаю к компьютеру с Windows для хранения файлов, но по какой-то причине совсем недавно он перестал отображаться в папке «Мой компьютер».Он отображается как устройство в диспетчере устройств, но я не знаю, как его открыть. Почему мой внешний жесткий диск определяется, но не открывается?
На самом деле, эта проблема встречается чаще, чем внешний жесткий диск, такой как SSD, не обнаруженный в Windows или Mac. в Windows или Mac. Теперь попробуйте эти обходные пути в этой статье, чтобы исправить обнаруженную, но недоступную проблему внешнего жесткого диска без потери данных.
• Как исправить, что внешний жесткий диск не отображается на Mac?
Как исправить, что внешний жесткий диск не отображается в Windows?
Чтобы устранить проблему с внешним жестким диском, которая обнаруживается, но не отображается, вы можете попробовать несколько решений.Давайте посмотрим, как диагностировать нераспознанный внешний жесткий диск в Windows.
Решение 1. Убедитесь, что внешний жесткий диск включен.
Первый и очевидный шаг — проверить, вращается ли внешний жесткий диск. Если это так, то проблема не в источнике питания. В противном случае накопителю не хватит мощности для работы. В этой ситуации вы можете попробовать подключить его к другой розетке или, если возможно, поменять местами кабель. Если вы подключили диск к концентратору USB, попробуйте подключить его напрямую к компьютеру.
Решение 2. Попробуйте другой порт USB
Проблема может заключаться в USB-порту, который вы используете для подключения внешнего жесткого диска к компьютеру. Чтобы решить эту проблему, вы можете отключить накопитель от текущего USB-порта и попробовать подключить его к другому порту на вашем компьютере. Если накопитель работает в обычном режиме с другим портом USB, возможно, порт USB неисправен.
Решение 3. Перезагрузите компьютер с Windows
Каждый раз, когда вы сталкиваетесь с зависшими экранами, сбойными программами или недоступными съемными дисками, вы можете сохранить все, над чем вы работаете, и перезагрузить компьютер, прежде чем вы испугаетесь.
Простая перезагрузка может очистить всю оперативную память (оперативную память), остановить устаревшие программы или программы с ошибками и т. Д. Безопасно извлеките внешний жесткий диск из компьютера. Щелкните значок Windows или «Пуск» в левом нижнем углу. Найдите значок питания и выберите «Перезагрузить».
Решение 4. Подключите диск к компьютеру Mac
Если вы подключите диск, отформатированный для Mac, к компьютеру с Windows, вы получите сообщение, что «Вам необходимо отформатировать диск в дисководе *: прежде чем вы сможете его использовать». Это сообщение об ошибке появляется, потому что Windows не понимает файловую систему Apple. , включая HFS + и последнюю версию APFS.
Чтобы убедиться в этом, вы можете подключить диск к компьютеру Mac и посмотреть, можно ли его использовать без проблем.
Если вы видите, что он отображается в Finder и удаляет файлы на диске, вы можете убедиться, что диск отформатирован для macOS. Это нормально, вы должны сделать резервную копию своих важных данных на другом устройстве хранения, а затем переформатировать их в exFAT или FAT32 на Mac.
Кроме того, вы можете использовать стороннее программное обеспечение для чтения Mac-отформатированного диска в Windows. Если внешний жесткий диск по-прежнему не читается на Mac, воспользуйтесь следующими решениями.
Решение 5. Устранение проблем с драйверами
Если у вас проблемы с оборудованием, вам следует использовать устаревшие драйверы. Хотя Windows 10 автоматически обрабатывает обновления драйверов, но это не идеально. Иногда после этого остаются важные обновления драйверов.
Таким образом, вы должны следить за любыми обновлениями безопасности и различными версиями драйверов, которые появляются. Если вы пропустили всплывающие окна или проигнорировали их, это не имеет большого значения. Вы можете обновить драйверы в диспетчере устройств.
В поле поиска на панели задач введите «диспетчер устройств» и выберите «Диспетчер устройств». Дважды щелкните «Дисковые накопители», чтобы развернуть категорию. Если вы видите какие-либо устройства с желтым восклицательным знаком рядом с ними, это устройство имеет проблему с драйвером.
Вам необходимо щелкнуть правой кнопкой мыши по устройству, в котором возникла проблема, выбрать «Обновить программное обеспечение драйвера» и нажать «Автоматический поиск программного обеспечения привода в Интернете …». Когда процесс обновления завершится, перезагрузите компьютер, а затем повторно подключите внешний жесткий диск к компьютеру, чтобы проверить, доступен ли он.
Как исправить обнаруженный, но не открывающийся внешний жесткий диск
Если внешний жесткий диск обнаружен, но недоступен, есть четыре решения, которые вы можете попробовать.
Решение 1. Проверьте, не отображается ли внешний жесткий диск в Управлении дисками
Следующее, что нужно сделать, это проверить, обнаруживает ли Windows жесткий диск.
Подключите внешний жесткий диск, если он еще не подключен. Щелкните правой кнопкой мыши кнопку «Пуск» на рабочем столе, чтобы открыть меню быстрого доступа, и выберите «Управление дисками».
Вы также можете открыть диалоговое окно «Выполнить», нажав клавишу Windows + X и ввести diskmgmt.msc, чтобы открыть «Управление дисками», которое представляет собой инструмент для инициализации и переформатирования внешних жестких дисков в Windows.
В окне «Управление дисками» вы увидите все жесткие диски, подключенные к вашему компьютеру с Windows, а также их размер, разделы и другую информацию о диске. Вы должны увидеть свой внешний жесткий диск в списке в окне, даже если у него нет буквы диска или он отображается как нераспределенный, неизвестный, не инициализированный, отключенный.Давайте посмотрим, как исправить эти 4 случая:
Примечание. Если внешний жесткий диск не отображается в управлении дисками, к сожалению, диск мог быть физически поврежден и не распознается операционной системой Windows. В таком случае вы можете отправить его только в местный ремонтный центр или заменить новым.
Случай 1. Диск нераспределен в системе управления дисками
Если ваш внешний жесткий диск отображается как нераспределенное пространство в управлении дисками, вы можете выполнить восстановление раздела, чтобы восстановить потерянные разделы, или создать новый том следующим способом:
1.Щелкните правой кнопкой мыши незанятое пространство и выберите «Новый простой том».
2. В «Мастере создания нового простого тома» выберите «Далее».
3. Введите размер тома и нажмите «Далее».
4. Дайте новому тому букву или путь. Вы можете выбрать из выпадающего меню и нажать «Далее».
5. Выберите, хотите ли вы отформатировать раздел. Если вы хотите использовать раздел, вы должны поставить галочку «Отформатировать этот том со следующими настройками».
6. Завершите настройку нового тома, включая файловую систему, размер и метку тома.
7. Выберите «Выполнить быстрое форматирование» и нажмите кнопку «Далее».
Случай 2: привод недоступен
В этой ситуации при открытии появляется сообщение об ошибке «Внешний диск не отформатирован» и предлагается отформатировать его. И вы увидите неизвестную файловую систему или файловую систему RAW, если вы проверите тип файловой системы в свойствах.
Если вы нажмете «Форматировать», вы потеряете данные, поэтому вам придется сначала восстановить данные с недоступного жесткого диска перед форматированием.
Если в нем нет важных данных, вы можете напрямую отформатировать его, не беспокоясь о потере данных.
Случай 3. Диск не имеет буквы
Если у вашего внешнего жесткого диска нет буквы диска, вы больше не сможете получить доступ к этому диску. В этой ситуации вы можете попробовать назначить букву диска следующим способом:
1. Щелкните внешний жесткий диск правой кнопкой мыши и выберите «Изменить букву диска и пути» в контекстном меню.
2. Если у устройства нет буквы диска, вы должны нажать кнопку «Добавить» во всплывающем окне и выбрать нужный.Если у устройства есть буква диска, нажмите «Изменить» и попробуйте другой.
3. Нажмите «ОК» для подтверждения.
4. Дайте новому тому букву или путь. Вы можете выбрать из выпадающего меню и нажать «Далее».
5. Выберите, хотите ли вы отформатировать раздел. Если вы хотите использовать раздел, вы должны поставить галочку «Отформатировать этот том со следующими настройками».
6. Завершите настройку нового тома, включая файловую систему, размер и метку тома.
7. Выберите «Выполнить быстрое форматирование» и нажмите кнопку «Далее».
Случай 4: Неизвестный диск не инициализирован
Если диск неизвестен, не инициализирован, инициализируйте его следующим способом:
1. Щелкните правой кнопкой мыши неинициализированный диск и выберите «Инициализировать диск» из контекстного меню.
2. Выберите стиль раздела из MBR и GPT.
3. Нажмите «ОК» и дождитесь завершения операции.
Случай 5: Диск отключен.
1. Щелкните автономный диск правой кнопкой мыши.
2. Выберите «Online» во всплывающем меню.
Решение 2. Запустите средство устранения неполадок Windows
Windows Troubleshooter — это небольшой инструмент для быстрой диагностики и автоматического исправления распространенных компьютерных проблем с устройствами и оборудованием, такими как подключение к сети и принтеру, обновление Windows, Bluetooth и многое другое. Вот как запустить средство устранения неполадок в Windows 10:
1. Перейдите в Пуск> Настройка и выберите «Обновление и безопасность» на панели настроек Windows.
2. Перейдите на вкладку «Устранение неполадок» и прокрутите вниз, чтобы выбрать «Оборудование и устройство» на правой панели.
3. Щелкните «Запустить средство устранения неполадок».
4. По завершении сканирования вам нужно выбрать проблему, которую вы хотите исправить, и нажать «Далее».
Решение 3. Запустите CHKDSK, чтобы восстановить недоступный внешний жесткий диск
CHKDSK — это неразрушающая утилита для исправления ошибок диска, таких как сбойные сектора, повреждение таблицы файлов и т. Д. Вы можете попытаться исправить недоступный внешний жесткий диск, не беспокоясь о потере данных.
1. Введите cmd в поле поиска в меню «Пуск». В результатах поиска щелкните правой кнопкой мыши Командную строку и выберите Запуск от имени администратора.
2. Введите chkdsk *: / r во всплывающем окне и нажмите «Enter». Например, если недоступен диск H, введите chkdsk h: / r
3. Перезагрузите компьютер и посмотрите, отображается ли внешний жесткий диск в «Этот компьютер / Мой компьютер» и может ли он открыться.
Решение 4. Переформатируйте внешний жесткий диск
Если вы испробовали все вышеперечисленные решения, но по-прежнему не можете получить доступ к внешнему жесткому диску.Последняя попытка — переформатировать накопитель. Таким образом, вы можете исправить обнаруженную, но не открывающуюся проблему с внешним жестким диском, а затем сохранить файлы на диске как обычно.
1. Перейдите в Управление дисками.
2. Щелкните внешний жесткий диск правой кнопкой мыши и выберите «Форматировать».
3. Установите необходимую информацию и нажмите Пуск. Процесс завершится через несколько минут.
Кроме того, если внешний жесткий диск физически мертв, вам необходимо отправить мертвый внешний жесткий диск специалисту для восстановления данных.
Как восстановить потерянные данные с внешнего жесткого диска
Если вы попробовали описанные выше решения, все ваши данные, хранящиеся на внешнем жестком диске, будут удалены. Если вы не создавали резервную копию важных данных, вы можете задаться вопросом, как вернуть потерянные данные. Прочтите следующий учебник.
Настоятельно рекомендуется использовать iBoysoft Data Recovery, профессиональную программу для восстановления данных. Он может восстанавливать потерянные данные с внешних жестких дисков в различных ситуациях, например, когда внешний жесткий диск недоступен, поврежден, нечитаем, отформатирован / не отформатирован, нераспределен, RAW и т. Д.
Кроме того, он также восстанавливает данные с поврежденных USB-накопителей, флэш-накопителей, SD-карт, карт памяти, CF-карт и многих других внешних запоминающих устройств в Windows 10/8/7 / Vista / XP и Windows Server.
1. Бесплатно скачайте iBoysoft Data Recovery и установите его.
2. Подключите внешний жесткий диск к компьютеру и запустите iBoysoft Data Recovery.
3. Выберите модуль восстановления данных, выберите недоступный внешний жесткий диск и нажмите «Далее», чтобы начать сканирование всех потерянных файлов.
4. По завершении процесса сканирования результаты поиска будут отображены в интерфейсе. Вы можете дважды щелкнуть файлы для предварительного просмотра. Затем выберите файлы, которые хотите восстановить, и нажмите «Восстановить».
5. Просмотрите восстановленные файлы, чтобы убедиться, что все потерянные файлы были успешно восстановлены.
Примечание. Если вам не удалось найти нужные файлы, вы можете нажать кнопку «Назад», снова выбрать диск и затем поставить галочку «Глубокое сканирование» внизу.Эта операция будет сканировать диск посекторно.
USB не распознается в Windows 10 — решено
Ваше USB-устройство не распознается Windows 10? Это может расстраивать, когда вы продолжаете получать сообщение «USB-устройство не распознано» при подключении устройства. Не бойся, мы можем помочь. Часто это простое решение.
Как исправить ошибку «USB-устройство не распознано» в Windows 10
Следуйте пошаговой инструкции ниже.
Шаг 1. Тестирование накопителя
Проверьте диск при подключении к другому порту, а также с другим кабелем (если есть), чтобы исключить неисправное соединение.
Шаг 2. Найдите значок нового оборудования
Найдите в панели задач значок Найдено новое оборудование . Если его там нет, перезагрузите компьютер и снова найдите значок.Если его по-прежнему нет, подключите диск к другому компьютеру и посмотрите, работает ли он там.
Шаг 3. Найдите накопитель
.Если значок находится в области уведомлений , перейдите в проводник . Диск должен быть указан там как съемное устройство. Если это не так, переходите к шагу 4.
Шаг 4: Если не найден, найдите диск в управлении дисками
Щелкните правой кнопкой мыши Мой компьютер и выберите Управление .Щелкните Disk Management и найдите диск в нижней панели справа. Если он там есть, щелкните его правой кнопкой мыши и выберите Изменить букву диска , выполните действия, чтобы назначить новую букву диска, а затем снова проверьте Мой компьютер для съемного диска.
Шаг 5. Откройте диспетчер устройств
Если накопителя нет в Управление дисками , откройте Диспетчер устройств .Попав в Диспетчер устройств , ищите желтый ? или ! в категории Контроллер универсальной последовательной шины .
Шаг 6. Удалите ненужные значки
Если вы видите желтый ? или ! , щелкните правой кнопкой мыши эту строку и выберите Удалить . После удаления перезагрузите компьютер с подключенным диском.
Шаг 7: перезагрузка
Если диск по-прежнему не распознается Windows, отключите все другие USB-устройства (кроме мыши и клавиатуры), а затем перезагрузите компьютер снова, используя хранилище в качестве единственного подключенного USB-устройства.
Надеюсь, один из наших шагов поможет Windows распознать ваше устройство. Но что дальше? Если ваше устройство теперь обнаружено, и вы изо всех сил пытаетесь отформатировать USB-накопитель, ознакомьтесь с нашим руководством по форматированию USB-накопителя в Windows.
Возникли проблемы с переносным жестким диском? Сейчас самое подходящее время для перехода на портативный SSD.

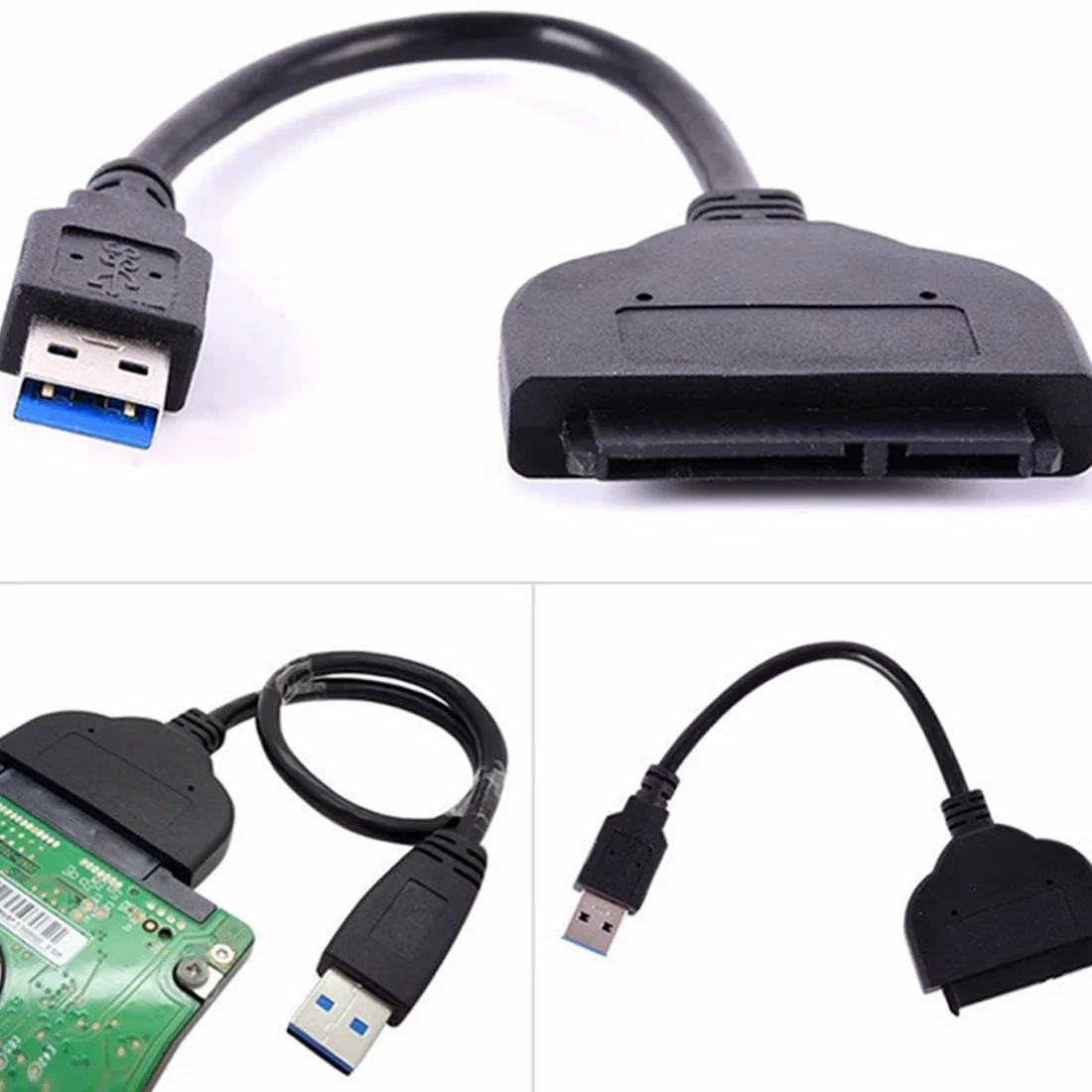 Попробуйте установить джампер в положение Master, а если к шлейфу подключено сразу 2 устройства, то на одном джампер должен быть выставлен в Master, у другого — Slave. Частенько из-за неправильного подключения система не видит второй жесткий диск IDE.
Попробуйте установить джампер в положение Master, а если к шлейфу подключено сразу 2 устройства, то на одном джампер должен быть выставлен в Master, у другого — Slave. Частенько из-за неправильного подключения система не видит второй жесткий диск IDE. Именно в южном мосту находятся PATA и SATA контроллеры. Надеемся теперь понятно, почему XP не видит жесткий диск при проблеме с данной микросхемой. Кстати, чаще всего именно ноутбук не видит жесткий диск SATA или IDE из-за перегрева и выхода из строя южного моста.
Именно в южном мосту находятся PATA и SATA контроллеры. Надеемся теперь понятно, почему XP не видит жесткий диск при проблеме с данной микросхемой. Кстати, чаще всего именно ноутбук не видит жесткий диск SATA или IDE из-за перегрева и выхода из строя южного моста.
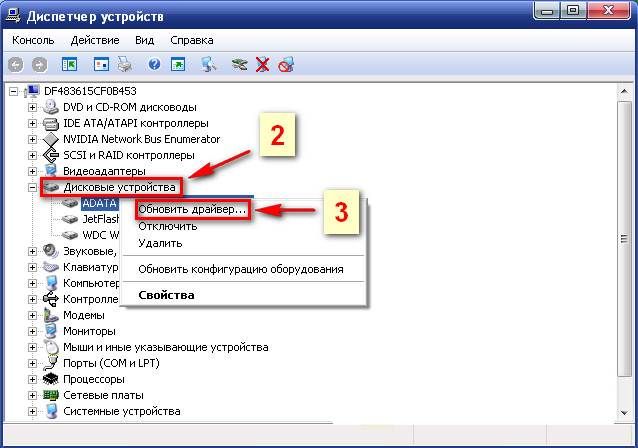
 Важно! Нужное устройство может оказаться в списке контроллеров USB, поэтому разверните этот раздел.
Важно! Нужное устройство может оказаться в списке контроллеров USB, поэтому разверните этот раздел.
 Если Windows «видит» внешний накопитель, и он отобразился в списке, вы можете лишь исключить неисправность питания жесткого диска или USB-кабеля.
Если Windows «видит» внешний накопитель, и он отобразился в списке, вы можете лишь исключить неисправность питания жесткого диска или USB-кабеля.
 На другом устройстве всё в порядке? Значит, проблема в вашей системе. И мы попробуем её решить.
На другом устройстве всё в порядке? Значит, проблема в вашей системе. И мы попробуем её решить. Применять этот метод можно, только если вы уверены, что на диске нет ничего ценного.
Применять этот метод можно, только если вы уверены, что на диске нет ничего ценного.







