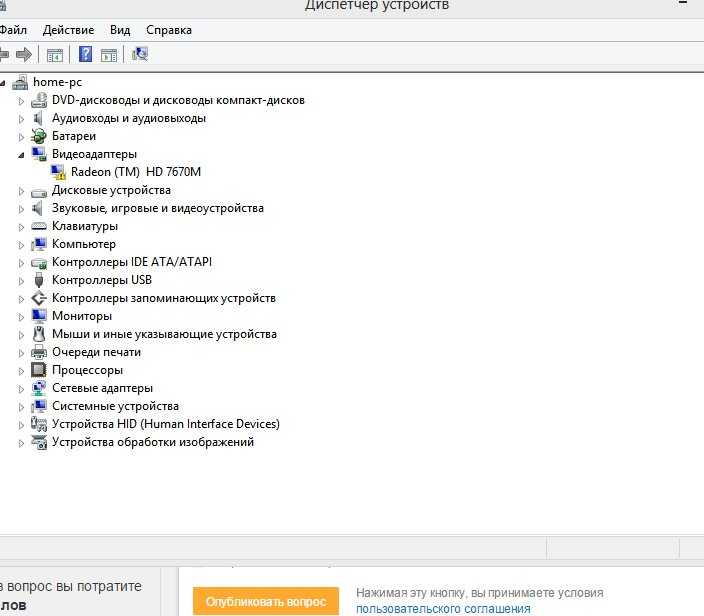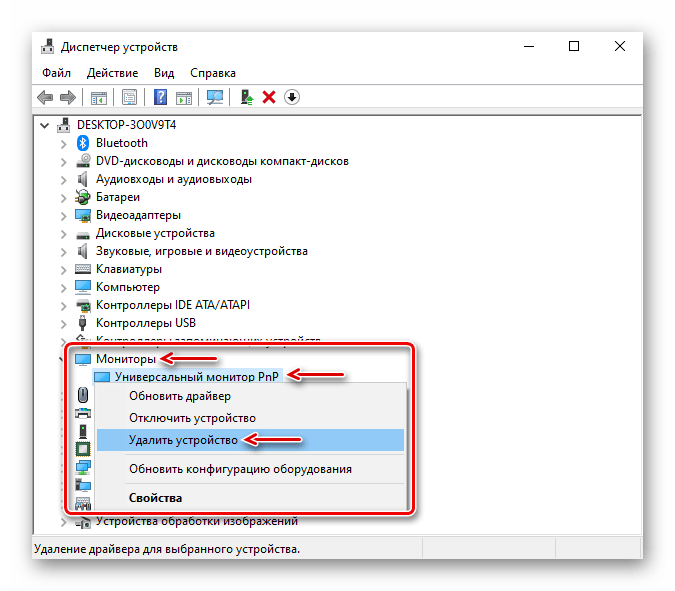Ноутбук Асус не видит дискретную видеокарту, ремонт Asus
Когда ноутбук Асус (Asus) не видит дискретную видеокарту nvidia, нагрузка на остальные комплектующие возрастает. Это приводит к более быстрой разрядке батареи и сбоям в работе системы охлаждения. Как следствие – из-за перегрева могут выйти из строя важные узлы лэптопа. Определить источник проблемы и восстановить работоспособность графического устройства помогут мастера нашего сервисного центра. Они проверят, какое программное обеспечение установлено на ноуте, устранят конфликт драйверов, произведут необходимые настройки ОС, отремонтируют контакты и пр.
В статье мы расскажем:
- Как понять, что не работает дискретная видеокарта Nvidia?
- Что можно сделать до приезда мастера?
- Когда нужен мастер?
-
Ноутбук Asus не видит видеокарту: причины и способы их устранения
-
4.
 1 Обновление или установка драйверов
1 Обновление или установка драйверов
- 4.2 Сбой в работе операционной системы
- 4.3 Не настроено переключение между видеокартами
- 4.4 Игры не определяет Nvidia
- 4.5 Нарушен контакт в месте подключения
- 4.6 Видеокарта вышла из строя
-
4.
- Стоимость работ
- Вызвать мастера
Раньше ноутбуки комплектовались только встроенной видеокартой, в последние годы в устройствах стали использовать комбинацию двух карт – интегрированной и дискретной.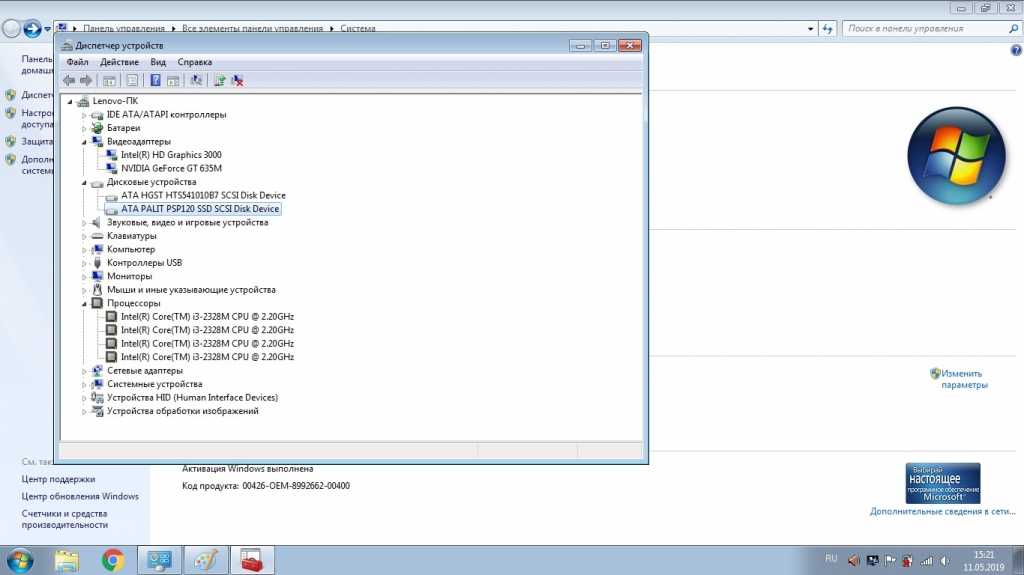 Это позволяет лэптопу функционировать в гибридном режиме, оптимизируя производительность в зависимости от возложенных на систему задач.
Встроенный адаптер питается от батареи и активируется при низких нагрузках, запуске маловесных приложений, не требующих большого расхода энергии. Как только нагрузка увеличивается (3D-моделирование, видеоигры и пр.), происходит переключение на дискретную видеокарту.
Это позволяет лэптопу функционировать в гибридном режиме, оптимизируя производительность в зависимости от возложенных на систему задач.
Встроенный адаптер питается от батареи и активируется при низких нагрузках, запуске маловесных приложений, не требующих большого расхода энергии. Как только нагрузка увеличивается (3D-моделирование, видеоигры и пр.), происходит переключение на дискретную видеокарту.
Как понять, что не работает дискретная видеокарта Nvidia?
Наиболее распространенные симптомы, указывающие на данный вид поломки:
- изображение, появляющееся на дисплее при запуске игр, имеет разного рода искажения – вертикальные или горизонтальные полосы, разделение на несколько частей и пр.;
- графические (тяжелые) приложения не запускаются и выдают ошибку;
- при попытке установить необходимые драйвера пользователь увидел «синий экран смерти»;
- при подсоединении к ноуту внешнего монитора, картинка на нем также отсутствует и т.
 д.
д.
Наиболее ощутима «потеря» второго графического адаптера для геймеров, т.к. интегрированная видеокарта современные игры просто не потянет. Не будут работать программы, связанные с дизайном, 3D-графикой и т.п.
Что можно сделать до приезда мастера?
Самостоятельно можно удостовериться, что проблема низкой производительности ноутбука, всплывающих окон с ошибками или отсутствие на экране изображения связаны именно с поломкой или сбоем в работе видеокарты. Сделать это можно одним из двух способов:
-
Через командную строку. Вызвать ее можно сочетанием клавиш Win (изображены четыре окошка как на заставке Windows) и R. В строке необходимо вписать команду dxdial и подтвердить действием нажатием «OK». Далее зайти во вкладку экран, найти графическое устройство и прочесть информацию в поле для примечаний. Если какие-либо неполадки есть, они здесь будут указаны. Также диспетчер устройств можно запустить из командной строки при помощи команды devmgmt.
 msc, если установлена ОС версии 7, 8, 10 или XP.
msc, если установлена ОС версии 7, 8, 10 или XP.
- Через «Параметры компьютера». В разделе Диспетчера найти «Видеоадаптеры» и зайти в их свойства путем нажатия правой кнопки мыши. Если Nvidia в списке нет, значит ваше устройство по какой-то причине не определяет эту видеокарту.
Когда нужен мастер?
После того как вы убедились, что ноутбук не видит дискретную видеокарту Nvidia, обратитесь за помощью в устранении неисправности в сеть сервисный центров «Rabit». Для вызова мастера на дом достаточно оставить заявку на сайте или позвонить по номеру +7 (495) 146-65-51. Вам предложат указать наиболее удобное время для посещения.
Ноутбук Asus не видит видеокарту: причины и способы их устранения
Важно знать
ОС Windows XP не поддерживает ПО, отвечающее за переключение карт.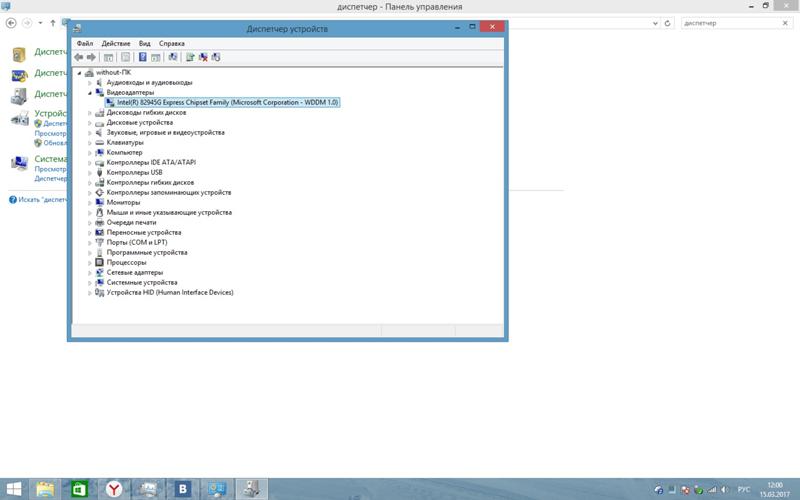
Рассмотрим основные причины, при которых возникают неполадки с определением видеоадаптера системой:
Обновление или установка драйверов
Сначала необходимо проверить, установлены ли драйвера на видео. Делается это в диспетчере. Затем все найденные «дрова» удаляются, чтобы в будущем не допустить конфликта между старым и новым ПО, а с ним и сбоев в работе техники. Через пункт «Программы и компоненты» в панели управления нужно отыскать все связанные с данным компонентом программы (в их названии присутствует nvidia) и также удалить.
Для поиска совместимых с вашей картой и ОС драйвером нужно воспользоваться загрузочным диском (шел в комплекте при покупке техники или детали) или официальным сайтом производителя. Последний вариант бесплатный, к тому же предлагаемые обновления уже проверены на отсутствие вирусов.
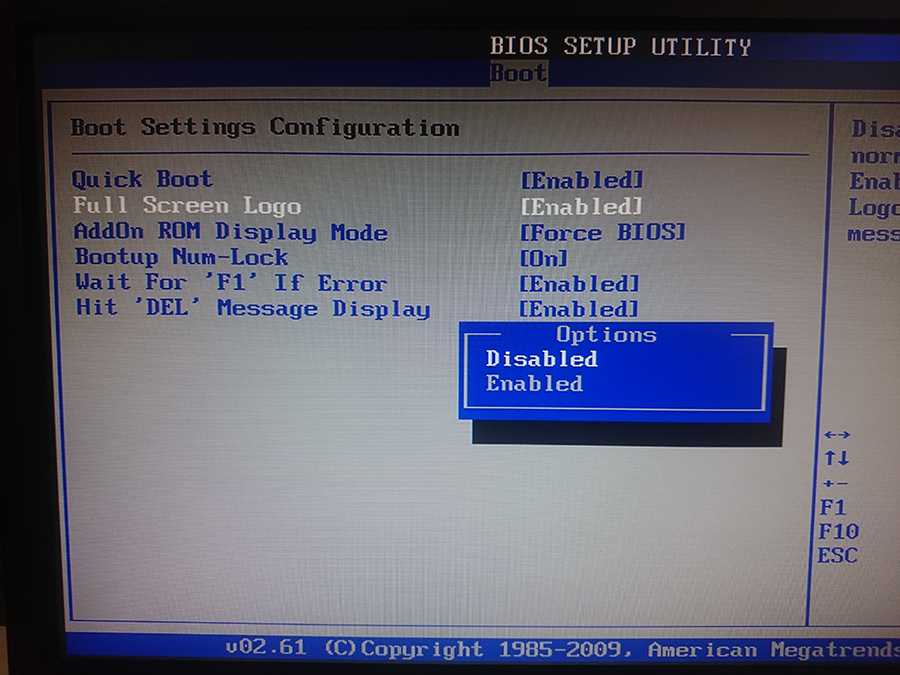 Необходимо снять крышку и проверить все соединения.
Необходимо снять крышку и проверить все соединения.
Нужно помнить, что все сделанные изменения вступят в силу только после перезагрузки гаджета, поэтому устройство придется перезагрузить дважды – после удаления старого программного обеспечения и вслед за установкой нового.
Сбой в работе операционной системы
Если обновление или установка драйверов проблему не решила, дело может быть в сбое в работе ОС. В такой ситуации потребуется ее перестановка. Но перед этим следует запастись «дровами» для сетевой карты, ибо часто после подобных действий из-за их отсутствия устройство не имеет выхода в интернет, а значит найти необходимое ПО в сети оперативно не получится.
У мастеров, занимающихся устранением неполадок, связанных с операционной системой, всегда есть в наличии загрузочная флешка или внешний винчестер со всем необходимым программным обеспечением. Это позволяет избежать многих непредвиденных ситуаций.
Не настроено переключение между видеокартами
В ноутбуках последних лет выпуска нужная карта задействуется в автоматическом режиме в зависимости от возлагаемой на систему нагрузки.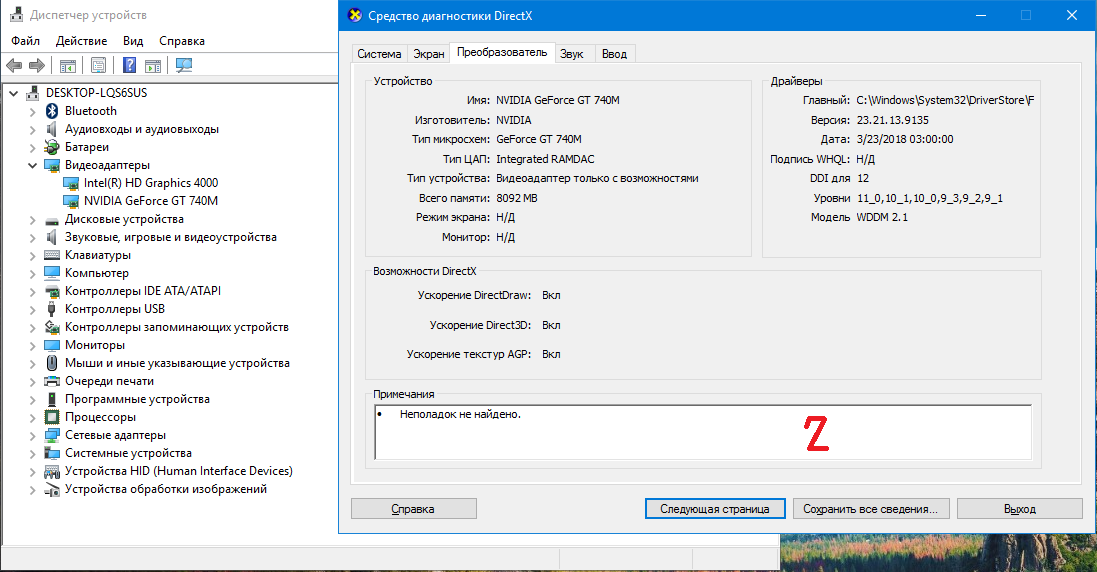 С простыми задачами (прослушивание музыки, работа с текстовыми файлами, серфинг в интернете и пр.) справляется встроенный видеоадаптер, а вот при запуске игр или сложных редакторов графики включается дискретный.
С простыми задачами (прослушивание музыки, работа с текстовыми файлами, серфинг в интернете и пр.) справляется встроенный видеоадаптер, а вот при запуске игр или сложных редакторов графики включается дискретный.
При установке софта на GeForce, фирменное ПО (панель управления Nvidia) устанавливается автоматически. Необходимо найти эту программу на ноутбуке и разрешить авто выбор во вкладке «Управление параметрами 3D». Здесь же есть возможность задать использование каждой из карт для конкретной программы, но это лучше доверить специалисту. Подобный шаг позволит избежать некорректной работы функции автоматического выбора, которая редко, но случается.
Игра не определяет Nvidia
С современными играми типа Skyrim подобная проблема случается довольно часто. Устранить ее несложно. Для этого нужно в глобальных настройках 3Д-параметров вместо авто выбора установить «Высокопроизводительный процессор Nvidia». После перезагрузки неполадка должна исчезнуть.
Нарушен контакт в месте подключения
Фиксируется девайс в специальном разъеме на материнской плате.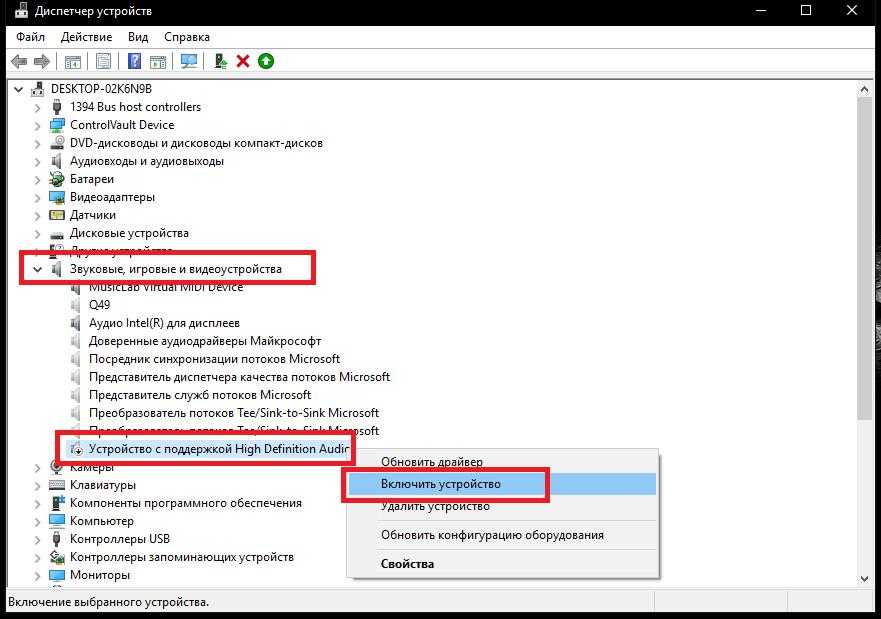 Контакт мог отойти вследствие сильной вибрации, возникающей при транспортировке ноутбука. Причиной могло стать также падение устройства или сильный удар. В любом случае корпус придется разобрать и осмотреть шлейфы подключении и разъемы. Чистку и восстановление контактной группы , так как самостоятельное вмешательство в конструкцию техники может привести к поломке соседних узлов (по неосторожности) и более дорогостоящему ремонту.
Контакт мог отойти вследствие сильной вибрации, возникающей при транспортировке ноутбука. Причиной могло стать также падение устройства или сильный удар. В любом случае корпус придется разобрать и осмотреть шлейфы подключении и разъемы. Чистку и восстановление контактной группы , так как самостоятельное вмешательство в конструкцию техники может привести к поломке соседних узлов (по неосторожности) и более дорогостоящему ремонту.
Видеокарта вышла из строя
Поломка адаптера часто происходит из-за перегрева ноутбука. Причина – некорректная работа системы охлаждения. Чтобы избежать этого, устройство требуется регулярно очищать от пыли, менять термопасту и термопрокладки, следить за состоянием вентилятора. Соблюдение простых правил пользования гаджетом позволит пользователю избежать серьезных аппаратных поломок.
Рекомендации сервисного центра по эксплуатации ноутбуков Asus
- не пользуйтесь техникой во влажных помещениях либо около воды;
- зарядное устройство нужно сначала подключить к ноуту, а только потом в сеть;
- включать нужно с кнопки, любой альтернативный способ должен насторожить пользователя;
- чтобы все приложения корректно завершили работу, выключать ПК нужно через «Пуск» — «Завершение работы»;
- при использовании техника должна быть установлена на твердой поверхности или специальной охлаждающей подставке;
- для литиевых аккумуляторов в его параметрах включите режим сбережения батареи;
- не роняйте ноут, не допускайте ударов по дисплею или корпусу;
- регулярно (1-2 раза в год), чаще при наличии дома домашних животных, проводите полную чистку от пыли с разбором лэптопа.

Компьютер не видит видеокарту — решаем проблему
Часто компьютер не видит видеокарту, хотя она установлена и ранее работала нормально. Наиболее часто такое случается при переустановке операционной системы или обновлении железа. Определить причину, из-за которой компьютер не находит видеокарту и как это исправить, можно и самому. Давайте разбираться.
Аппаратная проблема
Наиболее простой метод проверки работоспособности системы. Это визуальное изучение компьютера и его компоновки и соединений между блоками. Производится осмотр всех блоков и соединяющих проводов, их соединение между собой, есть или нет каких либо нарушений при соединении.
Если не работает видеокарта и с соединениями все хорошо, включаем в сеть и запускаем перезагрузку компьютера. Если после перезагрузки результат отрицательный, следует проверять систему BIOS ( базовая система ввода/вывода).
Информация, которую выдает компьютер на мониторе при перезагрузке, позволяет определить какие действия нужно предпринимать для решения проблемы с видеокартой.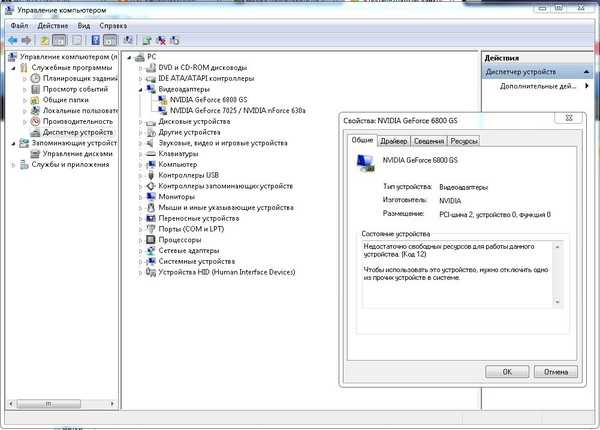 Если на мониторе имеется надпись – Press DEL to enter setup – нажать, соблюдая правила согласно инструкции (на ноутбуках вместо DEL для входа в BIOS нужно нажимать F2). Далее заходим в меню с настройками. В настройках находим пункты наладки видеокарты
Если на мониторе имеется надпись – Press DEL to enter setup – нажать, соблюдая правила согласно инструкции (на ноутбуках вместо DEL для входа в BIOS нужно нажимать F2). Далее заходим в меню с настройками. В настройках находим пункты наладки видеокарты
- Graphic
- Video
- Display
- VGA
Активация Video. VGA и Primary Display
Шина видеокарты:
- PEG
- PCI
- IGD
- AGP
Клавиша F10 сохраняет настройки. После перезагрузки проверяем как отображается видеокарта в перечне:
- Дискретная карта: AMD Radeon
- AMD Radeon Mobile Graphics
Если и после этого компьютер не видит видеокарту, нужно установить её на другое устройство для определения ее работоспособности. Если видеокарта исправна, возможно необходима замена материнской платы. При проверке могут возникнуть разные ситуации:
- Перегрев видеокарты
- Запуск аварийной перезагрузки
- Наличие вирусов
- Устаревшие драйвера
- Неисправная видеокарта
Как включить видеокарту на ноутбуке
Комплектация ноутбуков некоторых производителей, а сейчас почти всех, включает две видеокарты (видеоадаптера), дискретный и интегрированный, с возможностью автоматического переключения.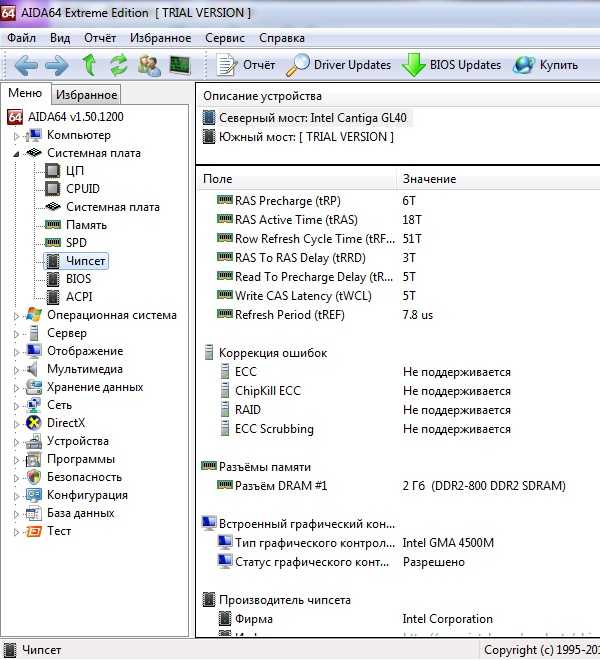
Дискретная видеокарта – аналог видеокарт настольного ПК.
Интегрированная видеокарта является частью процессора или находится на материнской плате.
Старые версии дискретных карт ATI (AMD) управляются утилитой Catlyst Control Center.
Для автоматического переключения нужны драйвера. Установив в BIOS “Switchable” меню “Display Mode”.
Как отключить встроенную видеокарту
Чтобы отключить встроенную видеокарту при помощи BIOS или с помощью Windows переходим в управление компьютером и выбираем – видеоадаптеры на вкладке диспетчера устройств. Кликом по правой кнопке выбираем – отключить.
Для определения какая видеокарта, в поиске Google находим определение. Для отключения внешнего адаптера – производим все те же операции. Для отключения интегрированной видеокарты переходим в BIOS.
Для перехода в BIOS нужно до загрузки Windows нажать: Del (для ПК), F2 или F10 (для ноутбуков).
В настройках, ответственных за оборудование, имеем: Intergration Video, Primary Video Controller.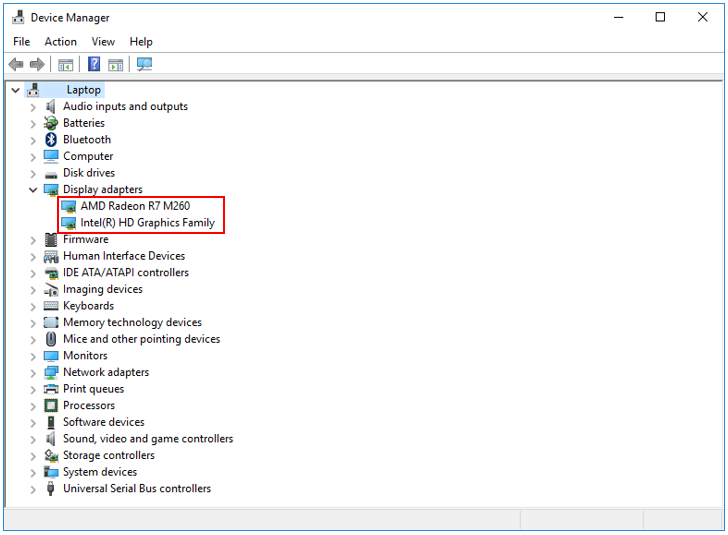 Определяем Disable. Но из-за разных версий BIOS, названия настроек разные. Отключить видеокарту на ноутбуке можно так же. Разница только в версиях БИОСа.
Определяем Disable. Но из-за разных версий BIOS, названия настроек разные. Отключить видеокарту на ноутбуке можно так же. Разница только в версиях БИОСа.
Как переключить видеокарту
Если процессор AMD и видеокарта ATI/AMD для переключения видеокарты нужно установить утилиту Catalyst Control Center на оба видеоадаптера по драйверам.
Переключение на видеокарту больше по мощности происходит автоматически, в зависимости какая программа используется по объему информации, подключена сеть или автономная работа. Ручное управление выполняется утилитой Catalyst Control Center также и из трея.
Если процессор Intel. Карта ATI/AMD, применяем Catalyst Control Сenter.
Для автоматического включения или переключения, сайт изготовителя ноутбуков предлагает драйвера. Вводим в BIOS параметры Switchable в меню Display Mode. Загрузку BIOS производят в момент включения или перезагрузки. Если момент упущен, то нужно подождать пока загрузится программа Windows и перезагрузить повторно.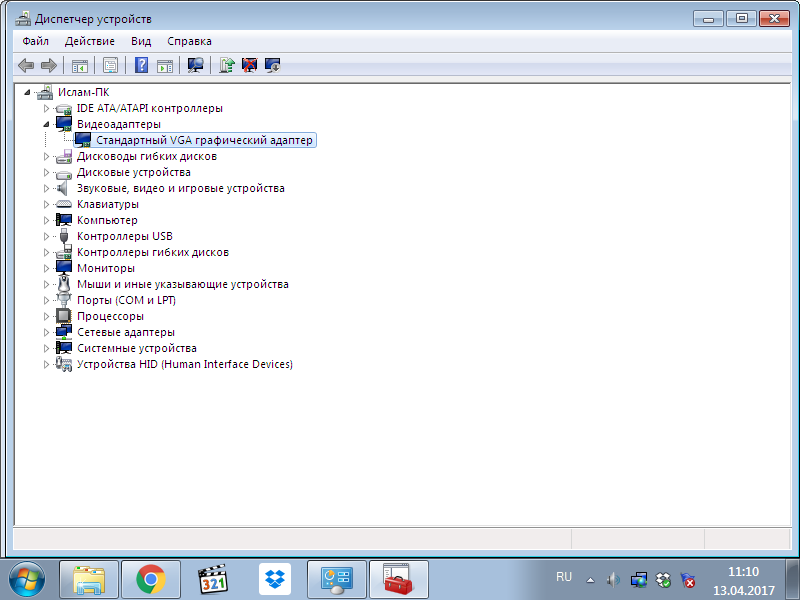
Основными горячими клавишами являются:
- F1- Lenovo
- F2- основная клавиша BIOS (Aser. Asus. Samsung. Sony. Simens. Panasonic. Dell. Lenovo.)
- F10- Hewlett. Packard. Dell.
- Esc- Toshiba
Ноутбук не видит видеокарту
Подобные ситуации, когда ноутбук не видит видеокарту, возникают при переустановке операционной системы Windows. Для решения подобных задач, необходимо в первую очередь удалить все драйвера установленные раньше, чтобы программа не конфликтовала с вновь устанавливаемым программным обеспечением. В диспетчере загрузок находим видеокарту, правой кнопкой мыши нажимаем на (свойства). На вкладке Драйвер (удалить) и ОК.
Для удаления программ, ранее установленных, с драйверами видеокарты. На панели управления откроем (Программы и компоненты).
Для карты AMD Radeon, удалить всё, что связано с AMD (для старых моделей видеокарт – ATI Catalyst).
Для видеокарты nVidia – удалить все, где упоминается nVidia.
Так поступают и для Intel HD Graphics.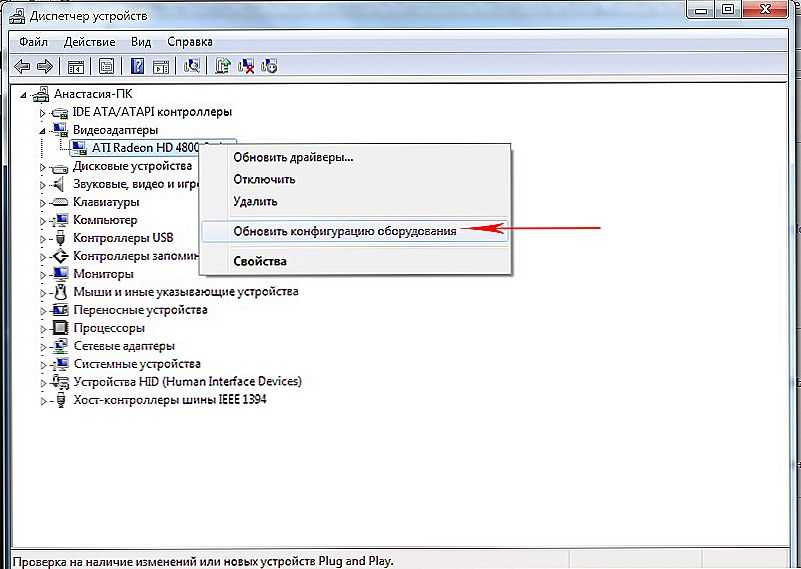
Для решения вопроса с установкой драйверов видеокарты, нужно зайти на сайт производителя найти свое устройство и нужные операционные системы.
Среди множества предлагаемых, находим нужные драйвера для видеокарты и устанавливаем. После установки драйверов перезагружаем компьютер.
Подобным методом определяется и производится наладка компьютера, когда компьютер не видит видеокарту Nvidia или когда отключается видеокарта.
Компьютер не видит дискретную видеокарту
С этой проблемой сталкиваются часто те, кто переустанавливал операционные системы, когда при установке произошла ошибка. Решение возможно, если перезагрузить ОС, или произвести загрузку с Livecd.
Еще решение возможно при удалении всех драйверов с упоминанием Nvidia, отключить папку с названием Nvidia. Почистить реестр. Отключить интернет, антивирус, перезагрузить и установить драйвера снова. НО если предложенные манипуляции не помогут, нужно обращаться в сервисный центр. Там решат проблемы с ремонтом и наладкой.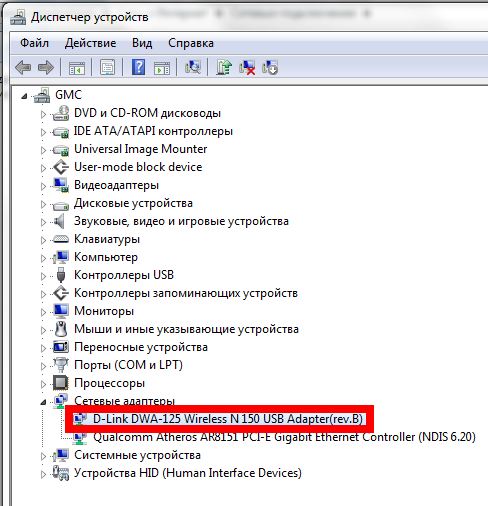
5 способов исправить видеокарту Nvidia, не обнаруженную в Windows 10
Откройте для себя эффективные и действенные способы восстановления драйвера Nvidia
by Милан Станоевич
Милан Станоевич
Эксперт по Windows и программному обеспечению
Милан с детства увлекался ПК, и это привело его к интересу ко всем технологиям, связанным с ПК. До прихода в WindowsReport работал… читать далее
Обновлено
Рассмотрено Влад Туричану
Влад Туричану
Главный редактор
Увлеченный технологиями, Windows и всем, что имеет кнопку питания, он тратил большую часть своего времени на развитие новых навыков и изучение мира технологий. Скоро… читать дальше
Скоро… читать дальше
Раскрытие партнерской информации
- Если видеокарта Nvidia не определяется в Windows 10, это может быть проблема с драйверами.
- Вы можете использовать стороннее специальное приложение, которое может обновить их все, или перейти на веб-сайт производителя.
- Обновление BIOS — еще одно эффективное решение, которое необходимо реализовать.
XУСТАНОВИТЕ, щелкнув файл загрузки
Чтобы исправить различные ошибки Windows 10, мы рекомендуем Restoro: Это программное обеспечение исправит распространенные компьютерные ошибки, защитит вас от потери файлов, повреждения вредоносных программ, отказа оборудования и оптимизирует ваш компьютер для максимальной производительности. Исправьте проблемы с ПК и устраните вирусные повреждения прямо сейчас, выполнив 3 простых шага:- Загрузите Restoro PC Repair Tool , который поставляется с запатентованными технологиями (патент доступен здесь).

- Нажмите Начать сканирование , чтобы найти проблемы Windows 10, которые могут вызывать проблемы с ПК.
- Нажмите Восстановить все , чтобы устранить проблемы, влияющие на безопасность и производительность вашего компьютера.
- Restoro был загружен 0 читателями в этом месяце.
Ваша видеокарта является одним из наиболее важных аппаратных компонентов вашего ПК. К сожалению, многие пользователи сообщали о проблемах со своей видеокартой, и, по их словам, их видеокарта Nvidia не обнаруживается в Windows 10.
Следуйте инструкциям, поскольку мы покажем вам причины этой проблемы, а также способы ее быстрого устранения.
Почему моя видеокарта Nvidia не определяется? Устаревший BIOS Это может быть основной причиной того, что видеокарта Nvidia не определяется, поэтому рекомендуется обновить ее.
 Это еще одна распространенная причина проблемы с обнаружением, которую нельзя исправить, если вы не смените свой графический процессор.
Это еще одна распространенная причина проблемы с обнаружением, которую нельзя исправить, если вы не смените свой графический процессор.Говоря о проблемах, пользователи сообщали о следующих проблемах:
- Видеокарта Nvidia не обнаружена в диспетчере устройств, BIOS . Возможно, ваша видеокарта неправильно подключена или обычно это вызвано несовместимыми драйверами, поэтому обязательно обновите их.

- Видеокарта Nvidia не обнаружена/работает после обновления драйвера или обновления Windows 10 . Если эта проблема начала появляться после обновления драйвера или обновления Windows 10, вы можете решить проблему, просто откатившись к предыдущей версию драйвера или ОС.
- Графический процессор не обнаружен, но вентилятор вращается — несмотря на то, что это устраняет один потенциальный источник проблемы, электричество, все еще существует вероятность того, что проблема вызвана одним из большого количества физических или программных компонентов. .
Мы подготовили список возможных решений, которые могут пригодиться. Обязательно ознакомьтесь с ними ниже.
Что делать, если видеокарта Nvidia не определяется в Windows 10?
1. Проверьте, включены ли графическая карта и скрытые устройства.
- Если графический процессор не обнаружен в Диспетчере устройств , щелкните правой кнопкой мыши значок Пуск и выберите Диспетчер устройств .

- Нажмите кнопку Просмотр , затем выберите Показать скрытые устройства .
- Теперь разверните раздел Видеоадаптеры , дважды щелкните драйвер видеокарты Nvidia и перейдите на вкладку Драйвер , чтобы нажать кнопку Включить устройство , а затем OK . Если вместо этого на кнопке написано Отключить устройство , это означает, что оно уже включено.
Нередко ваша видеокарта отключается по разным причинам, поэтому вам нужно быстро проверить, так ли это, выполнив описанные выше действия. Проблема с видеокартой, не обнаруженной на ноутбуке, будет решена.
2. Установите или обновите последние версии драйверов Nvidia
Кончик
Перед установкой последних версий драйверов Nvidia или их обновлением обязательно отключите и снова подключите видеокарту.
2.1 Использование диспетчера устройств
- Щелкните правой кнопкой мыши значок «Пуск », затем выберите параметр «Диспетчер устройств ».

- Разверните раздел Видеоадаптеры , щелкните правой кнопкой мыши графическую карту Nvidia и выберите Обновить драйвер.
- Выберите Автоматический поиск драйверов в окне Обновление драйверов , затем перезагрузите компьютер после завершения процесса.
2.2 Использование Центра обновления Windows
- Нажмите клавиши Windows + I , затем щелкните Обновление и безопасность .
- Нажмите Просмотреть все необязательные обновления .
- Разверните раздел Обновления драйверов , проверьте все перечисленные обновления, затем выберите Загрузите и установите .
2.3 Используйте веб-сайт производителя
- Перейдите на официальный веб-сайт Nvidia, затем выберите Тип продукта , Серия , ОС , загрузите тип и 3 Найдите нужный язык кнопка.

- Появится правильный драйвер, нажмите Загрузите , затем дважды щелкните исполняемый файл , чтобы установить его на свой компьютер. После этого перезагрузите компьютер. Исправлена ошибка, из-за которой GeForce Experience не обнаруживал проблему с графическим процессором.
2.4 Автоматическая установка последних версий драйверов
Хотя эта операция обычно проста, у некоторых пользователей могут возникнуть проблемы с загрузкой соответствующих драйверов для своих видеокарт вручную.
У вас также могут возникнуть проблемы, если драйвер NVIDIA несовместим с вашей версией Windows.
Мы настоятельно рекомендуем использовать профессиональный инструмент для обновления драйверов, чтобы избежать повреждения компьютера из-за ручной загрузки неправильных версий драйверов.
Чтобы убедиться, что все идет гладко и избежать каких-либо ошибок драйвера графического процессора, обязательно используйте полный помощник по обновлению драйверов, который решит ваши проблемы всего за пару кликов, и мы настоятельно рекомендуем DriverFix . Выполните следующие простые шаги для безопасного обновления драйверов:
Выполните следующие простые шаги для безопасного обновления драйверов:
- Загрузите и установите DriverFix .
- Запустить программу.
- Подождите, пока DriverFix обнаружит все неисправные драйверы.
- Теперь приложение покажет вам все драйверы, у которых есть проблемы, и вам просто нужно выбрать те, которые вы хотели бы исправить.
- Подождите, пока приложение загрузит и установит новейшие драйверы.
- Перезагрузите компьютер, чтобы изменения вступили в силу.
DriverFix
Держите GPU на пике производительности, не беспокоясь о его драйверах.
Бесплатная пробная версия
Посетите веб-сайт
Отказ от ответственности: эту программу необходимо обновить с бесплатной версии, чтобы выполнять определенные действия.
3. Используйте командную строку
- Коснитесь Windows , затем введите cmd и выберите Запуск от имени администратора .

- Введите следующую команду, затем нажмите Введите , чтобы запустить ее, а затем перезагрузите компьютер. Проблема с графическим процессором Nvidia, не обнаруженным в Windows 10, будет решена:
bcdedit /set pciexpress forcedisable
Совет эксперта:
СПОНСОРЫ
Некоторые проблемы с ПК трудно решить, особенно когда речь идет о поврежденных репозиториях или отсутствующих файлах Windows. Если у вас возникли проблемы с исправлением ошибки, возможно, ваша система частично сломана.
Мы рекомендуем установить Restoro, инструмент, который просканирует вашу машину и определит причину неисправности.
Нажмите здесь, чтобы загрузить и начать восстановление.
Если вы не можете получить доступ к командной строке в качестве администратора, мы вам поможем!
4. Удалите последние обновления
- Нажмите клавиши Windows + I , чтобы открыть приложение Настройки , затем нажмите Обновление и безопасность .

- Щелкните Просмотр истории установленных обновлений снизу страницы.
- Далее нажмите Удалить обновления .
- Выберите последнее установленное обновление, затем выберите Удалить , чтобы удалить его.
Если удаление обновлений решает проблему неиспользования видеокарты Nvidia, вам необходимо заблокировать повторную установку этих обновлений. Обязательно ознакомьтесь с нашим руководством о том, как запретить Windows устанавливать определенные обновления.
5. Обновите BIOS
BIOS отвечает за ваше оборудование, и, обновляя BIOS, вы позволяете материнской плате работать с новым оборудованием.
Мы должны отметить, что обновление BIOS иногда может быть потенциально опасной процедурой, поэтому соблюдайте особую осторожность, чтобы избежать необратимого повреждения. Внимательно прочитайте наше специальное руководство, так как оно позаботится о ситуации.
Даже если у вас установлена последняя версия BIOS, вам, возможно, придется выполнить обновление еще раз, чтобы исправить ошибку Windows 10, которая не работает с этой видеокартой Nvidia.
Видеокарта Nvidia не обнаружена в Windows 11?
Если Windows 11 не может обнаружить ваш графический процессор Nvidia, вполне вероятно, что вам каким-то образом удалось его скрыть. Это может звучать тривиально, мы знаем, однако, немало пользователей сообщили, что они случайно спрятали этот компонент и просто забыли о нем.
Чтобы исключить такую возможность, советуем показывать скрытые устройства. А вот как это сделать быстро:
- Щелкните правой кнопкой мыши значок Пуск , затем найдите и откройте Диспетчер устройств .
- Затем нажмите Просмотр (расположен в верхней части окна) и выберите Показать скрытые устройства .
Если ваш GPU обнаружен, проблема должна быть решена. Тем не менее, мы подготовили более полезные, но не менее простые решения, которые вы можете попробовать, если ваша видеокарта Nvidia по-прежнему не отображается в Windows 11.
Как мы уже упоминали, ваша видеокарта является одним из наиболее важных аппаратных компонентов, и если Windows 10 не может ее распознать, обязательно попробуйте некоторые из наших решений.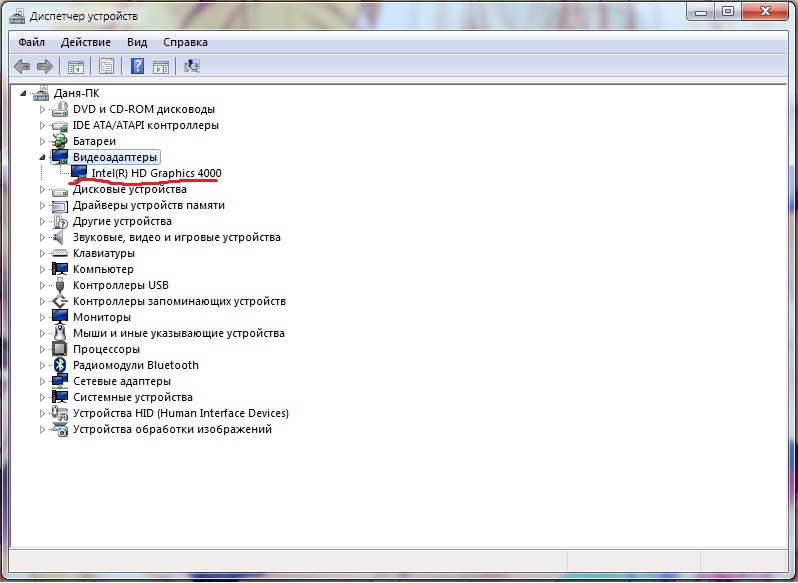
Если у вас есть другие предложения или вопросы, не стесняйтесь размещать их в разделе комментариев ниже.
Проблемы остались? Устраните их с помощью этого инструмента:
СПОНСОРЫ
Если приведенные выше советы не помогли решить вашу проблему, на вашем ПК могут возникнуть более серьезные проблемы с Windows. Мы рекомендуем загрузить этот инструмент для ремонта ПК (оценка «Отлично» на TrustPilot.com), чтобы легко устранять их. После установки просто нажмите Начать сканирование и затем нажмите Восстановить все.
Была ли эта страница полезной?
Есть 5 комментариев
Делиться
Копировать ссылку
Информационный бюллетень
Программное обеспечение сделок Пятничный обзор
Я согласен с Политикой конфиденциальности в отношении моих персональных данных
Эти 5 методов обязательно помогут
Откройте для себя эффективные решения, проверенные нашими специалистами
к Ташриф Шариф
Ташриф Шариф
Эксперт по Windows и программному обеспечению
Ташриф Шариф — разработчик программного обеспечения, ставший техническим писателем. Он обнаружил свой интерес к технологиям после того, как случайно прочитал технический журнал. Теперь он пишет обо всем, что связано с технологиями… читать дальше
Он обнаружил свой интерес к технологиям после того, как случайно прочитал технический журнал. Теперь он пишет обо всем, что связано с технологиями… читать дальше
Обновлено
Рассмотрено Влад Туричану
Влад Туричану
Главный редактор
Увлеченный технологиями, Windows и всем, что имеет кнопку питания, он тратил большую часть своего времени на развитие новых навыков и изучение мира технологий. Скоро… читать дальше
Раскрытие партнерской информации
- Проблема с графическим процессором, не определяемая ПК, может быть вызвана устаревшей версией BIOS, устаревшими драйверами или даже неисправным оборудованием.
- Проверьте, правильно ли ваша видеокарта подключена к материнской плате, затем перейдите к более продвинутым решениям.

Иногда ваш компьютер может отказываться распознавать графический процессор по разным причинам. Это может произойти как с видеокартами Nvidia, так и с AMD.
Как бы хлопотно это не звучало, на самом деле это не редкость. Итак, если вы застряли на ПК, не обнаруживающем GPU, устраните проблему с помощью приведенных ниже решений.
Почему мой компьютер не обнаруживает мой GPU?
Материнская плата не определяет проблему с графическим процессором, что может быть вызвано рядом причин, которые различаются от пользователя к пользователю. Однако наиболее распространенными являются следующие:
- Устаревшие драйверы . Каждый должен уделять время в своих еженедельных рутинных обязанностях по обновлению своих драйверов. Они не только заставят ваш компьютер работать медленнее, но и будут мешать его работе, в том числе не обнаруженный графический процессор, но проблема с вращением вентилятора.
- Отключенный драйвер графического процессора .
 Ниже мы показали, как включить драйвер, а также показать скрытые устройства в диспетчере устройств, чтобы исправить ошибку «ГП включается, но не обнаруживается».
Ниже мы показали, как включить драйвер, а также показать скрытые устройства в диспетчере устройств, чтобы исправить ошибку «ГП включается, но не обнаруживается». - Неисправная плата . Проверьте правильность подключения вашего графического процессора (GPU) к материнской плате и осмотрите его на наличие признаков повреждения.
- Устаревший BIOS — Устаревший BIOS может создать проблемы совместимости оборудования. Возможно, это основная причина, по которой GPU не определяется в диспетчере устройств; поэтому рекомендуется обновить его как в Windows 10, так и в Windows 11.
- Неудачные обновления Windows — Обновления Windows обычно улучшают работу вашего компьютера, однако иногда они приносят с собой новые проблемы, из-за которых ваш компьютер ведет себя неестественным образом. В этом случае вам нужно будет удалить самое последнее обновление.
Следуйте инструкциям, чтобы узнать, как эффективно исправить ПК, не обнаруживающий Nvidia или AMD GPU.
Как починить компьютер, если он не определяет GPU?
Прежде чем применять описанные ниже методы устранения неполадок, проверьте следующие аспекты:
- Проверьте слот графического процессора и тщательно очистите его, чтобы не повредить аппаратные части.
- Отключите и снова подключите графический процессор к материнской плате.
1. Включите скрытые устройства и драйвер видеокарты
- Щелкните правой кнопкой мыши значок Пуск , затем выберите параметр Диспетчер устройств .
- Нажмите кнопку Просмотр вверху, затем щелкните Показать скрытые устройства .
- Расширение адаптеров дисплея , дважды щелкните драйвер графического процессора и перейдите на вкладку Драйвер , чтобы нажать кнопку Включить устройство , а затем OK . Если на кнопке написано Disable Device , значит оно уже включено и ничего делать не нужно.

2. Установите или обновите драйвер видеокарты
2.1 Через Диспетчер устройств
- Если ПК не определяет ваш графический процессор, щелкните правой кнопкой мыши значок Пуск на 0005 Панель задач затем выберите Диспетчер устройств .
- Разверните Видеоадаптеры , щелкните правой кнопкой мыши драйвер видеокарты и выберите Обновить драйвер .
- Нажмите Автоматический поиск драйверов , затем перезагрузите компьютер после завершения процесса. Проблема с ПК, не обнаруживающим видеокарту AMD, будет решена.
2.2 Через веб-сайт производителя
- Перейдите на официальный веб-сайт Nvidia или AMD, в зависимости от вашего графического процессора, затем выберите Тип продукта , серия , ваша ОС , тип загрузки и язык , которые соответствуют описанию вашего графического процессора, затем нажмите кнопку Поиск .

- Нажмите Загрузите под полученным драйвером, затем дважды щелкните исполняемый файл , чтобы установить его на свой компьютер. После этого перезагрузите компьютер, чтобы применить сделанные изменения. Компьютер, не обнаруживающий ошибку графического процессора, будет исправлен.
2.3 Через Центр обновления Windows
- Нажмите Windows + I вместе, затем перейдите к Обновление и безопасность .
- Щелкните параметр Просмотреть все необязательные обновления справа.
- Разверните раздел Обновления драйверов , отметьте там все обновления, затем выберите Загрузить и установить .
2.4 Автоматически устанавливать последние версии драйверов
Это очевидная, но распространенная ошибка. После установки видеокарты Windows автоматически установит необходимый драйвер видеокарты, который был предварительно встроен в видеокарту.
Совет эксперта:
СПОНСОРЫ
Некоторые проблемы с ПК трудно решить, особенно когда речь идет о поврежденных репозиториях или отсутствующих файлах Windows. Если у вас возникли проблемы с исправлением ошибки, возможно, ваша система частично сломана.
Мы рекомендуем установить Restoro, инструмент, который просканирует ваш компьютер и определит причину неисправности.
Нажмите здесь, чтобы загрузить и начать восстановление.
Однако в большинстве случаев вам необходимо обновить драйверы и загрузить дополнительные файлы, чтобы он работал правильно. Вы можете загрузить последнюю версию графического драйвера с веб-сайта производителя графического процессора.
В качестве альтернативы вы можете использовать автоматизированный инструмент, который выполнит эту задачу за вас. DriverFix — это то, что вам нужно.
Чтобы убедиться, что все идет гладко и избежать каких-либо ошибок драйвера графического процессора, обязательно используйте полный помощник по обновлению драйверов, который решит ваши проблемы всего за пару кликов, и мы настоятельно рекомендуем DriverFix . Выполните следующие простые шаги для безопасного обновления драйверов:
Выполните следующие простые шаги для безопасного обновления драйверов:
- Загрузите и установите DriverFix .
- Запустить программу.
- Подождите, пока DriverFix обнаружит все неисправные драйверы.
- Теперь приложение покажет вам все драйверы, у которых есть проблемы, и вам просто нужно выбрать те, которые вы хотели бы исправить.
- Подождите, пока приложение загрузит и установит новейшие драйверы.
- Перезагрузите компьютер, чтобы изменения вступили в силу.
DriverFix
Держите GPU на пике производительности, не беспокоясь о его драйверах.
Бесплатная пробная версия
Посетите веб-сайт
Отказ от ответственности: эту программу необходимо обновить с бесплатной версии, чтобы выполнять определенные действия.
3. Используйте командную строку, чтобы отключить PCI Express
ПРИМЕЧАНИЕ
Рекомендуется только для графических карт NVIDIA.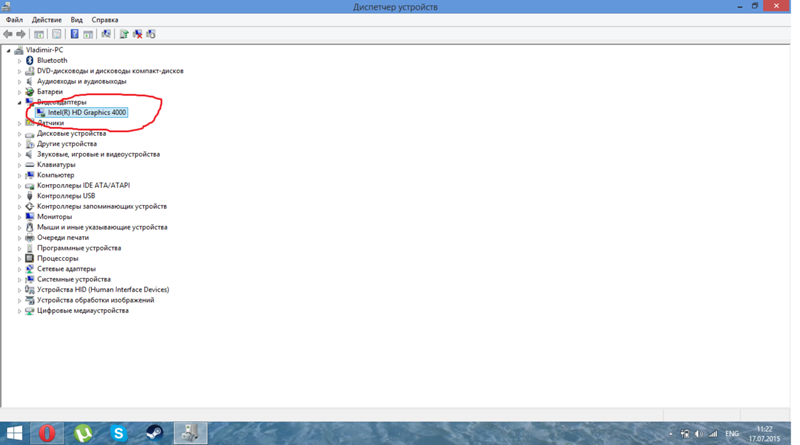
- Нажмите Windows , затем введите cmd и выберите Запуск от имени администратора .
- Введите или вставьте следующую команду, затем нажмите Введите и перезагрузите компьютер, как только это будет сделано:
bcdedit /set pciexpress forcedisable
4. Сбросьте настройки BIOS и обновите его.
- Загрузитесь в BIOS, нажав F2 или Del после нажатия кнопки питания.
- Перейдите к разделу Reset to Default , затем выберите Load setup default и нажмите Enter . Обратите внимание, что это может отличаться в зависимости от вашего ПК, тем не менее, шаги должны быть похожими.
- Перейдите к обновлению BIOS, что позволит материнской плате работать с любым новым установленным оборудованием. ПК не может обнаружить графическую карту Nvidia. Проблема будет решена позже.
Нам необходимо отметить, что изменение BIOS иногда может быть потенциально рискованным действием; в результате вам следует проявлять особую осторожность, чтобы предотвратить причинение непоправимого вреда.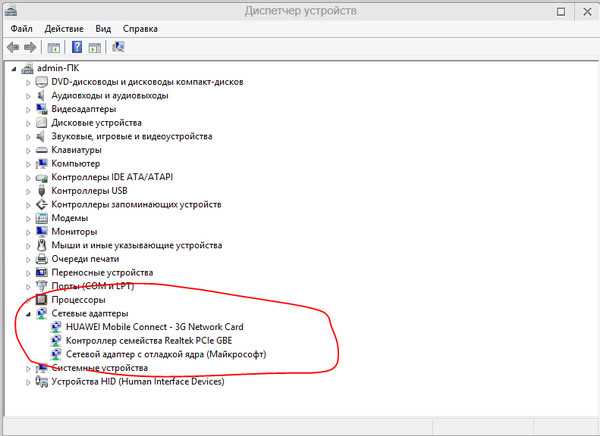
5. Удалите последнее обновление Windows
- Нажмите кнопку Windows + I клавиши вместе, чтобы получить доступ к приложению Настройки , затем выберите Обновление и безопасность .
- Выберите Просмотр истории установленных обновлений с правой стороны.
- Выберите Удалить обновления .
- Нажмите на верхнее установленное обновление Windows, затем выберите Удалить , чтобы удалить его с вашего ПК. Перезагрузите компьютер и проверьте, устранена ли проблема с графическим процессором.
Если на вашем ПК есть как встроенный, так и выделенный графический процессор, вам может потребоваться включить выделенную графическую карту в BIOS.
Дополнительные возможные решения см. в нашем руководстве о том, что делать, если ваш компьютер не обнаруживает второй графический процессор.
Итак, вы сможете починить свой компьютер, не обнаруживающий проблемы с видеокартой, с помощью одного из этих решений. Дайте нам знать, если вы использовали другие обходные пути.
Дайте нам знать, если вы использовали другие обходные пути.
Проблемы остались? Устраните их с помощью этого инструмента:
СПОНСОРЫ
Если приведенные выше советы не помогли решить вашу проблему, на вашем ПК могут возникнуть более серьезные проблемы с Windows. Мы рекомендуем загрузить этот инструмент для ремонта ПК (оценка «Отлично» на TrustPilot.com), чтобы легко устранять их. После установки просто нажмите Начать сканирование и затем нажмите Восстановить все.
Часто задаваемые вопросы
Как включить GPU в BIOS?
Откройте меню BIOS и перейдите на вкладку «Дополнительно» — «Конфигурация видео» — «Графика PCI-Express». Если вы не можете получить доступ к BIOS, вот краткое руководство, которое поможет вам.
Правильно ли установлен мой графический процессор?
Состояние графического процессора можно проверить в диспетчере устройств .


 1 Обновление или установка драйверов
1 Обновление или установка драйверов
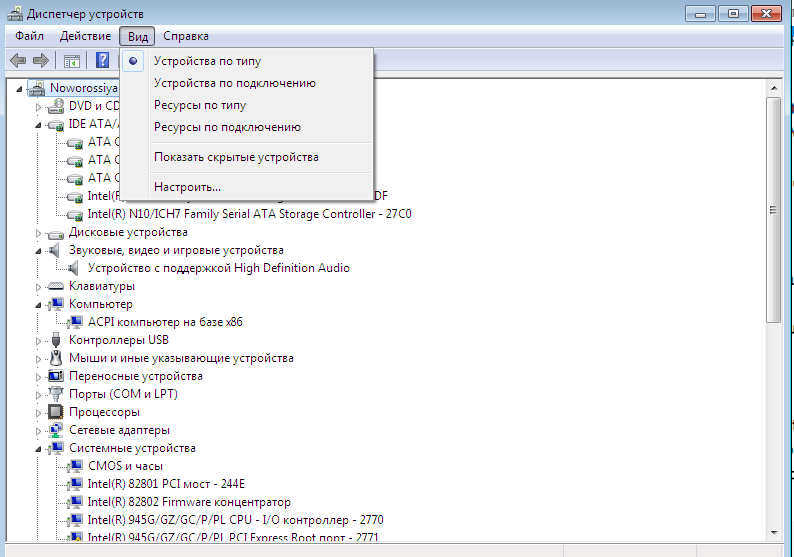 д.
д.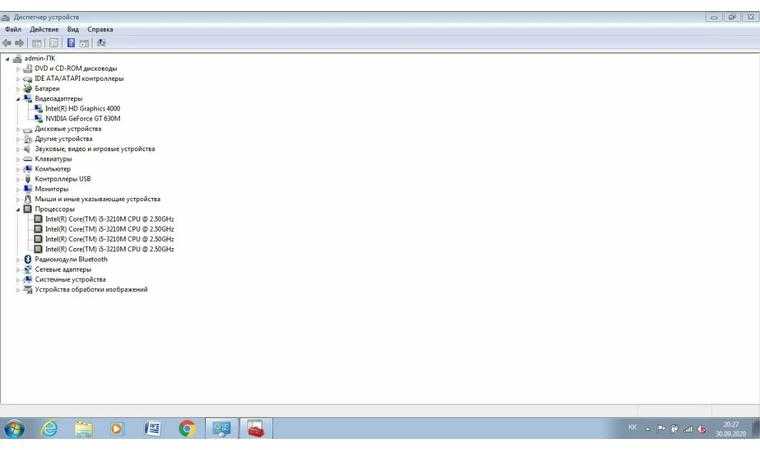 msc, если установлена ОС версии 7, 8, 10 или XP.
msc, если установлена ОС версии 7, 8, 10 или XP.


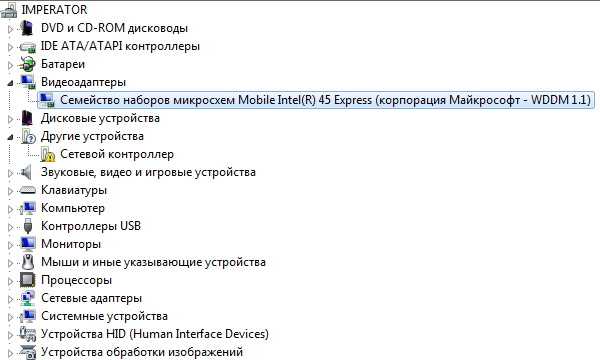
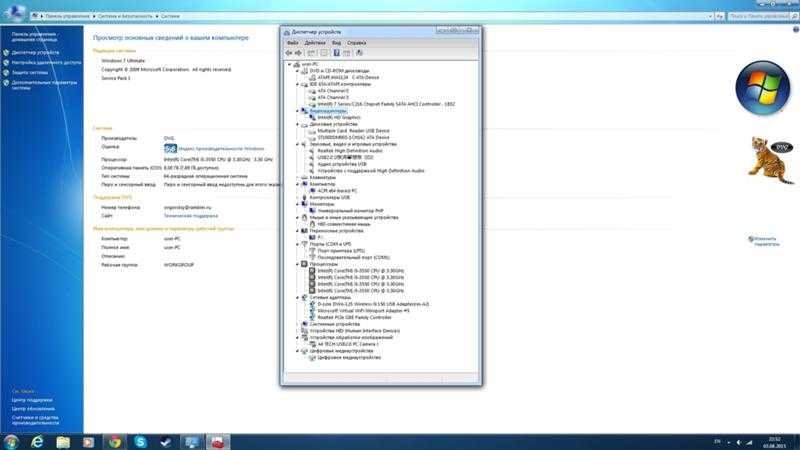
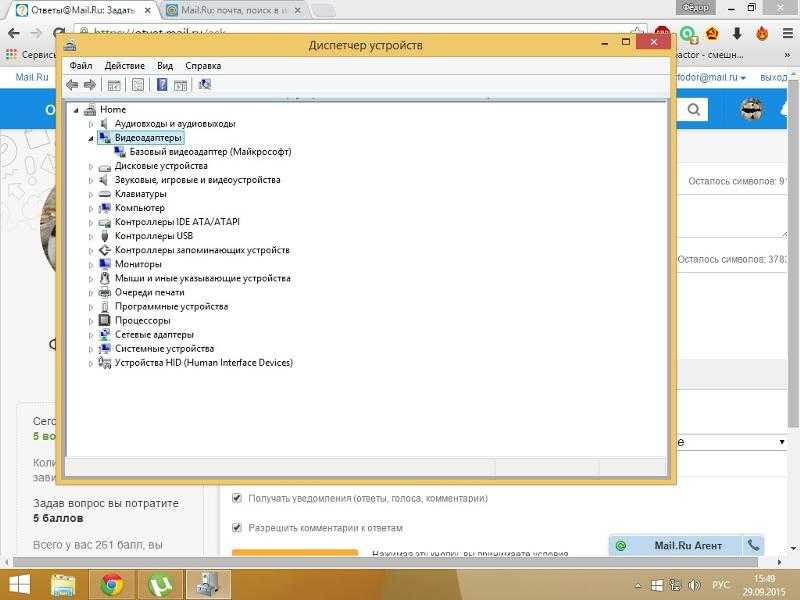
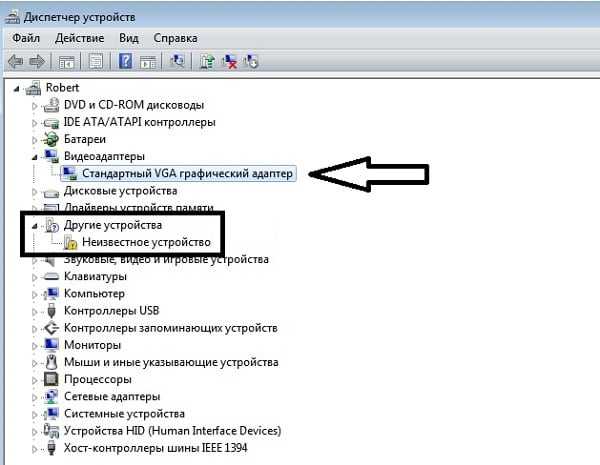
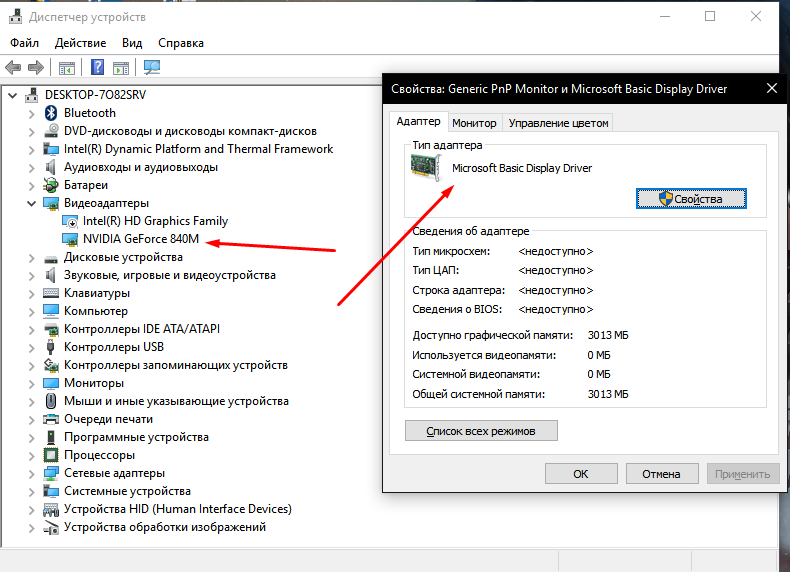
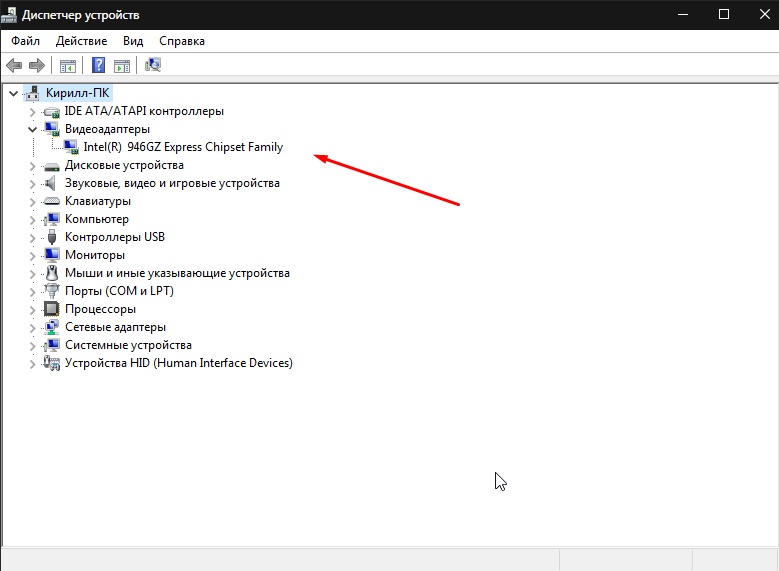
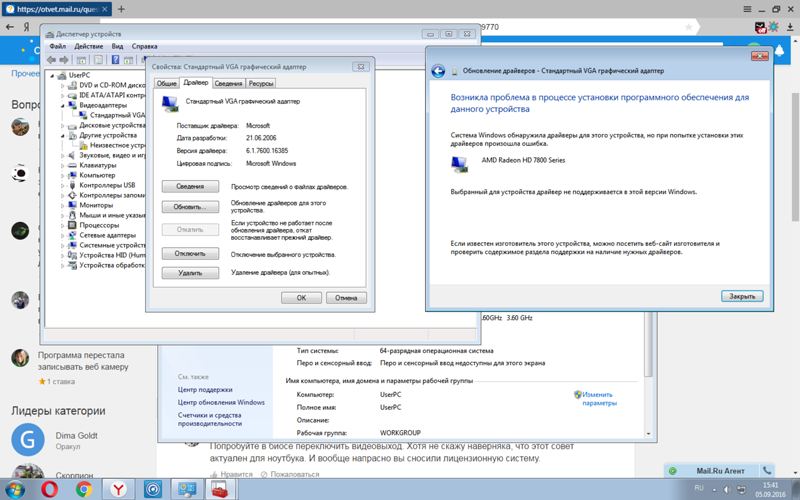
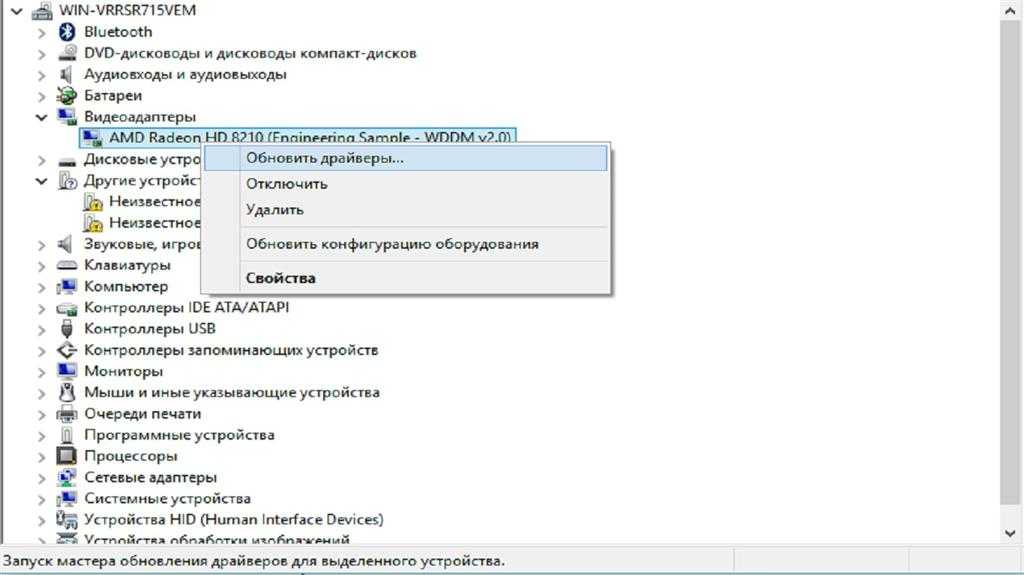 Ниже мы показали, как включить драйвер, а также показать скрытые устройства в диспетчере устройств, чтобы исправить ошибку «ГП включается, но не обнаруживается».
Ниже мы показали, как включить драйвер, а также показать скрытые устройства в диспетчере устройств, чтобы исправить ошибку «ГП включается, но не обнаруживается».