Почему ноутбук не видит встроенную веб камеру и как это исправить
Обновлено: Виктор Трунов 4 мин.
На самом деле существует множество причин, оказывающих прямое влияние на правильную работу веб устройства. В основном это: неустановленные, установленные с ошибкой или несовместимые с текущей версией ОС драйвера, неполадки в программном обеспечении или системные ошибки.
Итак, а теперь поговорим более подробно, почему это происходит, что делать в случае, если ноутбук не видит веб камеру и как вернуть ее в строй.
Содержание статьи
- Проблема с драйверами
- Системные ошибки
- Повреждена файловая система
- Решение проблем с совместимостью
- Как ее включить
- Что еще может быть
- Видео урок
- Комментарии пользователей
Проблема с драйверами
Для начала откройте диспетчер устройств и убедитесь, что у вас установлены все необходимые драйвера.
Более подробно:
- Откройте раздел устройств обработки и убедитесь, что значок с веб камерой присутствует. Также убедитесь, что рядом с ним и в разделе «Устройства» нет красных или желтых знаков, говорящих о неправильной установке ПО.
- Если значки присутствуют, то вам необходимо перейти на оф. сайт производителя ноутбука (MSI, ASUS, ACER и т.д.), в поиск ввести модель вашего ноутбука (ее можно посмотреть на коробке или на задней части) и скачать нужные драйвера.
- Затем установить их. Процедура на самом деле крайне проста, не буду на ней останавливаться.
После завершения установки, не забудьте перезагрузить ПК.
Бывают случаи, когда из-за различных сбоев, ПО веб камеры выходит из строя и ноутбук ее не видит. Тогда прежде чем устанавливать новый драйвер, нужно удалить старый.
Для этого:
- Заходим в диспетчер устройств, щелкаем по названию правой мышкой и открываем «Свойства».
- Перемещаемся в раздел «Драйвер» и щелкаем «Удалить».

- Подтверждаем действия, нажав «ОК».
- Перезагружаем компьютер.
Теперь можно переходить к установке свежего ПО.
Если диспетчер устройств не видит веб камеру, ее просто нет ни в одном разделе, то скорее всего проблема в ее неисправности.
Системные ошибки
Вторая проблема, которая вполне может быть, это повреждение системных файлов, отвечающих за правильную работу программного обеспечения.
Как исправить ошибки:
- Запустить строку команд «cmd».
- Ввести sfc /scannow.
- Отдать команду на выполнение, нажав «Enter».
- Дождаться завершения проверки и перезагрузить систему.
Это системное средство, в автоматическом режиме восстанавливающее важные файлы из резервной области.
Повреждена файловая система
Еще одна причина, из-за которой обычно ноутбук не видит встроенную веб камеру. Если говорить коротко, то файловая система – это способ организации и хранения информации. И при малейших ошибках в ней, нарушается работоспособность тех или иных составляющих.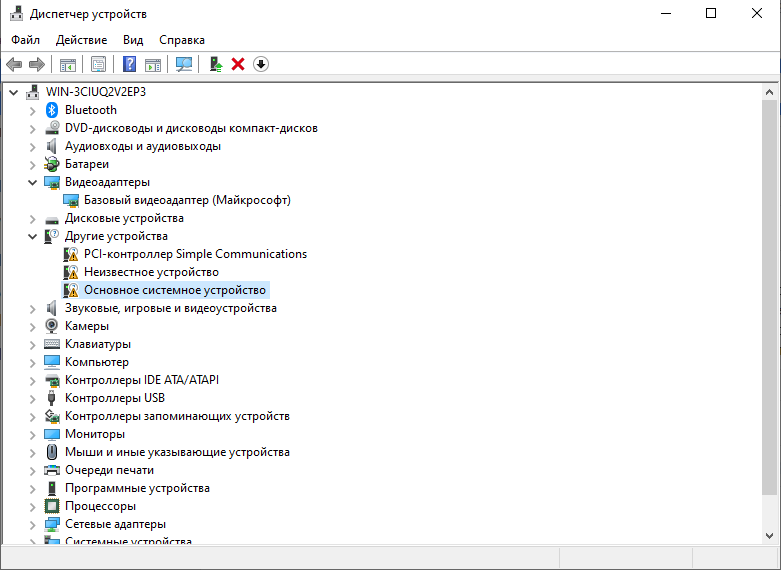
Как все исправить:
- Открыть «Компьютер».
- Щелкнуть правой мышкой по тому диску, на котором установлена ОС. Обычно это диск «С».
- Открыть раздел «Свойства».
- Переместиться во вкладку «Сервис» и нажать на кнопку проверки.
- Отметить галочками все доступные опции и нажать «Запуск».
- Добавить в расписание, нажав на соответствующую кнопку.
Для начала проверки, необходимо перезагрузить систему. Все найденные ошибки, будут исправлены.
Решение проблем с совместимостью
В некоторых случаях ноутбук может не видеть встроенную веб камеру из-за проблем с совместимостью установленного ПО с текущей версией Windows. Тогда на помощь приходит средство устранения неполадок, изначально вшитое в ОС.
Для его запуска нужно:
- Открыть «Пуск» и в поиск ввести «предыдущих».
- Нажать на соответствующий пункт.
- После открытия главного окна, нажать «Далее».
- Запустится сканирование, в ходе которого вам предложат выбрать неисправный компонент.
 Если нужного компонента нет, выбираем «Нет в списке» и указываем путь вручную. Жмем «Далее».
Если нужного компонента нет, выбираем «Нет в списке» и указываем путь вручную. Жмем «Далее». - Выберите опцию «Диагностика» и выберите ОС в которой она точно должна работать.
Теперь все должно работать.
Как ее включить
После устранения всех проблем, вебка будет доступна для использования. Для ее включения используются специальные комбинации клавиш, чаще всего это:
- Fn и Esc, Fn и F6 или Fn и F10.
- Бывают и другие варианты комбинаций. Посмотрите на клавиатуру и найдите нужную иконку, нажмите на нее в сочетании с клавишей FN.
А еще можно открыть «Пуск» и в строку поиска ввести «камера».
Что еще может быть
Я разобрал основные виды неисправностей, однако имеют места быть и другие причины, из-за которых ноутбук не видит веб камеру.
Чаще всего это:
- Вебка полностью или частично вышла из строя.
- Повреждение шлейфа, соединяющего вебку с материнской платой.
- Неисправность материнской платы. Обычно в случаях с ноутбуком, происходит перегрев отдельного компонента.

Все это самостоятельно исправить не получится. Необходимо общаться за помощью к специалистам, например, к нам, для более тщательной диагностики и ремонта.
Видео урок
КОМПЬЮТЕР НЕ ВИДИТ ВЕБ КАМЕРУ — 4 ДИАГНОЗА И ЛЕЧЕНИЕ
Актуальность web-камер сегодня трудно переоценить. Вебка нужна для общения в онлайне, бизнеса, дистанционного обучения. Однако, как и любая другая периферия, она порой подводит в самый неподходящий момент. Разберем далее, по каким причинам компьютер может ее не видеть.
Разбираемся с микрофоном: Почему не работает микрофон на ноутбуке: гайд в 6 разделах
Почему компьютер не видит веб камеру: самые распространенные проблемы и как их исправить
Итак, ваш компьютер не видит веб камеру, почему не хочет общаться с ней — не понятно.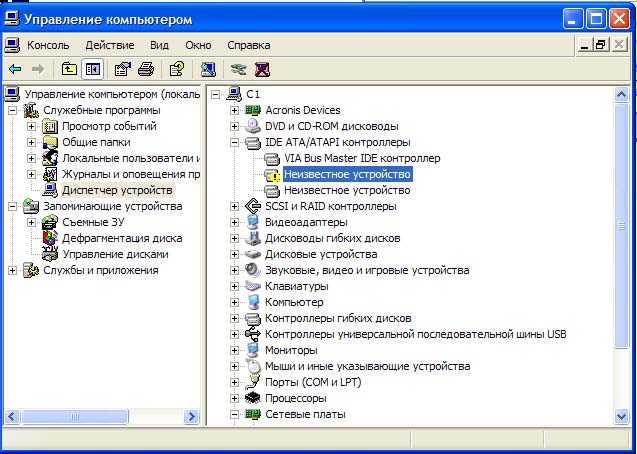 Что делать в такой ситуации? Для начала попробуйте подключить ее к другому порту Usb. Не помогло? Тогда применим системный подход. Перед устранением неисправности разберемся: в чем причина ее возникновения, к какой категории проблем она относится — к программным или аппаратным.
Что делать в такой ситуации? Для начала попробуйте подключить ее к другому порту Usb. Не помогло? Тогда применим системный подход. Перед устранением неисправности разберемся: в чем причина ее возникновения, к какой категории проблем она относится — к программным или аппаратным.
Приведем пару способов проверки вебки:
- Онлайн-сервисы. Проверить камеру можно на одном из сайтов, предназначенных для этих целей, например, на webcammictest. Это буржуйский ресурс, на него можно зайти с браузера без VPN, а неудобство английского интерфейса нивелирует автопереводчик Хрома. На сайте кликаем «Тест веб-камеры». На экране появится запрос на доступ к вебке и микрофону. Соглашаемся.
Если сайт показывает картинку с камеры, значит комп ее видит, и проблема, связанная с ней, в программной плоскости. Нужно смотреть настройки Скайпа или другой приложухи, которая не хочет взаимодействовать с веб-камерой. Также картинка не появится в случае серьезных аппаратных проблем.
Также картинка не появится в случае серьезных аппаратных проблем. - Подключение к другому ПК. Если неподалеку имеется другой комп, подключаем веб-камеру к нему. Заработало? Значит, проблема не в вебке.
Далее пройдемся по типичным неполадкам, при которых комп не дружит с камерой.
Решаем проблему самопроизвольного включения ПК: Почему компьютер сам включается: настройки Windows 10, BIOS, 4 аппаратные причины
Неполадки с соединением
Оживить веб-камеру порой удается после проверки соединения с компьютером. Обычно вебку подключают к Usb-порту. Скорости интерфейса хватит для общения по Скайпу, даже если он второй версии. Еще лучше, если камера поддерживает Usb 3. В этом случае имеет смысл подсоединить ее к синему порту ПК. Такой способ коммуникации поспособствует передаче картинки без притормаживаний. При подключении веб-камеры нежелательно использовать переходники.
К сожалению, у компьютеров бывают проблемы с Usb-портами, особенно когда к ПК подключено множество различных устройств: принтер, сканер, проектор, флешка, мышка с клавиатурой… При отсутствии передачи картинки с вебки попробуйте вставить кабель в другой порт, желательно с тыльной стороны системника, поскольку на передней панели могут быть проблемы с питанием. Возможно, это решит проблему. Такой вариант стоит попробовать, если в «Диспетчере устройств» отсутствует веб-камера, и при подсоединении гаджета система не демонстрировала никакой активности в виде появляющихся значков и сообщений. Наличие подключения также можно определить по светящемуся индикатору, который есть на некоторых моделях.
Возможно, это решит проблему. Такой вариант стоит попробовать, если в «Диспетчере устройств» отсутствует веб-камера, и при подсоединении гаджета система не демонстрировала никакой активности в виде появляющихся значков и сообщений. Наличие подключения также можно определить по светящемуся индикатору, который есть на некоторых моделях.
Еще одна причина отсутствия связи — выход из строя кабеля вебки. Впрочем, перетереть или повредить его другим способом проблематично, поэтому такого рода неполадки встречаются редко. Если все же вы их обнаружили при визуальном осмотре, можете отнести веб-камеру в сервис — там все починят.
На ноутбуке встроенная вебка может быть отключена клавиатурой после случайного нажатия. Возможные варианты ее включения: Fn+V, Fn с одной из функциональных клавиш и прочего. Нужную кнопку на клавиатуре производители обычно помечают значком веб-камеры.
Некоторые модели лэптопов имеют тумблер, закрывающий встроенную вебку. Продаются даже отдельные шторки для моделей, производители которых не предусмотрели аппаратную защиту от подсматривания. Все эти приспособления могут помешать камере работать. Если забыли о такой защите, переключите ее в нерабочее положение.
Все эти приспособления могут помешать камере работать. Если забыли о такой защите, переключите ее в нерабочее положение.
Упражняемся с геймпадом: Как подключить геймпад к ПК: варианты с 3 моделями игровых манипуляторов
Отключенная камера
Windows 10 может похвастаться обилием настроек, что порой становится причиной нежелательных проблем. Рассмотрим, что делать, если компьютер не может видеть камеру из-за ее программного отключения. Один из путей к основным службам и настройкам операционной системы лежит через «Параметры». Чтобы открыть их, жмем «Пуск» и выбираем соответствующий пункт меню. Далее клацаем «Конфиденциальность» — «Камера». Если вебка отключена, жмем «Изменить» и двигаем переключатель вправо для активации устройства. После этого правую часть окна скролим вниз и смотрим разрешения программ на использование веб-камеры. В случае отключения приложений предоставляем им возможность пользоваться устройством.
Второй вариант включения вебки — через диспетчера устройств.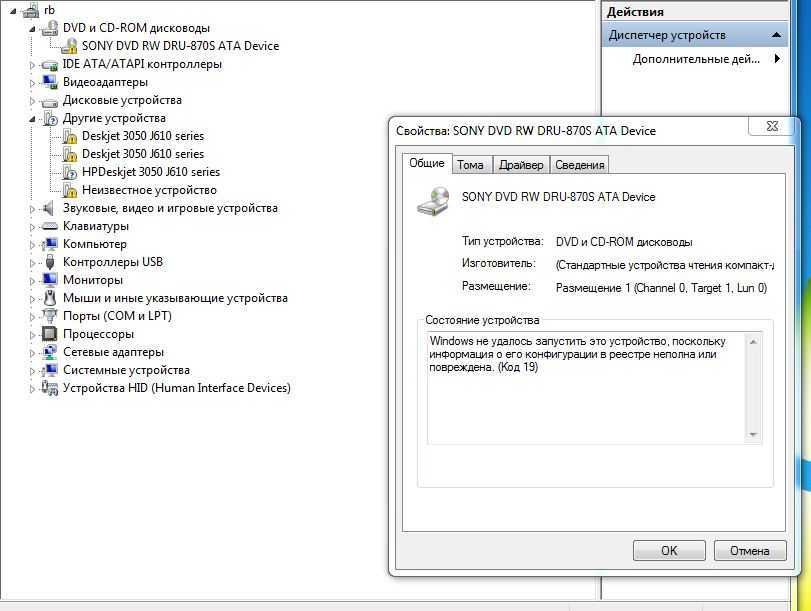 Зайти в него можно, например, через свойства компьютера. Если веб-камера отключена, ее значок будет помечен стрелочкой вниз. Кликаем по нему правой и выбираем «Включить устройство». Отключение такого роды обычно случается не по вине системы, а из-за действий пользователя.
Зайти в него можно, например, через свойства компьютера. Если веб-камера отключена, ее значок будет помечен стрелочкой вниз. Кликаем по нему правой и выбираем «Включить устройство». Отключение такого роды обычно случается не по вине системы, а из-за действий пользователя.
Еще одно место, где может быть отключена вебка, — это BIOS некоторых моделей ноутбуков. Нужный параметр ищите в разделе доступа к портам, смотрите в нем пункт со словом camera. Его необходимо переключить в положение Enabled. В этом случае речь идет о встроенной камере.
Решаем проблему с принтером: Почему компьютер не видит принтер — 6 шагов к беспроблемной печати документов
Проблемы с драйверами
Неисправности такого рода порой удается определить по состоянию «Диспетчера задач». Типичные ситуации:
- Web-камера отсутствует в списке оборудования — распространенный вариант, при котором комп не видит ее. Возможные причины: физическая поломка, аппаратное отключение.
- Камера отсутствует, но система показывает в диспетчере неизвестное устройство с вопросительным знаком.
 Возможно, это как раз нераспознанная вебка, которую ОС не может определить из-за отсутствия драйвера.
Возможно, это как раз нераспознанная вебка, которую ОС не может определить из-за отсутствия драйвера. - Web-камера присутствует в списке, но возле нее восклицательный знак. Винда намекает на сбой в работе.
- Вариант со стрелочкой вниз рассматривали в предыдущем разделе статьи.
Рассмотрим основные варианты исправления неполадок, связанных с драйверами. Их можно обновить, переустановить или откатить:
1. Обновление. В «Диспетчере устройств» кликаем правой кнопкой по веб-камере и выбираем «Обновить драйвер». Далее запускаем автопоиск. Если система не сможет найти новую версию ПО — зайдите с другого конца: поищите дрова на сайте производителя веб-камеры.
2. Переустановка. В папке «Камеры» кликните правой по не работающему устройству и выберите в меню пункт со словом «удалить». Подтвердите свой выбор. В меню «Диспетчера устройств» клацните по кнопке «Действия». Обновите конфигурацию оборудования.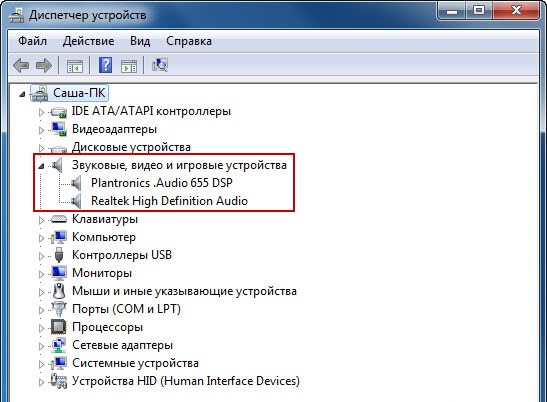 Вместо команды «Обновить» можно перезагрузить компьютер, и тогда система сама займется пропиской «потерявшегося» устройства.
Вместо команды «Обновить» можно перезагрузить компьютер, и тогда система сама займется пропиской «потерявшегося» устройства.
3. Откат. Драйвера могут быть изменены после неудачного обновления Windows. В этом случае жмем на камеру правой в «Диспетчере устройств» и выбираем «Свойства». На вкладке «Драйвер» жмем «Откатить». Иногда целесообразнее целиком откатить неудачное обновление Винды. Для этого в «Параметрах» открываем «Обновление и безопасность». Далее: Центр обновлений — Просмотр журнала — Удалить обновления. Выбираем последние обновления и прибиваем их.
В «Диспетчере задач» также обратите внимание на контроллеры Usb. Эта папка должна быть в порядке, иначе возможны проблемы с кабельным подключением.
Интересная статья: Как включить все ядра: работают ли 2 разрекламированных способа?
Неправильные настройки камеры в Windows
В самой операционке тонких настроек нет. Можно только отключить/включить вебку для всех программ или для конкретного приложения.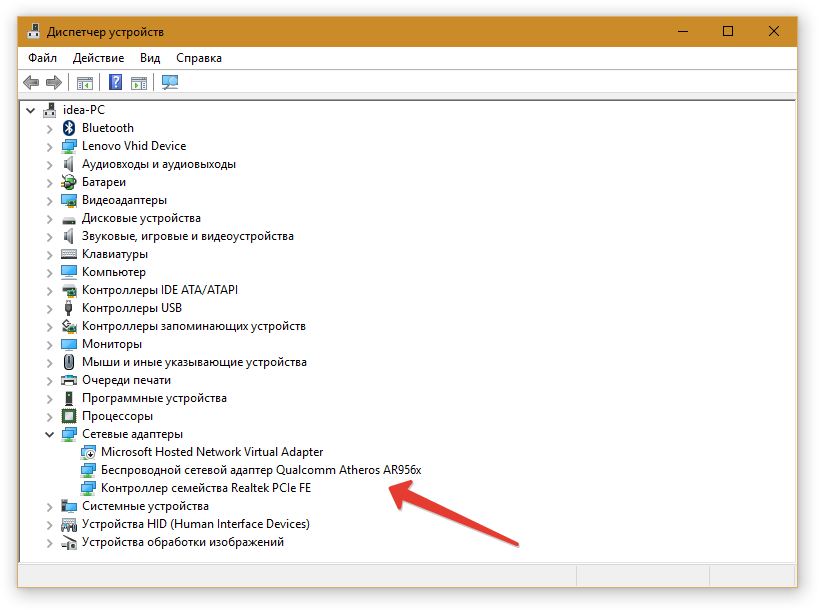 Как это делать, описано в разделе статьи «Отключенная камера».
Как это делать, описано в разделе статьи «Отключенная камера».
Тонкая настройка возможна в конкретных программах, использующих веб-камеру, например, в Skype. Рассмотрим подробнее, какие параметры вебки можно менять в этом популярном мессенджере.
Чтобы попасть в настройки, кликаем по аватару, а затем жмем на пункт меню с шестеренкой. В открывшемся окошке выбираем раздел «Звук и видео». Если в верхней части появилась картинка с объектива и она меняется при повороте вебки, то уже нельзя сказать, что ПК не видит подключенную веб камеру. В этом случае можно изменить дополнительные настройки. Интерфейс окна включает:
- Изменение фона. Например, для конфиденциальности можно выбрать размытие картинки.
- Проверку звука. Если вебка воспринимает звуки, то при разговоре шкала микрофона будет подвижна. Также можно кликнуть на проверку звука и прослушать привычную мелодию Скайпа.
- Настройку шумоподавления. Варианты: низкое, высокое, авто, отключено.
- Включение/выключение звукового сигнала при входящих звонках.

Кроме этих возможностей есть еще ссылка для перехода на настройки вебки. В открывшемся окошке — две вкладки:
- Усилитель видеопроцессора. Здесь более 5 активных параметров: яркость, контрастность и прочее. Выбор частоты линии питания может помочь при борьбе с мерцанием.
- Управление камерой — вкладка для продвинутых моделей.
Что делать, если ничего не помогло: несмотря на все усилия, ПК не видит веб камеру?
Препятствовать работе вебки может программное обеспечение, обеспечивающее конфиденциальность пользователя: антивирус, брандмауэр и т.п. Относится это не к программным решениям, входящим в функционал Windows, а к софту сторонних разработчиков. Отключите на время по очереди все эти программы и проверьте: не заработала ли веб-камера. Если эффект наступил — причина найдена. Остается найти способ запретить приложению блокировать камеру путем изменения настроек или установить вместо него программу, которая не будет параноить.
Если веб-камера сломалась и не подлежит ремонту, не стоит расстраиваться. Купить подходящий гаджет не проблема, производители наперебой предлагают интересные модели. Бренды, которые пользуются спросом:
При выборе учитывайте назначение вебки: для общения, бизнеса, ведения стримов и т.д.
Оживляем монитор: Монитор не включается: разбираемся с 3 потенциальными виновниками
Камера Windows 10 не работает
Резюме:
Этот пост покажет вам, как исправить неработающую камеру Windows 10 в различных ситуациях, включая Lenovo камера, Acer, Dell, Asus, веб-камера HP, которая не работает. Доказано, что пользователи могут использовать FonePaw Screen Recorder для заменить приложение «Камера».
Скачать бесплатно Купить со скидкой 20% Скачать бесплатно Купить со скидкой 20%
Многие люди сообщали, что встроенная камера их ноутбуков или внешняя веб-камера, такая как Logitech, Alienware
перестал работать после обновления Windows 10. Этот пост покажет вам как починить камеру Windows 10 не
работа в различных ситуациях
Этот пост покажет вам как починить камеру Windows 10 не
работа в различных ситуациях
[янв. 13, 2022 Обновлено!] То же, что и Windows 10, после обновления операционной системы до Windows 11 проблема неработающей камеры стала массовой. Система не распознает встроенный камера, включенная конфиденциальность, проблемы с оборудованием или недавние установки накопительных обновлений также могут вызвать эту ошибку на Windows 11. Какой бы ни была причина в вашем случае, вы также можете следовать приведенным ниже рекомендациям и найти выход.
Почему моя камера не работает?
Прежде чем мы начнем решать проблему, давайте посмотрим, что заставляет драйвер камеры работать неправильно.
В некоторых случаях камера не может запуститься с кодами ошибок 0xA00F4244(0x200F4244) или 0xA00F4246 или показывает изображение
с серым фоном и белой камерой с перечеркнутым крестом.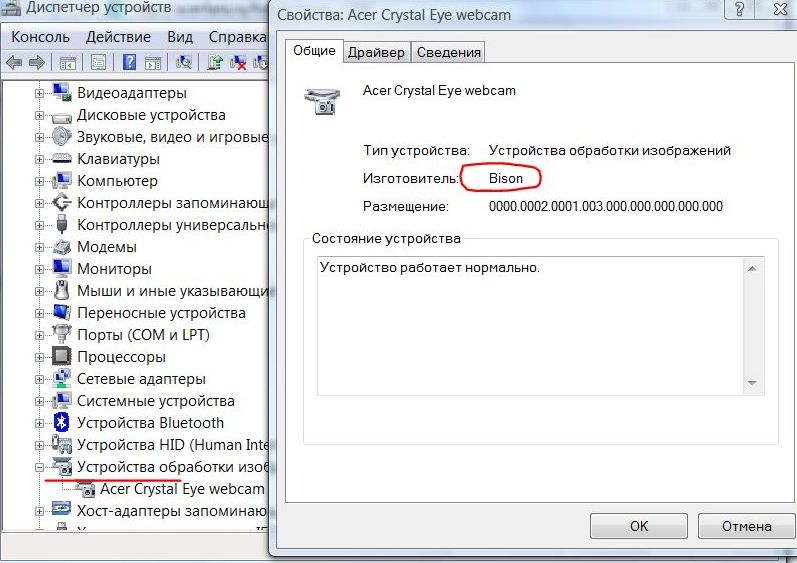
Основные причины этой ошибки:
- Обновление Windows 10;
- Неправильная настройка параметров;
- Блокируется приложениями;
- Системные файлы отсутствуют или повреждены;
- Аппаратные проблемы;
- Другие неизвестные причины.
В следующих частях мы покажем вам 4 возможных способа исправить проблему с неработающей камерой в Windows. 10 . Или, если вы столкнулись с неработоспособной камерой из-за определенного кода ошибки, вы можете напрямую попробовать методы в Ошибка Коды и исправления в последней части, где мы перечисляем некоторые распространенные ошибки и решения.
Замените встроенное приложение камеры другим приложением веб-камеры
Вы можете обнаружить, что после обновления Windows 10
 Если это так, возможно, что-то не так
с приложением «Камера» в Windows 10, но не с самой камерой. Итак, самое простое решение — использовать сторонний
приложение веб-камеры для замены приложения «Камера» , если вы не хотите пробовать исправления по одному.
Если это так, возможно, что-то не так
с приложением «Камера» в Windows 10, но не с самой камерой. Итак, самое простое решение — использовать сторонний
приложение веб-камеры для замены приложения «Камера» , если вы не хотите пробовать исправления по одному.Кроме того, вы также можете использовать этот способ, чтобы снова проверить, связана ли проблема с неработающей камерой с вашим приложением «Камера» или камера.
Скачать бесплатно Купить со скидкой 20% Скачать бесплатно Купить со скидкой 20%
FonePaw Screen Recorder is рекомендуемое приложение камеры. Рекордер позволяет не только делать фотографии или записывать видео с помощью веб-камеры, но и также запись экрана занятия со звуком и веб-камерой на ПК с Windows. По сравнению со встроенным приложением «Камера» оно более универсально. как может:
- Запись онлайн-совещаний для просмотра/прослушивания в автономном режиме.
- Обеспечьте функцию аннотации для создания демонстрационных видеороликов.

- Сохраняйте видео в 7 форматах и скриншоты в 5 форматах.
- Доступно для записи долговременных потокового видео/аудио.
- Поддержка расширенной записи, такой как настройка длины записи, блокировка и запись видео, расписание задач и т. д.
Теперь давайте посмотрим, как записывать видео или делать снимки с помощью этого инструмента.
Советы:
- Перед записью вы можете проверить звук, чтобы убедиться, что системный звук и микрофон работают нормально. FonePaw обеспечивает шумоподавление и усиление.
- Если вы забыли сохранить видео после записи, FonePaw Screen Recorder поможет вам восстановить
несохраненное видео при повторном запуске программы.

Шаг 1. Запустите FonePaw Screen Recorder. Включите кнопку веб-камеры.
Скачать бесплатно Купить со скидкой 20% Скачать бесплатно Купить со скидкой 20%
Шаг 2. Чтобы сфотографировать что-либо перед камерой вашего ноутбука, нажмите Сделать Фото.
Шаг 3. Чтобы снять видео с камеры на вашем компьютере, нажмите Rec кнопка начать захват видео. Он может одновременно записывать системный звук и голос микрофона.
Установка или обновление драйвера камеры с помощью диспетчера устройств
Если ваша камера перестает работать после установки накопительного обновления или новой версии Windows 10, есть вероятность, что драйвер камеры Windows 10 вызывает проблемы совместимости. Чтобы установить или обновить драйвер камеры, чтобы исправить веб-камеру проблемы на виндовс 10:
Шаг 1. Открыть Настройки . Затем нажмите Обновление и безопасность .
Затем нажмите Обновление и безопасность .
Шаг 2. Нажмите Просмотр дополнительных обновлений синим цветом.
Шаг 3. В разделе «Обновления драйверов» выберите более новое обновление драйвера для окон камеры.
Шаг 4. Нажмите кнопку Загрузить и установить .
После установки последней версии драйвера камеры вы можете протестировать камеру с помощью приложения Microsoft Camera.
Откатить драйвер веб-камеры
Иногда обновление драйверов камеры для Windows 10 может вызвать проблемы. Обычно это происходит из-за того, что камера была работал до недавнего обновления драйвера. Вы можете решить эту проблему, восстановив и откатив драйвер обратно на предыдущую версию с помощью диспетчера устройств.
Шаг 1. Открыть Запустить . Введите « Диспетчер устройств », чтобы найти его, а затем
нажмите на верхний результат.
Шаг 2. Развернуть категории Устройства обработки изображений, Камеры или Звук, видео, и игровые контроллеры .
Шаг 3. Щелкните правой кнопкой мыши камеру и выберите параметр Свойства .
Шаг 4. Затем во вкладке « Driver » выберите « Roll Back Driver »
Шаг 5. Отметьте «Мои приложения не работают с этим драйвером» и нажмите « Да », а затем перезагрузите компьютер.
После того, как вы выполните описанные выше шаги, будет восстановлена старая версия драйвера веб-камеры, что позволит вашей камере опять работа.
Проверьте настройки конфиденциальности камеры Windows 10
Иногда проблема заключается не в том, что камера не работает, а в том, что камера отключена для определенных приложений (например,
Microsoft Teams, Zoom, Skype) из-за настроек конфиденциальности Windows 10.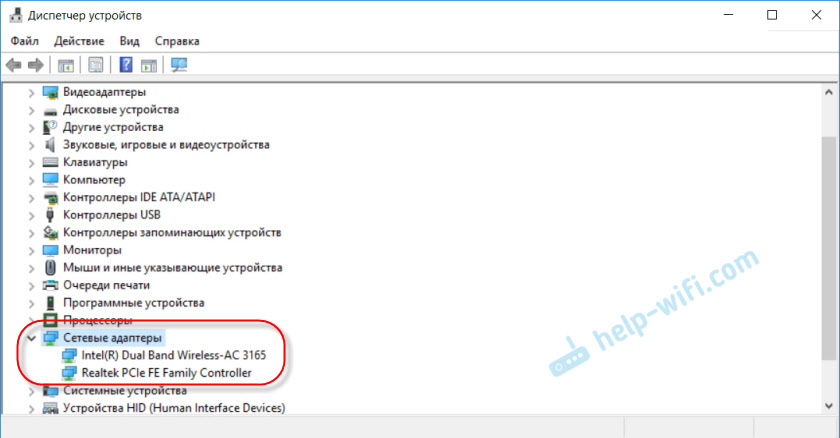 Когда ваша камера работает, но вы не можете
доступ к нему из определенного приложения, вы можете сначала проверить настройки конфиденциальности.
Когда ваша камера работает, но вы не можете
доступ к нему из определенного приложения, вы можете сначала проверить настройки конфиденциальности.
Шаг 1. Открыть Настройки . Нажмите на Конфиденциальность . А затем нажмите на Камера .
Шаг 2. В разделе «Разрешить доступ к камере на этом устройстве» нажмите кнопку Измените кнопку и переключите «Доступ к камере для этого устройства» на « На ».
Шаг 3. В разделе «Выберите, какие приложения Microsoft Store могут получить доступ к вашей камере» включите тумблер для программы, которой вы хотите разрешить доступ к камере.
После выполнения описанных выше действий камера должна быть доступна из выбранных вами приложений.
Коды ошибокприводят к тому, что камера Windows 10 не работает быть найден или запущен, вероятно, потому, что он заблокирован антивирусной службой или драйвер веб-камеры устарел.
 Вот
несколько вещей, которые вы можете попробовать исправить неработающей камерой Windows.
Вот
несколько вещей, которые вы можете попробовать исправить неработающей камерой Windows.Решение 1. Разрешить приложениям доступ к вашей камере
После обновления Windows 10 некоторые приложения могут не иметь доступа к вашей камере, поэтому приложения не могут найти или запустить камера.
Шаг 1. На компьютере нажмите кнопку Пуск и выберите Настройки > Конфиденциальность > Камера .
Шаг 2. Включите кнопку Разрешить приложениям доступ к вашей камере и выберите приложения, которые могут получить доступ к камере.
Примечание:
- Не забудьте также проверить антивирусное программное обеспечение . Он может заблокировать доступ к камере, т.к. часть защиты конфиденциальности.
Решение 2. Нажмите F8
До сих пор не понятно, почему работает, но некоторые пользователи обнаружили, что камера Windows начала работать после нажатия F8
ключ. Метод F8 не всегда работает, но его очень просто попробовать.
Метод F8 не всегда работает, но его очень просто попробовать.
Решение 3. Сброс приложения камеры в Windows 10
Сброс приложения камеры может исправить системные сбои, из-за которых камера может не работать в Windows 10, и дать приложению свежий перезапуск.
Шаг 1. На ПК выберите «Настройки» > «Приложения» > «Приложения и функции» > Камера .
Шаг 2. Выберите приложение «Камера» и нажмите Дополнительные параметры.
Шаг 3. Щелкните Сброс.
Решение 4. Проверьте драйвер веб-камеры Microsoft
Вероятно, существует проблема с драйвером веб-камеры, из-за которой камера Windows 10 не работает. Так что посмотри сначала в драйвере веб-камеры.
Шаг 1. Откройте Диспетчер устройств.
Шаг 2. Перейдите к Устройства обработки изображений .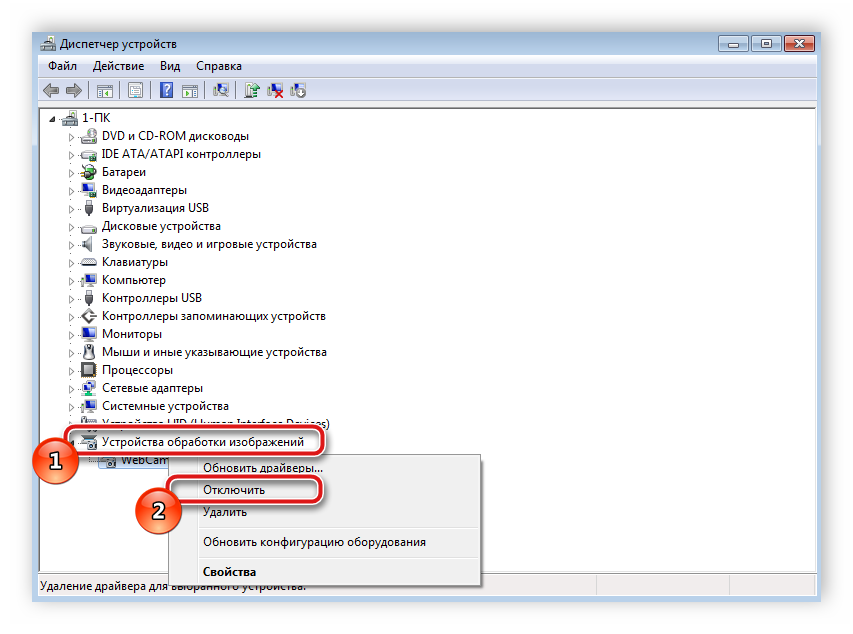
Шаг 3 Щелкните правой кнопкой мыши драйвер веб-камеры и выберите Свойства .
Шаг 4. На вкладке «Драйвер» щелкните Сведения о драйвере и посмотрите, есть ли файл stream.sys . Если есть, ваша веб-камера устарела и не может работать с Windows 10. Вам необходимо получить новую веб-камеру.
Решение 5. Откатить или обновить драйвер веб-камеры
Если в драйвере веб-камеры нет stream.sys, веб-камера работает, но вам необходимо обновить или откатить драйвер веб-камеры. драйвер веб-камеры.
Шаг 1. В диспетчере устройств найдите драйвер веб-камеры.
Шаг 2. Щелкните правой кнопкой мыши и выберите Свойства .
Шаг 3. Перейдите на вкладку Драйвер. Если есть опция Roll Back Driver , щелкните ее, чтобы получить
драйвер на более старую версию.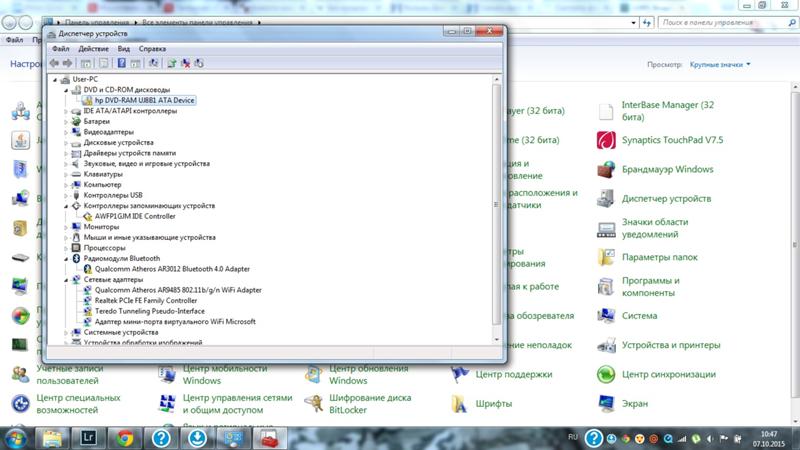
Шаг 4. Если параметр «Откатить» отсутствует, нажмите «Удалить» > «Удалить программное обеспечение драйвера для этого». устройство. После удаления вернитесь в Диспетчер устройств, нажмите «Действие» > «Сканировать на наличие изменений оборудования» и переустановите веб-камеру. Водитель.
Перезагрузите компьютер, чтобы изменения вступили в силу.
Если в Диспетчере устройств нет устройства обработки изображений или встроенной камеры, вы можете выполнить поиск аппаратных изменений, чтобы переустановите драйвер. Кроме того, если ни один из вышеперечисленных методов не работает, проверьте, включено ли антивирусное программное обеспечение, если временно отключите его и посмотрите, работает ли камера при отключенном антивирусном программном обеспечении.
Ошибка 2. Веб-камера ноутбука не работает
После установки новой Windows 10 приложение камеры перестает работать с ошибкой 0xA00F4246(0x887A0004). Чтобы исправить это ошибка, вы можете попробовать:
Решение 1.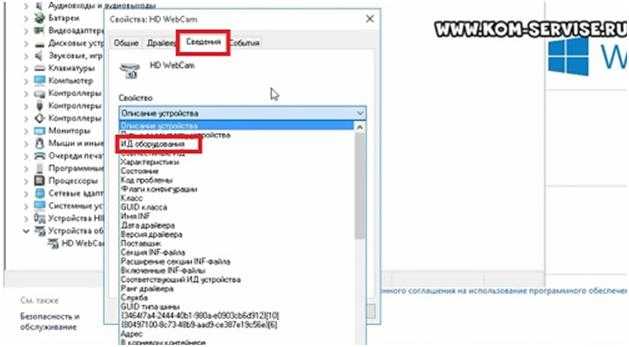 Сбросьте приложение камеры в меню «Настройки» > «Система» > «Приложения и функции».
Сбросьте приложение камеры в меню «Настройки» > «Система» > «Приложения и функции».
Решение 2. Проверьте Конфиденциальность в настройках Windows и убедитесь, что у вас есть разрешил приложению «Камера» и другим приложениям использовать камеру.
Решение 3. Запустите средство устранения неполадок оборудования и устройств : щелкните правой кнопкой мыши Меню «Пуск»> нажмите «Поиск»> введите «Устранение неполадок»> откройте инструмент и нажмите «Оборудование и устройства». Запустите это средство устранения неполадок.
Решение 4. Переустановите или обновите драйвер веб-камеры . Откройте диспетчер устройств, выберите «Устройства обработки изображений» или «Встроенная веб-камера». Обновите драйвер. Если обновление недоступно, удалите его и переустановите драйвер.
Если ни один из способов выше, вы можете попытаться исправить встроенные или внешние камеры, которые не работают, добавив новый
значение реестра.
Решение 5. Добавьте новое значение реестра
Шаг 1. Откройте редактор реестра. Нажмите Windows + R, чтобы открыть окно «Выполнить». Введите regedit и нажмите Enter.
Шаг 2. Щелкните HKEY_LOCAL_MACHINE > ПРОГРАММНОЕ ОБЕСПЕЧЕНИЕ > Microsoft > Windows Media Foundation > Платформа.
Шаг 3. Щелкните правой кнопкой мыши пустое место под Платформой, выберите Создать > DWORD (32-битное) значение и создайте новое значение с именем Енаблефреймсервермоде .
Шаг 4. Дважды щелкните значение EnableFrameServerMode и введите 0 в его значение. Нажмите «ОК».
Перезагрузите компьютер, и вы обнаружите, что камера снова начинает работать после перезагрузки.
Ошибка 3. Драйвер веб-камеры Windows 10 не работает
После обновления Windows 10 вы не можете использовать приложение «Камера» или приложения, такие как Skype, со встроенной камерой вашего ноутбука, потому что
код ошибки 0xA00F4243, который говорит: Закройте другие приложения. Похоже, камеру уже использует другое приложение.
Похоже, камеру уже использует другое приложение.
Если вы столкнулись с подобной проблемой камеры, попробуйте следующие решения.
Решение 1. Отключить приложения, использующие камеру
Шаг 1. Перейдите в «Настройки» > Конфиденциальность > Камера .
Шаг 2. Отключите все приложения, которым разрешено использовать камеру.
Когда вы открываете приложение, которому необходимо использовать камеру, оно запросит ваше разрешение. Таким образом, вы можете начать камера без другого приложения использует камеру.
Решение 2. Проверьте диспетчер задач
Шаг 1. Щелкните правой кнопкой мыши на пустом месте панели инструментов и выберите Диспетчер задач .
Шаг 2. Когда диспетчер задач открыт, проверьте Процессы и закройте приложения, которые могут быть
с помощью вашей камеры.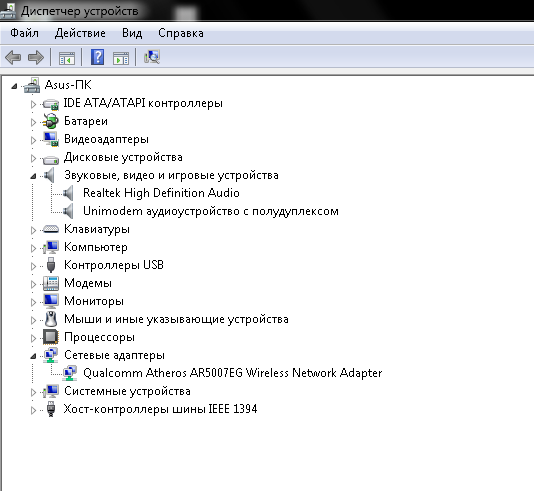
Другие пользователи предположили, что если вы обнаружите такие службы, как Intel(R)RealSense(TM)Depth Camera Manager Services, они будут остановлены. на вкладке Службы запустите службы, и камера начнет работать.
Решение 3. Сбросить или переустановить приложение камеры
Сначала перейдите в «Настройки» > «Приложения и функции» > «Камера» > «Дополнительно» и нажмите «Сброс», чтобы сбросить настройки приложения. Если камера все еще не работает после сброса, вы можете переустановить приложение.
Чтобы удалить стандартные приложения Windows , такие как Камера, необходимо использовать PowerShell .
- Запустите Windows PowerShell от имени администратора.
- Введите следующую команду: Get-AppxPackage Microsoft.WindowsCamera | Удалить-AppxPackage. Нажмите Enter.
Приложение «Камера» удалено. Вы можете переустановить его из Microsoft Store.
Решение 4. Обновить драйвер камеры
Обновить драйвер камеры
Ошибка 0xA00F4243 может быть вызвана устаревшим или поврежденным драйвером камеры.
Вот почему вам следует обновить драйвер камеры, чтобы камера Windows 10 снова заработала.
Шаг 1. Откройте Диспетчер устройств > Устройства обработки изображений.
Шаг 2. Щелкните правой кнопкой мыши драйвер веб-камеры и выберите «Обновить программное обеспечение драйвера». Следовать инструкции на экране по обновлению драйвера веб-камеры.
Надеюсь, ваша камера Windows 10 теперь работает. Если ваша камера Windows 10 не работает, FonePaw Screen Recorder может стать отличным помощником. альтернатива приложению Камера. Попробуйте это простое решение.
Screen Recorder
Сохраняйте каждый любимый момент вашего экрана на Windows и Mac!
Скачать бесплатно Бесплатно Скачать
Купить со скидкой 20% Купить со скидкой 20% off
Как исправить неработающую веб-камеру или камеру в Windows
У вас возникли проблемы с камерой вашего ПК? Вы получаете сообщение «Мы не можем найти или запустить вашу камеру» с кодами ошибок 0xA00F4244 или 0x200F4244?
Часто обновления операционной системы в Windows могут привести к проблемам с веб-камерой и камерой. Конечно, проблемы с оборудованием и программным обеспечением также могут быть виновниками.
Конечно, проблемы с оборудованием и программным обеспечением также могут быть виновниками.
Наши советы по устранению неполадок, приведенные ниже, помогут вам понять, в чем заключается проблема — в вашем антивирусном программном обеспечении, конкретном драйвере, настройках конфиденциальности вашей камеры или в чем-то еще.
Содержимое
- Исправления веб-камеры ноутбука
- Веб-камера Windows не работает в Zoom
- 1. Проверьте правильность настроек
- 2. Проверьте диспетчер устройств Windows
- 3. Проверьте настройки антивируса 4.0027 или установите обновление Драйверы
- 5. Удалите драйвер веб-камеры
- 6. Проверьте наличие неисправных соединений и портов
- 7. Выберите правильное устройство
- Часто задаваемые вопросы
Исправления веб-камеры для ноутбука
Наличие веб-камеры, встроенной в ваш ноутбук с Windows, значительно упрощает жизнь, но может немного усложниться, если что-то пойдет не так, поскольку это не просто случай подключения ее к другому USB-порту или покупки нового.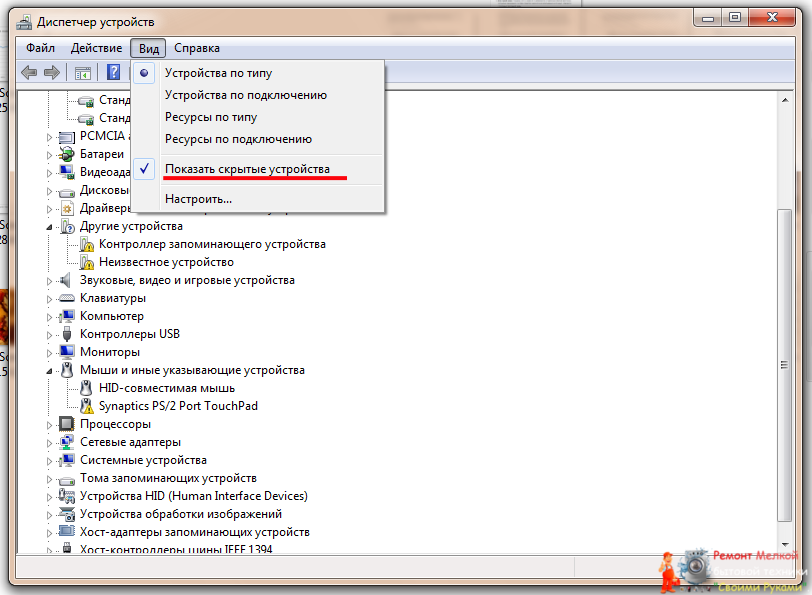
Еще одной примечательной особенностью является то, что многие ноутбуки позволяют включать и выключать веб-камеру с помощью физической кнопки или сочетания клавиш. Возможно, в какой-то момент вы нажали эту кнопку, чтобы отключить веб-камеру. На многих ноутбуках MSI, например, ярлык Fn + F6 . Внимательно осмотрите клавиатуру или изучите, есть ли на вашем ноутбуке такая кнопка или ярлык, и нажмите ее.
Если ваша веб-камера не определяется, вы также можете попробовать нажать на рамку вокруг камеры. Они часто изготавливаются из пластика, поэтому их относительно легко «сгибать» пальцами. Идея состоит в том, что разъем к веб-камере мог отсоединиться, и, немного сжав его, вы можете вернуть его на место.
Веб-камера Windows не работает в Zoom
Проблема, которая проявилась во время пандемии, заключается в том, что веб-камера Windows не работает для популярных приложений для видеозвонков, таких как Zoom, Skype, Hangouts, Messenger и так далее. Это может быть связано с тем, что некоторые версии Zoom не работают со вторичными или виртуальными камерами, и решение может состоять в том, чтобы попробовать более старую версию программного обеспечения.
Это может быть связано с тем, что некоторые версии Zoom не работают со вторичными или виртуальными камерами, и решение может состоять в том, чтобы попробовать более старую версию программного обеспечения.
Вы можете найти старые версии Zoom на Uptodown здесь. Попробуйте вернуться к версии, предшествующей вашей текущей, и посмотрите, сработает ли это.
Специально для пользователей Lenovo возникла еще одна проблема, затрагивающая веб-камеру в Zoom, Skype и других приложениях для видеочата.
Чтобы исправить это, перейдите в Lenovo Vantage, затем нажмите «Устройство -> Настройки моего устройства -> Дисплей и камера». Оказавшись здесь, отключите режим конфиденциальности камеры, чтобы сделать веб-камеру доступной для приложений для видеовызовов.
1. Проверьте правильность настроек
Если ваша веб-камера здесь отключена, никакие приложения, даже настольные, не смогут ее использовать. Этот параметр был изменен с обновлением Windows 10 от апреля 2021 года. До этого обновления затрагивались только приложения из магазина Windows (UWP), а не настольные приложения. Посмотрите в настройках Windows, чтобы проверить эту проблему.
До этого обновления затрагивались только приложения из магазина Windows (UWP), а не настольные приложения. Посмотрите в настройках Windows, чтобы проверить эту проблему.
- Откройте «Настройки -> Конфиденциальность -> Камера».
- Вверху найдите «Доступ к камере для этого устройства включен».
- Если он выключен, нажмите кнопку «Изменить» и включите его.
- Под этим установите флажок «Разрешить приложениям доступ к вашей камере» и убедитесь, что он включен.
- Затем посмотрите на «Выберите, какие приложения могут получить доступ к вашей камере». Убедитесь, что приложения, которые вы хотите использовать с камерой, включены.
- Повторно включите устройство.
Хотя Windows 11 не была затронута той же проблемой, вы все равно должны убедиться, что приложения, которые вы хотите использовать, имеют разрешение на доступ к вашей камере. Перейдите в «Настройки» -> «Конфиденциальность и безопасность» -> «Камера».
2. Проверьте диспетчер устройств Windows
- Откройте диспетчер устройств. Щелкните правой кнопкой мыши меню «Пуск» или нажмите Win + X .
- Разверните «Камеры», «Устройства обработки изображений» или «Звуковые, видео и игровые контроллеры».
- Щелкните правой кнопкой мыши свое устройство.
- Выберите «Включить устройство».
3. Проверьте настройки антивируса
Антивирусное программное обеспечение, предназначенное для защиты вашей конфиденциальности, иногда может влиять на работу вашей веб-камеры. Он не хочет, чтобы камера включалась, чтобы избежать несанкционированного доступа. Проверьте настройки программного обеспечения и обратитесь к производителю за дополнительной информацией.
Если ваша антивирусная программа блокирует вашу веб-камеру, в большинстве случаев все, что вам нужно сделать, это разрешить доступ в вашем антивирусе. Это может означать внесение в белый список вашей веб-камеры и любых приложений/сайтов, которым требуется доступ к ней.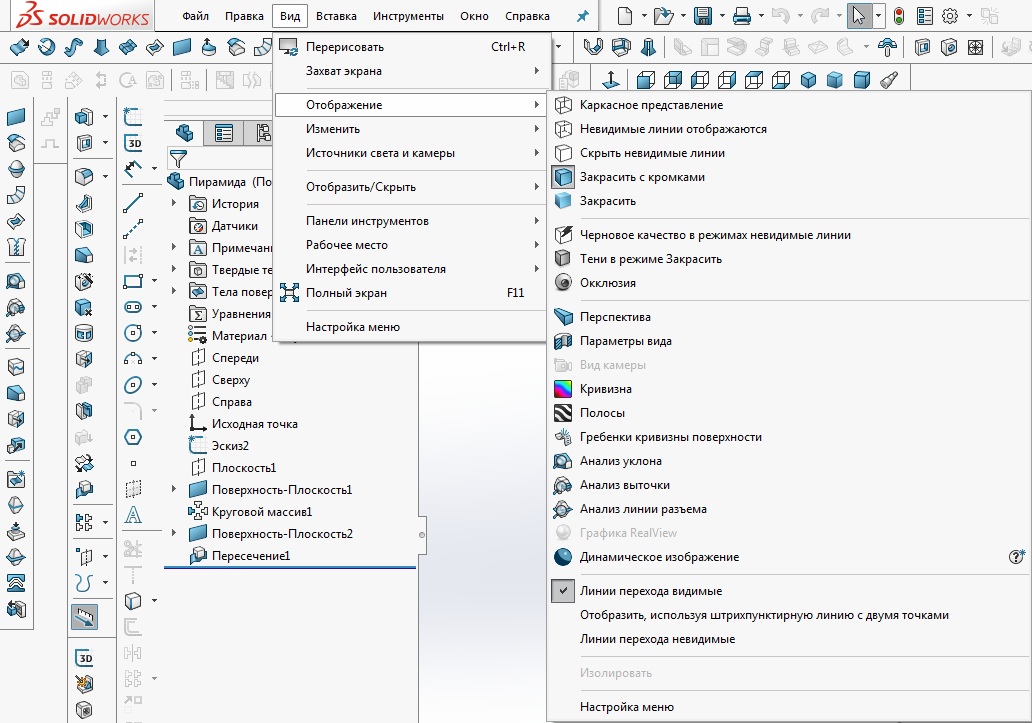
4. Установите или обновите драйверы
В большинстве случаев Windows устанавливает необходимые драйверы при установке оборудования, но иногда это не работает должным образом. Если ваша веб-камера не работает, вам может потребоваться посетить веб-сайт производителя и загрузить с него установочный пакет драйверов. Даже если ваш драйвер был установлен изначально, возможно, есть обновленная версия, которая решит вашу проблему. Часто веб-сайт предлагает другие советы по устранению неполадок, связанных с конкретным устройством.
Чтобы проверить наличие устаревшего драйвера:
- Введите «Диспетчер устройств» в поле поиска и щелкните результат, чтобы открыть его.
- Откройте «Камеры, устройства обработки изображений» или «Звуковые, видео и игровые контроллеры».
- Щелкните правой кнопкой мыши веб-камеру и выберите «Свойства».
- Откройте вкладку «Драйвер» и нажмите «Сведения о драйвере».
- Найдите файл с именем «stream.
 sys». Если он есть, ваша камера устарела и не может использоваться Windows.
sys». Если он есть, ваша камера устарела и не может использоваться Windows.
- Если его нет, попробуйте откатить драйвер до предыдущей версии, выбрав «Откатить драйвер» на вкладке «Драйвер». Если он неактивен, вы не можете выполнить это действие.
5. Удалите драйвер веб-камеры
Откройте вкладку «Драйвер» в диспетчере устройств, как описано выше.
- Выберите «Удалить -> Удалить программное обеспечение драйвера для этого устройства».
- Нажмите OK.
- Вернитесь в Диспетчер устройств и откройте меню «Действие». Подождите, пока он переустановит драйверы.
- Перезагрузите компьютер.
Если вы не видите вариант удаления программного драйвера, вместо этого выберите «Удалить устройство». Вы также можете просто щелкнуть правой кнопкой мыши веб-камеру или камеру в диспетчере устройств и выбрать «Удалить устройство».
Перезагрузите Windows. При запуске системы Windows попытается автоматически переустановить веб-камеру/камеру.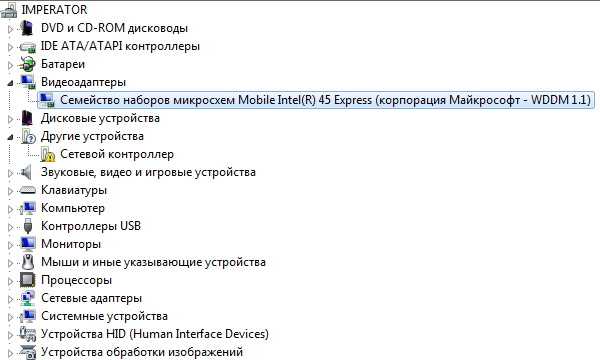
6. Проверьте наличие неисправных соединений и портов
Если у вас есть внешняя камера и ни одно из ваших приложений не может использовать веб-камеру, всегда стоит попытаться убедиться, что все физические соединения безопасны. Не волнуйтесь — это легко не заметить. Даже самые опытные из нас иногда совершают эту ошибку. Просто отсоедините шнур и снова подключите его, убедившись, что он надежно закреплен.
Также возможно проблема с самим портом USB. Попробуйте подключить веб-камеру к другому порту. Вы также должны попробовать подключить другое USB-устройство или флэш-накопитель, чтобы убедиться, что порт работает правильно.
Имейте в виду, что некоторые новые ноутбуки оснащены встроенными крышками для веб-камеры, поэтому убедитесь, что камера не закрыта крышкой.
7. Выберите правильное устройство
Если к вашему компьютеру подключено несколько устройств видеозахвата, возможно, приложение, которое вы пытаетесь использовать, пытается выбрать неправильное устройство.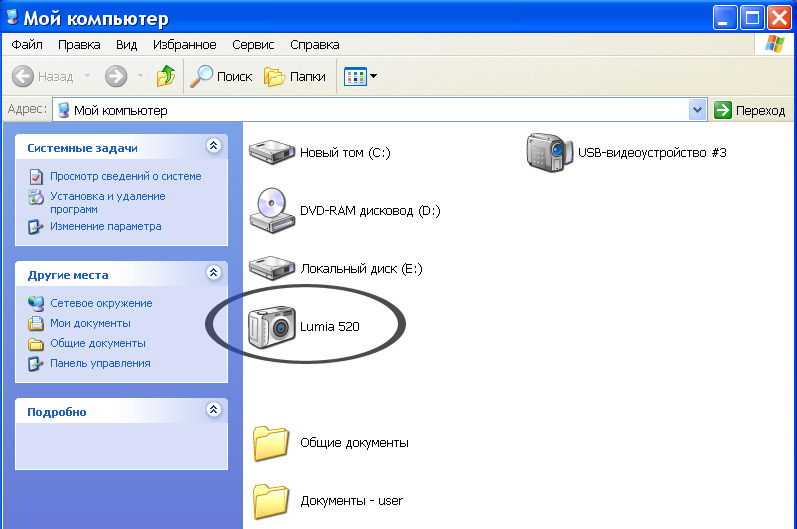
Исправьте это, перейдя на экран настроек вашего приложения и найдя возможность выбрать предпочитаемое устройство.
Если ваше устройство не указано в настройках приложения, возможно, ваше приложение не поддерживает веб-камеру, которую вы пытаетесь использовать. Например, новые приложения магазина Windows 10 и Windows 11 поддерживают только недавно выпущенные веб-камеры, поэтому, если у вас есть более старая камера, она может не работать с новым приложением. Большинство настольных приложений по-прежнему совместимы со старыми веб-камерами.
Наконец, если у вас есть внешняя веб-камера, подключите ее к другому компьютеру и посмотрите, что произойдет. Если это не работает, это, вероятно, сделано для.
Часто задаваемые вопросы
1. Если ни один из этих шагов не помог, могу ли я заменить встроенную веб-камеру?
Технически можно заменить. Тем не менее, это аннулирует любую гарантию, которая у вас может быть на него. Кроме того, это включает в себя открытие вашей системы, и замена может подойти или не подойти. Вы также можете столкнуться с проблемами драйверов и совместимости.
Вы также можете столкнуться с проблемами драйверов и совместимости.
Несмотря на то, что не всегда удобно, особенно на ноутбуке, иметь съемную веб-камеру, это самый простой и лучший вариант, если ваша встроенная веб-камера перестала работать.
2. Как узнать, совместима ли моя веб-камера с Windows и приложениями, которые я использую?
Обычно производитель указывает операционные системы и часто используемые приложения, с которыми совместимо устройство. Вы можете найти эту информацию на странице покупки продукта, например, на Amazon, или на веб-сайте производителя.
3. Перестанет ли работать моя веб-камера, если я перейду на Windows 11?
Хотя есть много веских причин для обновления до Windows 11, многие пользователи опасаются проблем с совместимостью. Однако, если ваша веб-камера отлично работает с Windows 10 и самыми последними обновлениями, у вас не должно возникнуть проблем в Windows 11. настройки камеры.
Кроме того, обновление до Windows 11 не должно повлиять на платформы потокового видео.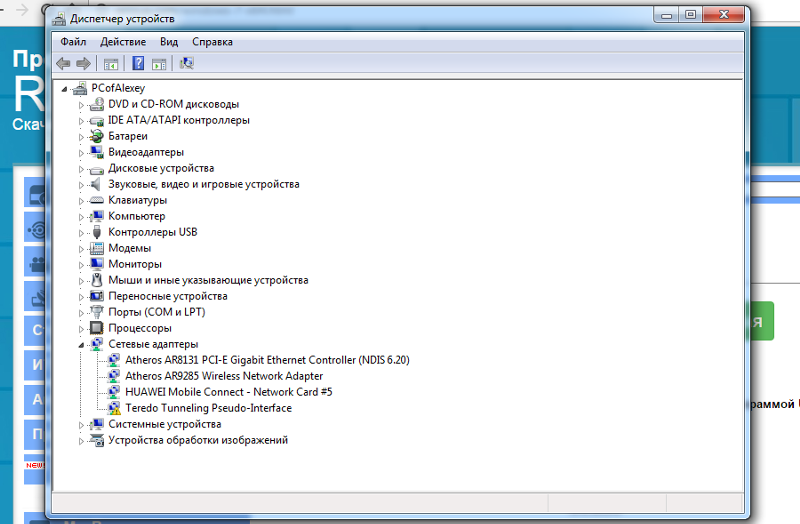
Единственная другая проблема, с которой вы столкнетесь, — это использование более старого приложения, несовместимого с Windows 11. В этом случае приложение не будет работать правильно, и ваша веб-камера не будет работать в приложении. Проверьте новое приложение, чтобы убедиться, что это старое приложение, а не ваша веб-камера.
4. Почему моя веб-камера работает в одном браузере, а не в другом?
В некоторых браузерах по умолчанию включены все настройки конфиденциальности. Например, ваша веб-камера может не иметь проблем при использовании ее в Chrome, но не работать при использовании ее в Brave. Причиной обычно являются настройки конфиденциальности вашего браузера. Большинство сайтов будут запрашивать разрешение, которое отображается в адресной строке. Кроме того, перейдите к настройкам конфиденциальности вашего браузера, чтобы разрешить или заблокировать доступ ко всем сайтам или только к тем, которые вы выбрали.
Полезна ли эта статья?
Подпишитесь на нашу рассылку!
Наши последние учебные пособия доставляются прямо на ваш почтовый ящик
Подпишитесь на все информационные бюллетени.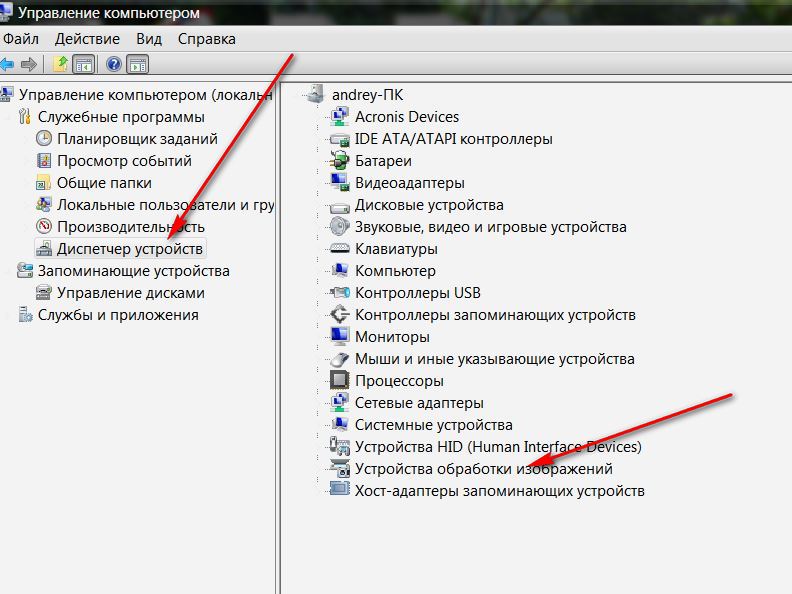


 Если нужного компонента нет, выбираем «Нет в списке» и указываем путь вручную. Жмем «Далее».
Если нужного компонента нет, выбираем «Нет в списке» и указываем путь вручную. Жмем «Далее».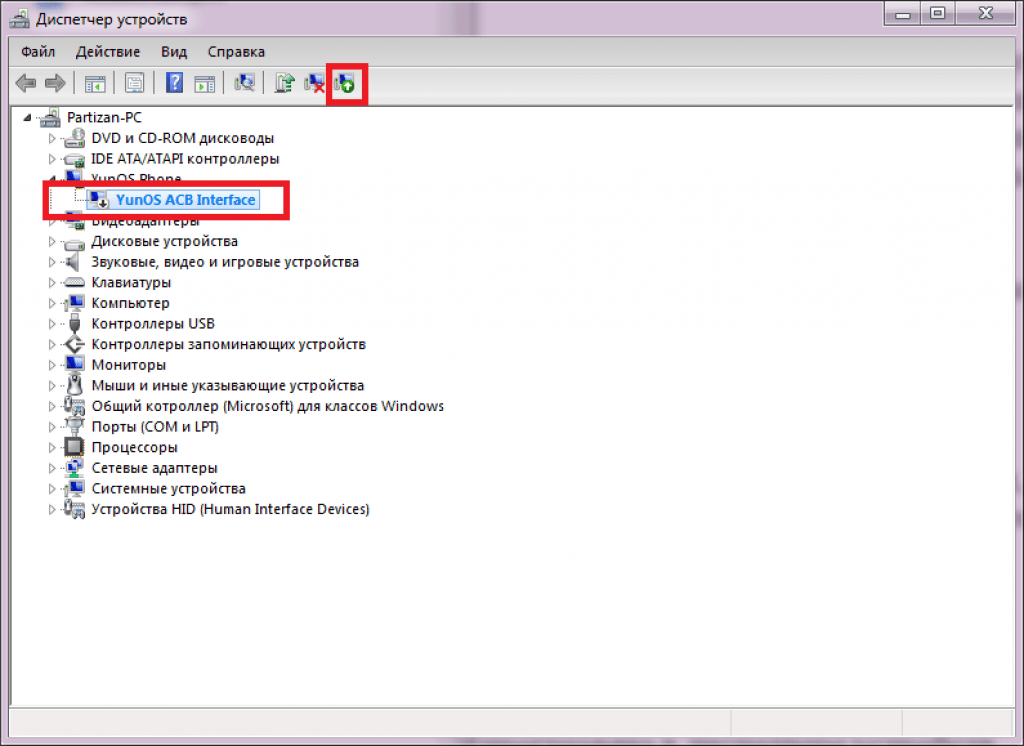
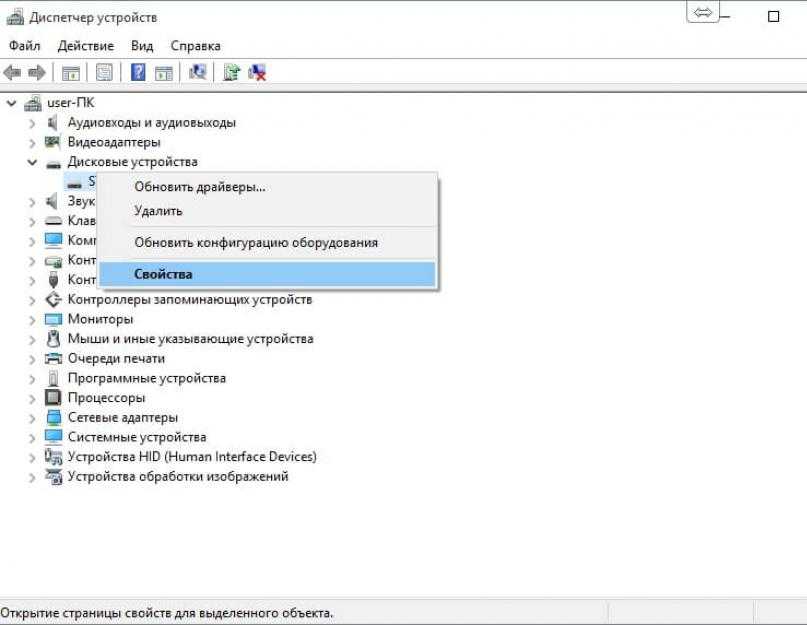 Также картинка не появится в случае серьезных аппаратных проблем.
Также картинка не появится в случае серьезных аппаратных проблем. Возможно, это как раз нераспознанная вебка, которую ОС не может определить из-за отсутствия драйвера.
Возможно, это как раз нераспознанная вебка, которую ОС не может определить из-за отсутствия драйвера.

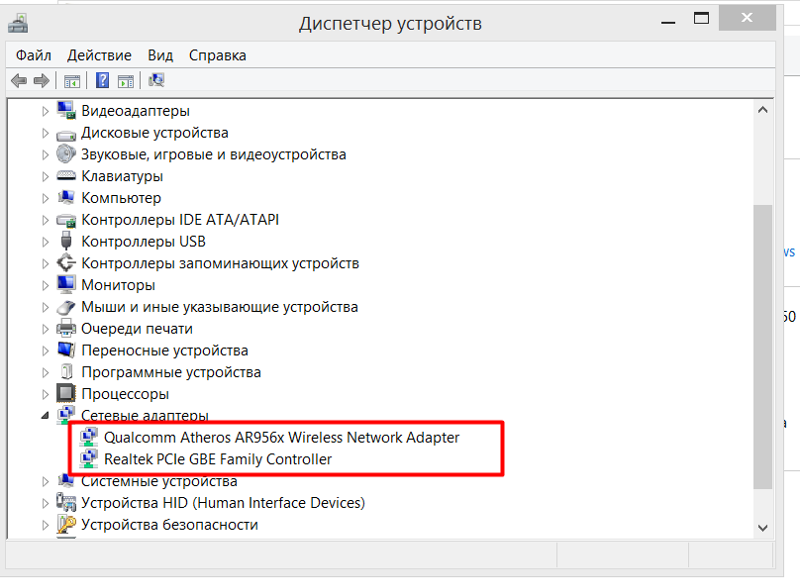
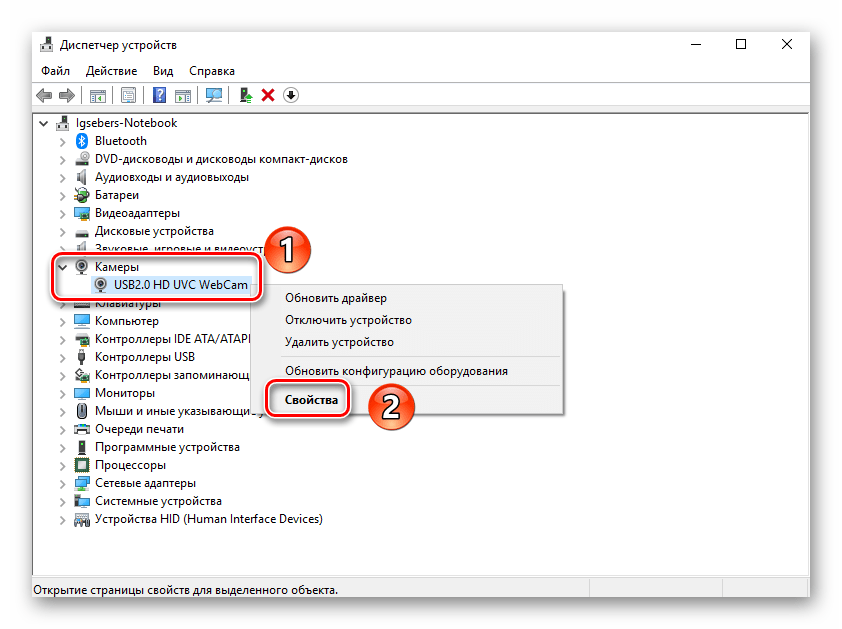 sys». Если он есть, ваша камера устарела и не может использоваться Windows.
sys». Если он есть, ваша камера устарела и не может использоваться Windows.