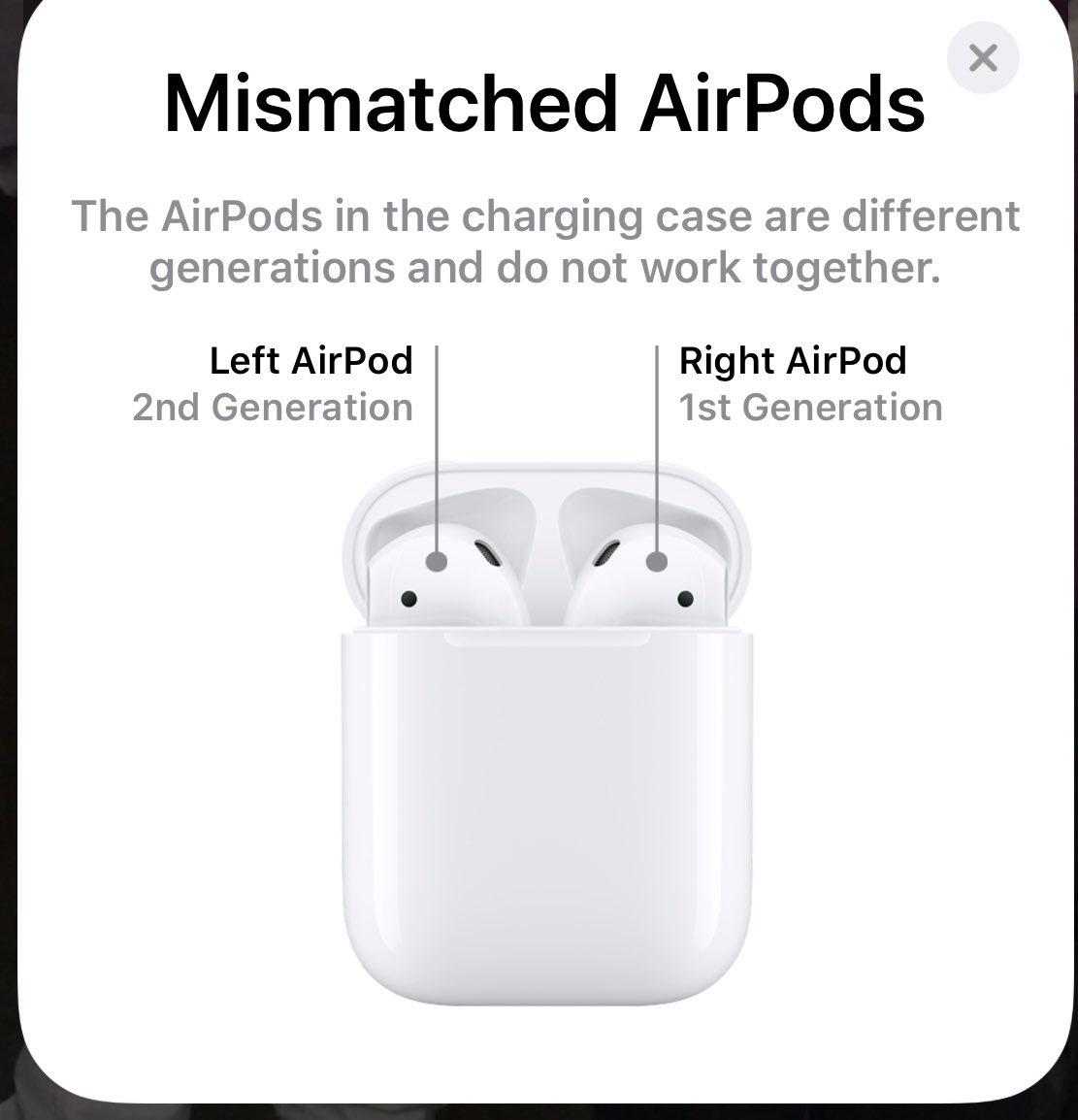Почему не работают наушники на телефоне
Такой аксессуар, как наушники к телефону, очень часто подводит своих пользователей. И это касается не только дешевых мобильников. Гарнитура от айфона также имеет свойство терять звук полностью или частично. Повреждения могут быть разного характера, и не исключен момент производственного брака. Рассмотрим подробней, почему портится звук в наушниках, или они вовсе не работают на телефоне.
Причины неисправности гарнитуры
При выходе из строя пары наушников, причиной может быть не только повреждение в самом устройстве, но и в телефоне. Чтобы проверить данный фактор, необходимо гарнитуру подключить к другому источнику. Если воспроизведение будет отсутствовать, значит, проблема с мобильным. Также, если наушники не предназначены для различных моделей, они могут просто не совпадать с разъемом мобильного устройства.
Это больше касается старых моделей, так как новые андроиды и айфоны более универсальны, и одна пара подходит ко всей серии телефонов.
Итак, если наушники работают от другого носителя, значит проблема с источником звука. Наиболее распространенные причины это:
- нарушена микросхема или плата — повреждение может быть вызвано падением телефона с высоты;
- мобильный может «не видеть» наушники ввиду сбоя программного обеспечения;
- попадание в устройство влаги;
- проблема настроек в телефоне.
Когда звук есть, но он частичный или с помехами, проблема однозначно с гарнитурой. Так, может работать только левый или только правый наушник. Воспроизведение может осуществляться с нарушенным разложением каналов, или присутствует посторонний шум и треск. Все эти факторы обычно вызваны следующими моментами:
- шнур часто путается, поэтому присутствует большая вероятность его повреждения;
- засорилась сетка вкладышей;
- поврежден или сильно расшатался разъем, потому нет контакта с мобильником.
Если отсутствуют механические повреждения, причиной неработающих наушников может быть брак в аксессуаре.
Почему не работают наушники Apple
Любители айфонов часто сталкиваются с проблемой некорректной работы гарнитуры. После небольшого промежутка эксплуатации может частично теряться звук, а именно, воспроизведение звуков отдельных частот. Частая проблема – это выход из строя правого наушника, на котором расположена регулировка звучания и голосовой аксессуар. Как показывает практика, придется искать новую пару наушников. Как временный вариант, можно переключить гарнитуру на моно-воспроизведение. Для этого необходимо зайти в настройки телефона iPhone и через меню «Универсальный доступ» изменить параметр на моно-аудио. При этом будет воспроизводиться монофонический сигнал, включающий звук двух каналов. Качество будет заметно отличаться, но это позволит слушать музыку с правого и левого динамика, а не с одного из них.
Если наушники на айфоне совсем не работают, причина может быть легко устранима.
- Сбой в операционной системе.
 Это происходит, когда ПО не может определить момент подключения гарнитуры. Спасти ситуацию может перепрошивка оболочки мобильного устройства. Иногда достаточно сбросить настройки на заводские.
Это происходит, когда ПО не может определить момент подключения гарнитуры. Спасти ситуацию может перепрошивка оболочки мобильного устройства. Иногда достаточно сбросить настройки на заводские. - Повреждение гнезда. В связи с частым использованием, разъем может расшататься, что препятствует полноценному контакту портативного устройства с источником. Это легко решаемая проблема: наушники можно отремонтировать в сервисном центре.
Приобрести новую гарнитуру для современного мобильного телефона в случае поломки не является проблемой. Но стоит ли нести дополнительные затраты, когда проблема может оказаться не такой серьезной? Прежде, чем задумываться над новой покупкой, лучше все проверить, выявить все возможные факторы, которые привели к неисправности, а затем делать выводы и принимать решение.
youtube.com/embed/G2t_WIQMbLY» frameborder=»0″ allowfullscreen=»»/>Почему не работают наушники?
Наушники — это устройство для персонального прослушивания музыки. Однако их зачастую используют не только для удовольствия, но и для работы. Например, звукозаписывающие компании пользуются ими для точного контроля записываемой музыкальной композиции. Кроме того, в связке с микрофоном они служат гарнитурой — с помощью такого устройства можно общаться по телефону или, скажем, скайпу.
Если случилось так, что у вас неожиданно перестали работать наушники, то мы постараемся помочь найти вам причину этого явления. Более того, чуть ниже мы дадим список рекомендаций для тех людей, которым пришлось столкнуться с такой проблемой.
Наушники не работают на компьютере или ноутбуке
- Если в качестве гнезда используется то, которое находится на передней панели системного блока, то оно может быть просто не подключено или банально не работает. В первом случае его можно подключить, например, через диспетчер звука.
 Во втором заставить работать его у вас вряд ли выйдет, поэтому наушники лучше подключить к гнезду, которое находится в самой аудиокарте.
Во втором заставить работать его у вас вряд ли выйдет, поэтому наушники лучше подключить к гнезду, которое находится в самой аудиокарте.
- Если вы уверены в том, что наушники заведомо рабочие (например, проверили их на плеере), то дело, скорее всего в том, что на компьютере не установлены нужные драйверы. Как узнать, что дело именно в них? Для этого нужно попасть в диспетчер задач, а сделать это можно следующим способом: «Пуск» — «Панель управления» — «Система» — вкладка «Оборудование» — «Диспетчер устройств». Здесь открываем раздел «Звуковые, видео и игровые устройства» и внимательно смотрим, есть ли напротив пунктов запись вида «Неизвестное устройство». Если есть, значит, это именно то устройство, для которого необходимо установить драйвера (аудиокарта). Взять их можно на диске, который обычно идет вместе с устройством или просто скачать на сайте производителя.
- Возможно, что звук вашей системы выключен или убавлен. Для того, что бы решить этот вопрос, найдите значок громкости на рабочем столе (правый нижний угол), откройте регулятор громкости и переместите ползунки вверх (главным образом в двух пунктах: «Общая» и «Звук»).

Наушники не работают вообще
Если вы вставили наушники в плеер или телефон, а звука нет или он есть в одном из двух динамиков, то эта проблема — куда более серьезная.
Причины явления следующие:
- 1. Не работает один из динамиков
- 2. Перерван провод у основания штекера
- 3. Перерван возле входа в корпус у одного из них
- 4. Провод нарушен физически (нарушение может произойти в любом месте и оно, как правило, видимое)
Если речь идет о ситуации из второго пункта, то это определяется достаточно легко — надо всего лишь слегка подергать провод возле разъема, обычно звук то появляется, то пропадает. В третьем все тоже самое, однако провод нужно дергать уже непосредственно у одного из ушей.
Что можно сделать? Это зависит от того, какова причина пропажи звука. Если вы уверены, что дело именно в проводе, как в пунктах два или три, то необходимо приобрести либо сам штекер 3,5 мм (пункт 2) или провод (пункт 3) и произвести необходимые действия при помощи паяльника.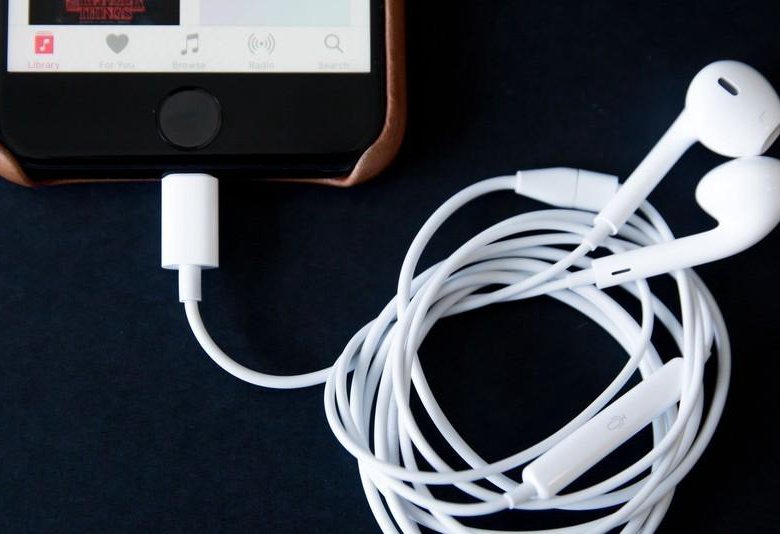 Если вы не умеете с ним обращаться, тогда вам лучше доверить эту работу человеку, которые прежде занимался спайкой. Впрочем, если наушники дешевые, то смысла в таком ремонте просто нет.
Если вы не умеете с ним обращаться, тогда вам лучше доверить эту работу человеку, которые прежде занимался спайкой. Впрочем, если наушники дешевые, то смысла в таком ремонте просто нет.
Для того, что бы проверить сами динамики, наушники необходимо разобрать и проверить сопротивление динамиков. Запомните, оно должно быть одинаковым (16 Ом или 32 Ом). Если же параметры разные, то один из динамиков, скорее всего, приказал долго жить и его необходимо менять.
Напоследок
Запомните, что обращаться с наушниками надо крайне бережно, даже если они очень дорогие (многие считают, что чем дороже устройство, тем дольше оно будет служить даже при неаккуратном использовании, хотя это абсолютно не так). В противном случае вам придется периодически раскошеливаться на их ремонт.
Не работают наушники в Windows 10: настройка звучания и громкости
После перехода на «десятку» или ее очередного обновления многие пользователи сталкиваются с неполадкой из-за которой не работают наушники на компьютере в Windows 10 или же система не может видеть устройство воспроизведения звука.
В большинстве своем источником загвоздки является звуковой драйвер — программное обеспечение, отвечающее за функционирование звуковой платы. Почему после обновления Виндовс она вдруг перестает работать с установленными драйверами?
Скорее всего, в процессе получения апдейта был обновлен и сам драйвер, а загружался он не из какого-нибудь иного места, как с серверов Microsoft. Значит, вместо официального программного обеспечения на компьютер пользователя был скачан созданный софтверной корпорацией продукт, а стороннее ПО никогда не отличалось стабильностью и 100% совместимостью.
Причиной того, что ноутбук не видит наушники, прежде всего, является устаревший или посторонний звуковой драйвер. Рассмотрим, как от него избавиться и обзавестись официальным программным обеспечением.
Варианты настройки наушников
При столкновении с неполадкой не следует сразу во всем драйверы винить. Возможно, необходимо всего лишь настроить наушники. С этого и начнем. 1.
 Если устройство подключается к ПК через разъем на акустической системе (колонках), следует убедиться, что этот порт функционирует, подключив, например, другой воспроизводящий аудио девайс.
Если устройство подключается к ПК через разъем на акустической системе (колонках), следует убедиться, что этот порт функционирует, подключив, например, другой воспроизводящий аудио девайс.2. Проверяем наушники, подключив их к иному ноутбуку или смартфону, возможно, они сами не функционируют.
3. Удостоверьтесь, что штекер подключен к правильному гнезду (окрашено в зелёный цвет).
4. Попробуйте воспользоваться иным аудио входом, возможно передний не функционирует, к примеру, не подключен.
5. Убедитесь в правильной распиновке, ведь на Windows 10 тип подключения АС’97 работать не будет, его следует заменить на прогрессивный HD Audio.
6. Зайдите в Диспетчер устройств и проверьте наличие драйвера на чипсет материнской платы.
Обновление драйвера с сайта разработчика
Скачивать ПО для управления устройствами необходимо только с официальных ресурсов, несмотря на рекомендации Microsoft обновлять драйверы посредством инструментария Windows 10.
1. Узнаем производителя звуковой платы (скорее всего это Realtek).
Узнаем производителя звуковой платы (скорее всего это Realtek).
2. Если Realtek, переходим по ссылке www.realtek.com.tw/downloads/.
3. Загружаем инсталлятор с пакетом библиотек и приложений для управления звуковым устройством.
4. Запускаем установщик и выполняем пару инструкций, удалив старое программное обеспечение.
5. Перезагружаем компьютер и проверяем, помогла ли установка драйвера решить проблему.
Обновляем драйвер по рекомендации Майкрософт
Приведенный вариант использовать не рекомендуется, но для новичков, например, он будет проще предыдущего, если на их ПК используется аудио плата от VIA или C-Media.
1. Открываем Диспетчер устройств, зажав Win+X и кликнув по одноименному пункту выпавшего меню.
2. Открываем контекстное меню звукового девайса и жмем «Обновить драйверы…».
3. Источником контента выбираем интернет.
4. По завершении апдейта перезагружаемся и проверяем, не работает ли наше устройство.
Настройка наушников
Если инсталляция свежей версии программного обеспечения не решила проблему, значит, она заключается в неправильной конфигурации динамиков. Рассмотрим, как включить наушники для воспроизведения звука в Панели управления.
1. Вызываем апплет «Диспетчер Realtek» или «Диспетчер звука» через контекстное меню иконки в трее.
2. Переходим в настройки.
3. Возле опции, отвечающей за разделение звука на два потока, каждый из которых будет воспроизводиться через свое устройство, подключенное к переднему и заднему гнезду, ставим флажок.
4. Далее, отключаем определение гнезд передней панели на программном уровне.
После этого все должно встать на свои места.
Как самостоятельно починить наушники, если один перестал работать
Современные мобильные устройства с возможностью прослушивать музыку стали необычайно популярными, но одно важных комплектующих – наушники – часто ломаются и выходят из строя. В большинстве случаев проблему решить реально своими силами, даже не имея большого опыта в ремонте технических средств. В этой статье мы расскажем, как самому починить наушники, если один перестал издавать звуки.
В большинстве случаев проблему решить реально своими силами, даже не имея большого опыта в ремонте технических средств. В этой статье мы расскажем, как самому починить наушники, если один перестал издавать звуки.
Диагностика
Жизнь в современном обществе не обходится без использования различной техники, а прослушивание музыки через свой плеер или смартфон стало полноценной частью жизни, без которой «намного скучнее». Естественно, поломка наушников, когда в рабочем состоянии остается только один из них, всегда расстраивает.
При возникновении такой ситуации большинство обывателей, не раздумывая, несут свою звуковое устройство в ремонтную мастерскую. Если еще действует срок гарантийного ремонта, то без проблем, но в ином случае за починку придется отдавать дополнительные деньги.
Однако, привести в порядок наушники можно и без квалифицированных мастеров – проблема зачастую не столь серьезна, как может показаться. Используя приведенную ниже инструкцию, реально восстановить качественную работу своего аксессуара.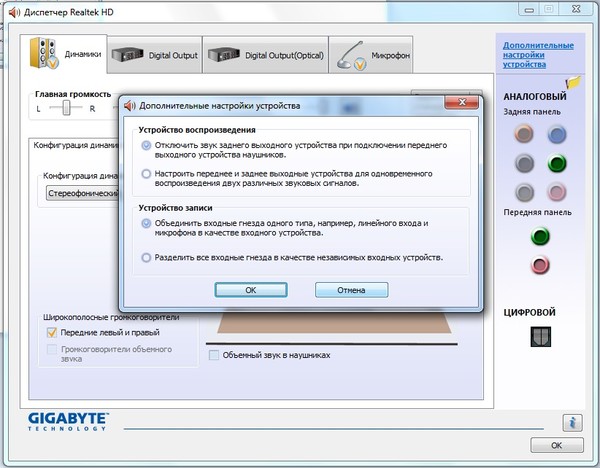
Первым делом следует продиагностировать наушники и определить причину поломки:
- порванный провод ведет к полному отсутствию звука, частому пропаданию, обрыванию;
- из-за поломанного штекера происходят постоянные перепады звука;
- неисправность в динамике проявляется хрипением, приглушенностью или отсутствием звука;
- обломанные жилы в проводе издают звуки шуршания.
На этапе диагностики следует быть внимательным, это поможет сократить времязатраты на сам ремонт.
Рекомендации: Самостоятельное изготовление простых наушников и гарнитуры с микрофоном , Как припаять штекер наушников , Ремонт наушников своими руками
Причины отсутствия звука в динамике
1. Обыкновенно причина искаженного или отсутствующего звука в динамике заключена в обрыве шнура, одного из проводов. Это чаще всего происходит в самом наушнике или непосредственно у штекера.
Подобная ситуация происходит из-за постоянной эксплуатации техники. Хотя специалисты рекомендуют использовать аксессуар с осторожностью, проблема все равно может проявиться в самый неожиданный момент.
Хотя специалисты рекомендуют использовать аксессуар с осторожностью, проблема все равно может проявиться в самый неожиданный момент.
2. Но если оборудование сломалось не после длительного или неосторожного использования, то причина может быть сокрыта в другом. Например, в неисправности динамика. В этом случае придется покупать новые наушники.
3. Еще реже проблемы в звучании динамиков вызывают устаревшие или с ошибками работающие драйверы звукового устройства. В этом случае необходимо зайти на официальный сайт производителя наушников, выбрать свою модель, скачать драйвер. Подключить наушники к компьютеру, установить драйвер и перезагрузить PC или ноутбук. В этом случае ничего разбирать не требуется.
Но это подходит только для качественного, фирменного оборудования.
4. Звук может искажаться из-за треснувшей или загрязненной мембраны, которая не колеблется и не создает звуковых вибраций.
Как отремонтировать место обрыва шнура?
Для точного определения причины неисправности и необходимого ремонта наушники придется открыть.
Перед началом работы нужно подготовить необходимые инструменты:
- монтажный нож;
- паяльник;
- олово, канифоль;
- изолента;
- термоусадочные трубки подходящего диаметра.
1. Следует подключить аксессуар к смартфону или плееру и включить музыку. Слушая проблемный наушник, внимательно прощупать провод.
2. В какой-то момент появятся небольшие шумы, хрипение, прерывистое звучание. Это значит, что место обрыва найдено. Нужно учитывать, что чаще всего обрыв появляется в самом наушнике или у штепселя.
3. Следует аккуратно избавиться от защитной слоя резины, оголить провод.
4. Обнаружив обрыв, его необходимо спаять при помощи разогретого паяльника, его жало покрывается канифолью и оловом.
5. Затем следует проверить звук: в проблемном наушнике должна вновь заиграть музыка. Если это произошло, значит проблема решена.
6. Закрыть оголенный участок провода можно, просто замотав изолентой, – это самый бюджетный вариант. Но чтобы провод выглядел привлекательнее, лучше закрыть участок термоусадочной трубкой нужной длины.
Но чтобы провод выглядел привлекательнее, лучше закрыть участок термоусадочной трубкой нужной длины.
Как соединить порванные провода наушников
Восстановление мембраны
Если прощупывание провода не привело к результату, звук наушнике так и не появился, проблема может быть связана с мембраной. Она является источником колебаний, которые передающихся устройству и преобразуются непосредственно в звук. Для ее нахождения придется разобрать сам наушник.
1. Если чашечки закреплены с помощью винтиков, следует использовать отвертку нужного размера. Наушники-капельки можно разобрать, используя пинцет, но делать это стоит осторожно, не повреждая внутренние элементы.
Говоря о дешевых моделях, разобрать их невозможно (они склеены), придется покупать новую.
2. Аккуратно раскрыть внутреннее содержимое, изучить провод (разрыв может располагаться здесь),
3. Обнаружить, изучить состояние мембраны: она выглядит в качестве полупрозрачной круглой пластинки в сеточку.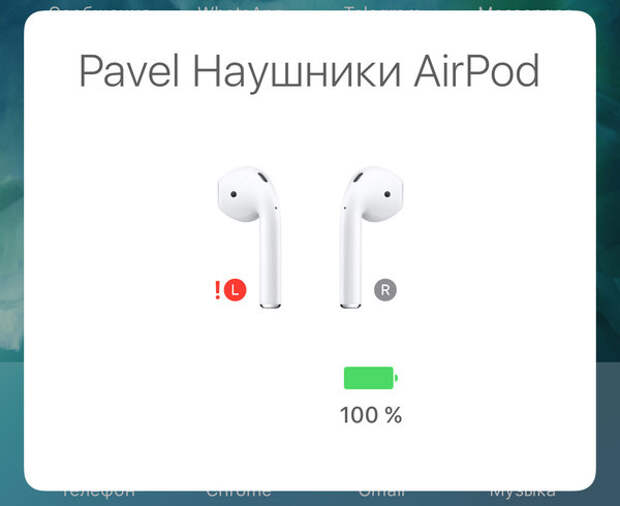
Возможные причины ее неисправности: загрязненность, изогнутость, нарушение целостности.
4. Ее следует почистить, промыть с помощью спиртового настоя, высушить. Если она выгнута, нужно постараться аккуратно выправить ее поверхность. Если же мембрана порвана, ее остается только заменить.
Если после всех вышеописанных манипуляций наушник не работает, значит причина в неисправности динамика. Его починить нет возможности (даже в сервисном центре), остается только заменить. Для дорогостоящих наушников в продаже имеются сменные чашечки, новые динамики, но в случае более дешевой модели придется покупать новую технику.
Ремонт наушников, если один не работает, реально провести людям даже без серьезного опыта в подобных делах. Конечно, если модель дорогая, а человек не уверен в своих силах, целесообразно отнести оборудование к мастерам.
Но в другом случае самостоятельный ремонт позволит сэкономить лишние деньги и время. С изучением этого материала читатель сможет своими силами восстановить звучание в неисправном наушнике и добиться его нормальной работы.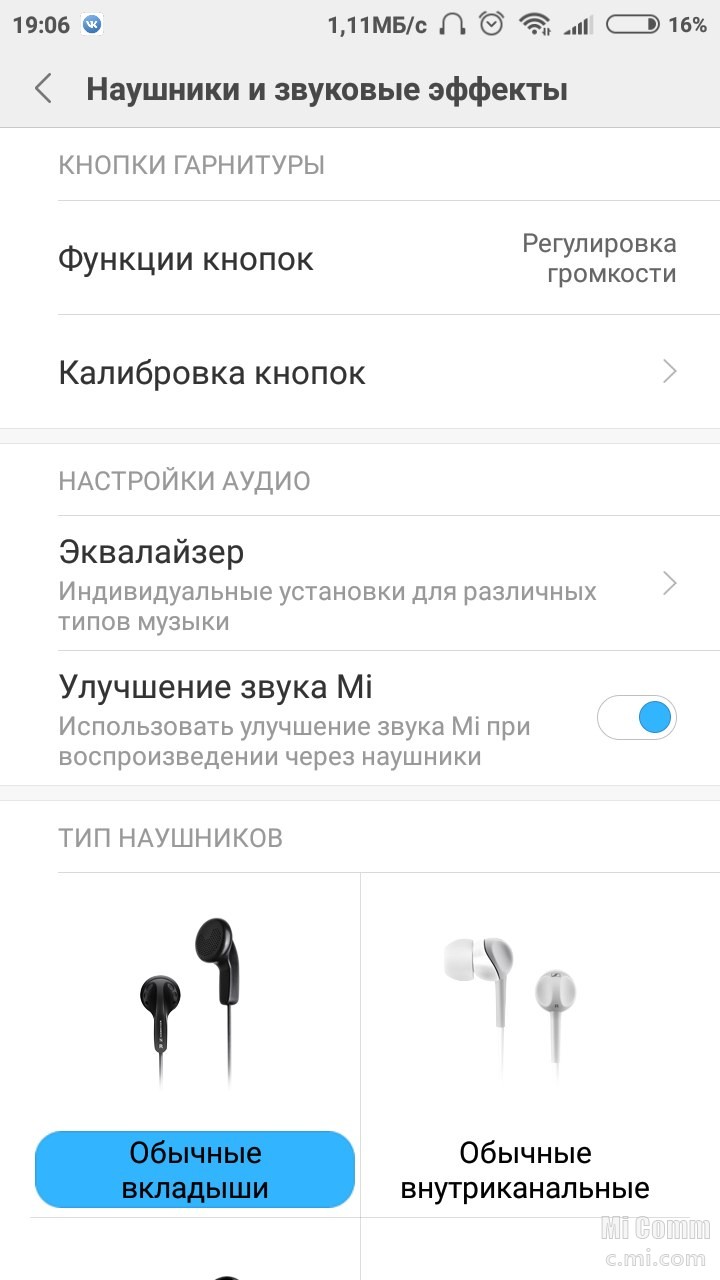
Тематические материалы: Если вода попала на наушники или внутрь разъема мобильного телефона , Как отключить режим «Наушники» в iPhone , Как правильно носить внутриканальные наушники-вкладыши , Как сделать звук в наушниках громче: на компьютере и телефоне , Как улучшить качество звука в наушниках , Нет звука в наушниках , Причины шипения и хрипения в наушниках , Простые и эффективные способы увеличения баса в наушниках , Распиновка наушников
Что делать если не работают наушники
Наушники, как и любая акустическая техника, не застрахованы от поломок. Разные наушники имеют разную устойчивость перед неполадками – покупая недорогие вкладыши, вы практически гарантированно получите хотя бы наполовину неработоспособное устройство спустя год-два использования – как правило, у таких наушников ломается штекер и один из каналов перестает функционировать. Может случиться и так, что наушники перестанут работать сразу после выхода из магазина.
Дорогие Hi-Fi наушники делаются из более качественных материалов, собираются более внимательно и, соответственно, имеют гораздо больший запас мощности. Кроме того, накладные наушники обычно живут дольше вставных – это связано и с домашней сферой использования, когда на штекер практически не оказывается механическое воздействие, и с большей прочностью кабеля и динамиков.
Как правило, дольше живет техника популярных брендов в сравнении с безымянными китайскими наушниками. Так, например, покупая настоящие EarPods для своего iPhone или iPod, вы можете быть уверены, что наушники прослужат долго, ничуть не теряя в качестве.
Однако даже лучшие наушники рано или поздно сломаются. Что делать в таком случае? Если дешевое устройство не жалко выкинуть и купить новое, то с дорогой техникой ситуация иная. К счастью, ее не так сложно починить своими руками. Во всяком случае, хуже уже точно не будет – наушники ведь уже не работают.
Диагностика поломки
Понять, что наушники сломались, очень просто – из динамиков просто перестает идти звук. Если это произошло с вашими наушниками, проблема может заключаться в одной из составных частей любых головных телефонов:
Если это произошло с вашими наушниками, проблема может заключаться в одной из составных частей любых головных телефонов:
- могли сломаться динамики;
- проблема с кабелем – разрыв, протершаяся изоляция;
- неполадки со штекером – самая распространенная проблема, из-за которой сигнал не проходит из источника звука в наушники.
Диагностировать сломанные наушники придется в несколько этапов:
- Подключите наушники к любому подходящему источнику звука, запустите музыкальный файл и сгибайте кабель в разных местах. Если в один момент звук появится, значит проблема в проводе.
- Пошевелите штекер – проблема может быть в том, что в этом месте просто отходят контакты. Помочь может как шевеление штекера в гнезде – вдавливание, ослабление или кручение, так и движения провода относительно штекера. Если звук появляется, придется паять мини-джек.
- Возьмите другие наушники. Во-первых, это поможет исключить поломку конкретного источника звука. Во-вторых, можно отключить провода от сломавшихся наушников, если это возможно, и подключить к рабочим – так станет понятно, что не работают динамики.
- Если провода у наушников не отсоединяются, можно проверить устройство мультиметром.
Проверка наушников мультиметром
Мультиметр – это специальное устройство для проверки электроники, позволяющее легко определить большинство поломок. Купить его можно в любом магазине радиотехники, стоит мультиметр довольно дешево.
МультиметрПрежде чем приступать к работе, устройство необходимо правильно настроить на проверку электропроводности. Для этого понадобится канцелярский нож, чтобы вскрыть изоляцию проводов. Делается настройка следующим образом:
- мультиметр устанавливается на проверку электропроводности посредством круглого рычага на корпусе – какая из отметок соответствует необходимому режиму, можно узнать из руководства пользователя;
- черный щуп вставляется в отверстие с пометкой COM;
- красный щуп вставляется в гнездо, помеченное соответствующим значком или буквам мА.
- Сделайте два надреза на изоляции – рядом со штекером и рядом с одним из наушников.
- Полимерная изоляция – не единственный защитный барьер, от которого нужно избавиться. Медь дополнительно покрыта прозрачным веществом, которое нужно осторожно соскрести, не повредив саму жилу.
- К разрезам прикладываются щупы – черный к одному, красный к другому одновременно. Если мультиметр издаст звуковой сигнал, значит ток по кабелю идет – следовательно, проблема в динамиках или штекере.
- Если ток не проходит, делайте разрезы все ближе друг к другу до тех пор, пока не будет обнаружено место поломки.
В процессе проверки мультиметр будет пищать, если ток проходит по проводу без проблем. Возьмите острый канцелярский нож для того, чтобы делать надрезы на изоляции – делать это нужно осторожно, чтобы не повредить медные жилы. Проверка осуществляется в следующем порядке:
После того, как причина поломки будет обнаружена, можно приступать к ремонту. В зависимости от места неисправности ремонт будет иметь разную сложность – если кабель и штекер можно без проблем починить самостоятельно, то с динамиком все не так просто.
Ремонт кабеля
В первую очередь, необходимо локализовать место поломки провода, по которому идет сигнал от источника звука к динамикам. Проще всего сделать это при помощи мультиметра или визуально – если кабель был поврежден механически, все весьма очевидно. Если мультиметра нет, а с виду кабель цел, найти место поломки можно, перегибая провод на разных участках. Там, где после перегиба появится звук, и будет находиться поломка.
Если звук появится, когда вы начнете гнуть кабель в месте его соединения со штекером, чинить придется сам штекер.
Скрутка двух проводовЕсли поломка находится на самом кабеле, починить его можно, просто разрезав и восстановив целостность проводки. Сделать это можно и по наитию – операция довольно простая, но чтобы результат получился аккуратным и более-менее долговечным, необходимо следовать инструкции:
- Счистите изоляцию провода в месте поломки. Сделать это можно специальными кусачками или обычным канцелярским ножом. Под оплеткой можно будет найти три провода – два изолированных, передающих акустический сигнал, и оголенный – заземление.
- Разрежьте провод пополам и снимите изоляцию с концов примерно на полтора сантиметра. Необходимо сделать это таким образом, чтобы края проводов имели одинаковую длину.
- Оголенные провода одинакового цвета скручиваются любым удобным способом – спирально или линейно. В любом случае получится надежное соединение, но во втором случае оно будет менее громоздким. Впрочем, для его выполнения нужен опыт.
- Скрутку желательно дополнительно укрепить пайкой – на соединение капается немного припоя при помощи паяльника. При этом расплавится прозрачная защита проводов – пары вдыхать не стоит.
- Провода изолируются изоляционной лентой по отдельности. Если каналы и заземление будут контактировать, звук будет постоянно наполняться помехами и искажениями.
- Сверху наматывается еще один слой изоленты или же надевается термоусадочная лента, которая затем нагревается феном и плотно утягивается, облегая скрутку. Результат получается весьма аккуратным.
Учитывайте, что медные провода, используемые в наушниках, очень тонкие, поэтому работать с ними придется очень аккуратно, чтобы не повредить еще сильнее.
Починка штекера
Если сломался штекер, его вполне можно починить, вскрыв пластиковую оболочку и припаяв отошедшие контакты. Но гораздо проще будет купить новый штекер и приделать его к имеющемуся кабелю – стоят мини-джеки 3,5 мм весьма дешево. При покупке нужно обращать внимание на количество контактов – их должно быть столько же, сколько и на оригинальном штекере. Обычно их два – под одному на каждый канал, но может быть и больше, если наушники предназначены для телефона – в них есть дополнительный контакт для соединения микрофона.
Штекер 3,5 мм для присоединения к проводу наушниковВ некоторых случаях старый штекер можно просто открутить от наушников. Но делать это незачем – проблема все равно кроется, скорее всего, не в самом штекере, а в кабеле в непосредственной близости от него. Поэтому надежнее будет отрезать старый мини-джек, захватив пару сантиметров кабеля.
Новый штекер, конечно, не имеет своего куска провода, который можно было бы скрутить так же, как в случае с поломкой кабеля. Однако у него есть контакты, к которой и присоединяются старые провода. Чтобы это стало возможным, необходимо оголить обрезанный провод и продеть его через оболочку нового штекера, чтобы в дальнейшем можно было его собрать.
У основания штекера вы найдете два контакта для стерефонических наушников и три – для гарнитуры. К ним и должны быть присоединены провода. Делается это следующим образом:
- оголенные провода скручиваются;
- заземление подключается к гильзе – длинной полоске металла;
- каналы подключаются к коротким контактам в любом порядке – работать все будет и в случае ошибки, просто каналы поменяются местами;
- провода припаиваются к контактам;
- корпус штекера собирается.
Если наушники не начали работать, вероятно, нарушена изоляция проводов – придется снова разобрать штекер и проверить, не соприкасаются ли медные жилы друг с другом.
Таким образом, починить перетершийся или порванный кабель, а также заменить штекер наушников весьма просто. Для этого не нужны особые навыки – лишь аккуратность, паяльник и немного времени.
Другие статьи раздела Наушники: устранение неполадок
Различные поломки наушников – весьма распространенная проблема, особенно если это устройство используется… 259257
Наушники – это весьма простые устройства, и, как правило, они надежно защищены от различных искажений звука… 6888276
Наушники незаменимы во множестве ситуаций – они применяются в домашних условиях, когда необходимо… 64307
Почему не работают беспроводные наушники или подключается только один
Автор Антон Поветкин Просмотров 72.5к.
Если динамики Bluetooth-гарнитуры перестали издавать звуки, стали более тихими, или не могут соединиться со смартфоном не стоит сразу нести гаджет в мастерскую. Разобраться, почему не работают беспроводные наушники, и починить их можно даже в домашних условиях, если последовательно проверить и устранить все возможные причины сбоя.
Почему наушники могут не работать
Беспроводные наушники удобнее обычных, но именно автономность является их слабым местом. Качество передачи сигнала через кабель лучше, чем по воздуху, а обрыв связи с проводной гарнитурой может произойти только в случае отключения штекера.
Устройство наушников, которые соединяются со смартфоном или ПК по Bluetooth сложнее, поэтому они требуют бережного обращения. Чтобы гаджет прослужил дольше, следует правильно его использовать:
- Беречь от прямых солнечных лучей, высоких температур и попадания влаги.
- Не ходить с гарнитурой по улице в сильный мороз.
- Когда наушники не находятся в ушах, хранить их только в собственном кейсе.
- Избегать падений или других механических повреждений хрупкого устройства.
Если гарнитура эксплуатировалась правильно, и не имеет механических повреждений, то, скорее всего проблема заключается в программной части. Основные причины, почему в беспроводных наушниках отсутствует звук:
- Смартфон или компьютер не могут определить гаджет.
- Bluetooth-соединение есть, но работает плохо и периодически обрывается.
- Наушники подключены, но неправильно выставлены настройки звука на передающем устройстве.
- Работает только один беспроводной динамик.
Обратите внимание! Перед тем, как искать неисправность, стоит перегрузить телефон и гарнитуру, и попробовать соединиться еще раз.
Смартфон или компьютер не видит гарнитуру
Самая частая проблема в работе Bluetooth-устройств — когда при подключении гаджет не отображается в списке доступных устройств телефона или ПК. Это может произойти по разным причинам, но все они (кроме механического повреждения наушников) легко исправимы.
Если беспроводная гарнитура не отображается в списке передающего устройства, то первым делом следует:
- Убедиться, что сами наушники работают корректно. При включении устройства должен срабатывать звуковой сигнал и загораться светодиод (индикация может отличаться в зависимости от модели).
- Если гарнитура не реагирует на кнопку включения, ее следует полностью зарядить.
- Проверить исправность Bluetooth-модуля наушников, подключив их к другому передающему устройству.
Важно! Если на ноутбуке с Windows включен режим энергосбережения, то система экономит заряд батареи за счет второстепенных устройств, и силы Bluetooth-передатчика может не хватать для нормального соединения. В таком случае следует выставить в настройках электропитания ПК параметр «Высокая производительность».
Основные причины отсутствия сигнала
Если гарнитура включена и исправна, то разобраться, почему не работают беспроводные наушники, можно, только последовательно перебирая все возможные причины.
В отличие от проводных наушников, которые способны соединяться с любым устройством, имеющим подходящий разъем, Bluetooth модели используют разные протоколы связи и могут иметь проблемы с совместимостью. Например, «АирПодс» сделаны именно для айфонов, поэтому их функционал при подключении к «Ксиоми Редми», «Самсунг Гэлакси» или другим андроид-смартфонам будет ограничен. Проверить совместимость wireless-устройств можно в инструкции по использованию или на сайте производителя.
Отсутствие сопряжения со смартфоном
На большинстве моделей гарнитур сопряжение со смартфоном нужно подтверждать каждый раз перед включением. Это сделано для того, чтобы устройство самопроизвольно не коннектилось с другими случайно обнаруженными блютуз-передатчиками. Чтобы повторно связать телефон и наушники, нужно:
- открыть настройки Bluetooth;
- в списке доступных устройств выбрать гарнитуру;
- подключить ее к смартфону.
Обратите внимание! Распространенная причина почему не работают беспроводные наушники, которую пользователи часто не учитывают — режим ожидания. Большинство моделей отключаются от Bluetooth, когда не используются некоторое время.
Низкий заряд аккумулятора
Разбираясь, почему беспроводные наушники перестали работать, следует проверить уровень батареи смартфона и гарнитуры, и при необходимости зарядить аккумуляторы. Для соединения по Bluetooth требуется энергия — ее недостаток часто становится причиной того, что сопряжение не сможет произойти, даже если оба устройства включены и активны.
Энергосберегающие функции смартфона или компьютера также могут при недостаточном заряде батареи без предупреждения прекращать энергозатратную активность устройства. В таком случае необходимо выставить настройки на максимум, и еще раз проверить соединение.
На заметку. Проблемы с аккумулятором часто наблюдаются у дешевых no-name наушников. Батарея быстро перестает держать заряд, и даже исправная гарнитура не может подключиться к передающему устройству.
Слишком большое расстояние или помехи в зоне покрытия
Если пользователь удалился от смартфона или ПК на несколько метров, то не стоит удивляться, почему не работают беспроводные наушники JBL, Xiaomi или AirPods — зона покрытия Bluetooth составляет максимум 10 метров по прямой линии (неважно, в помещении или на улице). Стены, деревья, или другие преграды на пути сигнала также могут привести к обрыву связи или помехам.
Для старых или дешевых моделей беспроводных гарнитур препятствием может стать даже тело владельца. В таком случае стоит попробовать переложить смартфон в другой карман (например, из джинсов в рубашку).
Обратите внимание! Если устройства находятся рядом, а шумы все равно слышны, стоит перезагрузить их и обновить программное обеспечение, а также проверить исправность динамиков, подключив их через кабель. Узнайте, как убрать шум или треск в наушниках и добиться идеального звучания
Отсутствие Bluetooth
Причиной почему не работают беспроводные наушники иногда бывает простое отсутствие Bluetooth-сигнала. Проверить наличие беспроводного соединения можно на панели быстрого доступа смартфона или в области уведомлений компьютера. В некоторых моделях телефонов по умолчанию активируется функция скрытия устройства при включении беспроводного сигнала. Убедиться, что гаджет может быть обнаружен гарнитурой или другими девайсами, можно в настройках видимости Bluetooth.
Режим полета также блокирует все беспроводные соединения, в том числе и блютуз.
Неправильные настройки телефона
Если в настройках смартфона источником звука по умолчанию определен только динамик, то он не сможет транслировать аудиосигнал на внешние устройства. Разбираясь, почему не работают беспроводные наушники «АирПодс», Earbuds от «Сяоми» JBL или «Хуавей», стоит проверить разрешена ли передача звука на гарнитуру:
- зайти в настройки телефона;
- открыть раздел «Звук»;
- выбрать меню «Источник звука»;
- активировать передачу аудиосигнала.
Обратите внимание! У разных моделей смартфонов названия пунктов меню могут отличаться, но структура поиска нужного раздела будет аналогичной.
Программные сбои в смартфоне
Сбои и ошибки в операционной системе телефона могут приводить к некорректной работе Bluetooth-передатчика или подключенных устройств. Обычно исправить ситуацию можно перезагрузкой, но, если проблема с подключением осталась и все другие способы испробованы, остается только откатить систему до заводских настроек.
Важно! Сброс настроек — серьезная операция, которая может привести к потере личной информации, поэтому перед началом процедуры рекомендуется создать резервную копию данных.
Не работает один наушник или он выключен
Динамики TWS-гарнитур физически не соединены между собой, поэтому каждое устройство функционирует по отдельности. Причин, почему работает только один беспроводной наушник, может быть несколько и большинство из них можно исправить силами пользователя.
В дешевых TWS-гарнитурах или китайских репликах известных марок наушники могут не всегда вместе автоматически включаться при извлечении из кейса. Чтобы активировать динамик вручную, следует зажать на нем кнопку примерно на 5 секунд.
Обратите внимание! Если один динамик Redmi Airdots не включается, попробуйте положить его в кейс с зажатой кнопкой.
Динамик разряжен
Иногда второй наушник просто не заряжается в кейсе, это может произойти по нескольким причинам:
- Контакт динамика западет и не достает до зарядки кейса (в новых гарнитурах контакты бывают заклеены заводской пленкой).
- Разъемы для зарядки загрязнены — следует аккуратно почистить их ватной палочкой или зубочисткой.
- Контакт окислился. Убрать налет можно при помощи канцелярского ластика.
Частоты Bluetooth и Wi-Fi могут совпадать, поэтому использование дома беспроводных наушников или микрофона может привести к ухудшению качества сигнала Вай-Фай и плохой работе интернета.
Произошла рассинхронизация
Рассинхрон — самая популярная проблема, почему не работает второй беспроводной наушник. Если гаджеты потеряли соединение между собой, то играть будет только ведущий динамик. Чтобы восстановить связь, нужно:
- Отключить устройство от смартфона.
- Перезагрузить гарнитуру, положив динамики в кейс, и зажав на нем кнопку на несколько секунд (точную процедуру сброса каждой конкретной модели следует смотреть в ее инструкции).
- Заново синхронизировать наушники. Иногда процедуру приходится повторить 2-3 раза, чтобы добиться нормального подключения.
Рассинхронизация часто происходит, если пользователь носит только 1 динамик, поэтому рекомендуется периодически использовать оба гаджета. Недостаточный заряд батареи — одна из причин, почему беспроводные наушники начинают работать тихо.
Не назначен или сбился главный наушник
Назначение главного наушника помогает гарнитуре восстановить соединение между динамиками, это можно сделать следующим образом:
- Извлечь оба наушника из коробки.
- Два раза быстро нажать кнопку на динамике, который будет главным.
- Дождаться синхронизации и подключить гарнитуру к смартфону.
На заметку. Если назначить правый наушник ведущим не удалось, следует попробовать повторить процедуру с левым.
Некоторые модели гарнитур могут функционировать только если оба динамика (или один ведущий) находятся в ушах. В таком случае не стоит удивляться, почему беспроводные наушники не работают вместе, если один из них находится в кармане или на столе. Изменить параметр можно в настройках Bluetooth на смартфоне.
Загрязнение динамика или Bluetooth-передатчика
Засорение контактов наушников и кейса обычно заметно визуально, и даже если оно еще не привело к сбоям в работе устройства, следует поддерживать чистоту беспроводной гарнитуры. Удалить ушную серу или грязь с динамиков и контактов можно при помощи зубочистки, иголки или смоченной спиртом ватной палочки.
Важно! Стоит проверять чистоту динамика каждый раз, когда наушник начинает работать тихо.
Механическая поломка одного наушника
Механическое повреждение — самая неприятная причина, почему работает только 1 беспроводной наушник. Миниатюрные устройства практически не подлежат самостоятельному ремонту, а стоимость услуг сервисных центров иногда приближается к цене новой гарнитуры.
Если динамик перестал работать после попадания жидкости, следует его хорошо просушить при комнатной температуре (минимум 24 часа), а потом еще раз попробовать подключить к смартфону. Не стоит класть динамик на батарею или обогреватель — это может вывести его из строя окончательно.
Если ни один из перечисленных выше способов не помог, то перед тем, как нести гарнитуру в ремонт стоит попробовать мобильное приложение SoundAbout (доступно только для Android-устройств). Программа позволяет управлять воспроизведением звука на устройстве, а также выявлять и исправлять ошибки.
Прочие проблемы
Другие неполадки в работе Bluetooth-наушников и способы их решения:
- Нестабильное беспроводное соединение. Сигнал может идти с перебоями из-за препятствий на пути, а также если модуль Bluetooth неправильно распределяет каналы связи. В таком случае нужно по очереди отключать другие блютуз устройства, чтобы обнаружить конфликтующий гаджет. После его удаления гарнитуру следует синхронизировать заново.
- Когда в подключенных и исправных наушниках нет звука, следует проверить, активирован ли профиль «Звук мультимедиа» в настройках — в таком случае для воспроизведения аудио со всех приложений будет использоваться именно гарнитура. Если произошел системный сбой, то после выбора профиля звук может так и не появиться — необходимо перегрузить смартфон и повторить процедуру. В крайнем случае можно решить проблему сбросом до заводских настроек.
Полезная статья8Нет, не очень6На заметку. Если с Bluetooth одновременно сопряжено несколько гаджетов, то сбои сигнала могут возникать часто, поэтому неиспользуемые устройства лучше отключать.
Ноутбук не видит наушники (не работают) – Как подключить?
Ноутбук не видит наушники – такое случается, и решается эта проблема в 90% случаев за 3-5 минут. Почему ноутбук не видит наушники? Причин может быть несколько, ниже последовательно разберёмся со всеми. Если ваши наушники не работают на ноутбуке, в инструкции ниже вы найдёте всю необходимую информацию для решения этой досадной ситуации. 😉
ℹ️ Наушники не подключаются к ноутбуку – решение, последовательные шаги:Сразу отмечу один нюанс. Если ноутбук именно «не видит» наушники – это, возможно, не проблема. Обычные проводные (3,5 мм) наушники он и не должен «видеть». То есть, как отдельное устройство они не отображаются. И при этом могут работать. И работают, наверняка. В остальных случаях смотрим инструкцию ниже и выполняем шаги последовательно.
- Почему ноутбук не видит наушники (Windows 10 или 7) – порядок действий;
- Обновление драйверов звука;
- Настройка звука в утилите Realtek;
- Настройка звука в системе Windows;
- Проблема в ноутбуке на уровне железа.
Отвечая на вопрос, почему не работают наушники на ноутбуке, в рамках этой статьи рассмотрим проводные модели. Основное отличие ноутбука от ПК в этом плане:
- У ПК чаще всего 2 разъёма (отдельно наушники и микрофон) на передней панели и на задней. Наушники отдельно подключаются в соответствующий выход.
- У ноутбуков обычно выход 3,5 мм один – комбинированный. Гарнитура с микрофоном подключается в него одним штекером. Подробности – здесь.
Почему наушники не подключаются к ноутбуку – решение, видео
❔ 1. Почему ноутбук не видит наушники — Windows 10 или 7
Аудиоустройства, свойства, драйвер.
Если ноутбук не видит наушники (проводные) на Windows 10 или другой версии, то нужно проверять драйвера аудио-карты и разъёмы. Проверяем последовательно:
- Идем в Пуск –> Панель управления –> Система и безопасность –> Диспетчер устройств. Либо просто во внутреннем поиске (около кнопки «win» на Windows 10) набираем «диспетчер устройств».
- Выбираем «Аудиовходы и аудиовыходы» и нужное устройство в них.
- Если есть восклицательный знак, обновляем драйверы в диспетчере устройств (как на скриншоте) или вручную.
- Если восклицательного знака нет, настраиваем звук в утилите Realtek, а после в системе Windows.
- Если не помогло, проверяем работоспособность разъёмов.
Кстати, в первую очередь если ноутбук не видит гарнитуру, проверьте её на другом источнике (от компьютера или телефона, например). Возможно, это не ноутбук не видит наушники (Windows 7 или 10 без разницы 😉 ), а сами наушники неисправны.
🔉 2. Обновление драйверов звука
Контекстное меню — обновить драйвер
Если наушники не подключаются к ноутбуку — не играют, в первую очередь стоит проверить работоспособность звука в целом. То есть, обновить драйверы.
Идем в Пуск –> Панель управления –> Система и безопасность –> Диспетчер устройств.
Для начала можно попробовать обновить драйвер стандартными методами Windows. Правой кнопкой на нужном устройстве – обновить драйвер. Не стоит забывать, что Windows 10 самостоятельно «подтягивает» и устанавливает все основные драйверы.
Если проводные наушники не подключаются к ноутбуку после проверки\обновления драйверов, можно попробовать сделать небольшую настройку в системе. Но сначала лучше пробежаться по следующим шагам.
👉 2.1 Если не получилось, обновляемся вручную
В подавляющем большинстве ноутбуков установлен звуковой чип Realtek, поэтому есть 2 основных способа обновить аудио-драйверы, ведь именно они часто является основной причиной, почему не работают наушники на ноутбуке:
1. Скачать с официального сайта Realtek. Скачиваем и устанавливаем, после чего перезагружаем ноутбук. Всё стандартно.
2. Установить программу для автоматического поиска нужных драйверов. Например IObit Driver Booster. Это приложение может обновить и драйверы для Bluetooth модуля. Соответственно, запускаем приложение, выбираем нужные (аудио и Bluetoooth, если есть необходимость) драйверы и запускаем процесс.
🛠️ 3. Настройка звука в утилите Realtek
Итак, вы проверили и обновили все драйверы, но гарнитура на ноутбуке так и не работает. Пришло время пробежаться по настройкам в программе от Realtek. Возможно проблема не в том, что не работает разъём для наушников на ноутбуке, а просто он неверно настроен. После установки ПО от Realtek в трее около часов появляется соответствующая иконка. Возможно, нужно будет развернуть список.
3.1 Если наушники подключились но воспроизводят звук под именем «Динамики»
Как проверить:
- Заходите в Realtek Audio Console, проверяете динамики и там у вас будет воспроизводится левый и правый наушник.
- Переключаем на наушники.
⚙️ 4. Настройка звука в системе Windows
Если ноутбук не распознаёт наушники после проверки драйвера и настройки утилиты Realtek, возможно, просто выбрано другое устройство по умолчанию, а автоматическое переключение на новое не произошло.
С Windows такое бывает 🙂
- В Windows 7 проходим по пути: «Пуск» — «Панель управления» — «Оборудование и звук» — «Звук».
- В Windows 10 можно открыть в трее на значке громкости контекстное меню (правой кнопкой мыши), «Открыть параметры звука», справа – «Панель управления звуком».
- После чего меняем устройство по умолчанию на наушники.
- 1. Открываем панель управления звуком
- 2. Меняем устройство по-умолчанию в настройках звука или включить устройство.
🔇 4.1 Если не помогло — меняем уровень громкости в микшере
И тем не менее ноутбук не выводит звук на наушники? Возможно звук на компьютере выставлен очень тихо или вообще выключен. Нужно найти значок громкости в правом нижнем углу, открыть регулятор громкости и переместить все ползунки вправо или вверх. Особенно обратите внимания на «Общая» и «Звук».
💎 Наушники для ноутбука на Aliexpress:На удивление часто случается так, что не идёт звук в наушники на ноутбуке именно из-за того, что громкость выкручена в ноль – отключена. 😉
🪓 5. Проблема в ноутбуке на уровне железа
Не включаются наушники на ноутбуке – не повод разбивать ноутбук о песок 😀
Если ноутбук не воспроизводит звук через наушники даже после всех программных ухищрений, возможно проблема на уровне контактов, плат и разъемов. Проверьте, а в собственных динамиках звук есть? Может быть дело не в том, что ноутбук не реагирует на наушники, а в физических проблемах со звуковой картой и\или разъёмами.
Не занимайтесь самостоятельным ремонтов, если у вас нет опыта. Тут как с самолечением, можно все усугубить на столько, что придётся заплатить в сервисном центре в 10 раз больше. Лучше сразу обратиться к специалисту, которых на сегодняшний день полным полно. 😉
Есть несколько вариантов технических неисправностей, при которых ноутбук не определяет наушники:
- Сломанный аудио-разъем ноутбука. Решается заменой и пайкой контактов. Подробнее о починке входа – здесь. Но лучше не ковыряться и сразу нести в сервисный центр. Сэкономите время и нервы.
- Неработающая или перегоревшая звуковая карта (что случается крайне редко) сразу даст о себе знать. Не будет работать звук и все разъемы. Это можно было увидеть на этапе проверки в Диспетчере устройств.
- Сломался штекер наушников. Проверяем на телефоне или другом устройстве. Решение: пайка или замена штекера. Лучше отнести в сервисный, стоить это будет недорого.
- Сломались сами наушники. Тут вариантов может быть множество: от порванного провода, до сгоревших динамиков. Проверяем на другом устройстве. Решения по починке наушников – здесь.
Если ваши наушники не работают с вашим iPhone, iPad или iPod touch
Обратитесь за помощью, если вы не слышите звук в наушниках, звук приглушен или микрофон не работает.
Проверить на предмет мусора, повреждений или ослабленных соединений
- Проверьте, нет ли мусора в разъеме для наушников на вашем iPhone, iPad или iPod touch.
- Проверьте кабель наушников, разъем, пульт дистанционного управления и наушники на предмет повреждений, например износа или поломки.
- Поищите мусор на сетках каждого наушника. Чтобы удалить мусор, аккуратно почистите все отверстия небольшой сухой щеткой с мягкой щетиной.
- Надежно вставьте наушники обратно. Если у вашего устройства iOS есть чехол, снимите его, чтобы получить надежное соединение.
Если ваши наушники по-прежнему не работают, выполните следующие действия для решения вашей проблемы.
Если вы не слышите звук или если наушники работают только с одной стороны
- Отрегулируйте громкость с помощью кнопок громкости на устройстве iOS или используйте ползунок громкости в Центре управления на iPhone или iPad.
- Чтобы узнать, нужна ли вам замена, попробуйте вторую пару наушников. Если вторая пара работает, обратитесь к производителю первой пары и спросите, нужна ли вам замена. Если вторая пара не работает, обратитесь в службу поддержки Apple.
Если микрофон не работает
- Убедитесь, что в ваших наушниках есть встроенный микрофон.
- Проверьте микрофон на предмет засорения, например мусора, ворса или пластиковой упаковки.
- Чтобы узнать, нужна ли вам замена, попробуйте вторую пару наушников. Если вторая пара работает, обратитесь к производителю первой пары и спросите, нужна ли вам замена. Если вторая пара не работает, обратитесь в службу поддержки Apple.
Дата публикации:
Наушникине работают в Windows 10? Вот некоторые исправления
Настройка звуковых устройств в Windows может быть непростым делом.Драйверы могут конфликтовать друг с другом, Windows может неправильно интерпретировать один вид звука как другой, и вам, возможно, придется погрузиться в настройки звука, чтобы точно выяснить, что происходит. Когда ваши наушники не работают в Windows 10, пришло время устранить неполадки.
Конечно, все идет хорошо, вы сможете подключить звуковое устройство, и оно будет работать, но если этого не произойдет, это руководство поможет вам спасти вас.
Связанный : Как исправить проблему с неработающим микрофоном в Windows 10
Сначала решите проблему
Прежде чем переходить ко всем программным исправлениям, перечисленным ниже, важно убедиться, что проблема не связана с оборудованием.Если это так, то приведенные ниже исправления, вероятно, вам не помогут.
Два примечательных элемента оборудования, которые могут выйти из строя, когда ваши наушники не работают, — это сами наушники и порт, к которому вы их подключаете. Сначала подключите наушники к другому устройству, чтобы проверить, работают ли они там. Вероятно, это хороший знак, что вам нужны новые наушники, если они все еще не работают.
Связанные : Что такое драйвер наушников и как он влияет на качество звука?
Если они работают на другом устройстве, попробуйте подключить наушники к другому аудиопорту на ПК, на котором они не работают.Если они вдруг начинают работать, то это говорит о том, что проблема с исходным портом. Вы можете просто использовать наушники через новый порт или прочитать наш список исправлений.
Убедитесь, что наушники включены и установлены как устройство по умолчанию
Еще одно важное место, где вам может потребоваться проверить, когда ваши наушники не работают в Windows 10, является окно звука. Лучший способ попасть сюда — щелкнуть правой кнопкой мыши значок динамика в области уведомлений в углу Windows, а затем нажать «Открыть настройки звука».”
В окне «Настройки звука» нажмите «Управление звуковыми устройствами» и посмотрите, находится ли ваша «гарнитура» или «наушники» в списке «Отключено». Если да, щелкните их и нажмите «Включить».
Чтобы установить наушники в качестве аудиоустройства по умолчанию, переключая их на автоматическое подключение, как только они будут подключены, вернитесь в меню «Настройки звука».
Здесь щелкните раскрывающийся список «Выберите устройство вывода» и выберите наушники из списка.
В будущем вы также сможете изменить звуковое устройство по умолчанию, просто щелкнув значок динамика в области уведомлений панели задач и выбрав оттуда предпочитаемое звуковое устройство.
Обновите, переустановите или замените звуковые драйверы
Если вы подключаете наушники к ПК с Windows 10 и получаете этот успокаивающий звук «Дин», хорошая новость заключается в том, что они обнаруживаются на аппаратном уровне. Если ваши наушники не работают в Windows 10 даже со звуковым сигналом, плохие новости заключаются в том, что что-то не так с программной частью при передаче звука с ПК на наушники.
Чтобы исправить это, перейдите в «Диспетчер устройств -> Звуковые, видео и игровые контроллеры», затем выберите свой аудиодрайвер.(В нашем случае это Realtek High Definition Audio.)
Для начала щелкните драйвер правой кнопкой мыши, выберите «Обновить драйвер», затем «Автоматический поиск обновленного программного обеспечения драйвера».
Если это не удается, щелкните драйвер правой кнопкой мыши и выберите «Отключить устройство» перед повторным включением. Наконец, вы также можете попробовать откатить драйвер, выбрав «Свойства» в контекстном меню драйвера, затем щелкнув вкладку «Драйвер» и «Откатить драйвер».
Некоторые пользователи также сообщили о следующем в качестве исправления.В окне «Обновить драйвер» нажмите «Найти на моем компьютере драйверы», затем «Я выберу из списка» и выберите «Аудиоустройство высокой четкости». Вы можете получить предупреждающее сообщение о несовместимости драйвера. Не обращайте внимания на сообщение, а затем установите драйвер.
Если это не сработает, вы также можете найти последнюю версию драйвера на веб-сайте производителя наушников.
Измените «Формат по умолчанию» ваших наушников
Вернитесь в окно «Звук» и щелкните вкладку «Воспроизведение».Щелкните правой кнопкой мыши наушники (они могут отображаться как «Динамики», если они подключены, или как «2-й аудиовыход» или аналогичный), затем щелкните «Свойства» и перейдите на вкладку «Дополнительно».
Попробуйте поиграть с «Форматом по умолчанию» наушников, нажимая «Тест» каждый раз, когда вы меняете его, чтобы увидеть, начинаете ли вы слышать звук.
Выберите HD Audio вместо AC97
AC97 и HD Audio — это два аудио стандарта, которые обычно подключаются к переднему разъему 3,5 мм на многих настольных компьютерах.Использует ли ваш компьютер один или другой, в конечном итоге будет зависеть от того, какой разъем соединяет вашу материнскую плату с передними звуковыми портами.
Предполагая, что все правильно подключено внутри (например, с использованием более свежего заголовка HD Audio, который автоматически обнаруживает устройства), вам следует зайти в инструмент звукового драйвера и убедиться, что ваши «Настройки коннектора» верны.
Нашим звуковым драйвером является Realtek HD Audio Manager (находится в Панели управления). Откройте его, щелкните значок «Параметры» в правом верхнем углу и убедитесь, что в разделе «Настройки разъема» выбрано «Передняя панель HD Audio».
Пока вы здесь, вы также можете использовать наушники в качестве второго аудиоустройства вместо замены динамиков, установив флажок в поле, которое мы выделили красным ниже.
Убедитесь, что Bluetooth работает правильно
Другая проблема, связанная с тем, что ваши наушники не работают в Windows 10, может быть связана с Bluetooth. Очевидно, это относится только к наушникам Bluetooth. Есть две основные вещи, на которые следует обратить внимание.
Во-первых, убедитесь, что ваши наушники совместимы с Windows 10.Если ваш компьютер поддерживает только Bluetooth 4.0, а ваши наушники — 5.0, они могут работать некорректно.
Щелкните правой кнопкой мыши «Пуск» и выберите «Диспетчер устройств». Разверните «Bluetooth», чтобы увидеть текущую версию Bluetooth.
Вторая проблема может заключаться в том, что в Windows 10 отключен Bluetooth. Нажмите «Пуск» и введите «Bluetooth». Выберите «Настройки Bluetooth и других устройств». Установите для Bluetooth значение «Вкл.».
Также возможно, что ваш встроенный адаптер Bluetooth вышел из строя. Попробуйте подключить другие устройства Bluetooth, чтобы убедиться, что это только наушники.Если ничего не работает, возможно, вам придется купить USB-адаптер Bluetooth или защитный ключ.
Связанные : Камера или веб-камера не работают в Windows 10? Попробуйте эти исправления
Вот и все. Ищете дополнительные указатели для Windows 10? Как насчет нашего руководства по тестированию графики на вашем ПК с Windows 10 или нашего анализа того, достаточно ли программного обеспечения безопасности Windows по умолчанию, Защитника Windows, для защиты вашей сетевой безопасности?
Связанный:
Эта статья полезна? да Нет
Кристальный КраудерКристал Краудер более 15 лет проработала в сфере высоких технологий, сначала в качестве ИТ-специалиста, а затем в качестве писателя.Она работает, чтобы научить других максимально эффективно использовать свои устройства, системы и приложения. Она всегда в курсе последних тенденций и всегда находит решения общих технических проблем.
Разъем для наушников не работает? Вот 5 возможных исправлений
Роберт Триггс / Android Authority
Вы оказались в ситуации, когда у вас не работает разъем для наушников? Проблемы с разъемом для наушников на смартфонах не так уж редки, как вы думаете.Такое случается со многими пользователями и может сильно расстраивать, особенно для тех, кто регулярно слушает музыку, и так далее.
Подробнее : Лучшие Bluetooth-гарнитуры
Этот пост проведет вас через пять исправлений, которые, надеюсь, решат вашу проблему. Без промедления, приступим.
1. Убедитесь, что ваши наушники не сломаны.
Первый шаг, когда вы обнаружите, что разъем для наушников не работает, является очевидным. Вполне возможно, что с разъемом для наушников на самом деле все в порядке, и проблема в наушниках.Вы можете быстро убедиться в этом, просто подключив их к другому устройству. Это не обязательно должен быть смартфон. Подойдет ноутбук, телевизор или любое другое устройство со встроенным разъемом 3,5 мм.Подробнее : Как починить телефон, поврежденный водой
Если вы не слышите звук при использовании наушников с другим устройством, значит, вы нашли источник проблемы. Просто замените наушники, и все готово. Если они нормально работают с другим устройством, виновато что-то другое.Пора опробовать одно из других исправлений, перечисленных ниже.
Мы также рекомендуем подключить к смартфону другую пару наушников, прежде чем двигаться дальше. Хотя это случается редко, все же есть вероятность, что исходная пара несовместима с вашим смартфоном, даже если они работают с другими устройствами.
2. Проверьте, не подключен ли смартфон к другому устройству через Bluetooth.
Если ваш смартфон сопряжен с беспроводными наушниками, динамиком или любым другим устройством через Bluetooth, возможно, разъем для наушников отключен.Обычно, когда вы подключаете наушники, смартфон должен их распознавать, и все должно работать, как задумано, независимо от настроек Bluetooth. Однако это не всегда так.
Это быстрое и простое решение, поскольку все, что вам нужно сделать, это открыть меню настроек на своем устройстве, найти параметр Bluetooth и проверить, включен ли он. В этом случае смартфон, скорее всего, связан с одним из других устройств, которые есть у вас дома. Если проблема в этом, просто выключите ее, подключите наушники и посмотрите, решит ли это ее.Если они по-прежнему не работают, перейдите к следующему решению в этом списке.
3. Очистите разъем для наушников
Robert Triggs / Android Authority
Как вы можете себе представить, со временем в разъем для наушников может попасть много пыли и ворсинок. Это может быть причиной проблемы, поскольку грязь может фактически блокировать соединение между наушниками и разъемом.Первое, что вы должны сделать, если у вас не работает разъем для наушников, это просто заглянуть в разъем, чтобы увидеть, насколько он грязный на самом деле.Для этого может пригодиться фонарик. Следующий шаг — попытаться очистить его и надеяться, что это решит проблему. Есть много разных способов сделать это, некоторые из них работают лучше, чем другие. Один из вариантов — просто подуть в разъем для наушников, чтобы избавиться от пыли и ворса внутри. Вы также можете использовать баллончик со сжатым воздухом, если он у вас есть поблизости.
Отличный вариант — использовать ватный тампон. Вставьте его в домкрат и немного покрутите, чтобы удалить пыль и ворсинки.Будьте очень осторожны при этом, так как последнее, что вы хотите сделать, — это еще больше повредить устройство. Вы также можете смочить ватный тампон медицинским спиртом, но не используйте его слишком много.
После того, как вы закончите, снова загляните в разъем для наушников, чтобы увидеть, сколько пыли и ворса вы смогли удалить. Если все выглядит лучше, подключите наушники, чтобы проверить, все ли работает так, как должно сейчас.
4. Проверьте настройки звука и перезапустите устройство.
Также существует вероятность, что проблема не в разъеме или наушниках, которые вы используете, а в настройках звука устройства.Если дело обстоит так, вы сможете разобраться в кратчайшие сроки. Просто откройте настройки звука на своем устройстве и проверьте уровень громкости, а также любые другие настройки, которые могут отключить звук.
Подробнее : Как сделать резервную копию вашего телефона Android
Обычно на смартфоне не так много таких настроек, поэтому вы должны найти проблему более или менее сразу. Если есть, то есть.
Если все в порядке, но разъем для наушников не работает, вы можете попробовать еще одно простое решение — перезагрузить устройство.Иногда это может решить множество различных проблем, связанных со смартфоном, и на это уходит меньше минуты. Просто нажмите и удерживайте кнопку питания, выберите параметр перезагрузки, подождите, пока устройство снова включится, а затем проверьте, сохраняется ли проблема.
5. Пора звонить мастеру по ремонту
Если ни одно из перечисленных выше исправлений не помогло, это означает, что проблема не такая незначительная, как хотелось бы. Если ваше устройство все еще находится на гарантии, лучше всего просто связаться с продавцом или производителем.Объясните проблему в компании и отправьте ее в ремонт или замену. В некоторых случаях это может занять некоторое время, но, по крайней мере, это бесплатно.
В случае истечения гарантии у вас есть страховка телефона. Просто подайте заявку своему провайдеру.
Третье решение однозначно худшее. Возможно, вам придется отремонтировать устройство у производителя или у кого-то еще, кто знает, что он или она делает. Вам придется открыть свой кошелек и заплатить, чтобы починить его, но, по крайней мере, вы снова сможете использовать разъем для наушников.В противном случае вы можете просто выбрать пару беспроводных наушников Bluetooth, что также решит проблему. Ну вроде как.
Это некоторые из исправлений, которые, как мы надеемся, помогут вам исправить неисправный разъем для наушников на вашем смартфоне. Если вы думаете, что мы что-то упустили, сообщите нам об этом в комментариях. Также не стесняйтесь поделиться, какое из перечисленных выше решений — если таковое имеется — сработало для вас лучше всего.
Читать дальше: Лучшие телефоны с разъемом для наушников
Наушники не работают? 22 способа исправить их
Наушники бывают самых разных стилей, от традиционных проводных гарнитур до более дорогих беспроводных устройств Bluetooth.Возможности варьируются от базовых функций до расширенного шумоподавления и интеграции цифрового помощника.
Однако, независимо от того, какие наушники у вас есть, бывают случаи, когда некоторые наушники перестают работать. Есть много простых способов исправления, которые позволят вашим наушникам снова заработать.
В этой статье рассматривается устранение неполадок для всех типов наушников, включая беспроводные, стандартные и наушники-вкладыши.
Райан Эди / Такси / Getty ImagesПричины проблем с наушниками
Технические проблемы наушников столь же разнообразны, как и количество доступных моделей.Иногда из-за повреждения кабеля наушников или проблем с подключением Bluetooth разъем для наушников не работает. Наушники с шумоподавлением, такие как беспроводные наушники Bose QuietComfort 35 II и наушники Microsoft Surface, иногда испытывают трудности с синхронизацией звука и видео. Часто бывает неприятно включать или выключать функцию шумоподавления по назначению.
Тем не менее, есть много простых причин, по которым наушники не работают, которые подходят для всех типов наушников.
Как исправить неработающие наушники
С наушниками могут возникать различные технические проблемы, и способы их решения зависят от причины.Чтобы выяснить, почему ваши наушники не работают, сначала выполните эту серию проверок, а затем попробуйте предлагаемые советы по ремонту сломанных наушников.
Включите наушники . Многие наушники имеют встроенный аккумулятор и не будут работать, если вы подключите эти устройства к наушникам или аудиоразъему, не включив их.
Выключатель питания наушников обычно находится сбоку на одном из наушников или на одной из их плоских поверхностей.
Выключите и снова включите наушники .Этот классический технический совет работает с неисправными компьютерами, а также с наушниками, которые не работают.
Если ваши наушники не работают должным образом, выключите их и снова включите после подключения, а затем посмотрите, решит ли это проблему.
Зарядите наушники . Некоторые наушники, особенно с расширенными функциями, такими как шумоподавление и встроенная светодиодная подсветка, полагаются на внешний источник питания или аккумулятор. Если вы какое-то время не использовали наушники, возможно, разрядился аккумулятор, и его необходимо перезарядить.
Заряжайте большинство наушников с помощью порта micro USB на одном из наушников.
Проверьте требования к питанию USB . Некоторые наушники можно подключать к устройству через USB. Однако, если это USB-соединение требуется для питания наушников помимо приема звука, его производительность может снизиться при подключении к отключенному от сети ноутбуку или устройству с низкой мощностью.
Проверьте совместимость USB . Хотя некоторые наушники можно подключать к источнику звука через USB, не все устройства поддерживают наушники USB.Большинство компьютеров должно иметь возможность подключаться к наушникам USB, но некоторые игровые консоли, такие как Xbox One, не работают с наушниками USB.
Если устройство не поддерживает USB-наушники, вы мало что можете сделать. Возможно, вы захотите обменять их на наушники, которые используют Bluetooth или традиционный аудиоразъем.
Включите Bluetooth на наушниках . Если вы используете беспроводные наушники, вам может потребоваться включить переключатель Bluetooth, чтобы он мог подключиться к вашим сопряженным устройствам.
Увеличьте громкость . Если вы ничего не слышите в наушниках, возможно, вы случайно уменьшили громкость или отключили звук в наушниках.
Сначала увеличьте громкость с помощью встроенных кнопок громкости наушников (если они есть). Затем проверьте громкость на сопряженном устройстве.
Успешное сопряжение наушников Bluetooth с устройством . Новые наушники не отправляют звук на ваши устройства прямо из коробки.Во-первых, вам необходимо подключить наушники к вашему смартфону, ПК или другому источнику.
Инструкции по сопряжениюBluetooth различаются в зависимости от марки и модели ваших наушников. Найдите конкретные инструкции по сопряжению в руководстве к устройству или на веб-сайте производителя.
Подключите наушники к телефону или компьютеру. . Удалите сопряжение наушников, а затем повторно подключите наушники к телефону или компьютеру. Иногда повторное добавление наушников к устройству после их снятия может решить проблемы с подключением.
Чтобы удалить соединение Bluetooth на Mac, выберите Системные настройки > Bluetooth > имя ваших наушников> X > Удалить . Чтобы удалить наушники в Windows 10, откройте Центр поддержки и выберите Все настройки > Устройства > имя ваших наушников> Удалить устройство > Да .
Отключите неиспользуемые устройства от наушников .Один из способов предотвратить конфликты — разорвать пару с тем, что вы не используете. Обычно это можно сделать в соответствующем приложении для наушников, таком как приложение Bose Connect для наушников и наушников Bose, или выполнить описанные выше действия на ПК или Mac.
Проверьте аудиовыход . Даже если вы успешно подключили наушники, ваше устройство может отправлять звук в другое место, например, на динамик Bluetooth или Apple TV.
Имя активного аудиовыхода обычно отображается в приложении, производящем звук.Например, в Spotify название звуковой опции отображается в виде зеленого текста в нижней части приложения.
Удалите проводное соединение . Проводное соединение часто может отменять соединение Bluetooth. Если вы заряжаете наушники с помощью компьютера или ноутбука, это может заблокировать потоковую передачу звука со смартфона или планшета по беспроводной сети.
Проверить на отсутствие повреждений, согнув кабель . Частая причина проблем с наушниками — поврежденный аудиокабель.Чтобы проверить, не поврежден ли кабель, наденьте наушники, воспроизведите звук с предпочитаемого вами источника и осторожно согните кабель с интервалом в два сантиметра от одного конца до другого.
Если вы ненадолго слышите статические помехи или звук от источника звука, значит, кабель поврежден в этой точке и его следует заменить.
Выполняйте только легкие изгибы, чтобы проверить, не поврежден ли кабель. Согните его, как будто катите по краям маленькой монеты. Резко согнув его так, чтобы он касался самого себя, можно нанести ущерб, который вы пытаетесь обнаружить.
Попробуйте другое приложение . Если вы слушаете звук из определенного приложения, но не слышите звук, проблема может быть в приложении. Выход из приложения и его повторное открытие также могут исправить любые обнаруженные вами ошибки.
Проверьте аудиоразъем . Гнездо для наушников на вашем ноутбуке, планшете или смартфоне может быть сломано. Чтобы проверить, не сломан ли аудиоразъем, попробуйте несколько уловок, например почистите аудиоразъем или используйте другие наушники.
Проверьте наушники на другом устройстве . Если возможно, используйте наушники с другим источником звука, чтобы проверить, работают ли наушники.
Попробуйте другие наушники на том же устройстве, запустите то же приложение . Подобно приведенному выше совету, это поможет определить причину проблемы. Если вы столкнулись с той же проблемой, проблема может быть в приложении или устройстве, к которому вы подключаетесь, а не в наушниках.
Обновите прошивку наушников . Многие современные наушники требуют обновления прошивки для исправления ошибок и правильной работы. Часто вы можете загрузить и установить эти обновления по беспроводной сети с помощью официального приложения для смартфонов. Многие бренды также предоставляют файлы обновлений на своих официальных сайтах, которые вы можете загрузить и передать через USB-кабель.
Обновите операционную систему компьютера или устройства . Установка последнего обновления ОС на ваше устройство может улучшить совместимость с широким спектром аксессуаров, включая наушники.
Перезагрузите компьютер, смартфон или планшет . Перезапуск может исправить множество технических проблем, в том числе связанных с неисправными наушниками.
Отключить Bluetooth на неиспользуемых устройствах . Если вы соединили наушники Bluetooth с несколькими устройствами, наушники могут подключаться к одному из этих устройств вместо того, которое вам нужно. Чтобы исправить это, отключите Bluetooth на всех других устройствах, пока ваши наушники не подключатся к предпочитаемому вами.
Возможно, вам придется выключить и снова включить наушники после отключения Bluetooth на других ваших устройствах.
Проверьте обновления драйверов . Обновление драйверов — отличный способ устранения неполадок, когда какое-либо устройство имеет какую-либо проблему или выдает ошибку.
Спасибо, что сообщили нам!
Расскажите, почему!
Другой Недостаточно подробностей Сложно понять Наушникиработают только в одном ухе: распространенные причины и простые решения
(Последнее обновление: 16 июня 2021 г.)Когда гарнитура воспроизводит звук только в одном ухе, исключите возможные проблемы с настройкой устройства, а затем выполните следующие быстрые исправления, чтобы получить наушники снова работает.
Использование гарнитуры только в одном ухе может быть неприятным, особенно если прослушивание музыки или просмотр видео является частью вашей повседневной жизни. Если вы полагались на наушники и свои любимые ритмы, чтобы блокировать шум во время работы, то эта проблема обязательно снизит вашу продуктивность.
На мне Tin HIFI T2000Купить или заказать новую пару очень просто. Но вы, возможно, еще не готовы отказаться от своей дорогой гарнитуры. Или, возможно, вам просто не нравится идея выбрасывать оборудование, которое все еще может быть исправлено.
Ниже приведены несколько советов и быстрых решений, которые вы можете сделать, если работает только один из ваших наушников. С помощью этих советов вы можете получить рабочую пару наушников всего за несколько минут. Вам не нужно ждать доставки заказов, выходить из дома, чтобы купить один, или обходиться одним исправным наушником.
Быстрые ссылки
Щелкните ссылки, чтобы перейти в соответствующий раздел.Исключение настроек телефона или ПК
Как и при других проблемах со звуком, таких как статические помехи в наушниках, когда наушники воспроизводят звук только в одном ухе, многие быстро предполагают, что их наушники сломаны.Поэтому они начинают искать замену или искать запасные наушники дома.
Но прежде чем выбросить наушники или попытаться отремонтировать их, убедитесь, что проблема не в источнике звука.
Исключите возможность того, что вы слышите через один наушник из-за настроек звука или временной неисправности устройства, которую можно легко устранить. Выполните следующие действия, чтобы проверить, вызвана ли проблема вашим телефоном, ноутбуком или ПК.
1. Попробуйте другую пару наушников
Первым делом необходимо приобрести пару отлично работающих наушников и подключить их к своему устройству. Если они работают нормально, значит, проблема действительно в вашей гарнитуре. В этом случае следуйте приведенным ниже советам по ремонту проводных наушников и наушников Bluetooth. Но если работающая гарнитура также начинает играть только в одном ухе, вам необходимо проверить настройки звука вашего устройства.
2. Перезагрузите устройство
Еще одно простое решение, которое вы можете попробовать, — это перезагрузить устройство.Это может оказаться особенно полезным, если проблема возникает сразу после обновления программного обеспечения.
После перезапуска телефона или ПК проверьте, слышно ли вы через оба наушника. Но если гарнитура по-прежнему играет только в одном ухе, начните проверять настройки звука вашего устройства.
3. Проверьте настройки
Гарнитуры могут воспроизводить звук только в одно ухо в зависимости от ваших настроек звука. Поэтому проверьте свойства звука и убедитесь, что параметр mono отключен.
Кроме того, убедитесь, что уровни голоса сбалансированы на обоих наушниках.Вы можете проверить это, щелкнув значок Звуки на вашем компьютере, перейдя на Уровни , а затем выбрав Баланс . Уровни голоса должны быть одинаковыми с обеих сторон гарнитуры.
Audio Balance на ПК4. Очистите разъем для наушников
Люди приносят свои телефоны повсюду — от спальни до суровой местности. Со временем ворс и грязь могут попасть в разъем для наушников и повлиять на вывод звука. Это вызывает неплотное соединение между портом для наушников и разъемом.
Если ваша гарнитура работает только в одном ухе при подключении к устройству, но отлично работает с другими гаджетами, почистите разъем для наушников на телефоне или компьютере. Осторожно удалите грязь заостренным кончиком зубочистки, а затем щеткой вычерпайте грязь.
Связано: Как чистить наушники: единственное руководство, которое вам когда-либо понадобитсяЧто делать, если проводные наушники работают только в одном ухе
Существует ряд причин, по которым проводные и беспроводные наушники могут работать только с одной стороны.Таким образом, вы должны сначала определить источник проблемы, прежде чем пробовать какие-либо быстрые решения, указанные ниже.
Помните, что ремонт наушников влияет на гарантию. Если в течение гарантийного срока гарнитура начинает играть в одном ухе, лучше всего обратиться к производителю, чтобы он отремонтировал или заменил ее.
Диагностика: поврежден или отсоединен провод возле разъема
В спешке некоторые пользователи выдергивают разъем гарнитуры из своих мобильных телефонов и ноутбуков.Другие отключают гарнитуры от устройств, потянув за шнур, а не за пластиковую основу. Это также может привести к деформации штекера наушников.
Эти привычки могут повредить провода возле разъема гарнитуры. Со временем наушники могут начать работать только в одном ухе, если шнуры перекручены или согнуты. Чтобы решить эту проблему, выполните следующие действия.
Как исправить поврежденные провода- Используйте нож или резак, чтобы разрезать пластиковую защитную основу вокруг гнезда для наушников, а также шнур рядом с ним.
- Найдите участок с оборванными проводами и отрежьте его.
- Снимите пластиковый шнур с одного конца шнура гарнитуры.
- Используйте спичку или зажигалку, чтобы ненадолго поджечь изоляцию провода.
- Припаяйте провода к разъему для наушников, как показано на рисунке ниже. Убедитесь, что правильные провода подключены к соответствующему участку на разъеме для наушников.
- Закройте вновь соединенный участок термоусадочной трубкой или изолентой.
Диагноз: закороченный провод
Еще одна причина, по которой гарнитуры воспроизводят только одно ухо, — закороченный провод. Эта проблема обычно возникает, когда шнуры наушников всегда спутаны или неправильно намотаны. Следуйте инструкциям ниже, чтобы найти и исправить закороченные провода наушников.
Как исправить закороченные провода- Подключите наушники к устройству и воспроизведите аудио- или видеофайл.
- Найдите короткое замыкание, согнув шнур наушников через каждые полдюйма. Продолжайте делать это, пока не услышите звук, исходящий из обоих наушников.
- Удалите поврежденную часть провода. Поврежденный провод извлечен из наушников
- Возьмите оставшиеся участки кабеля наушников. Проденьте оба конца пластикового шнура, чтобы оголить провода.
- Разделите медные провода (провода заземления), изоляцию (белые провода) и цветной провод. (Цветной провод будет красным, если вы ремонтируете правую часть гарнитуры, или зеленым или синим, если вы работаете с левой частью.) Отдельные внутренние провода
- Обрежьте изоляционные провода.Тем временем скрутите медные провода, чтобы они не соединялись.
- Спичкой или зажигалкой ненадолго обожгите эмаль на концах цветных проводов.
- Соедините цветные провода, скручивая их вместе. Закрепите их изолентой.
- Соедините провода заземления таким же образом и оберните их изолентой. Убедитесь, что провода заземления не касаются цветных проводов.
- Оберните изолентой этот недавно связанный раздел.
Диагноз: Неисправная проводка внутри дефектного наушника
Иногда ослабленный или обрыв провода может привести к тому, что наушники заедут только в одном ухе. После того, как вы определили, что проблема не связана с обрывом или коротким замыканием провода вдоль шнура, выполните следующие действия, чтобы открыть и починить наушник.
Как исправить неисправные провода внутри наушников- Откройте корпус наушников с помощью небольшой отвертки с плоским лезвием. Вы также можете отсоединить рычажок кусачки для ногтей и использовать его, чтобы открыть переднюю часть вкладыша или ушной вкладыш.
- Не тяните за футляр, чтобы открыть наушник — это может еще больше порвать провода, если они прикреплены к передней части футляра. Вместо этого протолкните шнур вверх через верхний корпус наушника. Это вытолкнет переднюю часть корпуса и обнажит внутренние компоненты.
- Перепаяйте свободный провод и дайте ему остыть перед тестированием наушников. Припаивание незакрепленного провода
Что делать, если беспроводные наушники работают только в одном ухе
Беспроводные наушники избавят вас от хлопот, связанных с распутыванием запутанных шнуров.Однако это не избавит вас от проблем, из-за которых гарнитура может воспроизводить звук только в одном ухе. Ниже приведены 3 распространенные причины неисправности беспроводных наушников и инструкции по их устранению.
Диагностика: требуется сброс
Когда одна сторона ваших наушников не работает, иногда для решения проблемы с подключением гарнитуры Bluetooth достаточно быстрого восстановления заводских настроек.
Как сбросить настройки наушников Bluetooth- Нажмите кнопку питания устройства.
- Удерживайте ее, пока индикатор гарнитуры не начнет мигать синим или красным светом.Вы также можете выполнить следующие действия по сбросу настроек наушников Bluetooth каждой марки.
- Снова выполните сопряжение наушников с устройством.
Диагностика: проблема с промежуточной точкой
Если ваши наушники работают нормально при подключенном к розетке вспомогательного кабеля, но при переходе в беспроводной режим начинают работать только с одной стороны, возможно, вы имеете дело с проблемой на полпути.
Эти проблемы возникают, когда один из механических триггеров порта разъема застревает на полпути, что приводит к неисправности одного из динамиков наушников.
Как решить проблему на полпути- Вставьте и извлеките штекер вспомогательного кабеля из порта jack.
- Повторите шаг 1 под разными углами, чтобы удерживать механический спусковой крючок на месте.
- Проверьте свои наушники Bluetooth, чтобы узнать, решена ли проблема.
Диагностика: обрыв внутренних проводов
Если одна сторона ваших наушников по-прежнему не работает, несмотря на полную зарядку, начните проверку оборудования на предмет повреждения или смещения проводов.Прочтите приведенные ниже инструкции по ремонту наушников Bluetooth.
Как закрепить внутренние провода- Откройте устройство Bluetooth и снимите корпус. Откройте наушники Bluetooth
- Найдите оборванные провода и снова подключите их с помощью паяльника.
- Верните внутренние компоненты внутрь корпуса.
- Включите наушники Bluetooth, чтобы проверить их, затем снова закройте, если все в порядке.
Как повторно использовать несколько односторонних рабочих наушников
Если у вас несколько гарнитур с одним работающим наушником, вы можете использовать их повторно, если они принадлежат к аналогичным моделям.
Обратите внимание, что качество звука может быть уже не таким хорошим, как раньше.
Используйте разветвитель для наушников, чтобы повторно использовать односторонние рабочие наушники. (От: Amazon)- Купите разветвитель для наушников и подключите его к дополнительному выходу аудиоустройства.
- Вставьте гнезда двух наушников в выходные гнезда разветвителя.
- Воспроизведите аудио- или видеофайл для проверки качества звука.
- Чтобы наушники выглядели аккуратно, удалите лишние шнуры и переплетите провода исправных наушников.
Если вы хотите избежать проблем и вместо этого купить новую пару наушников, обязательно прочтите наши советы о том, что делать с сломанными наушниками.
Найдите способы продлить срок службы наушников
Если вы вкладываете средства в качественные наушники, вы хотите иметь возможность использовать их в течение длительного времени.И даже если у вас нет дорогой пары, возможно, вы не захотите снова бросать другое оборудование только потому, что один наушник не работает.
С помощью приведенных выше советов вы можете определить, нужно ли просто быстро починить ваши наушники, прежде чем покупать новые. Помимо экономии денег, ремонт гарнитуры позволяет сократить количество электронных отходов. Самое главное, вы можете быстро вернуться к прослушиванию музыкального плейлиста или просмотру видео.
Что вы думаете об исправлениях, перечисленных выше? У вас есть другие советы и рекомендации по ремонту наушников, когда работает только один наушник? Поделитесь ими ниже.
Как чистить наушники: единственное руководство, которое вам когда-либо было нужно
(последнее обновление: 26 октября 2019 г.)Узнайте, как легко чистить наушники и наушники с помощью этого полного руководства.
From @blissloveslifeС момента изобретения Walkman наушники стали неотъемлемой частью нашей жизни. А с постоянно растущей популярностью #squatgoals и #fitspo многие из нас переходят к более активному образу жизни, наслаждаясь собственными личными саундтреками на Spotify.
Мы готовы выложить немало денег в обмен на качественные наушники, Bose, Audio Technica, Sennheiser, и, осмелимся даже сказать, Beats. Таким образом, может привести в ярость обнаружить, что через год или два качество звука ухудшается или звук перестает быть таким четким. Даже самые невнимательные уши могут уловить эту разницу в качестве, особенно если нам нужно усилить кнопку громкости, чтобы лучше слушать.
Поскольку мы являемся представителями поколения «покупай и выбрасывай», у нас может возникнуть соблазн ныть о том, что в наши дни вещи не прослужили долго, а затем перейти к приобретению новой пары.Но что, если на самом деле есть действительно простое решение? И это в большинстве случаев только потому, что ваши наушники… грязные.
Зачем нужно чистить наушники?Выньте наушники прямо сейчас и осмотрите внутреннюю часть амбушюров или проволочную сетку наушников. Видите ли, наши привычки привели к тому, что в течение нескольких месяцев ушная сера, жир и пыль скапливались в маленьких щелях наших наушников. Мы всегда принимаем душ и меняем одежду после занятий в спортзале или утренних пробежек, потому что она грязная.Но когда мы в последний раз чистили наушники, после тренировки или… когда-либо?
Уже начинаете чувствовать себя обиженным? Что ж, это еще не конец.
Мы почти всегда бросаем их в наши сумки, карманы и куда угодно, где они продолжают смешиваться с другой пылью и грязью, которая лежит на дне с незапамятных времен. Затем мы вылавливаем их, когда нам нужно, и засовываем обратно в уши, не колеблясь ни секунды.
Бактерии крупным планом — изображение с https: // www.ndsu.eduИ это, мой друг, верный способ увеличить ваши шансы получить ушную инфекцию, закупорку ушной серы и дорогостоящую поездку к врачу .
Мы не стали бы делать это ни с какими другими вещами, так почему мы делаем это с нашими наушниками? Небольшой уход за наушниками может иметь большое значение. Это гарантирует, что мы получаем максимальную отдачу от затраченных средств, а также сохраняем гигиену наушников.
Начало работыИтак, поговорим о чистке.Это требует немного больше деликатности, немного тонкости, но все необходимые инструменты можно легко найти дома.
Вещи, которые вам нужны:
- Маленькая ткань
- Медицинский спирт / дезинфицирующее средство для рук
- Ватные палочки / ватные палочки
- Мыло
- Вода
- Blu-tack
Есть две категории наушники, о которых мы будем говорить сегодня:
- Наушники : внутриканальные мониторы (IEM) / наушники
- Наушники : накладные / накладные наушники
Очистка блока динамика
Блок динамика — это место, где воспроизводится звук и, что более важно, часть наушников, которая вставляется в уши.
Блок водителя обведен. (L) Наушники (R) IEM. Для наушников не забудьте снять ушные вкладыши перед чисткой динамика.- Держите наушники сетчатой стороной вниз. Используя сухую мягкую зубную щетку (желательно детскую), аккуратно почистите проволочную сетку, чтобы удалить грязь или забитую ушную серу. Постучите по стороне без сетки / логотипу наушников, чтобы сбить с них мусор.
- С помощью изогнутой канцелярской скрепки и некоторой клейкой ленты оберните проволочную сетку и удалите остатки грязи и пыли.Blu-tack соберет все нежелательные вещества и оставит вашу сетку свободной от мусора. Bostik Blu Tack Mastic Adhesive Putty Non Toxic Blue
- Смочите небольшую ткань медицинским спиртом или дезинфицирующим средством для рук и быстро протрите металл сетка, а также провода.
Предупреждение: используйте экономно, НЕ замачивайте ткань, так как это может повредить ваше устройство.
Очистка ушных вкладышей
Эти наушники, такие как IEM, обычно поставляются со съемными силиконовыми вкладышами / вкладышами разных размеров, чтобы обеспечить максимальное удобство для ваших ушей.
Силиконовые ушные вкладышиВыполните следующие два дополнительных шага, если у ваших наушников есть только силиконовые вкладыши. Это не относится к ушным вкладышам из пеноматериала или любым другим не водонепроницаемым вкладышам.
- Снимите силиконовые ушные вкладыши и погрузите их в слегка мыльную теплую воду примерно на 5 минут.
- Ополосните силиконовые рукава, тщательно протрите их и дайте им полностью высохнуть на бумажных полотенцах, прежде чем снова прикрепить их.
Это немного сложнее, поскольку они включают более деликатные части, такие как кожаные или поролоновые амбушюры, которые могут легко порваться .Поэтому, если вы не хотите пойти на Amazon, чтобы заказать себе новые амбушюры, действуйте осторожно.
В кружке: амбушюры для наушников- Снимите амбушюры и протрите внешнюю поверхность наушников небольшой тканью, смоченной теплой водой с мылом. Вытрите насухо бумажными полотенцами и дайте полностью высохнуть на воздухе.
- Смочите небольшую ткань спиртом или дезинфицирующим средством для рук и осторожно протрите внешнюю поверхность амбушюров. Затем смочите ватную палочку / ватную палочку в спирте / дезинфицирующем средстве для рук и очистите им укромные уголки и щели амбушюров.
- Нанесите немного спирта / дезинфицирующего средства для рук на поверхность поролоновой сетки и аккуратно протрите правую и левую стороны вместе. Это поможет убить бактерии, обитающие в амбушюрах. Мягкое растирание также поможет избавиться от грязи и сажи.
- Дайте амбушюрам полностью высохнуть на воздухе на нескольких бумажных полотенцах, прежде чем снова прикрепить их.
3) Расширенный метод очистки
Однако, если вы ищете чистоту прямо с завода, вам понадобится более жесткий вариант.
Пылесос для слуховых аппаратов Jodi-VacМы рекомендуем приобрести пылесос для слуховых аппаратов . Вакуум для слухового аппарата, как следует из названия, представляет собой вакуумную систему для слуховых аппаратов. Используя небольшие вакуумные насосы, он может эффективно извлекать ушную серу и грязь.
Бонусная секция:
1) Как очистить разъемы для наушниковВы обязательно должны очистить и разъемы для наушников. Вы же не хотите проделывать всю эту тяжелую работу только для того, чтобы обнаружить, что ваш разъем для наушников не подходит, не так ли?
В качестве яркого примера рассмотрим разъем для наушников на iPhone.Поскольку внутренняя часть разъема для наушников белого цвета, скопившаяся там грязь очень заметна.
Одноразовый пылесос для сжатого воздуха Dust-Off, канистры по 10 унций, 2 упаковкиНаша рекомендация: Использование баллона со сжатым воздухом — самый быстрый и беспроблемный способ сделать это. Тонкое сопло может сконцентрировать быстрый короткий поток воздуха, который гарантированно вытеснит и удалит большую часть ворса и пыли, которые там скопились.
Но, конечно, если вы хотите использовать MacGyver, вы также можете использовать щеточку для межзубных промежутков, очиститель труб или изогнутую скрепку с двусторонним скотчем.Вставьте его осторожно и очень слегка почистите внутреннюю часть домкрата, пока все видимые засоры не будут удалены.
Не забывайте действовать осторожно, поскольку вы рискуете повредить металлическую внутреннюю часть гнезда для наушников, если будете слишком грубо обращаться с ним.
2) Избавление от вони «пота»
Вы когда-нибудь ощущали такой неприятный запах из наушников? При длительном ношении наушников влага и грязь окрашивают амбушюры . Это может сильно ухудшиться, если вы находитесь во влажном и влажном месте.Со временем влага вызывает рост плесени, а затем появляется ужасный запах.
Решение 1. Пакеты с силикагелем
Кредит: http://lifehacker.com/keep-your-nice-headphones-from-getting-stinky-with-sili-1793139097Эти пакеты с гелем можно найти в упаковке пищевых продуктов. и электроника. Эти крошечные гелевые шарики помогают контролировать местный уровень влажности, действительно хорошо впитывая влагу. Поместите их в амбушюры перед тем, как убрать наушники, и это должно помочь смягчить проблему вонючего .
Решение 2. Получите замену амбушюров
Чаще всего решение 1 может оказаться слишком поздно, чтобы оказать какую-либо большую помощь. Купив замену амбушюров, полностью решит проблему . Если замена амбушюр оригинального производителя обходится слишком дорого, вы можете найти множество других заменителей сторонних производителей на Amazon.
Так, например, стоят официальные амбушюры Bose. Замена амбушюров сторонних производителей стоит совсем немного дешевле.
3) Следите за чистотой ушей
Помимо чистоты наушников, вы также должны содержать в чистоте уши для оптимального прослушивания.Ушная сера — это восковое масло, вырабатываемое ушным каналом для защиты уха от посторонних частиц. Когда ваш слуховой проход производит больше масла, чем необходимо, это происходит при накоплении ушной серы. Вы можете узнать больше о скоплении ушной серы здесь.
Безопасный и популярный способ удаления ушной серы — использование Debrox. Debrox очищает ушной канал от ушной серы с помощью микропены и активного ингредиента, который, как клинически доказано, эффективно удаляет ушную серу.
Не используйте ватные палочки / ватные палочки для удаления ушной серы. Вы фактически проталкиваете ушную серу внутрь, вызывая дальнейшую закупорку.
Вывод
И вот оно! Повторяйте эти простые шаги всякий раз, когда вам нужно, и ваши наушники будут звучать как новые до конца времен, не говоря уже о том, чтобы ваши уши были чистыми.
Почему я слышу статические помехи в наушниках: быстрые решения для различных устройств
(Последнее обновление: 3 февраля 2021 г.)Узнайте общие причины, по которым вы слышите статические помехи в наушниках. И лучшие способы избавиться от этого надоедливого шума.
Одно из самых неприятных неудобств — это когда вы хотите сесть и послушать отличную музыку, но слышите только статические шумы или прерывистое воспроизведение звука.
Что еще хуже, сколько бы вы ни возились с наушниками или аудиоустройством, вы просто не можете понять, что является причиной проблемы. Как вы сможете отключить раздражающие статические и жужжащие звуки?
Статический шум в наушникахК счастью для вас, мы составили подробное руководство, в котором описаны все возможные причины и способы устранения статического электричества в наушниках для различных устройств.Каждый метод зависит от причины проблемы, поэтому важно понимать, что именно происходит, прежде чем приступить к устранению неполадок.
Быстрые ссылки
Щелкните ссылки, чтобы перейти в соответствующий раздел.Почему я слышу статическое электричество в наушниках?
Вам важно знать, что существует несколько возможных причин или причин, по которым из ваших наушников исходит статический шум. Знание первоначальной причины проблемы может изменить способ решения проблемы с помощью решений для самостоятельного ремонта.
Ниже приведены некоторые из возможных причин статического шума и соответствующие способы устранения этой проблемы.
Ослабленные или отсоединенные провода
Самым слабым звеном в кабеле является соединение вилки и кабеля. (Источник: http://leon-hacks.blogspot.com/)Хотя большинство наушников, как правило, имеют хорошую конструкцию, существует вероятность того, что внутренняя проводка наушников может быть повреждена. Это может быть еще одной причиной того, что вы слышите статические помехи в наушниках. Внутренние провода наушников самые слабые в месте соединения с 3.Аудиоразъем 5 мм.
Некоторые люди склонны дергать за область непосредственно под пластиковым кожухом домкрата, и это может вызвать излишнюю нагрузку на внутренние провода, что приведет к их ослаблению или отсоединению. При подключении или отключении проводных наушников от устройства всегда держите их за аудиоразъем. НЕ тяните за провод.
Это также вызывает ненужную нагрузку на штекер наушников. И иногда может привести к более серьезным повреждениям. Если это так, ознакомьтесь с нашей статьей о том, как исправить изогнутый разъем для наушников.Если у вас есть подходящие инструменты и вы хотите узнать, как устранить статический шум из-за проводов наушников, обратитесь к этому подробному руководству по фиксации проводов наушников, чтобы произвести необходимый ремонт.
Связано: Как распутывать шнуры наушников: полное руководствоПроблемы с дополнительным портом
Другая проблема, которая может возникнуть, заключается в том, что аудиопорт вашего устройства воспроизведения является источником статического шума. Обычно это происходит, когда внутренняя часть вспомогательного порта устройства загрязнена и окислена, что влияет на качество звука в ваших наушниках.
Чтобы устранить проблему, все, что вам нужно сделать, это очистить вспомогательный порт до тех пор, пока грязь не исчезнет, а царапающий статический шум больше не будет слышен. Следуйте нашему руководству о том, как исправить незакрепленное гнездо для наушников, чтобы узнать о различных способах сделать это эффективно.
Если вы очистили дополнительный порт устройства, но все еще слышите статический шум, вы всегда можете попробовать очистить аудиоразъем наушников, пока проблема не будет решена.
Поврежден динамик для наушников
Проверка оборудования наушников должна быть первым шагом при устранении неполадок, чтобы вы не тратили время на то, чтобы возиться с настройками аудиоустройства.Чтобы узнать, являются ли поврежденные динамики наушников причиной того, что вы слышите статический шум в наушниках, просто подключите его к надежному устройству воспроизведения звука, которое, как вы знаете, работает правильно, и посмотрите, слышен ли статический шум.
Если звук не исчезает, это, скорее всего, аппаратная проблема ваших наушников. Возможно, лучше будет найти наушники на замену или воспользоваться гарантией на наушники, если она еще доступна.
Статический шум от беспроводных гарнитур
Слуховые помехи в беспроводных наушниках случаются чаще, чем вы думаете.Стоит отметить, что использование беспроводных наушников делает вас более восприимчивым к слышанию статических или жужжащих звуков из-за помех от других устройств или объектов в этом районе.
Эту проблему можно решить, убедившись, что между наушниками Bluetooth и аудиоустройством нет преград. Такие вещи, как металлический стол или использование наушников в другой комнате, могут повлиять на возможность подключения и общее качество звука.
Неправильные настройки звука
В некоторых случаях основная причина статического электричества в наушниках заключается не в самих наушниках, а в неправильных настройках звука, установленных на воспроизводящем устройстве.
Итак, если вы смогли определить, что статические помехи в наушниках не вызваны неплотной проводкой, неисправным оборудованием динамика наушников, проблемами с дополнительным портом или частотными помехами Bluetooth, то проблему можно решить, изменив настройки устройства воспроизведения звука.
Однако имейте в виду, что процесс решения этой проблемы может зависеть от того, какое аудиоустройство вы используете.
Как исправить проблему статического шума в наушниках на вашем Mac
Статический шум и другие проблемы со звуком с большей вероятностью возникнут сразу после обновления MacOS.Быстрое решение этой проблемы — просто перезагрузить компьютер, но если перезагрузка невозможна или кажется, что она не работает, следующие шаги могут сработать.
- Подключите наушники к компьютеру Mac.
- Перейдите в Системные настройки и выберите Звук . Теперь вы должны быть на вкладке Звуковые эффекты .
- Еще раз проверьте , что выбранное устройство вывода — это ваши наушники.
- Снимите флажок «Воспроизвести обратную связь при изменении громкости », затем включите и выключите , проверяя наушники на исчезновение статического шума.Настройки звука на вашем компьютере MAC
Другие способы устранения неполадок для Mac:
Если описанные выше действия не помогли, попробуйте следующее.
- Перейти к Приложения > Папка утилит > Настройка Audio MIDI.
- В списке доступных устройств, показанном в левой части экрана, щелкните правой кнопкой мыши параметр « Встроенный выход ».
- Выберите « Use this device for output ». Audio MIDI Setup на вашем компьютере MAC
Как исправить проблему статического шума наушников на вашем ПК
Есть несколько подходов и методов, которые вы можете попробовать, чтобы исправить статический шум на наушниках при использовании с компьютером с Windows 10.
Каждый соответствующий подход в значительной степени зависит от конкретной проблемы, вызывающей статические звуки, поэтому сначала убедитесь, что является причиной проблемы, прежде чем вносить постоянные изменения в свой компьютер.
Исправьте поврежденные драйверы или обновите их
Иногда основной причиной статического шума в наушниках могут быть поврежденные или устаревшие драйверы. Выполните следующие действия для устранения проблемы:
- Нажмите « ключ Windows + R », затем введите « regedit », чтобы открыть редактор реестра .Нажмите « Да », если появится всплывающее окно с запросом Windows.
Будьте осторожны при внесении изменений в редактор реестра! Любой неправильный ход или неправильное редактирование значений может вызвать серьезные проблемы на вашем компьютере. Сделайте резервную копию вашего реестра (Файл> Экспорт> Сохранить), прежде чем продолжить, если вы хотите оставаться в безопасности.
- Перейдите к этой части реестра (вы можете скопировать и вставить ее в панель навигации в редакторе реестра):
Computer \ HKEY_LOCAL_MACHINE \ SYSTEM \ CurrentControlSet \ Control \ Class \ {36fc9e60-c465-11cf-8056- 444553540000}
- Справа вы должны увидеть « UpperFilters ».Идите вперед и щелкните его правой кнопкой мыши, затем выберите « Удалить ». Редактор реестра на компьютере с Windows 10
- Закройте редактор реестра и перезагрузите компьютер .
Если это не решит проблему и статический шум по-прежнему не исчезнет, выполните следующие действия:
- Нажмите « Windows key + S », затем введите « Device Manager » и нажмите « Открыть ”, чтобы открыть диспетчер устройств.
- Expand Контроллеры универсальной последовательной шины и удалите ВСЕ элементы , помеченные как контроллеры.Диспетчер устройств на компьютере с Windows 10
- Закройте диспетчер устройств и перезагрузите компьютер .
Замените вентилятор ЦП и / или блок питания
Вентилятор ЦП (Источник: newegg.com)Статические шумы могут возникать, когда компьютер становится слишком горячим и для работы требуется больше энергии, чем обычно.
Вот почему замена старого вентилятора ЦП для более эффективного охлаждения и / или замена блока питания для обеспечения большей общей мощности компьютера может быть эффективным решением для избавления от гудения или статических шумов в наушниках.
Замена вентилятора ЦП
- Отсоедините кабель вентилятора от материнской платы.
- С помощью отвертки с крестообразным шлицем открутите старый вентилятор от корпуса компьютера и отсоедините кабели. Не стесняйтесь повторно использовать старые винты, если новый вентилятор не поставляется с новыми.
- Удерживайте новый вентилятор в правильном монтажном положении одной рукой. Вы поймете, что он в нужном месте, когда винты совпадут с отверстиями в корпусе.
- Другой рукой прикрутите вентилятор на место и вставьте кабели.
- Включите компьютер , чтобы проверить, исчез ли статический шум.
Замена блока питания
Блок питания- Отсоедините кабели питания от материнской платы, жестких дисков, записывающих устройств CD / DVD и любого другого места на материнской плате.
- С помощью отвертки с крестообразным шлицем открутите старый блок питания от корпуса компьютера и выньте его из корпуса.
- Подключите новый блок питания к розетке перед установкой на компьютер, чтобы проверить, правильно ли работает вентилятор. .
- Расположите новый блок питания в соответствующем месте и прикрутите его на место , одновременно подключив кабели к соответствующим участкам.
- Подсоедините шнур питания и снова подключите компьютер, чтобы его можно было снова включить.
- Включите компьютер , чтобы проверить, исчез ли статический шум.
Изменить текущий аудиоформат
Также существует вероятность, что текущий формат вывода звука не оптимален для наушников, которые вы используете. Просто измените аудиоформат с помощью этих простых шагов.
- Нажмите « клавиша Windows + S », затем введите « Control Panel » и нажмите « Open », чтобы открыть панель управления.
- Перейдите к Оборудование и звук , затем Звук .
- На вкладке Воспроизведение щелкните правой кнопкой мыши Speakers , затем щелкните Properties .
- Перейдите на вкладку Advanced и в разделе Default Format , измените аудиоформат . Нажмите Применить , затем OK . Изменение аудиоформата на компьютере с Windows 10
Проблема статического шума обычно исчезает при изменении аудиоформата на 24 бита.
Отключить все улучшения звука
Улучшения звука также могут способствовать возникновению статического шума в наушниках. Отключение их позволит вам полностью избавиться от треска или жужжания.
- Нажмите « клавиша Windows + S », затем введите « Control Panel » и нажмите « Open », чтобы открыть панель управления.
- Перейдите к Оборудование и звук , затем Звук .
- На вкладке Воспроизведение щелкните правой кнопкой мыши Speakers , затем щелкните Properties .
- Перейдите на вкладку Enhancements и в разделе System Effects Configuration установите флажок рядом с « Disable all sound effects ».Нажмите Применить , затем OK . Отключение всех улучшений звука на компьютере с Windows 10
Попробуйте средство устранения неполадок со звуком в Windows
В Windows также есть собственное средство устранения неполадок, позволяющее попытаться решить определенные проблемы. Просто запустите соответствующее средство устранения неполадок, и оно решит проблему самостоятельно.
- Нажмите « клавиша Windows + S », затем введите « Settings » и нажмите « Open », чтобы открыть настройки компьютера.
- Перейдите в раздел «Обновление и безопасность » , затем перейдите на вкладку «Устранение неполадок », которая находится в левой части экрана.
- В разделе « Get up and running » нажмите Playing Audio , затем Запустите средство устранения неполадок . Средство устранения неполадок звука в Window
Как исправить проблему статического шума в наушниках на вашем iPhone
Испытывать статические шумы с помощью iPhone очень редко (за исключением iPhone 8), у большинства пользователей не возникает проблем после установки последнего патча iOS.Если проблема не исчезла, вот что вам нужно сделать, чтобы избавиться от статического шума на вашем iPhone.
Выполните мягкий сброс
Включение и выключение iPhone — простое, но эффективное решение проблемы. Вот как это сделать:
- Удерживайте кнопку питания на iPhone в течение нескольких секунд, пока не увидите экран « Slide to Power Off ».
- Перетащите ползунок на , чтобы выключить iPhone .
- Подождите минуту или около того, затем снова удерживайте кнопку питания в течение нескольких секунд, пока не увидите логотип Apple .
- Проверьте, сохраняется ли проблема статического электричества.
Проверка на наличие мусора (для iPhone с разъемом для наушников)
При длительном использовании в наушниках может накапливаться грязь и мусор, что может повлиять на общий звук, который вы слышите. Всегда лучше содержать устройства в чистоте, чтобы избежать этой конкретной проблемы.
- Проверьте аудиопорт iPhone на наличие грязи или мусора.
- Осмотрите кабель наушников и аудиоразъем на предмет повреждений и поломок.
- Проверьте сетку каждого динамика или наушников на предмет грязи или мусора. Используя щетку с мягкой щетиной, осторожно очистите каждое отверстие , пока не останется ни одного мусора.
- Подключите наушники к iPhone . Убедитесь, что он плотно прилегает к телу, сняв чехол для iPhone, если вы его используете.
Отключите функцию «Не беспокоить»
Функция «Не беспокоить» (DND) — это действительно полезная функция, которую люди в основном используют для отключения звука звонков, уведомлений и звуков, которые вы обычно слышите, пока ваш iPhone включен. заблокирован.Его можно использовать для установки расписания, когда вы можете получать звонки и уведомления.
Тем не менее, бывают случаи, когда ваш iPhone может работать иначе при включенном режиме «Не беспокоить». Если при включенном режиме «Не беспокоить» вы слышите статические шумы, возможно, вам лучше отключить эту функцию. Вот как это сделать:
- Перейдите в настройки на iPhone .
- Перейдите в меню «Не беспокоить» .
- Нажмите кнопку переключения , чтобы выключить .Меню «Не беспокоить» на iPhone (с: support.apple.com).
Закройте все запущенные приложения в фоновом режиме
Наличие нескольких приложений, работающих в фоновом режиме, может быть отличным решением, если вы хотите работать в многозадачном режиме, но это может вызвать проблемы, особенно если любой из процессов этих приложений поврежден или дает сбой.
Вот почему лучше закрыть все приложения, которые вы не используете в режиме ожидания, чтобы этого не произошло. Вот как это сделать:
- Нажмите кнопку «Домой» на несколько секунд и откройте переключатель приложений .
- Предварительно просмотрите свои приложения, проведя пальцем вверх по области предварительного просмотра приложения, затем пролистав его вверх по экрану , чтобы выйти из процесса . Переключатель приложений на iPhone (с: support.apple.com).
Восстановить iPhone
Этот параметр обычно зарезервирован для решения более сложных проблем с программным обеспечением iPhone, таких как неисправное обновление программного обеспечения. Вы можете выполнить 3 типа восстановления программного обеспечения iPhone, и вот инструкции для каждого из них.
Стандартное восстановление iOS
- Подключите iPhone к компьютеру.
- Откройте iTunes и нажмите кнопку устройства (выглядит как телефон), которая находится в верхней левой части окна iTunes. Кнопка устройства в окне iTunes (From: support.apple.com).
- Щелкните Summary , затем Restore , чтобы вы могли начать процесс восстановления вашего iPhone до предыдущего состояния.
- Следуйте инструкциям на экране, чтобы полностью восстановить устройство.
Восстановление в режиме восстановления
Чтобы выполнить восстановление в режиме восстановления, вам просто нужно перевести iPhone в режим восстановления, прежде чем выполнять те же действия, что и при стандартном восстановлении iOS.Вот как перевести iPhone в режим восстановления:
- Подключите iPhone к компьютеру.
- Откройте iTunes .
- Нажмите и отпустите кнопку увеличения громкости , а затем кнопку уменьшения громкости .
- Нажмите и удерживайте боковую кнопку , пока не увидите, что ваш iPhone находится в режиме восстановления .
Восстановление в режиме DFU
Восстановление в режиме DFU является наиболее глубоким типом восстановления и обычно выполняется только техническими специалистами и профессионалами Apple.Ваш iPhone может взаимодействовать с iTunes без необходимости загружать операционную систему в режиме DFU.
- Подключите iPhone к компьютеру.
- Откройте iTunes .
- Во время подключения iPhone переведите iPhone в режим DFU .
- Нажмите и отпустите кнопку увеличения громкости , а затем кнопку уменьшения громкости .
- Нажмите и удерживайте боковую кнопку , пока не увидите значок iTunes на своем iPhone.
- Щелкните « Restore » во всплывающем окне, которое появляется на вашем компьютере.
Как исправить проблему статического шума в наушниках на вашем устройстве Android
Если ваше устройство Android недавно уронили или намокло (если телефон не является водонепроницаемым), вы заметили статический шум, которого просто не будет уйти, то, скорее всего, необходимо решить проблему с оборудованием.
Однако, если ничего из этого не произошло и вы правильно позаботились о своем устройстве, выполните следующие исправления.
Установите последние обновления программного обеспечения
Ошибки программного обеспечения не редкость, и они иногда могут влиять на общую производительность вашего устройства Android и вызывать статические шумы на вашем аудио. Лучше всегда устанавливать последние обновления программного обеспечения на устройство Android, чтобы избежать таких случаев. Вот как это сделать.
- Перейдите в настройки на вашем Android-устройстве.
- Перейдите к О телефоне .
- Нажмите System Update , и ваш телефон обновится до последней версии программного обеспечения, если таковая имеется.
Отключите Wi-Fi и переключитесь на мобильные данные
Если при потоковой передаче видео в Интернете возникает проблема статического шума, проблема может быть связана с перегруженным Wi-Fi. Если возможно, просто переключитесь на мобильные данные.
- Перейти к Настройки .
- Щелкните на WiFi и выключите ползунок .
- Перейдите к Mobile Data и поверните ползунок на .
Сброс до заводских настроек
При восстановлении заводских настроек вы в основном стираете все со своего телефона и начинаете все заново, как если бы ваш телефон был совершенно новым.Обязательно сделайте резервную копию всех ваших важных фотографий, видео и файлов, прежде чем приступить к выполнению этих инструкций.
- Перейти к Настройки .
- Нажмите на Резервное копирование и сброс .
- Нажмите Стереть все данные (возврат к заводским настройкам) .
- Выберите Все файлы на телефоне .
Как предотвратить статический шум в наушниках
Хотя программные сбои и проблемы с оборудованием источника звука часто могут происходить без предупреждения, есть некоторые профилактические меры и передовые методы, которые вы можете предпринять по порядку чтобы свести к минимуму возникновение статического шума в наушниках.
Регулярно очищайте разъем и порт наушников.
Регулярно очищайте аудиоразъем наушников и вспомогательный порт аудиоустройства, чтобы предотвратить накопление пыли и мусора, что на самом деле является одной из наиболее распространенных причин статических шумов.
Просто возьмите ватную палочку или ватную палочку и слегка оторвите лишнюю вату, пока тампон не станет достаточно маленьким, чтобы поместиться во вспомогательный порт вашего аудиоустройства. Слегка смочите ватную палочку изопропиловым спиртом (желательно используйте средство для очистки / очистки контактов / смазку, если она у вас есть), затем очистите внутреннюю часть вспомогательного порта воспроизведения и аудиоразъема наушников.
Всегда проверяйте провода наушников
Провода наушников чувствительны к ослаблению или со временем могут быть повреждены при продолжительном использовании, что может привести к статическому шуму. Проверьте участки провода на предмет повреждений, особенно на соединение с аудиоразъемом 3,5 мм наушников. Всегда беритесь за провод за разъем для наушников, а не за сам провод, когда вставляете или извлекаете его из порта Aux.
Таким образом, ваши наушники могут быть защищены от различных потенциальных проблем.К некоторым из этих проблем относятся наушники, которые не работают с одной стороны, или короткое замыкание в наушниках.
Рассмотрите возможность обновления
Если вы используете одну и ту же пару наушников в течение нескольких лет, возможно, вам просто пора подумать о переходе на новое устройство.
Проблемы со звуком, такие как статический шум, являются нормальным явлением для наушников, которые использовались долгое время. Это естественная деградация продукта, и если вы не хотите иметь дело с такими проблемами, возможно, лучше просто приобрести новую пару наушников.
Обязательно соблюдайте протоколы утилизации при замене сломанных наушников, хотя
Заключение
С помощью этого руководства вы теперь можете быстро решить вашу проблему и избавиться от статических шумов в наушниках. Независимо от того, используете ли вы наушники на мобильном телефоне или компьютере, вы можете расслабиться, зная, каковы основные причины статических шумов и как можно решить эти конкретные проблемы.
Надеюсь, это руководство помогло вам распрощаться с проблемами статического электричества в наушниках.Однако, если вы начнете испытывать какие-либо другие проблемы с наушниками, не стесняйтесь добавить в закладки наше полное руководство по ремонту сломанных наушников.


 Во втором заставить работать его у вас вряд ли выйдет, поэтому наушники лучше подключить к гнезду, которое находится в самой аудиокарте.
Во втором заставить работать его у вас вряд ли выйдет, поэтому наушники лучше подключить к гнезду, которое находится в самой аудиокарте.