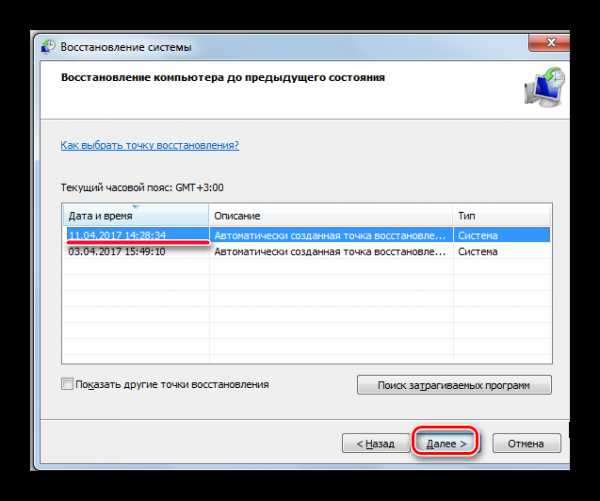Компьютер не видит SD карту
SD-карты еще долгое время будут оставаться популярным форматом хранения данных. Стандарт очень тесно укрепился на рынке фото и видеотехники, а потому потребность в картридерах была, есть и далее будет. Время от времени пользователи сталкиваются с проблемой в работе SD-карт (или в картридерах) в компьютерах на Windows 10. Карточка вставляется в соответствующий порт, но компьютер не может ее распознать и SD-карта не отображается в Проводнике. Это весьма распространенная и довольно-таки неприятная проблема, которую, к счастью, весьма просто починить в подавляющем большинстве случаев. В этой статье вы найдете несколько советов, которые помогут вам, если компьютер не видит карту памяти.
Хотя в этой инструкции мы в основном говорим о SD-картах (те, что покрупнее), инструкция актуальна и для microSD-карт. Современные компьютеры (планшеты Surface, к примеру) в последнее время часто оснащаются слотами для microSD. Советы, описанные в статье, актуальны также для этих устройств.
Компьютер или ноутбук не видит карту памяти — что делать
Для начала вам надо убедиться, что карта работает. Для этого вставьте ее в другое устройство со слотом для SD (или microSD при помощи переходника) карт. Это может быть фотоаппарат, видеокамера, второй компьютер, планшет, смартфон или любой другой девайс, оснащенный соответствующим слотом. Если в этом устройстве карта памяти не распознается или работает с перебоями, значит она либо повреждена, либо нуждается в чистке коннекторов.
Возьмите ватный диск, «ушную палочку» или кусочек ваты, легко смочите их в спирте или соответствующем средстве для чистки (теоретически подойдет обычная вода, но лучше всего с задачей справится либо специальное чистящее средство, либо простой спирт) затем легко пройдитесь по металлическим контактам на обратной стороне карты памяти. Важно: не стоит лить жидкость на карту (этим вы рискуете лишь убить ее) или вставлять ее мокрой в порт. Убедитесь, что контакты сухие и чистые, после чего снова попытайтесь подключить карту памяти к компьютеру.

Проверьте, нет ли загрязнений этой области карты памяти или адаптера, который вы используете.
Если после этой процедуры карта памяти работает в других устройствах, но не работает в компьютере, значит есть смысл также почистить сам слот. Возможно, в нем слишком много пыли, которая не дает компьютеру нормально считывать информацию. Почистить слот для карты памяти в компьютере или ноутбуке можно при помощи сжатого воздуха.
Совет: не стоит дуть в слот. Ваш рот не сможет обеспечить достаточное количество и давление воздуха, чтобы качественно очистить слот от загрязнений. От подобного метода чистки может быть больше вреда, чем пользы, поскольку вы рискуете банально заплевать слот в своем компьютере. Лучше купите сжатый воздух в ближайшем магазине компьютерной техники. Благо, он не дорогой и при этом высокое давление и длинная насадка позволит вам эффективно прочистить глубокий порт для карты памяти, не рискуя при этом заплевать его своими слюнями.
Еще один совет: убедитесь, что вы вставляете карту правильной стороной. На компьютере должно быть изображено, какой стороной надо вставлять карту. В некоторых слотах используется механизм защелкивания для фиксации карты в слоте. В таком компьютере вы не сможете установить карту неправильной стороной, поскольку она не зафиксируется. В других компьютерах подобных механизм может быть не предусмотрен, поэтому убедитесь, что карта памяти установлена правильно. Не стоит применять силу при подключении или изьятии карты, поскольку вы рискуете сломать слот, карту или механизмы фиксации.
Допустим, карта памяти работает, вы вставляете ее правильной стороной, слот в вашем компьютере чистый, но ПК все равно не видит SD-карту. В таком случае есть еще несколько советов, которые должны помочь.
Проверьте, определяется ли карта памяти в интерфейсе управления дисками. Если для карты памяти не назначена буква, накопитель не будет отображаться в Проводнике, хотя физически работает и слот, и карта памяти.
- Отключите от компьютера любые флешки и оставьте только вашу SD-карту. Это поможет упростить процесс.
- Нажмите Win + X и выберите Управление дисками.

- В нижней части интерфейса утилиты сначала буду отображаться ваши жесткие диски и SSD-накопители. Они обозначены пометкой «Базовый». Любые съемные диски (флешки, карты памяти, внешние жесткие диски и так далее) отмечены как «Съемное устройство». Посмотрите, числится ли оно в списке. Управление дисками должно отображать тип носителя, его объем и пометку «В сети» — это значит, что карта работает нормально.
- Проверьте, закреплена ли за карточкой буква. Если возле названия карты нет буквы ((G:), к примеру), значит именно из-за этого она не отображается в Проводнике.

- Щелкните по карте правой кнопкой мыши и выберите Изменить букву диска или путь к диску. В появившемся окошке нажмите Добавить, а затем выберите вариант Назначить букву диска (A-Z). Выберите любую букву, которая вам нравится и нажмите Ок.

- После этого система должна сообщить вам о новом найденном диске и карта памяти появится в Проводнике.
Проверьте, включен ли слот для карты памяти в настройках BIOS вашего компьютера. Иногда бывает, что картридер на материнской плате ПК просто-напросто отключен по каким-то непонятным причинам. Проверить это можно простым погружением в настройки BIOS. Перезагрузите компьютер и во время запуска нажмите F2 / Delete (или другую кнопку, выбранную вашим производителем), чтобы попасть в BIOS. Каждый компьютер имеет свой собственный BIOS (UEFI), который отличается в зависимости от производителя или модели материнской платы, поэтому мы не можем здесь опубликовать все варианты. Вам надо найти раздел с портами и устройствами ( Onboard Devices / Miscellaneous Devices и так далее), а затем искать что-то на подобии “Media Card Reader”, “SD Reader”, “Enable ExpressCard” и так далее. Убедитесь, что он включен, после чего сохраните настройки, перезагрузите компьютер и заново попробуйте подключить карту памяти.
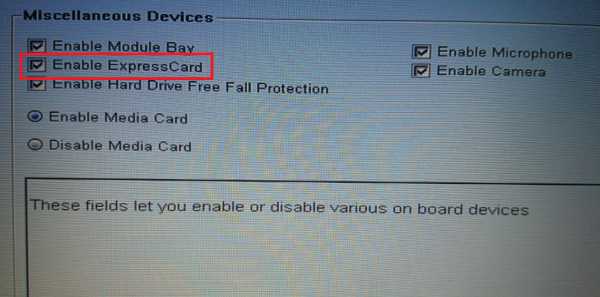
Флажок, который отвечает за активацию встроенного слота для SD-карт в BIOS компьютеров Dell. Если флажка нет, порт работать не будет.
В случае с настольными компьютерами возможен также сценарий, когда слот для SD-карт на передней панели корпуса не подключен к материнской плате компьютера. Здесь вам уже придется вскрыть свой корпус (перед этим полностью отключите питание компьютера от розетки) и посмотреть, подключен ли провод от передней панели корпуса к материнской плате. Провод с коннектором на 9 пин должен быть подключен в соответствующую гребенку на материнской плате.
Иногда источником проблемы может быть переходник, который не работает как положено. Это в случае, если вы используете SD-адаптер для microSD-карточек или карты другого формата в паре с переходником. Конечно, лишний адаптер не всегда есть под рукой, но этот вариант также стоит учитывать, если вы никак не можете заставить ваш компьютер работать с картой памяти. Благо, адаптеры стоят сущие копейки и найти их не составит большого труда.
Можно обратиться ко встроенным в систему методам диагностики и устранения неполадок. Возможно, Windows сама сможет найти причину и успешно ее устранить.
- Нажмите Win + I и перейдите в раздел Обновление и безопасность.

- В левом меню нажмите Устранение неполадок. В списке найдите Оборудование и устройства. Нажмите на этот пункт, а затем щелкните Запустить средство устранения неполадок.
- Подождите, пока мастер проверит вашу систему и сообщит о результатах. Если он ничего не обнаружит, двигайтесь далее по этой инструкции. Если же диагностика все-таки нашла что-то, примените предложенные ею советы, после чего попробуйте снова подключить карту к компьютеру.

Следующий вариант – выключение и включение картридера. Быть может, банальный баг в операционной системе или контроллере повлек за собой выход из строя картридера.
- Нажмите Win + X и выберите Диспетчер устройств. Альтернативно можно нажать Win + R и ввести devmgmt.msc.
- В списке устройств найдите пункт
- Нажмите правой кнопкой мыши по адаптеру и выберите Свойства. Перейдите на вкладку Драйвер и нажмите на кнопку Отключить устройство. Подтвердите действие.

- Затем заново откройте свойства и точно таким же образом включите картридер обратно.
Если своеобразная перезагрузка адаптера не помогла, можно попытаться переустановить или обновить драйвер картридера. Зайдите на сайт вашего производителя и проверьте, нет ли новой версии драйвера. Если есть, загрузите и установите его. Предварительно можно удалить старую версию драйвера в Диспетчере устройств.
- Нажмите Win + X и выберите Диспетчер устройств.
- Разверните пункт Хост-адаптеры запоминающих устройств, а затем щелкните по адаптеру и выберите Свойства.
- На вкладке Драйвер щелкните Удалить устройство. Подтвердите удаление.

- После этого скачайте на сайте производителя драйвер и установите его. Перезагрузите компьютер, а затем снова попробуйте подключить карту.
- Если слот перестал работать после недавних обновлений драйверов, кликните Откатить на вкладке Драйвер, чтобы вернуться на предыдущую версию драйвера. Обратите внимание, что функция отката драйвера на предыдущую версию будет доступна только в том случае, если вы хотя бы один раз обновляли драйвер. Если в системе нет предыдущих версий драйвера, кнопка Откатить

Стоит понимать, что ни один из этих методов не поможет, если слот вашего компьютера поврежден или сломан. Если карта памяти работает в других устройствах, но никак не определяется в вашем компьютере даже после всех этих танцев с бубном, значит вам надо обратиться к специалисту, который проверит, физическую исправность порта, отремонтирует или заменит его. Чтобы извлечь из карты информацию, вставьте ее в другое устройство (ту же камеру), а затем подключите ее по USB-кабелю к своему компьютеру, либо перенесите нужные вам данные с другого ПК.
Надеемся, эти советы помогут вам исправить неполадку и вам не придется обращаться в сервисный центр, ремонтировать свой компьютер или менять карту памяти.
wp-seven.ru
Почему компьютер не видит картридер, на ноутбуке не работает sd-карта в windows 7, 10
Ситуация, когда компьютер не видит картридер, возникает по нескольким причинам: произошел сбой файловой системы, конфликт букв диска, неправильное подключение, несовместимость картридера и карты памяти. Чтобы решить проблему, нужно воспользоваться специальной утилитой, отформатировать флешку, подключить к другому устройству или сбросить настройки БИОС. Карта может быть повреждена, поэтому при подключении к ноутбуку пользователь не сможет открыть файлы, находящиеся на этом носителе. В старых моделях ноутбука имеется встроенный картридер, который не может прочитать современные sd-карты. Решение проблемы — приобретение нового картридера, который имеет USB-разъем. Можно открыть флешку через фотоаппарат или телефон, подключив устройство через USB-кабель к компьютеру, чтобы скопировать нужные файлы, хранящиеся на этом носителе.
Проверка драйверов картридера
Сначала пользователь должен убедиться, что вставляет sd-карту правильной стороной. На устройстве должно быть изображено, как нужно ее вставлять.
Если на компьютер не были установлены соответствующие драйвера, sd-карта не будет работать. Флешку в таком случае нельзя найти в «Управлении дисками». Чтобы сделать проверку драйверов картридера, нужно зайти в «Диспетчер устройств» и посмотреть есть ли вопросительный знак напротив нужного устройства.
Войти в «Диспетчер устройств» можно двумя способами:
- В Windows 7 и 10 вход осуществляется через «Панель управления.
- Вызвать сочетанием клавиш Win+R меню «Выполнить» и ввести в поле текст «devmgmt.msc». Затем следует нажать «Ок».
Если нет проблемы с драйверами, во вкладке «Контроллеры USB» возле устройства не будет высвечиваться никаких значков. В случае отсутствия картридера в этом списке нужно установить или обновить драйвера на него. Чтобы найти нужные программы, можно воспользоваться автоматическим поиском. Если в комплекте с устройством при покупке шел компакт-диск, следует загрузить записанные на нем программы.
Если автоматический поиск не дал результата и у вас нет диска, нужно зайти на официальный сайт производителя и поискать драйвера там. Пользователь может в «Диспетчере устройств» нажать кнопку «Обновить конфигурацию» (см. изображение ниже).
Программы для устранения неполадок
Если ноутбук при запуске флешки предлагает провести форматирование, он видит устройство, но не может распознать его файловую систему. В таком случае высвечивается сообщение, как показано на рисунке:
Такое происходит из-за ошибки в файловой системе карты или ОС не может прочитать систему, которая ей незнакома. Эта проблема возникает после подключения флеш-карты к телевизору. Проверка устройства средством устранения неполадок поможет решить эту ситуацию. Можно воспользоваться встроенной в Windows утилитой «chkdsk». Для ее вызова нужно запустить командную строку и ввести в поле «cmd». Затем нажать кнопку «Enter» и ввести такой текст: chkdsk g:/f (буква f обозначает диск sd-карты) и нажать кнопку ввода.
Если проблема была в системном сбое, после окончания процедуры карта вновь станет читаемой. Если утилита не помогла и вновь возникает сообщение о форматировании, нужно восстановить файлы, находящиеся на этом устройстве (если они представляют какую-либо ценность для владельца). Сделать это можно с помощью бесплатных программ: «Recuva», «Pandora Recovery», «R.saver». При возобновлении информации данные нужно устанавливать на жесткий диск.
Конфликт в названии раздела
Проверка буквы диска в «Управлении дисками» устранит ошибку, если произошел конфликт символов ( ОС присвоила флешке букву, которая уже есть в системе). Порядок действий:
- Открыть командную строку и ввести в поле «diskmgmt.msc». Затем нужно нажать клавишу ввода.
- Найти в списке флеш-карту, которая при запуске не отображается, и нажать на нее правой кнопкой мыши.
- В контекстном меню выбрать «Изменить букву».
Если причина кроется не в конфликте букв, то искомой карты не будет в списке. Если указана файловая система RAW, sd-карту придется отформатировать.
Сброс настроек в БИОС
Нужно проверить, включен ли соответствующий слот в настройках БИОС. Если нет, то следует выбрать в разделе с портами нужное устройство и поставить возле него галочку.
Сброс настроек BIOS можно произвести после перезагрузки компьютера. Следует нажать F2, когда появится черный экран с цифрами. У некоторых производителей для выхода в БИОС используется клавиша «Delete». Каждое устройство имеет свой собственный BIOS, который отличается от остальных. Название раздела с устройствами — «Miscellaneous Devices», обозначение sd-карты — «SD Reader» или “Media Card Reader”.
Механические повреждения
Проверка на механические повреждения контактов с большой вероятностью поможет решить проблему невидимости карты памяти на ноутбуке. Чтобы убедиться в работоспособности карты, необходимо попробовать открыть ее на другом компьютере или ноутбуке. В случае неудачи рекомендуется заменить флешку, так как она нерабочая. Если другое устройство смогло распознать съемный носитель, но он работает со сбоями, проблема в механических повреждениях или в загрязненных коннекторах.
Нужно взять ватную палочку и смочить ее спиртом, а затем протереть контакты на обратной стороне флешки. Нельзя лить жидкость на карту памяти и вставлять ее в порт, пока она до конца не просохла. Если после процедуры очистки контактов карта памяти заработала на другом ноутбуке, а на компьютере по-прежнему не хочет запускаться, нужно почистить слот для флешек специальной насадкой со сжатым воздухом.
Проблема может крыться и в картридере, который не поддерживает определенные типы sd-карт. Информацию о совместимости устройства можно найти на его упаковке или на официальном сайте производителя.
Если ни один из методов не принес желаемого результата, нужно проверить компьютер на вирусы. Некоторые вредоносные программы блокируют доступ к съемным носителям и делают их невидимыми. Можно воспользоваться встроенной программой диагностики Windows, чтобы ОС сама нашла неполадку и устранила ее.
tehznatok.com
Компьютер не видит картридер
Давайте рассмотрим такую проблему: компьютер не видит картридер. Что делать? Почему так происходит?
Первым дело, нужно понять, какие существуют карты памяти. Делается это по одной простой причины – многие путают форматы карт, которые в свою очередь отличаются.
«MicroSD». Форм-фактор (размер) – 11 x 15 мм. Этот формат карты распространен в телефонах и портативных плеерах, а также в планшетах и многих других мелких гаджетах. В комплекте к нему часто идет адаптер для того, чтобы флешку можно было подключить, как SD карту. Также через соответствующий адаптер она подключается к ноутбуку – к картридеру ноутбука.
«MiniSD». Форм-фактор – 21,5 x 20 мм. Ранее был очень популярным форматом и чаще всего использовался в технике небольшого размера. Сейчас формат используется значительно реже, главным образом из-за популярности более мелкого формата «microSD».
«SD». Форм-фактор – 32 x 24 мм. Используется в гаджетах, где требуется хороший объем памяти и большая скорость копирования/считывания данных (фотоаппараты и видеокамеры). Имеется несколько вариантов этого формата: SD 1, SD 1.1, SDHC и SDXC.
Теперь зная о разновидностях карт, необходимо узнать какие именно карты поддерживает ваш картридер. Для этого ищем информацию о вашем ноутбуке, либо о модели картридера, если это внешний картридер и смотрим что именно за карточки поддерживает картридер. Во многих случаях, картридер просто не поддерживает карту, даже не смотря на наличие размерного адаптера!
Следующим этапом будет проверка карты и картридера на работоспособность. Проверить карту можно, используя другой ноутбук. Просто вставьте свою карту в рабочий картридер и посмотрите будет ли он видеть карту.
Картридер проверяется обратным путем: вставьте в него заведомо рабочую карту и проверьте запустится ли она на вашем картридере.
Используя утилиту HDD Low Level Format Tool, вы можете произвести форматирование карты памяти, чтобы восстановить ее структуру. Возможно структура карты была повреждена в следствии неаккуратного использования, например, изъятия в процессе считывания или записи.
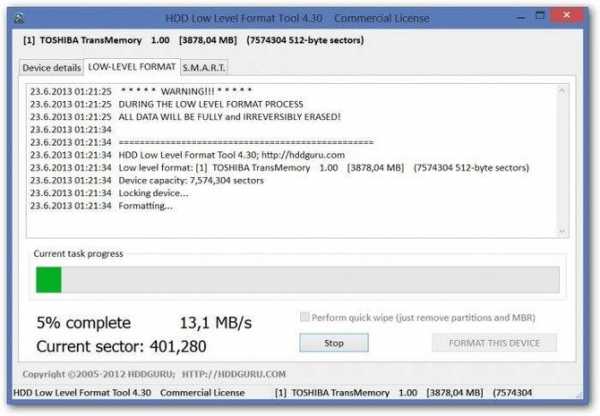
Используя утилиту SDFormatter, вы можете попробовать восстановить вашу карту. Делается это просто. Однако если не удастся, то значит ваша карточка либо отжила свое, либо у вас проблемы с картридером.
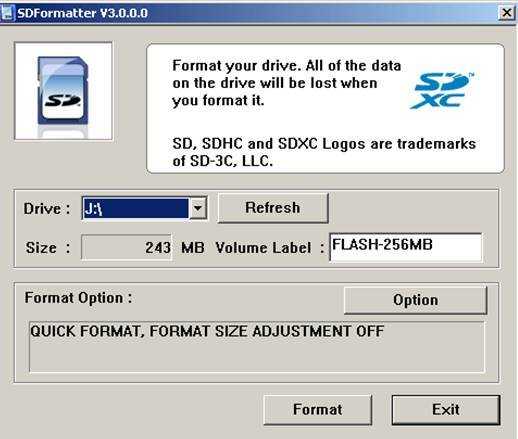
Таким образом, мы рассмотрели, по каким причина ваша карта может не читаться, либо что может быть причиной того, что компьютер не видит карту. Если информация была для вас полезной, то заходите к нам на сайт еще.
pchelp24.com
простые пути решения этой проблемы :: SYL.ru
Нередко возникает неприятная ситуация во время работы на современных ПК, когда не работает картридер. Как показывает практика, подобную проблему можно с легкостью решить независимо от уровня подготовки пользователя. Достаточно просто выполнить определенный набор действий, по результатам которых можно определить причину неработоспособности. Если дело в программном обеспечении, то в большинстве случаев все легко устраняется. А вот если аппаратная неисправность в устройстве, то проще купить новое и не ремонтировать.

Программная проверка
Если не работает картридер, а до этого он превосходно функционировал, то диагностику начинаем с программного обеспечения. Для этого заходим по адресу «Пуск/Панель управления/Диспетчер устройств». Напротив группы устройств «Контроллеры USB» не должно быть никаких знаков (например, восклицательный в желтом треугольнике). Если это так, то нужно всю группу удалить и поставить заново драйвера. Обычно они есть на компакт-диске, который шел в комплекте с материнской платой. Также при этом рекомендуется удалить программное обеспечение самого устройства для чтения флеш-накопителей и аналогичным образом его подготовить. В некоторых случаях, когда картридер является Plug&Play, драйвера на него встроены в операционную систему, и они будут потом автоматически установлены, когда она его «увидит». После этого нужно почистить систему при помощи специализированных утилит (например, CCleaner) и лишь только затем делать инсталляцию. На следующем этапе проверяем работоспособность и, если не работает картридер, переходим к следующему этапу.

Проверка конфликтов
Эту неисправность также можно отнести к программным. В некоторых случаях к тому, что не работает встроенный картридер, приводят некорректные настройки BIOS. Они могут быть сбиты неопытным пользователем или вирусом. Для входа в него при загрузке ПК зажимаем «Del» и держим до тех пор, пока в нижней части не появится сообщение о том, что выполняется вход в BIOS, на английском. После входа перемещаемся на пункт «Load optimized defaults». На нем нажимаем «Enter». На появившийся запрос отвечаем положительно. Далее нажимаем «F10». Откроется еще один запрос, на который необходимо также ответить положительно. Затем пойдет перезагрузка ПК.
Аппаратное тестирование
На этапе выполнения низкоуровневой проверки необходимо устройство демонтировать. Для стационарных системных блоков снять его не составляет особого труда. А вот если не работает картридер на ноутбуке, то проще обратиться в сервисный центр в таком случае. Неподготовленному пользователю будет проблематично разобрать это достаточно сложное устройство. Далее снятый картридер необходимо визуально осмотреть. Особенно стоит обратить внимание на состояние контактных групп внутри него. Не всегда это возможно сделать снаружи, и тогда приходится его разбирать. Достаточно часто бывают случаи, когда контакты или подогнулись, или, что еще хуже, отломались. В первом случае будет достаточно их поправить. Далее собираем устройство обратно. А вот при поломке контакта необходимо 25-ваттным паяльником выпаять его остатки и впаять новый. Ну, и далее в обратном порядке собираем устройство для чтения.

Заключение
Если не работает картридер, то ничего страшного не произошло. Достаточно выполнить указания, ранее изложенные, и причину неисправности можно определить. В случае программных проблем вернуть к жизни неисправное приспособление можно легко и просто. Нужно только обновить программное обеспечение. А вот при аппаратной поломке нужно разбирать и смотреть, в чем причина. Если при визуальном осмотре не удалось выявить источник неисправности, то восстановить его работоспособность проблематично. Лучше просто заменить устройство новым. Это можно сделать только на стационарных ПК. Для мобильных ПК рекомендация будет следующая – обратиться в сервисный центр.
www.syl.ru
Видит картридер windows 7. Почему компьютер не видит картридер — причины и варианты решения проблемы. И так, основные причины нашей проблемы
Если ваша SD-карта не отображается в Проводнике Windows, когда вы подключаете ее к считывателю карт (Card Reader) вашего ПК, не отчаивайтесь. Это обычная проблема с Windows, и, несмотря на то, что она очень расстраивает, ее обычно очень легко исправить.
Ниже приведен список исправлений, которые работали для других пользователей Windows. Начните в верхней части списка и проведите свой путь вниз, пока не найдете исправление, которое работает для вас.
Способ 1. Обновите драйвера
В 80%, данная проблема решается установкой драйверов.
Драйвер можно скачать на официальном сайте производителя ноутбука.
Для ноутбуков lenovo
Для ноутбуков HP
Для ноутбуков Asus
Для ноутбуков Aser
Для других брендов ноутбуков, установка драйвера для картридера аналогична.
Вот сайты других производителей:
- Dell — https://www.dell.com/support/home/ru/ru/rubsdc?app=drivers
- Prestigio — http://www.prestigio.com/MultiBoard_Drivers
- Toshiba — https://support.toshiba.com/drivers
Способ 2. Запуск Windows Installer
- Нажмите Windows + R .
- Введите « services.msc » без кавычек в поле запуска и нажмите клавишу Enter .
- Найдите установщик Windows.
- Затем щелкните по нему правой кнопкой мыши и нажмите « Пуск».
- Затем вы можете снова запустить средство устранения неполадок оборудования и устройств.
Попробуйте проверить, распознается ли Card Reader в Проводнике.
Способ 3. Переустановка контроллера
- Нажмите клавиши Windows + R на клавиатуре.
- Введите devmgmt.msc в текстовое поле «Открыть».
- Разверните контроллеры универсальной последовательной шины из окна.
- Щелкните правой кнопкой мыши драйверы и выберите «Удалить» .
- Нажмите «ОК» в «Подтвердить запрос на удаление устройства».
- Перезагрузите компьютер, драйверы будут автоматически установлены на вашем Windows 10.
Способ 4. Проверьте свою SD-карту на другом ПК.
Если ваша SD-карта неисправна, ваш компьютер не узнает ее. Чтобы проверить, вам нужно найти другой компьютер с кард-ридером и проверить свою SD-карту на этом компьютере, чтобы убедиться, что она работает.
Если ваша SD-карта не работает на другом ПК, она, вероятно, неисправна, и вам нужно ее заменить.
Если он действительно работает в другом компьютере, то это не неисправна карта, но это может быть, что ваш картридер неисправен.
Способ 5: Отключить, затем включить устройство чтения карт
Перейдите к диспетчеру устройств, как указано выше — когда я это делаю, нет адаптеров хоста SD, но есть устройства технологии памяти, в которых есть устройство RealteK PCIE Card Reader. Выберите это, затем нажмите «Драйвер», затем «Отключить», подтвердите всплывающее окно, затем обратно на экран драйвера нажмите «Включить» и его всплывающее окно — теперь появляется SD-карта, как и ранее, и доступна.
Не знаю, почему это работает, но это было для меня ».
Если вы не знаете, как это сделать, выполните следующие действия:
1) На клавиатуре нажмите клавишу Win + R (клавиша Windows и клавиша R ) одновременно, чтобы вызвать окно запуска.
2) Введите devmgmt.msc в поле запуска и нажмите «ОК» .
4) Перейдите на вкладку Драйвер . Нажмите «Отключить устройство» .
5) Когда будет предложено отключить устройство, нажмите «Да» .
6) Дважды щелкните устройство чтения карт, чтобы открыть окна «Свойства». Нажмите « Включить устройство», чтобы снова включить устройство.
Мы надеемся, что эти советы помогут вам устранить неполадку проблемы с SD-картой. Пожалуйста, прокомментируйте ниже, если у вас есть какие-либо вопросы или предложения. Мы всегда рады услышать о новых решениях!
Способ 6. Очистите SD-карту и считыватель
Еще одна очень распространенная причина непризнанной SD-карты — очень простая: грязная SD-карта или запыленный считыватель карт. Либо приведет к плохим контактам между картой и считывателем.
Итак, второе, что вам нужно сделать, это дать вашей карте чистый и удалить пыль с устройства чтения, а затем снова попробовать карту.
- Чтобы очистить карту, окуните хлопчатобумажную ткань в немного спирта или воды и слегка протрите грязную область, обращая особое внимание на металлические контакты.
- Чтобы очистить ваш читатель, используйте устройство сжатого воздуха, чтобы выдуть пыль из считывающего устройства. Кроме того, вы можете купить контактный чистильщик на Amazon, который вы можете использовать для очистки читателя.
Сейчас очень многие электронные устройства для своей работы используют карточки на основе твердотельной памяти (флэш). Причем речь идет не только о мобильных телефонах и цифровых фотоаппаратах. Многие производители видеокамер также все чаще предлагают модели, в которых цифровой поток сохраняется непосредственно на флэш-памяти. В свете этого становится понятным, почему все современные ноутбуки и их собратья нетбуки с планшетами в 90% случаев оснащаются встроенным модулем для чтения карточек флэш-памяти. Наверняка все слышали термин «картридер». Собственно, это и есть этот модуль — Card (карточка) Reader (читатель). Если не работает картридер, то удобство работы с устройствами существенно снижается. Например, вместо того, чтобы непосредственно скопировать файлы с карточки фотоаппарата, приходится использовать шнур-переходник. Причины, из-за которых не работает картридер, могут быть самыми разными. Сегодня мы рассмотрим основны
offlink.ru
Картридер ноутбука не видит карту памяти SD / microSD
Автор comhub Просмотров 2.3k. Опубликовано Обновлено
Если ваша SD-карта не отображается в Проводнике Windows, когда вы подключаете ее к считывателю карт (Card Reader) вашего ПК, не отчаивайтесь. Это обычная проблема с Windows, и, несмотря на то, что она очень расстраивает, ее обычно очень легко исправить.
Ниже приведен список исправлений, которые работали для других пользователей Windows. Начните в верхней части списка и проведите свой путь вниз, пока не найдете исправление, которое работает для вас.
Способ 1. Обновите драйвера
В 80%, данная проблема решается установкой драйверов.
Драйвер можно скачать на официальном сайте производителя ноутбука.
Для ноутбуков lenovo
- Перейдите на сайт https://support.lenovo.com/us/ru
- Введите название вашего ноутбука.

- В списке драйверов найдите Словосочетание Карт-ридер или Cardreader.
- Скачайте и установите драйвер.

Для ноутбуков HP
- Перейдите на сайт https://support.hp.com/ru-ru/drivers/laptops
- Введите название вашего ноутбука.

- Если сайт не определит вашу Операционную систему, укажите вручную.
- Раскройте Драйвер Хранения данных.
- Найдите Драйвер устройства чтения карт памяти Realtek, скачайте и установите драйвер.

Для ноутбуков Asus
- Перейдите на сайт https://www.asus.com/ru/support/
- Введите название модели вашего ноутбука

- Перейдите в раздел Драйвера и Утилиты
- Укажите вашу операционную системы.
- В списке драйверов найдите Card Reader.
- Скачайте и установите это драйвер.

Для ноутбуков Aser
- Перейдите на сайт https://www.acer.com/ac/ru/RU/content/drivers
- Введите название вашего ноутбука.

- В списке драйверов найдите Card Reader Driver.
- Скачайте и установите.

Для других брендов ноутбуков, установка драйвера для картридера аналогична.
Вот сайты других производителей:
Способ 2. Запуск Windows Installer
- Нажмите Windows + R.
- Введите « services.msc » без кавычек в поле запуска и нажмите клавишу Enter .
- Найдите установщик Windows.
- Затем щелкните по нему правой кнопкой мыши и нажмите « Пуск».
- Затем вы можете снова запустить средство устранения неполадок оборудования и устройств.
Попробуйте проверить, распознается ли Card Reader в Проводнике.
Способ 3. Переустановка контроллера
- Нажмите клавиши Windows + R на клавиатуре.
- Введите devmgmt.msc в текстовое поле «Открыть».
- Разверните контроллеры универсальной последовательной шины из окна.
- Щелкните правой кнопкой мыши драйверы и выберите «Удалить» .
- Нажмите «ОК» в «Подтвердить запрос на удаление устройства».
- Перезагрузите компьютер, драйверы будут автоматически установлены на вашем Windows 10.
Способ 4. Проверьте свою SD-карту на другом ПК.
Если ваша SD-карта неисправна, ваш компьютер не узнает ее. Чтобы проверить, вам нужно найти другой компьютер с кард-ридером и проверить свою SD-карту на этом компьютере, чтобы убедиться, что она работает.
Если ваша SD-карта не работает на другом ПК, она, вероятно, неисправна, и вам нужно ее заменить.
Если он действительно работает в другом компьютере, то это не неисправна карта, но это может быть , что ваш картридер неисправен.
Способ 5: Отключить, затем включить устройство чтения карт
Перейдите к диспетчеру устройств, как указано выше — когда я это делаю, нет адаптеров хоста SD, но есть устройства технологии памяти, в которых есть устройство RealteK PCIE Card Reader. Выберите это, затем нажмите «Драйвер», затем «Отключить», подтвердите всплывающее окно, затем обратно на экран драйвера нажмите «Включить» и его всплывающее окно — теперь появляется SD-карта, как и ранее, и доступна.
Не знаю, почему это работает, но это было для меня ».
Если вы не знаете, как это сделать, выполните следующие действия:
1) На клавиатуре нажмите клавишу Win + R (клавиша Windows и клавиша R ) одновременно, чтобы вызвать окно запуска.
2) Введите devmgmt.msc в поле запуска и нажмите «ОК» .
3) Разверните категорию « Устройства памяти ». Дважды щелкните устройство чтения карт.
4) Перейдите на вкладку Драйвер . Нажмите «Отключить устройство» .
5) Когда будет предложено отключить устройство, нажмите «Да» .
6) Дважды щелкните устройство чтения карт, чтобы открыть окна «Свойства». Нажмите « Включить устройство», чтобы снова включить устройство.
Мы надеемся, что эти советы помогут вам устранить неполадку проблемы с SD-картой. Пожалуйста, прокомментируйте ниже, если у вас есть какие-либо вопросы или предложения. Мы всегда рады услышать о новых решениях!
Способ 6. Очистите SD-карту и считыватель
Еще одна очень распространенная причина непризнанной SD-карты — очень простая: грязная SD-карта или запыленный считыватель карт. Либо приведет к плохим контактам между картой и считывателем.
Итак, второе, что вам нужно сделать, это дать вашей карте чистый и удалить пыль с устройства чтения, а затем снова попробовать карту.
- Чтобы очистить карту, окуните хлопчатобумажную ткань в немного спирта или воды и слегка протрите грязную область, обращая особое внимание на металлические контакты.
- Чтобы очистить ваш читатель, используйте устройство сжатого воздуха, чтобы выдуть пыль из считывающего устройства. Кроме того, вы можете купить контактный чистильщик на Amazon, который вы можете использовать для очистки читателя.
comhub.ru
Компьютер не видит карту памяти

В этой статье мы рассмотрим несколько причин, по которым компьютер может не видеть карту памяти, а также предоставим варианты решения данной проблемы.
Компьютер не видит карту памяти
Для того, чтобы устранить проблему, нужно найти причину. Причина может быть как аппаратная, так и программная. Рассмотрим пошагово, что нужно делать, когда компьютер не хочет видеть SD или microSD.
Шаг 1: Проверка исправности флеш-карты и картридера
Проверьте исправность Вашей SD-карты. Для этого достаточно подключить ее к другому компьютеру или ноутбуку. Также, если у вас есть еще одна карта памяти такой же модели, то проверьте, распознается ли она на Вашем компьютере. Если это так, значит картридер на компьютере исправен и дело в самой карте. Причиной сбоя в работе карты памяти может быть неверное извлечение во время работы или ее физический износ. В этом случае можно попытаться восстановить работоспособность SD-карты. Для этого специалисты выделяют 2 способа:
- Утилита низкоуровневого форматирования HDD Low Level Format Tool. Чтобы ею воспользоваться, сделайте вот что:
- скачайте и установите утилиту HDD Low Level Format Tool;
- при запуске программы выберете вашу карту памяти и нажмите на кнопку «Continue»;
- в новом окне выберете раздел «LOW-LEVEL FORMAT»;
- откроется окно с предупреждением, что данные будут уничтожены, в нем нажмите на « FORMAT THIS DEVICE».



Такая процедура поможет вернуть к жизни Вашу карту памяти. - Программа SDFormatter, предназначенная для форматирования карт памяти SD, SDHC и SDXC. Ее использование выглядит следующим образом:
- установите и запустите SDFormatter;
- при запуске программа определяет подключенные карты памяти, которые отображаются в главном окне;
- нажмите на кнопку «Option» и установите параметры для форматирования.

Здесь «Quick» означает быстрое форматирование, «Full (Erase)» – полное форматирование со стиранием данных, а «Full (Overwrite)» – полное с перезаписью; - нажмите «ОК»;
- вернувшись в основное окно, нажмите «Format», начнется форматирование карты памяти.
Программа автоматически устанавливает файловую систему FAT32.
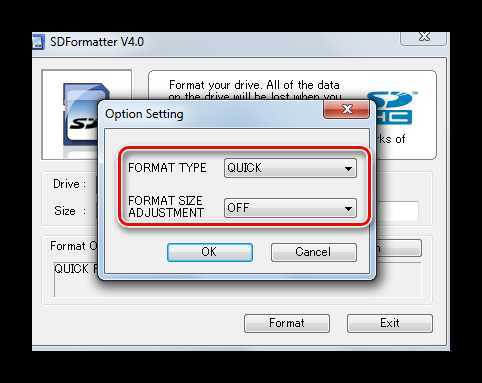
Эта утилита позволяет быстро восстановить работоспособность карты памяти. Если она защищена паролем, тогда программа карту отформатировать не сможет.
Если же сам картридер не видит карту памяти, нужно обратиться за ремонтом в сервисную службу. Если устройством необходимо воспользоваться срочно, можно воспользоваться временным решением: использовать портативный картридер, который можно подключить к ноутбуку через USB порт.
Бывает, что флеш-карта не определяется компьютером из-за недостатка питания. Это возможно при большом объеме накопителя, неисправном блоке питания и перегрузках USB-портов.
Возможна проблема с несовместимостью моделей. Существует две разновидности карт памяти: SD c побайтной адресацией страниц и SDHC с посекторной адресацией. Если в устройство для SD вставить SDHC карту, то она может не определяться. В этой ситуации используйте переходник SD–MMC. Он тоже вставляется в USB порт компьютера. С другой стороны находится разъем для разных видов карт памяти.
Шаг 2: Проверка сбоя в работе ОС Windows
Причинами, из-за которых карта памяти не распознается компьютером, связанными со сбоем операционной системы, могут быть:
- Неверные настройки BIOS. Например, не включена поддержка USB-устройств. Правильно настроить БИОС Вам поможет наша инструкция.
Урок: Как выставить загрузку с флешки в БИОСе
- Неправильное присвоение ОС Windows буквы подключенной карты. Для того, чтобы исправить этот конфликт, выполните ряд простых действий:
 Если флеш-карта появилась в системе, но информация на ней не отображается, ее нужно отформатировать. Как это сделать, читайте на нашем сайте.
Если флеш-карта появилась в системе, но информация на ней не отображается, ее нужно отформатировать. Как это сделать, читайте на нашем сайте.Урок: Как отформатировать карту памяти
- Проблема с драйверами. Если карта памяти до этого определялась на этом компьютере, то возможны неполадки в системе. В этом случае выполните восстановление системы:
- зайдите в меню «Пуск», затем откройте «Служебные программы» и выберете «Восстановление системы»;
- выберете точку для восстановления;
- нажмите «Далее»;
- Вы можете выбрать дату, когда работали последний раз с картой памяти.


Если проблема в этом, то она устранится. Но бывает и иначе. Если конкретная SD-карта первый раз вставляется в компьютер тогда, возможно, для работы с ней нужно установить определенные драйвера. В этом случае поможет сайт производителя или специальное ПО.
Очень популярна для нахождения и обновления устаревших драйверов программа DriverPack Solution. Чтобы ею воспользоваться, сделайте вот что:
- установите и запустите DriverPack Solution;
- при запуске программа автоматически проверяет конфигурацию системы и версии установленных драйверов, а по завершению появляется окно с результатом анализа;
- нажмите на пункт «Настроить компоненты автоматически»;
- дождитесь установки обновлений.
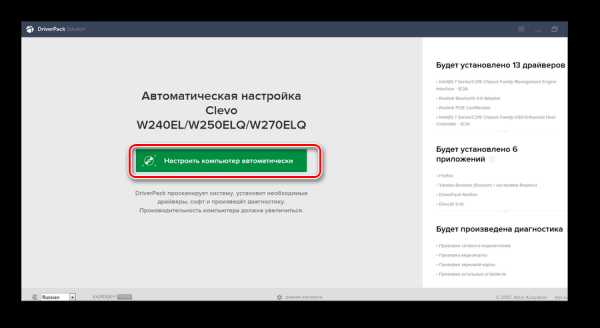
Лучше всего драйвера брать на сайте производителе Вашей карты памяти. Так, например, для карт фирмы Transcend лучше зайти на официальный сайт. Помните, что установка драйверов с непроверенных сайтов может принести вред Вашему компьютеру.
Шаг 3: Проверка на наличие вирусов
На компьютере обязательно должна быть установлена антивирусная программа. Для устранения проблемы достаточно просканировать компьютер вместе с флеш-картой на вирусы и удалить зараженные файлы. Для этого в «Компьютере» правой кнопкой мыши вызовите выпадающее меню и выберете там пункт «Сканировать».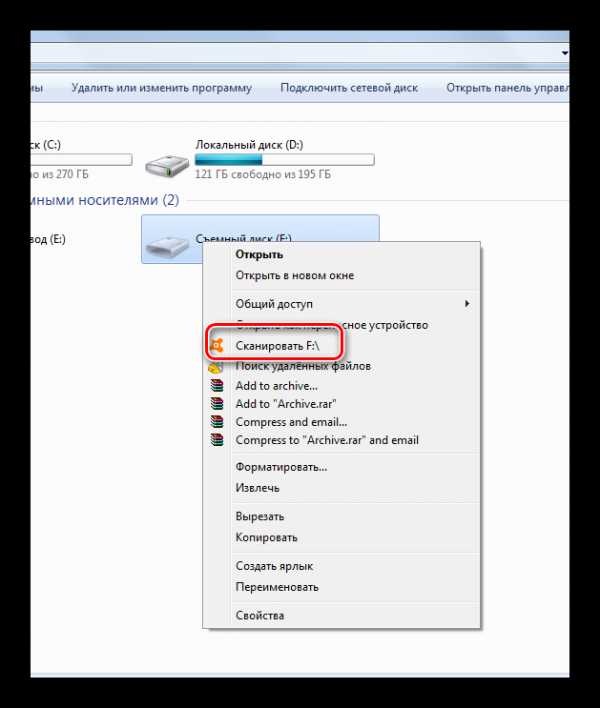
Часто вирус меняет атрибут файлов на «скрытый», поэтому их можно увидеть, если изменить настройки системы. Для этого сделайте вот что:
- зайдите в «Панель управления», затем в «Система и безопасность» и «Параметры папок»;
- войдите во вкладку «Вид»;
- в параметре «Показывать скрытые файлы и папки» установите отметку;
- нажмите «ОК».
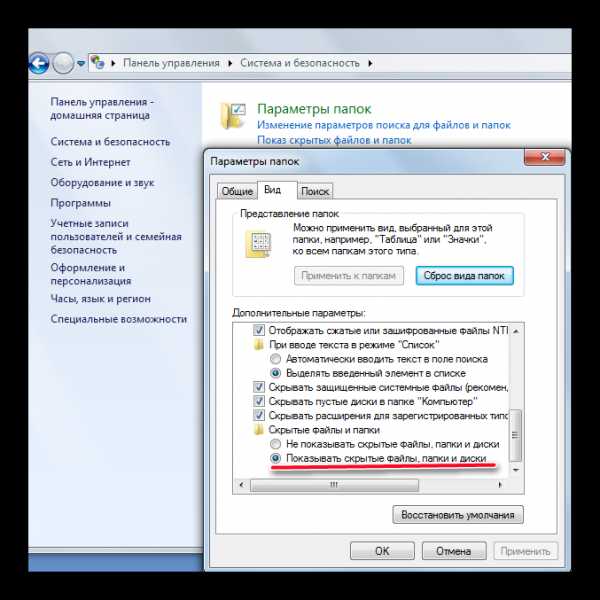
Нередко после заражения флеш-карты вирусами ее приходится форматировать и данные теряются.
Помните о том, что данные на карте памяти могут в самый неподходящий момент исчезнуть. Поэтому делайте периодически резервное копирование. Этим Вы обезопасите себя от потери важной информации.
Читайте также: Руководство на случай, когда компьютер не видит флешку
Мы рады, что смогли помочь Вам в решении проблемы.Опишите, что у вас не получилось. Наши специалисты постараются ответить максимально быстро.
Помогла ли вам эта статья?
ДА НЕТlumpics.ru


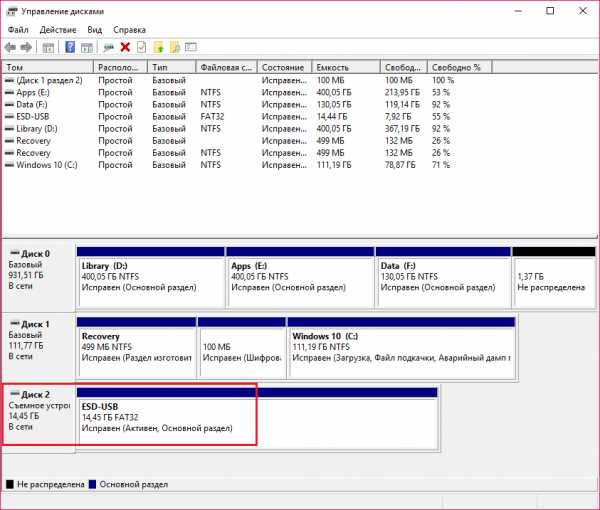
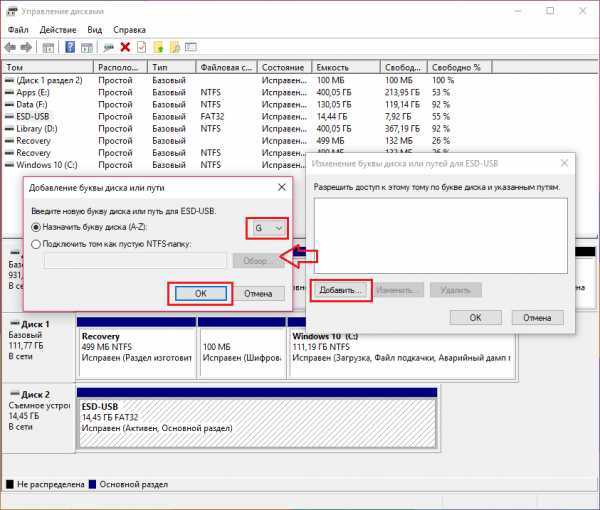
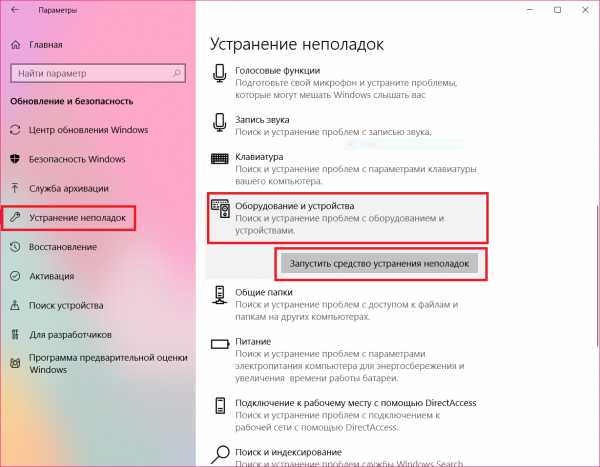
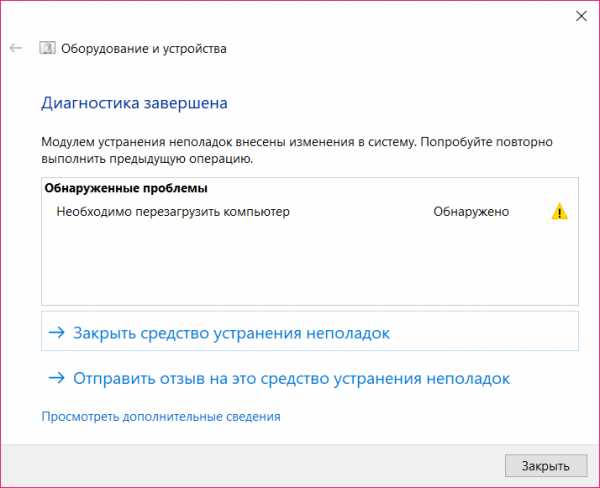
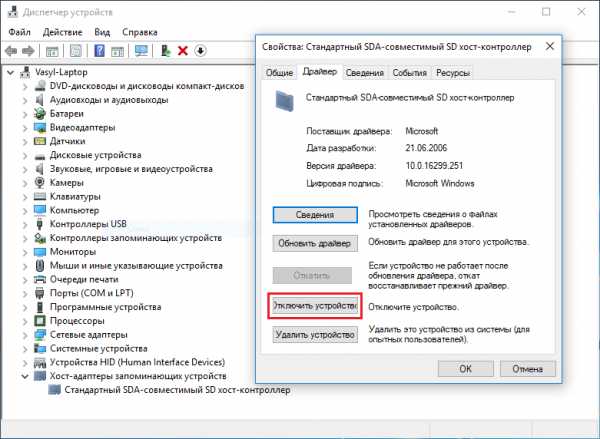
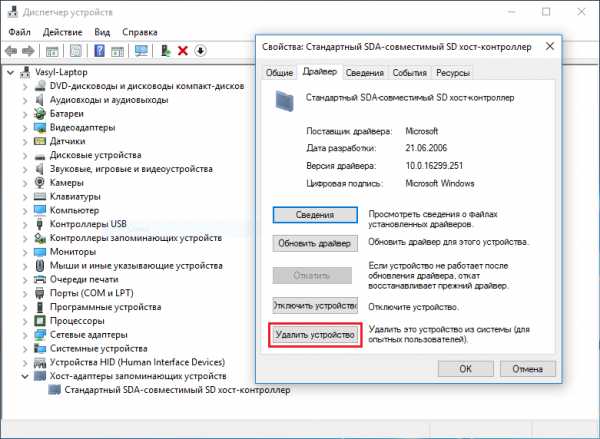
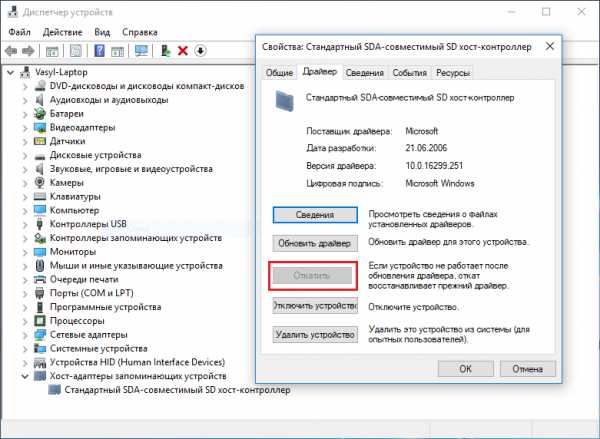
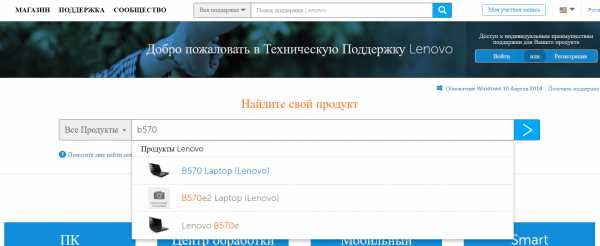
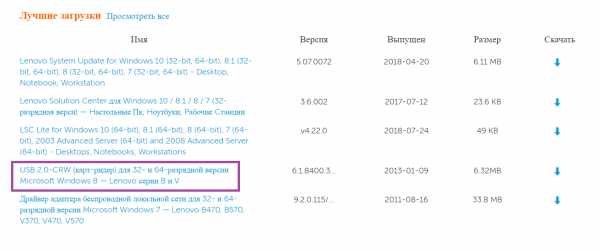
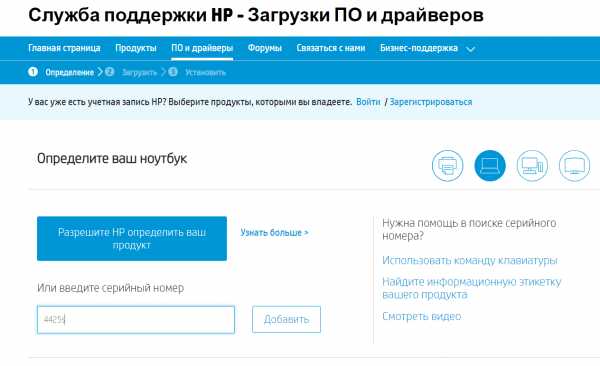
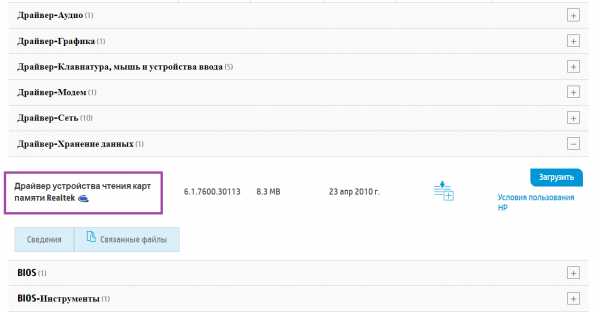
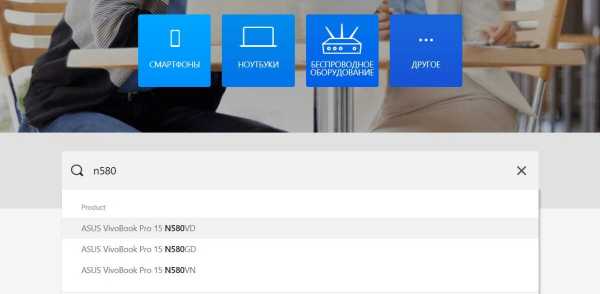
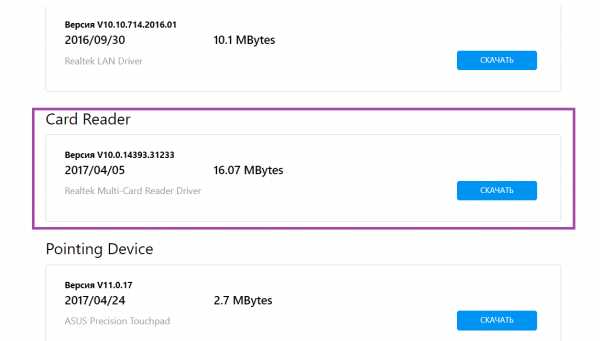
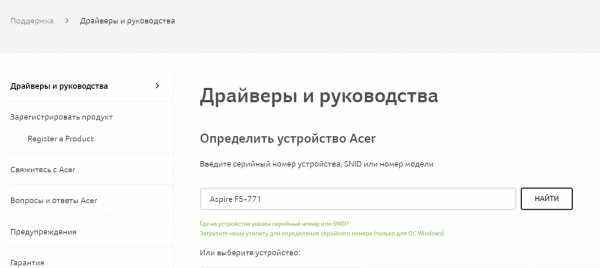
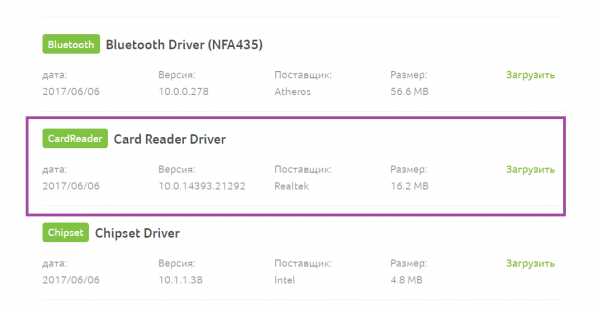
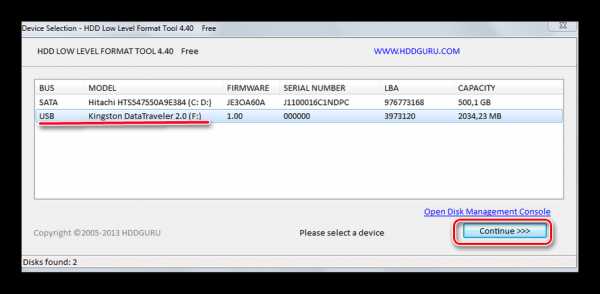
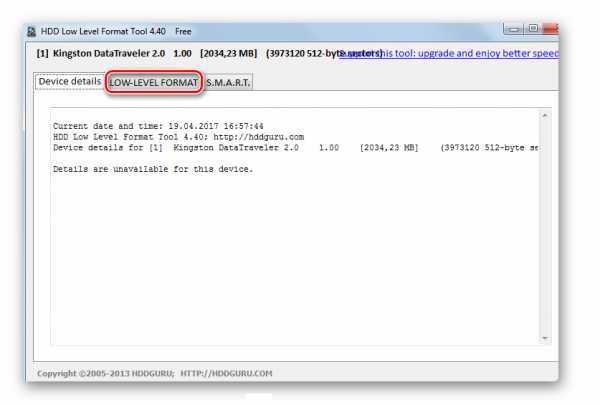
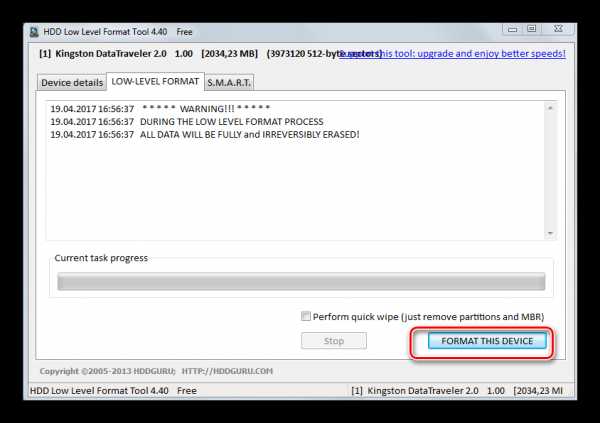
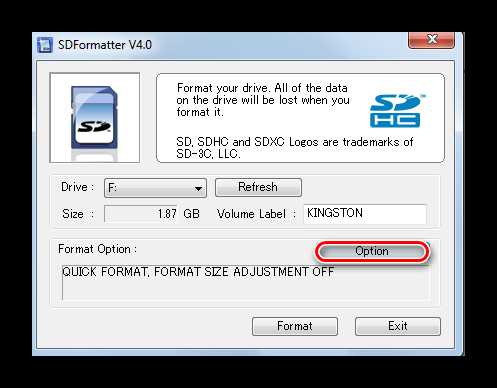
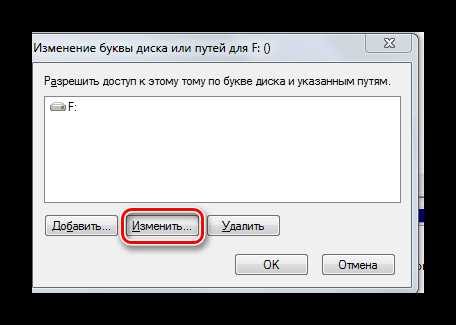 Если флеш-карта появилась в системе, но информация на ней не отображается, ее нужно отформатировать. Как это сделать, читайте на нашем сайте.
Если флеш-карта появилась в системе, но информация на ней не отображается, ее нужно отформатировать. Как это сделать, читайте на нашем сайте.