Автор Анатолий На чтение 5 мин. Просмотров 5.4k. Опубликовано
Ситуация, когда компьютер не видит картридер, возникает по нескольким причинам: произошел сбой файловой системы, конфликт букв диска, неправильное подключение, несовместимость картридера и карты памяти. Чтобы решить проблему, нужно воспользоваться специальной утилитой, отформатировать флешку, подключить к другому устройству или сбросить настройки БИОС. Карта может быть повреждена, поэтому при подключении к ноутбуку пользователь не сможет открыть файлы, находящиеся на этом носителе. В старых моделях ноутбука имеется встроенный картридер, который не может прочитать современные sd-карты. Решение проблемы — приобретение нового картридера, который имеет USB-разъем. Можно открыть флешку через фотоаппарат или телефон, подключив устройство через USB-кабель к компьютеру, чтобы скопировать нужные файлы, хранящиеся на этом носителе.
Проверка драйверов картридера
Сначала пользователь должен убедиться, что вставляет sd-карту правильной стороной. На устройстве должно быть изображено, как нужно ее вставлять.
Если на компьютер не были установлены соответствующие драйвера, sd-карта не будет работать. Флешку в таком случае нельзя найти в «Управлении дисками». Чтобы сделать проверку драйверов картридера, нужно зайти в «Диспетчер устройств» и посмотреть есть ли вопросительный знак напротив нужного устройства.
Войти в «Диспетчер устройств» можно двумя способами:
- В Windows 7 и 10 вход осуществляется через «Панель управления.
- Вызвать сочетанием клавиш Win+R меню «Выполнить» и ввести в поле текст «devmgmt.msc». Затем следует нажать «Ок».
Если нет проблемы с драйверами, во вкладке «Контроллеры USB» возле устройства не будет высвечиваться никаких значков. В случае отсутствия картридера в этом списке нужно установить или обновить драйвера на него. Чтобы найти нужные программы, можно воспользоваться автоматическим поиском. Если в комплекте с устройством при покупке шел компакт-диск, следует загрузить записанные на нем программы.
Если автоматический поиск не дал результата и у вас нет диска, нужно зайти на официальный сайт производителя и поискать драйвера там. Пользователь может в «Диспетчере устройств» нажать кнопку «Обновить конфигурацию» (см. изображение ниже).


Программы для устранения неполадок
Если ноутбук при запуске флешки предлагает провести форматирование, он видит устройство, но не может распознать его файловую систему. В таком случае высвечивается сообщение, как показано на рисунке:


Такое происходит из-за ошибки в файловой системе карты или ОС не может прочитать систему, которая ей незнакома. Эта проблема возникает после подключения флеш-карты к телевизору. Проверка устройства средством устранения неполадок поможет решить эту ситуацию. Можно воспользоваться встроенной в Windows утилитой «chkdsk». Для ее вызова нужно запустить командную строку и ввести в поле «cmd». Затем нажать кнопку «Enter» и ввести такой текст: chkdsk g:/f (буква f обозначает диск sd-карты) и нажать кнопку ввода.
Если проблема была в системном сбое, после окончания процедуры карта вновь станет читаемой. Если утилита не помогла и вновь возникает сообщение о форматировании, нужно восстановить файлы, находящиеся на этом устройстве (если они представляют какую-либо ценность для владельца). Сделать это можно с помощью бесплатных программ: «Recuva», «Pandora Recovery», «R.saver». При возобновлении информации данные нужно устанавливать на жесткий диск.
Конфликт в названии раздела
Проверка буквы диска в «Управлении дисками» устранит ошибку, если произошел конфликт символов ( ОС присвоила флешке букву, которая уже есть в системе). Порядок действий:
- Открыть командную строку и ввести в поле «diskmgmt.msc». Затем нужно нажать клавишу ввода.
- Найти в списке флеш-карту, которая при запуске не отображается, и нажать на нее правой кнопкой мыши.


- В контекстном меню выбрать «Изменить букву».
Если причина кроется не в конфликте букв, то искомой карты не будет в списке. Если указана файловая система RAW, sd-карту придется отформатировать.
Сброс настроек в БИОС
Нужно проверить, включен ли соответствующий слот в настройках БИОС. Если нет, то следует выбрать в разделе с портами нужное устройство и поставить возле него галочку.
Сброс настроек BIOS можно произвести после перезагрузки компьютера. Следует нажать F2, когда появится черный экран с цифрами. У некоторых производителей для выхода в БИОС используется клавиша «Delete». Каждое устройство имеет свой собственный BIOS, который отличается от остальных. Название раздела с устройствами — «Miscellaneous Devices», обозначение sd-карты — «SD Reader» или “Media Card Reader”.
Механические повреждения
Проверка на механические повреждения контактов с большой вероятностью поможет решить проблему невидимости карты памяти на ноутбуке. Чтобы убедиться в работоспособности карты, необходимо попробовать открыть ее на другом компьютере или ноутбуке. В случае неудачи рекомендуется заменить флешку, так как она нерабочая. Если другое устройство смогло распознать съемный носитель, но он работает со сбоями, проблема в механических повреждениях или в загрязненных коннекторах.
Нужно взять ватную палочку и смочить ее спиртом, а затем протереть контакты на обратной стороне флешки. Нельзя лить жидкость на карту памяти и вставлять ее в порт, пока она до конца не просохла. Если после процедуры очистки контактов карта памяти заработала на другом ноутбуке, а на компьютере по-прежнему не хочет запускаться, нужно почистить слот для флешек специальной насадкой со сжатым воздухом.
Проблема может крыться и в картридере, который не поддерживает определенные типы sd-карт. Информацию о совместимости устройства можно найти на его упаковке или на официальном сайте производителя.
Если ни один из методов не принес желаемого результата, нужно проверить компьютер на вирусы. Некоторые вредоносные программы блокируют доступ к съемным носителям и делают их невидимыми. Можно воспользоваться встроенной программой диагностики Windows, чтобы ОС сама нашла неполадку и устранила ее.
Оцените статью: Поделитесь с друзьями!Компьютер не видит картридер
Давайте рассмотрим такую проблему: компьютер не видит картридер. Что делать? Почему так происходит?
Первым дело, нужно понять, какие существуют карты памяти. Делается это по одной простой причины – многие путают форматы карт, которые в свою очередь отличаются.
«MicroSD». Форм-фактор (размер) – 11 x 15 мм. Этот формат карты распространен в телефонах и портативных плеерах, а также в планшетах и многих других мелких гаджетах. В комплекте к нему часто идет адаптер для того, чтобы флешку можно было подключить, как SD карту. Также через соответствующий адаптер она подключается к ноутбуку – к картридеру ноутбука.
«MiniSD». Форм-фактор – 21,5 x 20 мм. Ранее был очень популярным форматом и чаще всего использовался в технике небольшого размера. Сейчас формат используется значительно реже, главным образом из-за популярности более мелкого формата «microSD».
«SD». Форм-фактор – 32 x 24 мм. Используется в гаджетах, где требуется хороший объем памяти и большая скорость копирования/считывания данных (фотоаппараты и видеокамеры). Имеется несколько вариантов этого формата: SD 1, SD 1.1, SDHC и SDXC.
Теперь зная о разновидностях карт, необходимо узнать какие именно карты поддерживает ваш картридер. Для этого ищем информацию о вашем ноутбуке, либо о модели картридера, если это внешний картридер и смотрим что именно за карточки поддерживает картридер. Во многих случаях, картридер просто не поддерживает карту, даже не смотря на наличие размерного адаптера!
Следующим этапом будет проверка карты и картридера на работоспособность. Проверить карту можно, используя другой ноутбук. Просто вставьте свою карту в рабочий картридер и посмотрите будет ли он видеть карту.
Картридер проверяется обратным путем: вставьте в него заведомо рабочую карту и проверьте запустится ли она на вашем картридере.
Используя утилиту HDD Low Level Format Tool, вы можете произвести форматирование карты памяти, чтобы восстановить ее структуру. Возможно структура карты была повреждена в следствии неаккуратного использования, например, изъятия в процессе считывания или записи.
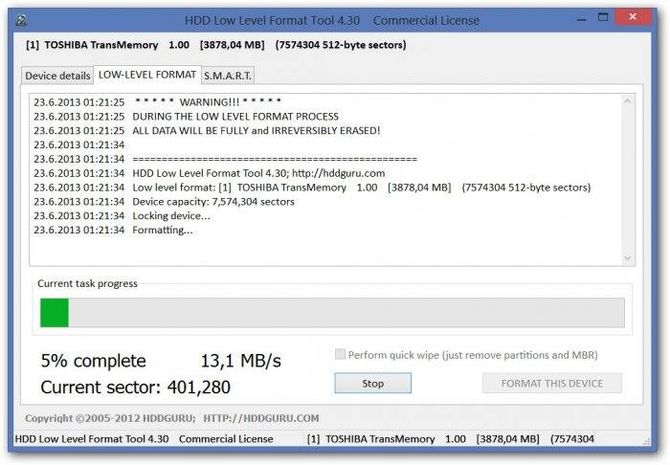
Используя утилиту SDFormatter, вы можете попробовать восстановить вашу карту. Делается это просто. Однако если не удастся, то значит ваша карточка либо отжила свое, либо у вас проблемы с картридером.
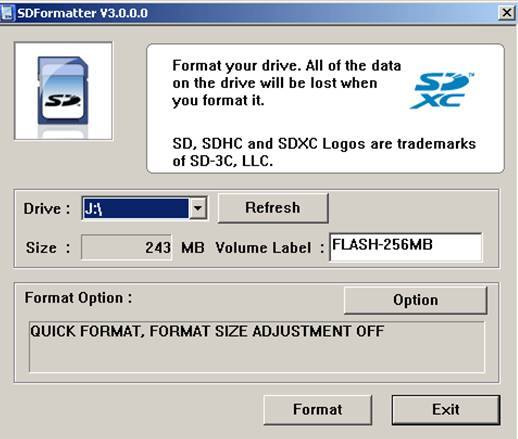
Таким образом, мы рассмотрели, по каким причина ваша карта может не читаться, либо что может быть причиной того, что компьютер не видит карту. Если информация была для вас полезной, то заходите к нам на сайт еще.
простые пути решения этой проблемы :: SYL.ru
Нередко возникает неприятная ситуация во время работы на современных ПК, когда не работает картридер. Как показывает практика, подобную проблему можно с легкостью решить независимо от уровня подготовки пользователя. Достаточно просто выполнить определенный набор действий, по результатам которых можно определить причину неработоспособности. Если дело в программном обеспечении, то в большинстве случаев все легко устраняется. А вот если аппаратная неисправность в устройстве, то проще купить новое и не ремонтировать.

Программная проверка
Если не работает картридер, а до этого он превосходно функционировал, то диагностику начинаем с программного обеспечения. Для этого заходим по адресу «Пуск/Панель управления/Диспетчер устройств». Напротив группы устройств «Контроллеры USB» не должно быть никаких знаков (например, восклицательный в желтом треугольнике). Если это так, то нужно всю группу удалить и поставить заново драйвера. Обычно они есть на компакт-диске, который шел в комплекте с материнской платой. Также при этом рекомендуется удалить программное обеспечение самого устройства для чтения флеш-накопителей и аналогичным образом его подготовить. В некоторых случаях, когда картридер является Plug&Play, драйвера на него встроены в операционную систему, и они будут потом автоматически установлены, когда она его «увидит». После этого нужно почистить систему при помощи специализированных утилит (например, CCleaner) и лишь только затем делать инсталляцию. На следующем этапе проверяем работоспособность и, если не работает картридер, переходим к следующему этапу.

Проверка конфликтов
Эту неисправность также можно отнести к программным. В некоторых случаях к тому, что не работает встроенный картридер, приводят некорректные настройки BIOS. Они могут быть сбиты неопытным пользователем или вирусом. Для входа в него при загрузке ПК зажимаем «Del» и держим до тех пор, пока в нижней части не появится сообщение о том, что выполняется вход в BIOS, на английском. После входа перемещаемся на пункт «Load optimized defaults». На нем нажимаем «Enter». На появившийся запрос отвечаем положительно. Далее нажимаем «F10». Откроется еще один запрос, на который необходимо также ответить положительно. Затем пойдет перезагрузка ПК.
Аппаратное тестирование
На этапе выполнения низкоуровневой проверки необходимо устройство демонтировать. Для стационарных системных блоков снять его не составляет особого труда. А вот если не работает картридер на ноутбуке, то проще обратиться в сервисный центр в таком случае. Неподготовленному пользователю будет проблематично разобрать это достаточно сложное устройство. Далее снятый картридер необходимо визуально осмотреть. Особенно стоит обратить внимание на состояние контактных групп внутри него. Не всегда это возможно сделать снаружи, и тогда приходится его разбирать. Достаточно часто бывают случаи, когда контакты или подогнулись, или, что еще хуже, отломались. В первом случае будет достаточно их поправить. Далее собираем устройство обратно. А вот при поломке контакта необходимо 25-ваттным паяльником выпаять его остатки и впаять новый. Ну, и далее в обратном порядке собираем устройство для чтения.

Заключение
Если не работает картридер, то ничего страшного не произошло. Достаточно выполнить указания, ранее изложенные, и причину неисправности можно определить. В случае программных проблем вернуть к жизни неисправное приспособление можно легко и просто. Нужно только обновить программное обеспечение. А вот при аппаратной поломке нужно разбирать и смотреть, в чем причина. Если при визуальном осмотре не удалось выявить источник неисправности, то восстановить его работоспособность проблематично. Лучше просто заменить устройство новым. Это можно сделать только на стационарных ПК. Для мобильных ПК рекомендация будет следующая – обратиться в сервисный центр.
Ситуация, когда компьютер не видит картридер, возникает по нескольким причинам: произошел сбой файловой системы, конфликт букв диска, неправильное подключение, несовместимость картридера и карты памяти. Чтобы решить проблему, нужно воспользоваться специальной утилитой, отформатировать флешку, подключить к другому устройству или сбросить настройки БИОС. Карта может быть повреждена, поэтому при подключении к ноутбуку пользователь не сможет открыть файлы, находящиеся на этом носителе. В старых моделях ноутбука имеется встроенный картридер, который не может прочитать современные sd-карты. Решение проблемы — приобретение нового картридера, который имеет USB-разъем. Можно открыть флешку через фотоаппарат или телефон, подключив устройство через USB-кабель к компьютеру, чтобы скопировать нужные файлы, хранящиеся на этом носителе.
Проверка драйверов картридера
Сначала пользователь должен убедиться, что вставляет sd-карту правильной стороной. На устройстве должно быть изображено, как нужно ее вставлять.
Если на компьютер не были установлены соответствующие драйвера, sd-карта не будет работать. Флешку в таком случае нельзя найти в «Управлении дисками». Чтобы сделать проверку драйверов картридера, нужно зайти в «Диспетчер устройств» и посмотреть есть ли вопросительный знак напротив нужного устройства.
Войти в «Диспетчер устройств» можно двумя способами:
- В Windows 7 и 10 вход осуществляется через «Панель управления.
- Вызвать сочетанием клавиш Win+R меню «Выполнить» и ввести в поле текст «devmgmt.msc». Затем следует нажать «Ок».
Если нет проблемы с драйверами, во вкладке «Контроллеры USB» возле устройства не будет высвечиваться никаких значков. В случае отсутствия картридера в этом списке нужно установить или обновить драйвера на него. Чтобы найти нужные программы, можно воспользоваться автоматическим поиском. Если в комплекте с устройством при покупке шел компакт-диск, следует загрузить записанные на нем программы.
Если автоматический поиск не дал результата и у вас нет диска, нужно зайти на официальный сайт производителя и поискать драйвера там. Пользователь может в «Диспетчере устройств» нажать кнопку «Обновить конфигурацию» (см. изображение ниже).

Программы для устранения неполадок
Если ноутбук при запуске флешки предлагает провести форматирование, он видит устройство, но не может распознать его файловую систему. В таком случае высвечивается сообщение, как показано на рисунке:

Такое происходит из-за ошибки в файловой системе карты или ОС не может прочитать систему, которая ей незнакома. Эта проблема возникает после подключения флеш-карты к телевизору. Проверка устройства средством устранения неполадок поможет решить эту ситуацию. Можно воспользоваться встроенной в Windows утилитой «chkdsk». Для ее вызова нужно запустить командную строку и ввести в поле «cmd». Затем нажать кнопку «Enter» и ввести такой текст: chkdsk g:/f (буква f обозначает диск sd-карты) и нажать кнопку ввода.
Если проблема была в системном сбое, после окончания процедуры карта вновь станет читаемой. Если утилита не помогла и вновь возникает сообщение о форматировании, нужно восстановить файлы, находящиеся на этом устройстве (если они представляют какую-либо ценность для владельца). Сделать это можно с помощью бесплатных программ: «Recuva», «Pandora Recovery», «R.saver». При возобновлении информации данные нужно устанавливать на жесткий диск.
Конфликт в названии раздела
Проверка буквы диска в «Управлении дисками» устранит ошибку, если произошел конфликт символов (ОС присвоила флешке букву, которая уже есть в системе). Порядок действий:

Если причина кроется не в конфликте букв, то искомой карты не будет в списке. Если указана файловая система RAW, sd-карту придется отформатировать.
Сброс настроек в БИОС
Нужно проверить, включен ли соответствующий слот в настройках БИОС. Если нет, то следует выбрать в разделе с портами нужное устройство и поставить возле него галочку.
Сброс настроек BIOS можно произвести после перезагрузки компьютера. Следует нажать F2, когда появится черный экран с цифрами. У некоторых производителей для выхода в БИОС используется клавиша «Delete». Каждое устройство имеет свой собственный BIOS, который отличается от остальных. Название раздела с устройствами — «Miscellaneous Devices», обозначение sd-карты — «SD Reader» или “Media Card Reader”.
Механические повреждения
Проверка на механиче
Если ваша SD-карта не отображается в Проводнике Windows, когда вы подключаете ее к считывателю карт (Card Reader) вашего ПК, не отчаивайтесь. Это обычная проблема с Windows, и, несмотря на то, что она очень расстраивает, ее обычно очень легко исправить.
Ниже приведен список исправлений, которые работали для других пользователей Windows. Начните в верхней части списка и проведите свой путь вниз, пока не найдете исправление, которое работает для вас.
Способ 1. Обновите драйвера
В 80%, данная проблема решается установкой драйверов.
Драйвер можно скачать на официальном сайте производителя ноутбука.
Для ноутбуков lenovo
Для ноутбуков HP

Для ноутбуков Asus
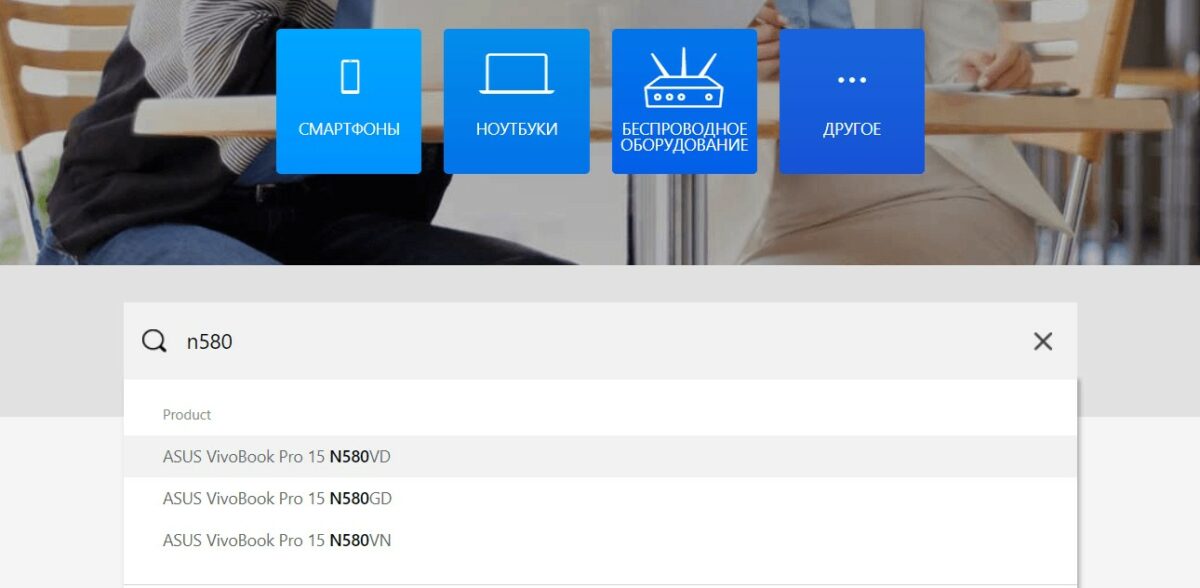
Для ноутбуков Aser
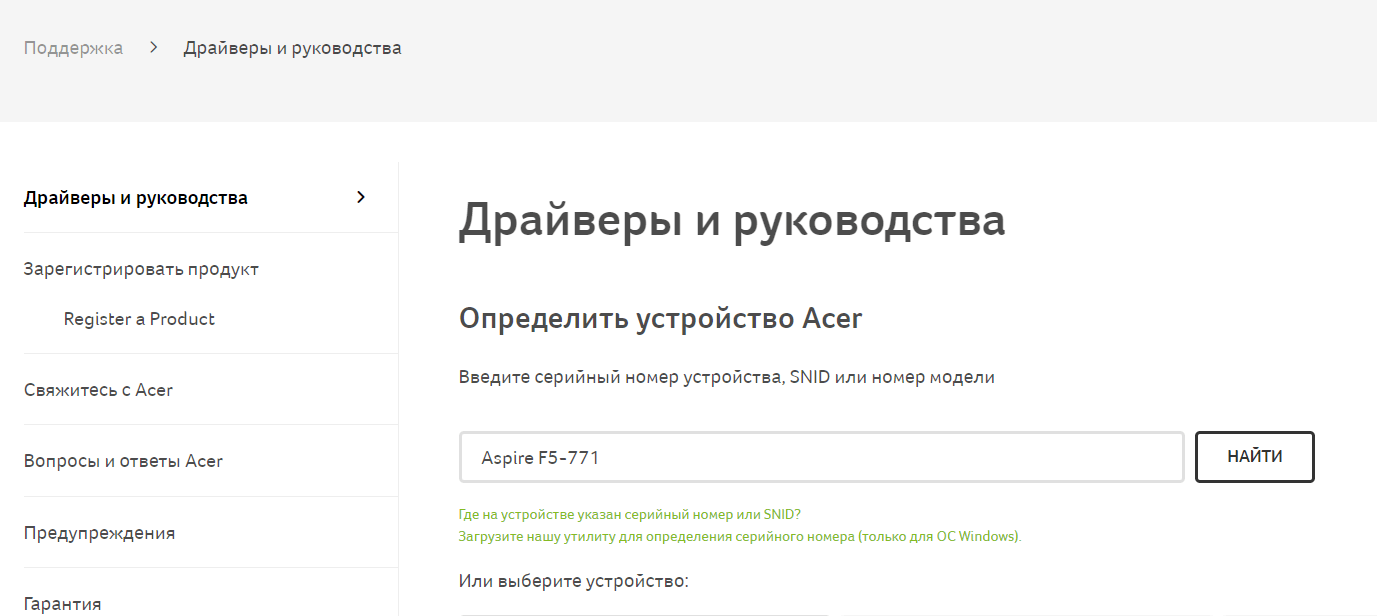
Для других брендов ноутбуков, установка драйвера для картридера аналогична.
Вот сайты других производителей:
- Dell — https://www.dell.com/support/home/ru/ru/rubsdc?app=drivers
- Prestigio — http://www.prestigio.com/MultiBoard_Drivers
- Toshiba — https://support.toshiba.com/drivers
Способ 2. Запуск Windows Installer
- Нажмите Windows + R .
- Введите « services.msc » без кавычек в поле запуска и нажмите клавишу Enter .
- Найдите установщик Windows.
- Затем щелкните по нему правой кнопкой мыши и нажмите « Пуск».
- Затем вы можете снова запустить средство устранения неполадок оборудования и устройств.
Попробуйте проверить, распознается ли Card Reader в Проводнике.
Способ 3. Переустановка контроллера
- Нажмите клавиши Windows + R на клавиатуре.
- Введите devmgmt.msc в текстовое поле «Открыть».
- Разверните контроллеры универсальной последовательной шины из окна.
- Щелкните правой кнопкой мыши драйверы и выберите «Удалить» .
- Нажмите «ОК» в «Подтвердить запрос на удаление устройства».
- Перезагрузите компьютер, драйверы будут автоматически установлены на вашем Windows 10.
Способ 4. Проверьте свою SD-карту на другом ПК.
Если ваша SD-карта неисправна, ваш компьютер не узнает ее. Чтобы проверить, вам нужно найти другой компьютер с кард-ридером и проверить свою SD-карту на этом компьютере, чтобы убедиться, что она работает.
Если ваша SD-карта не работает на другом ПК, она, вероятно, неисправна, и вам нужно ее заменить.
Если он действительно работает в другом компьютере, то это не неисправна карта, но это может быть, что ваш картридер неисправен.
Способ 5: Отключить, затем включить устройство чтения карт
Перейдите к диспетчеру устройств, как указано выше — когда я это делаю, нет адаптеров хоста SD, но есть устройства технологии памяти, в которых есть устройство RealteK PCIE Card Reader. Выберите это, затем нажмите «Драйвер», затем «Отключить», подтвердите всплывающее окно, затем обратно на экран драйвера нажмите «Включить» и его всплывающее окно — теперь появляется SD-карта, как и ранее, и доступна.
Не знаю, почему это работает, но это было для меня ».
Если вы не знаете, как это сделать, выполните следующие действия:
1) На клавиатуре нажмите клавишу Win + R (клавиша Windows и клавиша R ) одновременно, чтобы вызвать окно запуска.
2) Введите devmgmt.msc в поле запуска и нажмите «ОК» .
4) Перейдите на вкладку Драйвер . Нажмите «Отключить устройство» .
5) Когда будет предложено отключить устройство, нажмите «Да» .
6) Дважды щелкните устройство чтения карт, чтобы открыть окна «Свойства». Нажмите « Включить устройство», чтобы снова включить устройство.
Мы надеемся, что эти советы помогут вам устранить неполадку проблемы с SD-картой. Пожалуйста, прокомментируйте ниже, если у вас есть какие-либо вопросы или предложения. Мы всегда рады услышать о новых решениях!
Способ 6. Очистите SD-карту и считыватель
Еще одна очень распространенная причина непризнанной SD-карты — очень простая: грязная SD-карта или запыленный считыватель карт. Либо приведет к плохим контактам между картой и считывателем.
Итак, второе, что вам нужно сделать, это дать вашей карте чистый и удалить пыль с устройства чтения, а затем снова попробовать карту.
- Чтобы очистить карту, окуните хлопчатобумажную ткань в немного спирта или воды и слегка протрите грязную область, обращая особое внимание на металлические контакты.
- Чтобы очистить ваш читатель, используйте устройство сжатого воздуха, чтобы выдуть пыль из считывающего устройства. Кроме того, вы можете купить контактный чистильщик на Amazon, который вы можете использовать для очистки читателя.
Сейчас очень многие электронные устройства для своей работы используют карточки на основе твердотельной памяти (флэш). Причем речь идет не только о мобильных телефонах и цифровых фотоаппаратах. Многие производители видеокамер также все чаще предлагают модели, в которых цифровой поток сохраняется непосредственно на флэш-памяти. В свете этого становится понятным, почему все современные ноутбуки и их собратья нетбуки с планшетами в 90% случаев оснащаются встроенным модулем для чтения карточек флэш-памяти. Наверняка все слышали термин «картридер». Собственно, это и есть этот модуль — Card (карточка) Reader (читатель). Если не работает картридер, то удобство работы с устройствами существенно снижается. Например, вместо того, чтобы непосредственно скопировать файлы с карточки фотоаппарата, приходится использовать шнур-переходник. Причины, из-за которых не работает картри
Кард ридер не работает в Windows 7 — решение

Несколько дней мучался с кард ридером под Windows 7. Так вставишь — не работает, этак вставишь — тоже не работает. Думал уже, что брак может быть какой затесался — разобрал, проверил все провода. Но опасения были напрасные — внутри всё тоже было в порядке.
Причем странное дело, USB на кард ридере работает отлично, но как только пытаешься воткнуть в него Соневскую карточку или SD — загорается красный огонёк и всё. Никаких действий. Все дрова поставлены, все настроено и должно работать. В диспетчере задач — один восклицательный знак над ним висит, но говорится, что устройство работает. Как выяснилось проблема была не в карт ридере, а в Windows 7. Система не всегда может найти соотвествующий драйвер для обычного устройства (но ведь количества вшитых по умолчанию должно хватать за глаза), хотя почему это происходит — не изветсно. В общем не буду лезть в дебри, о которых не могу рассказать подробно, лучше сразу выдам решение.
И так, если у вас китайский кард ридер (и это скорее всего так), или он не видится в системе после переустановки Windows 7 — не стоит бить тревогу, всё достаточно просто. На всякий случай сделал пошаговую инструкцию. Вдруг кто-то не знает где панель управления…?
Решение:
Заходим в панель управления —
Открываем диспетчер устройств.
Выбираем наш кард ридер 
(скорее всего он будет с желтым восклицательным знаком)
Отправляемся во вкладку Драйверы и жмем Обновить
Выбираем Выполнить поиск драйверов на этом компьютере
И снова самостоятельно выбираем драйвер
Ага, здесь выбираем «USB составное устройство» и жмём далее
«USB составное устройство» и жмём далее
(оно у меня уже не отображается, так как я уже всё поставил)
Компьютер подумает, пару раз найдет различные устройства, потом подумает еще немного и сообщит о том, что все драйверы успешно установлены. После этого вставленные Sony PRO Duo и обычные SD карточки без проблем видятся и запускаются. Так жизнь значительно проще.
Спасибо за чтение =)
Заказал с одного из популярных интернет аукционов дешевый USB-картридер для SD-флешек. Первое время он работал нормально, а недели через две начал сбоить, а однажды даже угробил мне классные фотки. Конечно можно было заказать новый, но я решил немного помучить старый USB-картридер.

Неисправность состоит в том, что картридер при подключении к компьютеру определялся без проблем, а вот содержимое вставленной в него исправной карты памяти, показывать категорически отказывался. Если делать нескольких попыток иногда происходит то, что карта памяти читалась, но со сбоями и один раз даже угробила мне данные.
После пристального разглядывания устройства под нумизматическим микроскопом, мои подозрения пали на слот памяти с кучей контактов. Основная трудность ремонта состоит в том, что к многочисленным контактам этого разъёма очень трудно подлезть, т.к очень сильно мешает металлическая крышка. Покрутив чудо китайской мысли в своих не очень прямых руках, я обратил внимание, что крышка слота достаточно просто отстёгивается, так как зафиксирована на пластмассовом основании классическими защёлками. Чуть подковырнув одну из сторон крышки, я без каких либо затруднений демонтировал её.

Единственное, что может препятствовать снятию этой крышки — это ее контакт, который припаян к общему проводу платы. В моем случае этот контакт был совсем отвратительно пропаян, и поэтому металлическая крышка отстегнулась без особых затруднений.

Если очень внимательно приглядеться к слоту под карту памяти, то можно увидеть, что у него имеется два пружинящих контакта. Первый (1) предназначен для определения положения SD-карты в слоте. Он замкнут на общий только после того, как в слот полностью вставлена SD карта.

Второй контакт (2) необходим для определения, включена ли функция защиты от удаления файлов на SD-карте памяти или нет.

Как видим, оба этих контакта являются своеобразными «глазами» картридера. А металлическая крышка является общим контактом, который припаян к общему проводу на основной плате. В случае, если эта крышка плохо контачит с общим, то и возникают сбои и проблемы. Микросхема платы картридера думает, что карта памяти в слоте отсутствует или видит ее кратковременно. Чтобы решить эту неисправность, необходимо пропаять общий контакт крышки.

Вот таким простым способом и обычным паяльником можно устранить сбои в работе китайского картридера SD-флешек. Так как в электронике всё чаще применяется бессвинцовый припой, то подобные неисправности из-за плохой пайки далеко не редкие. А причиной их может быть всего один плохо пропаянный контакт. Поэтому, если у вас проблемы считывателя карт памяти в ноутбуке или планшете, то в первую очередь проверьте качество пайки слота карты памяти.
Здравствуйте.
Сегодня один из самых популярных типов носителей — это флешка. И кто бы что не говорил, а век дисков CD/DVD подходит к концу. Тем более, что цена одной флешки всего раза в 3-4 больше, чем цена DVD диска! Правда есть одно маленькое «но» — диск «сломать» намного сложнее, чем флешку…
Хоть и не часто, но с флешками иногда происходит одна неприятная ситуация: вынимаете флеш-карту microSD из телефона или фото-аппарата, вставляете в компьютер или ноутбук, а он ее не видит. Причин этому может быть достаточно много: вирусы, программные ошибки, выход из строя флешки и т.д. В этой статье, я бы хотел остановиться на самых популярных причинах невидимости , а так же привести некоторые советы и рекомендации, что делать в таких случаях.
Виды флеш карт. Поддерживается ли SD карта вашим кардридером?
Тут хотелось бы остановиться поподробнее. Многие пользователи часто путают одни виды карт памяти с другими. Дело в том, что SD флеш-карт существует три вида: microSD, miniSD, SD.
Зачем так сделали производители?
Просто есть разные устройства: например, небольшой аудио-плеер (или небольшой мобильный телефон) и, например, камера или фото-аппарат. Т.е. устройства совершенно разные по размеру с разными требованиями к скорости работы флеш-карт и объему информации. Для этого то и существует несколько видов флешек. Теперь поподробнее о каждом из них.
1. microSD
Размер: 11мм х 15мм.
Флеш-карты microSD очень популярны благодаря портативным устройствам: плеерам, телефонам, планшетам. Используя microSD, память перечисленных устройств можно очень быстро увеличить на порядок!
Обычно, при покупке, в комплекте к ним идет небольшой адаптер, для того, чтобы данную флешку можно было подключит
SD-карта не отображается в Windows 10 (не обнаружена)
Распространенная проблема: компьютер / ноутбук не читает флэш-память, а ее содержимое недоступно. В этом руководстве вы найдете типы проблем и некоторые предлагаемые варианты их устранения.
Содержание :
Неправильное форматирование SD-карты (файловая система несовместима с Windows)
Вы отформатировали SD-карту в Linux или Mac OS X и затем подключили ее к ПК. Windows не может прочитать файлы SD-карты, если формат файловой системы SD-карты не поддерживается.
Как это исправить
Мы предлагаем отформатировать SD-карту в универсальном формате FAT32. Это легко сделать с помощью стандартной утилиты Windows, а также с помощью специальных программ, таких как SDFormatter, JetFlash Recovery Tool, USB Disk Storage Format Tool и т. Д.

Пожалуйста, прочитайте пошаговое руководство, чтобы избежать ошибок:
Как отформатировать SD-карту или USB-флешку в NTFS и FAT
Повреждение файловой структуры флеш-памяти вирусом
Некоторые вирусы скрывают данные и заменяют их exe-файлами с одинаковыми именами без фактического удаления данных.Одним из относительно безвредных вирусов такого типа является Trojan-Downloader.Win32.VB.hkq. В результате своих действий операционная система Windows скрывает файлы SD-карты. Вы не сможете увидеть файлы, не сняв защиту и не удалив с нее вирус.
Что делать . Любая антивирусная программа поможет вам решить проблему и исправить ошибки. Одним из них является доктор CureIt. Помимо удаления Worms, Spyware, Hacktools с ПК, утилита поможет исцелить USB-накопители и SD-карты.
1. Загрузите и установите Dr Web Cureit на свой компьютер.
Скачать Dr. CureIt бесплатно
2. Нажмите «Выбрать объекты для сканирования» и выберите нужные медиа-диски и папки.
3. Запустите поисковый сканер, нажав «Начать сканирование».

Плохие сектора и другие ошибки чтения / копирования
Компьютер не распознает SD-карту с ошибками чтения и поврежденными секторами. Характеристики:
- SD-карта перестала работать
- устройство неправильно распознается системой
- не все файлы могут быть открыты / скопированы правильно.
Что делать
Установите Flash Memory Toolkit на свой компьютер. Программа выполнит серию быстрых тестов и проверит SD-карту на наличие ошибок. В отчете будут указаны ошибки при чтении / записи информации. Возможно, это не решит проблему, но вы увидите истинную картину состояния SD-карты.

SD-карта сломана
Никогда не устраняйте риск механического отказа SD-карты: в результате неправильной работы устройства, в результате несчастного случая или простой случайности.Основные причины отказа:
- физическое повреждение внутренних компонентов,
- повреждение микросхемы памяти,
- замыкание электронной платы,
- деформация в результате повышения температуры.
Повреждение SD-карты может быть обнаружено визуально:
- корпус деформирован,
- имеются признаки плавления или другого повреждения механического характера,
- обрыв вилки, соединяющей электронную плату и разъем считывателя карт.
Что делать
Скорее всего, отремонтировать SD-карту невозможно или это будет стоить больших денег. Не каждый специалист в вашем городе осмелится перепаять чип: компоненты-доноры необходимо заказывать у поставщиков. Поэтому, если на SD-карте не было чрезвычайно важной информации, рекомендуется заменить ее на новую.
USB-порт неправильно или поврежден (не подключен к материнской плате ПК)
Если для подключения SD-карты к ПК используется внешний картридер, соединение устанавливается через USB-кабель.Следовательно, проблема может быть связана с нерабочим USB-портом компьютера или кабеля.
Как это исправить .
1) Извлеките SD-карту из USB-разъема и попробуйте прочитать ее через другие порты. Если все идет хорошо, вы услышите отчетливый «победный» звук Windows и / или значок в системном трее: это означает, что SD-карта была подключена к ПК.
2) Устройство чтения карт памяти может быть повреждено. Если возможно, используйте другой кард-ридер, например, тот, который встроен в ноутбук.
3) Имеет смысл заменить USB-кабель, соединяющий кардридер с ПК.
Драйверы SD-карты отсутствуют или устарели
В большинстве случаев современные операционные системы могут легко идентифицировать модель SD-карты и обнаружить подключенный кард-ридер. Но в редких случаях Windows может вызвать конфликт, из-за которого SD-карта не будет распознана как устройство хранения.
Что делать . Убедитесь, что SD-карта совместима с текущей операционной системой.Информацию о поддерживаемой ОС можно найти в документации на сайте производителя устройства. Если производитель рекомендует установить драйвер, сделайте это.
USB-разъем засорен
Иногда условия, в которых находится SD-карта, не самые благоприятные. Проблемы могут возникнуть также из-за надлежащего технического обслуживания. Из-за небрежного хранения и постоянного использования контакты SD-карты накапливают пыль, мешающую подключению SD-карты к компьютеру.
Что делать .
1) Тщательно почистите контакты SD-карты, убедившись, что из кармана в гнездо SD-карты не попала шелуха, пыль и другие посторонние предметы.
2) USB-порт ПК также может быть забит грязью и пылью. Возьмите палку или спичку и почистите щель.
SD-карта не отображается: ответы на вопросы
Я взял SD-карту моего друга. После «очистки» антивирусом его нельзя обнаружить ни на одном компьютере, ни в любой другой программе.При удалении драйверов через «Диспетчер устройств» после повторного подключения драйвера появляется окно «Загрузка драйверов», но драйвер не установлен из-за сбоя. Почему мой компьютер не распознает мою карту памяти?
Возможно, таблица файлов повреждена, поэтому Windows не видит SD-карту. Попробуйте отформатировать его с помощью программного обеспечения для подписи (если оно доступно на сайте производителя). Или используйте HDD Low Level Format Tool, который является программой низкоуровневого форматирования.
Если нет физического повреждения привода, то других вариантов нет. Плюс форматирование — единственный метод воздействия на запоминающее устройство с помощью программы.
При подключении флэш-памяти устанавливается программное обеспечение. Windows показывает, что устройство готово к доступу, но компьютер все еще не распознает его. Почему мой компьютер не читает мою карту памяти?
Откройте «Управление дисками» и проверьте, распознается ли флэш-память как том файла или как нераспределенное пространство.Тогда вам нужно:
- назначить новую букву на USB-накопитель через «Управление дисками Windows»
- создать новый том файла
- отформатируйте флэш-память в FAT32 или exFat
У меня есть флешка Silicon Power емкостью 32 ГБ, но компьютер ее не видит. В «Диспетчере дисков» он отображается как нераспределенное пространство, но при попытке создать простой том файла появляется сообщение об ошибке.В результате компьютер не распознает SD-карту и Windows Explorer говорит «Пожалуйста, вставьте диск».
Вы можете создать новый раздел через «Управление дисками» через Панель управления. Файловое пространство может быть помечено как RAW, но на нем необходимо создать новый раздел. Кроме того, существуют специализированные программы для работы с разделами и форматирования.
Также ознакомьтесь с руководством по форматированию флэш-накопителя USB.
> Проводник Windows не видит SD-карту после ее форматирования.Когда вы пытаетесь включить его на телефоне, он говорит: «невозможно безопасно удалить устройство sd-карту sandisk», а когда вы пытаетесь отформатировать его через телефон, ничего не происходит вообще. Как с этим справиться?
1) Возможно, модель sd-карты не поддерживается вашим мобильным устройством, что случается довольно часто.
2) Если Windows не распознает exFAT, попробуйте Fat32.
3) Проверьте карту на любом другом устройстве Android: ее можно прочитать? Если проводник Windows не видит карту, откройте «Управление дисками» через панель управления и проверьте, есть ли свободное место.Если есть, необходимо отформатировать SD-карту и назначить диск буквой (см. Ответ выше).
Я пытаюсь восстановить удаленные фотографии с помощью программы Recuva, но мой ноутбук не будет читать мою SD-карту после того, как она была подключена к нему через USB, и телефон выглядит как портативное устройство. Значок отладки USB включен, но в то же самое время также и соединение через MTP. Что лучше делать в этой ситуации?
При восстановлении файлов из внутренней памяти необходимо создать ее образ (см. Инструкции), а затем подключить копию внутренней памяти к ПК в качестве отдельного диска.После этих сложных манипуляций Recuva сможет обнаружить память телефона.
При попытке отформатировать SD-карту на компьютере появляется сообщение: «диск защищен от записи». Я не смог отформатировать его, и теперь ПК также не видит карту. Индикатор устройства чтения карт памяти работает, но SD-карта не отображается на компьютере.
Проверьте производительность диска через Управление дисками (Запустите diskmgmt.ЦКМ). При подключении SD-карты к ПК в списке должно появиться новое устройство. Чтобы флэш-память отображалась в «Проводнике», на ней должен быть создан новый отформатированный диск. Все эти действия доступны через Управление дисками.
,USBПривет @ ron9567611,
Благодарим Вас за проявленный интерес к форумам поддержки HP. Это отличное место для поиска необходимой вам помощи от других пользователей, экспертов HP и другого персонала службы поддержки. Чтобы вы могли получить максимальную отдачу от участия в форуме HP, вы также можете впервые посетить наше Руководство по форуму HP здесь? Узнайте, как разместить и многое другое.
Я вижу из сообщения, что у вас проблемы с портом USB и устройством чтения карт SD, не работающим на вашем ноутбуке HP.Не волнуйтесь, у меня есть несколько шагов, которые помогут вам решить вашу проблему.
Чтобы предоставить вам точное решение, мне понадобится еще несколько деталей:
Были ли недавно внесены какие-либо изменения в ПК до начала проблемы?
Было ли какое-либо обновление / сброс прервано недавно?
Когда в последний раз это работало (дата)?
А пока давайте попробуем эти шаги здесь: Давайте рассмотрим одну проблему за раз.
Выполните действия, описанные в документе поддержки, для — ПК HP — Устранение неполадок USB-подключений (Windows 10, 000
Следующее, что я хотел бы предложить, это обновить биос на компьютере, используя эту ссылку.
Устройство чтения карт памяти не работает:
Поскольку накопитель обычно отображается только когда карта вставлена в слот,
Вот список статей, которые вы можете использовать для решения проблем с устройством чтения карт памяти:
Зайдите в диспетчер устройств и удалите кардридер, он должен быть указан как IDE ATA / ATAPI контроллеры.
Это приведет к удалению и переустановке драйвера для устройства чтения карт.
Вот менеджер устройств alinkto.проверьте, не вызвана ли проблема из-за проблемы с картой. Если SD-карта сломана, она не будет распознана ПК. Вы можете подключить карту к другому ПК, чтобы посмотреть, работает ли она. Если это не работает, вы можете попробовать очистить карту. После очистки карты, если она по-прежнему не работает, возможно, карта повреждена, возможно, вам необходимо заменить карту.
проверьте, работает ли кардридер. Если устройство чтения карт застряло в пыли, это приведет к плохому контакту между устройством и устройством чтения карт.Попробуйте почистить гнездо устройства для чтения карт памяти и посмотрите, решит ли это проблему.
проверьте, не отключен ли считыватель карт в настройках BIOS. На первом экране после перезагрузки найдите клавишу, которую нужно нажать для «BIOS» или «Настройки». Убедитесь, что устройство чтения карт не было отключено в настройках BIOS.
Если это НЕ решит проблему, пожалуйста, не стесняйтесь писать, и я буду рад провести дополнительные исследования для вас по этой проблеме.
Если вы хотите помочь другим, ищущим то же решение, которое вы нашли, пометьте сообщение как Принятое решение.
Если вы хотите выразить признательность за мои усилия, пожалуйста, нажмите на значок Thumbs up в нижней части моего комментария.
И я надеюсь, что у тебя хороший день, Впереди.
С уважением,
Jeet_Singh
Я сотрудник HP
@ardic
Добро пожаловать на форумы HP, я вижу, что устройство чтения карт SD не распознается.
Установлены ли последние обновления, которые могли вызвать проблему? Вы пытались восстановить систему?
- Пока вы отвечаете, вот несколько советов, которые я рекомендую вам сделать:
Зайдите в диспетчер устройств и удалите кард-ридер, он должен быть указан как IDE ATA / ATAPI контроллеры.
Это приведет к удалению и переустановке драйвера для устройства чтения карт.
Откройте диспетчер устройств (удерживайте клавишу Windows + X и выберите диспетчер устройств)
Следуйте инструкциям в предыдущей процедуре, чтобы удалить устройство.
Если вам будет предложено перезагрузить компьютер, выполните следующие действия:
- Подключите устройство и перезагрузите компьютер. Устройство будет обнаружено и переустановлено после перезагрузки Windows.
- Следуйте инструкциям на экране для завершения установки.
Если вам не предлагается перезагрузить компьютер, выполните следующие действия:
- В диспетчере устройств в меню Действие выберите Сканировать изменения оборудования .
* Примечание
Сканирование на наличие изменений оборудования не будет переустанавливать устройство Plug and Play, если на компьютере уже установлен драйвер.Если устройство не было удалено, Сканирование на наличие аппаратных изменений не обнаружит подключение устройства как изменение. Вы должны удалить устройство Plug and Play для Windows, чтобы начать установку при повторном подключении устройства.
Если проблема не устранена, попробуйте первый драйвер в списке по ссылке ниже: Нажмите здесь
Я знаю, что он сделал переустановку драйвера, но это шаги, предложенные HP, и если все сделано именно так, как упомянуто, это должно решить проблему, в противном случае это может быть аппаратная неисправность.
Дайте мне знать, как это происходит.
Чтобы поблагодарить меня за мои усилия по оказанию вам помощи, пометьте мое сообщение как принятое решение . , чтобы оно помогло нескольким другим.
Приветствия.
Sandytechy20
Я сотрудник HP

