Что делать если компьютер не видит micro SD карту памяти
На сегодняшний день довольно большой популярности набрал способ хранения данных на переносных флеш-накопителях. И сейчас все производители флешек бороться за создание максимально маленькой по размерам и большой по объёму памяти флешки, лидирующие позиции в минимальных размерах занимают Micro SD карты.
Micro SD флеш-карты на сегодняшний день являются самыми маленькими устройствами хранения данных, которые запущенны в серийное производство.
Из-за очень хрупкой структуры эти накопители довольно часто приходят в негодность в следствии физических повреждений, или некорректного завершения работы с такими флеш-накопителями.
Не редки случаи, когда после небольшого периода работы с картой она перестаёт читаться либо вовсе не определяется устройствами, поэтому нельзя полагаться на долговечную работу такого накопителя. Советую использовать Micro SD карту как пространство для работы, а не для постоянного хранения информации. Хотя с каждым днем производители таких SD карт улучшают их стойкость, и все больше приближают их к возможности использования для постоянного и долговечного хранения информации.
Хотя с каждым днем производители таких SD карт улучшают их стойкость, и все больше приближают их к возможности использования для постоянного и долговечного хранения информации.
Причины, по которым компьютер может не определять Micro SD карту:
- Аппаратная проблема.
- Поломка флешки.
- Присвоение уже назначенной буквы раздела.
- Конфликт файловых систем.
- Вредоносные программы в операционной системе.
Если ваша Micro SD карта перестала определяться телефоном, фотоаппаратом либо другим устройством, тогда вам необходимо извлечь ее и вставить в компьютер для диагностики, определения и устранения проблемы.
Перейдем к рассмотрению и устранению самых частых причин неисправности такого флеш-накопителя.
Как проверить определилась ли Micro SD карта на компьютере?
Для того, чтобы понять определил ли ваш компьютер вашу Micro SD карту, можно воспользоваться 2-мя способами.
Первый способ. Открыть мой компьютер и проверить подключение нового раздела. Если у вас появился новый диск, тогда флешка определилась.
Если у вас появился новый диск, тогда флешка определилась.
Второй способ. Если в проводнике ничего не появилось, тогда стоит проверить определил ли вообще компьютер, что к нему подключили SD карту. Для этого заходим в мой компьютер, нажимаем правой кнопкой мыши по компьютеру и в выпавшем меню выбираем «Управление».
После чего откроется окно Управления компьютером, в нем в левой части находится меню. Нам необходимо выбрать раздел «Управление дисками».
В отобразившейся статистике мы можем увидеть все подключенные накопители к компьютеру, определить их объем, или же задать букву раздела.
Если вы не увидели вашу SD карту в этом перечне, тогда читайте следующие причины и их решения.
Аппаратная проблема
Если вы пытаетесь подключить вашу SD карту к компьютеру через переходник или же через картридер, и ничего не происходит стоит первым делом проверить на работоспособность эти устройства сопряжения.
Если для подключения карты вы используете картридер, тогда попробуйте вставить в него заведомо рабочую Micro SD карту, если заведомо рабочая карта тоже не определилась, в таком случае проверьте и переустановить драйвера картридера. Если после всех проделанных попыток ничего не изменилось, тогда скорее всего проблема в картридере.
Если после всех проделанных попыток ничего не изменилось, тогда скорее всего проблема в картридере.
Если вы используете ноутбук, тогда скорее всего вы пытаетесь вставить SD карту через переходник, непосредственно во встроенный картридер ноутбука. Если при применении этого способа подключения так же ничего не происходит, тогда рекомендую проверить первым делом драйвера на встроенный картридер, после чего проверить на работоспособность переходник.
Драйвера для картридеров можно скачать и установить с официальных сайтов производителей, если у вам портативный картридер, который подключается через USB порт, тогда скачайте драйвера с оф-сайта производителя. В том случае если вы пользуетесь встроенным картридером ноутбука, тогда вы можете скачать драйвера с официального сайта производителя вашего ноутбука.
Для того, чтобы проверить определен ли драйвер вашего картридера системой, необходимо открыть «Диспетчер устройств», для этого нажимаем сочетание клавиш Win+R и в открывшейся строке «Выполнить» введите команду «devmgmt. msc».
msc».
Откроется окно «Диспетчера устройств» в котором можно увидеть устройства на которых не установлен драйвер. Такие устройства будут помечены желтым треугольником с восклицательным знаком. Если таких устройств нет, тогда раскройте раздел «Переносные устройства» и убедитесь в том, что компьютер определил сам картридер, что бы отбросить вариант не рабочего устройства.
Поломка флешки
В том случае, если вы проверили работоспособность выше указанных устройств и убедились в их исправности, тогда стоит проверить Micro SD карту на наличие физических повреждений, трещин, сколов, деформации или повреждения внешнего слоя, так как такой флеш-накопитель состоит из множества мелких дорожек, которые легко поцарапать и оборвать.
Попробовать подключить её в какое-либо устройство смартфон, фотоаппарат и т.п. Если флешка не определяется ни в одном устройстве, тогда скорее всего она физически повреждена и ремонту не подлежит. К обращению в сервисный центр вас может с подвигнуть, только наличие на карте важной информации.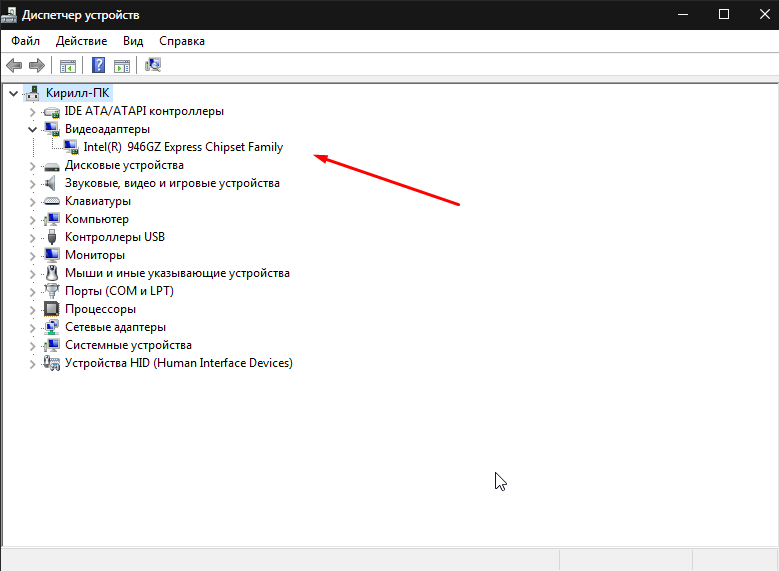
Присвоение уже назначенной буквы раздела
Такого типа проблема встречается довольно часто. Это происходит при подключении SD карты к компьютеру, система присваивает ей туже букву, что и существующему разделу, из-за этого происходит конфликт и мы не видим нашу флешку в перечне дисков компьютера.
Для того чтобы устранить такого типа проблему открыть раздел «Управления компьютером» выше описан способ открытия этого раздела.
После попадания в раздел «Управления дисками» нам необходимо найти нашу флешку, ориентируйтесь на её объем, выбираем диск, совпадающий с объёмом нашей Micro SD карты. Нажимаем по нему правой кнопкой мыши и в выпавшем меню выбираем пункт «Изменить букву диска или путь к диску …».
Откроется окно, в котором нам необходимо нажать кнопку «Добавить».
В открывшемся окне выбираем букву этому разделу и нажимаем «ОК».
Готово, мы задали букву нашему разделу, теперь проверяем его наличие в проводнике.
Конфликт файловых систем
Не редко встречаются случаи, когда флешка определилась, но открыть её не выходит. Причиной этому может быть конфликт файловых систем или повреждённая файловая система самой Micro SD карты. Если данные на флешке для вас не играют никакой роли, тогда можете попытаться отформатировать её в файловую систему NTFS.
Причиной этому может быть конфликт файловых систем или повреждённая файловая система самой Micro SD карты. Если данные на флешке для вас не играют никакой роли, тогда можете попытаться отформатировать её в файловую систему NTFS.
Для этого нажмите правой кнопкой мыши на флешку и в выпавшем меню выберете пункт «Форматировать».
В открывшемся окне форматирования в разделе «Файловая система» выбираем NTFS, задаём Метку тома и нажимаем кнопку «Начать».
Таким образом мы отформатировали Micro SD карту в формат NTFS, после чего вы можете открыть её.
Вредоносные программы в операционной системе
Столкнувшись с проблемой определения Micro SD накопителя, вы можете и не подозревать что виной всему этому могут быть вредоносные программы, так называемые вирусы, которые могут блокировать порты USB и не давать работать компьютеру с вашей картой памяти.
В таком случае лучше всего будет провести полное сканирование системы вашей антивирусной программой, или же прибегнуть к бесплатным антивирусным программам, которые смогу вам помочь в этом.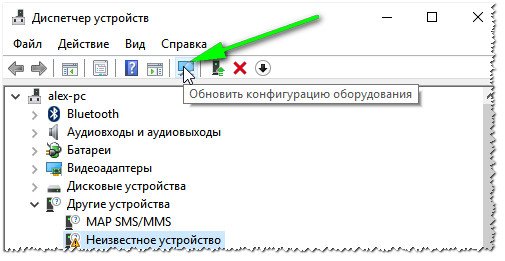
Одну из таких посоветую вам – это Dr.Web CureIt!
Программа является абсолютно бесплатной и предназначена только для сканирования и нахождения вирусных программ и удаления их.
Что бы скачать эту программу перейдите на официальный сайт Dr.Web по ссылке https://free.drweb.ru/cureit/
Скачайте программу и запустите сканирование.
После окончания удалите все найденные вредоносные программы и после перезагрузки компьютера попробуйте подключить Micro SD карту еще раз.
Заключение
Как видите причин, по которым ваш компьютер не видит Micro SD карту много, поэтому нельзя однозначно ответить на вопрос «Почему мой компьютер не видит карту памяти?», так как причиной этому могут служить проблемы различного характера. Что бы не ошибиться и решить проблему стоит по очереди проделать все шаги, описанные в этой статье.
Так же не забывайте, что при форматировании вся информация с флеш-накопителя будет удалена.
И советую все же не хранить важную информацию на накопителях такого типа, так они чаще всего отказывают в работе из-за очень хрупкого строения.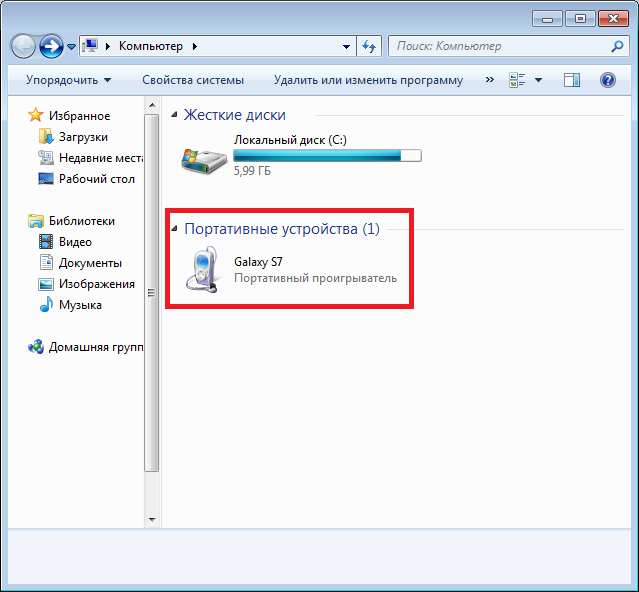 Используйте такого типа накопители для непосредственной работы с файлами сохраняя их в более надежные места.
Используйте такого типа накопители для непосредственной работы с файлами сохраняя их в более надежные места.
Также читайте:
Что делать, если Windows не может отформатировать flash-накопитель
Как установить пароль на флешку
Флешка не открывается просит отформатировать, что делать?
Что делать, если компьютер не видит SD-карту
По распространенности и популярности SD-карты почти ничем не уступают USB-флешкам, использующим ту же технологию хранения данных. Основная разница между этими двумя типами накопителей заключается в интерфейсе подключения. Более компактные SD-карты используются в основном в мобильных гаджетах, но с тем же успехом на них можно записывать и считывать данные на ноутбуках и десктопных ПК, подключив карты через специальное устройство — картридер. Но наличие картридера вовсе не означает, что она будет распознана системой. Бывает так, что компьютер или ноутбук не видит карту памяти SD, распознаваемую другими устройствами, но может быть и иначе, когда видимый до определенного момента накопитель становится недоступен в Проводнике. Разберем основные причины такого поведения.
Разберем основные причины такого поведения.
Иная файловая система накопителя
Если ноутбук не видит SD-карту, возможно, она отформатирована в неподдерживаемой Windows файловой системе. Но чаще при конфликте файловых систем компьютер видит SD карту, но не открывает, а предлагает отформатировать ее. Решением в таком случае может стать форматирование карты в совместимую FAT32 с предварительным сохранением файлов. Удобнее всего это делать в менеджерах дисков, например, в Paragon Hard Disk Manager.
- Запустив программу, подключите карту;
- Когда она определиться в интерфейсе менеджера, создайте на ней нераспределенное пространство под копируемые файлы;
- Создайте в пустой области раздел с FAT32;
- Вставьте карту в устройство, в котором она распознается и переместите файлы на созданный раздел;
- Удалите раздел с неподдерживаемой файловой системой в Paragon Hard Disk Manager и расширьте том FAT32, заполнив нераспределённое пространство.

Примечание: если вы скопировали файлы другим способом, SD-карту можно отформатировать целиком. В этом случае можно использовать встроенную в Windows программу (клик правой кнопкой мыши на флешку в проводнике, пункт «Форматировать» в контекстном меню) или утилиту командной строки diskpart.
Конфликт букв
Еще одной распространенной причиной, по которой Windows 10 не видит SD-карту, является автоматическое назначение накопителю буквы существующего раздела. Устранить эту проблему не составляет труда.
- Перейдите в управление дисками и найдите в нём свою карту, ориентируясь на ее размер и отсутствие буквы;
- Нажмите по ней правой кнопкой мыши и выберите в меню «Изменить букву диска или путь к диску»;
- В открывшемся окошке нажмите «Добавить», укажите в новом диалоговом окне подходящую букву и нажмите «OK». После этого накопитель станет доступен в Проводнике.

Иногда вместо буквы накопителю может быть присвоен какой-нибудь символ, в этом случае SD карта будет также не видна, поэтому вместо «Добавить» в диалоговом окне назначения букв жмем «Изменить».
Проблема с драйверами
Когда компьютер не видит SD-карту через картридер, при этом она не видна и в управлении дисками, стоит проверить, всё ли в порядке с драйверами.
- Зайдите в Диспетчер устройств и разверните ветку «Дисковые устройства»;
- Наличие неопознанного, отмеченного желтым значком устройства укажет на отсутствие соответствующего драйвера. В этом случае идем на сайт производителя материнской платы компьютера, скачиваем и устанавливаем драйвер для картридера.
Начинающие пользователи могут прибегнуть к DriverPack Solution или другим программам для автоматического получения и обновления драйверов.
Сбой настроек устройств
Попробуйте сбросить настройки устройства, поскольку причиной того, что система не видит SD-карту, может стать какой-то сбой в работе его драйвера.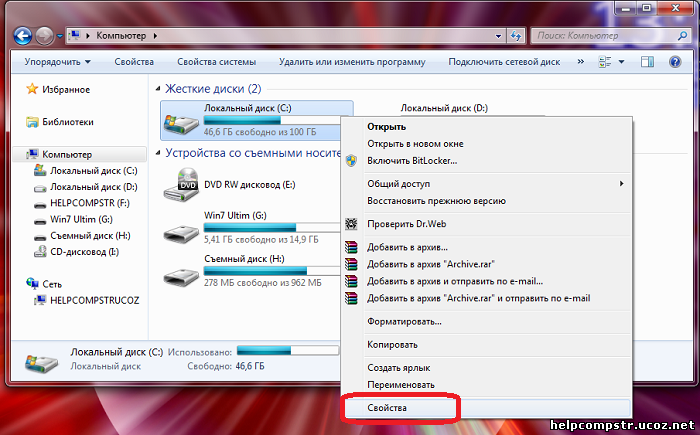
- Зайдите в Диспетчер устройств и разверните «Дисковые устройства»;
- Нажмите по подключенной карте правой клавишей манипулятора и выберите «Удалить»;
- Обновите конфигурацию оборудования через меню «Действие»;
Если это не поможет, переустановите корневой USB-концентратор, к которому подключена SD-карта.
- В меню «Вид» Диспетчера устройств выберите устройства по подключению;
- Найдите в списке вашу SD-карту и посмотрите, к какому корневому устройству она подключена. Обычно это корневой USB-концентратор;
- Удалите это устройство и перезагрузите компьютер, чтобы оно смогло переустановиться.
Аппаратная неполадка
Если встроенный картридер не видит SD-карту, это может указывать и на аппаратную проблему. Особенно, если он вообще не отображается в Диспетчере устройств. Попробуйте подключить носитель через внешний картридер (если такой есть) или вставьте карту в другой ПК. Успешное чтение накопителя только подтвердит, что со встроенным картридером у вас что-то не в порядке. Если карта не читается на других устройствах, скорее всего, проблема в самой карте. Не будет лишней и проверка контактов, состояния кабеля (при использовании внешнего картридера).
Успешное чтение накопителя только подтвердит, что со встроенным картридером у вас что-то не в порядке. Если карта не читается на других устройствах, скорее всего, проблема в самой карте. Не будет лишней и проверка контактов, состояния кабеля (при использовании внешнего картридера).
Повреждение файловой системы карты
Накопитель с поврежденной файловой системой отображается в управлении дисками, но при этом ПК видеть SD-карту не будет. Чтобы выявить ошибки и устранить их, делаем следующее:
- Откройте командную строку или PowerShell;
- Выполните в ней команду
chkdsk F:
, где F — буква карты;
- В случае обнаружения ошибок выполните команду
chkdsk F: /f /r
для исправления.
Обнаружение карт отключено в BIOS
Маловероятно, но может статься так, что в BIOS у вас отключен картридер. Ищите в BIOS раздел с подключаемыми устройствами, чаще всего он имеет название «Miscellaneous Devices» либо «Onboard Devices», могут отличаться и названия картридера, например, «SD Reader» или «Media Card Reader». Отвечающая за включение/отключение картридера настройка может находиться и в разделе «System Configuration» (см. скриншот)
Отвечающая за включение/отключение картридера настройка может находиться и в разделе «System Configuration» (см. скриншот)
Во всех случаях в качестве значения настроек должно быть выставлено «Enable». Если БИОС не видит SD-карту, возможно, имеет место повреждение самого устройства, но это необязательно, поскольку встроенный порт для microSD может не определяться BIOS по умолчанию.
Разные стандарты карт памяти и картридеров
Если Card Reader не видит SD-карту, следует убедиться, что их стандарты совместимы. То, что формат карты позволяет вставлять ее в слот картридера еще не означает, что накопитель будет прочитан, поскольку карты памяти могут отличаться и по способу чтения. Так, поддерживающий только стандарт SD картридер не будет работать с картами стандарта SDHC несмотря на одинаковый форм-фактор.
Записанные на карту файлы не читаются
Несколько иная ситуация складывается, когда SD-карта не видит файлы, на нее записанные, но при этом сама она распознается системой. Причиной опять же может быть повреждение файловой системы накопителя. Для исправления ошибок файловой системы мы использовали chkdsk, но если этот инструмент не помог устранить проблему, следует воспользоваться инструментами для восстановления данных с поврежденных носителей, например, R-Studio.
Причиной опять же может быть повреждение файловой системы накопителя. Для исправления ошибок файловой системы мы использовали chkdsk, но если этот инструмент не помог устранить проблему, следует воспользоваться инструментами для восстановления данных с поврежденных носителей, например, R-Studio.
- Запустив программу, выделите подключенный накопитель и нажмите на панели инструментов «Сканировать»;
- Подтвердите запуск сканирования в открывшемся диалоговом окне;
- По завершении процедуры, выберите в правой колонке опцию «Найденные по сигнатурам», а затем нажмите ссылку «Файлы, найденные по информации…»;
- Выделите в правой колонке нужные вам типы файлов и нажмите «Восстановить помеченные»;
- Укажите в новом диалоговом окне каталог для копирования данных и запустите процедуру восстановления нажатием кнопки «Да».
Что касается самой карты памяти, то ее, скорее всего, придется отформатировать.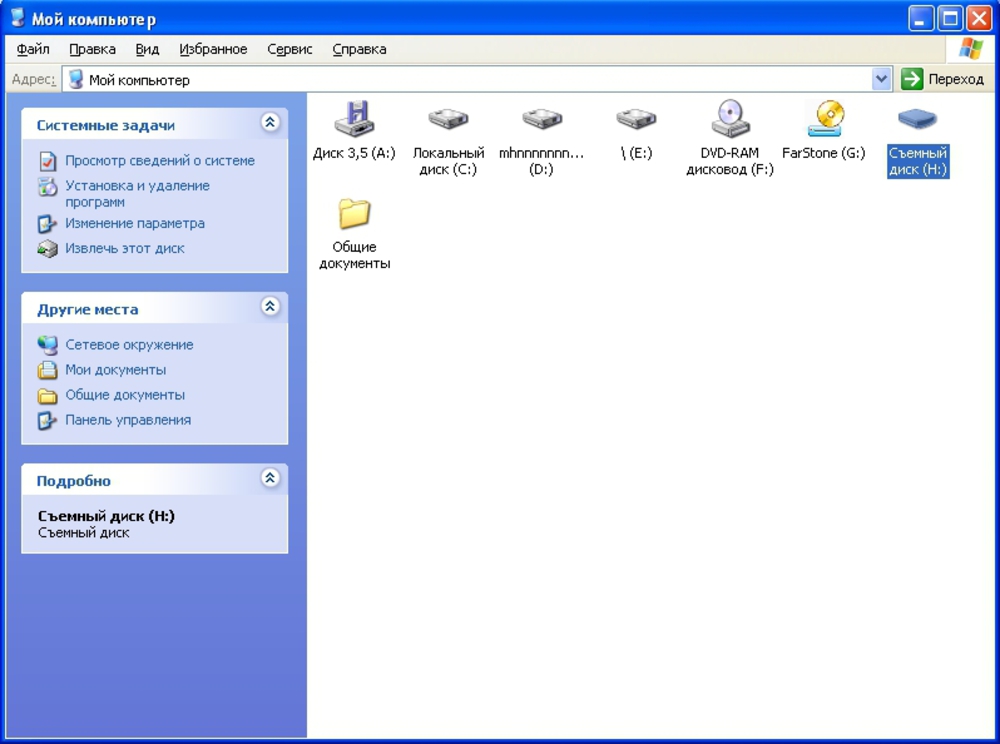 Не исключено, что для этого вам понадобится сторонний специализированный софт — HDD LOW Format или SDformatter (если Windows не справится с задачей).
Не исключено, что для этого вам понадобится сторонний специализированный софт — HDD LOW Format или SDformatter (если Windows не справится с задачей).
Итог
Будем считать, что в общем на вопрос «почему компьютер не видит sd карту» мы ответили. Конечно, нельзя исключать и других причин, но приведенные выше являются наиболее типичными. От неполадок при работе с картами памяти никто не застрахован, но их можно свести к минимуму, придерживаясь простых правил эксплуатации накопителей данного типа, частности, держать их в чистоте, использовать функцию безопасного извлечения и никогда не применять силу, пытаясь вставить устройство в картридер. Также следует учесть, что ячейки памяти неиспользуемой длительное время карты относительно быстро деградируют, поэтому хотя бы раз в неделю или две на нее нужно подавать питание, подключая к компьютеру.
Компьютер не распознаёт / не видит флеш-карту: microSD, miniSD, SD
Всем нам знакома ситуация при которой SD-карта или Flash-накопитель перестают работать или теряют способность быть распознанными на различных устройствах.
 Причин тому может быть несколько: устаревший или поврежденный драйвер, наличие вредоносного программного обеспечение, RAW-формат накопителя и ошибка форматирования.
Причин тому может быть несколько: устаревший или поврежденный драйвер, наличие вредоносного программного обеспечение, RAW-формат накопителя и ошибка форматирования.Вне зависимости от неполадки, которая вызвала данную ошибку, исправить ее для вас не составит никаких трудностей. В этой статье мы рассмотрим 3 эффективных способа восстановить видимость SD-карты на компьютере, телефоне или цифровой фотокамере.
Если вы беспокоитесь о потере важных файлов или фотографий, в конце мы расскажем ценную информацию о том как можно восстановить документ любого расширения с отформатированного накопителя, в том числе и SD-карты
Как проверить определилась ли Micro SD карта на компьютере?
Для того, чтобы понять определил ли ваш компьютер вашу Micro SD карту, можно воспользоваться 2-мя способами.
Первый способ. Открыть мой компьютер и проверить подключение нового раздела. Если у вас появился новый диск, тогда флешка определилась.
Второй способ.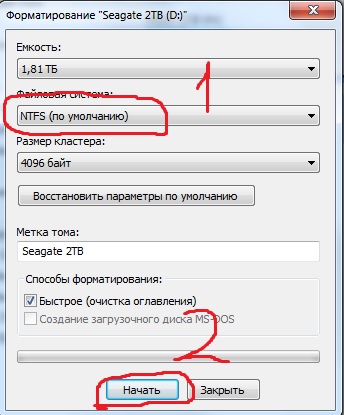 Если в проводнике ничего не появилось, тогда стоит проверить определил ли вообще компьютер, что к нему подключили SD карту. Для этого заходим в мой компьютер, нажимаем правой кнопкой мыши по компьютеру и в выпавшем меню выбираем «Управление».
Если в проводнике ничего не появилось, тогда стоит проверить определил ли вообще компьютер, что к нему подключили SD карту. Для этого заходим в мой компьютер, нажимаем правой кнопкой мыши по компьютеру и в выпавшем меню выбираем «Управление».
После чего откроется окно Управления компьютером, в нем в левой части находится меню. Нам необходимо выбрать раздел «Управление дисками».
В отобразившейся статистике мы можем увидеть все подключенные накопители к компьютеру, определить их объем, или же задать букву раздела.
Если вы не увидели вашу SD карту в этом перечне, тогда читайте следующие причины и их решения.
Неполадки со стороны видеорегистратора
Видеорегистратор является небольшим компьютерным устройством со своими чипами, микросхемами и прочими компонентами. Поэтому возникновение программного сбоя для них вполне естественный процесс.
Особенно это касается тех моделей, которые оснащены дополнительными функциями, крупным дисплеем, сенсорными кнопками и пр.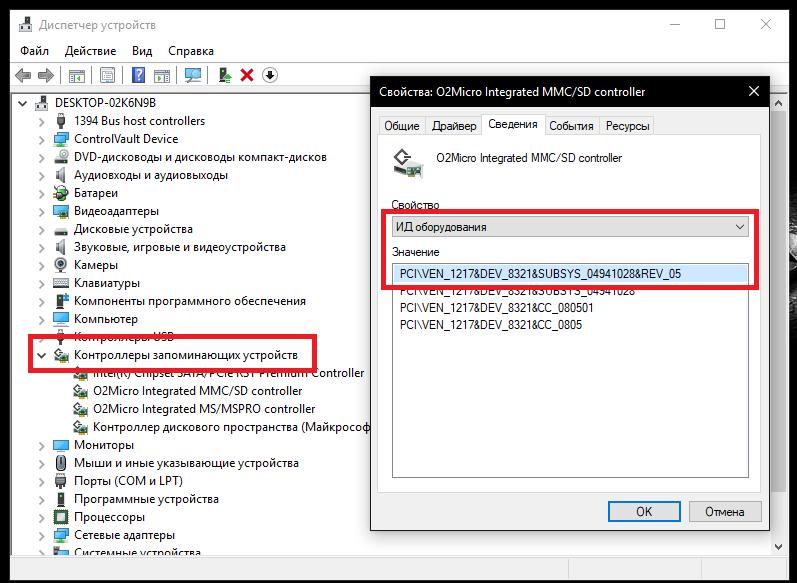
Банально регистратор может зависнуть или глюкнуть. Решается такая проблема довольно просто. Для этого достаточно перезагрузить устройство. По аналогии со смартфонами, компьютерами или планшетами. Перезагрузившись, прибор снова начинает нормально функционировать.
Если ваш видеорегистратор вдруг не видит установленную карту памяти, которую он без проблем ранее читал, есть полезный совет, что делать в такой ситуации. Нажмите на кнопку перезапуска. Обычно это Reset или иной способ перезагрузки. Если же проблема не ушла, причина более серьёзная.
Аппаратная проблема
Если вы пытаетесь подключить вашу SD карту к компьютеру через переходник или же через картридер, и ничего не происходит стоит первым делом проверить на работоспособность эти устройства сопряжения.
Если для подключения карты вы используете картридер, тогда попробуйте вставить в него заведомо рабочую Micro SD карту, если заведомо рабочая карта тоже не определилась, в таком случае проверьте и переустановить драйвера картридера. Если после всех проделанных попыток ничего не изменилось, тогда скорее всего проблема в картридере.
Если вы используете ноутбук, тогда скорее всего вы пытаетесь вставить SD карту через переходник, непосредственно во встроенный картридер ноутбука.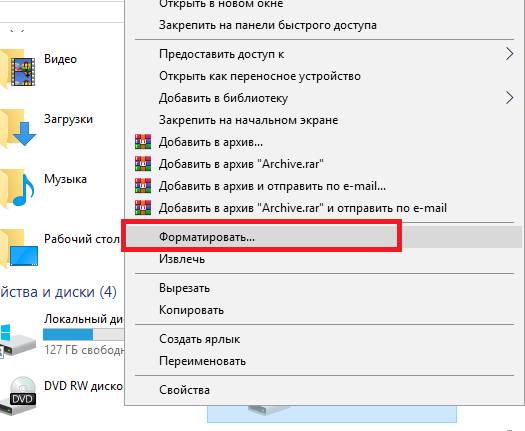 Если при применении этого способа подключения так же ничего не происходит, тогда рекомендую проверить первым делом драйвера на встроенный картридер, после чего проверить на работоспособность переходник.
Если при применении этого способа подключения так же ничего не происходит, тогда рекомендую проверить первым делом драйвера на встроенный картридер, после чего проверить на работоспособность переходник.
Драйвера для картридеров можно скачать и установить с официальных сайтов производителей, если у вам портативный картридер, который подключается через USB порт, тогда скачайте драйвера с оф-сайта производителя. В том случае если вы пользуетесь встроенным картридером ноутбука, тогда вы можете скачать драйвера с официального сайта производителя вашего ноутбука.
Для того, чтобы проверить определен ли драйвер вашего картридера системой, необходимо открыть «Диспетчер устройств», для этого нажимаем сочетание клавиш Win+R и в открывшейся строке «Выполнить» введите команду «devmgmt.msc».
Откроется окно «Диспетчера устройств» в котором можно увидеть устройства на которых не установлен драйвер. Такие устройства будут помечены желтым треугольником с восклицательным знаком. Если таких устройств нет, тогда раскройте раздел «Переносные устройства» и убедитесь в том, что компьютер определил сам картридер, что бы отбросить вариант не рабочего устройства.
Основные причины
Ситуаций, при которых видеорегистраторы не видят карты памяти, достаточно много. Причём в каждой из них отмечаются различные причины.
Вполне очевидным выглядит случай, когда автомобилист купил новую карту, вставил её в слот видеорегистратора, а тот её не прочитал. Тут высокая вероятность банально неправильного выбора.
Куда больше вопросов вызывают ситуации, при которых старая флешка, ранее работающая без проблем, вдруг перестаёт функционировать.
В основном неспособность видеорегистратора прочитать и увидеть установленный накопитель обусловлена такими причинами:
- устройство не поддерживает карту;
- есть проблемы с самим видеорегистратором;
- всё дело в форматировании;
- проблема со стороны адаптера;
- есть повреждения или брак;
- вирусное заражение;
- несоответствие класса и скорости записи.
Каждую проблему и способы её решения следует рассмотреть отдельно.
Поломка флешки
В том случае, если вы проверили работоспособность выше указанных устройств и убедились в их исправности, тогда стоит проверить Micro SD карту на наличие физических повреждений, трещин, сколов, деформации или повреждения внешнего слоя, так как такой флеш-накопитель состоит из множества мелких дорожек, которые легко поцарапать и оборвать.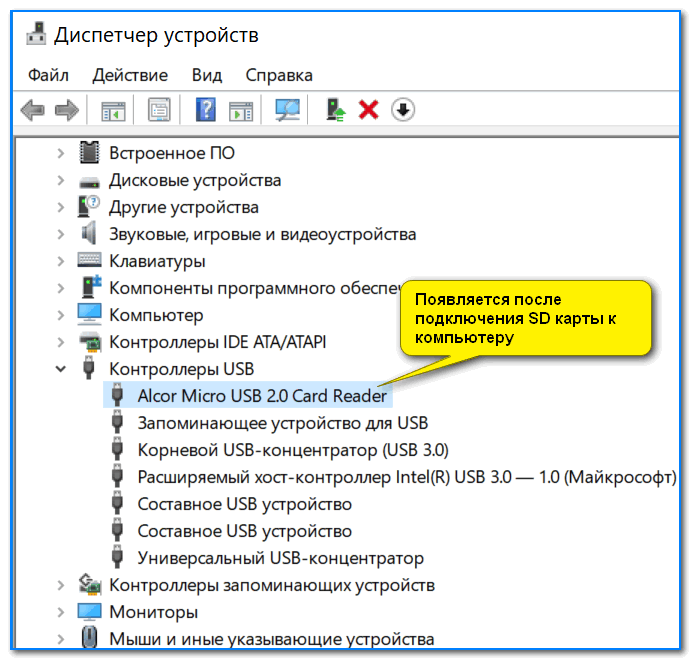
Попробовать подключить её в какое-либо устройство смартфон, фотоаппарат и т.п. Если флешка не определяется ни в одном устройстве, тогда скорее всего она физически повреждена и ремонту не подлежит. К обращению в сервисный центр вас может с подвигнуть, только наличие на карте важной информации.
Флеш-карта для ноутбука, или флеш-память
Простыми словами это маленькая микросхема с расположенным на ней транзистором. В наше время она является очень удобным девайсом для хранения информации. За счет небольших размеров, невысокой стоимости, прочности, компактности, быстродействия флеш-карты широко используются в цифровых портативных компьютерах и носителях информации. Но, к сожалению, не все пользователи ПК знают, как ими пользоваться. Попробуем разобраться.
Присвоение уже назначенной буквы раздела
Такого типа проблема встречается довольно часто. Это происходит при подключении SD карты к компьютеру, система присваивает ей туже букву, что и существующему разделу, из-за этого происходит конфликт и мы не видим нашу флешку в перечне дисков компьютера.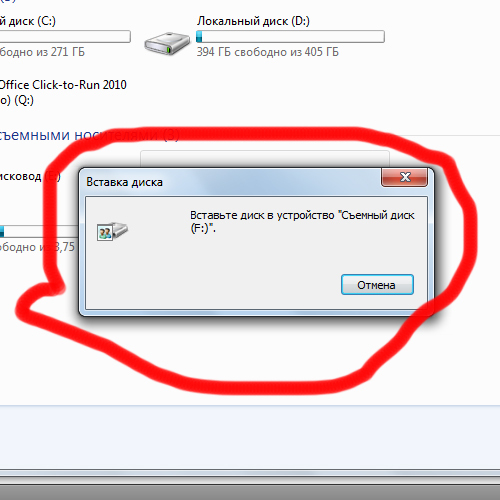
Для того чтобы устранить такого типа проблему открыть раздел «Управления компьютером» выше описан способ открытия этого раздела.
После попадания в раздел «Управления дисками» нам необходимо найти нашу флешку, ориентируйтесь на её объем, выбираем диск, совпадающий с объёмом нашей Micro SD карты. Нажимаем по нему правой кнопкой мыши и в выпавшем меню выбираем пункт «Изменить букву диска или путь к диску …».
Откроется окно, в котором нам необходимо нажать кнопку «Добавить».
В открывшемся окне выбираем букву этому разделу и нажимаем «ОК».
Готово, мы задали букву нашему разделу, теперь проверяем его наличие в проводнике.
Заводской брак
Покупая новые флешки, многие покупатели стараются максимально сэкономить. И для этого они заказывают накопители из Китая, поскольку там цены самые низкие.
Опыт автомобилистов наглядно показывает, что дешёвые изделия могут прослужить 2-3 месяца, после чего частично или полностью выйти из строя.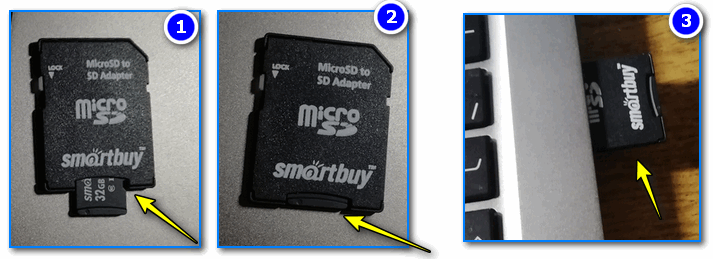
Есть и такие дешёвые карты, которые даже при полной совместимости с регистратором читаться не хотят. Причина в низком качестве, в наличии заводского брака. Информация на упаковке или на самом девайсе не соответствует действительности.
Не экономьте на качественном накопителе. При выборе хорошего устройства карта памяти может служить долгие годы.
По возможности постарайтесь вернуть товар и свои деньги. Добавьте ещё немного и возьмите нормальную флешку от ведущего производителя. Покупки лучше совершать через сертифицированных продавцов. В идеале от официального представителя.
Конфликт файловых систем
Не редко встречаются случаи, когда флешка определилась, но открыть её не выходит. Причиной этому может быть конфликт файловых систем или повреждённая файловая система самой Micro SD карты. Если данные на флешке для вас не играют никакой роли, тогда можете попытаться отформатировать её в файловую систему NTFS.
Для этого нажмите правой кнопкой мыши на флешку и в выпавшем меню выберете пункт «Форматировать».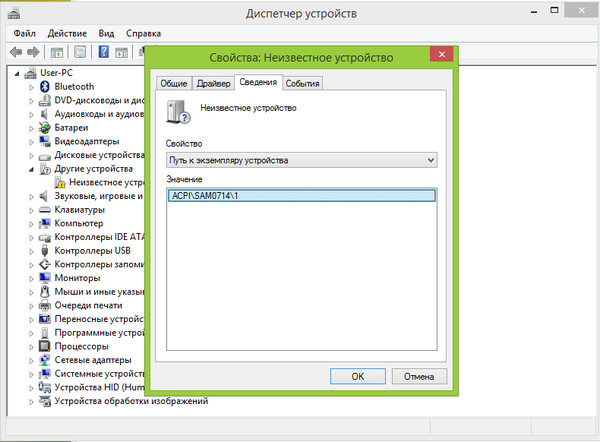
В открывшемся окне форматирования в разделе «Файловая система» выбираем NTFS, задаём Метку тома и нажимаем кнопку «Начать».
Таким образом мы отформатировали Micro SD карту в формат NTFS, после чего вы можете открыть её.
Что делать
Метод решения проблемы, когда Андроид не читает или вовсе не видит флешку, зависит от конкретной причины, поэтому каждую из них следует рассмотреть по отдельности. В большинстве случаев можно справиться самостоятельно, но, если выполнять действия неправильно, вся информация с карты удалится, поэтому рекомендуется придерживаться инструкции.
Несовместимость с мобильным устройством
Если была приобретена новая MicroSD Card, но телефон ее не читает, проблема может крыться в несовместимости, о чем система оповестит владельца гаджета соответствующим сообщением. Выход только один – ознакомиться с технической документацией к смартфону и купить другую флешку, подходящую по параметрам.
Неверно выбранный режим передачи данных
При взаимодействии сотового с компьютером, необходимо активировать соответствующее ПО и выбрать пункт «Media Transfer». Если указать «Mass Storage», карта отображаться на ПК не будет.
Если указать «Mass Storage», карта отображаться на ПК не будет.
Испортились дорожки в разъеме или отошли контакты
Основным признаком являются проблемы с обнаружением карты, если она вставлена в разъем. В данном случае система даже не будет выдавать ошибку совместимости. Выйти из ситуации можно так:
- Вытащить флешку и снова вставить ее в разъем, проследив, чтобы контакты плотно прилегали.
- Заменить контакты на чипе самостоятельно или отдать в ремонт мастеру.
- Купить новую microSD, но в таком случае извлечь информацию со старой не получится, и она останется недоступной для чтения.
- Поменять разъем в телефоне, если он стерся, т.к. они подвержены временному износу, или купить новый гаджет.
Программная ошибка
В большинстве смартфонов по умолчанию для сохранения файлов используется внутренняя память. Если аппарат не видит сд-карту, необходимо зайти через настройки в специальные опции и выбрать внешнее хранилище.
Ошибки в системе хранения информации
Чаще всего такая проблема возникает после неправильного форматирования microSD или ошибок в файловой таблице. Когда телефон не видит карту памяти, что делать в этом случае:
Когда телефон не видит карту памяти, что делать в этом случае:
- Выполнить перезагрузку в режиме Recovery.
- Зайти в меню и нажать на «Wipe cache partition». Впоследствии память будет отформатирована в системе FAT-32, т.к. она наиболее оптимальна для хранения файлов на умных устройствах.
Безопаснее всего выполнять форматирование через ПК с помощью программы SD Formatter. Для этого понадобится Cardreader и 5 минут свободного времени, т.к. в процессе участие пользователя не требуется.
Вредоносные программы в операционной системе
Столкнувшись с проблемой определения Micro SD накопителя, вы можете и не подозревать что виной всему этому могут быть вредоносные программы, так называемые вирусы, которые могут блокировать порты USB и не давать работать компьютеру с вашей картой памяти.
В таком случае лучше всего будет провести полное сканирование системы вашей антивирусной программой, или же прибегнуть к бесплатным антивирусным программам, которые смогу вам помочь в этом.
Одну из таких посоветую вам – это Dr.Web CureIt!
Программа является абсолютно бесплатной и предназначена только для сканирования и нахождения вирусных программ и удаления их.
Что бы скачать эту программу перейдите на официальный сайт Dr.Web по ссылке https://free.drweb.ru/cureit/
Скачайте программу и запустите сканирование.
После окончания удалите все найденные вредоносные программы и после перезагрузки компьютера попробуйте подключить Micro SD карту еще раз.
Защита от перезаписи
Есть накопители, на которых стоит блокировка перезаписи.
В итоге после полного заполнения карты, повторно записывать на неё данные уже не получается. Видеорегистратор не видит флешку, не хочет или не может с ней работать.
Решается проблема несколькими способами. Для этого можно использовать:
- Ручное снятие блокировки. В основном актуально для карт SD-формата. Сбоку на них есть рычажок, перемещающийся в 2 направлениях. Он может стоять в позиции Lock.
 Чтобы снять защиту от перезаписи, перетащите рычажок в другую сторону.
Чтобы снять защиту от перезаписи, перетащите рычажок в другую сторону. - Форматирование. Существует несколько методов форматирования. Какой из них выбрать, решайте сами.
- Применение анлокеров. Это специальные приспособления, внутрь которых вставляются карты. Разблокировка выполняется в автоматическом режиме. После использования анлокера нужно отформатировать флешку.
Также весьма распространённая проблема, решить которую своими силами не так сложно.
Об устройствах
Многочасовые пробки — отличительная черта крупных городов. Связано это с тем, что техника сходит с конвейеров все большими количествами. Автомагистрали не успевают разрастаться такими же темпами. Потому увеличивается вероятность возникновения аварии.
Водитель, заинтересованный в том, чтобы виновник не ушел безнаказанным (да и вообще, чтобы самому не оказаться крайним) устанавливает в машину гаджет, ведущий непрерывную запись всего происходящего.
Компьютер не видит карту памяти: microSD и что делать?
Всем доброго времени суток! Предлагаю обсудить, что делать, если компьютер не видит карту памяти.
Однажды сын знакомого взял флешку отца, подключил к ПК, но она не читалась. Подросток не придумал лучшего решения, чем форматировать носитель. Аксессуар содержал важные документы. Хорошо, что лишь копии. Чтобы не оказаться в такой ситуации, читайте, как поступить, когда комп не видит sd карту, в этой статье.
Проблема и способ решения: поврежденный кабель
К стационарному компьютеру карта памяти подключается через картридер. Отсутствие контакта между ПК и флешкой иногда объясняется поврежденным USB или гнездом.
Проверить это предположение просто: попробуйте подключить носитель посредством другого кабеля (если он есть) или к любому устройству: планшету/ноутбуку.
Также проверьте гнездо, вставив в него другой аксессуар. Если и отверстие, и адаптер в порядке, идем дальше.
Проблема и способ решения: одинаковые буквы
Бывает, название карты памяти и жесткого диска обозначается одной и той же латинской буквой, например, F. Это является частой причиной, почему компьютер не видит съемный носитель.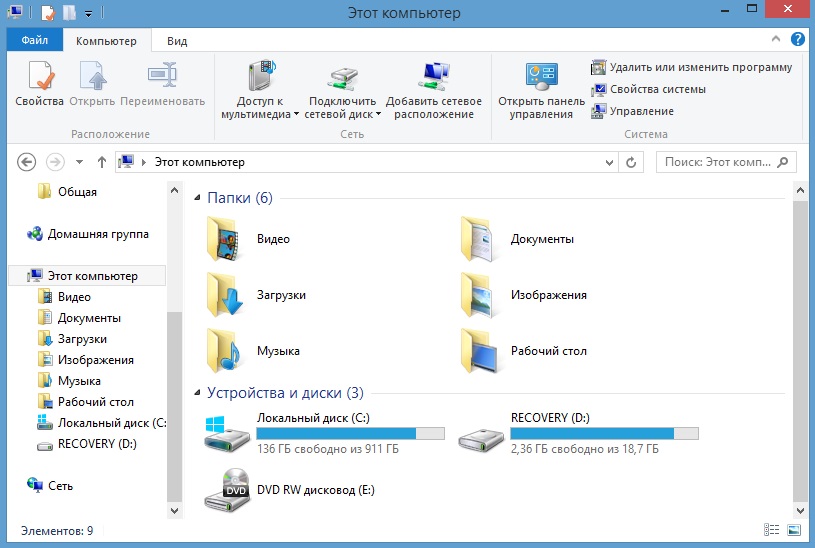
Вы можете сделать две вещи:
- Чтобы увидеть флешку заходите не в «Мой компьютер», а в «Панель управления дисками». В Виндовс версии 7/8 для этого нужно нажать Win+R, а затем в выпавшей строке ввести diskmgmt.msc. Для «восьмерки» достаточно нажать Win+Х и выбрать «управление дисками». После этого на мониторе появится окно, где отобразятся все подключенные устройства.
- Теперь необходимо поменять название карты памяти, навсегда решив проблему распознавания аксессуара. Кликните по ней правой кнопкой и выберите «Изменить имя или путь к диску».
Данные советы актуальны для нового ПК или флешки. Если комп, который давно в использовании, вдруг перестал видеть уже знакомый накопитель, скорее всего, дело в хитроумном вирусе и необходимо обратиться к профессионалу.
Проблема: несовместимость стандартов
Существует много разновидностей карт памяти: микро Сд, мини сд, SD, xD, MMC и т.п. Они разнятся не только по форм фактору, но и способу чтения. Внешне флешка может идеально подходить к разъему картридера, но это не означает, что он увидит ее содержимое.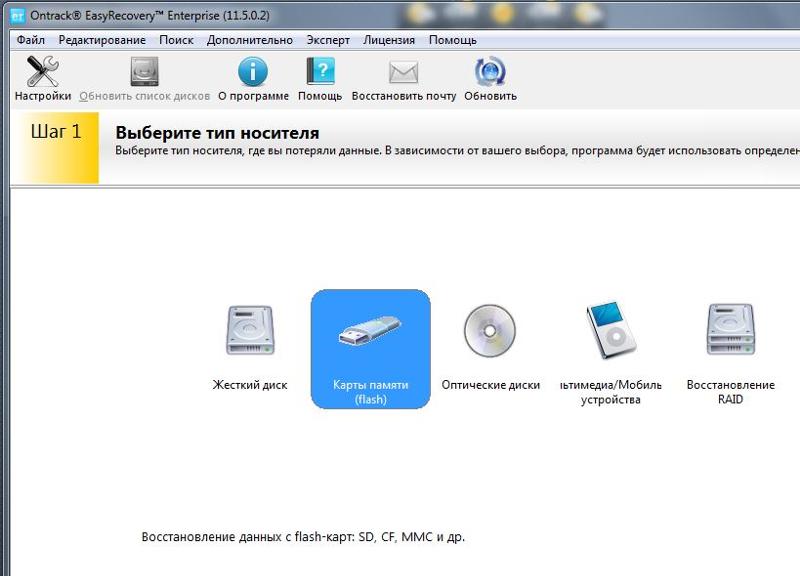
Понять, почему ПК не читает карту памяти, можно, внимательно изучив инструкцию адаптера. Если в его спецификациях указан только стандарт SD, это значит, что SDHC он не воспримет, хотя они одинаковы по размеру и обладают одними и теми же контактами. Препятствие кроется в механизме адресации: у SD он побайтный, а у SDHC – посекторный.
Большинство потребителей предпочитает аксессуары 2-в-1, используя переходник SD/MMC. Согласен, дешево, хотя не всегда удобно. Нередко при подключении флешки большего форм-фактора контакты заламываются и могут существенно повредиться. Мой приятель насильно впихнул карту от фотоаппарата в неподходящий проводник, что делать категорически нельзя. Не повторяйте подобных ошибок и пользуйтесь совместимыми картридерами.
Дело в драйверах
Нередко при некорректном чтении компьютером карты microSd пользователь не знает, что делать и просто форматирует носитель. Не стоит торопиться — на флешке может храниться очень важная информация (рекомендую использовать носители для резервного копирования, а не основного хранилища).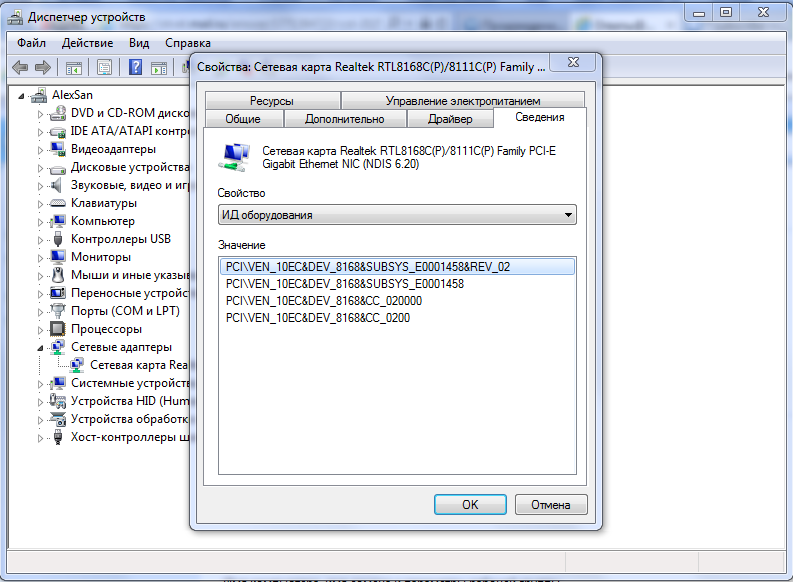 К тому же, это не всегда помогает.
К тому же, это не всегда помогает.
Например, компьютер не видит карту памяти планшета (а сам айпад прекрасно ее распознает) — это может свидетельствовать об устаревших драйверах или отсутствии оных. Нужно установить драйвера с диска, идущего в комплекте к ПК.
Если вы переустанавливали Windows и диск отформатирован, просто ищите в гугле программу для вашей операционки – лучше на официальном сайте, где есть подробная пошаговая инструкция по установке.
Проблема: настройки BIOS
При использовании данной программы возникают постоянные загвоздки при чтении съемного носителя. Но если BIOS вам нравится и отказываться от него не хотите, просто откорректируйте настройки.
- Проверьте, установлена ли актуальная версия. В случае ее устаревания, обновите BIOS.
- Убедитесь, что usb контроллер в порядке. Его порты должны быть включены и, самое важное, работать в версии 2.0. Главное отличий версий USB – в уровне подачи питания, у 1.0 он гораздо ниже, что мешает чтению современных карт стандарта SDHC.

Если с кабелем и программным обеспечением все в порядке, а карта памяти все равно не читается, попробуйте вставить ее в ноутбук (там, как правило, встроенный картридер) совместимого стандарта.
Проблема: ПК не видит смартфон
Причин может быть несколько:
- Устаревший Windows (XP не подходит для новых Андроидов, попробуйте установить «семерку»).
- Установлен графический ключ для защиты файлов на телефоне – просто введите его при открытии раздела.
- Смартфон подключен в качестве иного устройства: например, как wifi роутер или usb модем. Отключите эту опцию и увидите карту памяти.
- При подключении телефона андроид в качестве камеры компьютер может не видеть карту памяти если не включен режим передачи файлов.
Вооружившись знаниями, вы можете быть уверены, что сократите проблемы с чтением флешки на ПК до минимума.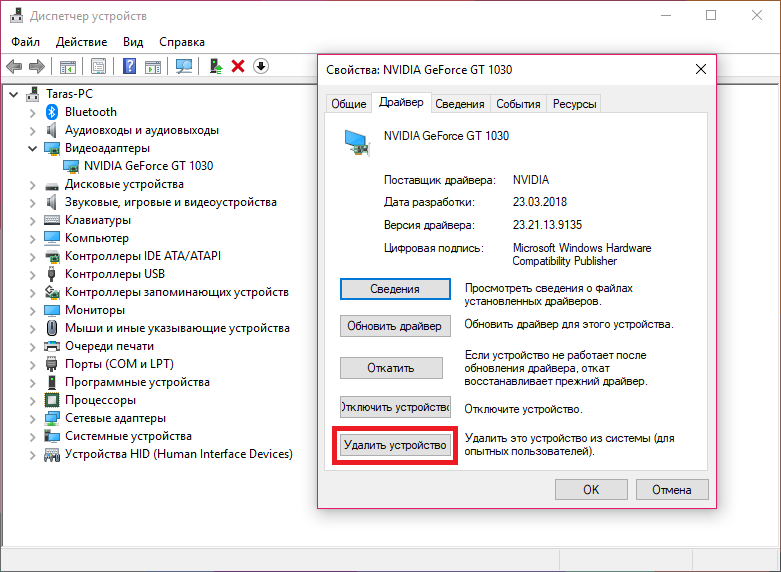 До встречи на просторах моего блога!
До встречи на просторах моего блога!
Тема одной из следующих статей — что делать, если планшет не видит карту памяти.
Если хотите быть в курсе, я есть в instagram, где выставляю новые статьи, которые появляются на сайте.
Спасибо за внимание! С уважением, Ростислав Кузьмин.
Причины, по которым ноутбук не видит sd карту
Автор Дмитрий Каменов На чтение 7 мин. Просмотров 625 Обновлено
Flash-ка – это самый удобный съёмный накопитель информации, который существует в наше время. Возможность хранить емкую информацию, небольшие габариты, удобное подключение к переносному или стационарному компьютеру — все это дает ей преимущество перед другими видами съёмных носителей информации (внешний жесткий диск или твердотельный накопитель). Flash–накопители имеют несколько форматов: USB 2.0, USB – Mini, Memory Stick Duo, M2 и много других. Среди всех — самой актуальной была и остается Micro SD (Secure Digital Memory Card). Во-первых: она имеет самые минимальные размеры. Во-вторых: она имеет высокую скорость передачи информации и в-третьих: с тех пор, как она стала стандартом, то многие производители ноутбуков стали ставить на свои устройства соответствующие встроенные картридеры.
Среди всех — самой актуальной была и остается Micro SD (Secure Digital Memory Card). Во-первых: она имеет самые минимальные размеры. Во-вторых: она имеет высокую скорость передачи информации и в-третьих: с тех пор, как она стала стандартом, то многие производители ноутбуков стали ставить на свои устройства соответствующие встроенные картридеры.
Но что делать, если вдруг вы подключили флешку Micro SD, а компьютер ее не читает?
Как проверить, определилась ли micro sd карта на компьютере?
Итак, пользователь вставил свою sd карту в картридер или даже в USB-Micro SD переходник, подключив его к переносному компьютеру, что делать дальше? Теперь следует обратить внимание на автозапуск диска, который должна автоматически запустить операционная система. В появившемся меню появится перечень действий, который можно с ней проделать. В общем — это положительное явление и это значит, что портативный компьютер определил флешку.
Возможно, что автозапуска нет, но micro sd определилась.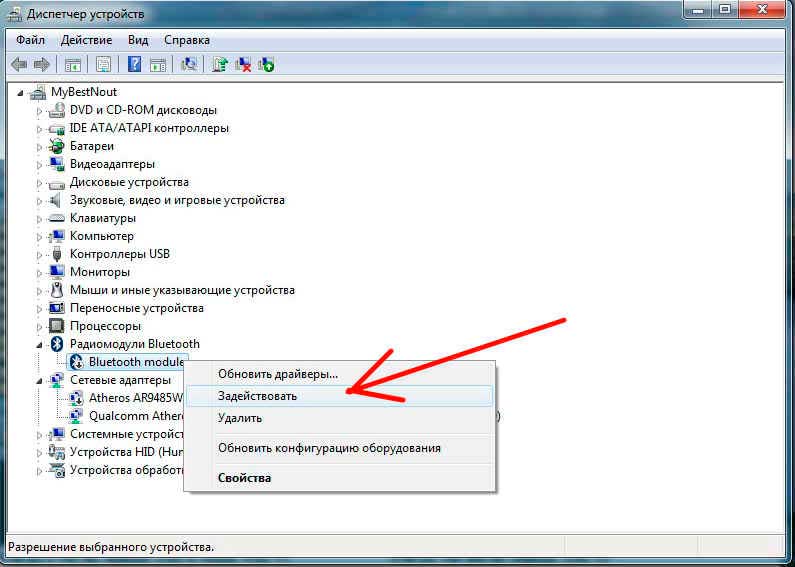
Аппаратная проблема
Если все же съёмный накопитель не отображается, то не стоит скидывать проблему на поломку ноутбука или самой карты памяти. Возможно и скорее всего — не работает картридер или переходник.
Проверяется это путем замены картридера. Стоит попробовать переставить эту же флешку на другой переходник и снова подключить к устройству. Или наоборот — установить другую флешку в этот же картридер. Если нет запасного переходника, то попробуйте поставить эту карту памяти на другое устройство, которое ее «читает». Зачастую это смартфоны, фотоаппараты, планшетные компьютеры и другие девайсы.
Если картридер является встроенным в ноутбук, то возможно на устройстве сбиты драйвера картридера.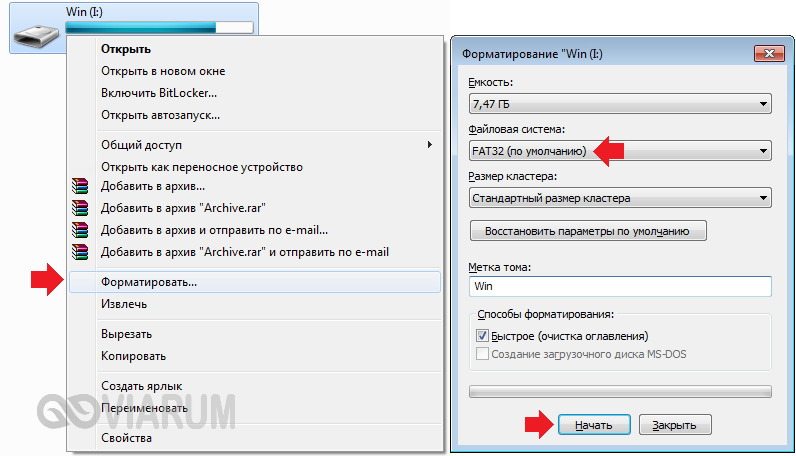
Если это не помогло — идем дальше.
Поломка флешки
Если после проверки было обнаружено, что карта памяти sd не функционирует, то этому есть логическое объяснение. Сперва стоит оглядеть переносное устройство на наличие технических повреждений. Для этого нужно посмотреть на тыльную сторону карты памяти и обратить внимание на печатную микросхему на ней. Все дорожки должны быть четкими, не затертыми и не содержать сколы или трещины.
Если повреждения есть, значит 85% того, что флешка уже испорчена. Чтобы это перепроверить — стоит также попробовать ее переставить на другое устройство. К сожалению, накопитель отремонтировать невозможно.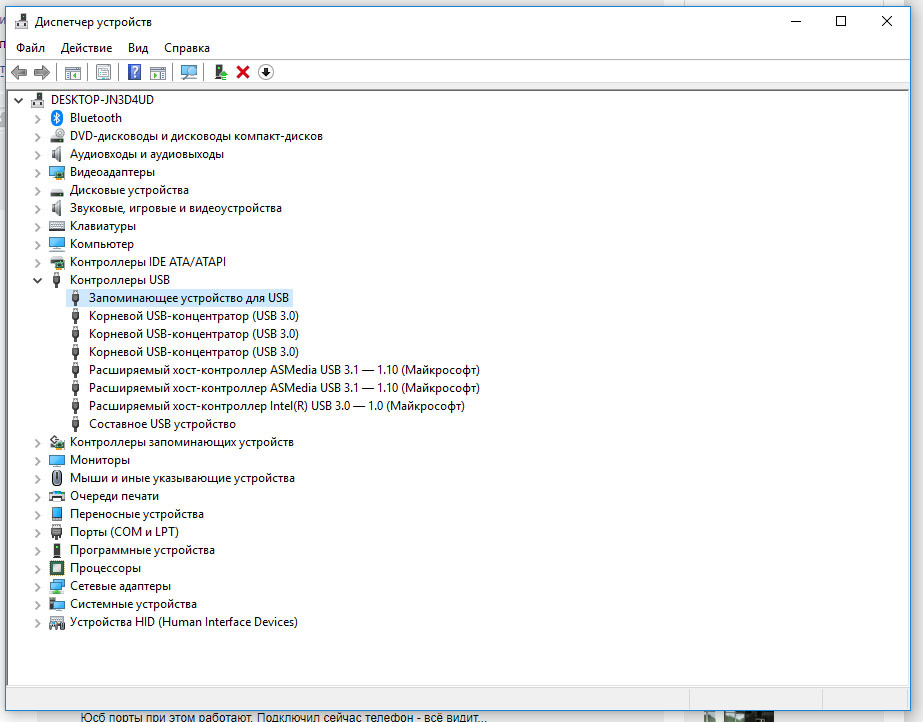
Присвоение уже назначенной буквы раздела
Случается, что пользователь вставляет рабочую карту микро СД в слот и она не отображается из-за конфликта букв. Например, когда к компьютеру подключается флеш-карта, то операционная система самостоятельно выдает ей «порядковый номер» под видом буквы (D, E или F). Но, в каждой операционке случаются разные конфузы. В данном случае этот конфуз заключается в том, что система присвоила ей букву, которая уже существует и является действующей.
Так вот, когда так произошло, Windows никак не реагирует на это и просто игнорирует подключенное устройство. Естественно, это можно исправить. Просто следуйте инструкции:
- Заходим в раздел «Управление дисками», как это делается в первом разделе нашей статьи или же с помощью командной строки («Win» + «R»), где нужно ввести фразу «diskmgmt.msc».
- В открывшемся списке находим нужный съёмный диск и кликаем правой кнопкой мыши.
- В контекстном меню выбираем функцию «Изменить букву диска или путь к диску».

- Далее — жмем на вторую кнопку слева: «Изменить» и выделяем пункт «Назначить букву диска (A-Z)». Из выпадающего списка выбираем букву. После смены этих настроек рекомендуется выполнить перезагрузку операционки.
Если все сделано правильно, то теперь, подключаемая карта памяти будет запускаться в автозапуске под выбранной пользователем буквой.
Конфликт файловых систем
Теперь флешка определилась, но при попытке ее открытия система выдает какую-либо ошибку или просто молча не открывает ее. По большому счету такое происходит из-за несовместимости файловой системы флешки с операционкой. Этому также есть своя причина — неправильно отформатирована карта памяти.
К сожалению, решить эту проблему можно только одним путем — переформатировать ее, что повлечет за собой полное уничтожение всей хранящейся на ней информации. Но без этого никак.
Чтобы отформатировать флешку в нужную файловую систему — проделываем следующую процедуру:
- Подключаем карту памяти к переносному или стационарному компьютеру.

- Заходим в «Мой компьютер» и в разделе «Устройства и диски ()» находим наш съёмный диск.
- Кликаем по нему правой кнопкой мыши.
- В контекстном меню выбираем «Форматировать».
- Далее — в открытом окне, в выпадающем списке «Файловая система» выбираем «NTFS».
- В пункте «Раздел тома» выбираем «SD» и нажимаем «Начать».
Теперь осталось подождать, пока процедура завершится. Ее время зависит от типа карты памяти и ее объёма.
Вредоносные программы в операционной системе
Вредоносное программное обеспечение — это вечная тема в любой проблеме с компьютером, вплоть до аппаратной поломки любого компонента железа ноутбука или компьютера. И вопрос определения флешки системой — не исключение.
Дело в том, что у специально разработанных вирусов, попавших на лэптоп или комп пользователя, появляется доступ к управлению системы охлаждения, внешних портов и даже к выключению устройства, не говоря уже о системных возможностях.
Так вот, именно то вредоносное ПО, которое блокирует подключение к USB портам и картридерам на ноутбуке — наш главный враг. Чтобы его истребить — потребуется хороший антивирус. К счастью, этого добра в интернете полно. Kaspersky antivirus, Avast, Dr. Web, Nod32 и другие. Можно приобрести как лицензионное ПО, так и скачать на торренте «серый» файл, который будет работать не хуже, чем официальный. Конечно, если нет желания грузить свой компьютер таким тяжелым процессом, как постоянная безопасность, то можно найти портативный сканер вирусов.
К примеру, популярностью пользуется лечащая утилита от Dr.Web, которая называется CureIt. Как уже было сказано: она не является постоянным средством защиты, а всего лишь по желанию осуществляет поиск вирусов по всему компьютеру, после чего лечит их или полностью удаляет.
Следует также упомянуть другие неплохие антивирусные сканеры: ESET, Malwarebytes, Kaspersky Virus Removal Tool, HitmanPro. Но, как бы там ни было, лучше всего, когда девайс находится под постоянным присмотром – это сведет наличие вирусов на компьютере к минимуму.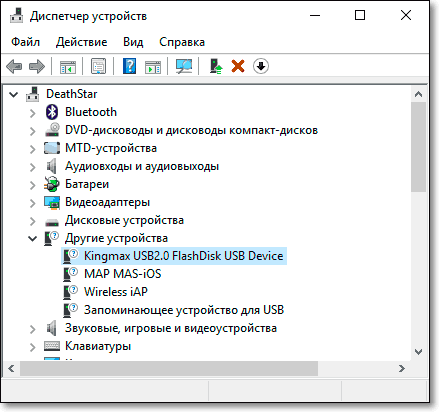
Заключение
Здесь перечислены самые основные причины того, почему компьютер может не увидеть карту памяти. Как видно их немало, но это далеко не все причины, а только основные и те, которые возможно решить самостоятельно.
В случае, если ни один из перечисленных советов не помог запустить на ноутбуке или компьютере — нужно обратиться к специалисту или сервисный центр. Возможно, что из-за постоянных вибраций отпаялись контакты между платой и USB-портом или картридером, сгорел один из портов или они вовсе отключены в BIOS. Все это и много других сложных проблем поможет исправить мастер, за максимально короткое время.
Также следует помнить, что нельзя хранить важную информацию или данные в единственном экземпляре на карте памяти. Для этого следует использовать более надежные средства, например, внешний жесткий диск или внутренняя память компьютера, лэптопа.
Как восстановить флешку или карту памяти
Зачем нужны флешки и карты памяти?
Ещё буквально десять лет назад в мире техники и электроники байты и биты информации сохранить на какой-нибудь внешний носитель было достаточно сложно.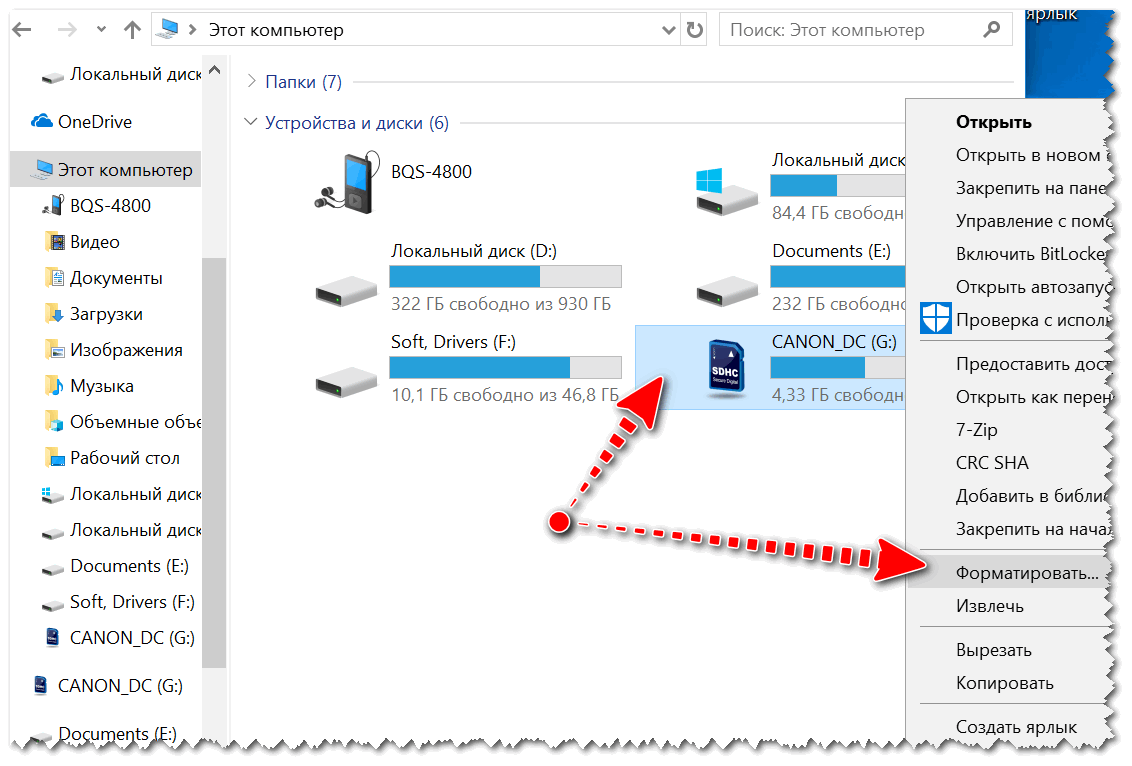 Наверняка вы помните, как раньше были популярны дискеты, на которые можно было записать всего лишь несколько офисных документов. А компакт-диски вообще были роскошью. И, естественно, цены на них тогда были немаленькие. Но сегодня дискетами уже никто не пользуется, а в компьютерах больше не устанавливают для них разъёмы. И та же участь, пожалуй, будет ждать диски, которые почти не применяются на рынке.
Наверняка вы помните, как раньше были популярны дискеты, на которые можно было записать всего лишь несколько офисных документов. А компакт-диски вообще были роскошью. И, естественно, цены на них тогда были немаленькие. Но сегодня дискетами уже никто не пользуется, а в компьютерах больше не устанавливают для них разъёмы. И та же участь, пожалуй, будет ждать диски, которые почти не применяются на рынке.
Если возникли проблемы с работой внешних накопителей, не стоит сразу покупать новый
Всё это связано с тем, что в современном мире не так сложно, как раньше, предоставить пользователю носитель с большим объёмом памяти. Простым примером будут внешние жёсткие диски, память которых достигает более 500 Гб (бывают даже на 1 Тб). Но они не отличаются своей компактностью, так что в карман их не положишь. То ли дело обычные флешки или карты памяти, которые знакомы вам очень давно. Нужны они, естественно, для записи, хранения и передачи информации с одного источника на другой. Как их можно использовать?
- Самым простым примером будет то, что школьники и студенты могут записывать на них свои доклады или рефераты, чтобы где-нибудь их распечатать.
 Или приносить на флешках презентации с целью показать их широкой публике на уроках или университетских парах.
Или приносить на флешках презентации с целью показать их широкой публике на уроках или университетских парах. - Также вы можете использовать флешку как носитель музыки. Записать на неё сборник любимых композиций, затем слушать эти песни в машине (для этого нужен специальный USB-разъём в магнитоле).
- Карты памяти (например, всем известные Micro SD) чаще всего используют в смартфонах или планшетах, чтобы увеличить объём памяти, доступной для записи дополнительного контента (фото, видео или музыки)
- Помимо Micro SD карт, существуют просто SD-карты (они больше размером). Их можно вставлять в цифровые фотоаппараты и другую подобную технику.
- С помощью флешки можно также просматривать содержащийся на ней контент по телевизору. Для этого в вашем ТВ должен быть предусмотрен USB-разъём, чтобы вы могли туда вставить ваш носитель информации.
Конечно, это далеко не весь перечень возможного использования флешек и карт памяти (Micro SD, как говорилось выше).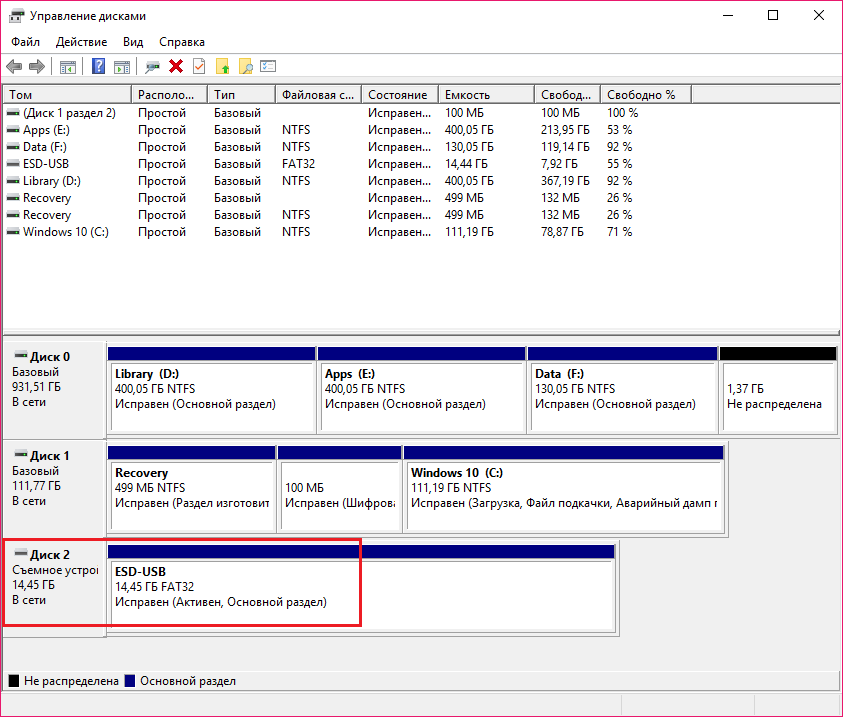 Существует ещё очень много применений этому современному изобретению, которое прочно вошло в нашу жизнь.
Существует ещё очень много применений этому современному изобретению, которое прочно вошло в нашу жизнь.
Почему компьютер не видит флешку и как это исправить?
У пользователей часто возникают проблемы с тем, почему компьютер не видит флешку. И не важно, это обычный флеш-накопитель или же карта Micro SD. И чтобы не возникло вопросов по этому поводу впредь, важно знать причины этой проблемы, а также способы их устранения. Поэтому давайте немного обсудим вопрос, как вообще флешка начинает работать на компьютере, — тогда можно будет понять, в каком месте произошёл сбой.
Флеш-карта или же Micro SD для работы устанавливает на компьютер свои драйвера, без которых, собственно, невозможно обнаружение и запуск устройства. То есть, вы вставляете свой накопитель, который в автоматическом режиме начинает установку необходимых служб и драйверов на компьютер. После этого обычно открывается окно автозапуска карты, где можно выбрать один из пунктов меню для дальнейшей работы. Эти драйвера с флешки удалить простому пользователю и обывателю невозможно, так как они предустановлены производителем.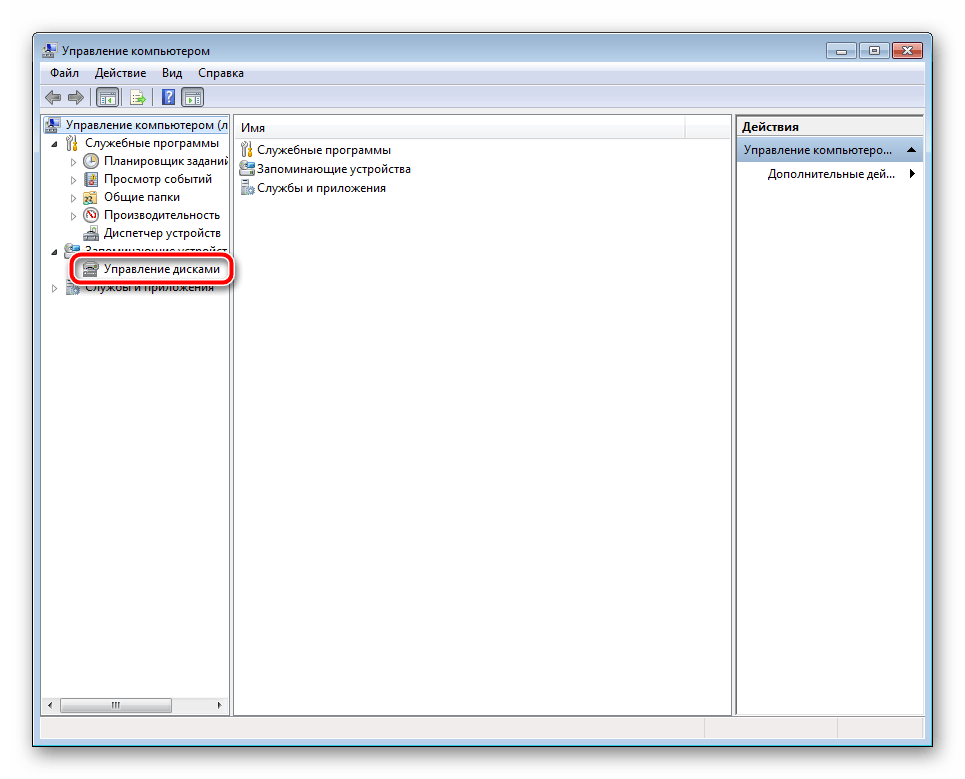
Итак, если вы уже немного поняли принцип работы карт памяти, то теперь можно перейти, собственно, к важному вопросу, который мучает вас: почему компьютер не видит карту памяти и как восстановить флешку?
- Самой примитивной причиной всех проблем чаще всего являются вирусы. Они могут настолько испортить «компьютерную» жизнь, что мало не покажется. Поэтому всегда важно на своём компьютере иметь мощный антивирус, который обезопасит вашу работу. Так что попробуйте сначала просканировать свой компьютер и флешку на вирусы.
- Перед тем, как начать паниковать, нужно проверить разъёмы самого компьютера, так как сбой могут давать и они. Для этого попробуйте вставить свой накопитель в другой разъём USB и подождать, пока завершится настройка конфигурации оборудования. Если же настройка и установка драйверов даже не началась, то переходим к следующему пункту.
- Зайдите в панель управления вашего компьютера и найдите диспетчер устройств (можно с помощью поисковой панели).
 Во вкладке «Контроллеры USB» найдите название своей карты памяти или же пункт с содержанием ошибки, который обычно выделяется восклицательным знаком. Наведите на него курсор, нажмите правой кнопкой мыши и выбирайте «Устранение неполадок». Если такого пункта нет, то выберите «Обновить конфигурацию оборудования» или же «Обновить драйверы». Если и это не помогло вам, то переходим к следующему пункту.
Во вкладке «Контроллеры USB» найдите название своей карты памяти или же пункт с содержанием ошибки, который обычно выделяется восклицательным знаком. Наведите на него курсор, нажмите правой кнопкой мыши и выбирайте «Устранение неполадок». Если такого пункта нет, то выберите «Обновить конфигурацию оборудования» или же «Обновить драйверы». Если и это не помогло вам, то переходим к следующему пункту.
- Флешка не работает только на этом компьютере или ноутбуке? Проверьте работу карты памяти на другом устройстве (будь то ПК или нетбук, ноутбук). Если она работает на других компьютерах — значит, проблема кроется в вашем устройстве. Тогда вам придётся провести диагностику, чтобы выявить неполадки у себя на машине. Вы можете воспользоваться встроенными услугами по устранению неполадок в Windows (с помощью меню панели управления) или же обратиться в местный сервисный центр. Не забывайте, что если ваш ноутбук или компьютер находится на гарантии, то вы имеете полное право на гарантийный ремонт (в случае и порядках, предусмотренных актами из закона «О защите прав потребителей»).
- Как и любое техническое устройство, флешка или карта Micro SD могли просто сломаться, перегореть или получить какие-либо механические повреждения. В таком случае её невозможно исправить и просто надо будет попрощаться со своим другом и приобрести новое устройство хранилища.
Что делать, если флешка не открывается?
Также бывают случаи, что флешка или Micro SD отображаются в списке устройств, но компьютер не может их запустить по ряду причин. Давайте рассмотрим эти самые причины, а также меры по их устранению (например, в некоторых случаях могут быть полезны такие вещи, как программа или утилита для восстановления).
- Как упоминалось в предыдущей подборке, вирусы являются наиболее распространённой причиной всех проблем на компьютере. В этой ситуации они не станут исключением. Поэтому перед открытием флешки обязательно просканируйте её на наличие вредоносного программного обеспечения. При положительном результате удалите вирусы, только после этого приступайте к работе.
- Если при запуске карты памяти или съёмного носителя выскакивает сообщение об ошибке «Отказано в доступе», то это тоже является проделками вирусной атаки. В этом случае сначала нужно удалить вручную один файл: кликаем правой кнопкой мыши по флешке и жмём «Проводник». В появившемся окне удалите файл с именем autoran.inf. После чего повторите действия из предыдущего пункта, добавив сканирование локальных дисков и файловой системы компьютера в целом.
- При открытии карты памяти компьютер выдаёт сообщение, что перед использованием диск должен быть отформатирован. Для решения этой проблемы достаточно просто отформатировать раздел, следуя подсказкам и инструкции на экране. Однако следует помнить, что все находящиеся документы на вашей карте будут стёрты. И если у вас на носителе хранятся важные файлы и данные, которые вам нельзя потерять, то лучше сначала попробовать восстановить информацию.
- Бывает, что раздел каким-то образом заблокировался. Это может произойти вследствие атаки вирусов, о которых говорилось выше. И если после чистки диск всё равно не открывается, то попробуйте воспользоваться программой Unlocker, которую следует запускать от имени администратора.
Подведём итоги
Сегодня мы с вами обсудили одну из актуальнейших проблем пользователя карт памяти Micro SD или обычных флешек — восстановление их работы. Последняя может быть подвержена риску, если компьютер не видит раздел или же ваш носитель информации подвергся атаке вирусов. В любом случае, теперь вы знаете, как устранить эти неполадки и продолжить использование устройств в нормальном режиме.
По традиции не забываем делиться своим мнением в комментариях! Возможно, вы не нашли своего случая или знаете другие методы, которые могут помочь остальным посетителям сайта. Приятного пользования, дорогие читатели!
Ноутбук Lenovo не видит SD карту?
При первом использовании micro SD, проблема стандартная. Ноут нужно достаточное время, чтобы распознать устройство, установить драйвера, протестировать работоспособность. Поэтому не нужно беспокоиться в таком случае. А вот если micro SD использовалась давно, и перестала распознаваться ПК, следует выполнить следующие действия:
- Извлеките карту из слота и перезагрузите notebook. Установите флешку снова.
- Проверьте девайс на вирусы, очистите операционку от ненужных программ и системного мусора.
- Зайдите в диспетчер устройств, и проверьте статус оборудования, включите или перезапустите слот.
- Попробуйте установить карту SD в другой гаджет или использовать внешний картридер. Если проблем с использованием микро SD не возникло, значит, встроенный неисправный картридер на ноутбуке не работает.
Определить степень разрушения может только опытный мастер, после проведения всесторонней компьютерной диагностики.
Почему SD-карта не определяется на ноутбуке Леново
Кардридер ноутбука не видит карту памяти по следующим причинам:
- механическое повреждение слота;
- мусор, пыль мешают нормальной работе устройства;
- влага проникла в девайс, контакты окислились или разрушены;
- производственный брак.
Что делать? В таком случае необходима замена комплектующей детали. Самостоятельно выполнять процедуру ремонта не рекомендуется. Чтобы не причинить устройству дополнительный вред обратитесь в сервис. Рационально обратиться за профессиональной помощью при повреждении самой карты памяти. Восстановить данные с поврежденного носителя сможет только опытный мастер.
Профессиональное устранение поломок в сервисном центре Lenovo
Предлагаем качественное и недорогое восстановление любых разрушений и неисправностей мобильных устройств и компьютеров. Возвращаем утраченную информацию, не зависимо от причин потери данных (удаление, поломка носителя, вирус). Работаем на сертифицированном ультрасовременном оборудовании. Для обновления утраченных расходников, закупаем фирменные оригинальные комплектующие материалы, у представителей производителя в России. Доступны круглосуточные бесплатные консультации сервисных инженеров, выезд программиста на дом. Диагностируем на специализированном оборудовании бесплатно, доставка по городу и области, в подарок, собственной курьерской службой, без выходных. Оставьте заявку на официальном сайте сервис-центра — сервисный центр Леново, получите гарантированную скидку на починку.
Компьютер не читает вашу SD-карту? Решите это сейчас! DiskInternals
Эта статья посвящена болезненной ситуации, когда компьютер не читает SD-карту. Здесь вы узнаете:
- 3 наиболее распространенные причины, по которым ваш компьютер не читает SD-карту
- 3 хороших решения о том, как решить эти проблемы
- как Partition Recovery может вам помочь
Вы готовы? Давайте читать!
Случай 1. Устройство чтения карт или SD-карта пыльные / грязныеВ этом случае компьютер не будет читать SD-карту.Так что проверьте чистоту вашего кард-ридера или SD-карты.
В противном случае очистите адаптер (также известный как устройство для чтения карт) и SD-карту с помощью хлопчатобумажной или шерстяной ткани, слегка смоченной спиртом или водой. Не царапай! Когда они высохнут, попробуйте снова подключить их и проверьте, обнаружена ли SD-карта. Вы также можете поменять адаптер или попробовать вставить SD-карту в другой компьютер. Если после этого ваш компьютер не будет читать вашу SD-карту, попробуйте следующие методы.
Корпус 2.Исправьте драйвераУ вас в телефоне новая карта памяти, но когда вы вставляете ее в компьютер, ничего не происходит. Звучит знакомо? Почему ваш компьютер не читает мою SD-карту?
Устаревшие драйверы могут быть хорошей причиной, по которой ваш компьютер не читает SD-карту.
В этом случае SD-карта может не быть обнаружена на компьютере, или она может быть обнаружена, но она не откроется. В любом случае проблема в устаревших или отсутствующих драйверах. Чтобы исправить это, выполните следующие действия:
Нажмите Win + R и введите «Панель управления», затем выберите «Диспетчер устройств».
Если компьютер не читает вашу SD-карту — попробуйте обновить драйверы.Теперь найдите свою SD-карту и щелкните ее правой кнопкой мыши. Выберите «Свойства», затем на вкладке «Драйвер» выберите и щелкните «Обновить драйвер», затем выберите «Автоматический поиск обновленного программного обеспечения драйвера». Через некоторое время драйверы будут найдены и обновлены. После этого перезагрузите компьютер и проверьте работу SD-карты. Если компьютер по-прежнему не обнаруживает вашу SD-карту, переходите к следующему шагу.
Случай 3. Компьютер не читает SD-карту из-за неправильного форматирования
Если вы выполнили форматирование SD-карты на своем телефоне, вероятно, что-то пошло не так и операция не удалась.В этом случае файловая система вашей SD-карты повреждена, и это может быть причиной того, что компьютер не читает вашу SD-карту.
Вы можете легко и безопасно использовать Восстановление разделов, чтобы открыть SD-карту. Это проверенное и надежное решение, если Windows 10 не будет читать вашу SD-карту.
Вы можете открывать или восстанавливать данные из него в различных режимах.
DiskInternals Partition Recovery поддерживает следующие файловые системы: NTFS, exFAT, FAT 12, FAT 16, FAT 32, HFS, HFS +, ZFS, Ext2, Ext3, Ext4, Reiser, Reiser4, UFS и т. Д.Программа работает с Windows 7, 8, 10 и другими версиями. DiskInternals Partition Recovery оснащен тремя помощниками: мастером восстановления разделов, мастером восстановления NTFS и мастером восстановления FAT. Кроме того, у мастеров есть 3 режима работы: «читатель», «антирейсер» или «восстановление».
Бесплатная функция предварительного просмотра — отличный вариант, помогающий вам увидеть качество работы, которую выполняет Восстановление разделов.
Обратитесь к инструкции для этого приложения, описанной ниже, и все станет ясно.
Шаг 1. Загрузите и установите DiskInternals Partition Recovery и подключите SD-карту к компьютеру.
Пробная версия восстановления разделов.Шаг 2. Выберите режим мастера восстановления диска: «читатель», «антирейсер» или «восстановление». Если ваш компьютер не читает SD-карту, выберите режим «читатель». Затем нажмите «Далее».
Выберите режим сканирования.Шаг 3. Выберите тип файлов, которые вы хотите восстановить, или пропустите этот шаг.
Шаг 4. Сканирование. Подождите, пока процесс завершится.
Disk Recovery Wizard — построение дерева файловых систем.Шаг 5. Предварительный просмотр и восстановление. Щелкните файл правой кнопкой мыши и выберите «Предварительный просмотр в новом окне». Таким образом, вы убедитесь в качестве восстановленных данных.
Предварительный просмотр содержимого выбранных фотографий.Шаг 6. Сохранение. Купите лицензию и введите лицензионный ключ.
Теперь, даже если компьютер не читает вашу SD-карту, вы можете отформатировать ее с помощью проводника.Перейдите на этот компьютер и выберите свою SD-карту. Щелкните его правой кнопкой мыши и выберите формат в нужной файловой системе.
7 простых способов исправить SD-карту, не отображающуюся на ПК
Вы когда-нибудь сталкивались с проблемой типа «Мой компьютер с Windows 10 не обнаруживает карту micro SD, вставленную в слот для карты»? Возможно, вам даже срочно понадобится SD-карта для копирования или передачи данных, а затем внезапно возникнут проблемы с ней. Отсутствие SD-карты может быть головной болью, особенно если вы не знаете точную причину, по которой это происходит, и как ее решить.Однако больше не о чем беспокоиться, с этим полным и подробным руководством все ваши проблемы, связанные с отсутствием SD-карты, будут легко решены. А теперь приступим.
Часть 1. Почему не отображается SD-карта?
Всякий раз, когда SD-карта не отображается на ПК, она физически или логически повреждена по разным причинам. Некоторые из общих факторов включают:
Плохое соединение — SD-карта может быть неправильно подключена к ПК из-за повреждения устройства чтения карт, адаптера или порта USB.
Проблемы с драйвером. Драйвер карты может быть устаревшим или поврежденным, если SD-карта не отображается в системе, но отображается в диспетчере устройств.
Заблокированная SD-карта — SD-карта, защищенная от записи, не может быть прочитана ПК и не будет отображаться.
Потеря буквы диска — если буква диска SD-карты потеряна, она не будет обнаружена.
Потеря раздела — возможно, раздел на SD-карте удален, тогда SD-карта заполнена нераспределенным пространством.
Вирусная инфекция — SD-карта заражена вирусом, поэтому проблема с SD-картой не отображается.
Часть 2. Как исправить проблему «SD-карта не отображается»?
Есть ряд решений, которые можно предпринять, если SD-карта не обнаружена. 6 наиболее распространенных решений, перечисленных ниже, можно применять одно за другим, пока вы не доберетесь до того, которое устраняет проблему.
Решение 1. Попробуйте другой компьютер или новое устройство для чтения карт
Когда вы столкнетесь с проблемой, что SD-карта не отображается на вашем компьютере, первое, что нужно проверить, — это проблема с подключением. Вам необходимо протестировать SD-карту на другом USB-порту или на новом кардридере.Если SD-карта может быть обнаружена, значит, проблема не в самой SD-карте. Если проблема не устранена, возможно, у вас повреждена SD-карта.
Решение 2. Снимите защиту от записи SD-карты
Если SD-карта заблокирована, она не будет отображаться на устройстве. Чтобы снять защиту от записи SD-карты, просто проверьте переключатель блокировки рядом с картой и сдвиньте его вверх, чтобы отключить функцию защиты от записи. Если переключателя блокировки нет, сделайте это следующим образом:
Войдите в диспетчер устройств , щелкнув правой кнопкой мыши значок Windows.
Найдите опцию Disk Drivers и найдите свою SD-карту.
Щелкните правой кнопкой мыши на SD-карте и выберите Свойства . Найдите параметр, связанный с записью политики, и выключите его.
Решение 3. Включение устройства чтения карт
Устройство чтения карт автоматически включается в версии Windows 10, но его можно отключить, а затем снова включить вручную. Это оказалось полезным для многих пользователей.
Щелкните правой кнопкой мыши значок компьютера на рабочем столе и откройте Диспетчер устройств .
Откройте категорию «Устройства памяти » и дважды щелкните устройство чтения карт.
После появления окна выберите вкладку драйвера и нажмите кнопку Отключить .
Нажмите кнопку Да , когда появится сообщение «Отключение этого устройства приведет к его прекращению работы. Вы действительно хотите его отключить?»
Наконец, дважды щелкните устройство чтения карт еще раз, чтобы открыть окно Properties и нажмите Enable .
Решение 4. Переустановите драйвер устройства чтения карт памяти SD
Если драйвер устройства чтения карт памяти на вашем ПК отсутствует, неверен или устарел, это, скорее всего, приведет к неопознанной карте SD. Вот почему мы предлагаем вам попробовать переустановить драйвер устройства чтения карт на вашем ПК и посмотреть, будет ли SD-карта обнаружена таким образом.
Щелкните правой кнопкой мыши значок компьютера на рабочем столе и выберите Диспетчер устройств в окне управления компьютером.
Следующим шагом будет открытие Устройства памяти и поиск устройства чтения карт.
Щелкните правой кнопкой мыши устройство чтения карт и выберите пункт « Удалить » из контекстного меню.
Выберите Удалить программное обеспечение драйвера для этого устройства и нажмите ОК . После удаления драйвера необходимо перезагрузить компьютер.
Загрузите последнюю версию драйвера для устройства чтения карт. Для установки щелкните правой кнопкой мыши программу установки драйвера и выберите Свойства из контекстного меню.
В окне Свойства щелкните вкладку Совместимость и выберите Запустить эту программу в режиме совместимости для в режиме совместимости .
Выберите версию Windows из списка и нажмите Применить и ОК .
Запустите установочный файл и следуйте инструкциям для завершения установки.
Перезагрузите компьютер после завершения установки.
Решение 5. Измените букву диска для нераспознанной SD-карты
На некоторых SD-картах нет буквы драйвера, и это предотвратит ее обнаружение на ПК. Иногда устройству чтения карт назначается буква драйвера, но вы все равно получаете сообщение об ошибке, что карта не читается.Вы можете попробовать решить проблему за 3 шага.
Щелкните правой кнопкой мыши кнопку Пуск на вашем ПК и найдите Управление дисками из списка меню.
Найдите SD-карту и щелкните ее правой кнопкой мыши, чтобы выбрать Изменить букву диска и пути из контекстного меню.
Нажмите кнопку Изменить в меню, выберите букву диска из списка и нажмите OK . Если на SD-карте нет буквы диска, нажмите кнопку Добавить .
Решение 6. Используйте средство устранения неполадок оборудования и устройств
В Windows 10 имеется встроенный инструмент восстановления под названием Troubleshoot , который можно использовать в этом случае.
Перейти к настройкам > Обновление и безопасность > Устранение неполадок .
Выберите Оборудование и устройства , затем щелкните Запустите средство устранения неполадок и следуйте инструкциям.
Решение 7. Форматирование SD-карты
Это может быть последнее средство, когда SD-карта не отображается на ПК, поскольку форматирование SD-карты приведет к удалению всех данных на ней.
Вставьте SD-карту в картридер, затем подключите ее к компьютеру.
Щелкните SD-карту правой кнопкой мыши, затем щелкните Форматировать .
Часть 3. Как восстановить данные SD-карты, если они не отображаются?
Если вы испробовали все предыдущие 6 методов и в конце концов вам нужно отформатировать SD-карту, или вы добились успеха с помощью одного из методов, но, к сожалению, обнаружите, что ваши данные теряются, вам может потребоваться профессиональный инструмент для восстановления данных, который поможет сохранить целостность и безопасность ваших данных.В этом случае AnyRecover — лучший выбор. Это программное обеспечение для восстановления данных, которое можно использовать для эффективного и простого восстановления потерянных или удаленных файлов во всех ситуациях потери данных.
1000000 + Загрузки
Мощная функция — Восстановление данных с любого устройства: SD-карты, жесткие диски, USB-накопители, твердотельные накопители и т. Д.
Высокая скорость восстановления — Возвращайте потерянные данные с чрезвычайно высокой вероятностью успеха благодаря функции всестороннего и глубокого сканирования, а также интеллектуальным алгоритмам.
Несколько типов файлов — Поддерживает более 1000 типов файлов, включая фотографии, видео и офисные документы.
Предварительный просмотр перед восстановлением — Пользователи могут выполнить предварительный просмотр перед официальным началом восстановления.
Бесплатная пробная версия — Предоставляет бесплатную пробную версию для каждого пользователя, чтобы восстановить 3 файла бесплатно перед покупкой.
Загрузить сейчас Загрузить сейчас
Простые шаги для восстановления неопределяемых данных SD-карты с помощью Anyrecover:
Step 1 . Установите AnyRecover на свой компьютер. Подключите SD-карту к компьютеру с помощью устройства чтения карт.Выберите SD-карту на вкладке «Внешние съемные устройства» . Затем нажмите кнопку «Пуск».
Шаг 2 . Программа начнет глубокое сканирование в поисках всех файлов, хранящихся на SD-карте, включая потерянные и существующие.
Шаг 3 . Просмотрите свои файлы из списка файлов, выберите те, которые вы хотите восстановить, и затем нажмите «Восстановить» . Файлы будут загружены через несколько секунд.
Заключение
В этой статье мы подробно поговорили о том, что SD-карта не отображается. Подробно описаны возможные причины, соответствующие решения и, прежде всего, способы восстановления данных с необнаруживаемой SD-карты. Если в будущем у вас возникнут какие-либо другие опасения по поводу потери данных, AnyRecover всегда может стать вашим квалифицированным помощником.
Загрузить сейчасЗагрузить сейчас
11 способов исправить карту памяти SD, которую не читают на компьютере и телефоне
Резюме: В этом сообщении рассказывается о 11 методах исправления ошибки «SD-карта не читает» или «карта не обнаруживается в Windows, Mac и проблема с телефоном.Он также использует лучшее программное обеспечение для восстановления SD-карт для восстановления фотографий и видео, потерянных из-за таких ошибок.
Сталкиваетесь ли вы с какой-либо из перечисленных ниже ошибок при попытке доступа к SD-карте?
- Ошибка «Ошибка чтения / записи на SD-карту».
- Ошибка «Невозможно прочитать карту памяти».
- Ошибка «Вставленный вами диск не читается на этом компьютере».
- Ошибка «SD-карта недоступна. Файл или каталог повреждены и нечитаемы.’
- Невозможно просмотреть файлы SD-карты
- Отсутствует буква диска SD-карты
- Телефон не обнаруживает SD-карту
Проблема, связанная с тем, что SD-карта становится нечитаемой или не определяется, может возникнуть на любом устройстве, будь то ПК, Mac , камеру или телефон Android. В результате вы не можете открывать свои фотографии, видео или другие файлы на SD-карте.
Могут быть различные причины, по которым SD-карта не распознается или не считывается вашей системой, например,
- Физически поврежденная SD-карта
- Неисправное устройство чтения карт или USB-порт
- Поврежденная SD-карта
- Система, зараженная вирусом
- Запись -защищенная SD-карта
- Драйверы для SD-карты не обновлены
Итак, как исправить ошибки «SD-карта не читает»? Решая эту проблему, мы расскажем о нескольких методах исправления ошибок чтения SD-карты на телефоне с Windows, Mac или Android.
Эти методы можно применить к SDSC, SDHC, SDXC, miniSD, microSD и другим типам карт памяти, используемых в телефоне, камере и других устройствах.
Как исправить ошибку SD-карта не читает?
Устраните проблему «SD-карта не обнаружена», сначала проверив аппаратные соединения, такие как устройство чтения карт, USB-кабель и т. Д.
Если аппаратные соединения работают правильно, перейдите к программным или системным исправлениям, таким как перезагрузка и драйверы. обновление, присвоение буквы диска, форматирование и другие.
Наиболее важным аспектом исправления этой ошибки является восстановление недоступных данных, когда ваша SD-карта становится нечитаемой. Для этого требуется профессиональное программное обеспечение для восстановления SD-карт, которое восстанавливает потерянные фотографии и видео без потери их исходного качества.
Общие методы исправления ошибки «SD-карта не может быть прочитана» в Windows, Mac и Android.
1. Проверьте устройство чтения SD-карт.
2. Используйте другой порт USB.
3. Отключите защиту от записи на SD-карте.
4.Перезагрузите устройство
5. Переведите компьютер или телефон в состояние ожидания
6. Отформатируйте SD-карту, чтобы исправить ошибку чтения / записи SD-карты
7. Восстановите данные из данных SD-карты, которые показывают «Ошибка чтения»
Способы устранения ошибки «SD-карта не может быть прочитана» на ПК с Windows
Методы исправления ошибки «SD-карта не может быть прочитана» на Mac
Метод 1. Проверьте устройство чтения карт SD.
Проблема может быть связана с внешним устройством для чтения карт. Даже встроенный кардридер в ноутбуке или настольном ПК иногда требует ремонта.Чтобы проверить наличие повреждений в устройстве чтения карт, попробуйте следующие обходные пути:
- Используйте другое внешнее устройство чтения карт и проверьте, может ли ваш ПК с Windows или Mac читать SD-карту.
- Попробуйте получить доступ к SD-карте на встроенном кардридере другого компьютера.
Если вы можете исправить ошибку «SD-карта не читается» с помощью этих обходных путей, это означает, что ваше устройство чтения карт неисправно и его необходимо заменить.
Способ 2. Используйте другой порт USB
Это может быть проблема с портом USB.Некоторые ноутбуки имеют более одного порта USB — спереди и сзади. Попробуйте получить доступ к карте, поменяв местами слоты или используя USB-порт другого компьютера.
Ошибка «SD-карта не читается» может быть исправлена переключением порта USB.
Метод 3. Отключите защиту от записи на SD-карте.
Если на SD-карте включена защита от записи, вы не сможете открывать, редактировать, копировать или сохранять какие-либо файлы на носителе. Хотя вы можете просматривать файлы на SD-карте.
Убедитесь, что вы переместили переключатель в положение разблокировки, если он заблокирован.Затем попробуйте получить доступ к SD-карте на вашем телефоне или компьютере. SD-карта не может читать, ошибка записи должна быть исправлена.
Метод 4: Перезагрузите устройство
Перезагрузка или перезагрузка устройства часто решает проблему с ошибкой чтения SD-карты на телефоне, ПК или Mac.
Сначала отключите устройство чтения SD-карт от телефона или компьютера. Перезагрузите и снова подключите SD-карту через кардридер. Проверьте, может ли ваш телефон или компьютер читать SD-карту.
Метод 5: Переведите компьютер или телефон в состояние ожидания
Если SD-карта не распознается или не отображается в списке дисков в разделе «Этот компьютер» или «Мой компьютер», это может быть связано с низким уровнем заряда вашего компьютера. объем памяти.
Закройте все программы. Оставьте систему в покое или в режиме ожидания на несколько минут. Затем подключите SD-карту. Теперь должна быть видна буква диска.
Вы можете попробовать сделать то же самое на своем мобильном телефоне.
Метод 6. Отформатируйте SD-карту, чтобы исправить ошибку чтения / записи SD-карты.
Отформатируйте нечитаемую SD-карту. Это не только исправит ошибку «SD-карта не может быть прочитана», но и сделает носитель повторно используемым.
Шаги по форматированию SD-карты на ПК:a.Подключите SD-карту к ПК.
г. Откройте этот компьютер.
г. Щелкните правой кнопкой мыши букву SD-карты в разделе «Устройства и диски» и выберите «Форматировать».
г. В окне «Формат» щелкните поле «Файловая система» и выберите любой из трех вариантов — NTFS, FAT32, exFAT.
эл. Щелкните «Пуск».
Вы также можете попробовать приложение для форматирования, чтобы отформатировать SD-карту.
Шаги по форматированию SD-карты на Mac:- Подключите SD-карту к Mac.
- Запустить Finder.
- Перейдите в папку «Приложения».
- Дважды щелкните, чтобы войти в Утилиты> Дисковая утилита.
- Выберите SD-карту на левой панели. Щелкните Стереть.
Рис.: Параметр «Стереть SD-карту» на Mac
Форматировать SD-карту на телефоне Android
Вы можете отформатировать карту памяти microSD в телефоне, чтобы исправить ошибку чтения SD-карты на самом мобильном телефоне. Это можно сделать, перейдя в «Настройки»> «Хранилище»> «SD-карта»> «Форматировать / стереть SD-карту».
Путь может отличаться в зависимости от варианта телефона Android.
Как восстановить фотографии на Mac или ПК с SD-карты после форматирования?
Форматирование устраняет ошибку чтения / записи на SD-карте, но также удаляет все фотографии и видео, сохраненные на SD-карте. Однако вы можете восстановить удаленные фотографии, видео и аудиофайлы с помощью программного обеспечения для восстановления SD-карты для Windows и Mac — Stellar Photo Recovery. Подробнее
Метод 7: Восстановление данных с данных SD-карты, которые показывают «Ошибка чтения»
Ошибка «SD-карта не читает» может привести к ситуации потери данных, поскольку носитель становится недоступным.Несмотря на это, восстановление с таких SD-карт возможно.
Вы можете восстановить файлы мультимедиа с помощью программного обеспечения для восстановления SD-карты. Просто убедитесь, что ваша SD-карта не перезаписана или физически не повреждена.
Программа Stellar Photo Recovery может восстанавливать фотографии и видео с SDHC, SDXC, карт памяти, карт microSD и т. Д., Которые дают ошибки чтения / записи.
Программное обеспечение достаточно быстрое, чтобы восстанавливать тысячи файлов мультимедиа вместе с их исходными именами и отметками времени.
Вы также можете проверить состояние работоспособности SMART ошибки выдачи SD-карты. Эта функция обнаруживает и отображает ошибки и другие предупреждающие признаки сбоя накопителя.
Пошаговое руководство: Восстановление фотографий и видео с SD-карты, которая не может быть прочитана:
- Подключите SD-карту к ПК или компьютеру Mac.
- Загрузите Stellar Photo Recovery на компьютер.
- На главном экране программного обеспечения выберите SD-карту. Примечание. Если вы не видите свою SD-карту в программном обеспечении, сначала исправьте ошибку «SD-карта не обнаружена», используя описанные выше методы, а затем откройте ее в программном обеспечении.Вы также можете сканировать и восстанавливать отформатированную SD-карту.
- Щелкните Сканировать.
- Затем просмотрите фотографии и видео, которые можно восстановить, и нажмите «Восстановить».
- В диалоговом окне щелкните Обзор, чтобы выбрать место для сохранения восстановленных файлов мультимедиа.
- Щелкните Начать сохранение. Восстановленные медиафайлы сохраняются в указанном месте.
Метод 8: Обновление драйверов (для Windows и Mac)
Драйверы SD-карты позволяют внешнему устройству взаимодействовать с операционной системой компьютера.Windows не распознает SD-карту, если драйверы вашей SD-карты не обновлены. Эти драйверы также могут быть повреждены, устарели или неправильно установлены.
Чтобы решить эту проблему, сначала убедитесь, что ваши драйверы обновлены.
В основном драйверы обновляются с помощью Центра обновления Windows. Производители USB-устройств чтения карт также время от времени вносят свои обновления, чтобы исправить ошибки. Проверьте наличие обновлений на веб-сайте производителя устройства чтения карт. Установите и проверьте, исправлена ли ошибка.
Чтобы обновить драйверы SD-карты на Mac, попробуйте обновить macOS. Это автоматически обновит системные драйверы.
Метод 9: Назначьте новую букву диска SD-карте (для Windows)
Если вы не видите букву диска SD-карты в списке дисков вашего компьютера, это означает, что SD-карта не обнаружена. Чтобы устранить проблему «SD-карта не обнаружена ПК», назначьте новую букву диска для вашей SD-карты.
Шаги по назначению новой буквы диска для SD-карты:
a.Подключите SD-карту к ПК.
г. Нажмите клавишу Windows + R, чтобы открыть диалоговое окно «Выполнить».
г. Введите compmgmt.msc. Нажмите Enter.
г. Выберите Управление дисками.
эл. Щелкните правой кнопкой мыши диск, которому хотите присвоить букву.
ф. Выберите «Изменить букву диска и пути».
Рисунок: Окно управления дисками
g. В появившемся диалоговом окне нажмите «Изменить».
ч. Установите флажок Назначить следующую букву диска.
и.В раскрывающемся списке выберите букву, которую хотите назначить. Щелкните ОК.
Рисунок: Назначьте новую букву диска для SD-карты
Буква SD-карты теперь должна отображаться в списке дисков.
Метод 10. Установите предпочтение Finder для отображения SD-карты (для Mac)
Несмотря на наличие всех аппаратных соединений, связанных с SD-картой, слотом или USB-устройством чтения, если вы не можете просматривать SD-карту на Mac , проверьте настройки Finder для рабочего стола. Возможно, внешние диски не могут отображаться на рабочем столе Mac.
Шаги по отображению SD-карты на рабочем столе Mac
a. Перейдите в Finder> Настройки> вкладка Общие.
Рисунок: Окно настроек Finder
Рисунок: Боковая панель в настройках Finder на Mac
d. Проверьте внешние диски в разделе «Устройства», чтобы отобразить SD-карту в Finder.
Теперь ваша SD-карта должна быть видна на Mac.
Метод 11: Подключите SD-карту в Дисковой утилите (для Mac)
Если SD-карта не установлена должным образом, это может привести к ошибке «SD-карта не читается».\ Итак, сначала смонтируйте SD-карту через Дисковую утилиту, а затем проверьте. Подробнее
Шаги по установке SD-карты на Mac:
a. Введите Disk Utility в поле поиска.
г. В окне Дисковой утилиты выберите SD-карту слева.
г. Нажмите кнопку «Смонтировать» вверху.
г. Закройте окно. Ваша SD-карта должна быть читаемой и видимой на рабочем столе Mac.
Заключение
Теперь вы знаете, как исправить SD-карту, которая не читается на телефоне, Mac или ПК с Windows.А чтобы восстановить потерянные данные в результате такой ошибки, используйте Stellar Photo Recovery, усовершенствованный инструмент для восстановления SD-карты.
Здесь вы также можете воспользоваться бесплатной пробной версией программного обеспечения.
Надеюсь, этот пост окажется полезным.
SD-карта не распознается в Windows 10 [Easy Guide]
Если Windows не может распознать вашу SD-карту, обязательно переместите этот переключатель и проверьте, помогает ли это. Это относительно распространенная проблема, поэтому обязательно проверьте, не заблокирована ли ваша SD-карта.
5. Попытайтесь получить доступ к вашему считывателю, прежде чем вставлять карту
Если ваша Windows 10 не может распознать SD-карту, вы можете попробовать этот простой обходной путь. По словам пользователей, вам просто нужно получить доступ к своему кард-ридеру, прежде чем вставлять карту.
Ваш компьютер сообщит вам, что диск пуст, и попросит вас вставить карту.
После того, как вы вставите карту, вам будет предложено ее отформатировать. Щелкните OK , и теперь карта должна быть распознана и готова к использованию.Имейте в виду, что форматирование карты приведет к удалению с нее всех файлов, поэтому обязательно сделайте их резервную копию заранее.
6. Отформатируйте карту с помощью управления дисками.
- Щелкните правой кнопкой мыши кнопку Start , чтобы открыть меню Win + X . Теперь выберите Disk Management из списка.
- Теперь вы должны увидеть доступную SD-карту. Щелкните его правой кнопкой мыши и выберите Формат .
- Появится предупреждающее сообщение о том, что форматирование удалит все файлы с вашей карты.Щелкните Да , чтобы продолжить.
- Установите Файловая система на FAT32 и нажмите OK .
Если Windows 10 не распознает вашу SD-карту, вы можете решить проблему, просто отформатировав ее. Вы можете сделать это из управления дисками, выполнив указанные выше действия.
После форматирования карты проблема должна быть полностью решена, и ваша SD-карта будет распознана.
Имейте в виду, что файловая система FAT32 имеет свои ограничения, и если вы хотите сохранить файлы размером более 4 ГБ, вы можете вместо этого использовать NTFS.
Не удается открыть Управление дисками в Windows 10? Прочтите эту статью, чтобы решить проблему.
7. Убедитесь, что вы используете SDHC-ридер
Иногда ваш компьютер не может распознать SD-карту из-за устройства чтения карт. Многие SD-карты большой емкости несовместимы с кард-ридерами, использующими старые стандарты.
Например, если вы используете карту SDHC или SDXC, вам потребуется устройство для чтения, которое поддерживает эти типы карт.
Если вы ищете новое устройство для чтения карт, у нас есть список лучших устройств чтения карт, поэтому обязательно ознакомьтесь с ним.
8. Используйте командную строку
- Введите cmd в поиске Windows и нажмите Запуск от имени администратора , чтобы запустить командную строку с полными привилегиями. Если командная строка недоступна, вместо нее можно использовать Powershell (Admin) .
- Когда откроется командная строка , вам нужно ввести следующую команду и нажать Enter ( Обязательно замените X буквой, соответствующей вашей SD-карте ):
attrib -h -r -s / s / d X: *.*
По словам пользователей, иногда вы можете решить эту проблему, просто используя командную строку.
Вредоносное ПО может иногда изменять разрешения безопасности на вашей SD-карте, делая ее нечитаемой. Однако вы можете решить эту проблему, выполнив описанные выше действия.
После выполнения этой команды ваши права безопасности для SD-карты изменятся, и карта должна снова стать распознанной.
PowerShell перестает работать на вашем ПК с Windows 10? Решите проблему, выполнив несколько простых шагов из этого полного руководства.
Если у вас возникли проблемы с доступом к командной строке в качестве администратора, вам лучше ознакомиться с этим подробным руководством, чтобы решить эту проблему.
9. Отключите кард-ридер
- Откройте Диспетчер устройств . Вы можете сделать это быстро, нажав Windows Key + X и выбрав Device Manager из списка.
- Когда откроется Диспетчер устройств , вам нужно найти устройство чтения SD-карт.Щелкните его правой кнопкой мыши и выберите в меню Отключить устройство .
- Теперь подождите несколько секунд, щелкните правой кнопкой мыши отключенное устройство и выберите в меню Включить устройство .
Если ваш компьютер не может распознать SD-карту, возможно, вам придется временно отключить устройство чтения карт. Многие пользователи сообщили, что это решение им помогло, поэтому мы рекомендуем вам попробовать его.
После этого ваша SD-карта снова будет распознана. Имейте в виду, что это всего лишь обходной путь, поэтому вам, возможно, придется повторить его, если проблема появится снова.
10. Проверьте свой BIOS
Если на вашем компьютере есть встроенный кард-ридер, проблема может быть связана с BIOS. По словам пользователей, если SD-карта не отображается, обязательно проверьте конфигурацию BIOS.
Иногда ваш кардридер может быть отключен в BIOS, поэтому вам необходимо включить его.
Чтобы узнать, как получить доступ к BIOS и как изменить конфигурацию SD, мы настоятельно рекомендуем вам обратиться к руководству по материнской плате для получения подробных инструкций.
В некоторых случаях, если Windows 10 не может прочитать SD-карту, сброс BIOS до значений по умолчанию устранил проблему, поэтому вы можете попробовать и это.
Если доступ к BIOS кажется слишком сложной задачей, позвольте нам упростить вам задачу с помощью этого замечательного руководства по !
Теперь дайте нам знать в разделе комментариев ниже, что сработало для вас, а что нет. Если у вас есть другие вопросы или предложения, оставьте и их там.
По-прежнему возникают проблемы? Исправьте их с помощью этого инструмента:- Загрузите этот инструмент для ремонта ПК с оценкой «отлично» на TrustPilot.com (загрузка начинается на этой странице).
- Нажмите Начать сканирование , чтобы найти проблемы Windows, которые могут вызывать проблемы с ПК.
- Нажмите Восстановить все , чтобы исправить проблемы с запатентованными технологиями (эксклюзивная скидка для наших читателей).
не отображается в управлении дисками Windows 10
Ваш компьютер с Windows 10 не обнаруживает карту micro sd, вставленную в слот, или карта памяти sd не отображается в управлении дисками ? Проблема может заключаться в аппаратных или программных проблемах, таких как устаревший драйвер устройства, поврежденная или неподдерживаемая файловая система SD-карты, неисправный USB-порт компьютера, защита от записи SD-карты и многое другое.В этом посте у нас есть несколько простых советов, которые помогут исправить SD-карта не обнаружена или SD-карта не обнаруживает проблемы в Windows 10.
SD-карта не отображается windows 10
Давайте сначала проверим, вызвана ли проблема аппаратными проблемами:
- Извлеките и вставьте устройство чтения SD-карт в другой порт USB на вашем компьютере
- Просто подключите SD-карту к другому компьютеру или телефону Android.
- Или вставьте другую SD-карту (если она у вас есть) в USB-порт вашего компьютера, проверьте интерфейс if, вызывающий проблему.
- Попробуйте очистить SD-карту или устройство чтения SD-карт, чтобы удалить пыль, и вставьте его снова, чтобы проверить его состояние.
- И самое главное, проверьте, присутствует ли переключатель блокировки на вашей SD-карте, если да, то убедитесь, что он находится в состоянии разблокировки.
Отключите, а затем включите устройство чтения карт
Несколько пользователей Windows сообщают, что это простое исправление «Отключить, а затем включить устройство чтения SD-карт» помогает им решить проблему, при которой SD-карта не отображается в Windows 10.
- Откройте диспетчер устройств с помощью devmgmt.msc
- Разверните дисководы, найдите устройство для чтения карт (обратите внимание, если SD-карта не обнаружена под дисками, найдите и разверните хост-адаптеры SD или устройства с технологией памяти)
- Щелкните правой кнопкой мыши установленный драйвер устройства чтения SD-карт. В меню выберите «Отключить устройство». (Когда появится запрос на подтверждение, выберите Да, чтобы продолжить)
Подождите немного, затем снова щелкните правой кнопкой мыши устройство чтения карт и выберите «Включить устройство». И посмотрите, сможете ли вы сейчас использовать свою SD-карту.
Проверить SD-карту в управлении дисками
Давайте откроем «Управление дисками» и проверим, назначена ли для карты буква диска. В противном случае добавьте или измените букву диска SD-карты, выполнив следующие действия.
- Нажмите клавишу Windows + R, введите diskmgmt.msc и нажмите ОК,
- Откроется служебная программа управления дисками Windows, в которой вы сможете просматривать и управлять дисками, установленными на вашем компьютере.
- В управлении дисками ваша SD-карта будет отображаться как съемный диск.Проверьте, есть ли у него буква диска, например D или E.
- Если нет, щелкните SD-карту правой кнопкой мыши и выберите «Изменить букву диска и пути».
- Нажмите «Добавить» и выберите букву диска, затем нажмите «ОК».
- Ваша SD-карта будет работать в файловой системе вместе с локальными дисками.
Обновите или переустановите драйвер устройства чтения SD-карт
В большинстве случаев устройства чтения SD-карт автоматически устанавливают необходимые драйверы при первом подключении их к компьютеру. Если поврежденный или устаревший драйвер устройства чтения SD-карт приводит к тому, что SD-карта не отображается, обновите или переустановите драйвер устройства чтения SD-карт, следуя инструкциям ниже.
- Нажмите клавишу Windows + R, введите devmgmt.msc и нажмите ОК,
- Откроется диспетчер устройств и отобразится список всех установленных драйверов устройств,
- найдите и разверните диски, щелкните правой кнопкой мыши устройство SD-карты и выберите Обновить драйвер
- Выберите «Автоматический поиск обновленного программного обеспечения накопителя» и следуйте инструкциям на экране, чтобы разрешить загрузку обновления Windows и установку новейшего программного обеспечения драйвера.
Если нового драйвера нет, попробуйте найти его на веб-сайте производителя и следуйте указаниям мастера установки.
Вы также можете выбрать «Удалить устройство», а затем нажать «Действие» -> «Сканировать на предмет изменений оборудования», чтобы переустановить драйвер устройства чтения SD-карт.
Снять защиту от записи на SD-карте
Опять же, если SD-карта защищена от записи, вы можете столкнуться с тем, что SD-карта не отображается в Windows 10. Выполните следующие действия, чтобы снять защиту от записи SD-карты с помощью команды Diskpart .
- Откройте командную строку от имени администратора,
- Введите diskpart и нажмите Enter, чтобы открыть окно Diskpart.
- Затем введите команду list disk и нажмите Enter.
- Введите выберите диск * , замените «*» точной буквой диска SD-карты. Нажмите Ввод.
- Введите атрибуты , очистка диска только для чтения и нажмите Enter.
это все, выньте и снова вставьте SD-карту в компьютер и проверьте статус.
Выполнить команду проверки диска
Кроме того, запустите утилиту проверки диска, которая поможет решить проблему с нечитаемой картой памяти micro SD, подключенной к вашему компьютеру.
- Откройте командную строку от имени администратора,
- введите команду chkdsk e: / f / r / s и нажмите клавишу ввода (замените букву диска e: буквой диска вашей SD-карты)
Здесь chkdks представляют собой проверку диска на наличие ошибок, параметр / F исправляет ошибки на диске, / r обнаруживает поврежденные сектора и восстанавливает читаемую информацию, а / X заставляет том отключаться первым
- Введите Y и нажмите Enter при запросе расписания запуска, проверьте диск, при следующей перезагрузке и перезагрузите компьютер.
Здесь видео о том, как восстановить поврежденную SD-карту с помощью chkdsk.
Отформатируйте SD-карту
Все еще нужна помощь? Этот шаг может быть болезненным, поскольку следующие шаги приведут к стиранию всех данных на вашей SD-карте. Если описанные выше решения не устранили проблему, перед покупкой новой SD-карты это последний шаг, который мы рекомендуем.
Вот как отформатировать SD-карту:
- Подключите поврежденную SD-карту к компьютеру.
- Затем откройте Управление устройствами с помощью devmgmt.msc
- Найдите SD-карту. Щелкните ее правой кнопкой мыши и выберите «Форматировать».
- Нажмите Да, когда увидите сообщение с предупреждением о потере всех данных в выбранном разделе.
- Выберите «Выполнить быстрое форматирование» и нажмите «ОК», чтобы продолжить.
Теперь проверьте статус SD-карты, которая отображается на вашем компьютере.
Также читайте:
[7 исправлений] Карта Micro SD не распознана Не отображается Проблема
Восстановление данных нераспознанной карты micro SD, когда она не работает
« У меня есть карта Micro SD емкостью 16 ГБ, которая уже несколько лет используется в моем мобильном телефоне Blackberry.На карте micro SD хранится драгоценная музыка, видео и изображения. Несколько дней назад мой телефон Blackberry внезапно отключился без предупреждения, когда я слушал музыку. Когда я включил телефон, он говорит, что не могу найти носитель. При подключении карты к компьютеру она не отображается в «Мой компьютер». Вместо этого компьютер не может распознать карту micro SD. Я хочу спросить, как вернуть файлы с карты micro SD, не распознаваемой моим телефоном и компьютером Blackberry. Или как заставить карту памяти снова заработать? « — пользователь обращается за помощью
« Моя карта micro SD не может быть обнаружена мобильным телефоном и компьютером, но она по-прежнему содержит много важных файлов.Могу ли я восстановить файлы с неизвестной карты micro SD и как? »- пользователь
Восстановление нераспознанной карты Micro SD (386 отзывов пользователей)
Попробуйте iCare Data Recovery Pro, чтобы восстановить данные с карты micro SD, которая перестала работать или не обнаруживается смартфоном.
Решение №1 — Восстановление данных с карты микропамяти, которые не могут быть обнаружены
Решение — Загрузите программное обеспечение для восстановления карты памяти на свой компьютер, а затем подключите карту micro SD к ПК с помощью СЧИТЫВАТЕЛЯ КАРТ (ОБЯЗАТЕЛЬНО).Просто нажмите «Запустить программу восстановления карты micro SD», чтобы начать восстановление.
Шаги по восстановлению файлов с нераспознанной карты Micro SD
Вы можете следовать приведенным ниже инструкциям, чтобы восстановить потерянные файлы с карты micro SD, если она не может быть распознана мобильным телефоном, цифровой камерой или другими устройствами:
Шаг1. Подключите карту памяти к компьютеру. Загрузите программу для восстановления данных. затем выберите режим восстановления для запуска.
Шаг 2. Выберите карту микропамяти в качестве целевого диска для поиска потерянных файлов. Терпеливо подождите, пока начнется сканирование.
Шаг 3. Вам разрешается предварительно просмотреть найденные файлы после сканирования. выберите файлы, необходимые для восстановления.
Как восстановить необнаруженную карту Micro SD — 7 бесплатных способов
Любые известные вам методы необнаруженного восстановления карты micro SD могут быть использованы после этапа восстановления данных.Карта Micro SD может остаться незамеченной из-за сбоя оборудования или ошибки карты Micro SD. Чтобы найти лучшее решение, вам необходимо проанализировать каждую проблему. Следуйте инструкциям, приведенным ниже, чтобы исправить карту micro SD, которая не может быть обнаружена каким-либо устройством:
1. Отключите и снова вставьте карту micro SD Карта micro SD может перестать отвечать, когда она подключена к смартфону или компьютеру. Пожалуйста, следуйте инструкциям ниже для улучшения производительности:
Если мобильный телефон сообщает, что карта micro SD удалена, вставьте новую, вы можете выключить телефон и вставить другую карту micro SD или вставить карту в другой телефон, если это возможно.
Если ПК не может распознать карту памяти microSD, можно использовать другое устройство чтения карт памяти или кабель USB для доступа к карте памяти micro SD. Затем попробуйте подключить карту micro SD к другому USB-порту или компьютеру.
2. Обновите драйвер для карты micro SD на компьютереОбновите драйвер карты памяти в компьютере
Карта micro SD может быть прочитана системой Windows с соответствующим устройством чтения карт или USB-кабелем или без него, так или иначе, она запускается с помощью подходящего драйвера.Если установленный драйвер несовместим с типом карты micro SD, он также не сможет загрузить содержимое карты. Вы можете получить доступ к каталогу Device Manger на компьютере и обновить драйвер для карты micro SD. Или вы можете проверить обновление для Windows, чтобы обновить всю программу.
Драйвер Udpate в руководстве по компьютеру
3. Перейдите в раздел «Управление дисками», запустите формат на карте micro SDЕсли карта микропамяти не обнаруживается мобильным телефоном или ПК после формирования, просто подключите карту micro SD к компьютеру с Windows через соответствующий картридер и откройте каталог управления дисками.Если на карте micro SD отображается сообщение «неизвестное или неподдерживаемое устройство», щелкните правой кнопкой мыши значок устройства и переформатируйте карту.
Отформатируйте карту памяти, чтобы она была обнаружена
ТАКЖЕ ПРОЧИТАЙТЕ -> Бесплатно исправить ошибку форматирования SD-карты
4. Восстановить нечитаемую карту micro SD с помощью CMDВы можете запустить diskpart из CMD для форматирования карты micro SD или запустить команду CHKDSK, чтобы исправьте проблему с нечитаемой картой micro SD, подключенной к вашему компьютеру.
Ошибка восстановления карты памяти с помощью chkdsk
Видео — как восстановить поврежденную SD-карту с помощью chkdsk или sfc
5. Очистить микросхемы карты памятиОчистить микросхему карты памяти, если она не обнаружена
Отключите его от телефона, а затем очистите его чипы чем-нибудь, что может снова очистить его.
6. Попробуйте на другом телефоне, если карта Micro SD не может быть прочитана мобильным телефоном
Если телефон не может прочитать карту микропамяти, вы не сможете впоследствии сохранить какие-либо файлы.Хуже того, вы также не можете получить доступ к каким-либо данным с карты micro SD. Карта micro SD может отказать в доступе, если с телефоном что-то не так или карта просто повреждена. Если с мобильным телефоном возникли какие-то проблемы, вам нужно только вставить карту в другой телефон, и проблема может быть легко решена. Если карта повреждена, вы будете полагаться на программу восстановления данных для восстановления удаленных изображений.
7. Попробуйте отформатировать sd-карту exfat / fat, если она не отображается в новом устройстве
Примечание: иногда, если ваша карта памяти использовалась на старых телефонах, которые считывали только FAT, ваш новый телефон / устройство не считывал ее.
Решение-> Отформатируйте SD-карту в fat / exfat, щелкнув правой кнопкой мыши или отформатировав ее под управлением диска
Отформатируйте карту памяти, чтобы она была обнаружена
ТАКЖЕ ПРОЧИТАЙТЕ -> программа для ремонта SD-карт скачать бесплатно
Эффективные способы восстановления поврежденной SD-карты
Симптомы, когда смартфон не может обнаружить вашу карту micro SD:
- Телефон говорит об отсутствии карты micro SD, вставьте карту
- Телефон Android не может найти карту micro SD
- Мобильный телефон сообщает об отсутствии действующего носителя при попытке сохранить данные на карту micro SD
Micro SD Cad не отображается на компьютере
Когда карта микропамяти не считывается мобильным телефоном, она также не будет идентифицирована Windows, даже если она подключена к вашему компьютеру.Могут появиться следующие симптомы:
- Значок карты Micro SD не отображается в «Мой компьютер»
- Карта микропамяти отображается при подключении к ПК, но не отображается
- Карта Micro SD отображается в «Мой компьютер», но ПК говорит, что вставьте диск в дисковод при двойном щелчке по ней
В этом случае программа для восстановления данных может помочь вам восстановить файлы с карты микропамяти. Что вам следует сделать, так это прекратить его использовать, а затем установить программное обеспечение для восстановления данных на свой компьютер.Выберите режим глубокого сканирования, чтобы найти все файлы на карте. После сканирования программа позволяет предварительно просмотреть файлы, найденные программой.
Неважно, почему карта памяти становится нечитаемой на телефоне Android или на компьютере. У вас есть возможность восстановить все недоступные данные с нераспознанной карты micro SD перед любым форматированием.
>> Загрузите iCare Data Recovery Pro и запустите глубокое сканирование нечитаемой карты micro SD для восстановления потерянных файлов, таких как изображения, видео, музыка и многое другое.
Последнее обновление 10 мая 2021 г.
Статьи по теме
Горячие статьи
6 проверенных способов исправить вашу SD-карту, не распознанную / обнаруженную в 2021 году — информация
Всегда неприятно, если ваша SD-карта не распознается или не обнаруживается в Windows или любом другом устройстве, особенно когда вы сохранили все важные данные, такие как фотографии, необработанные изображения, видео, аудиофайлы и документы на ней без какой-либо резервной копии. .
Если ваша карта micro / SD не распознается на ПК с Windows, вам не о чем беспокоиться. Устранение ошибок карты памяти, таких как SD-карта не распознается или microSD-карта не обнаружена или не отображается, теперь стало проще.
Вот полное руководство о том, как исправить проблему с нераспознанной SD-картой, а также самый безопасный способ восстановления данных с нее с помощью Remo Recover.
Как исправить, что SD-карта не распознается / не обнаруживается / не отображается?
Вы можете использовать следующие проверенные методы для исправления карты памяти, карты SDHC / SDXC, USB-накопителя и карты micro SD, которые не обнаруживаются в Windows, Mac, мобильном телефоне или цифровой камере.
Если восстановление файлов с нераспознанной карты памяти является вашим приоритетом, существует безопасный инструмент под названием Remo recovery, который может легко восстановить фотографии и файлы с SD-карты, которые не отображаются в Windows или Mac.
1. Проверьте SD-карту / устройство чтения карт памяти
- Убедитесь, что на вашей карте micro / SD есть частицы пыли, и тщательно протрите ее куском ткани, прежде чем вставлять ее обратно в компьютер.
- Подключите карту памяти, которая не отображается, к другому или новому компьютеру.Если ваша SD-карта распознается на другом ПК, проблема связана с устройством чтения карт или USB-разъемом компьютера.
- Проверьте, правильно ли подключены устройство чтения SD-карт, порт USB Windows и кабель USB. Если они слабо подключены или неисправны, это приведет к тому, что SD-карта не будет отображаться в Windows.
- Убедитесь, что карта памяти физически повреждена или сломана. В случае, если он физически поврежден, вам необходимо купить новую SD-карту.
2.Измените букву диска micro / SD карты с помощью управления дисками
Из-за конфликта в назначении буквы диска ваш компьютер с Windows может не распознать вашу SD-карту. В таком случае рекомендуется сменить букву диска, если карта micro / SD не обнаружена.
Изменение буквы диска для SD-карты, которая не распознается, отличается от изменения буквы диска для рабочей SD-карты в Windows. Если ваша SD-карта работает правильно, вам просто нужно открыть Этот компьютер или Мой компьютер , а затем щелкните правой кнопкой мыши на подключенной SD-карте и выберите опцию Переименовать , чтобы изменить букву диска карты памяти.
Однако, если ваша SD-карта не отображается из-за нераспознанной ошибки карты памяти, вы должны использовать Управление дисками, чтобы изменить необнаруженную букву диска конфликтующей SD-карты. Для этого выполните следующие действия:
3. Запустите cmd, чтобы исправить нераспознанную проблему с памятью
В случае, если ваша SD-карта не обнаруживается в Windows из-за повреждения, вы можете решить эту проблему, используя метод командной строки.
- Введите cmd в поле поиска Windows.
- Откройте командную строку , нажав Запуск от имени администратора .
- Тип Chkdsk E: / r
Примечание : Замените E на необнаруженную букву диска SD-карты.
Теперь командная строка исправит незначительное повреждение SD-карты, чтобы ее можно было обнаружить на ПК с Windows, камере или телефоне. В случае, если ваша карта micro / SD серьезно повреждена, вы можете восстановить SD-карту, не распознаваемую в Windows, с помощью описанного ниже метода.
4. Обновите драйвер SD-карты в Windows 10
В большинстве случаев из-за устаревшего драйвера SD-карты ваша SD-карта не отображается в Windows 10 или в ее предыдущей операционной системе. Вот простые шаги по обновлению драйвера SD-карты в Windows.
- Подключите необнаруженную или не распознающую SD-карту к компьютеру.
- Нажмите клавиши Windows + R сразу, чтобы открыть диалоговое окно «Выполнить».
- Введите devmgmt.msc и затем нажмите OK , чтобы открыть Диспетчер устройств.
- В разделе Дисководы , Щелкните правой кнопкой мыши на нераспознанной SD-карте и выберите Обновить драйвер .
- Теперь нажмите Автоматический поиск обновленного программного обеспечения драйвера , а затем следуйте инструкциям, которые не требуют пояснений, чтобы обновить необнаруженный драйвер карты памяти.
5. Заставить SD обнаруживать вирусы или вредоносные программы
Если ваша SD-карта не отображается в Windows из-за вредоносной программы или вирусной атаки, следующий метод может легко решить проблему.
- Подключите необнаруженную SD-карту к Windows.
- Введите cmd в строку поиска Windows.
- Откройте окно командной строки.
- Теперь введите attrib –h –r –s / s / d буква диска: \ *. * и нажмите Введите .
Например, : attrib –h –r –s / s / d M: \ *. *
Примечание : Если этот метод не позволяет обнаружить SD-карту в Windows, то единственный возможный способ исправить нераспознанную SD-карту — ее форматирование.
6. Отформатируйте SD-карту с помощью управления дисками
Форматирование SD-карты — последнее, что можно выполнить, чтобы исправить карту micro / SD, не распознаваемую в Windows, Mac, цифровой камере или мобильном телефоне. Этот метод не только решает, что SD-карта не обнаруживает, но и полностью стирает с нее данные. Поэтому рекомендуется сделать резервную копию всех важных файлов, сохраненных на нераспознанной карте памяти, перед ее форматированием, чтобы избежать безвозвратной потери данных.
В случае, если вы не сделали резервную копию важных фотографий или файлов с нераспознанной карты памяти или отформатировали SD-карту без резервной копии, вы можете использовать программное обеспечение Remo Recover, чтобы быстро восстановить файлы с нее.
- Нажмите клавишу Windows + R сразу.
- Введите diskmgmt.msc и щелкните OK , чтобы открыть Управление дисками.
- Найдите и Щелкните правой кнопкой мыши нераспознанную SD-карту в Управлении дисками и выберите параметр Форматировать .
- Теперь выберите опцию Быстрое форматирование и нажмите ОК .
Примечание : Вы можете переименовать метку тома в и изменить файловую систему на (всегда рекомендуется NTFS).
В случае, если вы не можете отформатировать SD-карту, то это облако связано с защитой SD-карты от записи. Вы можете легко решить эту проблему, переместив ползунок, расположенный слева на нераспознанной SD-карте, с Lock на Unlock .
Как восстановить данные с SD-карты, которая не распознается или не обнаруживается в Windows или Mac?
Используйте Remo Recover, который представляет собой усовершенствованный инструмент для восстановления SD-карт, позволяющий восстанавливать более 300 форматов файлов, таких как фотографии, необработанные изображения, видео, файлы Excel, файлы PPT, аудиофайлы и многие другие.Этот инструмент работает с алгоритмами глубокого сканирования, чтобы полностью восстановить данные с SD-карты, которые не были обнаружены, всего за несколько шагов.
Для восстановления данных с SD-карты не распознается
- Загрузите программу Remo Recover на Windows или Mac и подключите нераспознанную SD-карту к своей системе, с которой вы хотите восстановить данные.
- Запустите инструмент и выберите опцию Восстановить разделы .
- Выберите SD-карту, которая не отображается или не распознается из списка доступных дисков, и щелкните опцию Scan , чтобы получить с нее данные.
Примечание : После завершения процесса сканирования ваши данные с нераспознанной карты памяти будут отображаться в Data View и File Format View . - Теперь вы можете бесплатно предварительно просмотреть восстановленные файлы с SD-карты, которая не распознается, и нажать кнопку Сохранить , чтобы восстановить их в любом месте по вашему выбору.
Почему SD-карта не определяется на ПК или другом устройстве?
Существуют различные причины, по которым ваша SD-карта может не распознаваться в Windows 10, 8.1, 8, 7 или его предыдущие версии. Ниже приведены некоторые из довольно распространенных причин, по которым SD-карта не обнаруживается или не распознается в Windows, цифровой камере или мобильном телефоне.
- SD-карта неправильно вставлена в Windows или устройство чтения карт памяти.
- USB-кабель подключен неплотно.
- SD-карта защищена от записи.
- Карта Micro / SD и / или ее картридер загрязнены.
- Устаревший драйвер устройства SD-карты в Windows.
- Карта памяти физически повреждена или сломана.
- Карта памяти сильно повреждена.
- Буква SD-карты не назначена или конфликтует с существующими буквами дисков в Windows 10.



 Чтобы снять защиту от перезаписи, перетащите рычажок в другую сторону.
Чтобы снять защиту от перезаписи, перетащите рычажок в другую сторону.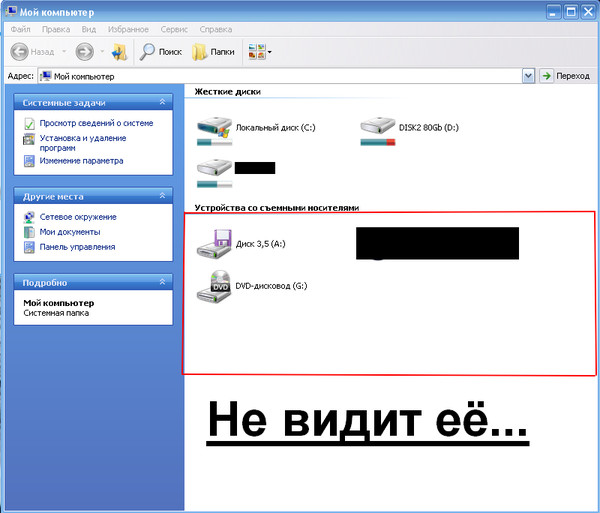

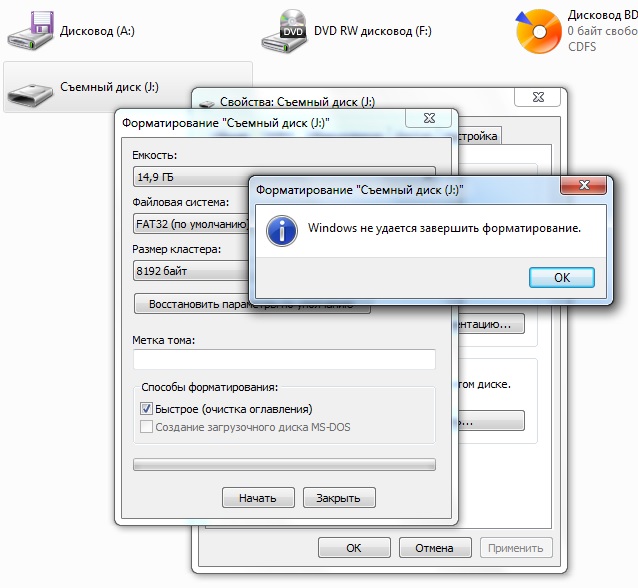
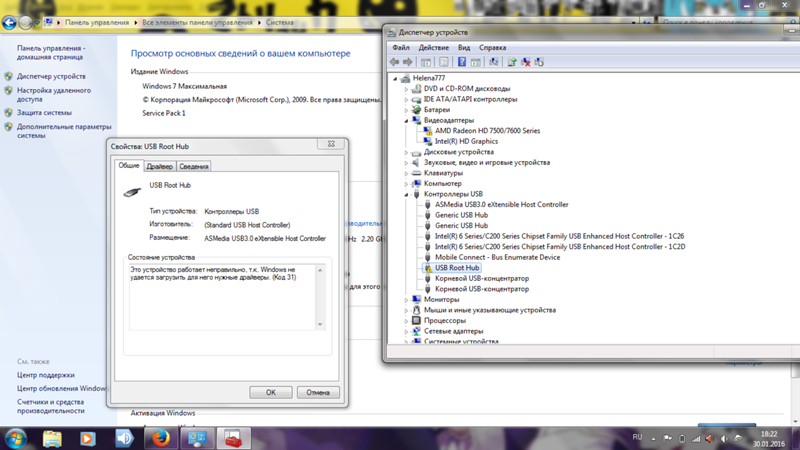 Или приносить на флешках презентации с целью показать их широкой публике на уроках или университетских парах.
Или приносить на флешках презентации с целью показать их широкой публике на уроках или университетских парах.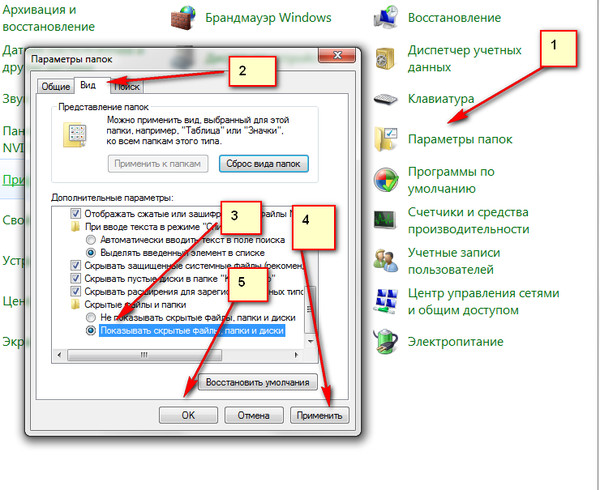 Во вкладке «Контроллеры USB» найдите название своей карты памяти или же пункт с содержанием ошибки, который обычно выделяется восклицательным знаком. Наведите на него курсор, нажмите правой кнопкой мыши и выбирайте «Устранение неполадок». Если такого пункта нет, то выберите «Обновить конфигурацию оборудования» или же «Обновить драйверы». Если и это не помогло вам, то переходим к следующему пункту.
Во вкладке «Контроллеры USB» найдите название своей карты памяти или же пункт с содержанием ошибки, который обычно выделяется восклицательным знаком. Наведите на него курсор, нажмите правой кнопкой мыши и выбирайте «Устранение неполадок». Если такого пункта нет, то выберите «Обновить конфигурацию оборудования» или же «Обновить драйверы». Если и это не помогло вам, то переходим к следующему пункту.