CD/DVD дисковод не видит диск в Windows 7
Несмотря на то, что применение CD/DVD дисководов постепенно уступает другим способам считывания информации, тем не менее, для ряда операций оно по-прежнему довольно актуально, например, для установки операционной системы, хранящейся на диске. Поэтому выход из строя этого устройства может быть весьма некстати. Давайте разберемся, что служит причинами того, что дисковод не читает диски, и как решить эту проблему в Виндовс 7.
Читайте также: Компьютер не видит жесткий диск
Причины проблемы и способы восстановления работоспособности дисковода
Мы не будем заострять внимание на такой банальной причине проблемы считывания информации с оптического накопителя, как дефект самого диска, а остановимся на неисправностях дисковода и системы. Среди основных причин изучаемой нами неполадки могут быть:
- Аппаратные неисправности привода;
- Сбой в работе ОС;
- Проблемы с драйверами.
Ниже мы рассмотрим различные способы решения проблемы максимально подробно.
Способ 1: Решение аппаратных проблем
Прежде всего, остановимся на решении аппаратных проблем. Причиной того, что дисковод не читает диски, может быть его выход из строя или неправильное подключение. Вначале нужно проверить подсоединение шлейфов к SATA или IDE портам. Они должны быть вставлены в разъемы максимально плотно. Также можно попробовать переподключить устройство к альтернативному порту (их, как правило, несколько). В случае если причина проблемы кроется в самом шлейфе, можно попробовать произвести чистку контактов, но лучше вообще заменить его на новый.
Впрочем, вполне возможно, что сломался сам дисковод. Одним из косвенных подтверждений этого может быть тот факт, что он читает DVD-диски, но не читает CD, или наоборот. Это говорит о дефектах в работе лазера. Неисправность может выражаться в различных формах: от выхода из строя микросхем из-за перегревания до оседания пыли на линзу. В первом случае без услуг профессионального мастера вам не обойтись, но ещё лучше приобрести исправный CD/DVD-ROM.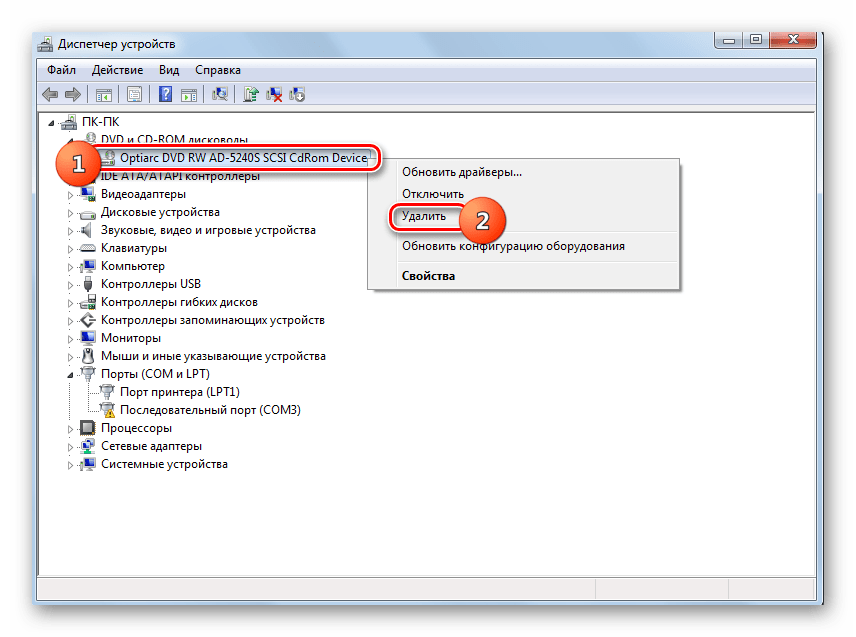
Способ 2: Включение в «Диспетчере устройств»
Впрочем, даже исправный дисковод может быть вследствие какого-то сбоя или преднамеренных действий отключен в «Диспетчере устройств». Поэтому нужно обязательно проверить данный вариант и в случае необходимости произвести активацию привода.
- Щелкайте «Пуск». Зайдите в «Панель управления».
- Перейдите в «Система и безопасность».
- Теперь жмите «Диспетчер устройств».
 Порядок действий в первом случае, смотрите в Способе 1. Если же DVD/CD-ROM просто отключен, то проблему можно решить тут же.
Порядок действий в первом случае, смотрите в Способе 1. Если же DVD/CD-ROM просто отключен, то проблему можно решить тут же.- Жмите в горизонтальном меню «Действие». Выбирайте «Обновить конфигурацию оборудования».
- Будет произведен новый поиск устройств.
- После этого снова щелкайте по «DVD и CD-ROM дисководы». На этот раз, если с аппаратной частью привода все в порядке, должно отобразиться его наименование.
Урок: Открываем «Диспетчер устройств» в Windows 7
Способ 3: Переустановка драйверов
Следующей причиной, по которой дисковод может не видеть диск, являются неправильно установленные драйвера. В этом случае требуется их переустановить.- Зайдите в «Диспетчер устройств». Жмите «DVD и CD-ROM дисководы». Щелкайте по наименованию привода правой кнопкой мышки. Выберите «Удалить».
- Откроется диалоговое окошко, где требуется подтвердить удаление, нажав «OK».

- После удаления обновляйте конфигурацию оборудования точно так же, как было описано в Способе 2. Система отыщет дисковод, подключит его и переустановит драйверы.
Если данный метод не помог, можно воспользоваться специализированными программами для автоматического поиска и установки драйверов.
Урок: Обновление драйверов на ПК с помощью DriverPack Solution
Способ 4: Удаление программ
Проблему с чтением дисков через дисковод может вызвать установка отдельных программ, которые создают виртуальные приводы. К ним относится Nero, Alcohol 120%, CDBurnerXP, Daemon Tools и иные. Тогда нужно попробовать удалить данное ПО, но сделать это лучше не при помощи средств Windows, а задействовав специализированные приложения, например, Uninstall Tool.
- Запустите Uninstall Tool. В открывшемся перечне в окне приложения найдите ту программу, которая способна создавать виртуальные диски, выделите её и жмите «Деинсталляция».
- После этого запустится штатный деинсталлятор выбранного приложения.
 Действуйте согласно рекомендациям, отображающимся в его окне.
Действуйте согласно рекомендациям, отображающимся в его окне. - После удаления программа Uninstall Tool выполнит сканирование системы на предмет наличия остаточных файлов и записей в реестре.
- В случае обнаружения не удаленных элементов, Uninstall Tool отобразит их перечень. Для того чтобы полностью убрать их с компьютера, достаточно нажать на кнопку «Удалить».
- После того как процедура удаления остаточных элементов будет выполнена, вам нужно выйти из информационного окна, сообщающего об успешном окончании процедуры, просто нажав кнопку «Закрыть».
Способ 5: Восстановление системы
В некоторых случаях даже при удалении вышеуказанных программ проблема с чтением дисков может сохраниться, так как этот софт успел внести соответствующие изменения в систему. В этом и в некоторых других случаях есть смысл произвести откат ОС к точке восстановления, созданной до возникновения описанной неисправности.
- Жмите «Пуск».
 Зайдите во «Все программы».
Зайдите во «Все программы». - Перейдите в каталог «Стандартные».
- Откройте папку «Служебные».
- Отыщите надпись
- Запустится стандартная утилита восстановления ОС. Жмите «Далее».
- В следующем окне будет представлен список точек восстановления. Выделите самую последнюю из них, которая была создана до возникновения неполадки с дисководом, и нажмите «Далее».
- В следующем окне для запуска процедуры восстановления к выбранной точке нажмите «Готово».
- Компьютер будет перезагружен и произойдет процедура восстановления. После этого можете проверять дисковод на работоспособность.
Как видим, причиной того, что дисковод перестал видеть диски, могут быть различные факторы, как аппаратные, так и программные. Но если аппаратную проблему обычный пользователь далеко не всегда способен решить самостоятельно, то при программных ошибках существуют алгоритмы действий, которыми может оперировать практически каждый.
Опишите, что у вас не получилось. Наши специалисты постараются ответить максимально быстро.
Помогла ли вам эта статья?
ДА НЕТПочему компьютер не видит диск в дисководе?
Компьютерные технологии развиваются даже не по дням, а буквально по часам. Вспомните-ка, когда вам приходилось в последний раз пользоваться дисководом? Подозреваем, что это было достаточно давно. Сегодня же они практически не нужны, ведь даже музыку и фильмы можно приобретать в интернете. Получается, что надобность в приводе отпала как таковая. Но не спешите, на самом деле устройство это все еще необходимо. Кому именно? Например, тому человеку, который имеет множество CD-дисков со старыми и редкими композициями. Или, к примеру, вышла игра Diablo 3 и за ней тут же образовалась очередь. А в каком виде ее продают? Правильно, на диске. Вот и получается, что некоторые из нас достаточно активно используют дисководы.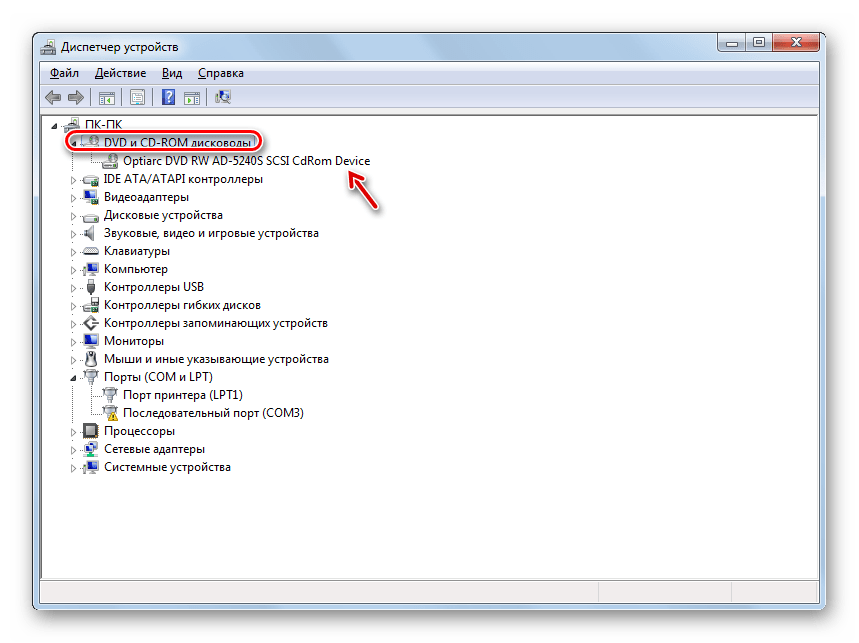
Причины возникновения проблемы
- В первую очередь речь идет, конечно же, о царапинах. Стоит отметить, что небольшие отметины и отпечатки пальцев в большинстве случаев вообще никак не влияют на качество воспроизведения носителя и связано это с тем, что лазер считывает ту информацию, которая находится внутри самого диска, а не снаружи. А вот глубокие царапины могут доставить вам проблем, при этом изменить ситуацию уже никак нельзя.
- Кроме того, обратите свое внимание на пыль — если ее много, обязательно протрите сухой тканью носитель, поскольку это также влияет на его работоспособность. Но, что еще хуже, пыль может попасть в привод, что может привести к возникновению неполадок в нем. Кстати, насчет очистки — обязательно удостоверьтесь в том, что ткань чистая и не нанесет покрытию диска еще большие царапины. Кроме того, используйте радиальное очищение, то есть ведите тряпочкой от центра к краю носителя — если таким образом появится царапина, то она будет находиться не параллельно записанной информации, а перпендикулярно, тем самым оказывая минимальное влияние на читаемость поверхности.
 Некоторые специалисты советуют использовать для очистки специальное моющее средство для стекол, правда, это может еще больше навредить зеркальной поверхности носителя, так что этот способ можно использовать исключительно на свой страх и риск.
Некоторые специалисты советуют использовать для очистки специальное моющее средство для стекол, правда, это может еще больше навредить зеркальной поверхности носителя, так что этот способ можно использовать исключительно на свой страх и риск.
- Еще один вариант — пренебрежительное отношение к внешней стороне носителя, которую, между прочим, испортить еще проще. Но почему? Дело в том, что она покрывается лаковым покрытием, которое оказывается настолько тонким, что его может поцарапать даже самый обычный маркер или фломастер. Кроме того, в некоторых маркерах может содержаться сильный растворитель, который в буквальном смысле разъедает покрытие и оказывает самое неблагоприятное воздействие на сам носитель. Поэтому для подписывания используйте специальные CD-маркеры, которые никоим образом не могут повлиять на само покрытие.
Что делать?
- Представим, что вы вставили диск в привод, а компьютер его банально не видит. В таком случае первое, на что необходимо обратить внимание, это поверхность самого носителя.
 Если с ней все в порядке, то, вполне возможно, проблема скрывается в компьютере или дисководе.
Если с ней все в порядке, то, вполне возможно, проблема скрывается в компьютере или дисководе.
- Для начала на рабочем столе нажимаем правой кнопкой мыши по значку «Мой компьютер» и выбираем раздел «Свойства» — «Диспетчер устройств». Здесь ищем свой привод и убеждаемся, что он числится как активный. Как вариант, можете удалить устройство из диспетчера задач, после чего нажмите на кнопку «Обновить конфигурацию оборудования» и привод будет установлен заново.
- Если и это не помогло, можно попробовать обновить драйвера к дисководу, взять их можно на официальном сайте производителя.
- Другой вариант — ваш привод читает исключительно CD-диски, а вот на DVD он попросту не рассчитан (да-да, раньше такие модели выпускались в громадных количествах).
Дисководу оптических дисков не удается прочитать/распознать диск
Симптомы
Дисковод CD, DVD или Blu-ray не распознает или считывает диски. В окне Мой компьютер или Проводник (он назывался «Проводник Windows» в ОС Microsoft Windows 7 и более ранних версиях Microsoft Windows) может отображаться значок компакт-диска, DVD или Blu-Ray, но при попытке получить доступ к содержанию диска может отображаться пустой экран или сообщение об ошибке. Эта проблема может возникать при работе с предварительно записанными дисками, а также с записываемыми (R) или перезаписываемыми (RW) дисками.
Эта проблема может возникать при работе с предварительно записанными дисками, а также с записываемыми (R) или перезаписываемыми (RW) дисками.
Воспользуйтесь инструкциями по поиску и устранению неисправностей, приведенными ниже, если дисковод компакт-дисков, DVD или Blu-Ray не считывает или не распознает диски. Инструкции помогут устранить неполадку в некоторых случаях, если сбой дисковода не произошел.
Приведенные ниже инструкции применимы к встроенным и внешним дисководам CD/DVD или Blu-ray, но некоторые основные моменты могут незначительно различаться.
Приведенные ниже инструкции относятся к следующим операционным системам Microsoft Windows, однако некоторые инструкции могут немного отличаться в более старых версиях.
- Microsoft Windows 10
- Microsoft Windows 8 или 8.1
- Microsoft Windows 7
Причина
Действия по поиску и устранению неисправностей
Перед тем как приступить к поиску и устранению неисправностей:
- Прежде чем продолжить поиск и устранение неисправностей, попробуйте вставить заведомо работоспособный диск.
 Используйте предварительно записанный компакт-диск, DVD или Blu-Ray, в зависимости от типа дисковода, установленного на компьютере.
Используйте предварительно записанный компакт-диск, DVD или Blu-Ray, в зависимости от типа дисковода, установленного на компьютере. - Большинство компьютеров Dell поставляются с DVD-диском, содержащим ресурсы Dell.
- Попытайтесь получить доступ к содержанию диска с помощью окна «Мой компьютер» или «Проводника» (он назывался «Проводник Windows» в Microsoft Windows 7 и более ранних версиях Microsoft Windows).
- Попробуйте загрузиться с DVD-диска ресурсов Dell, чтобы убедиться в том, что эта неполадка связана с дисководом, а не самим диском.
- Если используется записываемый (R) или перезаписываемый (RW) диск, записанный на другом компьютере, убедитесь в том, что диск воспроизводится на компьютере, использованном для его записи.
- Убедитесь, что тип используемого диска совместим с дисководом, установленным на вашем компьютере. См. статью базы знаний Dell Руководство по оптическим дисководам и оптическим дискам.
- Если используется записываемый (R) или перезаписываемый (RW) диск, убедитесь в том, что сеанс записи диска был закрыт правильно.
 См. руководство пользователя используемой программы записи дисков.
См. руководство пользователя используемой программы записи дисков. - Попробуйте использовать записываемые (R) или перезаписываемые (RW) диски других марок.
Выберите этап поиска и устранения неполадок, чтобы получить дополнительные инструкции. Если неполадка не устранена, перейдите к следующему этапу поиска и устранения неполадок.
- Проверьте, что оптический дисковод распознается в диспетчере устройств
- Установите параметры автозапуска в Windows по умолчанию.
- Запустите диагностику ПК для оптического дисковода (CD/DVD или Blu-ray)
- Отключите режим DMA для оптического дисковода.
- Запустите программу для устранения неполадок Microsoft CD/DVD Fix-it
- Установите на своем компьютере последнее обновление BIOS
- Обновите или повторно установите драйвер для оптического дисковода.
- Удалите и повторно установите программное обеспечение для воспроизведения, предоставленное Dell (проблемы воспроизведения фильмов на DVD или Blu-Ray).

- Выполните восстановление системы Windows
- Восстановите заводские настройки компьютера
Проверьте, что оптический дисковод распознается в диспетчере устройств
Проверьте, что оптический дисковод указан в диспетчере устройств. Если нет, обратитесь к статье базы знаний Dell Оптический дисковод не распознается операционной системой Windows.
- Нажмите клавишу Windows + R, чтобы открыть диалоговое окно «Выполнить».
- В диалоговом окне Выполнить введите devmgmt.msc и нажмите клавишу Enter.
- В окне Диспетчер устройств разверните узел дисководов DVD/CD-ROM. Проверьте, что оптический дисковод содержится в списке.
Если его нет в списке, см. статью базы знаний Dell Оптический дисковод не распознается операционной системой Microsoft Windows.
Установите параметры автозапуска в Windows по умолчанию.
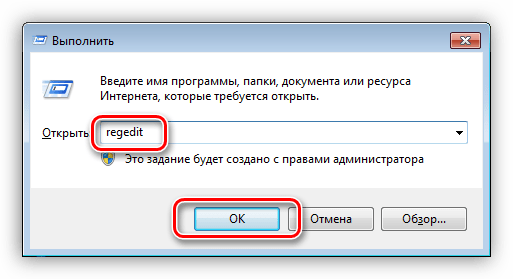
Функция автозапуска в Microsoft Windows изучает недавно обнаруженные съемные носители и устройства и в зависимости от их содержания, например изображения, музыка или видеофайлы, позволяет запустить соответствующее приложение для воспроизведения или отображения. Если автозапуск отключен, при вставке диска ничего не происходит. Чтобы установить параметры автозапуска по умолчанию, выполните следующие действия.
Для Windows 10, Windows 8.1 или Windows 8:
- Нажмите клавишу Windows + R, чтобы открыть диалоговое окно «Выполнить».
- В диалоговом окне Выполнить введите control и нажмите клавишу Enter.
- Дважды нажмите значок Автозапуск.
- Убедитесь, что установлен флажок Использовать автозапуск для всех носителей и устройств.
- Откройте каждое раскрывающееся меню и выберите пункт Спрашивать каждый раз рядом с каждым элементом DVD, Blu-Ray и компакт-диска, а затем нажмите кнопку Сохранить.

Для Windows 7.
- Нажмите клавишу Windows + R, чтобы открыть диалоговое окно «Выполнить».
- В диалоговом окне Выполнить введите control и нажмите клавишу Enter.
- Нажмите значок Оборудование и звук, а затем выберите Автозапуск.
- В разделе Носители выберите Спрашивать каждый раз в каждом раскрывающемся меню, а затем нажмите Сохранить.
В начало
Запустите диагностику ПК для оптического дисковода (CD/DVD или Blu-ray)
Для диагностики оптического дисковода могут потребоваться оптические носители определенных типов, такие как диски CD-RW, DVD-RW или Blu-ray. Перед началом диагностики убедитесь в наличии правильного носителя, неполадки которого вы хотите устранить.
Чтобы запустить диагностику для своего дисковода CD/DVD или Blu-ray, перейдите к разделу Диагностика оптических дисководов и следуйте инструкциям.
В начало
Отключите режим DMA для оптического дисковода.
Чтобы отключить режим DMA на оптическом дисководе, выполните следующие действия:
- Нажмите клавишу Windows + R, чтобы открыть диалоговое окно «Выполнить».
- В диалоговом окне Выполнить введите devmgmt.msc и нажмите клавишу Enter.
- В окне диспетчера устройств разверните узел дисководов DVD/CD-ROM.
- Нажмите правой кнопкой мыши на оптическом диске и выберите Свойства.
- Выберите вкладку Дополнительные свойства.

- В разделе Свойства устройства снимите флажок Включить DMA.
Запустите программу для устранения неполадок Microsoft CD/DVD Fix-it
Microsoft Fix-it — это диагностическое программное обеспечение, разработанное корпорацией Майкрософт. Оно позволяет выявлять потенциальные неполадки компьютеров под управлением Microsoft Windows.
Чтобы автоматически исправить типичные неполадки с компакт-дисками или DVD-дисками, перейдите по ссылке Выполнить сейчас ниже, а затем следуйте инструкциям на экране.
| Microsoft Windows 10, Windows 8.1 и Windows 8 | |
| Microsoft Windows 7, Windows Vista и Windows XP | |
В начало
Установите на своем компьютере последнее обновление BIOS
Dell рекомендует обновлять BIOS в соответствии с графиком цикла обновлений. Как и в случае новых версий операционной системы и драйверов, эти обновления содержат актуальные усовершенствования или изменения, совместимые с другими компонентами системы (аппаратное обеспечение, микропрограмма, драйверы и ПО), обновления системы безопасности и улучшения в отношении стабильности системы.
Как и в случае новых версий операционной системы и драйверов, эти обновления содержат актуальные усовершенствования или изменения, совместимые с другими компонентами системы (аппаратное обеспечение, микропрограмма, драйверы и ПО), обновления системы безопасности и улучшения в отношении стабильности системы.
Дополнительные сведения см. в статье базы знаний Dell Обновление BIOS в системах под управлением Windows.
В началоОбновите или повторно установите драйвер для оптического дисковода.
Драйверы для дисковода компакт-дисков, DVD или Blu-Ray входят в состав операционной системы, поэтому не требуется устанавливать отдельный драйвер.
Чтобы переустановить драйвер, следуйте приведенным ниже инструкциям:
- Нажмите клавишу Windows + R, чтобы открыть диалоговое окно «Выполнить».
- Введите команду devmgmt.msc в диалоговом окне «Выполнить» и нажмите Enter.
Примечание. Вам потребуется войти в систему Windows с учетной записью администратора. Если появятся какие-либо запросы от контроля учетных записей пользователей при открытии диспетчера устройств, нажмите кнопку Да, чтобы продолжить.
Вам потребуется войти в систему Windows с учетной записью администратора. Если появятся какие-либо запросы от контроля учетных записей пользователей при открытии диспетчера устройств, нажмите кнопку Да, чтобы продолжить. - В окне Диспетчер устройств разверните узел дисководов DVD/CD-ROM. Нажмите правой кнопкой мыши диск CD/DVD/Blu-Ray, который указан в списке, и выберите Удалить.
- Нажмите кнопку OK, чтобы подтвердить удаление устройства.
- Перезагрузите компьютер (после завершения перезагрузки операционная система автоматически установит необходимые драйверы).
Удалите и повторно установите программное обеспечение для воспроизведения, предоставленное Dell (проблемы воспроизведения фильмов на DVD или Blu-Ray).
Компьютеры Dell с оптическим дисководом поставляются с установленной на заводе программой для воспроизведения DVD-дисков или дисков Blu-ray. Для воспроизведения фильма на DVD-диске или диске Blu-ray на компьютере должны быть установлены отдельные программные средства для воспроизведения и кодеки. Предоставляемые Dell приложения будут включать в компьютере необходимые кодеки для воспроизведения фильмов на DVD-дисках или дисках Blu-Ray.
Для воспроизведения фильма на DVD-диске или диске Blu-ray на компьютере должны быть установлены отдельные программные средства для воспроизведения и кодеки. Предоставляемые Dell приложения будут включать в компьютере необходимые кодеки для воспроизведения фильмов на DVD-дисках или дисках Blu-Ray.
Если возникли проблемы с воспроизведением фильма, попробуйте удалить и снова установить предоставленную корпорацией Dell программу воспроизведения.
Примечание. Дополнительные сведения о скачивании программного обеспечения см. в статье базы знаний Dell Часто задаваемые вопросы о разделе «Мои загружаемые материалы Dell».В начало
Выполните восстановление системы Windows
Восстановление системы — это встроенный инструмент Windows, предназначенный для защиты и восстановления операционной системы Если возникла неполадка в компьютере, перед восстановлением заводских настроек необходимо воспользоваться функцией восстановления системы.
Выберите операционную систему, установленную на вашем компьютере, для получения дополнительной информации о том, как выполнить восстановление системы:
В началоВосстановите заводские настройки компьютера
Если оптический дисковод прошел диагностику ПК Dell, неполадка наверняка связана с установленным на компьютере программным обеспечением.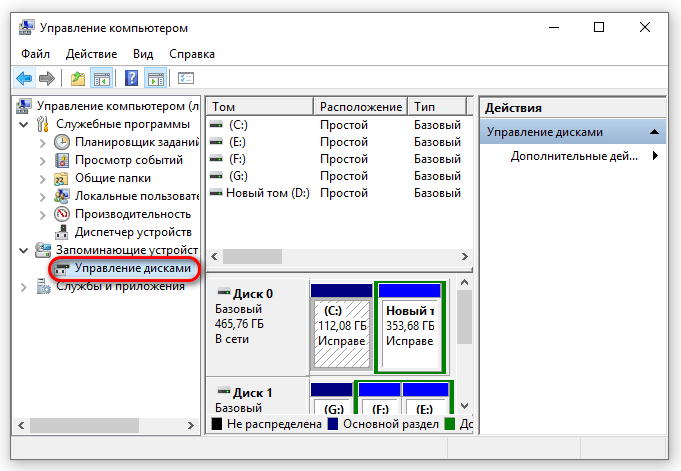 Если описанная выше процедура поиска и устранения неполадок не позволяет устранить неполадку оптического дисковода, в качестве последнего средства можно попробовать восстановить заводские настройки компьютера.
Если описанная выше процедура поиска и устранения неполадок не позволяет устранить неполадку оптического дисковода, в качестве последнего средства можно попробовать восстановить заводские настройки компьютера.
В компьютерах Dell небольшой объем пространства на жестком диске зарезервирован для переустановки операционной системы. Это простейший способ восстановления заводских настроек на компьютере. В процессе восстановления из компьютера удаляются все пользовательские данные, поэтому перед началом этого процесса необходимо сделать резервные копии всех своих файлов.
Выберите операционную систему, установленную на вашем компьютере, для получения дополнительной информации о том, как выполнить восстановление заводских настроек на компьютере:
В началоВ случае любой другой неполадки дисковода CD/DVD или Blu-ray см. статью базы знаний Dell Поиск и устранение неисправностей дисковода CD/DVD или Blu-ray в Microsoft Windows.
В началоРазрешение
Истек срок гарантии? Нет проблем. Посетите сайт Dell.com/support, введите сервисный код Dell и просмотрите наши предложения.
Посетите сайт Dell.com/support, введите сервисный код Dell и просмотрите наши предложения.
ПРИМЕЧАНИЕ. Предложения доступны только для пользователей персональных компьютеров в США, Канаде, Великобритании, Франции, Германии и Китае. Предложение не распространяется на серверы и системы хранения.
Chromebox, Alienware, Inspiron, Retired Models, OptiPlex, Vostro, XPS, G Series, Chromebook, G Series, Alienware, Inspiron, Latitude, Vostro, XPS, Retired Models, Dell Dock WD15, Dell Rugged Desk Dock, Dell SuperSpeed USB 3.0 Docking StationChromebox, Alienware, Inspiron, Retired Models, OptiPlex, Vostro, XPS, G Series, Chromebook, G Series, Alienware, Inspiron, Latitude, Vostro, XPS, Retired Models, Dell Dock WD15, Dell Rugged Desk Dock, Dell SuperSpeed USB 3.0 Docking Station, Dell Thunderbolt Dock TB15, Dell Thunderbolt Dock TB16, Dell Universal Dock D6000, Dell USB3.0 dock D3100, Dell Dock WD19, Dell Performance Dock — WD19DC, Dell Performance Dock – WD19DCS, Dell Dock – WD19S, Dell Thunderbolt Dock — WD19TB, Dell Thunderbolt Dock – WD19TBS, Dell Wireless Dock, Dell Wireless Docking Station WLD15Развернуть
Оцените эту статью
Благодарим вас за отзыв.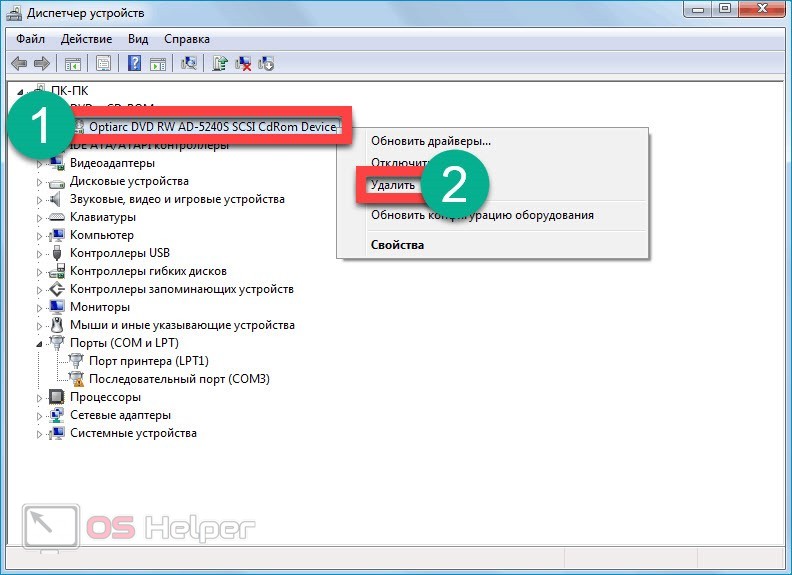
К сожалению, наша система обратной связи в настоящее время не работает. Повторите попытку позже.
Комментарии не должны содержать следующие специальные символы: ()\
Почему у меня дисковод не читает диски. Почему дисковод cd-rom не читает и не видит диски – что делать
Вопрос от пользователя
Здравствуйте.
Помогите с одной проблемой. Мой дисковод не видит DVD-диск (совсем). Когда вставляю диск — он начинает шуметь, немного хрустит, компьютер подвисает, и на этом все. Через пару минут — все заканчивается, если снова не попытаться посмотреть, что на диске.
Сам диск записывал на другом дисководе, и на нем он читается…
Аркадий.
Доброго времени суток!
Ох, лет 10 назад эта проблема была куда популярнее… Согласен со многими пользователями, что CD/DVD-приводы в последнее время используются все реже (и, наверное, изжили себя).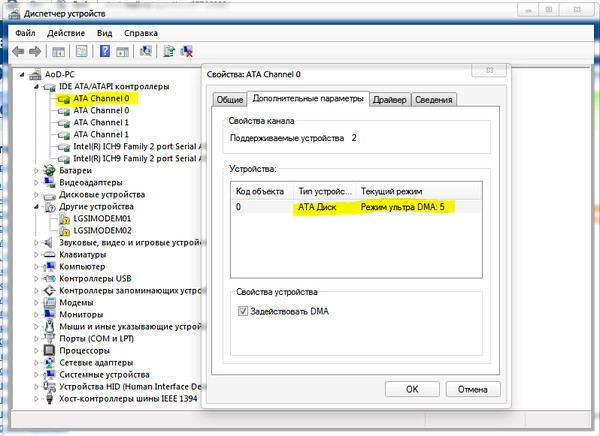 Однако, иногда в них есть острая потребность, например, когда нужно прочитать диск со старыми документами (которые не найти в сети), запустить игру с лицензионного диска с защитой, установить Windows, когда порты USB в упор не видят флешку и пр.
Однако, иногда в них есть острая потребность, например, когда нужно прочитать диск со старыми документами (которые не найти в сети), запустить игру с лицензионного диска с защитой, установить Windows, когда порты USB в упор не видят флешку и пр.
Признаться, честно, я и сам не перенес свою коллекцию DVD-дисков на внешний HDD (хотя давно порываюсь это сделать ). В этой статье рассмотрю, что можно предпринять для решения этой проблемы «невидимости»…
Что можно предпринять, если дисковод не видит CD/DVD-диски
Разобраться в особенностях проблемы
Прежде чего, я порекомендую взять несколько дисков: CD-R, DVD-R, DVD+R, DVD-RW и др. (как записанные самостоятельно, так и купленные в магазинах). Дальше поочередно вставьте их в DVD-привод и попытайтесь прочесть с них информацию.
Если у вас пишущий дисковод — также попробуйте записать информацию на парочку дисков.
Суть данного действия
: узнать характер проблемы, определить, связана ли проблема с одним конкретным диском, или с определенным типом дисков (скажем, привод может видеть CD, но не видеть DVD-диски).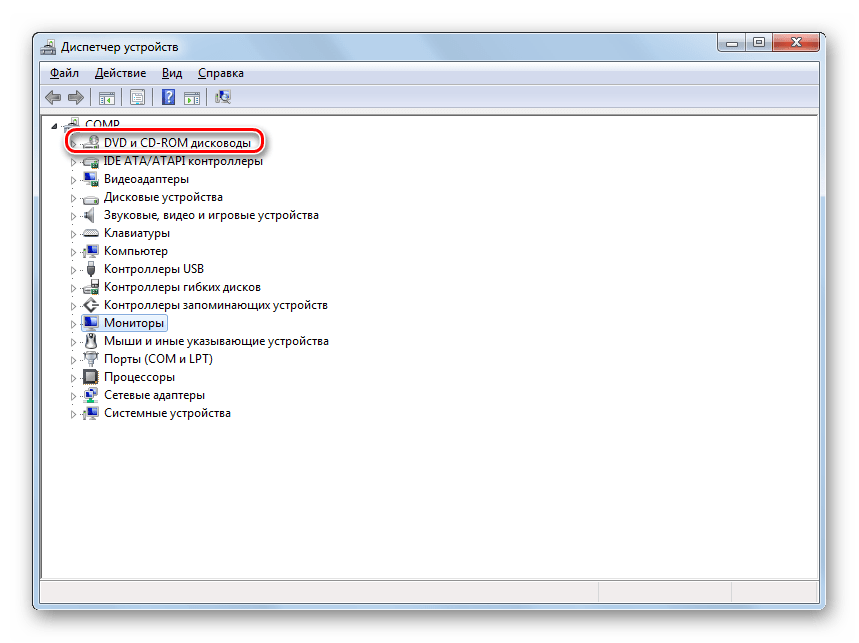 Думаю, прежде чем тратить деньги на новый привод (который не всегда решит проблему), гораздо разумнее потратить полчасика на «разбор полетов»…
Думаю, прежде чем тратить деньги на новый привод (который не всегда решит проблему), гораздо разумнее потратить полчасика на «разбор полетов»…
При проблемах видимости со многими дисками
Как уже сказал выше, дисковод может либо не видеть DVD-диски, либо CD, либо вообще никакие. Все причины невидимости дисков можно разделить на два типа (так проще с ними разбираться):
- либо пришел в негодность сам привод (лазер в нем), отошел шлейф, люфтит гнездо и пр. Т.е. проблема связана с аппаратной составляющей;
- либо проблема связана с ПО.
Как определить, есть ли аппаратная проблема:
Если проблема аппаратная
2) Чаще всего проблема кроется в грязи и пыли, которая попала на лазер и теперь он не может считывать информацию с диска. Для его очистки, можно попробовать различные специальные чистящие диски и жидкости.
Например, есть диски со щеточками, когда такой диск раскручивается в приводе, то щеточка смахивает пыль, что благоприятно сказывается на работе привода.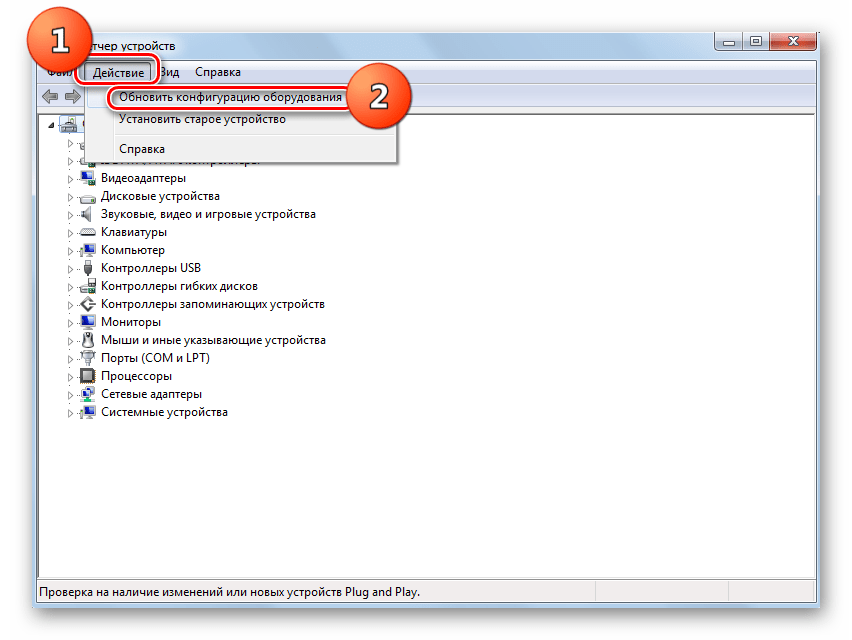
3) Также почистить привод можно, если вручную его разобрать и продуть, например, с помощью баллончика со сжатым воздухом. Однако, не каждый привод можно разобрать, да и не так это просто.
Можно попробовать просто открыть лоток и через него продуть привод баллончиком. Очень редко, но помогает.
4) Что насчет ремонта — то сейчас подобные дисководы, насколько я знаю, никто не ремонтирует (нерентабельно). При поломках — их просто меняют на новые. Если сами не знаете, как заменить привод (или какой купить взамен) — обратите внимание на внешние устройства — их без проблем можно подключать к обычному USB порту.
5) Кстати, сейчас есть в продаже очень дешевые внешние DVD-приводы (как пишущие, так и читалки). Они здорово могут выручить, когда вдруг внезапно потребовалось поработать с CD/DVD форматом.
Внешний USB 3.0 привод DVD-RW
Если проблема программная
1) Удаление (отключение) мешающих работе программ
Для начала рекомендую вспомнить (обратить внимание) когда появилась проблема, после установки какой программы. Чаще всего, проблема связана с программами для эмуляции CD/DVD-приводов (это такие программы, как Alcohol 120%, Daemon Tools, Nero, Ultra ISO, Clone CD и т.д.).
Чаще всего, проблема связана с программами для эмуляции CD/DVD-приводов (это такие программы, как Alcohol 120%, Daemon Tools, Nero, Ultra ISO, Clone CD и т.д.).
Иногда, некоторые антивирусы могут блокировать чтение дисков, предполагая, что там есть угрозы (и пока диск не будет полностью проверен — вам прочесть его не дадут!). Например, раньше этим славилась Panda Titanium при выставлении максимального уровня защиты.
Совет : удалите на время тестирования DVD-привода софт, создающий виртуальный дисковод. Кроме этого, отключите (или удалите) антивирус.
2) Попробовать откатить систему (если есть точки восстановления)
3) Попробовать обновить/заменить драйверы
Нередко проблема связана с драйверами. Чтобы переустановить текущий драйвер, зайдите в диспетчер устройств (нажмите сочетание кнопок Win+Pause, в меню слева увидите ссылку на диспетчер) , и раскройте вкладку «DVD-дисководы…». Найдите в этой вкладке свое устройство и удалите его.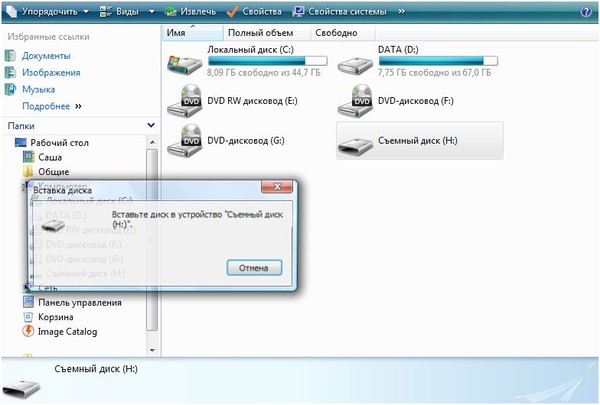
Как правило, такой простой способ позволяет восстановить нормальную работу привода.
Кстати, обратите внимание на вкладку «IDE ATA/ATAPI контроллеры»: в ней есть несколько ATA Chanel. Откройте свойства каждого ATA Chanel и проверьте, везде ли задействован DMA . Если где-то нет, поставьте галочку и сохраните настройки.
4) Переустановить ОС Windows
Бывает и так, что никакие ухищрения не позволяют восстановить работу Windows: могут быть испорчены некоторые системные файлы, что-то удалено, завирусовано и т.д. В некоторых случаях, чем найти причины и решение, что не так с системой, гораздо быстрее переустановить ее…
При невидимости конкретного диска
Как правило, такие не читаемые диски уже изрядно исцарапаны. При их вставке, нередко, когда компьютер подвисает, пытаясь прочесть с них информацию. Пример одного из таких дисков представлен на фото ниже.
1) Попробуйте использовать другой CD/DVD-привод
Если вам очень нужна информация с носителя, первое, что порекомендую — это воспользоваться другим приводом (желательно DVD-RW, т.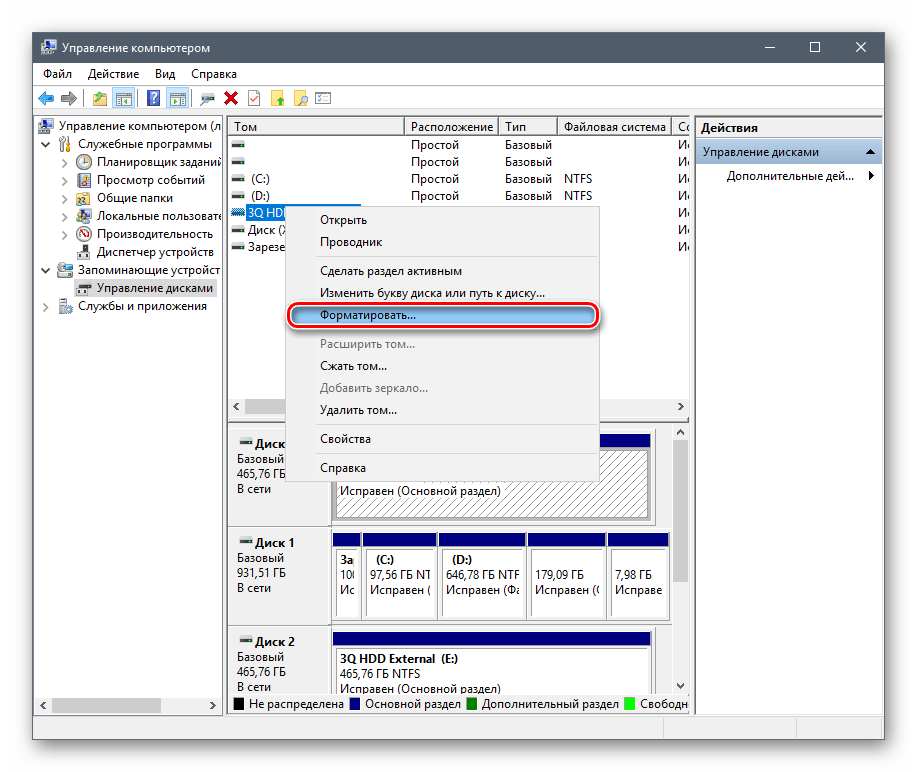 к. у пишущих приводов чувствительнее считывание информации). Нередко, когда один привод не видит диск, а другой способен считать с него все данные.
к. у пишущих приводов чувствительнее считывание информации). Нередко, когда один привод не видит диск, а другой способен считать с него все данные.
Если диск читается на отличном приводе — сразу же сделайте копию с этого диска. Т.к. может так стать, что в следующий раз вы уже его не прочтете…
2) Попробуйте аккуратно протереть диск (для этого в продаже есть спец. средства). Благодаря такой протирки можно «загладить» часть царапин и читаемость диска несколько повысится.
3) Воспользуйтесь специальными программами для чтения плохих дисков (например, Bad Copy или Unstoppable Copier ). Они несколько раз попытаются считать не отвечающий участок (сектор), и в худшем случае — просто «забьют» его нулем (а не зависнут, как Windows).
Если дело имеем с видео, музыкой, картинками — то скорее всего, у вас просто будет «немая» секунда в видео или потеряется часть картинки. Не так плохо, как потеря всей информации. Если на диске архивы программ, игр — то последствия самые печальные, такие вот «зибитые» нулями участки — не позволят вам установить оные приложения (т.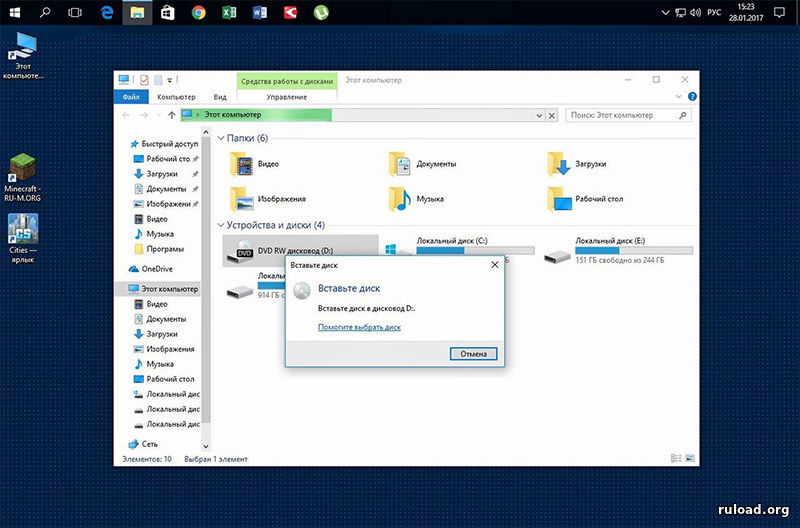 е. по сути они будут испорчены!).
е. по сути они будут испорчены!).
Последний совет…
Ну и последнее, что хотелось бы отметить: сейчас в сети можно найти абсолютное большинство файлов (будь то старые игры или фильмы, какие-то программы и т.д.), которые, возможно, вы хотите прочесть с «невидимого» диска.
И если речь не идет о чем-то уникальном и специфическом, возможно стоит потратить несколько минут на поиски информации в интернете, чем на ремонт и «пляски» вокруг DVD-привода? Скорее всего, сможете найти файлы даже в лучшем качестве!
У меня всё.
Всего доброго!
DVD привод может не читать диски по нескольким причинам – это: 1) загрязнена лазерная головка; 2) изношена лазерная головка; 3) виновато программное обеспечение; 4) проблема с диском; 5) проблема в «железе». Поэтому если ваш DVD привод не читает диски, не спешите покупать новый, надо разобраться в чем проблема.
DVD не читает диск. В чем проблема?
В первую очередь надо определиться в характере неисправности. DVD привод не читает диски все, или только некоторые. Проверьте это. Если некоторые диски всё же читаются, значит проблема в приводе, если вообще не читает это может быть связано и с ПО.
DVD привод не читает диски все, или только некоторые. Проверьте это. Если некоторые диски всё же читаются, значит проблема в приводе, если вообще не читает это может быть связано и с ПО.
Лазерная головка
За время работы DVD привод собирает в себе пыль, которая частично садится на головку лазера. Из за пыли DVD привод не читает диски, или читает, но не все. Можно разобрать привод и осторожно почистить глазок лазера от пыли с помощью ушной палочки.
Если вы не можете разобрать DVD привод, то в этом случае могут помочь специальные чистящие диски. Но довольно часто из-за излишне жёстких щёточек бывали случаи повреждения головки лазера. Щёточки должны быть гибкими и идти в комплекте со смазкой.
Так же можно продуть внутренности привода через открытый лоток с помощью баллончика со сжатым воздухом, как вариант.
Изношена лазерная головка – обычное дело, если DVD привод не читает диски. При интенсивном использовании DVD привода, да к тому же если диски сильно поцарапаны, износ головки может произойти очень быстро, даже за год. Обычно из-за плотности записи сперва отказывает чтение DVD дисков, а затем CD. Если приводу уже несколько лет, то лучше купить новый, сейчас они стоят не дорого.
Обычно из-за плотности записи сперва отказывает чтение DVD дисков, а затем CD. Если приводу уже несколько лет, то лучше купить новый, сейчас они стоят не дорого.
Программное решение
Вспомните, какие программы вы устанавливали в последнее время, какие игры устанавливали ваши дети? Частой причиной проблемы являются менеджеры виртуальных дисков, такие как Alcohol 120% и Daemon Tools. Игры могут устанавливать виртуальные диски для своих нужд, а они могут конфликтовать друг с другом. В некоторых случаях DVD привод не читает диски после установки программы для записи дисков Nero.
Чтобы убедиться что проблема именно в этом – удалите эти программы и посмотрите на результат. Но удаление может не принести результата, если не откатиться до более раннего состояния системы, когда всё ещё работало.
Если всё заработало, то копаем проблему в этом направлении: пробуем другие аналоги, другие версии, оставляем только то, что необходимо.
В случае с «алкоголем» попробуйте в настройках программы убрать галочку «Вынудить другие программы определять диски как CD-ROM или DVD-ROM».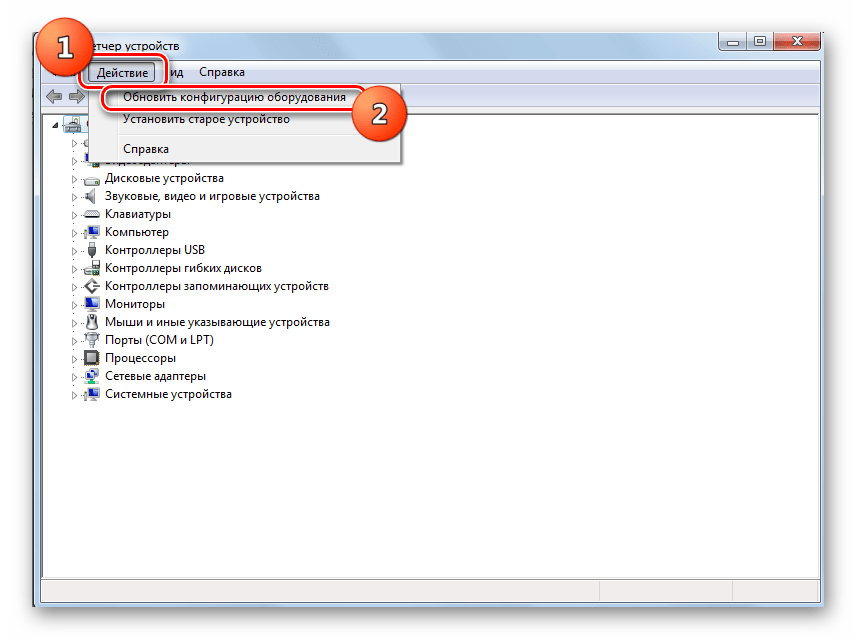
Второй причиной проблемы может быть конфликт драйверов. Для решения проблемы нам понадобится «Диспетчер устройств».
Чтобы зайти в «Диспетчер устройств» нажмите одновременно Ctrl+Alt+Del
После удаления вышеупомянутого софта, в диспетчере устройств всё ещё могут присутствовать виртуальные дисководы в разделе «DVD и CD-ROM дисководы». Удалите их через меню правой кнопки мышки, перезагрузитесь и посмотрите на результат.
Следующее что можно сделать, пройдите в меню «Вид» и выберите «Показывать скрытые устройства». В дереве устройств найдите драйвер «SPTD» в ветке «Драйверы несамонастраеваемых устройств». Удалите драйвер и перезагрузитесь. Это всё наследство от виртуальных дисководов.
Если не помогло идём дальше. В разделе «IDE ATA/ATAPI контроллеры» среди двух или четырёх каналов контроллера надо найти тот, к которому подключен DVD привод. Эти четыре канала могут называться по-разному, например «Первичный канал IDE» и «Вторичный канал IDE», или «ATA Channel 0» и «ATA Channel 1» как у меня на картинке.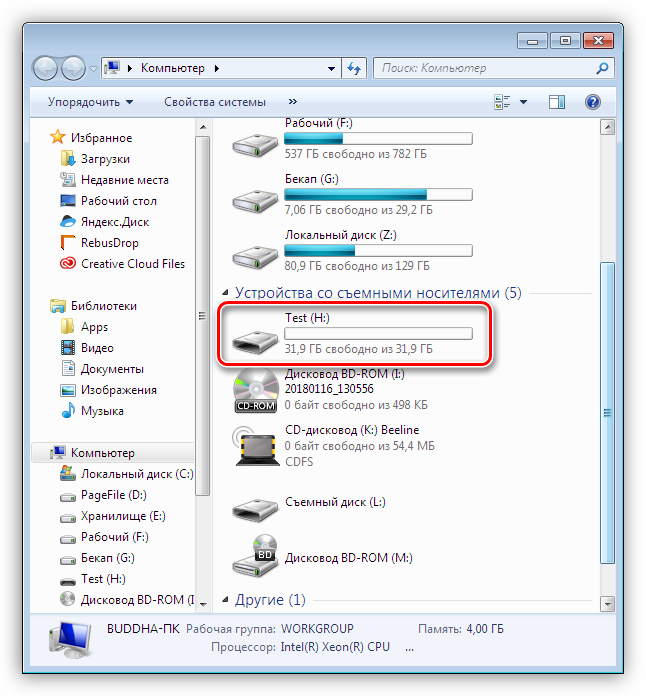 Открываем каждый по очереди и смотрим на «Тип устройства». Нам нужно найти канал с типом устройства «ATAPI дисковод для компакт дисков» или типа того.
Открываем каждый по очереди и смотрим на «Тип устройства». Нам нужно найти канал с типом устройства «ATAPI дисковод для компакт дисков» или типа того.
Если заработало с отключённой опцией, то устанавливаем галочку снова, перезагружаемся и проверяем. Оставляем рабочий вариант, но крайне желательно чтобы функция «Задействовать DMA» была включена. В некоторый случаях это единственный способ заставить работать DVD-ROM в Windows 7.
Иногда помогает обновление прошивки (firmware) дисковода. Новую прошивку надо искать на сайте производителя и чётко следовать инструкции по её установке.
Проблема в «железе»
В первую очередь советую просто выдернуть и вставить штекер питания и шлейфы IDE или SATA, или даже заменить шлейфы на заведомо рабочие и поменять штекер питания на другой.
Читаем плохой диск
Чтобы прочитать плохой диск есть специальные программы, например Non- Stop Copy. Программы по многу раз с различными параметрами пытаются прочитать сбойный сектор, и если ничего не получается просто пропускают его и идут дальше.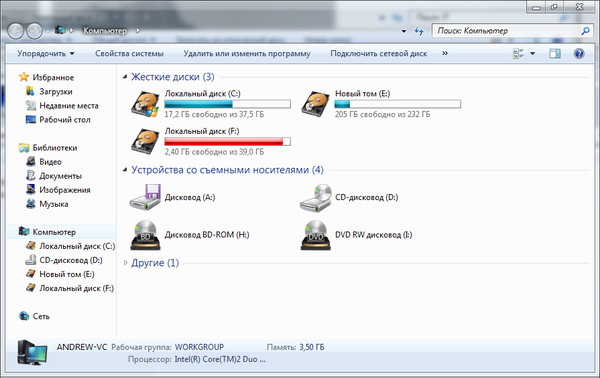 Таким способом можно сохранить всё что можно. Как правило, для аудио и видео потери не заметны.
Таким способом можно сохранить всё что можно. Как правило, для аудио и видео потери не заметны.
Если вас заинтересовала эта статья, то скорее всего ваш DVD привод не читает диски. Мне искренне жаль вас, но мы постараемся совместными усилиями исправить данную проблему. Как обычно я расскажу вам о нескольких вариантах и что делать, если дисковод не читает диски.
Первым делом нам следует выяснить, какой вариант неисправности, то есть кто виноват – программное обеспечение или все-таки «железо»? Проверить это очень просто. Вставляем в привод несколько дисков подряд, скажем около пяти. Если хотя бы один из них был распознан и без проблем копируются данные на компьютер, значит, что проблема кроется в механическом устройстве самого дисковода или диски просто на просто поцарапаны. Сначала рассмотрим ситуацию, когда ни один из дисков не был прочитан, а, следовательно, нам необходимо начать с изменений в настройках системы. Поехали!
Не забываем, что царапины могут быть виной не читающихся дисков.
Если только сейчас вы заметили, что ваш DVD привод не может читать диски, то сделайте перезагрузку компьютера. Иногда это помогает, поверьте мне.
Во-первых, вспомните, какие программы были установлены на компьютер за последнее время. В частности нас интересуют эмуляторы виртуальных дисков. Например, Alcohol 120%, Daemon Tools и другие. Можно попробовать удалить эти программы и потом проверить начал ли работать ваш DVD. Дело может быть также в популярном пакете Nero, если вы при помощи него производили запись файлов на какой-нибудь диск.
В общем, как только мы все это дело удалили, нам следует выполнить восстановление системы, то есть сделать откат изменений. Это нужно в том случае, если после удаления программ у вас не заработал DVD.
Быстрое решение
Если у вас проблема при записи или чтении дисков с вашего DVD привода, тогда можете воспользоваться специальной утилитой для устранения проблемы.
После скачивания запускаете ее.
Программа предложит несколько решений.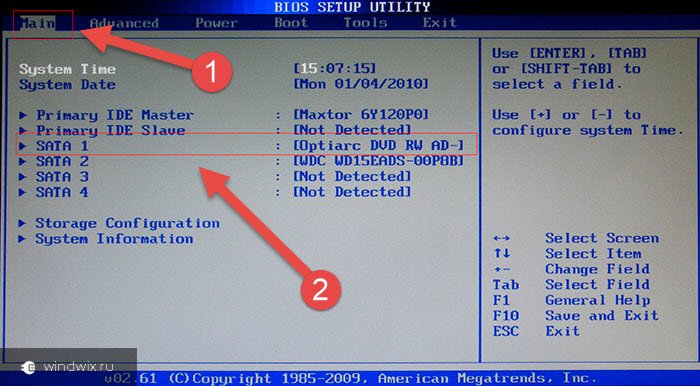 Выбираем первое, так все действия будут происходить автоматически, что нас, несомненно, устраивает.
Выбираем первое, так все действия будут происходить автоматически, что нас, несомненно, устраивает.
Вас спросят, какие действия вы пытаетесь совершить, выбираем «Прочитать компакт-диск или DVD — диск».
Дальше руководствуйтесь этой программой, надо будет вставить диск в привод, утилита проверит привод на чтение и т.д. Полный процесс проверки я не буду описывать, так как все на русском языке и сложностей, думаю, у вас не возникнет.
Восстановление системы
Давайте разберемся, как сделать откат. Для этого проходим такой путь: «Пуск», «Панель управления», «Система и безопасность».
Затем нажимаем на кнопку «Запуск восстановления системы».
В появившемся списке кликаем по той дате, когда дисковод был еще в исправном состоянии, к примеру, неделю назад. Ждем какое-то время, подтверждаем изменения, перезагружаем компьютер (это очень важно!) и проверяем работоспособность дисковода.
Важно. Если, например вы делали откат на неделю назад, то некоторые программы, которые вы устанавливали 3 дня назад, не будут работать.
Если виной этой проблемы были программы, и сделав восстановление вам надо установить другие версии программ или других разработчиков. Иначе это проблема может появиться снова.
Проверяем драйвера
Еще одной причиной того, почему DVD привод не читает диски, может быть некорректная работа драйвера, а если точнее – его выход из строя. Давайте проверим этот вариант.
В меню «Вид» выберите пункт «Показать скрытые устройства».
Теперь наша задача состоит в том, чтобы удалить все ненужные устройства, а именно: виртуальные дисководы (если они еще остались). На скриншоте ниже я показал, что у меня есть только мой DVD дисковод, если присутствуют другие, например, Virtual CdRom Device, то удалите его (их), нажав правой кнопкой мыши по нему, выберите «Удалить».
Как и в предыдущем шаге перезагружаемся. Проверяем, должно заработать!
Технические проблемы
Если вам не помогло выяснить проблему, почему DVD привод не читает диски из описанного выше у вас есть три пути — выявить неисправность привода вручную, отнести его в сервис центр либо купить новый и, как говорится в просто народе – не париться. Не торопитесь прибегать к третьему методу решения проблемы. Вначале, вскройте корпус компьютера, аккуратно выньте привод и убедитесь в том, что дефект действительно внутренний. Это можно сделать не залезая туда, а просто посмотрев на внешние провода. Возможно, что где-то плохой контакт, поэтому дисковод работает время от времени. В этом случае следует просто подключить провода обратно.
Не торопитесь прибегать к третьему методу решения проблемы. Вначале, вскройте корпус компьютера, аккуратно выньте привод и убедитесь в том, что дефект действительно внутренний. Это можно сделать не залезая туда, а просто посмотрев на внешние провода. Возможно, что где-то плохой контакт, поэтому дисковод работает время от времени. В этом случае следует просто подключить провода обратно.
Или должно быть подключено вот так:
Также можете попробовать подключить к приводу другое питание и шлейф.
Возможно, что внешних неисправностей вы не обнаружите. Тогда лично я советую вам приобрести новый привод. Стоят DVD приводы недорого, поэтому купить его вам особого труда, я думаю, не составит.
Если все же у вас сильное желание починить его своими руками дома, но навыка работы с электронным оборудованием нет, либо они ограничиваются сборкой электрических цепей на уроке физики, тогда прикупите в компьютерных магазинах компакт-диски с чистящей щеточкой. Это специальные диски, которые будут расчищать головку лазера от пыли, когда привод будет предпринимать попытки его закрутить и начать считывать данные.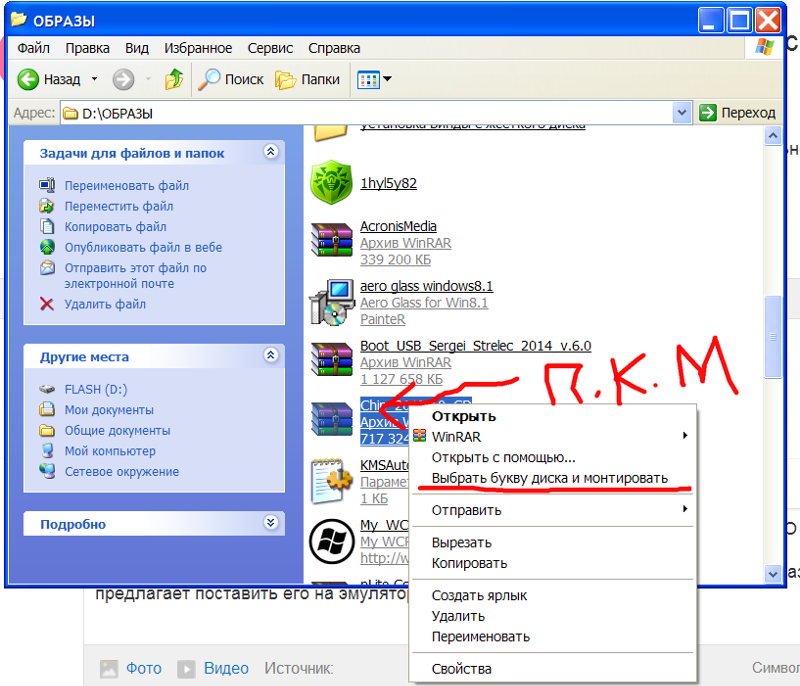
Кстати, я думаю, здесь важно будет упомянуть еще и о том, что в редких случаях попеременная работа дисковода связана с устареванием прошивки. Скачать обновление можно на официальном сайте, но если вы надумаете разобраться в этом, будьте предельно внимательны и четко следуйте инструкциям по установке данного программного обеспечения. На этом я здесь подробно останавливаться уже не буду.
А на сегодня у меня все. Я рассчитываю на то, что следуя моим простым советам, вы добьетесь успеха и сможете-таки вновь считывать информацию с дисков при помощи своего DVD привода.
Что делать если dvd rom не читает диски? Компьютер зависает при вставленном диске, или при копировании фильма или музыки, появляется ошибка. Так в чём же дело – в поцарапанном диске или во всём виноват дисковод. Давайте разберёмся в причинах и методах устранения этих неисправностей компьютера.
Если раньше диски считывались нормально, но после очередной перезагрузки компьютер не может считать не один диск, то, скорее всего, причина в программном обеспечении или, проще говоря, какая-то установленная программа конфликтует с dvd-приводом.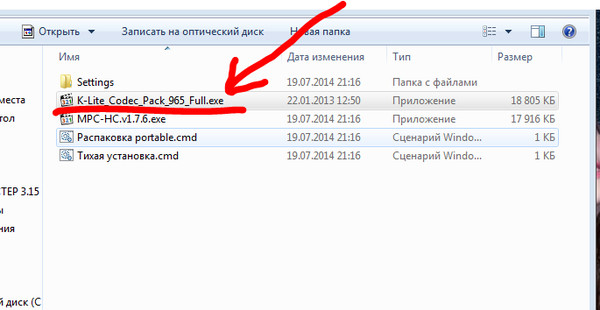
Если у вас возникли проблемы с одним диском, но другие диски работают нормально, попробуйте эти решения. Обратите внимание, что ваша консоль не требует ремонта или обновлений для решения этой проблемы. Решение 1. Убедитесь, что диск чист и неисправен.
Очистите диск мягкой, чистой, слегка влажной тканью. Держите диск за края, не касаясь верхней или нижней поверхности. Решение 2. Воспроизведение диска на другой консоли поможет вам разобраться, связана ли проблема с отдельным диском или дисководом на консоли. Попробуйте диск на консоли друга или в розничном месте, где можно протестировать диск.
В случае если компьютер не читает только некоторые диски, то проблема в самом приводе, но даже эту неисправность мы попробуем устранить своими руками, об этом речь пойдёт ниже. А сначала давайте посмотрим, возможно, что проблема кроется в операционной системе.
Для справки, проблема может быть не только с чтением дисков, но и с их записью. Приведенные ниже инструкции могут быть одинаково эффективны для устранения обоих неполадок.
Мой диск загружается, но не был установлен
Решение 3. Предыдущий раздел. В этой статье мы покажем вам, как решить проблему. В конце концов, вы хотите быстро получить свои данные. Главное правило в этой ситуации — сохранять спокойствие и действовать аналитически. В большинстве случаев причина безвредна. Наша практическая статья показывает, что вы можете сделать в таком случае. Очевидно, ничего не происходит после подключения внешнего носителя данных, который может иметь множество причин.
Определяем причину, почему дисковод не читает диски
В худшем случае жесткий диск на самом деле неисправен и больше не может использоваться.
- Проблемы с соединением, например, механическая проблема.
- Для доступа используется неверный драйвер.
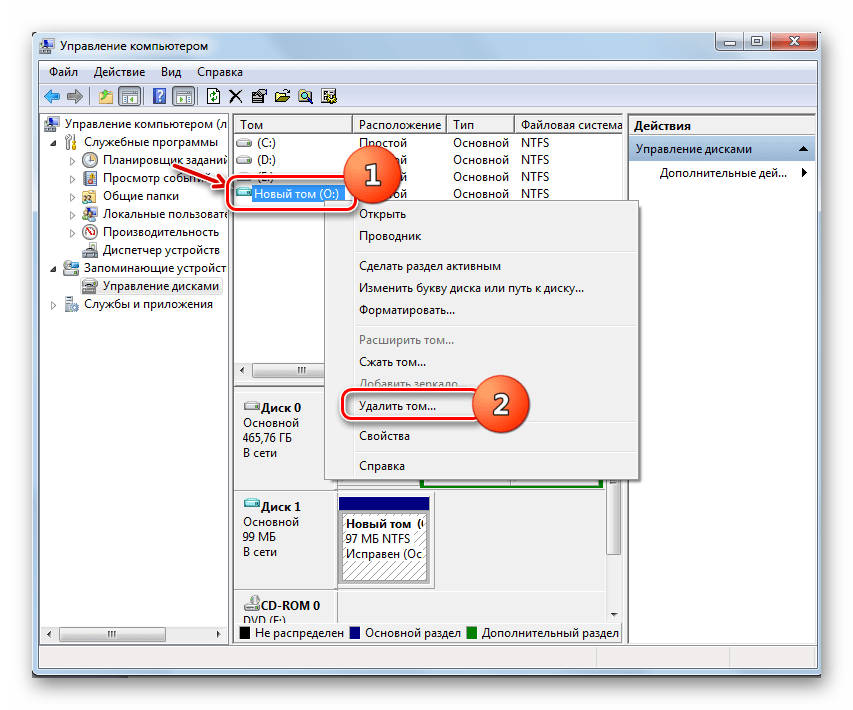 Прежде чем пытаться устранить проблему, просто подключите диск и подождите одну или две минуты.
Прежде чем пытаться устранить проблему, просто подключите диск и подождите одну или две минуты.Конфликт программного обеспечения
В случае программной ошибки, дисковод перестаёт читать диски сразу, а не постепенно всё хуже и хуже. Этому может предшествовать установленная программа или игрушка. Программы для создания виртуальных приводов часто конфликтуют с драйверами, установленных в компьютере приводов DVD-ROM. Самые популярные из этих программ это Alcohol 120% ,Daemon Tools и Nero. Просто удаляем эти программы и отменяем изменения, внесённые ими, через Восстановление системы. Переходим в Панель управления => Центр поддержки => Восстановление системы и выдираем дату, до которой следует восстановиться. Выберите число, когда дисковод ещё работал без проблем.
Проверьте подключение внешнего жесткого диска
Каждый технический специалист также начнет работу с аппаратным обеспечением при анализе аппаратной проблемы. Если жесткий диск обнаружен, то, скорее всего, первый порт компьютера неисправен. Особенно в случае более дешевых тарелок их качество часто оставляет желать лучшего. Возможно, кабель сломан, и поэтому стабильное соединение не может быть установлено. Обязательно подключите адаптер переменного тока. И убедитесь, что он включен. Проверьте индикаторы на пластине и источнике питания.
Особенно в случае более дешевых тарелок их качество часто оставляет желать лучшего. Возможно, кабель сломан, и поэтому стабильное соединение не может быть установлено. Обязательно подключите адаптер переменного тока. И убедитесь, что он включен. Проверьте индикаторы на пластине и источнике питания.
- Получите альтернативный кабель.
- Многие внешние жесткие диски не являются причиной силового кабеля.
Смотрим результат, если проблемы исчезли, значит, виновата удалённая программа , если нет – идём дальше.
Ошибка драйвера
Возможно, дисковод не видит диски из-за ошибок в драйвере. Нажав комбинацию клавиш «Win + Pause» открываем диспетчер устройств из меню слева.
В списке устройств удаляем виртуальные приводы, если этого не произошло после удаления программ, с которыми мы познакомились выше. Жмём правой кнопкой мыши на виртуальном приводе и в выпадающем меню выбираем «удалить». Для полного удаления оставленных следов, нам нужно найти драйвер «SPTD » и удалить его. Чтобы он отображался, включите функцию «Показывать скрытые устройства » в меню «Вид ». Просмотреть изменения можно будет после перезагрузки компьютера.
Элемент управления прост. Вызовите «Управление компьютером», предпочтительно, введя термин в строку поиска. Если диск нужно найти здесь, но ни одна буква не назначена, щелкните элемент правой кнопкой мыши.
- В подменю «Хранение данных» выберите.
- Затем отображаются все подключенные жесткие диски .
Если после перезагрузки проблема не исчезла, переходим к следующему шагу. В диспетчере задач переходим к «», и среди устройств с названием «ATA Chanel » нам нужно найти то, которое отвечает за CD-ROM. Чтобы это сделать нужно открыть свойства контроллера и перейти на вкладку «Дополнительные параметры».
В строке «Тип устройства» должно стоять «». Посмотрите, стоит ли здесь галочка у пункта «Задействовать DMA », попробуйте запустить систему как с включенной функцией, так и с отключенной. Этот способ часто помогает заставить дисковод читать диски в Windows 7.
Если используется неправильный, это приводит к проблемам. Запись «Редактировать переменные среды для этой учетной записи » также отображается как хит.
- Введите запись «Окружающая среда» в поле поиска в меню «Пуск».
- Нажмите «Создать».
- Откройте «Диспетчер устройств».
- В разделе «Вид» выберите.
- Устройства или драйверы, которые не активированы, будут недоступны.
- Теперь найдите название модели вашей записи.
Если дисковод не читает только видео DVD диски , то возможно в настройках привода выбран не тот регион. Для того, чтобы изменить региональные настройки переходим в диспетчер задач и открываем свойства DVD-ROMа. Переходим на вкладку «Регион DVD» и выбираем свой регион, но если в строке «Текущий регион» стоит значение «Не выбрано», то лучше ничего не меняйте.
Диск или файловая система неисправна
Однако убедитесь, что вы действительно удалите только те драйверы, которые, как вам известно, больше не нужны или вызывают проблему. Для обеспечения безопасности перезапустите систему и снова подключите внешний жесткий диск. Часто проблема устраняется. Если диск теперь распознан, но вы по-прежнему не можете получить доступ к файлам, вам, вероятно, придется столкнуться с правдой в том, что диск действительно неисправен. Затем просто переформатируем. Функция достигается щелчком правой кнопки мыши по записи диска в проводнике.
Проблема с приводом компакт-дисков
Весь ремонт привода своими руками сводится к замене IDE или SATA шлейфа от дисковода до материнской платы . Также можете попробовать подключить другой разъём питания, обычно у блока питания есть пара свободных разъёмов. И последнее, что нам остаётся – это почистить лазер дисковода.
Для очистки головки лазера снимите крышку с дисковода и очень аккуратно протрите лазер ватной палочкой.
Если диск по-прежнему не отображается в диспетчере устройств, привод также может быть механически неисправен. В этом случае у вас нет другого выбора, кроме как купить новый рекорд. Перед устранением неполадок сначала убедитесь, что используемые диски работают с компьютером. Вставка диска нестандартного размера или формы в привод, не предназначенный для его размещения, может повредить привод.
Стандартный круглый диск 120 мм
Примеры нестандартных или форматированных дисков, которые не поддерживаются
Устранение неполадок. Вот некоторые из симптомов, которые могут возникнуть. Выполните шаги для соответствующего симптома, чтобы убедиться, что проблема возникла из диска или с диска. Обязательно осмотрите диски перед их использованием, чтобы убедиться, что они не треснут, не поцарапаны или не повреждены. Инспекция должна включать внутреннее кольцо диска, которое должно быть гладким и без шероховатости. Неисправный диск может стать защемленным или повредить привод.Не используйте ацетон, спирт и другие агрессивные жидкости. Вместо ожидаемого результата вы потеряете привод навсегда. Оптимальным выбором будет вода или, в крайнем случае, качественный бензин для зажигалок.
Если вы не хотите рисковать и подвергать дисковод разборке, можете приобрести специальный чистящий компакт-диск, который также эффективно очистит глазок лазера от скопившейся пыли.
Принимает диски, но диски не читаются или автоматически выбрасываются
Если диск имеет кривизну с обеих сторон или в центре, не используйте его, так как он может попасть в привод. Если вам трудно вставить диск в устройство или если диск остановится в середине диска, внимательно посмотрите на диск для меток, которые могут мешать диску. Если вы не можете найти яркие ярлыки на диске, попробуйте загрузить его еще несколько раз. Попробуйте вставить другой диск, чтобы убедиться, что проблема вызвана конкретным диском. Убедитесь, что вы вставляете достаточную часть диска для включения механизма привода. Вам нужно вставить почти весь диск, чтобы активировать диск и вытащить его. Если вы не вставляете диск полностью, устройство будет работать в обратном порядке и вытолкнуть диск. Дайте диску второй или второй, чтобы принять диск, когда он полностью вставлен. Сбросьте.
Не извлекать диски или диски медленно выталкиваются
Если диск медленно выталкивает диск или создает трудности, вставьте и извлеките диск несколько раз. Убедитесь, что на диске есть этикетка или другой материал, приклеенный к диску, который может увеличить его толщину. Если диск не выбрасывается, попробуйте перетащить значок диска в корзину. Если диск по-прежнему не выбрасывается, попробуйте удерживать трекпад или кнопку мыши после перезагрузки компьютера. Обратите внимание, что из-за того, что оптические приводы работают, быстро поворачивая диск, это нормально для вибрации или испускания шумов. Если вы обнаружите, что при вводе или извлечении дисков привод создает больше шума, чем обычно, попробуйте вставить и извлечь диск несколько раз, чтобы исправить проблему. Попробуйте использовать другие диски, чтобы узнать, существует ли проблема только с одним диском или типом диска, или если проблема связана с диском. Если диск имеет неравномерное распределение веса, это может вызвать дополнительный шум и вибрацию, когда диск вращается в устройстве. Вибрации, возникающие в результате использования оптического привода , могут усугубляться использованием системы на поверхности, которая не является ни жесткой, ни плоской. Убедитесь, что все ножки ноутбука присутствуют, так как отсутствие этой поддержки может создать неровную поверхность. Обратите внимание, что устройство должно работать только в горизонтальном положении и может создавать больше шума, если оно наклонено. Если вы поднимаете или перемещаете аппарат во время чтения диска, он может стать неуравновешенным. Любые убытки, понесенные устройством или диском в результате его эксплуатации в соответствии с указанными выше условиями, не покрываются гарантией продукта. Хотя некоторые шумы и вибрации предсказуемы, если вы обнаружите, что шум или вибрация, генерируемые устройством, не являются нормальными.- Проверьте диск, чтобы убедиться, что он плоский.
- Вы можете сделать это, поставив диск вверх дном на ровную поверхность.
- Не используйте диски с прикрепленными или подвесными объектами.
- Убедитесь, что устройство не перевернуто вверх дном.
- Выберите Системную информацию в меню.
- Удалите этикетку, если это возможно.
- Если диск не выбрасывается, попробуйте нажать клавишу извлечения на клавиатуре.
Чтобы разобраться в причинах, почему ноутбук не читает диски, необходимо проанализировать ситуацию – как именно появилась неисправность? Какие события предшествовали возникновению проблемы?
Если компьютер уже давно находится в эксплуатации, логично предположить, что от времени мощность лазерного луча значительно снизилась. В этому случае обычно дисковод сначала перестает записывать информацию на диски, а через несколько месяцев невозможно становится и воспроизводить.
Если вы не можете использовать общий диск
Если вы включили опцию запроса разрешения перед использованием диска, нажмите «Принять» на компьютере, который делится своим оптическим диском . Резюме: Внешний жесткий диск не распознается или появляется на компьютере или дисководе?
Обзор жесткого диска не отображается или не распознается
Эта проблема возникает часто и в конечном итоге может привести к катастрофе с потерей данных. Пока проблема с жестким диском , которая не появляется, вызвала проблемы для большого числа пользователей.Дисководы некоторых типов имеют опцию для повышения мощности лазера. Для этого на корпусе имеется специальный регулировочный винт. Проблема в том, что усиление лазера заставит оборудование работать в форсированном режиме и это приведет в скором времени к окончательному разрушению лазерного источника.
Если диски не просто не читаются, а совсем не открывается лоток, можно предположить отсутствует питания на устройстве. Здесь могут быть несколько причин.
Убедитесь, что внешний жесткий диск отображается в разделе Управление дисками
Когда вы обнаружите, что внешний жесткий диск не отображается на компьютере, вам сначала нужно открыть инструмент «Управление дисками» и убедиться, что он отображается в «Управление дисками». Это поможет вам определить, почему ваш жесткий диск не распознается и найти правильное решение для отображения или нахождения отсутствующего диска.
Сделайте жесткий диск распознанным и появляющимся на компьютере в разных случаях
Когда жесткий диск появляется в управлении дисками. Если вы видите свой внешний диск , указанный в окне управления дисками, это говорит о том, что диск не отображается в окне вашего компьютера, потому что он не содержит разделов. Для резервного копирования или восстановления данных на внешний жесткий диск не распознается.
- Нарушился контакт в соединительных проводах. Нужно отключить компьютер, произвести внешний осмотр, отсоединить и заново соединить шлейфы питания и передачи данных.
- Неисправность материнской платы или южного моста.
- Дорожки на платах ноутбука очень тонкие и часто перегорают. Короткое замыкание чаще всего происходит после того, как на клавиатуру ноутбука попадает жидкость. Сгоревшие дорожки и контакты можно обнаружить визуальным осмотром. Некоторые продвинутые пользователи даже самостоятельно восстанавливают разрывы в дорожках на материнской плате.
- Если ноутбук давно не подзаряжался, может не хватать мощности аккумулятора для нормальной работы некоторых энергопотребляющих устройств компьютера. Чтобы проверить эту версию нужно просто подключить зарядное устройство к ноутбуку и подождать некоторое время.
Дисковод мог сломаться и не только на уровне лазера. Проверка обычно производится установкой заведомо исправного аналога или установкой проблемного блока в другой компьютер.
Проблемы с программным обеспечением
Иногда к ситуации, когда ноутбук не читает диски, приводит работа некоторых приложений, таких, как Nero. Если ранее создавались какие-либо виртуальные диски на компьютере, могло произойти переключение системы на них, а физический дисковод как бы исчезает из общего списка подключенного оборудования.
Чтобы узнать, подключен ли дисковод, нужно открыть Панель управления и просмотреть список подключенных устройств. Если проблема в работе программ для управления дисками, физический дисковод может отсутствовать в списке оборудования, а виртуальные диски будут показаны.
Для начала можно попробовать просто удалить виртуальные диски и включить физический дисковод. Возможно, после перезагрузки чтение DVD и CD-носителей восстановится.
Следующая вероятная причина состоит в некорректной работе драйверов устройства. Как же заново установить драйвера, если дисковод не читает и использовать комплект файлов с установочного дистрибутива Windows невозможно? Остается искать нужные драйвера в интернете. Лучше всего – на официальном сайте производителя таких дисководов, какой установлен на вашем компьютере.
Если нет уверенности, какие именно драйвера требуются, можно пойти другим, более простым путем. Скачать и установить из интернета специальную программу, которая автоматически анализирует систему компьютера и проверяет наличие и актуальность драйверов.
Утилита сама проверит наличие и работоспособность драйверов и затем так же автоматически их найдет и установит. Как вариант – можно запустить систему автоматического обновления OS Windows, в общем процессе будут установлены и свежие драйвера для оптического дисковода.
Проблема в настройках BIOS
По каким-то причинам лазерный дисковод был отключен на уровне базовых установок BIOS . Зайти в настройки CMOS и проверить. Если написано, чтоб дисковод недоступен, его нужно просто заново включить, выбрав из выпадающего меню Enable вместо Disable. Потом перезагрузить Windows. Еще проще – сбросить настройки BIOS по умолчанию. Если вы ничего особенного не предпринимали с настройками Биоса, такая операция работоспособности вашего компьютера не повредит.
Компьютер заражен вирусами
Если вы активный пользователь интернета, любите посещать малоизвестные сайты, часто устанавливаете новые программы, переходите по ссылкам в электронных письмах, вероятность, что компьютер получит порцию вредоносных вирусов весьма велика.
Для начала необходимо проверить систему. Включить антивирусное сканирование. После удаления заражений антивирус обычно предлагает перезагрузить операционную систему для окончательного ремонта.
Если после перегрузки диски все равно не читаются, вполне могло оказаться, что ваш цифровой конь получил действительно серьезную болезнь, сильно разрушившую операционную систему. Нередко вирусы уничтожают значимые системные файлы , маскируются под их именами.
Очень часто на компьютере не хватает памяти для хранения всей накопленной информации. С заполнением жесткого диска возникает необходимость в переносе данных на другие носители. Флешки дороговаты, а вот диски, в сравнении, стоят копейки. Но и тут могут возникнуть проблемы, диски внезапно могут перестать читаться вашим дисководом. Эта статья расскажет вам о возможных причинах поломки и поможет решить проблему.
Причин этому может быть много, начиная от проблем с диском и заканчивая полным выходом из строя дисковода. Тем не менее, все причины можно распределить по двум категориям, на аппаратные и программные проблемы.
Аппаратные проблемы связаны с неполадками в оборудовании. К этой категории можно отнести следующие проблемы:
- Причиной может стать сам диск, его изношенность бывает настолько сильна, что никакой дисковод его не сможет прочитать.
- Дисковод может перестать воспринимать диски и вследствие его загрязненности. За все время работы, внутри компьютера скапливается большое количество пыли, которая может попасть в привод и осесть на считывающей головке.
- Отошедшие соединительные провода так же отразятся на работоспособности устройства.
Это наиболее распространенные аппаратные проблемы, определить, что из этого привело к сбою можно только «хирургическим» путем, то есть надо влезать в системный блок.
С диагностированием программных проблем намного проще. Если неполадки появились после установки какого либо ПО, то тут можно говорить о несовместимости программного обеспечения.
Решения аппаратных проблем чтения дисков.
Ваш дисковод не читает диски? Не спешите его выбрасывать и бежать за покупкой нового. Для начала проверьте состояние диска, вставленного в привод, если он в плохом состоянии, то причина может заключаться именно в испорченном диске, а не дисководе. Достаньте диск из привода и осмотрите его на предмет царапин и потертостей.
Если с диском все в порядке, то движемся дальше. Стоит протестировать дисковод на других дисках разного типа: CD, DVD и маленькие miniCD. Для теста рекомендуется использовать самые новые диски.
Не стоит забывать и о других аппаратных проблемах, откройте крышку системного блока и тщательно проверьте соединение дисковода и материнской платы соединительными кабелями. Если явных повреждений нет, все равно попытайтесь подключить дисковод при помощи других имеющихся шлейфов. И для профилактики произведите очистку привода от пыли и грязи. Сделать это можно при помощи специальных дисков.
Имеется еще один способ очистки считывающей головки, но этот вариант для более опытных и уверенных пользователей. Этот способ предусматривает разборку привода и очистку лазера водой или качественным бензином. Ни в коем случае не применяйте для чистки лазера одеколон и другие спиртосодержащие жидкости, а так же ацетон. Их применение приведет к плачевным результатам.
Прочистили дисковод, проверили его работоспособность на других дисках и попытались заставить его работать при помощи других шлейфов, а он все равно отказывается читать диски? Не огорчайтесь. Можно переходить к решению возможных программных проблем, а все выше совершенные действия считайте подготовительными.
Решения программных проблем чтения дисков.
В случае выявления, что проблема не заключается не в аппаратных причинах, вспомните, что вы делали со своим компьютером ранее, что устанавливали, что изменяли и удаляли. Потому что вы могли случайно удалить или изменить файлы, необходимые для работы привода.
Для исправления вам потребуется переустановка драйверов устройства, необходимых для нормальной и правильной работы устройства, в системе. Несоответствие драйверов или наличие в них ошибки может стать причиной отказа дисковода читать диски.
Помимо этого, можно произвести отключение привода средствами операционной системы и затем заново подключить. Для Windows делается это в свойствах системы.
Окно Мой компьютер
В появившемся окне необходимо кликнуть по пункту Диспетчер устройств.
Окно Свойства системы
В диспетчере отыскивается ваш дисковод и затем удаляется.
Удаление устройства
После удаления устройства необходимо произвести перезагрузку компьютера, чтобы система смогла снова определить дисковод и автоматически установить для него соответствующее программное обеспечение, то есть драйвера.
Нередко причиной неправильной работы дисковода становится стороннее программное обеспечение, устанавливаемое для эмуляции виртуальных приводов. К таким программам относят: DAEMON-Tools, Alcohol 120% и др. Все эти программы могут стать причиной неправильной работы вашего дисковода. При наличии этих программ на вашем компьютере, поочередно удаляйте их, при этом после каждого удаления тестируйте дисковод.
Для удаления можно воспользоваться программой CCleaner, она не только удаляет программы с компьютера, но и осуществляет чистку системы от ненужных файлов и системных записей, оставшихся после удаления ПО. Процесс очистки системных записей называется чисткой реестра.
Установка и советы по использованию программы CCleaner приведены в статье: Утилита для удаления программ
В практике были случаи, в которых решение проблемы находилось в перепрошивке устройства. Но это действие может привести к полному отказу привода. Так что прежде чем приступать к этим мерам, настоятельно рекомендуется прочитать следующий пункт.
Решение проблемы средствами программы
MicrosoftFixitИногда после очередной переустановки операционной системы Windows дисковод перестает открывать только DVD диски, при этом CD диски открываются по-прежнему нормально.
Подобное так же не означает, что дисковод «умер», ведь до переустановки он функционировал исправно. Самое главное, что решается этот вопрос при помощи бесплатной и эффективной программы MicrosoftFixit.dvd.Run . Скачать программу можно по ссылке:
Окно загрузки
Окно установки программы
Окно выбора исправлений
Окно результатов устранения неполадок
После чего откроется окно содержимого носителя или же запустится диалоговое окно, содержащее несколько доступных вариантов действия с диском. Если ничего из перечисленного не произошло, то откройте диск вручную посредством ярлыка Мой компьютер. Таким образом, программа MicrosoftFixit с легкостью решает проблему отказа чтения DVD или CD дисков.
А если и это не помогло, то уже можно задумываться о покупке нового дисковода. Для большего понимания и оптимального выбора нового привода, рекомендуется проконсультироваться со специалистами.
Заключение
Прочитав эту статью, у вас появится возможность попробовать самостоятельно исправить неполадки в работе привода поочередно исключая сначала возможные аппаратные причины, а затем уже и программные. Применяя при этом приведенные в этой статье методы. Необходимо помнить, что самостоятельное исправление может закончиться нехорошими результатами, поэтому, все же не стоит пренебрегать помощью квалифицированных специалистов.
Дисковод не видит диск CD/DVD
CD и DVD считаются устаревшими носителями информации, но все еще используются для хранения и передачи данных, например музыкальных альбомов, фильмов и операционных систем. Иногда дисковод выходит из строя и не видит диски. Эта неполадка возникает по ряду причин. В некоторых случаях владелец компьютера или ноутбука может устранить проблему самостоятельно.
Поломка дисковода или носителя
Если диск не читается дисководом, сначала необходимо проверить исправность самого устройства, а также носителя информации. CD и DVD чаще всего перестают работать из-за большого количества царапин или долгого пребывания под прямыми солнечными лучами. Восстановить поцарапанные диски можно при помощи специальных наборов (CD-Restore Kit), в состав которых входят аэрозоль, полироль и тканевые салфетки. Для контрольной проверки носителя нужно посмотреть, считывается ли он на другом ноутбуке или плеере — если да, значит, проблема в дисководе.
Что касается неисправностей привода, то они выражаются по-разному:
- Компьютер видит CD, но не читает DVD (или наоборот) — свидетельствует о неполадках с лазером.
- Дисковод ускоряется и замедляется после вставки диска, но не может приступить к работе с ним — скорее всего, это вызвано запылением линзы. Если устройство предусматривает возможность разборки, стоит попробовать очистить ее ватной палочкой.
- Вышел из строя порт на материнской плате, к которому подключается дисковод. Открыв системный блок, можно подсоединить привод к запасному порту (если он имеется в наличии).
- Шлейф питания дисковода плохо подключен к разъему материнской платы. Такое нередко случается в ноутбуках. Необходимо заново подсоединить шлейф и плотно закрепить его. Иногда требуется чистка контактов.
Зачастую при поломке CD-привода приходится осуществлять его замену (это обойдется дешевле ремонта). Однако, прежде чем покупать новый дисковод, испробуйте способы, описанные ниже.
На заметку: узнайте, как измерить скорость Интернета, чтобы проверить, соответствует ли она вашему тарифу.
Активация привода в «Диспетчере устройств»
Дисковод может стать неактивным в результате программного сбоя или непреднамеренных действий пользователя. В подобных ситуациях у владельца ПК есть возможность принудительно запустить его. Для этого понадобится:
- Открыть «Панель управления», войти в «Диспетчер устройств».
- Нажать на раздел «DVD и CD-ROM дисководы». Если рядом с наименованием привода присутствует значок в виде стрелки вниз, значит, он неактивен. Для запуска дисковода необходимо кликнуть правой кнопкой мыши по его названию и нажать «Задействовать».
Обновление конфигурации и драйверов
Из-за проблем с программным обеспечением на компьютере или ноутбуке дисковод может перестать читать диски, будучи исправным. Чтобы привод заработал корректно, нужно:
- Открыть «Панель управления» и перейти в «Диспетчер устройств».
- Развернуть список «DVD и CD-ROM дисководы». Если перед названием привода есть иконка в виде восклицательного знака (обозначает неисправность), кликнуть по нему правой кнопкой мыши и выбрать команду «Удалить».
- Открыть меню «Действие», расположенное над списком устройств, и нажать «Обновить конфигурацию оборудования». Windows выполнит поиск и активирует дисковод с правильными настройками.
- Если после этого привод не заработал, следует обновить драйвер вручную. Надо кликнуть по названию дисковода правой кнопкой мыши и нажать соответствующую кнопку.
- В открывшемся окне выбрать вариант «Автоматический поиск».
На заметку: если при подключении USB-накопителя он не отображается в списке устройств, узнайте, что делать, когда компьютер не видит флешку.
Удаление конфликтующих программ
Иногда дисковод не читает CD и DVD после установки некоторых программ. Чаще всего конфликты возникают с приложениями для создания виртуальных дисков и записи информации на физические носители: Daemon Tools, ImgBurn, Alcohol 120%, Nero и т.д. Проблема решается удалением подобных программ с компьютера. Для этого необходимо:
- Открыть меню «Пуск» и запустить утилиту «Параметры».
- Перейти в раздел «Приложения».
- Найти в списке установленных программ те, которые предназначены для работы с виртуальными приводами. Кликнуть по названию приложения и нажать на кнопку «Удалить». Завершить операцию, следуя инструкциям Windows.
- Если дисковод после этого стал функционировать нормально, но вам необходим удаленный софт для работы, установите одну из похожих программ. Например, если привод конфликтовал с Daemon Tools, воспользуйтесь Alcohol 120%. Опытным путем нужно найти совместимое приложение.
На заметку: если у вас не работает клавиатура, ознакомьтесь со способами решения данной проблемы.
Средство устранения неполадок Windows
«Средство устранения неполадок» Виндовс — один из инструментов для восстановления дисковода, который не читает CD и DVD. Чтобы им воспользоваться, нужно:
- Запустить приложение «Параметры» и открыть раздел «Обновление и безопасность».
- Перейти в меню «Устранение неполадок». Кликнуть по строке «Оборудование и устройства» и нажать на кнопку «Запустить». Дождаться окончания операции.
Проверка на вирусы
Попадая на компьютер, вирусы становятся причиной множества проблем. Вредоносное ПО несет угрозу безопасности личных данных, правильной работе системы и ее компонентов. В частности, вирусы могут повредить файлы, связанные с драйверами, из-за чего есть вероятность выхода дисковода из строя. В этом случае компьютер перестает видеть привод, а CD и DVD-диски не считываются.
Проверка компа на наличие вредоносного софта поможет выявить и решить данную проблему. Если у вас не установлен антивирус, воспользуйтесь одним из бесплатных приложений, доступных в Интернете: Avast, Avira, Kaspersky, AVG и т.д. Ссылки для скачивания:
На заметку: узнайте, что делать, если не работает мышка, и можно ли исправить неполадку самостоятельно.
Подводим итоги
Когда дисковод компьютера или ноутбука не читает диски, это является следствием программных или аппаратных проблем. В первом случае нужно восстановить правильную работу привода, используя диспетчер устройств или средство устранения неполадок Windows. Обычно помогает обновление драйверов и удаление конфликтующих приложений. Также рекомендуется проверить ноутбук на вирусы. В случае аппаратной поломки, скорее всего, потребуется замена дисковода на новый.
Смотрите также
что делать и почему это происходит
Существует много причин, почему дисководы прекращают работать: проблемы с драйверами, конфликтующие между собой приложения, повреждения привода. Чтобы устранить поломку, сначала определяют источник возникновения неисправности.
1. Проблема в носителе информации
Если на поверхности накопителя данных много царапин, носитель не распознается приводом. Также возможны затруднения с чтением дисков определенных производителей. Например, продукцию компании L-PRO проанализируют не любые дисководы. В таком случае покупайте товары другой марки.
2. Дисковод не видит диск на ноутбуке
Когда устройство для считывания данных не распознает диски, неисправен лазерный излучатель. Попробуйте разобрать прибор и протереть лазерную головку ватой.
Как вариант, подключите дисковод к другому компьютеру. Так вы проверите, какой элемент изделия не функционирует нормально. Чтобы обработать информацию, привод использует разные виды режимов. Если один из них не работает (не получает мощности или питания), тогда диски распознаются частично и не всегда. Например, дисковод игнорирует CD, но открывает и читает DVD.
Обычно главная причина поломки изделия — износ и неверное функционирование лазерной головки. Тут поможет только замена устройства.
3. Дисковод ноутбука не видит диск. Что делать?
Кроме механической неисправности,могут происходить сбои в операционной системе. Если считывающий прибор распознает диски с информацией, как чистые, обновите драйвера. Для этого заходим в Диспетчер устройств, удаляем контроллеры и перезагружаем ноутбук. После включения ПК самостоятельно инсталлирует программный софт и перезапустится.
В случае когда ничего не помогло – скачайте на флешку драйвера с официального сайта производителя техники.
Обратите внимание: нормальной работе дисковода препятствуют виртуальные эмуляторы наподобие alcohol или daemon tools. Деинсталлируйте подобные программы и удалите контроллеры считывающего устройства.
4. Привод рабочий, но отключен в БИОСе
Надо зайти в BIOS и включить привод. Строка, отвечающая за включение, выглядит так: «CD-ROM. ENABLED» и «DVD-ROM. ENABLED».
5. Не читается дисковод ноутбука
Если предыдущие шаги не помогли, и дисковод не отображается, тогда сломан либо он, либо контроллер на материнской плате. Надо менять изделие на новое.
6. Нет доступа к записанным файлам на диске
Эта проблема относится к ряду системных. Поскольку за запуск и работу файлов отвечает программное обеспечение, значит, привод функционирует нормально.
Обновите записывающие приложения (Неро, Рокси) до последней версии на официальном сайте разработчиков либо переустановите софт.
Примечание
Если у вас установлены утилиты, идентифицирующие данные диска после инсталляции в трей (похожие на NERO StartSmart, Roxio InCD), удалите приложения и дисковод из Диспетчера устройств.
ProNoutbuki.ru
Дисковод не видит диска: в чем причина и что делать?
Вот как бывает: устроишь себе выходной, купишь интересный фильм, приготовишь все необходимое для романтического свидания, позовешь любимую девушку. И вдруг еще даже не начавшийся замечательный вечер обернется настоящей проблемой – дисковод компьютера напрочь откажется читать любые носители. Итак, если дисковод не видит диск, что делать? Во-первых – не волноваться. Причин возникновения данной неисправности не так много, чтобы чинить компьютер целый день. Во-вторых – устроиться поудобнее и приготовиться читать данный материал. В статье собраны наиболее частые проблемы, негативно отражающиеся на работе дисковода, а также способы их решения.
Первое решение проблемы
Начнем с самого легкого – с настроек автозапуска. Сбиться они могут запросто, а вот самостоятельно вернуться к исходным параметрам, к сожалению, неспособны. Если дисковод не видит диска именно из-за них, задача пользователя значительно облегчается. Ведь проблему можно устранить буквально за несколько секунд: нужно зайти в «Мой компьютер», щелкнуть правой клавишей мыши по ярлыку дисковода и нажать на «Свойства». В появившемся меню перейти в автозапуск и уже там за пару кликов мышью решить проблему с неработающим дисководом. После проведения этих нехитрых действий перезагружать компьютер совсем не обязательно, так как новые параметры применяются моментально.
Что еще может стать причиной?
Второй пустяк, который, впрочем, тоже может помешать дисководу стабильно работать – это невключенный привод в диспетчере устройств. В этом случае нужно только его включить: сделать это можно одним нажатием. Но важно знать, где именно располагается необходимая кнопочка. В меню вышеуказанного диспетчера она находится в окошке «применение устройств». Кстати, важно сначала посмотреть, включен ли дисковод и только после этого что-то там менять. Иначе можно выключить «формально» работающий дисковод, поставив этим действием под угрозу успешность всех дальнейших попыток исцеления компьютера.
Если вышеописанные манипуляции не помогли, не нужно спешить выходить из диспетчера устройств. В его меню можно выполнить еще одну операцию, которая может помочь в решении проблемы с дисководом. Возможно, что привод не работает просто потому, что случилось что-то с его драйвером. Чтобы проверить это, нужно полностью удалить установленный драйвер: сделать это можно все в том же диспетчере устройств. После того как он будет благополучно удален, потребуется перезагрузить компьютер. Загрузившись вновь, система поможет пользователю скачать из интернета и установить новый драйвер. Если после этого дисковод не видит диска по-прежнему, придется приступать к более решительным действиям.
Пороемся в реестре
Если дисковод работает, но не видит диски, проблема может быть в программах, предназначенных для создания образов, если таковые, конечно, были когда-то установлены на компьютере. Такие программы иногда оставляют совершенно ненужные «следы» в реестре, удалить которые несложно, а вот найти проблематично. Намного проще будет вернуться к определенной точке восстановления системы, когда дисковод еще работал и успешно выполнял свои задачи. Кстати говоря, многие пользователи совершают ошибку, когда удаляют сами навредившие программы, а не виновников проблем, «прописавшихся» в реестре. Помочь почистить систему от ненужного «мусора» может программа CCleaner, являющая одной из самых популярных программ для оптимизации работы компьютера. Она хоть и не починит дисковод, зато сделает процесс его ремонта максимально быстрым и комфортным.
Виноваты ли шлейфы?
Вдоволь «полазали по системе», очень устали и хотите отдохнуть? У Вас будет такой шанс прямо сейчас, причем без ущерба по времени починки компьютера. Дело в том, что привод может отказываться работать по той причине, что отошли шлейфы, подключающие его к системной плате. В данном случае потребуется разобрать системный блок. А там уже отсоединять и подключать заново все кабели, ведущие от дисковода к ПК. Если пользователь плохо понимает во «всех этих странных железках», ему вообще не нужно ничего разбирать – лучше привлечь людей, которые смогут найти нужные шлейфы и правильно провести необходимые действия. Этот же совет нужно дать счастливым обладателям ноутбуков – не нужно пытаться что-то починить там, где ничего непонятно! Убедиться в том, что проблема именно в отошедшем контакте можно в BIOS: если там дисковод не отображается, то вы, возможно, приблизились к решению проблемы очень близко. К слову, блуждать по меню BIOS, абсолютно ничего там не понимая, тоже не стоит – можно лишиться системы.
Пользователь, помоги себе сам!
Задаваясь вопросом: почему дисковод не видит диск, люди часто совсем забывают, что проблема может быть и в самой системе. Если это именно так, потребуется поочередно устанавливать различные антивирусы и сканировать систему на предмет уязвимостей. Кстати говоря, помочь могут не только специализированные программы для поиска вирусов. Успешно ищет уязвимости системы и моментально их устраняет программа Advanced System Care, которая между делом может и оптимизировать систему.
Чистка дисковода: зачем она нужна
Испробованы все способы решения проблемы, а дисковод не видит диска до сих пор? Возможно, он просто очень сильно запылился. Самостоятельно разбирать и очищать его не рекомендуется. Лучше купить специальный очищающий диск, который благодаря наличию специальных чистящих щеточек может сделать свою работу очень качественно. Важно, приобретая его, обратить внимание на мягкость очищающих приспособлений – слишком твердые, негибкие щеточки могут поцарапать лазер привода.
Одна проблема и одно решение!
Если именно CD-дисковод не видит диск, возможно, что он просто его не поддерживает. Для того чтобы на компьютере воспроизводились абсолютно все диски, нужно купить мультипривод. Ничего не помогает устранить проблему того, что дисковод не видит диска, несмотря на многочисленные попытки его «излечения»? Тогда просто убедитесь, что проблема именно в нем и отправляйтесь в магазин за новым дисководом. В наше время благодаря стремительно развивающимся технологиям можно купить скоростной, высокотехнологичный привод: он будет радовать своего владельца не только тем, что работает, но и большой скоростью записи.
fb.ru
Ноутбук не читает диски: инструкция по решению проблемы
Чтобы разобраться в причинах, почему ноутбук не читает диски, необходимо проанализировать ситуацию – как именно появилась неисправность? Какие события предшествовали возникновению проблемы?
Если компьютер уже давно находится в эксплуатации, логично предположить, что от времени мощность лазерного луча значительно снизилась. В этому случае обычно дисковод сначала перестает записывать информацию на диски, а через несколько месяцев невозможно становится и воспроизводить.
Дисководы некоторых типов имеют опцию для повышения мощности лазера. Для этого на корпусе имеется специальный регулировочный винт. Проблема в том, что усиление лазера заставит оборудование работать в форсированном режиме и это приведет в скором времени к окончательному разрушению лазерного источника.
Если диски не просто не читаются, а совсем не открывается лоток, можно предположить отсутствует питания на устройстве. Здесь могут быть несколько причин.
- Нарушился контакт в соединительных проводах. Нужно отключить компьютер, произвести внешний осмотр, отсоединить и заново соединить шлейфы питания и передачи данных.
- Неисправность материнской платы или южного моста.
- Дорожки на платах ноутбука очень тонкие и часто перегорают. Короткое замыкание чаще всего происходит после того, как на клавиатуру ноутбука попадает жидкость. Сгоревшие дорожки и контакты можно обнаружить визуальным осмотром. Некоторые продвинутые пользователи даже самостоятельно восстанавливают разрывы в дорожках на материнской плате.
- Если ноутбук давно не подзаряжался, может не хватать мощности аккумулятора для нормальной работы некоторых энергопотребляющих устройств компьютера. Чтобы проверить эту версию нужно просто подключить зарядное устройство к ноутбуку и подождать некоторое время.
Дисковод мог сломаться и не только на уровне лазера. Проверка обычно производится установкой заведомо исправного аналога или установкой проблемного блока в другой компьютер.
Проблемы с программным обеспечением
Иногда к ситуации, когда ноутбук не читает диски, приводит работа некоторых приложений, таких, как Nero. Если ранее создавались какие-либо виртуальные диски на компьютере, могло произойти переключение системы на них, а физический дисковод как бы исчезает из общего списка подключенного оборудования.
Чтобы узнать, подключен ли дисковод, нужно открыть Панель управления и просмотреть список подключенных устройств. Если проблема в работе программ для управления дисками, физический дисковод может отсутствовать в списке оборудования, а виртуальные диски будут показаны.
Для начала можно попробовать просто удалить виртуальные диски и включить физический дисковод. Возможно, после перезагрузки чтение DVD и CD-носителей восстановится.
Следующая вероятная причина состоит в некорректной работе драйверов устройства. Как же заново установить драйвера, если дисковод не читает и использовать комплект файлов с установочного дистрибутива Windows невозможно? Остается искать нужные драйвера в интернете. Лучше всего – на официальном сайте производителя таких дисководов, какой установлен на вашем компьютере.
Если нет уверенности, какие именно драйвера требуются, можно пойти другим, более простым путем. Скачать и установить из интернета специальную программу, которая автоматически анализирует систему компьютера и проверяет наличие и актуальность драйверов.
Утилита сама проверит наличие и работоспособность драйверов и затем так же автоматически их найдет и установит. Как вариант – можно запустить систему автоматического обновления OS Windows, в общем процессе будут установлены и свежие драйвера для оптического дисковода.
Проблема в настройках BIOS
По каким-то причинам лазерный дисковод был отключен на уровне базовых установок BIOS. Зайти в настройки CMOS и проверить. Если написано, чтоб дисковод недоступен, его нужно просто заново включить, выбрав из выпадающего меню Enable вместо Disable. Потом перезагрузить Windows. Еще проще – сбросить настройки BIOS по умолчанию. Если вы ничего особенного не предпринимали с настройками Биоса, такая операция работоспособности вашего компьютера не повредит.
Компьютер заражен вирусами
Если вы активный пользователь интернета, любите посещать малоизвестные сайты, часто устанавливаете новые программы, переходите по ссылкам в электронных письмах, вероятность, что компьютер получит порцию вредоносных вирусов весьма велика.
Для начала необходимо проверить систему. Включить антивирусное сканирование. После удаления заражений антивирус обычно предлагает перезагрузить операционную систему для окончательного ремонта.
Если после перегрузки диски все равно не читаются, вполне могло оказаться, что ваш цифровой конь получил действительно серьезную болезнь, сильно разрушившую операционную систему. Нередко вирусы уничтожают значимые системные файлы, маскируются под их именами.
В таком случае без форматирования жесткого диска и новой установки OS Windows не обойтись. В менее страшных случаях бывает достаточно просто откатить Windows к одному из прежних состояний. Зайдите в интерфейс Восстановление системы и найдите контрольную точку, когда, как вы помните, ноутбук еще воспроизводил лазерные диски.
В некоторых моделях ноутбуков и нетбуков имеется функция отката системы к фабричным установкам. В этом случае вам не понадобится даже использовать загрузочный диск Windows, который как раз и не читается.
feetch.com
Дисковод не читает диски.
Что делать если dvd rom не читает диски? Компьютер зависает при вставленном диске, или при копировании фильма или музыки, появляется ошибка. Так в чём же дело – в поцарапанном диске или во всём виноват дисковод. Давайте разберёмся в причинах и методах устранения этих неисправностей компьютера.
Определяем причину, почему дисковод не читает диски
Если раньше диски считывались нормально, но после очередной перезагрузки компьютер не может считать не один диск, то, скорее всего, причина в программном обеспечении или, проще говоря, какая-то установленная программа конфликтует с dvd-приводом.
В случае если компьютер не читает только некоторые диски, то проблема в самом приводе, но даже эту неисправность мы попробуем устранить своими руками, об этом речь пойдёт ниже. А сначала давайте посмотрим, возможно, что проблема кроется в операционной системе.
Для справки, проблема может быть не только с чтением дисков, но и с их записью. Приведенные ниже инструкции могут быть одинаково эффективны для устранения обоих неполадок.
Конфликт программного обеспечения
В случае программной ошибки, дисковод перестаёт читать диски сразу, а не постепенно всё хуже и хуже. Этому может предшествовать установленная программа или игрушка. Программы для создания виртуальных приводов часто конфликтуют с драйверами, установленных в компьютере приводов DVD-ROM. Самые популярные из этих программ это Alcohol 120% ,Daemon Tools и Nero. Просто удаляем эти программы и отменяем изменения, внесённые ими, через Восстановление системы. Переходим в Панель управления => Центр поддержки => Восстановление системы и выдираем дату, до которой следует восстановиться. Выберите число, когда дисковод ещё работал без проблем.
Смотрим результат, если проблемы исчезли, значит, виновата удалённая программа, если нет – идём дальше.
Ошибка драйвера
Возможно, дисковод не видит диски из-за ошибок в драйвере. Нажав комбинацию клавиш «Win + Pause» открываем диспетчер устройств из меню слева.
В списке устройств удаляем виртуальные приводы, если этого не произошло после удаления программ, с которыми мы познакомились выше. Жмём правой кнопкой мыши на виртуальном приводе и в выпадающем меню выбираем «удалить». Для полного удаления оставленных следов, нам нужно найти драйвер «SPTD» и удалить его. Чтобы он отображался, включите функцию «Показывать скрытые устройства» в меню «Вид». Просмотреть изменения можно будет после перезагрузки компьютера.
Если после перезагрузки проблема не исчезла, переходим к следующему шагу. В диспетчере задач переходим к «IDE ATA/ATAPI контроллеры», и среди устройств с названием «ATA Chanel» нам нужно найти то, которое отвечает за CD-ROM. Чтобы это сделать нужно открыть свойства контроллера и перейти на вкладку «Дополнительные параметры».
В строке «Тип устройства» должно стоять «ATAPI Дисковод для компакт-дисков». Посмотрите, стоит ли здесь галочка у пункта «Задействовать DMA», попробуйте запустить систему как с включенной функцией, так и с отключенной. Этот способ часто помогает заставить дисковод читать диски в Windows 7.
Если дисковод не читает только видео DVD диски, то возможно в настройках привода выбран не тот регион. Для того, чтобы изменить региональные настройки переходим в диспетчер задач и открываем свойства DVD-ROMа. Переходим на вкладку «Регион DVD» и выбираем свой регион, но если в строке «Текущий регион» стоит значение «Не выбрано», то лучше ничего не меняйте.
Проблема с приводом компакт-дисков
Весь ремонт привода своими руками сводится к замене IDE или SATA шлейфа от дисковода до материнской платы. Также можете попробовать подключить другой разъём питания, обычно у блока питания есть пара свободных разъёмов. И последнее, что нам остаётся – это почистить лазер дисковода.
Для очистки головки лазера снимите крышку с дисковода и очень аккуратно протрите лазер ватной палочкой.
Не используйте ацетон, спирт и другие агрессивные жидкости. Вместо ожидаемого результата вы потеряете привод навсегда. Оптимальным выбором будет вода или, в крайнем случае, качественный бензин для зажигалок.
Если вы не хотите рисковать и подвергать дисковод разборке, можете приобрести специальный чистящий компакт-диск, который также эффективно очистит глазок лазера от скопившейся пыли.
PCatr.ru
Ноутбук не видит DVD привод: инструкция по решению проблемы
Неприятные ситуации, в которых ноутбук не видит DVD привод, приключаются с владельцами персональных компьютеров достаточно часто. В чем тут проблема и можно ли самостоятельно решить вопрос, не обращаясь в сервисный центр?
В отличие от стационарного компьютера, ноутбук представляет собой моноблок, единое устройство, которое нельзя просто так разобрать на отдельные модули и проверять исправность компонентов заменой на заведомо исправные. Поэтому обычный пользователь мало что может сделать в плане ремонта ноутбука.
Основные причины неработоспособности DVD привода в ноутбуках
- Нарушения в настройках операционной системы и программного обеспечения.
- Проблемы подключения – соединительные шлейфы, контроллеры, контактные группы.
- Неисправность самого DVD-привода.
Когда речь идет об оптических устройствах, функциональными элементами которых являются лазеры, распространенной причиной неработоспособности оборудования является элементарное накопление пыли в корпусах. Пыль мешает прохождению световых лучей и одновременно создает электростатические поля, влияющие на электронику. Пыль обладает хорошей электропроводностью и может создавать нежелательные электрические соединения, которые могут сильно влиять на работу оборудования.
Самостоятельно чистить ноутбук от пыли настоятельно не рекомендуется. Работа эта требует определенной квалификации и специального инструмента. С бытовым пылесосом в ноутбук лучше не соваться. Предусмотрительные пользователи отдают свои лаптопы в чистку по крайней мере один раз в год.
Частой причиной того, что ноутбук не видит DVD привод, становятся специальные программы для работы с дисками – Nero, Alcohol 120% и тому подобные мощные пакеты. Эти программы глубоко внедряются в систему и реестр компьютера, производят там собственные перенастройки и переключения. Иногда в процессе работы с такими программами компьютер путается и начинает распознавать только что созданные виртуальные диски, а физический DVD-привод видеть перестает.
Если у вас подобная ситуация – попробуйте удалить программу для работы с дисками и посмотрите, что получится. После удаления проверьте – не осталось ли на жестком диске ноутбука дисков виртуальных. Вот их тоже необходимо удалить.
Более простой и не менее эффективный способ избавиться от тлетворного влияния 120-и процентного Алкоголя или Неро – сделать откат оперативной системы Windows до более раннего состояния. Выберите точку возврата, когда этих подозрительных приложений еще не было установлено. На будущее – перед установкой любой новой программы обязательно создавайте точку возврата, просто на всякий случай.
Еще более действенный способ удалить все нежелательные настройки компьютера – отформатировать жесткий диск ноутбука и заново установить операционную систему Windows. Как показывает практика – после такого кардинального обновления большинство проблем исчезает и компьютер начнет работать как новенький, перестает тормозить и восстанавливаются функции, от которых пользователь уже отвык.
Проблемы с подключением дисковода
Если ноутбук разбирался и внутри переключались или заменялись комплектующие или заменялся сам DVD-привод, велика вероятность, что нарушения произошли с подключением дисковода.
- Нарушены соединения в контактных группах.
- Повреждены кабеля или шлейфы, отломились или погнулись контакты.
- Не подключено питание к приводу.
- Неисправны контроллеры на материнской плате.
При нарушениях в работе контроллеров чаше всего будут параллельные проблемы с клавиатурой и сенсорной панелью. В этом случае необходимо производить замену южного или северного моста на материнской плате (тот или другой – в зависимости от модели дисковода). В домашних условиях операцию произвести невозможно. Только в сервисный центр.
Если DVD-привод работает у вас уже довольно длительное время и интенсивно эксплуатируется – вполне возможно истощение лазера. Обычно сначала дисковод перестает записывать файлы. Потом несколько месяцев можно считывать данные с DVD-дисков. И, как печальный итог – невозможно ставится даже воспроизводить записи с дисков. Если все так и происходило – однозначно необходимо менять DVD-привод на новый.
Иногда, из-за неаккуратного переключения, нарушаются отдельные контакты в подключениях диска к питанию или другим компонентам ноутбука. Внешне это можно обнаружить только после отключения и с использованием лупы или увеличительного стекла.
Бывает, что слишком сильно затянут фиксирующий винтик и это приводит к деформации разъемов. В результате внешне все нормально, а контакта нет и устройство не работает. Все эти нарушения в соединениях далеко не всегда можно обнаружить в процессе визуального осмотра. Часто проблемы в коммутации возможно найти и исправить только с применением специальных приборов и инструментов.
Проверьте – показывается ли DVD-привод ноутбука в Проводнике Windows. Иногда дисковод просто по каким-то причинам или случайно отключен непосредственно как оборудование. Войдите в панель управления, откройте пункт Установка оборудования и посмотрите – включен или нет DVD-дисковод. Если система обнаруживает привод, но он обозначен как “выключенный”, необходимо перекинуть галочку на “включено”. Можно заодно удалить драйвер устройства. После перегрузки компьютера драйвер заново установится и все должно заработать.
Как подключить ссд диск к компьютеру
Что такое вацап и как им пользоваться на компьютере
Внезапно перестал работать дисковод? Причины могут быть совсем разные и в этой статье мы рассмотрим наиболее популярные , а также посмотрим на пути их решения.
1. Полный выход из строя
Если вашему дисководу уже много лет, и вчера он вдруг внезапно перестал читать диски , то возможно его срок службы подошел к концу. В таком случае можно протестировать дисковод на другом компьютере и если там он не заведётся, то, наверное, привод сломался. Но у нас есть ещё 4 варианта, почему может не работать дисковод , поэтому прочтите их прежде чем сделать вывод.
2. Отключён в БИОС
Если недавно вы «бродили» по настройкам БИОС и что-то изменяли, то может быть вы его случайно отключили? Убедитесь, что это не так. Найдите в интернете инструкцию, как включить дисковод в BIOS и выполнив вход посмотрите не отключён ли он.
3. Windows тупит
Бывает, что в Windows что-то напортачено и система просто не видит ваш DVD привод. Нужно попробовать зайти Диспетчер устройств и посмотреть всё ли там в порядке и нет ли напротив некоторых устройств неизвестного знака.
4. Засорился лазер
Если в разделе Компьютер привод отображается, но диски не читает, то возможно лазер в дисководе, который считывает информацию с дисков, мог просто засориться . Нужно открыть устройство и обычной ватной палочкой прочистить головку. Также для этих целей есть специальные диски с нанесенным чистящим средством. Вставив в привод диск он покрутится и прочистит лазерную головку дисковода .
5. Головка лазера сломалась
Вся техника рано или поздно ломается, и лазер дисковода здесь не исключение. В таком случае нужно заменить дисковод . Стоит он около 10 долларов. Если не хотите возиться с заменой старого (открытие системного блока снятие дисковода и установка нового), то можете купить внешний. Стоит он правда дороже, но подключается намного проще, обычно как мышка или клавиатура, он вставляется в любой свободный USB разъем. Подходит как для ноутбуков, так и для компьютеров.
Конечно, это не все причины почему не работает дисковод ! Именно у вас может быть и другая причина. А я рассказал те, которые сам знаю.
Что делать, если не работает дисковод на ноутбуке? Прежде всего, желательно выяснить причину неисправности. Как именно проявляется проблема?
- Не читаются никакие диски.
- Не читаются только некоторые диски.
- Диски читаются, но записать новую информацию невозможно.
- Не открывается дисковый лоток.
Если устройство не желает воспроизводить какой-то один диск, вполне возможно, что поврежден именно он. Причем, при осмотре физические повреждения далеко не всегда можно обнаружить. Это могут быть микротрещины, которые даже через лупу не видны. Диски повреждаются, если при их чистке использовались едкие, агрессивные жидкости или моющие средства.
Физически поврежденные диски иногда можно воспроизводить при помощи специального программного обеспечения – Nero или подобные пакеты. Здесь вопрос в том, что негодные оптические диски могут повредить и самому дисководу. Поэтому, если диск упорно не читается, лучше его не использовать.
Неисправности дисковода
Устройство может престать работать и из-за пониженного заряда аккумулятора. Тогда необходимо подключить компьютер к электрической сети и посмотреть, начнет ли вращаться дисковод.
Если ноутбук ронялся или подвергался сильной вибрации – могли произойти нарушения контактов в соединителях.
Частой причиной того, что не работает дисковод на ноутбуке, является загрязнение линзы лазера или скопление пыли. Для очистки от грязи, очищения линзы лучше всего использовать специальные диски и сервисные комплекты. А еще лучше – ежегодно отдавать ноутбук для чистки и профилактики в сервисный центр. Так и неисправности будут реже возникать.
В принципе, почистить линзу можно при помощи ватного тампона. Для этого придется вынимать устройство из ноутбука и разбирать. Операция довольно тонкая и действовать необходимо предельно осторожно, а то можно окончательно доломать устройство.
Если дисковод перестал записывать информацию на диски, можно предположить, что от времени снизилась мощность лазерного луча. На коробочке имеется специальный регулировочный винтик, с помощью которого можно увеличить мощность лазера. Однако, это задача для специалистов.
Лучше всего было бы проверить устройство заменой на рабочий или переставив в другой ноутбук. Правда, в домашних условиях такие возможности имеются крайне редко.
Если привод некоторое время назад перестал записывать информацию, а потом стало невозможно и воспроизводить – скорее всего, устройство окончательно вышло из строя и его необходимо заменить. Дисководы стоят не очень дорого, а ремонт ориентировочно может составить около 80% стоимости нового. Так что, ремонтировать их экономически нецелесообразно.
В старых моделях компьютеров лазерные приводы выполнялись не как отдельный модуль, а составляли единое целое с другими частями компьютера. Поэтому замена читающего устройства на таких компьютерах – задача только для опытных мастеров. В современных лэптопах дисководы сделаны в видео отдельного блока и произвести замену можно и самостоятельно. Для этого понадобиться открутить несколько болтиков и отключить соединительные шлейфы питания и данных. После этого вставить новый модуль и подключить все провода как положено.
Вирусное заражение
Причиной неработоспособности оптического накопителя может быть и повреждение системы вирусами. Проведите глубокое сканирование компьютера, удалите обнаруженные вирусы и после этого перезагрузите компьютер.
Нередко вирусы наносят настолько сильное повреждение операционной системе, что помочь восстановить нормальную работоспособность компьютера можно только путем переустановки Windows.
Только вот как прочитать дистрибутив операционной системы, если ноутбук диски не читает? На такой трудный случай предусмотрительные пользователи заранее создают загрузочную флешку. В современных ноутбуках опция создания загрузочной флешки уже заложена. Даже не придется обращаться к дополнительным программам, как Alcohol или Acronis.
Дисковод неправильно подключен как устройство
Оптический привод не будет работать, если он отключен на уровне настроек BIOS. Сразу после включения ноутбука нужно переключиться в настройки CMOS, найти DVD-накопитель и посмотреть, как он обозначен в Биосе. Вполне возможно, нужно просто включить устройство, чтобы все нормально заработало.
Дисковод может быть отключен и на уровне операционной системы. Чтобы прояснить этот вопрос, нужно открыть Панель управления и посмотреть, имеется ли лазерный дисковод в списке подключенных устройств.
Если дисковод подключен, но не работает, далее можно предположить неполадки с драйверами устройства. Попробуйте просто обновить драйвер устройства. Или же скачать из интернета и установить новый драйвер.
Несанкционированные изменения в системных настройках и неработающие драйвера устройств наводят на мысль о все тех же вирусных заражениях или серьезных повреждениях Windows. Операционная система может получить изменения в настройках даже от такого нередкого события, как неожиданное отключение электричества во время работы оборудования. Как самый простой способ решения проблемы можно попробовать Восстановление системы. Часто простой откат Windows к одному из предыдущих состояний восстанавливает работоспособность ноутбука.
Почему дисковод не читает диски и как понять в чем причина? Она может крыться как в дисководе так и в диске. Рассмотрим более подробно решение неприятности.от 490 р. RUB
Даже несмотря на довольно широкое распространение flash-носителей, дисководы не теряют собственной актуальности. В первую очередь потому, что далеко не у всех есть интернет, который позволяет скачать фильмы, игры или необходимый софт. Кроме того, драйвера для всех устройств записываются именно на диски, а без них оборудование может попросту не работать.
Стоимость ремонта от 490 Р.
Дисковод не читает диски — задача, которую стоить доверить профессионалам! Мы выполним ее с гарантией и в кротчайшие сроки!
Итак, вам в очередной раз понадобился дисковод, но внезапно обнаруживается, что информация попросту не считывается. Почему так происходит? Разберемся в этом вопросе.
Проблемы с диском и приводом
Итак, если ваш дисковод не читает диски, можно выделить несколько проблем, которые могут привести к данной неприятности. Прежде всего, входим в меню «Мой компьютер» и смотрим вкладку с перечнем съемных носителей. Там может находиться сразу несколько иконок, но нам нужна только одна из них. Какая? Для того чтобы узнать это, нужно выбрать опцию «Извлечь», кликнув по каждому значку правой кнопкой мыши.
Одна из таких команд должна привести к открытию привода.
Если ни одна из команд не дала желаемого результата, но вместе с тем, дисковод открывается при нажатии внешней кнопки, значит, скорее всего, проблема кроется в подключении. Необходимо проверить состояние информационного кабеля, поскольку именно он отвечает за работу устройства. Он мог выпасть из гнезда, немного отойти или вообще переломиться. Убедитесь в правильности подключения.
Еще одна причина, по которой дисковод не видит диск, использование неподходящих информационных носителей. Так, CD-устройства попросту не смогут увидеть DVD диски, они не рассчитаны на это.
Что делать в такой ситуации? Обращаться к специалисту за заменой дисковода и установкой универсального оборудования.
Альтернативных решений данной проблемы попросту нет. Также достаточно часто встречается проблема, по которой дисковод не только не записывает диски, но даже и не видит болванки с подписью RW. Выход из такой ситуации – ремонт привода или также полная замена устройства.
Ну и, конечно же, проблемы с самими дисками. Очень часто пользователи жалуются на то, что дисковод отказывается принимать тот или иной информационный носитель, хотя с остальными никаких проблем нет.
Причиной могут являться царапины на поверхности, пыль, какие-либо иные загрязнения.
Можно попробовать аккуратно протереть устройство при помощи мягкой тряпочки (от центра к краям). Протестируйте диск на другом компьютере. Никакого эффекта? Тогда только восстановление диска при помощи специального софта.
Программная проблема
Если ваш дисковод перестал читать диски, не исключено, что проблема кроется в аппаратной плоскости. Прежде всего, негативное влияние могут оказывать программы-эмуляторы (значки которых, к слову, появляются в разделе внешних устройств в окне «Мой компьютер»).
Часто пользователи устанавливают несколько различных приложений, конфликтующих между собой, и это сказывается на корректности работы дисковода.
Еще одна неприятность, которая теоретически может постичь привод, это сбой драйверов. Для проверки данного предположения нужно зайти в диспетчер устройств и просмотреть все без исключения IDE и ATA-контроллеры.
Этот документ относится к компьютерам HP и Compaq с приводом CD/DVD, работающим под управлением Windows 10 или 8 .
При загрузке диска в привод CD/DVD не начинается автоматическое воспроизведение диска.
Шаг 1. Убедитесь, не связана ли проблема с диском
Проверьте диск на повреждения и убедитесь, что он совместим с вашим компьютером.
Очистите диск и проверьте его на наличие повреждений . Очистите с диска пыль и разводы, используя фильтрованную воду и безворсовую ткань. При наличии значительных повреждений на поверхности воспроизведения, замените диск.
Проверьте несколько дисков различных типов . Используйте компакт-диски и DVD-диски, которые точно работают в других проигрывателях и приводах. Если все диски одного типа не воспроизводятся, убедитесь, что привод поддерживает этот тип дисков.
Blu-ray- или DVD-диски с фильмами не воспроизводятся : Убедитесь, что привод поддерживает тип дисков. Если тип поддерживается, установите совместимое программное обеспечение для воспроизведение фильмов. Дополнительные сведения см. в разделе Параметры воспроизведения DVD для Windows (на английском языке English).
Диски, записанные на другом компьютере, не воспроизводятся : Снова запишите диск, используя другой бренд пустого диска. Записывайте на пониженной скорости (4x) и убедитесь, что сеанс записи закрыт после завершения.
Шаг 2. Запустите средство устранения неполадок оборудования и устройств
Если вы используете Windows 10, перейдите к следующему шагу. Если вы используете Windows 8, c помощью средства устранения неполадок Windows можно автоматически найти и устранить проблемы с приводом.
Если проблема не устранена, выполните следующее действие.
Шаг 3. Проверьте привод на наличие аппаратного сбоя
Время, пыль, вибрации и механический износ снижают производительность привода CD/DVD. С помощью средства HP PC Hardware Diagnostics можно проверить привод на наличие проблем с оборудованием.
Если проблема не устранена, выполните следующее действие.
Шаг 4. Проверьте статус привода в диспетчере устройств
Убедитесь, что привод указан в диспетчере устройств, затем переустановите устройство для устранения любых ошибок.
Дисковод не читает диски — простое решение проблемы
Даже несмотря на довольно широкое распространение flash-носителей, дисководы не теряют собственной актуальности. В первую очередь потому, что далеко не у всех есть интернет, который позволяет скачать фильмы, игры или необходимый софт. Кроме того, драйвера для всех устройств записываются именно на диски, а без них оборудование может попросту не работать.
₽
Стоимость услуги 100 Р.
Дисковод не читает диски — задача, которую стоить доверить профессионалам! Мы выполним ее с гарантией и в кротчайшие сроки!
Итак, вам в очередной раз понадобился дисковод, но внезапно обнаруживается, что информация попросту не считывается. Почему так происходит? Разберемся в этом вопросе.
Проблемы с диском и приводом
Итак, если ваш дисковод не читает диски, можно выделить несколько проблем, которые могут привести к данной неприятности. Прежде всего, входим в меню «Мой компьютер» и смотрим вкладку с перечнем съемных носителей. Там может находиться сразу несколько иконок, но нам нужна только одна из них. Какая? Для того чтобы узнать это, нужно выбрать опцию «Извлечь», кликнув по каждому значку правой кнопкой мыши.
Одна из таких команд должна привести к открытию привода.
Если ни одна из команд не дала желаемого результата, но вместе с тем, дисковод открывается при нажатии внешней кнопки, значит, скорее всего, проблема кроется в подключении. Необходимо проверить состояние информационного кабеля, поскольку именно он отвечает за работу устройства. Он мог выпасть из гнезда, немного отойти или вообще переломиться. Убедитесь в правильности подключения.
Еще одна причина, по которой дисковод не видит диск, использование неподходящих информационных носителей. Так, CD-устройства попросту не смогут увидеть DVD диски, они не рассчитаны на это.
Что делать в такой ситуации? Обращаться к специалисту за заменой дисковода и установкой универсального оборудования.
Альтернативных решений данной проблемы попросту нет. Также достаточно часто встречается проблема, по которой дисковод не только не записывает диски, но даже и не видит болванки с подписью RW. Выход из такой ситуации – ремонт привода или также полная замена устройства.
Ну и, конечно же, проблемы с самими дисками. Очень часто пользователи жалуются на то, что дисковод отказывается принимать тот или иной информационный носитель, хотя с остальными никаких проблем нет.
Причиной могут являться царапины на поверхности, пыль, какие-либо иные загрязнения.
Можно попробовать аккуратно протереть устройство при помощи мягкой тряпочки (от центра к краям). Протестируйте диск на другом компьютере. Никакого эффекта? Тогда только восстановление диска при помощи специального софта.
Программная проблема
Если ваш дисковод перестал читать диски, не исключено, что проблема кроется в аппаратной плоскости. Прежде всего, негативное влияние могут оказывать программы-эмуляторы (значки которых, к слову, появляются в разделе внешних устройств в окне «Мой компьютер»).
Часто пользователи устанавливают несколько различных приложений, конфликтующих между собой, и это сказывается на корректности работы дисковода.
Еще одна неприятность, которая теоретически может постичь привод, это сбой драйверов. Для проверки данного предположения нужно зайти в диспетчер устройств и просмотреть все без исключения IDE и ATA-контроллеры.
Виртуальные дисководы при этом рекомендуется удалить. Итоговый результат проведенных действий необходимо оценить после перезагрузки компьютера.
Мы поможем Вам решить данную проблему
Если ничего из произведенных действий не помогает, вероятно, проблема кроется гораздо глубже и с большой вероятностью носит аппаратный характер. Не исключено, что имеет место какое-либо повреждение привода, разобраться с которым могут только специалисты. Если вам необходима профессиональная помощь в решении проблем с дисководом, компания «Эксперт» с радостью готова справиться с этой неприятностью.
Наши профессионалы выполнят весь необходимый объем работ, рассмотрев проблемы как программного, так и аппаратного характера. Мы производим ремонт приводов на дому, за исключением ситуаций, когда требуется специальное оборудование. Вы можете вызвать мастера в любой удобный для себя день и час.
Вы оформляете заявку онлайн или по телефону
Мастер выезжает по адресу в течении 1 часа
Мастер выявляет неисправность и устраняет её
Вы принимаете работу мастера и оплачиваете
Компания «Эксперт» – это профессиональное решение любых проблем в кратчайшие сроки и за минимальную плату.
Бесплатная консультация
Перезвоним в течении 1 минуты
ОтправитьМы не передаем ваши данные третьим лицам
Мой диск не отображается в окне проводника Windows
Если ваш жесткий диск, накопитель с миниатюрами, карта памяти или флэш-память распознается в управлении дисками, но не отображается в проводнике Windows, возможно, этому диску не присвоена буква в Windows.
Откройте «Управление компьютером», нажав кнопку «Пуск», затем «Панель управления», затем «Система и безопасность», просматриваемая в Категория View.
Щелкните «Администрирование», а затем дважды щелкните «Управление компьютером».
Если вам будет предложено ввести пароль администратора или подтверждение, введите пароль или предоставьте подтверждение.
Найдите диск, которому не присвоена буква и который не помечен как зарезервированный системой.
Примечание. Диск, зарезервированный системой, зарезервирован Windows.
Щелкните правой кнопкой мыши немаркированный диск и выберите Изменить букву диска и пути…
Нажмите «Добавить», а затем нажмите «ОК», чтобы выбрать первую доступную букву диска.
Если параметр «Изменить букву диска и пути…» недоступен, убедитесь, что диск подключен к сети.
Если диск находится в автономном режиме, щелкните номер диска правой кнопкой мыши и выберите «В сети».
Для получения дополнительных сведений о добавлении, изменении или удалении букв дисков для Windows 7 щелкните ссылку ниже, чтобы просмотреть статью на веб-сайте Microsoft:
Изменить, добавить или удалить букву диска Для получения дополнительных сведений о добавлении, изменении или удалении букв дисков для Windows Vista щелкните ссылку ниже, чтобы просмотреть статью на веб-сайте Microsoft:
Изменить, добавить или удалить букву диска
Как исправить, что жесткий диск не отображается в проводнике Windows 10
При подключении механического жесткого диска (HDD), твердотельного накопителя (SSD) или внешнего жесткого диска USB к компьютеру Windows 10 обычно может обнаружить и настроить его автоматически.Однако иногда вновь добавленный диск может не отображаться в проводнике, что может указывать на ряд проблем.
Например, это может означать, что существует физическая проблема с подключением данных или питания. Если жесткий диск не отображается в проводнике, это может означать, что устройство отключено, отключено или не имеет буквы диска. Возможно, вы пытаетесь подключить диск, ранее установленный на другом компьютере, возможно, раздел на USB-накопителе поврежден или вы имеете дело с необработанным диском, который никогда не был настроен.Поэтому он никогда не инициализировался и не форматировался.
VPN-предложения: пожизненная лицензия за 16 долларов, ежемесячные планы за 1 доллар и более
Какой бы ни была причина, в Windows 10 есть несколько способов решить проблему и восстановить доступ к диску с помощью диспетчера устройств, управления дисками и инструментов командной строки, таких как diskpart.
В этом руководстве по Windows 10 мы рассмотрим несколько способов устранения неполадок жесткого диска, который не отображается в проводнике.
Как исправить отсутствующий жесткий диск в проводнике с помощью физического устранения неполадок
В Windows 10, если традиционный механический жесткий диск (HDD) или твердотельный накопитель (SSD) не отображается в проводнике, это происходит по многим причинам, но перед проверкой и изменением настроек системы попробуйте выполнить следующие действия по устранению неполадок. шаги:
- Убедитесь, что жесткий диск правильно подключен к компьютеру и получает питание.
- Если это внешний жесткий диск USB, отключите его и попробуйте другой порт USB. Если вы используете USB-концентратор, попробуйте подключить диск напрямую к компьютеру.
- Если это внутренний жесткий диск, убедитесь, что кабели данных и питания правильно подключены к запоминающему устройству, материнской плате и источнику питания. При проверке внутренних компонентов обязательно выключите питание и отсоедините компьютер от сети перед началом процесса.
- Подключите диск к другому компьютеру, чтобы определить, что проблема не в устройстве.
- Получите доступ к базовой системе ввода-вывода (BIOS) или унифицированному расширяемому интерфейсу микропрограмм (UEFI) компьютера и убедитесь, что микропрограмма определяет хранилище. Поскольку микропрограммы материнской платы различаются в зависимости от производителя и даже модели устройства, обязательно посетите веб-сайт поддержки производителя для получения более конкретных инструкций.
После того, как вы определили, что это не физическая проблема, вы можете использовать следующие рекомендации для решения наиболее распространенной проблемы, не позволяющей проводнику отображать жесткий диск.
Как исправить отсутствующий жесткий диск в проводнике с помощью диспетчера устройств
В том редком случае, когда хранилище не отображается в «Управление дисками» и в проводнике, это может означать, что жесткий диск отключен. В этом случае вы можете быстро включить его с помощью диспетчера устройств.
Чтобы включить жесткий диск с помощью диспетчера устройств, выполните следующие действия:
- Открыть Начать .
- Найдите Device Manager и щелкните верхний результат, чтобы открыть приложение.
- Разверните ветку Дисководы .
Щелкните правой кнопкой мыши соответствующий жесткий диск и выберите параметр Properties .
Источник: Windows Central- Щелкните вкладку Driver .
Нажмите кнопку Включить устройство .
Источник: Windows Central- Нажмите кнопку ОК .
После выполнения этих действий жесткий диск и данные должны быть доступны на компьютере.
Как исправить отсутствующий жесткий диск в проводнике с помощью управления дисками
Для того, чтобы жесткий диск был доступен в проводнике, необходимо выполнить несколько требований. Устройство должно быть в сети и инициализировано. Необходимо правильно настроить раздел. И ему должна быть назначена буква диска, или он должен быть смонтирован как папка.
Если вы столкнулись с какой-либо из этих проблем, приведенные ниже шаги помогут вам найти и устранить наиболее распространенные проблемы с помощью управления дисками.
Установить привод онлайн
Чтобы подключить жесткий диск к сети, выполните следующие действия:
- Открыть Начать .
- Найдите Disk Management и щелкните верхний результат, чтобы открыть приложение.
Щелкните правой кнопкой мыши диск с надписью «Offline» и выберите опцию Online .
Источник: Windows Central
После выполнения этих действий, если жесткий диск был отключен и ранее настроен, он должен появиться в проводнике.Если диск был в автономном режиме, но никогда не настраивался, продолжите действия, описанные ниже.
Инициализировать привод
Чтобы инициализировать жесткий диск в Windows 10, выполните следующие действия:
- Открыть Начать .
- Найдите Disk Management и щелкните верхний результат, чтобы открыть приложение.
Щелкните правой кнопкой мыши диск с меткой «Неизвестно» и выберите параметр Инициализировать диск .
Источник: Windows Central- В разделе «Выбор дисков» отметьте диск, который нужно инициализировать.
Выберите опцию GPT (таблица разделов GUID) .
Источник: Windows Central- Нажмите кнопку ОК .
После выполнения этих шагов это действие сотрет все на диске и подготовит его к форматированию, если хранилище никогда не было инициализировано.
Инородный привод импортный
Если диск, к которому вы пытаетесь получить доступ, был настроен как динамический диск на другом компьютере, он будет отображаться как внешний диск на другом устройстве, и вам нужно будет импортировать его с помощью инструмента управления дисками.Этот процесс должен предоставить вам доступ к данным, не уничтожая их, но все же рекомендуется создать резервную копию данных, прежде чем продолжить.
Чтобы импортировать жесткий диск с динамической конфигурацией, чтобы сделать его доступным через проводник, выполните следующие действия:
- Открыть Начать .
- Найдите Disk Management и щелкните верхний результат, чтобы открыть приложение.
Щелкните правой кнопкой мыши диск с меткой «Динамический» и выберите параметр Импортировать внешние диски .
Источник: Windows CentralВ разделе «Группы дисков» выберите Группа внешних дисков (1 из 1 дисков) .
Источник: Windows Central- Нажмите кнопку ОК .
- Нажмите кнопку ОК еще раз.
После выполнения этих шагов жесткий диск будет импортирован, и данные будут доступны из проводника или любого другого приложения.
Настроить букву диска
В Windows 10, когда жесткий диск подключен к сети и инициализирован и не отображается в системе, может быть две причины. У диска нет буквы. Или если он был подключен к другому компьютеру, и теперь новая система пытается назначить ту же букву диска, которая уже назначена другому диску на машине.
Чтобы назначить букву диска носителю в Windows 10, выполните следующие действия:
- Открыть Начать .
- Найдите Disk Management и щелкните верхний результат, чтобы открыть приложение.
Щелкните правой кнопкой мыши раздел на жестком диске без буквы диска и выберите Изменить букву диска и путь .
Источник: Windows Central- Нажмите кнопку Добавить .
Выберите опцию Назначьте следующую букву драйвера .
Источник: Windows CentralИспользуйте раскрывающееся меню и выберите букву диска, например Z , X или Y .
Источник: Windows Central- Нажмите кнопку ОК .
После выполнения этих шагов данные жесткого диска должны быть доступны с помощью проводника.
Настроить новый раздел
Если диск подключен к сети и инициализирован, возможно, вы имеете дело с диском без отформатированного раздела. В этом случае вы можете использовать мастер управления дисками, чтобы настроить и назначить букву разделу.
Чтобы настроить и отформатировать жесткий диск, чтобы он отображался в проводнике, выполните следующие действия:
- Открыть Начать .
- Найдите Disk Management и щелкните верхний результат, чтобы открыть приложение.
Щелкните правой кнопкой мыши раздел на жестком диске без буквы диска и выберите опцию New Simple Volume .
Источник: Windows CentralСовет: Обычно на «базовом» диске отображается синяя полоса, обозначающая начало и конец раздела. Кроме того, не забудьте выбрать правильное хранилище, так как следующие шаги сотрут все на жестком диске, который вы выберете.
- Нажмите кнопку Далее .
Нажмите кнопку Далее , чтобы использовать все доступное пространство для раздела. В противном случае укажите размер в опции Простой размер тома в МБ .
Источник: Windows Central- Выберите вариант Назначьте следующую букву драйвера .
Используйте раскрывающееся меню и выберите букву диска, например Z , X или Y .
Источник: Windows Central- Нажмите кнопку Далее .
- Выберите Отформатируйте этот том со следующими настройками option.
- Используйте раскрывающееся меню «Файловая система» и выберите опцию NTFS .
- Используйте раскрывающееся меню размера «Единица распределения» и выберите параметр По умолчанию .
- В поле «Метка тома» подтвердите описательное имя для диска — например, data .
Проверьте Выполните опцию быстрого форматирования .
Источник: Windows Central- Нажмите кнопку Далее .
- Нажмите кнопку Готово .
После того, как вы выполните эти шаги, жесткий диск появится в списке на странице «Этот компьютер» проводника, и вы сможете начать сохранять на нем файлы.
Если вы имеете дело с поврежденным жестким диском, мы рекомендуем Western Digital My Book из-за его надежности и доступности.Кроме того, он не такой быстрый, как SSD, но вы можете получить один из этих дисков с объемом памяти до 14 ТБ.
Как исправить отсутствующий жесткий диск в проводнике, обновив драйвер
Если проблема связана с драйвером накопителя, вы можете переустановить или обновить драйвер до последней версии, чтобы решить эту проблему.
Чтобы переустановить драйвер жесткого диска, выполните следующие действия:
- Открыть Начать .
- Найдите Device Manager и щелкните верхний результат, чтобы открыть приложение.
- Разверните ветку Дисководы .
Щелкните правой кнопкой мыши соответствующий жесткий диск и выберите вариант Удалить устройство .
Источник: Windows Central- Нажмите кнопку Удалить .
- Перезагрузите компьютер
После того, как вы выполните эти шаги, Windows 10 должна автоматически переустановить драйвер, и теперь жесткий диск должен появиться в проводнике.
Обновить драйвер жесткого диска
Если проблема не исчезнет, рекомендуется загрузить последний доступный драйвер с веб-сайта поддержки производителя накопителя и использовать соответствующие инструкции для обновления драйвера.
Если на веб-сайте поддержки нет инструкций, распакуйте zip-папку с драйверами и выполните следующие действия:
- Открыть Начать .
- Найдите Device Manager и щелкните верхний результат, чтобы открыть приложение.
- Разверните ветку Дисководы .
Щелкните правой кнопкой мыши соответствующий жесткий диск и выберите опцию Обновить драйвер .
Источник: Windows CentralВыберите вариант Искать драйверы на моем компьютере .
Источник: Windows CentralНажмите кнопку Обзор .
Источник: Windows Central- Выберите папку с извлеченными файлами драйверов.
- Нажмите кнопку ОК .
- Отметьте опцию Включить подпапки .
- Нажмите кнопку Далее .
- Нажмите кнопку Закрыть .
После выполнения этих действий драйвер будет установлен, и жесткий диск должен быть доступен в Windows 10.
Как исправить отсутствующий жесткий диск в проводнике с помощью diskpart
В качестве альтернативы, если жесткий диск отображается в Управлении дисками, но если хранилище не используется, то есть вы не можете получить доступ к данным, вы не можете использовать параметр форматирования или назначить букву диска, то это может быть логической проблемой. В этом случае вы можете использовать инструмент командной строки, например diskpart, чтобы очистить диск и начать с нуля.
Чтобы использовать diskpart к отсутствующему жесткому диску в проводнике, выполните следующие действия:
- Открыть Начать .
- Найдите Командная строка , щелкните правой кнопкой мыши верхний результат и выберите вариант Запуск от имени администратора .
Введите следующую команду, чтобы запустить инструмент diskpart, и нажмите Введите :
дисковая частьВведите следующую команду для вывода списка доступных дисков и нажмите Введите :
лист спискаВведите следующую команду, чтобы выбрать жесткий диск, который не отображается в проводнике, и нажмите Введите :
выбрать диск 1Убедитесь, что в команде выбран правильный диск.В противном случае вы можете стереть данные в неправильном хранилище, что не может быть отменено.
Введите следующую команду, чтобы полностью стереть данные с диска, и нажмите Введите :
Источник: Windows CentralчистыйПредупреждение: Команда «clean» сотрет все, включая данные, раздел, тип, и диск будет выглядеть пустым с меткой unknown и не инициализирован.
Введите следующую команду, чтобы создать раздел, используя доступное пространство, и нажмите Введите :
создать первичный разделВведите следующую команду, чтобы выбрать вновь созданный раздел, и нажмите Введите :
выберите раздел 1Введите следующую команду, чтобы сделать раздел активным, и нажмите Введите :
активныйВведите следующую команду, чтобы отформатировать раздел с файловой системой NTFS, и нажмите Введите :
формат FS = NTFSВведите следующую команду, чтобы назначить букву диска, и нажмите Введите :
Источник: Windows Centralприсвоить букву = ZВ команде измените «Z» на другую букву диска, которая еще не используется.
Введите следующую команду, чтобы закрыть diskpart, и нажмите Введите :
выход
После выполнения этих шагов жесткий диск будет отформатирован, он будет содержать новую букву диска, и теперь он должен появиться в проводнике.
Дополнительные ресурсы по Windows 10
Дополнительные полезные статьи, статьи и ответы на распространенные вопросы о Windows 10 см. На следующих ресурсах:
Мы можем получать комиссию за покупки, используя наши ссылки.Учить больше.
Совершенно новый опытВсе, что мы знаем о режиме опасной зоны в Battlefield 2042
EA и DICE не особо много говорили о таинственном режиме Hazard ZoneBattlefield 2042, но у нас есть некоторая информация о режиме, которая дает нам представление о том, каким будет опыт. Вот разбивка всего, что мы знаем.
Справочник покупателяDell XPS 15 — наш выбор в пользу лучшего 15-дюймового ноутбука
Для многих 15-дюймовый ноутбук — это идеальный размер, который предлагает достаточно экрана для многозадачности и, во многих случаях, некоторую дополнительную производительность за счет мощного оборудования.Мы собрали лучших из лучших в этом размере.
Исправление: новый жесткий диск не отображается в управлении дисками
Несколько пользователей сообщают, что новый внутренний жесткий диск, приобретенный для использования в качестве второго жесткого диска, не отображается в управлении дисками. Большинство затронутых пользователей сообщают, что, хотя новое оборудование отображается в их настройках BIOS, оно не отображается в системе управления дисками. Проблема не связана с определенной версией Windows, поскольку, как сообщается, возникает в Windows 7 и Windows 8.1 и Windows 10.
Новый жесткий диск не отображается в системе управления дисками Что является причиной того, что жесткий диск не отображается при ошибке управления дисками?Мы исследовали эту конкретную проблему, изучив различные отчеты пользователей и шаги, которые они предприняли для решения проблемы. Из того, что мы смогли собрать, есть несколько довольно распространенных сценариев, которые приведут к возникновению этой проблемы:
- Неисправный кабель SATA — Если ваш жесткий диск отображается в настройках BIOS, но не отображается в диспетчере устройств, Обычно это признак неисправности кабеля или порта SATA.
- Windows не может найти устройства ATA — Есть несколько отчетов пользователей, которым удалось решить проблему после удаления всех каналов ATA из контроллера IDE ATA / ATAPI. Это заставит вашу операционную систему снова найти все устройства ATA.
- Жесткий диск включен в пространство для хранения — нескольким пользователям удалось решить проблему после удаления виртуального пространства хранения Windows, которое использовало жесткий диск.
- Драйвер SATA (RAID) не установлен или поврежден — Ряд пользователей сообщили, что проблема была устранена после повторной загрузки и установки драйвера SATA (RAID) с веб-сайта производителя материнской платы.
- Новый жесткий диск воспринимается как чужой диск. — Несколько пользователей, столкнувшихся с этой проблемой по тем же причинам, смогли решить ее, импортировав чужой диск в служебную программу «Управление дисками».
Если вы не можете решить эту конкретную проблему, в этой статье вы найдете список проверенных шагов по устранению неполадок. Ниже у вас есть набор методов, которые другие пользователи в аналогичной ситуации использовали для решения проблемы.
Для достижения наилучших результатов следуйте приведенным ниже методам по порядку, пока не найдете исправление, которое эффективно для решения проблемы.
Метод 1. Проверьте, отображается ли жесткий диск в вашем BIOS.Многим пользователям удалось решить проблему после того, как они узнали, что на самом деле они имели дело с аппаратной проблемой. Если кабель SATA, соединяющий ваш новый жесткий диск с материнской платой, частично сломан, он может не соответствовать вашим требованиям к операционной системе, поэтому Windows не будет отображать его в служебной программе управления дисками.
То же самое и с частично сломанным портом SATA. Быстрый тест, чтобы увидеть, может ли этот сценарий выполняться в вашем случае, — это получить доступ к настройкам BIOS и посмотреть, отображается ли новый жесткий диск в настройках BIOS.
Чтобы получить доступ к настройкам BIOS, несколько раз нажмите кнопку Setup в самом начале процедуры запуска. На большинстве материнских плат во время начальной загрузки отображается клавиша Setup (где-то в нижней части экрана). Но если вы его не видите, попробуйте нажать одну из клавиш F (F2, F4, F8, F10, F12) или клавишу Del (для компьютеров Dell).
Нажмите клавишу BIOS во время процедуры запуска.Примечание: Вы также можете найти в Интернете свой конкретный ключ BIOS.
Как только вы войдете в настройки BIOS, перейдите на вкладку Boot (или Boot Device Priority) и посмотрите, отображается ли там ваш новый жесткий диск.
Если новый жесткий диск появляется здесь, но вы не видите его в системе управления дисками, выключите компьютер и замените кабель SATA, соединяющий жесткий диск с материнской платой, на другой. Кроме того, подумайте о том, чтобы подключить другой кабель SATA к другому порту SATA .
После смены кабеля и порта SATA снова включите компьютер и посмотрите, отображается ли теперь жесткий диск в Управлении дисками.
Если проблема не исчезла, перейдите к следующему способу ниже.
Метод 2: Удаление всех драйверов каналов ATA с помощью диспетчера устройствПаре пользователей, столкнувшихся с этой конкретной проблемой, удалось полностью исправить ее после использования диспетчера устройств для удаления всех каналов ATA из меню контроллеров IDE ATA / ATAPI.Это якобы заставляет Windows снова искать все подключенные устройства ATA и заново настраивать их с нуля при следующем запуске системы.
Вот краткое руководство о том, как это сделать:
- Нажмите клавишу Windows + R , чтобы открыть диалоговое окно Выполнить . Затем введите « devmgmt.msc » и нажмите . Введите , чтобы открыть диспетчер устройств . Запустите диалоговое окно: devmgmt.msc
- Внутри диспетчера устройств , разверните раскрывающееся меню контроллеров IDE ATA / ATAPI . .Разверните контроллеры IDE ATA / ATAPI
- Щелкните правой кнопкой мыши первый канал ATA и выберите Удалить устройство . Щелкните правой кнопкой мыши канал ATA и выберите Удалить устройство
- После удаления первого канала ATA повторите описанную выше процедуру для каждого канала ATA , который у вас есть под контроллерами IDE ATA / ATAPI . Удалите каждый канал ATA, который у вас есть под контроллерами IDE ATA / ATAPI
- После удаления каждого канала ATA перезагрузите компьютер, чтобы Windows все устройства ATA и снова установите драйверы при следующем запуске.
- Когда ваш компьютер загрузится, откройте «Управление устройствами» и посмотрите, виден ли теперь жесткий диск.
Если вы по-прежнему сталкиваетесь с той же проблемой, перейдите к следующему способу ниже.
Метод 3: Удаление пространства хранения, которое использует жесткий дискСогласно различным отчетам пользователей, эта конкретная проблема также может возникнуть, если вы использовали жесткий диск для создания общего пространства хранения. Некоторым затронутым пользователям удалось решить проблему после того, как они удалили все дисковое пространство, которое использовало жесткий диск, из утилиты Storage Spaces.
Пространства хранения — это виртуальные диски, которые будут отображаться в проводнике файлов как обычные локальные диски. Эта функция работает с накопителями ATA, SATA, SAS и USB и была представлена в Windows 7. По сути, она позволяет группировать различные типы накопителей (SSD и традиционные жесткие диски в единый пул хранения).
Если вы ранее создали пространство для хранения, включающее жесткий диск, который не отображается в Управлении дисками, вы, скорее всего, сможете решить проблему, удалив жесткий диск из пула хранения.
Вот краткое руководство о том, как это сделать:
- Нажмите клавишу Windows + R , чтобы открыть диалоговое окно «Выполнить». Затем введите « control » и нажмите . Введите , чтобы открыть панель управления. Запустите диалоговое окно: control
- Inside Control Panel, щелкните System and Security , затем щелкните Storage Spaces . Перейдите в System и Безопасность, затем щелкните Storage Spaces
- Затем разверните параметры пула хранения и нажмите кнопку Delete , связанную с пространством хранения, которое включает ваш жесткий диск.Удаление места для хранения, включая жесткий диск
- Нажмите Да при запросе подтверждения, затем перезагрузите компьютер.
- При следующем запуске снова откройте «Управление дисками» и посмотрите, виден ли теперь жесткий диск.
Если ваш жесткий диск по-прежнему не отображается, перейдите к следующему способу ниже.
Метод 4: Установка драйвера SATA (RAID) с веб-сайта производителя материнской платыХотя мы не можем показать какие-либо конкретные шаги, более чем нескольким пользователям удалось решить эту конкретную проблему после того, как они загрузили SATA ( RAID) с сайта производителя материнской платы.
Чтобы загрузить драйвер SATA (RAID), соответствующий производителю материнской платы, выполните поиск в Интернете по запросу « производитель и модель вашей материнской платы + драйвер SATA (RAID) » и загрузите последнюю версию из официального центра загрузок.
Загрузка драйвера SATA (RAID) для материнской платы ASRockПосле загрузки драйвера дважды щелкните исполняемый файл установки и следуйте инструкциям на экране, чтобы установить его в вашей системе. После завершения установки перезагрузите компьютер и посмотрите, станет ли жесткий диск видимым при следующем запуске.
Метод 5: Импорт внешнего диска из управления дискамиДиск может не отображаться как видимый раздел в «Мой компьютер» или «Управление дисками», поскольку он рассматривается системой как внешний динамический диск. Некоторые пользователи, столкнувшиеся с такой же проблемой, смогли легко исправить это, импортировав чужой диск. Вот краткое руководство о том, как это сделать:
- Нажмите клавишу Windows + R , чтобы открыть диалоговое окно «Выполнить». Затем введите « diskmgmt.msc ”и нажмите Введите , чтобы открыть Disk Management . Запустите диалоговое окно: diskmgmt.msc
- Внутри утилиты Disk Management проверьте, есть ли у вас другой диск под диском ОС. Если он у вас есть и на нем есть значок восклицательного знака, щелкните его правой кнопкой мыши и выберите Импортировать внешние диски . Импорт служебной программы для внешних дисков
- Через некоторое время ваш новый жесткий диск должен стать видимым как том в и Управление дисками, и проводник.
Метод 6: Использование AOMEI
Вы можете загрузить AOMEI отсюда и установить его на свой компьютер, запустив загруженный исполняемый файл.После установки попробуйте запустить его и проверьте, указан ли диск там. Если это так, вы можете отформатировать его и добавить как раздел, он должен появиться на экране управления диском и работать правильно.
Внешнее средство устранения неполадок USB | LaCie Support UK
Существует несколько причин, по которым внешний жесткий диск может быть недоступен или обнаружен при подключении его к компьютеру.
Хотя возможно, что ваш внешний жесткий диск может поставляться с программным обеспечением в комплекте, которое может быть несовместимо с новыми операционными системами, обычно это просто «резервное» программное обеспечение, и работа диска не зависит от этого программного обеспечения.
Сам внешний жесткий диск при нормальных обстоятельствах должен быть обнаружен вашей операционной системой без необходимости обновления драйверов, программного обеспечения или прошивки.
Если внешний жесткий диск недоступен, попробуйте сначала выполнить следующие основные действия по устранению неполадок.
Основные шаги по устранению неполадок оборудования:
- Попробуйте подключить диск к другому порту на компьютере.
- Если возможно, попробуйте использовать другой кабель .
- Попробуйте использовать диск на другом компьютере .
- Убедитесь, что индикатор диска горит . Для настольных дисков обычно требуется адаптер питания. Отсутствие индикатора может указывать на то, что адаптер питания не подключен к источнику питания.
- Попробуйте другую розетку. (Настольные диски)
- Если вы используете сетевой фильтр или удлинитель, подключите адаптер питания непосредственно к розетке. (Настольные диски)
Для расширенных действий по устранению неполадок выберите свою операционную систему:
Windows
Macintosh
Windows
Проверьте Device Manager и Disk Management в консоли Computer Management :
Шаги:
- На клавиатуре удерживайте клавишу Windows () вниз и нажмите R .
- Введите compmgmt.ms c в поле выполнения.
- Щелкните Диспетчер устройств слева.
- Сначала проверьте раздел «Дисковые накопители» в среднем окне, дважды щелкнув его.
- Найдите имя своего диска. Если вы видите, что диск обнаружен здесь, продолжайте чтение. Если нет, щелкните здесь.
- Щелкните правой кнопкой мыши внешний диск в списке Дисковые накопители .
- Щелкните Properties .
- Щелкните вкладку « Тома ».
- Щелкните Заполнить .
- Задокументируйте номер диска , указанный в этом окне (Диск 1, Диск 2 и т. Д.).
- Теперь щелкните Disk Management слева. Это позволит нам увидеть состояние диска.
- В середине к низу найдите диск с номером ранее.
После того, как вы найдете диск, вам нужно будет найти следующее:
Показывает RAW или Unallocated ? Любой из них указывает на возможную проблему с форматированием диска.
Если диск отображается как RAW или Нераспределенный , и вы уже пробовали другой порт, кабель и компьютер, но вам нужны данные, то вам следует рассмотреть возможность восстановления данных.
Если вам не нужны данные с диска, вы сможете переформатировать диск, чтобы восстановить доступность. Прочтите нашу статью «Как отформатировать диск», чтобы узнать, как это сделать. ВНИМАНИЕ: Форматирование стирает все данные на диске.
Если диск правильно отформатирован для Windows, вы должны увидеть следующую информацию:
- NTFS — Если NTFS отсутствует, значит файловая система повреждена.Вы можете отформатировать диск, если вам не нужны данные.
- Емкость — Убедитесь, что диск правильный, например, если у вас диск емкостью 1 ТБ, он должен быть 931 ГБ.
- Буква диска — Убедитесь, что у диска есть буква диска. Если он отсутствует, убедитесь, что у других дисков есть буква. Если у других дисков есть буква, но внешний отсутствует, вы можете щелкнуть правой кнопкой мыши и выбрать изменить букву диска или путь.
- Щелкните Добавьте , затем назначьте букву и ОК .
Устранение неполадок диска не обнаружено:
Если диск не обнаружен в Дисковые накопители , проверьте следующее:
- В диспетчере устройств найдите любые записи с именем неизвестное устройство , другое устройство или запоминающее устройство с желтым цветом ! значок . Важно — Не забудьте развернуть раздел контроллеров универсальной последовательной шины , чтобы вы также могли видеть там записи.
- Если вы видите неизвестное устройство или другое устройство , то щелкните правой кнопкой мыши на нем и выберите свойства .
- На вкладке «Общие» найдите «Состояние устройства», и там может быть код ошибки.
- Вы можете увидеть код 10 или 28.
Если вы видите Code 10 и уже попробовали другой кабель и компьютер, возможно, диск вышел из строя.
Если вам нужны данные на диске, вы захотите рассмотреть возможность восстановления данных.
Если вам не нужны данные, а на диск все еще распространяется гарантия, вам нужно заменить диск. Посетите раздел «Гарантия и замены» на сайте Seagate.com для получения дополнительных сведений.
Если вы видите Code 28 (это может работать и для других кодов, например, Code 43 ), попробуйте следующее:
- Закройте окно с кодом.
- Щелкните правой кнопкой мыши на устройстве с проблемой и выберите удалить .
- Выключите компьютер и отсоедините диск.
- Перезагрузите с отключенным диском.
- После загрузки компьютера подключите диск к другому порту .
- Вы должны увидеть, что Windows устанавливает драйверы устройств .
- После загрузки драйвера проверьте, не выдает ли он тот же код.
Примечание: Если это не удастся, вам нужно будет попытаться перезагрузить драйверы USB для операционной системы, вставив Windows Media, перезагрузив компьютер и попробовав восстановление / восстановление.
Предупреждение: Это может быть опасно для ваших данных, и вам следует отключить внешний диск, прежде чем пытаться это сделать.
Macintosh
Если диск не отображается на рабочем столе или в Finder, проверьте Disk Utility .
Откройте Finder> Приложения> Утилиты> Дисковая утилита
Если диск не определяется в Дисковой утилите , см. Раздел «Информация о системе / Сведения о системе ».
Если вы используете macOS 10.13 или более поздней версии, нажмите «Просмотр» в левом верхнем углу и выберите « Показать все устройства », что позволит вам видеть как диск, так и тома.
Запись без отступа — это запись физического диска, и если она выбрана, в имени должен быть указан носитель. В Mac OS X версий с 10.6 по 10.10 эта запись будет отображать емкость диска, а не носитель. Записи с отступом будут различаться в зависимости от формата диска, но эти записи будут томами или контейнерами, связанными с физическим диском.
Выберите для своего накопителя запись с отступом и нажмите кнопку « Mount » в верхней части Disk Utility . Если диск не смонтирован, это указывает на некоторый уровень повреждения файловой системы.
Выберите запись с отступом и затем щелкните Первая помощь
- В Mac OS X версий 10.6–10.10 щелкните Проверить диск , чтобы узнать, нужно ли восстановить том.
- После завершения процесса проверки диска вам будет предложено отремонтировать диск или сообщит, что с ним все в порядке.
- Если это , а не , единственная копия ваших важных данных , то попробуйте запустить процесс Repair Disk , чтобы увидеть, устраняет ли он повреждение файловой системы.
- Если это единственная копия вашего важных данных , то мы предлагаем запустить программу восстановления данных на диске, чтобы попытаться восстановить ваши файлы.
- Если процесс восстановления диска не может восстановить диск, вам нужно будет его переформатировать, чтобы увидеть, имеете ли вы дело с физической или логической проблемой. ВНИМАНИЕ: Форматирование стирает все данные на диске.
- Если запись с отступом отсутствует, диск необходимо отформатировать или запустить на нем программу восстановления данных, чтобы попытаться извлечь файлы.
Если диск необходимо отформатировать, щелкните статью, соответствующую операционной системе.
Как отформатировать диск в Mac OS 10.6–10.10
Как отформатировать диск в macOS 10.11 и более поздних версиях
Если диск не определяется в Disk Utility , проверьте Информация о системе / Сведения о системе .
Удерживайте клавишу Option, затем щелкните значок Apple, первая запись должна быть «Информация о системе / Сведения о системе». Если там написано «Об этом Mac», снова нажмите и удерживайте клавишу выбора.
Один раз в Информация о системе / Сведения о системе :
- С левой стороны найдите Оборудование
- Под оборудованием найдите интерфейс, который вы используете (например, USB, Firewire, Thunderbolt и т. Д.)
- В среднем окне , найдите диск и выберите его
- Вы должны увидеть информацию о диске, указанную в центре внизу
- Должен быть указан серийный номер и / или номер модели
Если диск отсутствует в System Information / System Profiler или в Disk Utility затем попробуйте другой Mac, чтобы увидеть, обнаружен ли там диск.Если диск обнаружен на другом Mac, продолжите выполнение следующих действий по устранению неполадок Apple.
Устранение неполадок, определенных Apple, может помочь решить проблему.
Перезагрузитесь в Safe Mode и посмотрите, обнаружен ли диск. Если он обнаружен, перезагрузитесь обратно в нормальный режим и посмотрите, обнаружен ли теперь диск
Apple Safe Mode — https://support.apple.com/en-us/HT201262
Если это не решит проблема, затем попробуйте каждый из следующих сбросов.Иногда помогает сделать это более одного раза.
Сброс Apple NVRAM — https://support.apple.com/en-us/HT204063
Сброс Apple SMC — https://support.apple.com/en-us/HT201295
Если вы выполнили какие-либо дополнительные действия по устранению неполадок Windows или Macintosh, а внешний жесткий диск по-прежнему недоступен или не обнаружен, за дополнительной помощью обратитесь в службу поддержки Seagate.
Как исправить, что внешний жесткий диск не отображается в Дисковой утилите?
Резюме: Если внешний жесткий диск не отображается в Дисковой утилите, вы можете попробовать 10 решений, чтобы Mac снова его распознал.Бесплатно загрузите iBoysoft Data Recovery для Mac, чтобы восстанавливать файлы с внешнего жесткого диска на Mac.
Когда к Mac подключен внешний жесткий диск, он обычно обнаруживается и распознается Дисковой утилитой. Однако иногда вы проверяете подключенный внешний жесткий диск в Дисковой утилите, он не отображается так, как вы думали. Жесткие диски не работают или появляются проблемы с некоторыми лучшими внешними жесткими дисками, такими как WD, Toshiba, Seagate и т. Д. Это также происходит после того, как вы используете один и тот же диск между Windows и macOS.
Тогда как вы можете снова заставить этот внешний жесткий диск работать? Эта статья поможет вам найти внешний жесткий диск, который не отображается в Mac Disk Utility.
Почему внешний жесткий диск не отображается в Дисковой утилите?
Внешний жесткий диск, который не отображается в Дисковой утилите, вызовет панику, потому что Дисковая утилита — это встроенная программа управления дисками для компьютеров Mac. Все подключенные диски должны быть перечислены в Дисковой утилите. Затем пользователи могут проверять, проверять, восстанавливать, стирать, разбивать на разделы, переименовывать, шифровать и отключать там тома и диски.
Тогда почему на этот раз ваш внешний жесткий диск не отображается? Если бы вы знали, как Mac распознает внешний жесткий диск, это было бы легче понять.
Но, чтобы вам было проще, мы перечислим несколько распространенных причин этой проблемы.
Неисправный порт USB
Внешние жесткие диски не отображаются в Дисковой утилите, если порт USB незакреплен или запылен. Кроме того, вам необходимо знать, что не все порты USB одинаковы. Например, порт Canon Micro USB выглядит как стандартные.Но некоторые стандартные внешние жесткие диски могут быть подключены только без возможности работы.
Операционная система Mac занята
Возможно, в прошлый раз вы неправильно извлекли запоминающее устройство. Следовательно, другой внешний жесткий диск, подключенный к тому же USB-порту, не может быть распознан. Это потому, что ваш Mac занят работой с прежним устройством.
Неисправен USB-кабель или корпус внешнего жесткого диска
Некоторые внешние жесткие диски упакованы в корпус для жестких дисков. Точно так же устройства чтения карт получают доступ к некоторым SD-картам, CF-картам и другим картам памяти.Таким образом, вы можете открывать эти съемные диски на Mac через USB-кабели. Однако после выхода из строя этих аппаратных устройств внешний жесткий диск не будет отображаться в Дисковой утилите из-за отсутствия питания и данных.
Проблемы с адаптером USB-C
Имеет значение, имеет ли ваш MacBook Pro или MacBook Air только порты USB-C (Thunderbolt 3). Вам необходимо использовать адаптер USB-C — USB для подключения устройств iOS, внешних жестких дисков и многих стандартных USB-аксессуаров к вашему Mac. Но неправильный кабель или адаптер USB-C будет нестабильным и повлияет на передачу данных.Это может быть причиной того, что внешний жесткий диск отключен, неактивен или даже исчезает в Дисковой утилите. Иногда внешний жесткий диск также продолжал отключаться и снова подключаться к вашему Mac.
Некоторые другие причины, по которым внешний жесткий диск не отображается в Дисковой утилите
- Несовместимый порт Thunderbolt
- Раздел внешнего жесткого диска или файловая система повреждены из-за наличия битых секторов.
- Вирусная инфекция.
- Неисправность вашего компьютера Mac.
- Любая программа, связанная с внешним жестким диском, не работает должным образом.
- Сбой цепи.
- Физическая поломка любой части внешнего жесткого диска.
Многие проблемы возникают настолько случайно, что вы не можете указать конкретную причину. К счастью, есть способы вернуть внешний жесткий диск в рабочее состояние. Давайте прямо сейчас рассмотрим некоторые из них.
Примечание. Если на внешнем жестком диске содержится большой объем важных данных, вам лучше восстановить все необходимые данные, прежде чем принимать какое-либо решение.Это потому, что любая ошибочная операция приведет к безвозвратной потере данных.
10 решений для исправления / восстановления внешнего жесткого диска, не отображаемого в Дисковой утилите
Для начала давайте посмотрим на этот пример с Discussion.apple.com:
Я использую свой жесткий диск WD Elements около 2 лет, и он всегда работал нормально. Но когда я подключил его к своему MacBook Pro для резервного копирования сегодня, он не появился. Внешний диск не монтируется и не отображается в Дисковой утилите.Но сам винчестер все равно крутится и горит как обычно. У кого-нибудь есть идеи?
Что делать, если вы один из них?
Вот 10 возможных решений, которые вы можете попробовать решить:
- 1. Отображение внешнего жесткого диска вручную в Дисковой утилите
- 2. Перезагрузите компьютер Mac, чтобы снова распознать внешний диск.
- 3. Проверьте внешний жесткий диск в информации о системе.
- 4. Сбросьте USB-порты вашего Mac.
- 5.Проверить наличие обновлений оборудования и программного обеспечения
- 6. Запустите программу очистки от вирусов
- 7. Запустите диагностику Mac для обнаружения проблем с оборудованием.
- 8. Выполните сброс энергонезависимой памяти Mac или PRAM .
- 9. Сбросьте SMC на вашем Mac
- 10. Обратитесь за помощью к местным техническим специалистам или в службу восстановления данных
Решение 1. Вручную отобразить внешний жесткий диск в Дисковой утилите
Внешний жесткий диск не отображается в Дисковой утилите? Вы можете проверить, видите ли вы параметр «Внешний» на левой боковой панели.Если это так, вы можете попробовать эти шаги, чтобы отобразить его вручную.
- 1. Откройте Дисковую утилиту после подключения внешнего жесткого диска к Mac.
- 2. Наведите указатель мыши на опцию «Внешний». Вы увидите опцию «Показать». Затем вы можете просто щелкнуть по нему.
- 3. Убедитесь, что вы снова видите внешний жесткий диск в Дисковой утилите.
Решение 2. Перезагрузите компьютер Mac
Иногда это может быть повреждение данных в вашей системе Mac.Надеюсь, эту проблему можно легко решить, перезапустив ее. Перезагрузка обновит задачи вашей macOS. Вы можете выбрать меню Apple> Перезагрузить. Или вы можете нажать и удерживать кнопку питания и, когда появится диалоговое окно, нажать «Перезагрузить» или нажать R.
Решение 3. Проверьте внешний жесткий диск в информации о системе
Вы подключаете внешний жесткий диск к компьютеру Mac, но он не отображается в Дисковой утилите. И не появится даже после перезапуска. Где еще тогда найти этот внешний жесткий диск? Возможно, вам стоит проверить это в Системной информации.Системная информация — это место, где вы можете найти всю информацию о внешних устройствах, программном обеспечении, оборудовании и сети на вашем Mac.
- 1. Перейдите в Приложения> Утилиты> Информация о системе.
- 2. Щелкните «USB» на левой панели и проверьте информацию о внешнем жестком диске.
- Если вы видите там внешний жесткий диск, но он не отображается в Дисковой утилите, возможно, жесткий диск ремонтируется в macOS. Пойдите и проверьте это в диспетчере задач Mac — Activity Monitor.
- 3. Щелкните панель запуска и найдите папку Other. Тогда вы увидите там Activity Monitor.
- 4. Откройте этот инструмент и проверьте, есть ли процесс с именем «fsck_hfs» или что-то подобное. (Если ваш внешний жесткий диск отформатирован в формате exFAT, он должен иметь формат «fsck_exfat».)
- 5. Выберите эту задачу и нажмите кнопку «Принудительно завершить процесс» в левом верхнем углу, чтобы остановить его. и Затем внешний жесткий диск должен появиться на рабочем столе вашего Mac. И вы можете запустить Первую помощь в Дисковой утилите вручную, если сомневаетесь в какой-либо ошибке диска.
Решение 4. Сброс USB-портов на Mac
Если вы по-прежнему не видите внешний жесткий диск в Дисковой утилите, попробуйте использовать другой кабель и другой порт USB. Кроме того, попробуйте использовать USB-концентратор с внешним питанием или источник питания для накопителя, чтобы проверить, отображается ли внешний жесткий диск в Дисковой утилите.
Обязательно обновите порты USB и посмотрите, обнаруживается ли ваш внешний жесткий диск Дисковой утилитой.
- 1. Перезагрузите компьютер Mac, нажимайте клавиши Command + Option + P + R, пока не появится логотип Apple.
- 2. Нажмите клавиши Command + Option + Esc, чтобы закрыть все приложения, которые не отвечают.
- 3. Подключите USB, который не отображается к вашему компьютеру Mac. Если он не отображается, щелкните значок Apple и выберите «Сон».
- 4. Выведите компьютер из спящего режима через несколько секунд, нажав любую клавишу.
- 5. Выключите Mac, отсоедините шнур питания, снова подключите его через 15 секунд.
Решение 5. Проверьте наличие обновлений оборудования и программного обеспечения
Устаревшие прошивки и программное обеспечение вызывают различные проблемы с оборудованием.Например, внешние жесткие диски не будут работать на Mac из-за несовместимого драйвера USB. Вам необходимо проверить наличие обновлений системы, открыв App Store и щелкнув вкладку «Обновить». Если доступны обновления прошивки и программного обеспечения macOS, установите их на Mac.
Решение 6. Запустите программу очистки от вирусов
Другой серьезной проблемой является заражение вирусом, которое вызывает повреждение данных на диске. Вы можете попробовать антивирусное программное обеспечение, чтобы уничтожить и удалить все вирусы, вредоносные программы или троянские программы с вашего компьютера Mac и жесткого диска.Затем проверьте, отображается ли внешний жесткий диск в Дисковой утилите.
Решение 7. Запустите диагностику Mac для обнаружения проблем с оборудованием
Внешний жесткий диск все еще не отображается в Дисковой утилите? Вы можете попробовать Apple Diagnostics. Это набор диагностических инструментов, используемых техническими специалистами для поиска неисправностей. Вы можете использовать его, чтобы изолировать возможную проблему с оборудованием на вашем Mac. Он также предлагает решения и помогает обратиться в службу поддержки Apple за помощью.
- 1. Рекомендуется отключить все внешние устройства, кроме клавиатуры, мыши и других полезных устройств.
- 2. Перезагрузите Mac или включите Mac, если он выключен.
- 3. Нажмите и удерживайте кнопку D на клавиатуре. Удерживайте кнопку, пока вас не попросят выбрать язык.
- 4. После выбора языка отобразится индикатор выполнения с надписью «проверка вашего Mac».
- 5. После завершения диагностики он предложит вам решения для обнаруженных ошибок.
Решение 8. Сбросьте настройки NVRAM или PRAM вашего Mac
NVRAM — это небольшой объем памяти на вашем Mac.Он сохраняет определенные данные независимо от того, включен или выключен Mac. Если у вас возникли проблемы, связанные с оборудованием, сброс NVRAM может помочь. PRAM хранит аналогичную информацию, и шаги по сбросу NVRAM и PRAM одинаковы.
- 1. Выключите или перезагрузите Mac.
- 2. Немедленно нажмите эти четыре клавиши в последовательности, т.е. команда, опция, P и R.
- 3. Удерживайте клавиши не менее 20 секунд и после второго сигнала отпустите кнопки.
- 4.После отпускания клавиш ваш Mac перезагрузится, и, надеюсь, ваш диск появится.
Решение 9. Сбросьте SMC на вашем Mac
Если вы сбросили NVRAM или PRAM, вы все сделали. Но что, если внешний жесткий диск по-прежнему ведет себя странно? В определенных обстоятельствах решением может быть сброс SMC. SMC, сокращение от System Management Controller, отвечает за функции нижнего уровня на компьютерах Mac на базе Intel. Его сброс может решить определенные проблемы, связанные с питанием и оборудованием.
Сброс SMC на современных ноутбуках Mac с внутренней несъемной батареей:
Вот как сбросить SMC MacBook Air, MacBook Pro Retina или MacBook Pro с внутренней несъемной батареей:
- 1. Выключите MacBook Air / MacBook Pro.
- 2. Подключите адаптер питания к Mac.
- 3. После выключения Mac нажмите комбинации клавиш Shift + Control + Option, а затем одновременно нажмите кнопку питания. Удерживайте эти клавиши и кнопку включения в течение 10 секунд.
- 4. Одновременно отпустите все клавиши и кнопку питания.
- 5. Нажмите кнопку питания еще раз, чтобы включить Mac.
Время загрузки после перезагрузки SMC машины может быть немного больше обычного, это нормально.
Решение 10. Обратитесь за помощью к местным техническим специалистам
Если, к сожалению, у вашего внешнего жесткого диска есть серьезные проблемы с оборудованием, никакое программное обеспечение не поможет вам исправить внешний жесткий диск, который не отображается в Дисковой утилите. Единственное решение — отправить его в локальную службу восстановления данных или заменить новым.
Как восстановить потерянные данные с поврежденных внешних жестких дисков на Mac?
Надеюсь, внешний жесткий диск отображается в Дисковой утилите после того, как вы попробуете описанные выше решения. Но иногда вы по-прежнему не можете получить доступ к внешнему жесткому диску, если он поврежден или отключен в Дисковой утилите. Внешний жесткий диск может быть поврежден из-за повреждения файловой системы или потери таблицы разделов.
В этой ситуации все данные на внешнем жестком диске очень опасны. Пришло время попробовать потерянные данные с поврежденного внешнего жесткого диска.
iBoysoft Mac Data Recovery — это бесплатное профессиональное программное обеспечение для восстановления данных, которое восстанавливает данные со сломанных / поврежденных внешних жестких дисков, жестких дисков, USB-накопителей, SD-карт, карт памяти и т. Д. Даже если ваш внешний жесткий диск не отображается в Дисковая утилита или обнаруженная компьютерами Mac, это программное обеспечение может распознать диск и восстановить потерянные данные.
Он совместим с macOS Big Sur 11 / 10.15 / 10.14 / 10.13 / 10.12 и OS X 10.11 / 10.10 / 10.9 / 10.8 / 10.7.
Кроме того, iBoysoft Data Recovery для Mac также восстанавливает данные с отформатированных внешних жестких дисков, восстанавливает данные с Mac, к которому внешний жесткий диск не подключен, восстанавливает данные с недоступных внешних жестких дисков, восстанавливает данные с поврежденных внешних жестких дисков и файлы, удаленные или утерянные с внешних жестких дисков, восстанавливает потерянные данные, когда компьютер Mac не загружается / не включается и т. д.
Простые шаги по восстановлению потерянных данных с поврежденного внешнего жесткого диска:
- 1.Загрузите и установите iBoysoft Data Recovery для Mac на свой компьютер Mac.
- 2. Правильно подключите внешний жесткий диск к Mac и запустите iBoysoft Data Recovery для Mac. Проверьте, отображается ли внешний жесткий диск в программном обеспечении. Если вы видите здесь поврежденный внешний жесткий диск, нажмите кнопку «Сканировать», чтобы программа нашла потерянные данные на выбранном диске.
- 3. После быстрого сканирования все файлы будут представлены на левой панели в результатах сканирования.Вы можете просмотреть результаты поиска, чтобы проверить, находятся ли ваши файлы в хорошем состоянии. В таком случае вы можете выбрать нужные файлы и нажать «Восстановить», чтобы вернуть их.
- 4. Убедитесь, что вы вернули все потерянные данные.
Disk Utility — это программа, с помощью которой пользователи могут напрямую управлять внутренними и внешними жесткими дисками Mac. То есть все подключенные диски должны быть перечислены и отображаться здесь.
Примечание. Если жесткий диск не отображается в Дисковой утилите, это означает, что macOS не может распознать внешний жесткий диск, а также не может прочитать и получить доступ к файлам на нем.Технически Mac не может создать видимый для пользователей жесткий диск.
Заключение
Когда внешний жесткий диск не обнаруживается / не отображается в Дисковой утилите на Mac, большинство людей может подумать, что этот диск «умирает». Но действительно, вы можете найти этот жесткий диск где-нибудь на своем Mac, а затем проверить и отремонтировать этот внешний жесткий диск.
Если внешний жесткий диск поврежден и не отображается на Mac, возможно, он поврежден или даже мертв. Самое главное — это ваши важные данные на диске.Вы можете отправить его в местную службу восстановления данных и получить свои файлы обратно.
Надеюсь, вы успешно решили проблему с не отображаемым внешним жестким диском.
Джессика ШиДжессика Ши (Jessica Shee) — главный разработчик контента для SEO и стратег в iBoysoft. Она делится знаниями и обучающими программами в сфере высоких технологий в течение 3 лет.
Внешний жесткий дискне отображается на Mac, как это исправить?
Резюме: О том, как исправить внешний жесткий диск, который не отображается на Mac.Обычно диск не отображается, потому что он поврежден. Вы можете бесплатно скачать iBoysoft Data Recovery для Mac, чтобы восстановить файлы с поврежденного диска.
Возможно, вы подключаете к Mac внешний жесткий диск, но он не отображается. Не паникуйте! Вы можете устранить неполадки и исправить внешний жесткий диск , не отображающий проблему Mac . Не знаете с чего начать? Мы здесь, чтобы помочь.
Не торопитесь и следуйте нашему руководству, чтобы проверить подключения, настройки macOS и, в обязательном порядке, сам внешний жесткий диск.Затем внешний жесткий диск снова появится на Mac.
Прежде всего, давайте разберемся, почему жесткие диски не работают или не отображаются.
Почему внешний жесткий диск не отображается на Mac?
В большинстве случаев Mac не распознает внешние жесткие диски из-за повреждения жесткого диска и неправильных подключений. Но и другие факторы могут сделать внешний жесткий диск невидимым на Mac.
Причины, по которым внешние жесткие диски, USB-накопители и SD-карты не отображаются на Mac, в разных случаях могут быть разными.А именно их:
- Обрыв кабеля USB.
- Неисправен порт USB.
- Адаптер USB не работает должным образом.
- Внешний жесткий диск отформатирован неправильно.
- Аппаратное и программное обеспечение, например драйвер диска, требует обновления.
- Файловая система внешнего жесткого диска повреждена.
В результате вы подключаете внешний жесткий диск к Mac, но ничего не происходит. Похоже, что Mac не читает ваш внешний жесткий диск.Жесткий диск не отображается на рабочем столе или в Finder. Но это не обязательно означает, что ваш Mac не распознает жесткий диск.
Руководство по исправлению внешнего жесткого погружения, которое не отображается на Mac
Тогда что делать, если ваш внешний жесткий диск не определяется Mac? Чтобы найти и получить доступ к этому внешнему жесткому диску на вашем Mac, просто следуйте нашему пошаговому руководству.
1. Проверьте подключения внешнего жесткого диска
Внешние жесткие диски, такие как Buffalo Ministation, WD, Samsung, Seagate и Lacie, подключаются к Mac с помощью USB-кабелей и портов.Но если соединение не удастся, ваш внешний диск не появится на Mac.
Итак, если Mac не видит ваш внешний жесткий диск, проверьте, правильно ли подключен внешний жесткий диск, выполнив следующие действия.
Шаг 1. Проверьте силовые соединения
Внешний жесткий диск требует электричества для включения, вращения и передачи данных. Таким образом, если на внешнем жестком диске не хватает питания, он не появится на Mac. Вы можете сделать это, чтобы проверить источник питания.
- 1.Для внешних жестких дисков настольных ПК, таких как Seagate Backup plus и WD Elements Desktop, убедитесь, что внешний жесткий диск подключен к розетке питания извне.
- 2. При использовании портативных внешних жестких дисков USB убедитесь, что порт USB не шатается, не пылит, не болтается и не деформируется. Если порт USB не работает и не может обеспечить достаточную мощность, вы можете попробовать другой порт USB.
Если вы работаете с моделями MacBook, MacBook Air и MacBook Pro, обратите внимание на две вещи.
- 1. Сначала убедитесь, что ваш Mac не находится в режиме пониженного энергопотребления. Внешние жесткие диски не могут работать, если в USB-порте недостаточно энергии.
- 2. Затем убедитесь, что концентратор USB и адаптер USB-C работают, если ваш Mac использует порт Thunderbolt 3. Хотя подлинный адаптер USB Type C лучше, проблема меньше, если вы подключите портативный жесткий диск Thunderbolt для Mac напрямую к Mac.
Шаг 2: Проверьте другие соединения
Иногда внешний жесткий диск, например жесткий диск Seagate, не распознается Mac.Затем вам необходимо проверить и другие части подключений, особенно когда ваш внешний жесткий диск светится, но не обнаруживается и не отображается на Mac.
- Проверьте, не оборван ли провод внешнего жесткого диска.
- Попробуйте подключить его к другому Mac или даже к ПК. Возможно, это просто несовместимый драйвер USB, который останавливает работу съемного жесткого диска.
- Проверьте порт USB на корпусе жесткого диска. Иногда внешний диск не отображается из-за проблемного подключения SATA.Так что при необходимости вы можете попросить помощи у специалистов, чтобы открыть корпус внешнего жесткого диска и пройти проверку.
После проверки соединений вы можете увидеть, обнаружен ли ваш Mac второй жесткий диск.
2. Проверьте приложение, несовместимое с внешним жестким диском
Скорее всего, некоторые программы останавливают загрузку внешнего жесткого диска. Эти несовместимые программы могут быть приложением безопасности USB, программой шифрования или любым антивирусным программным обеспечением, которое вы недавно установили.В этом случае вы можете попробовать перезагрузить Mac в безопасном режиме, в котором работают только основные элементы macOS.
- 1. Перезагрузите Mac (на некоторых компьютерах Mac воспроизводится звук запуска).
- 2. Немедленно нажмите и удерживайте клавишу Shift, а затем отпустите клавишу Shift, когда увидите индикатор выполнения.
- 3. После перезагрузки снова подключите внешний жесткий диск к Mac и посмотрите, распознается ли он.
- Если внешний жесткий диск распознается macOS в безопасном режиме, вам следует запустить Mac в обычном режиме, а затем удалить подозрительные программы, которые вы недавно загрузили.
3. Убедитесь, что Mac настроен на отображение подключенных внешних дисков
Иногда внешний жесткий диск не отображается, потому что ваш Mac не настроен на. Если вы не видите внешний жесткий диск на Mac, вы можете заставить Finder найти внешний жесткий диск. Чтобы внешний жесткий диск отображался на рабочем столе и в Finder в macOS Catalina, Mojave или более ранней версии, были бы полезны следующие шаги.
- Шаг 1. Перейдите в Finder> Настройки> вкладка Общие и выберите «Внешние диски», чтобы внешние жесткие диски отображались на рабочем столе.
- Шаг 2: Перейдите в Finder> Настройки> Боковая панель и убедитесь, что «Внешние диски» в разделе «Местоположения» отмечены галочкой. Тогда ваш внешний жесткий диск появится в Finder.
- Шаг 3: Перейдите на Рабочий стол / Finder и проверьте, отображается ли ваш внешний жесткий диск. Если нет, загрузите, установите iBoysoft Data Recovery на свой Mac, а затем проверьте, отображается ли ваш внешний жесткий диск в iBoysoft Data Recovery.
- Шаг 4: Если ваш внешний жесткий диск отображается в iBoysoft Data Recovery, следуйте инструкциям мастера, чтобы восстановить данные, а затем отформатируйте внешний жесткий диск.
Если ваш внешний жесткий диск также не отображается в iBoysoft Data Recovery, отправьте его специалисту для ремонта.
4. Доступ к внешнему жесткому диску через / Volumes / Folder
Если внешний жесткий диск все еще не отображается на Mac, где еще вы можете найти жесткий диск? Фактически, вы можете попытать счастья, проверив папку / Volumes / . В большинстве случаев Mac отображает там подключенные и смонтированные тома.
- 1. Запустите Finder и нажмите «Перейти» в верхней строке меню> «Перейти в папку».
- 2. Затем введите / Volume / и нажмите Enter.
- 3. Затем вы увидите папку томов, в которой перечислены все подключенные диски и образы дисков. Если ваш внешний жесткий диск указан в списке, получите доступ к жесткому диску и сразу перейдите к своим файлам.
5. Проверьте, можно ли найти внешний жесткий диск в Дисковой утилите
Чтобы убедиться, что ваш внешний жесткий диск обнаружен macOS, вы можете перейти в «Приложения»> «Утилиты»> «Дисковая утилита» и проверить, берет ли Mac внешний жесткий диск.
Примечание. Если ваш внешний накопитель Fusion не отображается на Mac, вы также можете проверить, распознается ли он как два отдельных диска MacOS в Дисковой утилите.
Возможны два обстоятельства:
Давайте посмотрим, что мы можем сделать, если внешний жесткий диск отображается в Дисковой утилите.
Шаг 1. Проверьте, установлен ли внешний жесткий диск в Дисковой утилите
Если внешний жесткий диск можно найти в Дисковой утилите, это означает, что ваш внешний жесткий диск обнаружен вашим Mac.Но поскольку вы не можете видеть и открывать свой жесткий диск, как обычно, нам необходимо подтвердить дополнительную информацию, отображаемую в Дисковой утилите.
- 1. Разверните опцию Просмотр и выберите Показать все устройства .
- 2. Найдите и выберите внешний жесткий диск, который не отображается на вашем Mac.
- 3. Выберите Mount в верхней строке меню.
В Дисковой утилите может не отображаться раздел, кроме имени производителя, например WD и Seagate.Это означает, что таблица разделов (единица данных, описывающая информацию о разделах на жестком диске) повреждена или потеряна. В результате macOS не может распознать внешний жесткий диск. В этой ситуации рекомендуется сначала восстановить важные данные с помощью iBoysoft Data Recovery для Mac, а затем переформатировать этот жесткий диск.
Шаг 2. Проверьте, распознается ли файловая система внешнего жесткого диска
Файловая система управляет тем, как и где данные на диске хранения хранятся, доступны и управляются.Поэтому крайне важно убедиться, что файловая система не повреждена и работает хорошо.
Чтобы проверить файловую систему в Дисковой утилите: просто выберите диск, который вы хотите проверить, и информация о диске, включая файловую систему и емкость хранилища, отобразится справа.
Вы можете увидеть одно из 4 возможных обстоятельств:
1. Файловая система внешнего жесткого диска повреждена
Файловая система может быть повреждена из-за неправильного извлечения или поврежденных секторов.В результате информация о диске отображается некорректно. И вы не можете смонтировать этот внешний жесткий диск на Mac. Чтобы восстановить этот поврежденный внешний жесткий диск, используйте First Aid on your Mac.
- Шаг 1. Запустите Дисковую утилиту.
- Шаг 2. Выберите внешний жесткий диск, выделенный серым цветом, на левой боковой панели.
- Шаг 3. Нажмите кнопку First Aid вверху, а затем выберите Run , чтобы подтвердить эту операцию.
Если Mac все еще не может распознать внешний жесткий диск или программа First Aid не смогла восстановить внешний жесткий диск, значит, файловая система или некоторые основные данные слишком повреждены, чтобы их можно было восстановить с помощью First Aid. Вот несколько отчетов об ошибках, которые вы можете получить от Дисковой утилиты:
В этом случае вам необходимо переформатировать его, чтобы присвоить этому жесткому диску новую файловую систему. Однако, как указывалось ранее, переформатирование очистит внешний жесткий диск и сотрет ваши данные на нем.Если у вас нет резервной копии и вы не хотите терять данные, рекомендуется восстановить файлы с поврежденного внешнего жесткого диска с помощью iBoysoft Data Recovery для Mac.
iBoysoft Mac Data Recovery является мощным средством восстановления данных на жестких дисках, особенно если ваш жесткий диск Macintosh или внешний жесткий диск не распознается на Mac. Это поможет вам восстановить потерянные данные с нечитаемых, отключенных, поврежденных и отформатированных дисков. За исключением жестких дисков, это программное обеспечение для восстановления данных также работает с USB-накопителями, картами памяти, SD-картами, флеш-накопителями, CF-картами и т. Д.
Для восстановления потерянных данных и форматирования поврежденного внешнего жесткого диска:
- Шаг 1. Загрузите и установите iBoysoft Data Recovery для Mac на Mac, а затем перезагрузите компьютер.
- Когда внешний жесткий диск не отображается нормально на Mac из-за повреждения диска, данные на нем становятся серьезной проблемой. IBoysoft Data Recovery для Mac — удобный инструмент для восстановления файлов на неизвестном внешнем жестком диске и доступа к ним.
- Шаг 2: Найдите потерянные данные на внешнем жестком диске.
- После запуска этой программы проверьте, отображается ли нераспознаваемый / поврежденный внешний жесткий диск в главном интерфейсе. Если вы его видите, нажмите Scan для поиска файлов на внешнем жестком диске. Если нет, вам нужно отправить его в лабораторию восстановления данных.
- Шаг 3. Просмотрите результаты поиска, выберите нужные файлы и нажмите Восстановить , чтобы вернуть их.
- Если вы не можете открыть внешний жесткий диск и получить доступ к файлам в обычном режиме на вашем Mac, вы можете использовать функцию предварительного просмотра iBoysoft Data Recovery для Mac, чтобы просмотреть свои файлы.Это помогает убедиться, что ваши документы, фотографии, музыкальные файлы, видео и электронные письма находятся в хорошем состоянии.
- Шаг 4. Запустите Дисковую утилиту и найдите внешний жесткий диск на левой боковой панели окна.
- Шаг 5: Выберите этот нераспознаваемый внешний жесткий диск и нажмите кнопку Стереть .
- Шаг 6: Введите соответствующую информацию (имя, формат, схему), затем нажмите Стереть , чтобы переформатировать проблемные внешние жесткие диски в Дисковой утилите.
2. Внешний жесткий диск отформатирован в APFS
Если ваш Mac использует macOS 10.12 или более ранней версии, но внешний жесткий диск отформатирован в APFS, рекомендуется обновить MacOS, чтобы он мог работать с новейшими файловыми системами, программным обеспечением, а также с некоторыми прошивками, относящимися к периферийным устройствам USB и устройствам.
Чтобы обновить macOS, вы можете:
- Шаг 1. Щелкните правой кнопкой мыши логотип Apple в правом верхнем углу и выберите Системные настройки .
- Шаг 2. Найдите и откройте Software Update , чтобы проверить наличие новых обновлений macOS.
- Шаг 3. Создайте резервную копию важных файлов и обновите операционную систему, следуя указаниям мастера.
3. Внешний жесткий диск только для чтения в формате Windows NTFS
Несмотря на то, что Mac может распознавать диск NTFS, вы можете читать NTFS только без разрешения на запись. Иногда внешний жесткий диск не работает должным образом. В этом случае не устанавливайте внешний жесткий диск принудительно в режиме чтения-записи с помощью «LABEL = NAME none ntfs rw, auto, nobrowse» в Терминале.Менять « fstab » рискованно и нестабильно.
Вместо этого у вас есть два других варианта:
- Если вам нужно использовать этот внешний жесткий диск NTFS как для Mac, так и для ПК, вы можете установить программу NTFS для Mac, чтобы решить эту проблему без переформатирования.
- Если внешний жесткий диск используется только для Mac, вы можете выполнить резервное копирование важных файлов, а затем переформатировать их в совместимую файловую систему, такую как HFS, FAT32 или exFAT.
4. Внешний жесткий диск отформатирован с нераспознаваемой файловой системой
Mac не может распознавать неродные файловые системы.Таким образом, другие файловые системы, такие как Linux EXT3 и EXT4, не будут доступны для чтения Mac. В этом случае единственное решение — переформатировать его, чтобы он был совместим с вашим Mac.
Приведенные выше решения подготовлены для отображения внешнего жесткого диска в Дисковой утилите на Mac.
6. Проверьте и исправьте информацию об оборудовании внешнего жесткого диска
Тем не менее, что, если внешний жесткий диск вообще не отображается в Дисковой утилите? Должны быть проблемы с оборудованием, из-за которых внешний жесткий диск не отображается на Mac.Не волнуйтесь! Вы можете проверить и устранить эти проблемы с помощью следующих решений.
Шаг 1. Найдите невидимый внешний жесткий диск в информации о системе
Если внешний жесткий диск не отображается в Дисковой утилите, вы можете проверить, обнаружил ли Mac и распознал его информацию об оборудовании в Системной информации: перейдите в Приложения> Утилиты> Системная информация> USB, а затем проверьте внешний жесткий диск. Информация.
Если вы видите внешний жесткий диск там, но не в Дисковой утилите, возможно, жесткий диск ремонтируется в macOS.Пойдите и проверьте его в диспетчере задач Mac — Activity Monitor .
- 1. Щелкните панель запуска и найдите папку Other. Найдите и откройте Activity Monitor там.
- 2. Введите и выполните поиск, если есть какой-либо процесс с именем «fsck_hfs» или что-то подобное. (Если ваш внешний жесткий диск отформатирован в формате exFAT, он должен иметь формат «fsck_exfat».)
- 3. Выберите эту задачу и нажмите кнопку Принудительно завершить процесс. вверху слева, чтобы остановить его. и Затем внешний жесткий диск должен появиться на рабочем столе вашего Mac.
Если параметры внешнего жесткого диска не распознаются правильно или даже не распознаются, можно двигаться дальше.
Шаг 2. Сбросьте настройки NVRAM вашего Mac
NVRAM помогает сохранять информацию при выключенном питании. Если у вас возникли проблемы, связанные с этими или другими настройками, сброс NVRAM может быть полезным, чтобы ваш Mac распознал внешний жесткий диск.
- 1. Выключите или перезагрузите Mac.
- 2.Немедленно нажмите эти четыре клавиши в последовательности: Command + Option + P + R.
- 3. Удерживайте клавиши не менее 20 секунд и после второго сигнала отпустите кнопки.
- 4. После отпускания клавиш ваш Mac перезагрузится, и, надеюсь, ваш диск появится.
Шаг 3. Сбросьте SMC на вашем Mac
В определенных обстоятельствах сброс SMC может быть решением, потому что SMC отвечает за функции нижнего уровня, такие как питание и оборудование.
В качестве примера возьмем сброс SMC MacBook Air, MacBook Pro Retina или MacBook Pro с внутренней несъемной батареей:
- 1. Выключите MacBook Air / MacBook Pro.
- 2. Подключите адаптер питания к Mac.
- 3. После выключения Mac нажмите Shift + Control + Option на левой стороне встроенной клавиатуры, а затем одновременно нажмите кнопку питания. Удерживайте эти клавиши и кнопку включения в течение 10 секунд.
- 4.Отпустите все клавиши и кнопку питания одновременно. Затем снова нажмите кнопку питания, чтобы включить Mac, что займет некоторое время.
Шаг 4. Запустите диагностику Mac для обнаружения проблем с оборудованием
Apple Diagnostics — это набор диагностических инструментов, используемых техническими специалистами для поиска неисправностей оборудования Mac. Вы можете использовать его, чтобы подтвердить или опровергнуть свои подозрения. Если внешний жесткий диск был физически поврежден, вам необходимо отправить его в местный центр ремонта дисков.
- 1.Рекомендуется отключить все внешние устройства, кроме клавиатуры, мыши и других полезных устройств.
- 2. Перезагрузите Mac или включите Mac, если он выключился.
- 3. Нажмите и удерживайте кнопку D на клавиатуре. Удерживайте кнопку, пока вас не попросят выбрать язык.
- 4. После выбора языка отобразится индикатор выполнения с указанием Проверка вашего Mac .
- 5. После завершения диагностики он предложит вам решения для обнаруженных ошибок.
Как исправить неработающий внешний SSD Samsung на Apple Silicon M1 Mac?
В этом сообщении объясняется, почему вы столкнулись с тем, что внешний жесткий диск не подключается к M1 Mac, и как заставить внешний SSD Samsung снова работать. Подробнее >>
Подвести итог
Относительно сложно выяснить, почему внешний жесткий диск не отображается, не распознается или не обнаруживается macOS. Если вы беспокоитесь о потере данных в этом процессе, вы можете сначала восстановить все важные данные с внешнего жесткого диска с помощью iBoysoft Data Recovery для Mac.
Более того, чтобы предотвратить появление проблемы с внешним жестким диском, рекомендуется в любой момент правильно извлечь или подключить внешние диски. Кроме того, всегда полезно создавать резервные копии важных файлов на другом диске или в облаке.
• Как восстановить данные с Apple Silicon M1 Mac
Была ли эта статья полезной? Да Нет
Катрина ЮаньКатрина Юань (Katrina Yuan) — один из ведущих авторов материалов по SEO в iBoysoft. У нее более 4 лет опыта написания статей в сфере высоких технологий.
Жесткий дискотображается в разделе «Управление дисками», но не отображается в «Мой компьютер» [исправлено]
Как исправить ошибку «Жесткий диск отображается в управлении дисками, но не на моем компьютере»
Решение 1. Обновите или переустановите драйверы жесткого диска
Шаг 1: Подключите жесткий диск к компьютеру и запустите Диспетчер устройств. Затем выберите «Контроллеры универсальной последовательной шины ».
Шаг 2: В этом представлении щелкните правой кнопкой мыши жесткий диск и выберите « Удалить ».После этого отключите жесткий диск.
Шаг 3: Теперь снова подключите жесткий диск к компьютеру, откройте «Диспетчер устройств » и снова щелкните « Контроллеры универсальной последовательной шины ».
Шаг 4: Выберите конкретный USB-компонент, который вы хотите обновить.
Шаг 5: Щелкните правой кнопкой мыши « USB » и выберите « Обновить программное обеспечение драйвера ».
Шаг 6: Вы найдете экранное руководство в мастере обновления программного обеспечения драйвера.Следуйте ему, чтобы обновить драйверы жесткого диска.
Решение 2. Назначьте жесткому диску новую букву диска
Шаг 1: Нажмите «X», удерживая нажатой клавишу Windows. Нажмите « Управление дисками ».
Шаг 2: Щелкните правой кнопкой мыши жесткий диск из разделов и выберите « Изменить букву диска и путь ».
Шаг 3: Если диску не назначена буква, нажмите « Добавить » и выберите новую букву диска.По завершении нажмите « OK ».
Решение 3. Отформатируйте или создайте новый том на жестком диске
Обратите внимание, что этот метод полностью сотрет все данные, хранящиеся на жестком диске. Если у вас есть ценная информация, обязательно сделайте резервную копию в надежном месте.
Шаг 1: Щелкните правой кнопкой мыши « Start » и дважды щелкните « Disk Management ».
Шаг 2: Найдите жесткий диск в левом столбце, щелкните его правой кнопкой мыши и нажмите « Форматировать том ».(Вы все еще можете восстановить данные после форматирования жесткого диска с помощью подходящего инструмента)
Вы можете создать новый том, если жесткий диск отображается в разделе «Управление дисками», но не «Мой компьютер», а в Windows 11/10 отображается как нераспределенное пространство.
1. Удерживая нажатой клавишу Windows и «X» на секунду, нажмите «Управление дисками».
2. Щелкните правой кнопкой мыши пространство, обозначенное как «незанятое пространство», и выберите « Новый простой том ».
3. Восстановите файловую систему жесткого диска и настройте ее на другую букву диска, и тогда Windows сможет ее обнаружить.
Решение 4.Восстановите данные с жесткого диска, которые отображаются в управлении дисками, но не на моем компьютере
iMyFone AnyRecover — лучший инструмент восстановления, который можно использовать, когда ваш жесткий диск отображается в разделе «Управление дисками», но не в «Мой компьютер». Не поймите меня неправильно; все остальные перечисленные здесь методы также хороши, но AnyRecover стоит особняком с точки зрения функциональности и пользовательского интерфейса. Но не бойтесь думать, что это сложное программное обеспечение. Среди 5 лучших программ для восстановления жесткого диска, которые мы исследовали, AnyRecover — самый простой метод или инструмент для решения этой досадной проблемы.И он полностью совместим с всеми версиями Windows (включая последнюю Windows 11), и версиями Mac.
Ключевые особенности AnyRecover
- Независимо от того, как данные были потеряны или что случилось с жестким диском, AnyRecover имеет функции, которые помогут вам вернуть ваш диск.
- Работает со всеми накопителями, будь то внешний жесткий диск, карта памяти, SD-карта; или любое другое хранилище, из которого вам нужно восстановить данные.
- Поддерживает более тысячи типов файлов — изображения, видео, контакты, исполняемые файлы, zip-архивы и т. Д.
- Высокоэффективное восстановление. Он работает более 98% времени.
- Прост в использовании и полностью безопасен.
Как восстановить данные с помощью AnyRecover
Шаг 1. Запустите AnyRecover и нажмите « Восстановление потерянного раздела, ». Программа начинает сканирование диска или раздела.
Шаг 2. Если вы не нашли свой раздел или диск, вернитесь к шагу 1 и используйте режим « Общее сканирование вашего раздела », расположенный в нижней части экрана.
Шаг 3. Выберите тип файла и щелкните вкладку « Сканировать ».
Шаг 4. Сканирование занимает несколько минут. После этого вы увидите список обнаруженных файлов. Вы можете просмотреть их здесь перед восстановлением.
Шаг 5. Если на этом этапе вы не можете найти нужные файлы, вы можете попробовать другой режим. Начните снова с шага 1, но на этот раз выберите « All-Round Recovery ».
Заключение
Если вы были в ситуации, когда вы подключаете жесткий диск, но жесткий диск отображается в разделе «Управление дисками», но не отображается в «Мой компьютер» (или «Мой компьютер» в Windows 11/10). Вам не нужно волноваться; если возможно, добавьте эту страницу в закладки, чтобы эти действия были у вас под рукой. Если вам нужен простой способ решить эту проблему, iMyFone AnyRecover должен стать вашим решением.
Загрузить сейчасЗагрузить сейчас
.
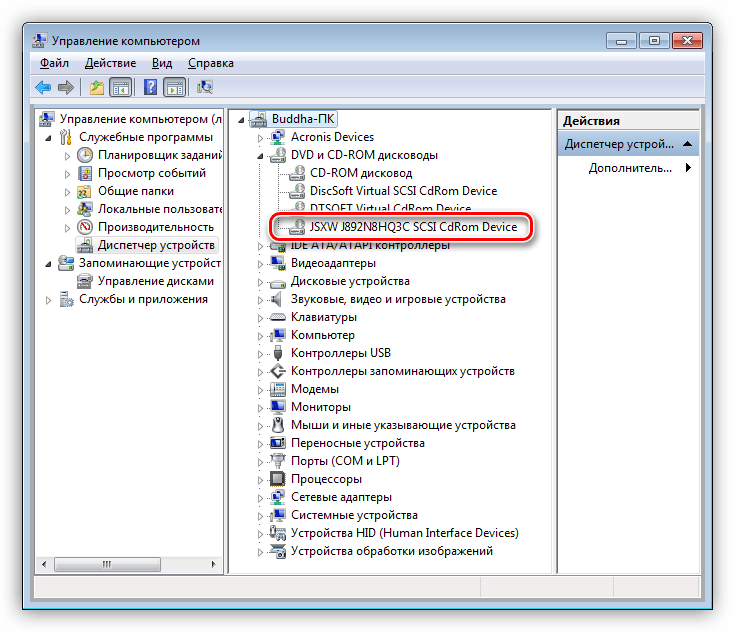 Порядок действий в первом случае, смотрите в Способе 1. Если же DVD/CD-ROM просто отключен, то проблему можно решить тут же.
Порядок действий в первом случае, смотрите в Способе 1. Если же DVD/CD-ROM просто отключен, то проблему можно решить тут же.
 Действуйте согласно рекомендациям, отображающимся в его окне.
Действуйте согласно рекомендациям, отображающимся в его окне. Зайдите во «Все программы».
Зайдите во «Все программы». Некоторые специалисты советуют использовать для очистки специальное моющее средство для стекол, правда, это может еще больше навредить зеркальной поверхности носителя, так что этот способ можно использовать исключительно на свой страх и риск.
Некоторые специалисты советуют использовать для очистки специальное моющее средство для стекол, правда, это может еще больше навредить зеркальной поверхности носителя, так что этот способ можно использовать исключительно на свой страх и риск.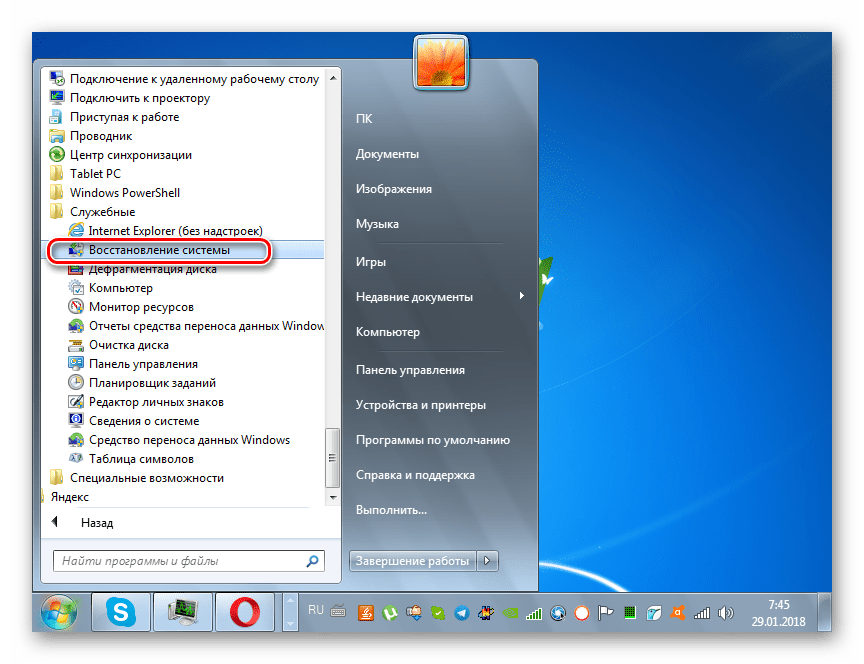 Если с ней все в порядке, то, вполне возможно, проблема скрывается в компьютере или дисководе.
Если с ней все в порядке, то, вполне возможно, проблема скрывается в компьютере или дисководе. Используйте предварительно записанный компакт-диск, DVD или Blu-Ray, в зависимости от типа дисковода, установленного на компьютере.
Используйте предварительно записанный компакт-диск, DVD или Blu-Ray, в зависимости от типа дисковода, установленного на компьютере.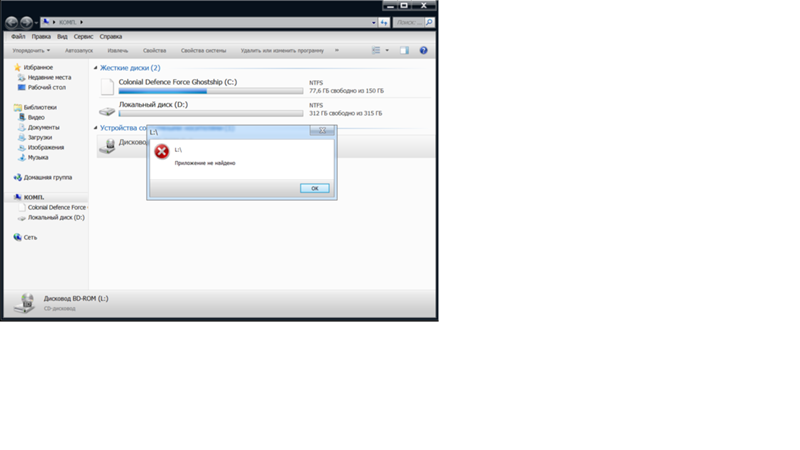 См. руководство пользователя используемой программы записи дисков.
См. руководство пользователя используемой программы записи дисков.
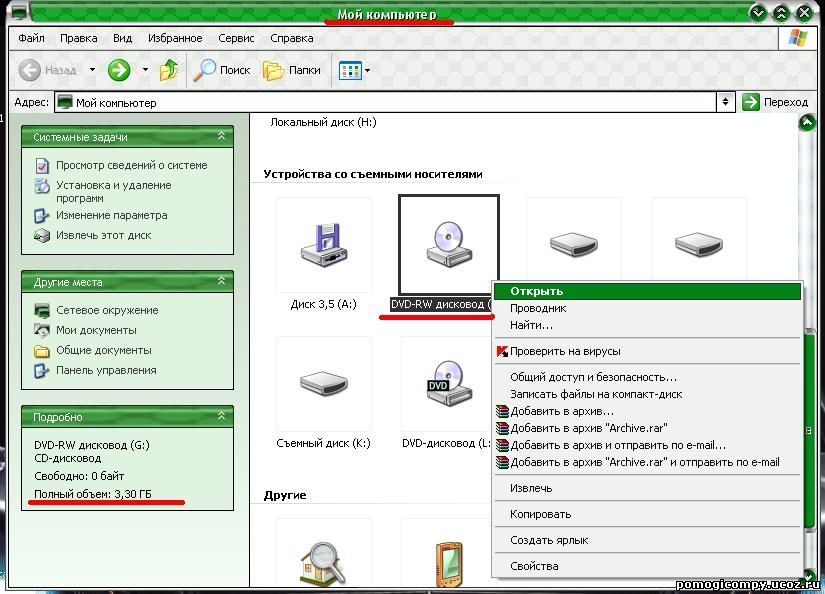

 Вам потребуется войти в систему Windows с учетной записью администратора. Если появятся какие-либо запросы от контроля учетных записей пользователей при открытии диспетчера устройств, нажмите кнопку Да, чтобы продолжить.
Вам потребуется войти в систему Windows с учетной записью администратора. Если появятся какие-либо запросы от контроля учетных записей пользователей при открытии диспетчера устройств, нажмите кнопку Да, чтобы продолжить.